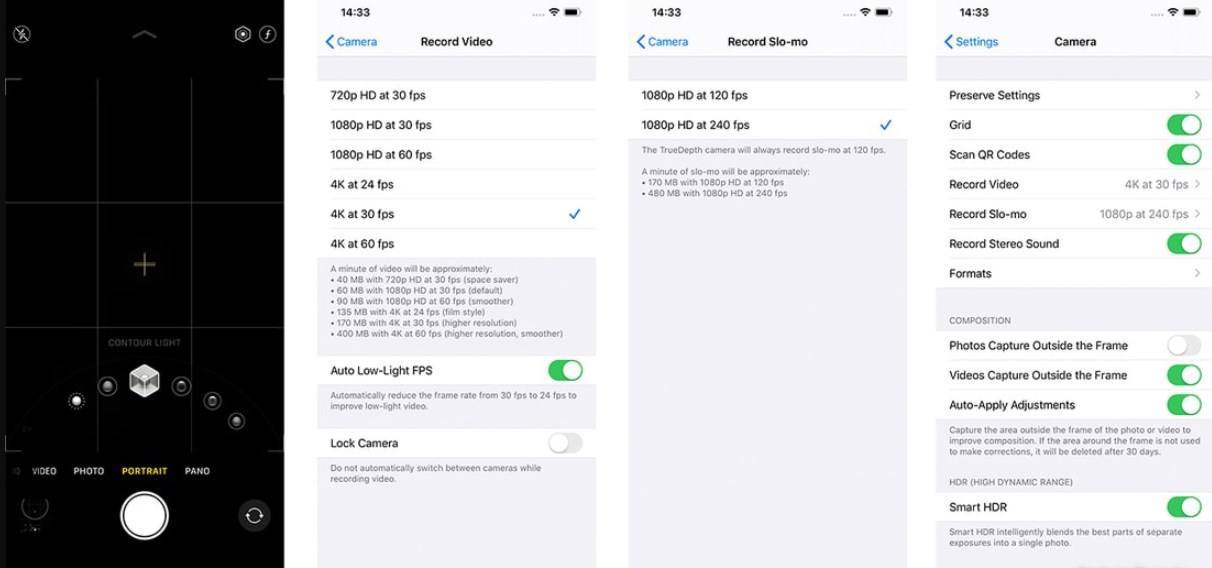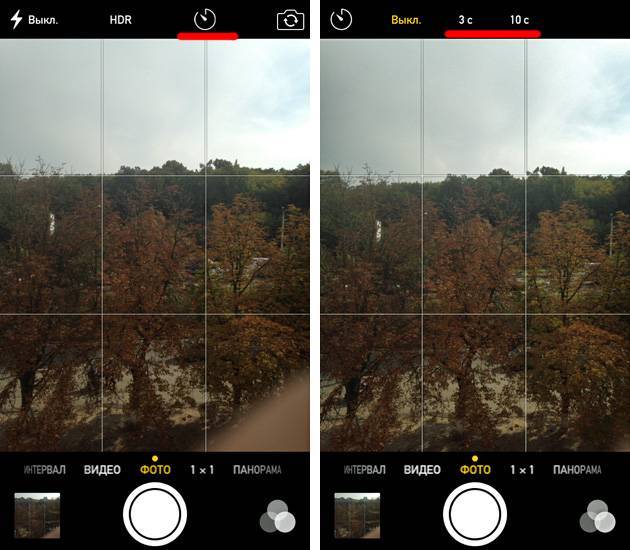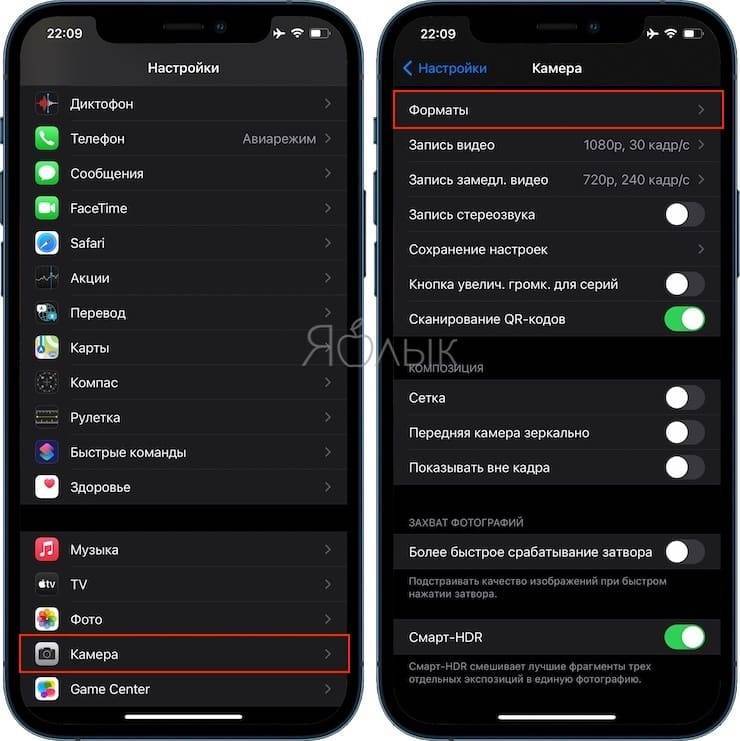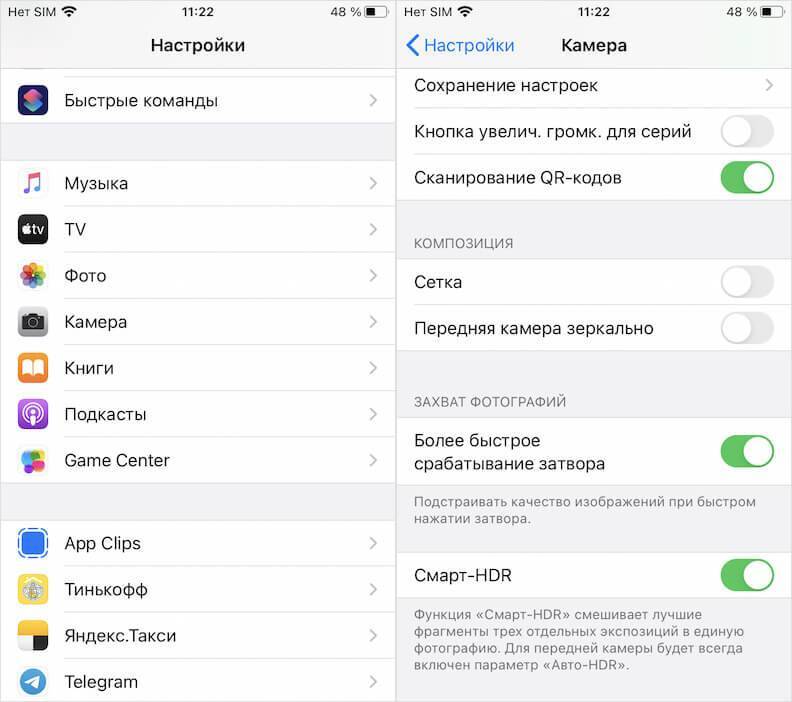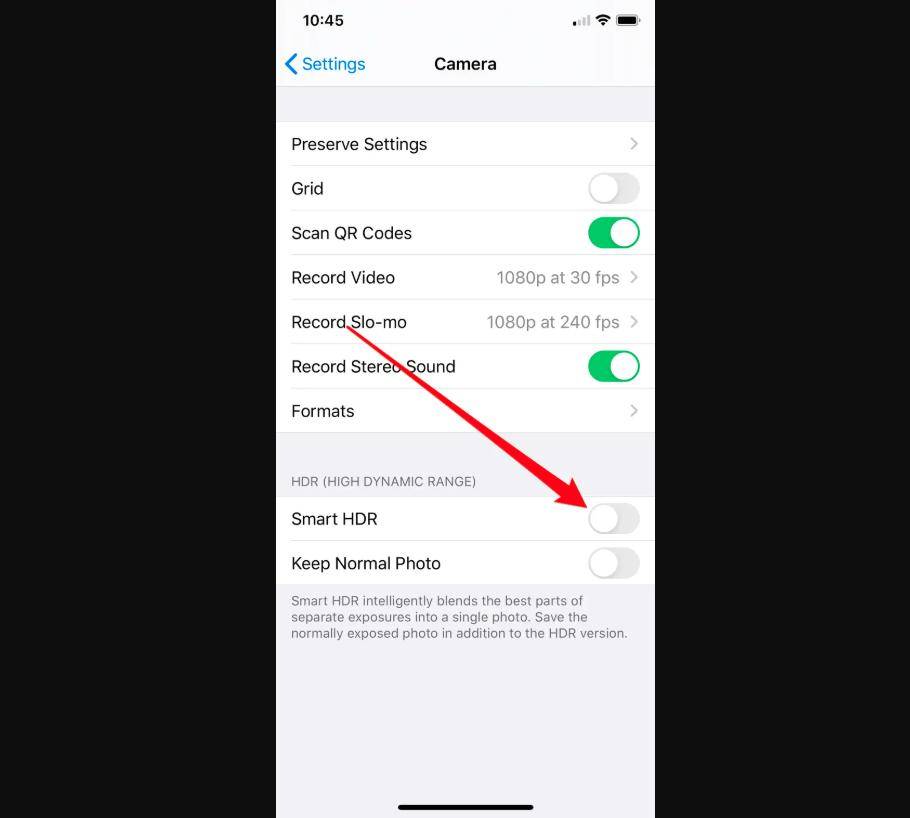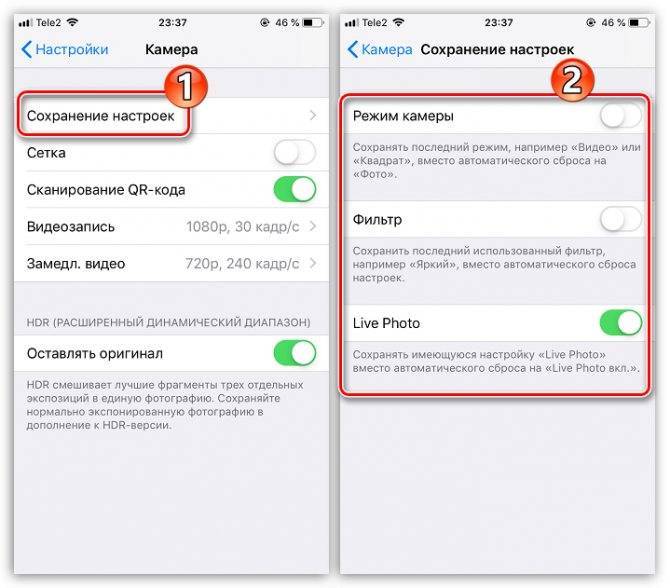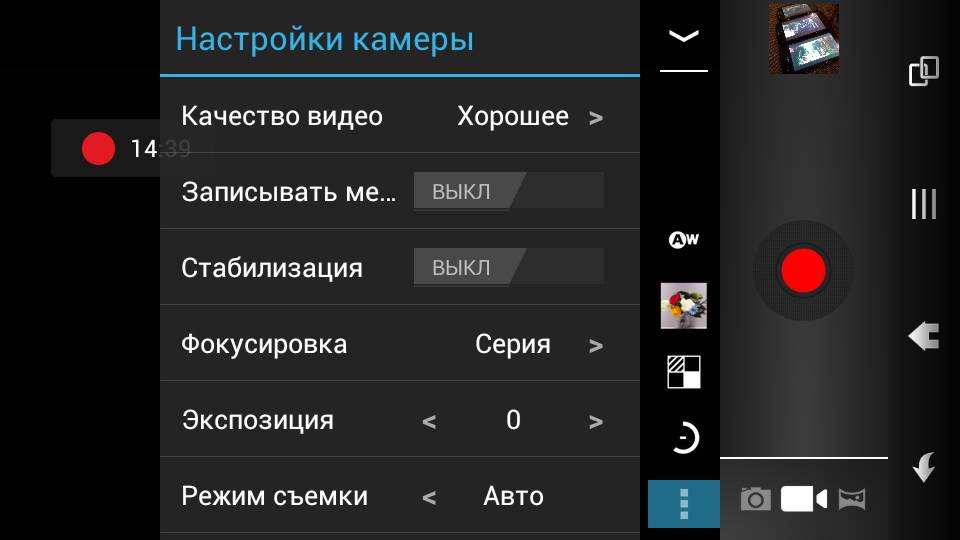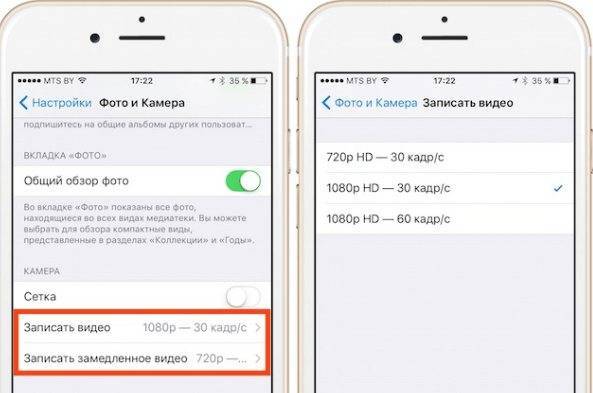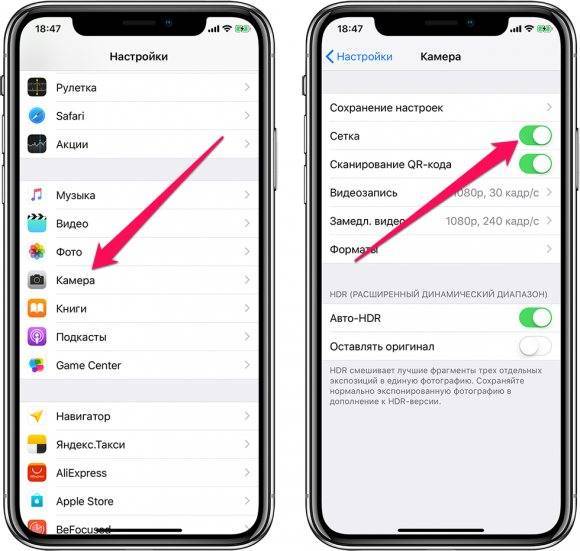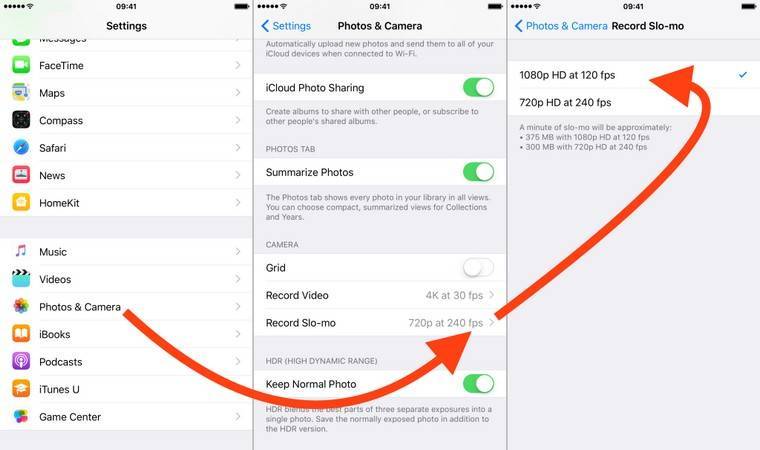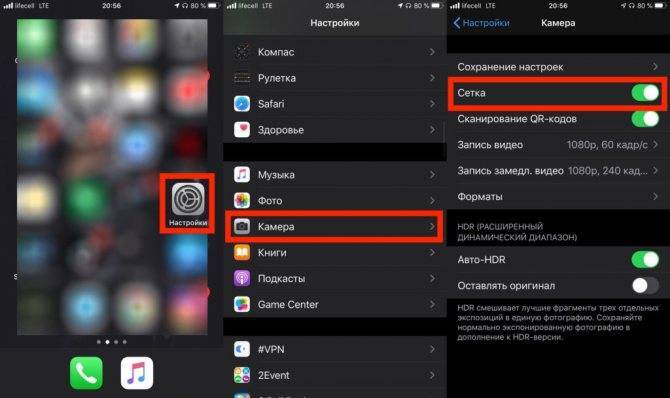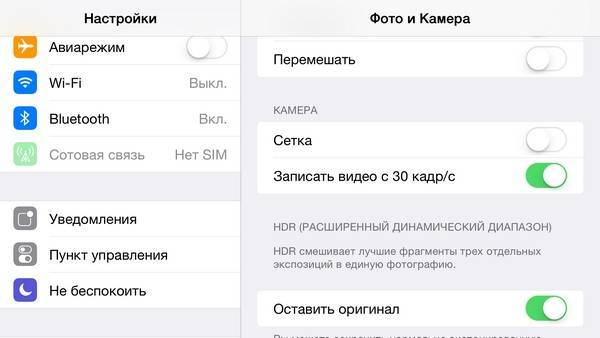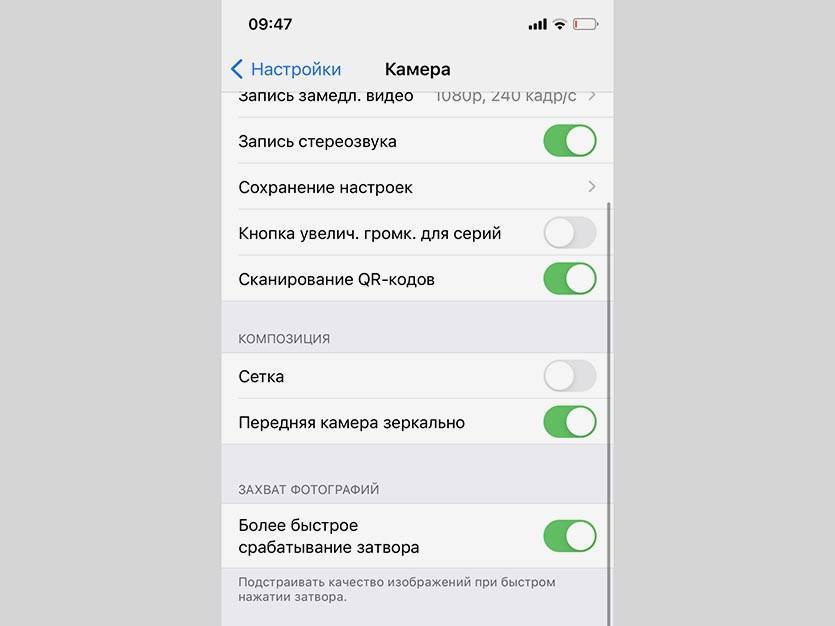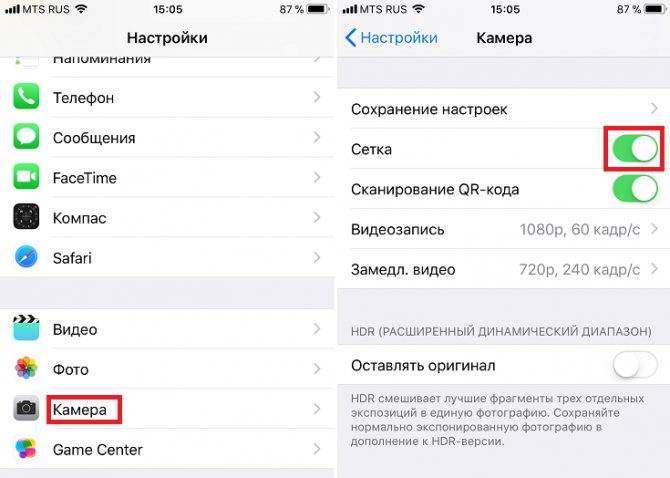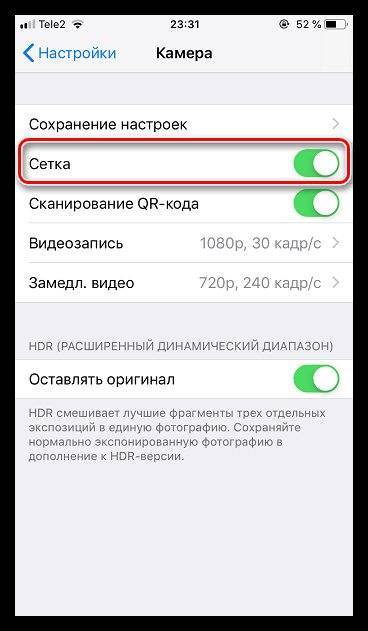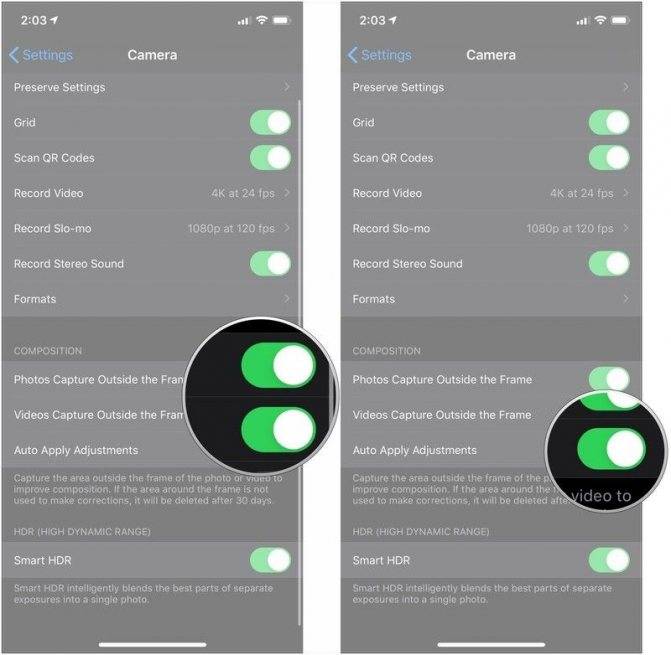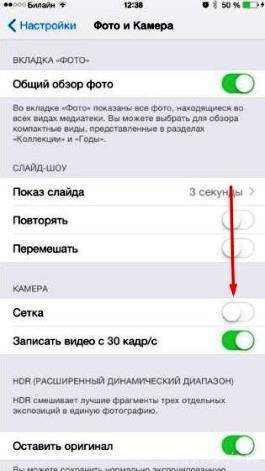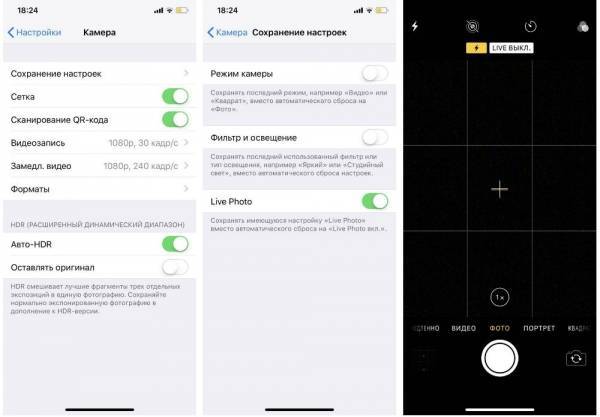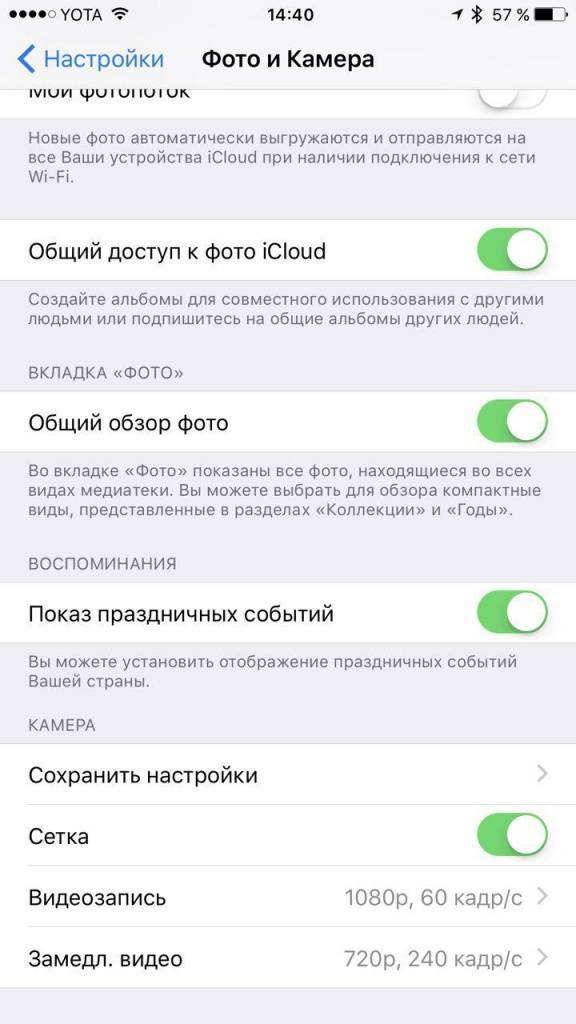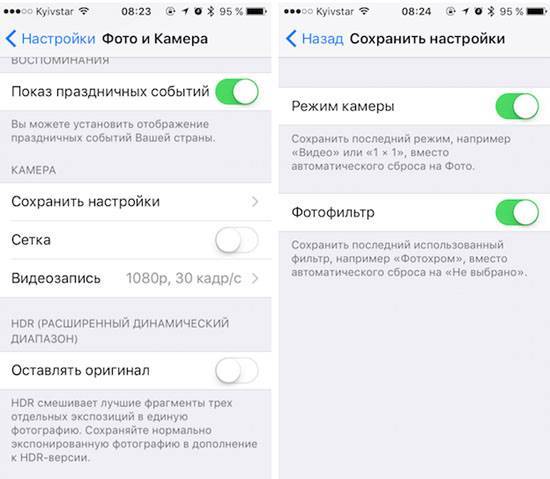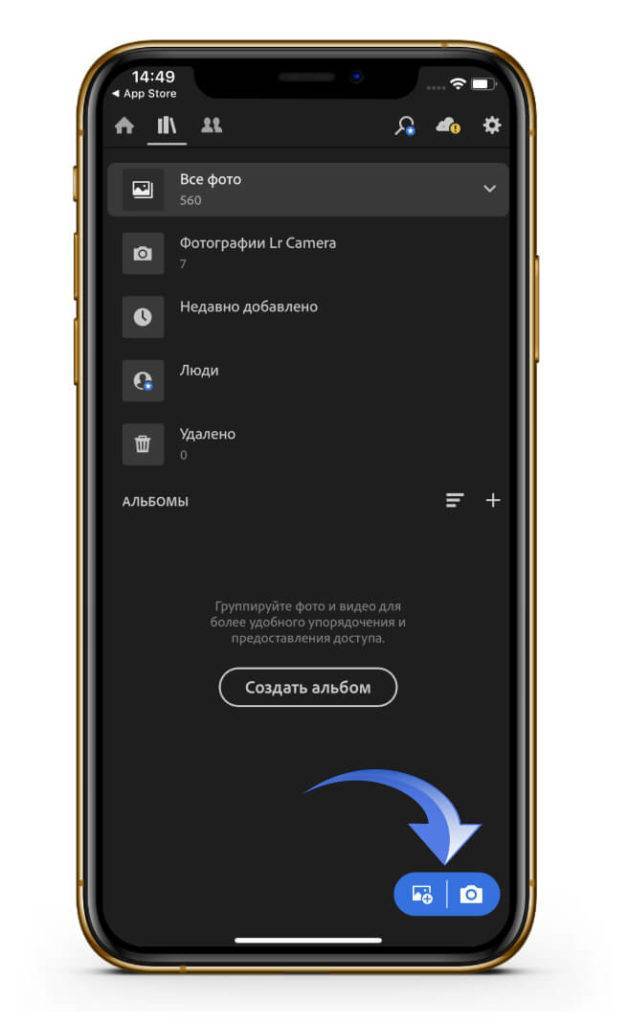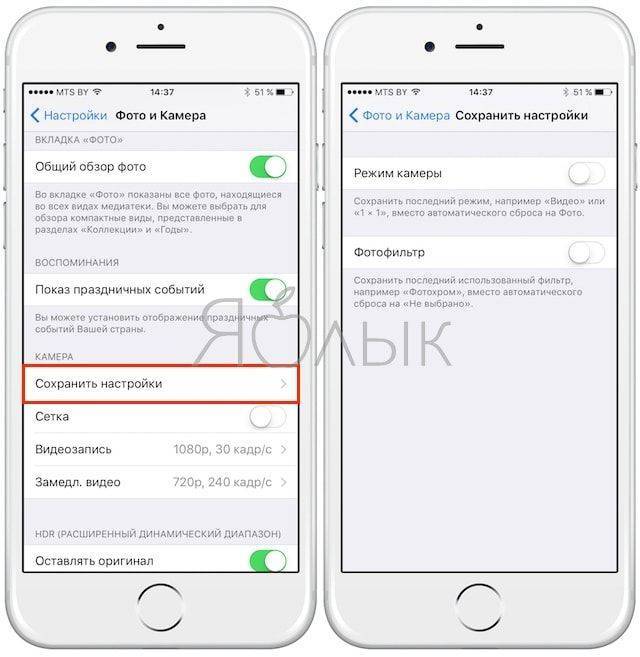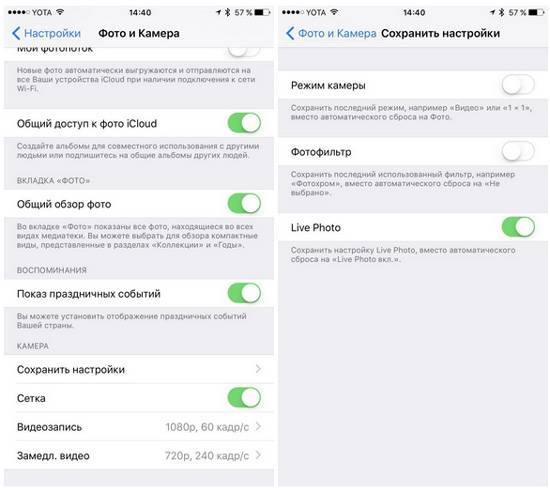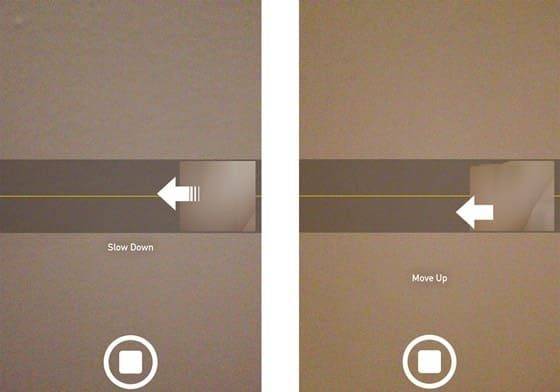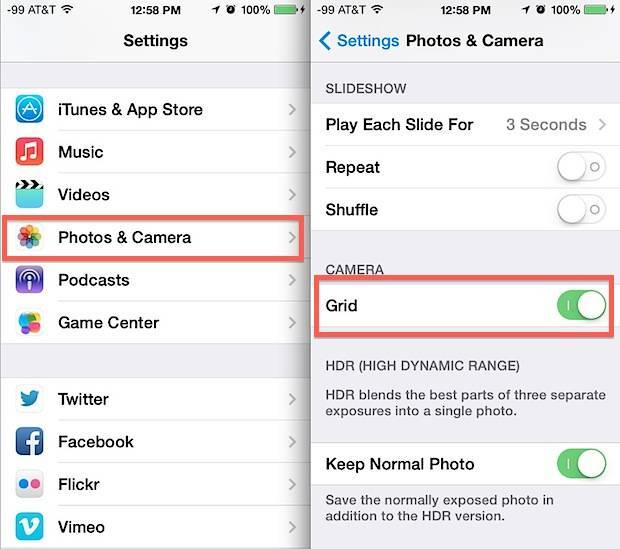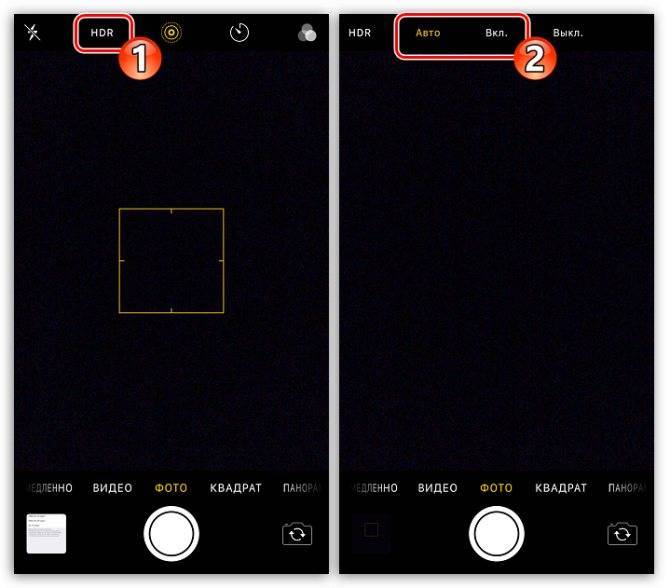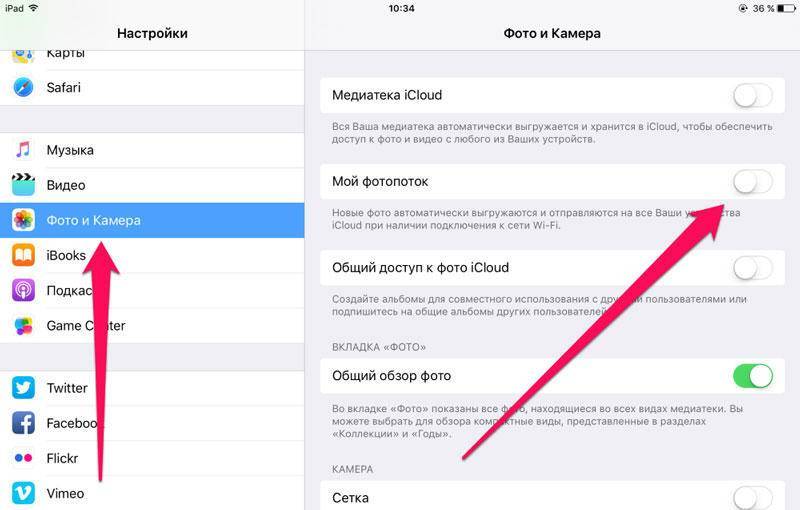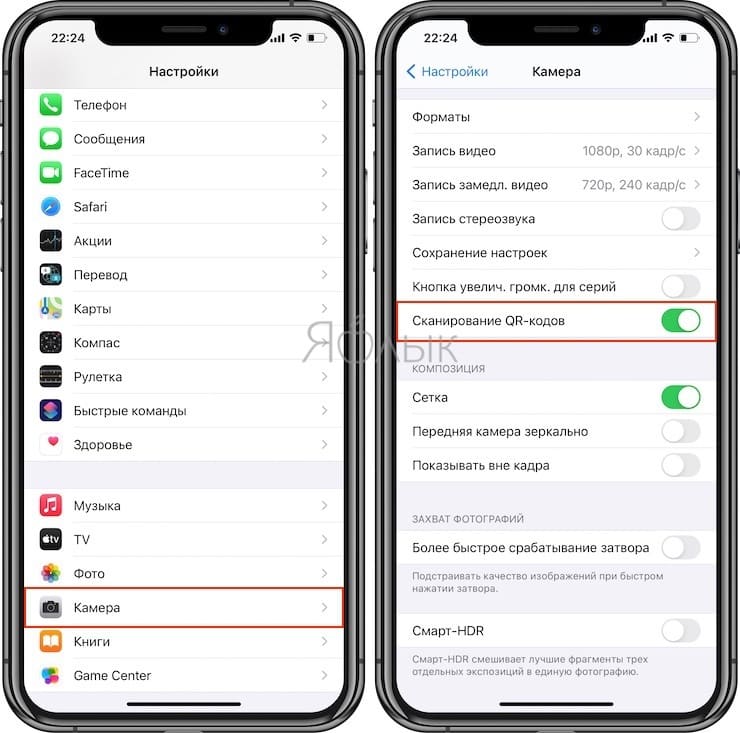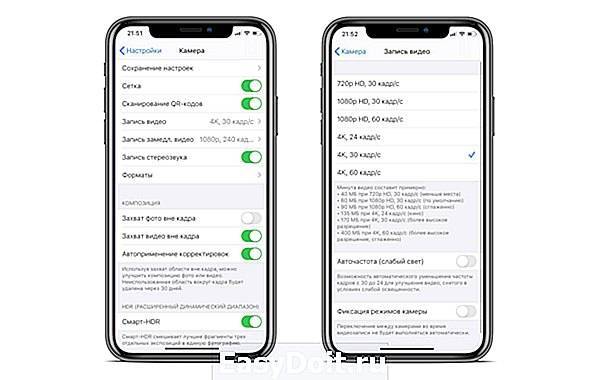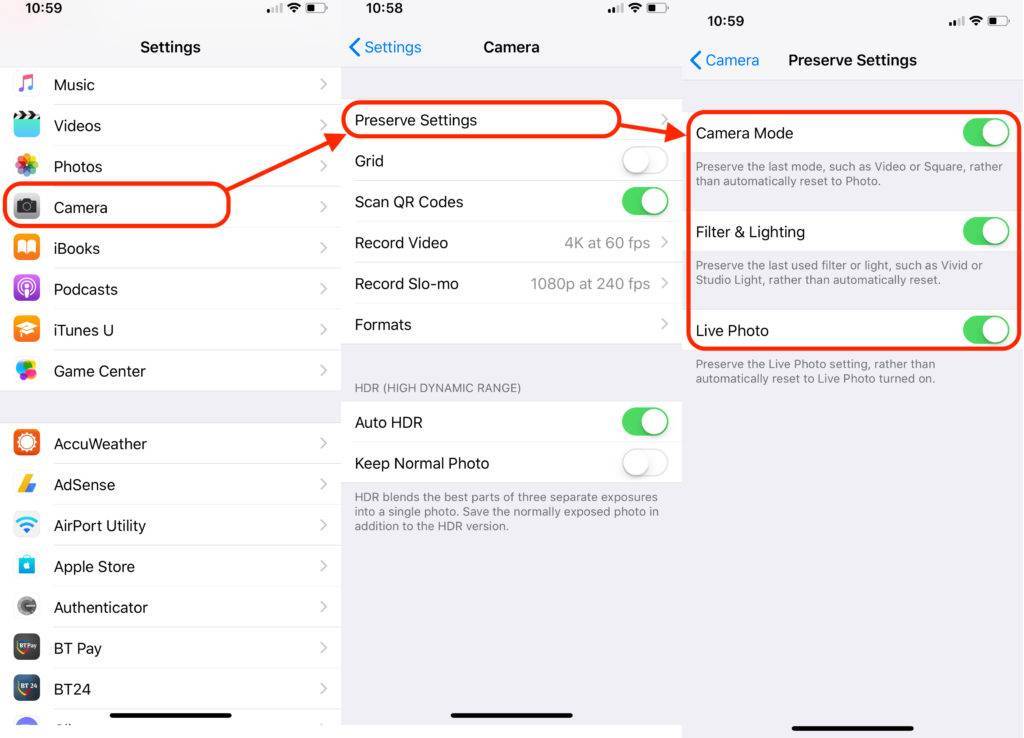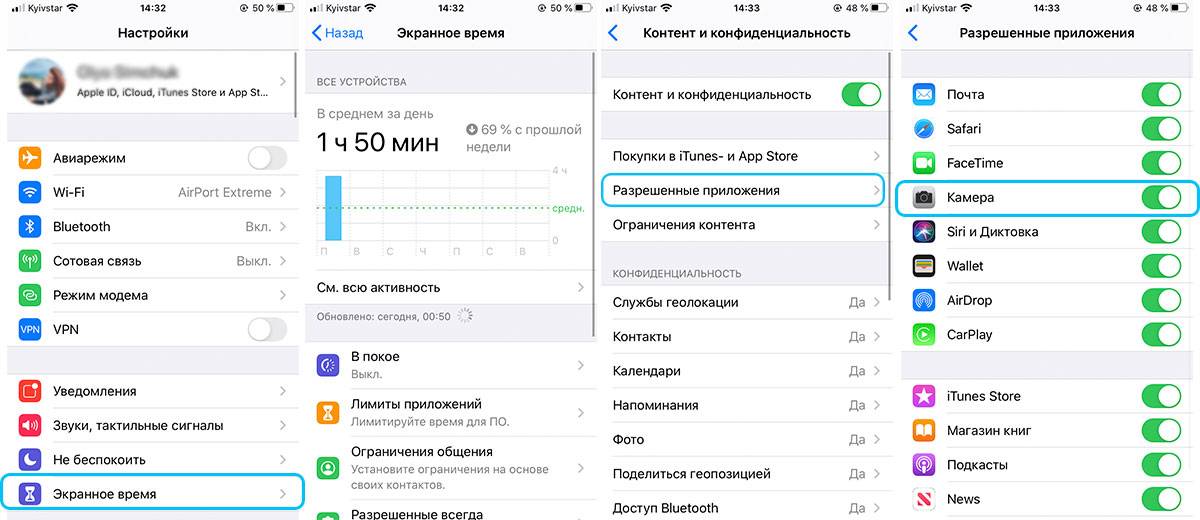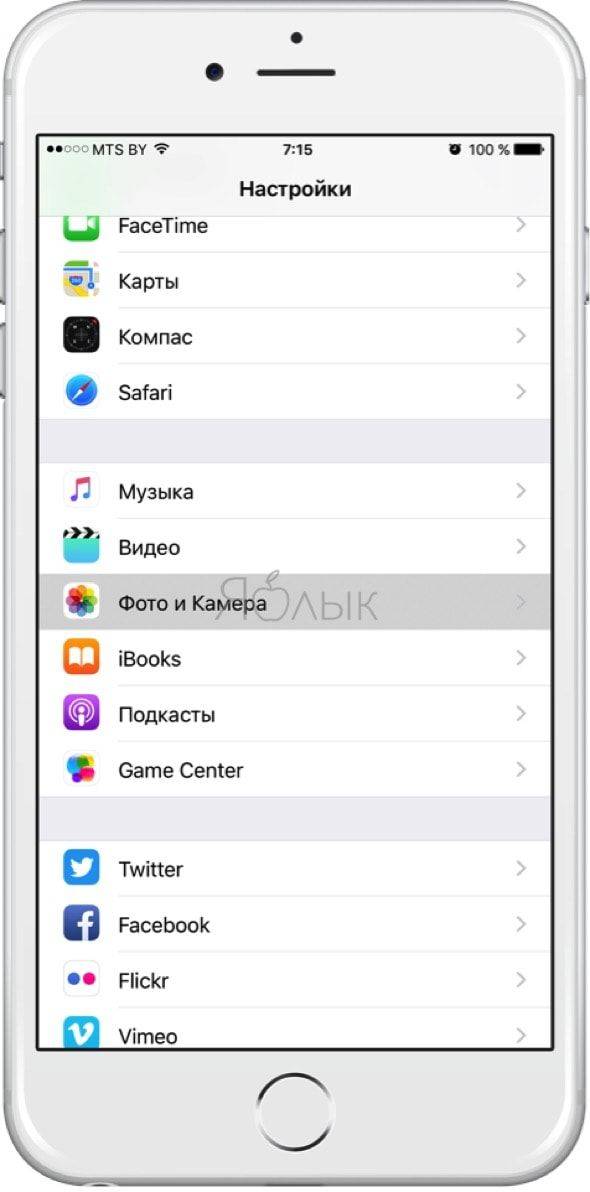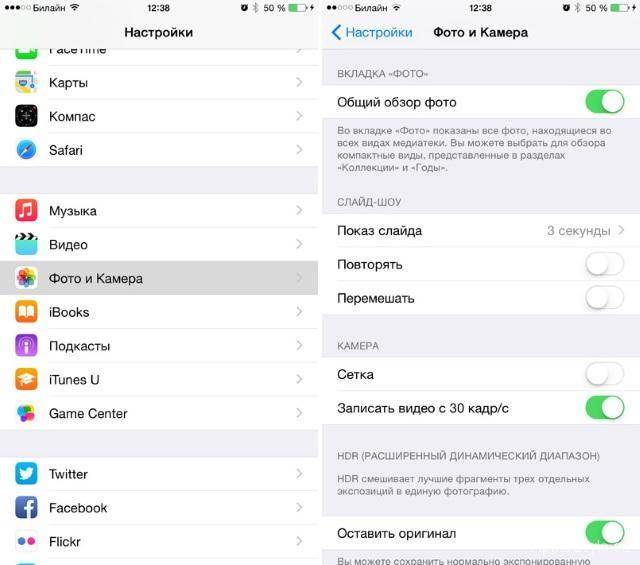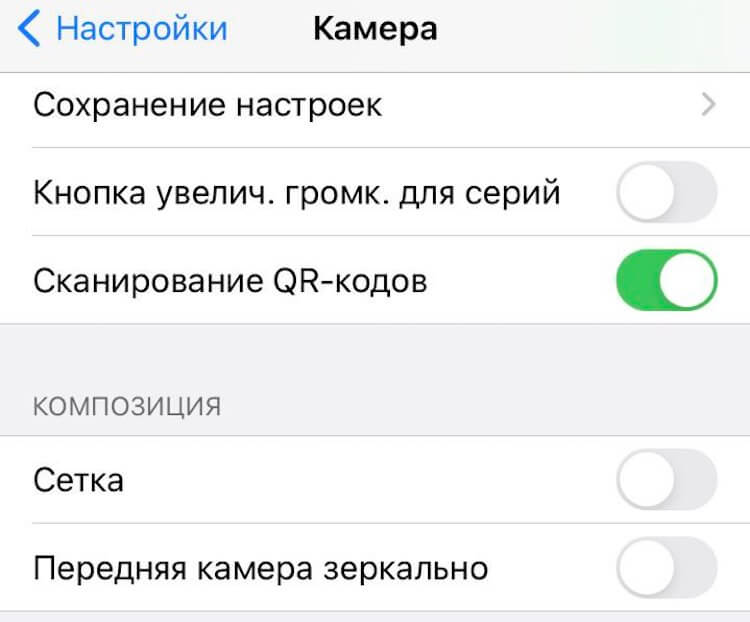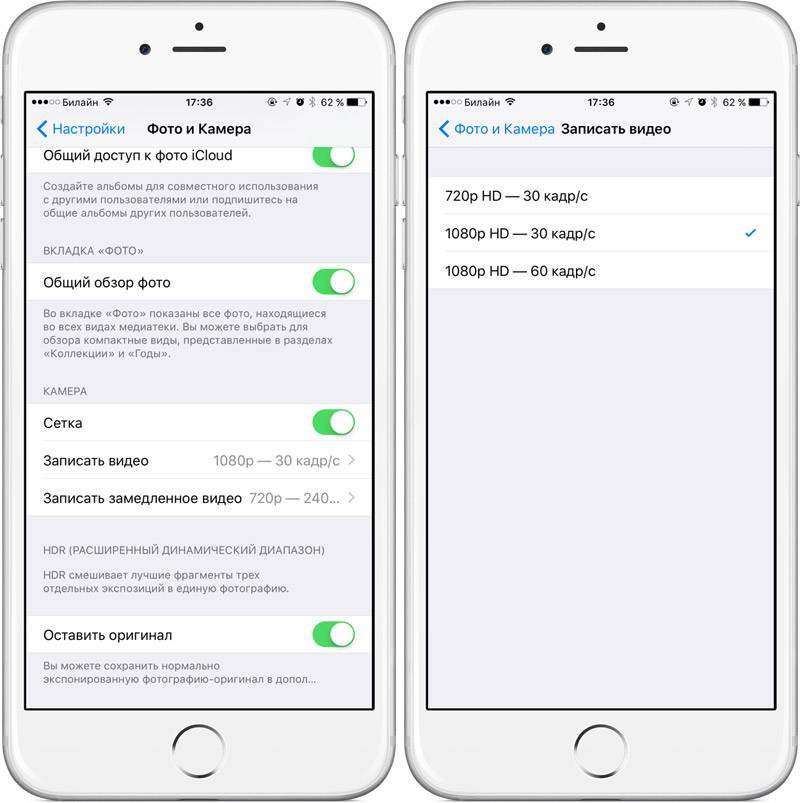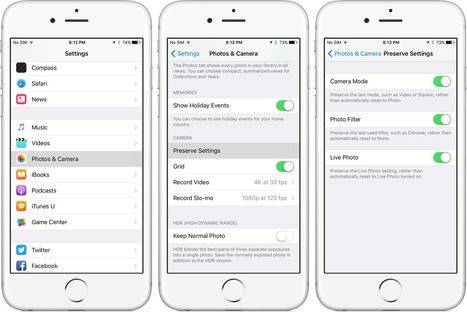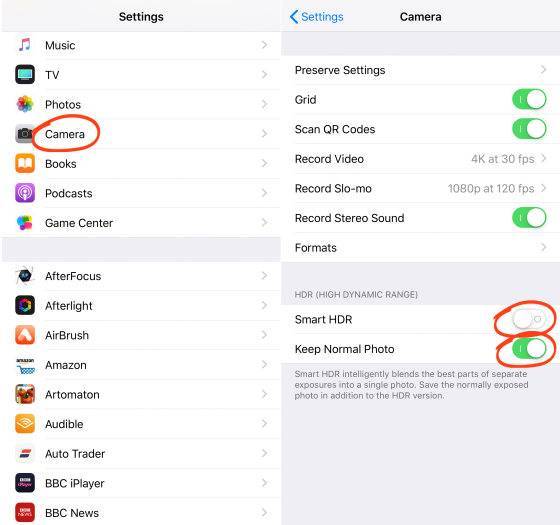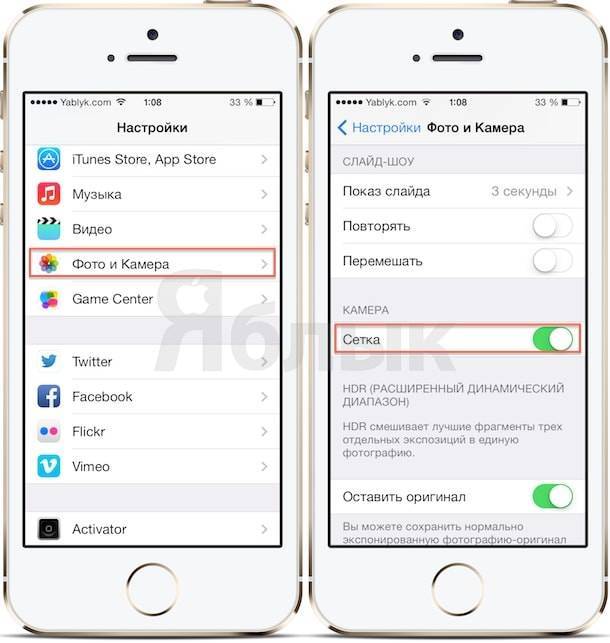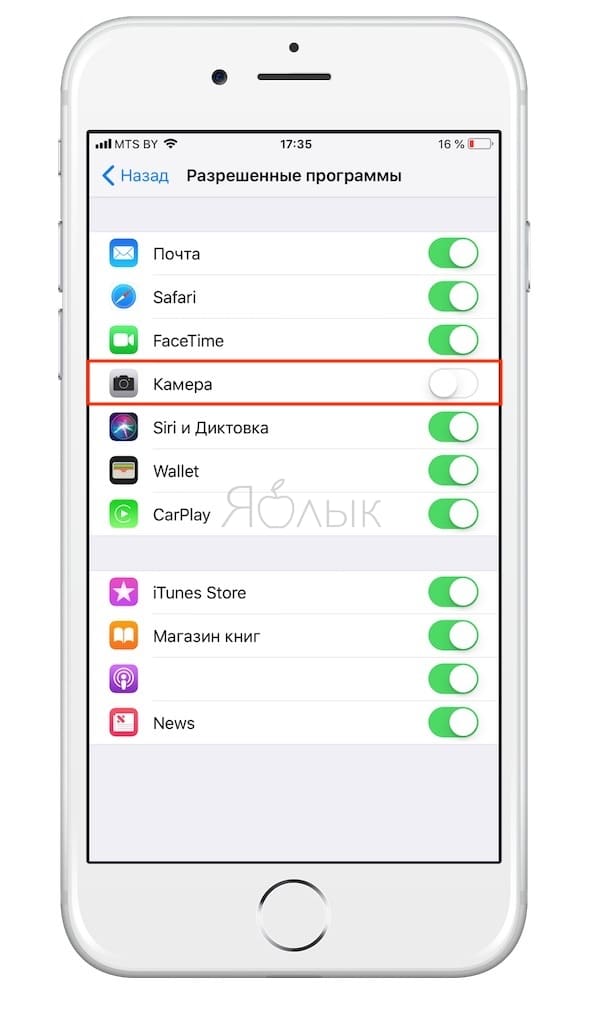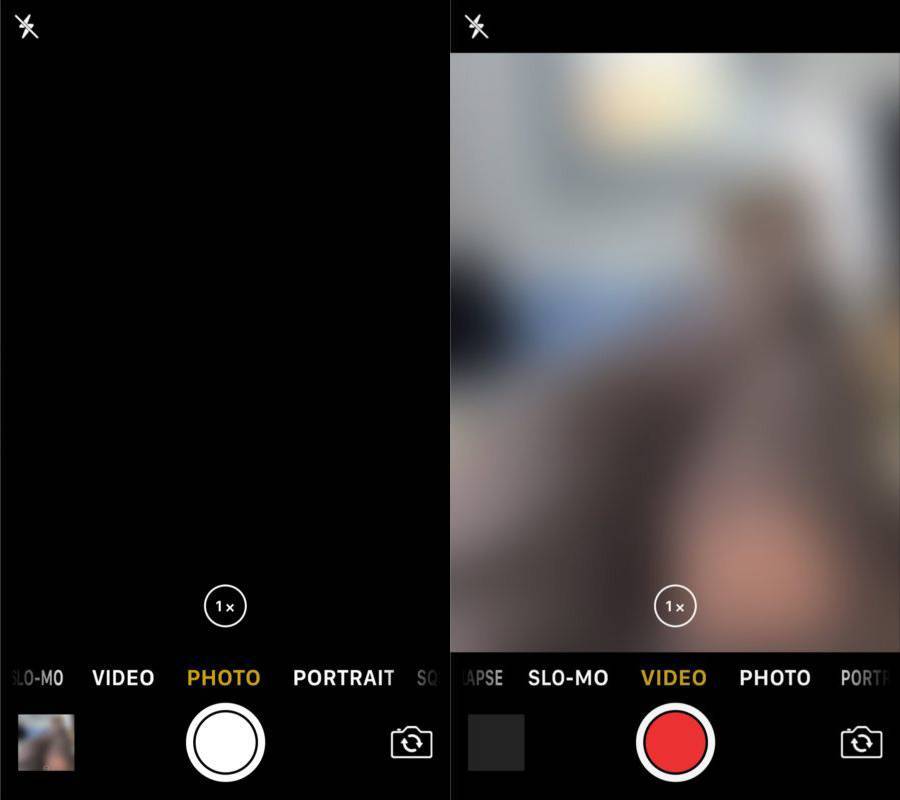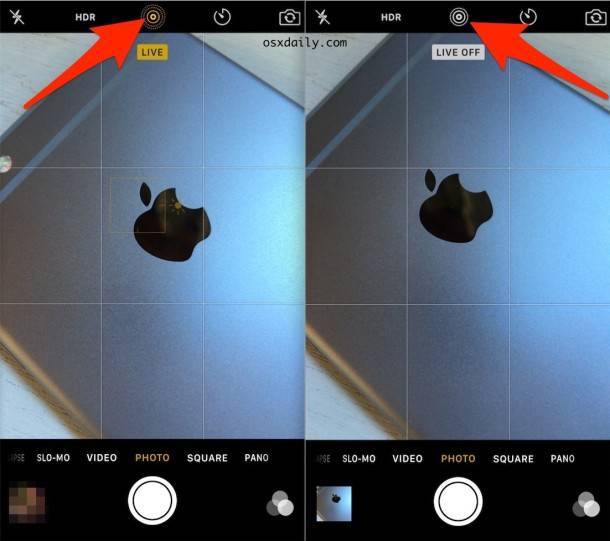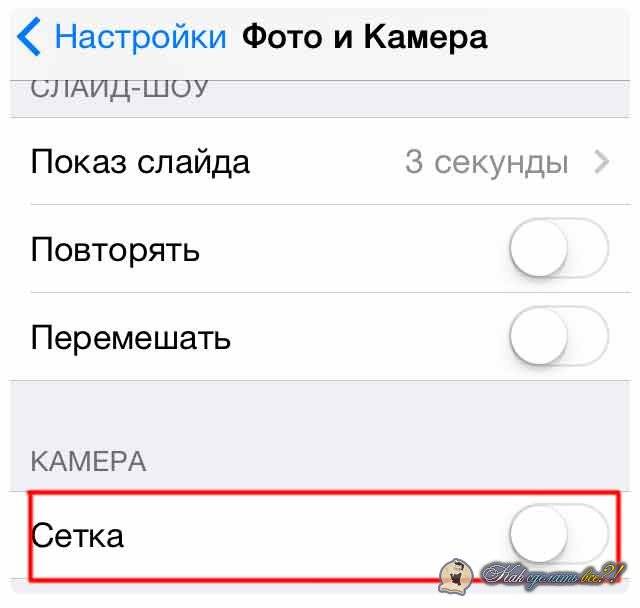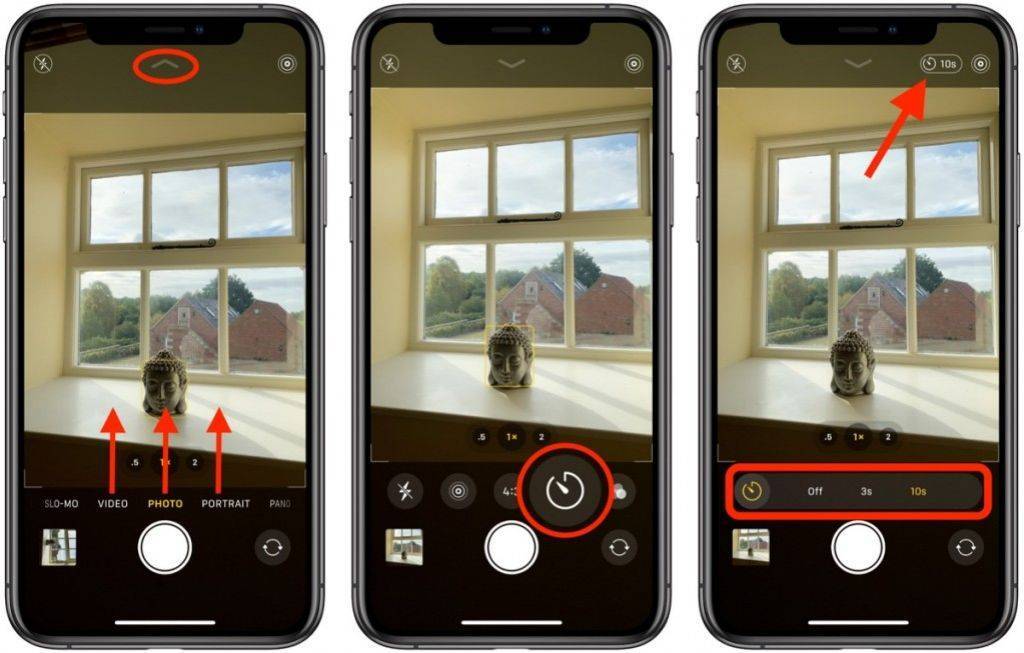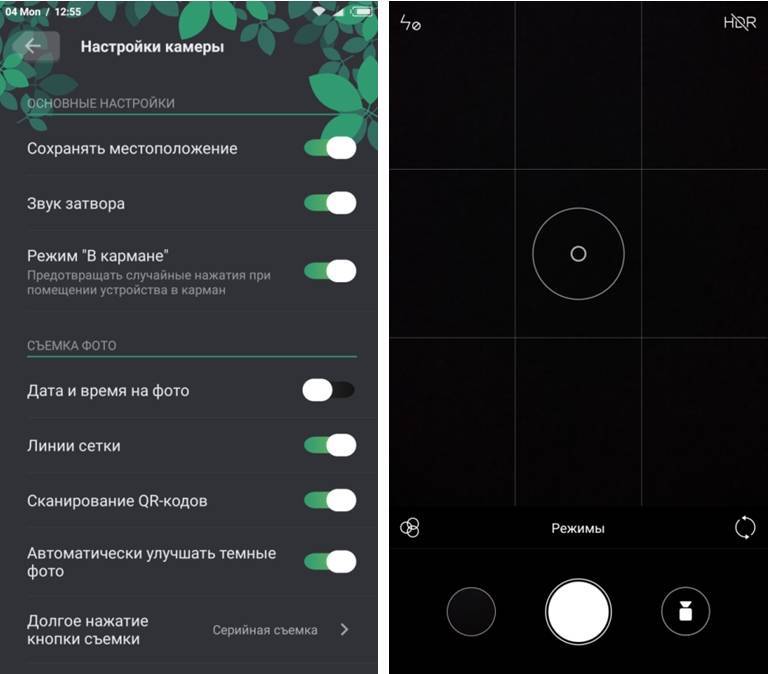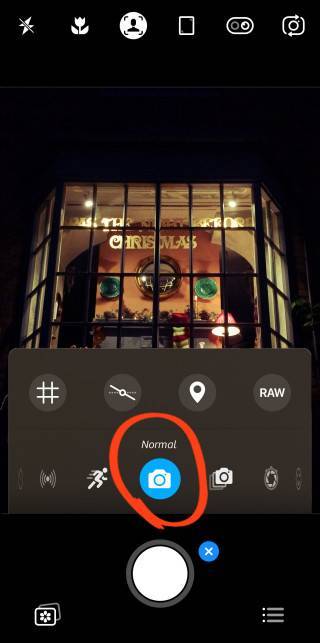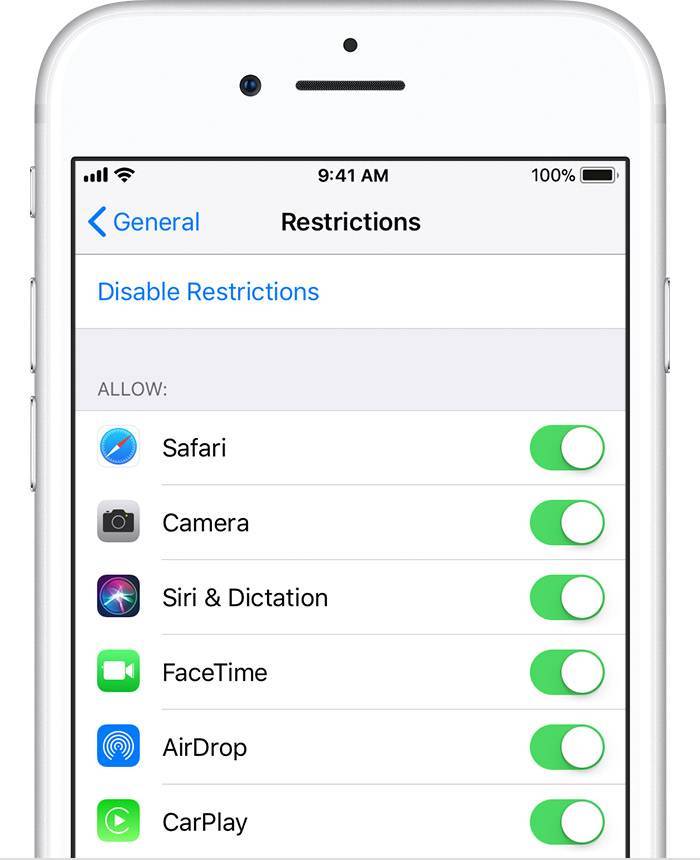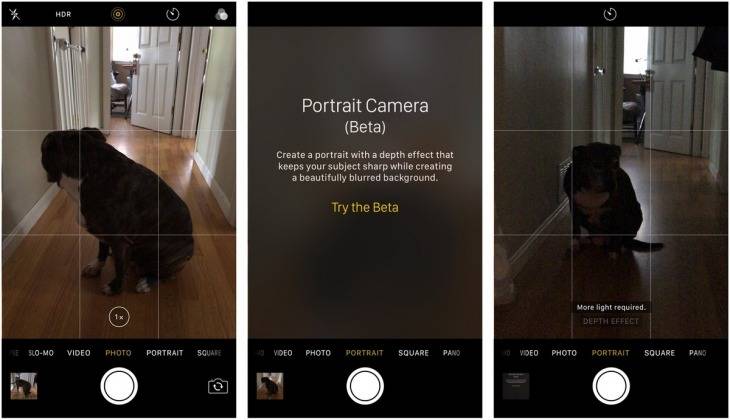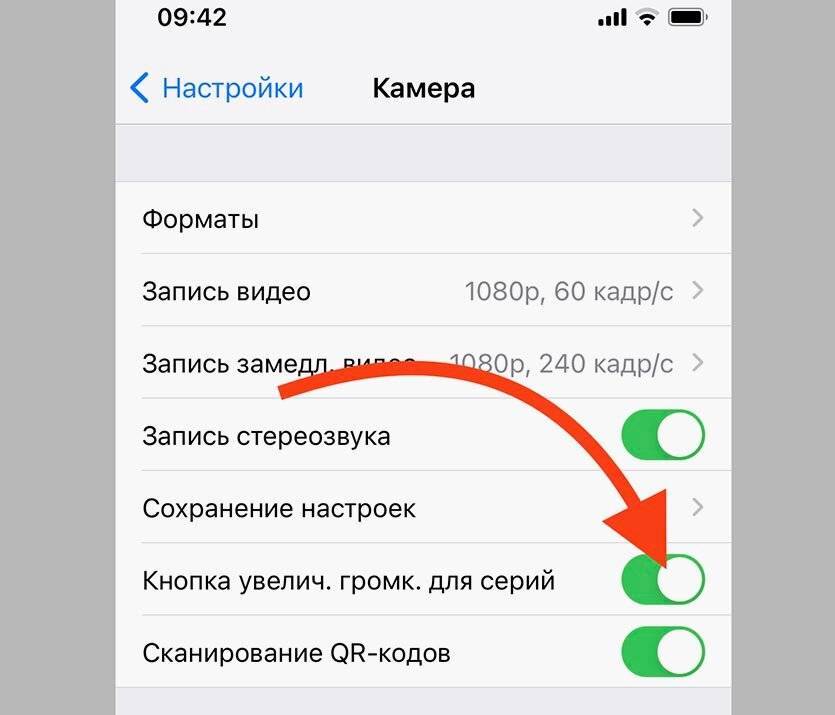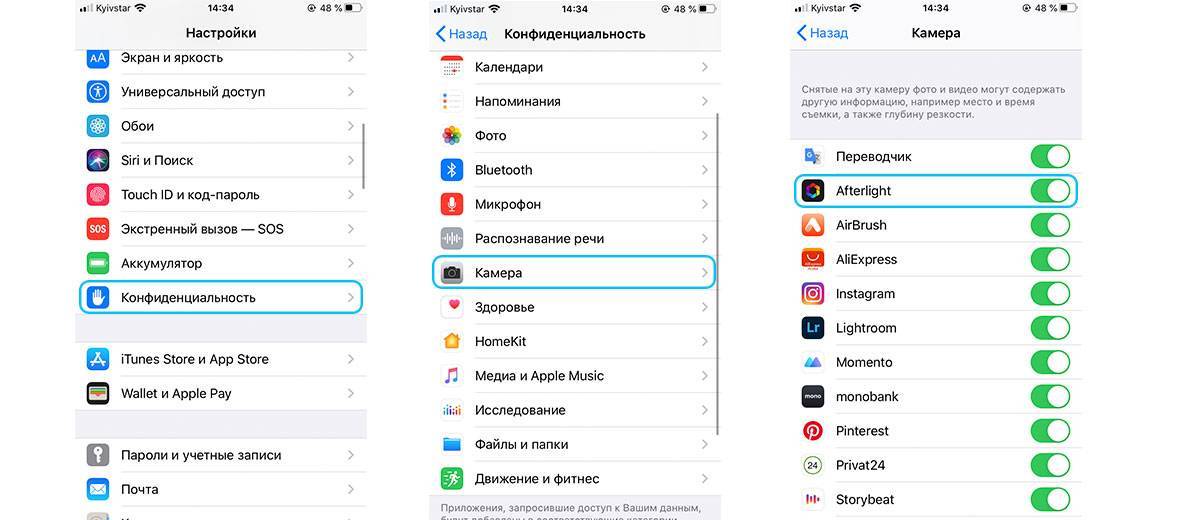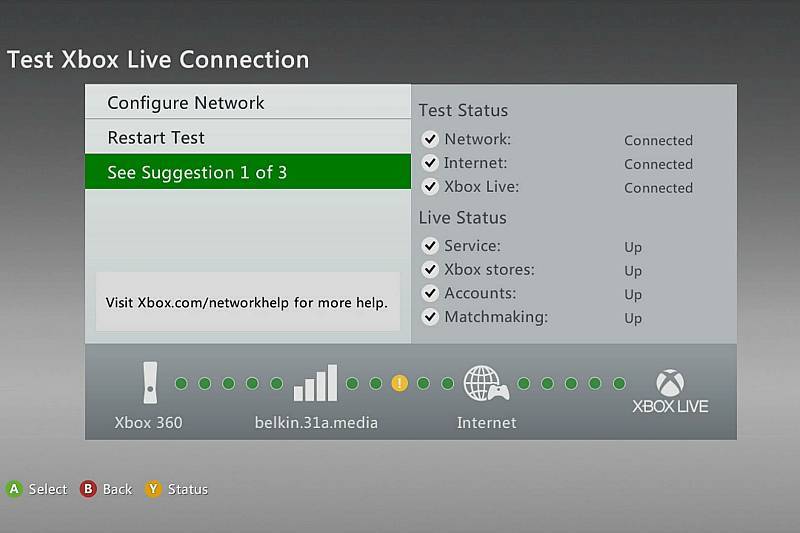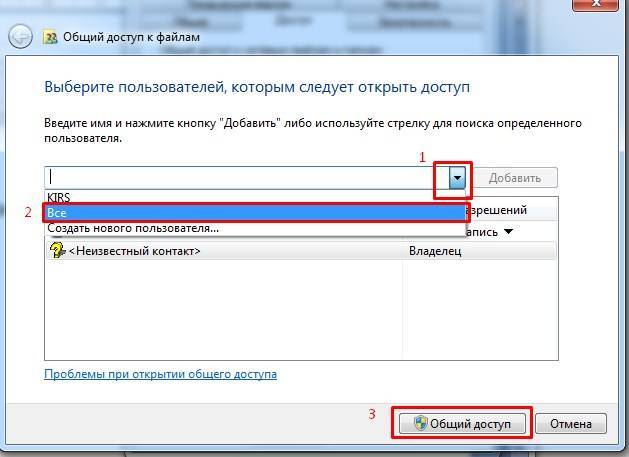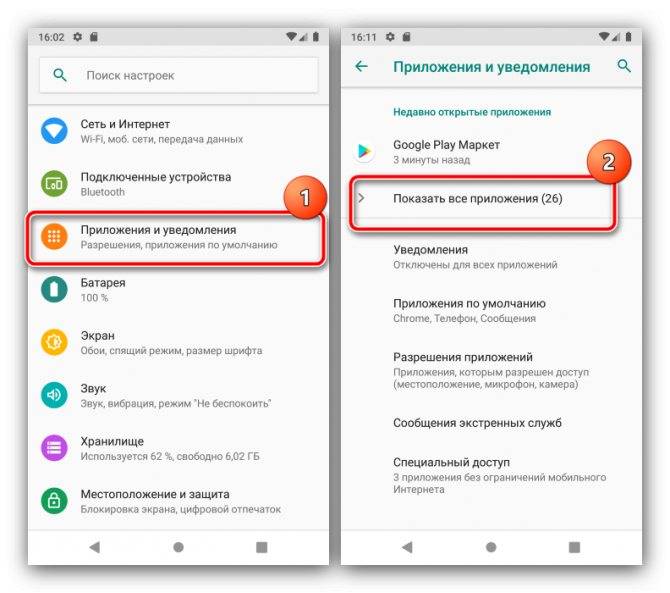ProCam 8 — фотоаппарат с ручным режимом съемки
Одно из наиболее функциональных приложений для съемки, которое особенно понравится тем, кто когда-либо имел дело с профессиональными камерами. Некоторые отмечают, что случайный пользователь может не разобраться в разнообразии возможностей и режимов. На практике достаточно будет немного терпения.
Программа дает возможность работать с расстоянием, экспозицией, скоростью затвора, ISO и балансом белого. Она позволяет фиксировать фокус, чтобы добиться интересного творческого эффекта. А еще с помощью данного приложения можно увеличивать выдержку от 1/8 до 1 секунды.
Отдельного внимания заслуживает работа с композицией. Кроме традиционной сетки по правилу третей приложение также предлагает использовать золотое сечение и другие варианты. Результаты съемки можно сохранять в RAW для дальнейшей детальной обработки, а также в TIFF для сокращения потерь при сжатии.
? Скачать ProCam 8 (529 руб. + покупки)
Настраиваем камеру на iPhone
Чтобы использовать все возможности встроенного модуля на смартфоне, рекомендуем обратить внимание на такие параметры:
- Сетка. Экранная сетка помогает правильно расположить все объекты на будущем фото, сформировать композицию. Эта функция отображается поверх видеоискателя и существенно улучшает результат съёмки. Чтобы включить её, воспользуйтесь меню настроек, выберите там раздел «Фотографии и камера», в открывшемся окне активируйте строку «Сетка».
- Уберите вспышку или пользуйтесь ею аккуратно. С этой функцией нужно быть осторожным — да, она рассчитана на то, чтобы делать фотографии в темноте, но не всегда результат получается удовлетворительным. Поэтому не забывайте о наличии вспышки и пользуйтесь ею в тёмном помещении или ночью на улице, но всегда пробуйте делать два кадра — с ней и без неё.
- Экспозиция. А ещё лучше — настроить удлинённое время экспозиции, чтобы не включать вспышку. Для чего? Если вы установите стороннее приложение вроде Camera+ и увеличите время экспозиции, то сможете сделать более яркие и качественные фото, чем обычно, особенно при плохом освещении.
Кроме того, сейчас и в родном приложении камеры есть функция фиксации экспозиции и фокуса, благодаря которой вы сможете пальцем зафиксировать объект и снять его максимально чётко.
Фокус. Ещё для чётких снимков обязательно нужно держать камеру стойко и неподвижно. Как это сделать? Всегда можно опереться на что-то, установить смартфон на твёрдую поверхность. Дополнительно есть приложения, способные при помощи акселерометра в смартфоне определять момент, когда он менее всего движется, и делать в эту секунду фото.
Режим HDR. Очень полезный, удобный и красивый режим работы камеры, который делает фото намного ярче, чётче и качественнее в целом. Особенно это актуально для снимков селфи. Кстати, в iPhone6 режим может по умолчанию работать прямо при создании снимков и съёмке видео.
Регулируйте баланс белого и цветопередачу. По умолчанию баланс белого устанавливается автоматически, но, если вы видите, что фотографии выглядят неестественно, настройте его вручную. Для регулировки цветопередачи используйте дополнительные программы из магазина Apple, чтобы изменять насыщенность, контрастность или резкость снимков.
По возможности избегайте использования зума. Всегда лучше выключить его и самому подойди ближе, нежели фотографировать предметы издалека и сближать их в объективе — это существенно искажает результат и делает снимки плохими по качеству.
Пользуйтесь фильтрами
Неважно, откуда вы их возьмёте — установите из стороннего приложения, или выберете эффекты с родной программы. Фильтры изменяют фото в лучшую сторону, способны лучше подчеркнуть атмосферу или кардинально переменить настроение снимка
Главное — больше экспериментировать и не боятся пробовать множество фильтров, а уже после некоторого времени использования вы сможете сами ориентироваться в том, какой именно инструмент применять для снимка.
Движение требует серийной съёмки. Серийная съёмка присутствует во всех iPhone, но в шестой версии смартфона она стала ещё более удобной. Пользоваться этой функцией просто — активируйте её в меню камеры, после для создания фото зажмите клавишу затвора и сделайте беспрерывную серию снимков. Далее, вам нужно будет выбрать самый удачный снимок из серии фотографий. Такой режим отлично подходит для съёмки движущихся предметов, которые иначе запечатлеть практически нереально обычному пользователю.
Панорама. Отличный инструмент для создания красивых и больших фото, объединения множества объектов на снимке, запечатления природы вдоль горизонта. Панорамные снимки обладают своей необыкновенной красотой и позволяют оценить окружающее с иной стороны. Всё, что нужно для снятия панорамы — потренироваться в том, чтобы постепенно поворачивать объектив вдоль горизонта, и уже спустя некоторое время вы сможете создавать красивые и насыщенные фото.
Управление вспышкой и HDR с помощью Apple Watch
Приложение «Камера» на носимом устройстве позволяет еще и настроить вспышку, таймер спуска затвора и HDR.
Как отрегулировать вспышку
1. Запустите приложение «Камера» на Apple Watch.
2. Коснитесь кнопки с изображением трех точек в правом нижнем углу.
3. В разделе «Вспышка» выберите один из трех вариантов: Авто, Включена или Выключена.

Как использовать HDR
1. Запустите приложение «Камера» на Apple Watch.
2. Коснитесь кнопки с изображением трех точек в правом нижнем углу.
3. В разделе HDR выберите один из двух вариантов: Включено или Выключено.

Об использовании HDR компания Apple дает пояснения:
HDR (High Dynamic Range) помогает делать отличные снимки в условиях высокой контрастности. При съемке с включенным HDR ваш iPhone делает сразу несколько снимков подряд. При этом у каждого из них свои разные настройки экспозиции. Затем программа компонует фотографии в одну. Полученный результат будет иметь более четкую детализацию в ярких и средних тонах. Примечание. Технология HDR доступна для задней камеры iPhone и для передней камеры FaceTime на iPhone 5s и более поздних версиях смартфона.
Дополнительная камера – решение проблемы!
Сейчас эта идея кажется простой и гениальной. Если физически невозможно создать в телефоне один большой объектив с несколькими линзами, то почему бы не разместить в аппарате несколько объективов, каждый с одной линзой? Интересным решением стал выбор разного фокусного расстояния. В результате одна камера сможет делать широкоугольные снимки, а вторая, к примеру, выступит телеобъективом, то есть будет смотреть на мир узко, но зато хорошо приближать предметы.
Обе камеры синхронно снимают одно и то же, а затем в ходе пост-обработки осуществляется программное наложение кадров. Звучит довольно сложно, но программисты реализовали этот алгоритм. И улучшать его оказалось куда проще, чем увеличивать физический размер объектива. Такое решение позволяет и собрать света вдвое больше, получить пару снимков с разной глубиной резкости, а также сделать четкими как темные, так и светлые детали.
Именно такой подход и привел к появлению в смартфонах вторых камер. Первыми на это решились компании LG и Huawei, а окончательно сделала популярной технологию Apple.
Настройки, доступные при фотосъемке
Хотя фото можно будет потом редактировать с Ios галерею или с помощью специального приложения, правда в том, что определенные настройки редактирования можно получить до того, как сделать фотографию.
Фокус и яркость
Вы можете играть сколько угодно с фокусировкой и яркостью фотографий, сделанных на iPhone. Вам просто нужно нажать пальцем на ту часть, на которой вы хотите сфокусироваться, и вы увидите желтая коробка появляются. Точно с правой стороны этого поля появится вертикальная линия со значком в форме солнца, который можно будет перемещать вверх или вниз, чтобы поиграть с экспозицией и яркостью фотографии в зависимости от того, что вам нужно в данный момент.
Живая фотография
Если вы поклонник саги о Гарри Поттере, более чем вероятно, что вы знаете знаменитые «живые фотографии», которые есть в Хогвартсе. Что ж, этот режим позволяет оживить ваши фотографии. Если он активирован, вы оживите фотографии на несколько секунд, и когда вы пойдете на их просмотр, они появятся в анимированном виде, с возможностью позже оставить их как неподвижные фотографии с длинной выдержкой, в циклическом воспроизведении, как если бы были GIF или с очень похожим эффектом отскока Boomerang от Instagram.
Формат изображения
В вашем распоряжении различные форматы изображений 1:11, 4: 3 или 16: 9. Вы можете изменить их в зависимости от типа фотографии, которая вам нужна.
Ночной режим
Если вы делаете снимки ночью или в местах с недостаточным освещением, вы можете делать снимки с большой яркостью благодаря этому режиму. Он автоматически появляется в интерфейсе при съемке при слабом освещении и может автоматически изменять время экспозиции в зависимости от условий. Обычно это время составляет от 2 до 10 секунд и до 30 секунд, если у вас iPhone на штативе.
Flash
Как в передней, так и в задней камерах вы можете делать снимки со вспышкой, с той разницей, что в задних камерах, если этот элемент физически существует, и спереди используется белый свет, излучаемый экраном. Вы можете всегда активировать, деактивировать или активировать автоматически в условиях низкой освещенности. Со встроенным ночным режимом это может быть не так необходимо.
Размытие / Контроль глубины
В портретном режиме можно получить большее или меньшее размытие, как мы уже говорили вам ранее. Для этого необходимо щелкнуть значок с буквой «f», который появляется в верхней правой части этого режима. Как только это будет сделано, внизу появится полоса, позволяющая добавить большую или меньшую глубину, хотя при более позднем редактировании ее также можно отредактировать.
Экспозиция
Эта функция доступна через кнопку со значками «+» и «-» и, как вы уже догадались, позволяет точно регулировать уровень экспозиции. Все это через боковую панель. Это доступно как на задней, так и на передней камерах.
Таймер
Что-то очень полезное при съемке фото, будь то селфи-камера или основная, – это успеть подготовиться, пока не будет нажата кнопка. Таймер камеры iOS позволяет установить для этого время от 3 до 10 секунд.
Фильтры
Цветные фильтры отлично подходят для придания фотографиям особого вида. Для любой из камер можно установить следующие параметры предварительного фильтра:
- Оригинал
- Яркий
- Жил тепло
- Жил холодно
- драматичный
- Драматично теплый
- Сильный холод
- Обезьяна
- Серебро
- Не идти
Камера iPhone 8 Plus: Текстура и детали
Качество текстур – наиболее заметный эффект при съемке на камеру iPhone 8 Plus. Отличным примером этому служит фотография уличного саксофониста, сделанная в районе Норт Бич в Сан-Франциско. На снимке четко видна гравировка на инструменте, морщины на руках музыканта и рисунок на ткани его пиджака.
Следующие фотографии Мартин сделал, прогуливаясь по улице Грант Авеню в Чайнатауне. Цвета и мельчайшие подробности объектов снимка – от разноцветных шарфов до высушенных креветок – очень четкие и насыщенные.
На следующей серии фотографий Мартин заснял Дворец изящных искусств в Сан-Франциско. Фото являются ярким примером съемки в условиях низкого освещения. iPhone 8 Plus захватывает детали, цвета и текстуры, скрытые в тени – от потолка ротонды до сломанного носа статуи.
Архитектура церкви Святых апостолов Петра и Павла выглядит потрясающе на фоне синего неба.
В iPhone 8 Plus Apple реализовала автоматическое включение HDR при фотосъемке, тогда как в iPhone 7 Plus данный функционал является опциональным.
Фото Остина Манна с включенным HDR.
Уровень детализации — 100%:
Режим «Квадрат»
В режиме «Квадрат» кадр на экране камеры становится квадратным. Это формат фотографий, оптимизированный для большинства программ социальных сетей. Таким образом, сделанную фотографию можно тут же опубликовать в любимой социальной сети.
На iPhone 11 и iPhone 11 Pro нажмите стрелку (), чтобы просмотреть другие варианты, включая режим «Квадрат».
С выходом новых iPhone 8, iPhone 8 Plus и iPhone X камера в «яблочных» коммуникаторах стала еще лучше. По словам топ-менеджеров Apple, iPhone 8 Plus и iPhone X получили улучшенные двойные 12-мегапиксельные камеры с широкоугольным и телеобъективом, которая захватывает цвет и текстуру в мельчайших деталях.
Журналисты уже назвали iPhone 8 Plus «лучшим iPhone, который можно приобрести на данный момент», однако охарактеризовали его дизайн как устаревший. Фотограф Джеймс Мартин из редакции издания CNET отправился в путешествие по Сан-Франциско и его окрестностям, чтобы проверить новый смартфон в действии и оценить возможности съемки устройства. Мартин отснял более двух тысяч фотографий и получившийся результат его весьма впечатлил.
Параллельно с Мартином, фотограф Остин Манн отправился в Индию, откуда также привез репортаж о возможностях камеры iPhone 8 Plus. Итак давайте смотреть.
Apple оснастила iPhone 8 Plus мощным процессором изображения и фотографы задались целью проверить, насколько качественными получатся снимки. Мастера представили результаты своей работы, и по их словам, все фотографии не подвергались дополнительному редактированию (в нашей статье, к сожалению, все фото размещеный в сжатом виде).
Новый процессор Apple A11 Bionic содержит впечатляющее число транзисторов – 4,3 млрд. Вся эта мощь означает, что Apple может расширить границы вычислительной фотографии, преодолев ограничения аппаратного обеспечения, и обеспечить экстраординарное для мобильных устройств качество изображения. Хотя 12-мегапиксельная матрица пока не может состязаться с разрешением зеркальных камер, вычислительная мощность, которой удалось добиться Apple, существенно расширяет возможности фотографии.
Сразу хочется отметить, что iPhone X получил чуть лучшую основную камеру, чем iPhone 8 Plus. Единственным отличием является диафрагма телеобъектива: у iPhone X — ƒ/2.4, у iPhone 8 Plus — ƒ/2.8.
Запись видео, слоумо, таймплапс
Ваш iPhone – это также прекрасная видеокамера. Вы можете записывать стандартное видео со скоростью до 60 кадров в секунду, а свежие модели вроде iPhone 12, способны записывать 4K при 60 кадров в секунду.
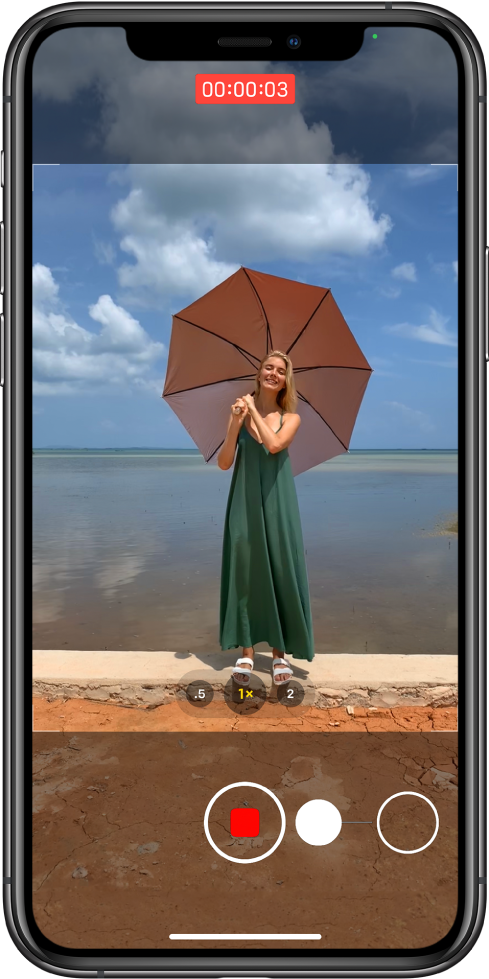
Стандартная видеозапись
Для записи видео тапните на режим «видео» справа от режима фото в нижней части интерфейса камеры, либо (на моделях старше 11-го) просто нажмите на кнопку спуска затвора и удерживайте ее. Во втором случае видео будет записываться до тех пор, пока вы не отпустите палец. Если хотите, чтобы оно записывалось и дальше, проведите не отпуская палец вправо, перенося кнопку в расположенный там кружочек. Можно и просто сделать только свайп вправо для быстрого запуска режима видеозаписи.
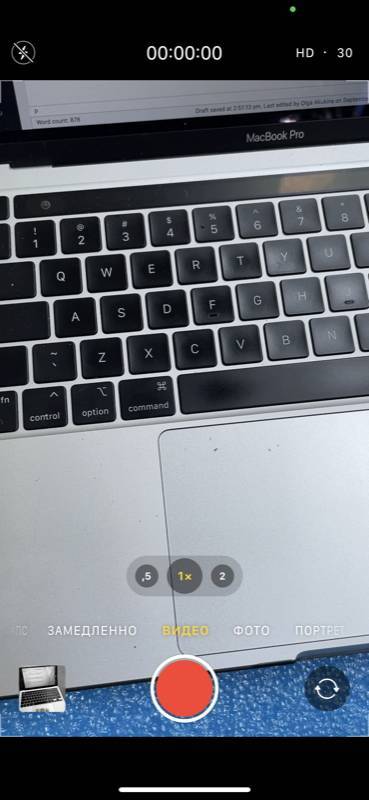
Во время записи видео можно сделать фото, если тапнуть на белую кнопку в правом углу. На процесс видеозаписи это не повлияет.
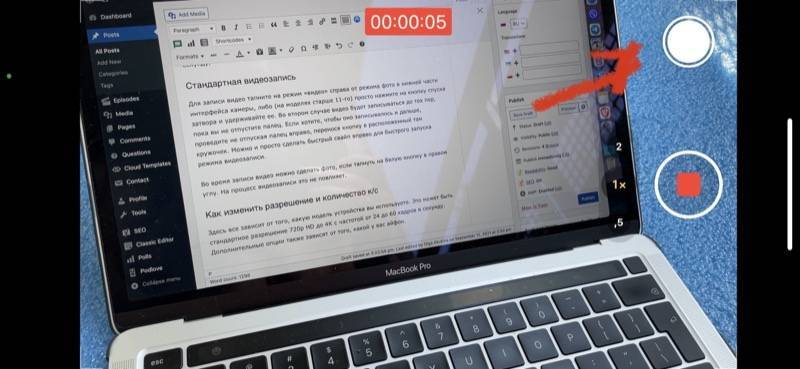
Как изменить разрешение и количество к/c
Здесь все зависит от того, какую модель устройства вы используете. Это может быть стандартное разрешение 720p HD до 4K с частотой от 24 до 60 кадров в секунду. Дополнительные опции также зависят от того, какой у вас айфон.
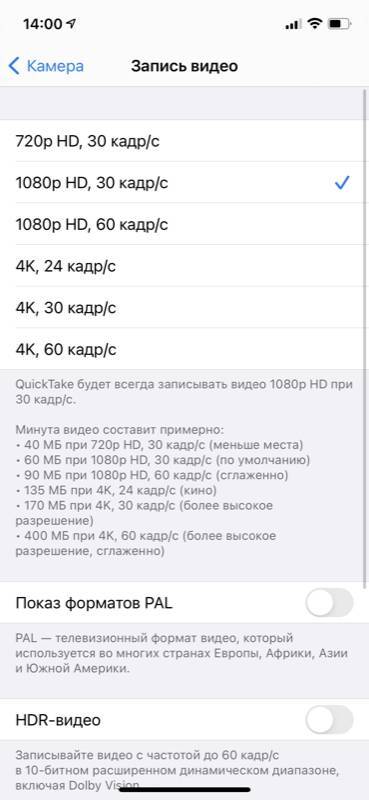
Но в любом случае для того, чтобы попасть в настройки, надо выйти из приложения камеры и найти раздел «Камера» в общем списке настроек. Здесь можно выбрать разрешение и количество кадров в секунду для обычного и замедленного видео. Также есть много дополнительных опций.
Замедленное видео
Слоумо видео доступно еще со времен iPhone 5s. С помощью замедленного видео вы можете снимать с высокой частотой fps (кадров в секунду), а после записи при желании замедлять или ускорять определенные части видео. Это особенно интересно, когда вы имеете дело с чем-то, что происходит быстро, например, взрывы, фейерверки, автогонки, трюки.

Чтобы перейти в режим замедленной съемки, сделайте два свайпа вправо и тапните на клавишу записи. Получившийся ролик будет сохранен в галерее, причем система сама выберет тот его участок, который будет замедлен. Этот участок можно выбрать и самостоятельно, если выбрать видео в галерее и тапнуть на «Править». Под раскадровкой видео будет специальная полоса, где можно выбрать участок, который будет замедлен. Выберите нужный кусок и нажмите «Готово». Потом при желании можно будет вернуть изначальный вариант, снова выбрав «Править» и затем «Вернуть».
Замедленное видео может записываться при 120 или 240 кадрах в секунду. Как изменить настройки — описывали в предыдущей главке. Чем больше к/с, тем больше «весит» итоговый файл.

Таймлапс
Таймлапс (time-lapse) — это, наоборот, не замедленные, а ускоренные видео. С их помощью можно снять, например, постройку здания в течение нескольких часов или то, как солнце пролетает над горизонтом. Режим полезен и для блогеров/блогерок, например, чтобы показать тренировки, домашние дела, переодевания, создание поделок и так далее.
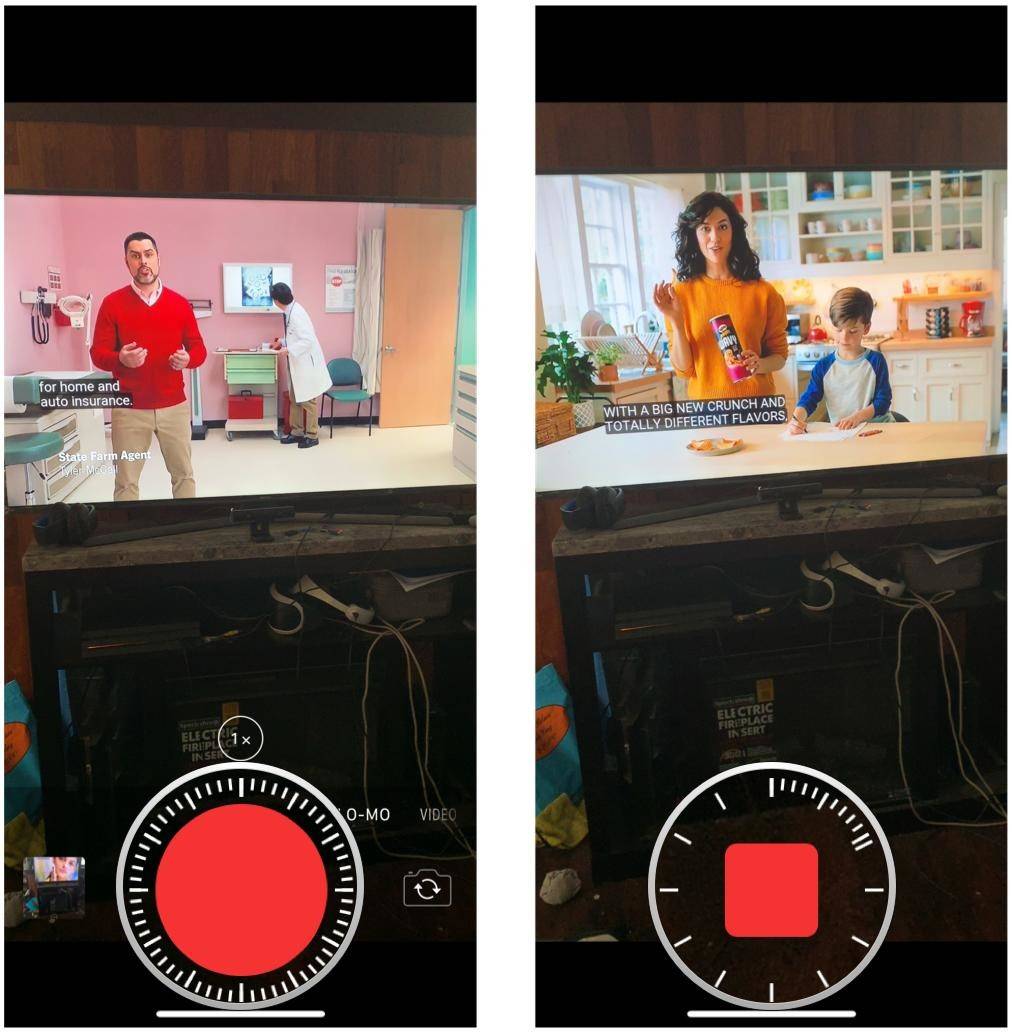
Для записи таймлапса настоятельно рекомендуется использовать штатив. А лучше вообще какой-нибудь дополнительный айфон/айпад, потому что для интересного таймлапса требуется, как правило, много времени.
Для перехода в режим time-lapse откройте приложение камеры и три раза свайпните вправо.

Редактирование видео на iPhone
Когда-то iOS позволяла только обрезать длину видео. Но теперь вы можете применить к своим роликам любые встроенные инструменты редактирования фотографий! Выберите видео и нажмите «Править» в верхнем правом углу. Здесь вы можете укоротить видео, использовать настройки цветокоррекции, фильтры, повернуть или отзеркалить ролик в вертикальной и горизонтальной плоскости под любым углом, отключить звук.
И, как водится у Apple, ваши изменения не перезаписывают видео полностью, при желании все можно «вернуть взад» :-).
Видео с HDR (камера iPhone 12 и выше)
Если вы снимаете видео в сложных условиях освещения и вам важно, чтобы между темными и светлыми участками был хороший баланс, стоит снимать видео с расширенным динамическим диапазоном (HDR). Включить его можно в настройках камеры, раздел «Запись видео»
Только имейте ввиду, что некоторые видеоредакторы могут открывать такие ролики с искаженными цветами, так как не имеют совместимости.

Spectre Camera — нейронные сети и длинная выдержка
От приложений с ручными настройками переходим к другим инструментам для творческой съемки. Начнем со Spectre Camera от разработчиков Halide Mark II. Это приложение создано для получения кадров с имитацией длинной выдержки с использованием нейронных сетей. Результаты часто получаются очень интересными.
Почему я говорю про имитацию? Дело в том, что аппаратные возможности встроенной в iPhone камеры ограничены ее габаритами. Поэтому приходится использовать программные. Это и другие приложения делают несколько снимков и особенным образом склеивают их, чтобы добиться необходимого эффекта.
Результат получается впечатляющим. С помощью длинной выдержки можно создать эффект движения воды в кадре, избавиться от автомобилей на дороге, создавать впечатляющие световые рисунки с помощью фонарика или другого источника. В общем, простор для творческого использования впечатляющий.
? Скачать Spectre Camera (299 руб.)
Способы исправления ошибки
На странице официальной поддержки Apple указанные следующие рекомендации, позволяющие убрать черный экран при включении камеры:
- Убедитесь, что объектив ничего не закрывает. Если мобильный аппарат находится в неоригинальном чехле, снимите его и проверьте, работает ли камера.
- Принудительно завершите работу приложения «Камера».
- Перезапустите устройство и снова попробуйте включить приложение «Камера».
- Переключитесь несколько раз между основной и фронтальной камерами. Если при задействовании обоих модулей дисплей остается черным, обратитесь в сервисный центр.
Из перечисленных способов отдельного пояснения требует принудительное завершение работы программы. Чтобы выполнить его:
Дважды нажмите на кнопку «Домой», чтобы вызвать список недавно используемых программ.
- Найдите приложение «Камера», листая перечень.
- Смахните программу вверх, чтобы принудительно завершить её работу.
Если методы, описанные на странице поддержки Apple вам не помогли, то попробуйте применить способы, рассказанные пользователями, столкнувшимися с аналогичной проблемой: на их айфоне тоже не работает камера черный экран.
Режим «Портрет»
Режим «Портрет» создает эффект глубины резкости. Это позволяет создавать фотографии, на которых сохраняется резкость объекта съемки с красивым эффектом размытия фона. Режим «Портрет» можно использовать на iPhone 12, iPhone 12 mini, iPhone 12 Pro, iPhone 12 Pro Max, iPhone SE (2-го поколения), iPhone 11, iPhone 11 Pro, iPhone 11 Pro Max, iPhone XR, iPhone XS, iPhone XS Max, iPhone X, iPhone 8 Plus и iPhone 7 Plus. На iPhone X или более поздних моделей также можно делать селфи в режиме «Портрет». Узнайте, как определить модель iPhone.
Чтобы использовать режим «Портрет», откройте приложение «Камера» и перейдите в режим «Портрет». Если приложение посоветует отойти дальше от объекта съемки, сделайте это. Когда поле «Эффект глубины» станет желтым, сделайте снимок.
Теперь изображения, полученные в режиме «Портрет» на iPhone X и более поздней модели, а также iPhone 8 Plus, можно сделать еще более завораживающими благодаря эффектам освещения студийного качества. После съемки нажмите «Править» и выберите один из эффектов: «Студийный свет», «Контурный свет», «Сценический свет» или «Сценический свет — моно». А на iPhone 12, iPhone 12 mini, iPhone 12 Pro, iPhone 12 Pro Max, iPhone SE (2-го поколения), iPhone XR, iPhone XS, iPhone XS Max и более поздних моделях можно создать красивый классический вид с помощью эффекта «Светлая тональность — Ч/Б».
Камера iPhone XR на задней панели не поддерживает эффекты «Сценический свет», «Сценический свет — Ч/Б» и «Светлая тональность — Ч/Б».
Как настроить камеру на iPhone, iPad, iPod touch
В этом разделе будут поочередно описаны настройки, которые можно изменить в камере, и функции, помогающие улучшить качество съемки.
Что такое режим HDR в Айфон и как его включить
Режим HDR позволяет увеличить диапазон цветов, доступных камере при съемке. Различия между обычным снимком и снимком, сделанным в режиме HDR, вы можете увидеть на примере ниже.
Преимущество режима HDR
Активировать режим можно в самом приложение «Камера». В верхней панели нажмите на кнопку HDR и подождите, пока режим активируется.
Включаем режим HDR
Но включение режима не гарантирует то, что снимок будет лучше, в некоторых условиях это не так, поэтому рекомендуется сохранять не только фотографию в режиме HDR, но и без него. Чтобы не фотографировать все по два раза, можно выполнить следующие шаги:
Рекомендуем ознакомиться
- Откройте приложение «Настройки».Открываем настройки
- Перейдите к разделу «Фото и камера».Переходим в раздел «Фото и камера»
- Включите функцию «Оставлять оригинал». Готово, теперь фотографии будут автоматически сохраняться в двух экземплярах. Все последующие настройки камеры будут выполняться в этом же разделе, так что не закрывайте его.Включаем функцию «Оставлять оригинал»
Как включить сетку
Сетка представляет собой решетку, которая активируется при съемке видео и фото. На сделанном снимке ее видно не будет, она нужно для того, чтобы выровнять фотографию: главный объект должен находиться в центральном прямоугольнике. Выглядит это следующим образом:
Сетка включена
Включить функцию «Сетка» можно в разделе «Фото и камера» в настройках телефона.
Включаем сетку
Настройка интервала
Параметры интервала выставляет для того, чтобы изменить частоту между созданием нового снимка. Например, можно поставить три секунды, что при автоматической съёмке фотографии создавались раз в три секунды. Выставить интервал можно в самом приложении «Камера», нажав на значок в виде часов и выбрав нужный параметр времени.
Выставляем интервал
Как пользоваться ручной выдержкой
Кроме автоматической фокусировки камеры, вы можете использовать ручную выдержку, чтобы повысить четкость снимков. Нажмите и удерживайте палец на области, которая является центральной для фокусировки. Заодно можете увеличить или уменьшить яркость, передвигая палец вверх или вниз соответственно.
Желтый квадрат — показатель выдержки
Как включить и выключить вспышку
У вспышки есть три режима: автоматический, ручной и тот, при котором она отключена. Первый позволяет телефону самостоятельно решать: включить вспышку или нет. При втором варианте вспышка будет использоваться в любой случае, а в третьем, наоборот. Нажав на молнию в приложении «Камера», можно выбрать один из вышеописанных режимов работы.
Изменяем режим вспышки
Применение фильтров
Большой выбор фильтров позволяет сделать вашу фотографию более уникальной и живописной. Подберите наиболее подходящий вам фильтр, нажав на значок в виде трех кружков.
Переходим к выбору фильтров
Как сделать качественное видео
Перейдя в раздел «Фото и камера» в настройках устройства, вы можете выбрать разрешение, в котором будут записываться ролики, а также количество кадров в секунду. Чем выше разрешение, тем лучше качество съемки.
Выбираем качество видео
Живое фото
Live Photos — технология, которая позволяет создать трехсекундные живые фотографии. Живое фото — это комбинация файла .jpeg и .MOV, состоящая из 45 кадров, производимых со скоростью 15 кадров в секунду. Активировать этот режим можно в самом приложении «Камера», нажав на кнопку Live Off. Если функция включена, то кнопка превратится просто в Live.
Нажимаем кнопку Live OFFФункция Live Photos включена
Snap Camera HDR
Программа имеет как бесплатную, та и платную версии.
У Snap Camera HDR продуманный и понятный интерфейс. Вызвать диалог установки свойств камеры можно при помощи долгого нажатия.
При работе с приложением можно пользоваться следующими его свойствами:
- Наличие вспышки.
- Предусмотрен таймер задержки начала съёмки.
- Вести съёмку можно не только в обычных режимах, но и выполнять панорамную съёмку.
- В процессе работы автоматически корректируется цветовой баланс.
- Во время съёмки на дисплее отображаются горизонтальные и вертикальные линии. С их помощью можно более точно выбрать композицию съёмки.
- Можно сделать серию из нескольких снимков в скоростном режиме. Это удобно, когда за короткое время нужно выбрать наиболее качественное фото.
- Можно выполнять HDR съёмку. При этом камера быстро делает три снимка, а затем производит их объединение в одно высококачественное фото.
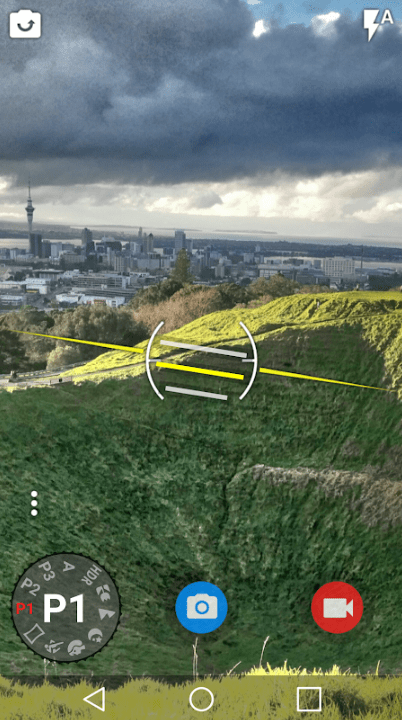
Имеется возможность использовать устанавливать большое число параметров для получения высококачественного видеоматериала. В их числе используются:
- Выбор размера и пропорций фото и видео.
- Есть возможность устанавливать разрешение получаемых изображений.
- Для съёмки видео можно выбрать используемые кодек и битрейт.
- В программе предоставляется большое количество видеоэффектов.
- Можно в широких пределах регулировать параметры записи звука.
- При фотосъёмке можно регулировать видимость отдельных деталей, регулировать контраст.
Доступны операции обрезки краёв, а также поворот или зеркальное отображение фото. Также доступно большое количество других эффектов.
Плюсы и минусы
Внешний вид напоминает приложение, используемое в Айфоне.
Надёжное приложение, предоставляющее функционал для работы на профессиональном уровне.
Есть дополнительные возможности по сравнению с камерой Айфона.
Ограниченная функциональность бесплатной версии.
Внешний вид
9
Уровень функциональности
10
Удобство интерфейса
9
Итого
9.3
Плеер позволяет делать качественные фото и видео.
Сравнительный таблица, где рассмотрели все функции приложений.
| Приложение | Внешний вид | Функциональность | Удобство интерфейса |
| Camera for iPhone 11 | Напоминает интерфейс камеры Айфона. | Высокая | Интерфейс удобный. |
| Camera MX | Стильный внешний вид. | Базовая | Простой и удобный. |
| Cameringo Lite | Напоминает приложение Айфона. | Функциональность высокая. | Сложно организован. |
| A Better Camera | Внешний вид красивый, но полной похожести нет. | Имеется базовая функциональность. | Интерфейс простой и понятный. |
| Snap Camera HDR | Похож на камеру в Айфоне. | Относительно ограниченная. | Хорошо организован. |
На Андроиде есть возможность использовать камеры, которые по виду и уровню функциональности соответствуют тем, которые используются на Айфоне. Эти приложения не только копируют их свойства, но и предоставляют дополнительные возможности для съёмки.
Режим «Фото»
«Фото» — это стандартный режим, который выбран при открытии программы «Камера». Он используется для съемки обычных фотографий и Live Photos, которые оживают при касании.
Камера автоматически настраивает фокус изображения и регулирует экспозицию по выбранному объекту съемки. Таким образом, фотографии с самого начала получаются хорошо освещенными.
Можно изменить фокус и экспозицию камеры для выбранного участка кадра. Перед фотосъемкой коснитесь области на экране, параметры которой необходимо настроить. Затем, если необходимо оставить фокус и экспозицию в той же точке, нажмите на экран и удерживайте нажатие, пока не появится надпись «Фиксация экспозиции/фокуса».
Чтобы начать серийную съемку, нажмите и удерживайте кнопку спуска затвора, а чтобы завершить, отпустите ее.
Если у вас iPhone 11 или iPhone 11 Pro, вы можете использовать функцию QuickTake, чтобы легко снимать видео в режиме фотосъемки.

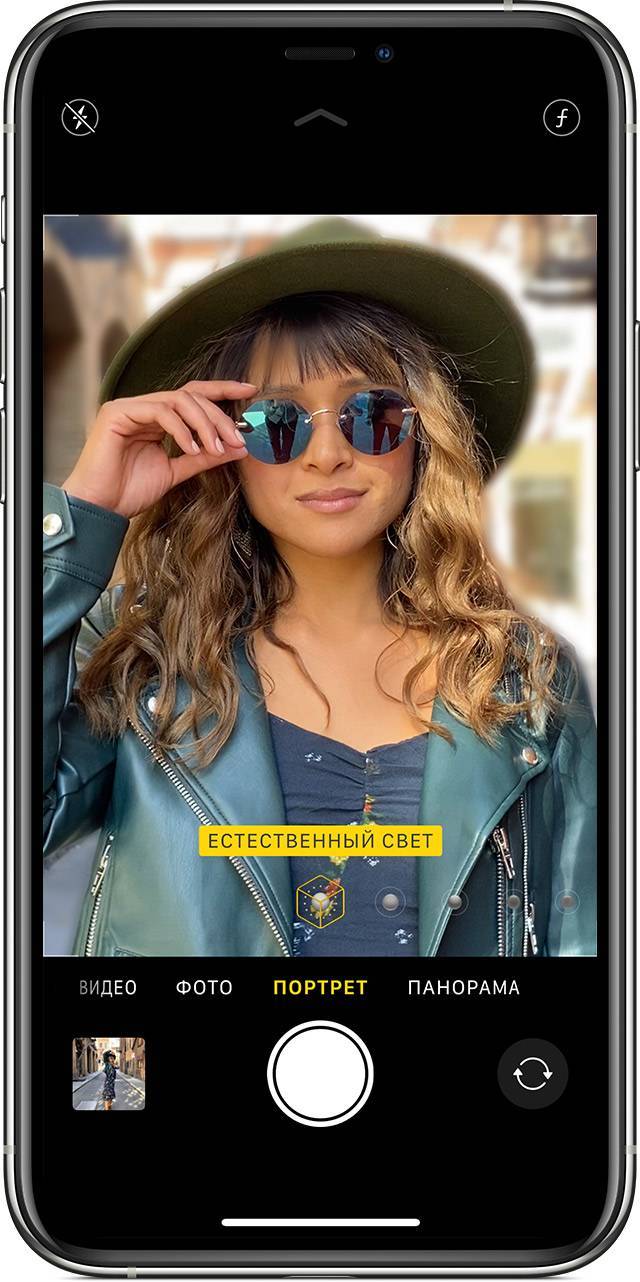
Включите режим «Не беспокоить».
При включении «Не беспокоить» отключаются все предупреждения на вашем iPhone по заданному расписанию или по запросу. Ваши уведомления будут по-прежнему ждать вас, когда вы проснетесь утром, но, если вы включите режим «Не беспокоить», ваш телефон не будет издавать звуковых или вибро сигналов об обновлениях и электронных письмах.
Если вы беспокоитесь о том, что кто-то не сможет связаться с вами в случае возникновения чрезвычайной ситуации, вы можете указать DND, чтобы ваш телефон звонил, когда вы получаете повторные звонки с одного и того же номера. Вы также можете решить, хотите ли вы всегда разрешать звонки от контактов, которые вы добавили в избранное.
Проблема в нехватке места
Не секрет, что любой хочет видеть свой смартфон максимально тонким. Кому интересны «кирпичики» толщиной более сантиметра? Но маркетинговые требования являются самой настоящей болью для конструкторов. Ведь приходится в ограниченное пространство размещать объемные комплектующие, в том числе объектив фотокамеры. Он по природе своей не может быть компактным. В его состав входят стеклянные линзы разных размеров, которым еще надо двигаться для сбора света, увеличения объекта (тот самый зум) и работы системы стабилизации. В свое время инженеры даже пошли на смелый эксперимент, создав аппарат Samsung Galaxy K Zoom.

Но гибрид фотоаппарата и смартфона откровенно не удался. Гаджет, в котором объектив был стеклянным и действительно качественным, мобильным назвать трудно. Идеи о подборе для линз другого материала провалились – лучше стекла ничто не преломляет свет. Но инженеры нашли выход из технологического тупика.
Как улучшить камеру на айфоне
Невероятных изменений ожидать не стоит, но есть комплекс мероприятий, которые позволяют выжать из камеры iPhone все функциональные возможности:
Применение высокого уровня разрешения
При этом важно учитывать, что для сохранения фото и видеоконтента понадобится больше места в памяти телефона.
Использование сторонних приложений, например Live Photos. С помощью этой программы удается снять небольшие видеоролики во время фотосъемки.
Важно научиться правильно фокусировать камеру
Для этого нужно устанавливать фокус непосредственно на основной объект. Для изменения фокусировки достаточно тапнуть пальцем в необходимое место.
Использование оптического зума. Благодаря съемным сменным объектам у пользователя есть возможность зумировать объекты. В результате можно получить интересную картинку, но качество, как правило, немного ухудшается.
Это основные рекомендации, которые позволяют «выжать» из камеры яблочного гаджета максимум. Также для получения качественного снимка желательно, чтобы окружающая обстановка была максимально благоприятной, что позволит сделать хороший исходный вариант. Например, красивый фон и хорошая освещенность, отсутствие мусора, который придется удалять с помощью редактора.
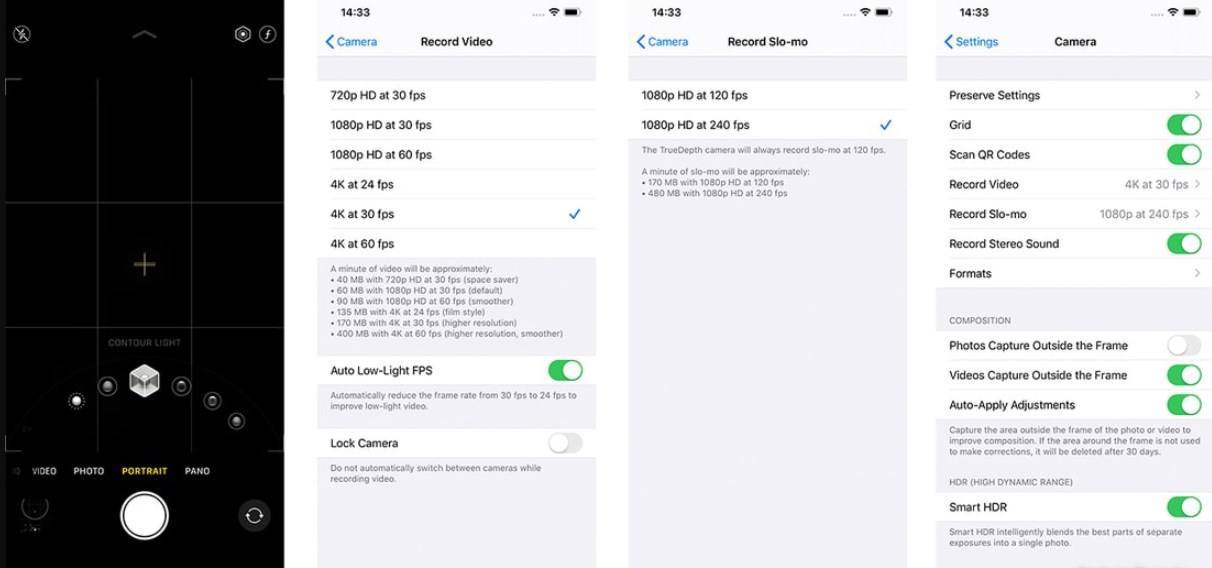
Как установить высокий уровень разрешения на камере iPhone