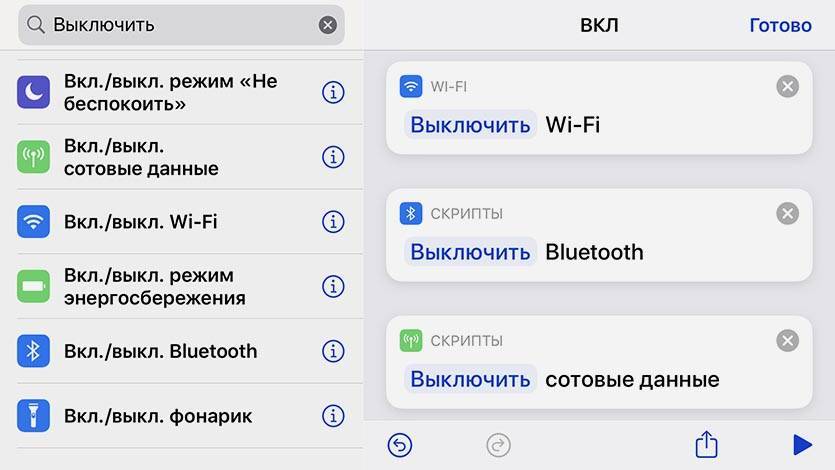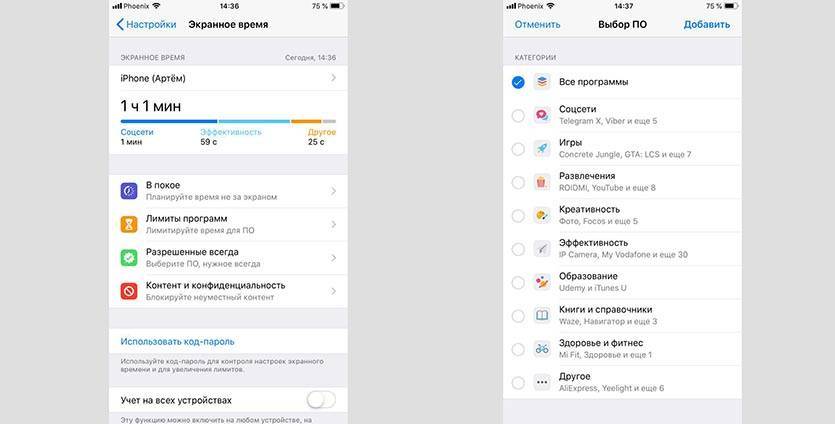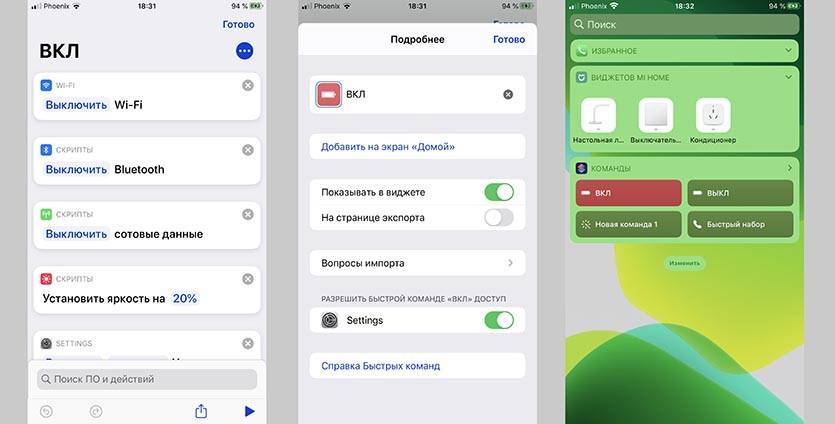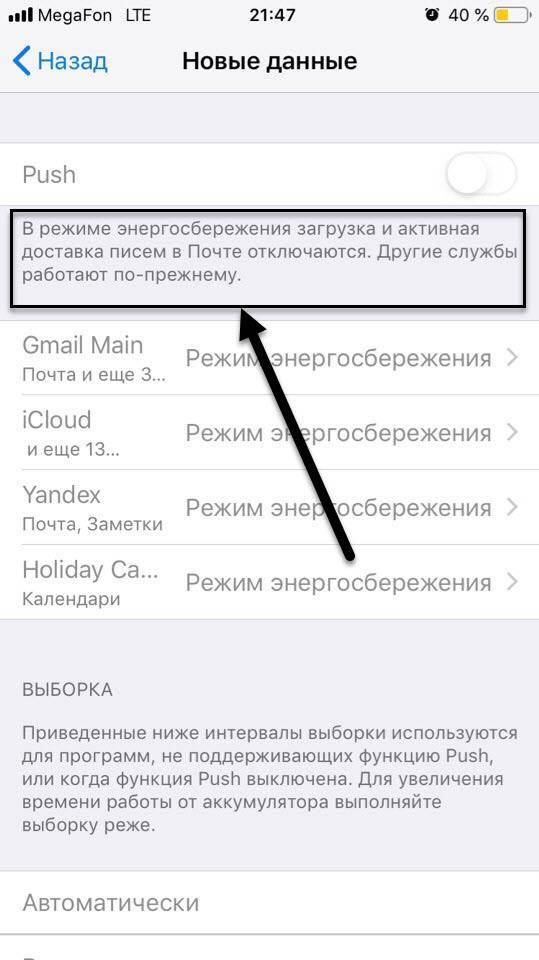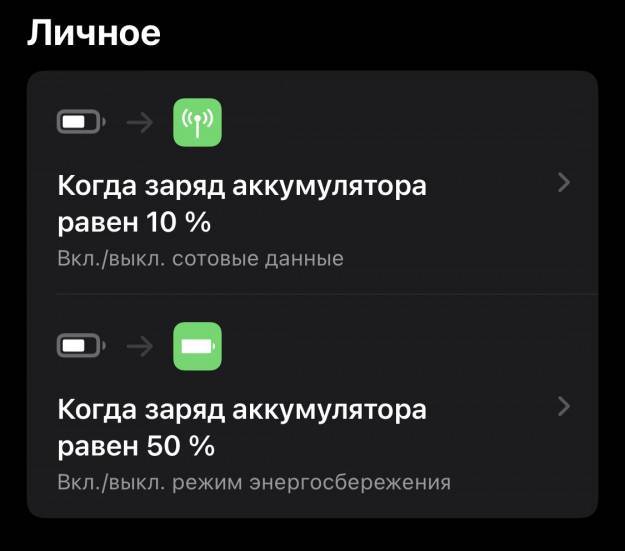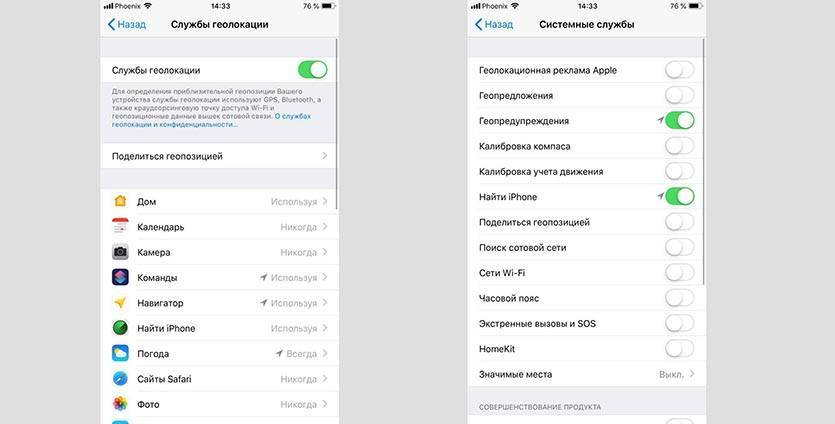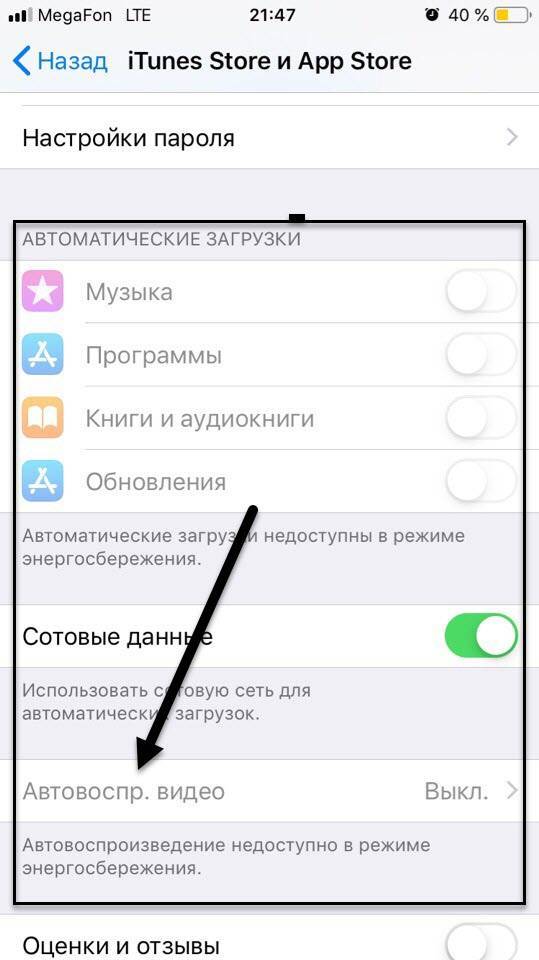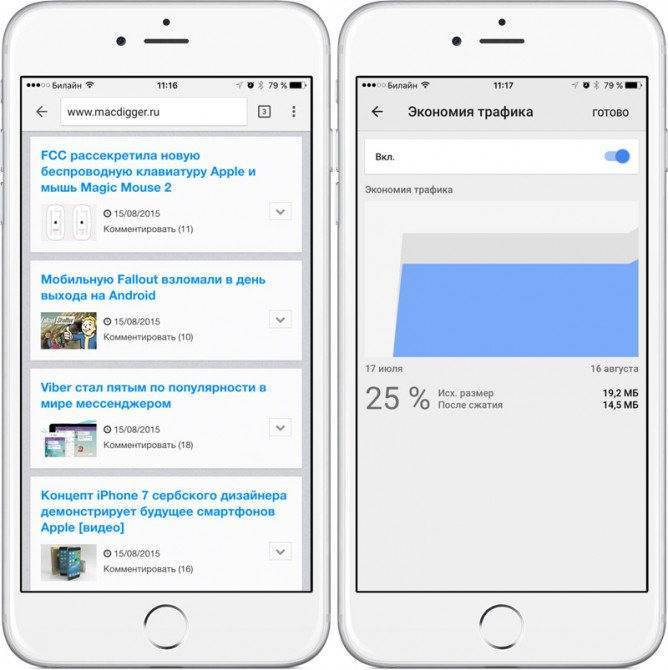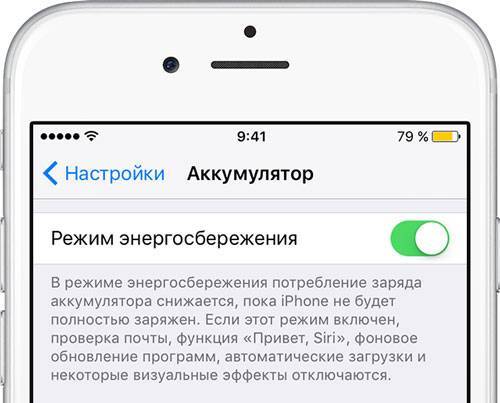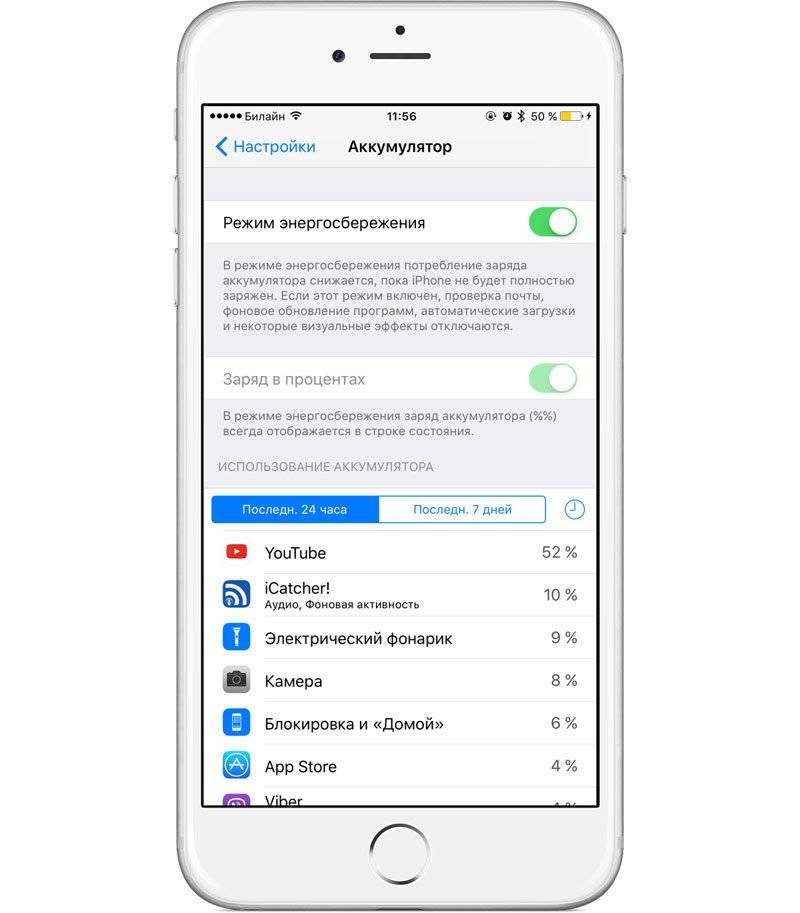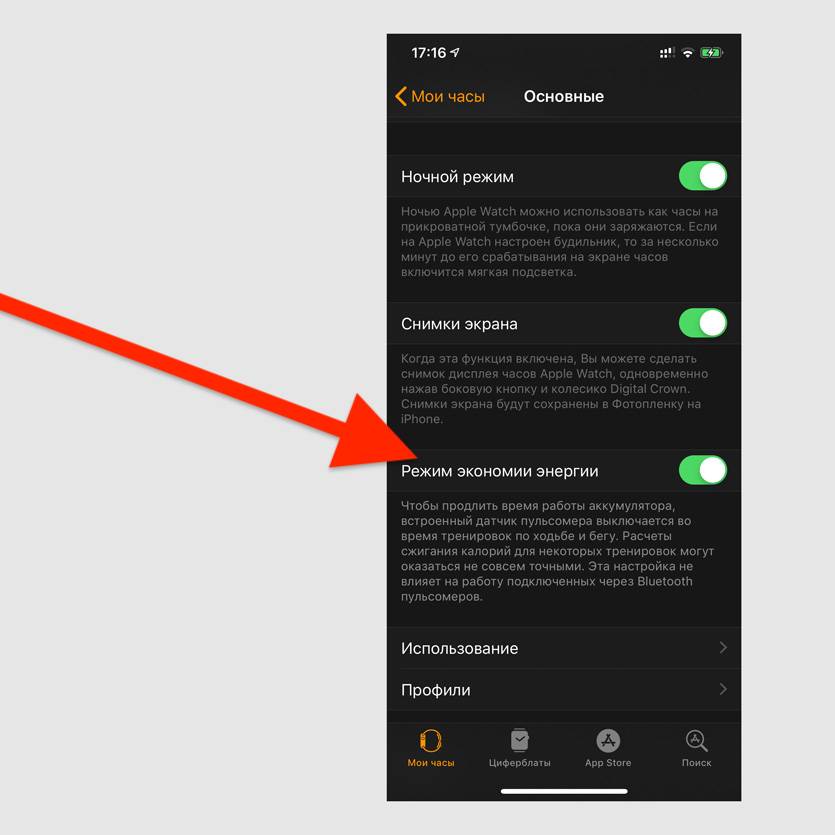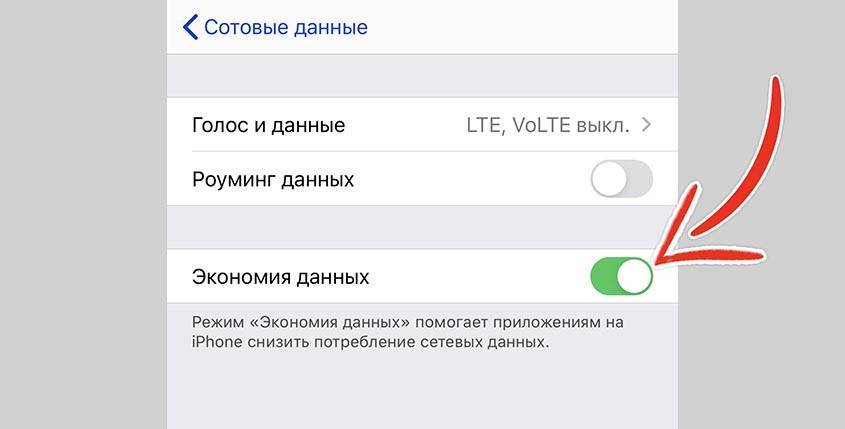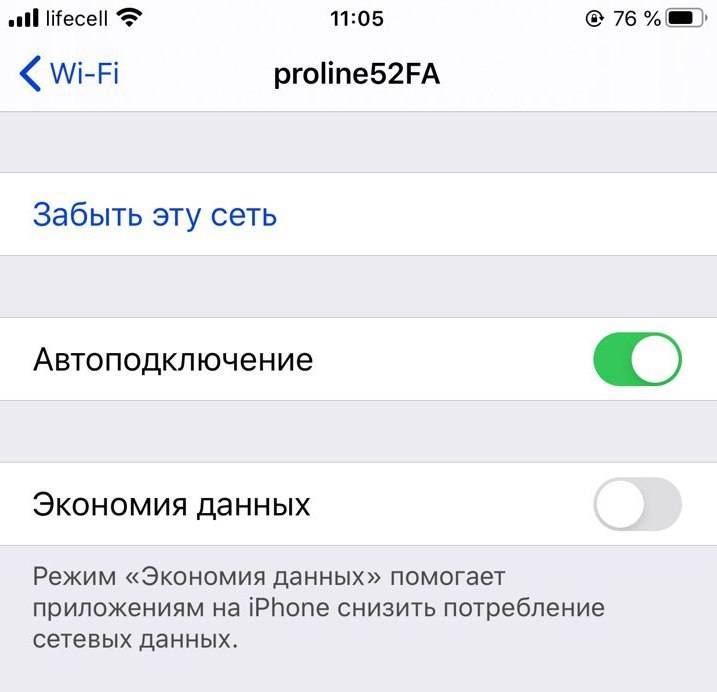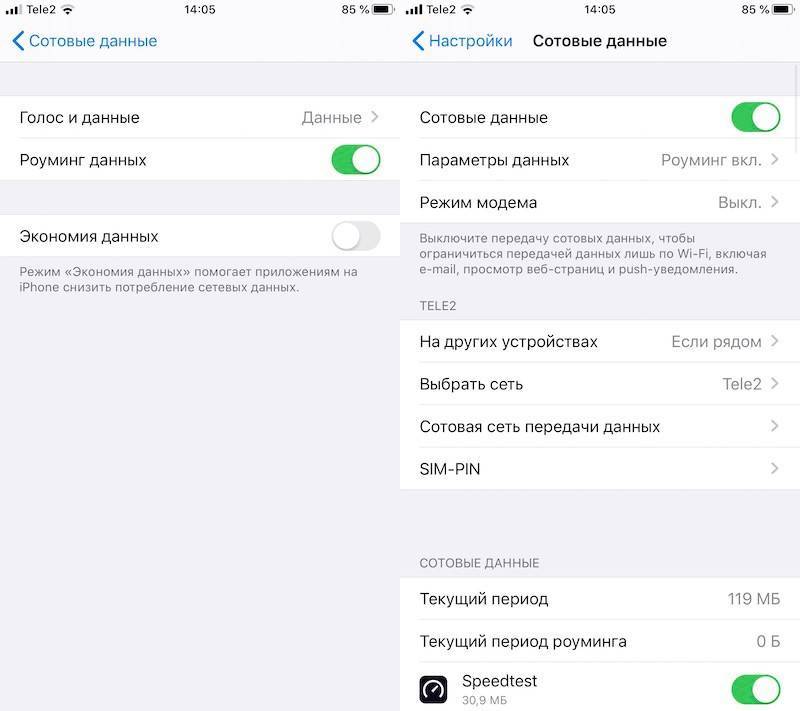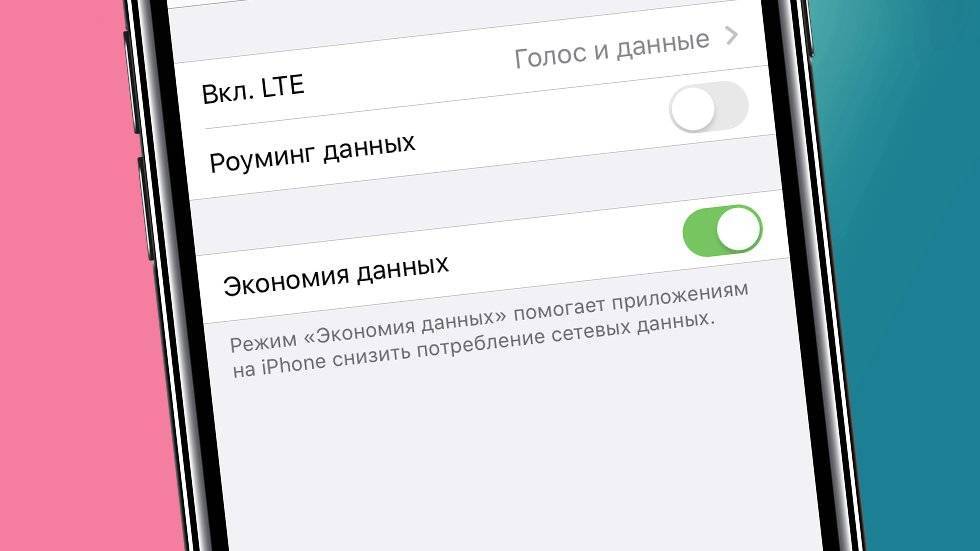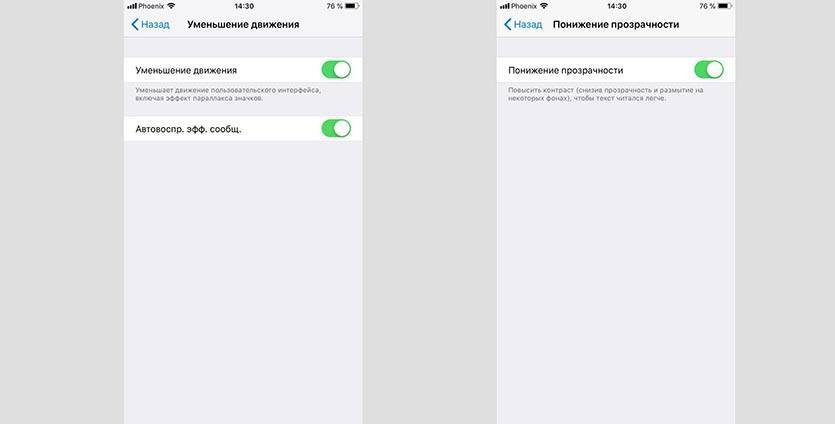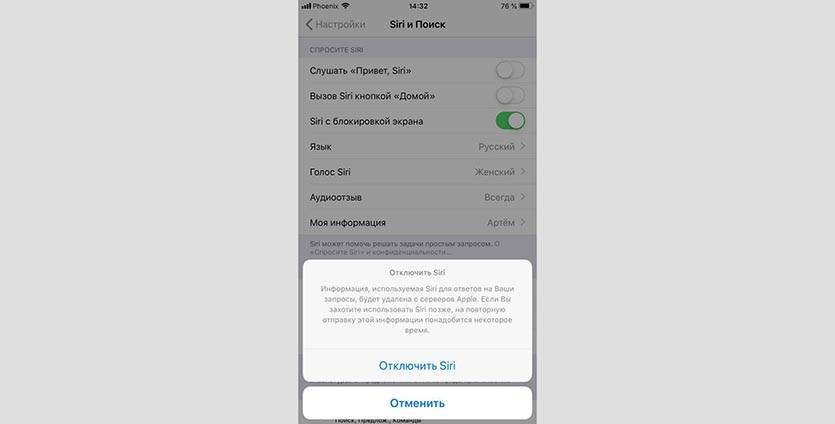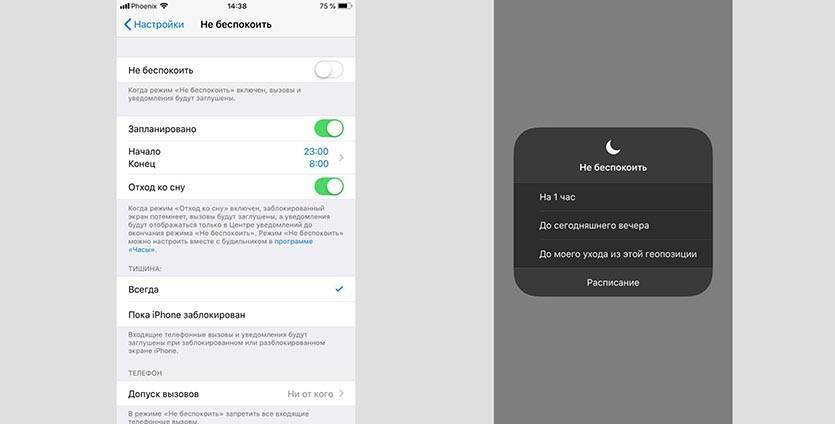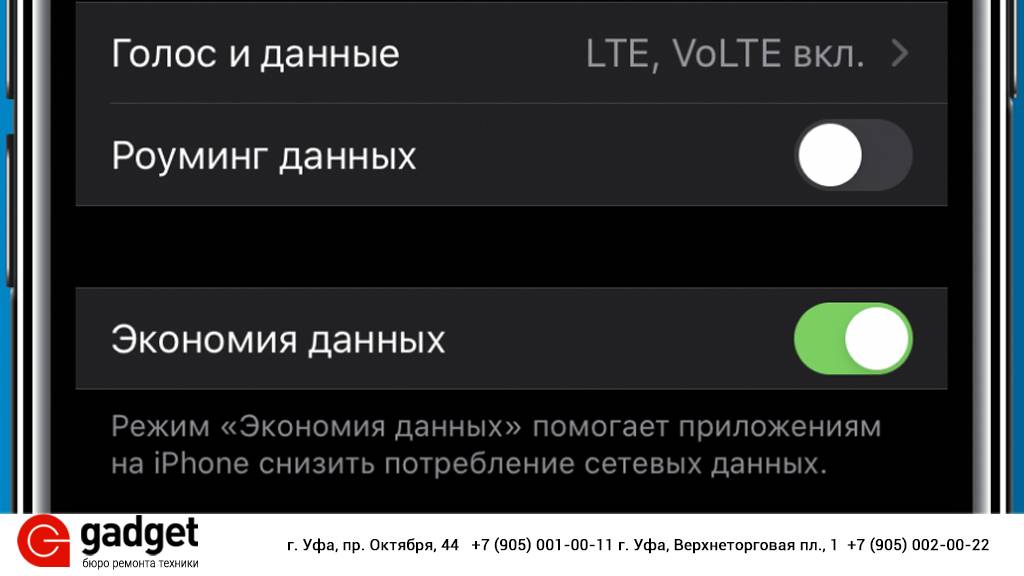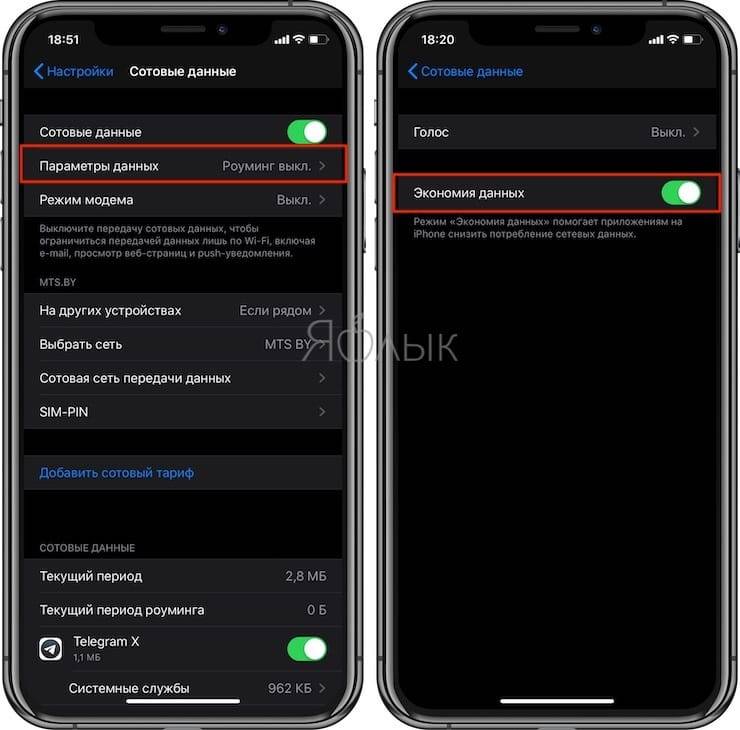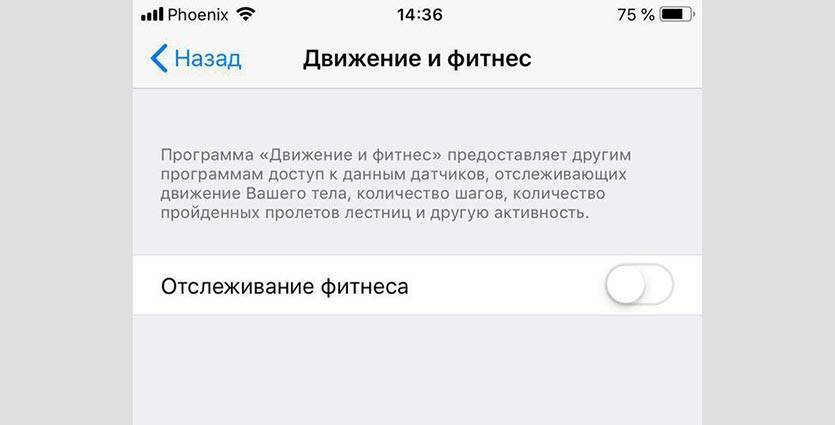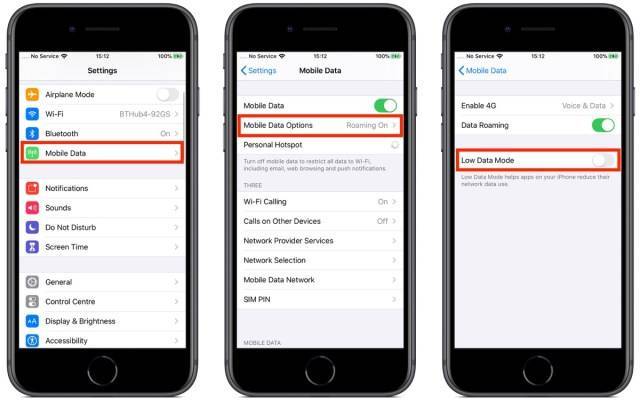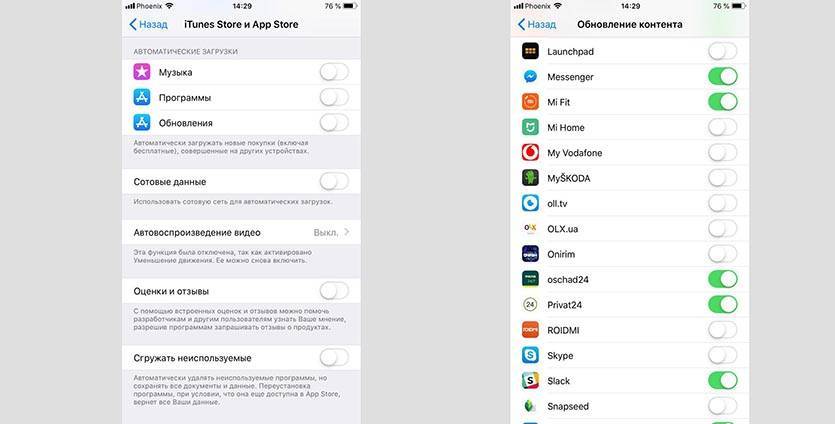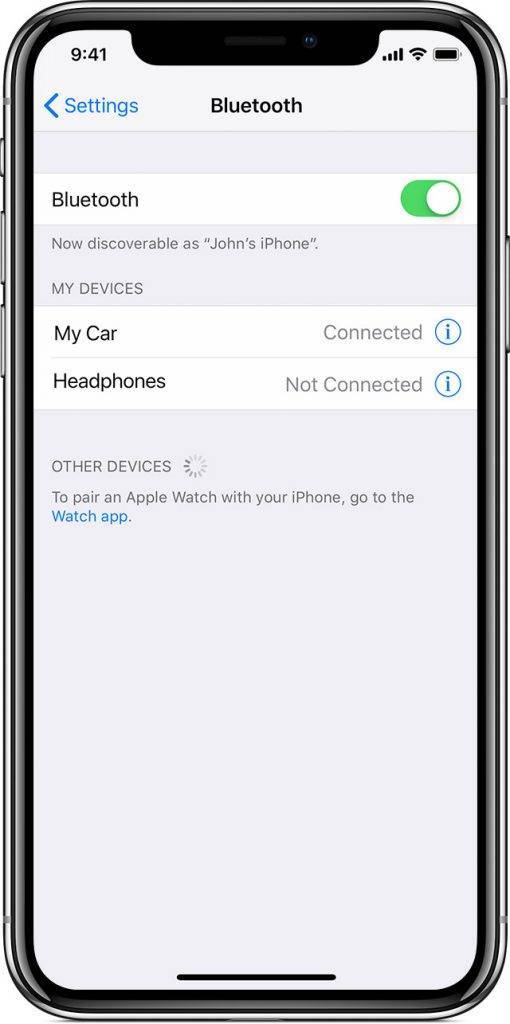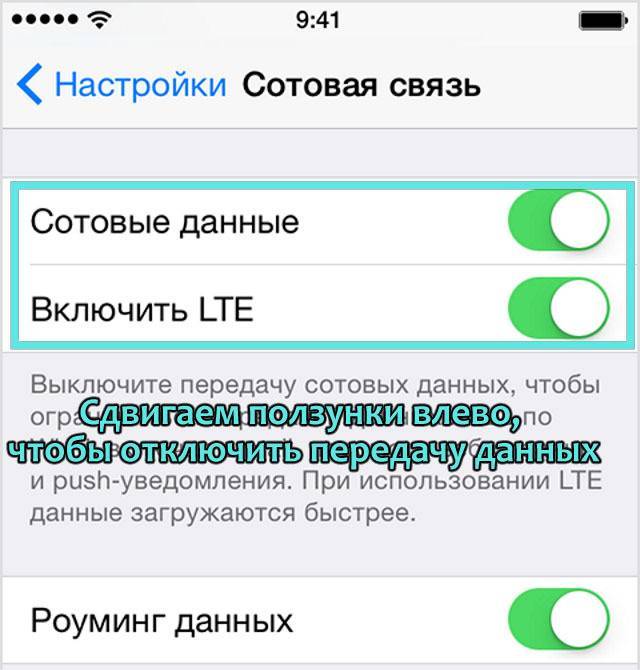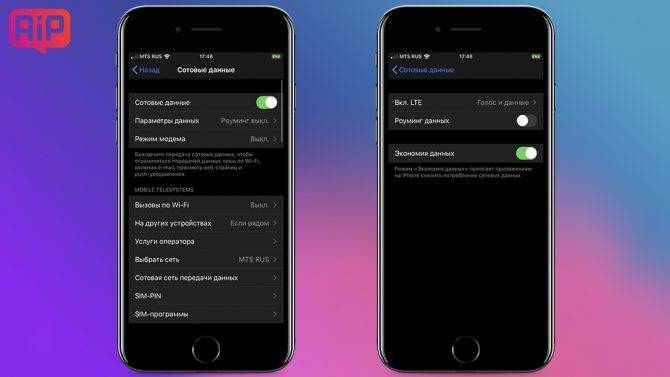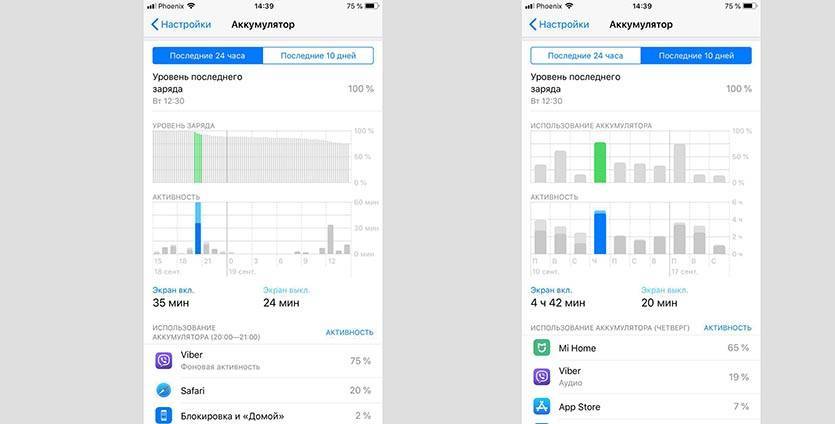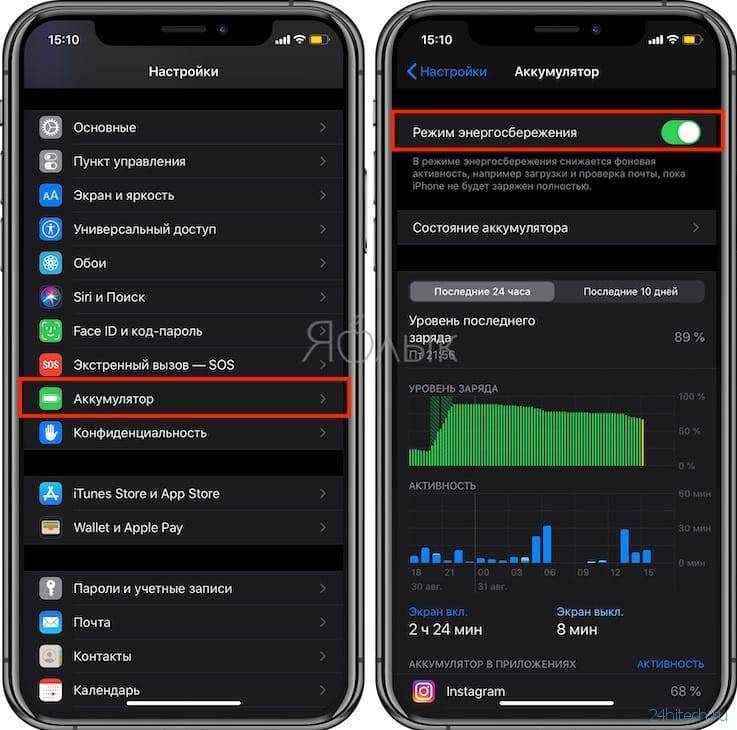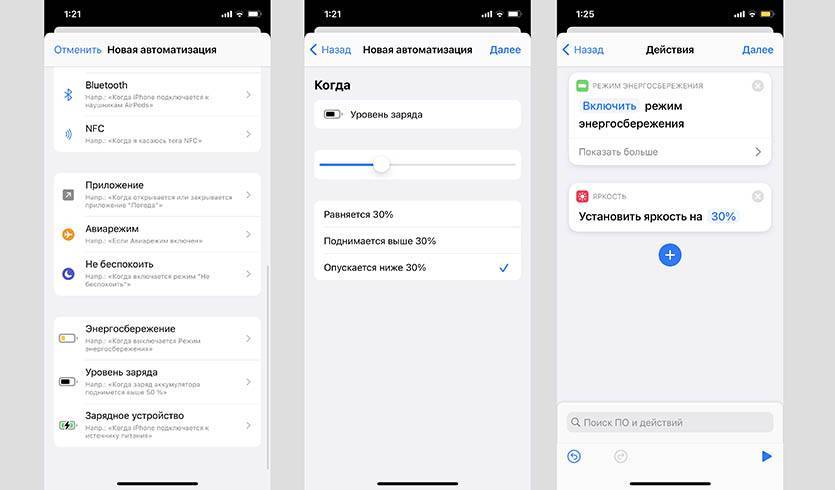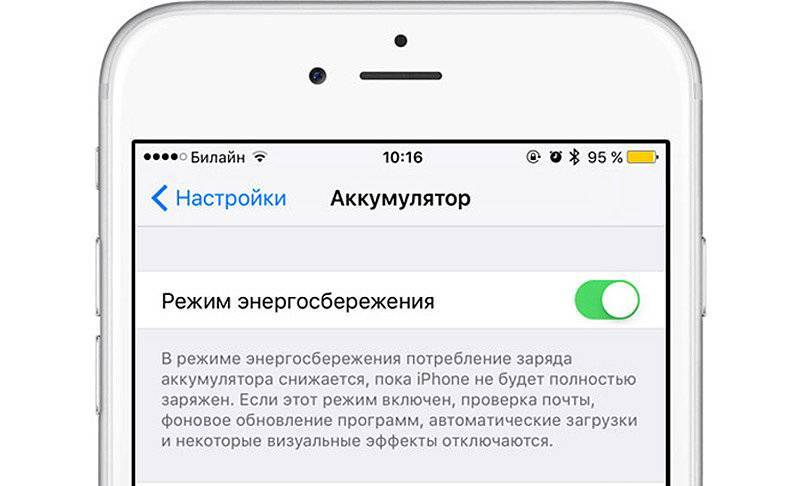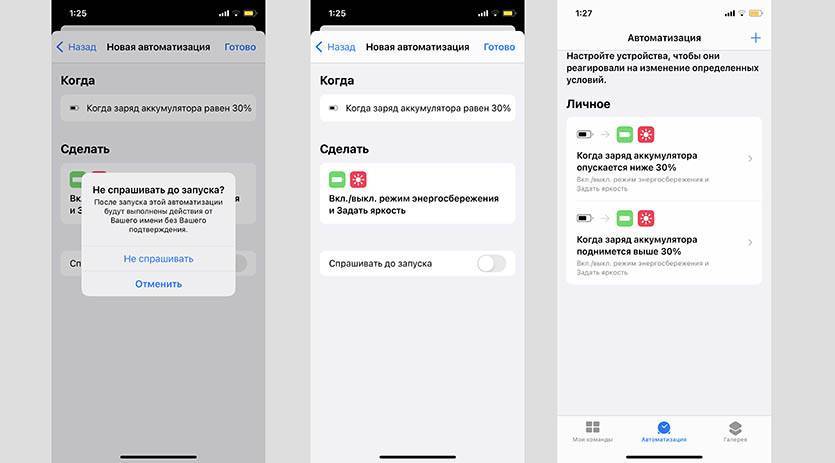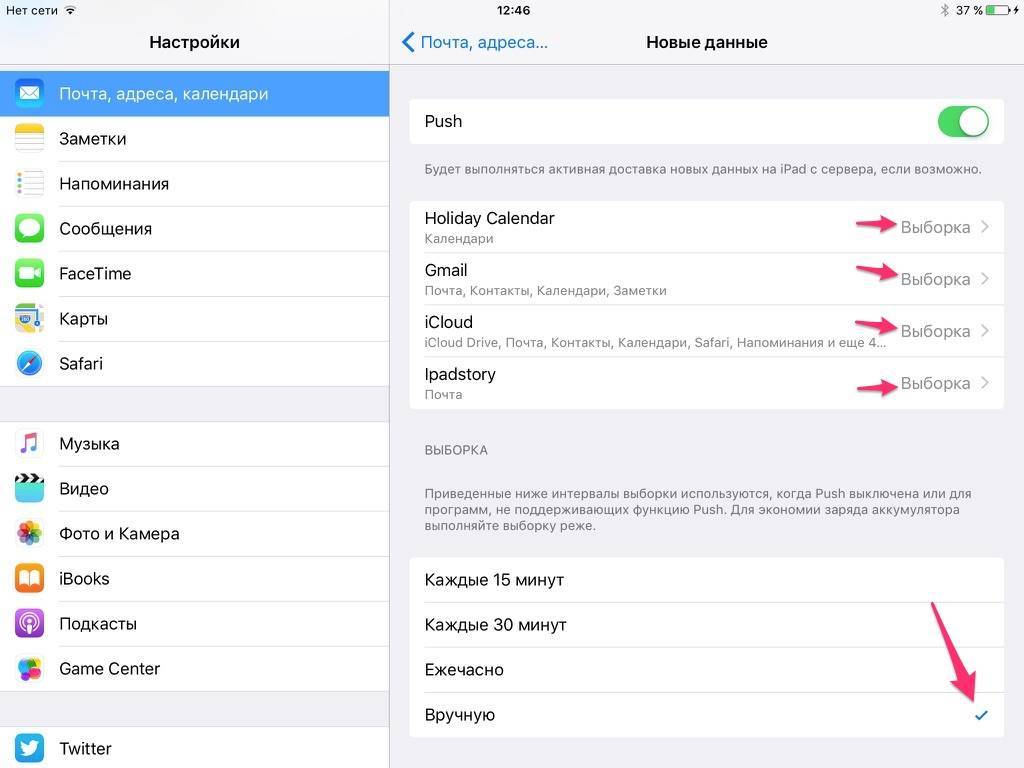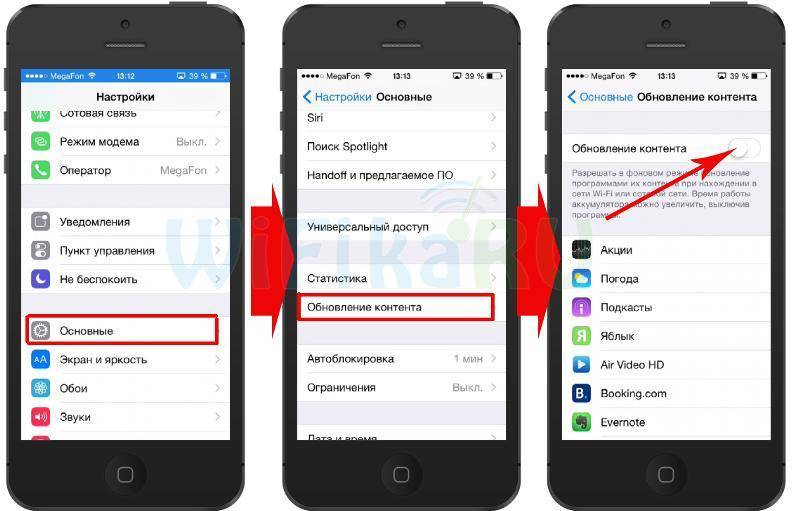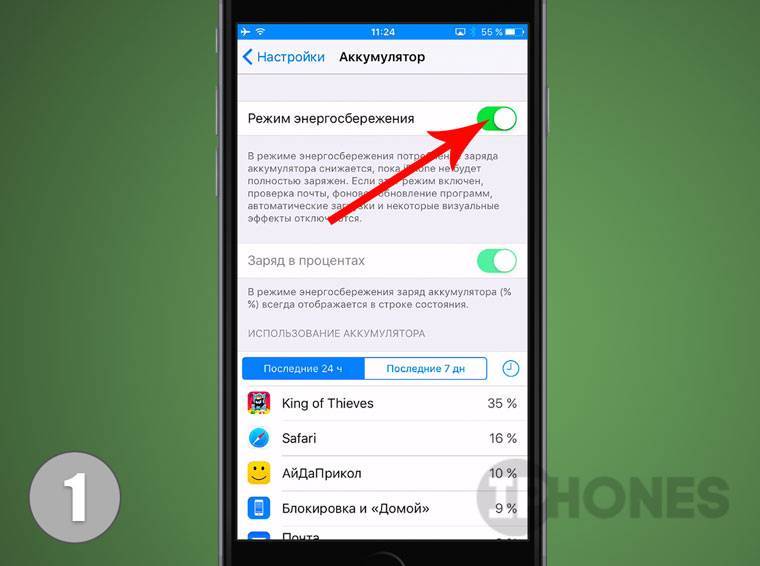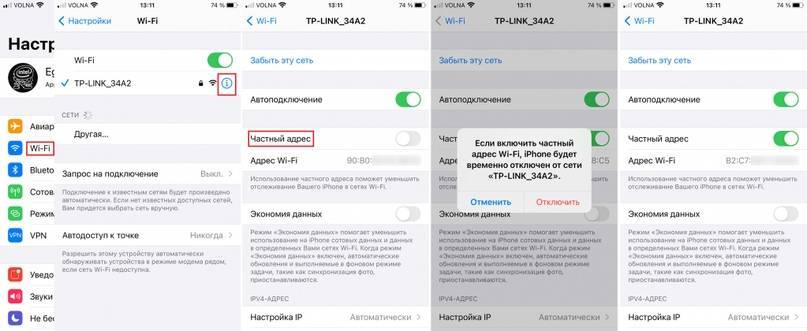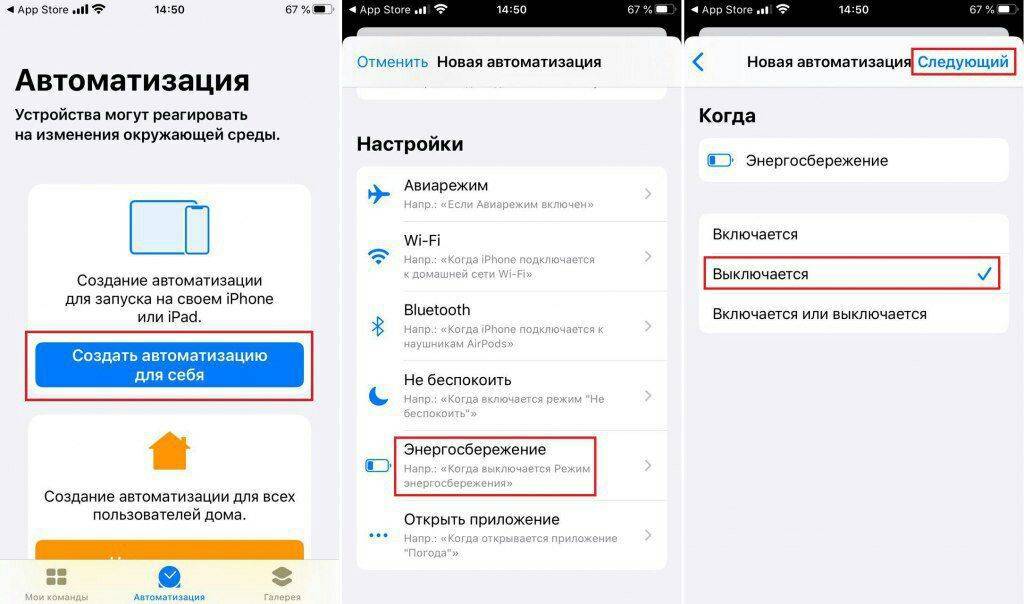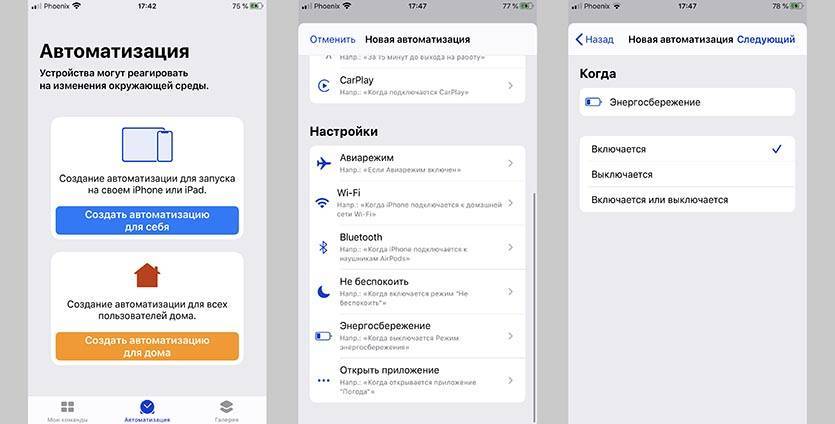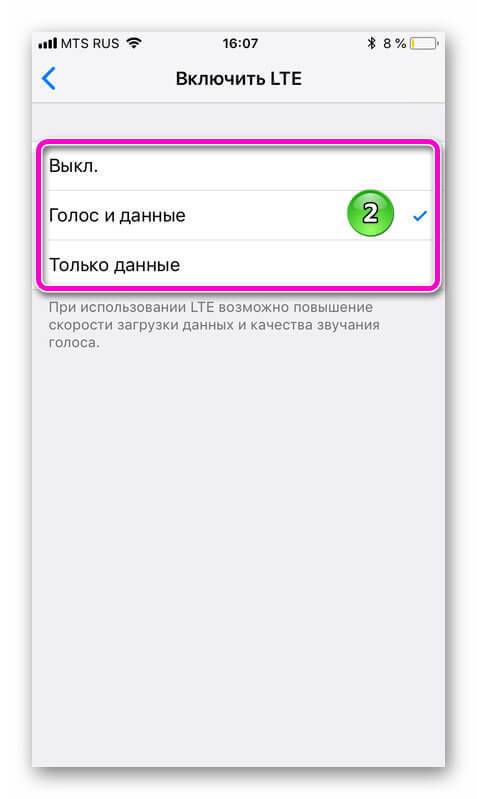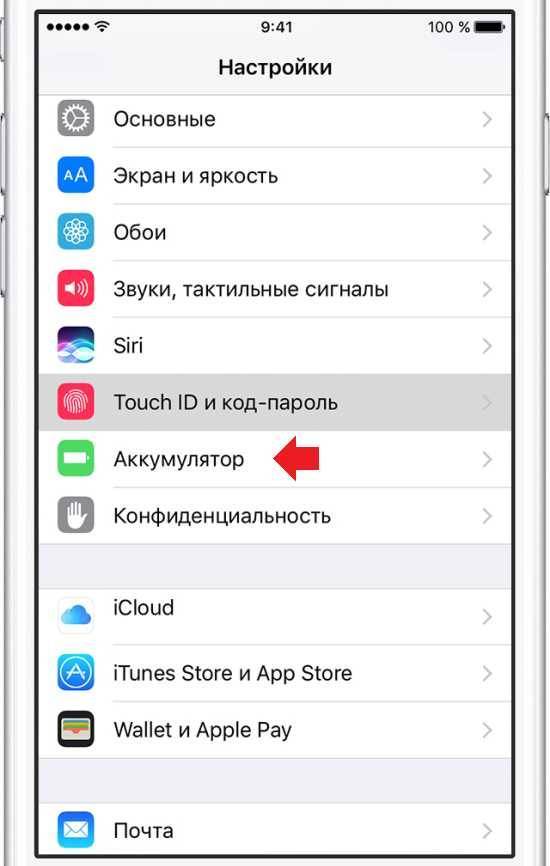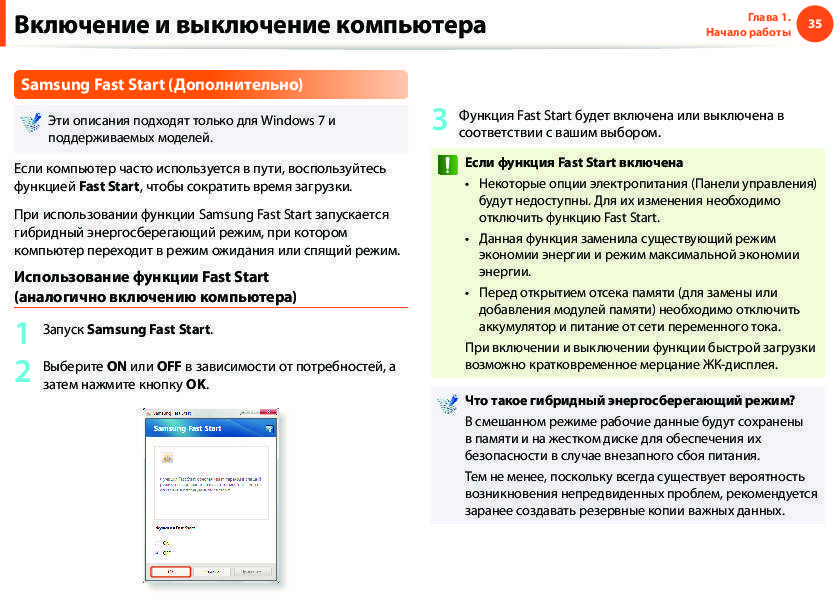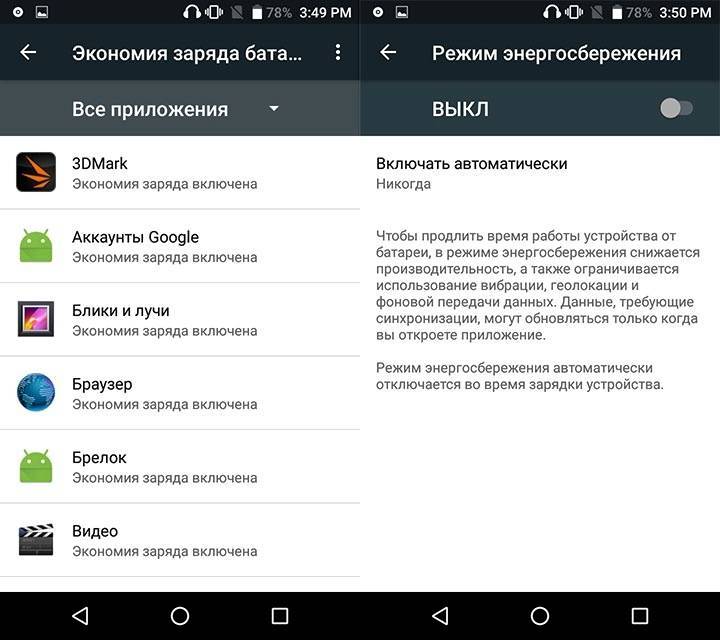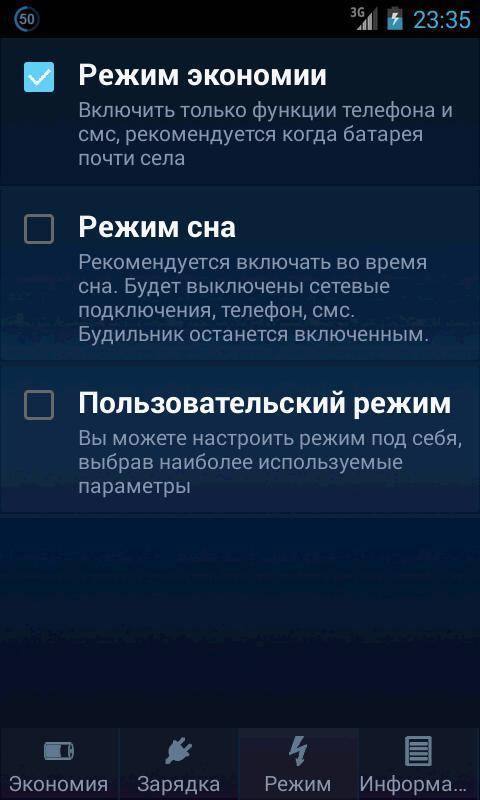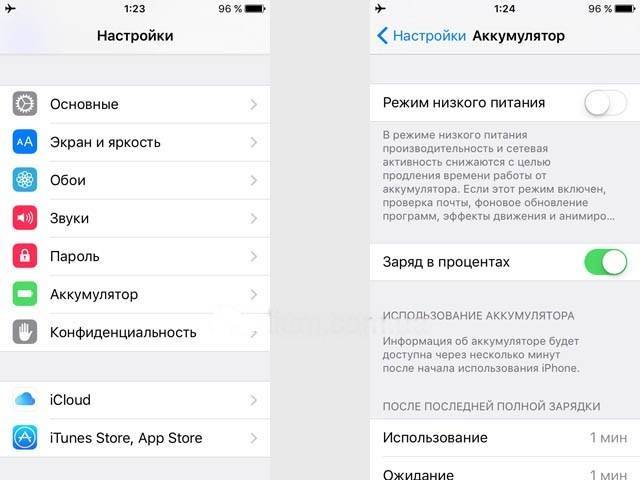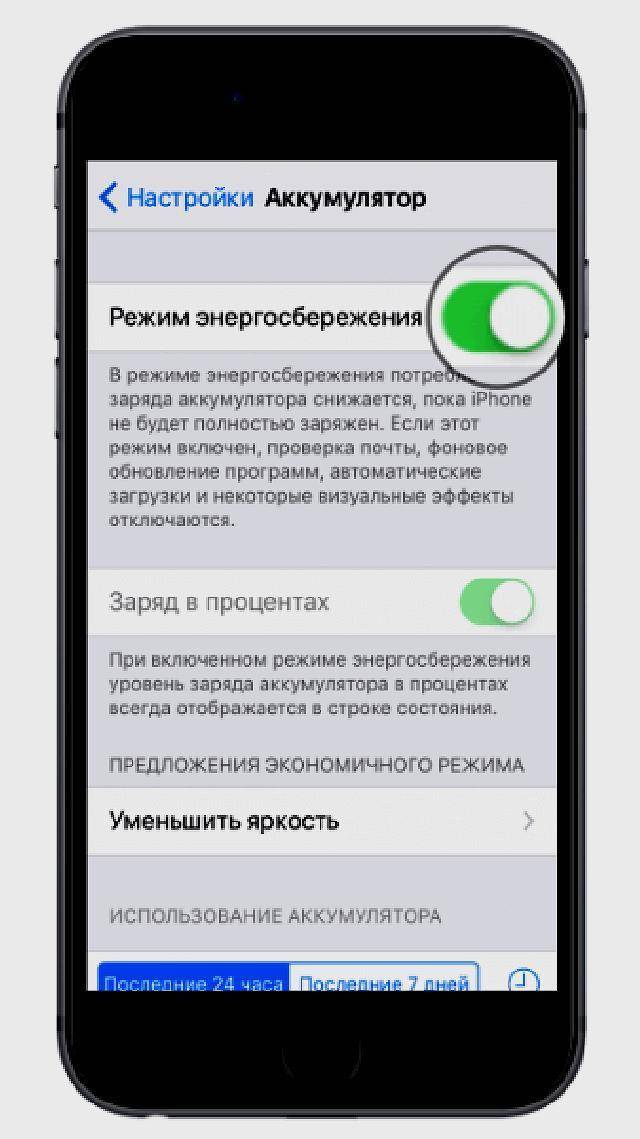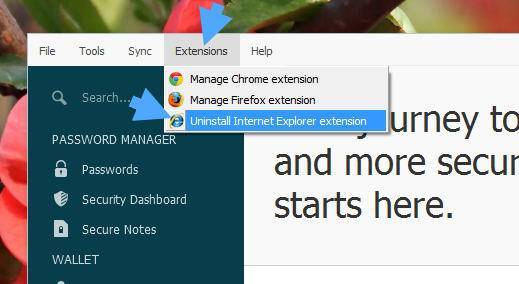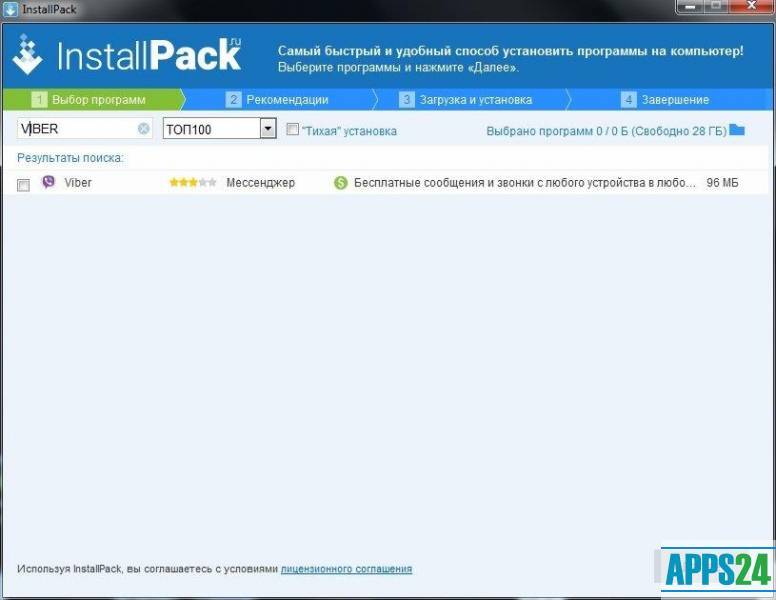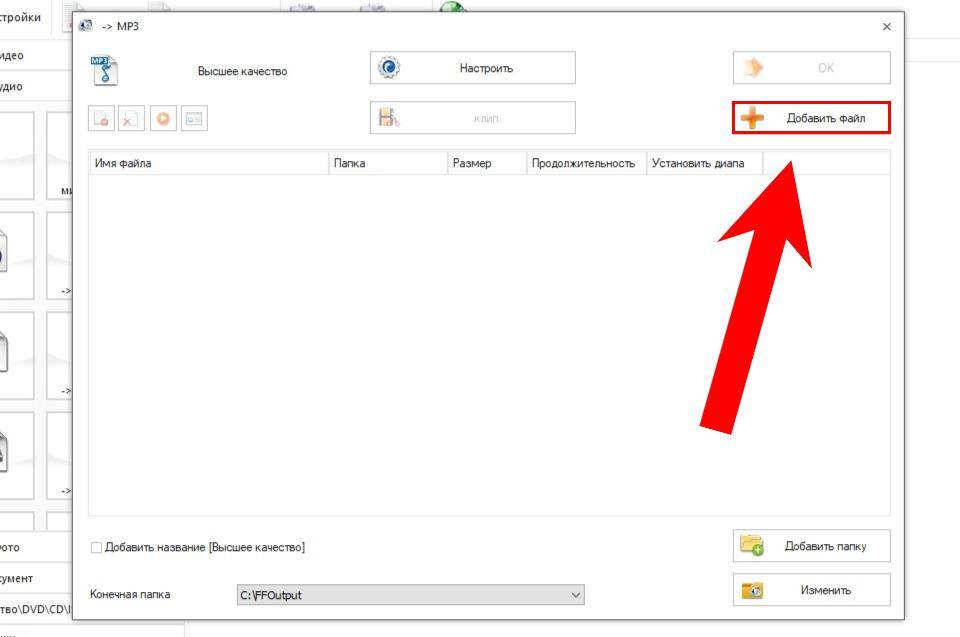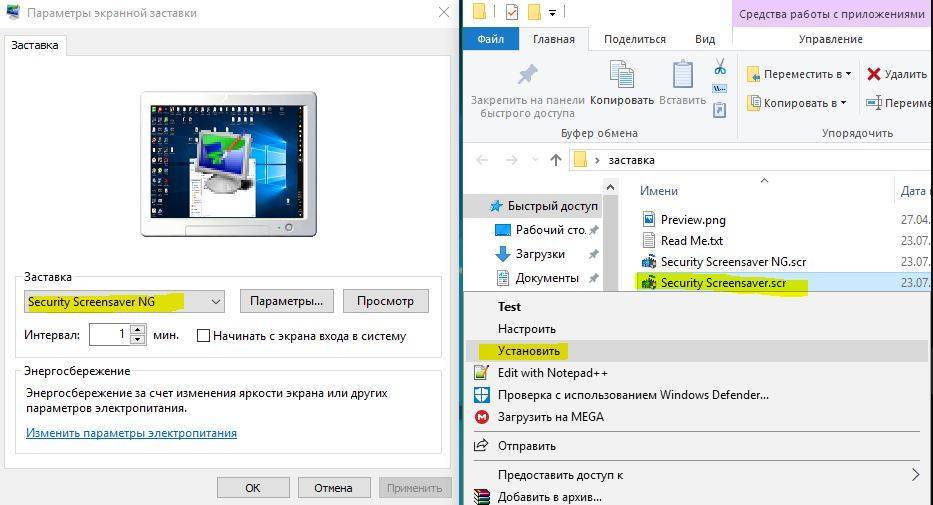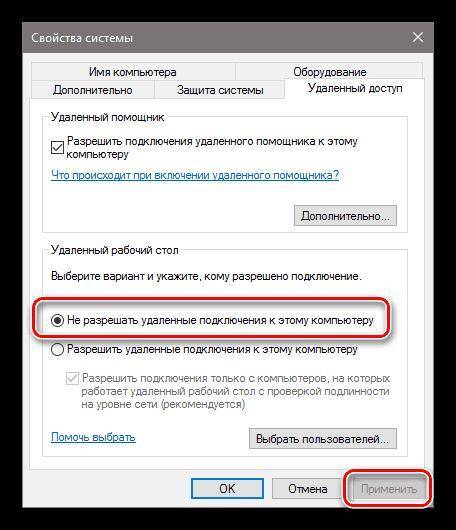Часто посещаемые места и системные геослужбы
iOS 9 делает все возможное, чтобы пользователь получал максимум комфорта при использовании смартфона в любом месте, в любое время. И с этой целью собирает необходимую информацию по местонахождению.
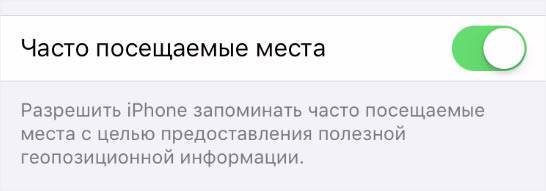
Открываем Настройки – Конфиденциальность – Службы геолокации, прокручиваем список приложений в самй низ и открываем пункт Системные службы. Первым делом отключаем Часто посещаемые места.
В развернутом списке служб можно отключить ряд пунктов:
- геолокационные iAd (если вы уже купили все, что хотели);
- поделиться геопозицией;
- поиск сотовой сети (если в вашем городе стабильная сотовая сеть);
- предложения Safari и Spotlight (зависит от ваших предпочтений);
- сети Wi-Fi (в случае, если интернетом в общественных местах вы пользуетесь крайне редко);
- часовой пояс (если вы редко пересекаете границы вашей страны);
- HomerKit (в 95% пользователей на территории СНГ).
Функции Геопредупреждение, калибровка компаса, калибровка учета движения, найти iPhone рекомендуется выключить тоже.
Переходим на темную тему оформления

Кому поможет: всем владельцам iPhone с OLED-экранами (iPhone X, iPhone XS и iPhone 11 Pro), на других смартфонах этот способ будет бесполезным.
Мы уже проводили реальный тест и проверяли влияние темной темы на разряд батареи iPhone.
Если установить максимально темные обои, принудительно включить темную тему и активировать соответствующую опцию в большинстве сторонних приложений, можно выжать от 15 до 60 минут дополнительного времени работы в день.
Способ не 100-процентный, все зависит от сценариев эксплуатации iPhone и фоновой активности смартфона.
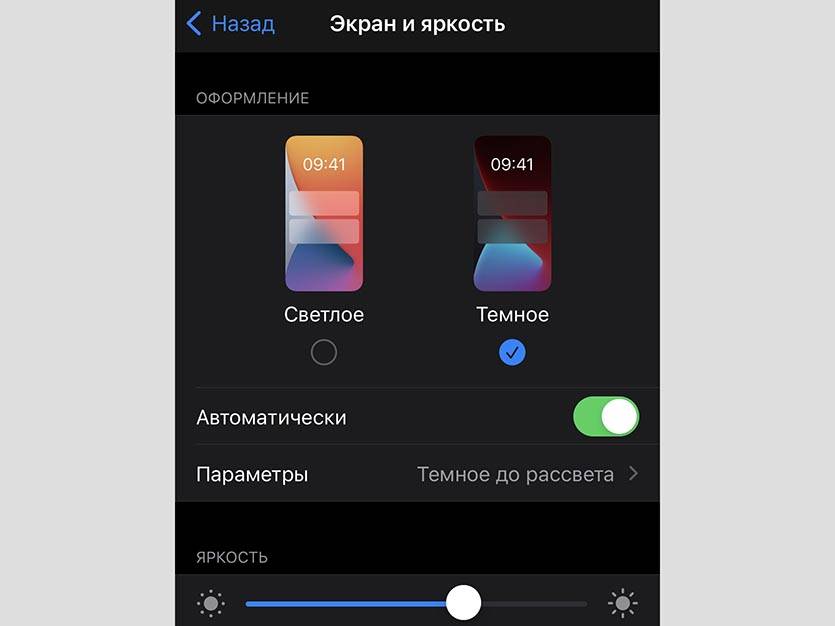
Как настроить: переходим в Настройки – Экран и яркость и устанавливаем темную тему оформления на постоянной основе. Аналогичные настройки производим в сторонних приложениях.
Можете грамотно комбинировать предложенные советы и найти подходящий для себя вариант настроек, при которых iPhone будет работать максимально долго и со всеми важными фишками.
iPhones.ru
Ваш iPhone может работать долго, нужно правильно его настроить.
Включить автояркость
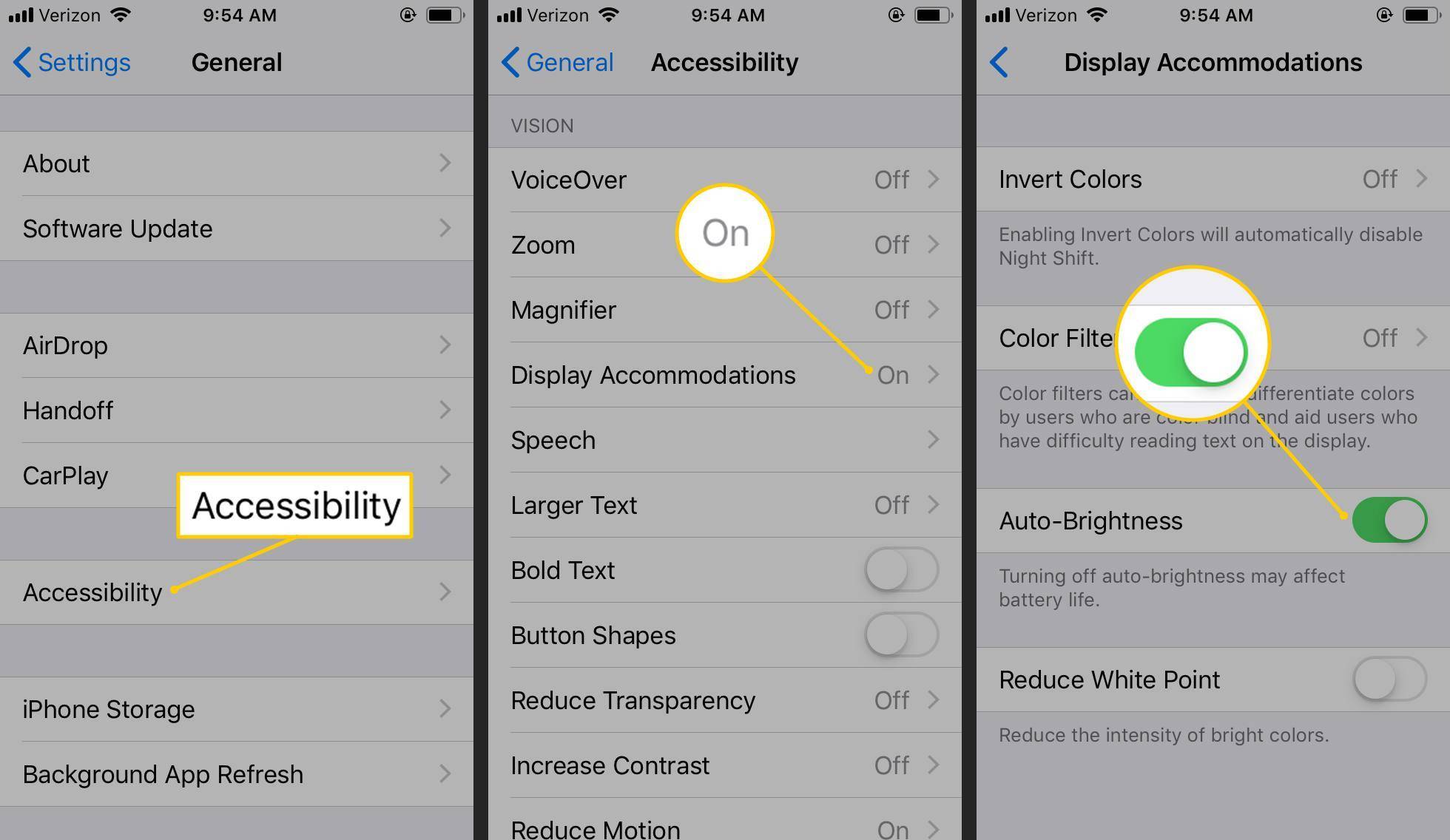
В iPhone есть датчик внешней освещенности, который регулирует яркость экрана в зависимости от освещенности вокруг него. Этот датчик делает экран темнее в темных местах и ярче, когда есть больше окружающего света. Это экономит заряд аккумулятора и упрощает использование телефона.
Включите Auto-Brightness для экономии энергии, потому что ваш экран будет потреблять меньше энергии в темных местах.
Чтобы включить автояркость в iOS 12 и iOS 11 , откройте приложение « Настройки» , выберите « Основные» > « Специальные возможности» > « Размещение экрана» , затем нажмите « Автояркость» .
Настройка MMS
На любом iPhone можно настроить удобную и полезную функцию отправки MMS-сообщений. Единственная особенность — здесь она называется совершенно не так, как на обычных телефонах, и порядок настройки также отличается. В зависимости от модели (X, 8, 7, 6s, 5s) параметры могут отличаться.
Современные модели смартфонов получают настройки, предоставляемые оператором — автоматически. Если у вас, две и более SIM-карты, то настройку нужно проводить для каждой отдельно, вручную.
Если вы отправите мультимедиа сообщением на номер, который не поддерживает данную технологию, либо она не активирована в параметрах телефона, то получатель увидит только текстовую часть письма и ссылку. Открыв веб-адрес, он сможет просмотреть недоступную часть MMS-ки.
К примеру, для iPhone 4/5 порядок действий выглядит так:
- Перейдите в пункт «Настройки».
- Выберите «Сотовая связь».
- Включите параметр «Сотовые данные» (достаточно подвинуть плавающую кнопку в правую сторону).
- Войдите в «Сотовая сеть передачи данных».
Для более новых моделей алгоритм настройки будет немного отличаться, но незначительно. Для активации этой функции на iPhone 6-ом, выполните следующие операции:
- Запустите «Настройки» с помощью ярлыка, либо другим удобным для вас способом.
- Щёлкните на пункт «Основные» в самом вверху меню.
- Найдите «Сеть» и перейдите туда. Здесь необходимо включить передачу сотовых данных, передвинув ползунок вправо.
- Откройте раздел «Сотовая сеть передачи данных».
Чтобы включить MMS на iPhone 7, вам необходимо:
- Откройте приложение «Настройки», которое расположено на рабочем экране iPhone.
- Перейдите в раздел «Сотовая связь».
- Зайдите в «Сотовая сеть передачи данных»
- Заполните поля: APN, пароль, MMSC, MMS-прокси и URL-адрес MMS UAProf. При необходимости введите данные в подразделе «Режим модема».
Если у вас iPhone модели X, то для того, чтобы включить функцию мультимедийных сообщений, следует воспользоваться следующей инструкцией:
- Перейдите в «Настройки».
- Откройте «Сообщения». Активируйте функцию отправки сообщений MMS, передвинув переключатель в правую сторону.
- Вернитесь обратно в «Настройки».
- Выберите пункт «Сотовая связь», который расположен сразу после «Bluetooth» и имеет иконку антенны со сигналами.
- Перейдите в «Настройки сотовой связи» и выберите здесь «Сотовая связь передачи данных».
- Заполните необходимую информацию в запрашиваемых полях для ввода, либо воспользуйтесь кнопкой «Сбросить настройки», чтобы восстановить параметры MMS по умолчанию.
Для iPhone 11, вам нужно включить отправку MMS в параметрах смартфона. Для этого, действуйте по этой инструкции:
- Тапните по приложению «Настройки». Здесь, вам нужно выбрать «Сообщения».
- Включите параметр «MMS сообщения», который расположен в блоке с наименованием MMS/SMS.
- Умный смартфон автоматически загрузит в себя все необходимые параметры, предоставляемые вашим оператором сотовой связи. Так что вручную заполнять поля параметров MMS не придётся.
Здесь необходимо внести информацию, предоставленную оператором, услугами которого вы пользуетесь. Найти такие настройки можно на официальном ресурсе фирмы. Оборудование обычно определяет оператора в автоматическом порядке, после чего «подтягивает» в настройках нужные поля для MMS и интернета.
Если с предоставленными автоматически параметрами MMS не отправляются, попробуйте ввести всё вручную.
Для оператора YOTA:
- APN — mms.yota;
- MMSC — mmsc:8002;
- image size — medium;
- поля username и password заполнять не требуется.
Если вы пользуетесь услугами МТС Москва, рекомендуем ввести следующее:
- username — mts;
- apn — mms.mts.ru;
- proxy — 9201;
- mmsc — https://mmsc;
- image size — medium;
- password — mts.
Всем, кто использует SIM-карту от Мегафона на своём iPhone 5s, советуем в поле APN вписать «mms», а напротив proxy — 10.10.10.10:8080. Размер рисунка лучше оставить средним, а поля пароля и логина и вовсе не заполнять.
Владельцы карт Билайн Москва могут установить такие инструкции:
- username/password — beeline/beeline;
- proxy — 192.168.094.023:8080;
- размер рисунка — средний;
- APN — mms.beeline.ru.
На этом конфигурация заканчивается, проверьте правильность введённых данных и — вперёд, к работе!
Шаг №9. Используем Экранное время
Новая фишка iOS 12 позволяет отслеживать время проведенное в приложениях и устанавливать лимиты для тех или иных программ.
Сделано это для самоконтроля и рассчитано на ответственных пользователей.
Включаем систему контроля в меню Настройки – Экранное время и продолжаем пользоваться iPhone. В воскресенье получим отчет о проведенном со смартфоном времени и используемых при этом приложениях.
Делаем соответствующие выводы и устанавливаем ограничение на использование самых затягивающих приложений в разделе Лимиты программ.
Так система будет уведомлять о чрезмерном использовании гаджета, а мы, откладывая смартфон в сторонку, продлим время его автономной работы.
Что отключается в режиме экономии энергии
У пользователей iOS нет возможности гибко настраивать режим энергосбережения, выбирая, какие опции отключать, а какие оставлять работать.
Следует четко понимать, на что не получится рассчитывать и какие фишки будут недоступны.
Режим энергосбережения затрагивает такие процессы:
1. Приостанавливается проверка сообщений электронной почты (Настройки – Пароли и учетные записи – Загрузка данных).
2. Останавливается работа приложений в фоновом режиме (Настройки – Основные – Обновление контента).
3. Отключаются автоматические загрузки музыки, приложений и обновлений (Настройки – iTunes Store и App Store).
4. Отключаются некоторые визуальные эффекты в системе (не путайте с опцией Уменьшение движения).
5. Время автоблокировки уменьшается до 30 секунд без возможности изменения (Настройки – Экран и яркость – Автоблокировка).
6. Приостанавливается работа Медиатеки iCloud (сервис не отключается полностью, выгрузка и загрузка данных происходит реже).
7. Снижается производительность системы. Здесь точных цифр нет, в разных случаях производительность устройства может падать на 20-50%.
Еще в iOS 11 при включении режиме энергосбережения отключалась функция «Привет, Siri», делая невозможным запуск ассистента голосом. В iOS 12 фишка не прекращает работать при включенном режиме экономии.
Как отключить режим «Экономия данных» на iPhone
Для деактивации режима выполняем те же шаги: заходим в «Настройки», затем кликаем по вкладке «Сотовая связь», выбираем пункт «Параметры данных» и переводим соответствующий переключатель в выключенное состояние. Точно так же поступаем с функцией экономии в сетях Wi-Fi.
Отметим, что если некоторые функции после отключения режима по-прежнему не работают, то причину нужно искать в других настройках. Речь идёт о таких проблемах, как отсутствие обновления контента некоторых приложений: если по Wi-Fi уведомления или сообщения приходят, а при его отсутствии – нет.
Тек что если режим экономии данных на вашем iPhone не включен, а проблемы остались, делаем следующее:
- заходим в «Настройки», выбираем вкладку «Основные»;
- кликаем по пункту «Обновление контента»;
- в новом окне снова кликаем по надписи «Обновление контента»;
- в списке, состоящем из трёх параметров, выбираем нижний – «Wi-Fi и сотовые данные». В этом случае уведомления будут приходить и по мобильной связи, если Wi-Fi недоступно.
На третьем шаге, когда высвечивается перечень установленных приложений, убрать или включать обновление контента можно вручную, для каждого приложения отдельно.
Но и это не всё. Оказывается, включённый режим экономии АКБ также влияет на возможность получения данных приложениями через мобильную сеть. Чтобы отключить режим экономии заряда аккумулятора можно в настройках телефона, во вкладке Аккумулятор, где нужно выбрать пункт «Режим энергосбережения» и выключить его.
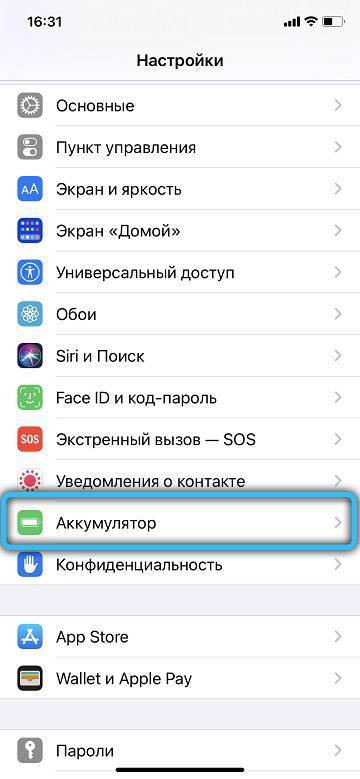
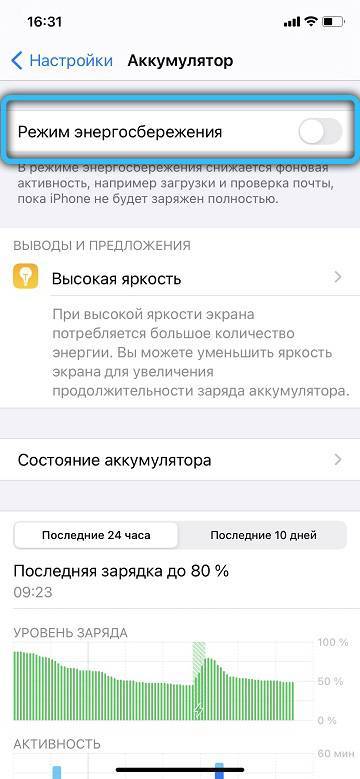
Отключаем отчеты Apple
Компания Apple старается выполнять заявленные пользователем требования и оперативно реагировать на возникающие баги, системные ошибки и недочеты «совершенной» iOS. Получается это далеко не всегда, но для более тесной связи с пользователем в iOS-устройствах предусмотрен пункт Диагностики и использования. Нужен он для отправки ошибок в работе устройства на сервера Apple.
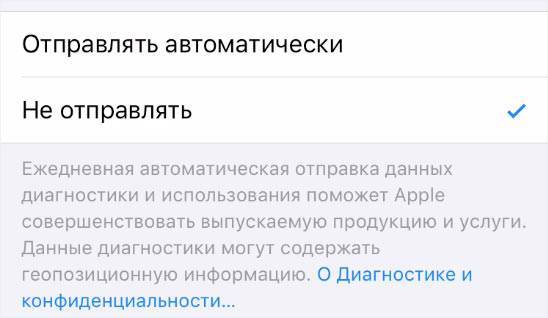
Разумеется, все мы хотим, чтобы продукты компании работали безотказно и лучше, но такие оповещения хоть и незначительно, но все же влияют на время автономной работы устройства. Переходим по адресу: Настройки – Конфиденциальность – Диагностика и использование и смело ставим галочку напротив пункта Не отправлять.
Включение ассистента Wi-Fi*
Одним из нововведений по части разумного расхода аккумулятора iPhone в iOS 9 стало появление ассистента Wi-Fi. Принцип его работы заключается в прекращении нарочитого подключения к слабой сети Wi-Fi и переходе на мобильный интернет с целью уменьшения потребления энергии. Оставьте его включенным.
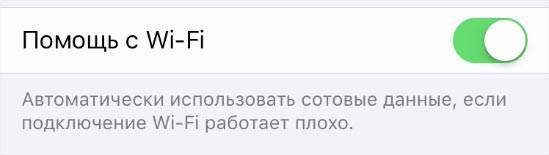
Включить ассистент Wi-Fi можно в следующем меню: Настройки – Сотовая связь, прокрутите список приложений в самый низ и включите пункт Помощь с Wi-Fi.
*ПРИМЕЧАНИЕ Работа ассистента Wi-Fi предусматривает сохранение стабильного интернет соединения и разумное потребление энергии аккумулятора. В момент, когда встроенный в iPhone Wi-Fi-модуль сталкивается со слабым сигналом, незначительно увеличивается нагрузка на аккумулятор за счет аппаратного повышения радиуса его действия (Wi-Fi). Другими словами, слабый сигнал Wi-Fi быстрее посадит аккумулятор смартфона, чем стабильный.
При включение ассистента Wi-Fi и при отсутствии безлимитного интернет-пакета от сотового оператора БУДЬТЕ ОСТОРОЖНЫ. Невовремя отключенный Wi-Fi в момент загрузки внушительного объема данных может обойтись в копеечку (особенно в момент, когда вы находитесь в роуминге).
Режим экономии энергии iOS 9
Одним из ключевых нововведений iOS 9 стало появление режима Низкого потребления энергии. По умолчанию, предложение перевести устройство в режим низкого потребления аккумулятора возникает при снижении заряда ниже отметки в 20%.
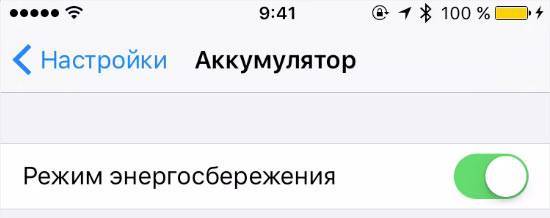
Впрочем, если вы не играете в игры и производительность (см. сравнение производительности режима) смартфона – не главный критерий во время затяжных отъездов и местонахождения «вдали от розетки», Режим экономии электроэнергии придется кстати. Для его включения откройте Настройки – Аккумулятор и включите соответствующий переключатель.
iPhones.ru
Несколько простых шагов – и вот телефон работает намного дольше. Пока мы с нетерпением ждем революции в мире аккумуляторных батарей, об аппетите нашего смартфона приходится заботиться самостоятельно. О том, как оптимизировать расход аккумулятор iPhone мы писали ровно два года назад – в момент выхода iOS 7. Обновленная iOS 9 привнесла не только ряд изменений по части…
Шаг №1. Настраиваем уведомления
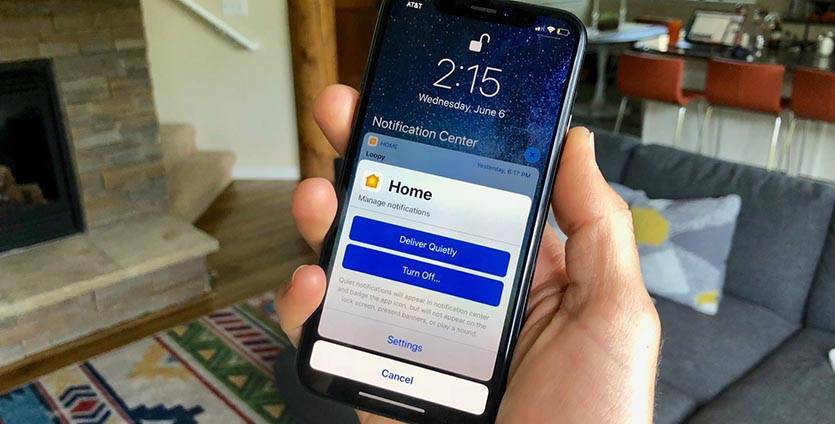
Один из главных потребителей заряда – уведомления. При большом количестве сообщений дисплей iPhone может практически не гаснуть, что не лучшим образом сказывается на автономности смартфона.
Можно по старой привычке перейти в меню Настройки – Уведомления и пройтись по списку приложений, отключая ненужные, а можно воспользоваться новой фишкой iOS 12.
Чтобы не просматривать список из десятков или сотен приложений, достаточно управлять новыми поступающими уведомлениями прямо с экрана блокировки.
Боковой свайп при этом вызывает дополнительное меню с действиями, из которого можно временно заглушить уведомления или вовсе отключить их.
Через несколько дней активного контроля и управления сообщения от ненужных приложений будут отключены.
Как повысить максимальную емкость аккумулятора на айфоне
Владельцы айфонов знают: без подзарядки их девайс работает меньше суток. Поможет повысить емкость аккумулятора:
- Настройка в айфоне заряда в процентах. Так контролировать заряд энергии проще. Видя, что батарея «на нуле», нужно отказаться от использования приложений, потребляющих энергию.
- Снижение яркости экрана. Оптимально, когда подсветка на значении 50%. Эту рекомендацию дает компания Apple, утверждая, что это легкий способ увеличить емкость аккумулятора. Настраивают показатель в «Настройках», «Экран и яркость». Там нужно выключить режим «Автояркость» (автоматическое изменение яркости в условиях разной освещенности).
- Деактивация сервисов. Сэкономить заряд на 30-40% можно, если не забывать отключать беспроводные соединения при выходе из дома. Для этого нужно зайти в меню быстрого доступа и отключить Bluetooth и Wi-Fi.
- Отключение обновления контента. Если постоянные новости, которые показывает на экране система, не нужны, можно их деактивировать. Нужно зайти в «Настройки», затем в «Обновление контента». С этой целью можно отключить и Push-уведомления, которые появляются на фоне. Чтобы сделать это, потребуется в «Настройках» выбрать «Почту, адрес, календари». Напротив «Загрузки данных» нужно поставить Push в неактивное состояние.
- Отключение уведомлений сервисов. Для максимальной производительности батареи полезно зайти в «Настройки», выбрать «Уведомления» и оставить несколько нужных позиций. Формат сигнала тоже можно изменить. Достаточно поменять звуковое оповещение и демонстрацию иконки, чтобы сэкономить заряд батареи.
Прислушавшись к советам, можно без проблем продлить жизнь батареи в iPhone. Этому способствует и отображение заряда аккумулятора в процентах на экране девайса.
Как активировать
Как и было сказано ранее, на экране вашего Айфона появится уведомление об активации данного режима только в том случае, если осталось 20% и ниже заряда батареи. Если же у вас более 20%, необходимо будет самостоятельно включить его. Сделать это можно несколькими способами.
Активация через настройки
- Зайдите в «Настройки» вашего iPhone и перейдите во вкладку «Аккумулятор»;
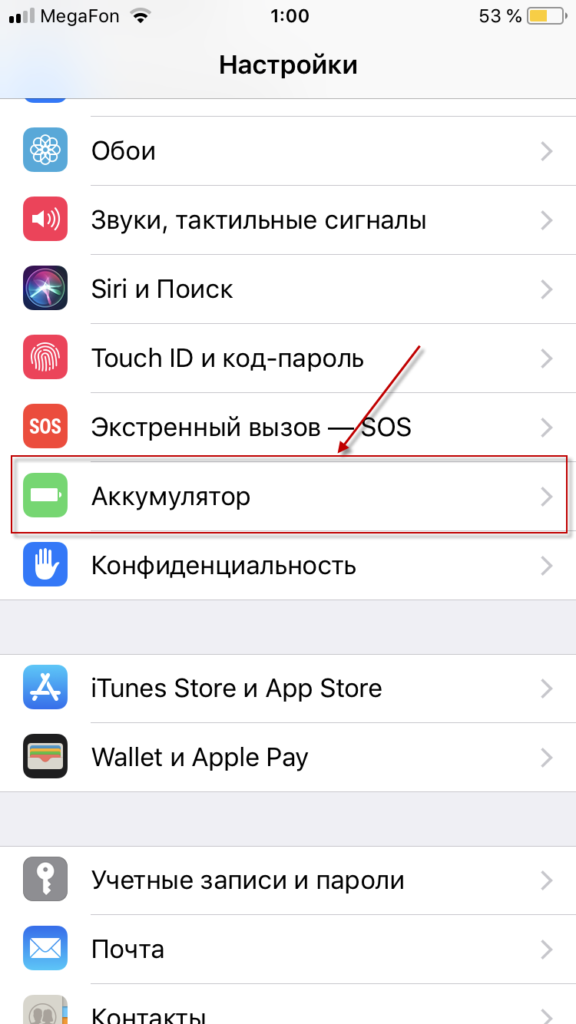
Установите ползунок у пункта «Режим энергосбережения» в состояние «Вкл».
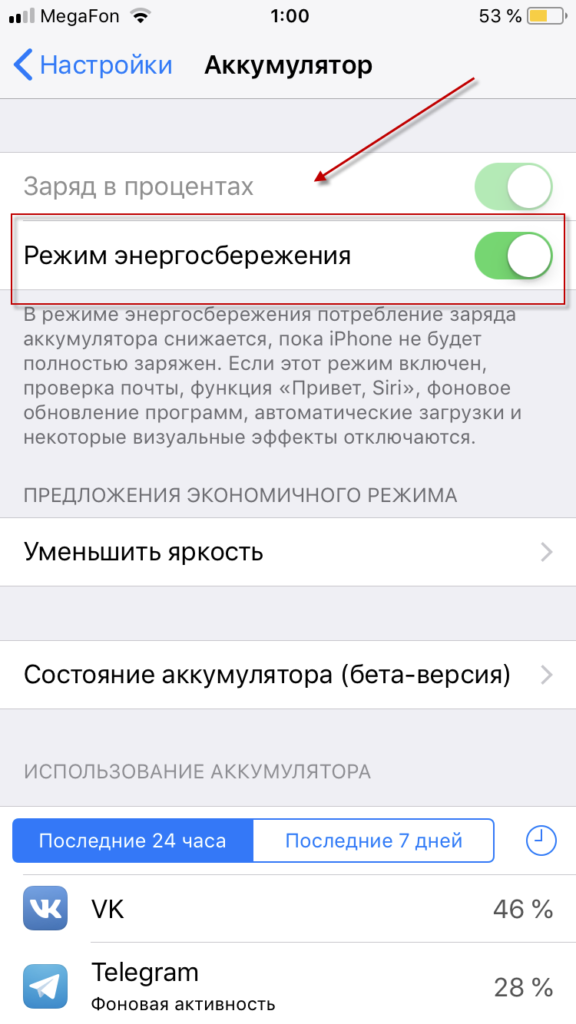
При активной активации данного режима, у вас значок батареи сменится с зеленого на желтый. По этому маркеру легко определить, в каком состоянии работает ваш смартфон.
Активация в пункте управления
Также можно воспользоваться еще одним более быстрым способом активации из пункта управления:
- Сделайте свайп вверх, чтобы вызвать «Пункт управления» и нажмите на значок батареи, чтобы активировать данный режим;
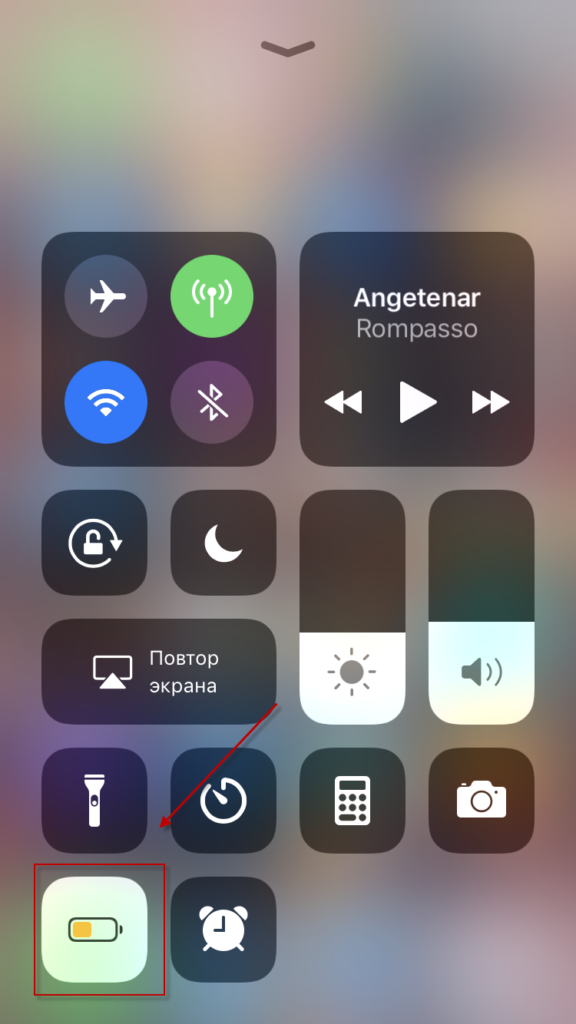
Если у вас нет этого значка в списке, зайдите в «Настройки» и перейдите во вкладку «Пункт управления»;
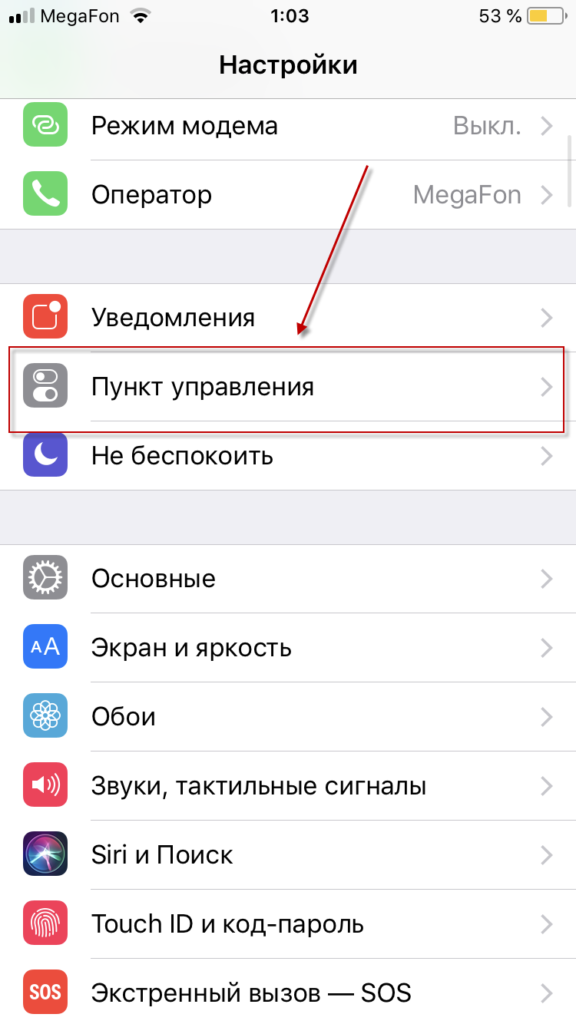
Здесь кликните по вкладке «Настроить элем.управления» и активируйте «Режим энергосбережения».
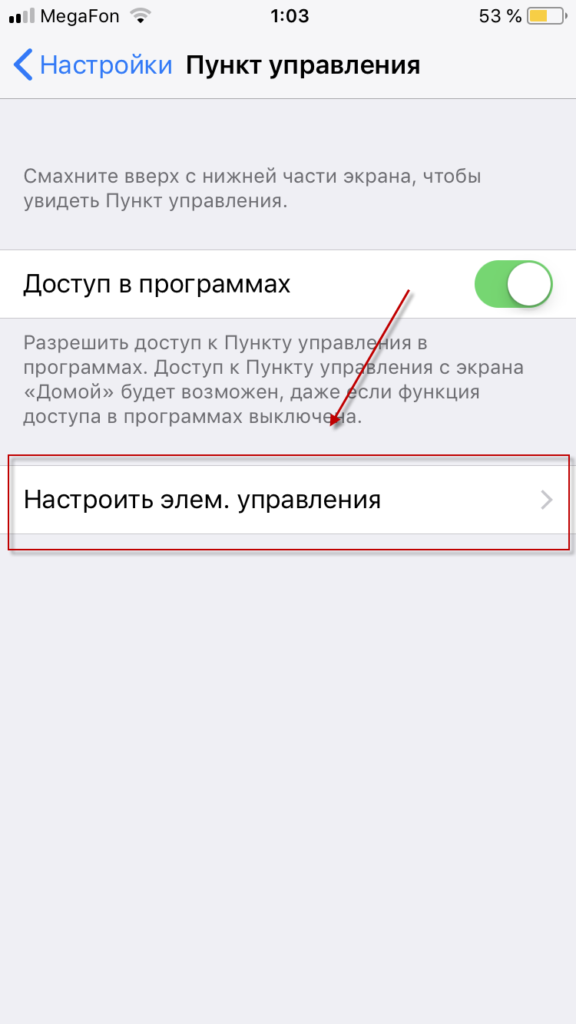
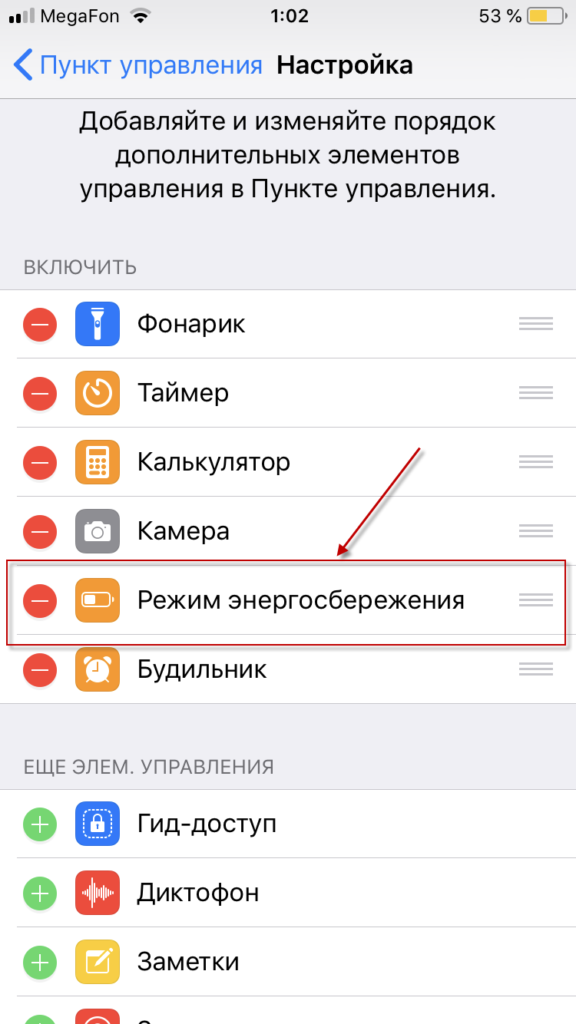
Активация через Siri
Если у вас нет желания постоянно заходить в настройки смартфона, и при этом не хочется добавлять лишние элементы в пункт управления, можно воспользоваться голосовым помощником Siri.
Если технология «Привет, Siri» активирована, просто произнесите фразу Siri включи режим энергосбережения. В результате данная опция будет активирована автоматически.
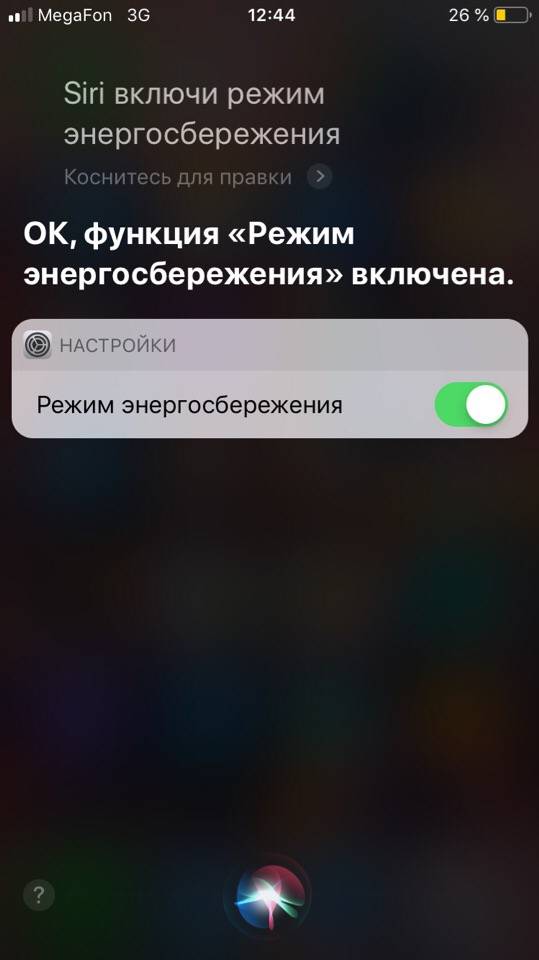
Активация через 3D Touch
Чтобы лишний раз не переходить по всем вкладкам, можно воспользоваться технологией 3D Touch. Она позволяет при определенных нажатиях активировать самые важные пункты в настройках вашего смартфона.
Чтобы воспользоваться этим методом, выполните действия:
- Если у вас смартфон 6S или выше, нажмите сильно по пункту «Настройки», пока не появится меню быстрого доступа;
- В появившемся окошке кликните по пункту Battery, после чего активируйте пункт «Режим энергосбережения».
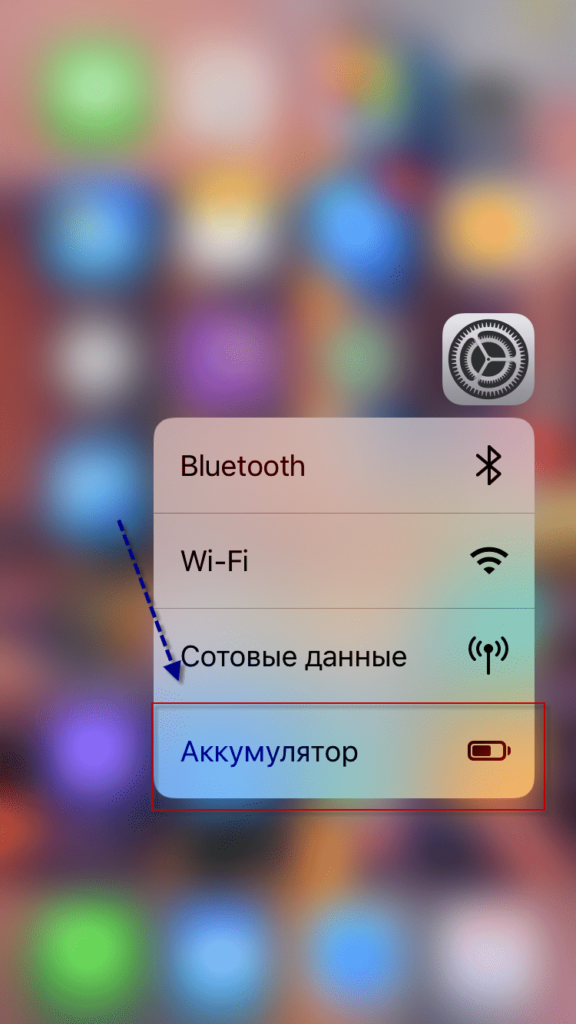
Каким бы способом вы не активировали режим экономии энергии, работа его будет заключаться в автоматической оптимизации процессов в iOS и снижении производительности смартфона.
Преимущества и недостатки
Многие владельцы iPhone, особенно те, которые не так давно приобрели продукцию Apple, не понимают всех плюсов и минусов данного режима. Так как зачастую информация на многих порталах устаревшая, мы описали здесь самые актуальные данные, с учетом последних моделей iPhone, iPad и версии iOS 11.
Преимущества
Как только «Режим энергосбережения» появился в iOS 9, он не особо давал прирост в плане экономии заряда батареи, поэтому многие пользователи отнеслись к нему скептически. Но стоит учесть, что на тот момент эта была Beta-версия операционной системы, да и оптимизация процессов была не на самом высоком уровне.
При использовании экономного режима можно выделить следующие преимущества:
- Продление автономной работы до нескольких часов;
- Не сильно заметное снижение производительности;
- Активация энергосбережения никак не сказывается на работоспособности устройства;
- Легкое и удобное управление.
Недостатки
Описанные ниже недостатки — это, скорее, придирки, чем серьезные минусы, и заметит их только старожил и поклонник продукции Apple, который знает все возможности iOS и смартфонов. Для обычных же пользователей они будут и вовсе незаметны.
И так, список на данный момент такой:
- Производительность процессора понижается примерно на 40%. Вы можете на личном опыте убедиться, если проверите нагрузку на смартфоне через специализированные программы;
- Отключается возможность автоматических загрузок;
- Фоновое обновление приложений невозможно. Например, уведомления о новой почте не будут приходить, пока вы самостоятельно не запустите программу и не запросите обновление;
- Технология «Привет Siri» в этом режиме недоступна;
- Часть визуальных эффектов отключается;
- Автоблокировка устройства переключается в 30 секундный режим;
- Push-уведомления недоступны.
Как видите, недостатки не особо значительные, причем производительность смартфона, действительно, не особо сильно падает. Вернее, вы этого не заметите, особенно, если у вас iPhone 8 и выше, так как в них используются очень мощные процессоры, которые обеспечивают высокую производительность даже в режиме энергосбережения.
Нужно ли пользоваться экономией заряда?

Не брезгуйте пользоваться экономией заряда: она продлит время работы iPhone
Несмотря на всю противоречивость, экономия заряда в iPhone все же эффективна. Если и решили сэкономить заряд, то включайте функцию как можно раньше. Энергосбережение не делает смартфон тормозным, если вы используете обычные функции, вроде мессенджеров или социальных сетей. Мой опыт показал, что даже на iPhone SE 2020 получается сэкономить немного заряда (хотя, казалось бы), особенно это ощущается, когда активно используешь смартфон в течение дня. Если заряд менее 10%, то батарея продержится на 10-15 минут дольше, что бывает полезно в некоторых ситуациях.
Что можно включать в данной автоматизации
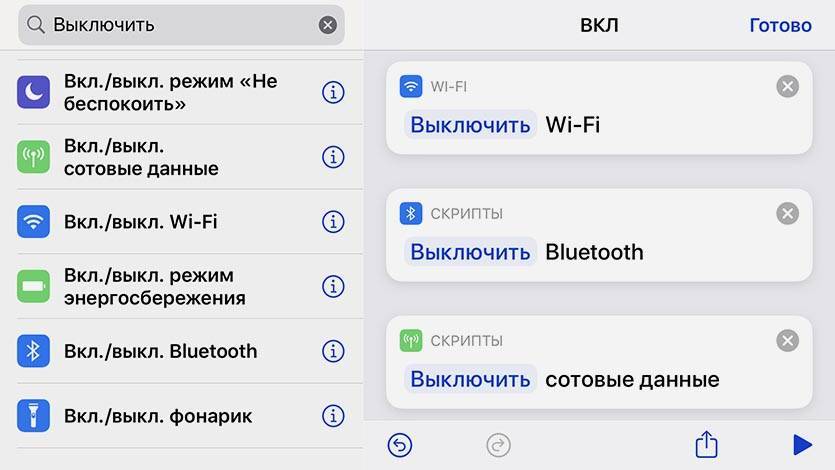
Приложение Команды далеко не всемогущее, с его помощью получится активировать не все настройки смартфона. Вот, что можно включить или отключить при помощи автоматизации:
▸ Выключить Wi-Fi – полностью деактивирует модуль, как при отключении из системных настроек. Это лучше выключения из панели управления, когда модуль просто отключается от текущей сети до конца дня.
▸ Выключить Bluetooth – полное отключение беспроводного модуля, работает, как и отключение Wi-Fi.
▸ Выключить сотовые данные – отключение мобильного интернета, которое удобно комбинировать с триггером вроде подключения к определенной Wi-Fi сети. В нашем случае прост глушим мобильный интернет для экономии батареи.
▸ Установить яркость на XX% – принудительное изменение уровня яркости дисплея. Снижение порога до 20-25% позволит хорошенько сэкономить заряд батареи.
▸ Включить уменьшение движения – фишка отключает большинство анимаций в iOS. Это визуально слегка ускоряет работу гаджета (только визуально), а само устройство освобождается от прорисовки анимации.
Эти опции помогут сделать режим энергосбережения более агрессивным и действенным. При создании зеркальной автоматизации не забываем включить все опции обратно.
Как работает стандартный режим энергосбережения на iPhone
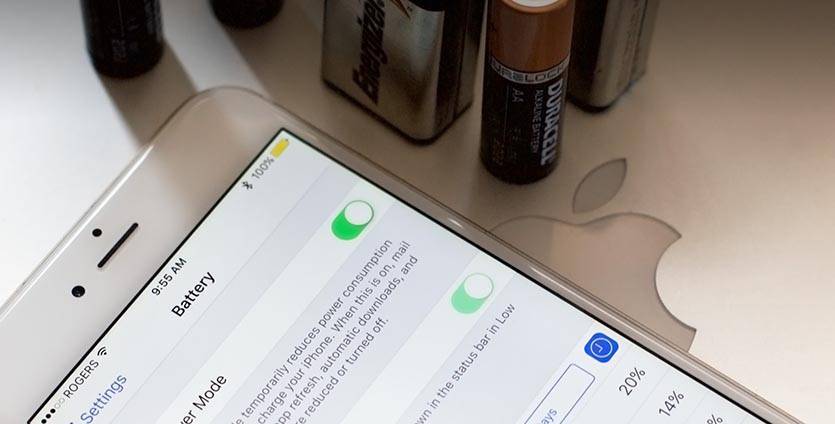
Во время активации “желтой батарейки” происходят такие процессы:
▸ отключается фоновая проверка сообщений в стандартном приложении Почта
▸ приложения не работают в фоновом режиме
▸ приостанавливаются обновления приложений и загрузка контента, который был приобретен на других устройствах
▸ время автоблокировки уменьшается до 30 секунд
▸ обмен данными с iCloud производится реже
▸ отключаются некоторые визуальные эффекты
▸ снижается производительность системы
Большинство из этих параметров можно изменить в настройках системы вручную. Не получится только настроить режим обмена данными с облаком Apple и снизить производительность смартфона.
Данный режим хоть и отключает некоторые энергозатратные процессы, но не способен серьезно продлить время автономной работы iPhone. Нужно либо включать его заранее, либо дополнительно отключать беспроводные модули смартфона, чтобы рассчитывать на несколько дополнительных часов работы без подзарядки.
Что происходит в режиме «Экономия данных»
Программы по-разному используют ограничение передачи данных в режиме «Экономия данных». Вот что происходит дальше.
- Если программы не используются, данные по сети не передаются.
- Фоновое обновление программ отключается.
- Качество контента при потоковой передаче снижается.
- Автоматические загрузки и создание резервных копий отключаются.
- Обновление служб, например «Фото iCloud», приостанавливается.
Встроенные программы и службы iOS работают в режиме «Экономия данных» следующим образом.
- App Store: автоматическое воспроизведение видео, автоматическая загрузка и обновление отключаются.
- Музыка: автоматическая загрузка и потоковая передача в высоком качестве отключаются.
- Подкасты: частота обновления источников снижается, а выпуски можно загрузить только по Wi-Fi.
- News: предварительная загрузка статей отключается.
- iCloud: обновления приостанавливаются, автоматическое создание резервных копий и обновление «Фото iCloud» отключается.
- FaceTime: оптимизация битрейта видео для сниженной пропускной способности.
Что такое режим энергосбережения на айфоне?
Когда на свет появилась iOS под номером 9, люди стали свидетелями появления такого режима как энергосбережение. Давайте разбираться, что именно он делает и для чего он нужен.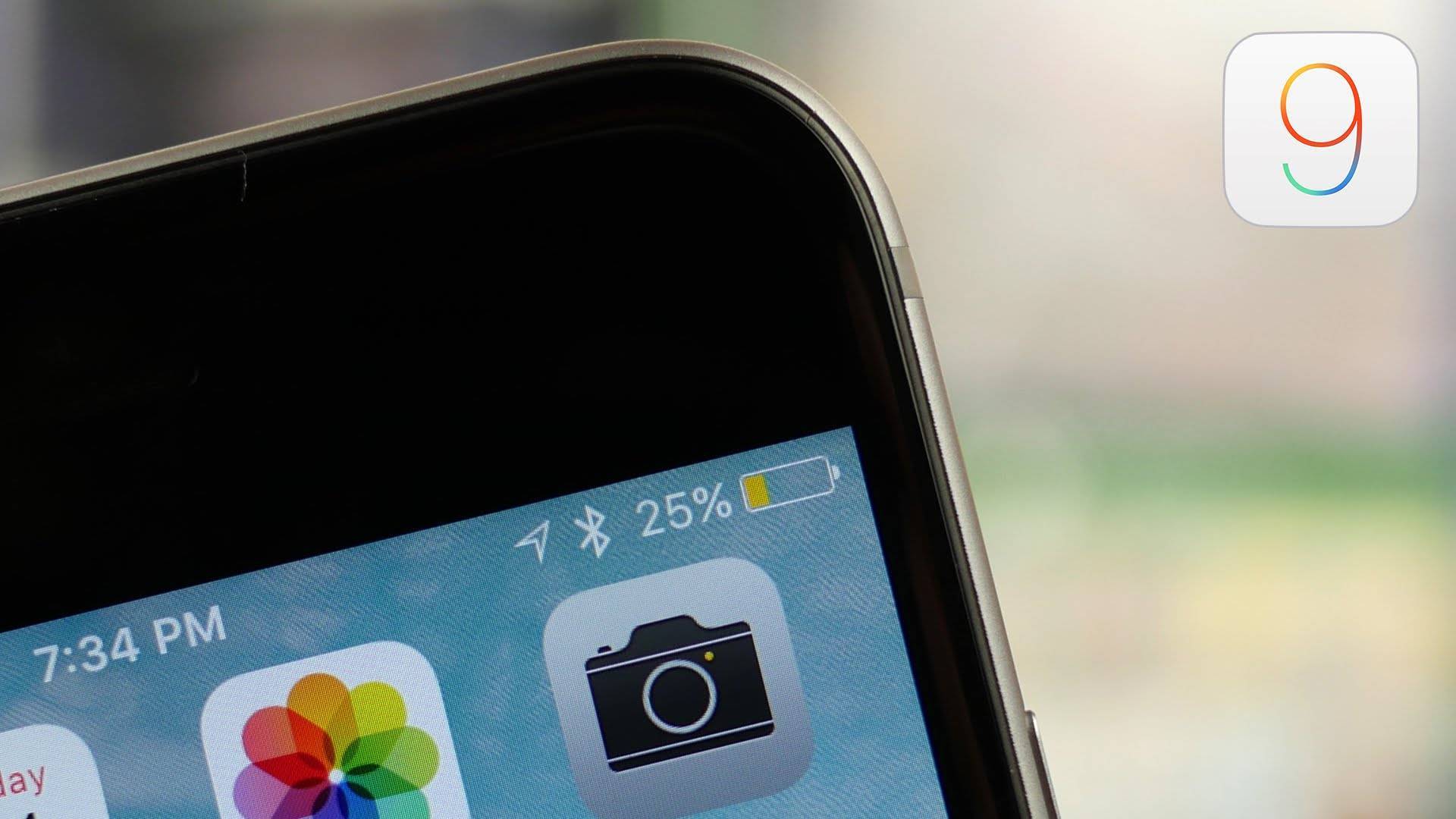 Работает он следующим образом: когда уровень индикатора заряда вашего iPhone доходит до отметки 20-ти процентов, то устройство автоматически предлагает вам перейти в этот режим и вы можете наблюдать примерно такое:
Работает он следующим образом: когда уровень индикатора заряда вашего iPhone доходит до отметки 20-ти процентов, то устройство автоматически предлагает вам перейти в этот режим и вы можете наблюдать примерно такое: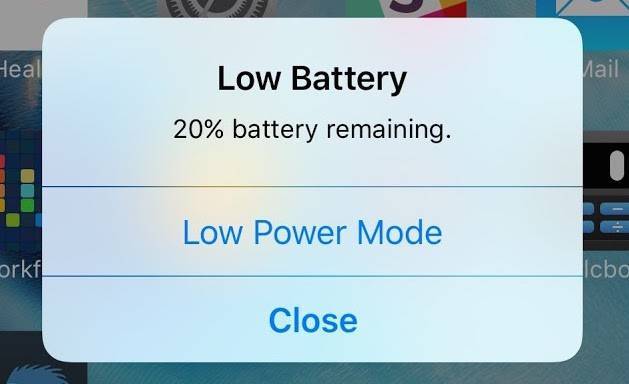 Если вы соглашаетесь и подтверждаете активацию, то дальше индикатор станет желтым, а ваш телефон будет потреблять меньше энергии и для этого будут произведены следующие действия:
Если вы соглашаетесь и подтверждаете активацию, то дальше индикатор станет желтым, а ваш телефон будет потреблять меньше энергии и для этого будут произведены следующие действия:
- уменьшается яркость дисплея;
- анимации в меню сводятся к минимуму;
- оптимизируется производительность телефона;
- все приложения отключают загрузку контента в фоновом режиме;
- полное отключение «Синхронизация iCloud», «Непрерывность» и AirDrop.
Все это сможет существенно продлить жизнь вашему телефону и вы сможете на час или больше им пользоваться. Вещь достаточно полезная. Как только вы добираетесь до зарядки, то после достижения отметки в 80%, этот режим отключается автоматически. Вам не нужно выключать его самостоятельно. Но что делать, если вы хотите продлить жизнь вашего iPhone принудительно? Ведь вы понимаете, что намечается весьма длинный денек, а носить Power Bank вообще не охота. Об этом дальше.
Как включить/отключить энергосбережение на айфоне
Если у вас необходимость выключить или поставить эту функцию в принудительном порядке. То есть просто включить самостоятельно. Конечно в устройстве есть такая возможность и вам нужно следовать таким шагам:
- открываем Настройки;
- переходим в раздел Аккумулятор;
- делаем активным Режим энергосбережения.
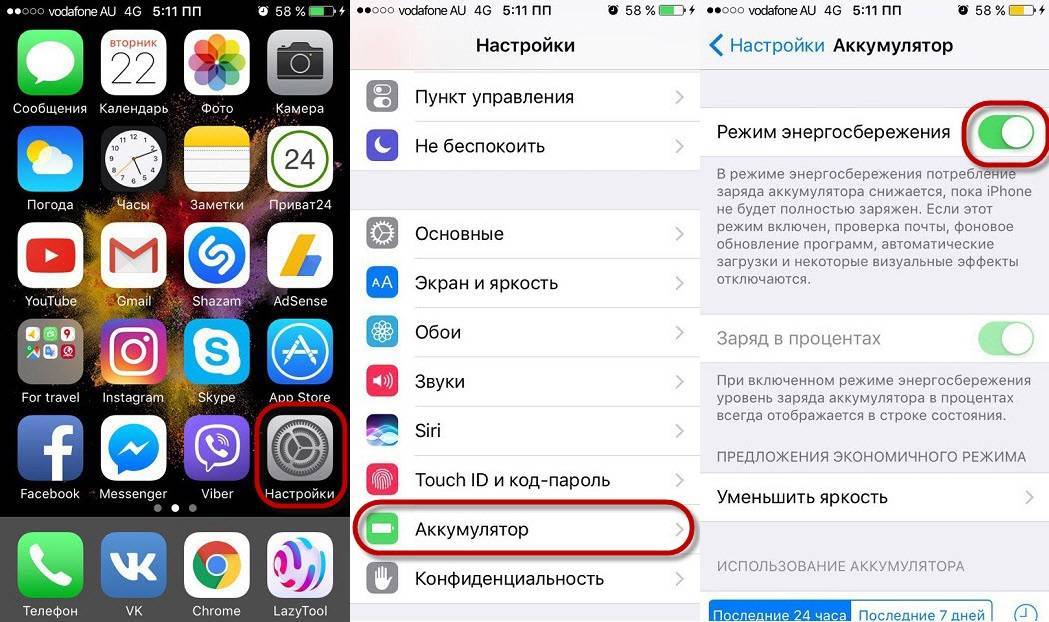 После активации, вы сможете наблюдать, как ваш индикатор батарейки становится желтым цветом. Именно это и символизирует, что функция активна. Крайне не рекомендую им пользоваться, если вам нужны постоянные оповещения от социальных сетей, посты и прочих приложений в фоновом режиме.
После активации, вы сможете наблюдать, как ваш индикатор батарейки становится желтым цветом. Именно это и символизирует, что функция активна. Крайне не рекомендую им пользоваться, если вам нужны постоянные оповещения от социальных сетей, посты и прочих приложений в фоновом режиме.
Есть ли режим энергосбережения на айфоне 4 и 4S?
А что насчет стареньких iPhone, есть ли такая возможность продлить время пользования смартфоном на айфоне 4 или айфоне 4S.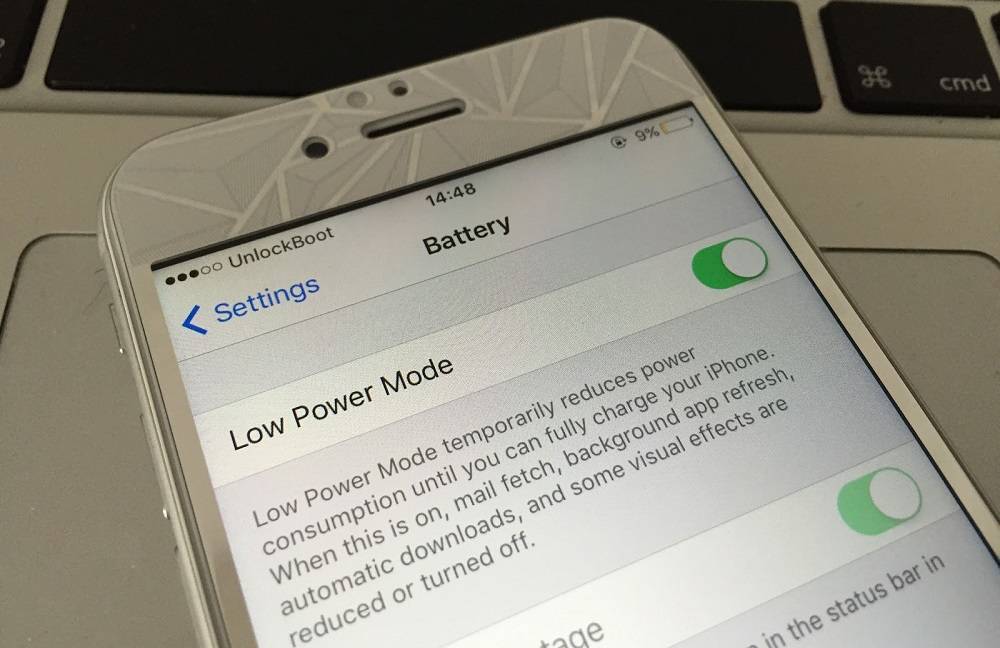 Владельцам четверки могу сказать сразу, что можете забыть об этом. Последняя iOS на ней стоит 7.1.2, а данная функция появилась только в 9-ке. С теми, у кого iPhone 4S ситуация немного веселее, ведь последняя версия iOS 9.3.5. Пользоваться этим режимом можете спокойно, ведь в меню вы его сможете найти. У меня был 4S и я остался еще на 8-ке. На ней лаги и медленная работа меня замучили просто невероятно. Ранее я пожертвовал этой функцией, ради более-менее стабильной работы телефона.
Владельцам четверки могу сказать сразу, что можете забыть об этом. Последняя iOS на ней стоит 7.1.2, а данная функция появилась только в 9-ке. С теми, у кого iPhone 4S ситуация немного веселее, ведь последняя версия iOS 9.3.5. Пользоваться этим режимом можете спокойно, ведь в меню вы его сможете найти. У меня был 4S и я остался еще на 8-ке. На ней лаги и медленная работа меня замучили просто невероятно. Ранее я пожертвовал этой функцией, ради более-менее стабильной работы телефона.
Итоги
Теперь вы знаете, что такое режим энергосбережения на любом айфоне, как его включить или отключить. Ничего сложного нету. На практике, функция очень полезная и в сложных ситуациях очень часто выручает. Иногда приходится включать ее еще утром, ведь понимаешь, что забыл зарядку, а дома будешь ой как нескоро.
Об этой статье
Эту страницу просматривали 174 382 раза.
Включение функции «Управление голосом»
- Перейдите в меню «Настройки» и выберите раздел «Универсальный доступ».
- Выберите «Управление голосом», а затем — «Настроить “Управление голосом”». Загрузка начнется в фоновом режиме.
По окончании загрузки в строке состояния устройства отобразится микрофон (), который будет указывать выполняет ли функция «Управление голосом» прослушивание или нет.
Артём Суровцев
@artyomsurovtsev
Люблю технологии и все, что с ними связано. Верю, что величайшие открытия человечества еще впереди!
Включение опции и изменение голоса
Активация голосового произношения входящего абонента осуществляется по следующему сценарию:
- Необходимо войти в “Настройки” и выбрать опцию “Телефон”, в которой кликнуть на “Объявлении вызовов”.
- Меню “Голосовой ассистент” позволит поменять пол и язык робота (“настройки”-“голос”- “голос Siri”).
Отключение из iTunes
Вариант отключения через «Айтюнс» состоит из следующих шагов:
- Запустить iTunes, подсоединить смартфон.
- В блоке «Параметры» нажать кнопку «Настроить Универсальный доступ».
- В появившемся меню поставить галочку напротив значения «Не использовать».
- Подтвердить кнопкой «Ок».
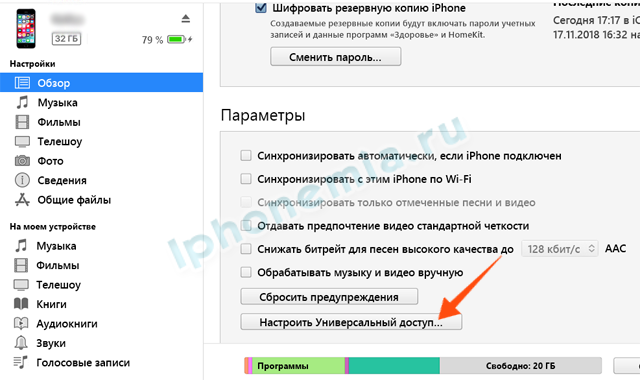
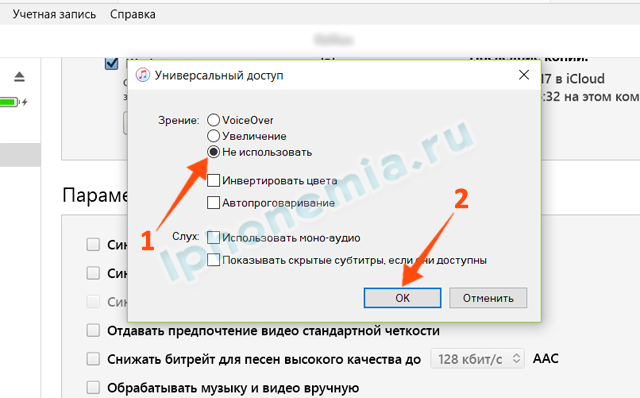
Действия на экране
Чтобы использовать элементы на экране, назовите действие, а затем — название элемента, например «Нажать “Универсальный доступ”».
Отображение названий
Если не уверены в названии элемента, можете сказать «Показать названия», чтобы отобразить область просмотра с названиями элементов.
Отображение номеров
Если у элемента нет названия или вы предпочитаете использовать номера, можно сказать «Показать номера», чтобы отобразить порядковые номера каждого элемента на экране.
Отображение сетки
Если взаимодействие требует большей точности или пространства, можно сказать «Показать сетку», чтобы отобразить область просмотра в виде пронумерованной сетки. Если назвать номер из сетки, соответствующая область в ней увеличится и в ней будет представлен новый набор номеров, благодаря которому будет легче выбрать нужный элемент. Сетку можно также использовать при перетаскивании элементов на экране — выбирать, где их расположить, а также для жестов либо произвольных действий.
Когда вы произнесете следующую команду, сетка исчезнет. Чтобы использовать сетку для нескольких команд, скажите «Показывать сетку постоянно».
Другие возможности использования экрана
- Чтобы скрыть области просмотра, скажите «Скрыть ».
- Чтобы повторить действия, например касания и смахивания, скажите «Повторить это». Можно также указывать, сколько раз повторять действие. Например, можно сказать «Смахнуть вправо. Повторить трижды».
- Чтобы вернуться на предыдущий экран или в предыдущее меню, скажите «Вернуться назад».
Siri
Для iOS 7 и iOS 8 была характерна функция голосового набора. Существует единственная возможность отключить ее – активировать Siri. Будучи включенной по умолчанию, эта опция становится единственным голосовым помощником. Для того чтобы ее задействовать, необходимо следовать инструкции:
- Перейти к «Настройкам».
- Далее – «Основные», подраздел Siri.
- Ползунок сдвинуть в активное (зеленое) состояние.
После этого ответственность за все действия по управлению голосом перейдет к «Сири».
Убираем объявление вызовов
Начиная с iOS9, голосовой набор полностью заменила программа Siri. Она, например, удобно объявляет имена абонентов, которые звонят в данный момент. Но это действие не всегда уместно. Если звуковое оповещение не нужно, его отключают:
- Меню «Настройки», раздел «Телефон».
- Подраздел «Объявление вызовов».
- Пометить галочкой пункт «Никогда».
После этих действий Siri перестанет объявлять имена контактов, когда идет входящий звонок.
Не так сложно отключить ненужное голосовое сопровождение. Выбор удобного способа зависит от модели Айфона и версии операционной системы, установленной на аппарате.
Как автоматически включать Режим энергосбережения на iPhone
1. Установите приложение Быстрые команды от Apple.
2. На вкладке «Автоматизация» нажмите кнопку «Создать автоматизацию для себя». Если на стартовой странице у вас отображается список имеющихся личных команд, нажмите кнопку «+» в правом верхнем углу.
3. В качестве условия выберите «Уровень заряда батареи».
4. Укажите необходимый уровень заряда в процентах, при котором будет происходить какое-либо действие. Нажмите Далее.
5. На следующем экране нажмите кнопку Добавить действие.
6. В поисковой строке укажите необходимое действие. В нашем примере будет использоваться действие Вкл./Вкл. режим энергосбережения, которое управляет включением или выключением Режима энергосбережения.
7. Присвойте выбранному действию необходимое значение (Включить или Выключить). В нашем случае – Включить. Для того чтобы изменить значение, просто коснитесь слова, выделенного синим цветом.
8. Отключите функцию «Спрашивать до запуска». Это действие позволит команде срабатывать автоматически.
Вы можете создать несколько порогов Режима энергосбережения, в каждом из которых, в зависимости от снижения уровня заряда батареи будут автоматически отключаться разные интерфейсы и элементы iOS, тем самым повышая экономию энергии.
В нашем примере мы создали дополнительный сценарий, при котором производится выключение сотовых данных, когда заряд аккумулятора опускается ниже 15%.
9. Для того чтобы установленные выше действия отключались при повышении уровня заряда батареи, создайте команду с обратным условием. В нашем случае, при увеличении заряда свыше 20% производится включение сотовых данных.
С помощью такого способа вы можете настроить включение режима экономии энергии в момент любого удобного вам показателя уровня заряда батареи и автоматическое отключение режима.
Отключаем фоновое обновления приложений
Если вопросом оптимизации энергопотребления вы ранее не задавались, добро пожаловать в пункт Настройки – Основные – Обновления контента. Приготовьтесь лицезреть внушительный список приложений, которые обновляют данные в фоне без вашего ведома.
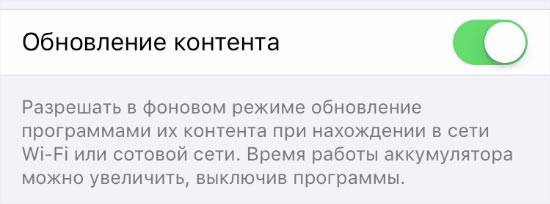
Радикальное решение – полностью отключить Обновление контента. Более лояльное – пройтись по списку отображаемых приложений и оставить только те, работая с которыми вы все равно запускаете их в полноэкранном режиме (имеются в виду приложения, не использующиеся в качестве виджетов в Центре Уведомлений). Целесообразно оставить обновление контента для месенджеров.
Включать или нет?
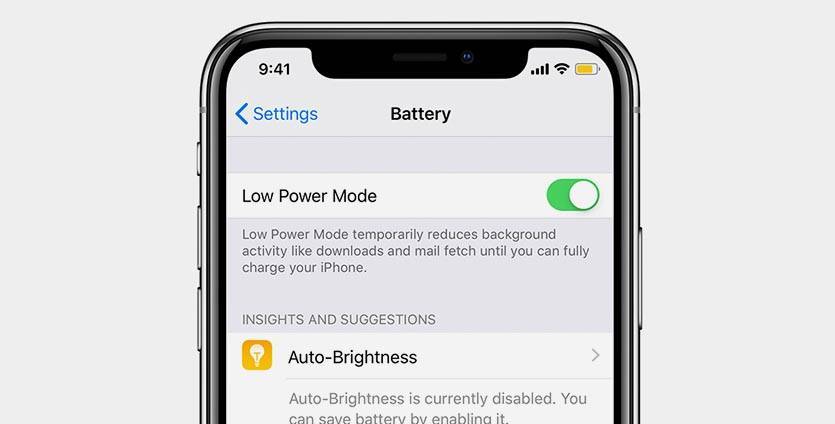
Как видите, получить реальный прирост автономности можно лишь при активации режима на полном заряде батареи. Если готовы мириться с «тормозами» в играх или вовсе не используете тяжелые приложения, можете смело активировать режим.
Продлить время работы в режиме экономии получится у активных пользователей смартфона, если девайс большую часть дня лежит с черным экраном, эффект будет минимальным.
Помните, что активировать желтую батарейку при 5-10% заряда смартфона бессмысленно. Гораздо эффективней заранее отключить некоторые элементы системы без снижения производительности.
Спасибо re:Store за полезную информацию.
Интересно узнать, пользуетесь ли вы режимом энергосбережения и видите ли реальную пользу от этой фишки.
iPhones.ru
Почему стандартная фишка не особо эффективна.
Шаг №12. Устанавливаем темные обои
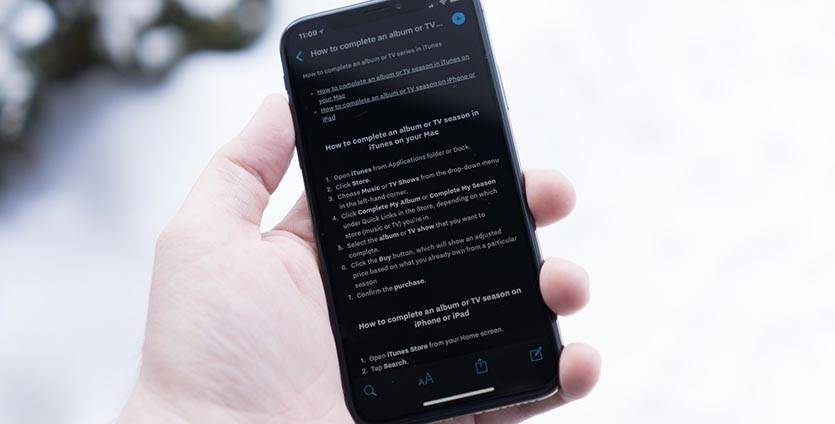
Модели iPhone X, XS и XS Max оснащаются современными OLED-матрицами. Чем больше черного цвета они отображают, тем меньше энергии потребляют.
Давно доказано, что обои с преобладанием черного цвета на этих моделях iPhone положительно сказываются на автономности.
Самые смелые могут включить подобие темной темы оформления – режим умной инверсии. Находится переключатель по пути Настройки — Основные — Универсальный доступ – Адаптация дисплея – Инверсия цвета.
Используя несколько указанных в статье советов, можно запросто продлить время автономной работы iPhone на несколько часов.
Спасибо re:Store за полезную подборку советов.
iPhones.ru
12 шагов к долгой работе без подзарядки.