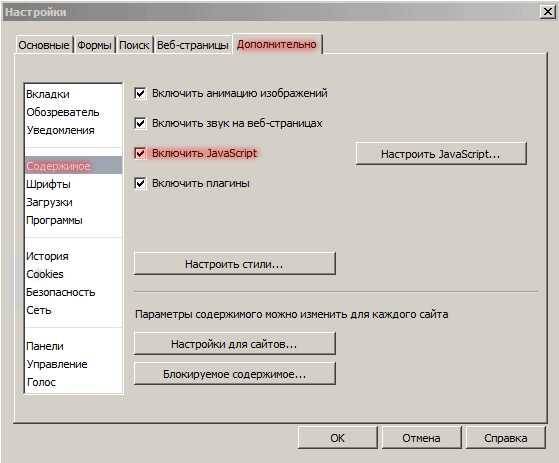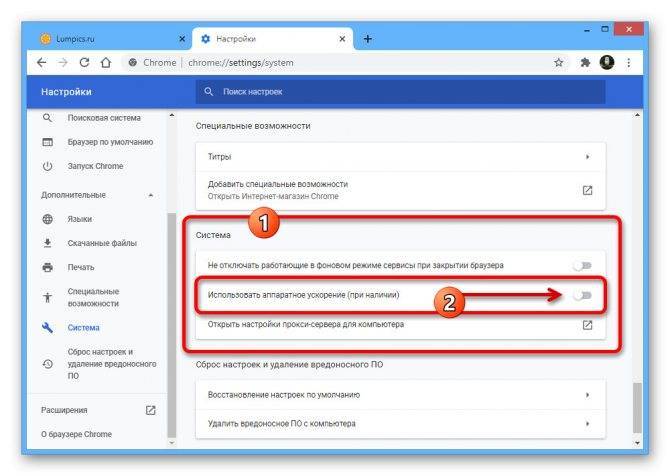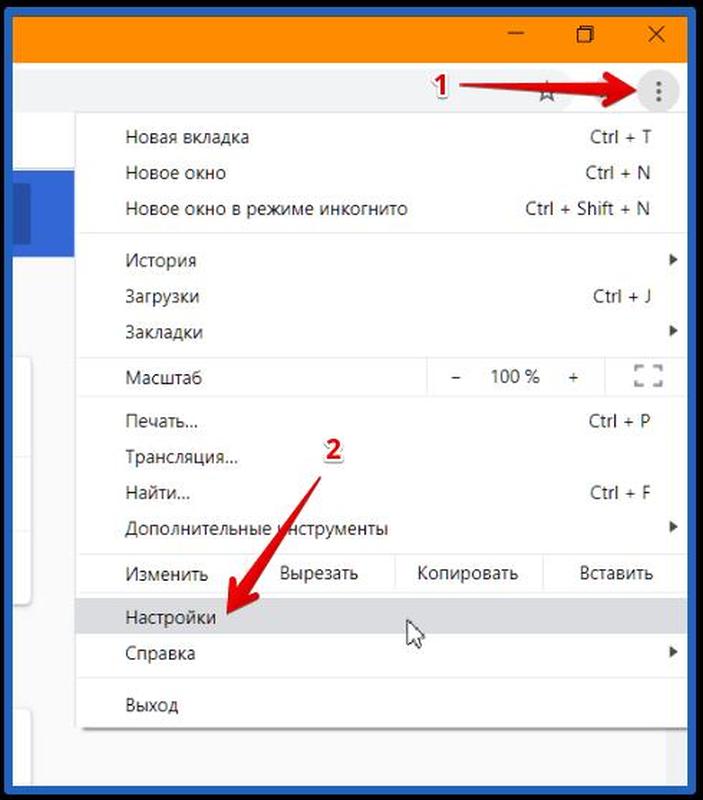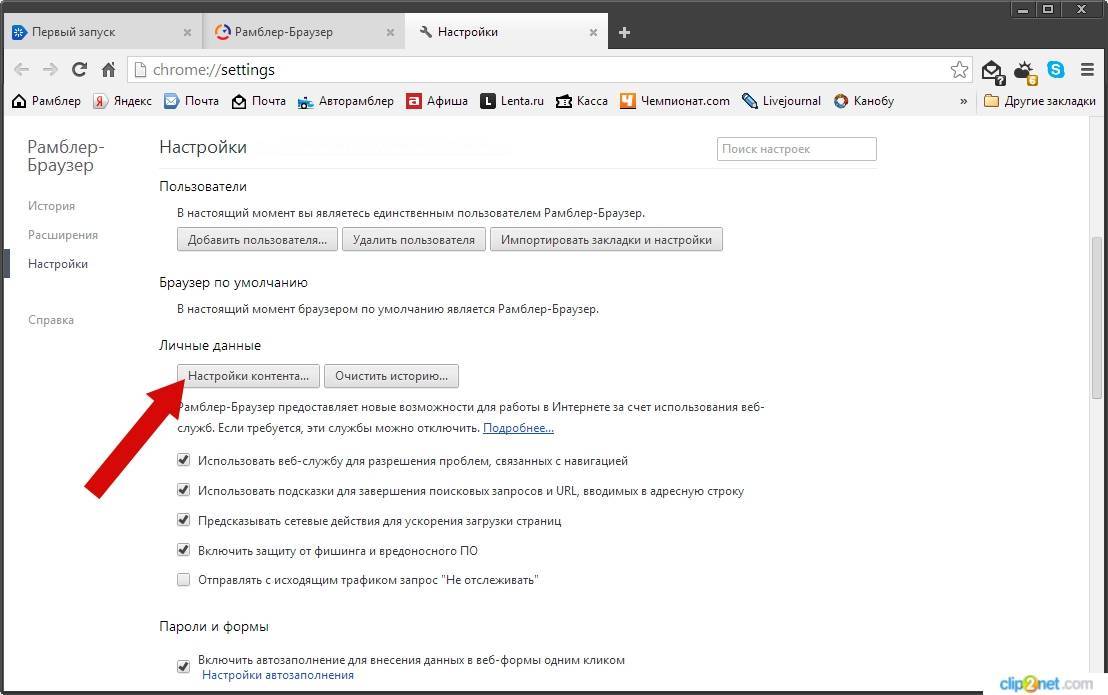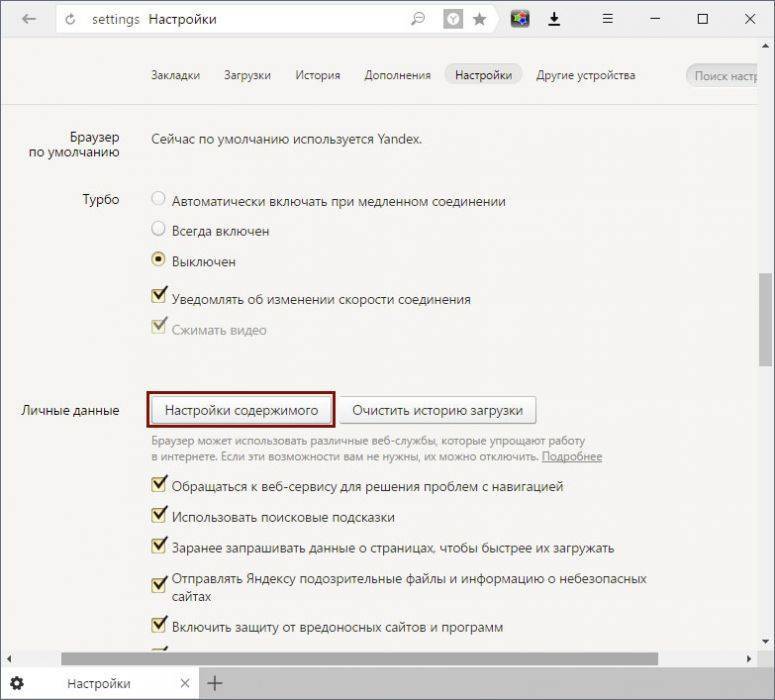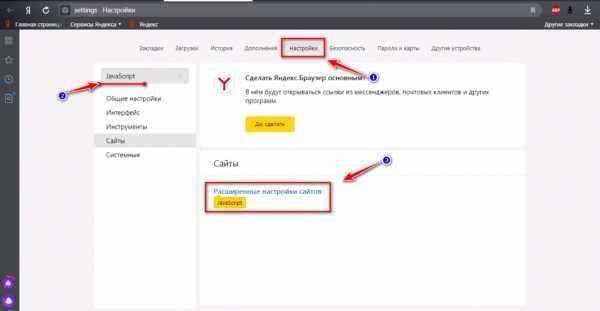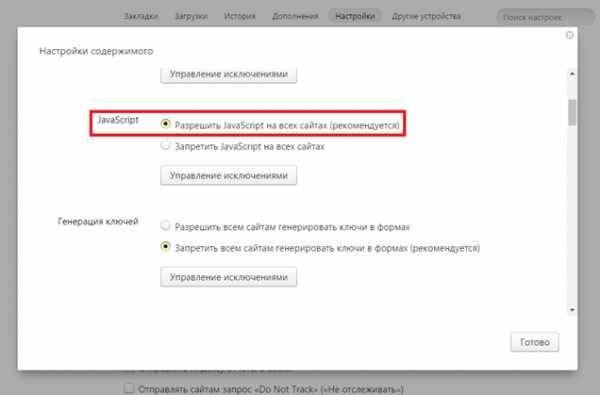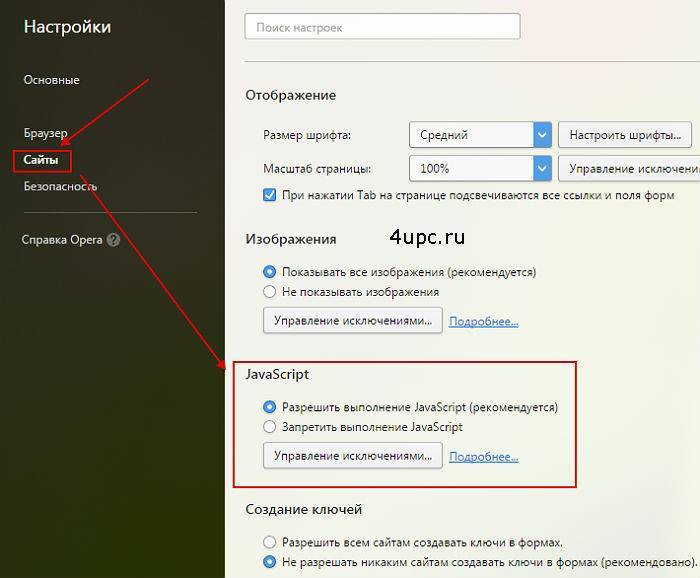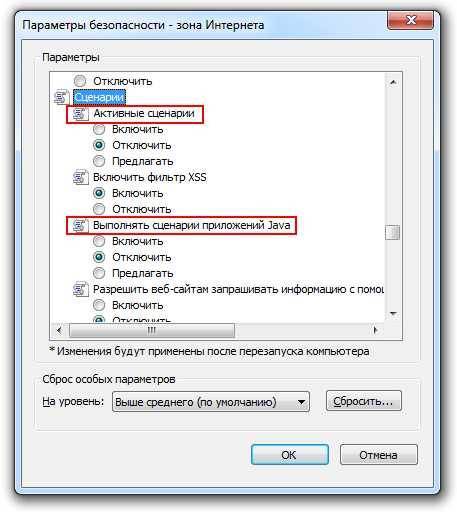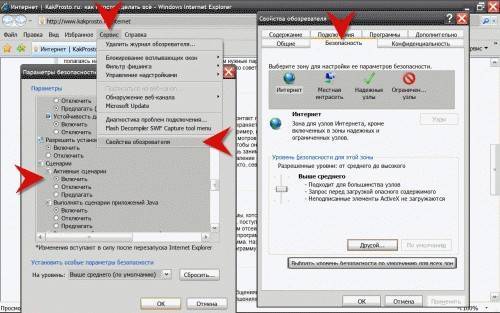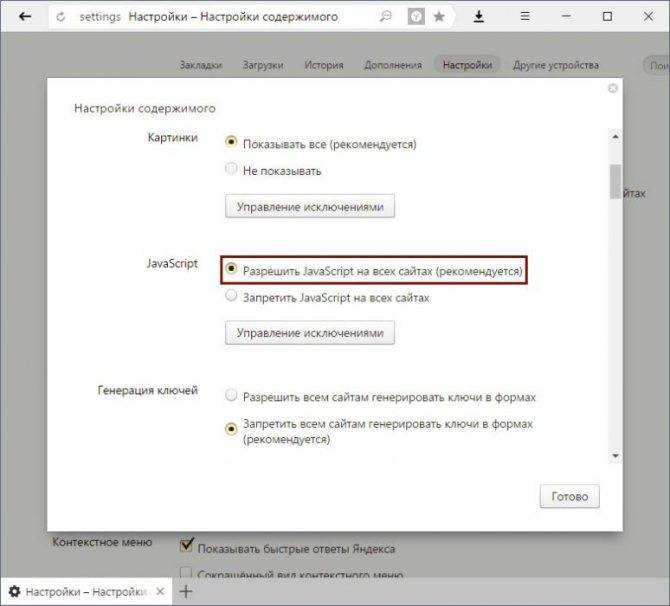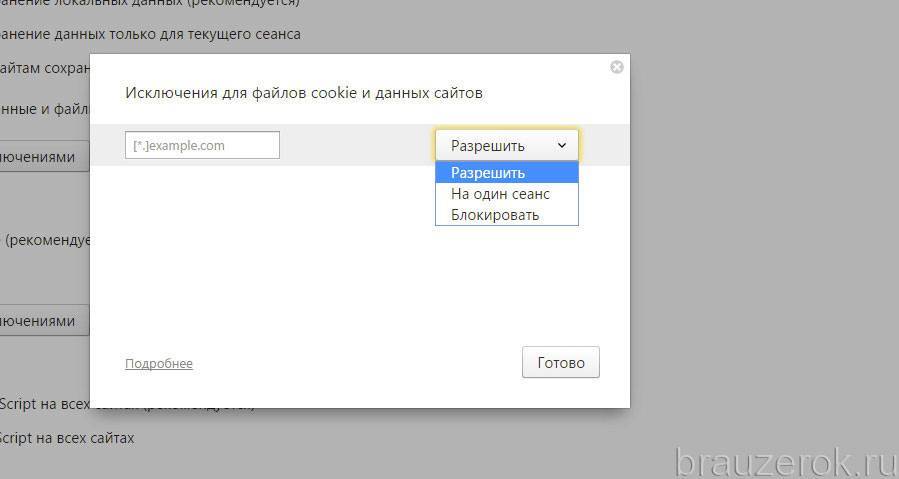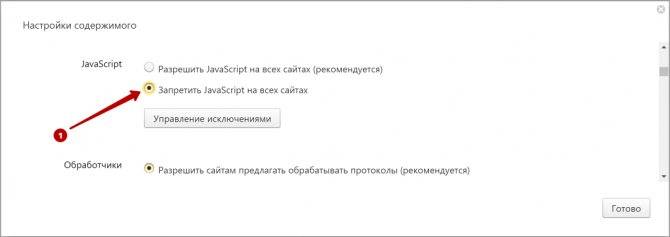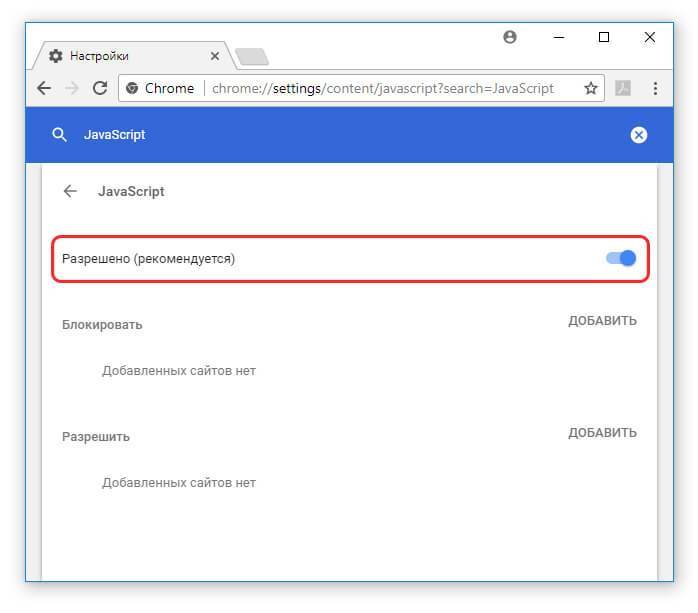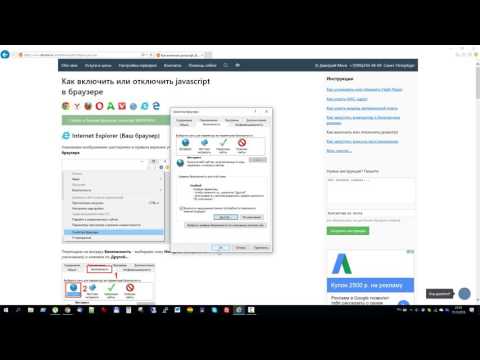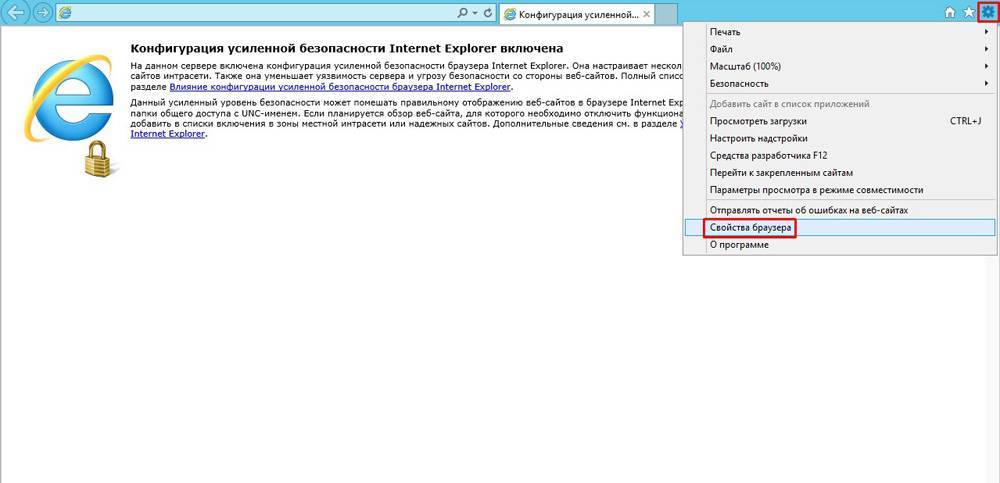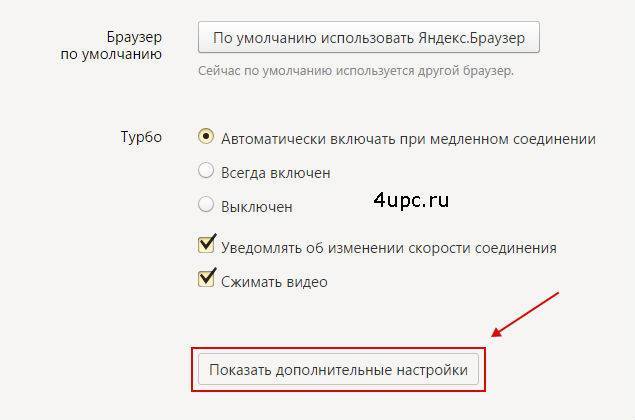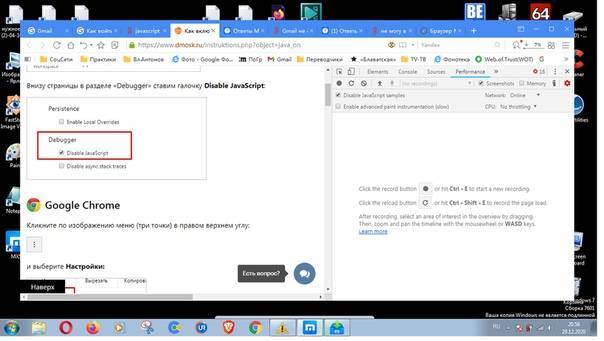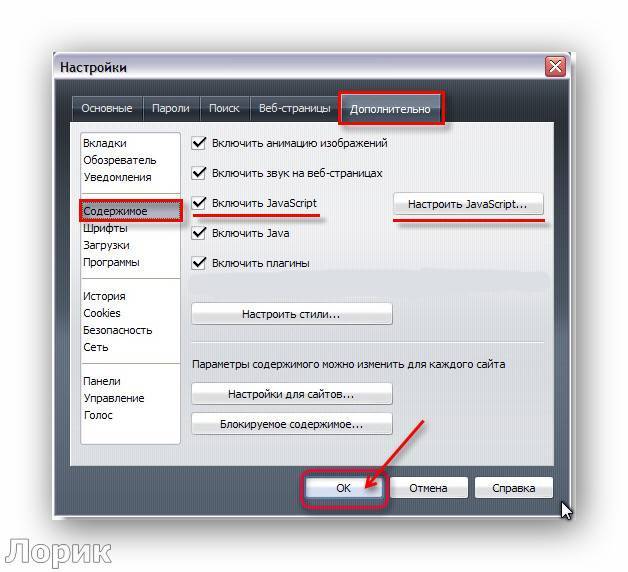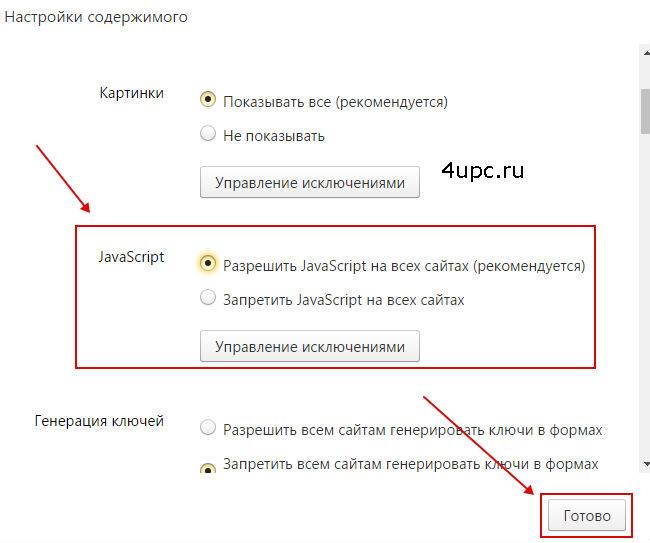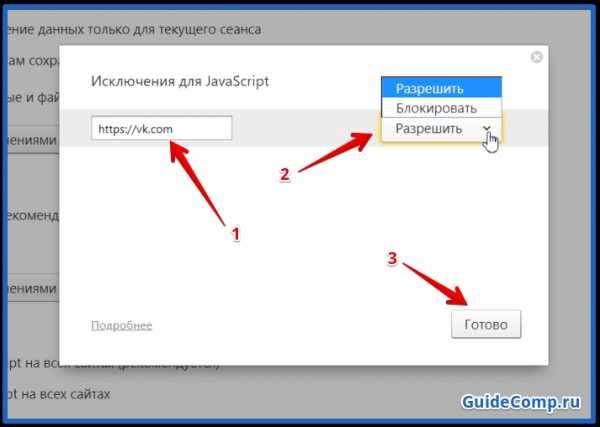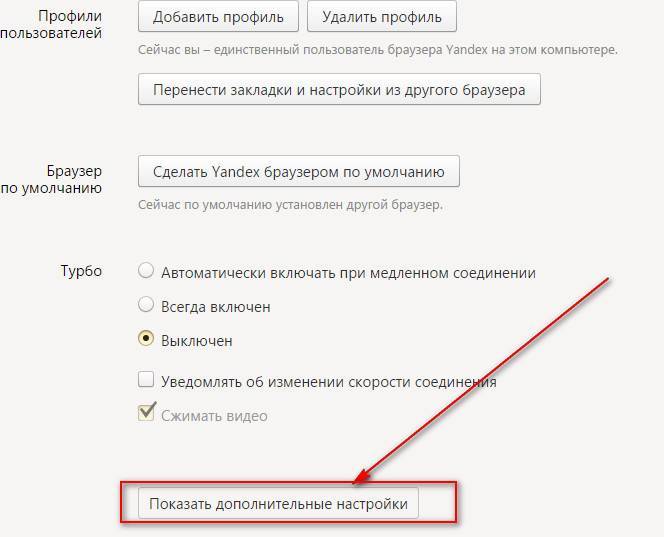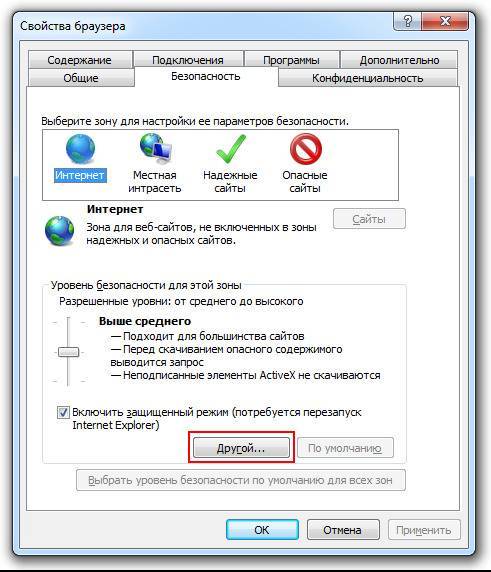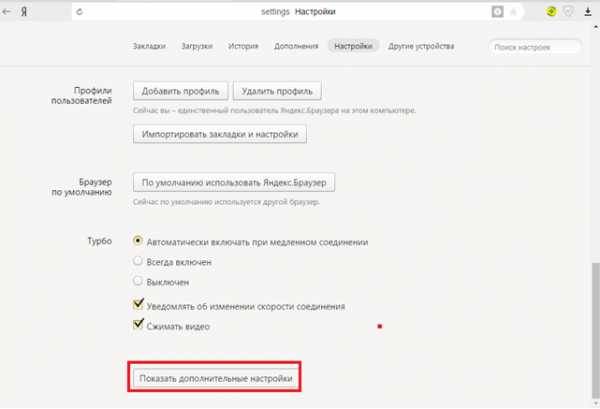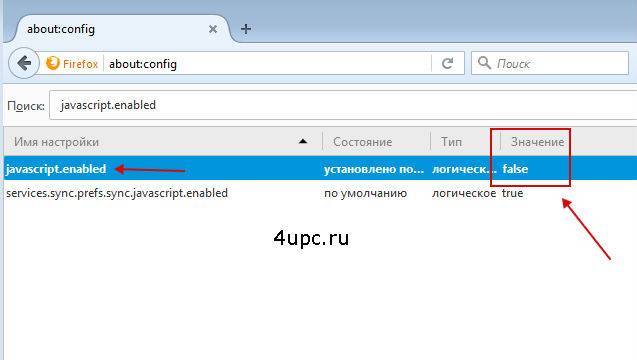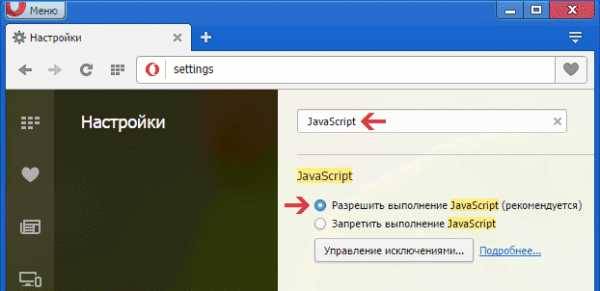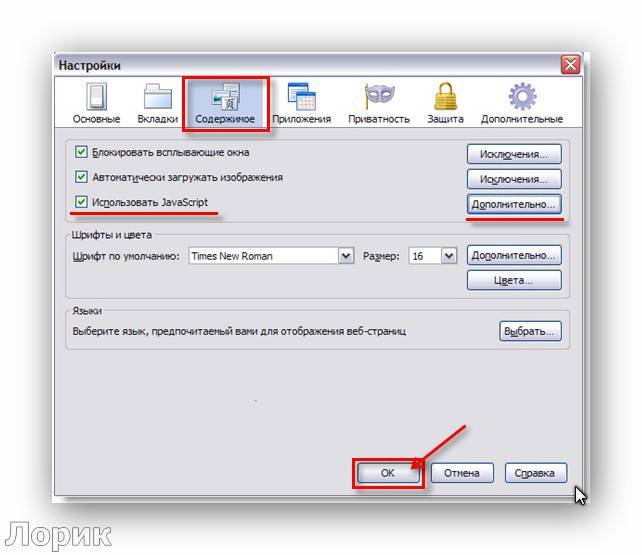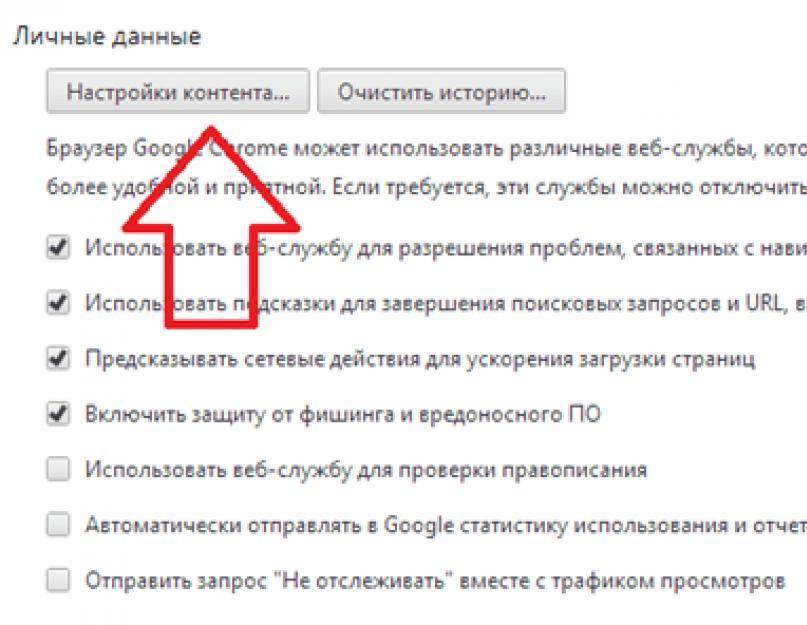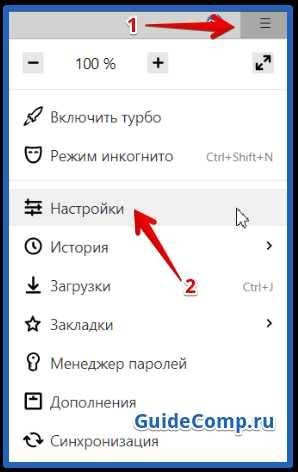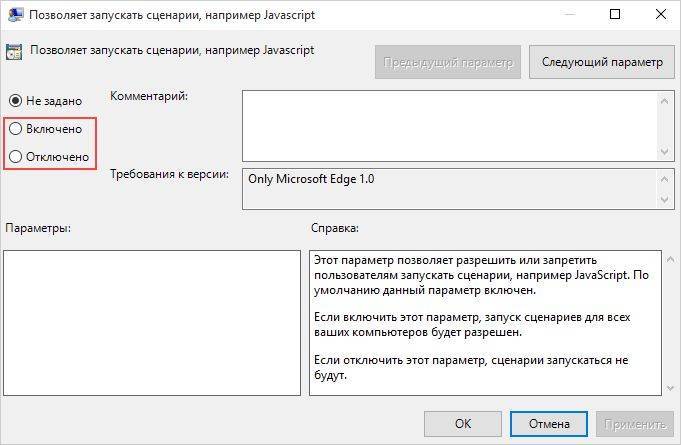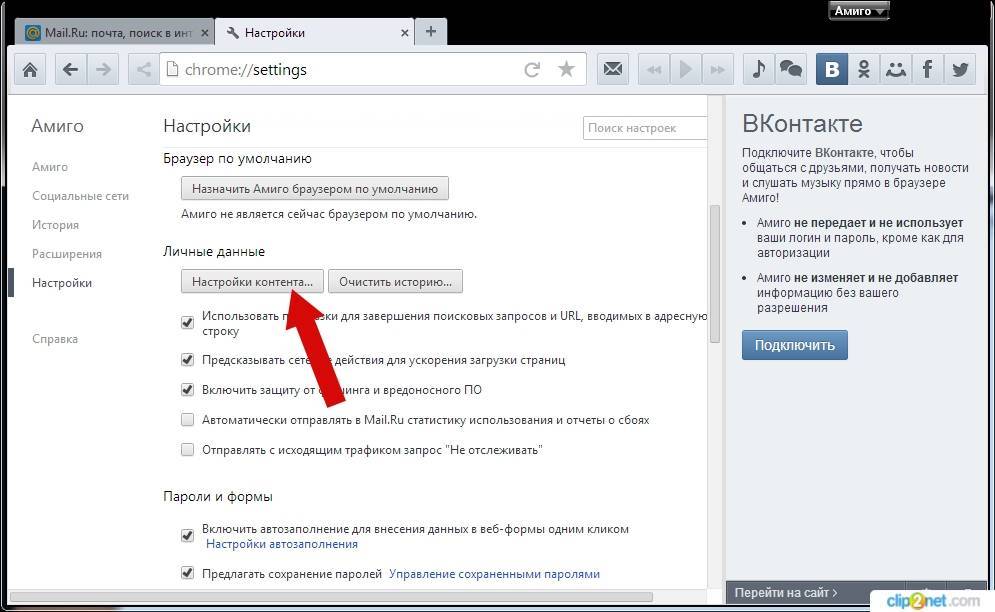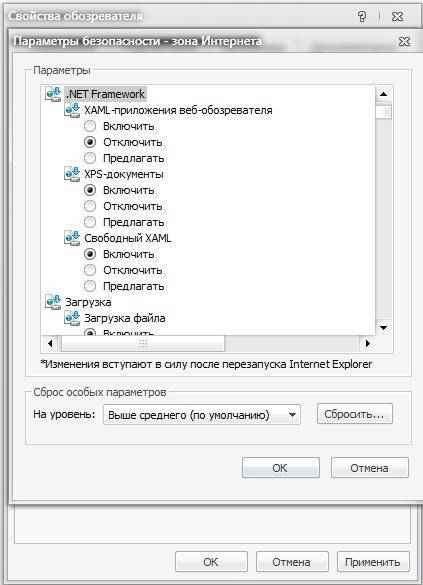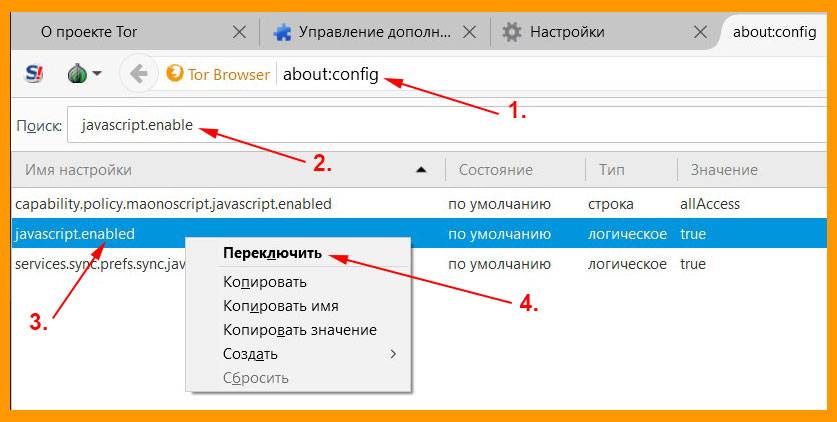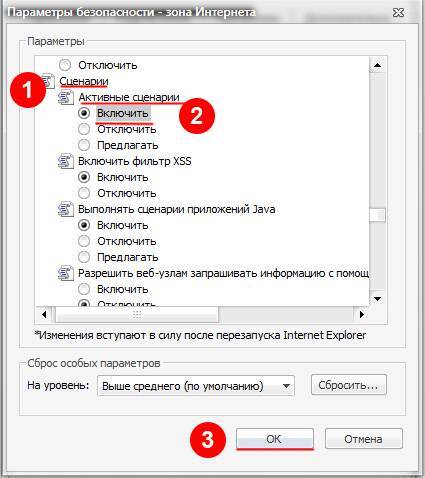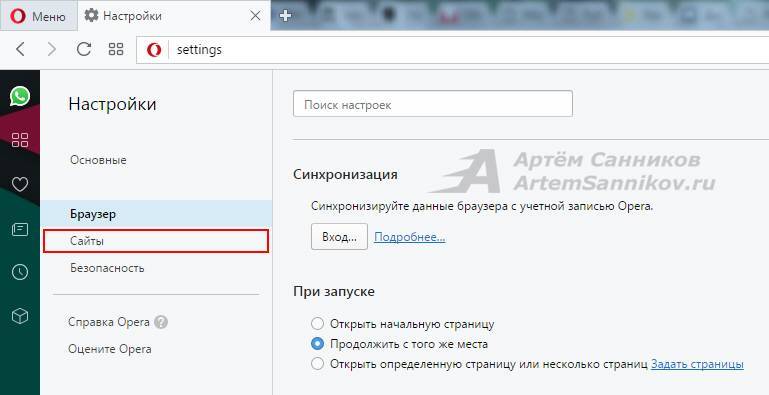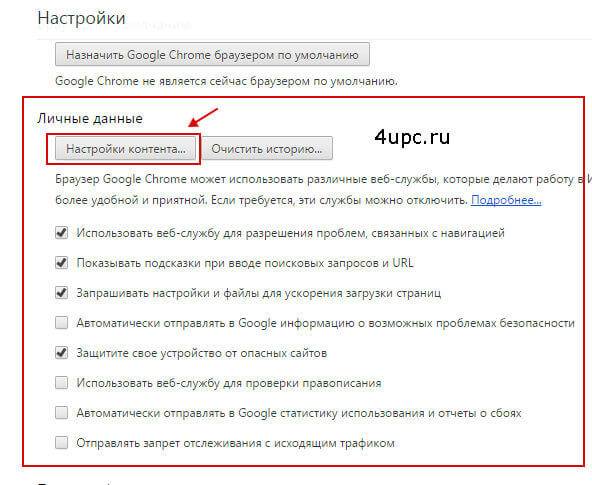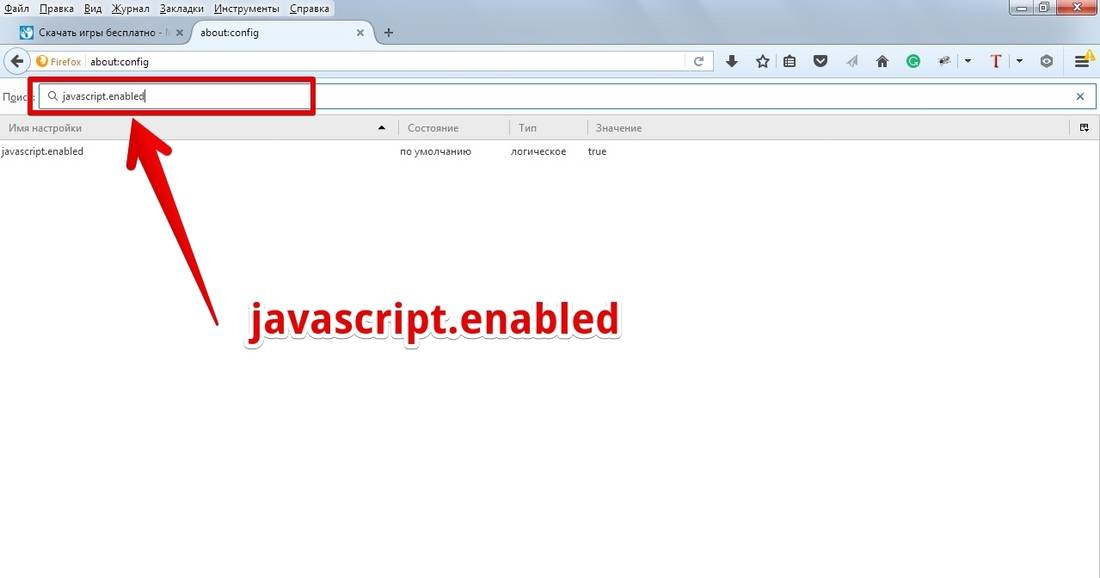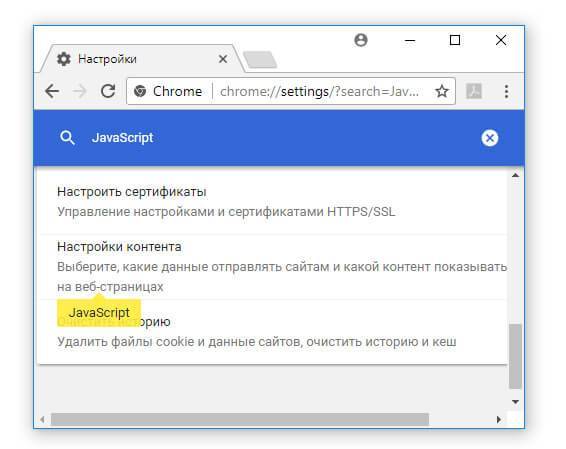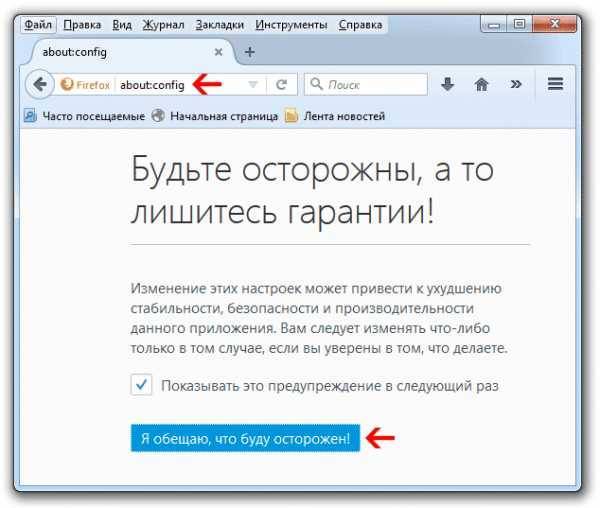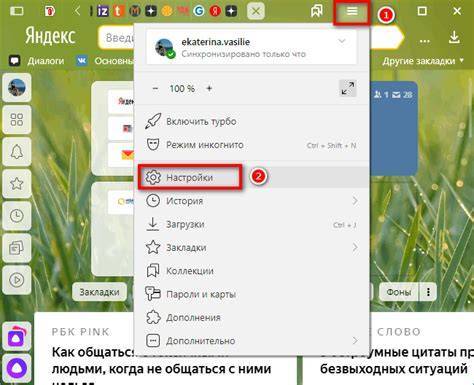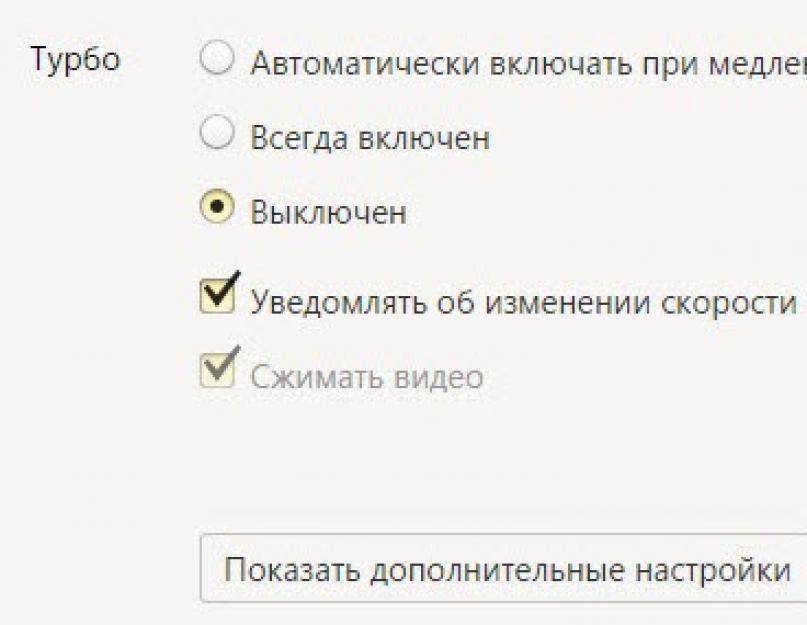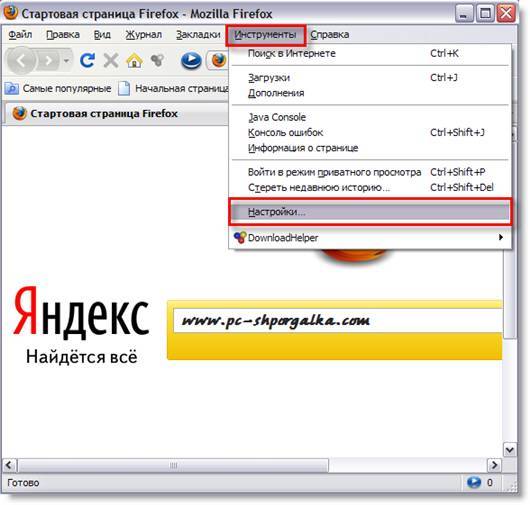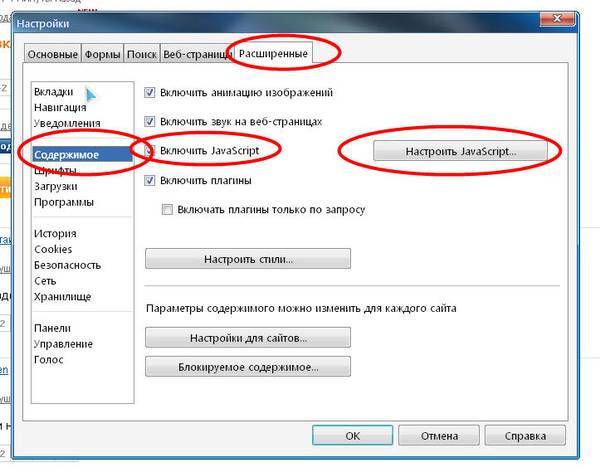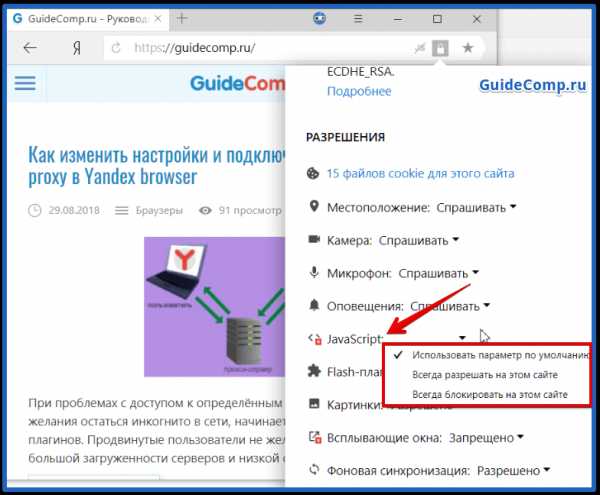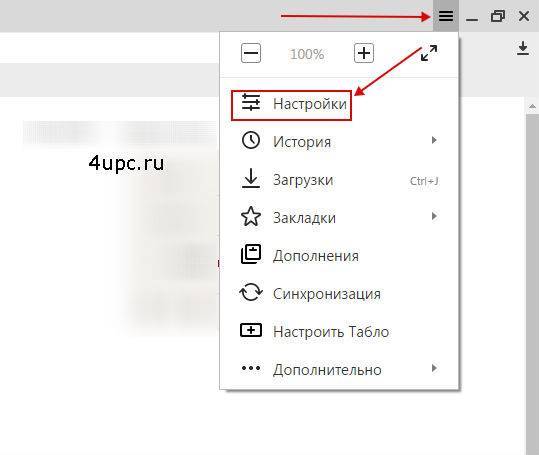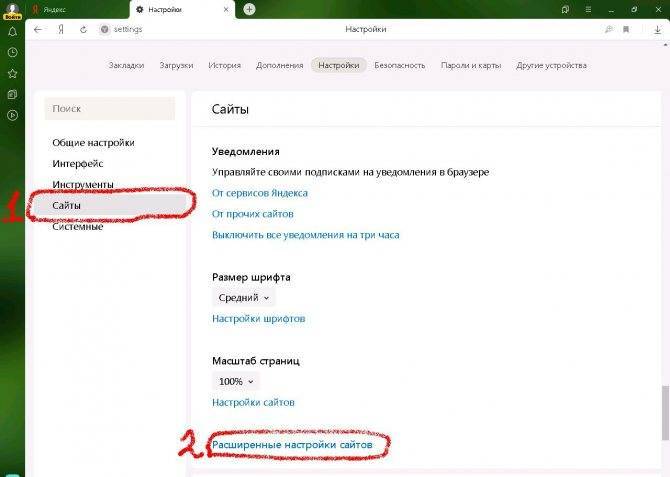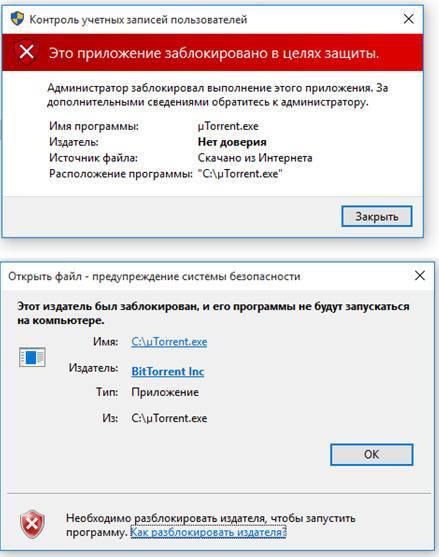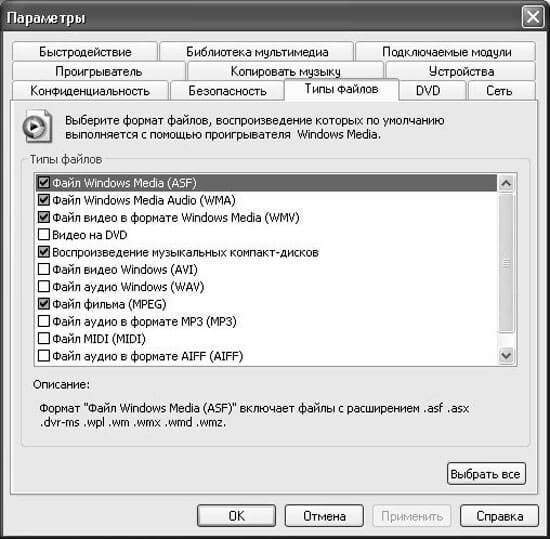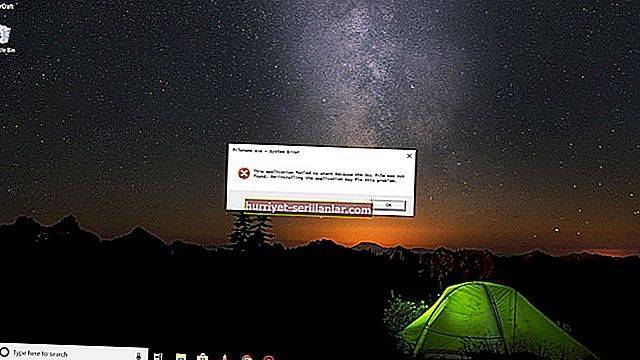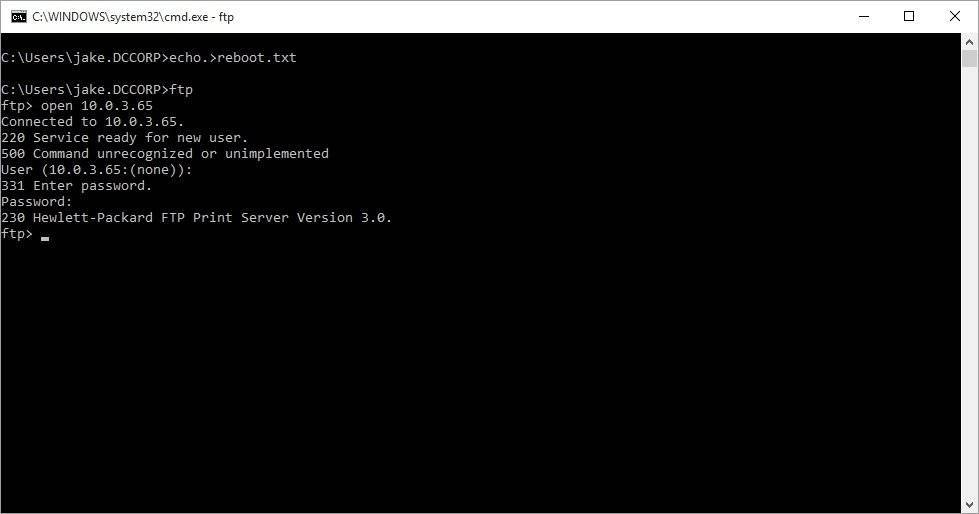Яндекс.Браузер
Так как он разработан на базе Хрома, здесь всё выполняется схожим образом. Щёлкнув по иконке в виде трёх горизонтальных линий, перейдите к настройкам. Затем щёлкните по «Показать дополнительные настройки». В разделе «Защита личных данных» перейдите к настройкам содержимого. Разрешите или запретите использование JavaScript в зависимости от того, что вы хотите сделать: включить или выключить его.
Отключение выполняется точно так же, как и включение для каждого конкретного браузера. С той лишь разницей, что вам понадобится убрать птичку (точку) с соответствующего пункта.

Как включить/отключить JavaScript в браузере Opera?
В этом браузере включение обработки JavaScript немного проще, чем в Mozilla Firefox.
1. Перейдите в настройки браузера. Для этого на клавиатуре нажмите комбинацию клавиш:
P – английская. Альтернативный вызов страницы с настройками возможен через меню, которое открывается нажатием на логотип в левом верхнем углу или же через строку поиска, где вы вводите:
и жмете «Enter» на клавиатуре.
2. На открывшейся странице в левой части экрана вы жмете на пункт «Дополнительно» и в раскрывшемся меню выбираете «Безопасность»:
3. Далее, в открывшемся разделе настроек, вы ищете «Настройки контента»:
и переходите к нему.
4. В этом разделе вы ищете «JavaScript»:
и также переходите к нему.
5. На открывшейся странице вы включаете обработку JavaScript (чекбокс должен окраситься синим цветом) или отключаете (по желанию) (чекбокс должен окраситься серым цветом):
Помимо этого, на той же странице вы можете добавить исключения в виде белого (разрешенных сайтов) и черного (запрещенных сайтов) списка сайтов.
Включение и отключение кнопки на чистом JavaScript
В этом разделе мы разберем пример кода на чистом JavaScript, который активирует и отключает кнопку. Посмотрите на приведенный ниже фрагмент кода:
<html>
<head>
<script>
function toggleButton()
{
var username = document.getElementById('username').value;
var password = document.getElementById('password').value;
if (username && password) {
document.getElementById('submitButton').disabled = false;
} else {
document.getElementById('submitButton').disabled = true;
}
}
</script>
</head>
<body>
<div>
<form action="/submit.php" method="post">
Username:<input type="text" name="username" id="username" onchange="toggleButton()">
Password:<input type="password" name="password" id="password" onchange="toggleButton()">
<input id="submitButton" type="submit" value="Submit" disabled/>
</form>
</div>
</body>
</html>
Данный код создает простейшую форму с двумя полями для ввода текста и кнопкой для отправки введенных данных на сервер
Важно отметить, что во время загрузки страницы кнопка формы находится в отключенном состоянии – для этого в коде по умолчанию используется свойство disabled
После загрузки формы в коде предусмотрено событие onchange, связанное с изменением состояния текстовых полей для ввода имени и пароля пользователя. Как только пользователь введет какие-либо данные в любое из этих полей, событие onchange сработает, и вызовет функцию включения и отключения кнопки toggleButton.
Функция toggleButton проверяет, ввел ли пользователь данные в оба обязательных поля. Если пользователь ввел имя и пароль, функция изменит состояние disabled на false, что в итоге приведет к активации кнопки отправки введенных данных. Если же одно из обязательных полей осталось незаполненным, свойство disabled получает параметр true, и как следствие этого, кнопка остается неактивной.
В приведенном выше примере для создания кнопки используется элемент <input>, но при желании также можно использовать HTML-кнопку <button>, как показано ниже:
<button id="submitButton" disabled/>Submit</button>
Вот так и выглядит активация и отключение кнопки на чистом JavaScript. В следующем разделе мы рассмотрим, как включать и отключать кнопки при работе с библиотекой jQuery.
Активация и отключение кнопок на jQuery
Теперь разберемся, как реализовать включение и деактивацию кнопок при помощи библиотеки jQuery. Для этого обратимся к примеру кода из предыдущего раздела. Далее показано как выглядит код при использовании jQuery:
<html>
<head>
<script src="https://code.jquery.com/jquery-3.6.0.js" integrity="sha256-H+K7U5CnXl1h5ywQfKtSj8PCmoN9aaq30gDh27Xc0jk=" crossorigin="anonymous"></script>
<script>
function toggleButton()
{
var username = $('#username').val();
var password = $('#password').val();
if (username && password) {
$('#submitButton').attr('disabled', false);
} else {
$('#submitButton').attr('disabled', true);
}
}
</script>
</head>
<body>
<div>
<form action="/submit.php" method="post">
Username:<input type="text" name="username" id="username" onchange="toggleButton()">
Password:<input type="password" name="password" id="password" onchange="toggleButton()">
<input id="submitButton" type="submit" value="Submit" disabled/>
</form>
</div>
</body>
</html>
Прежде всего, данный код загружает библиотеку jQuery, чтобы мы могли воспользоваться ее средствами для реализации нашей функции. Для изменения состояния кнопки в данном случае используется метод jQuery-объекта, attr.
Метод attr используется в jQuery для установления и получения значений определенных атрибутов элемента. Если передать методу один аргумент, он вернет значение атрибута объекта. При использовании двух аргументов метод установит новое значение атрибута. В нашем случае метод используется для задания значения disabled атрибуту кнопки. Весь остальной код остается без изменений.
Если вы работаете с jQuery 1.5+, вместо метода attr следует использовать prop, как показано во фрагменте кода, приведенном ниже:
//...
$('#submitButton').prop('disabled', true);
Если же вам потребуется удалить какой-то из атрибутов элемента, можно воспользоваться методом removeAttr. Результат будет таким же, что и при использовании параметра false для свойства disabled:
//...
$('#submitButton').removeAttr('disabled');
Как включить/отключить JavaScript в браузере Microsoft Edge?
Microsoft Edge – эксклюзивный браузер от Microsoft для операционной системы Windows 10. В нем включение обработки JavaScript происходит следующим образом.
1. На клавиатуре нажмите одновременно комбинацию клавиш:
после чего у вас появится окно выполнения команд. В него вы вводите:
и жмете «OK» или клавишу «Enter» на клавиатуре.
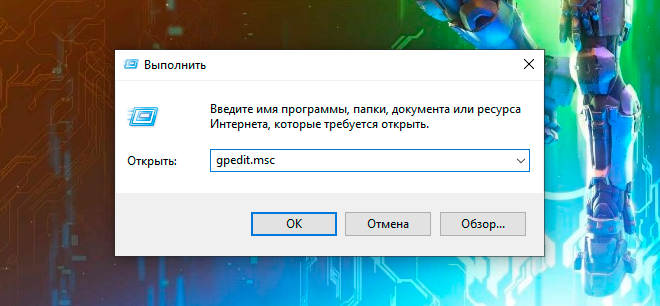
2. Далее, в открывшемся окне, в левой его части, перейдите по такому пути: Конфигурация компьютера > Административные шаблоны > Компоненты Windows > Microsoft Edge.
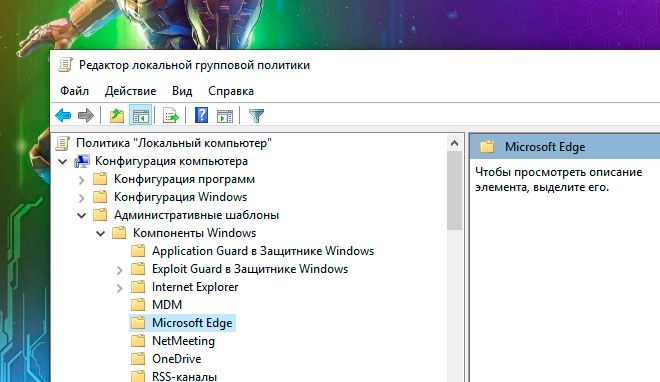
А в правой части этого же окна найдите «Позволяет запускать сценарии, например JavaScript» и щелкните по нему два раза левой кнопкой мыши.
3. В открывшемся окне выставите необходимое вам значение, после нажмите кнопку «Применить», а затем «OK».
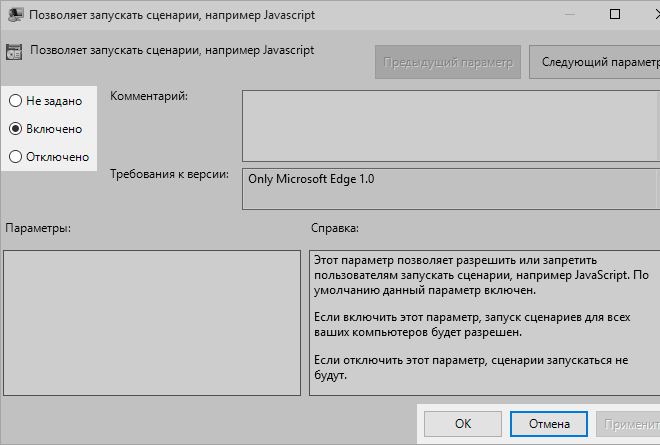
Обратите внимание, что редактирование этой опции доступно не во всех редакциях Windows 10
Как включить JavaScript
Если у Вас отключён JS, то содержание или функциональность веб-страницы будет страдать. Используя настройки своего браузера, Вы можете активировать этот язык программирования. Давайте посмотрим, как это сделать в популярных интернет-обозревателях Mozilla Firefox и Google Chrome. Итак, начнём.
Mozilla Firefox
- Нужно открыть Mozilla Firefox и указать в адресной строке следующую команду: about:config .
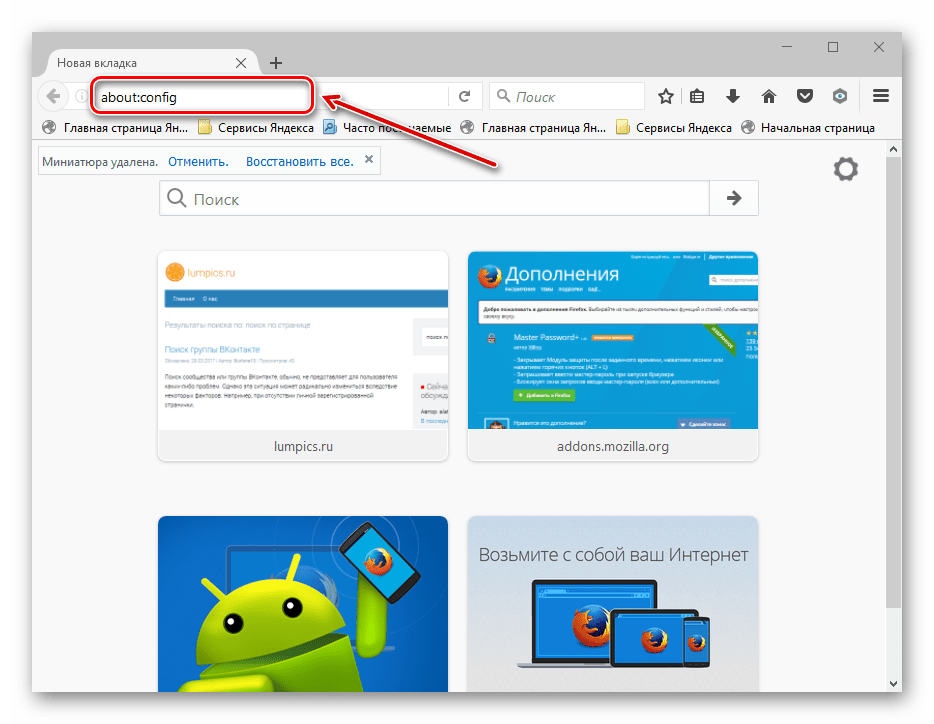
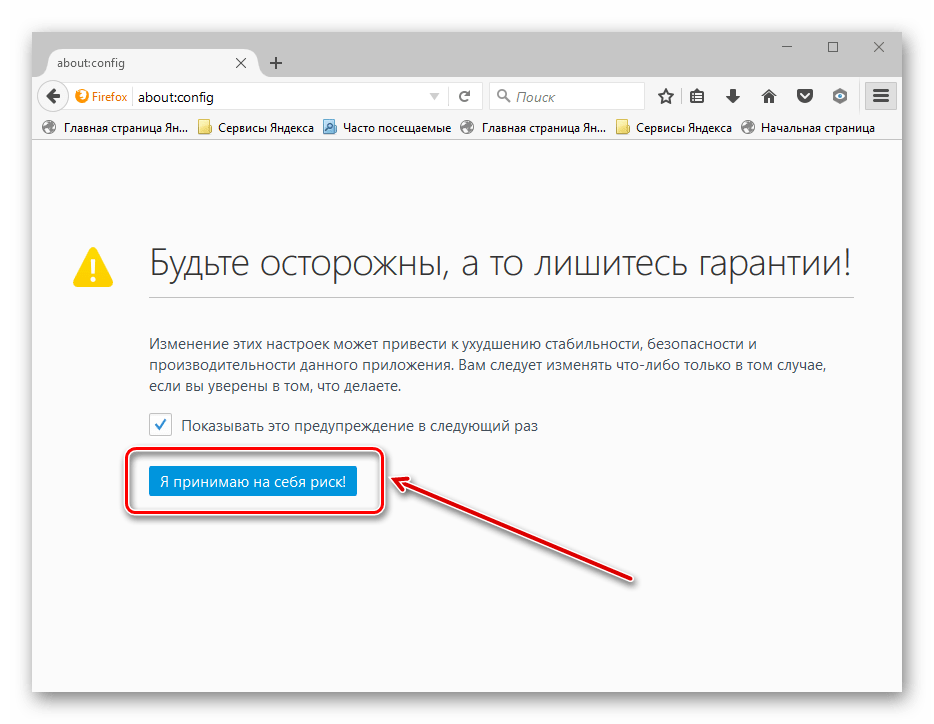
В появившеюся строку поиска указываем javascript.enabled.
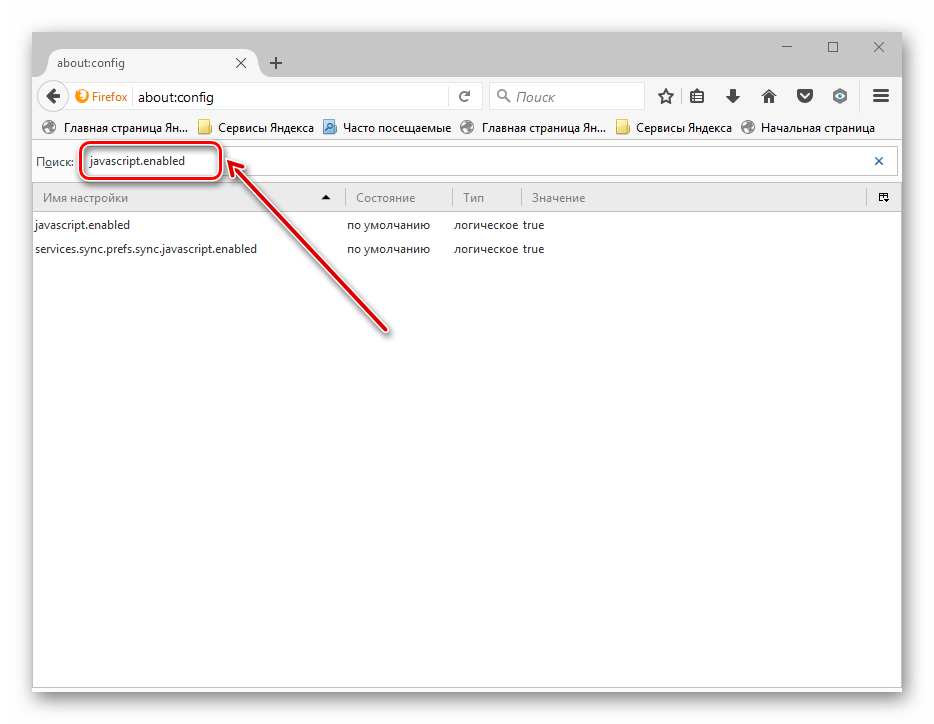
Теперь нужно поменять значение с «false» на «true». Для этого кликаем правой кнопкой мышки по результату поиска – «javascript.enabled», и жмём «Переключить».
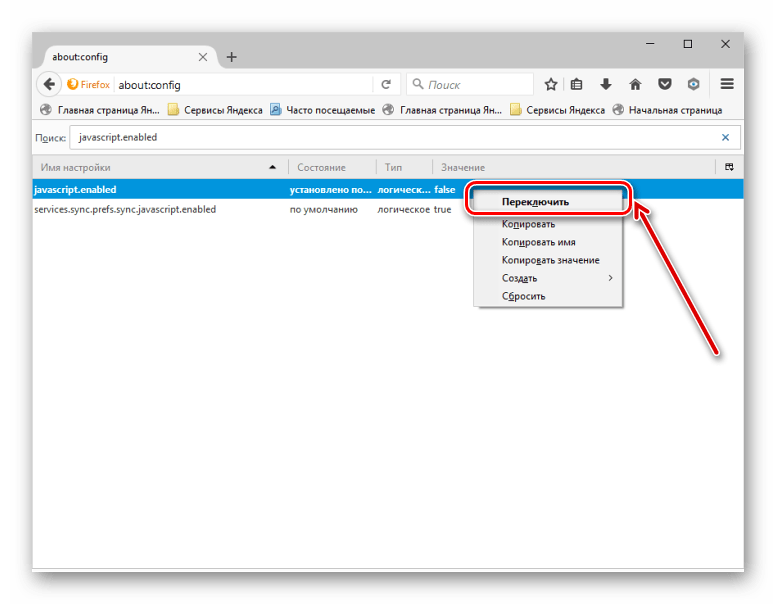
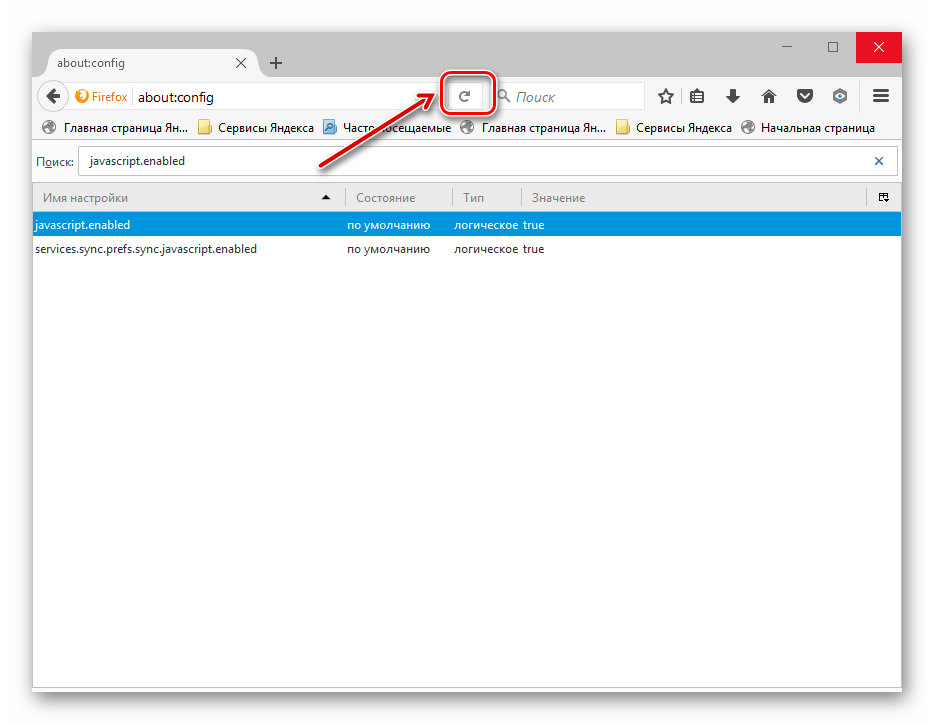
и видим, что мы установили значение «true», то есть, JavaScript теперь включен.
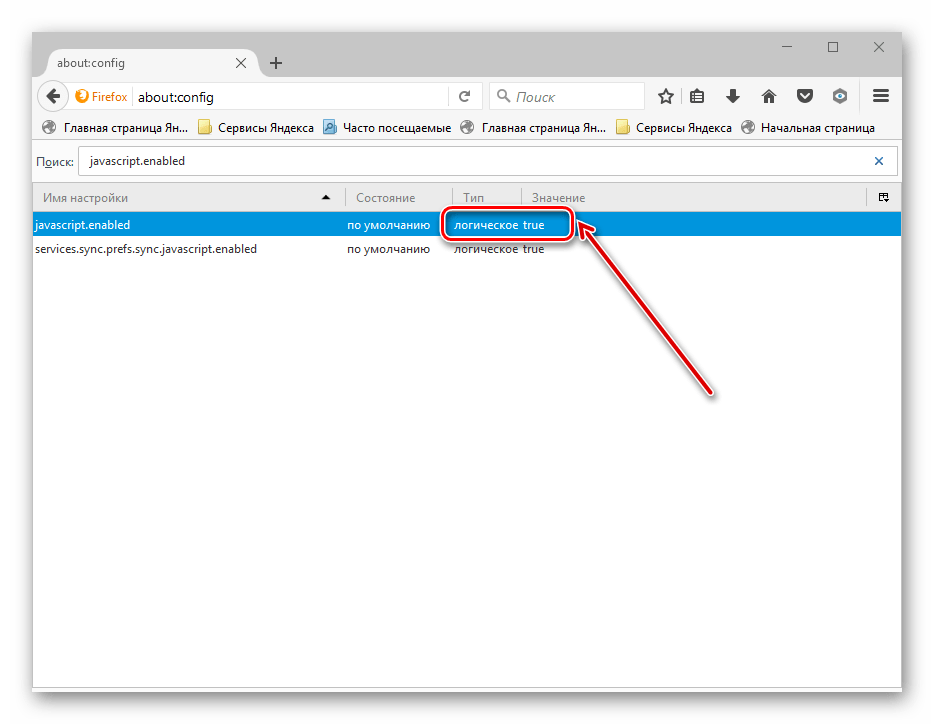
Google Chrome
- Для начала необходимо запустить Google Chrome и перейти в меню «Управление» – «Настройки».
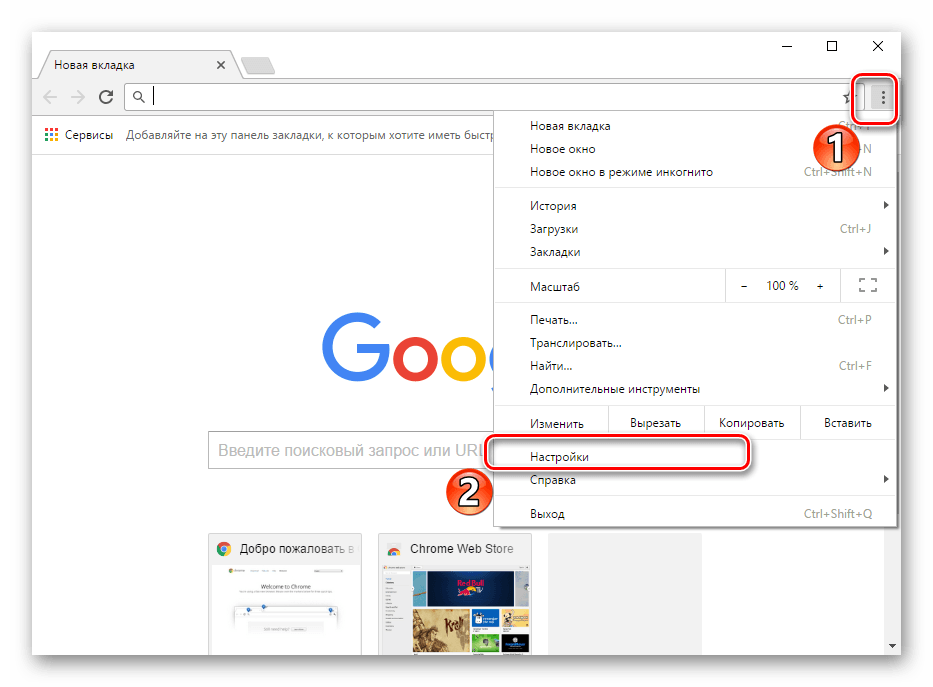
Теперь нужно спуститься в самый низ страницы и выбрать «Дополнительные настройки».
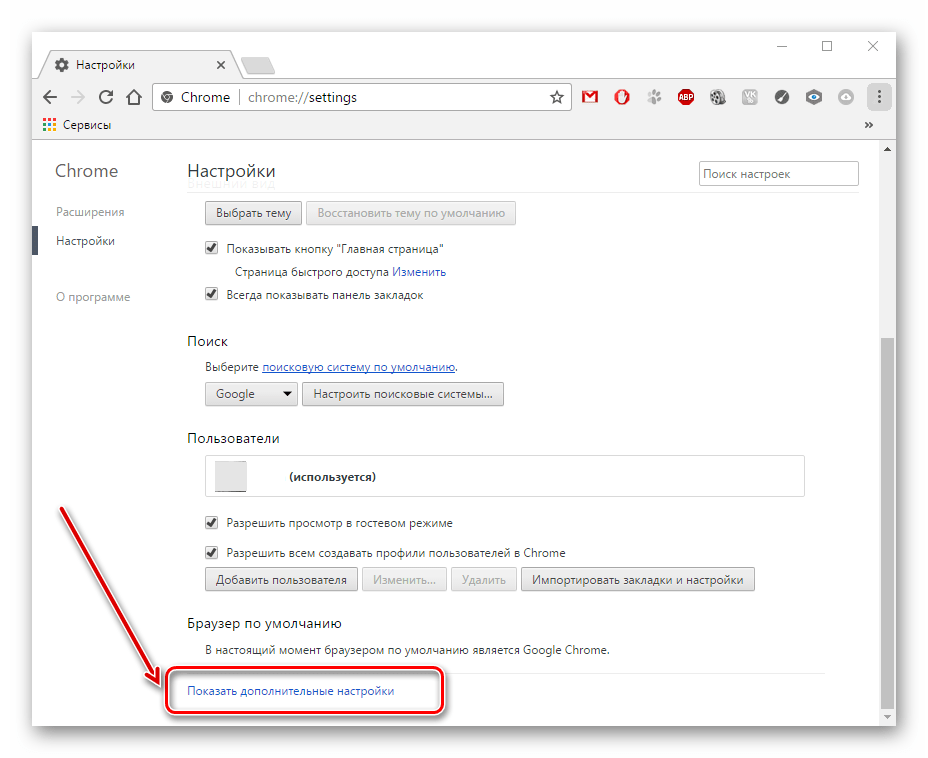
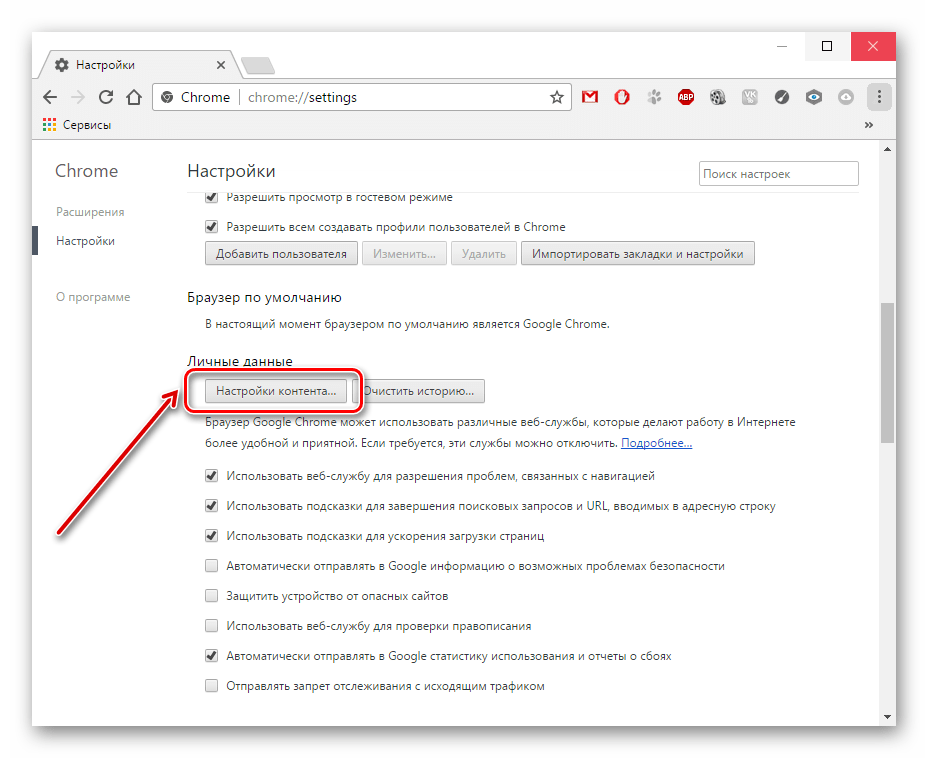
Появится рамка, где есть раздел «JavaScript». Нужно поставить галочку возле пункта «Разрешить» и кликнуть «Готово».
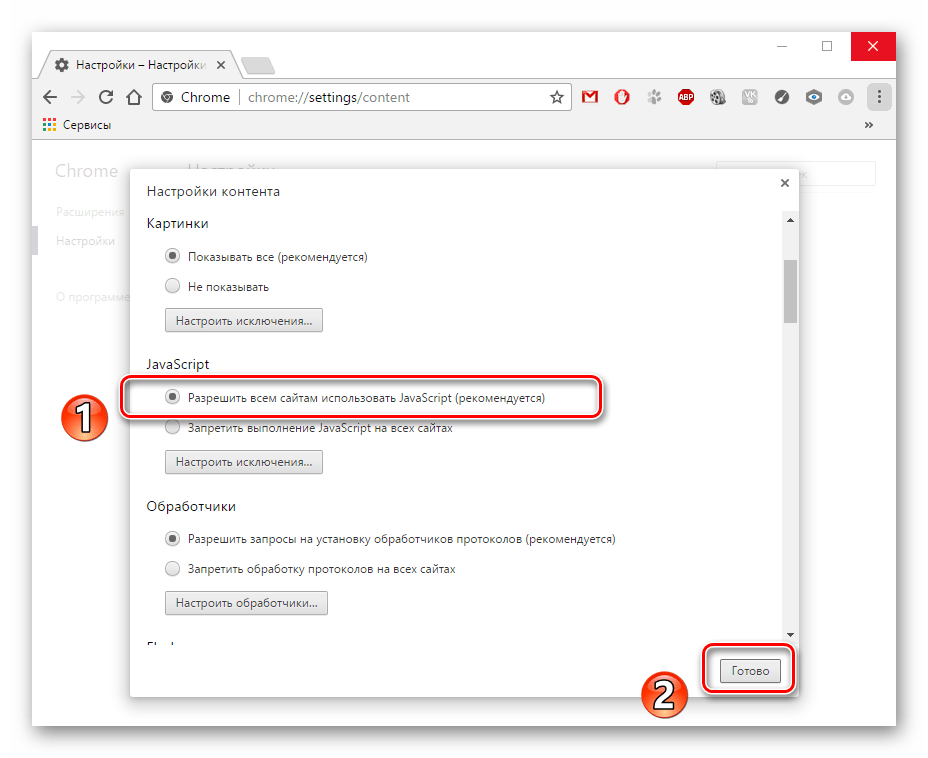
Закрываем «Настройки контента» и обновляем страницу, нажав «Обновить».
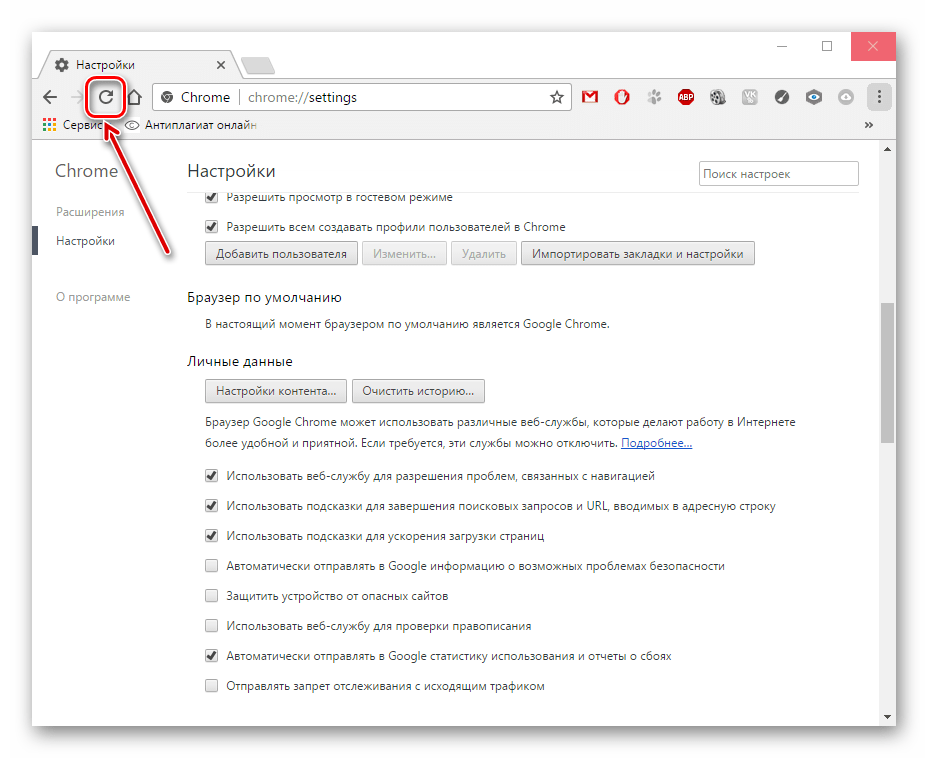
Также, Вы можете ознакомится с тем, как включить JS в таких известных обозревателях, как, Opera, Яндекс.Браузер, Internet Explorer.
Как видно из статьи, активировать JavaScript не трудно, все действия производятся в самом веб-обозревателе.
Включение и отключение JavaScript в популярных браузерах
Каждый современный пользователь достаточно много времени проводит в интернете. Соответственно, большую часть времени приходится работать именно с браузером. Чтобы возможности работы в программе были шире, а весь просматриваемый контент выглядел лучше, разработчиками внедряются некоторые дополнительные элементы. В этой статье подробно рассмотрим, как включить JavaScript в браузере или выключить его, а также, что это такое и как оно может повлиять на работу в интернете. Давайте разбираться. Поехали!
JavaScript — это язык программирования, работающий в браузере, который позволяет сайтам лучше выглядеть и быть более функциональными. О том, как его активировать в конкретном браузере, далее в статье.