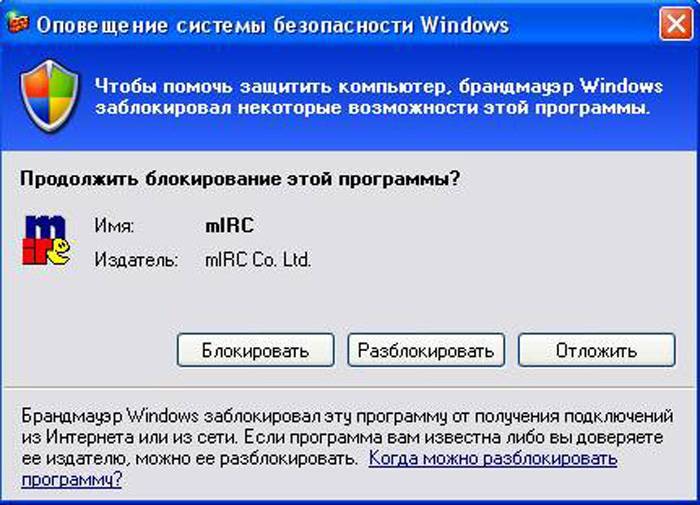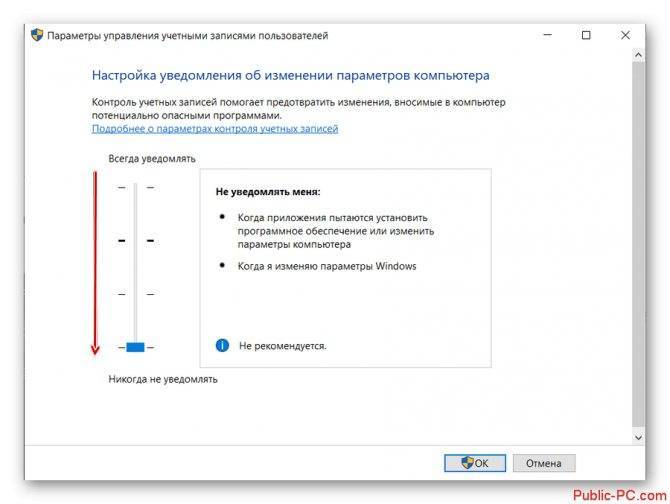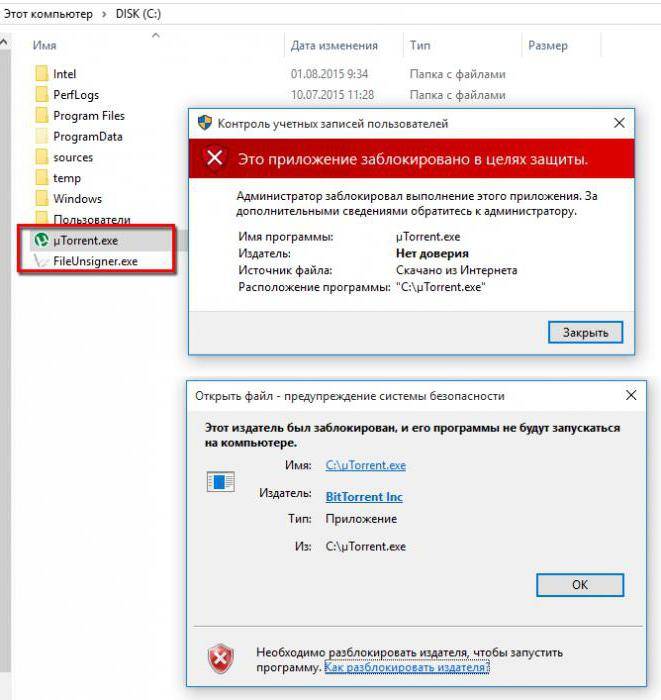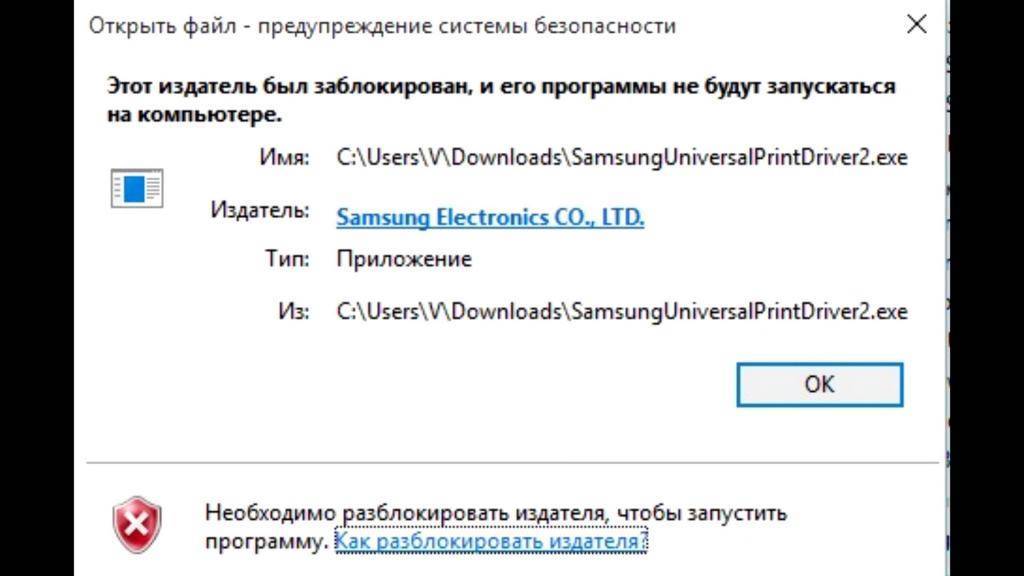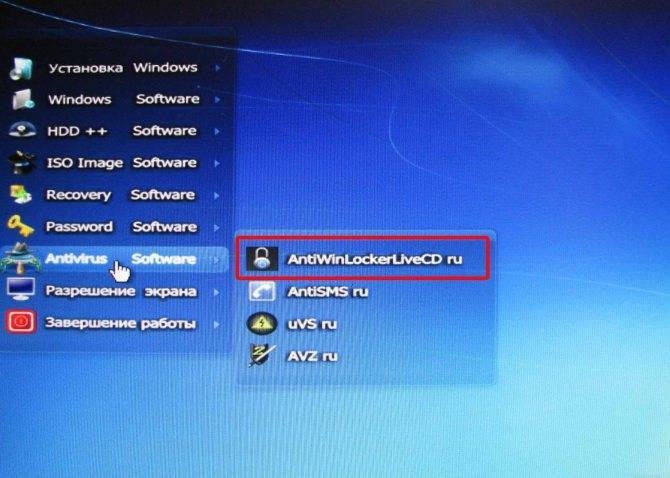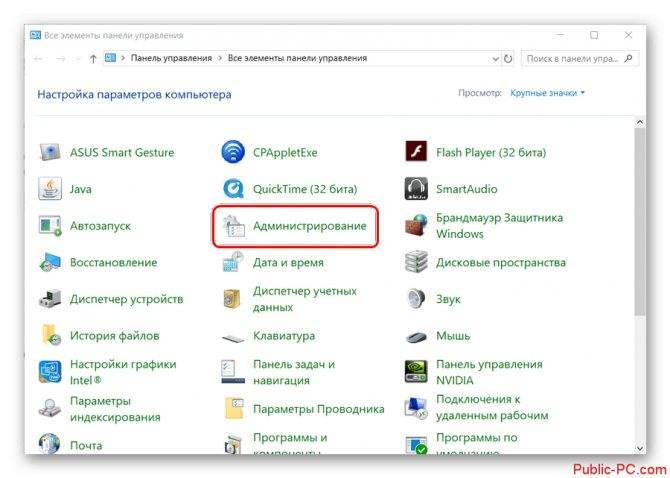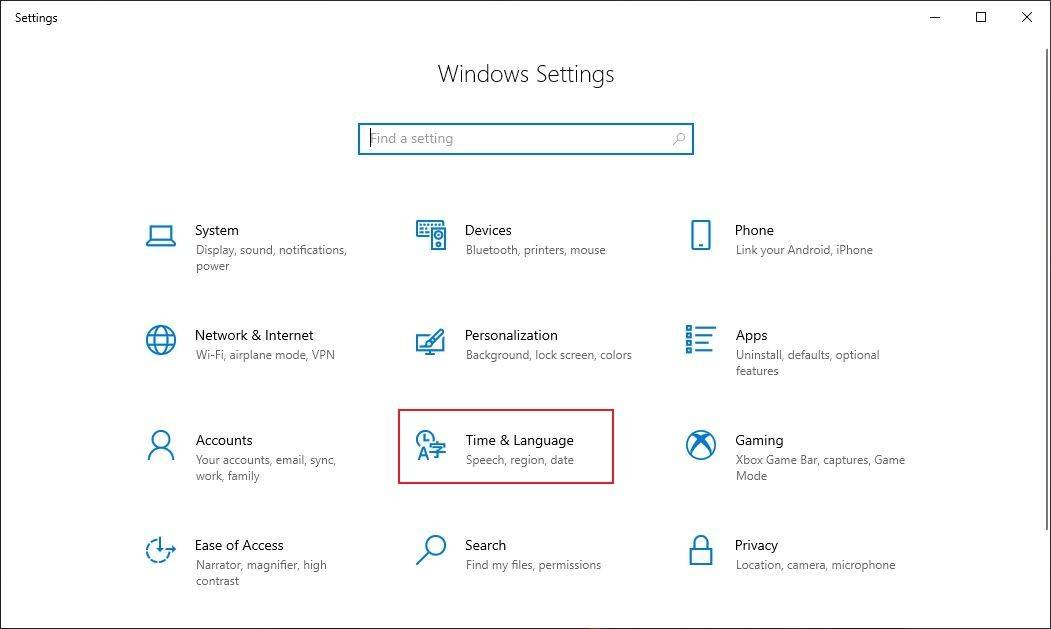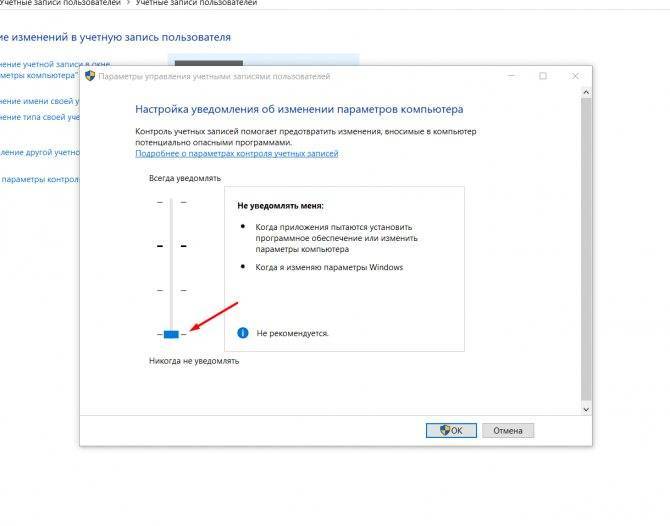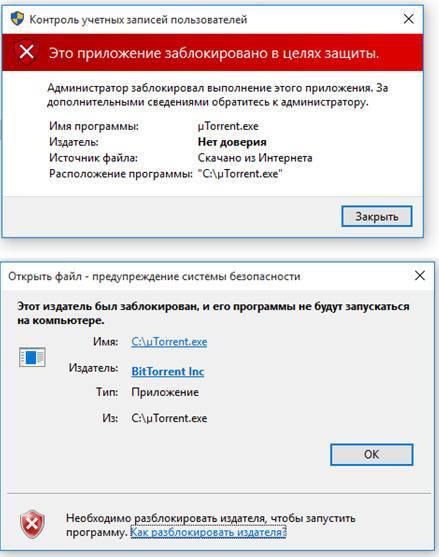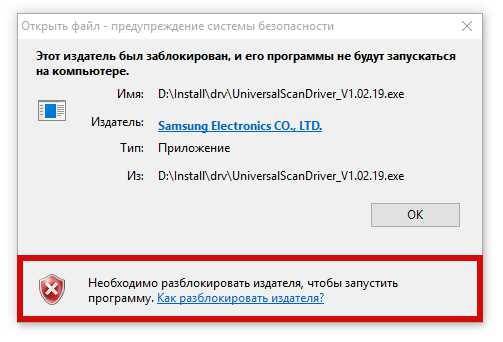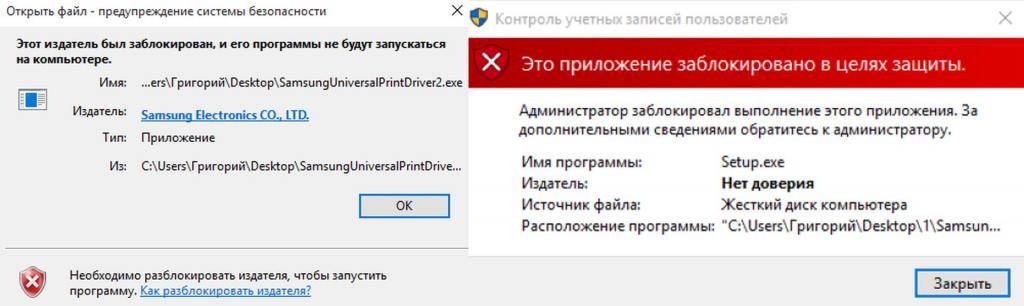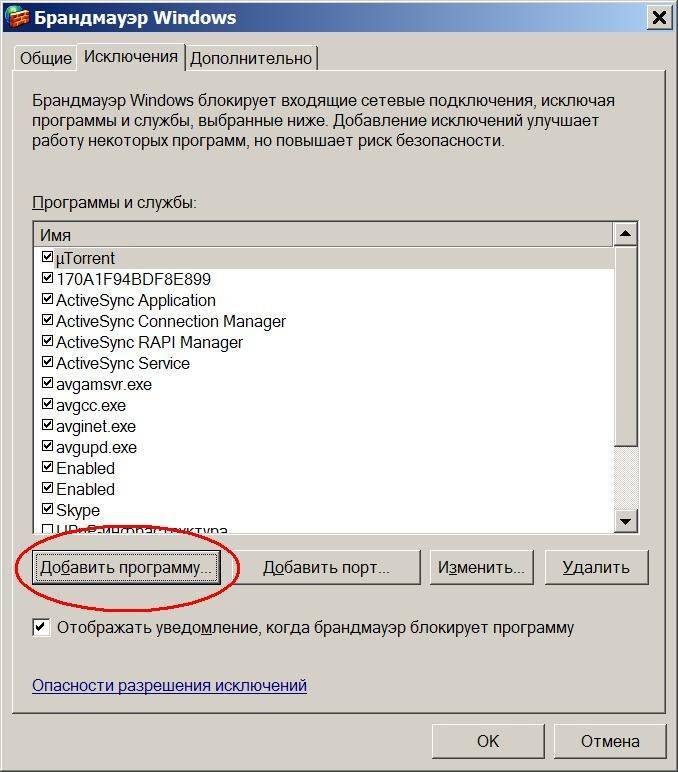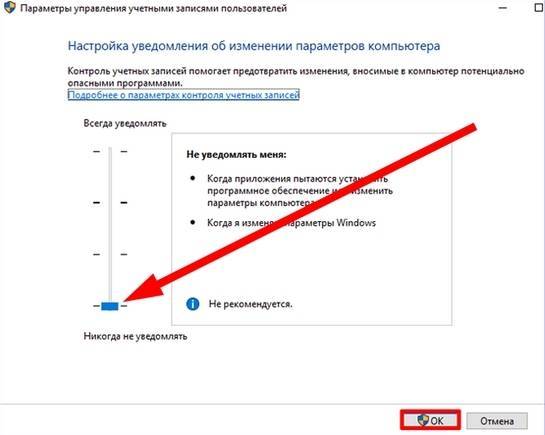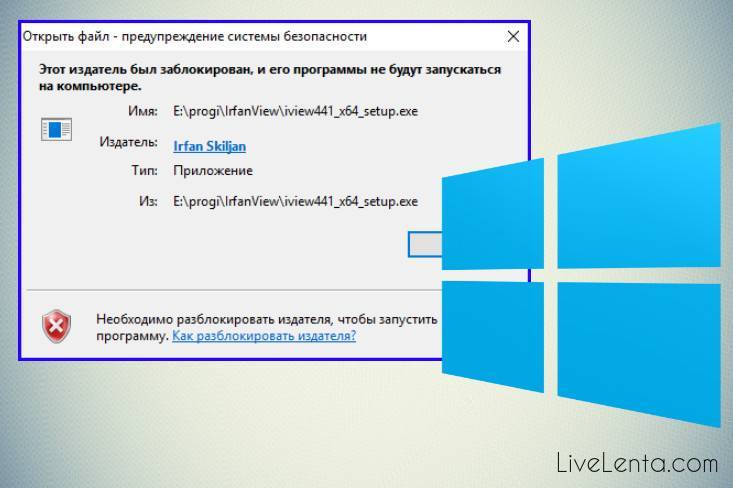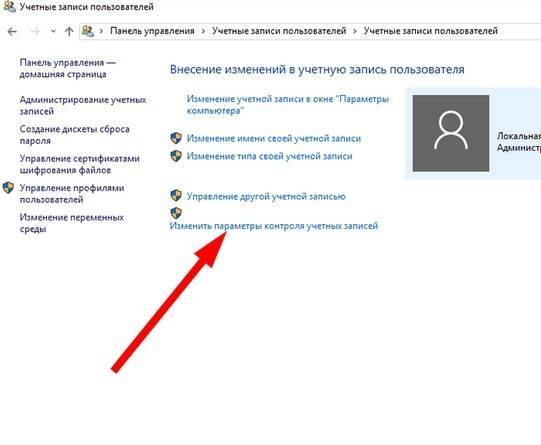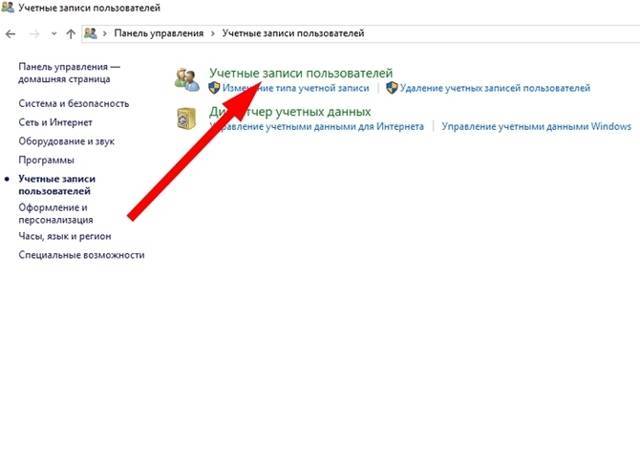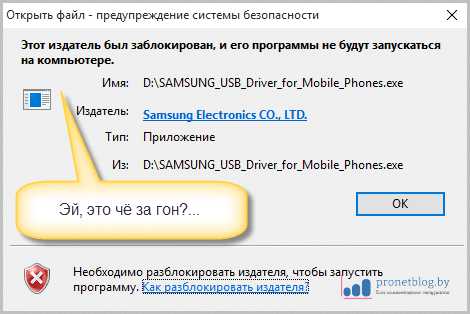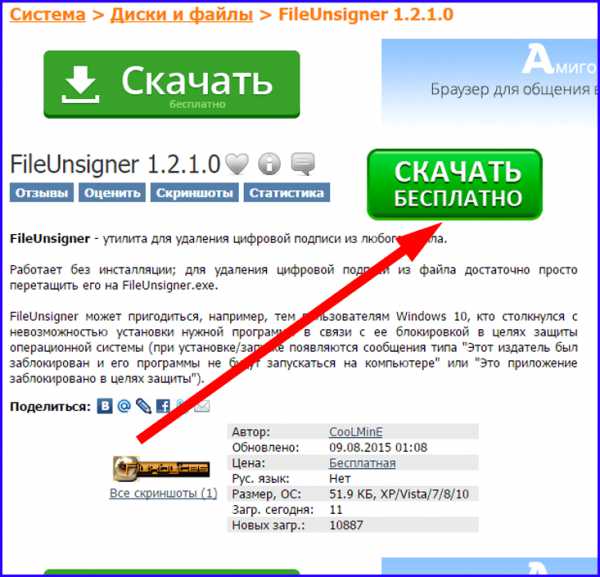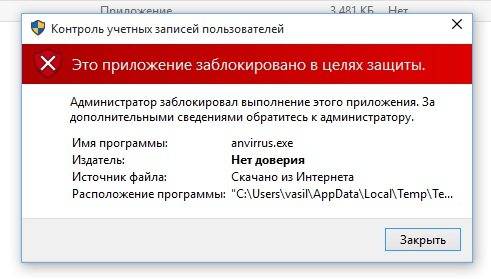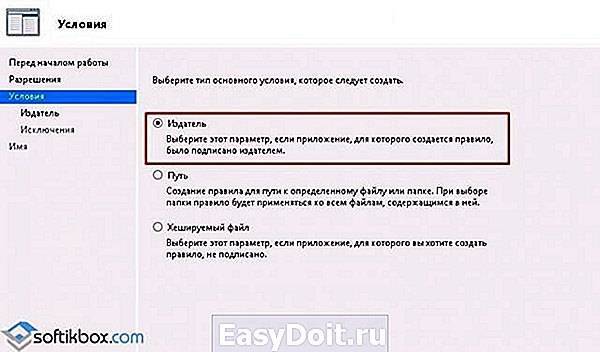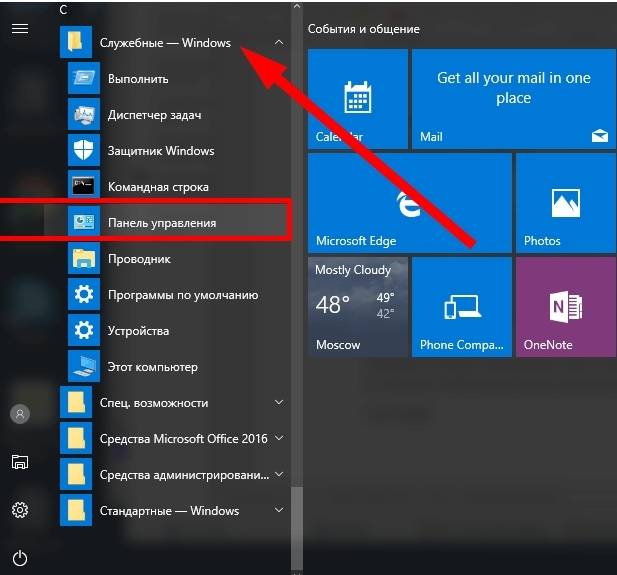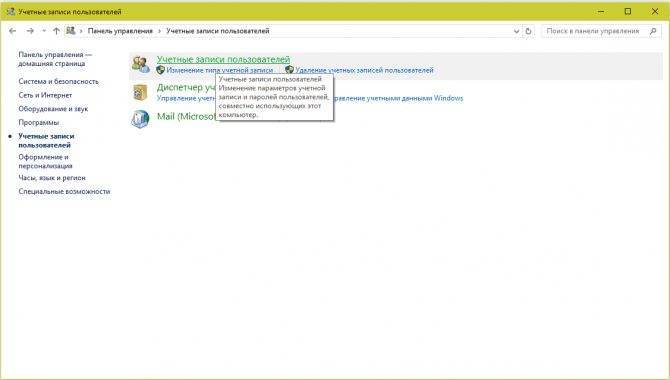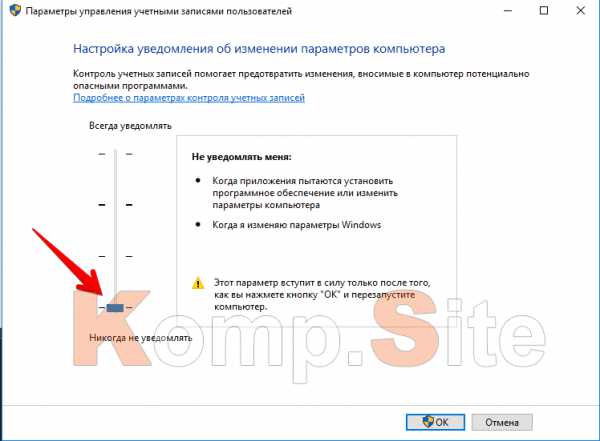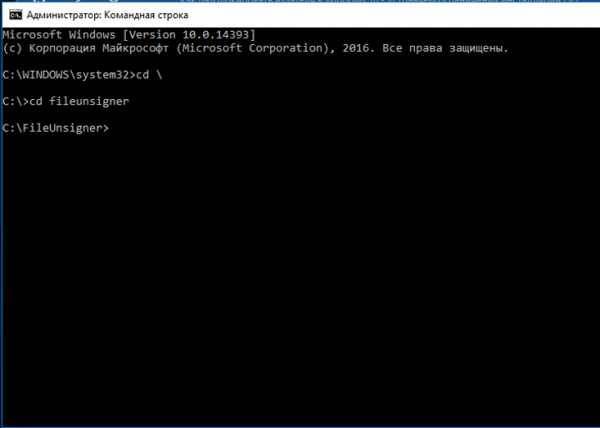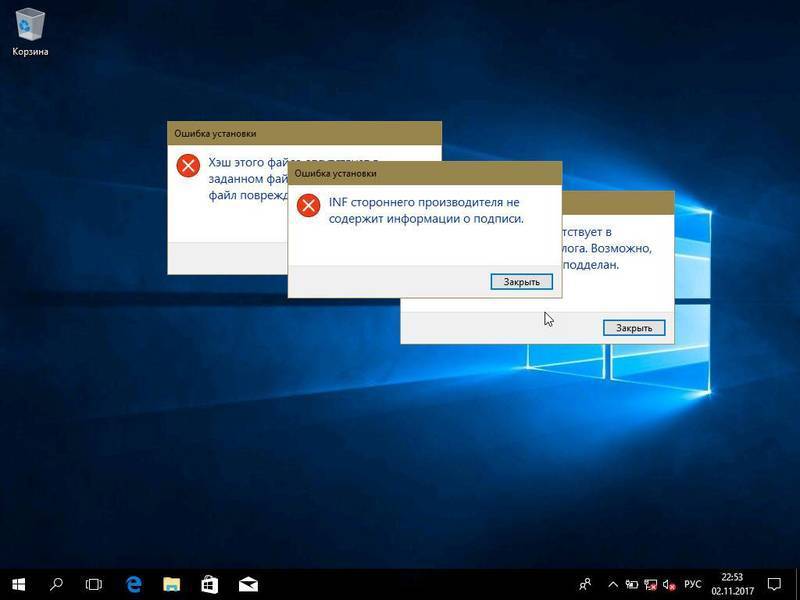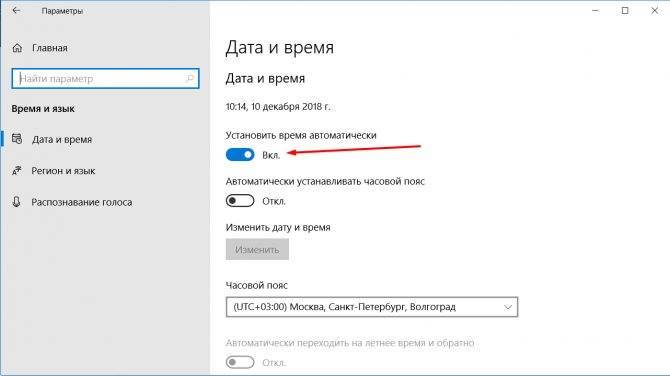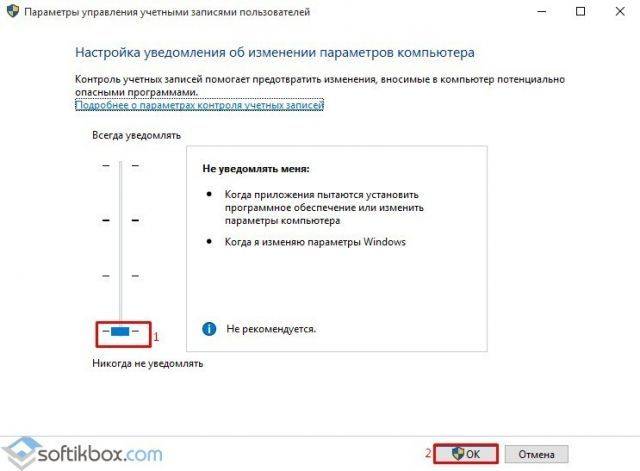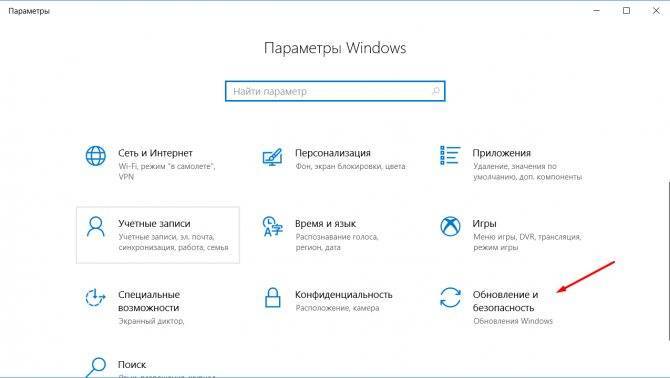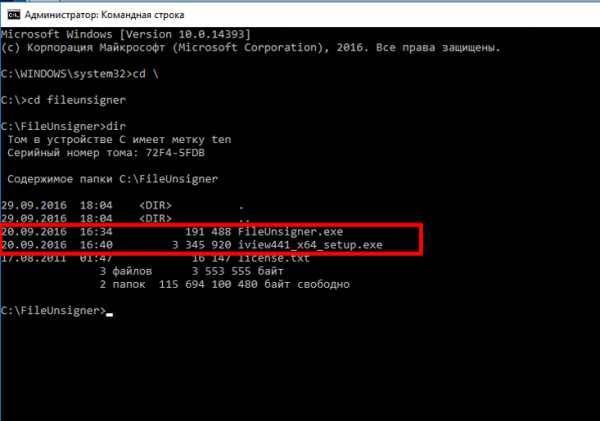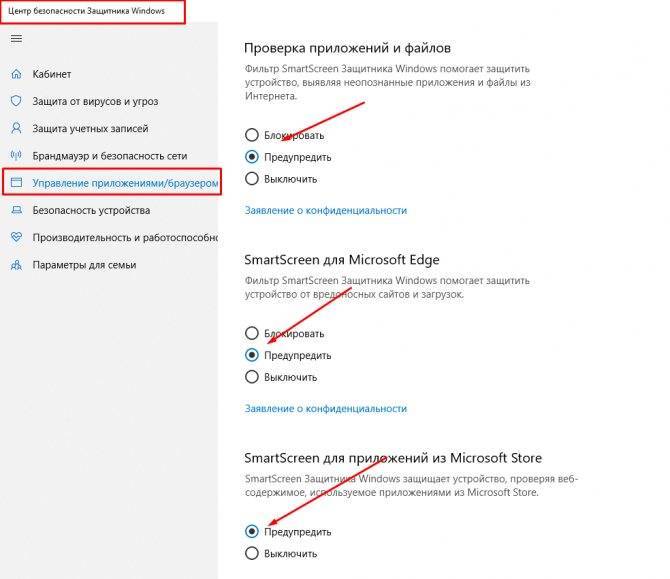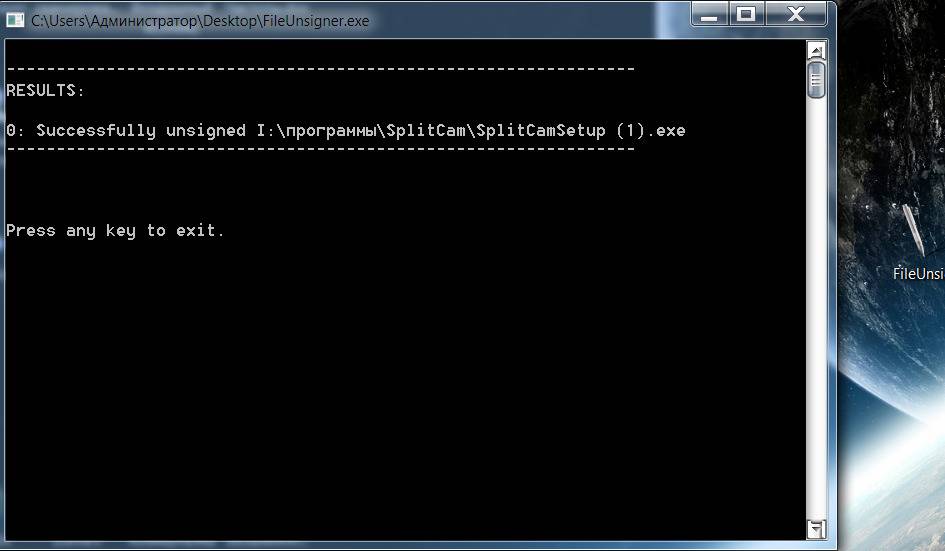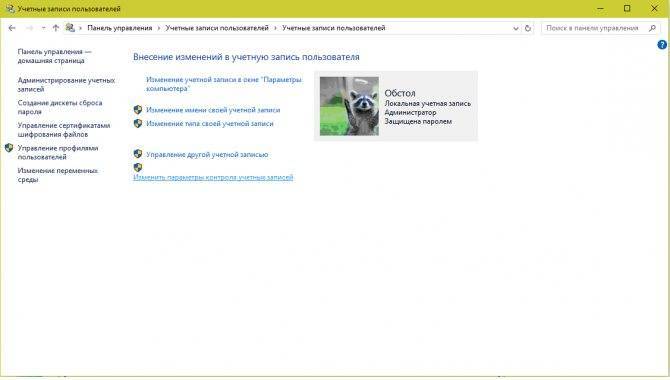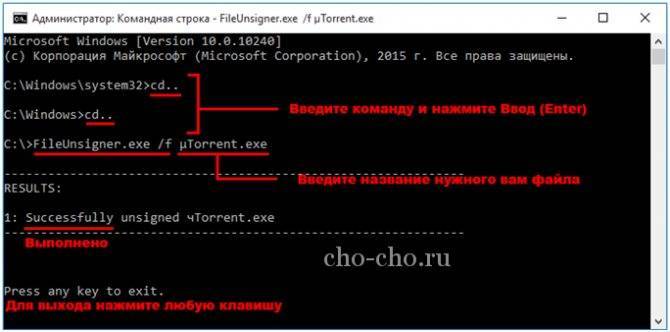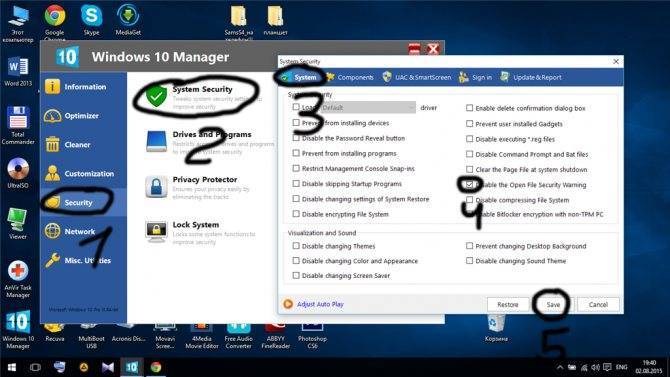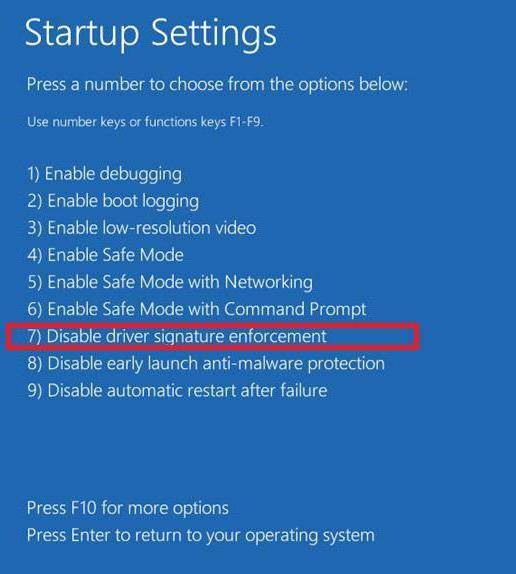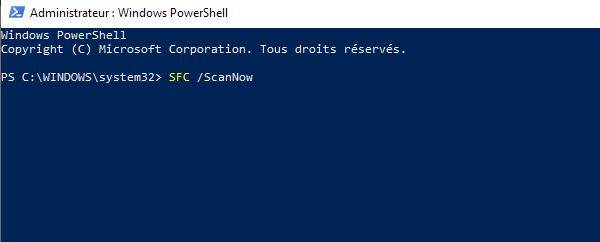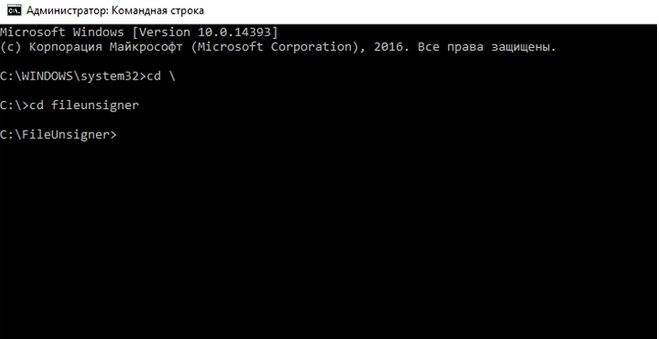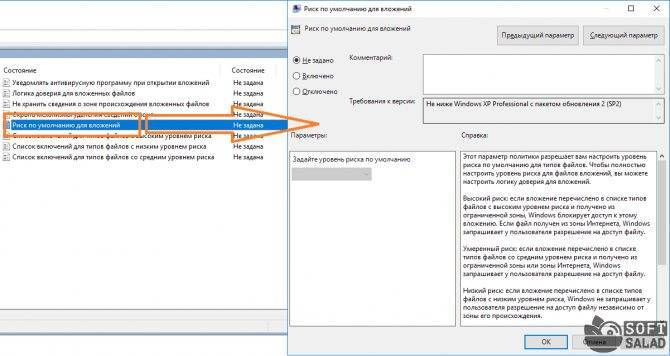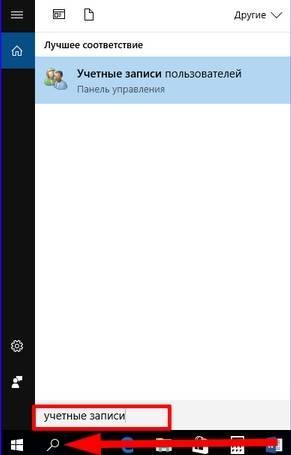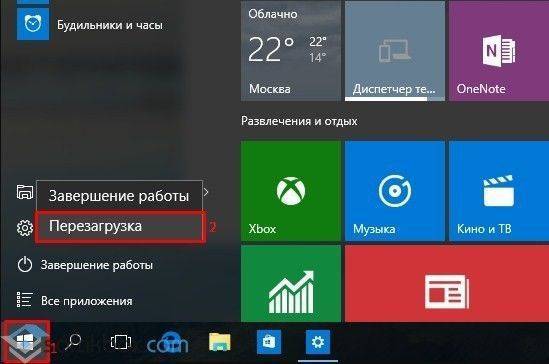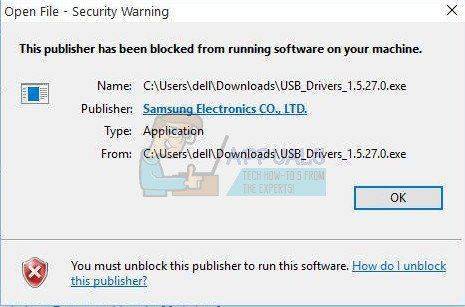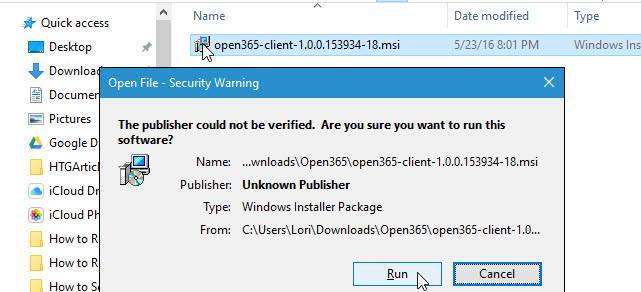Как разблокировать издателя на Windows 10?
- Использовать командную строку
- Переустановите проблемное приложение
- Скачать приложение из другого источника
- Проверьте, не заблокирован ли издатель
- Сбросить Internet Explorer
- Разблокировать файл вручную
- Проверьте сертификат и загрузите файл снова
- Попробуйте использовать другой веб-браузер
- Убедитесь, что вы загрузили последнюю версию
- Используйте диспетчер задач
- Используйте скрытую учетную запись администратора
- Изменить групповую политику и использовать File Unsigner
- Отключить фильтр SmartScreen
- Временно отключите брандмауэр
- Отключить предупреждение безопасности
- Запустите приложение в режиме совместимости
- Отключить Всегда спрашивать перед открытием этой опции файла
- Изменить параметры групповой политики
- Используйте PowerShell
Как разблокировать издателя windows 10
Итак, windows 10 – это такая свежая система, что до сих пор многое оборудование с нею плохо работает. Все дело в том, что windows 10 блокирует издателя, тем самым не принимая драйвера устройств и программы, которые подключены к компьютеру. Сделано это в рамках контроля над безопасностью. Но по факту пользователи просто не могут подключать свои устройства, например, принтеры или работать с любимыми приложениями.
Что же делать в такой непростой ситуации? Надо бороться и пытаться разблокировать издателя. А вот разблокировать такую вещь можно следующими способами:
- Воспользоваться инструментами windows 10.
- Воспользоваться сторонним программным обеспечением.
- Воспользоваться руками и командной строкой.
Какой-то из этих способов должен непременно сработать.
Отключаем проверку
windows 10 использует специальные инструменты, чтобы контролировать лицензию программного обеспечения. Вот подобный контроль и стоит отключить через отмену проверки цифровой подписи драйверов. Конечно, такой шаг снижает безопасность windows 10, но по-другому не выкрутишься.
Нам потребуется выйти в режим перезагрузки. Для этого нужно нажать клавишу Пуск, выбрать Завершение работы, зажать клавишу Shift на клавиатуре и выбрать Перезагрузка.
Далее откроется окно голубого цвета, в котором нужно выбрать Диагностика.
Далее выбираем пункт Дополнительные параметры.
Следующим шагом нужно щелкнуть по Параметры загрузки.
Щелкаем на следующем голубом окне по Перезагрузка.
Как только windows 10 проведет перезагрузку, то проверка подписей будет отключена, и появится возможность установить нужное программное обеспечение и оборудование. Если такой вариант не сработал, то переходим к следующему.
Программа Manager
Для того чтобы прибегнуть к следующему методу разблокирования издателя, можно скачать программу windows 10 Manager и проделать в ней следующие действия:
Посмотрите ещё: Как windows 10 шпионит за пользователями
После данных мероприятий проблема должна быть устранена, но если есть неуверенность в использовании стороннего программного обеспечения, то можно прибегнуть к устранению блокировки при помощи командной строки.
Командная строка
Командная строка – это такой интерфейс взаимодействия с системой, который выполняет весь её функционал без графического управления. То есть на черном экране пользователь вводит команды, а строка их исполняет. В этом интерфейсе можно избавиться от типичного нагромождения визуальных кнопок и рычажков, чтобы работать непосредственно с программами. Чтобы открыть командную строку, достаточно щелкнуть по кнопке Пуск и в поле поиска ввести аббревиатуру CMD. Далее:
- Щелкаем правой кнопкой мыши по CMD и выбираем Запуск от имени администратора.
- Прописываем путь к драйверу.
- Жмем по кнопке Enter на клавиатуре.
- Ждем, пока командная строка установит драйвер.
Этот самый действенный способ помогает разблокировать издателя, так как разработчики windows 10 пока предусмотрели не всё в защите своей операционной системы. Так что получилась возможность обойти процессы контроля без надоедливых напоминаний от windows 10. Это не единичный случай, когда правила операционной системы можно обойти. Следует помнить, что программы – это очень сложные наборы кодов, предусмотреть в которых каждый отдельный момент не представляется возможным. Приложения и операционные системы пишут люди, а люди всегда ошибаются. Поэтому при возникновении сложной ситуации не стоит стесняться искать ответ в сети, ведь разработчики windows 10 – это не последняя инстанция в данном вопросе. В Интернете полно умельцев, которые способны преодолевать практически все проблемы, связанные с программным обеспечением.
(Visited 10 934 times, 6 visits today)
Отключение проверки подписи драйвера на один раз
Система встроенной безопасности Виндовс не разрешает устанавливать исполняемый файл без специальной разрешительной метки. Однако можно попробовать деактивировать функцию защиты.
Как самостоятельно установить на ПК файл без разрешительной метки:
активировать консоль Параметры;
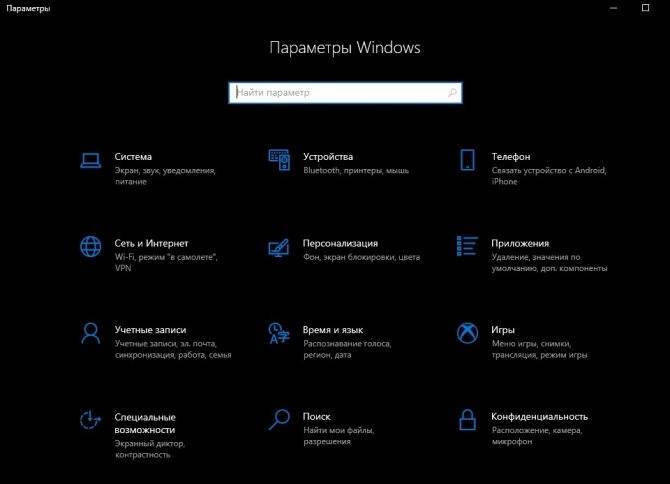
перейти в подпункт «Обновление и безопасность»;
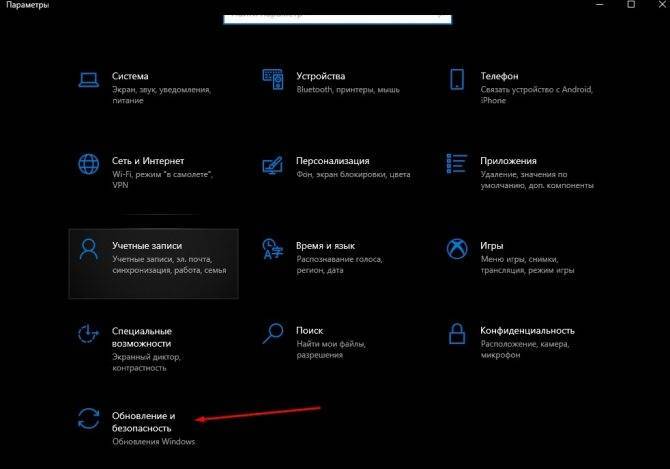
отыскать «Защитник Windows» и самостоятельно отключить «Защиту в реальном времени»;

найти «Журнал Защитника»;
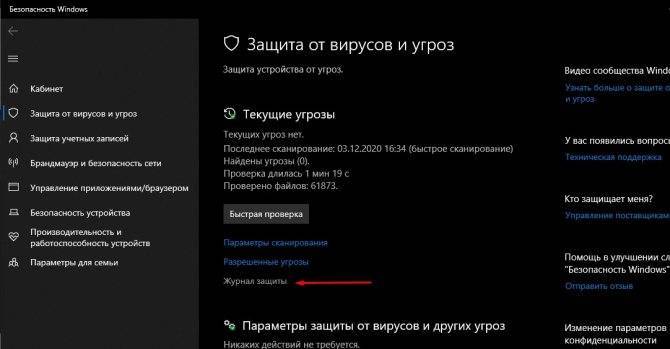
отыскать исполняемый файл без подписки, отправленный на карантин, и «Восстановить» его.
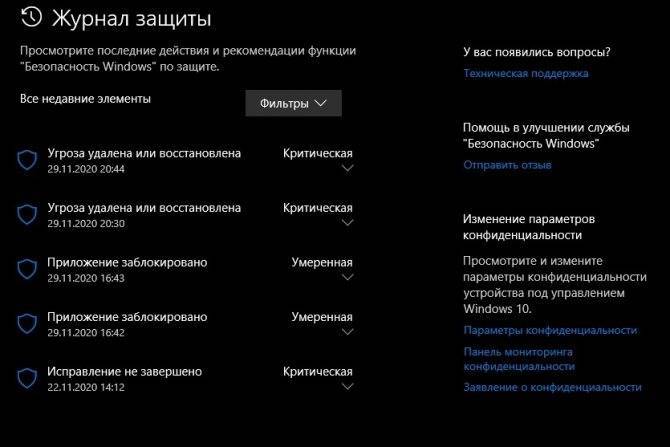
Метод разового выключения через «Выбор действия»:
отправиться в окошко выключения ПК;
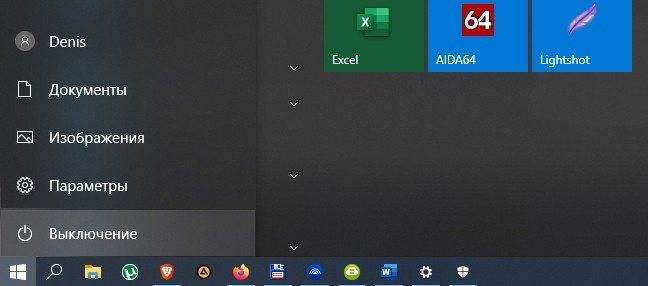
выбрать «Перезагрузка» и одновременно нажать на кнопку «Shift»;
- ПК перезапустится;
- всплывет окошко «Выбор действия»;
- активировать подпункт «Поиск…неисправностей»;
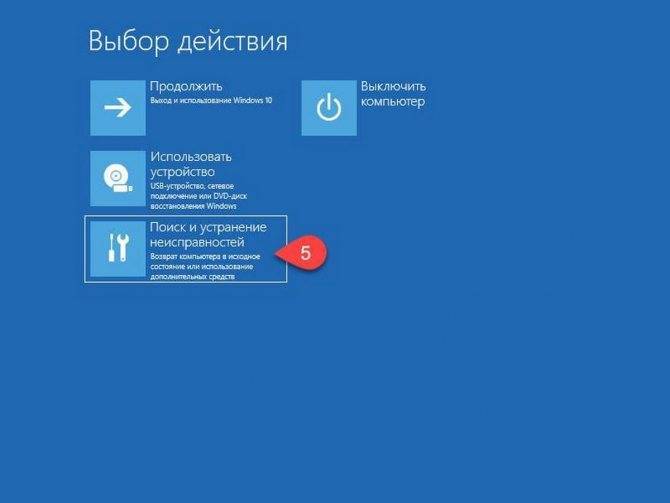
отыскать подпункт «Параметры загрузки»;
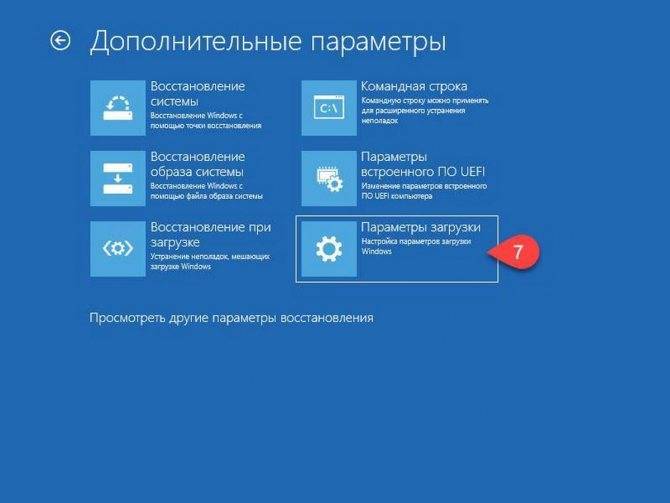
активировать строчку «Отключить…проверку подписи драйверов».
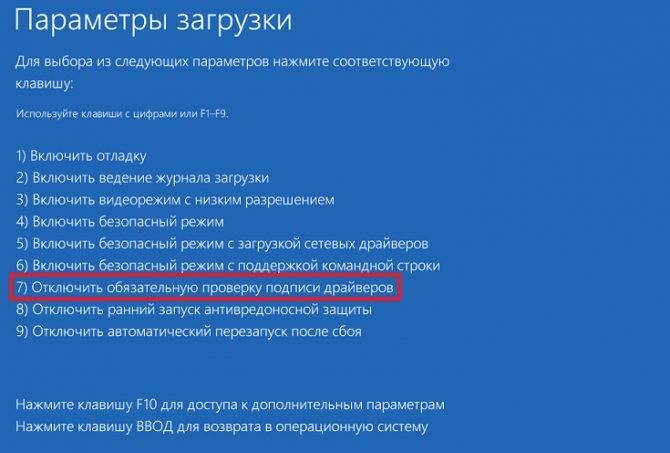
Прибегнем к помощи редактора реестра в домашней Windows 10
1. Вызываем меню Win→X при помощи соответствующей комбинации или контекстного меню Пуска.
2. В списке выбираем «Выполнить».
Все то же легко выполнить при помощи клавишного сочетания Win+R.
3. Вводим и выполняем команду «regedit», чтобы вызвать редактор реестра.
4. Разворачиваем ветку HKLM.
5. Переходим по пути SOFTWARE — Microsoft.
6. Аналогичным образом разворачиваем каталог Policies, расположенный по пути: Windows — CurrentVersion.
7. Нажимаем по ветке «System».
8. В правом фрейме открываем диалог редактирования параметра «EnableLUA» посредством двойного клика.
9. Поле «Значение» изменяем на «0», кликнув «Ввод» на клавиатуре.
Жмём по появившемуся оповещению, предварительно сохранив результаты работы (в различных редакторах) для перезагрузки компьютера.
Если антивирусная программа препятствует ручному редактированию реестра, временно деактивируйте ее активную защиту и повторите попытку. Обычно, это срабатывает. При обратном изменении значения ключа, отвечающего за контроль пользовательских аккаунтов в «десятке» следует также отключать антивирус.
Решение проблем при работе с обновленной Windows XP
Обновленная операционная система Windows XP иногда дает сбой при запуске флеш-плеера, выводя на экран надпись о блокировке издателя приложения. Может быть заблокирован издатель определенной программы, ее также не получится запустить без устранения неполадки.
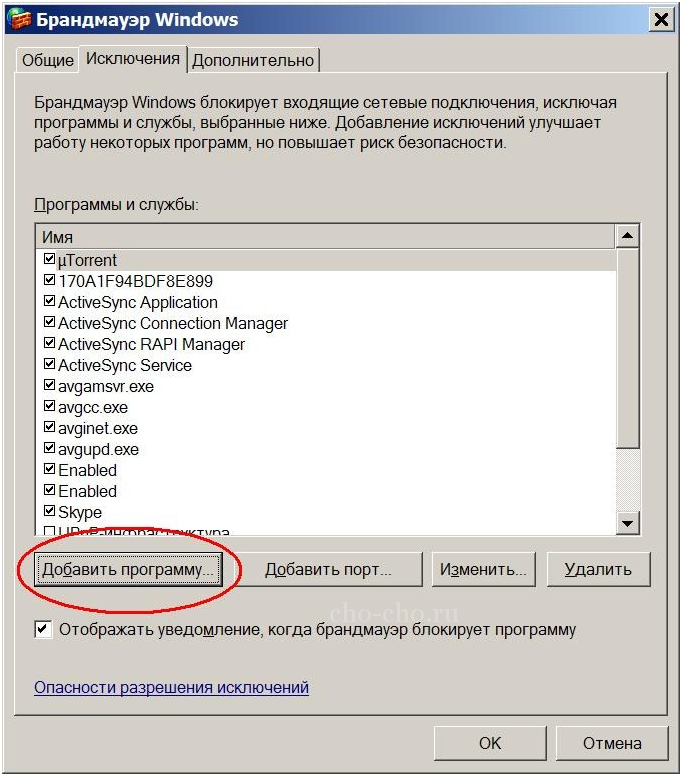
Можно использовать несколько вариантов действий, чтобы разблокировать программу для продолжения ее полноценной работы. Рассмотрим их подробнее.
- Для начала можно попробовать нажать на строку «Как разблокировать издателя», но этот способ почти никогда не приносит пользы.
- Более эффективный метод – отключение брандмауэра. Для этого перейдите в панель управления, а оттуда – на брандмауэр. После его отключения перезагрузите компьютер и повторите попытку запуска флеш-плеера.
- Также можно попытаться настроить брандмауэр. Для этого в «Центре обеспечения безопасности» отключите функцию «Не разрешать исключения».
- Можно воспользоваться и другим способом. Для этого перейдите из панели управления в «Центр обеспечения безопасности», оттуда – в брандмауэр, там откройте меню «Добавление исключений в параметры» и добавьте программы, которые не запускаются.
При решении проблемы запуска программ тщательно проверяйте их безопасность, ведь в случае использования одного с вышеперечисленных методов устранения неполадок, нужно быть уверенным в безвредности устанавливаемого софта. Иначе программа, содержащая вредоносные элементы, может привести к проблемам в системе.
Надеемся, краткая инструкция по разблокировке издателя Windows вам помогла. Если же справиться с возникшей проблемой так и не удалось, оставляйте описание проблемы в графе комментариев, и мы вместе попробуем разобраться.
Разблокировка издателя в Windows 10
Актуальная версия популярной операционной системы на сегодня не достаточно изучена пользователями и имеет множество подводных камешков-сюрпризов. Одной из неприятностей, путающихся под ногами обладателей Десятки, является категорический отказ системы от установки той или иной программы с цифровым сертификатом, электронной подписью какого то разработчика. Бывает, что блокируются самые, что ни на есть благонадежные приложения. Чаще всего это происходит с программами – драйверами для периферийных девайсов. Дело то все в том, что новая ОС не принимает старых цифровых подписей от издателей программного обеспечения, а те, в свою очередь, не поторопились этот сертификат обновить. Так как разблокировать издателя в Windows 10?
Что же нужно предпринять, чтобы обмануть систему безопасности операционки и установить необходимое ПО?
2 способа отключения защиты:
- Отключение работы функции «Контроль учетных записей»;
- Удалить подозрительную цифровую подпись издателей.
Строго говоря, можно отключить блокировку запуска неподписанных пакетов или подписанных, но ненадежными (самостоятельно изготовленными) подписями еще одним способом – через системный реестр. Управление загрузкой пакетов с сомнительными цифровыми сертификатами осуществляется созданием в реестре компьютера конкретного пользователя необязательного параметра, после чего Службы Integration Services, в зависимости от значения параметра, применят определенные политики. В разделе реестра HKEY_LOCAL_MACHINESOFTWAREMicrosoftMicrosoft SQL Server100SSIS создаем параметр с именем «blockedsignaturestates. Выбираем при этом тип параметра – «DWORD». Параметр обеспечивает выполнение политики службы в зависимости от присвоенного ему значения:
| Значение | Описание |
| Запуск без блокировки | |
| 1 | Блокируются недопустимые подписи, не блокируются пакеты без цифровой подписи. |
| 2 | Блокируются не достаточно надежные подписи и пакеты с цифровыми самостоятельно сформированными подписями. Не блокируются пакеты без подписи. |
| 3 | То же, но и не разрешает запуск неподписанных пакетов. |
Но работа с реестром требует большой ответственности. Любые ошибки в реестре, сделанные неумелой рукой могут (и чаще всего приводят) привести к непредсказуемым последствиям. Иногда даже к необходимости полной переустановки операционной системы. К тому же, одноразовое отключение проверки подписи не стоит таких усилий! Потому, рассмотрим более простые способы.
Решение 18. Изменение параметров групповой политики
Если у вас проблемы с запуском загруженных файлов, вам, возможно, придется изменить один параметр в редакторе групповой политики. Для этого выполните следующие действия:
- Откройте редактор групповой политики . Для получения дополнительной информации о том, как это сделать, проверьте Решение 12 .
- После запуска редактора групповой политики на левой панели перейдите к Конфигурация пользователя> Административные шаблоны> Компоненты Windows> Диспетчер вложений . На правой панели дважды щелкните « Не сохранять информацию о зоне во вложенных файлах» .
- Выберите опцию Enabled, нажмите Apply и OK, чтобы сохранить изменения.
Вы также можете достичь тех же результатов, изменив свой реестр. Для этого выполните следующие действия:
- Нажмите Windows Key + R и введите regedit . Нажмите Enter или нажмите ОК .
- Когда редактор реестра запустится, перейдите к HKEY_CURRENT_USER \ SOFTWARE \ Microsoft \ Windows \ CurrentVersion \ Policies \ Вложения в левой панели. Если у вас нет ключа вложения , щелкните правой кнопкой мыши Политики и выберите « Создать»> «Ключ» . Введите вложения в качестве имени нового ключа.
- После перехода к ключу « Вложения» щелкните правой кнопкой мыши пустое место на правой панели и выберите « Создать»> «Значение DWORD (32-разрядное)» .
- Введите SaveZoneInformation в качестве имени нового DWORD и дважды щелкните его. Установите его значение данных на 1 и нажмите OK, чтобы сохранить изменения.
Инструкция для чайников как убрать окно проверки издателя
Убрать окно, не так сложно как вам могло показаться. Как вам прекрасно должно быть известно, выглядит окошко «не удается проверить издателя» следующим образом:
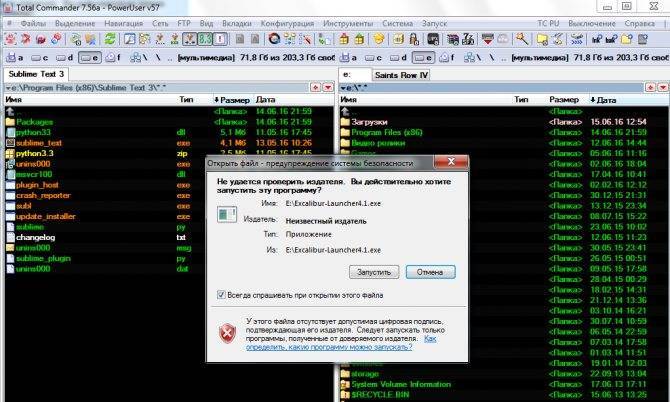
1. Для начала нам потребуется зайти в «Панель управления», там ищем раздел «Свойства обозревателя», нажимаем на соответствующую иконку, и выбираем в открывшемся окне раздел «Дополнительно».
2. Снимаем о, а после найдите раздел «Разрешать исполнять и устанавливать программы…» и наоборот активируйте его. То, как это окно должно выглядеть в итоге, после всех махинаций, вы можете увидеть чуть ниже!
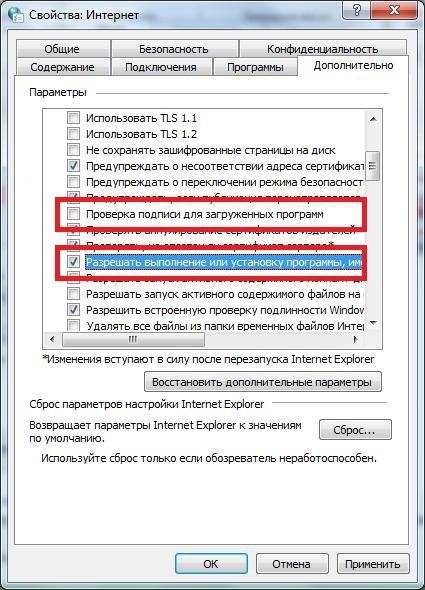
3. Далее, нам необходимо подкорректировать сам Реестр, дабы нам вовсе перестали докучать различные предупреждения, не только с exe файлами, но и с другими форматами. Создайте текстовый документ под название «*.txt» и напишите в нём весь тот скрипт, что представлен на картинке ниже:
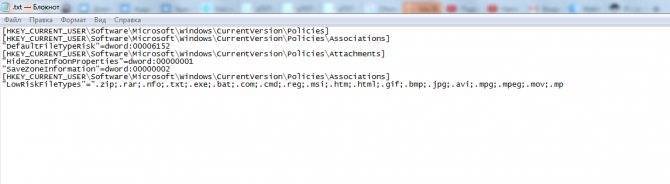
4. Далее при сохранение файла указываем не текстовое расширение, а расширение “.reg”, что позволит перевести его в раздел регистра. У вас сразу же вылезет предупреждающее окошко, где вы должны будете подтвердить свой выбор изменения системного реестра. Таким образом, вы как бы исключаете из «списка» форматов которые необходимо проверять, на наличие лицензии, все те самые популярные типы файлов, на которые и вылезет уведомление!
5. Здесь уже можно заканчивать, единственное, что вам будет необходимо перезапустить свой ПК, дабы всё что вы изменили, вступило в силу, и вам больше не мозолило глаза надоедливое окошко с предупреждениями!
Важно упомянуть: схожий алгоритм действий вы можете сделать, дабы избавиться от проверки издателя windows 10, без каких либо изменений. В случае, если даже после этого у вас продолжает появляться данное окно, проверьте систему на наличие недавних откатов, а также вашу учётную запись, на наличие рут прав
Также, проверьте правильно ли вы переписали текст, с картинки выше.
Чем чревато?
Если на компьютере не инсталлирован антивирус и все вышеуказанные настройки безопасности отключены, то вероятность заражения ПК вирусом будет критически высокой. Более того, именно такие компьютеры в свое время массово заражались «трояном» Petya A., который шифровал все файлы на жестком диске и для их дешифровки требовал совершить перевод на Bitcoin-кошелек злоумышленника. Ответственность за такие последствия несет сам пользователь.
Итого, оптимальный вариант – отключить уведомления, но взамен установить любой современный антивирус и регулярно обновлять Windows. В таком случае и назойливые запросы исчезнут, но и компьютер не останется под угрозой. Тот же модуль UAC был добавлен не случайным образом, а непосредственно для защиты пользователей.
Windows 10 спрашивает разрешение запуска программ 4.5 (90.91%) 11 голос.
Решение 6 – Разблокировать файл вручную
По словам пользователей, вы можете разблокировать издателя, просто изменив свойства файла. Многие заблокированные файлы имеют опцию разблокировки, которую вы должны проверить, хотите ли вы запустить их. Для этого выполните следующие действия:
- Щелкните правой кнопкой мыши файл установки, который вы не можете запустить. Выберите Свойства из меню.
- Перейдите на вкладку General и в разделе Attributes вы должны увидеть опцию Unblock . Установите флажок «Разблокировать», нажмите « Применить» и « ОК», чтобы сохранить изменения.
- После этого попробуйте снова запустить файл установки.
Как удалить цифровую подпись из файла | компьютер для чайников | компьютер для чайников
В одной из предыдущих статей мы описали вам несколько способов обойти навязчивую защиту Windows 10, которая может наложить запрет на установку приложения. В таком случае выводятся сообщения о недоверенном издателе или блокировке приложения в целях защиты. Корень этой проблемы лежит в недействительной цифровой подписи или в подписи с истёкшим сроком действия сертификата – именно поэтому Windows пытается оградить компьютер от такого рода файлов. Рассмотрим теперь и способ, устраняющий саму проблему: нет цифровой подписи – нет проблем.
Чрезвычайно простую и удобную в использовании программу для удаления подписи FileUnsigner легко найти в Интернете, а использовать ещё легче. Удалив цифровую подпись установочного файла, вы избавите себя от проблем с установкой нужной программы.
- Найдите в Интернете и скачайте программу FileUnsigner. Если вы скачали заархивированный установочный файл, извлеките exe-файл из архива в удобную для вас папку.
- Откройте папку с только что извлечённым файлом.
- Откройте папку с exe-файлом, у которого требуется удалить подпись.
- FileUnsigner не нуждается в установке – просто перетащите целевой файл на иконку FileUnsigner, это будет означать действие «Открыть с помощью».
- Откроется окно программы, где будет описан результат. «Successfully unsigned» будет означать успешное удаление подписи.
- Если файлов, на которые ругается Windows 10, много, можно очистить их от подписей все разом. Для этого выделите группу файлов и перетащите её на иконку FileUnsigner. Программа выдаст результат по каждому файлу. На следующем скрине виден текст ошибки, если попытаться очистить от подписи неподписанный файл.
- Теперь, если вы попытаетесь открыть тот же установочный файл, система не увидит проблем с подписью (т.к. её вообще нет) и спросит разрешения на установку приложения неизвестного издателя. Затем, в соответствии со стандартной процедурой, контроль учётных записей запросит у вас разрешения на внесение изменений в компьютер.
Блокировка издателя
Если при попытке установить конкретную программу, вы обнаруживаете сообщение, в котором говорится о том, что такому издателю нельзя доверять, знайте, что проследовать далее сразу у вас не получится. В окне отсутствуют какие-либо варианты выбора действий. Единственное, что вы можете сделать, так это нажать кнопку «Закрыть». Однако после этого закроется и окно, и инсталляционный файл, и дальнейшие действия станут невозможными. Предлагаем разобраться в причинах такого нелепого отказа, а затем выяснить, какие действия предпринять, чтобы обхитрить систему и обойти запрет.
Причина блокировки
В качестве основной причины блокировки выступает чрезмерно «умная» система контроля учётных записей. Дело в том, что разработчики внедрили в Windows 10 удивительный инструментарий, способный определять подлинность цифровых подписей. Кстати, для такой проверки задействуется не только система контроля учётных записей, но и:
- файервол;
- защитник;
- суперадминистратор;
- служба TrustedInstaller.
При этом все они будут утверждать, что этот издатель ненадёжный, и именно по этой причине он и был заблокирован. Если бы разработчики программного обеспечения вовремя обновляли цифровую подпись, такая проблема никогда бы не возникала. Однако мы не ставим задачу заниматься перевоспитанием разработчиков ПО, мы предлагаем разобраться, как, зная причину блокировки, устранить возникающую проблему.
Способы разблокировки
Прежде чем мы поделимся секретами, как быстро разблокировать издателя Windows 10, хотим предупредить, что осуществлять отключение контроля учётных записей следует аккуратно, когда вы будете стопроцентно уверены, что инсталлируемой программе можно доверять. В противном случае, используя такие хитрости, отключая блокировку сплошь и рядом, вы можете сослужить себе плохую службу, позволив вирусной программе проникнуть к вам на компьютер. Итак, предлагаем ознакомиться с первым способом, как отключить проверку издателя Windows 7. Первоначально вам нужно временно отключить функцию блокировки. Для этого зайдите в «Пуск», а затем в строке поиска пропишите один из этих вариантов:
- «uac»;
- «учётные записи».
Можно поступить иначе. Зайти в «Панель управления», затем перейти в «Учётные записи пользователей», а в завершение выбрать «Изменить параметры». Перед вами откроется окно, в котором вы обнаружите ползунок, который можно подтянуть вверх или опустить вниз. Чтобы попытаться решить проблемы с блокировкой программ, рекомендуем опустить до предельного минимума ползунок вниз. После этого попробуйте вновь запустить инсталляционный файл. Достаточно часто программа успешно устанавливается, даже после таких совершенно несложных действий. Если же вам не повезло, программа всё равно блокируется, не расстраивайтесь раньше времени, вам просто придётся проделать ещё кое-какие манипуляции.
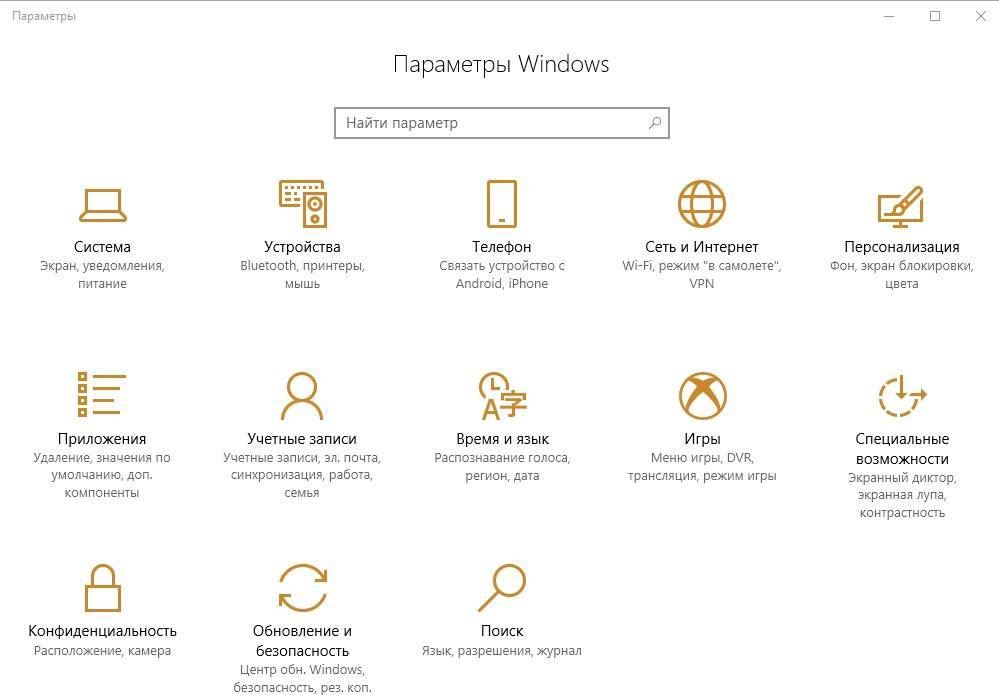
В частности, предлагаем осуществить удаление цифровой подписи. Чтобы упростить себе задачу, рекомендуем скачать консольную утилиту FileUnsigner. После установки утилиты захватите инсталляционный файл программного обеспечения, который блокирует Виндовс, а затем просто перетяните этот файл на ярлык утилиты FileUnsigner. Сразу после этого на экране возникнет окошко, уведомляющее о том, что цифровая подпись была удалена.
Можно испытать в действии ещё один способ. Достаточно просто удалить цифровую подпись с помощью программы Windows 10 Manager. Запустите эту программу, затем в вертикальном меню слева выберите параметр «Security», кликните по нему. Затем в открывшейся центральной части окна выберите параметр «System Security».
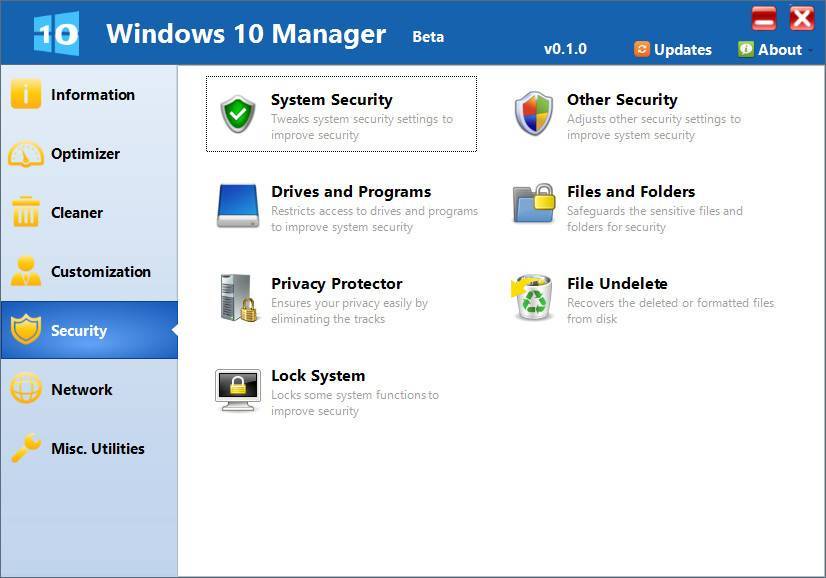
В новом открывшемся окошке ставим галочку в чекбоксе возле предложения «Disable the Open File Security Warning». Не забудьте перегрузить систему, прежде чем проверить, удалось ли вам удалить цифровую подпись, позволить нужному драйверу проинсталлироваться на компьютер.
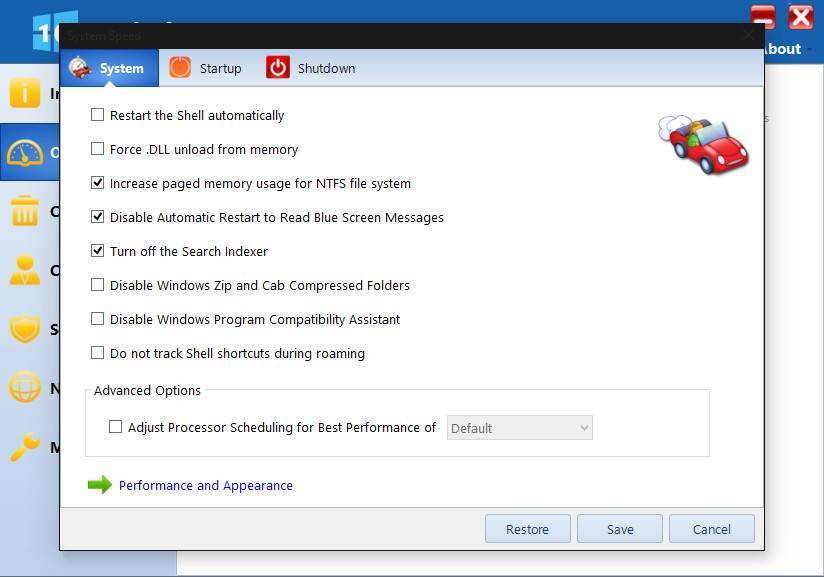
Проблему можно решить и при помощи командной строки. Для этого откройте «Пуск», в поисковой строке пропишите «cmd», как только поиск завершится, кликните правой кнопкой мышки, выберите параметр «Запуск с правами администратора». Следующим шагом предусматривается указание пути к загрузочному файлу драйвера. Как только вы его пропишите, начнётся запуск инсталляции, вам нужно дождаться завершения, а затем перезагрузить компьютер.
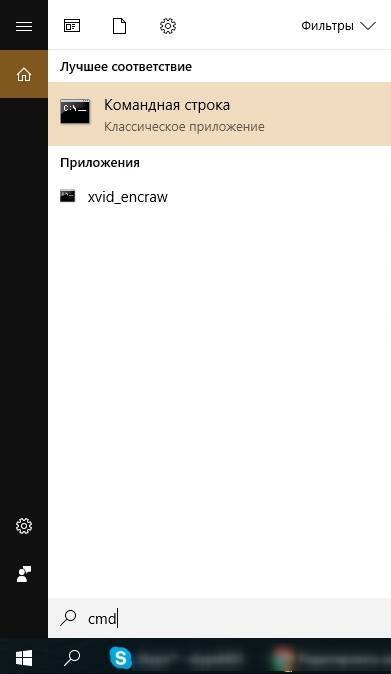
Итак, мы уверены, что смогли вас убедить в отсутствии сложностей при удалении цифровой подписи, решении проблемы с блокировкой некоторых издателей. Теперь вы точно не станете расстраиваться, если в очередной раз на экране возникнет окно с уже совсем «нестрашным» уведомлением.
Отчего появляется ошибка
Каждая программа должна быть подписана цифровой подписью. Подпись подтверждает, что программа выпущена определённым разработчиком, который несёт ответственность за её работу. Подписывает приложение сам разработчик и, соответственно, за качество и актуальность подписи ответственен он сам.
Операционная система не даст запуститься приложению, если у него отсутствует или просрочена подпись (разработчик подписывает своё приложению подписью, которая действительна до определённой даты). Также иногда система может давать сбой и блокировать приложение, у которого с подписью всё хорошо.
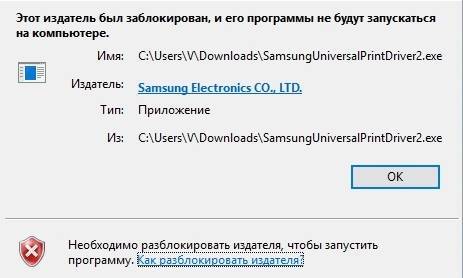 Если у приложения неправильная подпись, появится ошибка
Если у приложения неправильная подпись, появится ошибка
Просроченная подпись может служить тревожным сигналом. Если вы неуверены в безопасности приложения, то не стоит продолжать с ним работать. Но проблема с подписью необязательно говорит о том, что приложение вредоносное: даже крупные компании, такие как Samsung, иногда забывают обновить подпись программы, просрочивая её.
Уведомление «Этот издатель был заблокирован» (Windows 10): отключение проверки цифровых подписей
Первая методика является самой простой. Прежде всего, следует деактивировать службу проверки цифровых подписей, которая контролирует состояние лицензий в Windows 10. Как разблокировать издателя?
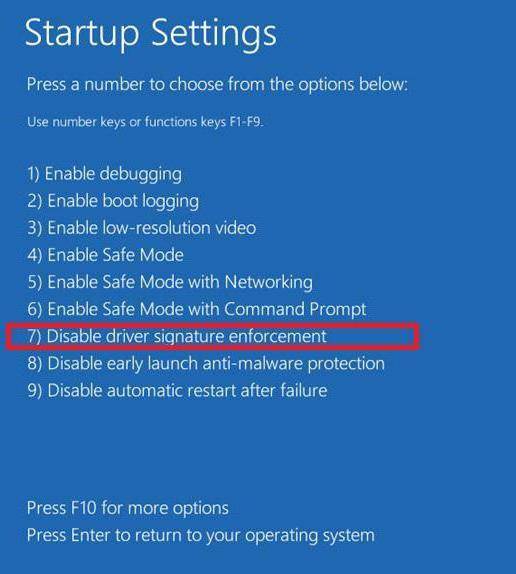
Сначала нужно войти в режим завершения работы, зажать Shift и выбрать строку рестарта (перезагрузки). В предложенном выборе действий следует выбрать диагностику, после чего через дополнительные параметры перейти к настройкам загрузки. Далее жмем на кнопку перезагрузки, а потом используем клавишу F7, которая соответствует седьмому пункту меню с указанием на отключение проверки. После рестарта проблема должна исчезнуть.
Использование встроенной учетной записи администратора windows 10
Этот способ исправить проблему подойдет только для установщика с запуском которого происходят проблемы (поскольку каждый раз включать и выключать встроенную учетную запись администратора — не удобно, а держать ее постоянно включенной и переключаться для запуска программы — не лучший вариант).
Суть действий: включаем встроенную учетную запись Администратора Windows 10, входим под этой учетной записью, устанавливаем программу («для всех пользователей»), отключаем встроенную учетную запись администратора и работаем с программой в своей обычной учетной записи (как правило, уже установленная программа будет запускаться без проблем).
Как разблокировать издателя в Windows 10 с помощью программы FileUnsigner?
Однако может случиться так, эти меры не приведут к желаемому результату, и при попытке установить ту или иную стабильную программу, UAC по-прежнему будет выдавать то же самое предупреждение и по-прежнему блокировать инсталляцию дистрибутивов. Что делать в этом случае? Если дело обстоит именно так, есть еще один способ отключить безопасность системы контроля учетных записей, но он подразумевает установку стороннего софта, — маленькой консольной утилиты под названием FileUnsigner. Мы проверили данное приложение на тестовой сборке, и мы можем вас заверить, что ее использование полностью безопасно и не приведет к «падению» вашей системы или частым ее вылетам. Тем не менее, стоит точно придерживаться описанной ниже инструкции и не делать того, в чем вы не слишком уверены.

В результате попадаем на форму автоматической загрузки архива с программой. Ждем 10 секунд, после чего начинается процедура скачивания. Разархивируем файл в нужную вам папку и приступаем, собственно, к самому процессу удаления цифровой подписи.
Запустить exe-файл приложения не получится, так как в FileUnsigner’е отсутствует GUI-интерфейс. Исполняемый файл успешно может заработать только в консоли. Перед тем, как работать с ним, нужно поместить нужный вам дистрибутив, цифровую подпись из которого вы желаете удалить, и саму утилиту FileUnsigner в одну папку на диске C:. Это можно сделать простым перетаскиванием нужных файлов при помощи мыши, в режиме drag’n’drop. Вот, что у нас в итоге должно получиться.

Теперь запустим режим командной строки. Это нужно сделать в режиме администратора, так как изменения, осуществляемые представленным продуктом, требуют расширенных прав. Нажимаем кнопку поиска в панели задач и вводим искомое значение “cmd”. В перечне найденных приложений появляется нужная нам задача – «Командная строка».
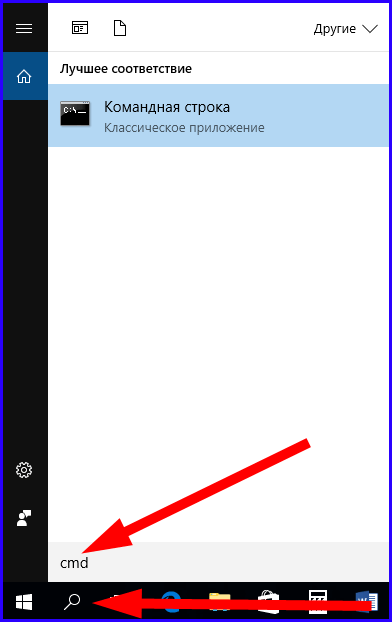
Подводим к ней курсор и нажимаем правую клавишу мыши. В появившемся контекстном меню выбираем пункт «Запустить от имени администратора». Открывается режим консоли.
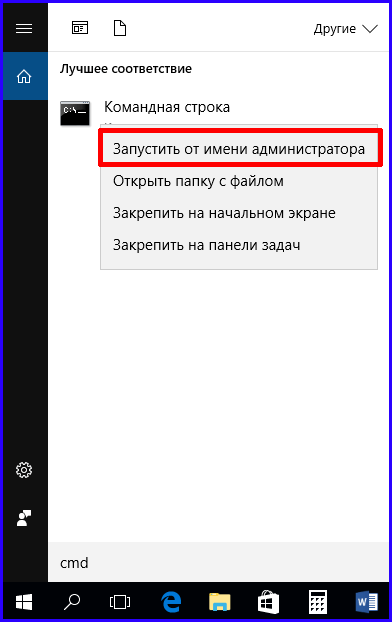
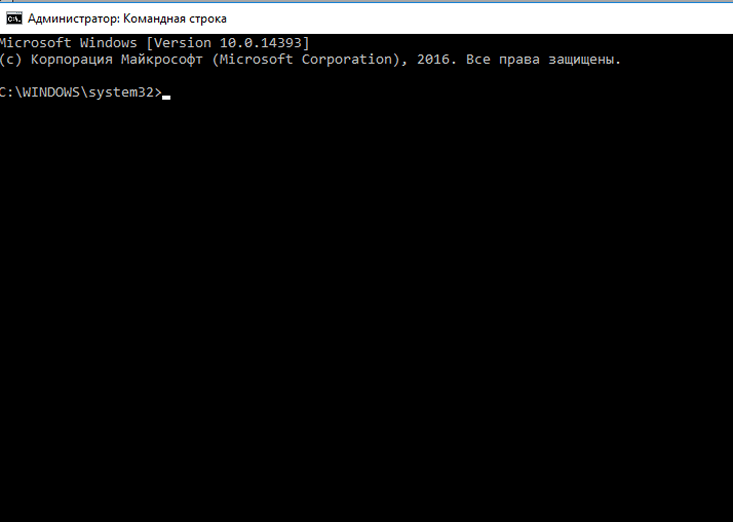
Итак, вот мы и открыли режим командной строки. Все команды здесь выполняются путем ручного ввода действий с клавиатуры. Теперь нам нужно перейти в корневой каталог диска C:\. Для этого введем в консоли команду “cd \”. Не забудьте вставить пробел между двумя наборами символов. После ввода команды нажмите клавишу Enter. Вот, что у вас должно получиться.
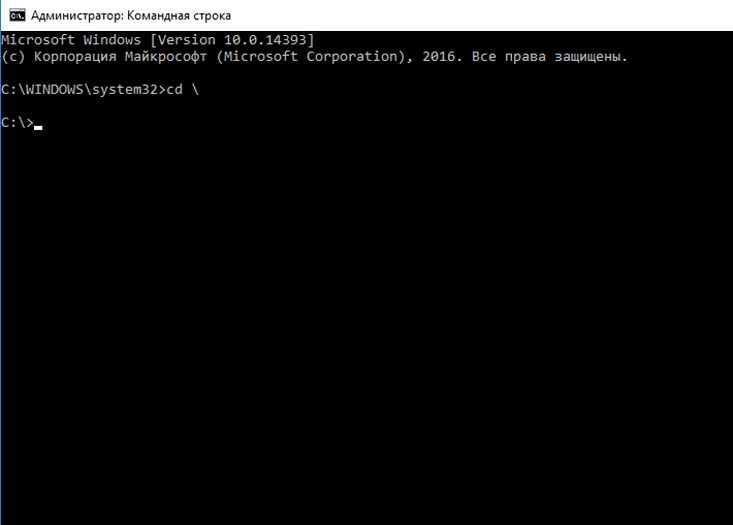
Теперь вводим следующую команду: “cd <название папки, в которой хранится соответствующий дистрибутив, из которого нужно удалить цифровую подпись, и исполняемый файл утилиты FileUnsigner>”. В нашем случае папка имеет то же название, что и приложение, — FileUnsigner. Поэтому мы и указываем это название во вводимой команде. Контекст не имеет значения, заглавные буквы можно заменить на аналогичные прописные.

Если вы уже вошли в необходимый каталог, можно приступать к самому главному – удалению цифровой подписи. О том, как разблокировать издателя в Windows 10, читайте далее. Вначале убедимся, что нужные нам файлы находятся в активной папке, и вы вошли именно в ту директорию, которая нам необходима. Для этого в командной строке введем простой запрос “dir” и нажмем клавишу Enter. В результате ввода команды на экране появится список файлов, которые находятся в активной папке. Среди них обязательно должен быть FileUnsigner.exe и дистрибутив, цифровую подпись в котором вы желаете удалить. Вот примерно то, что у вас должно получиться.

Пришло время приступить к самому главному. Вводим следующую команду: “fileunsigner /f <название файла дистрибутива>”. Конечный вариант в результате примет примерно следующий вид.
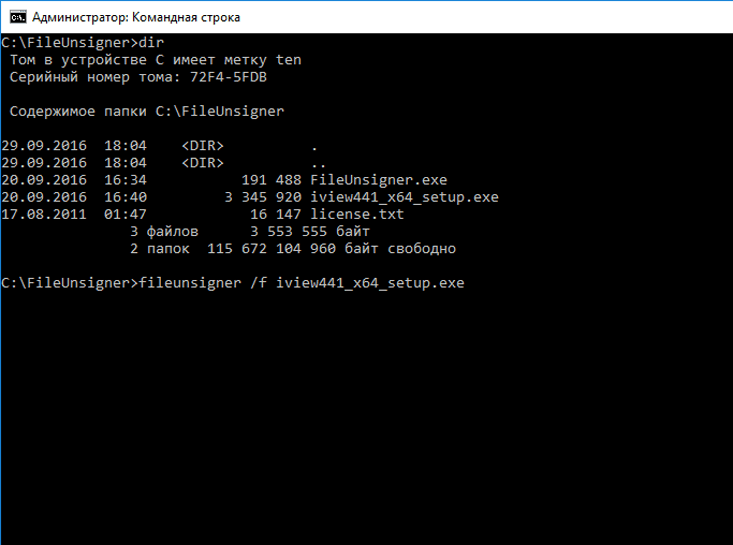
Как видите, мы запускаем утилиту FileUnsigner с ключом, дабы в последнем параметре можно было указать название инсталляционного файла, с которым мы хотим работать. Когда команда будет введена, нажимаем Enter, и видим сообщение о том, что цифровой ключ был успешно удален, чего мы и добивались.
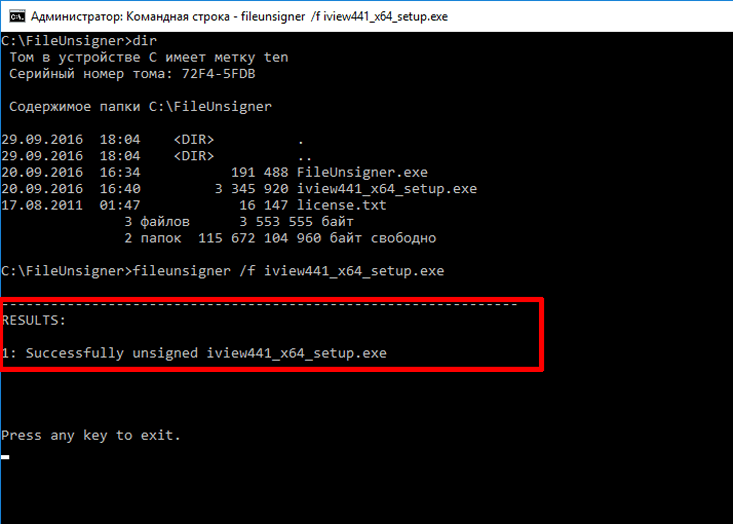
Теперь можно свободно запускать процедуру инсталляции без каких-либо предупреждений и сообщений об ошибках.
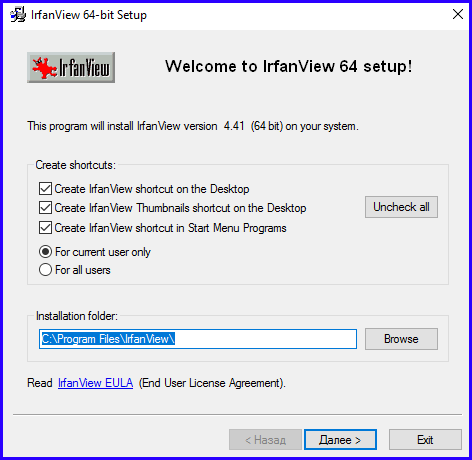
Если вам необходимо разблокировать издателя, Windows 10 не всегда имеет встроенные средства для таких операций, и без стороннего софта никак не обойтись.
Как видите, процедура довольно проста и понятна. Мы подробно описали все шаги, как разблокировать издателя в Windows 10, и вы с легкостью сможете добиться аналогичного результата, если будете придерживаться описанного выше руководства. Надеемся, что у вас все получится.
Windows 10 блокирует установку программ из интернета, с диска hdd
Наиболее частая проблема у пользователей «десятки» возникает при установке программ скаченных из интернета. Встроенный в систему браузер Microsoft Edge имеет свой фильтр SmsrtScreen и когда пользователь запускает в нём исполняемый файл, этот фильтр блокирует его.
Отключаем в настройках «Центра безопасности защитника Windows» этот фильтр с самого строгого режима на средний:
Для поклонников «легких» браузеров будет так же не лишним пройтись по настройкам Internet Explorer, некоторые важные настройки безопасности берутся из него:
Возможно, у вас для Интернета выставлен высший уровень защиты (как у опасных сайтов):
Нужно в этом случае переключить его на средний или пока отключить на самый низкий уровень:
Во вкладке «Дополнительно» так же может найтись решение проблемы — можно сбросить настройки на рекомендуемые или снять галочки:
Еще можно попробовать при загрузке нажимать F7 или F8 пока не попадете в «меню восстановления». Быстро войти в него помогает выключение компьтера в момент загрузки. В появившимся окне выберите режим загрузки компьтера «Отключить обязательную проверку подписи драйверов»:
Удачи!
Заключение
Как видно из всего вышесказанного, разблокировка издателя в Windows 10 – дело не такое уж и хлопотное. Некоторые пользователи, правда, советуют применять еще одну методику, которая состоит в использовании командной строки, в которой нужно прописывать путь к устанавливаемому драйверу, если обычным способом он не инсталлируется по причине блокировки издателя системой защиты.
Можно, конечно, поступить иначе, используя создание правил исключений для того же файрволла, отключить его полностью, деактивировать защитник Windows и т. д. Это хоть и может помочь в некоторых ситуациях, но чревато только тем, что в дальнейшем Windows начнет выдавать надоедливые уведомления о том, что система подвергается риску и т. д., и т. п.
Тут придется использовать настройки файрволла, это как минимум. В самом простом случае нужно включить установку нового правила, после чего указать требуемые параметры исключений, обязательно задействовав установки для протокола TCP. В остальном все просто – следует всего лишь использовать те настройки, которые программа предлагает по умолчанию.
Так что, думается, рядовой юзер вряд ли будет заниматься такими вещами. Поэтому можно ограничиться тремя простейшими способами. В большинстве случаев они работают, как положено. При выборе способа обхода защиты принципиальной разницы в том, какой именно метод будет использован, нет. Но большинство специалистов утверждают, что самым действенным оказывается отключение контроля «учеток». К тому же произвести такую операцию сможет любой пользователь, а задействование прав админа, как это обычно происходит, в этом случае не потребуется.