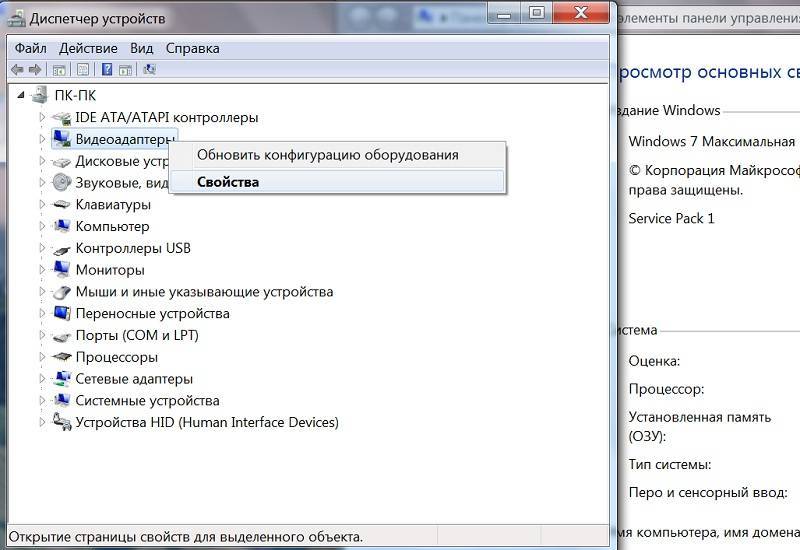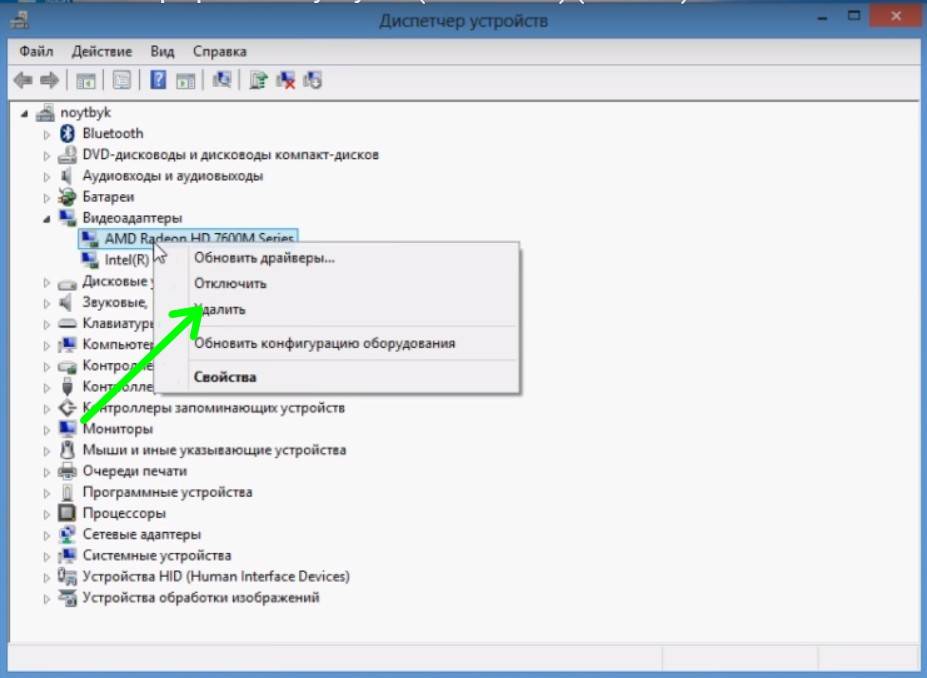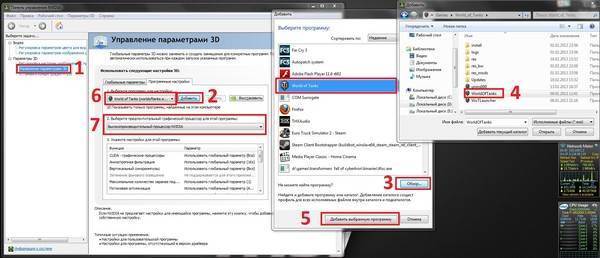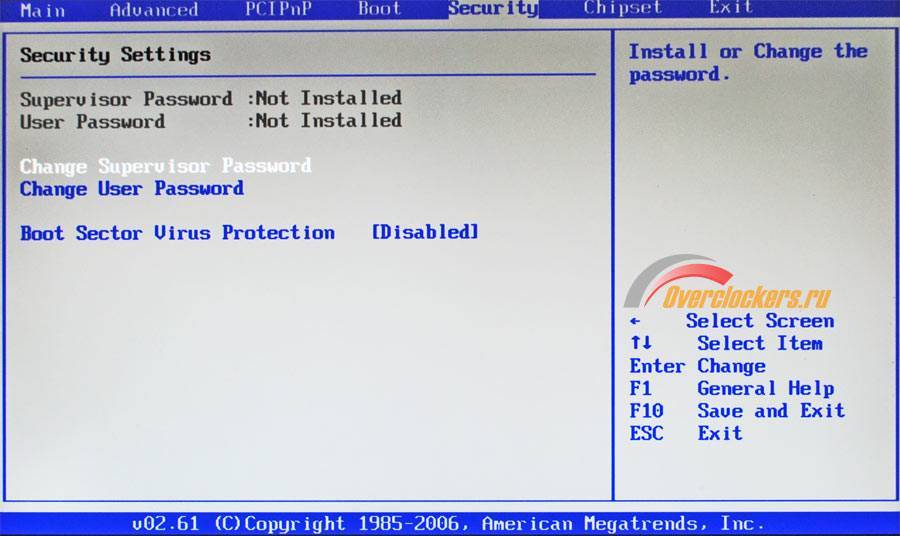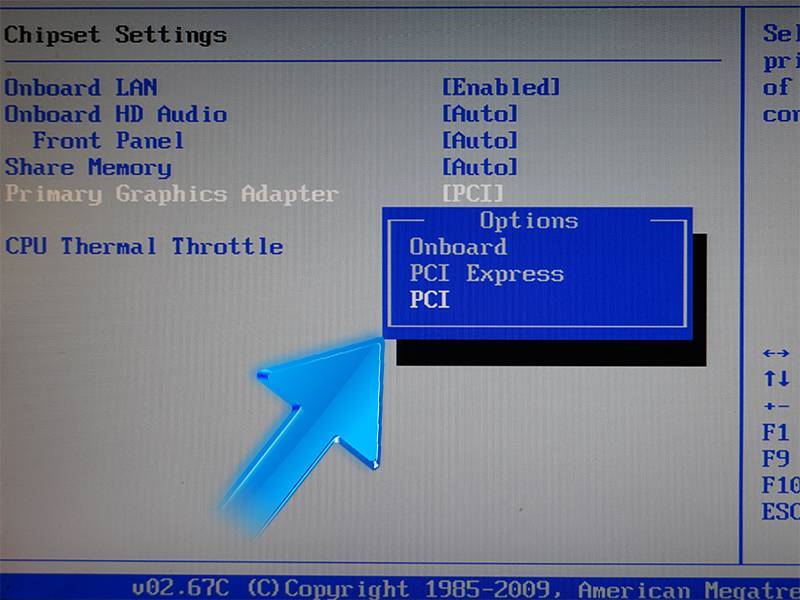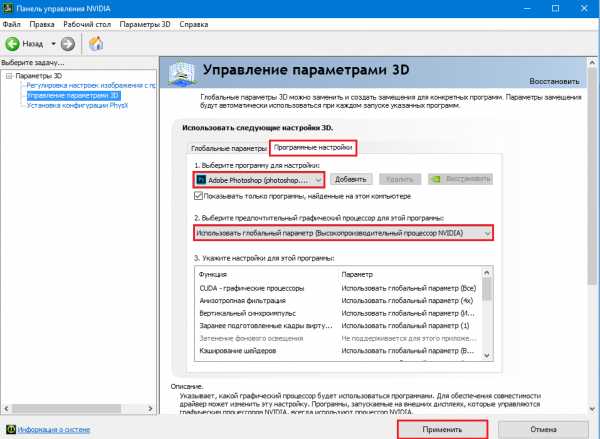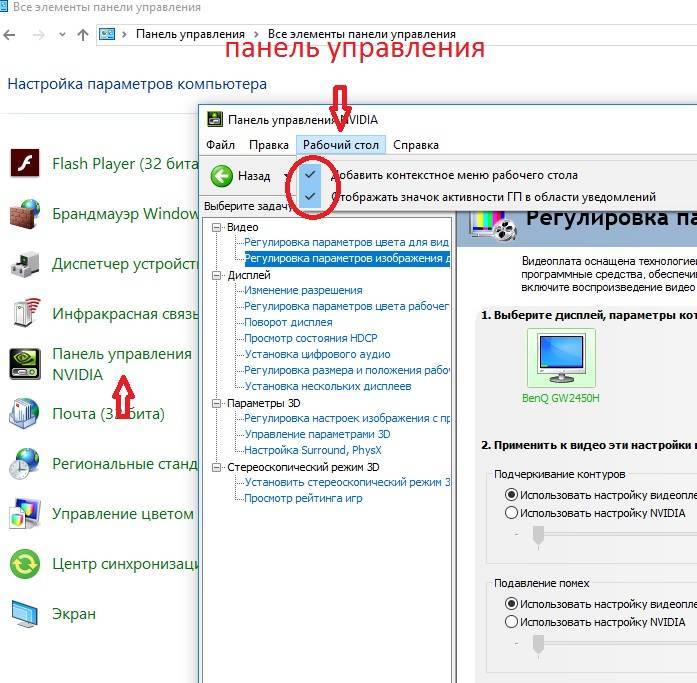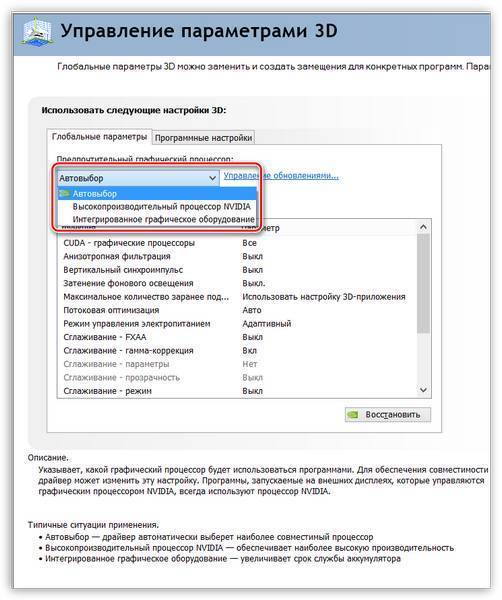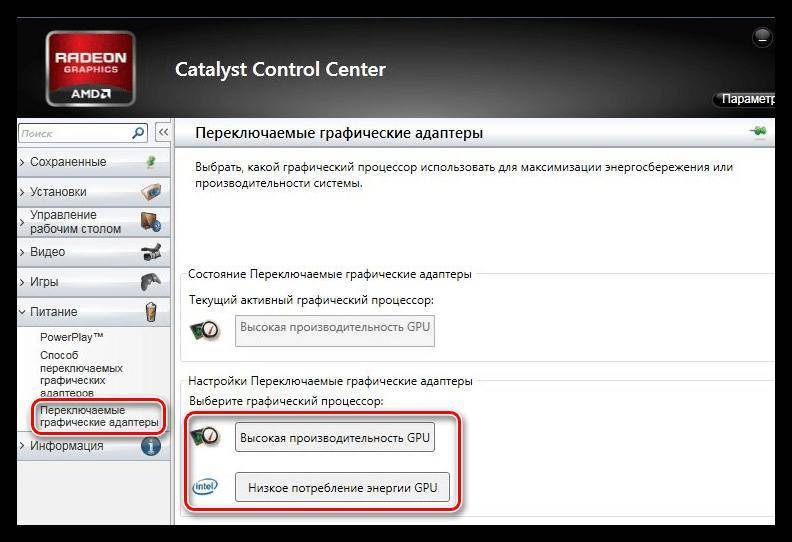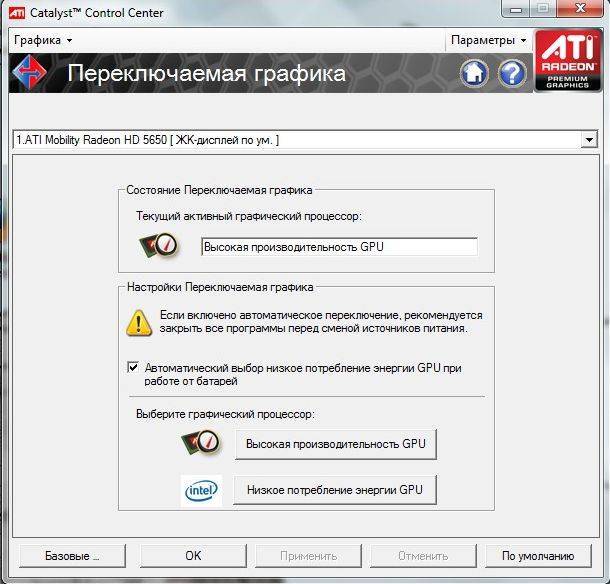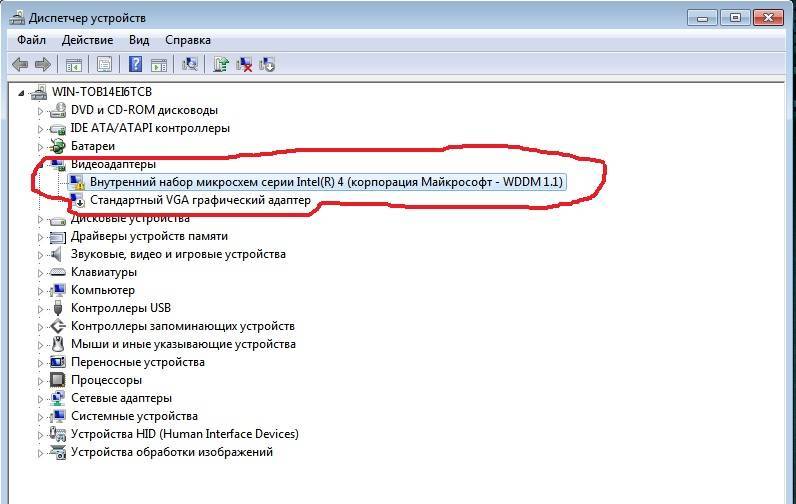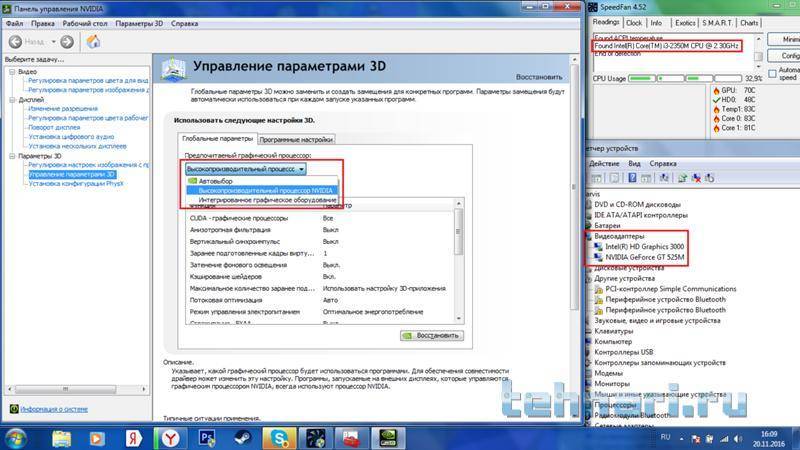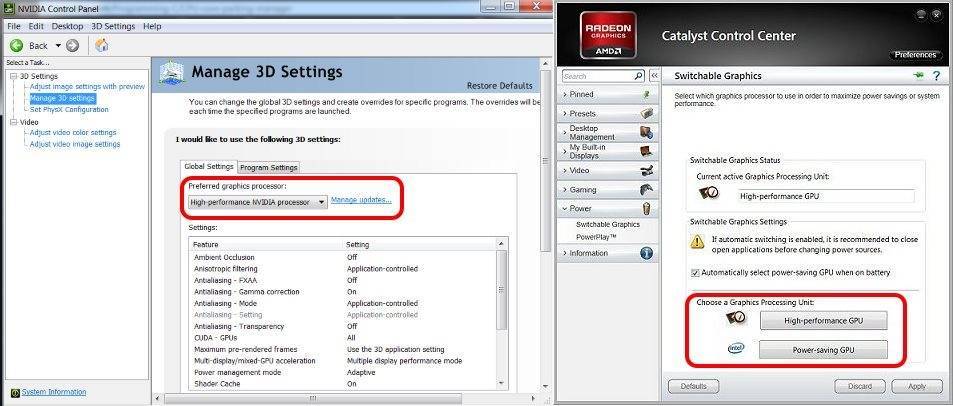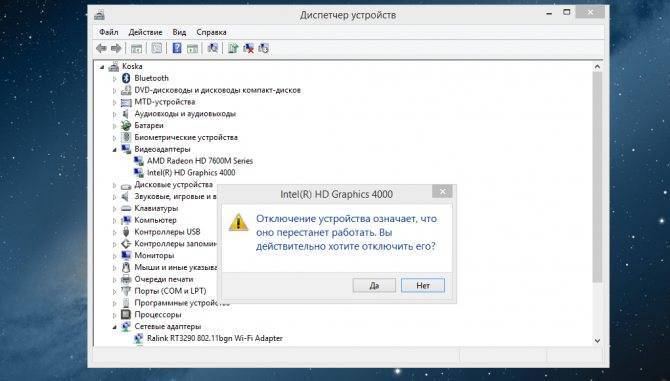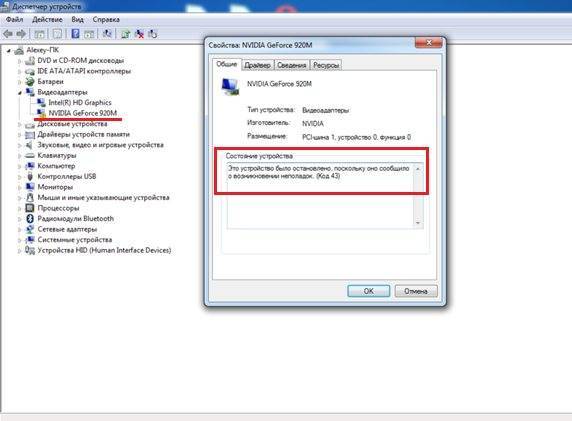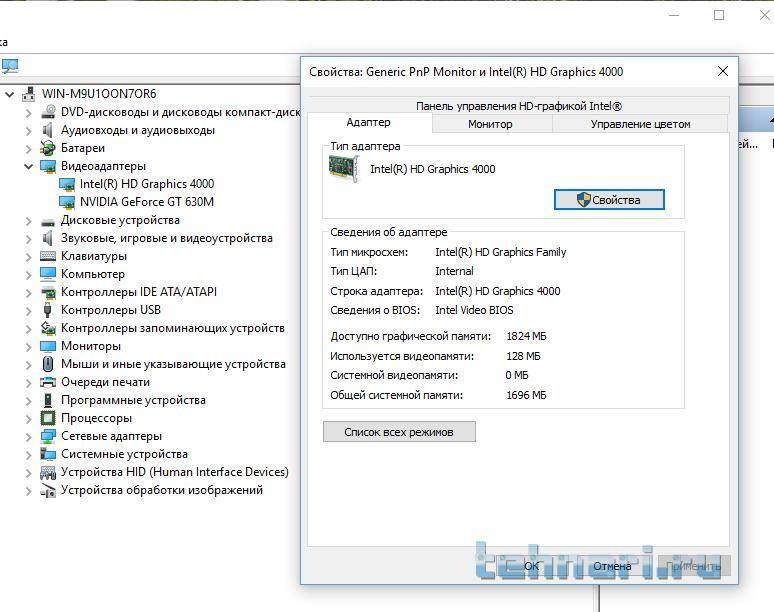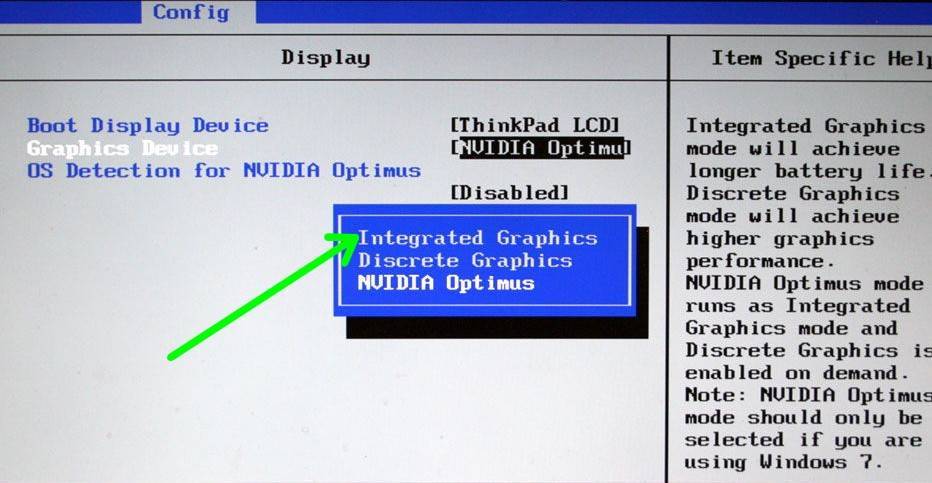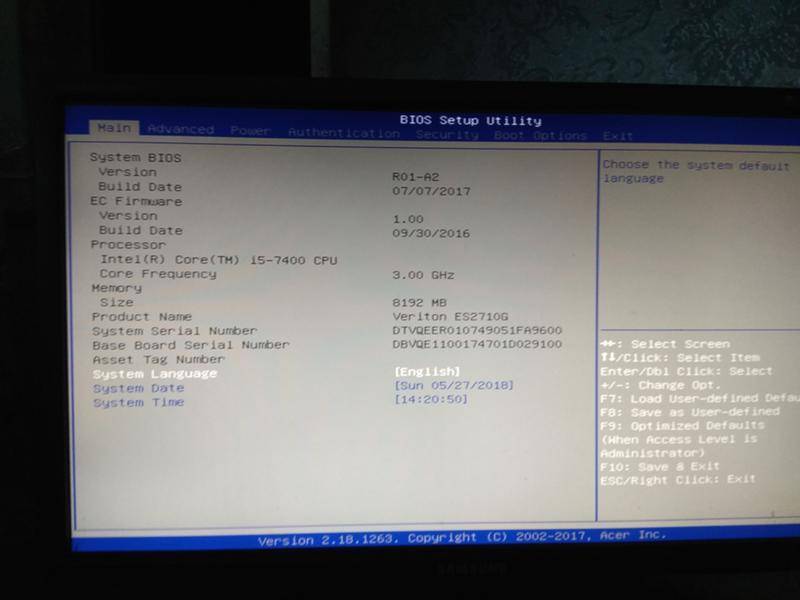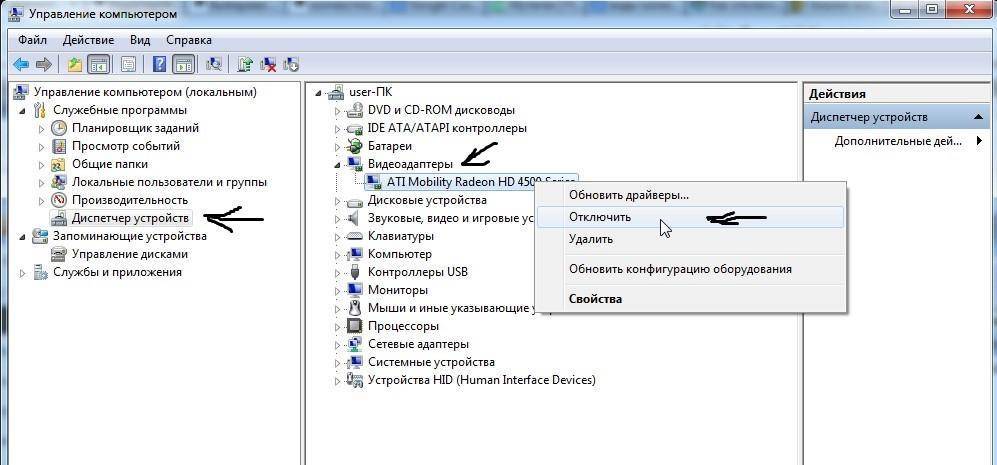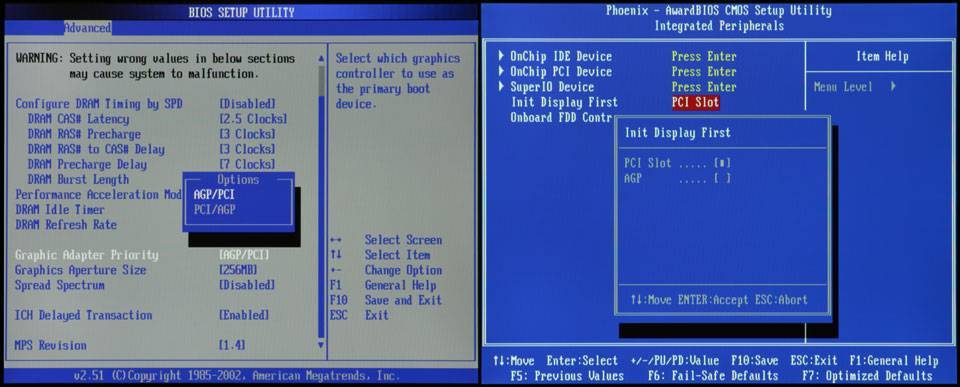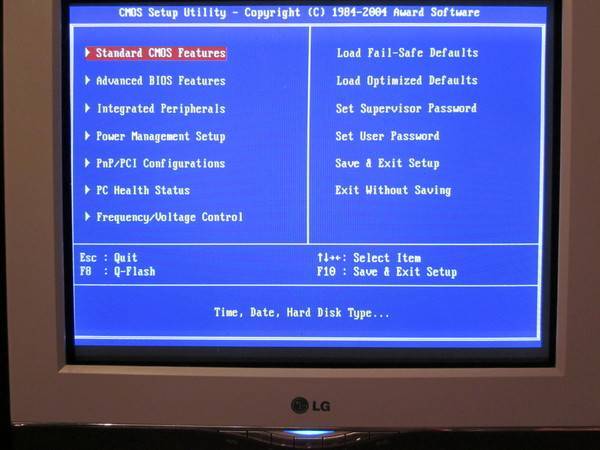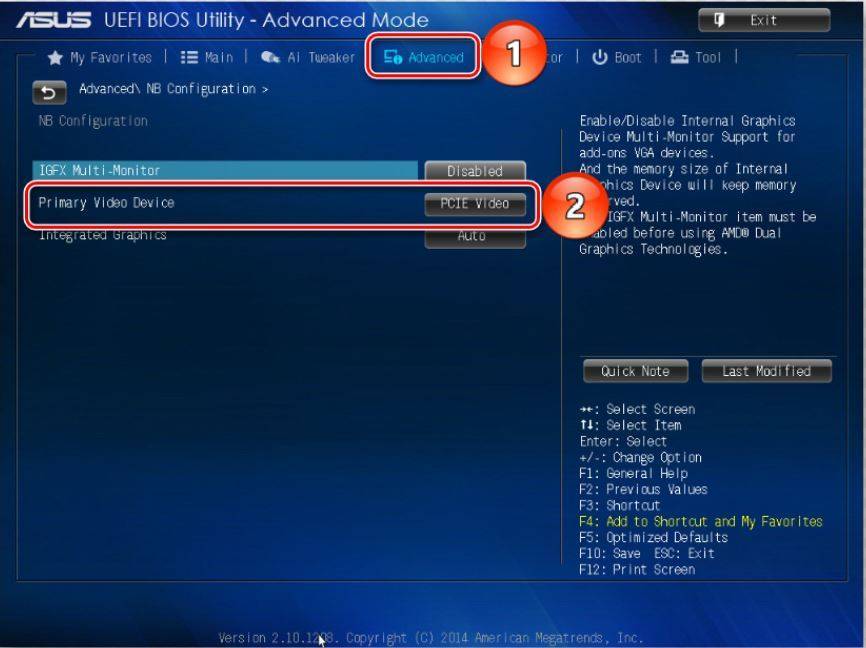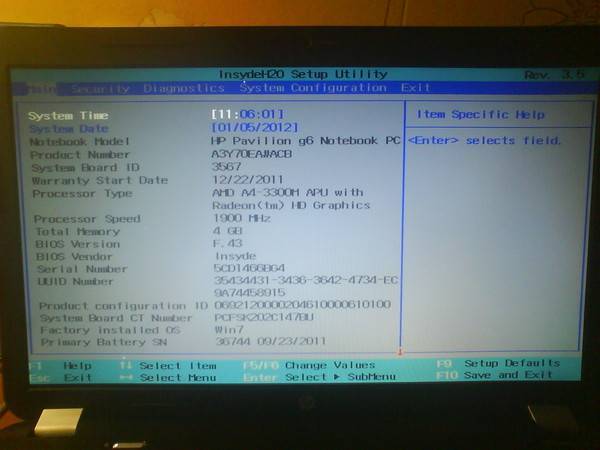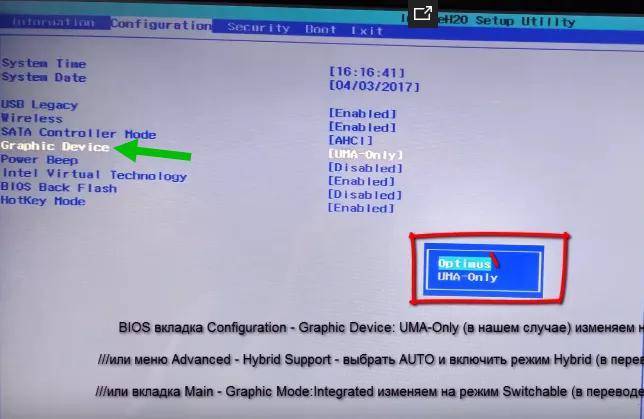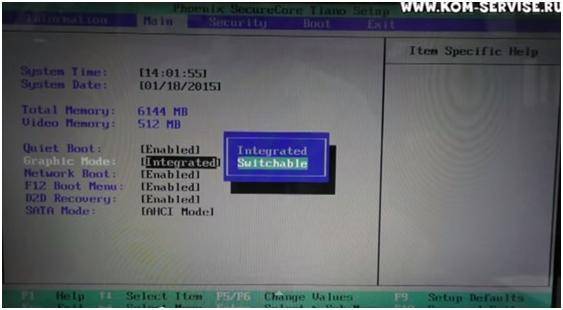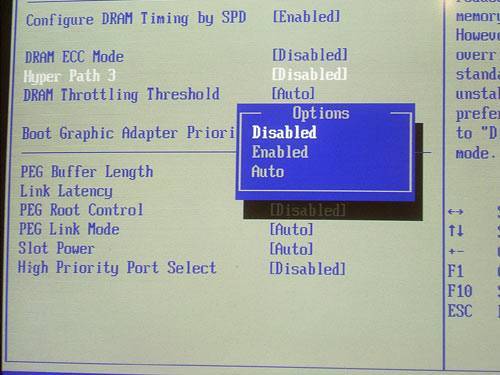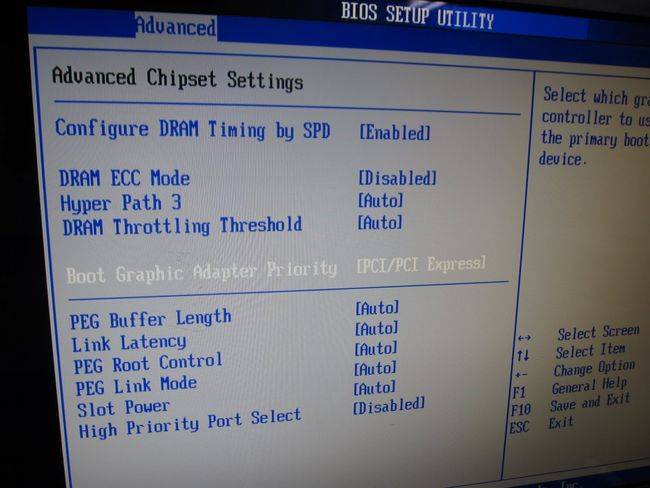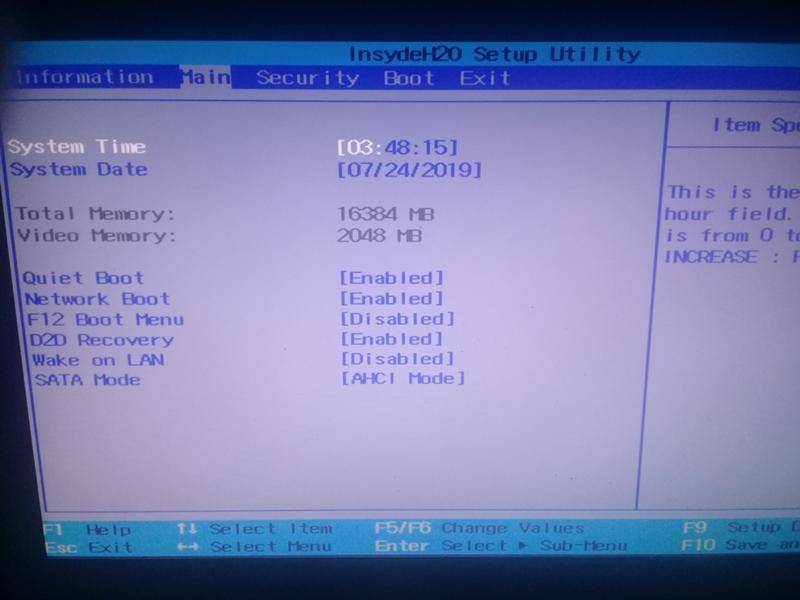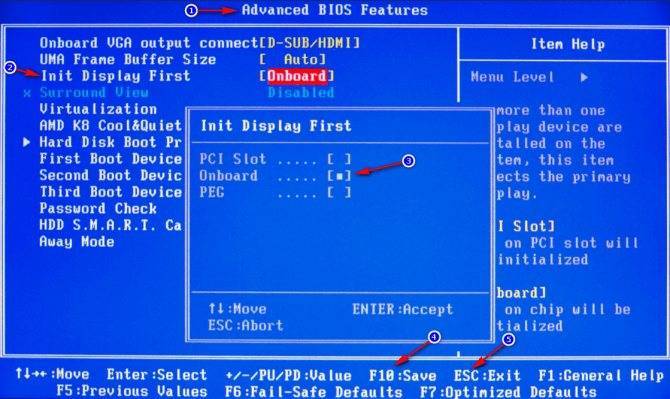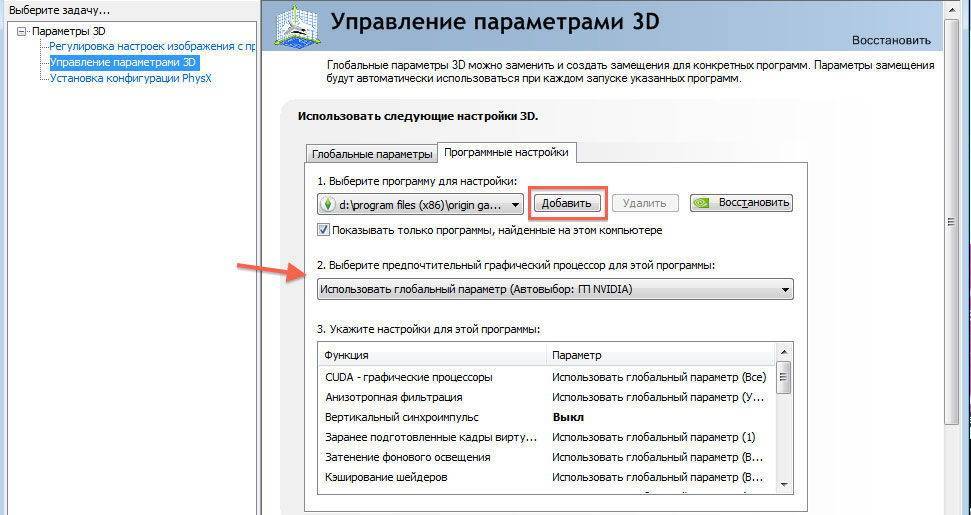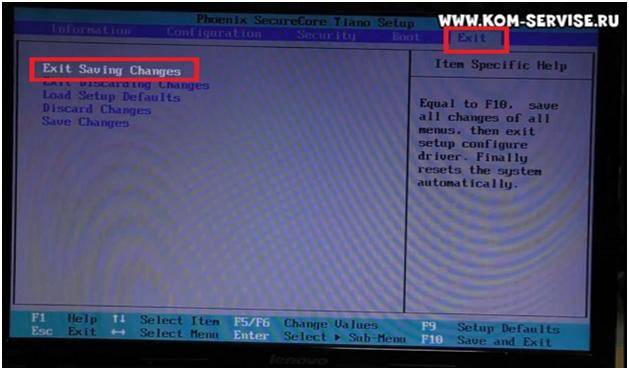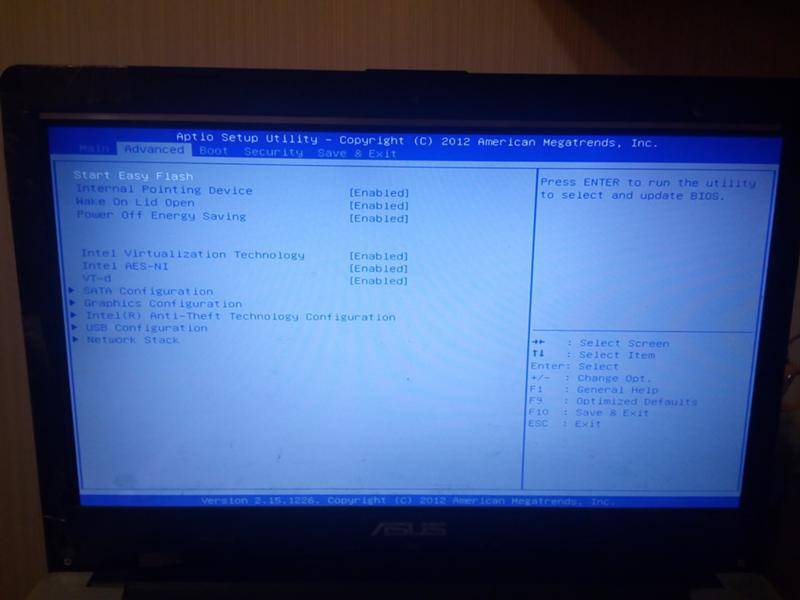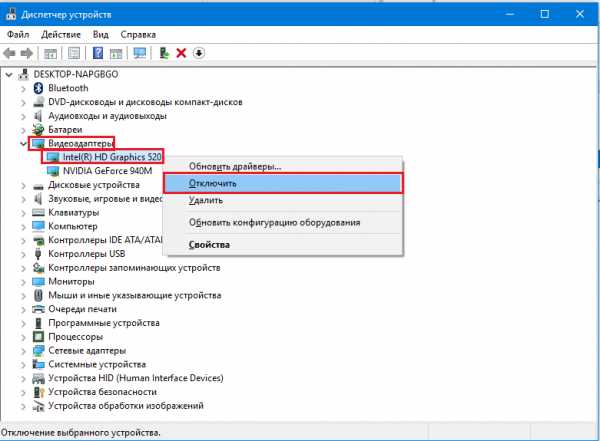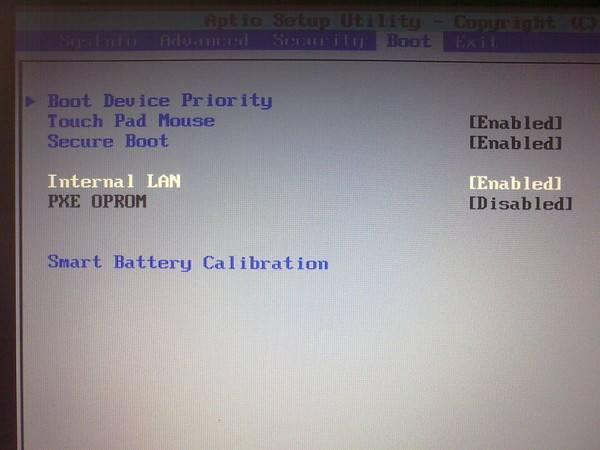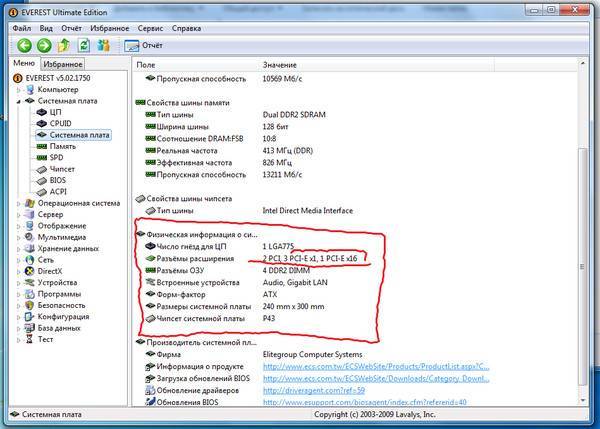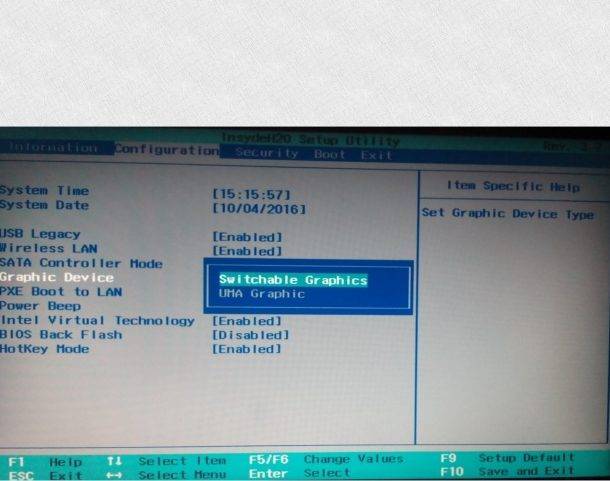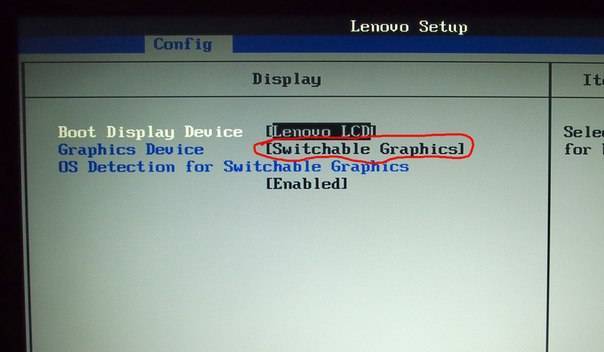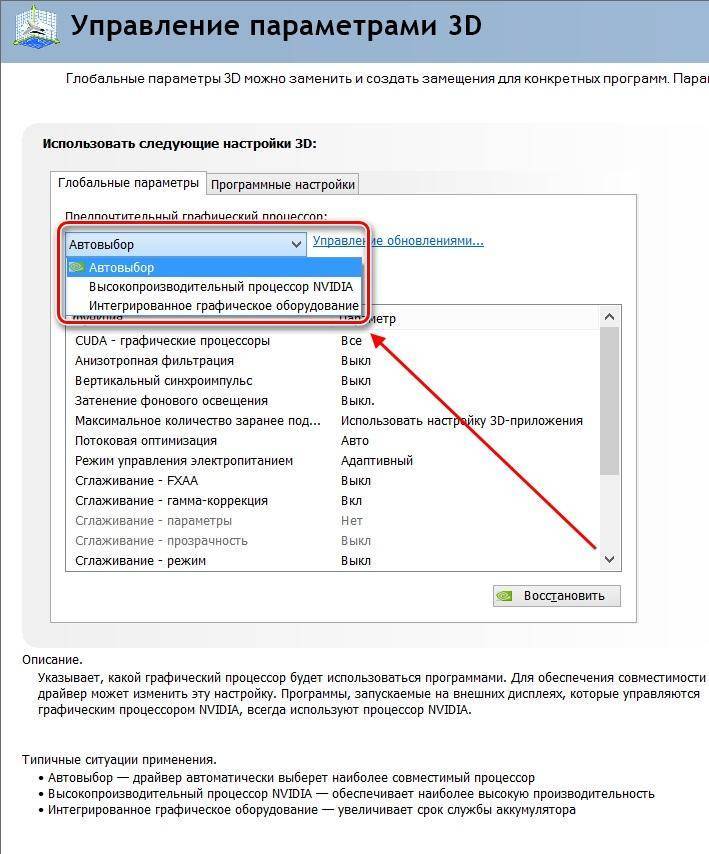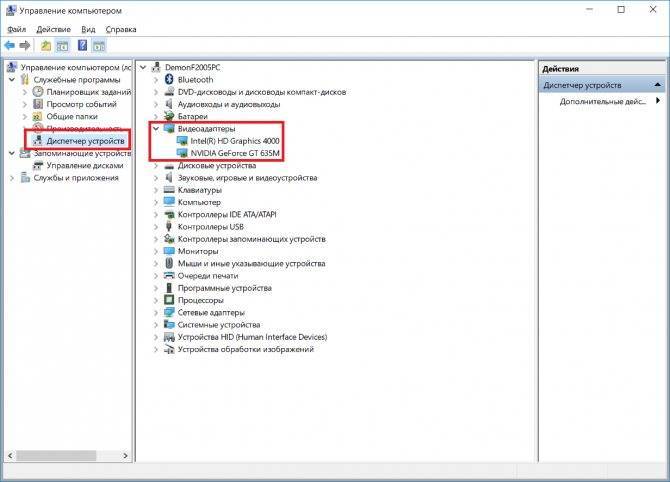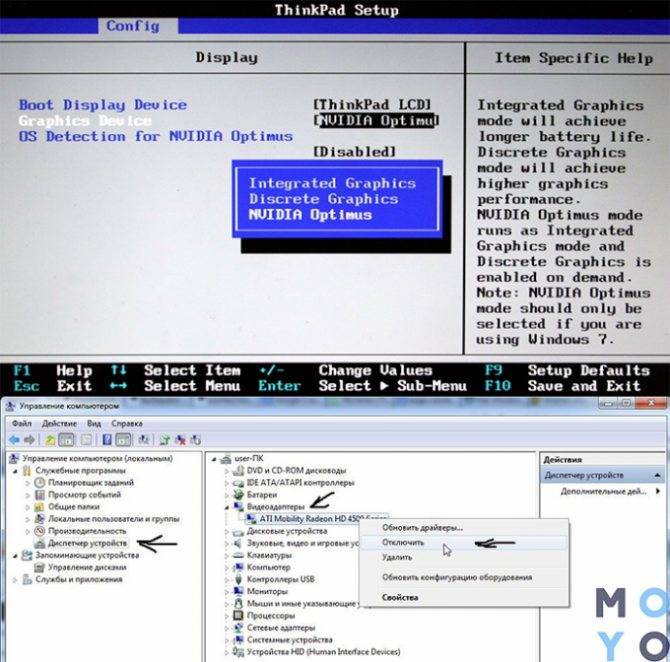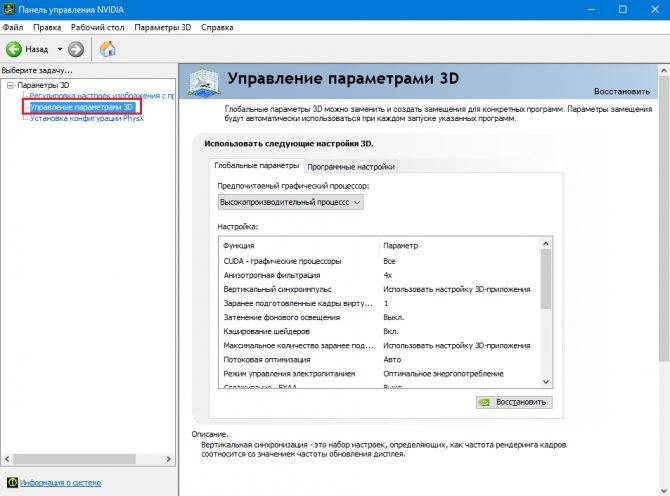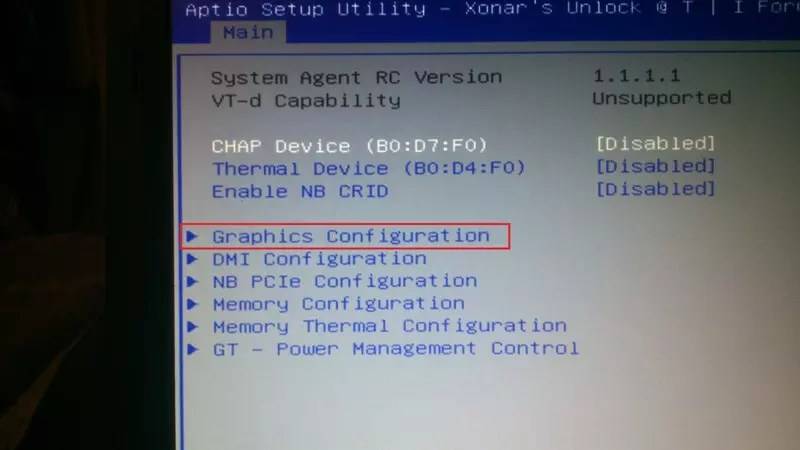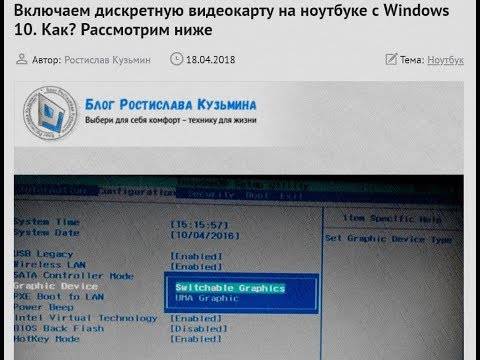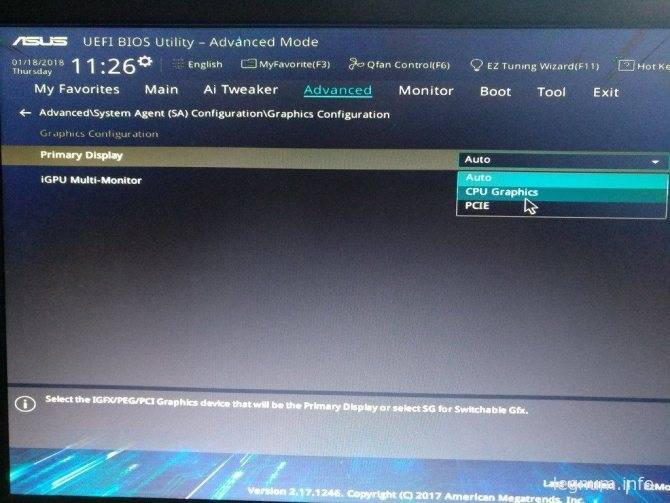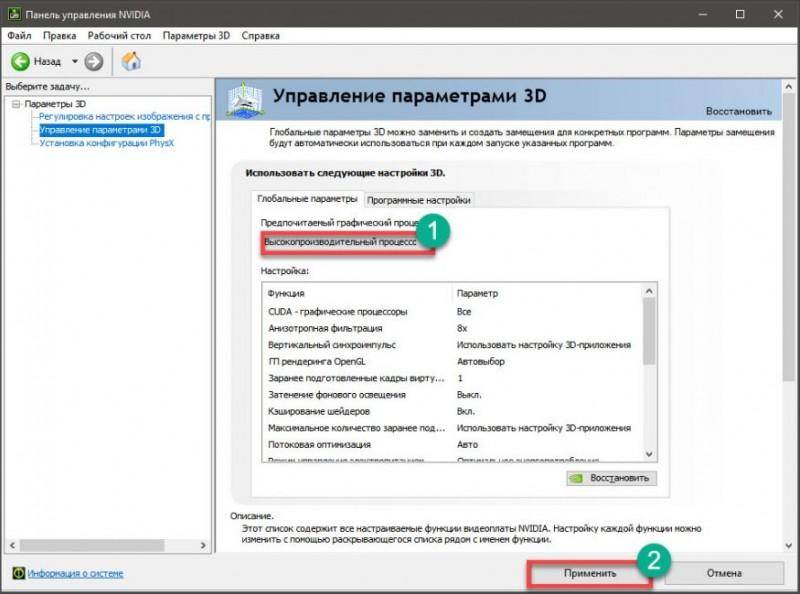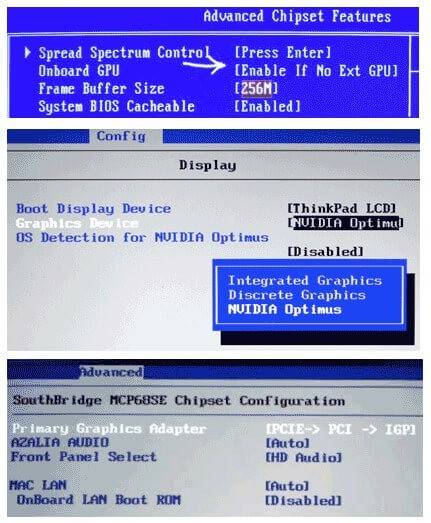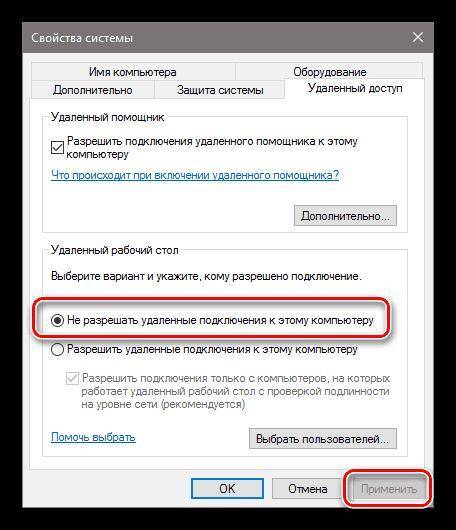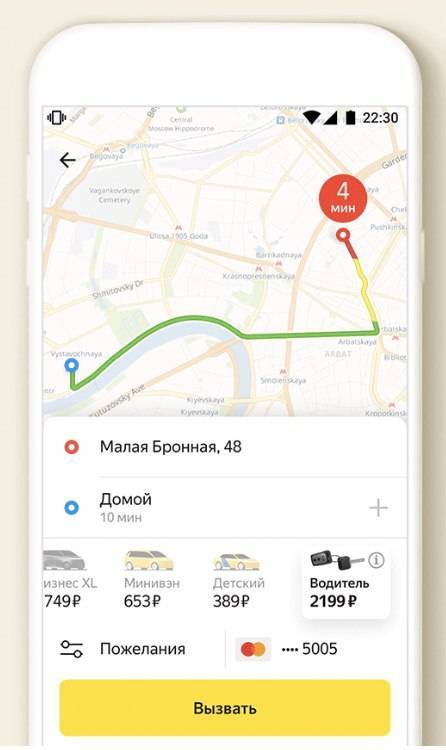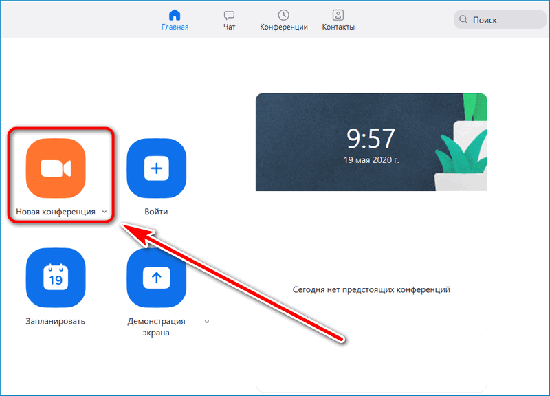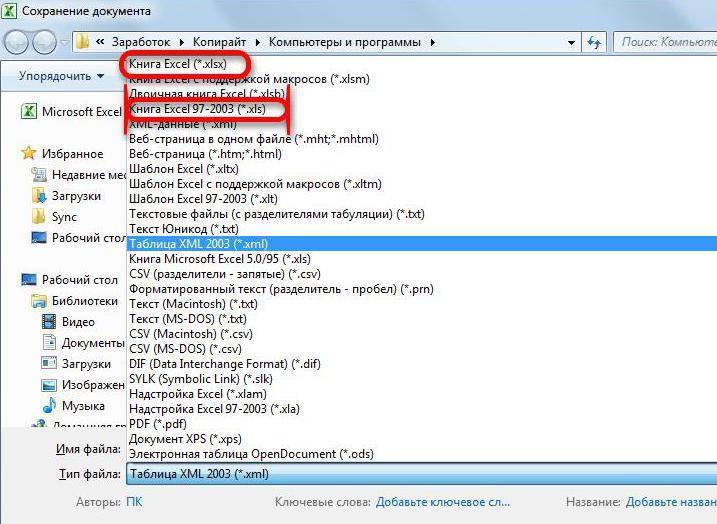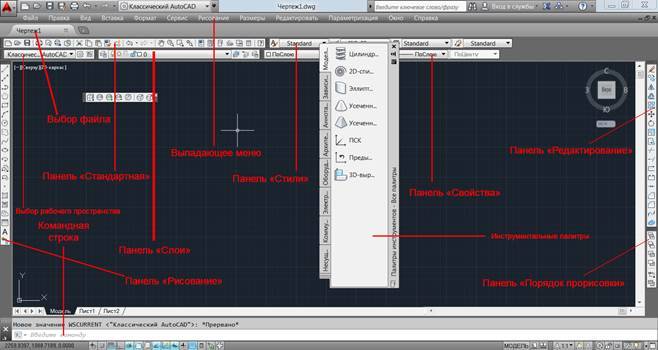Использование специальных программ
После того, как вы установите драйвера для дискретной видеокарты, на компьютере или ноутбуке появится специальная программа. Именно через нее можно выполнять различные настройки, касающиеся графики. Запустить ее можно кликнув по пустому месту на рабочем столе и выбрав в контекстном меню подходящий пункт. Или же отыщите значок утилиты в трее.
Если у вас плата от NVIDIA, то утилита будет называться «NVIDIA Control Center». Если производитель AMD – программа называется «Catalyst Control Center». Что касается первой, то с ней проблем не возникнет – все настраивается и очень просто. Вторая программа постоянно меняется, поэтому у вас ее интерфейс может отличаться от тех, что приведу я.
Те пользователи, которые поставят самые последние драйвера для видеоадаптера от AMD, не смогут переключить видеокарту с помощью программы. В ней указано, что ее выбор выполняется автоматически. В видео мы рассказали, как можно решить этот вопрос, так что советую его посмотреть.
От AMD
Начнем с производителя AMD. Если вы используете данную видеокарту, жмите правой кнопкой мышки по рабочему столу и переходите «Настройка переключаемой графики».
Чтобы сделать точную настройку и указать, какое приложение какую видеокарту должно использовать, разверните пункт «Все приложения». Дальше напротив каждого из выпадающего списка выбирайте или «Высокая производительность» – работать будет дискретная, или «Энергосбережение» – встроенная видеокарта.
Если нужного приложения в списке нет, нажмите кнопку «Добавить» (1) и через проводник найдите его исполняемый файл. Не забывайте сохранить изменения (2).
Если не хотите подробно все настраивать, то в главном окне Catalyst Control Center разверните пункт «Питание» и перейдите в «Переключаемые графические адаптеры». Дальше выберите графический процессор из двух предложенных. Если в поле «Текущий» (1) будет указано «Высокая производительность», значит у вас получилось переключиться со встроенной видеокарты на дискретную.
В последних версиях утилита видоизменилась и называется «Radeon Settings». Чтобы открыть ее, жмите правой кнопкой мыши по рабочему столу и кликайте по нужному пункту.
Дальше переходите во вкладку «Игры».
В окне ищите ярлык нужной вам утилиты. Если его нет, жмите «Добавить» и выбирайте «Просмотреть» – чтобы самим указать файл через проводник, или «Сканировать» – система сама найдет и добавит ярлыки. Дальше жмите по нужному приложению или игре (1).
В следующем окне укажите, с каким графическим процессором она должна запускаться. В примере 1 отмечена дискретная, а 2 интегрированная видеокарта ноутбука. Просто нажмите мышкой по нужной.
От NVIDIA
Те пользователи, на ноутбуке которых установлена дискретная видеокарта от NVIDIA, столкнуться с трудностями не должны. Правой кнопкой мыши жмите по рабочему столу и переходите в «Панель управления NVIDIA».
Затем слева выберите «Управление параметрами 3D». В основном окне на вкладке «Глобальные параметры» укажите «Предпочитаемый графический процессор».
Чтобы сделать более точную настройку, переходите на вкладку «Программные настройки». Для чего это может пригодиться? Например, у вас нет возможности работать часто от сети, поэтому в качестве предпочитаемого можно выбрать интегрированную видеокарту, а для отдельных приложений указать, что они должны работать на дискретной.
Выберите приложение из списка (1). Если его там нет, то нажмите кнопку «Добавить» (2) и найдите исполняемый файл приложения.
После выбора утилиты немного ниже нужно указать, какой графический процессор использовать.
Способы переключения видеокарты на ноутбуке с Intel на Nvidia
Способ 1: Запуск приложения на лэптопе с помощью карты nvidia
Этот способ предполагает следующее: для всех приложений, по умолчанию, используется интегрированная видеокарта. Программу или игру, которые более требовательны к производительности графического адаптера, пользователь через более мощную видеокарту запускает вручную. Чтобы поменять дискретную карту на интегрированную — достаточно пары кликов мышкой, но такую опцию нужно предварительно настроить.
Для этого нажмите кнопку «Пуск» и выберите Панель управления, а там найдите пункт «Оборудование и звук». Нас интересует утилита «Панель управления NVIDIA». Выберите в главном меню в верхней части окна открывшегося приложения пункт «Добавить опцию «Запустить с графическим процессором» в контекстное меню» и установите галочку, чтобы активировать эту функцию.
Теперь перед запуском игры или другого приложения достаточно кликнуть по его ярлыку правой кнопкой мыши, выбрать «Запустить с графическим процессором» и в списке указать дискретный видеоадаптер. Система не будет переключаться между видеокартами на ноутбуке: по умолчанию будет использован Intel HD Graphics.
Способ 2: Настройка панели управления
Этот способ заставляет переключиться на дискретную видеокарту в ноутбуке автоматически при запуске определенного приложения. Их список можно настроить так, как удобно пользователю.
Делается это также через Панель Управления Nvidia. Если утилита добавлена в список автозапуска (а по умолчанию это всегда так), ее иконка отображается в системном трее в нижнем правом углу экрана. Кликните по ней правой кнопкой мышки и выберите необходимый компонент управления.
Далее — перейдите в раздел «Параметры 3D» во кладку «Управление параметрами», где нужна вкладка программные настройки. В выпадающем списке выберите приложение, для которого нужно изменить настройки. Для параметра «CUDA – графические процессоры» установите предпочтительный видеоадаптер. По умолчанию там всегда установлены глобальные настройки, которые определяет БИОС компьютера.
После сохранения настроек выбранная программа будет переключаться на дискретную видеокарту.
В этом же меню можно выполнить более тонкую настройку видеокарты для конкретной игры — например, отключить сглаживание или вертикальную синхронизацию. Некоторых из настроек, из этого списка, попросту нет в меню настроек многих игр. Вносить изменения стоит в случае, если производительности графического ускорителя недостаточно для нормальной работы приложения, требовательного к ресурсам ПК.
Способ 3: Активация через BIOS
Такой способ подразумевает, что как основную видеокарту — лэптоп будет использовать дискретную и все приложения запускать через нее. Для запуска BIOS нужно выключить компьютер и перед загрузкой операционной системы нажать клавишу Delete, Escape, F2 или F10 (зависит от системной платы и вшитой в нее версии БИОС).
Как правило, нужные настройки находятся в разделе Advanced во кладке Chipset или Display. Для параметра Primary graphics card или Graphics device нужно установить Discrete graphics (как вариант, PCI). Для сохранения этих настроек нужно нажать кнопку F10 и перезагрузить компьютер.
Способ 4: Отключение интегрированной видеокарты через Диспетчер устройств
Если вы не собираетесь переключаться на встроенную видеокарту и для запуска всех приложений будете использовать только дискретную, «лишнее» устройство можно вообще отключить. В этом случае ноутбук будет использовать оставшийся, более производительный графический ускоритель.
Для этого нажмите кнопку «Пуск» и перейдите на Панель управления, где выберите Диспетчер устройств. Нам нужна вкладка «Видеоадаптеры». Выберите в писке Intel HD Graphics, кликните по нему правой кнопкой мышки и выберите опцию «Отключить». Для того, чтобы изменения вступили в силу, может потребоваться перезагрузка операционной системы. Активировать этот адаптер, если в нем возникла необходимость, можно аналогичным способом.
Как переключаться между 2 видеокартами на ноутбуке
Порядок действий незначительно меняется в зависимости от моделей процессора видеокарты. Есть 3 варианта сочетания «процессор – графический адаптер»:
- Intel – ATI/AMD.
- AMD – ATI/AMD.
- Intel – nVidia.
В первых двух случаях переключение осуществляется в программе Catalyst Control Center, при использовании карты nVidia выбор карты производится в Панели управления nVidia.
В Catalyst Control Center для выбора видеокарты есть специальный подраздел, который называется «Переключаемые графические адаптеры». Найти его можно на вкладке «Питание» в боковом меню программы. Порядок простой: в окне отображается текущий активный процессор. Вам нужно нажать на кнопку с соответствующей надписью, чтобы включить режим низкого потребления энергии или высокую производительность.
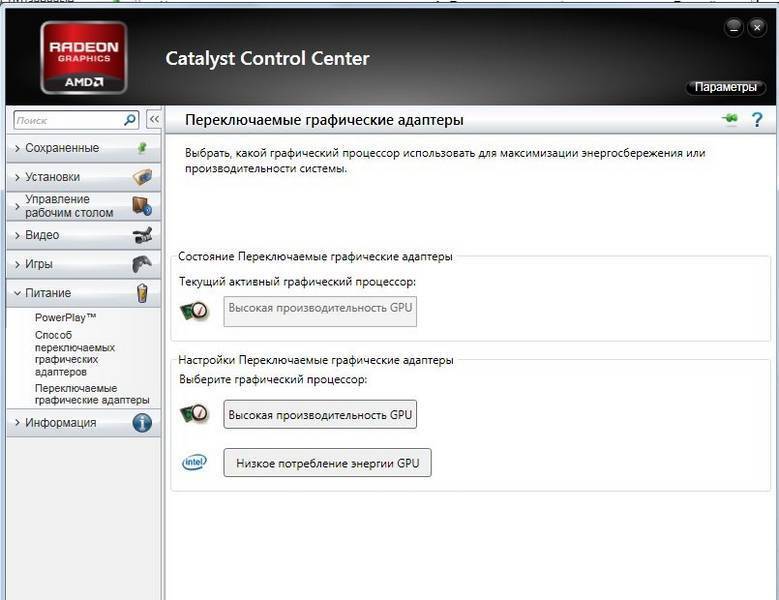
В подразделе «Способ переключаемых графических адаптеров» можно настроить автоматическую смену видеокарты согласно потребностям приложения – например, для игр или графических редакторов нужна максимальная производительность, а офисные приложения или браузер должны работать в режиме энергосбережения. Чтобы включить автопереключение, нужно отметить соответствующий пункт и сохранить конфигурацию, нажав кнопку «Применить».
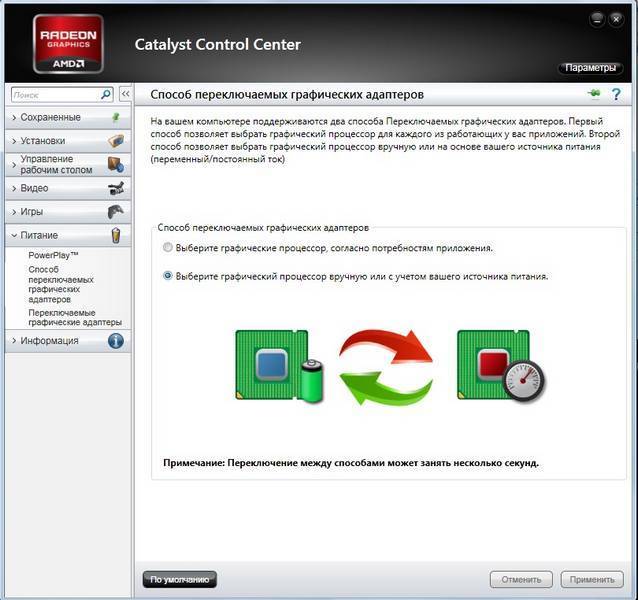
Если на ноутбуке используется связка Intel – ATI/AMD, то для реализации автоматического переключения в зависимости от потребностей приложения необходимо зайти в BIOS и в разделе «Configuration» установить для параметра «Graphic Device» значение «Switchable Graphic».
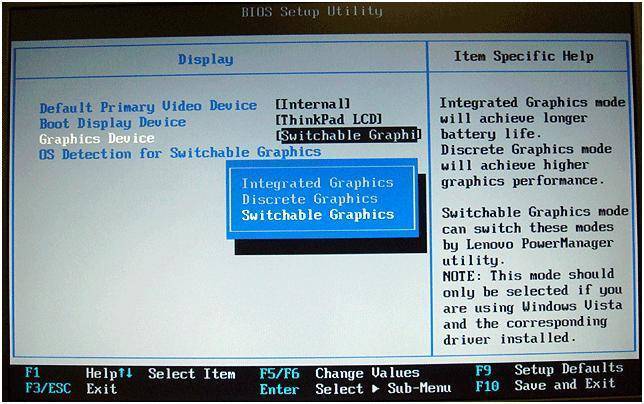
Для корректной работы ручного и автоматического переключения на ноутбуке должны быть установлены драйверы обеих видеокарт. Скачать их можно на официальном сайте производителей оборудования – ноутбука или графического адаптера, если он приобретался отдельно.
Если на ноутбуке установлена видеокарта nVidia, то все действия, связанные с настройкой графики, выполняются через Панель управления nVidia. Главное условие остается прежним – в системе должны быть инсталлированы драйверы оборудования, скачать которые можно на сайте производителя.
- Найдите на панели уведомлений значок nVidia. Нажмите на него левой кнопкой, чтобы открыть Панель управления (или щелкните правой кнопкой и выберите пункт «Панель управления»).
- Откройте раздел «Параметры управления 3D».
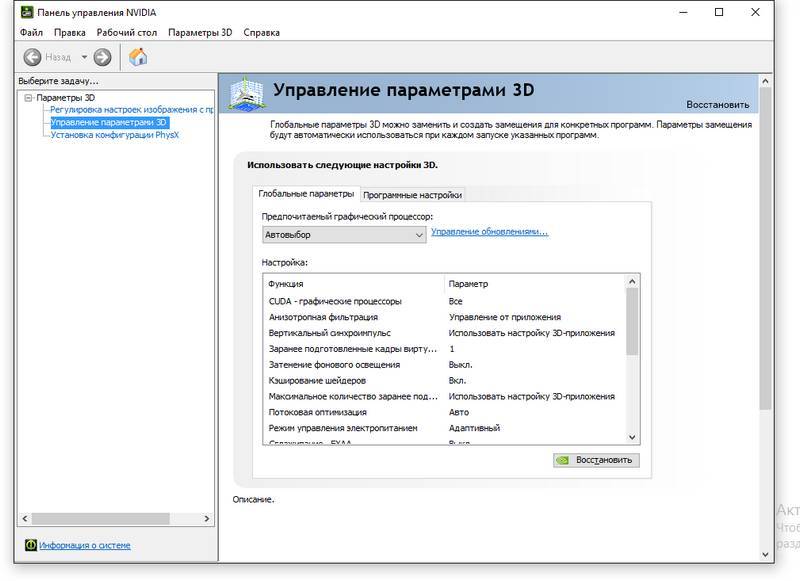
На вкладке «Глобальные параметры» вы можете выбрать адаптер вручную или настроить автоматическое переключение в зависимости от потребностей приложения.
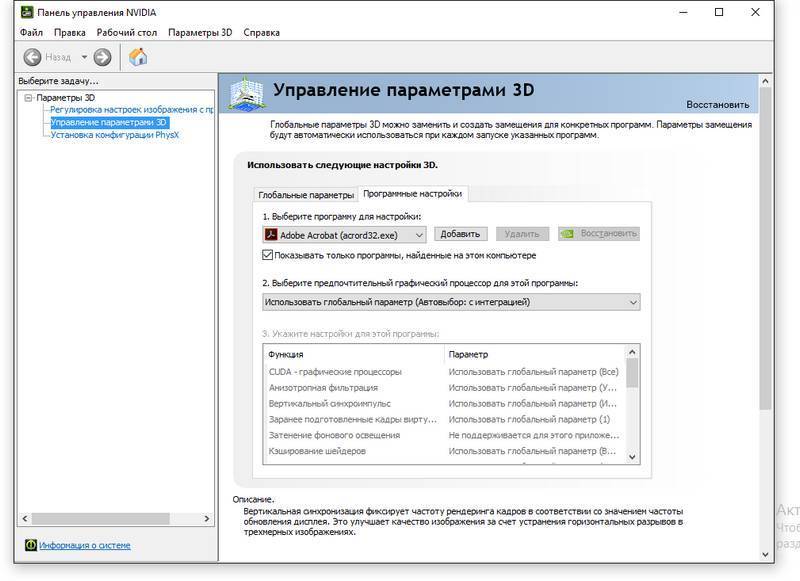
На вкладке «Программные настройки» можно настроить адаптер для каждой программы, установленной на ноутбук. На выбор три режима – интегрированная карта, дискретная карта, использование глобальных параметров.
Работа с двумя адаптерами одновременно
Случается, что даже дискретного видеоадаптера недостаточно для того, чтобы поиграть на более высоких настройках графики или поработать с тяжелой графической утилитой. В таком случае бъединение мощностей встроенного и дискретного GPU может выручить.
Для одновременного использования интегрированной и дискретной видеокарт необходимо:
- зайти в BIOS (расширенный режим);
- перейти на вкладку «Дополнительно»;
- кликнуть по «Конфигурации системного агента»;
- в Параметрах графики включить функцию IGPU. Здесь же есть возможность указать основной монитор и память, которая выделяется на интегрированный видеочип.
- Сохранить изменения.
Nvidia
Если у вас установлена карта от Нвидиа, то переключить интегрированную видеокарту на дискретную на ноутбуке можно с помощью утилиты «Control Center». Изначально она устанавливается вместе с драйверами, но если ее нет, то надо обновить драйвера и она у вас появится.
Утилита автоматически встраивается в контекстное меню и открыть ее можно одним щелчком.
Щелкните правой мышкой по любому свободному пространству на рабочем столе и выберите пункт «Nvidia».
Отобразится окно, в котором необходимо:
- С левой стороны панели перейти в меню «Параметры 3D»;
- Далее в «Управление параметрами»;
- Далее выберите из списка приложение, которое должно запускаться с внешней карты; Если в списке его нет, то щелкните на «Добавить» и найдите его вручную.
Процесс переключения всегда один и не зависит, как от фирмы производителя вашего ноутбука, будь то, Asus, Acer, Samsung, HP, Dell inspiron, Леново и п.р, так и от версии Windows (7, 8 или 10).
Как переключить видеокарту AMD Radeon
Многие модели ноутбуков укомплектованы дискретным графическим ускорителем производства АМД. Это могут быть лэптопы, использующие процессоры этого же бренда, так и созданные на базе Intel. Принципиальной разницы нет: все настройки в любом случае выполняются с помощью специальной утилиты для менеджмента графического ускорителя.
Называется программа ATI Catalyst Control Center. Как правило, она устанавливается автоматически, вместе с драйверами для видеокарты AMD
Обратите внимание: панель управления Nvidia на видеоадаптеры производства конкурентов не реагирует. Для дискретной и интегрированной видеокарт нужно использовать однотипные драйвера: либо универсальные, либо ОЕМ
Как включить дискретную видеокарту AMD на ноутбуке:
- Кликнуть по рабочему столу правой кнопкой мыши и выбрать в контекстном меню AMD Radeon Settings (или же «Настройки Radeon»).
- Перейти в раздел System («Система»).
- Выбрать «Переключаемые графические адаптеры».
Во вкладке «Недавние приложения» здесь отображаются все программы, которые запускались на компьютере. Для некоторых приложений изменить умолчания невозможно: они всегда будут запускаться на интегрированной видеокарте с целью экономии энергии.
Для незаблокированных программ можно выбрать один из следующих режимов:
- Энергосбережение — будет задействован только интегрированный графический адаптер.
- Высокая производительность — программа будет работать на дискретной видеокарте.
- Основано на источнике питание — если ноутбук работает от батареи, будет использовать интегрированный видеоускоритель, при питании от сети дискретный.
- Для игр рекомендуется выбирать режим высокой производительности. Изменения вступают в силу после нажатия кнопки «Применить».
Если запущенная игра не отображается в списке недавних приложений — нужно найти ее самостоятельно в списке, нажав кнопку «Установленные профилированные приложения». Как видите, отличие в настройках для переключения видеокарт AMD только в работе Catalyst Control Center. Все остальные методы, описанные выше, можно использовать для их активации на ноутбуке.
Одновременное использование двух видеокарт
Графические адаптеры Nvidia поддерживают технологию SLI — 2 видеокарты могут работать одновременно, а их мощность суммируется. Такой режим поддерживается не всеми устройствами, а только сертифицированными (уточнить информацию вы можете на официальном сайте производителя ноутбука). В этом случае не нужно переключаться между дискретной и интегрированной видеокартами, а суммарная мощность поддерживает игры в режиме Full HD, так что вы сможете подключить в том числе и внешний монитор.
Как активировать этот режим:
- Кликните правой кнопкой мывши на свободную область рабочего стола и выберите «Панель управления Nvidia».
- В разделе 3D Sittings выберите Confogure SLI.
- Во вкладке SLI Configuration выберите Maximise 3D performance.
- В разделе Adjust Image settings with preview активируйте пункт Let the 3d application decode.
- В разделе 3D Setting во вкладке Program Setting выберите интересующее приложение в выпадающем списке. В списке настроек параметру SLI rendering mode присвойте атрибут NVIDIA recommended (SLI).
Чтобы изменения вступили в силу — нужно нажать кнопку Apply. Теперь при запуске игры, для которой вы выбрали эти настройки, графика будет обрабатываться двумя видеоадаптерами сразу.
Что делать, если видеокарта не переключается
Бывают ситуации, когда видеокарта не переключается, а после блокировки диспетчером устройств изображение на экране не появляется совсем. В этом случае стоит отрегулировать настройки БИОС. Большинство материнских плат позволяют выбрать основную интегрированную видеокарту, работать в режиме переключения или заставить систему использовать только дискретный видеоускоритель.
Как зайти в БИОС — стоит поискать в документации к ноутбуку или в интернете по названию его модели. В изделиях разных производителей способы отличаются. На ноутбуке HP используются кнопки Del, F10, F2. У Sony потребуется нажать аппаратную клавишу Assist до включения. Модели Lenovo отдельных серий имеют небольшую круглую кнопку на торце, ближе к тылу блока клавиатуры.

Материнские платы поддерживают несколько вариантов регулировок.
- Init Display First с опциями Int, PCI. Здесь можно установить как одну, так и вторую видеокарту в качестве единственно используемой. В режимах Int/PCI и PCI/Int (если они поддерживаются) можно установить порядок инициализации карт. Это полезно, если после отключения адаптера в диспетчере устройств пропало изображение на экране.
- Integrated Graphic Adapter с опциями PEG, IGD и их комбинациями. Данная настройка аналогична предыдущей. Может работать только дискретная карта (PEG), только интегрированная (IGD), либо задаваться порядок их инициализации.
- Graphics Driver. В зависимости от аппаратной платформы ноутбука, здесь может быть разный набор опций. У Леново это UMA Graphics для включения только интегрированного адаптера. У других ноутбуков могут быть варианты Integrated Graphics, Discrete Graphics. Отдельные аппаратные платформы выводят в списке вариантов название дискретной карты. У всех моделей, допускающих такую настройку, присутствует пункт Switchable Graphics для управления переключением средствами операционной системы.
Совет! Искать опции переключения, чтобы задействовать только интегрированную или вторую видеокарту, стоит в разделах БИОС Config, Advanced, Peripherals. Более подробные сведения всегда приводятся в документации к ноутбуку.
Переключаем видеокарты в ноутбуке

Многие модели лэптопов на сегодняшний день не уступают настольным компьютерам в процессорной мощности, однако видеоадаптеры в портативных устройствах зачастую не столь производительные. Это касается встроенных графических систем.
Желание производителей повысить графическую мощь ноутбука приводит к установке дополнительной дискретной видеокарты. В том случае, если изготовитель не озаботился установкой высокопроизводительного графического адаптера, пользователям приходится самостоятельно добавлять необходимый компонент в систему.
Сегодня поговорим о способах переключения видеокарт на лэптопах, имеющих в своем составе два GPU.
Параллельная работа нескольких адаптеров
В Windows 10 включить дискретную видеокарту может не потребоваться вовсе, так как разработчики предусмотрели функцию одновременной работы нескольких устройств. Для этого обязательна установка и поддержка DirectX 12. При этом мощность обеих карт будет суммироваться, что позволит отложить покупку более производительной видеокарты.
«Мультиадаптер» – это современная технология, которая должна предоставить возможность работать видеоадаптерам от различных производителей.
Если у Вас остались вопросы по теме “Подробная инструкция по включению дискретной видеокарты”, то можете задать их в комментария
Если у Вас остались вопросы по теме “Подробная инструкция по включению дискретной видеокарты”, то можете задать их в комментария
Подключение видеокарты к ноутбуку
Есть два варианта «подружить» ноут с десктопным графическим адаптером. Первый – воспользоваться специальным оборудованием под названием «док-станция», второй – подключить устройство к внутреннему слоту mPCI-E.
Способ 1: Док-станция
На данный момент на рынке имеется довольно большой выбор оборудования, позволяющего подсоединить внешнюю видеокарту. Станция представляет собой устройство со слотом PCI-E, управляющими элементами и питанием от розетки. Видеокарта в комплект не входит.
К ноутбуку устройство подключается через порт Thunderbolt, на сегодняшний день обладающий самой высокой пропускной способностью среди внешних портов.
Плюс док станции состоит в простоте использования: подключил к ноутбуку и играй. Делать это можно даже без перезагрузки операционной системы. Недостаток такого решения – цена, которая сопоставима со стоимостью мощной видеокарты. Кроме того, разъем Thunderbolt присутствует не во всех лэптопах.
Способ 2: Внутренний разъем mPCI-E
В каждом ноутбуке имеется встроенный Wi-Fi модуль, подключенный к внутреннему разъему mini PCI-Express. Если Вы решите подключить внешнюю видеокарту таким способом, то беспроводной связью придется пожертвовать.
Подключение в данном случае происходит посредством специального переходника EXP GDC, который можно приобрести у наших китайских друзей на сайте Aliexpress или других подобных площадках.
Устройство представляет собой слот PCI-E с «примудренными» к нему разъемами для подключения к ноутбуку и дополнительного питания. В комплекте идут необходимые кабели и, иногда, БП.
Процесс установки происходит следующим образом:
подключается к соответствующему разъему на устройстве.
Они подсоединяются к EXP GDC одиночным разъемом 6 pin, а к видеокарте – 6 или 8 pin, в зависимости от имеющихся гнезд на видеокарте.
Разумеется, можно использовать и импульсный (компьютерный) БП, но это громоздко и не всегда безопасно. Подключается он с помощью различных переходников, которые прилагаются к EXP GDC.
Разъем питания вставляется в соответствующее гнездо.
Дальнейший монтаж затруднений не вызовет. Необходимо выпустить провод наружу ноута таким образом, чтобы он подвергся минимальному переламыванию, и установить сервисную крышку. Все готово, можно подключать питание и пользоваться мощным игровым лэптопом. Не забудьте установить подходящие драйвера.
Стоит понимать, что данный способ, как собственно, и предыдущий, не позволит полностью раскрыть возможности видеокарты, так как пропускная способность обоих портов гораздо ниже, чем у стандартного PCI-Ex16 версии 3.0. К примеру, наиболее быстрый Thunderbolt 3 обладает пропускной способностью 40 Гбит/с против 126 у PCI-Ex16.
Вместе с тем, при небольших «ноутбучных» разрешениях экрана появится возможность весьма комфортно поиграть в современные игры.
Как переключаться между видеокартами на Windows 10?

Многие пользователи системных блоков для усиления работы своего устройства добавляют более мощную видеокарту, то есть апгрейдят свое устройство. Что же касается ноутбуков, то дела обстоят иначе. Начиная со среднего ценового сегмента, ноутбуки и ПК получают две видеокарты: дискретную и интегрированную. Иногда дополнительный графический ускоритель конфликтует с основным или глючит по тем или иным причинам, а поэтому для решения проблемы требуется отключить одну видеокарту. Но бывают случаи, когда нужно осуществить переключение видеокарт дабы заранее избежать проблем и улучшить производительность ПК в играх.
Существует несколько способов, как переключить видеокарту на ноутбуке или ПК: посредством BIOS, настроек системы Windows, с помощью программ для управления графическими ускорителями (программы NVidia, AMD, MSI и т д). Рассмотрим эти способы.
Как переключиться между двумя видеокартами
Во многих ноутбуках начиная, со среднего сегмента изначально установлены две видеокарты, интегрированная и дискретная. И система сама решает, какую из них использовать для конкретной задачи.
- Интегрированная – вшита в материнскую плату или в сам процессор и задействуется на не сложных задачах (интернет серфинг, просмотр роликов, слушать музыку).
- Дискретная – подключается отдельно. Имеет более высокую производительность, вместе с этим вырастает энергопотребление. Задействуется в более сложных задачах (игры, работа в графических редакторах, просмотр фильмов высокого качества).
По умолчанию система Windows использует встроенную видеокарту и если переключение между ними не происходит автоматически, пользователю ничего не остается, кроме как, перенастроить приоритеты самостоятельно.
- Nvidia
- AMD Radeon
- Диспетчер устройств
- Настройки Bios
- Более подробно процесс разобран в этом видео
- Вопросы и ответы
Каким образом Photoshop использует графический процессор?
Совместимый графический процессор (который также называется графической картой или видеокартой) позволяет повысить производительность работы с Photoshop и использовать большее число функций программы. Кроме того, некоторые проблемы, связанные с отображением, производительностью, ошибки или сбои могут возникать, если графический процессор компьютера или его драйвер не совместим с Photoshop.
Функции, которые не работают без графического процессора
Если графический процессор не поддерживается или драйвер поврежден, то следующие функции Photoshop будут недоступны:
- 3D
- Масляная краска
- Преобразование – пламя, картинная рама, дерево
- Масштаб. перетаскиванием
- Вид птичьего полета
- Быстрое панорамирование
- Удобные средства изменения размера кисти
Функции, требующие графический процессор для ускорения
- Монтажные области
- Camera Raw (подробнее)
- Размер изображения – сохранение детализации
- Выбор фокуса
- Галерея размытия — Размытие по полю, Размытие по диафрагме, наклон-смещение, Размытие контура, вращение запачкает (с ускорением OpenCL)
- Умная резкость (уменьшение шума – с ускорением OpenCL)
- Деформация перспективы
- Выделение и маскирование (с ускорением OpenCL)
Справку о распространенных проблемах графического процессора Photoshop и о сообщениях об ошибке см. в разделе «Устранение неполадок графического процессора (ГП)».