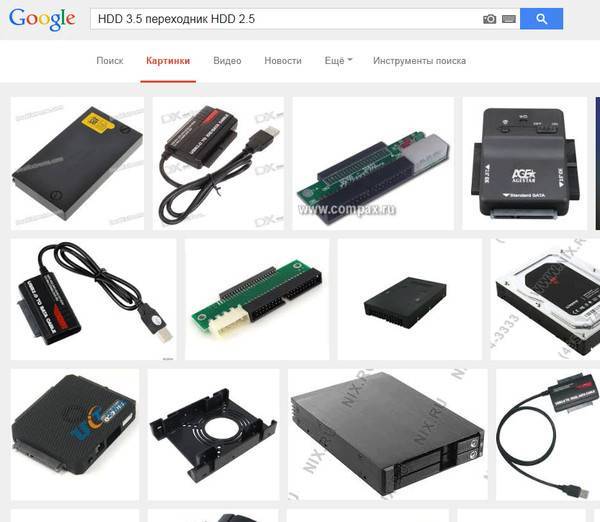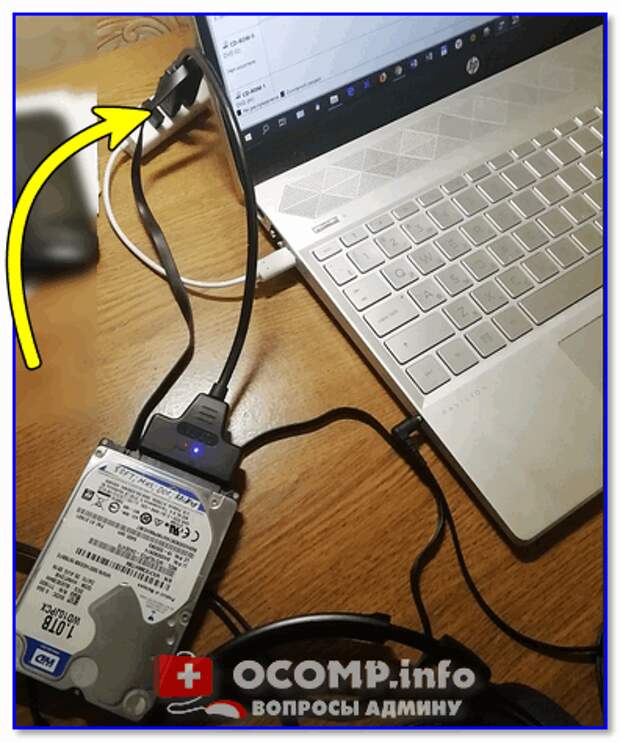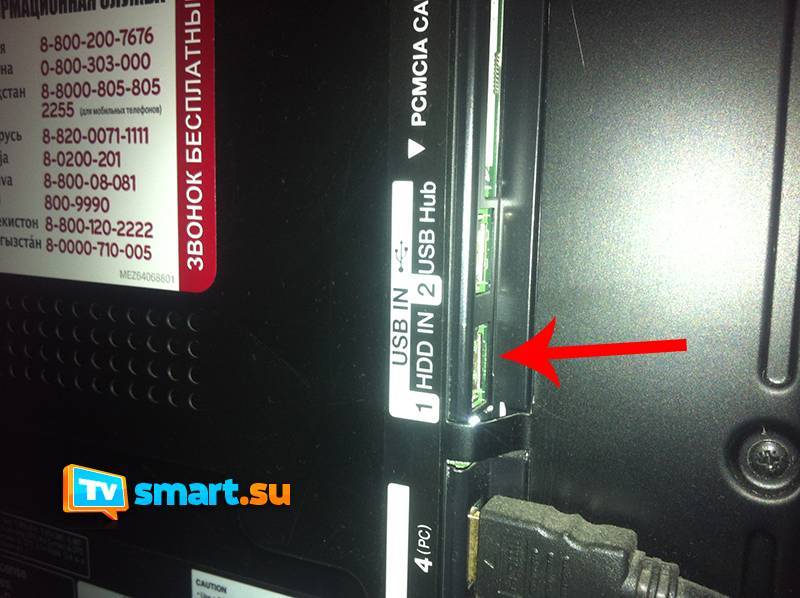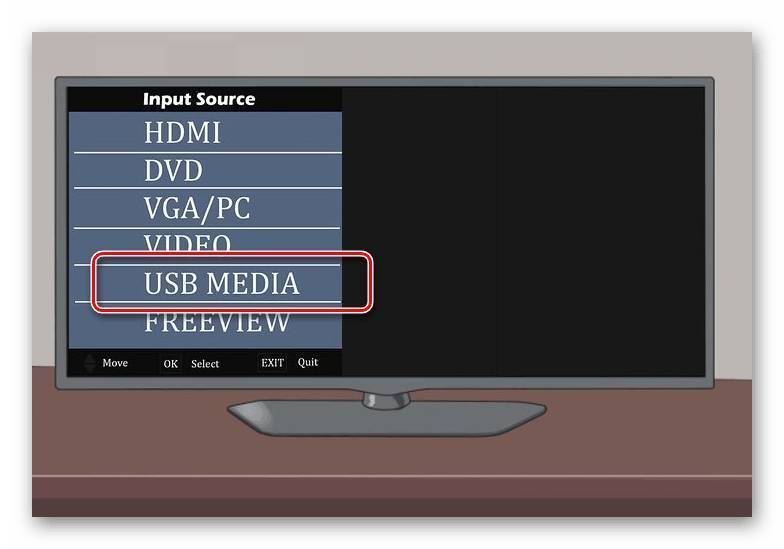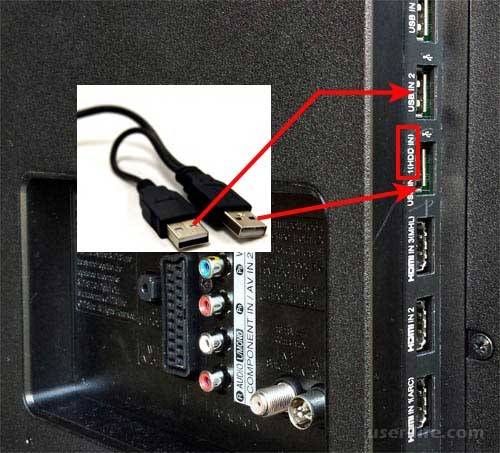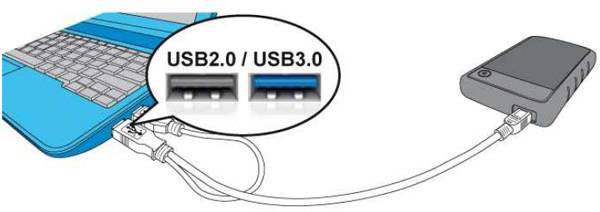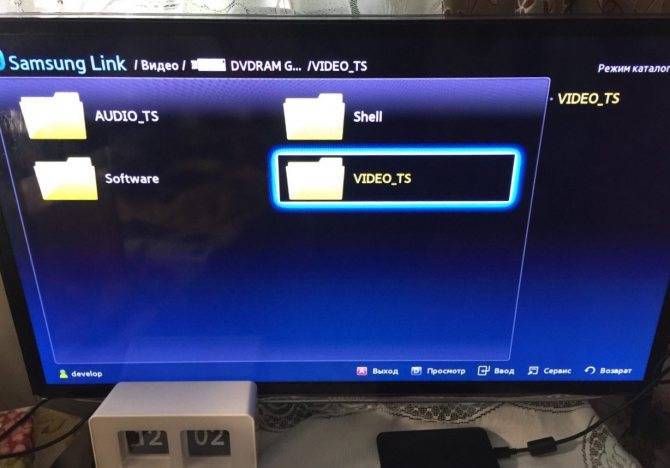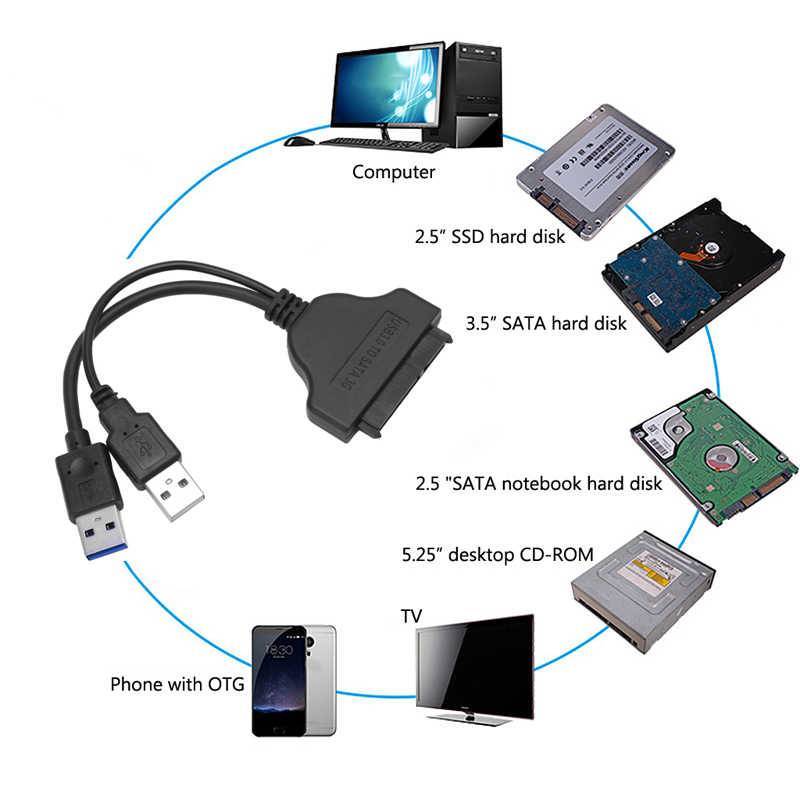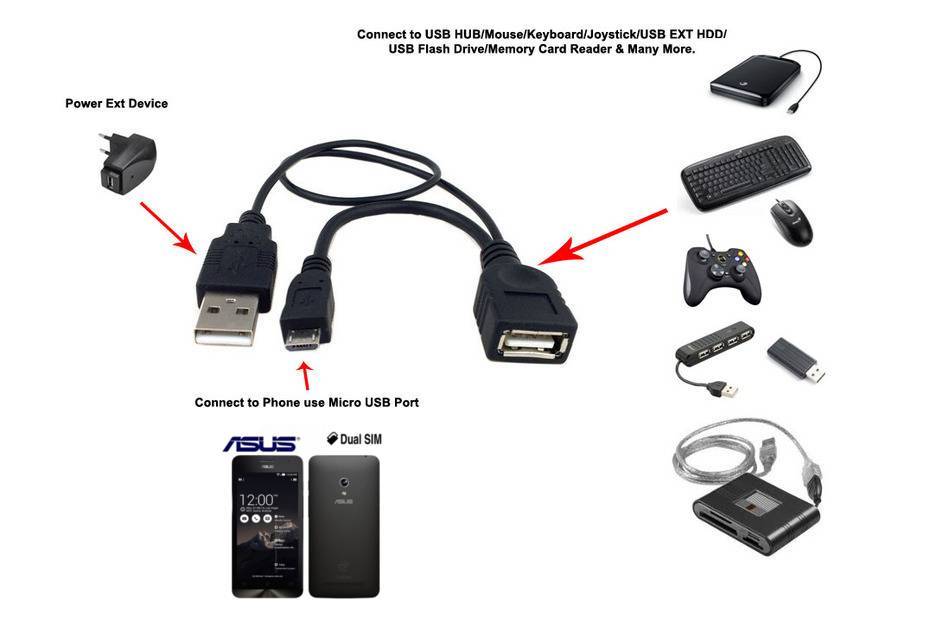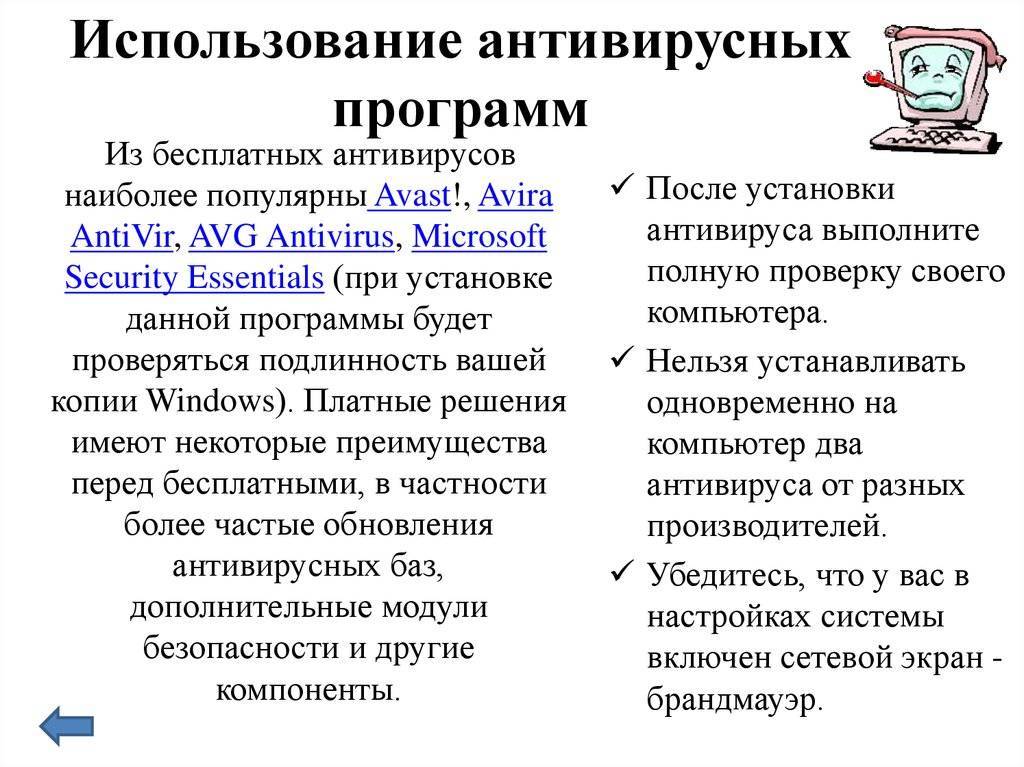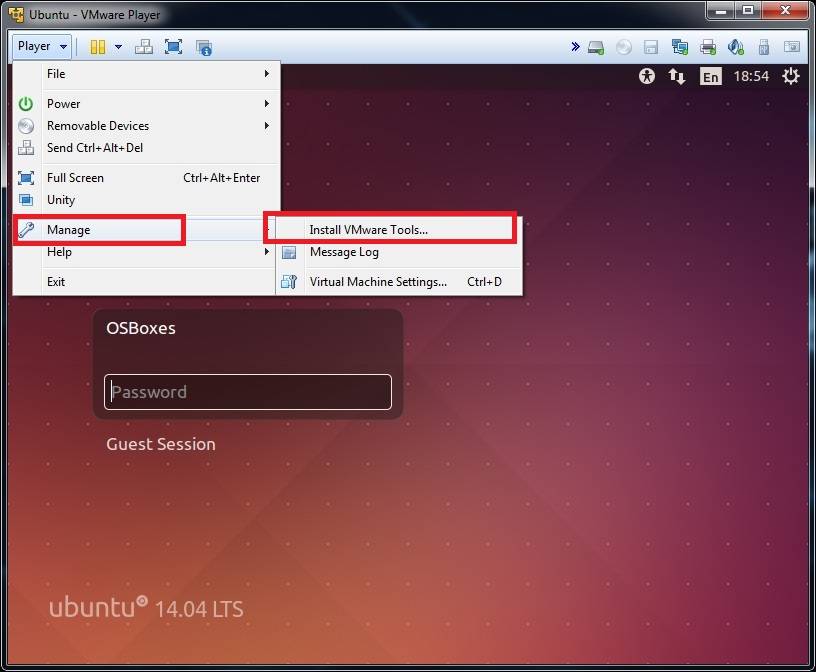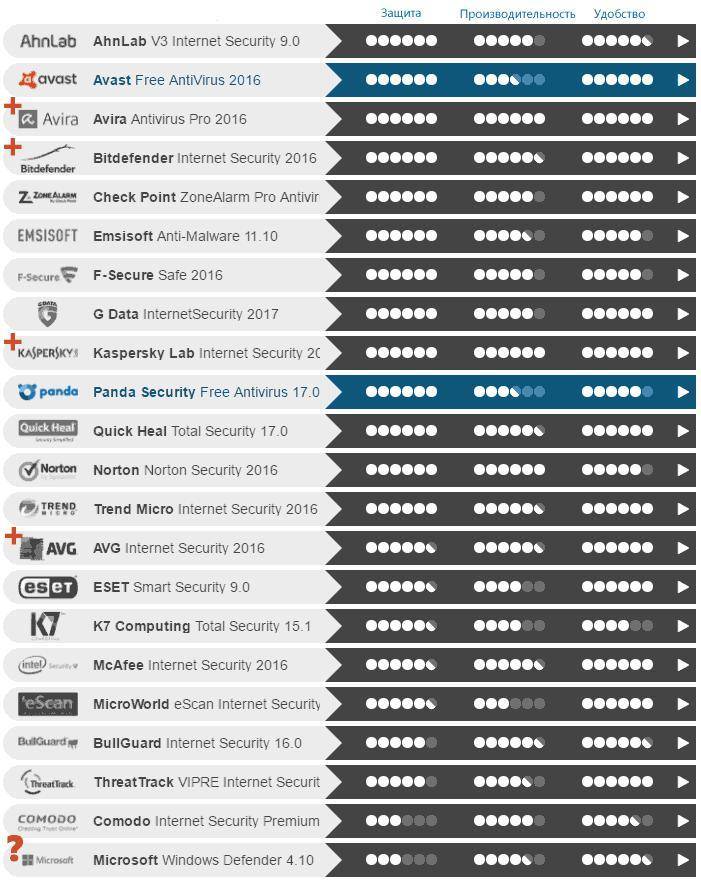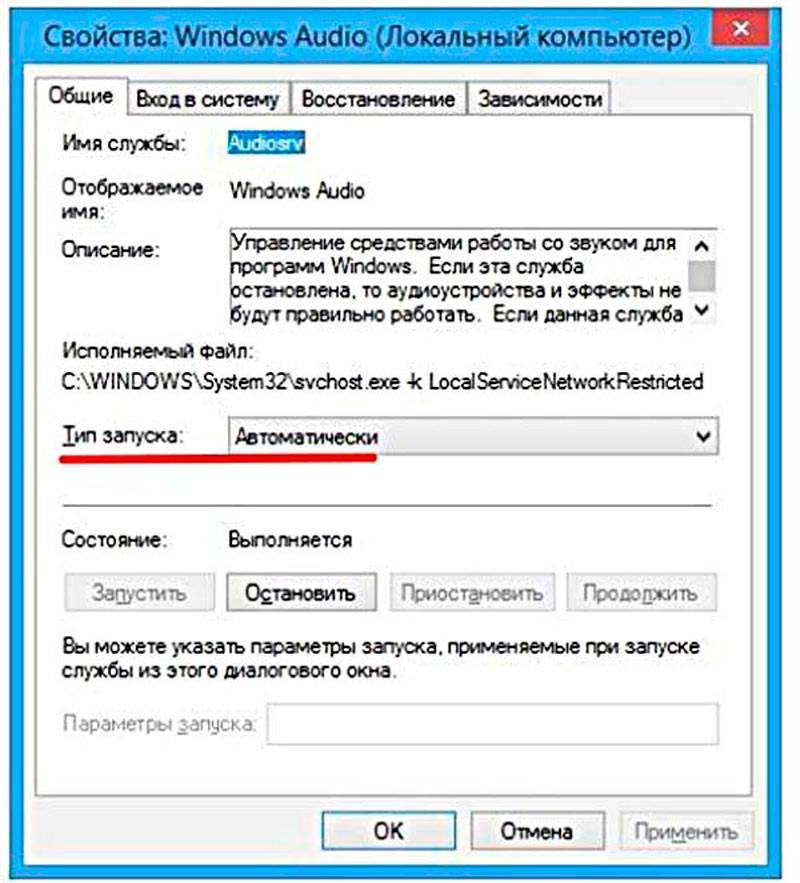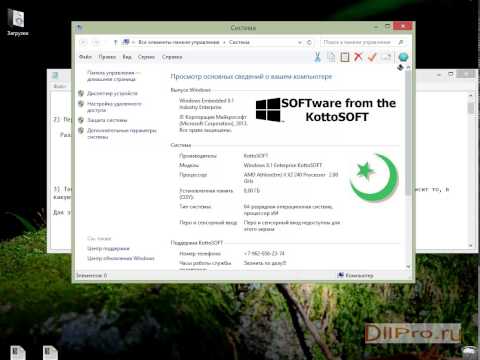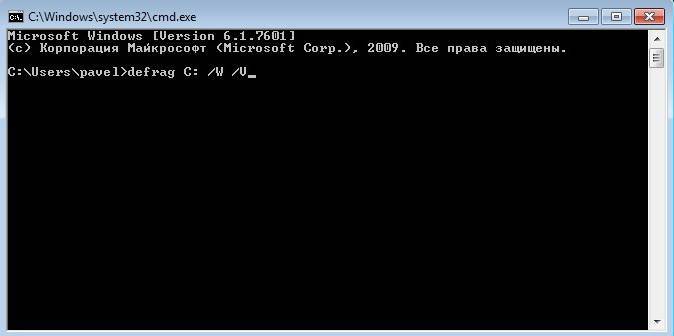Выбираем и подключаем жесткий диск к телевизору
Прогресс не стоит на месте и для любителей видеоконтента, а главное, его коллекционеров, стало неудобным хранить свои излюбленные фильмы на DVD, видеокассетах и других носителях прошлого поколения – громоздко, не все готовы в своем жилище выделять много места под стеллажи для хранения. Да и не надежно, зачастую они портятся, и записанная информация перестает считываться воспроизводящими устройствами.
На смену устаревшим пришли совершенно новые конструкции носителей – винчестеры автономного типа, то есть это тот же жесткий HDD, как и для ПК, но размещенный внутри защитного корпуса.
Причиной использования внешнего жесткого диска стал тот факт, что зачастую встроенной памяти в Смарт ТВ может не хватать, допустим, для записи видео непосредственно во время прямого эфира. А также иногда подключение внешнего жесткого диска к телевизору представляет собой единственно возможный вариант подсоединения для просмотра медиа-ТВ.
Выбор с нюансами
Множество моделей телевизоров укомплектованы таким образом, что, подключая к ним внешний жесткий диск при помощи различных средств коммуникации, превращаются в своего рода «телекомбайны»
Чтобы осуществить подобную трансформацию и не ошибиться при выборе (покупке) накопителя, необходимо обратить внимание на такие детали:
- Ток «совместимости». Жесткий диск для телевизора должен обладать током, который будет на треть меньше, чем предоставляемый телеустройством через порт USB. Если же подача электроэнергии к накопителю происходит посредством собственного блока питания, то проблем с подобным параметром не возникнет.
- Объем памяти внешнего жесткого диска. Следует оценить потребности и выбрать подходящий объем (вместимость) памяти, а затем определиться с моделью и ее функциями.
Только соблюдая все эти пункты, в результате покупки не доведется жалеть о ней!
Подключение без проблем
Итак, после приобретения совместимого по всем параметрам «интерактивного хранилища» остается только выяснить, как подключить жесткий диск к телевизору. Для этого никаких особенных манипуляций делать не придется, посредством встроенного монтажного USB-кабеля всего лишь требуется осуществить соединение.
Например, чтобы присоединить запоминающий модуль форматом в 2,5 дюйма (компактный и с питанием через телеустройство) к Смарт ТВ LG, необходимо в целом только на обратной панели найти соответствующий разъем с надписью «HDD IN» и подключить к нему шнур.
Следующий этап – распознавание нового устройства телеоборудованием, о чем будет свидетельствовать сообщение об успешном завершении процесса.
Аналогично и без проблем можно подключиться и к остальным телевизорам известных производителей техники – Philips, Toshiba, Samsung и др.
Однако встречаются такие ТВ-модели, в которых нет подходящего USB-интерфейса. Тогда в сложившейся ситуации выход таков – купить медиаплеер с желаемой поддержкой шлюзов и использовать его в роле переходника между телевизором и внешним винчестером.
Альтернатива внешнему накопителю
Всем известно, что существуют внутренние диски SATA, предназначенные для использования лишь в ПК и ноутбуках. А в сочетание с нежеланием некоторых пользователей тратить лишние деньги на приобретение отдельного накопителя можно воспользоваться альтернативным вариантом.
Для этого необходимо приобрести специальные адаптеры и коробки-оболочки для жестких дисков на USB (они намного дешевле последних). Затем вставив вовнутрь переходника HDD накопитель, с легкостью подсоединить его классически к телевизору кабелем.
Зная разнообразные способы подключения можно констатировать, что любой жесткий диск допустимо адаптировать для установки связи со Смарт ТВ. Также читайте о проблемах распознавания жесткого диска и USB-накопителя.
Что искать?
Вы должны рассмотреть несколько вещей, прежде чем выбрать новый жесткий диск. Например, внешнее питание. Мы найдем диски, которые требуют внешнего питания с подключением к разъему, и другие, которые не требуют внешнего питания, и подключения к телевизору будет достаточно.
В случае лучших жестких дисков для Smart TV мы рекомендуем вам получать питание через USB-соединение и избегать кабелей. В большинстве случаев требования заключаются в том, чтобы они внешние жесткие диски USB для которых требуется максимальная интенсивность 500 мА, поскольку это избавит от проблем совместимости с телевизором.
Что касается скорости, вы можете посмотреть на скорости передачи, предлагаемые производителем, чтобы выделить разницу между классическим жестким диском (медленнее, но с большей емкостью) и самым последним SSD, с более высокой скоростью, меньшей емкостью и, как правило, дороже, чем первый.
Важно, чтобы мы также смотрели по дизайну, весу или качеству , Это может показаться второстепенным, но вполне возможно, что вы будете переносить свой жесткий диск с собой всякий раз, когда захотите посмотреть какой-нибудь контент у кого-то дома или сфотографировать или снять видео со студийного дома, от дома до работы. В этом случае посмотрите на размер, вес или качество или даже надежность бренда
А емкость? Это будет зависеть от использования. Если вы ищете жесткий диск для Smart TV, мы рекомендуем, чтобы объем хранилища не превышал 2 ТБ, если вам это нужно для записи.
Если вам просто нужен жесткий диск для воспроизведения контента, у вас может быть необходимое хранилище, хотя это всегда будет зависеть от спецификаций производителя и его операционной системы. В большинстве операционных систем поддерживается максимальный размер 2 ТБ. Это происходит в LG системы webOS или NetCast, в Samsungоперационной системы Tizen или на Android Телевизоры.
Для чего подключают внешний жёсткий диск
Новые телевизоры являются важнейшим компонентом полноценного мультимедийного центра. На ТВ требуется хранить внушительный объём информации. Это фото, видео из семейного архива, фильтры, игры и пр.
Есть минимум 3 причины, чтобы задуматься о подключении внешнего накопителя к ТВ:
- Хранение. Нет необходимости складировать огромное количество дисков, записывать и удалять с флешки фильмы и видео для просмотра. Одного внешнего диска достаточно, чтобы хранить всё сразу. Это позволяет в любой момент открыть меню HDD, выбрать требуемую папку, посмотреть видео с выпускного, пересмотреть фото со свадьбы или просто включить любимый фильм. Для этого не нужно иметь подключения к интернету и зависеть от провайдера. Актуальный вариант для тех, у кого нет Smart TV, либо когда интернет просто не работает, и посмотреть видео онлайн невозможно.
- Запись. Имея в распоряжении внешний жёсткий диск, можно включить запись эфира, сохранить целый футбольный матч, записать гонку Формулы 1 или любимую телепередачу. И как только появится возможность или желания, пересмотреть эту запись, в любой момент остановить.
- Просмотр. Иногда именно HDD является единственным способом посмотреть что-либо на большом экране телевизора.
ВАЖНО. Для подключения внешних жёстких дисков используется USB разъём.. Это значительно упрощает подключение, просмотр записанного контента, нежели в случае с HDMI
Это значительно упрощает подключение, просмотр записанного контента, нежели в случае с HDMI.
Не все телевизоры поддерживают интерфейс HDMI. А вот минимум один разъём USB имеется даже на достаточно старых ТВ.
Внешний жесткий диск для телевизора
Если у Вас большая коллекция видеоматериалов, и Вы уже устали от постоянной возни с DVD дисками, флешками или даже видеокассетами то покупка внешнего жесткого диска для телевизора это самый лучший выход.
Емкость современных внешних накопителей позволяет хранить большое количество фильмов и другого видео
В данной статье мы раскроем основные моменты, на которые нужно обратить внимание
Выбираем жесткий диск
Чтобы было понятно, внешний жесткий диск представляет собой винчестер, который устанавливают в защитный корпус. Они бывают двух основных форматов — 2.5 дюйма и 3.5 дюйма. Отличительной чертой первого формата является компактность и возможность питания через USB. Диски формата 3.5 дюйма более громоздкие, имеют больший вес и габариты, нуждаются в отдельном питании, как правило от сети.
Обратите внимание на то, что внешний диск потребляет определенное количество тока. Если он имеет свой блок питания, то никаких проблем нет
Но если питание происходит через порт USB, обязательно узнайте, какой ток способен предоставить телевизор через USB порт. Ток телевизора должен превышать потребляемый ток как минимум на треть. Этот уровень обеспечит нормальное функционирование устройства и убережет Вас от лишних затрат.
Перед покупкой, необходимо определить какой объем памяти Вам нужен. Это одна из важнейших характеристик, ведь от нее зависит, какое количество фильмов можно будет записать. Нужно помнить, что емкость жесткого диска немного меньше заявленной, что связано с различными способами вычисления памяти. Внешние жесткие диски формата 2.5 дюйма имеют стандартные объемы: 250, 320 и 500Гб. Диски формата 3.5 дюйма могут иметь емкость до нескольких терабайтов памяти.
Следует помнить, что различные модели телевизоров могут не поддерживать жесткие диски большого объема. Оцените свои потребности и возможности выбранной Вами модели. В противном случае можно купить дорогой и качественный жесткий диск, который не будет функционировать.
Еще одна важная характеристика — скорость работы. От нее зависит скорость передачи данных. Если для Вас критически важен этот параметр, то отдайте предпочтение внешнему жесткому диску с современным интерфейсом USB 3.0.
В жестких дисках существует понятие файловая система. Она влияет на некоторые параметры: взаимодействие с другими устройствами, ограничение максимального размера файлов. Существует два основных типа файловых систем: FAT 32 и NTFS. Убедитесь что Ваш телевизор поддерживает систему жесткого диска.
Подключаем жесткий диск к телевизору
Итак, Вы уже выбрали подходящий, полностью совместимый жесткий диск и хотите его подключить. Проще простого. Для того, чтобы подключить внешний жесткий диск к телевизору, используется USB кабель. Соедините с помощью кабеля соответствующие USB разъемы на телевизоре и на диске. Соединение завершено.
Может оказаться, что на телевизоре отсутствует необходимый USB интерфейс. В этом случае необходимо приобрести медиаплеер, который способен читать файлы с внешних USB устройств. Тогда подлючаем медиаплеер к телевизору, а внешний жесткий диск — к плееру. В итоге получаем возможность пользоваться вместимым хранилищем для любимых фильмов.
Подводные камни с которыми можно столкнуться
Проблемы с файловой системой. Как правило телевизоры воспринимают жесткие диски с файловой системой Fat32. Это означает, что размер записываемых файлов ограничен 4 Гб. Фильмы самого лучшего качества занимают гораздо больше памяти.
Проблемы с форматами файлов. Телевизор оснащен портом, нормально считывает информацию с винчестера, но не воспроизводит фильмы, или воспроизводит только определенные форматы. В этом случае нужно менять формат файлов, или устанавливать специальные кодеки и перепрошивать память телевизора.
Если Вы используете USB провод длинной больше 2 метров, замените его на «активный» кабель, который усилит сигнал и обеспечит нормальную передачу сигнала.
Почему не видит?
Когда телевизионный приемник не распознает ЖД, подсоединенный посредством USB, причины этого возможно кроются в следующем:
- диску недостаточно мощности;
- старое ПО на ТВ-приемник;
- телевизор не поддерживает файловую систему носителя;
- имеются вирусы.
Помните! Приниматься за диагностику надо с выяснения работоспособности разъема TV-приемника, к которому подсоединяется внешний девайс. Для этого надо отсоединить ЖД и вставить флеш-накопитель.
Если он определяется ТВ-приемником, и файлы на нем читаются, это значит, что гнездо рабочее.
Недостаточная мощность
Обычно такое появляется, когда ЖД не хватает энергии для корректной работы, потому его не видит ТВ-приемник. Это свойственно для старых модификаций телеприемников, в которых на USB-разъем не поступает необходимое напряжение, нужное для функционирования диска. Современные накопители разделяются на 3 класса, каждому нужно разное количество электроэнергии:
- USB1 – 500 мА, 5 В;
- USB2 – 500 мА, 5 В;
- USB3 – 2000 мА (по некоторой информации, 900 мА), 5 В.
Аннулировать проблему маломощности возможно посредством шнура для подсоединения накопителя с Y-образным делителем. Однако это решение своевременно, когда на телевизоре есть больше одного гнезда USB. Тогда диск подсоединяется к 2 USB-разъемам – питания с 2-х гнезд хватит для нормального функционирования ЖД.
Рекомендация! Когда на панели телевизора есть только один USB-порт, Y-образный делитель первым шнуром подключается к гнезду, а вторым – к электророзетке посредством зарядника от сотового либо иной техники. В итоге питание начнет поступать к винчестеру от электросети, а файлы станут считываться с ЖД через USB-гнездо телевизора.
Устаревшее ПО
Другой способ обновить прошивку – выполнить это, используя меню. У различных изготовителей эта функция содержит разные пути. Так, для телевизионной техники Samsung надо открыть меню, зайти в раздел «Поддержка» и выбрать «Обновить ПО». Подобным образом находится опция обновления и в аппаратуре LG.
Там во всех подробностях описано, винчестеры какого объема способна распознавать эта марка телевизора.
Несовместимость форматов файловых систем
Еще один момент, на который надо обратить внимание – это способ организации файлов диска. Даже в наше время многие высокотехнологичные телевизионные приемники не определяют твердые носители, если они отформатированы не в FAT32, а NTFS
Такая сложившаяся ситуация объясняется тем, что с самого начала телеприемники были предусмотрены на работу с флешками, емкость которых была не больше 64-х Гб.
А так как объем памяти маленький, то для таких USB-устройств практикуется система FAT32, поскольку она имеет маленький размер кластера и позволяет рационально эксплуатировать доступное пространство. Сегодня при приобретении ТВ-приемника необходимо сделать свой выбор в пользу устройства, распознающего винчестеры с какой угодно файловой системой. Ряд телевизионной техники компаний Samsung, Sony и LG располагают этой опцией. Отыскать эти сведения можно в инструкции потребителя.
Преимущество способа организации файлов NTFS обосновано такими свойствами, как высокая скорость считывания, а также усовершенствованные меры безопасности при перенесении данных на ПК либо иную технику. Если необходимо скопировать на носитель файлы большого размера, то вам обязательно необходим жесткий диск с системой NTFS, так как FAT32 функционирует с объемом не больше 4-х Гб. Таким образом, чтобы уладить вопрос несовпадения форматов, надо сменить файловую систему на носителе.
Внимание! Если впоследствии переформатирования трабл не пропал, тогда придется делать диагностику носителя и копируемых файлов на вирусы, которые способны нанести вред не только данным на диске, но и файловой системе. О том, как выбрать внешний жесткий диск USB 3.0 в 2020 году, вы можете узнать ниже
О том, как выбрать внешний жесткий диск USB 3.0 в 2020 году, вы можете узнать ниже.
Решение проблемы совместимости телевизора и внешнего жесткого диска
 Почему телевизор не видит внешний жесткий диск? Как известно, многие ТВ с высоким разрешением экрана могут проигрывать цифровые видеозаписи и музыку непосредственно с подключенных накопителей, но только в том случае, если форматы файлов поддерживаются. Для воспроизведения недоступных форматов используются дополнительные устройства, среди которых телевизионные приставки и HDD, оборудованные встроенными медиаплеерами. Эти устройства необходимы для устаревших ТВ, которые не позволяют увидеть на экране файлы некоторых форматов.
Почему телевизор не видит внешний жесткий диск? Как известно, многие ТВ с высоким разрешением экрана могут проигрывать цифровые видеозаписи и музыку непосредственно с подключенных накопителей, но только в том случае, если форматы файлов поддерживаются. Для воспроизведения недоступных форматов используются дополнительные устройства, среди которых телевизионные приставки и HDD, оборудованные встроенными медиаплеерами. Эти устройства необходимы для устаревших ТВ, которые не позволяют увидеть на экране файлы некоторых форматов.
Подключение через USB
Как подключить жесткий диск к телевизору? Самый простой способ — это USB. Большинство современных ТВ имеют 1 или несколько таких портов, которые пригодны для подключения карманных флеш-накопителей или внешних HDD с помощью специального кабеля. Если на ТВ нет портов USB, которые кроме информации передают электроэнергию, значит работать будут только накопители с автономным источником питания.
После того как внешний жесткий диск для телевизора подключен, совместимые файлы накопителя можно найти с помощью встроенного браузера на телевизоре. Большинство ТВ требуют, чтобы накопитель был отформатирован с помощью систем NTFS или FAT32. Необходимо прочитать инструкцию, где обычно указываются поддерживаемые файловые системы.
Чтобы подключить винчестер через USB, необходимо соединить его с ТВ при помощи специального кабеля. Малые флеш-накопители можно вставлять непосредственно в разъем на ТВ. Если подключение привело к тому, что телевизор не видит жесткий диск, то он, возможно, неисправен. В случае, когда даже компьютер не видит подключенный HDD, вероятность поломки можно расценивать, как близкую к 100%.
Совместимость файлов
Если телевизор оснащен портами USB, то это еще не значит, что вся информация, которая хранится на винчестере, окажется совместимой. Большинство современных ТВ поддерживают различные изображения, звуки и видеозаписи, но на самом деле здесь не существует никакого общепринятого стандарта. Для того чтобы определить, какие мультимедийные файлы можно просмотреть, необходимо обратиться к инструкции или найти в интернете веб-сайт производителя с необходимой информацией. Некоторые популярные форматы поддерживаются подавляющим большинством современных ТВ (изображения JPEG, музыка MP3, видео MP4).
Подобно тому, как разные телевизоры поддерживают различные форматы, метод, который они используют для отображения файлов после подключения, тоже может отличаться. В большинстве случаев накопитель можно выбрать из списка устройств, подключенных к HDMI, или получить доступ с помощью специального встроенного приложения. Интерфейсы разных моделей ТВ могут очень сильно отличаться, так что рекомендуется обратиться к инструкции для получения конкретных указаний, связанных с доступом к информации на вашем винчестере.
В случае использования жесткого диска со встроенным медиа-плеером, вроде WD Elements Play или Sumvision Cyclone Primus, все будет работать немного по-другому. Эти накопители имеют свой собственный набор совместимых форматов, но они отображают любые видео независимо от того, какие из них поддерживает ТВ. Они также имеют свой собственный встроенный пользовательский интерфейс и пульт дистанционного управления.
Вместо портов USB эти жесткие диски используют видеовходы типа HDMI или Component, чтобы подключаться к ТВ. Если файл не отображается на экране, то вполне возможно, что кодеки накопителя нуждаются в обновлении, потому что формат не поддерживается. В инструкциях, которые прилагаются к таким жестким дискам, должны быть списки поддерживаемых форматов.
Конфликт файловых систем
Большинство ТВ-прошивок крайне привередливы к типу файловой системы, что особенно актуально для бюджетных моделей. Дело в том, что подобная техника рассчитана на работу с накопителями небольшого объёма – флешками, SD-картами и винчестерами не более 256 Гб. Последние максимально раскрывают свои возможности в файловой системе FAT32. При сравнительно небольшом размере кластеров скорость копирования, чтения и записи здесь намного выше, чем в других системах.
В отличие от FAT32 формат NTFS не имеет каких-либо ограничений по объёмам накопителей, а также по размерам передаваемых файлов. Эта файловая система более надёжная, а в некоторых случаях работает заметно быстрее. Если телевизор на NTFS, то он увидит жёсткие диски на FAT32, но не наоборот.
Можно пожертвовать драгоценными гигабайтами, взяв на вооружение одну хитрость. Если телевизор воспринимает диски только с системами FAT32, а винчестер работает на NTFS, то последний можно переформатировать, уменьшив при этом максимальный объём.
Сделать это можно штатными средствами Windows.
- Подключаем винчестер к ПК.
- Кликаем по иконке «Мой компьютер».
- Выбираем диск и вызываем правой клавишей мыши контекстное меню.
- Нажимаем «Форматировать».
- В выпадающей строке «Файловая система» выбираем FAT
После форматирования диск будет синхронизироваться с телевизором. Процедура обратима, поэтому реальный максимальный объём накопителя можно вернуть на место аналогичным образом, выбрав в выпадающей строке NTFS.
Варианты подключения
Всего можно выделить 3 варианта подключения внешнего накопителя к ТВ.
Делается это с помощью:
- USB;
- переходника;
- сторонних устройств.
Каждый вариант имеет свои особенности.
USB подключение
Самый простой и распространённый вариант, как подключить внешний жёсткий диск к своему телевизору. На современных ТВ предусмотрено несколько разъёмов. Среди них обязательно присутствует USB. Причём чаще всего он там не один.
Потому наиболее вероятным вариантом соединения накопителя и телевизора будет использование кабеля USB. Универсальный способ для большинства случаев.

Чтобы подключить имеющийся жёсткий диск к современному телевизору марки LG, Samsung или Toshiba, к примеру, необходимо:
- взять USB кабель из комплектации внешнего накопителя;
- вставить один конец кабеля в разъём на диске;
- найти гнездо для USB на задней или боковой панели телевизора;
- дождаться появления на экране уведомления о подключении нового устройства;
- если автоматически сообщение не появилось, с помощью пульта выбрать в качестве источника сигнала разъём USB;
- открыть корневую папку жёсткого диска, отыскать нужный файл и воспроизвести его.
ВАЖНО. Встроенные в ТВ плееры не обладают широкими возможностями и функционалом
Из-за этого некоторые форматы они могут не запускать или не видеть.
Именно из-за этого часто используют альтернативные программы или иные способы подключения.
Переходник
Ещё один вариант, как можно подключить жёсткий диск к своему телевизору. Его обычно используют, если требуется отобразить данные с SATA диска на ТВ.
ВНИМАНИЕ. Для соединения внутреннего жёсткого диска, имеющего SATA разъём, нужен специальный переходник USB–SATA.. Причём сами переходники бывают разными
Это просто кабель, либо же компактное устройство в корпусе
Причём сами переходники бывают разными. Это просто кабель, либо же компактное устройство в корпусе.
Именно второму варианту большинство пользователей отдают предпочтение. Связано это с тем, что за счёт корпуса можно преобразовать внутренний диск во внешний. Так его удобнее хранить и переносить.

Чтобы подключить свой жёсткий диск к современному телевизору LG или Самсунг, используя переходник, необходимо следовать инструкции:
- Если внутренний жёсткий диск имеет объём памяти более 2 Тб, потребуется задействовать кабель с дополнительным питанием либо бокс, имеющий внешнее питание. В первом случае это просто пара штекеров USB. А во второй ситуации это кабель USB в сочетании с блоком питания.
- Вне зависимости от того, в каком формате выполнен переходник (кабель или корпус), последующие шаги аналогичны предыдущему способу соединения через USB.
- Кабель следует вставить в USB разъём на телевизоре.
- Затем ТВ должен автоматически обнаружить новое устройство и вывести на экран соответствующее уведомление.
- Если информация не появляется, пультом выбирается источник сигнала.
ВНИМАНИЕ. Часто к ТВ подключаются внешние и внутренние жёсткие диски, ранее используемые на ПК или ноутбуке
В этой ситуации телевизоры могут не сразу распознавать устройство. Потребуется предварительное форматирование накопителя.
Но только важно помнить, что форматирование предусматривает удаление всех данных. Потому их следует сохранить, а затем заново скинуть на HDD
Сторонние устройства
Иногда первые два варианта для подключения жёстких дисков к телевизорам не подходят, и приходится искать альтернативный выход из сложившейся ситуации.
В действительности подключение внешнего жёсткого диска непосредственно к телевизору может осуществляться не только через USB и специальные переходники. Тут вполне можно задействовать сторонние устройства.
Такая проблема обычно возникает, если все имеющиеся USB разъёмы заняты другими девайсами, которые отключать нельзя. Либо же сам разъём сломан.

В качестве сторонних устройств используются:
- персональные компьютеры;
- ноутбуки;
- игровые приставки (консоли);
- DVD проигрыватели;
- smart-приставки;
- ресиверы и пр.
В зависимости от того, какое устройство используется, подбирается наиболее оптимальный вариант, чтобы подключить к телевизору съёмный жёсткий диск.
СОВЕТ. Лучше всего использовать HDMI.
Но аналогом могут выступать и классические тюльпаны.
Смысл соединения заключается в том, чтобы на телевизоре выбрать соответствующий источник получаемого сигнала для отображения. Накопитель подключается к стороннему устройству, используя USB разъём. Это позволяет управлять всеми файлами именно через используемый девайс.
Фактически получается, что листать фотографии можно джойстиком от игровой консоли, либо просматривать видео, управляя плейлистом через сенсорную мышь на ноутбуке.
Любой ли HDD можно подключить к ТВ
На сегодняшний день существует два вида таких накопителей.
- Внешний. Это автономный прибор, которому не требуется дополнительного питания, он будет получать энергию в процессе работы от ТВ. В их комплект уже входит USB-кабель, через который и происходит подключение диска к телевизору.
Внешний жесткий диск
- Внутренний. Это накопитель информации, который предназначен для использования в составе комплектующих системных блоков или ноутбуков. Но и SATA может подключаться к современным ТВ. Для этого пользователю необходимо будет приобрести переходник с USB адаптером. В некоторых случаях, для моделей с большим объемом информации (более 2 ТБ) потребуется дополнительный источник электропитания. Это может быть прямое подключение в розетку или дополнительный USB разъем.

Внутренний жесткий диск
Какие жёсткие диски могут подключаться
Прежде чем приступить к подключению, стоит понять, можно ли вообще выполнить подобное соединение между внешним накопителем и телевизором.
Тут многое зависит от того, какой именно жёсткий диск пользователь решил подключить к своему телевизору. Это может быть внешний либо же внутренний винчестер:
- Внешний жёсткий диск. Это автономный накопитель, для которого источник питания не требуется. Это своего рода флешка повышенного объёма. Для работы ему достаточно питания, получаемого при соединении с телевизором. Такие накопители обычно комплектуются USB кабелем. Крайне редко шнур приходится докупать. Именно через этот кабель и выполняется подключение.
- Внутренний жёсткий диск. Ещё один накопитель, который является обязательной составной частью ноутбука и системного компьютерного блока. Это SATA диски. Их также можно подключить, имея в распоряжении современный телевизор. Для соединения используют специальный переходник с адаптером. Для некоторых моделей, обладающих увеличенным объёмом памяти, придётся дополнительно докупать источник питания, поскольку возможностей ТВ не хватит для работы. То есть подключение может быть прямым от розетки либо с помощью дополнительного разъёма USB.
Логичнее всего выбрать первый вариант. Но иногда появляется необходимость соединить SATA диск.
Решение проблем при использовании жёсткого диска (HDD) с телевизором для записи цифровых передач
Прежде чем начать:
Вопросы о возспроизведении файлов видео, музыки и фото на телевизоре с накопитей USB, а также решение возможных проблем освещены в статье Функции, доступные для USB порта телевизора Sony с операционной системой Android
Проблемы с жёсткими дисками, подключенными по USB, могут возникать по многим разным причинам. Далее перечислены самые типиные проблемы и способы их решания.
ВАЖНО: Некоторые пункты могут различаться для разных моделей телевизоров. Рекомендуем подробности уточнять в инструкции к Вашему телевизору
В справке по телевизору смотрите раздел Использование других устройств > Устройство записи с жёстким диском USB для получения специфичной для Вашей модели информации.
Поддерживает ли мой телевизор запись на жёсткий диск (HDD)?
Не все телевизоры Sony поддерживают запись на жёсткий диск. Чтобы убедиться, что Ваша модель поддерживает эту функцию, перейдите на страницу поддержки Вашей модели на сайте поддержки и проверьте раздел Посмотреть все технические характеристики > Запись на HDD через USB > «ДА» (в этом случае HDD поддерживается).
Подключен ли жёсткий диск правильно и включен?
Проверьте, плотно ли вставлен кабель USB в USB-разъём телевизора и разъём на жёстком диске, а также включен ли сам жёсткий диск (если он имеет отдельное питание).
Примечание: Подсоединение жёсткого диска через концентратор USB не поддерживается. Подключайте жёсткий диск к телевизору напрямую.
Жёсткий диск зарегистрирован в меню телевизора для записи?
1. Подключите жёсткий диск к телевизору.
2. Нажмите на пульте ДУ кнопку HOME и перейдите в рездел Установки -> Системные настройки* > Настройки записи > Регистрация HDD.
3. Следуйте дальнейшим инструкциям на экране для завершения процедуры регистрации.
*В операционной системе Android Oreo (OSV-O) значок настроек расположен в верхнем правом углу.
Учитывайте следующие обязательные требования и условия:
- Жёсткий диск должен быть отформатирован в файловых системах FAT12, 16 или 32 или exFAT (не NTFS!). Это Вы можете проверить в пункте меню «Проверка жёсткого диска».
- Поддерживаются жёсткие диски объёмами от 32 Гб (гигабайт) до 2 Tб (терабайт).
- Если у Вашего телевизора два USB-порта, подключайте жёсткий диск для записи к порту, обозначенному надписью HDD REC.
- Все данные, содержащиеся на жёстком диске могут быть удалены во время форматирования в процессе регистрации. После регистрации на телевизоре жёсткий диск не удастся использовать с ПК. Чтобы снова использовать жёсткий диск с компьютером, его нужно будет отформатировать на компьютере (с пересозданием разделов).
- Можно зарегистрировать максимум 8 жёстких дисков.
- Чтобы отменить регистрацию жёсткого диска, нажмите кнопку HOME на пульте ДУ и перейдите в меню Установки > Системные настройки (System Settings) > Настройки записи (Recording Set-up) > Отмена регистрации (HDD Deregistration), после чего выберите устройство для отмены регистрации. После отмены регистрации записанные на жёсткий диск передачи больше не могут быть воспроизведены.
- Только телевизор, с которым вы выполнили регистрацию жёсткого диска, может воспроизвести записанные данные. На других телевизорах эти записанные передачи не воспроизведутся.
Неполадки воспроизведения
- Проверьте свободное место на жёстком диске. Если свободное место закончилось, удалите ненужные записи.
- Следующие программы не могут быть записаны: защищённые от копирования телепередачи (провайдером телевещания), аналоговые телепрограммы, радиопередачи, передачи с внешних входов (включая телепрограммы с подключенных телеприставок), видео из интернета, зашифрованные сигналы.
- Запись по таймеру может не сработать, если время начала передачи изменено или перенесено.
- Запись невозможна, если жёсткий диск заполнен или на нём уже присутствует более 1000 записей телепередач.
- Воспроизвеение файлов размером более 4 Гб (гигабайт) возможно только если носитель отформатирован в файловой системе exFAT.
Телевизор перестал видеть жёсткий диск
Под определением «перестал видеть» имеется ввиду, что раньше телевизор спокойно работал с накопителем, а однажды отказался синхронизироваться с ним. Здесь может быть три вероятные причины: выход из строя жёсткого диска, неисправность USB-порта на ТВ или же наличие вирусов. Последние способны не только повредить или вовсе удалить имеющиеся данные, но и напрочь разрушить файловую систему. Все ТВ-прошивки привередливы к внешним носителям, а если они являются носителем опасных вирусов, телевизор вовсе может перестать работать.
Проверить неисправность USB-интерфейса или диска проще. Необходимо подключить к порту другой носитель. Если он также откажется работать, то причина в USB-интерфейсе, если же нет, то значит, проблема в жёстком диске.
Инструкция для TP-Link
Совместный доступ к файлам через сеть маршрутизатора TP-Link создается следующим образом:
- Подключите жесткий диск или флешку к роутеру и перезагрузите оба устройства, чтобы не возникло программной ошибки их взаимодействия;
- Откройте любой браузер на компьютере и введите в адресную строку идентификатор сети 192.168.1.1 или 192.168.0.1. Подойдет только один из указанных адресов;
- Введите логин и пароль доступа во всплывающем окне (admin, admin). Нажмите Ввод;
- Выберите вкладку «Network Sharing»;
- Кликните на «Sharing Service»;

Рис. 6 – окно настроек роутера TP-Link
В правой части окна нажмите на поле Edit, которое указано на рисунке ниже. Это позволит внести изменения в параметры общего доступа сети;
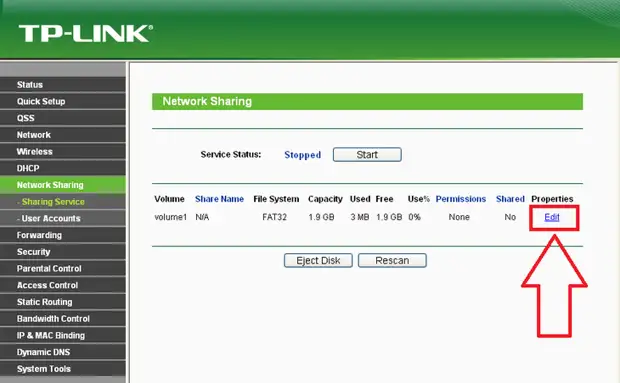
Рис. 7 – редактирование доступа к сети
В открывшемся окне задайте новое имя для жесткого диска, который подключён к сети. Обязательно отметьте галочкой поле «share this volume», чтобы другие устройства могли видеть папку накопителя;
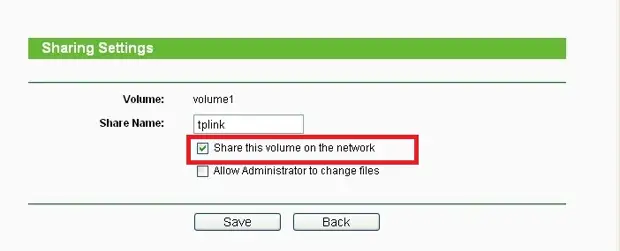
Рис. 8 – создание нового хранилища
Получить доступ к информации хранилища со смартфона, планшета, компьютера, ноутбука или телевизора можно точно так же, как это было описано в инструкции для роутера Asus.
Теперь снова перейдите во вкладку «Network Sharing» и откройте подпункт «User Accounts». Придумайте имя пользователя и пароль. Эти данные вы будете вводить на всех устройствах, чтобы получить доступ к папке накопителя. Если поля останутся пустыми, любой, кто подключится к сети, сможет просматривать и редактировать файлы, что небезопасно.
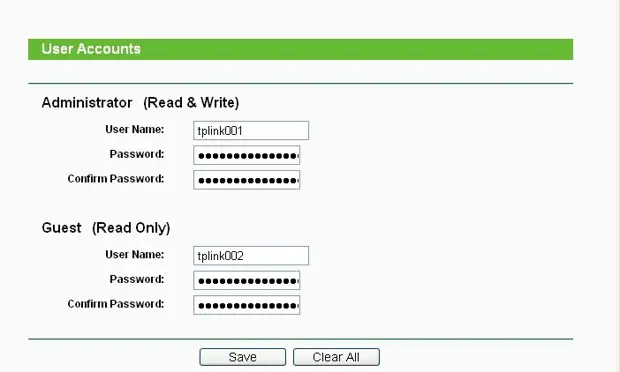
Рис. 9 – ограничение доступа для просмотра данных накопителя
Осталось только активировать функцию общего доступа. Для этого вернитесь в окно «Sharing Device» и нажмите на клавишу Start.
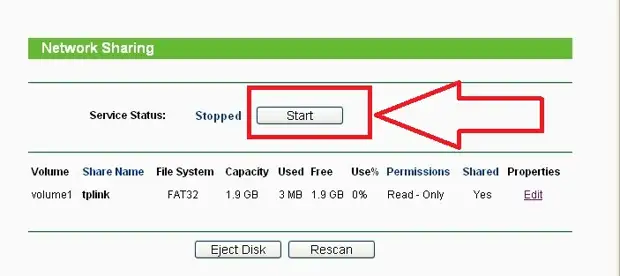
Рис. 10 – запуск функции «Network Sharing»
Подключение через сторонние устройства
В некоторых ситуациях подключение через USB разъем телевизора невозможно – он сломан, или все порты заняты. В такой ситуации можно использовать другие устройства: ПК, игровую консоль, DVD проигрыватель, смарт приставку или ресивер.
В зависимости от типа устройства выбирается оптимальный вариант соединения с телевизором. В идеале это HDMI, но можно остановиться на тюльпанах. На телевизоре необходимо указать соответствующий источник сигнала. Накопитель подключается к выбранному девайсу через USB разъем – управление файлами осуществляется через это устройство.

HDMI кабель