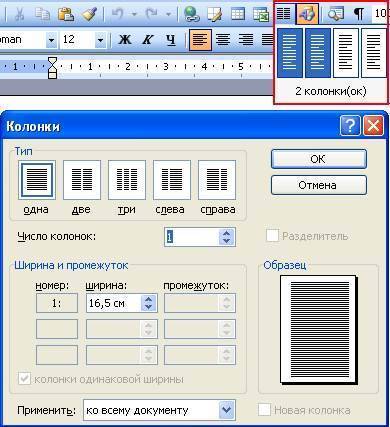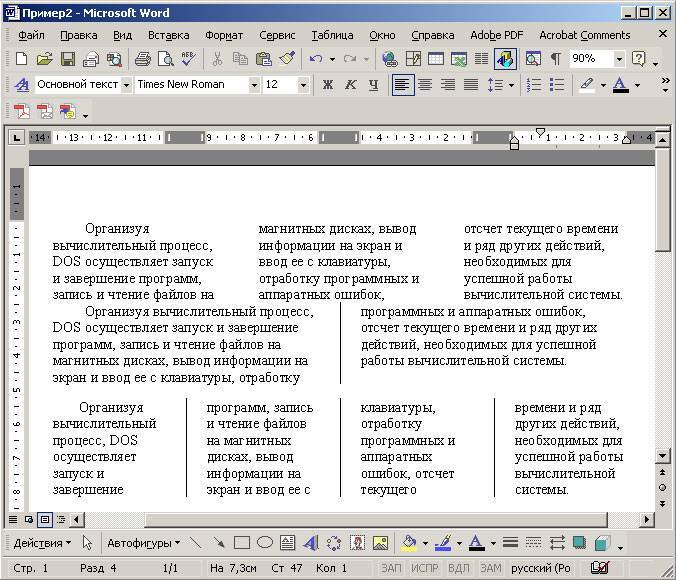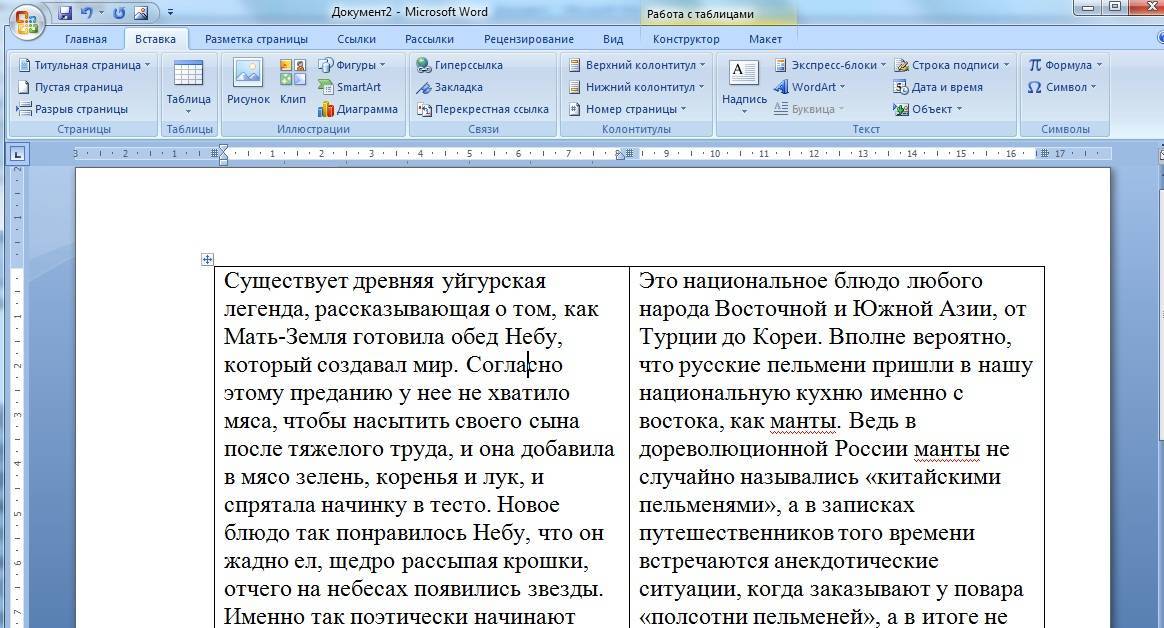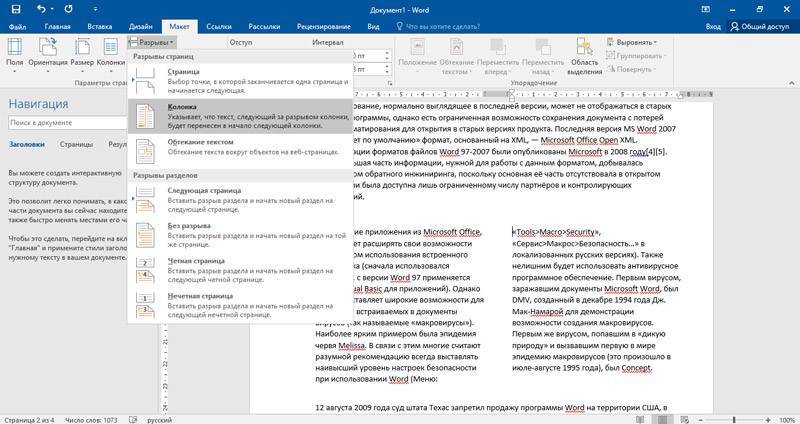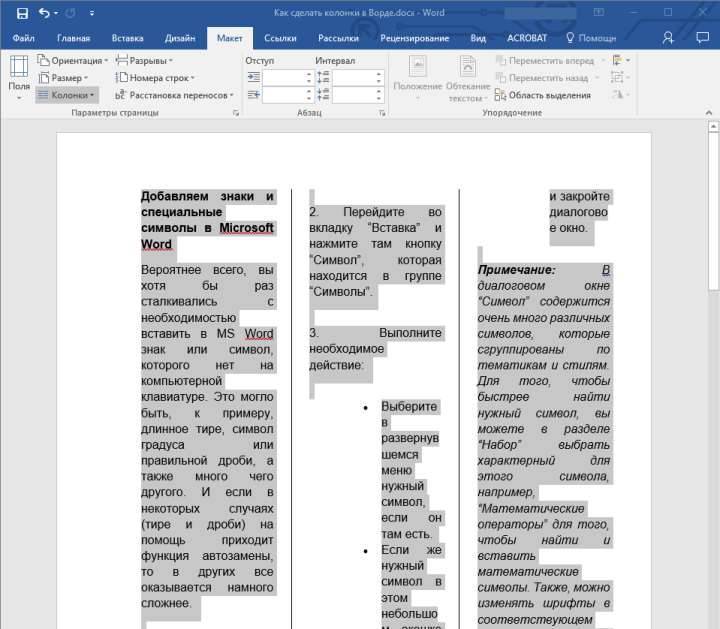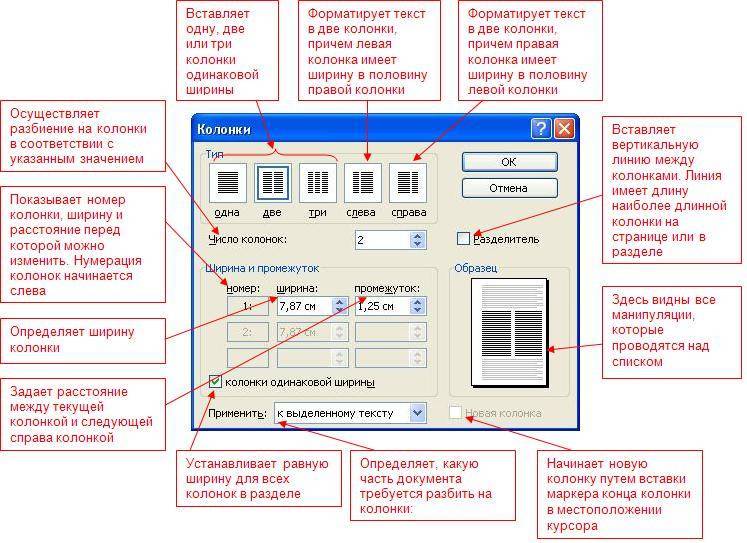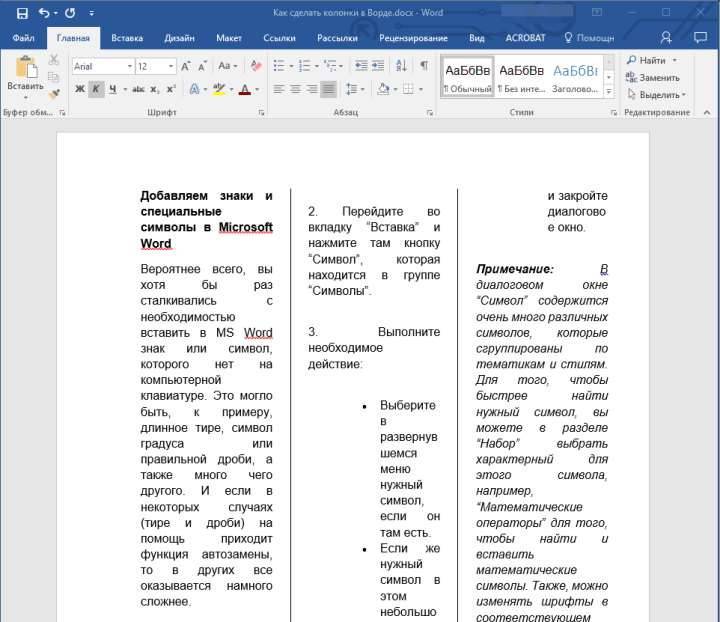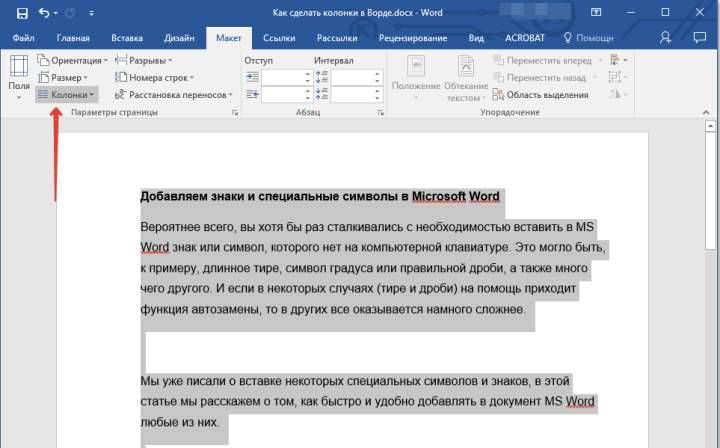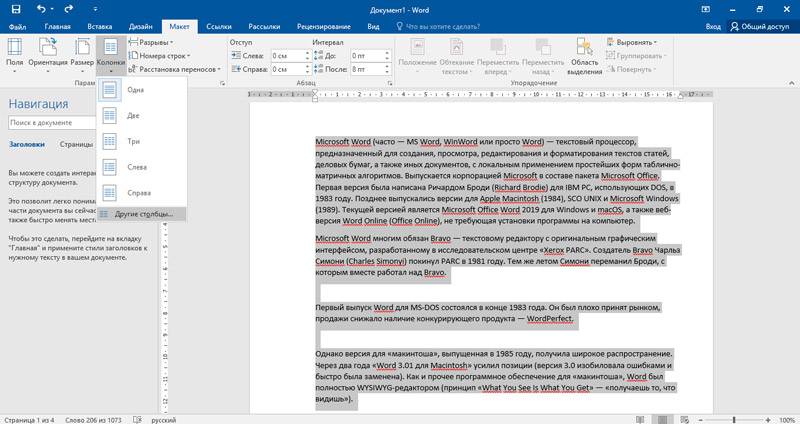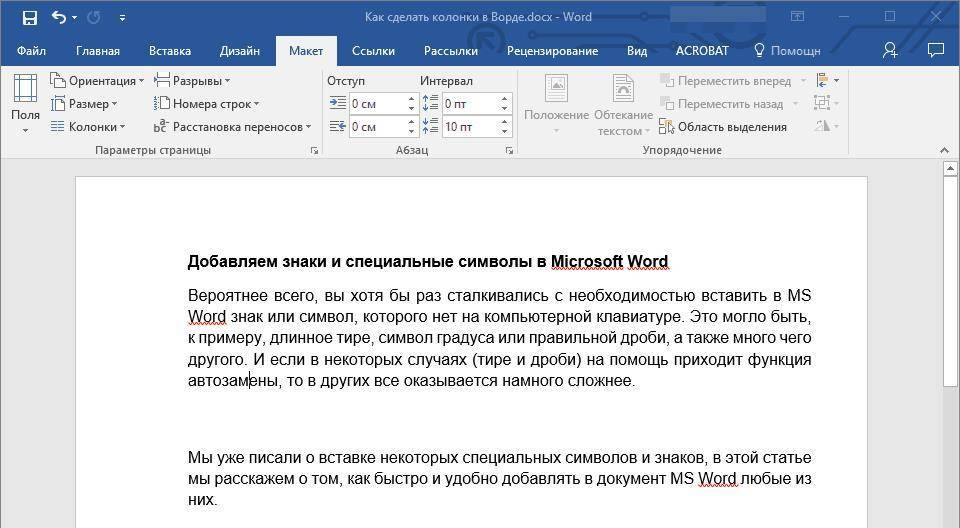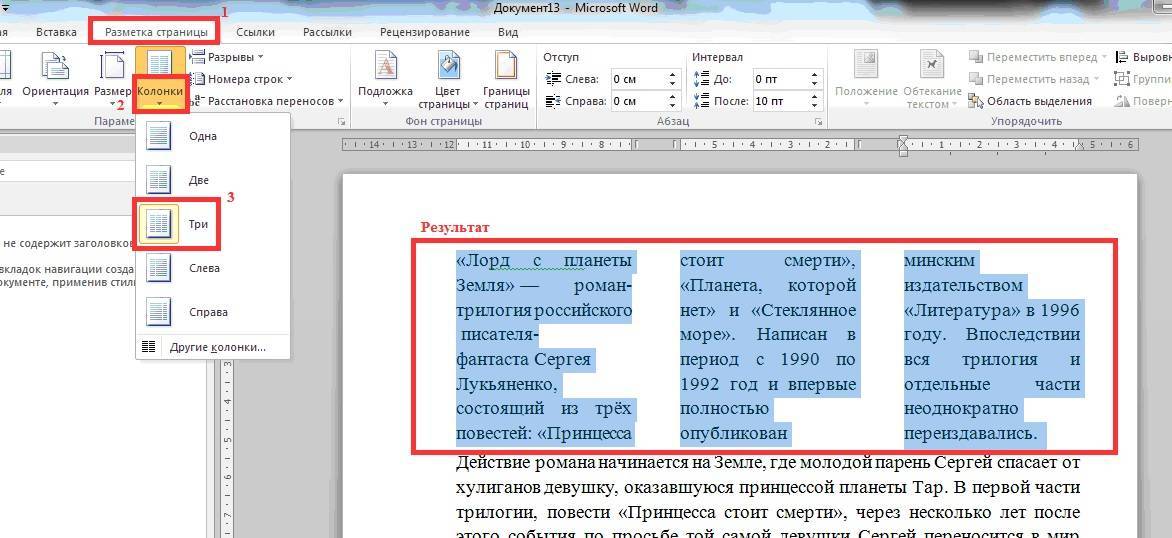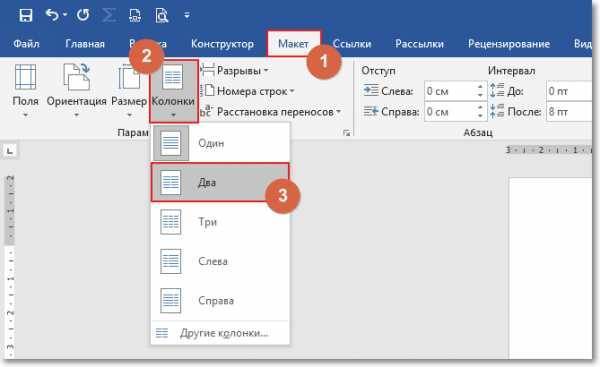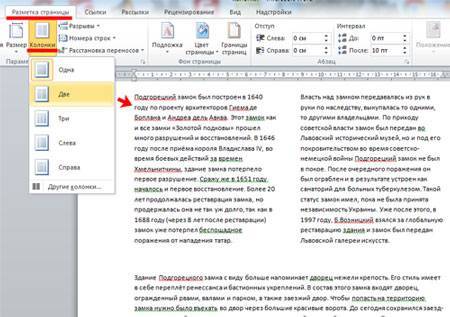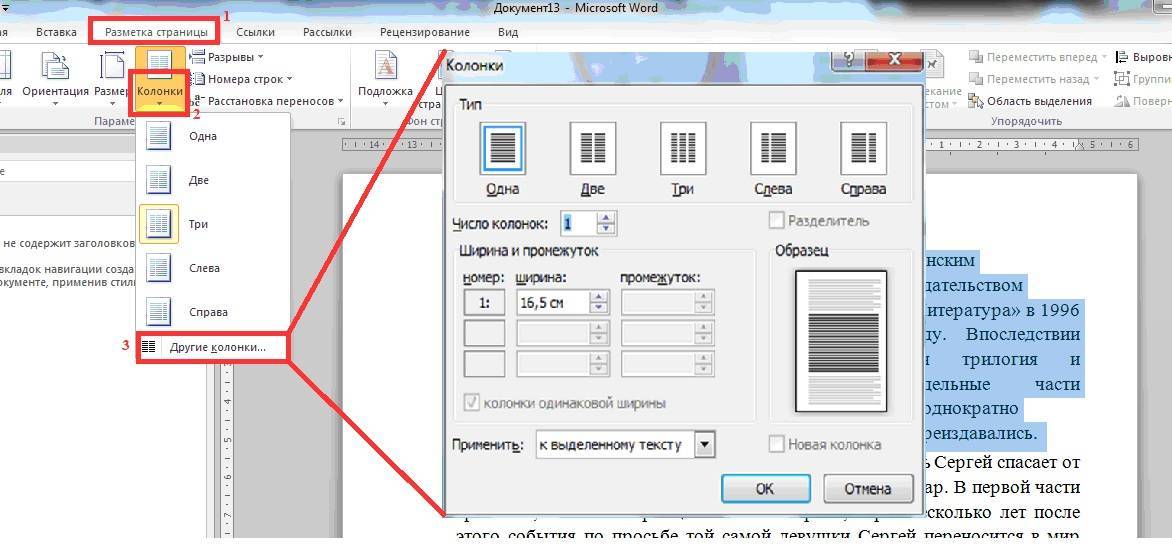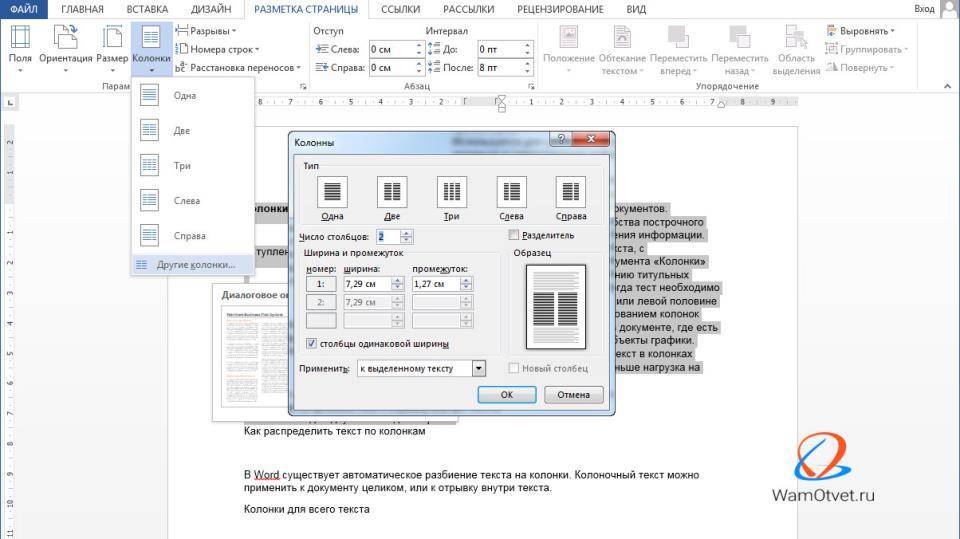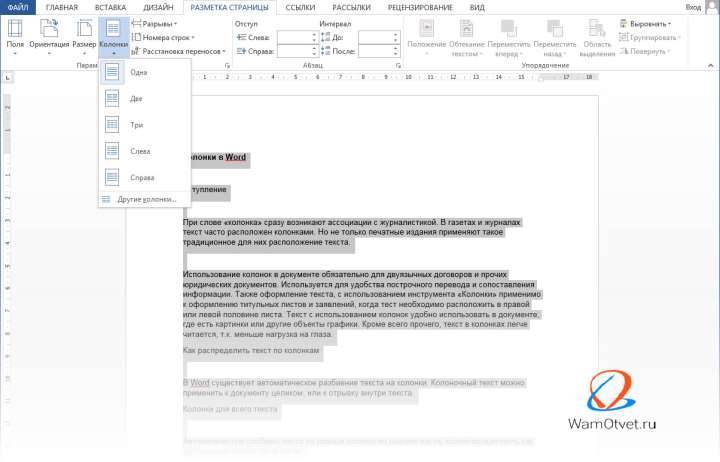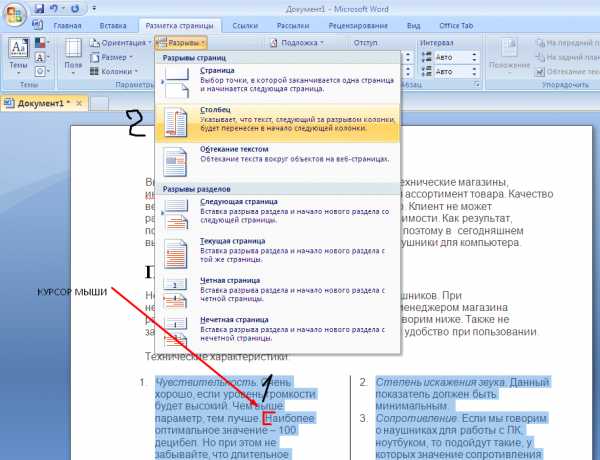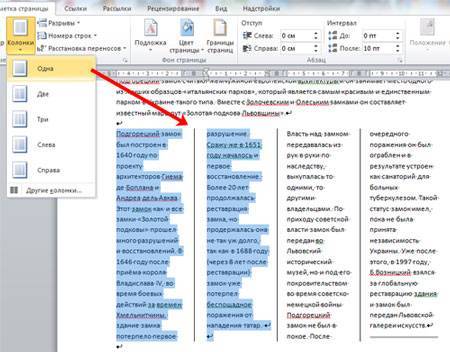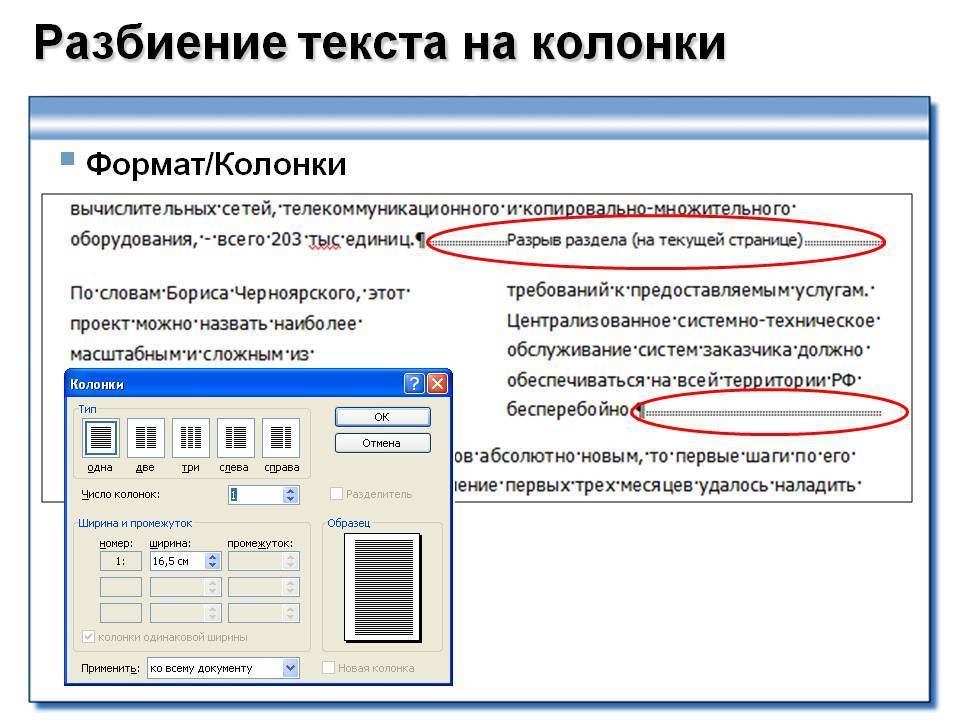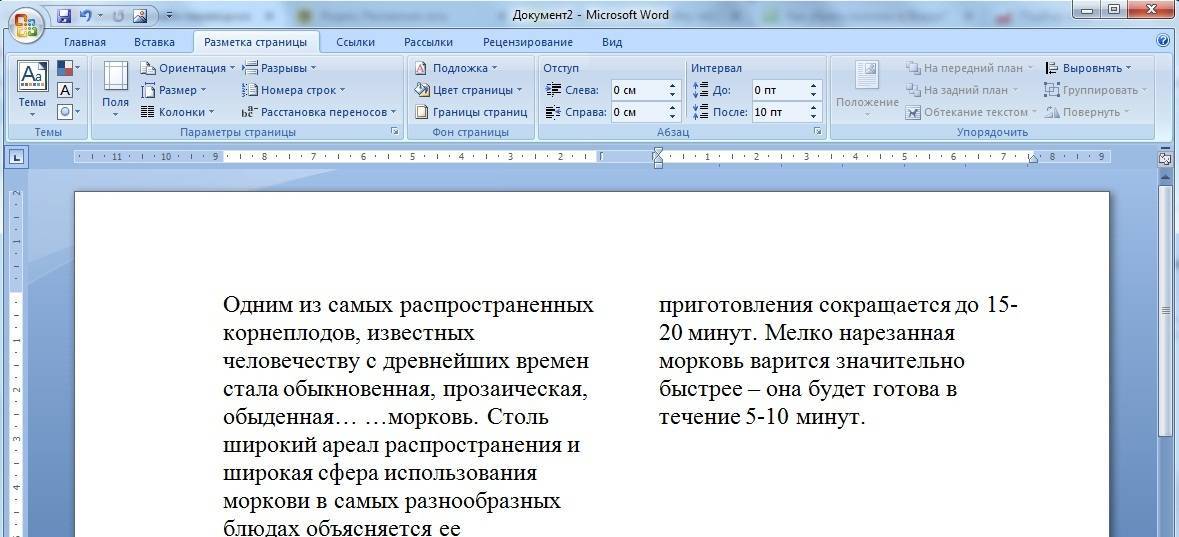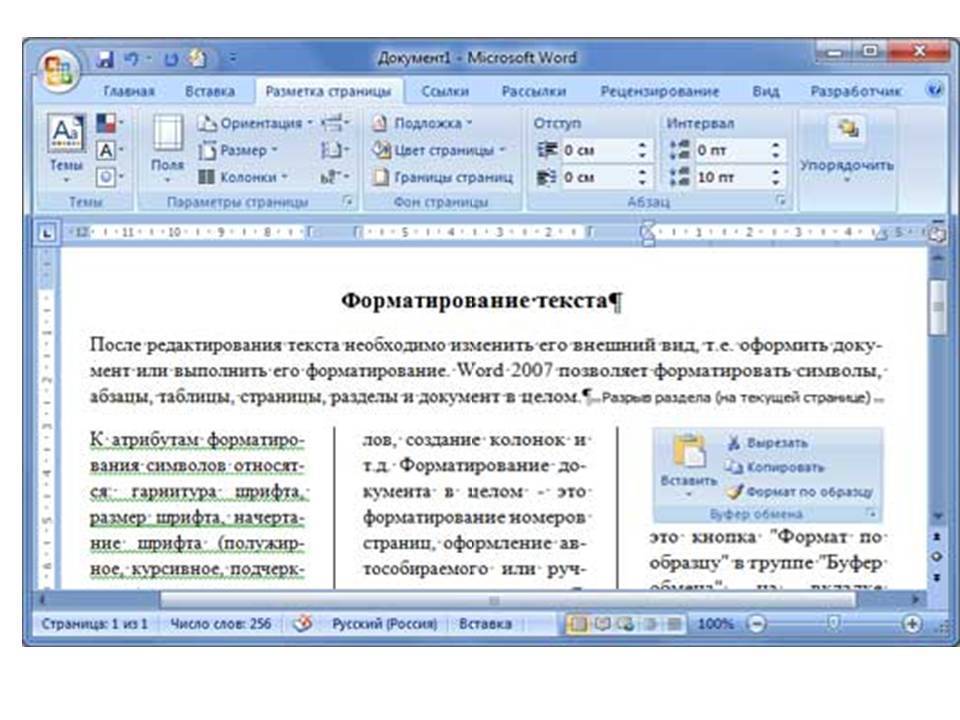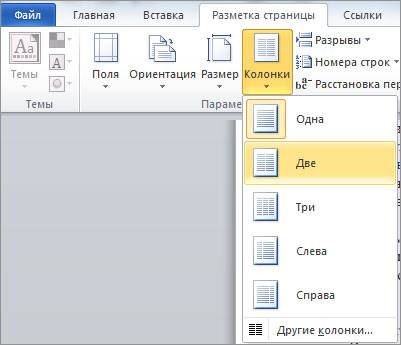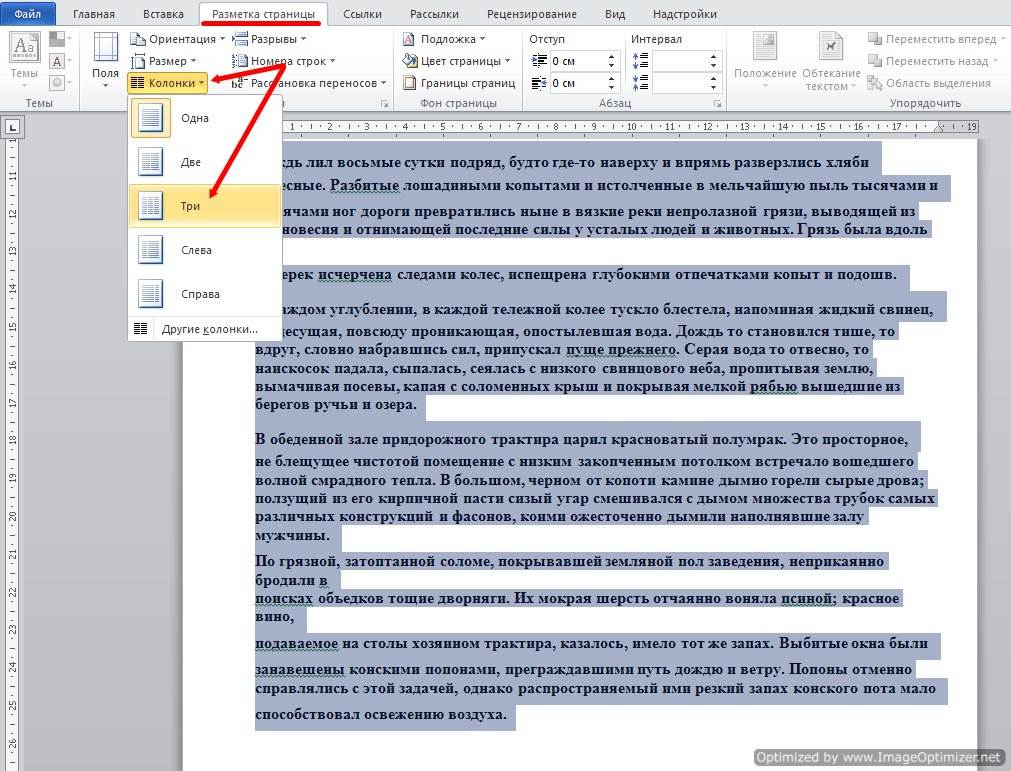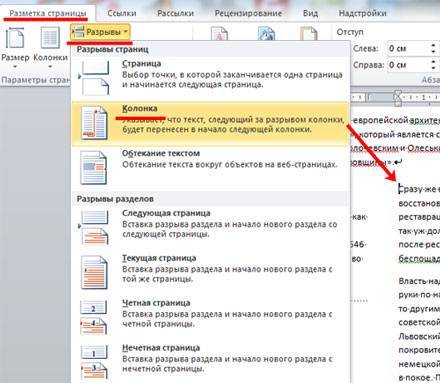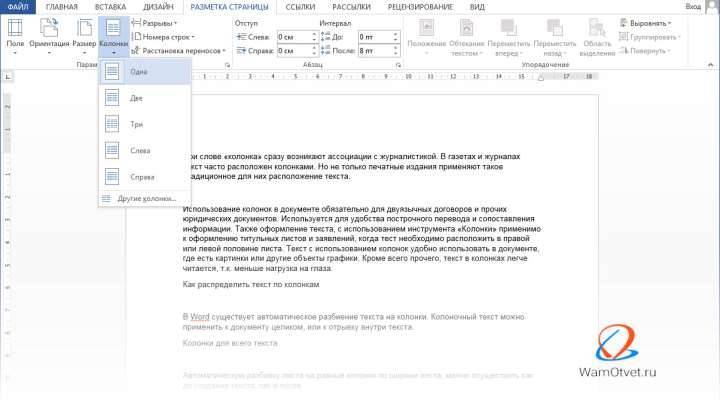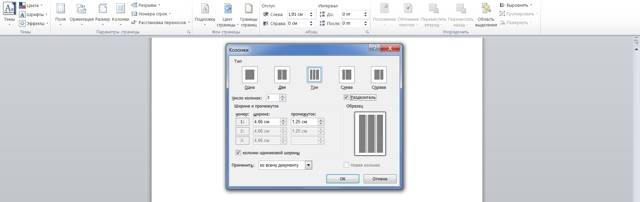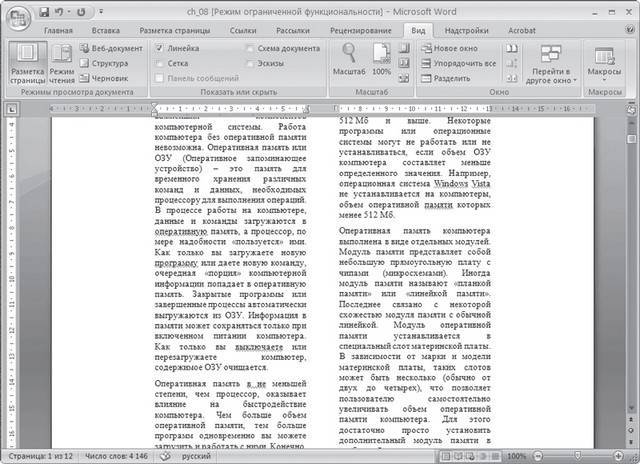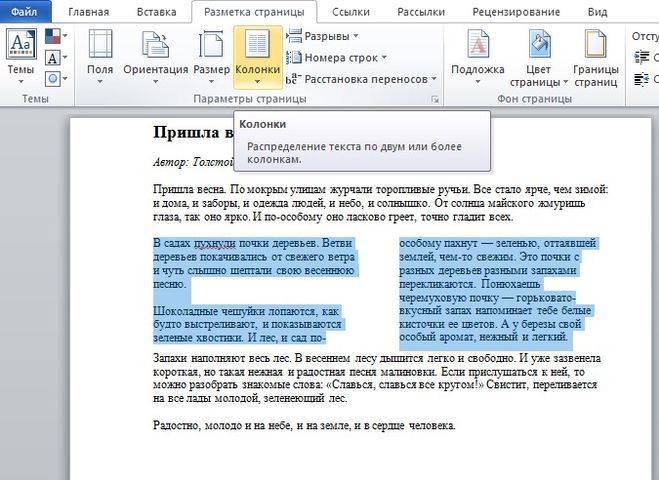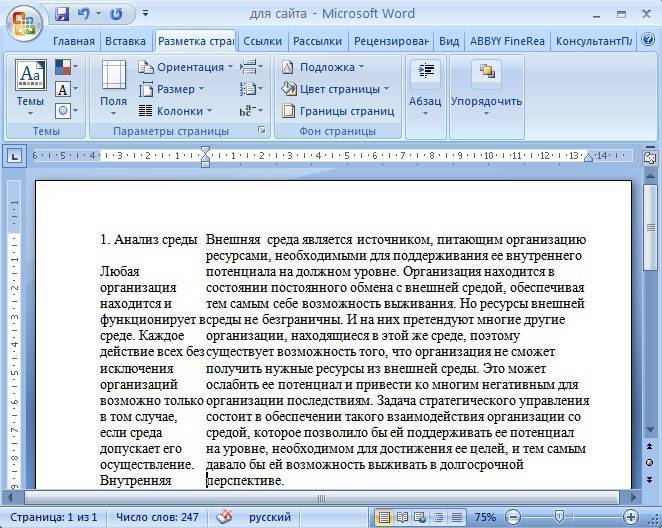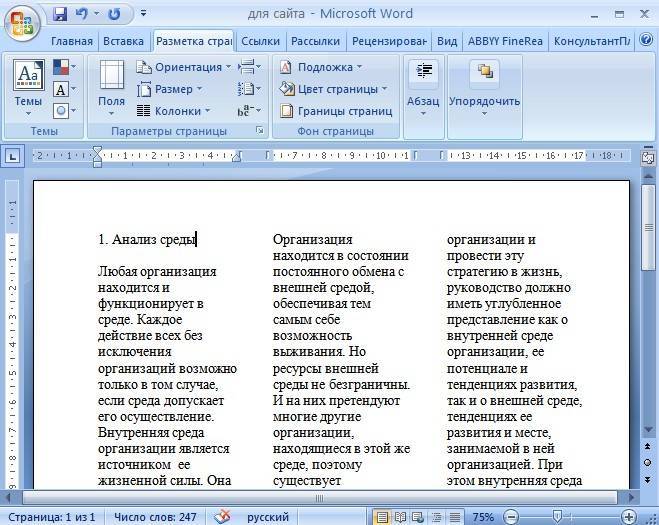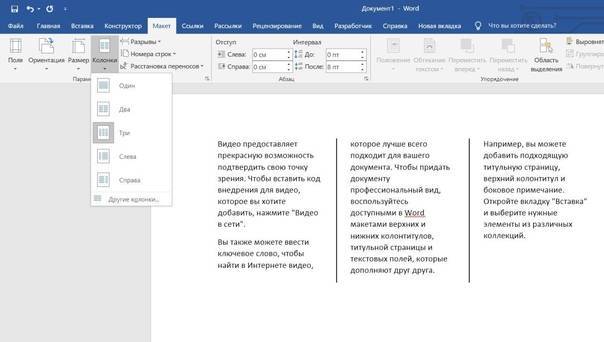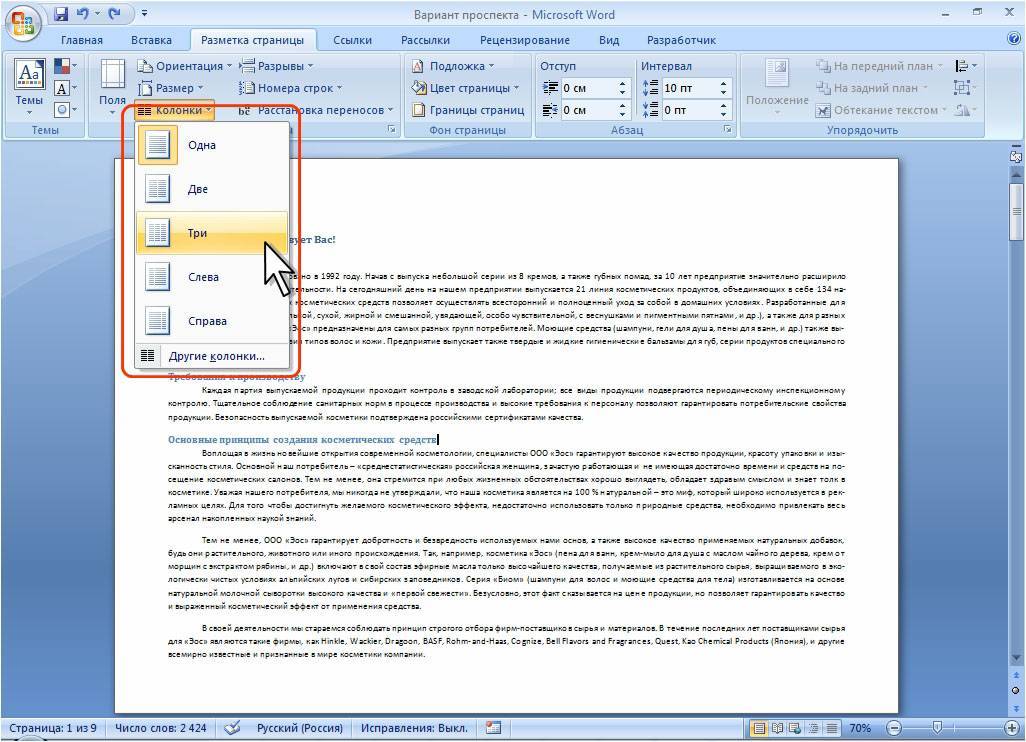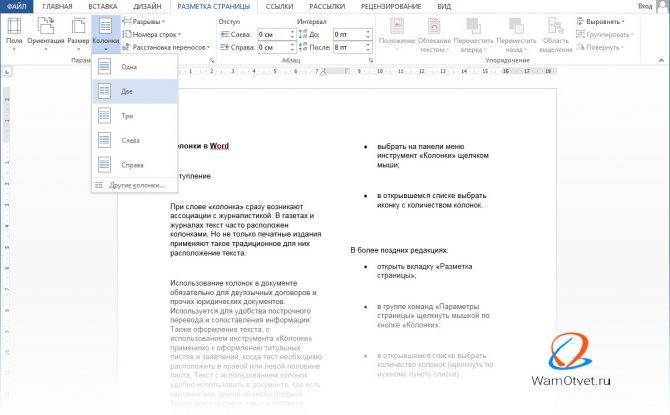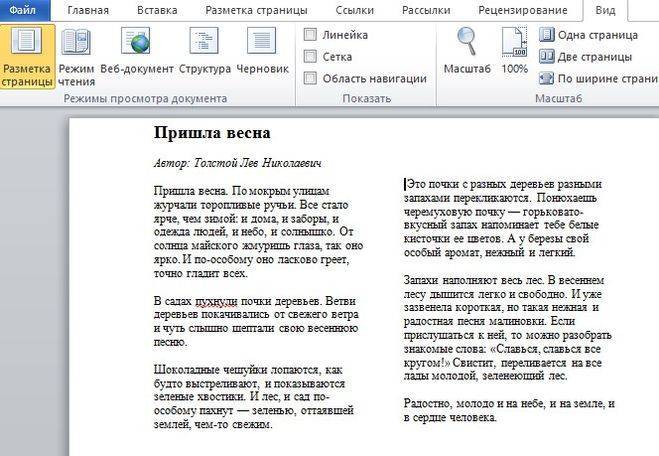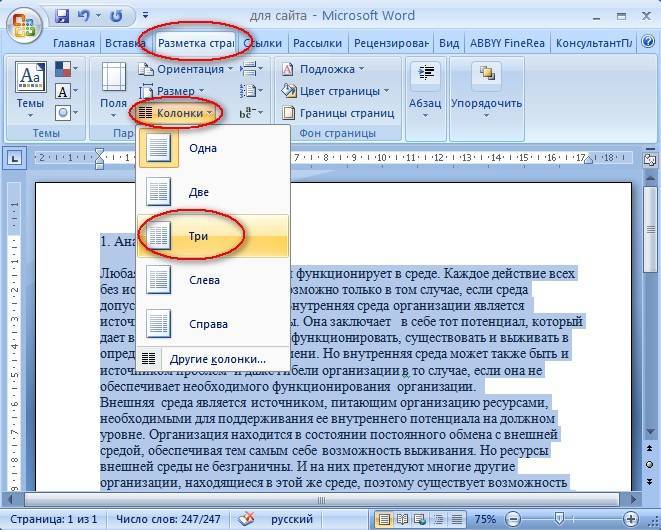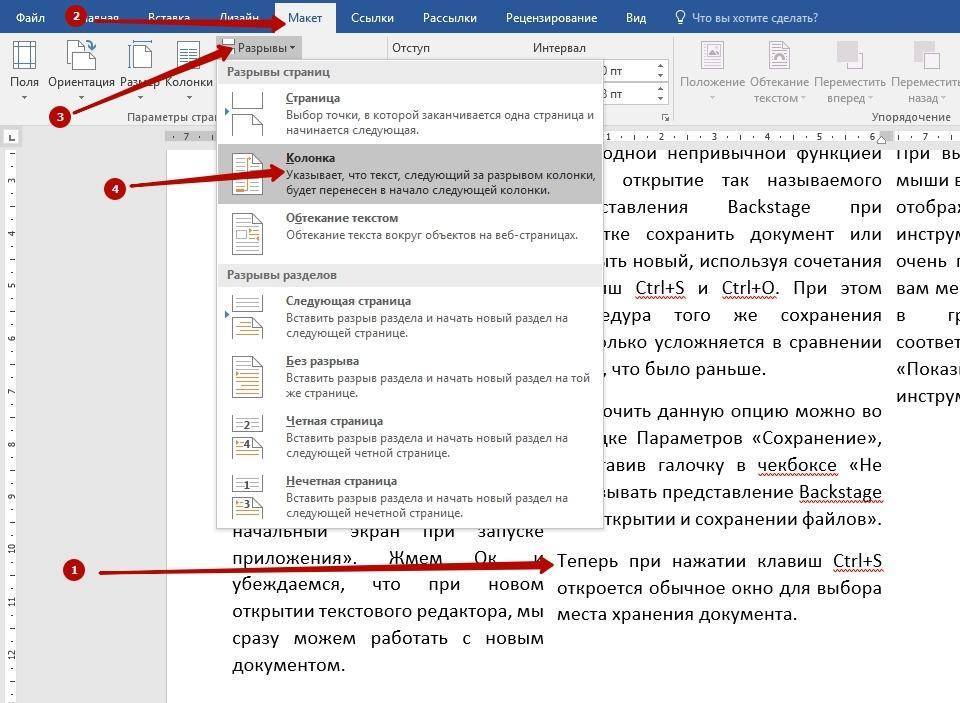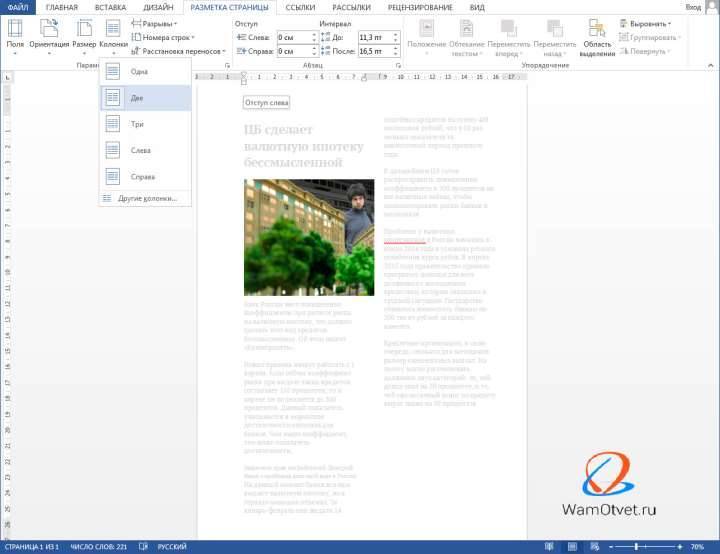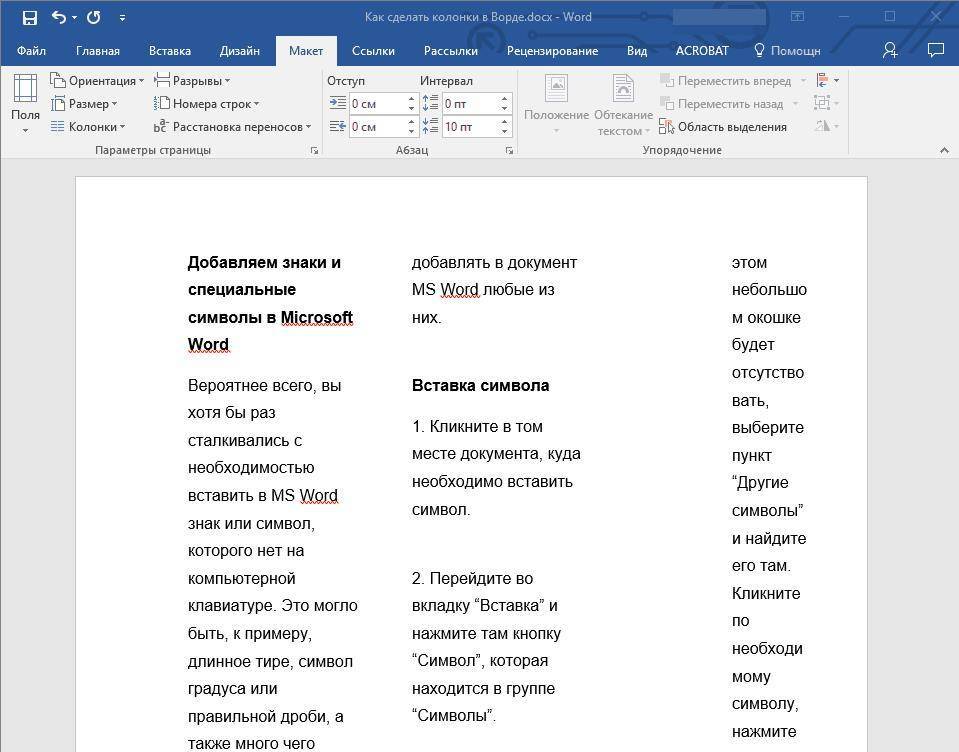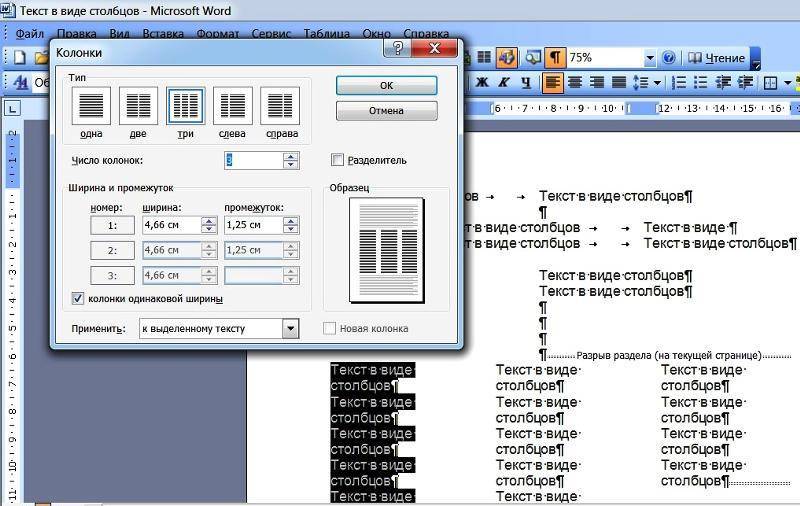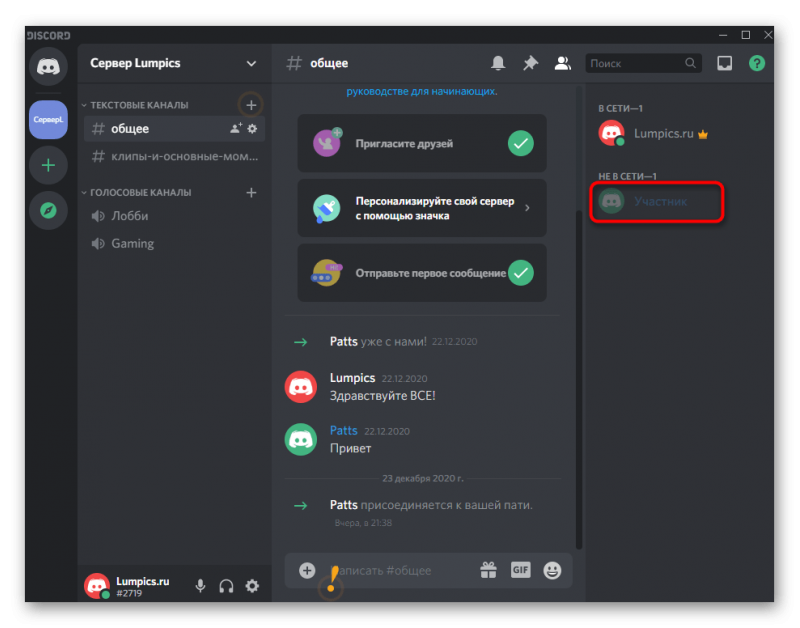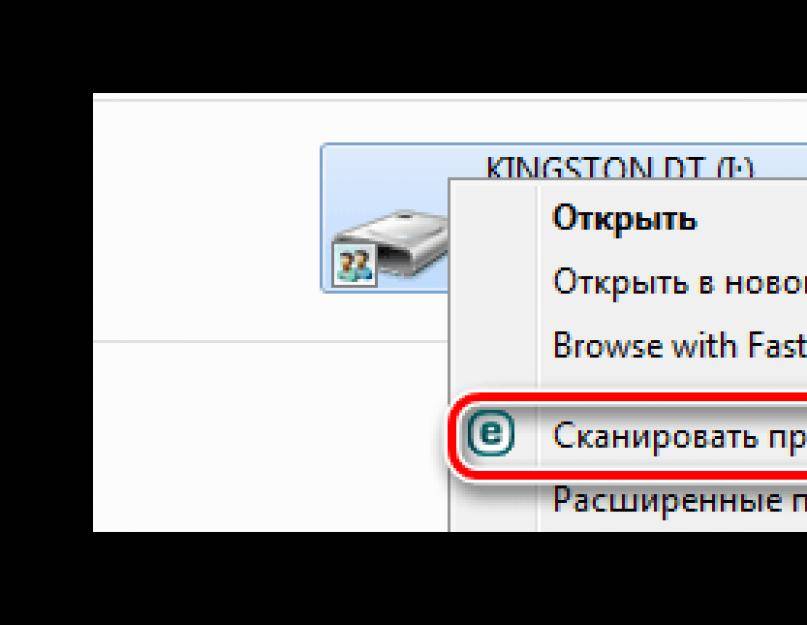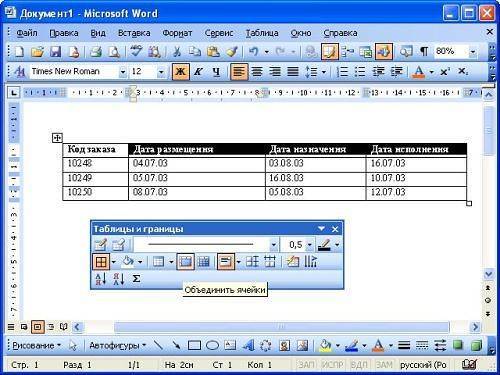Как сделать шпоры в Ворде
Многие школьники и студенты жульничают или просто подстраховываются на контрольных и экзаменах, делая разнообразные шпаргалки и/или просто записывая необходимую информацию на всевозможных местах и предметах, недоступных взору «посторонних» — учителей и преподавателей. Можно как угодно изощряться, действуя по старинке, а можно значительно упростить данный процесс, обратившись за помощью к специализированному ПО – текстовому редактору Microsoft Word. О том, как создать с его помощью компактные шпаргалки, мы расскажем сегодня.
Делаем шпоры в Ворде
Используя базовые возможности приложения из офисного пакета от Майкрософт, мы с вами можем сделать действительно объемные (по своему содержанию), но при этом весьма компактные, а то и миниатюрные (по размеру) шпаргалки. Все что для этого нужно – правильно разделить страницы документа на части и, в соответствии с этим, отформатировать, оформить текст, параллельно убрав из него все лишнее, а затем, разумеется, отправив его на печать и уже вручную разрезав согласно делению.
Шаг 1: Разбивка листа на колонки
Прежде всего документ с текстом, который мы превратим в компактную шпаргалку, нужно разбить на небольшие колонки. Делается это следующим образом:
Шаг 2: Уменьшение полей
Для того чтобы уместить немного, но все же больше текста на каждой из страниц документа, изменим размеры полей – сделаем их меньше.
Шаг 3: Изменение форматирования
Визуально текст уже занимает больше места, он расположен плотнее. Кроме того, страниц теперь не 40, как это было по завершении первого шага, и не 33, как было изначально, а всего 26, но и это еще далеко не все, что мы можем и будем с ним делать. Изменим размер и тип шрифта.
Шаг 4: Уменьшение интервалов
Подводя промежуточные итоги, отметим, что страниц в нашем документе стало не 26, а всего 9, но нам по-прежнему есть над чем поработать. Следующий шаг — изменение отступов между строками, что поможет еще больше сжать текст.
Шаг 5: Удаление лишней информации
Повторяя озвученное в начале данной статьи, отметим, что шпаргалка должна содержать только полезную для учащегося информацию. Для обеспечения этого можно убрать из документа Word списки, сноски и ссылки, но делать это стоит только в том случае, если подобные записи и элементы оформления действительно не нужны.
- Выделите весь текст, нажав «Ctrl+A».
- В группе «Абзац», которая расположена во вкладке «Главная», дважды нажмите каждый из трех значков, отвечающих за создание списка. Кликая на него первый раз, вы создаете список на основе всего документа, нажимая во второй — полностью его убираете.
В нашем случае это не сделало текст компактнее, а, наоборот, прибавило к нему 2 страницы. У вас, возможно, будет иначе. Нажмите кнопку «Уменьшить отступ», расположенную рядом со знаками маркеров — это сместит текст ближе к границе колонки. Удалите из документа лишние ссылки, сноски и примечания, если таковые в нем имеются. Сделать это помогут следующие инструкции.
Подробнее: Как в Ворд удалить ссылки / сноски / примечания
Шаг 6: Удаление изображений (опционально)
Последнее, что мы можем сделать, для обеспечения наибольшей компактности и возможности быстро читать текст шпаргалки – это удалить из нее картинки. Правда, подход к этому вопросу такой же, как к заголовках и спискам – изображения либо нужны вам, либо нет, а потому поступайте с ними на свое усмотрение.
- Для удаления кликните левой кнопкой мышки на изображении в тексте, чтобы выделить его.
Нажмите клавишу «DELETE» на клавиатуре. Повторите действия 1-2 для каждой ненужной картинки.
Шаг 7: Печать документа
После выполнения всех вышеописанных действий можно смело сказать, что наша созданная в Word шпаргалка готова. Она стала максимально компактной и информативной, занимая при этом всего 7 страниц. Следовательно, ее можно и нужно отправлять на печать. Все что потребуется от вас после этого — разрезать каждый лист ножницами, ножом для бумаги или канцелярским ножом по разделительной линии, скрепить и/или сложить его так, как будет удобно.
Текст шпаргалки в масштабе 1 к 1 (кликабельно)
Выше вы можете видеть наглядный и полноразмерный пример того, что получилось лично у нас в итоге, ниже – ссылка на статью о распечатке документов.
Подробнее: Печать документов в Ворде
В случае возникновения проблем с распечаткой текстового документа ознакомьтесь с представленной по ссылкой ниже статьей.
Подробнее: Устранение проблем с печатью в Ворде
Заключение
На этом все, вы узнали не только о том, как в Microsoft Word сделать маленькие, но при этом весьма информативные шпоры, а и о ряде нюансов работы с текстовыми документами в этом редакторе, которые вполне могут пригодиться в будущем.
Мы рады, что смогли помочь Вам в решении проблемы.
Три способа упростить работу с Microsoft Word 2020
Table of Contents:
На прошлой неделе вы узнали три способа упрощения работы Outlook, а до этого — Gmail
Теперь обратим наше внимание на самый популярный в мире текстовый процессор: Microsoft Word
Я признаю, что я очень люблю Word. Это был мой основной текстовый процессор с тех пор, как я неохотно отказался от WordPerfect — для DOS. Я даже пришел к пониманию интерфейса ленты, который дебютировал в Word 2007, хотя это может быть сложный переход.
Имея такие проблемы, я собрал этот список из трех советов, которые могут сделать Microsoft Word немного легче на мозг.
1. Отключение меню Word Word
Если вы переходите к Word 2007 или 2010 из более ранней версии или из конкурирующего текстового процессора, вышеупомянутый интерфейс ленты может показаться запутанным — и многие пользователи никогда не станут удобными с ним.
К счастью, есть UBitMenu, бесплатное дополнение, которое выводит выпадающие меню обратно в Word 2007 и 2010 (Excel и PowerPoint), что облегчает ваш переход. К счастью, он также поддерживает ленту, поэтому вы можете изучить новый интерфейс без полного отказа от старого.
После его установки вы увидите новую вкладку рядом с Домой: метко названное Меню. Щелкните по нему, и вы найдете «Файл», «Редактировать», «Просмотреть», «Вставить», «Формат» и все остальные потерянные с трудом выпадающие списки. Woot!
2. Добавление интерфейса с вкладками
Трудно поверить, что даже в Office 2013 Microsoft еще не использовала вкладки для переключения между несколькими открытыми документами.
К счастью, есть вкладки Office, в которые добавлены вкладки документов не только Word, но также Excel и PowerPoint. И он работает с Office 2003 и более поздними версиями.
С вкладками Office вы можете управлять несколькими документами в одном окне, как и в любой другой программе под солнцем. На самом деле, это удивительно универсальное дополнение дает вам большой контроль над тем, как управляются вкладки, какой цвет и стиль шрифта они должны иметь и т. Д.
Лучше всего, вкладки Office бесплатны (для личного использования, в любом случае ).
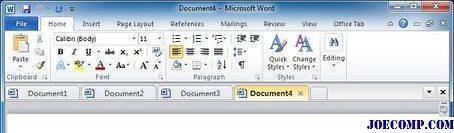
3. Включить миниатюру Word
Вы регулярно работаете с длинными документами? Тогда вы знаете, какой хлопот может заключаться в переходе между страницами. Не было бы здорово, если бы у Word был вид эскизов, такой как PowerPoint, способ мгновенно переключиться на другую страницу так же, как вы переключаете слайды?
Как это бывает, Word предлагает тот же самый вариант — и это фантастика для долгой навигации документы. В Word 2007 и 2010 щелкните вкладку Вид , затем установите флажок Thumbnails . В Word 2003 щелкните меню Вид , затем Эскизы .
Теперь у вас есть список прокрутки эскизов, как в PowerPoint. Нажмите один, чтобы сразу перейти на эту страницу. Handy, нет?
Хорошо, это мои советы. Теперь нажмите комментарии и поделитесь своими секретами, чтобы Word легче было жить.
Как в ворде сделать 2 колонки
Пользователям текстового редактора Microsoft Office Word зачастую может понадобиться распределить текст по двум или более колонкам. Столбцы широко применяются при написании газетных статей, информационных листовок, так как они улучшают внешний вид и читаемость документа. В данной статье разберем, как в ворде сделать 2 колонки несколькими способами.
Настройки панели ворд
Перейдем к рассмотрению самого обычного варианта, как создать 2 колонки текста на одном листе.
- Выделяете текст, который нужно преобразовать.
- На верхней панели инструментов открываете раздел Разметка страницы.
- Выбираете на вкладке Параметры страницы команду Колонки и щелкаете на необходимое их количество на странице.
Ниже в меню присутствует функция Другие колонки. Нажав на нее, можно вручную настроить нужный тип и число столбцов, а также поставить между ними разделитель. Чтобы отрегулировать ширину и промежуток, предварительно необходимо снять флажок Колонки одинаковой ширины. По окончании настроек нажимаете ОК.
Совет! Если документ содержит рядом стоящие колонки, желательно установить Линейку для удобства работы. Для этого в разделе Вид ставите галочку напротив строки Линейка. При помощи такой мерной шкалы можно быстро редактировать размеры столбцов вручную.
Табличный способ
Данный способ заключается в том, что вставляется таблица из двух столбцов и затем удаляются все ее границы. Далее пошагово разберемся.
- Создаете таблицу на листе: на вкладке Вставка нажимаете кнопку Таблица, а затем в области Вставить таблицу выбираете одну строку и два столбца с помощью мыши (2×1).
- Набираете абзац в первом столбце, а чтобы печатать во второй колонке, необходимо предварительно поставить курсор мыши.
- Выделяете всю табличную область с помощью значка . Затем переходите на вкладку Работа с таблицами в раздел Конструктор и в опции Границы жмете на Нет границ.
- Границы все стерты и невидимы, но при редактировании появляются пунктирные линии таблицы, которые при печати исчезают. Двигать расположение на листе можно с помощью значка , а размер столбцов — инструментом Линейка.
Как видите, создать две колонки можно несколькими способами, которые универсальны для всех версий Microsoft Word. Данный формат текста нередко используется для реквизитов в документах, для расположения информации более компактно или даже для шпаргалки на экзамене.
Как сделать три колонки в Ворде?
Как сделать в Ворде 3 колонки?
Как разместить текст или другое содержимое документа в 3 колонках?
В Ворде существуют 2 разных способа размещать текст в колонках, эти способы применимы для любого количества колонок.
1 способ — использование инструмента «Колонки»
Нужно зайти на панель инструментов «Разметка страницы» и выбрать «Колонки» (щёлкнуть по этой кнопке левой кнопкой мыши).

Появится подменю с возможностью выбора числа колонок — в нашем случае нужно указать вариант «Три».
Если вы изначательно не можете перейти из одной колонки в другую, то воспользуйтесь комбинацией клавиш «Ctrl» + «Shift» + «Enter».
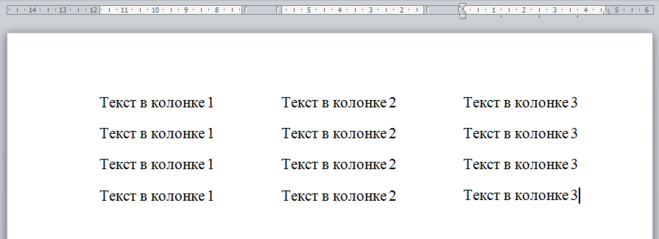
Текст, который уже имеется в документе Ворд, после выполнения этой команды разобьётся на колонки целиком.
Если вам нужно разбить на колонки только часть текста, то его нужно предварительно выделить, а уже затем нажать на «Разметка страницы» -> «Колонки» -> «Три».
Также можно разбить на колонки только текущий раздел — для этого нужно зайти в «Другие колонки» и в пункте «Применить» выбрать «К текущему разделу».
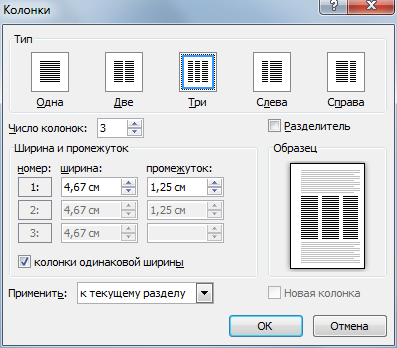
2 способ — использование таблицы
Можно создать таблицу (панель инструментов «Вставка» -> «Таблица»), которая состоит из одной строки и трёх столбцов.
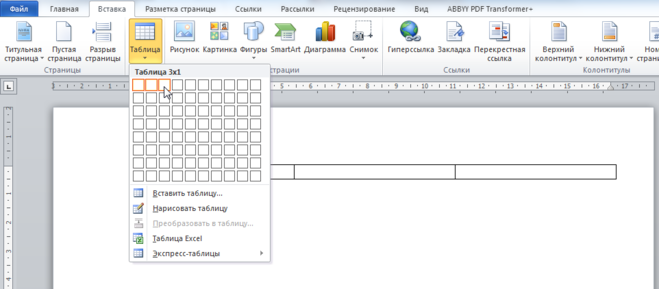
Далее растягиваем её на весь лист и в случае необходимости убираем границы.
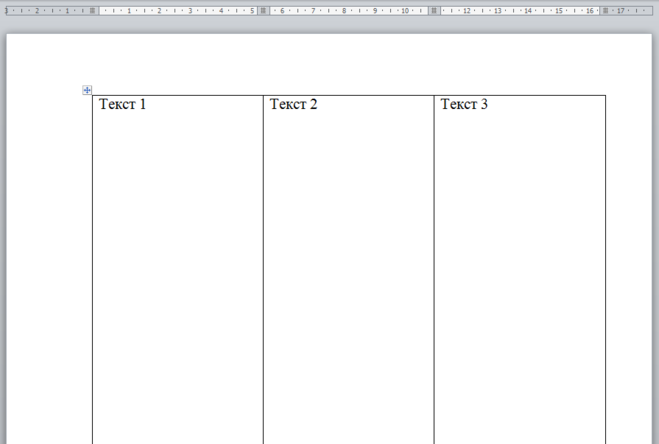
Для того, чтобы в таблице убрать границы, нужно:
1) В контекстном меню таблицы выбрать пункт «Границы и заливка».
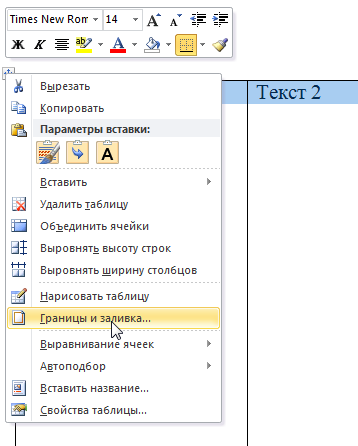
2) На вкладке «Граница» выбрать тип «Нет» и нажать на «ОК».
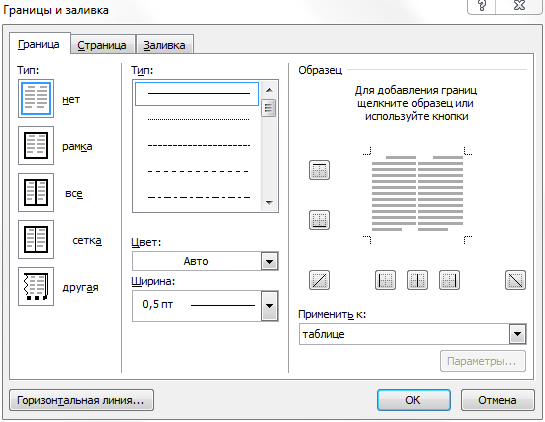
Границы станут невидимыми:
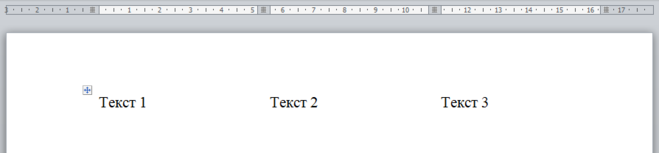
Ворд — это один из лучших текстовых редакторов, который позволяет по-разному набирать текст, например, разделить на две или более колонок.
Чтобы разбить на колонки текст в Word 10, ничего особенного делать не придется, а воспользоваться управлением в «Меню». Для этого переходим во вкладку «Разметка страницы». Там есть «Колонки», нажав галочку выбираем необходимое количество колонок в выпадающем списке.
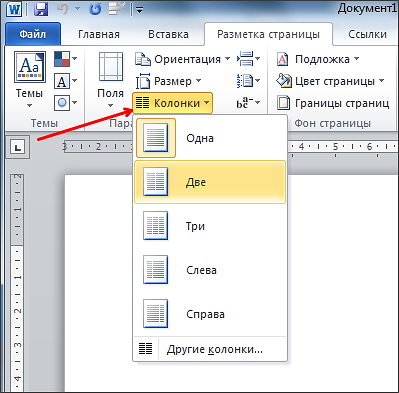
Также, можно задать необходимое количество колонок через «Формат», выбрав в окне — «Колонки»:
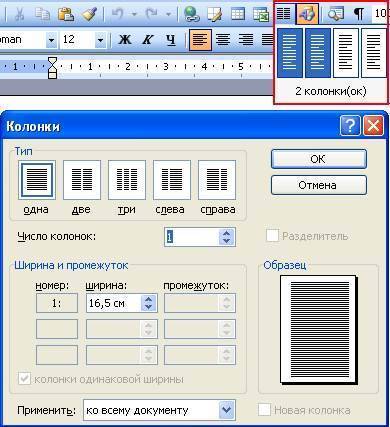
Что же касается редактора более поздних версий, например, в Ворд 16, то найти раздел «Колонки» можно через «Макет» и «Колонки»:
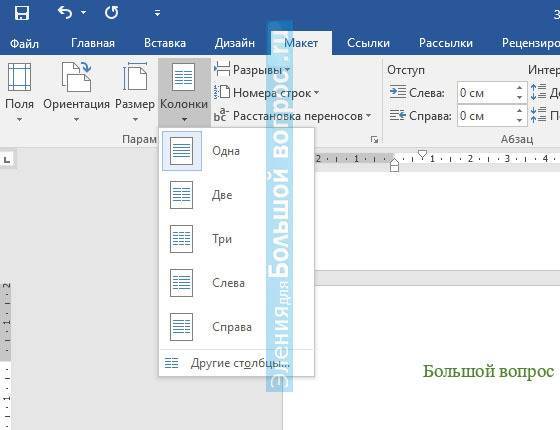
Выбираем «Другие столбцы» и задаем нужные параметры:
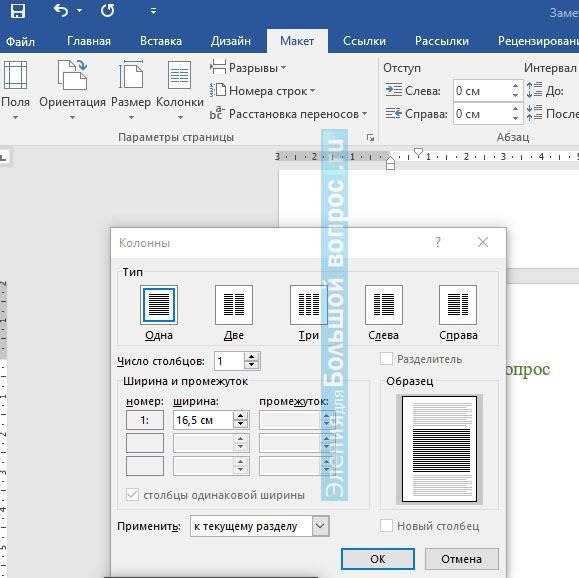
Есть еще один простейший способ: создать таблицу, в трех столбцах добавить текст, выбрать расположение (по центру или слева/справа), далее удалить границы таблицы.
Так что, как сделать колонки в Ворде не проблема, для этого есть специальные инструменты.
Двумя способами можно выполнить эту задачу:
1.) Заходим в панели инструментов во вкладку «Разметка страницы», находим в ней кнопку «Колонки», нажимаем, и в появившемся маленьком меню выбираем «три», так как нам нужно именно три колонки:
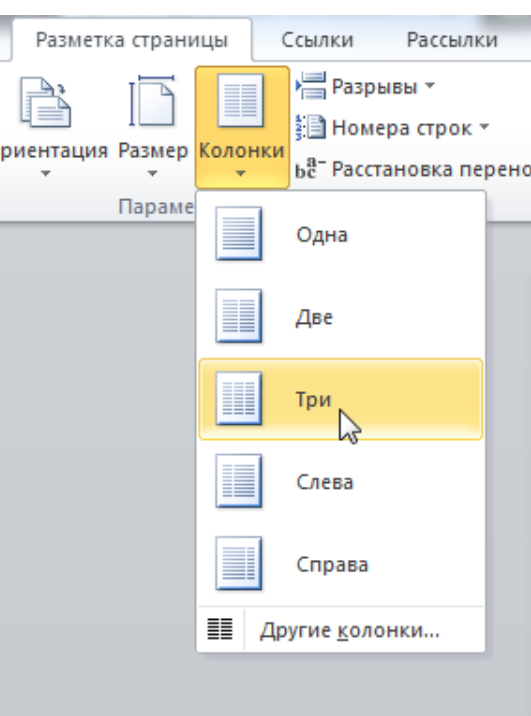
Весь текст будет разбит на колонки, если вам нужно разбить на колонки только часть текста, то надо было его предварительно выделить, а потом уже проделывать все манипуляции, описанные мною выше.
2.) Способ, который я никогда не использую, мне он не нравится, но, возможно, кому-то он покажется интересным и удобным. Вставляем таблицу с тремя столбцами (Вставка — Таблица, одна строка, три столбца) и теперь заполняем текстом эти три столбца. После этого уберем границы (ПКМ — Границы и заливка — вкладка «Граница», в левой части окна выбираем тип границы — «нет»).
В ворде есть также несколько простых способов напечатать текст в несколько колонок. Чтобы напечатать текст в три колонки нужно или воспользоваться инструментом таблицы и выбрать три квалратика по прямой — и потом через границы таблицы сделать невидимыми границы таблицы. Или же зайти в панель инструментов через Разметка страницы — Колонки и там в выпадающем меню выбрать столько колонок сколько необходимо. Так же можно уже готовый текст разделить на три ряда — для этого выделили текст и потом нажали на кнопку «колонки», ничего сложного.
Программа Word является, пожалуй, самой популярной и самой удобной для работы с документами. Разработчиками предусмотрено большое количество инструментов для редактирования текста: можно и иллюстрацию вставить, и таблицу нарисовать, и нумерацию страниц поменять, если есть такая необходимость и многое другое.
Можно в вордовском документе сделать и так, чтобы текст шел не одним простым полем, разбитым на абзацы. Его можно разбить на колонки, как, например, в газете или журнале. Причем сделать это совсем не сложно.
Нужно всего лищь зайти во вкладку Разметка страницы, там нам нужен пункт Колонки. Программа сама предлагает пользователю количество колонок на выбор. Если требуется разбить текст на три колонки, то выбираем три.
Настройка
Функциональные возможности редактора Word куда обширнее, нежели некоторые пользователи могут подумать.
Программа даёт возможность не просто разбивать готовый или формируемый текст на разное количество колонок, но и настраивать их под свои потребности.
Чтобы выполнить редактирование и адаптировать колонки под личные нужды, предусмотрено окно с расширенными настройками. Для его открытия нужно сделать несколько шагов. Но это зависит от используемой версии текстового редактора:
- Для Word версии 2003 нужно кликнуть на «Формат», далее «Колонки» и оттуда в окно расширенных настроек.
- Если это 2007, 2010 и 2013 Word, тогда выбирайте раздел «Разметка страницы» («Макет»), оттуда в «Колонки», затем пункт «Другие колонки», и уже там находится окно с расширенными настройками.
Теперь отдельно о том, что именно пользователь может настроить.
Число колонок
Для начала предоставляется выбор необходимого количества колонок. Эта функция уже была частично рассмотрена. Но только там число элементов выбиралось с помощью ленты. Теперь то же самое, но уже через настройки.
В этом окне настроек нужно открыть блок «Тип» и там уже выбрать необходимое число. По умолчанию это от 1 до 3, а также слева и справа.
Если позиций недостаточно, можно с помощью клавиатуры вписать нужное число в соответствующее поле.
Ширина и промежуток
Также пользователям доступа установка нужной ширины и промежутка между колонками.
Чтобы адаптировать текст под себя, потребуется убрать флажок, который по умолчанию стоит на пункте Колонки одинаковой ширины. Если флажок останется, тогда настраивать можно будет только первую колонку. По умолчанию в отношении остальных будут применяться те же настройки.
Настраивать параметры можно с помощью ввода числовых значений, либо путём изменения характеристик нажатием на стрелочки с использованием мышки.
Разделитель
Если требуется, может быть выполнена установка разделителя в созданных колонках. Для этого ищите строку «Разделитель». На ней нужно поставить галочку, либо убрать.
При активном разделителе между двумя и более колонками появится вертикальная черта, визуально отделяющая их друг от друга. Соответственно, если галочку убрать, разделитель отображаться не будет.
Разрыв
Ещё пользователей может заинтересовать вопрос о том, как сделать разрыв созданной колонки в Word. Ведь при их создании происходит автоматический переход текста от колонки к колонке.
Но редактор позволяет определять, где именно будет начинаться та или иная колонка. Именно для этих целей применяется разрыв. Для этого нужно:
- разместить курсор на участке, который нужно переместить, сделать разрыв;
- открыть вкладку «Макет»;
- кликнуть на функцию «Разрывы»;
- в открывшемся меню выбрать вариант «Колонка».
Всё, разрыв готов.
Как в «Ворде» сделать 2 колонки?
Метод после написания текста:
- Нужно взглянуть на верхнюю панель, найти ползунок регулировки полей. Там написаны цифры и между ними черточки, а по бокам будут фигуры, типа полых стрелок.
- Заходим во вкладку «Разметка страницы».
- Нажимаем левой кнопкой мыши на функцию с названием «Колонки». Там будет множество вариантов, так что, если понадобится больше двух колонок или иной вид, тогда выбирайте настройки сами.
- Выбираем вариант «Две».
- Смотрим на ползунки линейки.
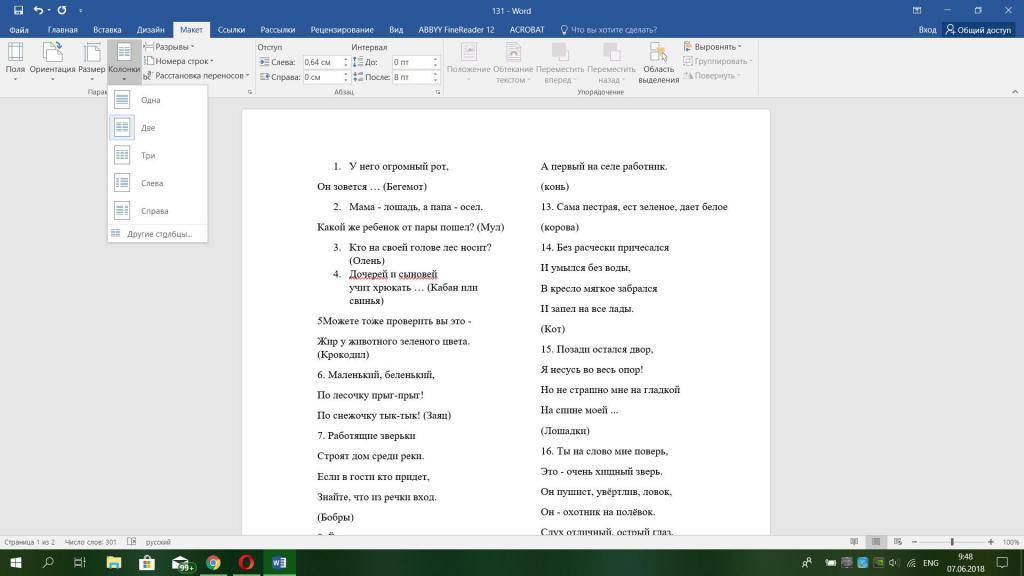
Выглядит это не очень красиво, расстояние между словами отвратительное, заголовок, так совсем может подвинуться в другое место.
Когда нужно в готовом тексте, чтобы определенная часть была разбита на колонки, то сначала выделяем этот кусок текста и выбираем нужный вариант разбивки. Повторяем действия, описанные выше.
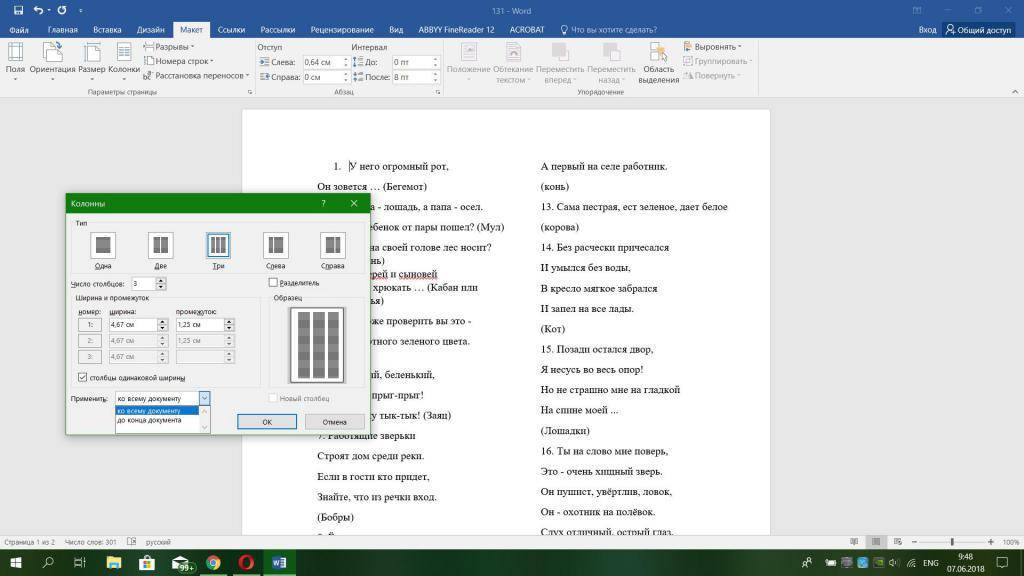
Теперь поработаем над этим текстом.
- Переходим к функции «Колонки», выбираем «Две». Первая строка левой колонки оказалась ниже первой строки правой колонки.
- Установите курсор в начале первой строки правой колонки.
- Нажмите Enter или «Ввод».
При желании изменить разбитый текст, можно изменив размер шрифта. Не забываем о том, что функция «Колонки» содержит дополнительный пункт под названием «Другие колонки».
Настройка
Функциональные возможности редактора Word куда обширнее, нежели некоторые пользователи могут подумать.
Программа даёт возможность не просто разбивать готовый или формируемый текст на разное количество колонок, но и настраивать их под свои потребности.
Чтобы выполнить редактирование и адаптировать колонки под личные нужды, предусмотрено окно с расширенными настройками. Для его открытия нужно сделать несколько шагов. Но это зависит от используемой версии текстового редактора:
- Для Word версии 2003 нужно кликнуть на «Формат», далее «Колонки» и оттуда в окно расширенных настроек.
- Если это 2007, 2010 и 2013 Word, тогда выбирайте раздел «Разметка страницы» («Макет»), оттуда в «Колонки», затем пункт «Другие колонки», и уже там находится окно с расширенными настройками.
Теперь отдельно о том, что именно пользователь может настроить.
Число колонок
Для начала предоставляется выбор необходимого количества колонок. Эта функция уже была частично рассмотрена. Но только там число элементов выбиралось с помощью ленты. Теперь то же самое, но уже через настройки.
В этом окне настроек нужно открыть блок «Тип» и там уже выбрать необходимое число. По умолчанию это от 1 до 3, а также слева и справа.
Если позиций недостаточно, можно с помощью клавиатуры вписать нужное число в соответствующее поле.
Ширина и промежуток
Также пользователям доступа установка нужной ширины и промежутка между колонками.
Чтобы адаптировать текст под себя, потребуется убрать флажок, который по умолчанию стоит на пункте Колонки одинаковой ширины. Если флажок останется, тогда настраивать можно будет только первую колонку. По умолчанию в отношении остальных будут применяться те же настройки.
Настраивать параметры можно с помощью ввода числовых значений, либо путём изменения характеристик нажатием на стрелочки с использованием мышки.
Разделитель
Если требуется, может быть выполнена установка разделителя в созданных колонках. Для этого ищите строку «Разделитель». На ней нужно поставить галочку, либо убрать.
При активном разделителе между двумя и более колонками появится вертикальная черта, визуально отделяющая их друг от друга. Соответственно, если галочку убрать, разделитель отображаться не будет.
Разрыв
Ещё пользователей может заинтересовать вопрос о том, как сделать разрыв созданной колонки в Word. Ведь при их создании происходит автоматический переход текста от колонки к колонке.
Но редактор позволяет определять, где именно будет начинаться та или иная колонка. Именно для этих целей применяется разрыв. Для этого нужно:
- разместить курсор на участке, который нужно переместить, сделать разрыв;
- открыть вкладку «Макет»;
- кликнуть на функцию «Разрывы»;
- в открывшемся меню выбрать вариант «Колонка».
Всё, разрыв готов.
Различия между версиями
Как в «Ворде» сделать 2 колонки, стало понятно, но какие различия есть в опции, связанной с созданием и разделением текста на колонки в разных версиях Microsoft Word 2007 и 2003 года, а также в новейших?
В Microsoft Word 2003 года немного отличаются. Интерфейс самой программы и вкладка «Разметка страницы» отсутствуют, вместо нее рядом с опцией создания таблиц и изменения положения текста находятся сразу кнопки разбивки текста на две и более составных частей. Также можно настроить тип колонки.
Как в «Ворде» сделать 2 колонки? Версия 2007 года. Есть с версией 2003 года различия в следующих элементах:
- Вкладка «Разметка страницы».
- Сам вид примера колонок и интерфейс программы отличаются.
Желательно во всех версиях ставить галочку в пункте «Разделитель» на вкладке «Колонки», чтобы между колонками проходила линия.
В новых версиях все вышеуказанное находится во вкладке «Макет».
Удаление колонок
Если возникла необходимость убрать колонки, сделать это будет предельно просто.
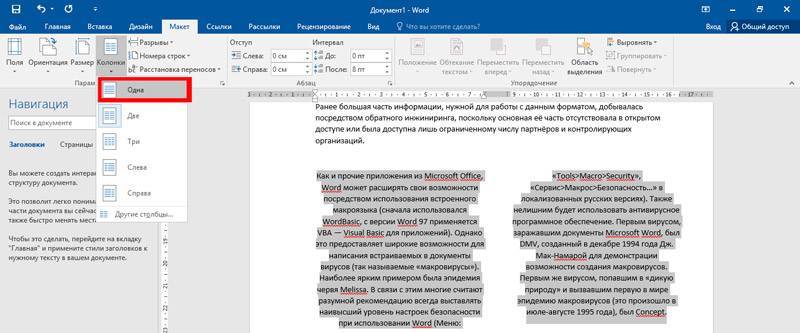
Здесь достаточно открыть «Раздел Колонки» и выбрать количество «Одна». Фактически это и есть обычный текст.
Вне зависимости от их изначального числа, редактор объединит текст в рамках одной колонки, а все остальные удалит.
Во многих ситуациях такая функция как «Колонки» может оказаться крайне полезной и необходимой. Пользоваться ей не сложно, а потому освоить эту тему сможет даже новичок.
Спасибо всем за внимание!
Подписывайтесь, задавайте вопросы, оставляйте комментарии и рассказывайте своим друзьям о нашем проекте!
Как сделать колонки в Ворде — Интернет
В Microsoft Word разместить текст можно в несколько колонок. Чтобы каждый понимал о чем речь, наглядно все покажу.
Вот так выглядит текст в ворде в две колонки: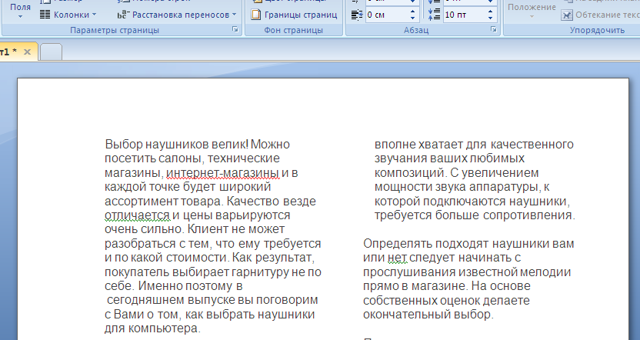
Ниже рассказывается, как сделать колонки в Ворде. Не только два столбика, есть также возможность сделать и три текстовые колонки.
Как сделать колонки в Ворде
В печатных изданиях подобная техника размещения текста встречается в газетах или журналах.
Не имеет значения, начнете вы набирать текст от руки или вставите готовый, произвести настройку размещения текста в Ворде в несколько колонок можно в любой момент. Вы написали стандартную статью в одну колонку и теперь ее необходимо поделить на несколько столбцов, без проблем. Надеюсь, универсальность применения данного инструмента вам ясна.
Чтобы создать больше одной колонки в вордовском файле, перейдите во вкладку «Разметка страницы» и нажмите на «Колонки». В выпадающем списке выберите, например, две колонки.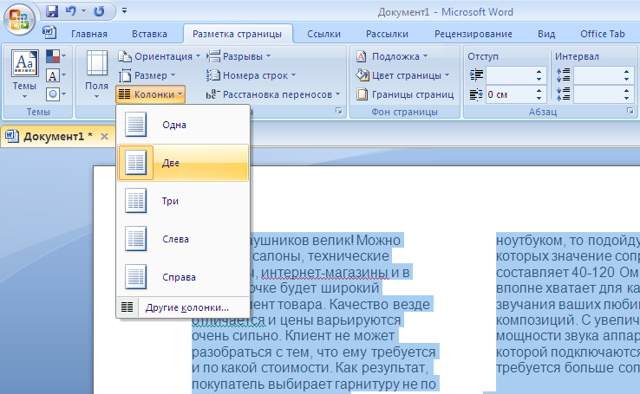
Либо кликните по «Другие колонки» для самостоятельной настройки их количества. Появится окно «Колонки», которое вы можете видеть на изображении ниже. В нем вы можете произвести наиболее точную настройку каждой из колонок.
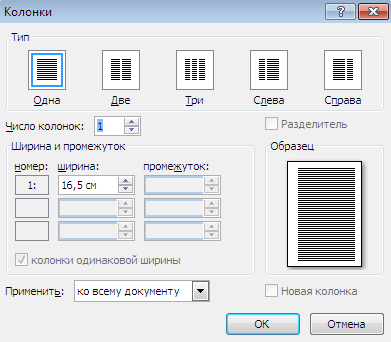
Установите число колонок: максимум можно выбрать 12 столбцов, но я думаю, подобное количество требуется крайне редко, может быть, только при создании шпаргалок. Когда вы устанавливаете их количество (от 1 и до 12), автоматически задается максимальная ширина одной колонки, исходя из стандартного листа в программе Word. По желанию, есть возможность уменьшить их ширину.
Также, в зависимости от ширины колонок (каждая ширина колонки задается отдельно, если убрать галочку с пункта «колонки одинаковой ширины»), можно устанавливать между ними промежутки.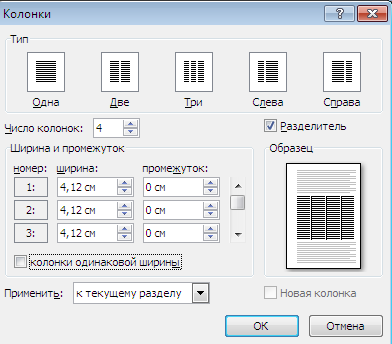
Синонимы: столбец — колонка
Применение установленных параметров
Чуть ниже мы видим выпадающее меню «Применить». Можно выбрать: «к текущему разделу», «до конца документа», «ко всему документу».  Если вы выделили какую-либо часть текста, то в меню «Применить» будет отображен следующий список:»к выделенным разделам», «ко всему документу».
Если вы выделили какую-либо часть текста, то в меню «Применить» будет отображен следующий список:»к выделенным разделам», «ко всему документу».
 Теперь подробнее! Когда выбираем «к выделенным разделам» и нажимаем на «ОК», то получаем деление выделенного текста на колонки.
Теперь подробнее! Когда выбираем «к выделенным разделам» и нажимаем на «ОК», то получаем деление выделенного текста на колонки.
«Ко всему документу» означает, что установленные параметры будут применены ко всему тексту в документе.
«До конца документа» — этот пункт списка говорит о том, что после установленного курсора (все что ниже) будет произведено разделение на колонки по установленным настройкам.
«К текущему разделу» — этот пункт немного странный, так как не всегда логично выбирает область применения. Однако, чтобы не было проблем просто напросто установите курсор мыши на начале листа и тогда применение параметров будет выполнено к одной странице.
Но при этом текст со страницы ниже будет перемещен на страницу, к которой применены настройки, однако, настройки к тексту второй страницы применены не будут.
Как разорвать колонку
Бывает, что требуется не заполнять колонку до конца, а перейти к следующей колонке. Чтобы это сделать, перед текстом, с которого должна начинаться следующая колонка, установите разрыв колонки. Выполняется подобное следующим образом: откройте вкладку «Разметка страницы», выберите «Разрывы», затем пункт «Колонка».
Вот пример: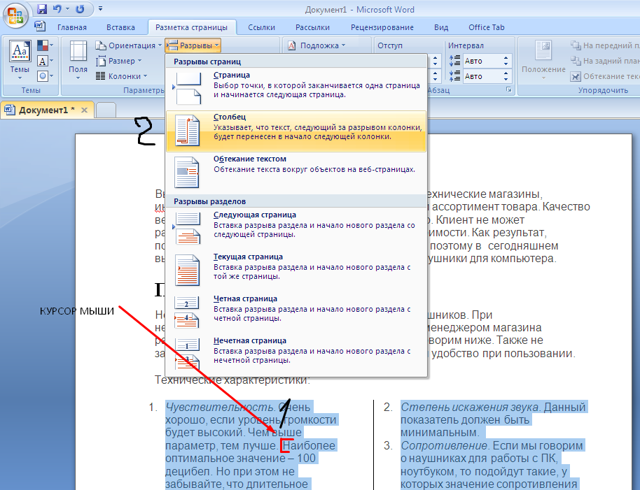 У нас две колонки, показано на скриншоте выше. Со слова «Наиболее» я хочу начать вторую колонку. Для этого устанавливаю курсор мыши перед «Наиболее», затем перехожу во вкладку «Разметка страницы» — «Разрывы» — Столбец (или «Колонка», в зависимости от версии Word (2003, 2007, 2010, 2013)).
У нас две колонки, показано на скриншоте выше. Со слова «Наиболее» я хочу начать вторую колонку. Для этого устанавливаю курсор мыши перед «Наиболее», затем перехожу во вкладку «Разметка страницы» — «Разрывы» — Столбец (или «Колонка», в зависимости от версии Word (2003, 2007, 2010, 2013)).
Вот, что в итоге получается: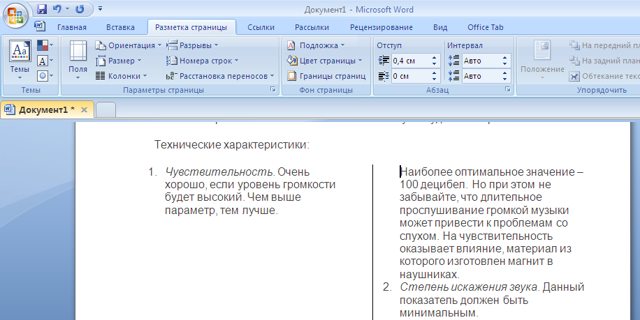
На этом все. Для того чтобы разобраться в этом полностью, практикуйтесь самостоятельно. А пока предлагаю ознакомиться с тематическими статьями, если в этом есть необходимость.
Интересные записи:
- Как разделить таблицу в Ворде
- Как скопировать таблицу в Ворде
- Как удалить пустую страницу в ворде
- Как сделать рамку в ворде
- Как вставить текст в картинку в ворд
- Чем открыть docx файл
- Как нарисовать линию в ворде
- Как сделать диаграмму в ворде
- Как сделать таблицу в ворде
- Как сделать содержание в ворде
- Как в ворде сделать перенос слов
- Как сделать сноску в ворде
- Как сделать нумерацию страниц в Ворде
- Как в ворде сделать разрыв страниц
- Как редактировать текст в ворде
- Как в Ворде сделать отступ
- Как поставить степень в Ворде
- Как поставить ударение в Ворде
Выводы статьи
В процессе работы в текстовом редакторе Word некоторым пользователям необходимо разбить страницу на колонки с текстом. Сделать это можно с помощью встроенных инструментов приложения. В программе имеется несколько вариантов создания колонок: на пустой странице, на странице с текстом, самостоятельное создание колонок с пользовательскими параметрами.
Похожие публикации:
- Как сжать документ Word — 13 способов
- Как вставить дату и время в Word
- Озвучивание текста в Ворде — «Прочесть вслух» или «Проговорить»
- Как поставить ударение над буквой в Ворде — 3 способа
- Встроенный переводчик Word: перевод текста документа