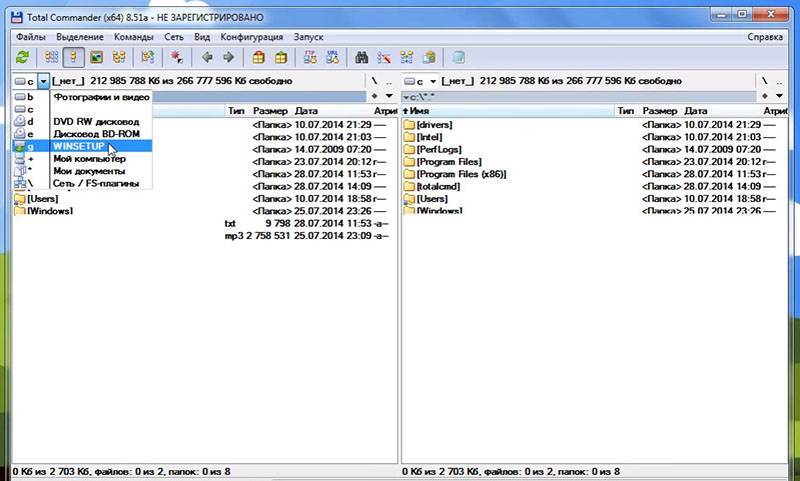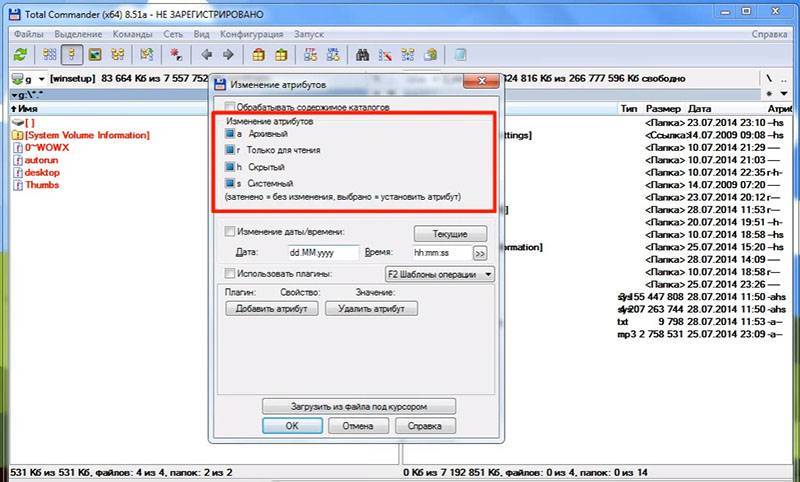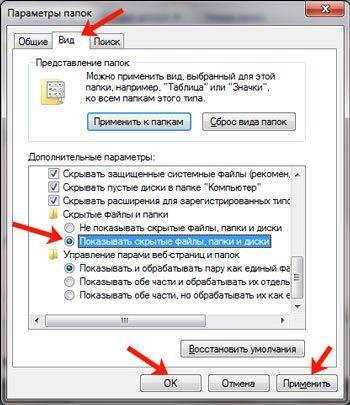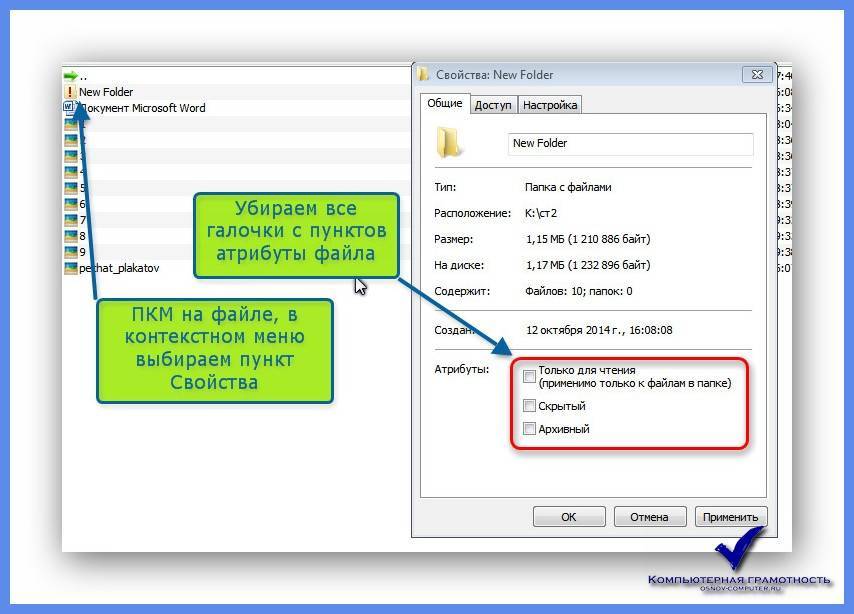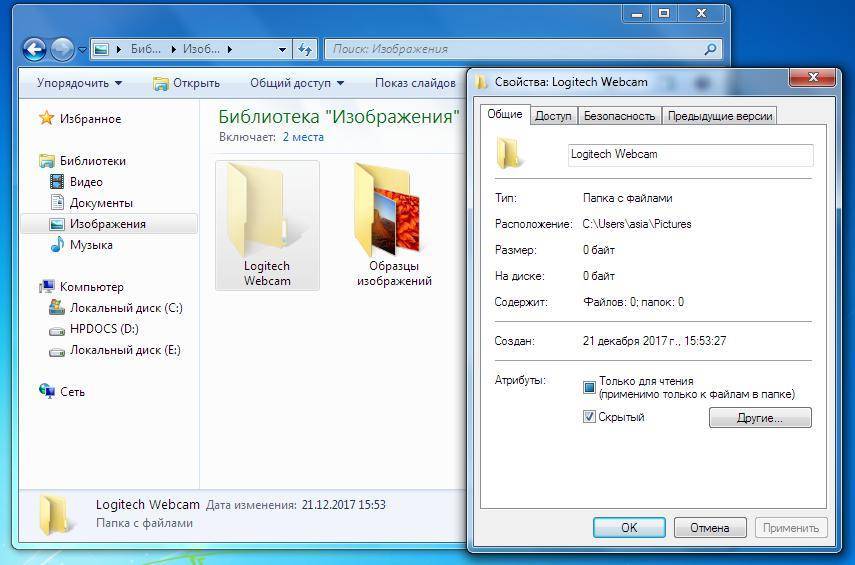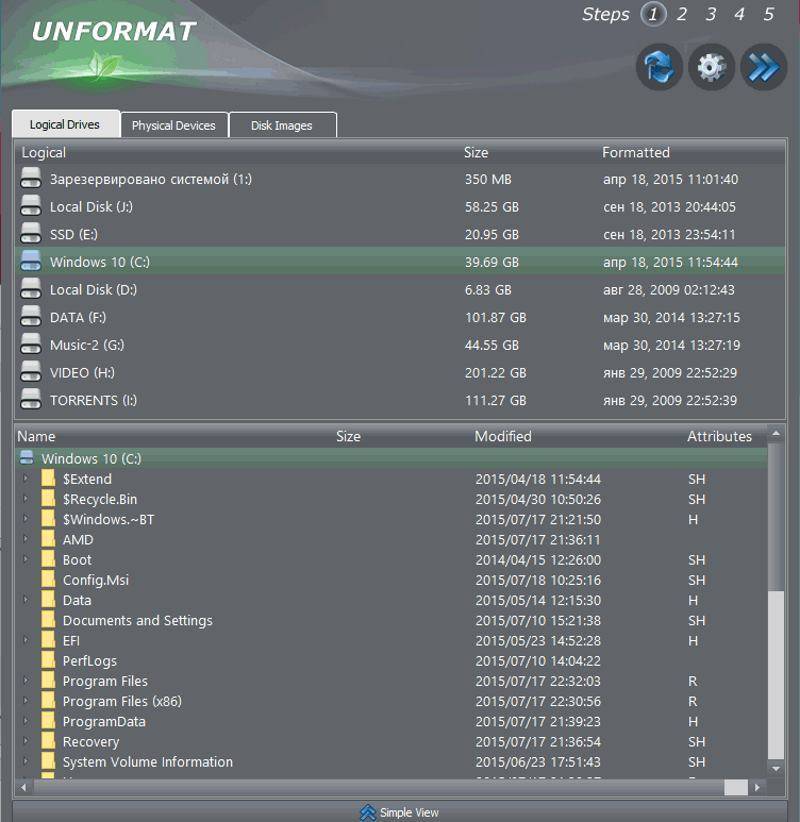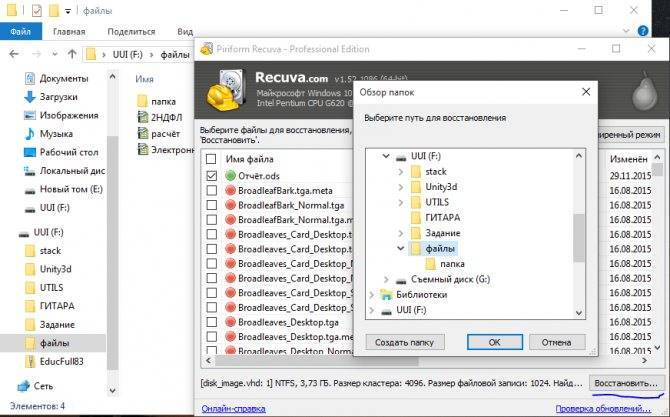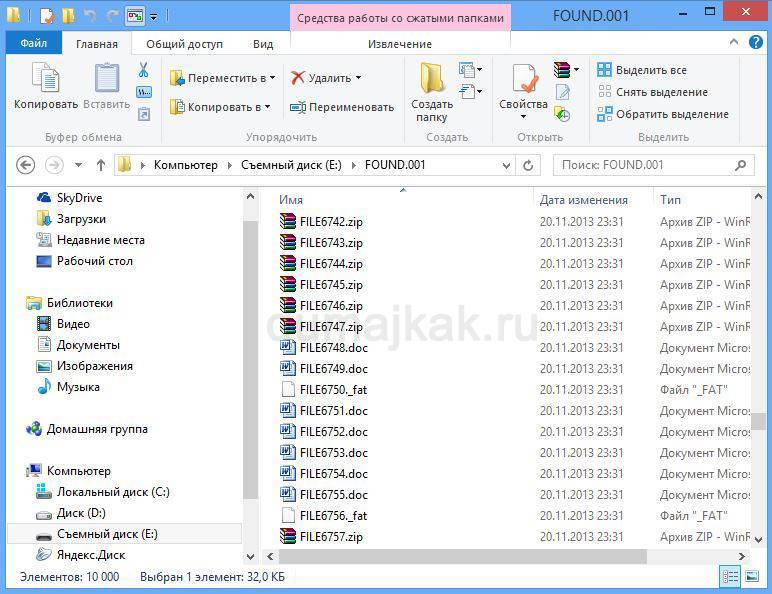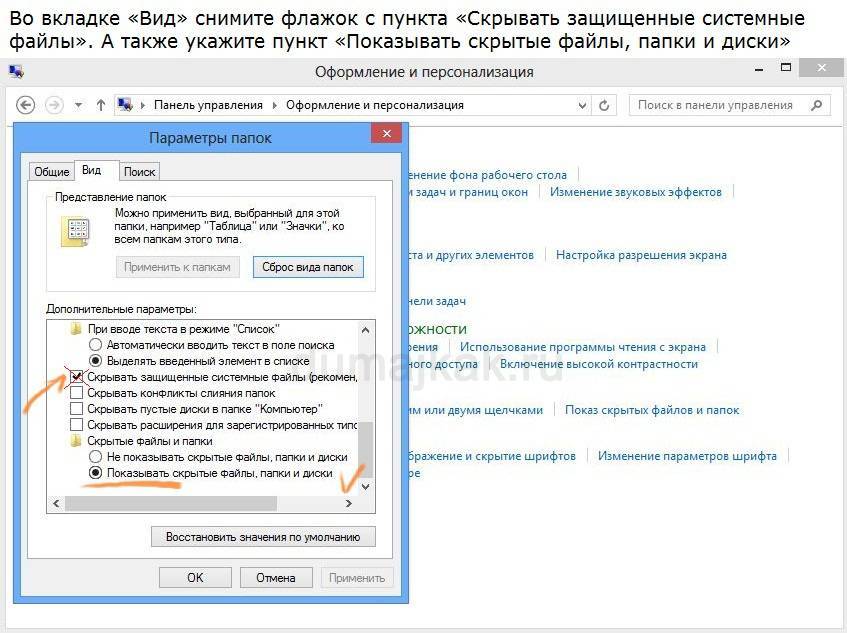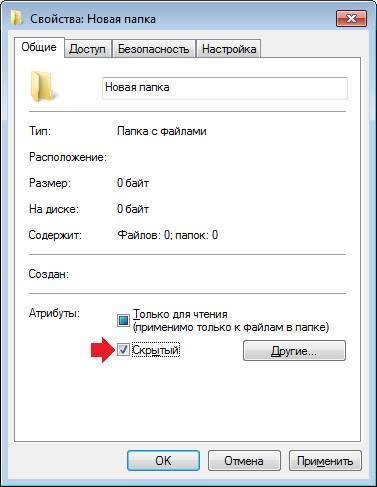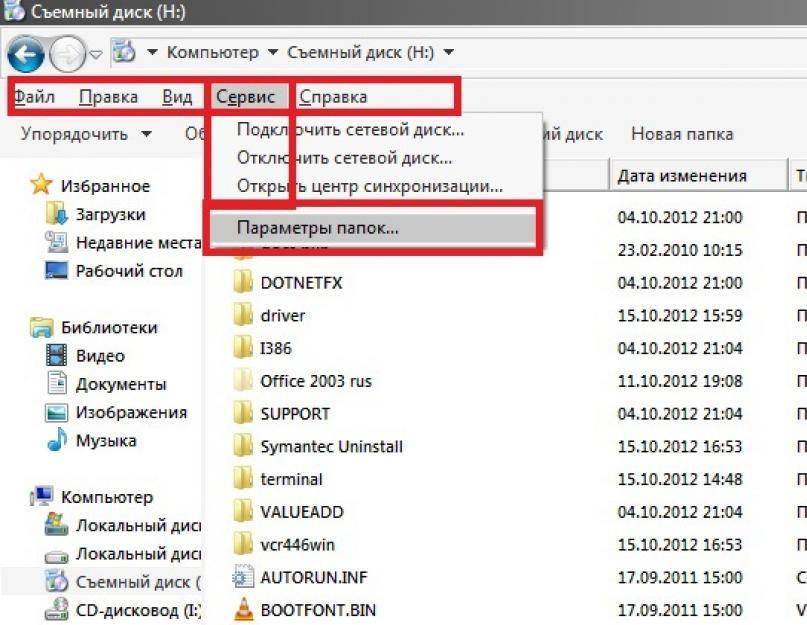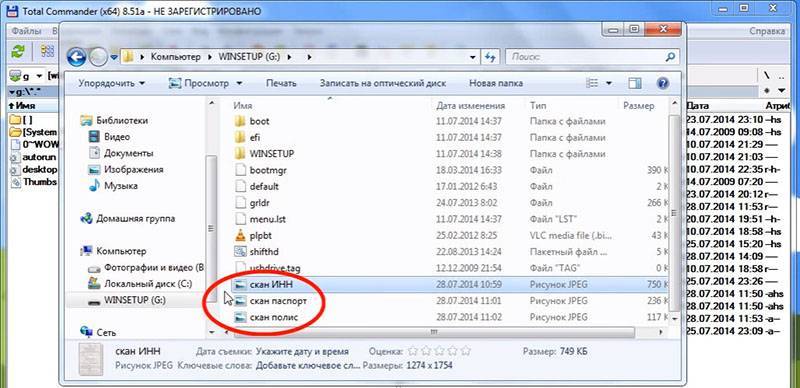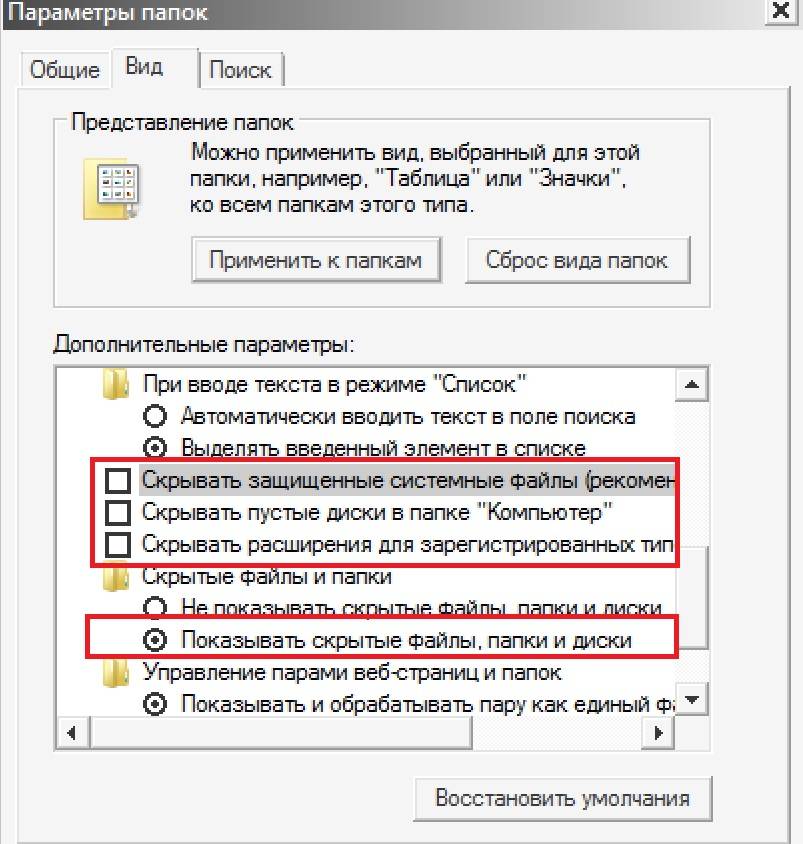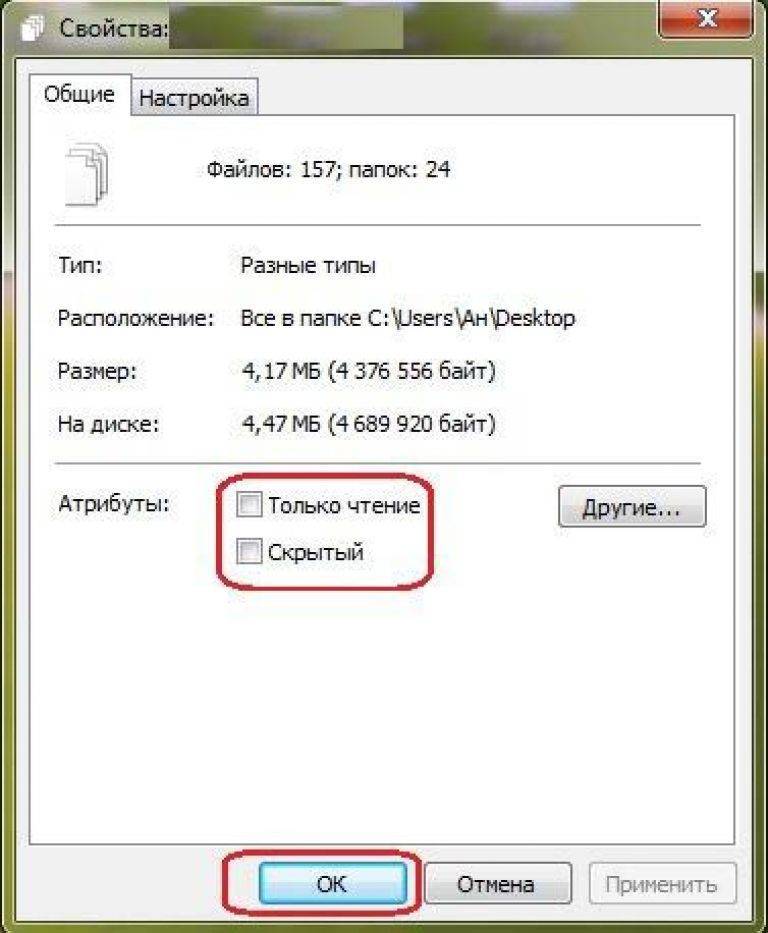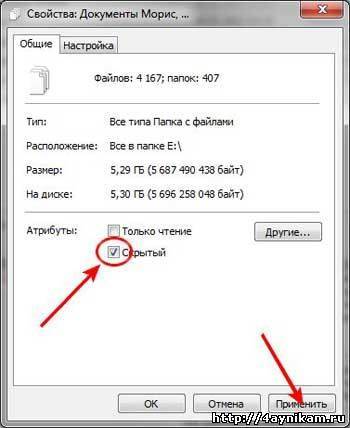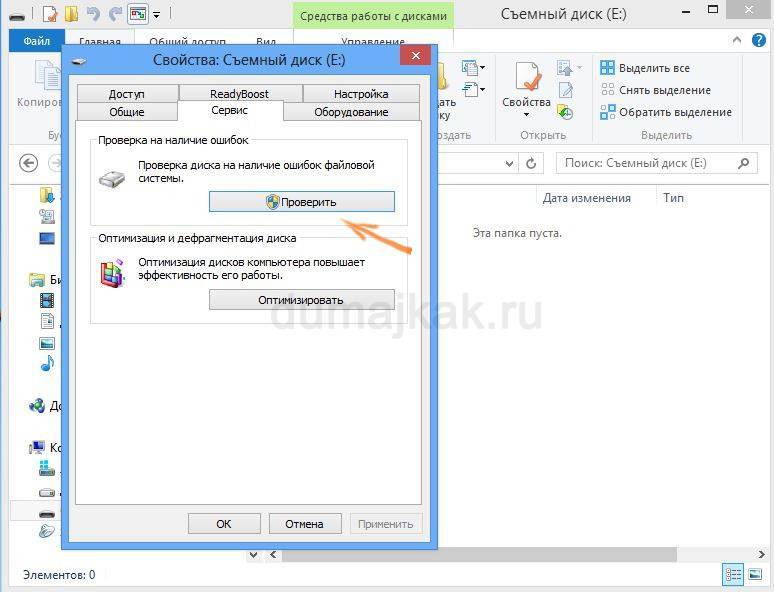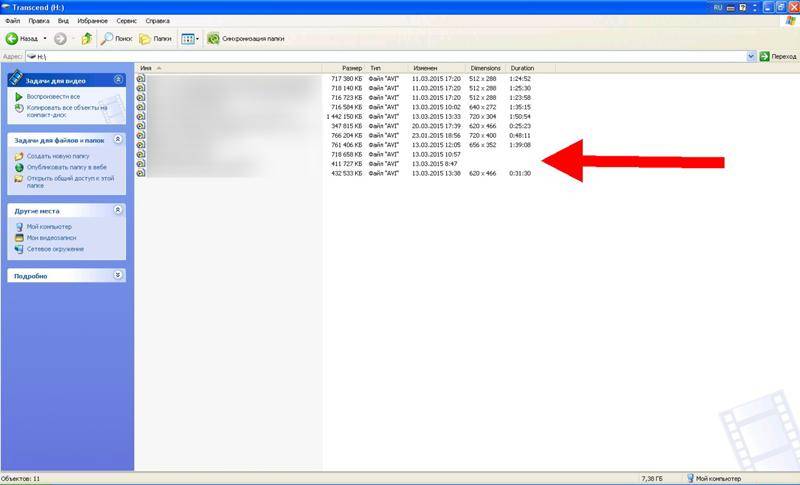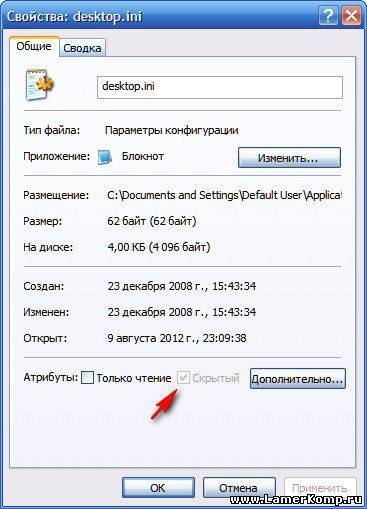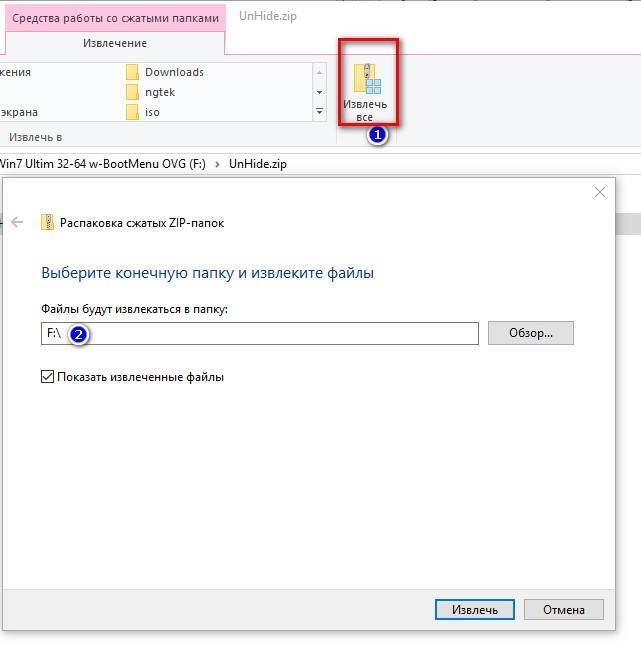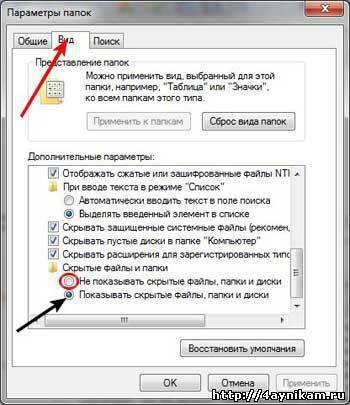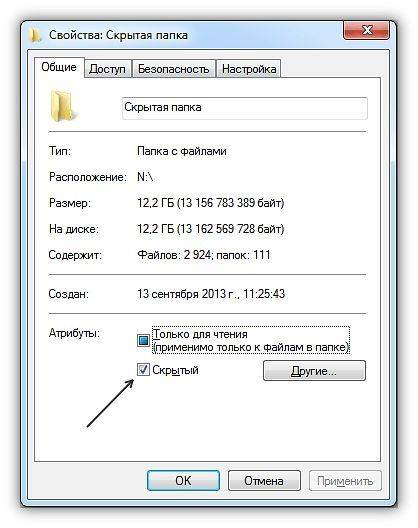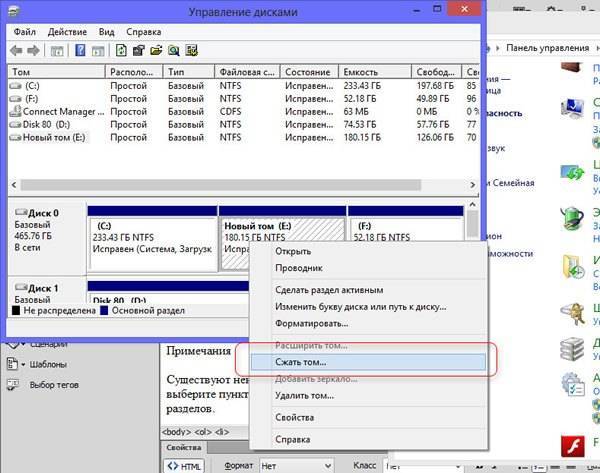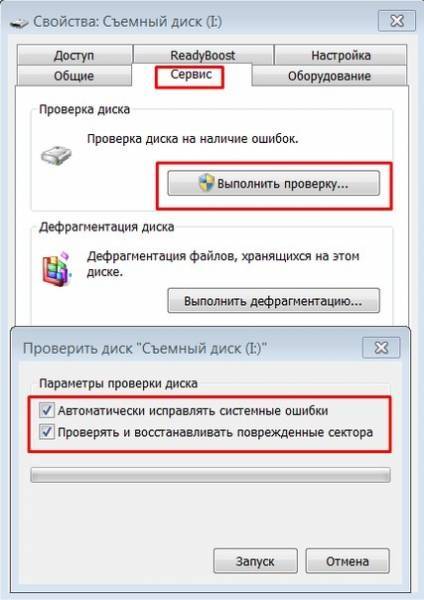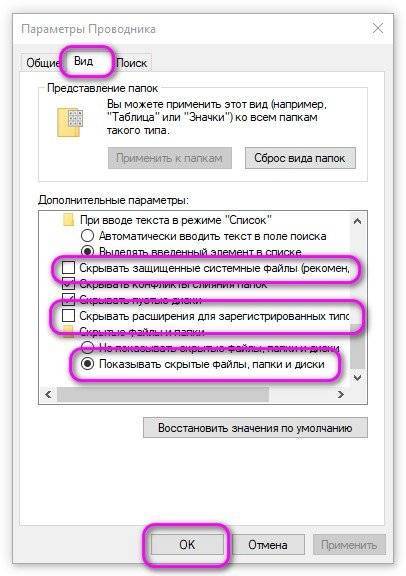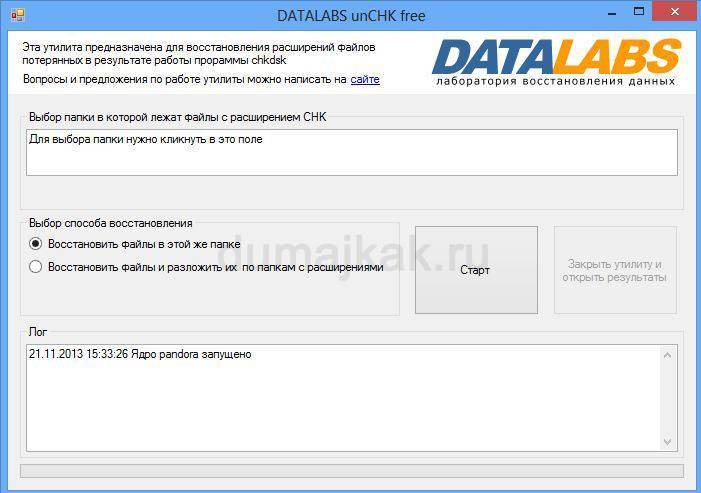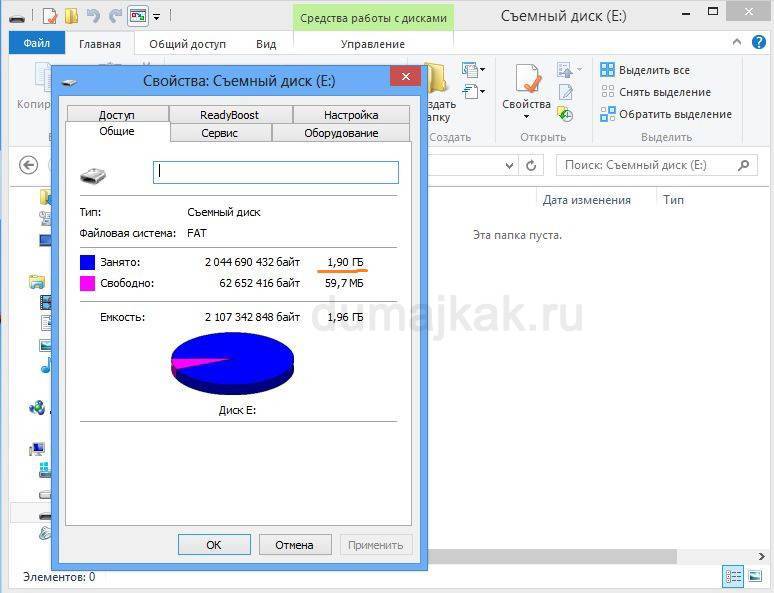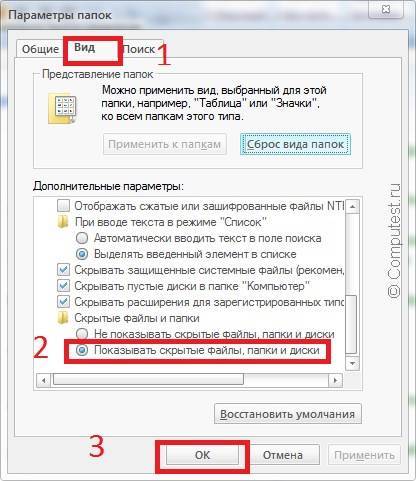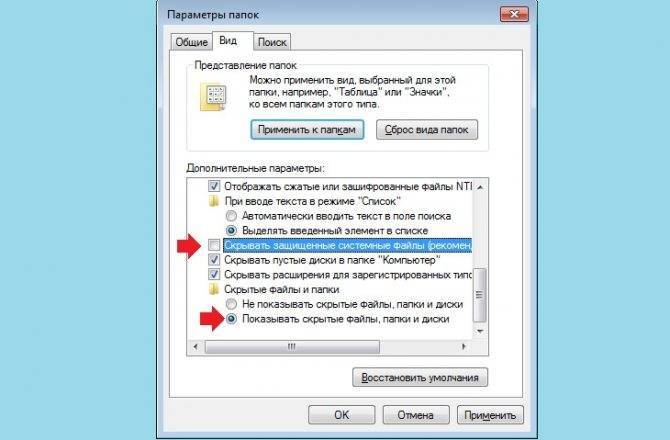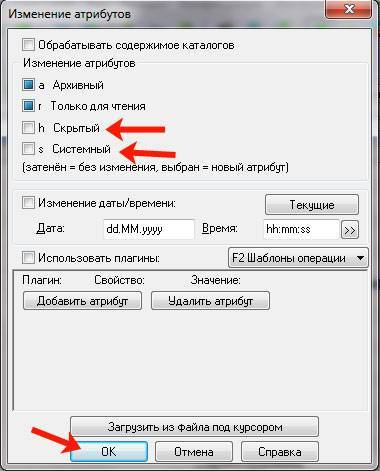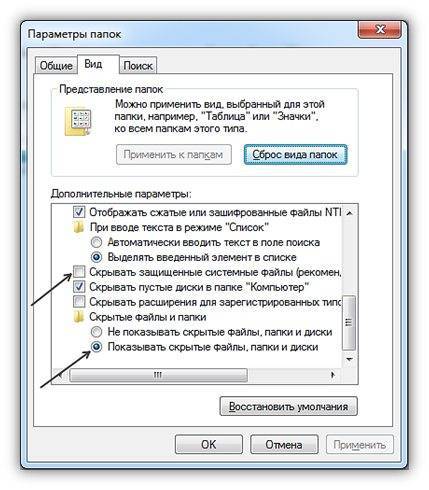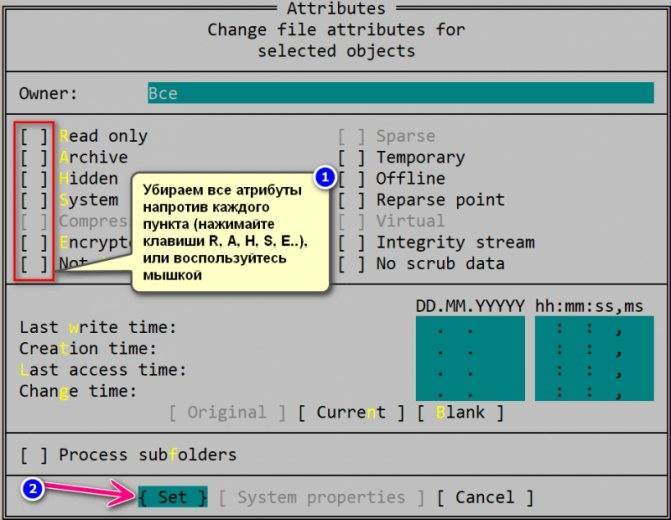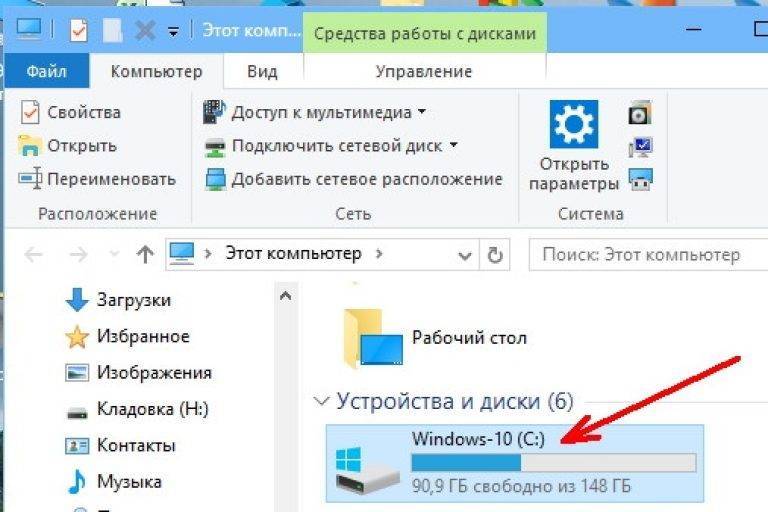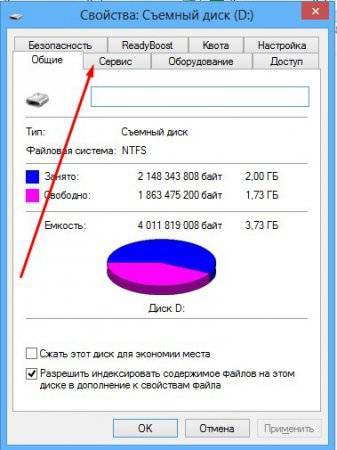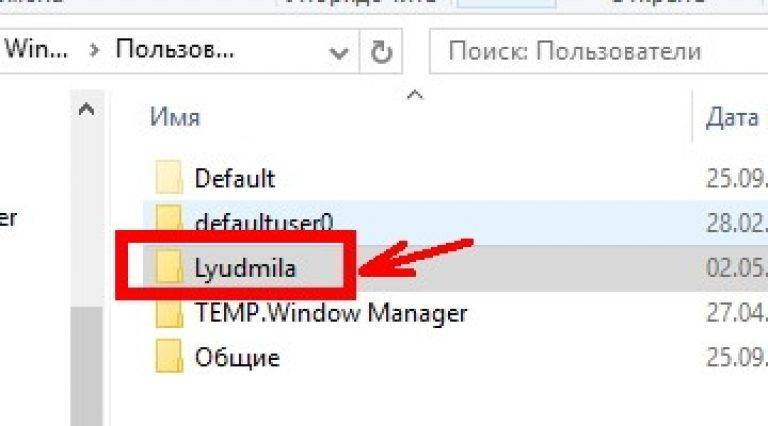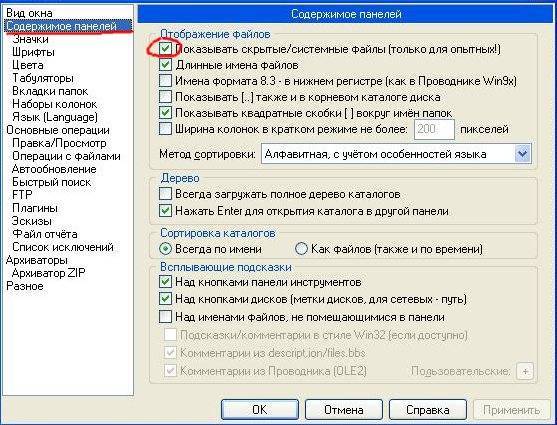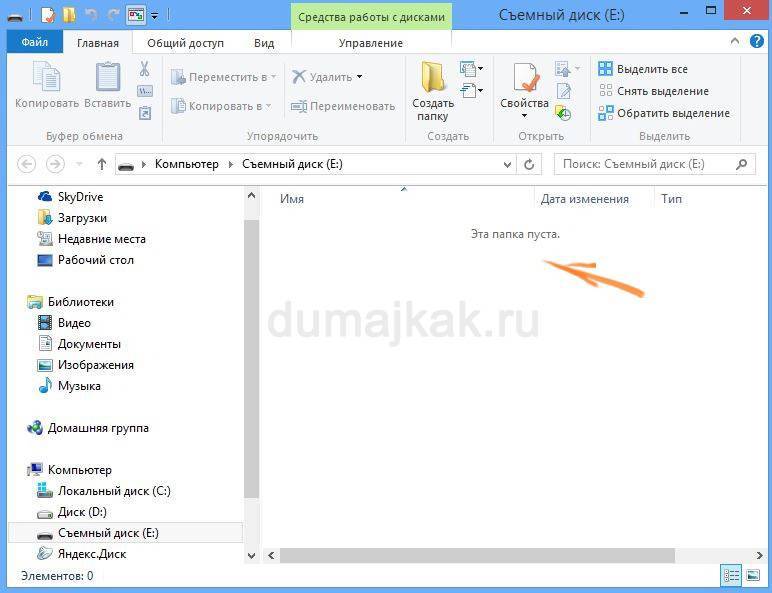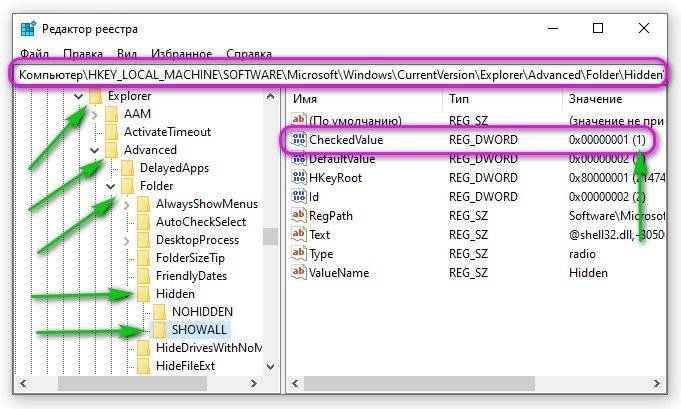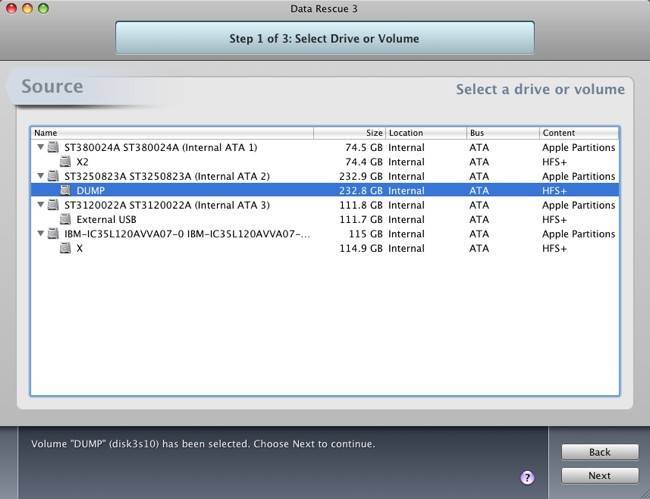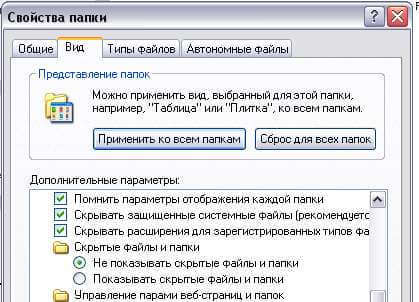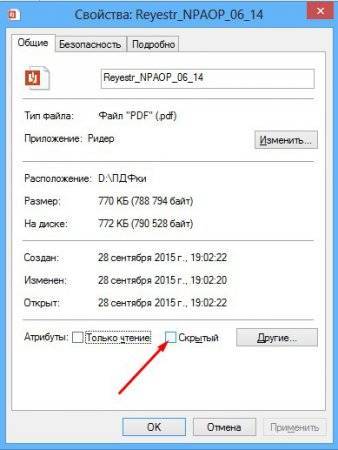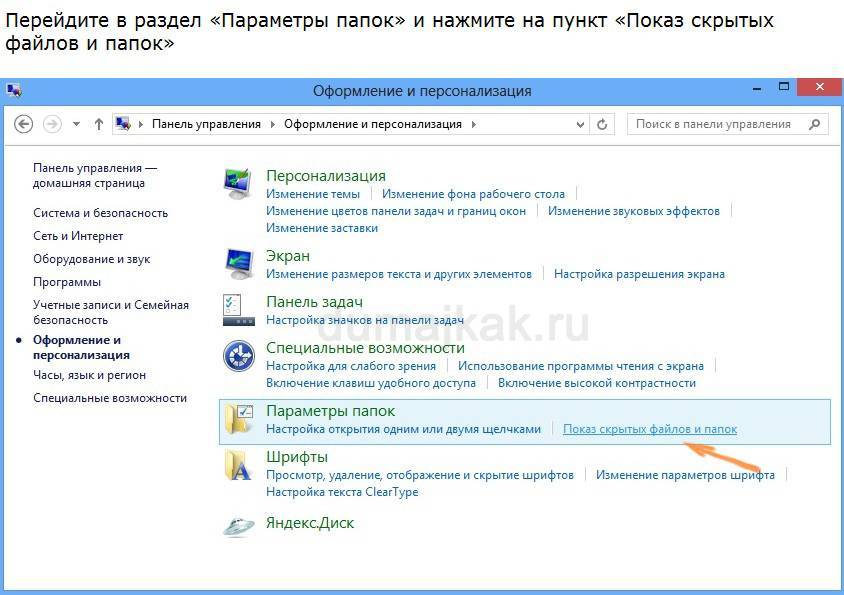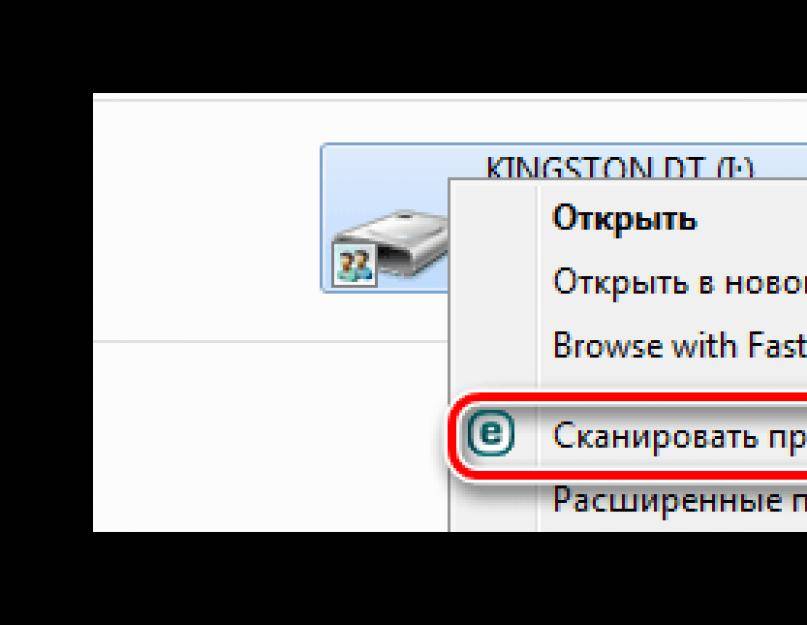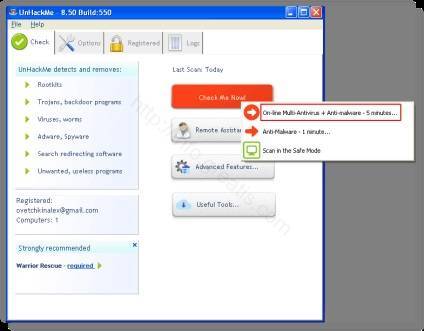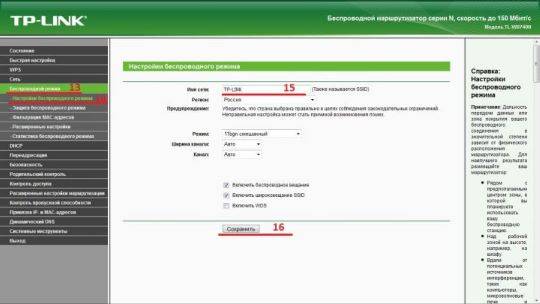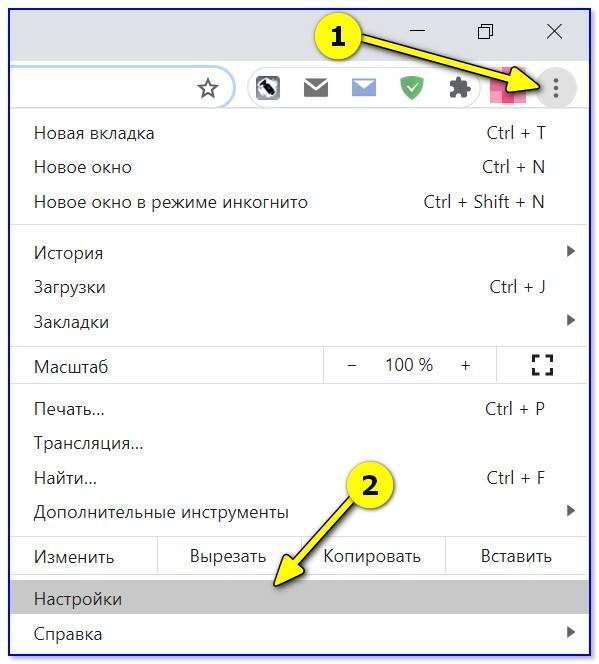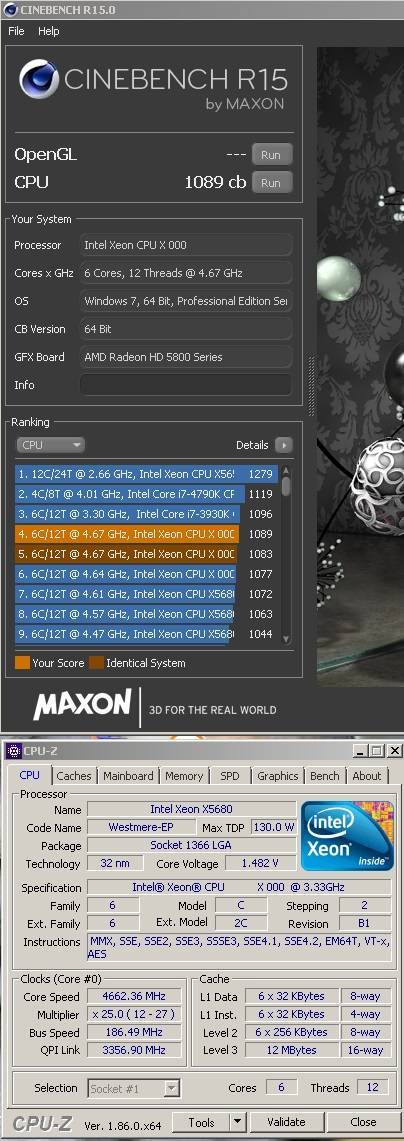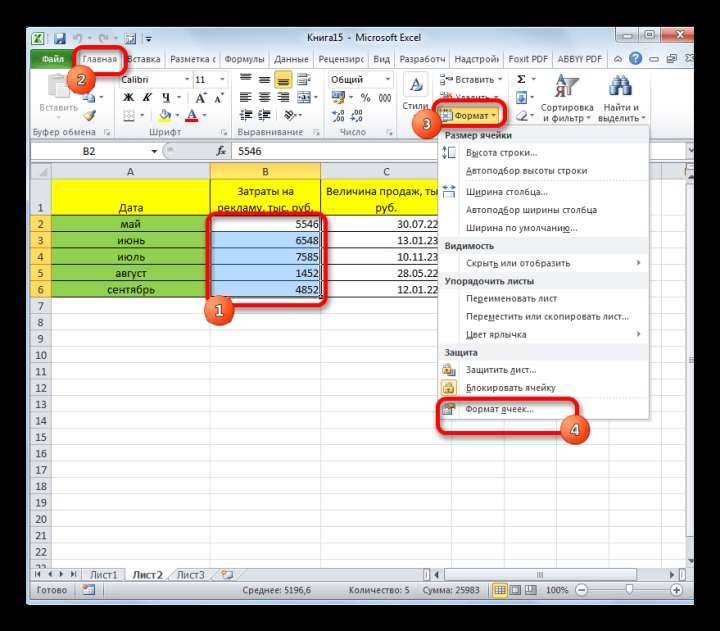Вариант третий: проверка параметров одной из веток реестра
В результате вирусного заражения зловредный код может изменить записи в системном журнале Windows ОС. Поэтому необходимо убедиться в целостности задействованных параметров
Стоит отметить, что при работе с реестром следует соблюдать повышенную осторожность, так как неправильные действия и неверно внесенные изменения могут критически отразиться на полноценной работоспособности Windows-системы в целом
- Посредством меню «Выполнить» необходимо открыть редактор реестра.
- Введите команду «regedit».
- После того как откроется служебная утилита, проследуйте по пути: HKEY_LOCAL_MACHINE SOFTWARE Microsoft Windows CurrentVersion Explorer Advanced Folder Hidden SHOWALL.
- Запись ключа «CheckedValue» (правая область рабочего окна редактора) должна соответствовать значению «1».
- В колонке «Тип», кроме «REG_DWORD», ничего не должно быть.
Если запись не соответствовала указанному образцу, вероятно, ваш ПК инфицирован компьютерным вирусом, а значит, необходимо проверить систему на наличие «разрушительного кода».
Восстановление «удаленных» файлов
Есть несколько способов, чтобы сделать все файлы снова видимыми. Самый простой из них – включить отображение скрытых папок и файлов в Windows. Для этого нужно открыть любую папку и в панели меню выбрать «Сервис» — «Параметры папок». Далее перейти на вкладку «Вид» и выбрать пункт «Показывать скрытые файлы и папки». Если после этого на флешке будут видны все «удаленные» файлы, то нужно выделить их и открыть их свойства правой кнопкой мыши. В появившемся окне нужно убрать галку с атрибута «скрытый» и нажать «Применить». Но как правило, такой способ помогает очень редко.
Другой способ сделать файлы видимыми – с помощью командной строки. Для этого нужно зайти в «Пуск», выбрать строку «Выполнить», ввести слово «cmd» (без кавычек) и нажать Enter. В появившемся окне нужно набрать «dirn: /x» (без кавычек). N– это буква, присвоенная флешке, которую можно посмотреть через ярлык «Мой компьютер».
Эта команда покажет список всех файлов на флеш-носителе. В случае если там будет папка с названием «E2E2~1», то нужно переименовать ее в «ren E2E2~1 abc» (вместо «abc» можно написать любое другое название папки). Далее, заходим на флешку – и все данные будут находиться в папке «abc».
Можно также воспользоваться различными файловыми менеджерами. Они, как правило, по умолчанию показывают скрытые файлы, и нужно их лишь скопировать в другое место.
Вот, в принципе, и все. Самое главное – это не забыть удалить вирус на флешке с помощью антивируса, иначе проблема опять повторится.
C днем защитника отечества уважаемые мужчины. По статистике большинство пользователей компьютеров это сильный пол. Но тенденция идет к тому, что скоро эта разница станет минимальной, а то и вовсе пропадет. Но, в любом случае сегодняшняя статья будет подарком от меня именно мужчинам. 8 марта постараюсь наш слабый пол тоже не обидеть и им тоже сделать подарок
Наверно есть среди Вас такие, которые сталкивались с такой проблемой, когда вы вставили флешку в чужой компьютер, поработали там, пришли домой, открываете флешку на своём компьютере и видите, что файлов на флешке не достает, а то и вовсе нет их. Вы сразу начинаете вспоминать как и где вы умудрились удалить данные файлы. А ведь там могут быть и очень важные для вас документы и прочее. Как же это могло случиться? Что же делать?
Такое могло случиться, если на компьютере куда вы вставляли флешку обитают вирусы. Некоторые виды вирусов меняют атрибуты файлов и папок на «скрытый» и/или «системный». Чтоб проверить на самом ли деле вы удалили файлы или просто вирус поменял атрибут файла или папки на «скрытый» нужно проверить объем занимаемой памяти на флешке. Допустим вы знаете, что с файлами ваша флешка весила примерно 3 гига, а сейчас вы не видите ни одного файла на флешке, а она все равно весит столько же. Это означает, что атрибут файлов и папок сменен вирусом на «скрытый» и/или «системный», а сами файлы ни куда не пропали и их можно вернуть. Ну, а если же объём занятой памяти, стремится к нулю то извините, Ваши файлы кто то удалил, но и это не означает, что их нельзя вернуть, но это уже как говорится совсем другая история . Сегодня мы поговорим о первом случае, т.е. о том как снять атрибуты файлов «скрытый» и/или «системный».
Поехали.
Вирусы
Вирусное и шпионское ПО также может повлиять на корректную работу системы. В этом случае на экране чаще всего появляются ошибки вроде «Отказано в доступе». Это означает, что вирусы и трояны повредили исходный драйвер девайса и заменили на нем несколько файлов.
Чтобы решить такую проблему, необходимо зайти в «Компьютер» и в адресной строке вписать название флеш-накопителя (обычно это какая-нибудь латинская буква), указав после него символы «:\». Далее нужно нажать Enter. На следующем этапе, скорее всего, откроется пустая папка. Чтобы сделать ее файлы видимыми, достаточно пройти в директорию автозапуска. Для этого нужно выбрать «Сервис» и перейти в «Свойства», после чего откроется новое окно.
В нем нужно найти вкладку «Вид» и прокрутить ползунок в самый низ. Найдя «Скрывать файлы», нужно снять галочку с той опции и активировать видимость скрытых файлов. После этого достаточно подтвердить операцию, и все необходимые файлы должны отобразиться в папке флеш-накопителя. Однако это еще не все. Дело в том, что после этих манипуляций в папке «Мой компьютер» флешка не отображается все равно, это связано с тем, что пораженный вирусом файл еще не удален.
Чтобы от него избавиться, нужно найти документ с названием autorun.inf и удалить его. После этого останется только просканировать систему на наличие возможного вредоносного ПО. Вполне возможно, что на компьютере могут присутствовать остаточные файлы вирусов.
Если ничего не помогло и флешка не видна телефону и компьютеру, то можно попробовать проделать более сложные манипуляции.
Также можно попробовать отключить от компьютера все девайсы и перезагрузить ПК. После этого нужно просканировать его на вирусы, повторно выключить и включить устройство и только после этого подсоединить флешку. Дело в том, что вирус может быть не на самом ПК, а на каком-либо дополнительно подключенном к нему девайсе, поэтому их и нужно отключить.
Пропали папки и файлы с флешки. Что делать? Решение. [Far Manager]
Дополнение 24.04.2019 C днем защитника отечества уважаемые мужчины. По статистике большинство пользователей компьютеров это сильный пол. Но тенденция идет к тому, что скоро эта разница станет минимальной, а то и вовсе пропадет. Но, в любом случае сегодняшняя статья будет подарком от меня именно мужчинам. 8 марта постараюсь наш слабый пол тоже не обидеть и им тоже сделать подарок Наверно есть среди Вас такие, которые сталкивались с такой проблемой, когда вы вставили флешку в чужой компьютер, поработали там, пришли домой, открываете флешку на своём компьютере и видите, что файлов на флешке не достает, а то и вовсе нет их. Вы сразу начинаете вспоминать как и где вы умудрились удалить данные файлы. А ведь там могут быть и очень важные для вас документы и прочее. Как же это могло случиться? Что же делать?
Другие ситуации
Приведём примеры других, похожих (но несовсем) ситуаций:
Исчезновение информация после работы антивируса
Многие антивирусы после обработки памяти помещают подозрительные носители данных в карантинную зону (с целью анализа и дальнейшей обработки).
Их восстановление производится после поиска с помощью меню антивируса. Их находят как «Помещённые в карантин», затем восстанавливают или удаляют.
Тогда восстановленные появятся на носителе.
ВАЖНО. Если антивирус воспринимает данные вредоносными, то он может и автономно удалить её без возможности восстановления..
Тогда в списке проведённых операций будет указан такой файл и причина его удаления
Тогда в списке проведённых операций будет указан такой файл и причина его удаления.
Проблема доступа
Это проявляется в отбитом системой уведомлении при попытке открыть устройство после помещения его в разъём.
Основные причины этого две.
Во-первых, — выход флешки из строя. Единственный выход — сервисный центр.
Во-вторых, — ошибка записи из-за небезопасного извлечения. Когда происходит прерывание процесса общения ПК и устройства через разъём.
Тогда производится проверка носителя на наличие ошибок.
Для этого:
В «моём компьютере» найти устройство. Если его нет— вероятно, оно вышло из строя.
Если есть, то правой мышкой «Свойства». В нём выбрать «Сервис» / «Проверка тома на наличие ошибок».
В таком действии высока вероятность решения. Если нет — скорее всего, поломка.
Файлы-ярлыки
К такому явлению приводит одна из двух причин:
- Первая — это неправильная (неаккуратно выполненная) запись. Это когда вместо файла на диск записывается вместо него ярлык-указатель. Рекомендуется проверять разрешение и избегать расширения *.lnk.
- Вторая причина — опять последствия вирусного ПО. Тогда данные становятся невидны, а вместо них помещаются ярлыки. Выход — лечение, восстановление информации, форматирование.
Замена удлинителя
Для USB-портов часто используются всевозможные разветвители. Такие провода очень часто выходят из строя. С ними происходит то же самое, что постоянно случается с наушниками — контакты отходят или заламываются, из-за чего использовать аксессуар корректно становится невозможно.
Подобное может произойти, если к ПК было одновременно подключено слишком много девайсов. В этом случае рекомендуется попробовать подсоединить флеш-накопитель напрямую к компьютеру. Если он будет работать корректно, то все дело в удлинителе. Также стоит попробовать использовать разветвитель с другим устройством, чтобы проверить его работоспособность.
Однако иногда бывает так, что даже после всех этих манипуляций компьютер не видит флешку USB. Что делать в этой ситуации? Не отчаиваться. Возможно, разъемы для сменных накопителей просто отключены.
Unformat: восстанавливаем данные на флешке
Особенности Unformat:
- Поддерживаются устройства, подключаемые к порту USB (флэшки, диски и прочее);
- Возможность восстановить данные с отформатированного диска;
- Поддерживает HDD и SSD;
- Поддерживаются все существующие (кроме совсем экзотических) виды карточек памяти;
- Возможность создать и сохранить образ флэшки или диска, то есть попыток восстановления может быть много;
- Простой, интуитивно понятный интерфейс с пошаговым мастером.
Просто выбираем нужную флэшку в списке, нажимаем далее, дожидаемся окончания сканирования. Внимательно изучаем результаты сканирования, выбираем данные, которые нужно восстановить. Сканирование занимает примерно 10-15 минут, сканирование раздела столько же. Сохраняются файлы пару минут.
Работает программа с удалёнными разделами, определяет типы файлов, а также выдаёт качество результата сканирования. Всё, что делает программа можно наблюдать в журнале. Файлы сортируются по типам, их можно видеть в разделе выявленных файлов. Бывает, что типы файлов не совпадать с тем, что выдаёт расширение, но ручная правка решает проблему. Что интересно, даже при перезаписи сохраняется много файлов, форматирование тоже далеко не всё уничтожает.
Эпилог.
Ну что же друзья. Надеюсь я избавил вас от излишних переживаний по поводу потерянных данных на флешках и всяких съёмных и не съёмных носителях. А статью о том, как защитить флешку от подобного рода проблем связанных с деятельностью различных вирусов читайте здесь. А тут обитает вторая часть статьи Защита флешки от вирусов. Часть 2 . Так что, оставайтесь со мной и вы узнаете ещё много интересного и нового.
Для тех, кто не разобрался как и что делать по статье, предлагаю видео инструкцию.
Ряд способов по выявлению файлов на флешке
1. нужно запустить консоль Windows (Пуск — Выполнить — cmd). В консоле сделать два действия:
- dir A: /x , где буква А — буква флеш устройства (флешки). Затем на флешке появится файл похожий по названию на 3497~1.
- ren A:/3497~1 newdirectory , где newdirecroty — название новой папки.

Рисунок — 2
2. Если на флешке вместо содержимого видно одни ярлыки, то нужно сделать следующее:
- создать файл с расширением .bat и добавить туда содержимое — attrib -s -h -r -a *.* /s /d
- Затем скопировать этот файл в корень флешки (G:,F:…), и запустить.
Также стоит проверить стандартным способом флешку на ошибки. Возможно что ошибки были накоплены за время не правильного пользование устройством.
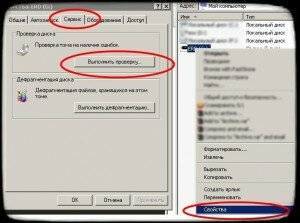
Рисунок — 2
Оригинал статьи размещён здесь: http://infoprotect.net/evm/Na_fleshke_ne_vidno_faylov
Включаем отображение скрытых файлов
Если после проведения курса лечения файлы на флешке по-прежнему не отражены — начинаем работу с их атрибутами.
Для этого могут служить и стандартные средства операционных систем и различные специальные приложения.
В Windows XP
По двойному щелчку правой мыши на ярлыке «моего компьютера» находим флеш накопитель, открываем его. Вверху слева раскрываем «Сервис». В «Свойствах папки» на вкладке «Вид» снимаем галку напротив «Скрывать защищённые … файлы» и включаем её напротив «Показывать скрытые …». Сохраняемся нажатием «ОК». Операционные системы Windows 7 и более предполагают те же действия (если «пропали файлы»).
Если вызов верхнего меню (там где мы искали «Сервис») недоступен — то учтите, что по клавише «Alt» оно может вызываться и пропадать (курсор должен быть установлен на изображении устройства).
В Total Commander
Если файлы на USB накопителе умудрились исчезнуть — удобной программой для их отражения является «Total Commander».
После её запуска и открытия двойного окна нужно в меню панели инструментов отыскать пиктограммку, изображающую лист со знаком восклицания (иногда — звёздочка). Если её активировать — все скрытые файлы (занимающие место на диске) станут наполовину прозрачными.
Поскольку действие вредного ПО выразилось в изменении атрибутов, то теперь их предстоит исправить.
Верхнее меню программы содержит раздел «Конфигурация» — в нём нужно активировать «Настройку»
В окне настроек в пункте «Содержимое панелей» нужно отметить чек-боксы как показано ниже:
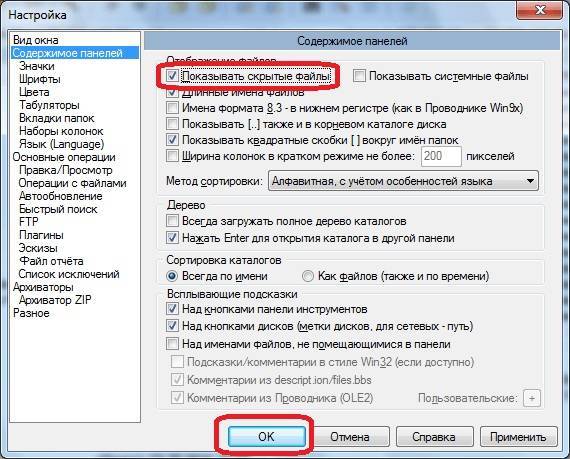
Итак — далее все оставшиеся файлы выделяются (можно комбинацией «Ctrl+A»). Вызывается меню из «Файлы»/«Изменить атрибуты». В нём снимается отмеченное (показано на картинке) и подтверждается — «ОК».
Если все шаги выполнены без ошибок, то, зайдя в проводник и открыв флешку, можно убедиться, что место на устройстве по-прежнему занято файлами.
Исполняющим файлом
В деле изменения атрибутов поможет легко создаваемый файлик.
В обычный текстовый док нужно вставить текст:
Затем его нужно сохранить, переименовать расширение с .txt на .bat и разместить в корне флешки и запустить двойным щелчком.
После этого все скрытые файлы флешки станут видимыми!
Не видны файлы на флешке: что делать
Причины возникновения такой проблемы могут быть самые разные:
- сбой в работе операционной системы;
- заражение вирусом;
- неправильное использование;
- файлы записаны с ошибкой.
Рассмотрим способы устранения таких причин.
Причина 1: Заражение вирусом
Довольно популярной проблемой, из-за которой на флешке не видны файлы, может быть заражение таковой вирусами. Поэтому подключать USB-носитель нужно только к компьютерам с установленной антивирусной программой. Иначе вирус будет передаваться от флешки к компьютеру или наоборот.
Наличие антивируса – залог успеха в лечении вашей флешки в случае если на ней не отображается информация. Антивирусные программы бывают платные и бесплатные, для домашнего пользования
Поэтому важно, чтобы эта программа была установлена
По умолчанию большинство антивирусников автоматически проверяют флеш-носитель при его подключении. Но если антивирусная программа не настроена, Вы можете сделать это вручную. Для этого выполните ряд простых действий:
- Откройте «Этот компьютер».
- Правой клавишей мышки щелкнете на ярлык флешки.
- В выпадающем меню есть пункт от антивирусной программы, который вам нужно выполнить. Например, если установлен антивирус Касперского, то в выпадающем меню будет находиться пункт «Проверить на вирусы», как это показано на фото ниже. Нажмите на него.
Если установлен Avast, то выберете пункт «Сканировать F:».
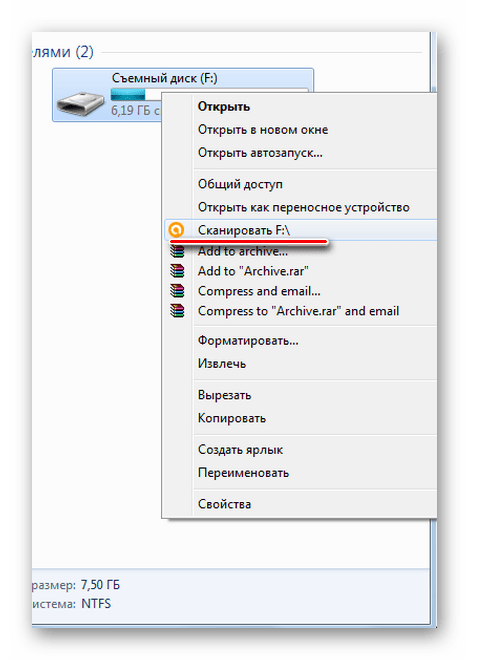
Причина 2: Наличие ошибок
Проблема, из-за которой информация стала невидимой, может указывать на наличии вирусов на накопителе.
Если после проверки на содержание скрытых файлов, с флешки все равно не отображается содержимое, то нужно сделать проверку на наличие возможных ошибок. Для этого существую специальные утилиты, но можно воспользоваться обычным способом, который предоставляется ОС Windows.
- Зайдите в «Этот компьютер» (или «Мой компьютер», если у Вас более старая версия Виндовс).
- Кликните курсором мышки на ярлыке флешки и щелкните по ней правой клавишей.
- В появившемся меню выберете пункт «Свойства».
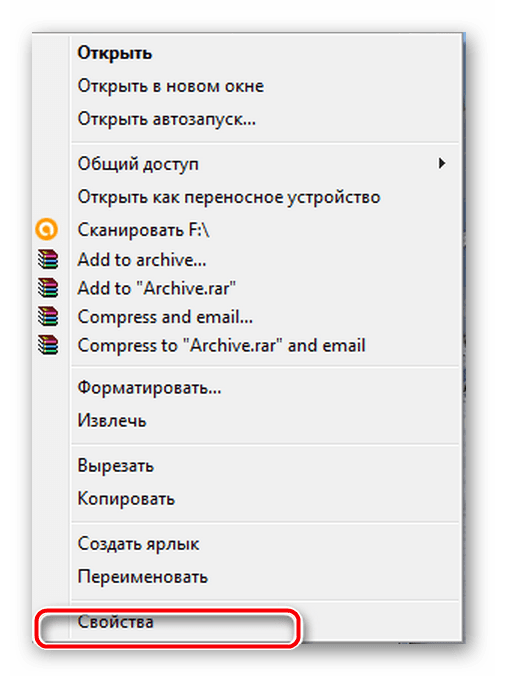
Далее зайдите на вкладку «Сервис».В верхнем разделе «Проверка диска» нажмите на пункт «Выполнить проверку».
Появляется диалоговое окно, в котором включите все параметры проверки диска:
- «Автоматически исправлять системные ошибки»;
- «Проверять и восстанавливать поврежденные сектора».
По завершению появится сообщение о том, что устройство успешно проверено. Если на флешке были выявлены ошибки, то на ней появляется дополнительная папка с файлами типа «file0000.chk»
Причина 3: Скрытые файлы
Если ваш USB-накопитель не показывает файлы и папки, то первым делом включите в свойствах проводника отображение скрытых файлов. Делается это следующим образом:
- Зайдите в «Панель управления» на компьютере.
- Выберете тему «Оформление и персонализация».
- Далее зайдите в раздел «Параметры папок» пункт «Показ скрытых файлов и папок».
Откроется окно «Параметры папок». Зайдите на закладку «Вид» и поставьте галочку возле пункта «Показывать скрытые папки и файлы».
Нажмите на кнопку «Применить». Процесс не всегда происходит быстро, нужно подождать.
Зайдите на Вашу флешку. Если файлы были скрыты, то они должны отобразиться.
Теперь нужно убрать с них атрибут «Скрытый». Нажмите правой кнопкой мыши на файл или папку.
В выпадающем окне с меню выберите пункт «Свойства».
Во вновь появившемся окне этого пункта, в разделе «Атрибуты» уберите флажок возле поля «Скрытый».
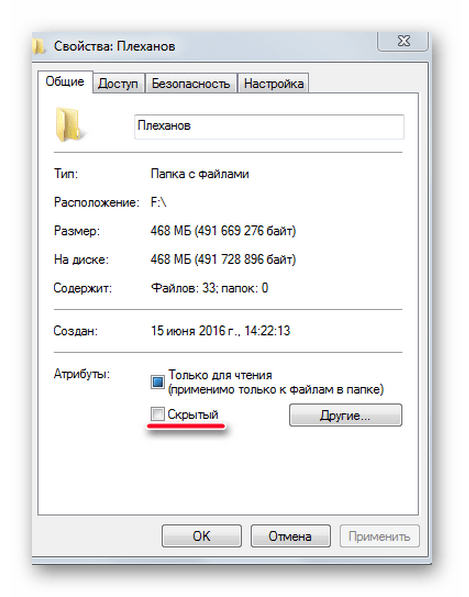
Теперь все скрытые файлы станут видимыми на любой операционной системе.
Как видите, такие простые способы помогут быстро вернуть к жизни ваш USB-накопитель.
Но бывают случаи, когда флешку вернуть к жизни поможет только форматирование. Выполнить данную процедуру на низком уровне Вам поможет наша инструкция.
Поэтому, чтобы не допустить потери ваших файлов, соблюдайте простые правила пользования:
- на компьютере должна быть установлена антивирусная программа;
- нужно правильно отключать USB–носитель, через «Безопасное извлечение устройства»;
- старайтесь не использовать флешку на разных операционных системах;
- делайте периодически копию важных файлов на другие источники.
Общие причины “невидимости” файлов
- Операционные системы позволяют ограничивать файлы в видимости. Информация не исчезает с носителя, но пользователь не может увидеть ее. Причиной этого может стать равно как сбой в работе приложения, умышленный действия другого пользователя данным носителем, так и результат работы вируса, который скрывает файлы на накопителе. Способы восстановить скрытые файлы на вашей флешке опишем ниже.
- Файлы записаны на носитель с ошибкой. Эта ситуация может возникнуть при небезопасном извлечении флешки из компьютера. Часть файлов может не записаться полностью. Угроза безопасности будет либо читаться неправильно, либо не отображаться.
- Файлы были удалены пользователем, антивирусной программой или в результате сбоя. Способы восстановления информации опишем ниже.
Решение
Решение 1. Настройка показа скрытых и системных файлов
Если после выполнения 1-о пункта, скрытые папки не стали видны, можно воспользоваться программой «Far Manager ». Для снятия атрибута «Скрытый» в этой программе необходимо выделить файл или папку и нажать комбинацию клавиш Ctrl + A – затем снять флажки «System» и «Hidden».

Если атрибут папки «Скрытый» затемнен и не активен, значит папка определена как системная. Открываем командную строку от имени администратора и вводим следующую команду:
attrib C:\Temp -S -H /S /D
* где C:\Temp
нужно заменить на путь до папки, в которой не видны файлы; -S
снимает атрибут системный; -H
— снимает скрытый; /S
— рекурсивный запрос (для вложенных папок и файлов); /D
— действие для папки.
Решение 2. Проверка носителя
Выполняем проверку флешки. Для этого открываем командную строку — кликаем правой кнопкой по Пуск
– Командная строка (администратор)
/ Windows Powershell (администратор)
. Вводим следующее:
* где F
— буква для моего носителя.
Если система найдет ошибки на носители, она их исправит. Файлы должны появиться.
Решение 3. Проверка компьютера на наличие вирусов
Проверяем компьютер на вредоносное содержимое. Для этого лучше всего использовать временные лечащие утилиты, например, CureIt , запустив при этом компьютер в безопасном режиме.
Решение 4. Восстановление файлов
Если предыдущие шаги не помогли решить проблему, возможно, файлы были удалены. Для восстановления информации воспользуйтесь специальной программой, например, Piriform Recuva или R-Studio.
Recuva — бесплатный «реинкарнатор» данных
Итак, что требуется сделать?
- Загрузите с официального сайта данный программный продукт.
- После установки запустите утилиту.
- Выберете тип искомой информации. Наиболее приемлемый вариант — все файлы.
- В следующем окне выбираем «На карте памяти».
- После того как вы подтвердили свой выбор, начнется процесс сканирования.
- В случае, когда результат оказался неэффективным, перейдите по вкладке «Расширенный режим» в специальное окно программы.
- Отметьте все неактивные пункты и вновь повторите процесс запуска.
- Найденные таким образом файлы нужно восстановить. Нажмите одноименную кнопку в правом нижнем углу программы.
- Отметьте чекбоксы напротив найденных файлов.
- После активации кнопки «Восстановить» ваши данные будут сохранены в указанную вами директорию.
Как вы понимаете, данная программа столь же эффективно справится с возможным затруднением, когда карта памяти не видит файлы. Впрочем, с помощью Recuva можно восстановить удаленную информацию практически с любого типа носителя.
Другие ситуации
Приведём примеры других, похожих (но несовсем) ситуаций:
Исчезновение информация после работы антивируса
Многие антивирусы после обработки памяти помещают подозрительные носители данных в карантинную зону (с целью анализа и дальнейшей обработки).
Их восстановление производится после поиска с помощью меню антивируса. Их находят как «Помещённые в карантин», затем восстанавливают или удаляют.
Тогда восстановленные появятся на носителе.
ВАЖНО.
Если антивирус воспринимает данные вредоносными, то он может и автономно удалить её без возможности восстановления. Тогда в списке проведённых операций будет указан такой файл и причина его удаления
Тогда в списке проведённых операций будет указан такой файл и причина его удаления.
Проблема доступа
Это проявляется в отбитом системой уведомлении при попытке открыть устройство после помещения его в разъём.
Основные причины этого две.
Во-первых, – выход флешки из строя. Единственный выход – сервисный центр.
Во-вторых, – ошибка записи из-за небезопасного извлечения. Когда происходит прерывание процесса общения ПК и устройства через разъём.
Тогда производится проверка носителя на наличие ошибок.
Для этого:
В «моём компьютере» найти устройство. Если его нет- вероятно, оно вышло из строя.
Если есть, то правой мышкой «Свойства». В нём выбрать «Сервис» / «Проверка тома на наличие ошибок».
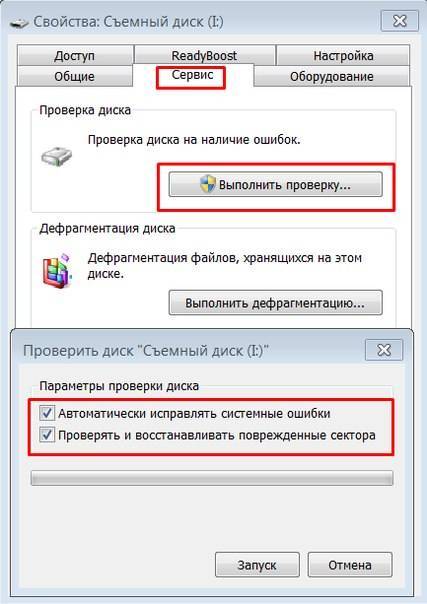
В таком действии высока вероятность решения. Если нет – скорее всего, поломка.
Файлы-ярлыки
К такому явлению приводит одна из двух причин:
- Первая – это неправильная (неаккуратно выполненная) запись. Это когда вместо файла на диск записывается вместо него ярлык-указатель. Рекомендуется проверять разрешение и избегать расширения *.lnk.
- Вторая причина – опять последствия вирусного ПО. Тогда данные становятся невидны, а вместо них помещаются ярлыки. Выход – лечение, восстановление информации , форматирование.
Для того чтобы избежать пропадания файлов из списка видимости достаточно выполнять простые советы.
- Извлечение накопителей производить только специальным программным безопасным образом. Это предотвращает возникновение сбойных ошибок.
- Настройки антивируса установить таким образом, чтобы автоматически угрозы определялись как «Карантин». Это предотвращает удаление файлов.
- Не используйте носители на непроверенных ПК. Это предотвращает заражение опасными вирусами.
После прочтения этой публикации вы знаете откуда растут ноги у проблемы когда флешка полная, но не видно файлов и сможете самостоятельно справиться с ней.
Обновлено: 30.11.2018
Опубликовано: 2016 год или раньше
Общие советы
Для того чтобы избежать пропадания файлов из списка видимости достаточно выполнять простые советы.
- Извлечение накопителей производить только специальным программным безопасным образом. Это предотвращает возникновение сбойных ошибок.
- Настройки антивируса установить таким образом, чтобы автоматически угрозы определялись как «Карантин». Это предотвращает удаление файлов.
- Не используйте носители на непроверенных ПК. Это предотвращает заражение опасными вирусами.
После прочтения этой публикации вы знаете откуда растут ноги у проблемы когда флешка полная, но не видно файлов и сможете самостоятельно справиться с ней.
Пишите о своём опыте и оставляйте свои комментарии.
Вместо послесловия
Итак, вы узнали, что следует предпринять, если флеш-карта не видит файлы. Тем не менее не стоит забывать об элементарных эксплуатационных правилах, соблюдение которых гарантирует долгосрочную работу запоминающего устройства:
- Не сохраняйте на флешку информацию, прежде не проверенную антивирусным софтом.
- Помните, что отключать USB-накопитель нужно корректно, дезактивируя его посредством Windows-средства: «Безопасное извлечение устройства».
- Не стоит использовать одну и ту же флешку в различных системах. Особенно актуально данное предупреждение в отношении мобильных запоминающих устройств (например, SD-карты памяти).
- Не забывайте делать копию данных с USB-носителя на винчестер своего ПК.
- В некоторых случаях, чтобы восстановить утраченные файлы с определенной модификации запоминающего устройства, может понадобиться конкретное специализированное программное обеспечение.
Всего вам доброго и безупречно работающих Flash-устройств!
Что делать, если с флешки пропали файлы, но место занято – рассмотрим причины возникновения этого явления, методы исправления и советы по предупреждению ситуации.
Иногда в свойствах проводника явственно видно, что объём, занимаемый данными на диске, измеряется сотнями мегабайт, а при открытии компьютер их не видит.
Одна из характерных особенностей операционных систем заключается в том, что они позволяют наделять файлы атрибутами, обеспечивающими их невидимость.
Причинами, по которым происходит такая «награда» (файлы с флешки нельзя видеть), могут быть сбои приложений, ошибочные (или специальные) действия пользователей с носителем, влияние вредоносных вирусов.
Бывает, что видится совершенно пустая флешка, а иногда обнаруживаются непонятные ярлыки, клики по которым вызывают ошибки.
Вирус – антивирус
Чаще всего причиной скрытия данных, которые просто должны (!) присутствовать и занимать место на флешке является вирус.
Вирус, кроме присвоения нашим каталогам невидимых атрибутов, создаёт ещё и свои, под видом таких же, – обращение к ним запускает процесс заражения всё дальше.
Антивирус же, обнаруживая и удаляя вредное ПО, оставляет созданные вирусом папки и не изменяет атрибуты.
Поэтому дальнейшие действия после излечения проводятся с помощью дополнительных действий.
Скрытые файлы несложно вернуть на свет божий с «тёмной» стороны – займёмся этим ниже.