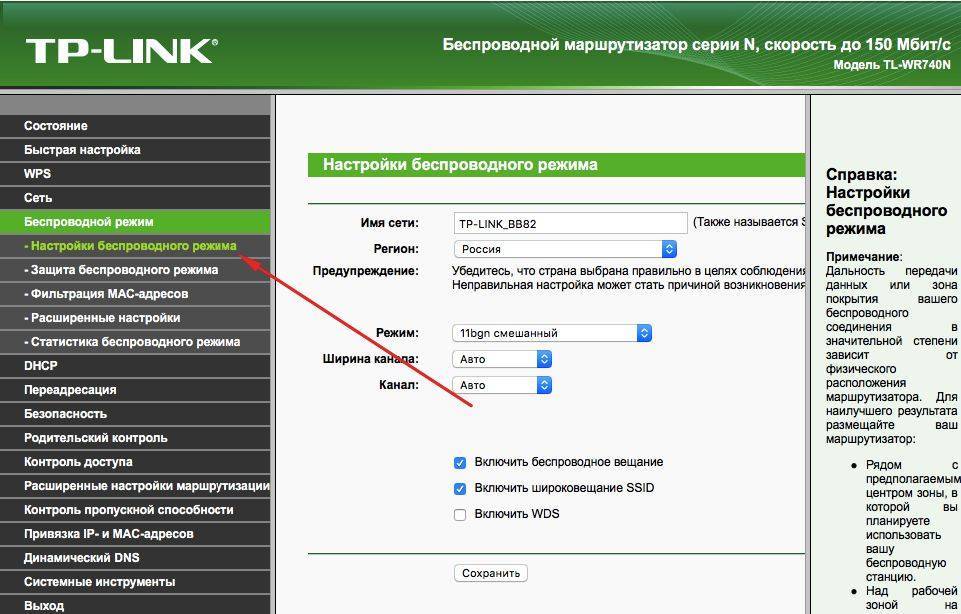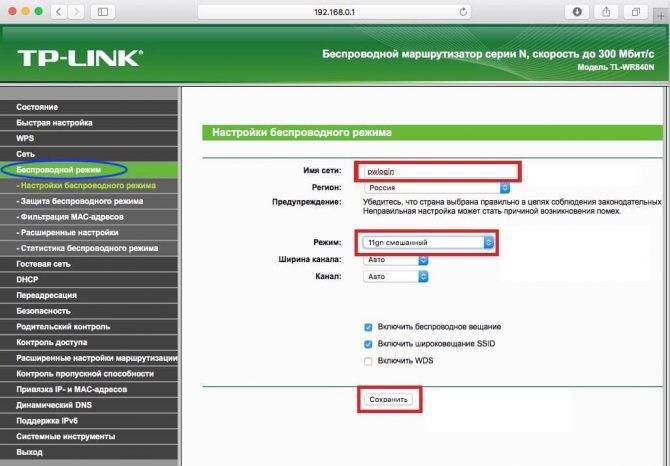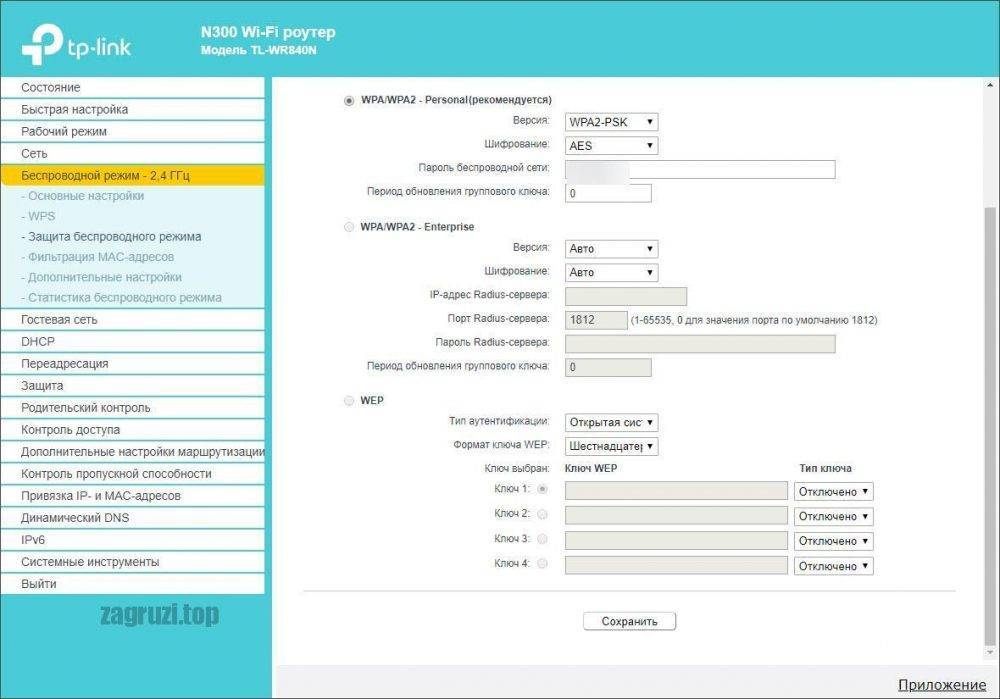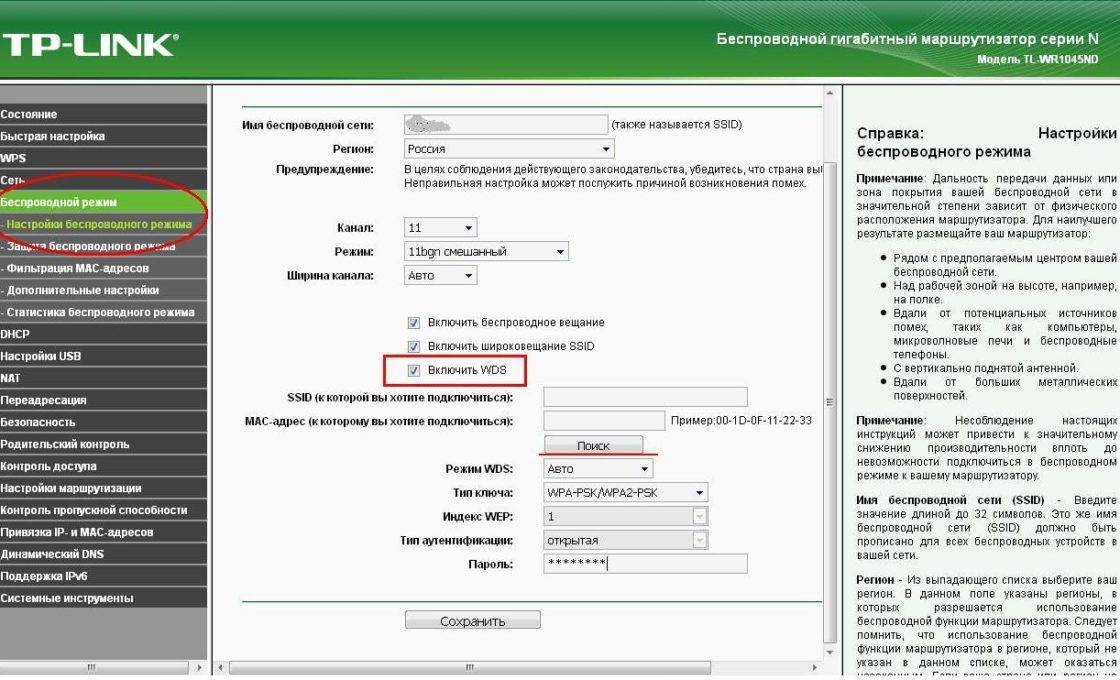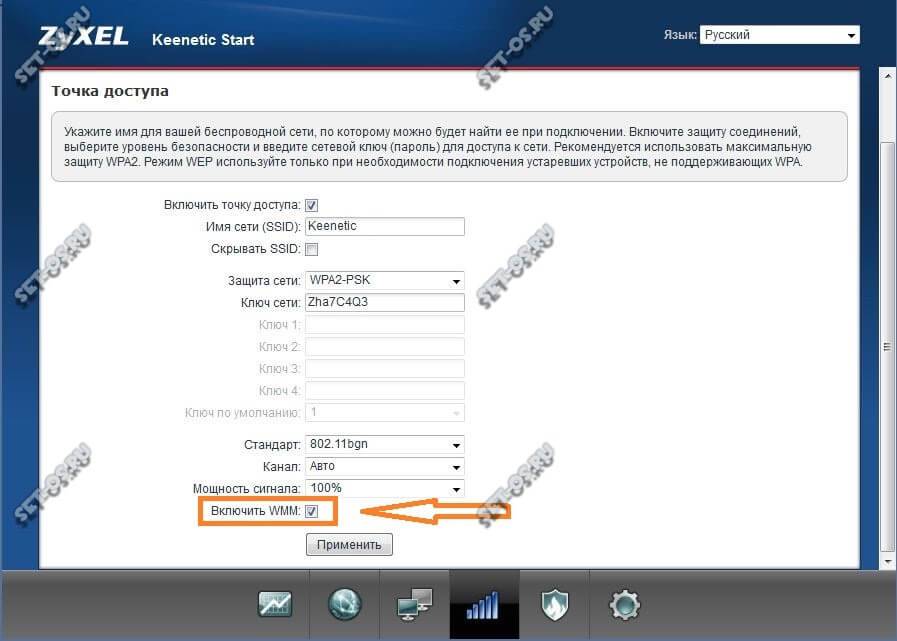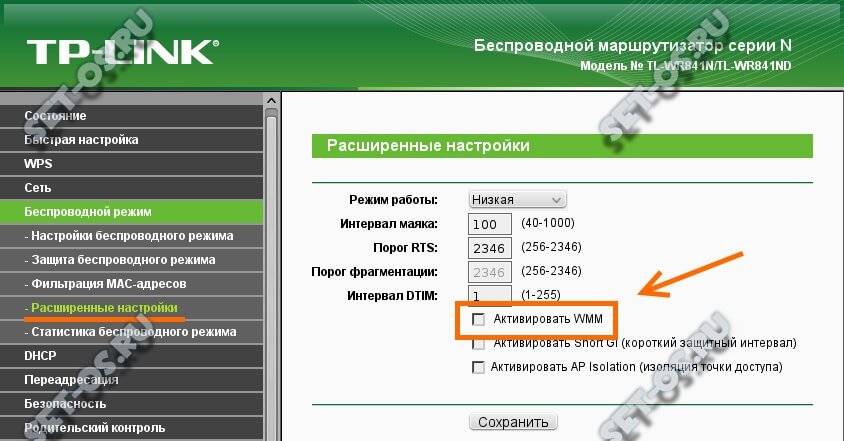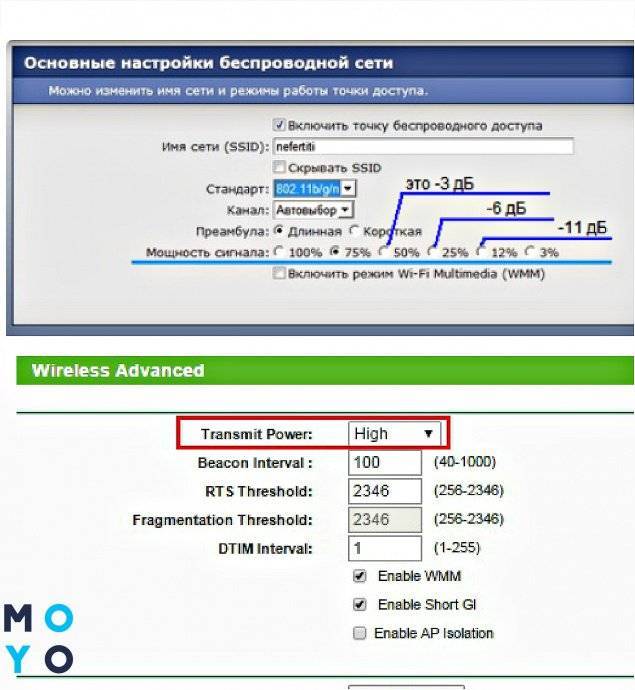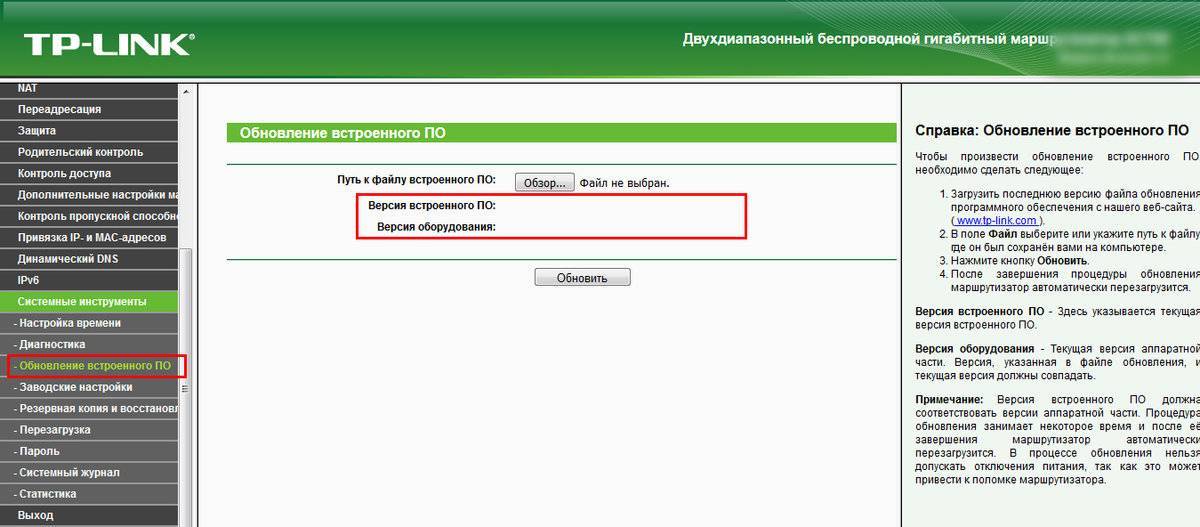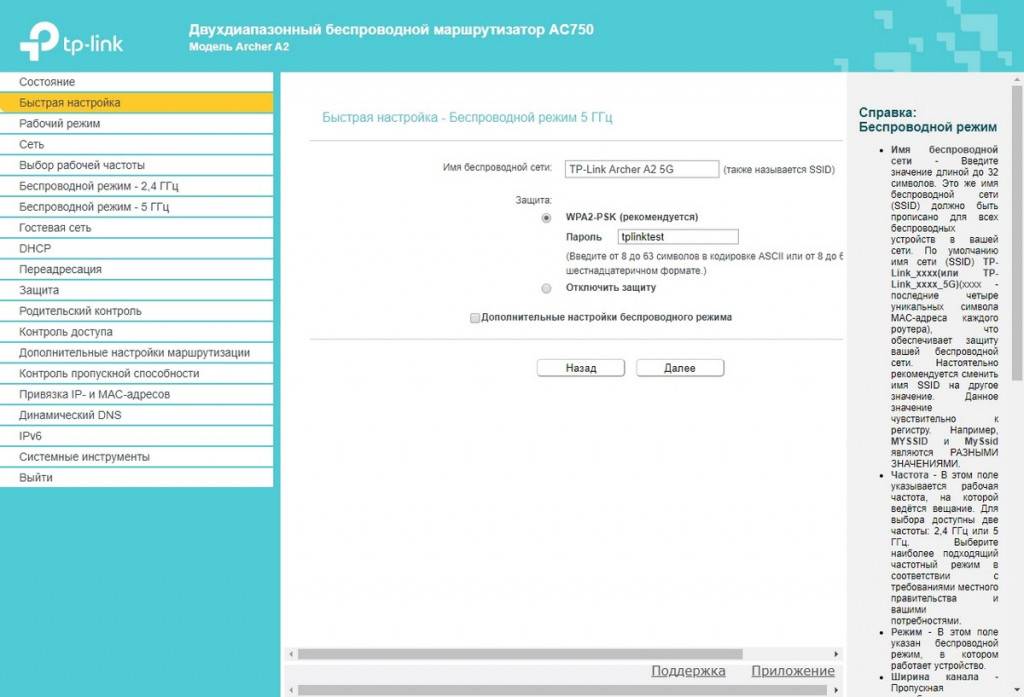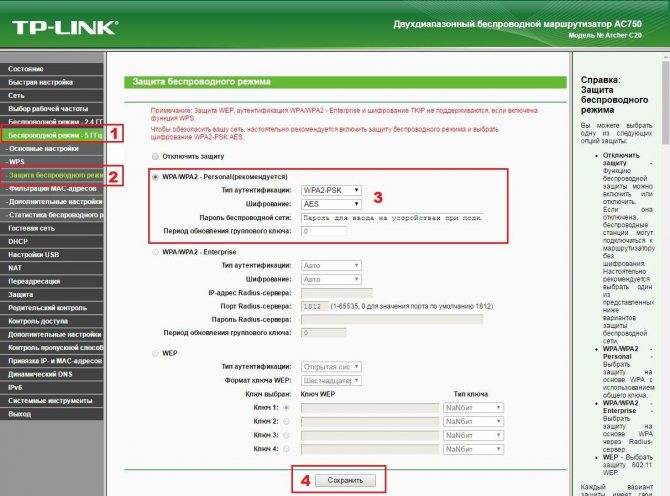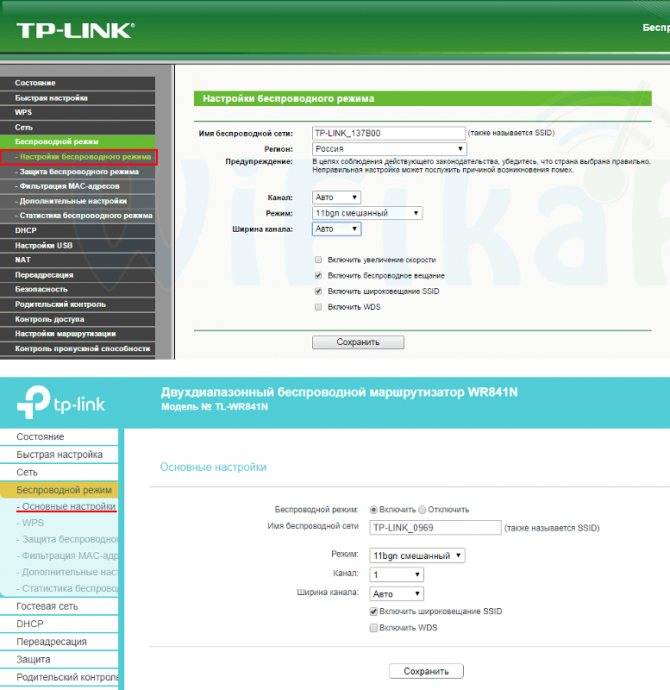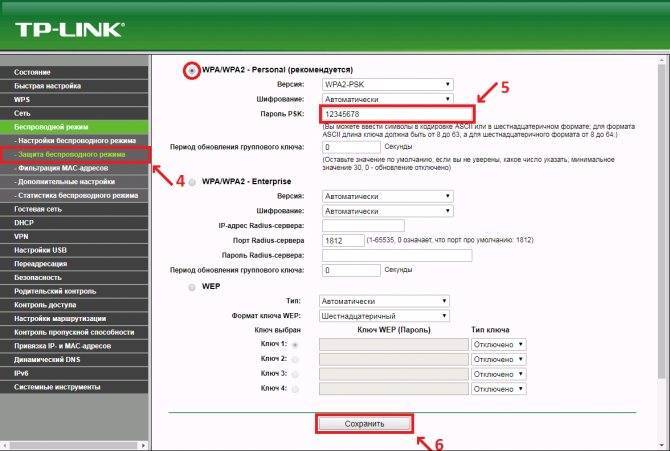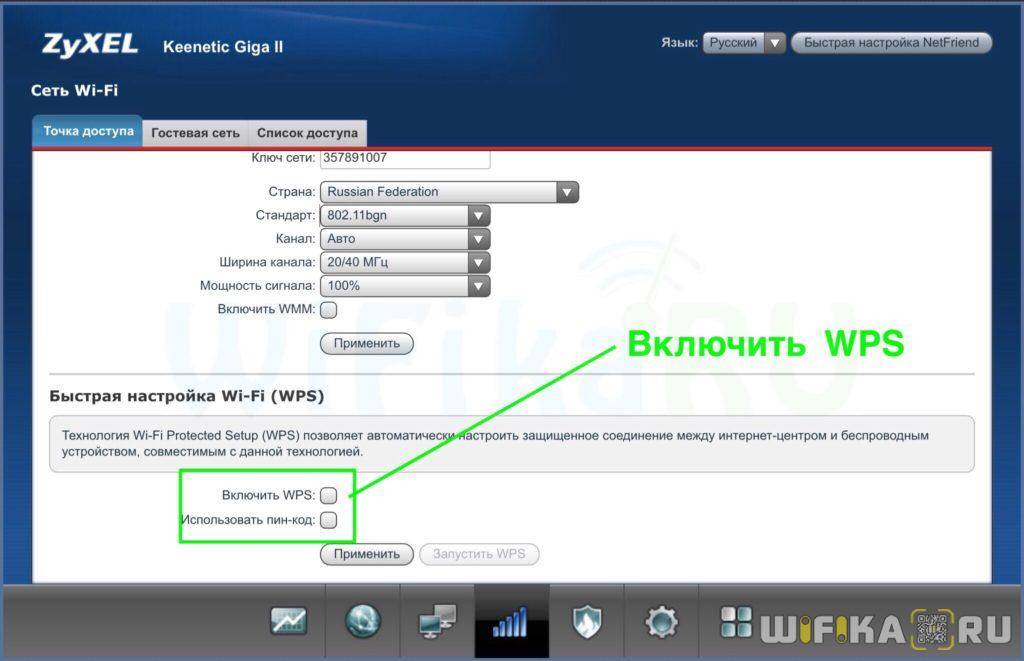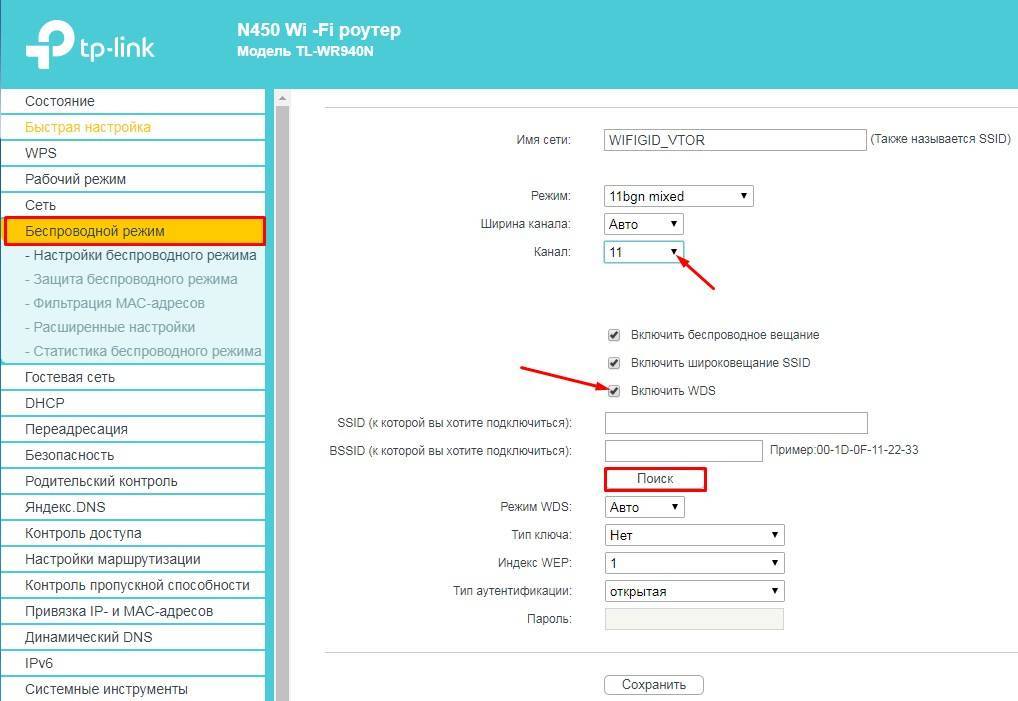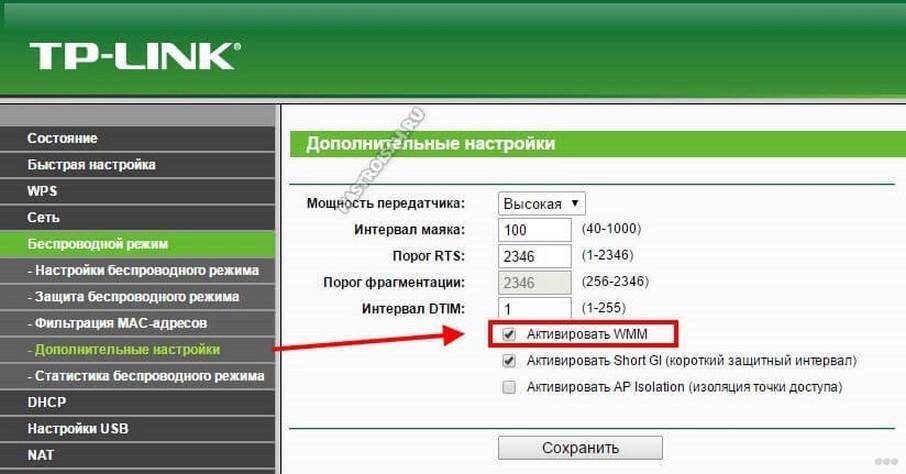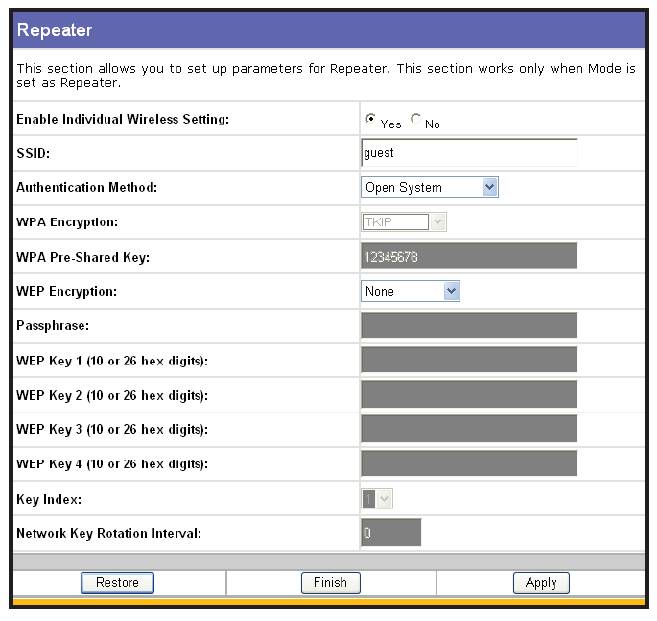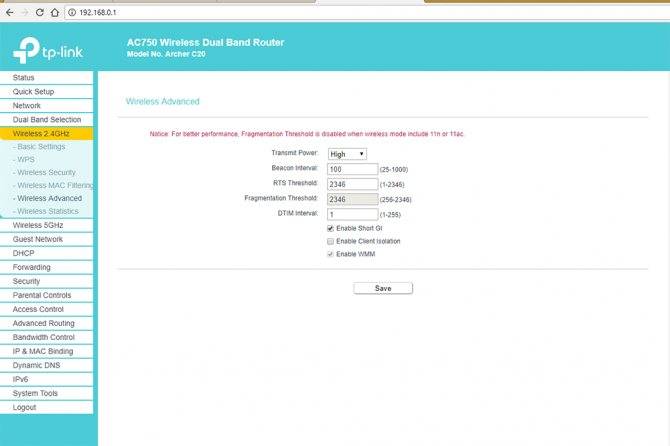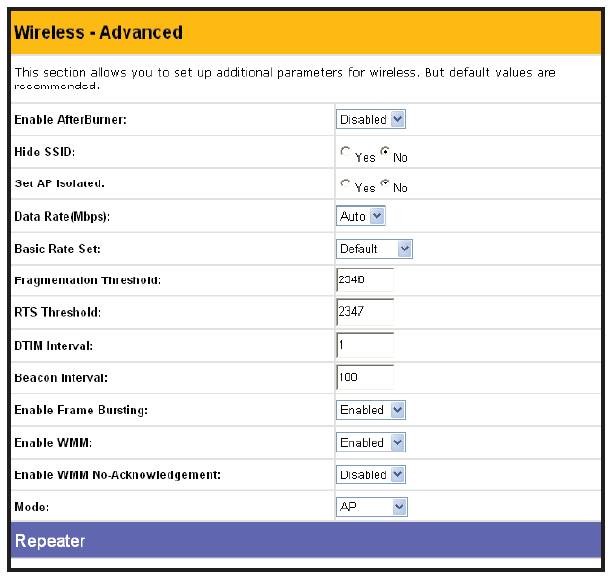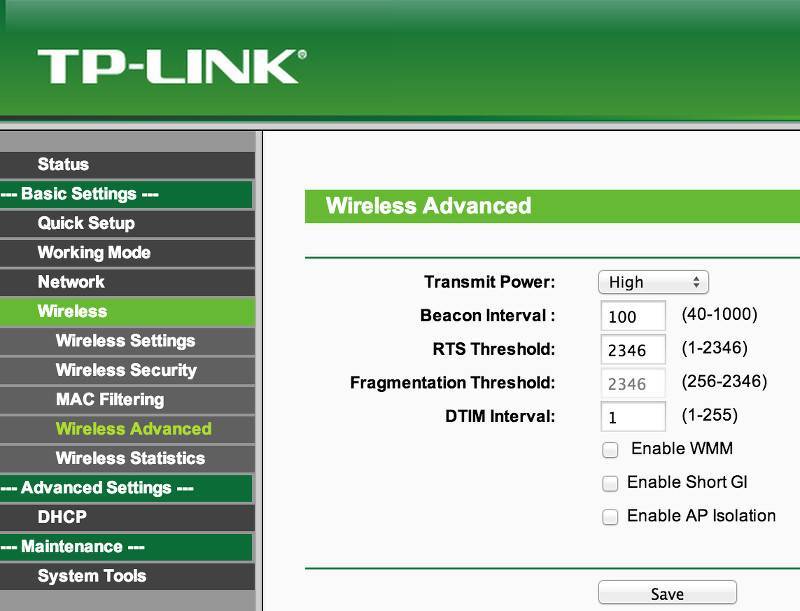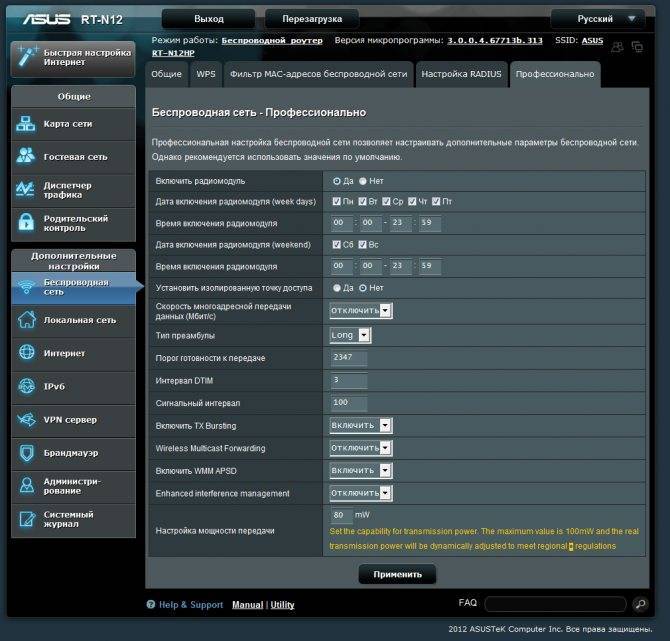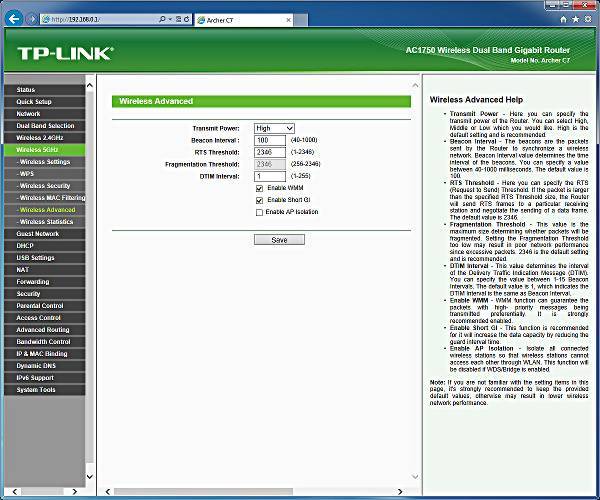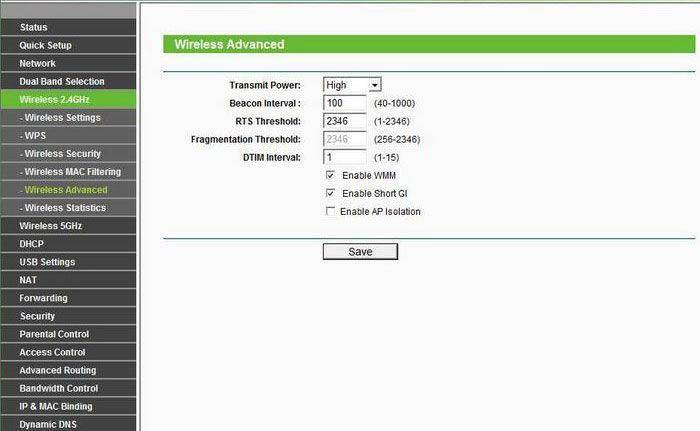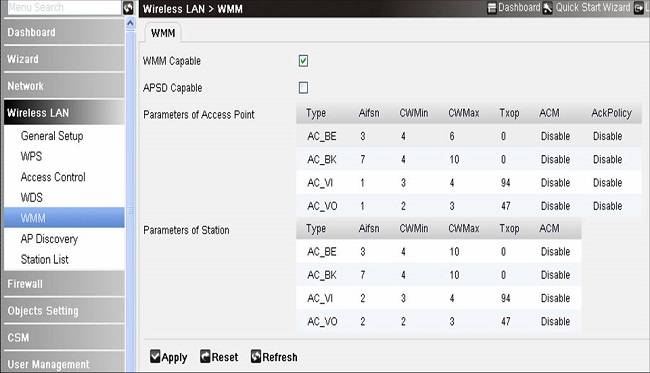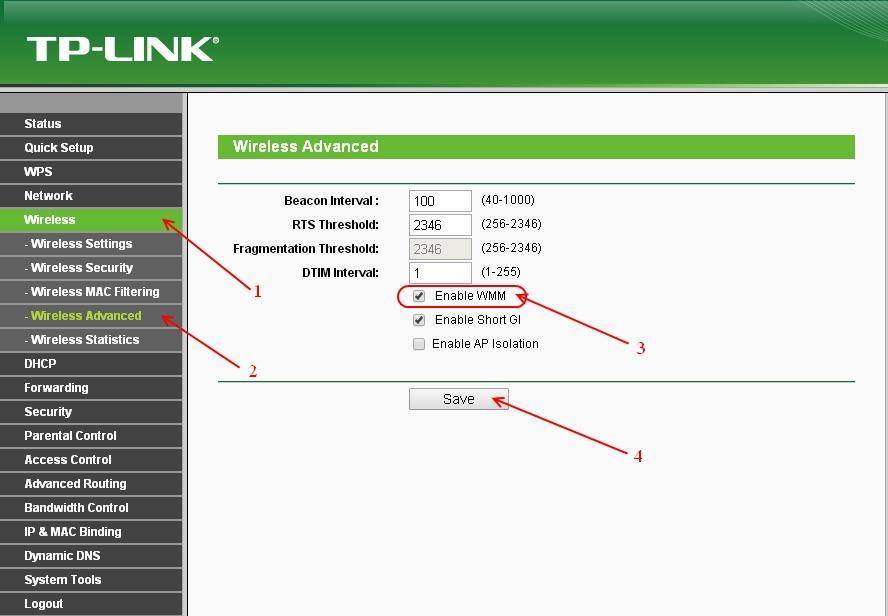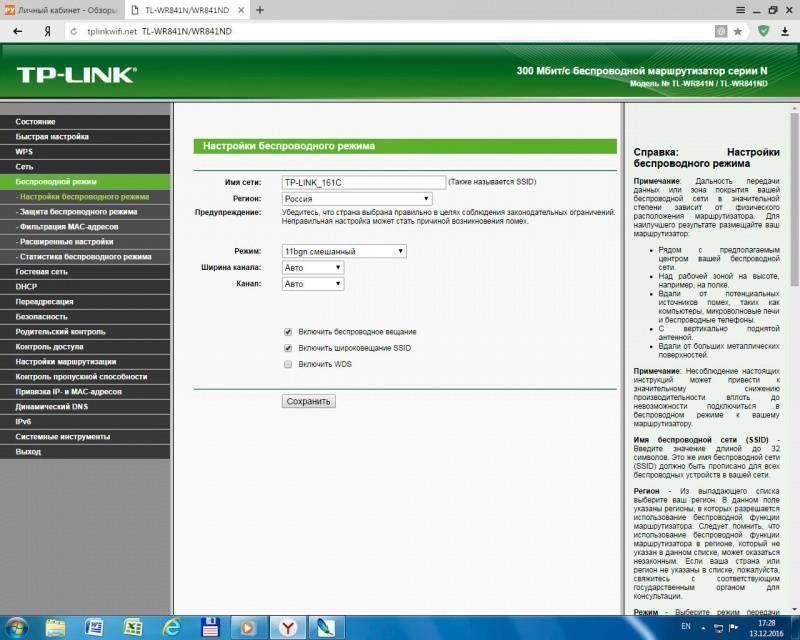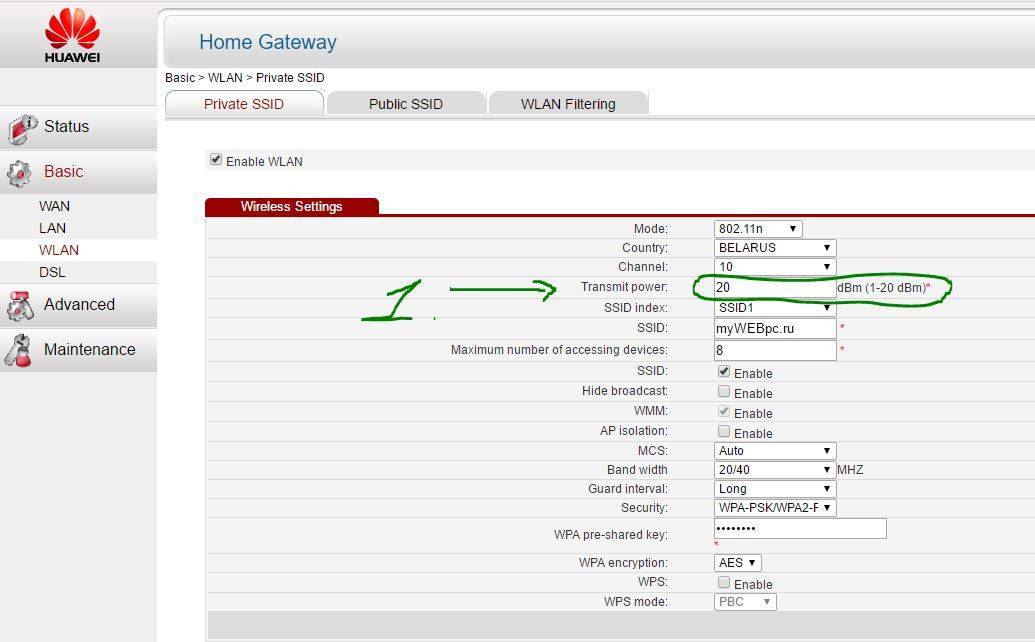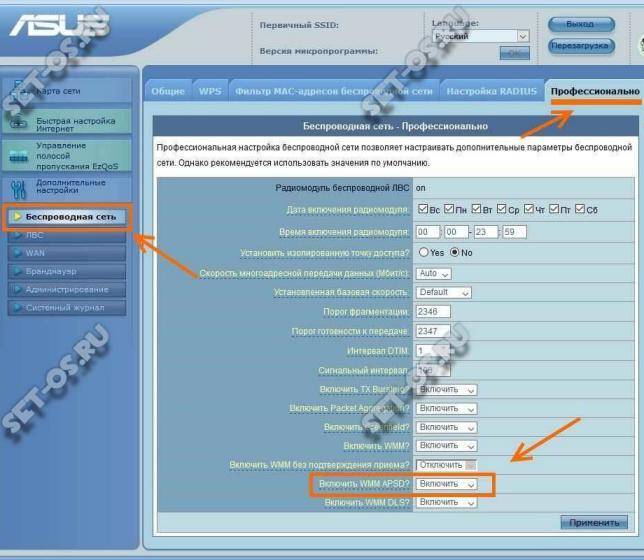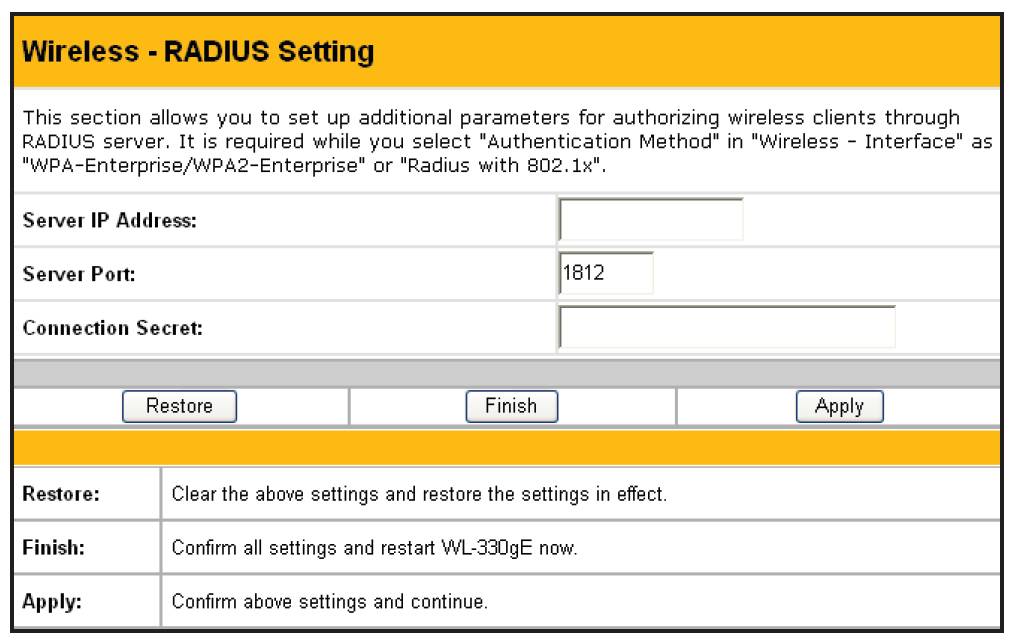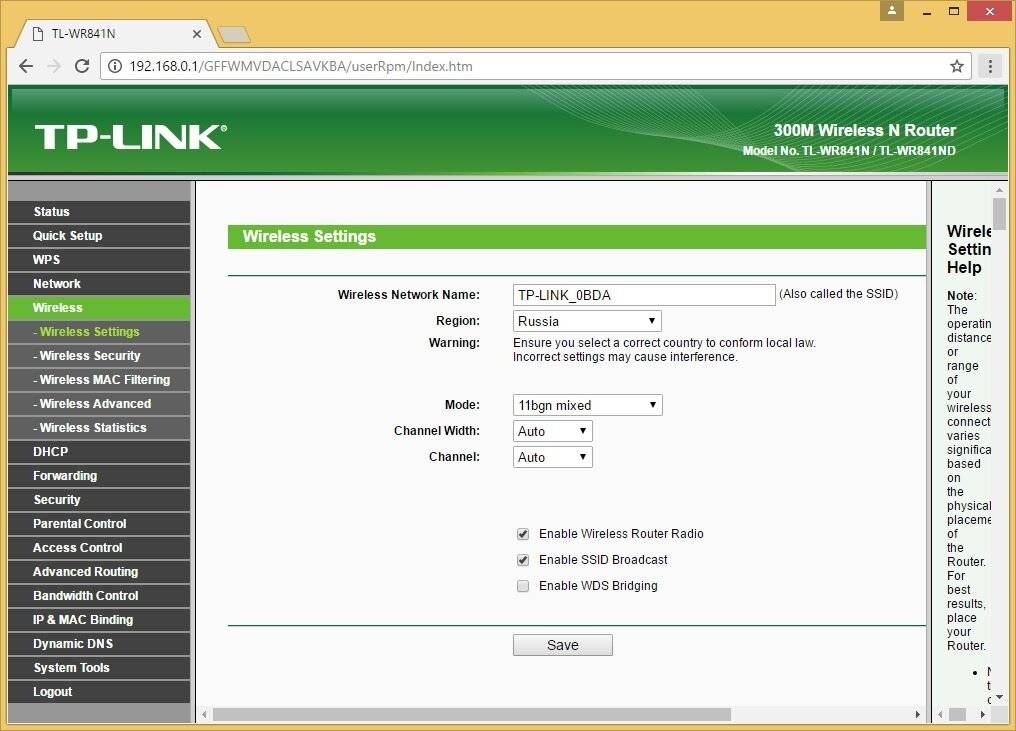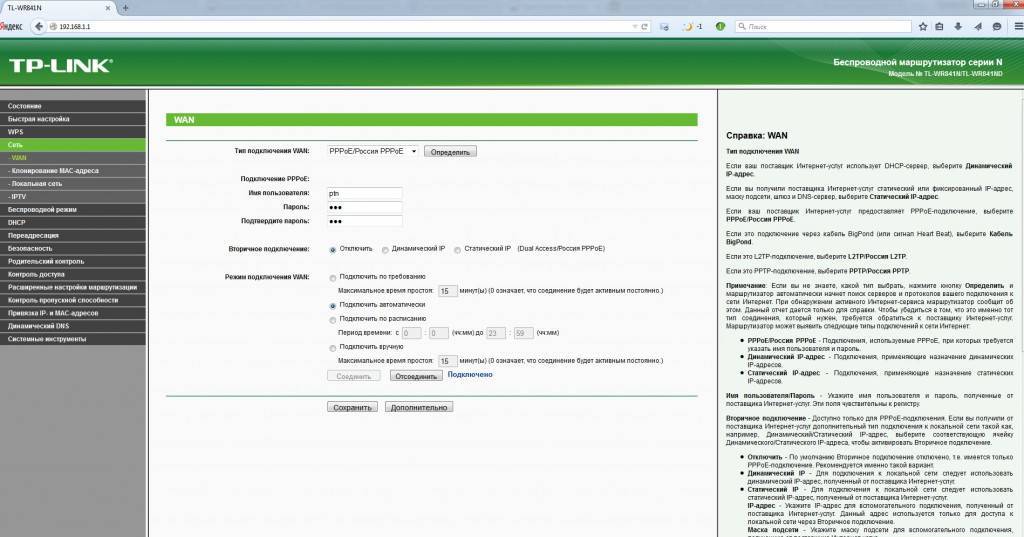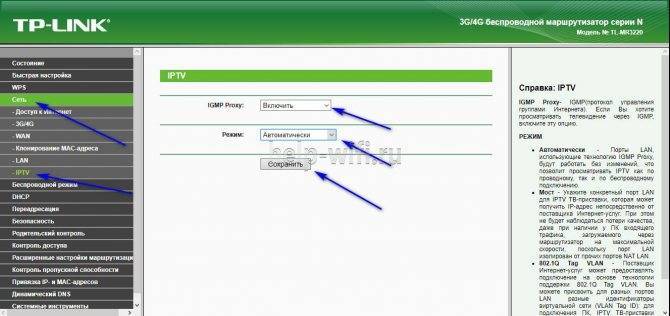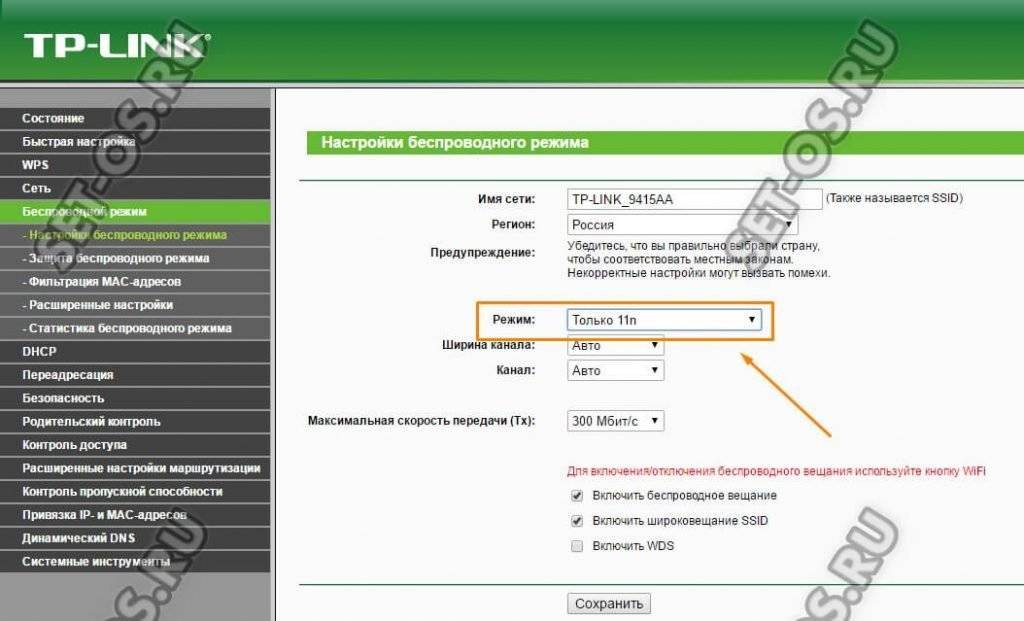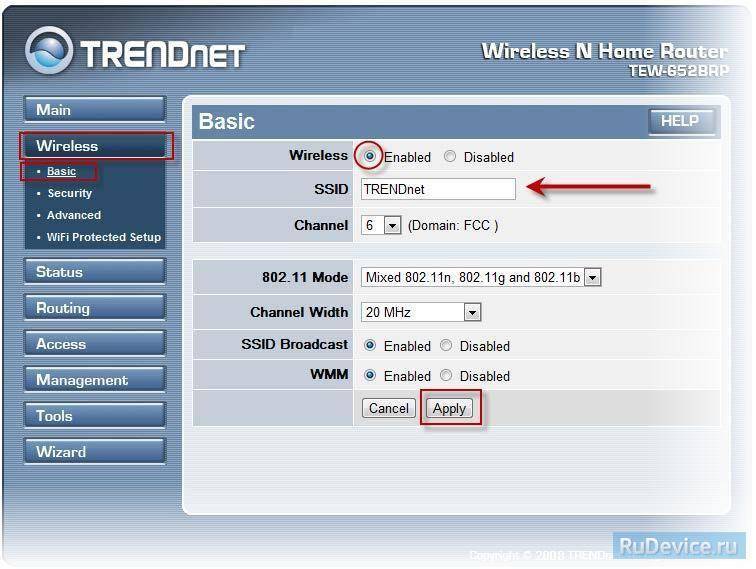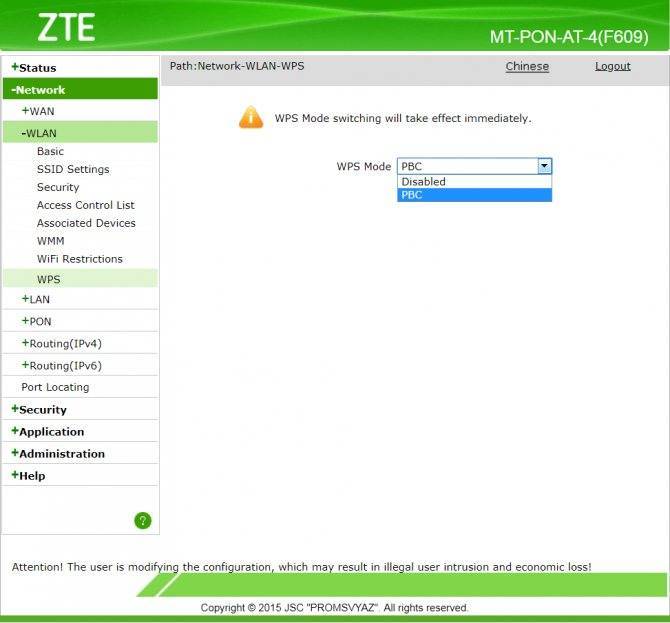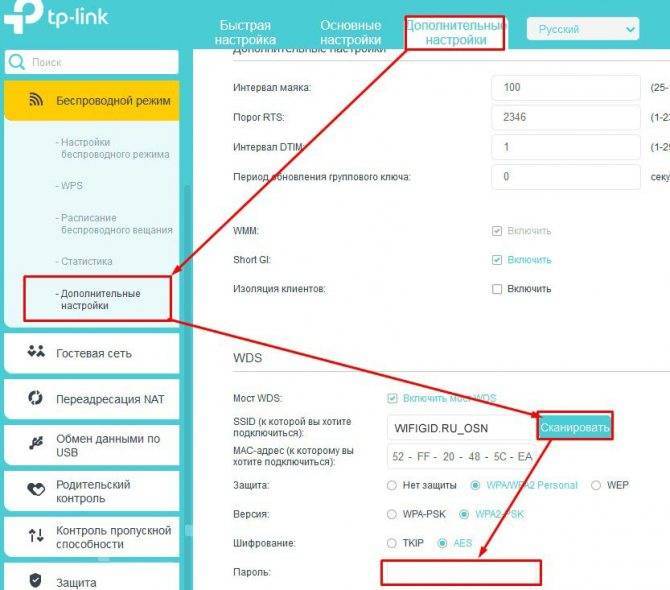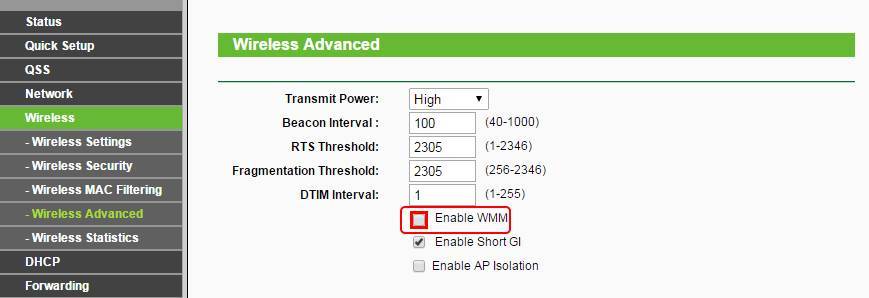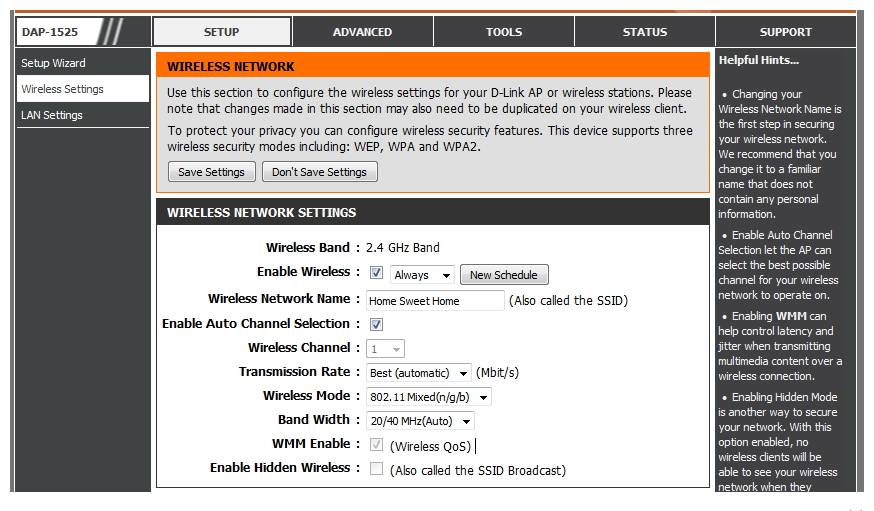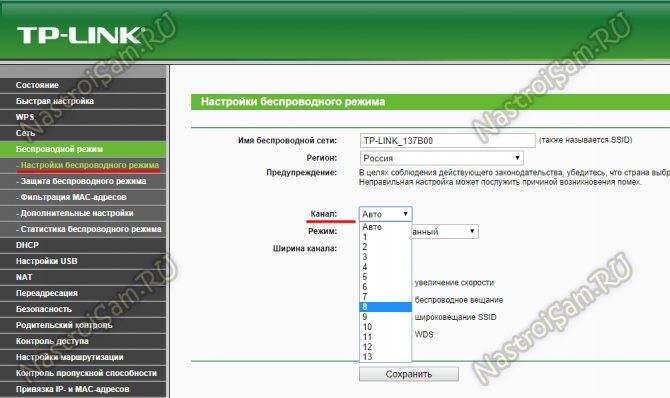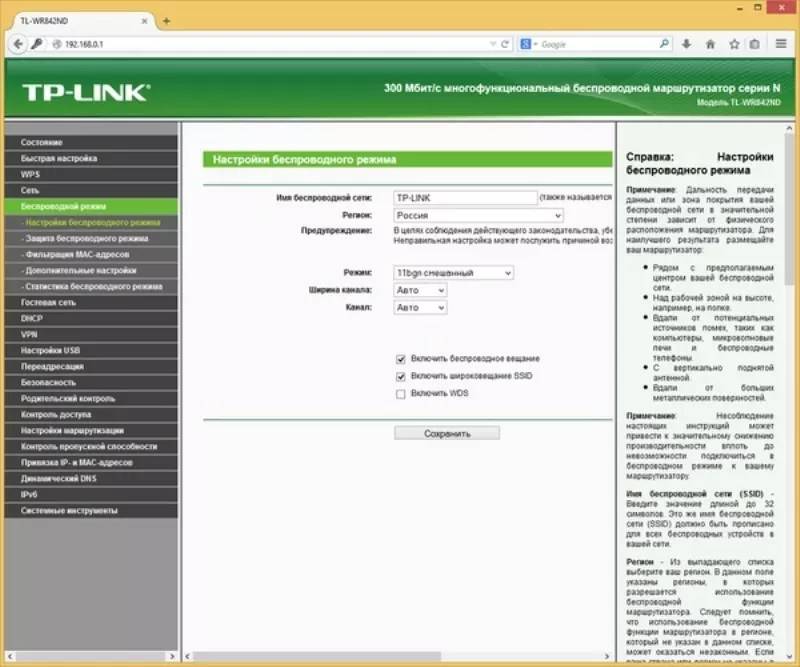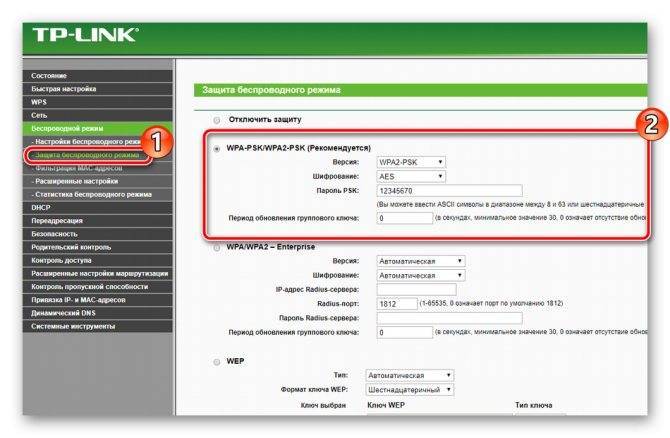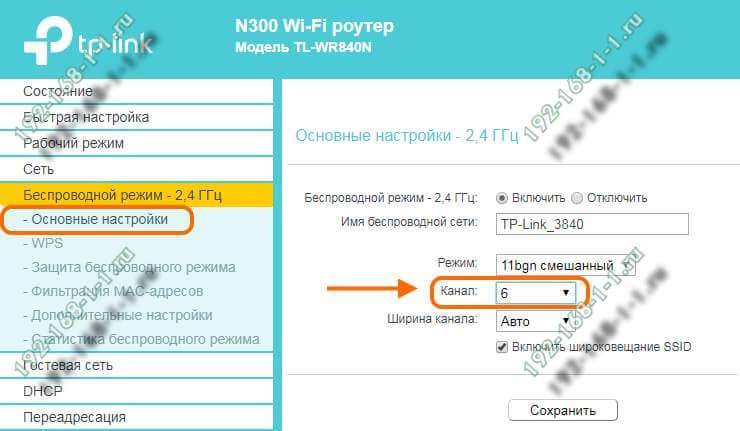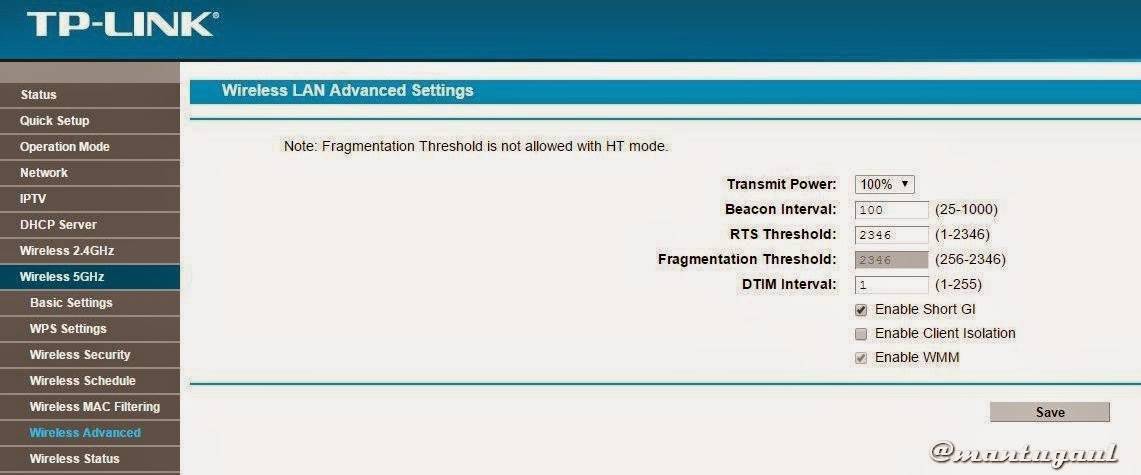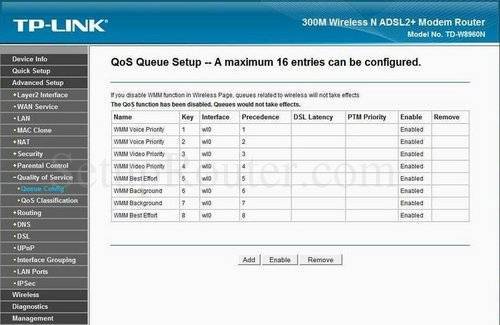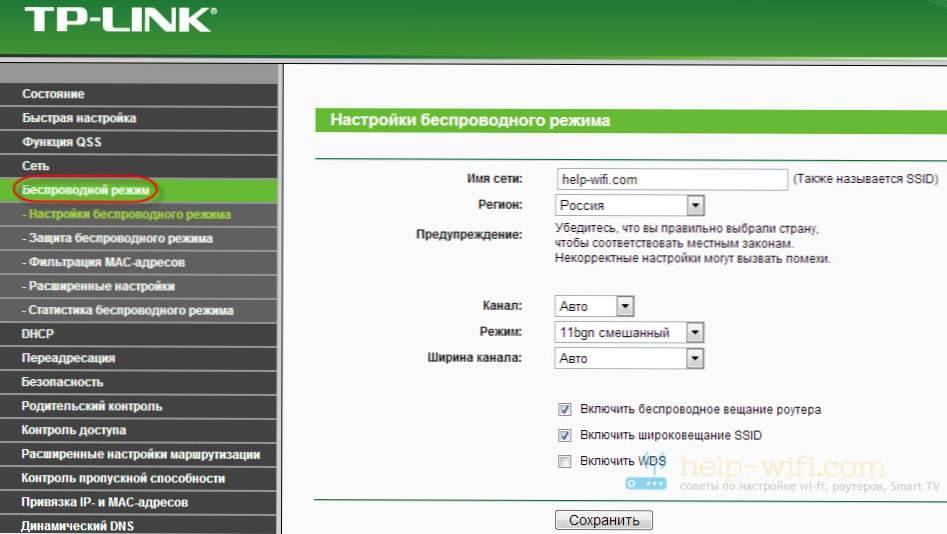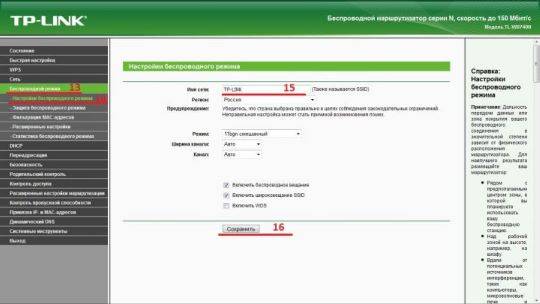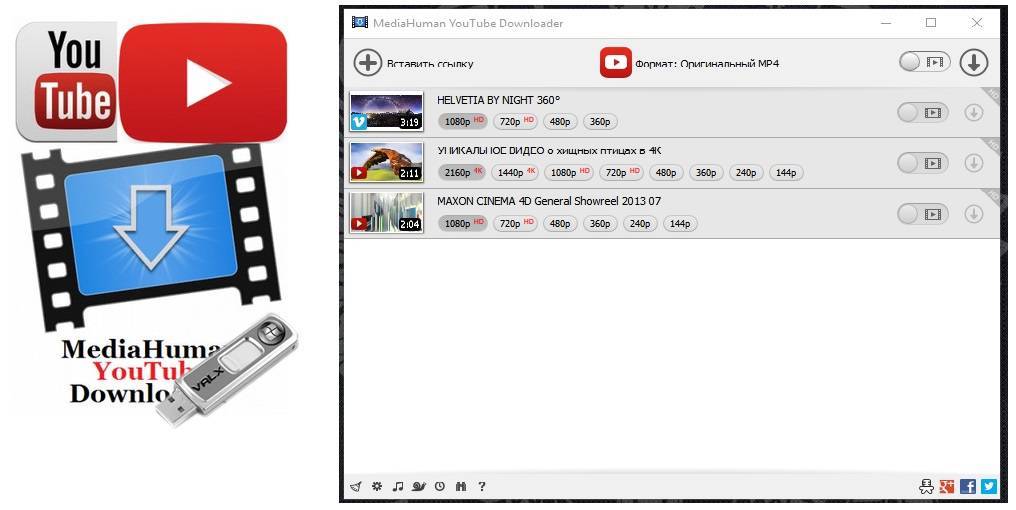Плюсы и минусы использования
Режим WMM в простых маршрутизаторах и точках доступа не позволяет выполнить абсолютную настройку приоритета. Зато удается правильно настроить трафик и установить приоритет на нужные мультимедийные файлы. Это может быть голос или видео. Кроме того, включение Wi-Fi Multimedia в роутере — обязательное условие для получения скорости свыше 54 Мбит/сек.
Преимущества:
- Поддерживается почти всеми производителями оборудования.
- Повышение эффективности работы WiFi сети.
- Увеличение скорости передачи файлов мультимедиа, а именно голоса или видео.
- Повышение времени автономной работы Вай-Фай, которые подключаются к сети и использует в роли источника питания АКБ.
- Уменьшение числа ошибок.
Недостатки:
- Нет возможности установить абсолютный приоритет для видеороликов и звука.
- Отсутствие поддержки старыми моделями сетевого оборудования.
В завершение отметим, что производители роутеров расширяют возможности своего оборудования и добавляют дополнительные функции. Так, в продвинутых моделях можно найти следующие опции WMM:
- DLS — управление качеством сигнала;
- APSD — перевод в энергосберегающий режим для питания и управления подключаемого к сети беспроводного оборудования, повышение автономной работы.
Применение современных технологий способствует улучшению взаимодействия оборудования, объединенного сетью Вай-Фай. Параллельно повышается эффективность и скорость передачи информации.
Снимаем ограничение в 54 Мбит/с

В преимущественном большинстве случаев пользователи забывают включить WMM, а также не знают о том, что если используются устаревшие методы обеспечения безопасности WPA/TKIP или же WEP, то предоставленная скорость будет уменьшаться приблизительно на 80 %. В 802.11n присутствует изначальная настройка на то, что производительность более 54 Мбит/с не может быть полноценно реализована при использовании одного из указанных выше стандартов, Единственным исключением могут быть разве что устройства, не сертифицированные под 802.11n.
Именно по этой причине, если вы не хотите столкнуться с проблемой снижения вашей скорости, рекомендуется пользоваться только методами безопасности сети формата WPA2 с использованием алгоритма AES, правда, не стоит забывать о том, что применение открытых сетей является само по себе небезопасным.
b/g/n/ac в настройках роутера. Какой режим выбрать и как поменять?
Как правило, по умолчанию стоит автоматический режим. 802.11b/g/n mixed, или 802.11n/ac mixed (смешанный). Это сделано для обеспечения максимальной совместимости. Чтобы к маршрутизатору можно было подключить как очень старое, так и новое устройство.
Я не тестировал, но не раз слышал и читал, что установка режима 802.11n (Only n) для диапазона 2.4 ГГц, разумеется, позволяет прилично увеличить скорость Wi-Fi. И скорее всего так и есть. Поэтому, если у вас нет старых устройств, у которых нет поддержки 802.11n, то рекомендую поставить именно этот стандарт работы беспроводной сети. Если есть такая возможность в настройках вашего маршрутизатора.
А для диапазона 5 ГГц я все таки оставил бы смешанный режим n/ac.
Вы всегда можете протестировать. Замеряем скорость интернета на устройствах в смешанном режиме, затем выставляем «Только 802.11ac», или «Только 802.11n» и снова замеряем скорость. Всегда сохраняйте настройки и перезагружайте маршрутизатор. Ну и не забывайте, какие настройки вы меняли. Чтобы в случае проблемы с подключением устройств можно было вернуть все обратно.
Смена режима Wi-Fi (mode) на роутере TP-Link
В настройках маршрутизатора TP-Link перейдите в раздел «Беспроводной режим» (Wireless) – «Настройки беспроводного режима».
Пункт пеню: «Режим», или «Mode» в зависимости от языка панели управления.
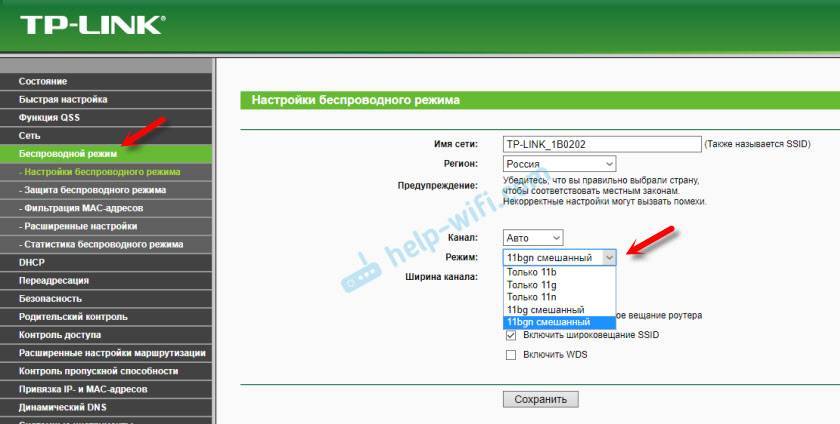
Если у вас двухдиапазонный маршрутизатор TP-Link, то для смены режима работы диапазона 5 GHz перейдите в соответствующий раздел.
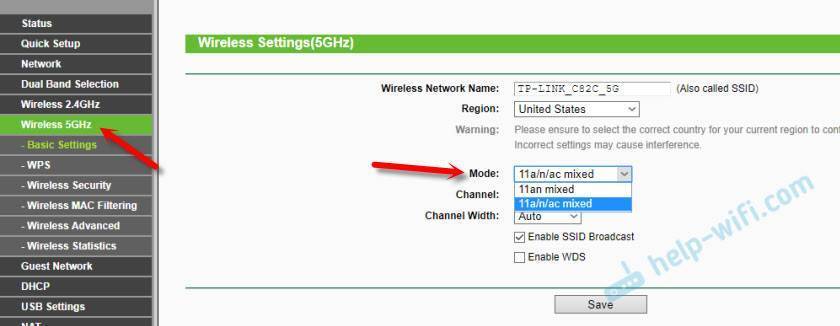
И новая панель управления:
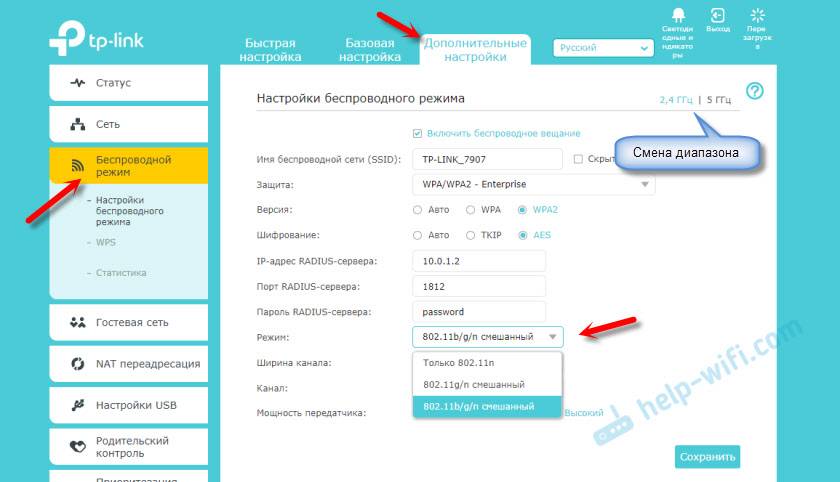
Я уже давно заметил, что на TP-Link в зависимости от модели и прошивки могут быт разные настройки режима беспроводной сети. Иногда, например, нет варианта «11n only». А есть только «11bg mixed», или «11bgn mixed». Что не очень удобно, так как нет возможности выставить работу в определенном режиме для увеличения скорости.
Режим беспроводной сети на роутере ASUS
Зайти в настройки роутера ASUS можно по адресу 192.168.1.1. Дальше открываем раздел «Беспроводная сеть». На этой странице находится нужная нам настройка.
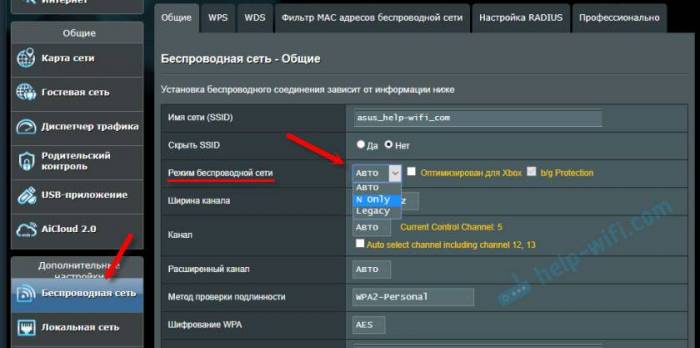
На моем ASUS RT-N18U есть три варианта:
- «Авто» – это b/g/n. Максимальная совместимость.
- «N Onle» – работа только в режиме n, максимальная производительность. Без поддержки устаревших устройств.
- «Legacy» – это когда устройства могут подключаться по b/g/n, но скорость стандартf 802.11n будет ограничена в 54 Мбит/с. Не советую ставить этот вариант.
Точно так же меняем настройки для другого диапазона. Выбрав в меню «Частотный диапазон» — «5GHz». Но там я советую оставить «Авто».
Смена стандарта Wi-Fi сети на ZyXEL Keenetic
Откройте настройки роутера ZyXEL и снизу перейдите в раздел «Wi-Fi сеть». Там увидите выпадающее меню «Стандарт».
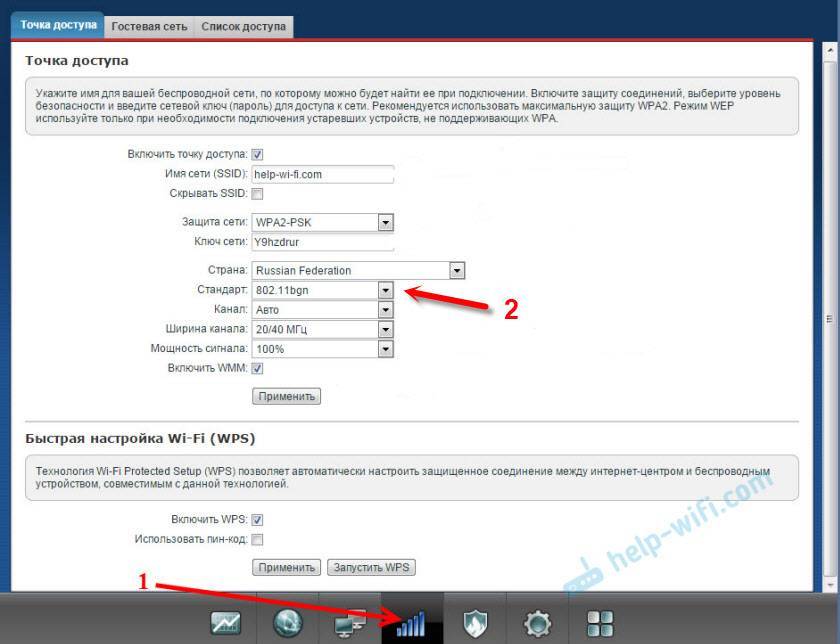
Не забудьте нажать на кнопку «Применить» после смены параметров и выполнить перезагрузку устройства.
Беспроводной режим на D-link
Открываем панель управления маршрутизатора D-link по адресу 192.168.1.1 (подробнее в этой статье), или смотрите как зайти в настройки роутера D-Link.
Так как у них есть много версий веб-интерфейса, то рассмотрим несколько из них. Если в вашем случае светлый веб-интерфейс как на скриншоте ниже, то откройте раздел «Wi-Fi». Там будет пункт «Беспроводной режим» с четырьмя вариантами: 802.11 B/G/N mixed, и отдельно N/B/G.
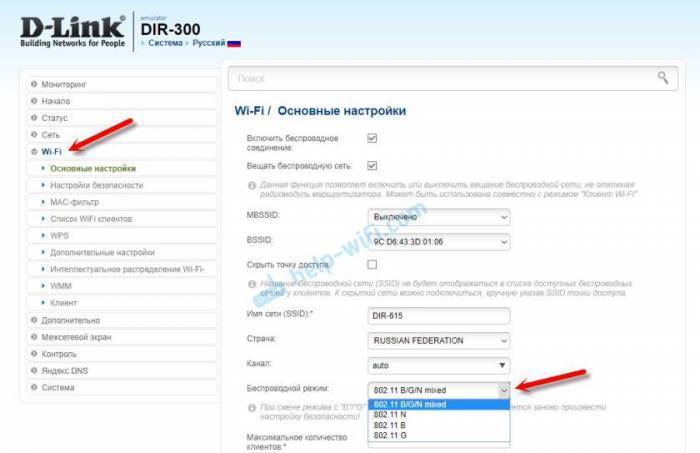
Или так:
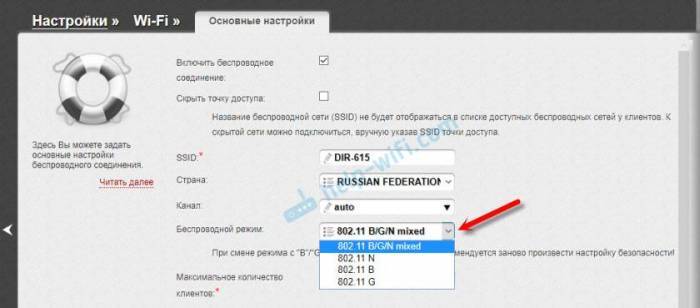
Или даже так:
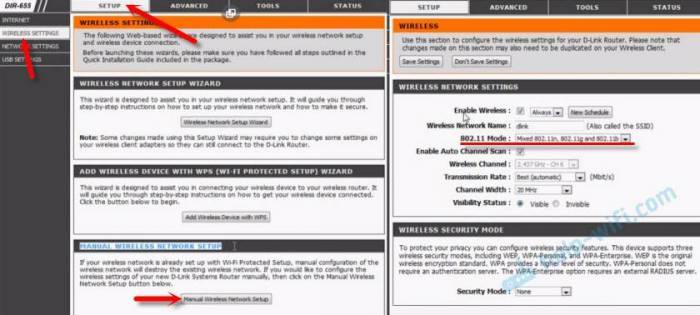
Настройка «802.11 Mode».
Диапазон радиочастот на роутере Netis
Откройте страницу с настройками в браузере по адресу http://netis.cc. Затем перейдите в раздел «Беспроводной режим».
Там будет меню «Диапаз. радиочастот». В нем можно сменить стандарт Wi-Fi сети. По умолчанию установлено «802.11 b+g+n».
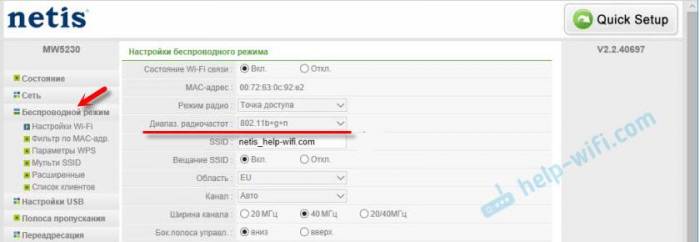
Ничего сложного. Только настройки не забудьте сохранить.
Настройка сетевого режима Wi-Fi на роутере Tenda
Настройки находятся в разделе «Беспроводной режим» – «Основные настройки WIFI».
Пункт «Сетевой режим».
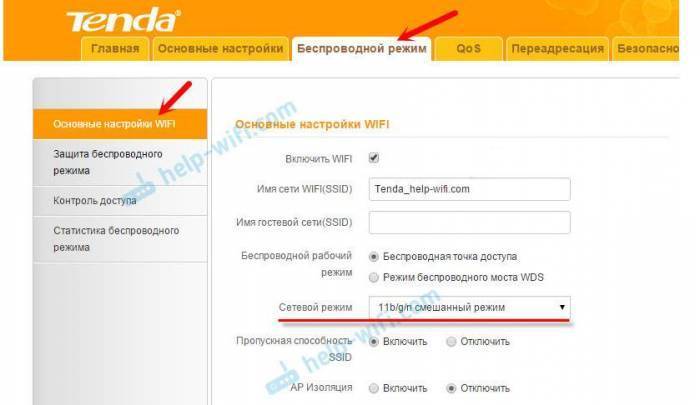
Можно поставить как смешанный режим (11b/g/n), так и отдельно. Например, только 11n.
Если у вас другой маршрутизатор, или настройки
Дать конкретные инструкции для всех устройств и версий программного обеспечения просто невозможно. Поэтому, если вам нужно сменить стандарт беспроводной сети, и вы не нашли своего устройства выше в статье, то смотрите настройки в разделе с названием «Беспроводная сеть», «WiFi», «Wireless».
121
Сергей
Настройка Wi-Fi сетей, Полезное и интересное
QoS простыми словами
Принцип работы WMM можно сравнить с принципом работы приемного покоя в больнице, где пациентам отдается приоритет в зависимости от симптомов. Разумеется, пациенту с кровотечением будет присвоен наивысший приоритет – гораздо выше, чем пациенту с температурой, – потому что даже высокая температура в течение короткого времени не смертельна. Точно так же в Wi-Fi сети с множеством пользователей и приложений, максимальный приоритет будет отдан пользователям, совершающим VoIP-вызов и участвующим в видеоконференциях, потому что задержки именно этого трафика вызовут немедленное ухудшение качества работы. А вот время загрузки файлов практически не влияет на качество работы.
Говоря простыми словами, главная задача QoS – незаметно для пользователя обеспечить гарантированные, надежные коммуникации, где бы он ни находился – в офисе, торговом центре, библиотеке или даже аэропорту. Поэтому, приобретая оборудование – маршрутизаторы, Wi-Fi точки доступа и IP-телефоны, убедитесь, что они поддерживают стандарты QoS. Таким образом вы сможете гарантировать, что у людей не возникнут перебои в разговоре в самый неподходящий момент. Как результат – довольные пользователи и ваша спокойная работа.
Подробнее о применении QoS и WMM в сетях, где установлена 3CX, можно узнать здесь. Протестировать работу VoIP АТС и видеоконференций в вашей сети можно здесь.
5 причин включения быстрых параметров
Обычно маршрутизаторы обрабатывают интернет-трафик по принципу «первым пришел — первым обслужен». Приходит пакет данных Netflix, функция передает его на телевизор. Приходит пакет данных для загрузки, она поставляет его на компьютер. Но маршрутизатор может обрабатывать ограниченное количество данных в секунду, поэтому иногда пакеты получают резервное копирование и формируют отдельную линию — особенно когда поступает одновременно масса пакетов. Качество обслуживания позволяет маршрутизатору определять приоритеты, скажем, пакетов данных Netflix.
Даже если много загружаемых пакетов «ждет в очереди», как только поступает пакет данных Netflix, маршрутизатор переключает свое внимание и обрабатывает его немедленно. Для этого всего лишь надо знать, как включить WMM ad hoc qos. Это может оказать очень позитивное влияние на домашнюю сеть, особенно когда есть несколько пользователей и устройств, которые пытаются выполнять интенсивные работы большой емкости
Вот несколько случаев применения, когда качество обслуживания может пригодиться:
Это может оказать очень позитивное влияние на домашнюю сеть, особенно когда есть несколько пользователей и устройств, которые пытаются выполнять интенсивные работы большой емкости. Вот несколько случаев применения, когда качество обслуживания может пригодиться:
- Уменьшение отставания в онлайн-играх.
- Улучшение качества видеочата Skype, Google Hangouts, Discord или любого другого Stream Netflix без прерываний.
- Минимизация тяжелой загрузки.
- Приоритет трафика ПК за другим трафиком.
- Благодаря качеству обслуживания можно установить некоторые устройства как более скоростные, для этого надо включить режим Wi-Fi Multimedia WMM.
Как подключить WiFi адаптер к роутеру через WPS или QSS?
Самый простой способ, когда и на маршрутизаторе, и на подключаемом адаптере явно физически присутствует кнопка WPS или QSS.
Соответственно, чтобы активировать функцию Wireless Protected Setup, одновременно зажимаем на несколько секунд данную клавишу на роутере и адаптере wifi. И ждем, пока замигают световые индикаторы, сигнализирующие об установке связи между ними.
Однако, если ее нет, то это еще не означает, что технология не поддерживается. Реже, но бывают следующие случаи:
- Отдельной кнопки нет на ноутбуках или телефонах, хотя многие из них также могут автоматически подключаться к WiFi сети
- Отсутствие механической кнопки WPS на самом роутере. В этом случае режим активируется только в панели администратора
- Подключение с использованием PIN кода, который указан на наклейке на маршрутизаторе
Как включить и настроить эту функцию в роутере
Чтобы настроить режим WMM в роутере, необходимо иметь доступ к панели администратора устройства.
- С помощью адресной строки браузера войдите в личный кабинет роутера (адрес входа в настройки зависит от модели роутера, например, это может быть 192.168.0.1, 192.168.1.1).
- Перейдите в раздел Wi-Fi или Беспроводные сети. Переместитесь в расширенные или дополнительные настройки.
- WMM в настройках роутера находится в разделе настроек Wlan. Проверьте, включен ли там режим WMM.
Во всех современных роутерах присутствует поддержка Wi-Fi WMM, которая обычно включена по умолчанию.
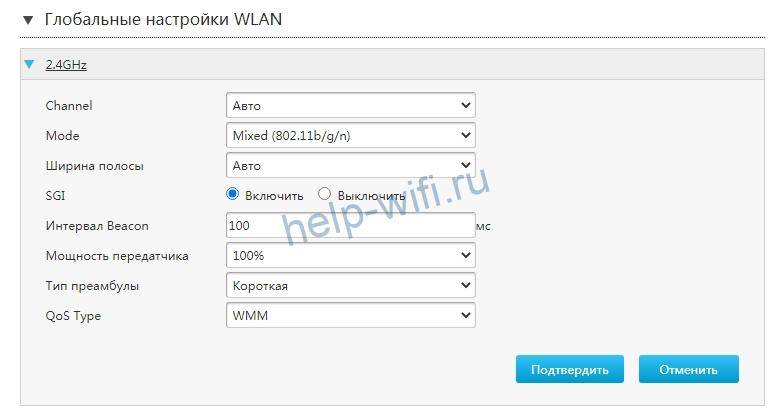
Если интерфейс панели администратора англоязычный, следует искать словосочетание «wmm support».
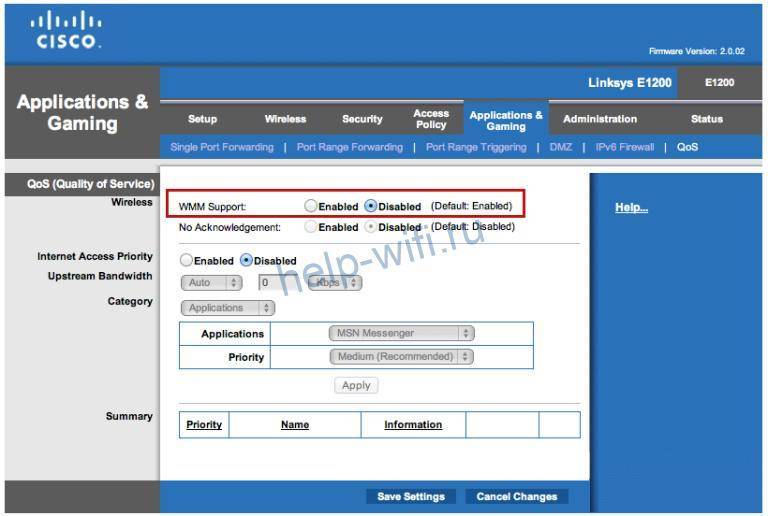
Маршрутизаторы Zyxel Keenetic и D-Link обычно имеют расширенные настройки этого режима, среди которых есть ширина канала и мощность сигнала. Чтобы включить режим, необходимо установить напротив его названия галочку, выбрать соответствующий пункт из выпадающего меню, нажать «enable wmm» – зависит от модели оборудования. Желательно выставить остальные значения ширины канала мощности сигнала максимально, чтобы приоритеты и передача данных работали стабильно.
Чтобы включить мультимедийный режим на ноутбуке или компьютере с Windows, подключенном к Wi-Fi, необходимо зайти в диспетчер устройств, в разделе «Сетевые адаптеры» найти беспроводную сетевую карту, нажать на нее правой кнопкой мыши, выбрать свойства и в них вкладку «Дополнительно». Откроется раздел со списком, в нем надо найти строку «WMM» и установить значение «включено».
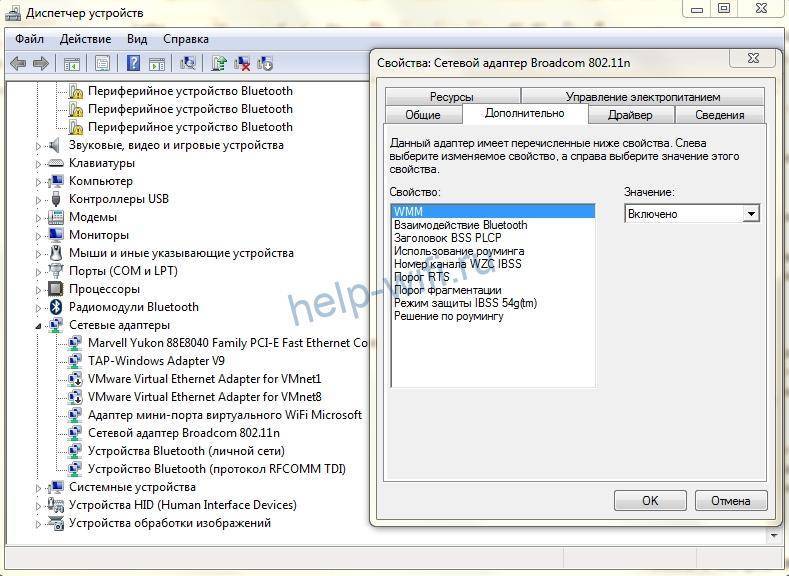
Что такое Wi-Fi WMM и как включить в настройках роутера и ПК?
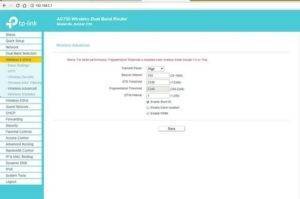
Немало воды утекло со времени реализации первого беспроводного подключения через Wi-Fi на основе стандарта IEEE 802.11. За годы совершенствовались протоколы, им присваивались новые имена, а средняя скорость передачи данных по Wi-Fi росла.
В 2009 году появилась «модификация» стандарта с кодовым названием 802.11n, и новые маршрутизаторы, сетевые адаптеры стали поддерживать этот стандарт, наряду с предыдущими b и g. Так вот для выкручивания стандарта n на максимум, параметр Wi-Fi WMM должен быть включен обязательно. А теперь по порядку.
Особенности стандарта
Что такое WMM в настройках роутера? WMM или Wi-Fi Multimedia – это спецификация, поддерживающая четыре класса трафика: голос (приоритет повышенный), видео (мультикаст и уникаст), стандарт и фоновый (приоритет пониженный).
При включении WMM в настройках адаптера на компьютере или маршрутизаторе трафик обрабатывается по заявленным приоритетам, то есть видео и голос проходят первыми без дополнительных задержек.
Кроме того, WMM режим влияет на скорость. Если маршрутизатор работает с выключенным WMM, который внедрен в стандарт 802.11n для работы сети на частоте 2,4 ГГц и в стандарт 802.11ac для работы в диапазоне 5 ГГц, то развить скорости больше 54 Мбит/с не получится.
От чего еще зависит скорость интернета, рассказывается в следующем видео:
Преимущества и недостатки
WMM как технология, имеет ряд преимуществ для сетевого подключения:
- Все современное сетевое оборудование работает по стандарту WMM.
- Эффективно работает для медиа (IPTV) и ого (VoIP) трафика.
- За ее счет аккумуляторы мобильных устройств экономят до 30% заряда.
Недостатки в следующем:
- Приоритет ставит на голос и видео, и выбрать только между ними нельзя.
- Старые устройства не работают с данным стандартом.
Настройки
Как включить режим Wi-Fi Multimedia? Если это роутер, то параметры WMM находятся в личном кабинете. Если адаптер, подключенный к компьютеру, – значит в его свойствах, которые можно посмотреть в операционной системе Windows.
Настройки маршрутизатора:
- С помощью адресной строки браузера войдите в личный кабинет роутера по адресу 192.168.0.1 или 192.168.1.1 через логин и пароль admin/admin. Если используете более современные устройства, смотрите адреса входа в админку в инструкции по эксплуатации.
- Перейдите в раздел Wi-Fi или беспроводные сети.
- Переместитесь в «Расширенные настройки».
- Поставьте галку напротив пункта «Активировать WMM».
- Жмите ОК.
Настройки адаптера:
- Нажмите ПКМ по Пуск и выберите «Диспетчер устройств».
- Разверните ветвь «Сетевые адаптеры» и выберите беспроводной (не перепутайте с сетевой картой).
- Выберите свойства и откройте вкладку «Дополнительно».
- Найдите раздел WMM и активируйте его.
- Жмите ОК для применения изменений.
Дополнительные сведения
В различных сетевых девайсах этот параметр именуется по-разному. Его можно встретить под именами:
- WMM Capable.
- WMM gaming environment, что значит – мультимедийная/игровая среда.
- Multimedia Extensions.
- WME.
Эта технология входит в так называемый стандарт QoS (качество обслуживания). Сама же функция качества обслуживания значит, что процесс распределения пропускной способности между девайсами и приложениями взят под контроль и обеспечивает максимально возможный комфорт в использовании.
То есть, над трафиком выставляются приоритеты, и передача данных по FTP не будет получать такую же скорость как телефония, если в одночасье вы активировали с передачей данных видеозвонок на Viber.
К сожалению, такой точной настройки на многих маршрутизаторах днем с огнем не сыщешь, поэтому перед приобретением роутера с этой функцией, узнайте у дилера о поддержке устройством этой функции.
Когда WMM действительно нужна?
Во время потоковой трансляции в высоком разрешении. Это может быть:
- звонок по web-камере с разрешением 1080p.
- Просмотр Twich.tv и в высоком разрешении.
- Просмотр Netflix или другой мультимедийный кинотеатр.
- Звонок через программы передачи VoIP (Telegram, Viber, Skype и прочие).
- Гейминг в многопользовательской игре (WoT, WoW, Archage, Perfect World и прочие).
Заключение
Wi-Fi WMM – это спецификация Multimedia, без работы которой маршрутизатор не выдаст скорость более 54 Мбит/с. Она задает приоритеты и ставит видео, медиа и голос в начало очереди при передаче пакетов данных.
Этим улучшаются показатели картинки (видео не рассыпается), голоса (собеседника слышно четко и ясно), соединения в играх (пинг остается стабильный, сервер и роутер «общаются» быстро и без проблем). То есть стандарт делает работу с интернетом комфортной, а игровой процесс проходит с удовольствием.
WiFi Multimedia режим WMM QOS — что это в роутере?!
Для того, чтобы обеспечить клиентам беспроводных сетей определённый уровень Качества обслуживания QOS был создан специальный стандарт Wi-Fi Multimedia — WMM. У некоторых производителей сетевого оборудования он называется несколько иначе — Wi-Fi Multimedia Extensions, WME. За основу взят стандарт IEEE 802.11e, благодаря чему обеспечены основные возможности QOS для WiFi.
На текущий момент WMM определяет четыре класса обслуживания трафика беспроводной сети:
Эта технология не предоставляет средств абсолютной и безоговорочной приоритизации. Но тем не менее даёт возможность пакетам с приоритетом передаваться быстрее, чем другие за счёт меньших задержек, по сравнению с менее приоритетными.
По совместимости устройств с поддержкой функции WMM и без таковой — проблем не возникает. Если трафик приходит от устройства, не поддерживающего эту технологию, то он воспринимается как best-effort , т.е. с негарантированной доставкой.
Хотя сейчас встретить современный роутер или точку доступа без поддержки WMM QOS достаточно сложно, так как она поддерживается большинством производителей сетевого оборудования и прочей электроники. На старых устройствах поддержка функционала Wi-Fi Multimedia очень часто можно активировать через установку новой прошивки (firmware).
Плюсы и минусы технологии WMM
Плюсы: + широко поддерживается многими производителями оборудования; + повышает эффективность беспроводной сети; + позволяет увеличить время автономной работы телефонов и планшетов за счёт управления электропитанием U-APSD; + работает для голосового трафика и видео; + позволяет достичь максимальной скорости передачи по воздуху;
Минусы: — не поддерживается в более старых устройствах; — не обеспечивает стопроцентного приоритета голосового трафика;
FAQ
Включение функции WMM – дело простое, но насчет этой технологии у пользователей есть немало вопросов.
Что такое wmm apsd?
Эта функция позволяет увеличить время работы мобильного устройства. Современные мультимедийные сервисы становятся более ресурсоемкими, нагружая устройства и ускоряя расход энергии аккумулятора. Технология WMM APSD разработана для беспроводных сетей Wi-Fi для контроля радиомодуля роутера и модуля принимающего устройства, экономя электроэнергию мобильного устройства. Чтобы эта функция работала, необходимо, чтобы источник и приемник поддерживали ее. Наличие функции можно посмотреть в технической документации устройства.
Функция включает более долгий интервал маяка и другой временной период DTIM. Все это помогает роутеру создавать буфер данных для устройства при его переходе в режим сна. Есть два вида этой функции: принудительной экономии энергии и энергосбережения по расписанию.
Включить WMM APSD можно в настройках точки доступа, если она им поддерживается. Включается она в разделе настройки беспроводной сети. Вот, например, как она включается на роутере Asus DSL-N66U:
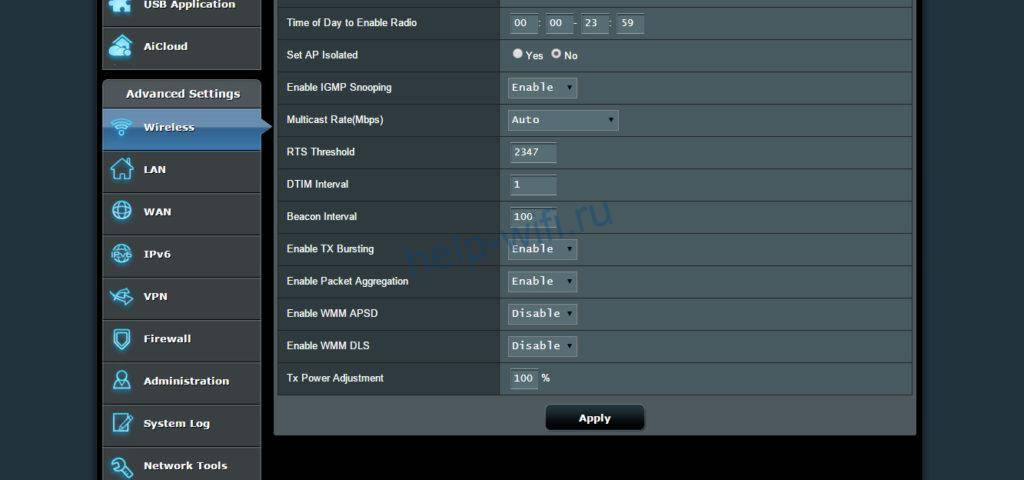
Почему включение это функции не гарантирует быстрый и стабильный сигнал?
Это может произойти по нескольким причинам:
- Беспроводные точки доступа соседей, которые могут перебивать сигнал и создавать помехи.
- Толстые стены и другие преграды, ослабляющие сигнал.
- Большое расстояние до роутера.
- Наличие рядом других беспроводных устройств, которые могут вносить помехи в сигнал.
- Устройства с USB 3.0 могут мешать устройствам, действующим в диапазоне 2,4 ГГц.
Чтобы точка доступа не конфликтовала с соседскими, можно установить на ней другой стандарт передачи данных, но это сработает, если на соседских точках доступа стоит одинаковый стандарт.
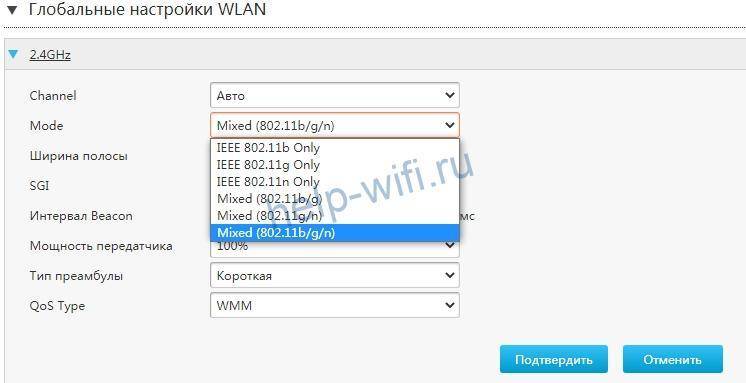
Что такое WMM DLS?
Что такое WMM gaming environment?
Не будет ли включенная функция WMM мешать загрузке немультимедийного трафика?
Как проверить работу WMM на практике?
В моем роутере нет функции WMM, как решить эту проблему?
Как работает сертификат Power Save?
Технология WMM решает многие проблемы с загрузкой мультимедийного трафика. Кроме своей основной функции, имеет возможность управлять энергосбережением, качеством передачи информации и другими процессами беспроводной сети. Технология продолжает развиваться и обновляется вместе с оборудованием и беспроводными устройствами, что приводит к лучшему качеству работы сети.
Статья помоглаНе помогла
Скорость подключения и передачи данных

Что значит включить WMM? Давайте разберемся с этим вопросом.
В первую очередь стоит отметить, что скорости подключения и передачи информации – это абсолютно разные понятия, и многие пользователи пробуют ошибочно ориентироваться именно на первый вариант, выраженный в значении Мб/с. На самом же деле оно не показывает действительную пропускную способность используемого вами сетевого соединения. И показывается драйвером сетевого адаптера для того, чтобы вы видели, какая именно скорость на данный момент вами используется в рамках выбранного стандарта.
Другими словами, ваша операционная система предоставляет информацию о том, какая возможна максимальная скорость подключения на данном оборудовании. Но при этом на самом деле оно может быть существенно медленнее. Настоящая скорость может зависеть от целого ряда факторов, включая настройки точки доступа 802.11n, и, в частности, это касается функции «WMM Включить». Активировать ее следует в том случае, если вы хотите пользоваться интернетом без ограничений, и это предусматривается вашим тарифом.
Для чего нужна эта функция
Наличием параметра WMM на роутере уже никого не удивишь. При этом не все пользователи знают, что это такое, когда обнаруживают опцию в настройках сетевого устройства. Стандарт «Wi-Fi Multimedia» предназначен для обеспечения достойного уровня качества обслуживания в беспроводной сети (GoS) и может применяться с целью указания приоритета для трафика VoIP или видео над прочими данными. Задать приоритет можно и для трафика негарантированной доставки от девайсов, не поддерживающих GoS. Так, задача функции заключается в повышении эффективности подключения за счёт предоставления преимуществ для мультимедийных файлов, игрового контента. Возможность настройки доступна только на маршрутизаторах с поддержкой WMM, в старом оборудовании оснащением не предполагалось наличие подобного функционала. Протокол WI-fi Multimedia, базирующийся на стандарте IEEE 802.11e, обеспечивает более высокую пропускную способность (скорость выше 54 Мбит/с), стабильность работы мультимедиа и снижает количество проявляющихся в приложениях ошибок.
Для чего он нужен
Выше мы рассмотрели, что такое WMM на роутере, и как расшифровывается термин. Следующий момент, требующий рассмотрения — назначение этой опции. Без включения режима выжать с маршрутизатора больше 54 Мбит/с не получится. После его активации на первое место становятся голосовые, видео ил медиа файлы. В результате пользователь получает более качественную картинку, лучше слышит собеседника или получает стабильное подключение к играм. Иными словами, режим WMM делает работу в Сети комфортной с учетом установленных приоритетов.
Включение Wi-Fi Multimedia необходимо в следующих случаях:
- Осуществление видеозвонка с применением веб-камеры, имеющей разрешение 1080 р.
- Просмотр роликов на Ютуб и в Твитч в высоком качестве.
- Звонок с помощью VoIP через Телеграм, Вайбер, Скайп или других программ.
- Игра в онлайн-режиме и т. д.
Таким образом, включение Wi-Fi Multimedia актуально для более комфортного просмотра или прослушивания мультимедиа.

Технология Intel My WiFi
30.06.2013
Сети

Компания Intel разработала для своих беспроводных адаптеров Intel Pro Wireless, устанавливаемых на ноутбуки, нетбуки и ультрабуки специальную технологию, которая позволяет компьютеру не только подключаться к WiFi-сетям, но и создавать свою собственную, выступая в роли полноценной точки доступа — хотспота, которая позволит подключать другие компьютеры, планшеты и телефоны. Называется эта технология — Intel My WiFi Technology.
Она изначально встроена в драйвер WiFi-адаптера Intel и поставляемое программное обеспечение — панель управления Dashboard. Это ПО идёт в комплекте с драйвером и скачать его можно с официального сайта Интел абсолютно бесплатно.
Как работает двухдиапазонный роутер (Wireless Dual Band)?
Работает он как и обычный маршрутизатор. Просто он будет транслировать две Wi-Fi сети. И если ваше устройство, которое вы хотите подключить к Wi-Fi умеет работать с сетями на частоте 5ГГц, то оно будет видеть две беспроводное сети. Одна из которых будет на новой частоте. Подключаемся к ней, и получаем все преимущества новой технологии. Как правило, это больше скорости.
А те устройства, которые не придерживают 5GHz будут подключаться к сети 2.4GHz. Вот и все.
Что касается каких-то отличий, то их нет. Разве что в панели управления маршрутизатором нужно будет задать настройки (имя, пароль) для двух Wi-Fi сетей. Если вам не нужна например сеть на частоте 2.4GHz, то ее можно отключить. Все это делается в настройках маршрутизатора.
Я уже писал о настройке двухдиапазонного роутера TP-LINK Archer C20i. Можете посмотреть.
Что нужно для перехода на Wi-Fi 5GHz?
Нам понадобиться только двухдиапазонный роутер, и устройства, которые поддерживают dual-band Wi-Fi (2.4ГГц/5ГГц). Все это можно посмотреть в характеристиках вашего смартфона, планшета, и т. д. По поддержке новых сетей, я писал отдельную статью: почему ноутбук, смартфон, или планшет не видит Wi-Fi сеть 5 GHz.
Если у вас не все устройства поддерживают dual-band Wi-Fi, то ничего страшного. Они будут подключаться к сети 2.4ГГц.
Для стационарного компьютера, или даже для ноутбука можно приобрести внешний Wi-Fi приемник с поддержкой dual-band Wi-Fi.
Что касается самих двухдиапазонных роутеров, то уже на данный момент выбор есть, и не маленький. Практически у каждого производителя есть модели из разной ценовой категории. Тот же Tp-Link Archer C20i. Недорогой, интересный маршрутизатор. Стоит примерно 40 долларов. Есть модели подешевле, например: Xiaomi Mini Wifi, Netis WF2710, Belkin Wireless N450 Dual-Band Router F9K1105ru. Есть конечно же и более дорогие модели: Asus RT-AC51U, TP-LINK Archer C50, D-Link DIR-825/AC, Zyxel Keenetic Extra, Asus RT-N56U и т. д.
Выбор действительно большой. Еще немного, и останутся только Dual-Band маршрутизаторы.
Стоит ли покупать двухдиапазонный маршрутизатор и переходить на Wi-Fi 5ГГц?
Я считаю, что однозначно стоит. Я вот недавно купил не дешевый роутер Asus RT-N18U. Так вот, он без поддержки сетей 5ГГц. И уже после покупки я понял, что ошибся с выбором. Ведь за эти деньги можно было выбрать двухдиапазонный роутер, который был бы актуальным намного дольше, чем этот.
Поэтому, я считаю, что нет практически никакого смысла покупать обычные роутеры без поддержки 5ГГц. Думаю, со мной многие согласятся. Особенно, если вы покупаете роутер дороже 40 долларов. Если вы хотите взять недорогой маршрутизатор, например TP-LINK TL-WR741ND, то да, за эти деньги двухдиапазонный роутер не купить. А если вы хотите потратить приличную суму, то берите только роутер с поддержкой сетей 5ГГц. В противном случае, это просто пустая трата денег. Ведь через год, а может и раньше, вы уже захотите перейти на Wi-Fi 5ГГц, и будете покупать новый роутер.
А если у вас сейчас все хорошо работает, нет проблем с Wi-Fi и скоростью, то не вижу смысла покупать новый маршрутизатор. Лучше еще немного подождать. Появится больше новых моделей, ну и цена на двухдиапазонные роутеры должна немного упасть.
80
Сергей
О беспроводных технологиях
Как выбрать канал WiFi?!
Бывает так, что дети или домашние животные могут запросто затронуть кабель питания точки доступа — понятно, что без питания она работать не будет. Если питание включено, но индикатор WLANне горит, попробуйте выключить точку доступа и через некоторое время (одной минуты вполне достаточно) включить ее снова. Если индикатор WLANгорит зеленым светом (что означает, что беспроводная часть работает как нужно), а индикатор WAN(или DSL— он может называться по-разному) не горит, тогда у вас проблема с DSL-соединением. Попробуйте выключить точку доступа, немного подождать и включить ее снова. Только подождать нужно не минуту, а минут 5, чтобы сервер аутентификации провайдера успел закрыть сессию. Потом включите точку доступа снова. Если это не поможет, звоните к провайдеру — причина, скорее всего, с его стороны. Еще причиной неработающей wifi сети может быть компьютер или ноутбук, проверьте установлены ли нужные драйвера и корректно ли работает беспроводной адаптер, если вы самостоятельно не можете определить в чем причина неисправности, возможно вам поможет компьютерная помощь в Москве. Специалист фирмы приедет в течении часа и решит все проблемы с беспроводной сетью на компьютере или ноутбуке.
Беспроводная сеть работает медленно
Причина медленной работы сети — или интерференция, или высокая загрузка точки доступа. Выключите все беспроводные клиенты, оставьте только один узел и проверьте скорость работы. Если скорость будет нормальной, следовательно, снижение производительности произошло из-за перегрузки точки доступа. Наверное, нужно внедрять еще одну точку доступа — одна уже не справляется. При внедрении нескольких точек доступа помните, что каждая точка доступа должна работать на своем канале. Если у вас две точки доступа, то используйте каналы 1 и 6 или 6 и 11 (если канал 1 занят другой сетью). Если у вас три точки доступа, то оптимальна схема: 1, 6 и 11 (расстояние составляет 5 каналов между точками доступа). Для четырех точек доступа подойдет схема: 1, 5, 9 и 13 (расстояние — 4 канала между точками доступа). Каждая точка доступа должна работать на своем канале, но у всех точек доступа должен быть один и тот же SSID, иначе каждая точка доступа будет восприниматься как отдельная сеть. Если же скорость осталась низкой, тогда, вероятно, проблема в интерференции. О том, как бороться с ней, было сказано выше.
Низкое качество сигнала
Основная причина низкого качества сигнала — интерференция. Другое дело, если вы имеете дело с низкой силой сигнала. Как правило, сила сигнала снижается на «пограничных» территориях. Самое простое решение — перебраться поближе к точке доступа. Если это невозможно или неудобно, тогда можно попробовать направить антенну беспроводного адаптера в сторону точки доступа (это помогает) и/или увеличить мощность передатчика беспроводного адаптера (см. выше). Если у вас ноутбук, то антенна беспроводного адаптера встроена в корпус ноутбука, и изменить ее направление не получится. Но, с другой стороны, ничто не мешает взять ноутбук и пересесть поближе к точке доступа.
Дополнительные возможности
На некоторых роутерах установлены дополнительные возможности, которые могут быть полезны. Например, на модемах «Асус» можно включать расширение «WMM APSD», которое отвечает за дополнительное энергосбережение. Сбережение происходит за счет более плавного перехода устройств в «спящий» режим или режим ожидания. При включении этой функции устройства, питающиеся от аккумулятора и подключенные к маршрутизатору, будут работать дольше. Экономия для разных устройств составляет 10-30%.
Важно! Для работы функция «WMM APSD» должна поддерживаться и роутером, и смартфоном или иным устройством. Вторая вероятная функция — «WMM DLS»
Она отвечает за качество вай-фай-соединения. Для этого необходимо включить специальный режим «Инфраструктура»
Вторая вероятная функция — «WMM DLS». Она отвечает за качество вай-фай-соединения. Для этого необходимо включить специальный режим «Инфраструктура».