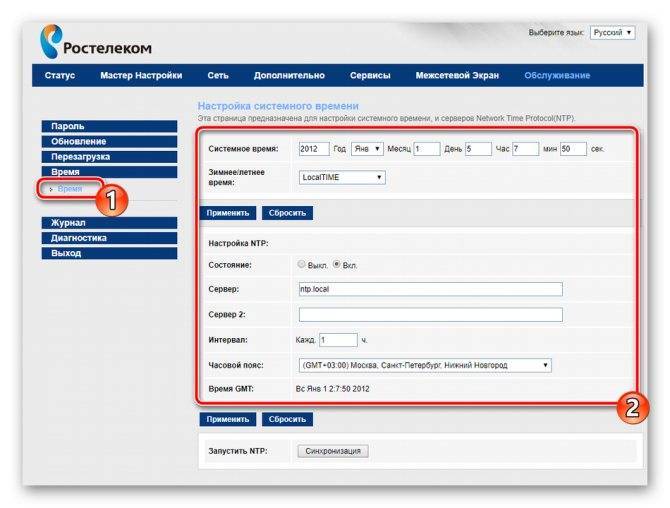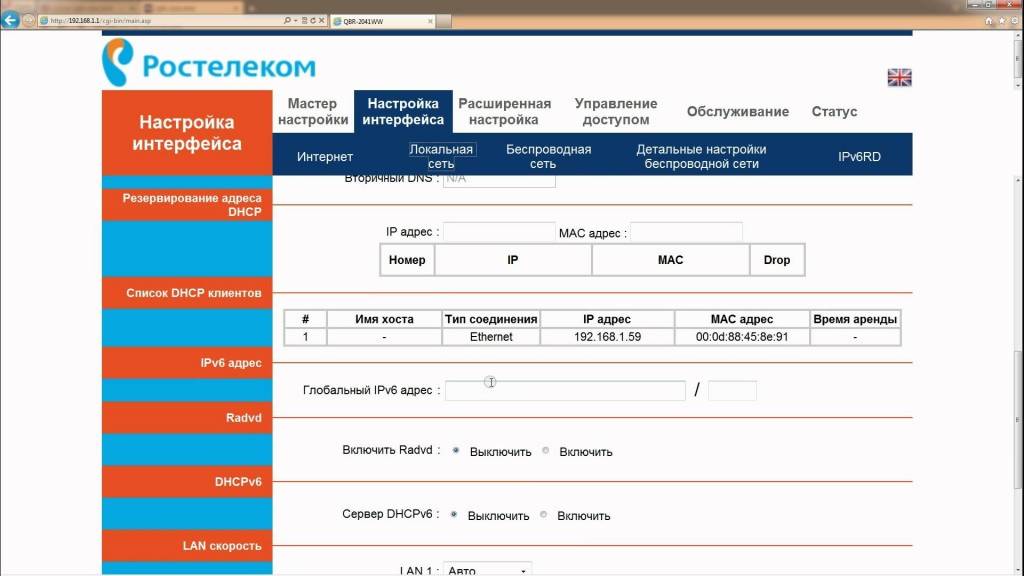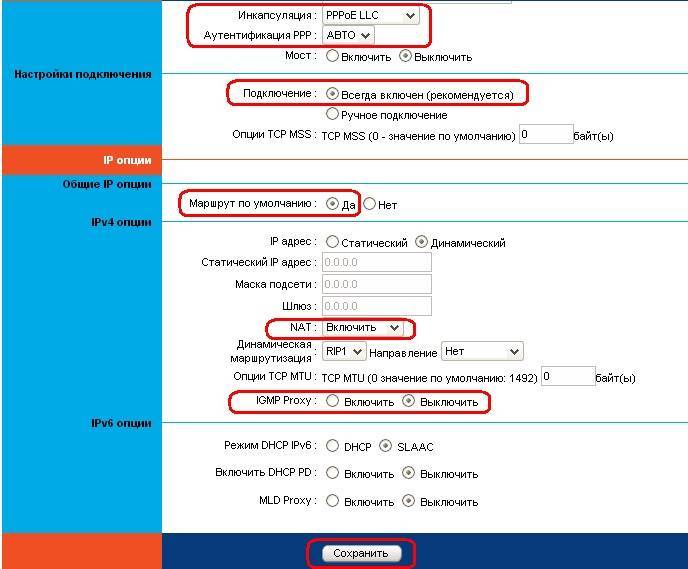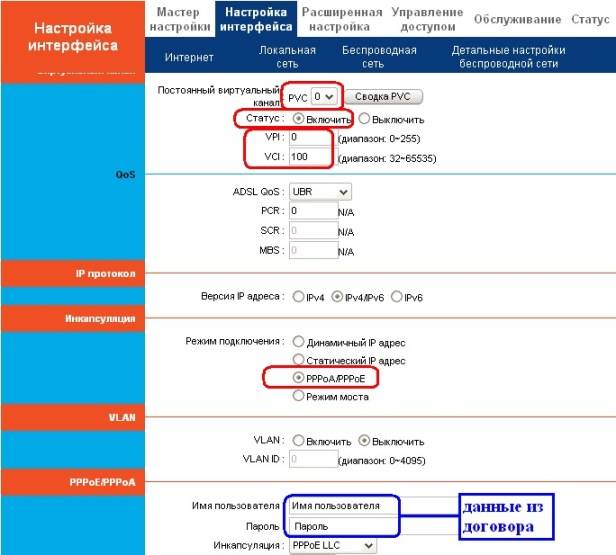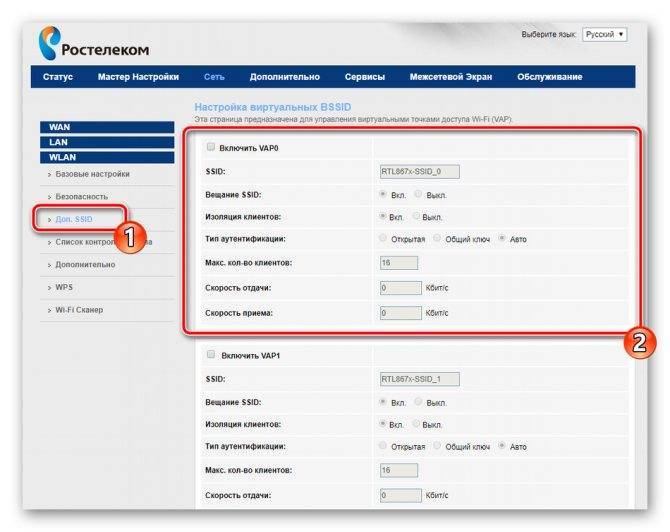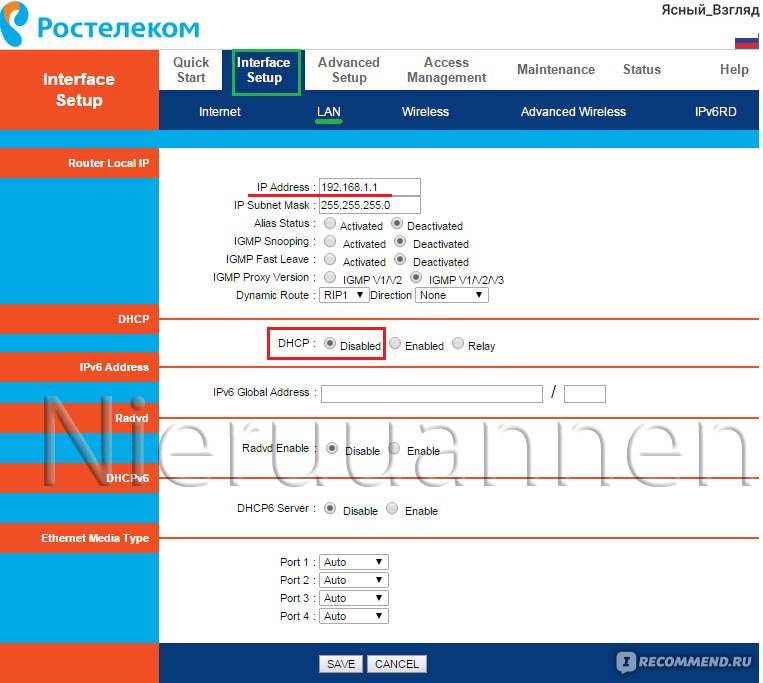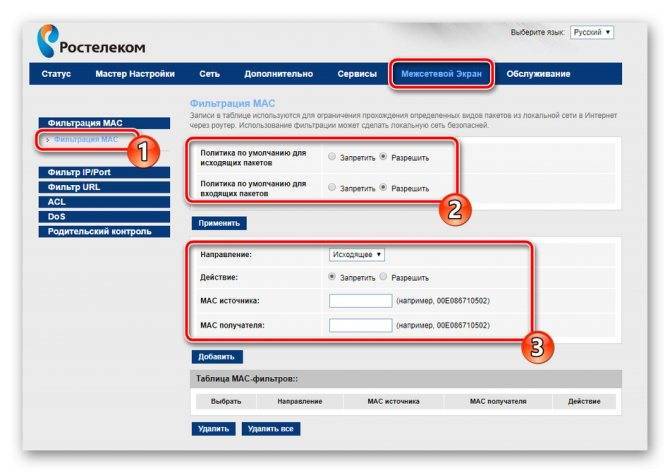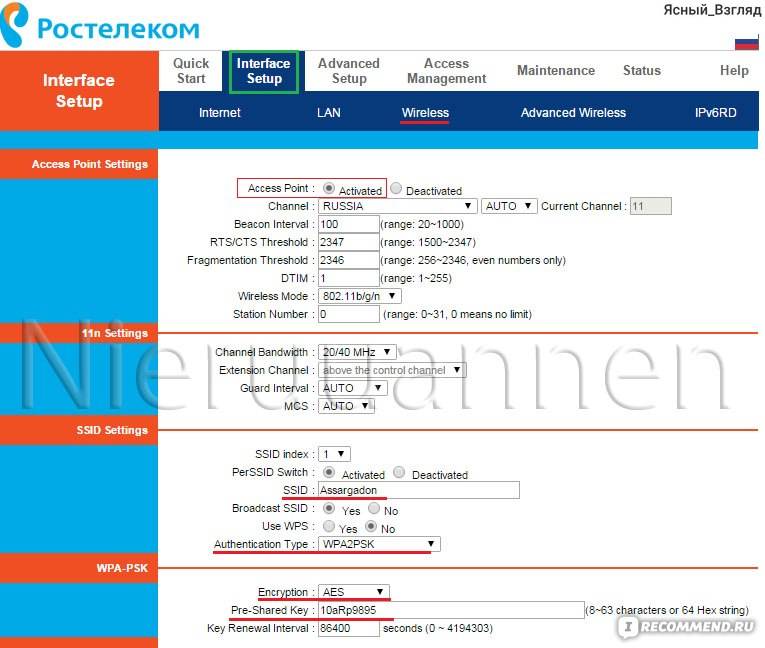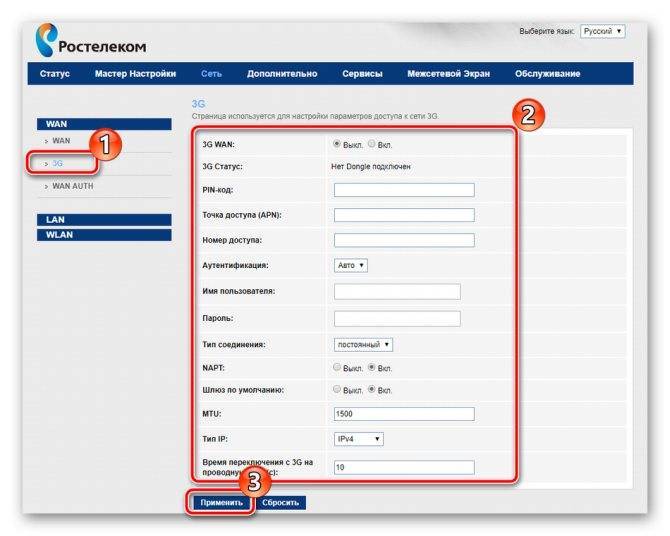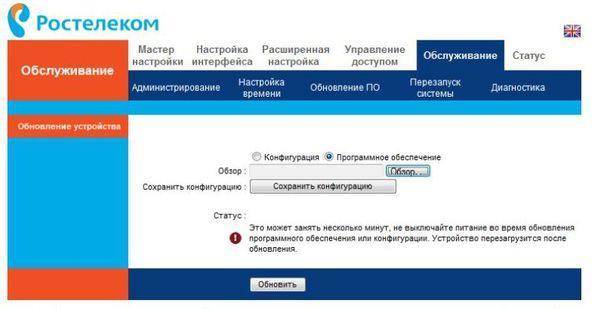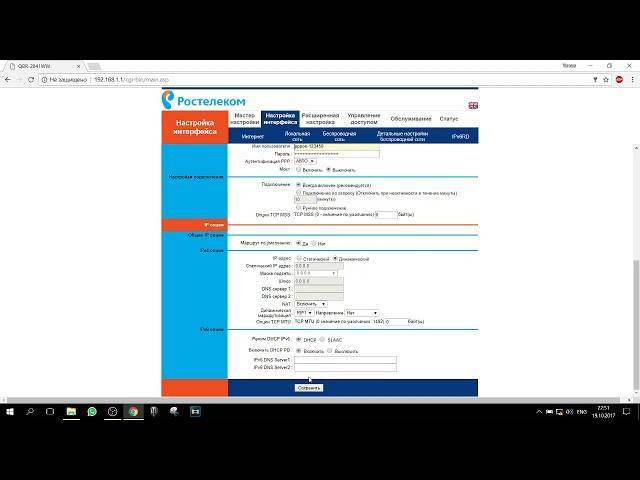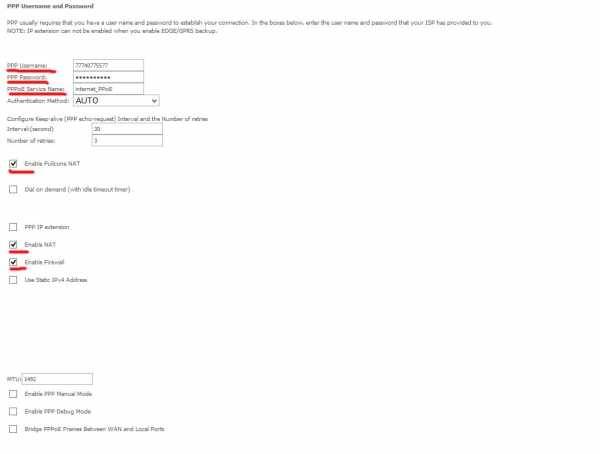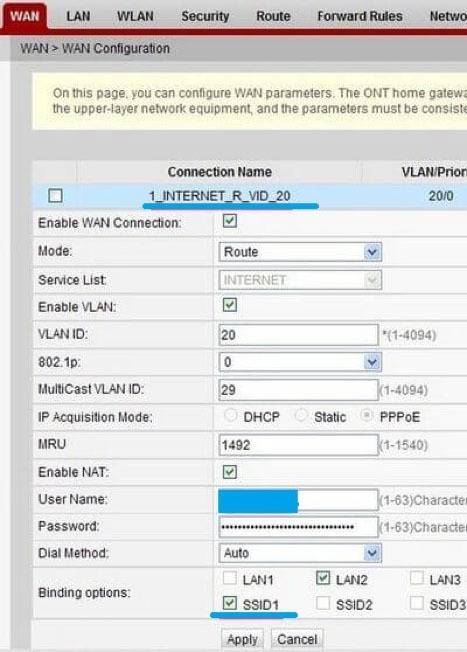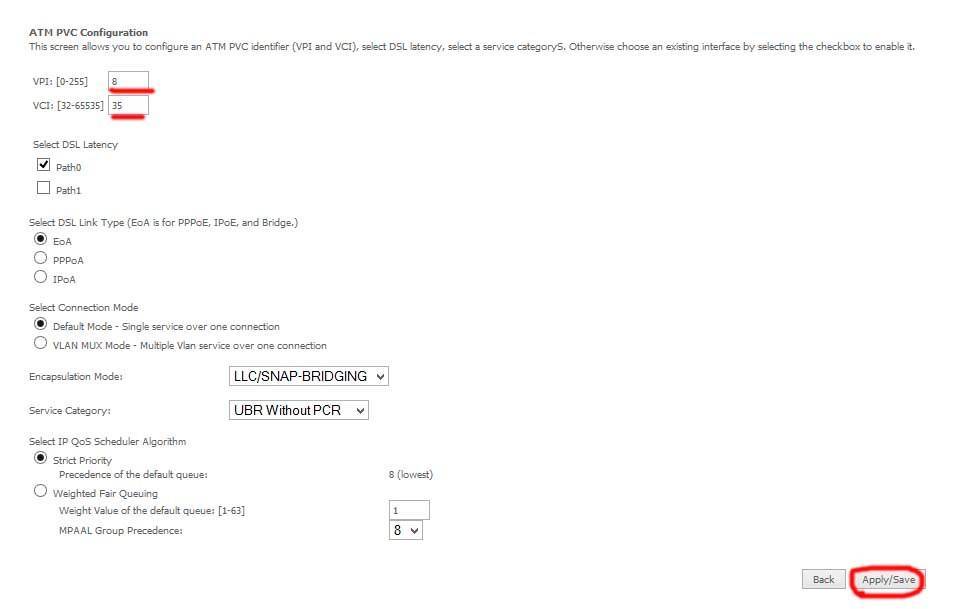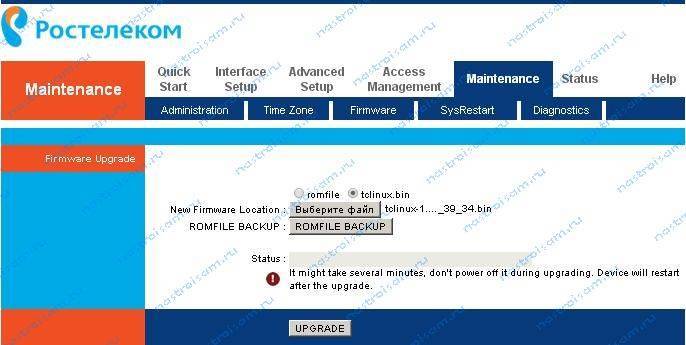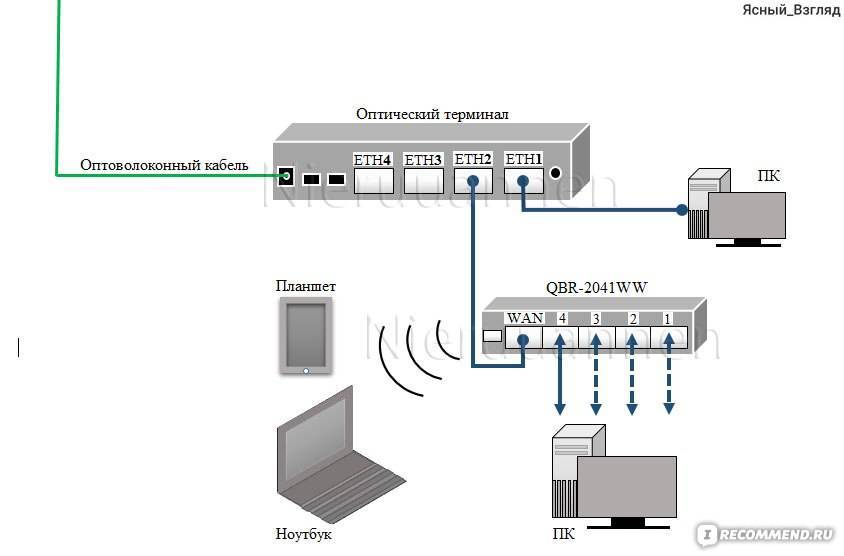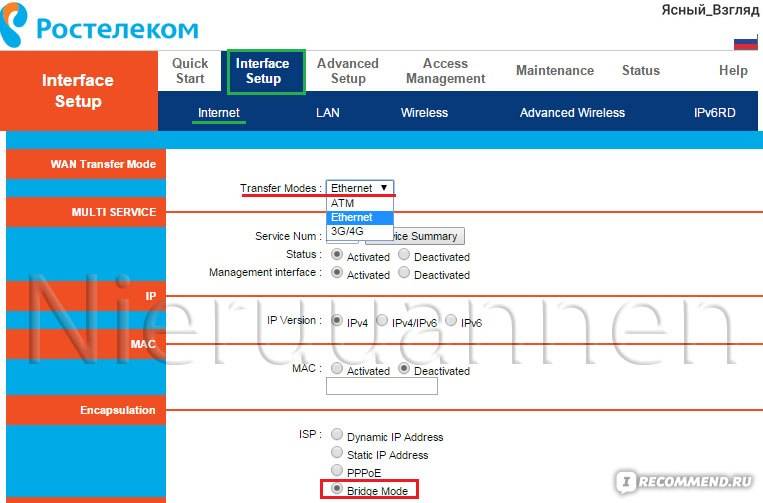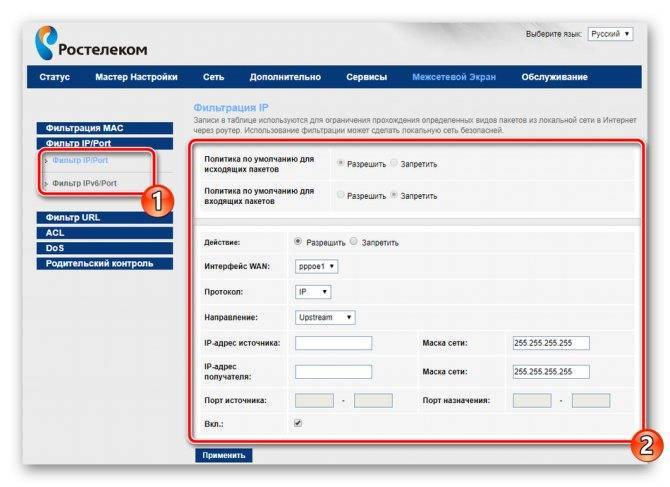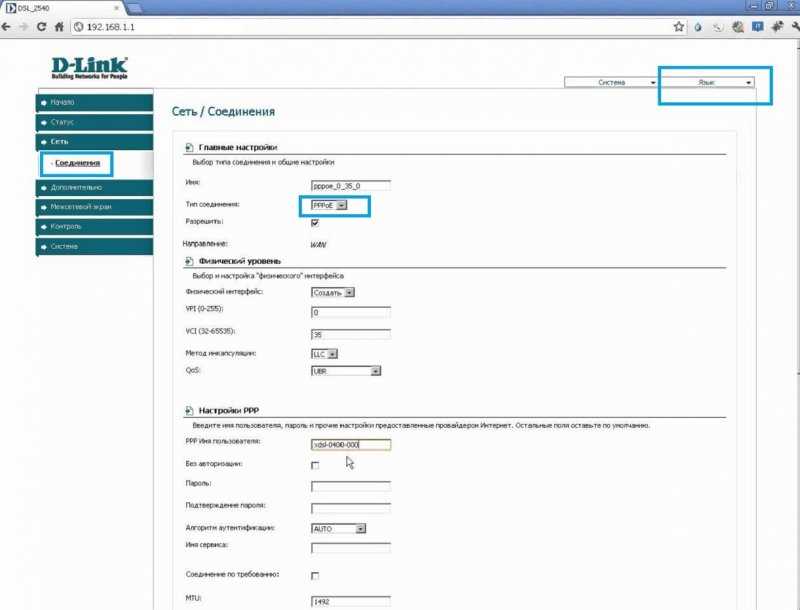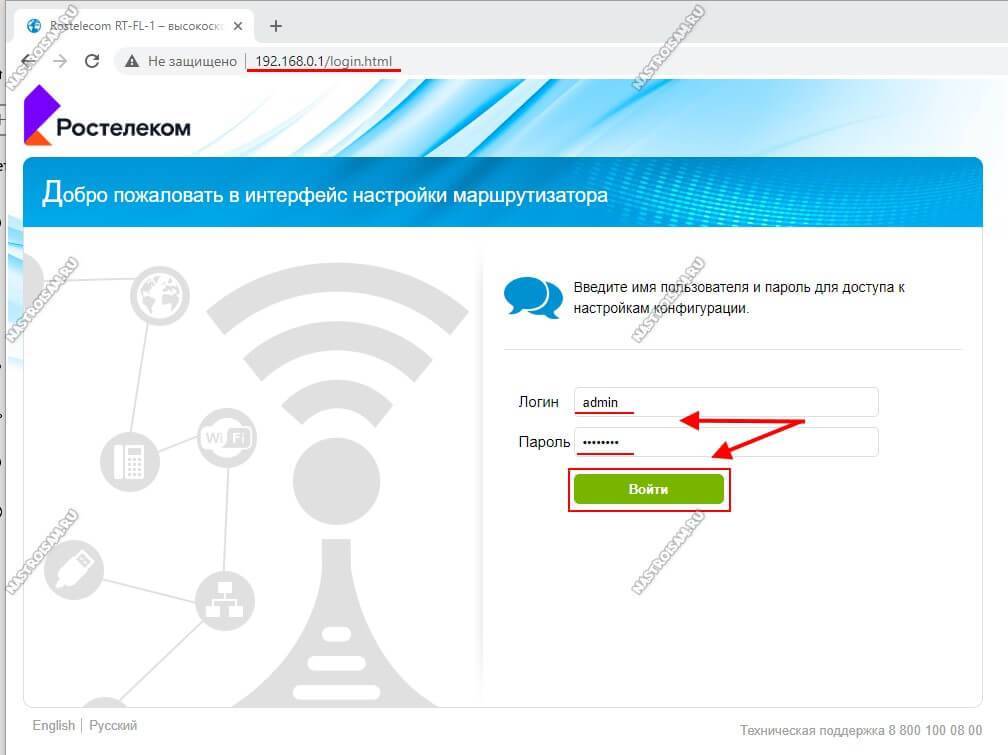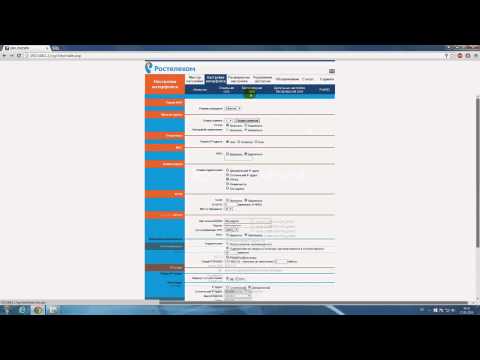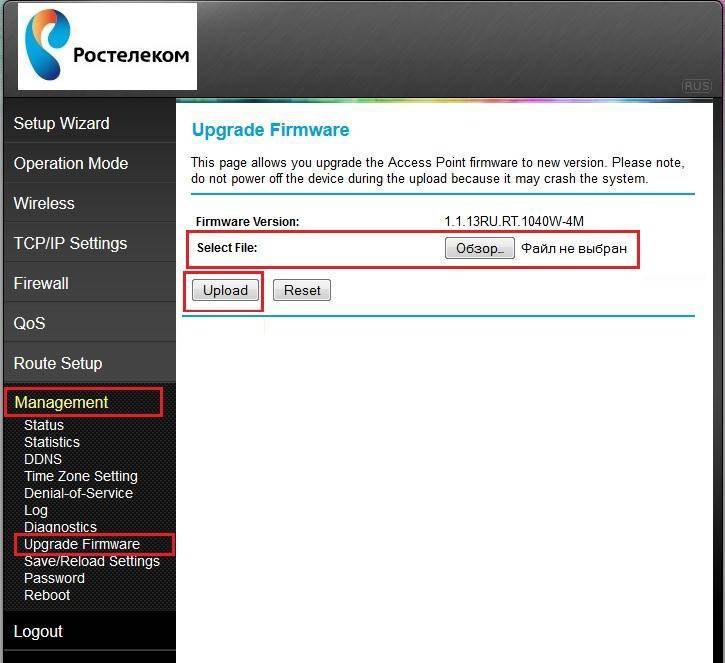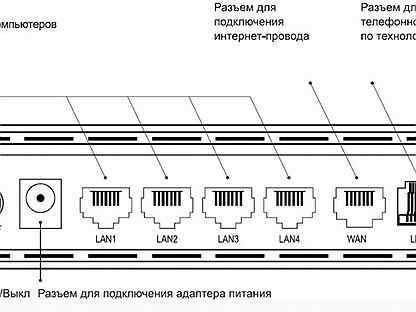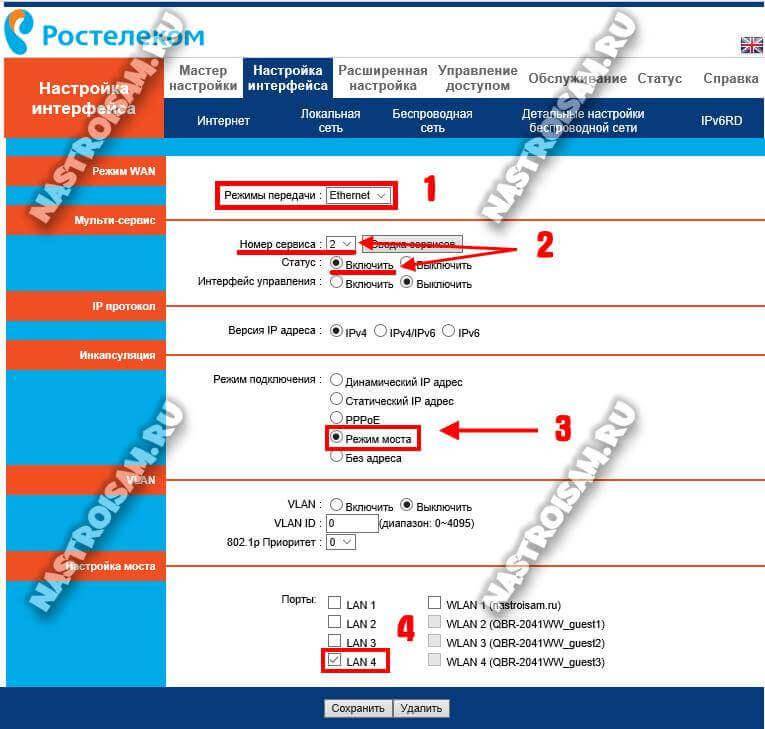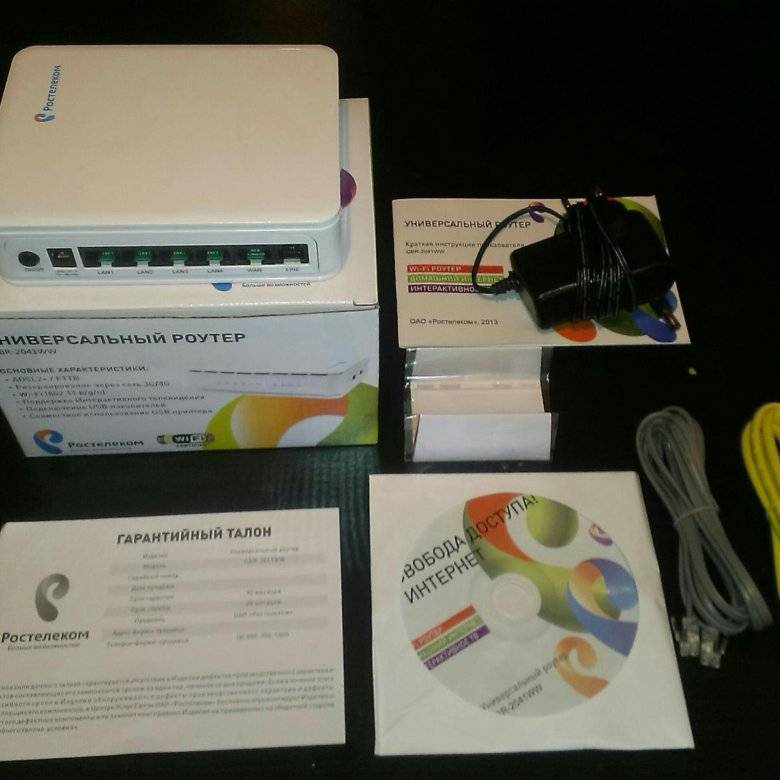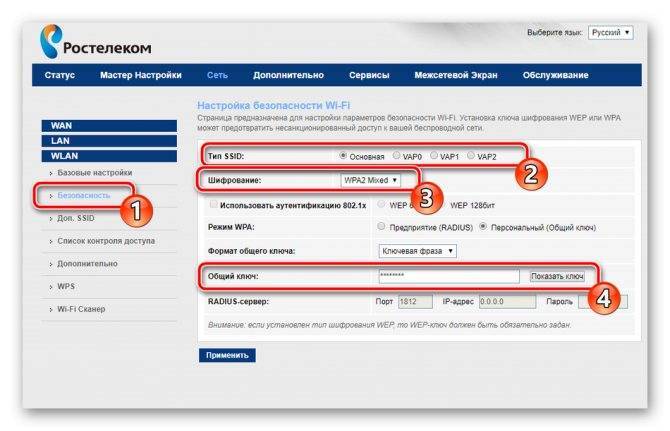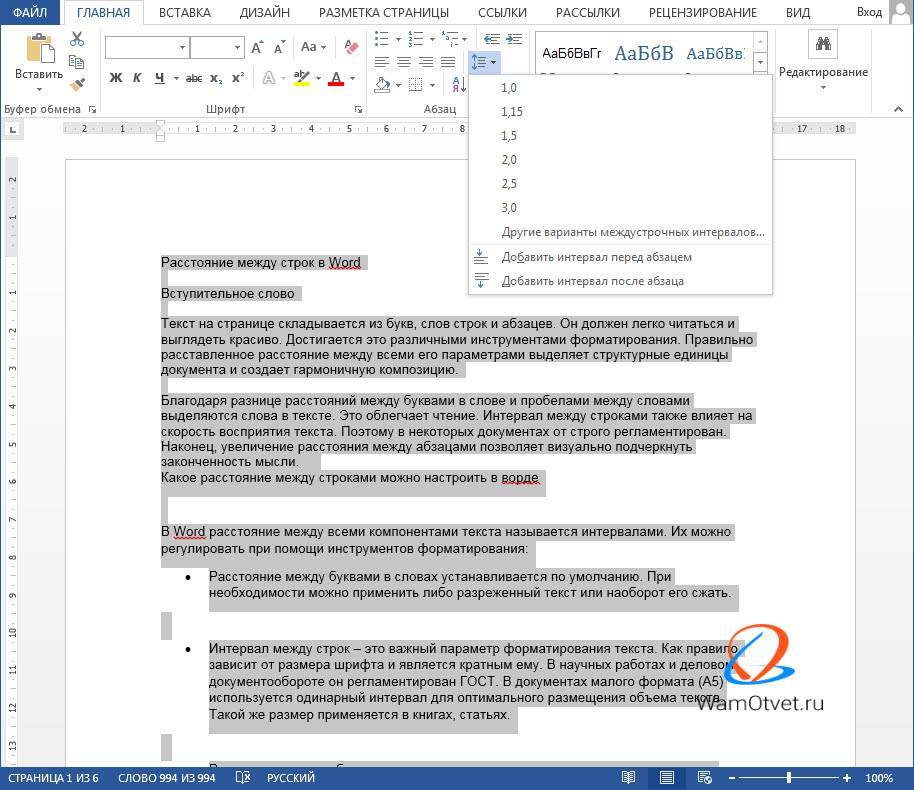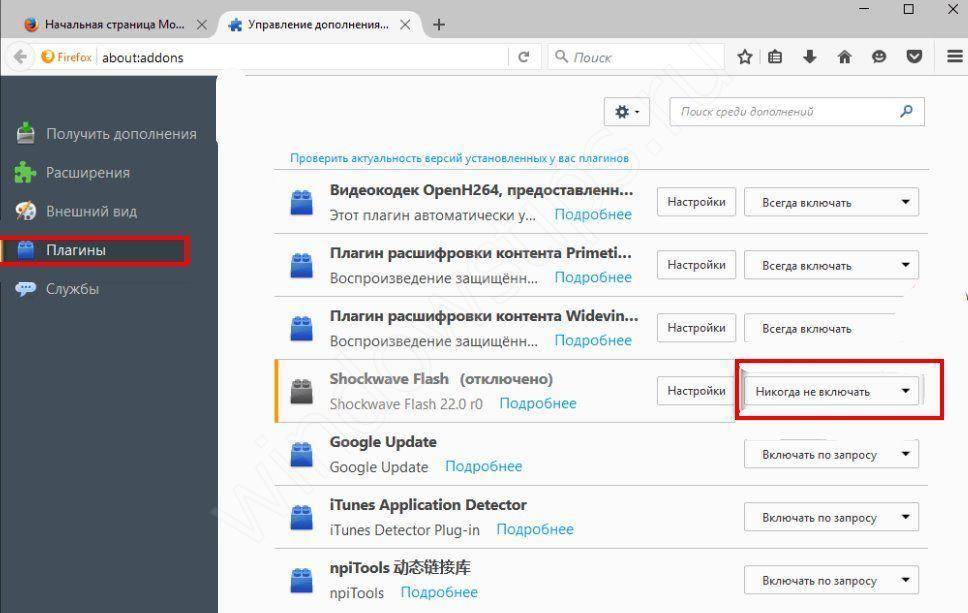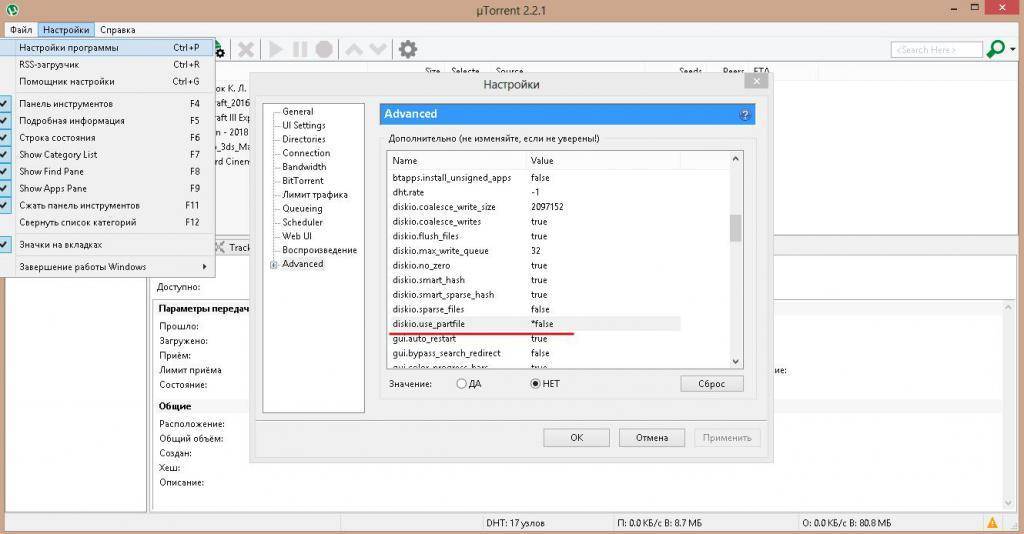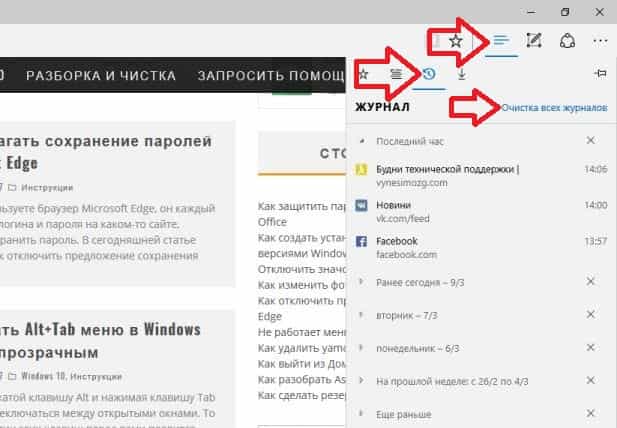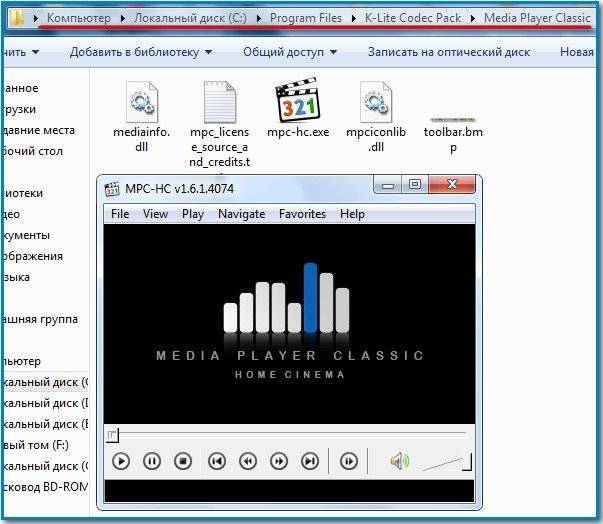Содержание
Вот и пришло время написать инструкцию к очередному модему от Ростелеком. На этот раз производителем универсального роутера является компания QTECH (Кьютек).
Настройка RT-A1W4L1USBN осуществляется через WEB-интерфейс устройства, либо с помощью мастера настройки (диск, имеющийся в комплектации).
Как всегда, я советую производить конфигурацию модема ручками, а не с помощью «мастера», чтобы избежать, в будущем, проблем с эксплуатацией.
Другие уроки:
- Урок № 2 — настройка IPTV для ADSL и группировка интерфейсов;
- Урок № 3 — настройка роутера для FTTB (ETTH), FTTH (GPON);
- Урок № 4 — проброс портов;
- Урок № 5 — прошивка RT-A1W4L1USBN.
Перепрошивка и настройка роутера QBR-2041WW от Ростелекома
Wi-Fi-роутер — незаменимое в наше время устройство, без которого уже трудно представить свою жизнь. К сожалению, нет такого маршрутизатора, который можно было бы просто подключить и сразу начать им пользоваться. В любом случае необходимо произвести определённые настройки. Также при возникновении каких-либо неполадок может потребоваться переустановка программного обеспечения маршрутизатора. В этой статье подробно рассмотрим, как прошить и настроить роутер QBR-2041WW от Ростелекома. Давайте разбираться. Поехали!

«Ростелеком» – это очень популярная компания в Российской Федерации
Для начала стоит отметить, что роутер QBR-2041WW от Ростелекома — отличное универсальное устройство. Его универсальность заключается в том, что это, по сути, ADSL-модем, который имеет функцию роутера, при этом поддерживается ещё и подключение FTTb. К примеру, если, подключив оптоволоконный интернет, вы получили терминал, который не поддерживает Wi-Fi, то исправить это можно, подключив роутер QBR-2041WW как беспроводную точку доступа. Устройство имеет отдельный WAN-порт, расположенный на задней панели, так что назначать программно его не придётся. Всё, что нужно — перевести устройство в режим моста.
Давайте рассмотрим, как производится настройка роутера QBR-2041WW для оптического соединения. Первым делом необходимо подключить устройство к компьютеру посредством сетевого кабеля, который идёт в комплекте. Затем нужно сбросить настройки подключения ADSL, если ранее QBR-2041WW работал как модем. Чтобы сделать это, возьмите булавку или иголку (подойдёт любой тонкий предмет) и зажмите кнопку Reset, расположенную на задней панели роутера. Подержите её нажатой около пятнадцати секунд, после чего на устройстве мигнёт индикатор — это говорит о том, что сброс прошёл успешно. Если же QBR-2041WW не работало как модем, то можно обойтись и без сброса настроек.
После этого откройте браузер и введите в адресной строке: 192.168.1.1. В появившемся окне понадобится ввести логин и пароль. Если настройки были сброшены, то введите «admin» в обоих полях. Если вы не делали сброс, укажите логин и пароль, которые вы задавали сами.
Наконец, перед вами появится меню. Перейдите на вкладку «Interface Setup» и выберите раздел «Internet». Установите «Ethernet» в пункте «Transfer Modes» и отметьте строку «Bridge Mode» в пункте «ISP». Чтобы подтвердить внесённые изменения, кликните по кнопке «Apply».

Далее откройте раздел «LAN» и выберите состояние «Disabled» или «Replay» в строке «DHCP». Если у вас возникает конфликт между адресами роутера и терминала, то измените адрес роутера на 192.168.0.1. Если конфликта не возникает, адрес менять не стоит. Снова щёлкните «Apply» для применения изменений.
Зайдите в раздел «Wireless» и удостоверьтесь, что в строке «Access Point» отмечено состояние «Activated». Далее необходимо указать название для вашей точки доступа. Делается это в поле «SSID». Ниже установите WPA2-PSK в качестве «Authentication Type». В пункте «Encryption» выберите «AES». В поле «Pre-Shared Key» введите пароль, через который будет выполняться подключение к вашей Wi-Fi точке доступа. Не забудьте применить заданные настройки.
Выполните перезагрузку роутера. Чтобы сделать это, зайдите на вкладку «Maintenance» и выберите раздел «SysRestart». Отметьте пункт «Current Settings» и щёлкните по кнопке «Restart». Готово! Настройка роутера на этом завершена.
Теперь рассмотрим, как перепрошить роутер QBR-2041WW, если возникла такая необходимость. Сначала нужно скачать прошивку для вашей конкретной модели. Затем откройте браузер и пропишите в адресной строке 192.168.1.1. В появившемся окне введите логин и пароль. После того, как вы попали в меню устройства, перейдите к вкладке «Maintenance», а затем к разделу «Firmware».
Отметьте пункт tclinux.bin и кликните по кнопке «Выберите файл». В появившемся окне укажите путь к файлу с прошивкой. После этого нажмите на кнопку «Upgrade», чтобы запустить процедуру перепрошивки устройства. Подождите некоторое время, пока прошивка не будет установлена. По завершении установки роутер перезагрузится. Готово! Устройство перепрошито и готово к использованию.
Настройка доступа к интерфейсу маршрутизатора qbr 1040w
Кликните по меню «Администрирование». Здесь нужно зайти в подменю «Установка пароля».
Во избежание возможных неприятностей измените пароль входа в интерфейс настроек – впишите надёжный пароль и его подтверждение.
Сохраните настройки и перезагрузите роутер.
Запишите установленный вами пароль в надежном месте. В противном случае (если пароль все-таки забыли) необходимо сбросить настройки роутера до заводских (с помощью специальной кнопки) и заново установить все параметры интернет-подключения.
На этом настройка роутера qbr 1040w окончена, и вы смело можете использовать все возможности мировой информационной паутины.
Характеристики и описание индикаторов роутера
Информацию о всех подключениях модема, текущем состоянии отдельных его частей и линий связи с потребителями отражает панель индикаторов лицевой стороны QBR 2041 WW. Зеленое свечение индикатора сообщает о подключении и нормальной работе соответствующего устройства. Красный цвет говорит об ошибке или аварийной ситуации. Индикаторы, расположенные на панели:
- индикатор подключения к источнику питания;
- индикатор подключения к провайдеру интернета;
- индикатор наличия и исправности телефонной ADSL-сети;
- индикатор соединения по сети Ethernet;
- индикатор соединения или исправности беспроводной сети;
- 2 индикатора подключения потребителей к разъемам USB;
- 4 индикатора соединения LAN.
В случае горящих красным цветом первых двух индикаторов требуется обращение в службу технической поддержки провайдера услуг интернета. Красный цвет первого индикатора может также быть признаком программного сбоя, требующего перепрошивки ПО. Работа индикаторов LAN1-LAN4, ADSL, Ethernet в режиме частого зеленого проблеска свидетельствует о режиме передачи данных по соответствующей линии связи.

Подготовительные работы
Вне зависимости от марки маршрутизатора установка его происходит по одним и тем же правилам – важно избегать наличия работающих рядом электроприборов, а также учитывать, что стены и перегородки между комнатами могут служить причиной недостаточно качественного сигнала беспроводной точки. Посмотрите на заднюю панель устройства. На нее выведены все доступные разъемы за исключением USB 3.0, который расположился на боковой части
Подключение к сети оператора происходит через WAN-порт, а локальное оборудование соединяется через Ethernet 1-4. Здесь же находятся кнопки сброса и включения
На нее выведены все доступные разъемы за исключением USB 3.0, который расположился на боковой части. Подключение к сети оператора происходит через WAN-порт, а локальное оборудование соединяется через Ethernet 1-4. Здесь же находятся кнопки сброса и включения
Посмотрите на заднюю панель устройства. На нее выведены все доступные разъемы за исключением USB 3.0, который расположился на боковой части. Подключение к сети оператора происходит через WAN-порт, а локальное оборудование соединяется через Ethernet 1-4. Здесь же находятся кнопки сброса и включения.
Авторизация в Web-интерфейсе
Запустите любой интернет-браузер. В строке адресации необходимо ввести адрес устройства, который указан на наклейке на нижней крышке маршрутизатора. Если наклейки на корпусе нет – вам необходимо зайти в свойства локального подключения и посмотреть значение параметра «Default gateway» («Основной шлюз»).
Откроется всплывающее окно, в котором пользователям нужно указать логин и пароль для доступа к меню управления роутером. Эти данные также указаны на наклейке. Вы можете попробовать наиболее часто используемую комбинацию: «admin» и «admin».
Если вы все сделали правильно – откроется интерфейс для управления работой Sagemcom Fast 2804 v7.
Настройка роутера Ростелеком rt-a1w4l1usbn для ADSL.
02.11.2013
Роутеры Ростелеком
Роутер Ростелеком rt-a1w4l1usbn — это универсальный роутер Q-TECH QBR-2041WW умеющий работать как ADSL-модем, Ethernet-роутер или 3G-роутер, продаваемый с логотипом Ростелеком. Фактически универсальные маршрутизаторы rt-a1w4l1usbn и qbr-2041ww — это братья-близнецы.
Сами по-себе роутеры не особо качественные — полазив по форумам заметил очень много нареканий: начиная от низкого качества сборки и заканчивая тем, что на некоторых экземплярах были перепутаны местами диоды-индикаторы подключения LAN-портов.

В этом случае Ростелеком явно клюнул на цену роутера, не особо обратив внимание на качество. Зато это очень хорошо заметили клиенты провайдера. Тем не менее, в Ростелекоме таких железок закупили немало, так что мне часто с ними приходится работать.
Сегодня я рассмотрю вопрос — Как настроить роутер Ростелеком rt-a1w4l1usbn для ADSL.
Для того, чтобы попасть в настройки роутера Ростелеком rt-a1w4l1usbn — Вам нужно выполнить вход на http://192.168.1.1 введя логин и пароль соответственно admin admin
Тем не менее, в Ростелекоме таких железок закупили немало, так что мне часто с ними приходится работать.
Сегодня я рассмотрю вопрос — Как настроить роутер Ростелеком rt-a1w4l1usbn для ADSL.
Для того, чтобы попасть в настройки роутера Ростелеком rt-a1w4l1usbn — Вам нужно выполнить вход на http://192.168.1.1 введя логин и пароль соответственно admin admin.
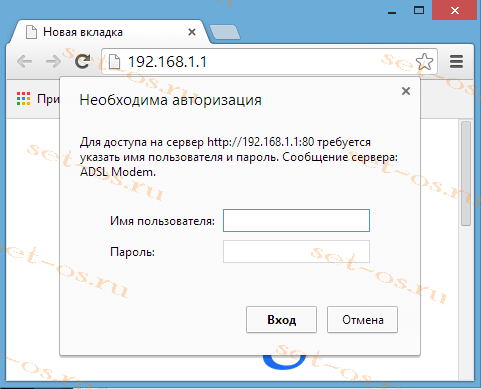
Настройка роутера Ростелеком rt-a1w4l1usbn.
Если не получается — смотрите пост Как зайти на 192.168.1.1. Интерфейс настройки устройства выглядит так:
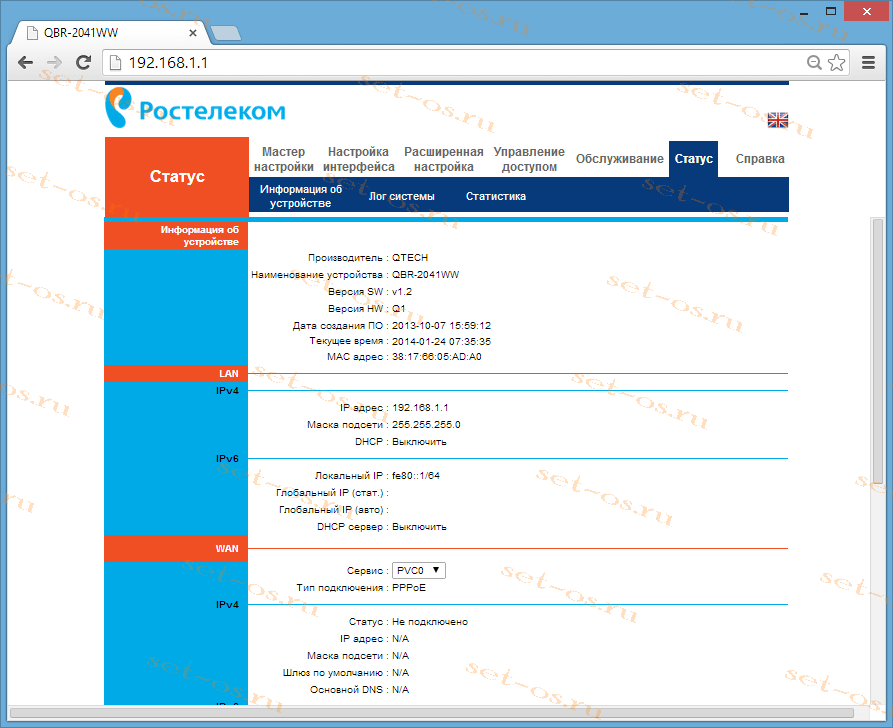
Настройка роутера Ростелеком rt-a1w4l1usbn.
Сразу вспомнились старые модемы asus — тоже не лучшие были экземпляры.
№7 – Zalman N3
Цена: 2800 рублей
Zalman – это один из лучших производителей корпусов для системных блоков в мире, который выпускает не только топовые, но и доступные модели. Например, достаточно неплохим получился корпус Zalman N3.
Речь идет о стальном игровом корпусе с подсветкой, который оснащен мощной системой охлаждения. Тут уже установлены 3 вентилятора на 120 мм с подсветкой и присутствует возможность установки еще двух таких же.
Среди других особенностей – установка горизонтального блока питания снизу. На лицевой стороне корпуса имеются все необходимые интерфейсы, среди которых 3 разъема USB, а также гнезда для наушников и микрофона.
Отдельным плюсом можно выделить вертикальную высокие ножки, которые нужны для эффективного охлаждения блока питания.
Боковая панель здесь стеклянная, благодаря чему N3 выглядит очень привлекательно. В этом вы можете убедиться сами, взглянув на фото.
Zalman N3
Как подключить роутер qbr 1040w ростелеком?
При заключении договора с провайдером, поставщик интернета подводит к вашей квартире специальный сетевой кабель, по которому вам поступает интернет-сигнал. Этот кабель может оставаться «свободным» (с коннектором RJ45 на конце), либо быть заведен в специальную розетку.
Расположите маршрутизатор qbr 1040w так, чтобы до него доставал сетевой кабель, и при этом прибор оставался недоступным для детей и домашних животных
Не рекомендуется располагать прибор в спальне и детской комнате. В идеале, работающий маршрутизатор должен находится на расстоянии 3 – 5 метров от человека.
Присоедините штекер адаптера в предназначенное для него гнездо на задней панели маршрутизатора рядом с кнопкой включения прибора. Сам блок питания включите в сеть переменного тока 220В и нажмите кнопку включения роутера.
Подсоедините (до щелчка) коннектор интернет-кабеля (или патчкорд от розетки, в которую приведён интернет) в разъём WAN на торце устройства. На передней панели qbr 1040w должно загореться два индикатора: индикатор электрической сети и индикатор сети Интернет.Для настройки модема qbr 1040w понадобится настольный компьютер или ноутбук (далее будем называть этот компьютер ПК). Соедините патчкордом (кабелем с двумя прозрачными коннекторами RJ45) сетевой разъём ПК и любое из гнёзд LAN маршрутизатора.
На ПК при успешном подключении к роутеру (при ОС Windows) в углу рабочего стола появится сообщение о соединении, а на передней панели роутера засветится индикатор связанного порта.
Если указанных признаков не появилось, необходимо будет произвести настройку сетевого соединения ПК.
Настройка роутера qbr 2041ww
Для настройки модема его нужно подключить к настольному компьютеру или ноутбуку (далее ПК) кабелем Ethernet из комплекта вашего оборудования. Штекер компьютерного провода (RJ-45) нужно подключить к сетевой карте компьютера, а другой его конец вставить в любое из четырёх гнёзд подписанных LAN1, LAN2, LAN3 и LAN4.
На передней панели загорится соответствующий индикатор. Если этого не произошло, нужно настроить вашу сетевую карту.
Настройка ADSL подключения qbr 2041ww
Откройте любой имеющийся на вашем ПК интернет-браузер и напишите в адресной строке: «http://192.168.1.1». Нажмите ввод.
Появится диалоговое окно, в котором нужно указать: логин – «admin» и пароль – «admin».
В браузере откроется меню настройки вашего модема. Найдите раздел «Настройка интерфейса» и его подраздел «Интернет».
— В окошечке «Режимы передачи» выберите «ADSL».
— Флажок «Статус» поставьте в положение «Включить».
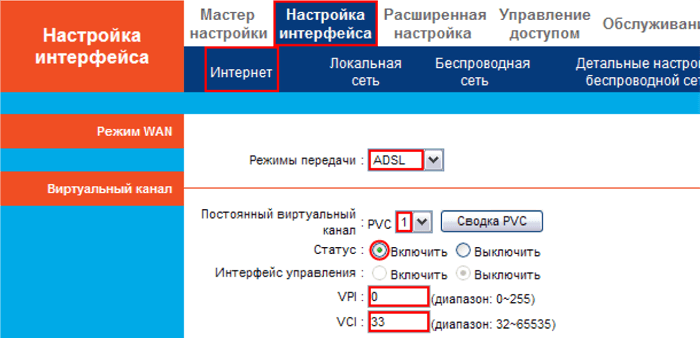
Значения остальных окон устанавливает провайдер. Если вам не представители этих данных, то позвоните в сервисную службу поставщика услуг и уточните, как заполнить поля.
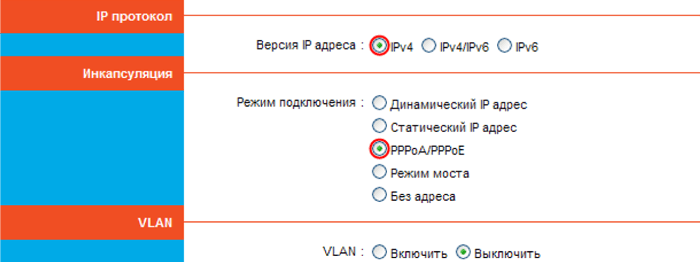
Изменяйте только те поля, данные о которых вам сообщили в справочной службе.
Заполняя данные, спуститесь до флажка «Подключение» и поставьте его в положение «Всегда включен».
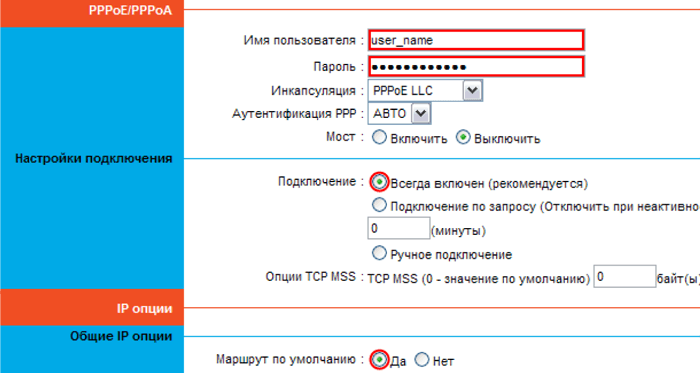
— «Маршрут по умолчанию» – «Да»
— «IGMP Prpxy» — «Выключить»
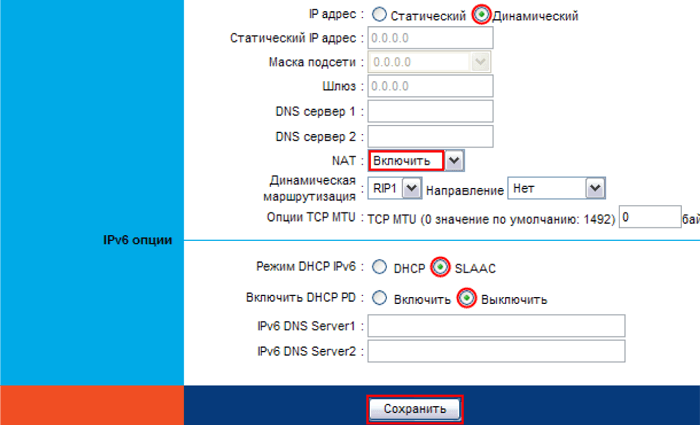
В конце страницы обязательно нажмите «Сохранить».
Настройка wifi на роутере qbr 2041ww
Выбираем вверху в меню «Настройка интерфейса» подменю «Беспроводная сеть».
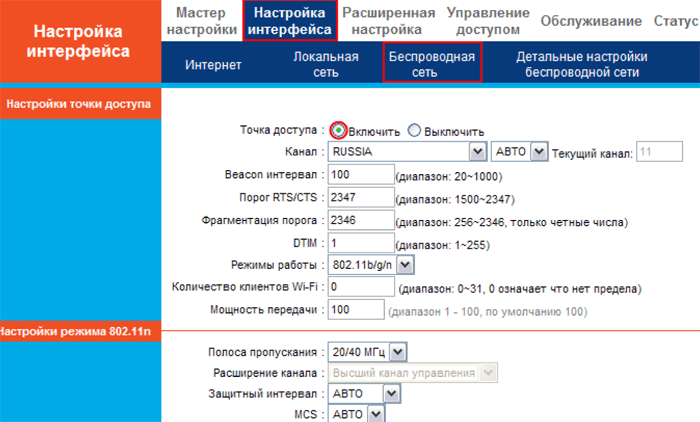
Далее значения полей и флажков, которые нужно изменить:
- — «Точка доступа» — «Включить».
- — «SSID» – Здесь придумайте и напишите имя вашей Wi-Fi точки, которое вы увидите в списке сетей беспроводных устройств. Значение, которое там есть, замените.
- — «Тип аутентификации» — «WPA2PSK».
- — «Шифрование» — «TKP+AES».
- — «Pre-Shared key» — Здесь введите пароль вашей сети не менее восьми символов.
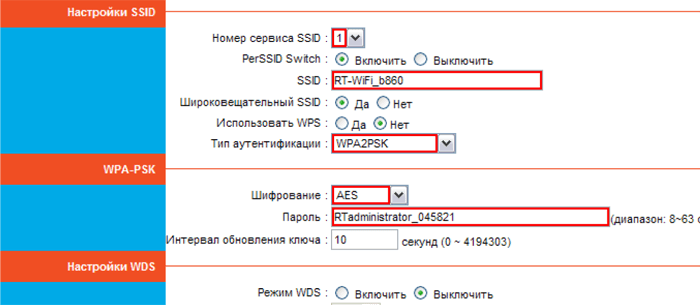
Для настройки ip-tv в разделе «Настройка интерфейса» — «Интернет» необходимо установить следующие параметры:
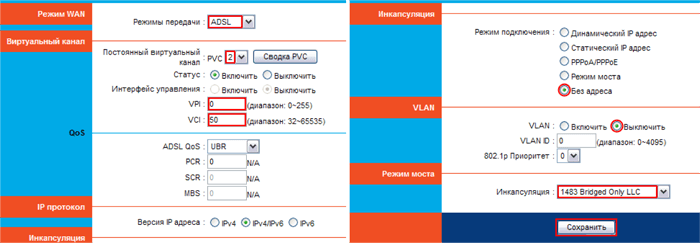
Смена пароля администратора
Переходим в меню «Обслуживание», подменю «Администрирование». Здесь задайте имя пользователя и пароль.
Совет: запишите имя администратора и пароль фломастером на корпусе модема.
Если всё настроилось верно (и больше вам настраивать ничего не нужно), то пользоваться этим паролем вы будете не часто. Обязательно нажмите «Сохранить» в конце страницы.
На этом настройка wifi роутера qbr 2041ww закончена.
Что означает прошить роутер?
Каждый роутер (от англ. router — маршрутизатор) — это самостоятельное устройство со своей операционной системой, подобной той, что установлена на Вашем компьютере, только «заточенная» под сети. Если говорить простым языком — операционная система — это одна большая программа состоящая из множества маленьких программ — модулей. Почему же она называется прошивкой? Все дело в том, что программное обеспечение роутера — микропрограмма — как бы зашита в постоянной памяти устройства. Соответственно процедура установки новой микропрограммы в ПЗУ роутера называется перепрошивкой, а сама микропрограмма — прошивкой.
Обновление прошивки
Перед тем как обновить прошивку роутера Ростелеком, разберитесь с принципами выполнения работы. В распоряжении пользователей оборудования два варианта — установка нового ПО в автоматическом режиме (через меню маршрутизатора) или загрузка ПО вручную с помощью компьютера или ноутбука. Ниже рассмотрим каждый из способов подробнее.
Автоматически
Самый простой путь — автоматическая прошивка модема Ростелеком. Для решения задачи потребуется сам роутер, поддержка такой функции и наличие стабильного Интернета. Алгоритм действий такой:
Войдите в конфигуратор Ростелеком. Найдите строку Базовая версия и Обновление
Обратите внимание на список доступного ПО (если оно предусмотрено). Жмите на новую версию
Изучите информацию о ней и кликните на кнопку Обновить.
Теперь дождитесь загрузки ПО и перезапуска маршрутизатора.
Вручную
Многие спрашивают, как прошить Вай Фай роутер Ростелеком самостоятельно, если ручное обновление не сработало. В таком случае можно загрузить ПО через ПК или ноутбук. Общий алгоритм действий имеет такой вид:
- Загрузите последнюю версию ПО. Перед тем как прошить модем Ростелеком, скачайте прошивку с официального сайта разработчика. Необходимые ссылки рассмотрим ниже.
- Убедитесь в подключении маршрутизатора к бытовой сети.
- Достаньте из разъема кабель поставщика WAN.
- Откройте веб-интерфейс устройства. Данные для входа должны быть на нижней части. Чаще всего необходимо ввести 192.168.1.1 или 192.168.0.1. В качестве логина и пароля дважды используется admin.
- Войдите в системные настройки. Название раздела может отличаться в зависимости от модели.
- Найдите пункт Обновление ПО.
- Кликните на кнопку Обзор и выберите на ПК прошивку.
- Жмите на кнопку Обновить.
Теперь дождитесь завершения процесса и перезапустите маршрутизатор. После выполнения этого шага останется настроить оборудование под своего провайдера.
Настраиваем роутеры Ростелеком – возможные варианты
Настройки роутера во многом зависят от производителя – алгоритм и принцип действия устройств одинаковый, но имеется ряд различий. Рассмотрим все возможные варианты.
TP Link – настраиваем устройство правильно
На роутере TP Link настройка вай фай осуществляется также, как и на TP Link TD. Входим в настройки TP-Link, для этого, в адресной строке браузера «вбиваем» номер 192.168.0.1. или вводим название сайта tplinklogin.net. На открывшейся странице нажимаем на строчку «Сеть», затем на WAN. Теперь, в графе под названием «Тип соединения WAN» вводим (выбираем) значение РРРоЕ (регион Россия), вводим логин и пароль, указанный в договоре Ростелеком. Затем, нажимаем на клавишу «Соединение» и «Сохранить». Настройка произведена – на главной странице настроек вашего роутера должна появиться надпись «Подключено».
D Link Dir – особенности настроек
Чтобы настроить вай фай роутер D Link Dir, пользователю потребуется зайти на специализированный Web-сайт. Для перехода на сайт, производитель запросит логин и пароль для входа в меню настроек. В обе строки вводим слово «admin». Настройка данного маршрутизатора считается самой простой для Ростелеком и с ней справится даже неопытный пользователь ПК.
Sagemcom Fast – еще одна разновидность маршрутизаторов
Теперь, потребуется настройка нового соединения, которое устанавливается взамен удаленного. Для Ростелекома необходимо задать параметры VCI и VPI как 33 и 0. Соединение DSL Link должно быть ЕоА, так как это аналог РРРоЕ. Нажав на клавишу «Применить», снова потребуется создание нового соединения. В новом открывшемся окошке выбираем пункт «PPP over Ethernet» и нажимаем клавишу «Далее», затем – «Применить». Остается ввести логин и пароль, указанные в договоре Ростелеком – настройка оборудования завершена.
Asus RT N12 – разбираем функционал
Как настроить вай фай роутер Asus ? Зайдите в главное меню на сайте устройства и нажмите на кнопку «Internet Setup». После этого, перед пользователем откроется простое меню настроек, в котором необходимо забить данные в полях. В качестве типа подключения выбираем соединение РРРоЕ.
Теперь, необходимо в строке 1,2,4 и 5 поставить галочки на «Да», в 3 – «Нет». В нижней строке есть строчки, где нужно вбить логин/пароль Ростелекома. Когда все параметры установлены, сохраняем настройки. Чтобы улучшить степень защиты соединения, с главной страницы интерфейса заходим в меню «Router Setup», где выбираем необходимые конфигурации. Свежая прошивка находится тут же, на сайте компании.
Опасна ли перепрошивка для самого роутера?
Да, процедура прошивки роутера опасна — в случае какого-либо сбоя, либо если пропадет электропитание в момент прошивки роутера — в лучшем случае придется восстанавливать старую прошивку, а в худшем — это может привести к полной неработоспособности роутера.
Так же, к плачевным последствиям может привести неправильный выбор прошивки. Для каждой ревизии каждой модели роутера идет своя прошивка. Прошивка от одного роутера к другому как правило не подходит. Исключение составляют так называемые универсальные прошивки, которые идут на отдельный тип чипа, который в свою очередь может использоваться на разных моделях роутеров. Поэтому прежде чем прошивать — обязательно убедитесь что эта прошивка подходит именно для Вашей модели роутера.
Обновление прошивки
Прошить модем возможно автоматически или при помощи компьютера. При выполнении перепрошивки роутера от «Ростелекома» следует последовательно выполнять все этапы.
Автоматическое
Некоторые устройства снабжены системой автоматического обновления ПО
Важно, чтобы при этом присутствовало подключение к интернету. Для автоматической прошивки устройства необходимо:
- Перейти в конфигуратор модема «Ростелеком».
- На странице найти строки «Базовая версия» и «Обновление».
- При наличии обновлений высветится надпись «Доступны», кликнуть по ней.
- На окне появится страница с данными базовой системы.
- Нажать «Обновить».
Установка запустится в автоматическом режиме.
Прошиваем через компьютер
Алгоритм прошивки через компьютер роутера «Ростелеком»:
- Скачать необходимую версию, распаковать архив.
- Проверить подключение прибора к сети, отключить кабель поставщика услуг из WAN.
- Открыть веб-интерфейс модема, введя в адресной строке 192.168.1.1. или 192.168.0.1 для D-Link.
- Заполнить логин admin или набор цифр 1234 (либо оставить строку пустой).
- «Системные настройки».
- Найти «Обновление ПО».
- Нажать кнопку «Обзор», выбрать требуемый файл.
- Нажать «Обновить».
После этого начнется обновление. По окончании приставка «Ростелекома» перезагрузится.
Процедура прошивки
Есть два важных условия, которые необходимо соблюдать:
- Во время установки нового программного обеспечения устройства, полностью стирается из памяти прибора конфигурация маршрутизатора. В связи с этим, перед началом процедуры прошивки рекомендуется сохранить резервную копию;
- При осуществлении процесса апгрейда прошивки ни в коем случае нельзя отключать роутер или нажимать «Reset».
Рассмотрим весь процесс обновления ПО на примере QBR-2041WW.
Необходимо произвести следующие последовательные действия:
- Соединить роутер с сетевой картой ПК патч-кордом;
- Выполнить сброс настроек нажатием и удерживанием «Reset» в течении десяти секунд, например, с помощью выпрямленной канцелярской скрепки или другим остроконечным инструментом;
- Запустить любой интернет-обозреватель в ПК и в поисковом поле напечатать «192.168.1.1», далее кликнуть «Ввод»;
- В отобразившемся окошке авторизации в обоих полях логин и код доступа следует напечатать «admin» (в случае когда владелец роутера не производил сброс параметров до заводских, то необходимо ввести данные введенные им ранее);
- Кликнуть «Ok»;
- После этого отобразится главное окно ввода параметров, где необходимо войти в закладку «Обслуживание»;
- Далее открыть раздел «Обновление программного обеспечения»;
- Установить отметку в пункте «Программное обеспечение»;
- Затем кликнуть «Обзор»;
- Указать месторасположение в памяти компьютера файла обновления;
- Кликнуть «Открыть»;
- В интерфейсе роутера кликнуть «Обновить»;
- Дождаться полного завершения процесса апгрейда и автоматического перезапуска прибора.
Про резервную копию
Для восстановления настроек есть шанс создать резервную копию. Резервное копирование – один из самых надежных способов сохранения введенных данных. У разных моделей алгоритм похож, могут лишь отличаться названия кнопок. Также разнится формат скачиваемых файлов: для TP-Link документ будет в двоичном BIN-коде, для остальных моделей – в текстовом JSON.
Сохранение настроек роутера «Ростелеком» производится следующим образом:
- На «Панели управления» выбирается пункт «Резервное копирование и восстановление».
- Нажать кнопку «Резервное копирование», далее выберите файл и скачайте архив с конфигурационным файлом.
- Затем нажимается «Сохранить».
Записанные данные останутся в памяти компьютера, и к ним всегда можно вернуться. Для восстановления настроек надо нажать кнопку «Восстановить» и указать путь к адресу с файлом настроек. 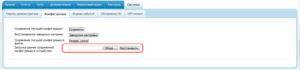 После этого требуется роутер «Ростелеком» перезагрузить.
После этого требуется роутер «Ростелеком» перезагрузить.
Как правильно подключить
Для включения устройства и режимов его работы служат кнопки на корпусе, для подключения потребителей предназначены стандартные разъемы разного типа, расположенные на задней и боковой панелях модема. На задней панели расположены:
- разъем для подключения адаптера питания постоянного тока 12 В, 1 А;
- кнопка ON/OFF для включения/отключения питания роутера;
- разъем LINE типа RJ-11 для подключения телефонного кабеля ADSL;
- разъем WAN типа RJ-45 кабеля интернет-провайдера;
- разъемы LAN (1-4) типа RJ-45 кабелей абонентов локальной проводной сети.
На боковой панели расположены:
- кнопка включения WI-FI с обозначением на ней символа беспроводной сети;
- кнопка включения режима WPS;
- 2 USB-разъема для подключения устройств с коннекторами такого типа.
На обратной стороне корпуса находится кнопка RESET для сброса текущих настроек роутера и возвращения их к заводским значениям. Эта процедура выполняется при случайных ошибках оператора при настройке, сбое программного обеспечения модема или утрате пароля администратора.
К разъему LINE подключается телефонный кабель, идущий от сплиттера – устройства, разделяющего сигнал входящей в жилое помещение телефонной линии между телефонным аппаратом и модемом на аппаратном уровне. Настройка модема учитывает многообразие ее функций.
Краткое подведение итогов работы
Теперь вы знаете, как зайти в меню конфигураций любого маршрутизатора и установить соединение через Ростелеком. Мы рассмотрели только несколько видов специализированного оборудования для беспроводного соединения, но не беда. Прочие производители и модели роутеров настраиваются аналогичным образом и проблем с установкой новых конфигураций возникнуть не должно.
Рекомендуется, после грамотной настройки оборудования, оценить качество соединения, посмотреть скорость передачи данных через беспроводное устройство. Иногда, устройство является устаревшим и просто «сжигает» скорость, что может не соответствовать тарифным заявкам. В данной ситуации не нужно мучить оператора и сыпать угрозами – посмотрите в интернете, в каком году была выпущена модель вашего роутера.
В случае неисправности маршрутизатора, можно приобрести новое устройство или отнести имеющееся к мастеру, который быстро определит поломку и по возможности ее устранит. Представленные инструкции помогут настроить устройство самостоятельно, без привлечения сторонней помощи.
Предыдущая
РостелекомПровайдер “Ростелеком” – измеряем скорость интернета