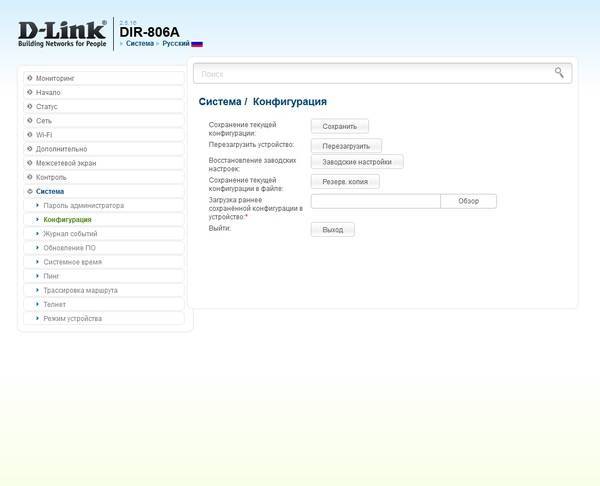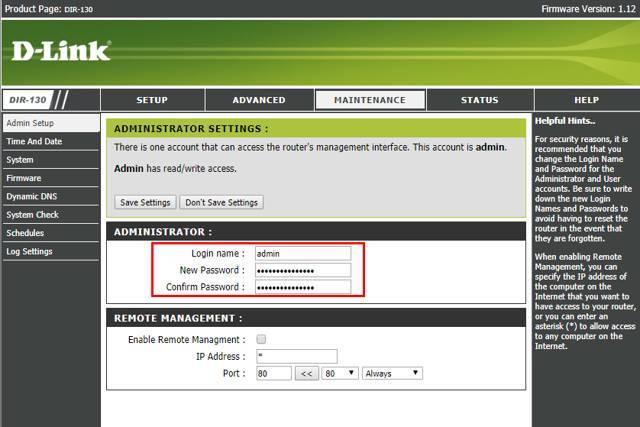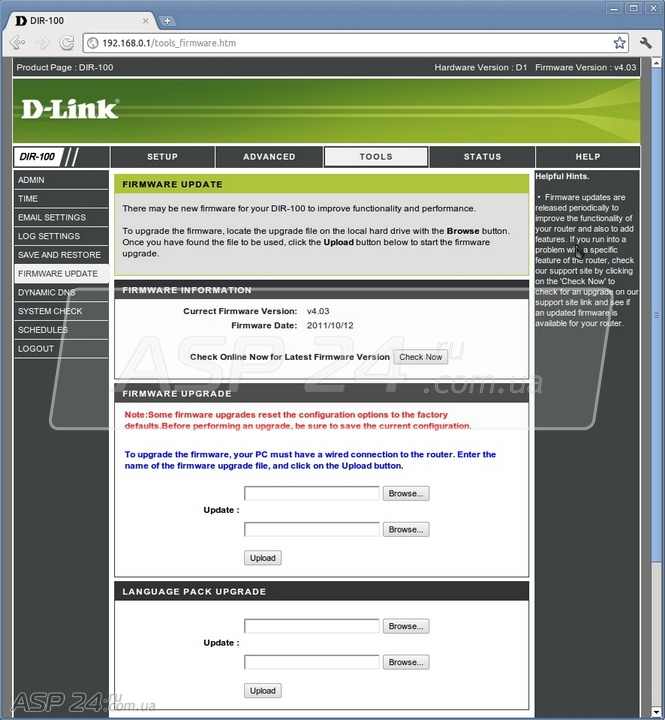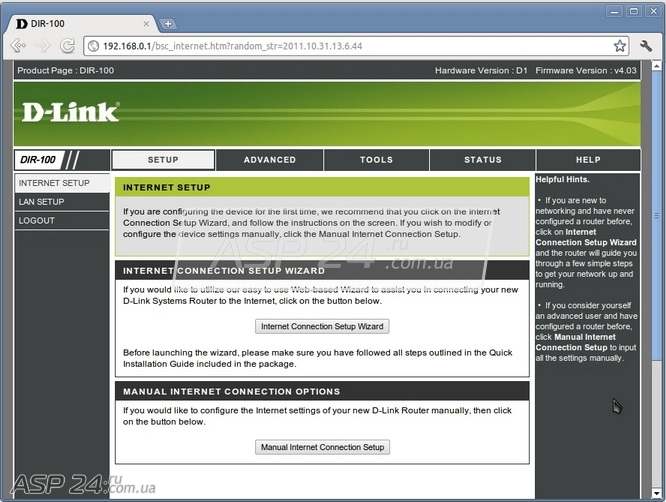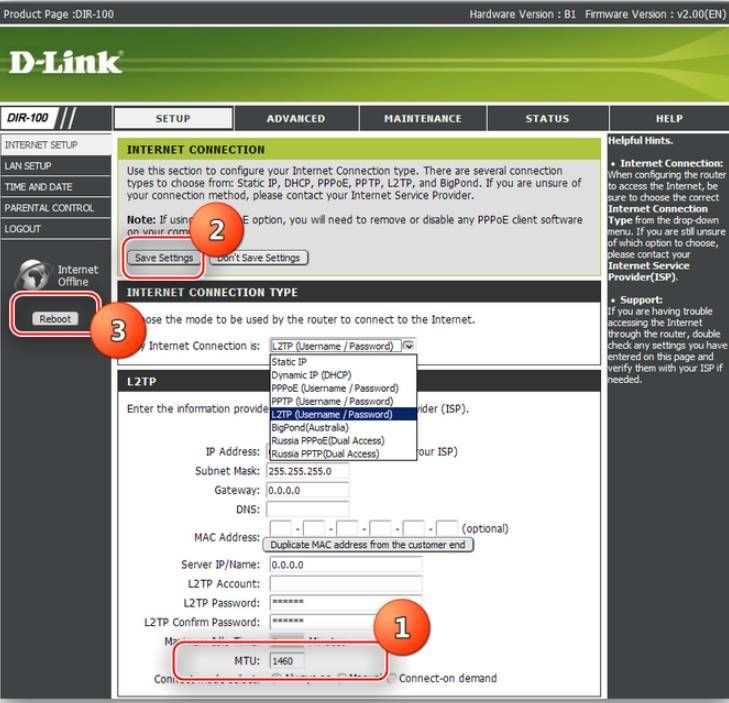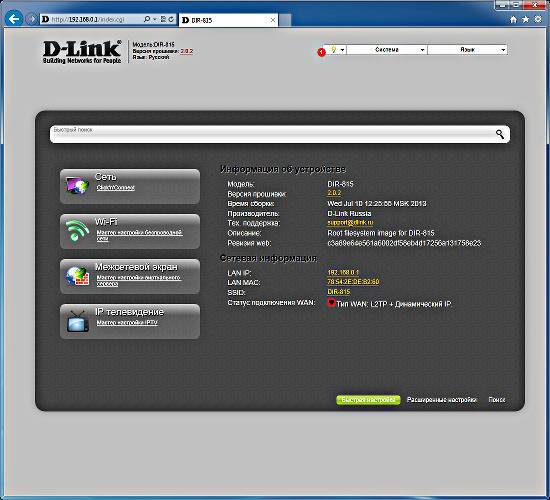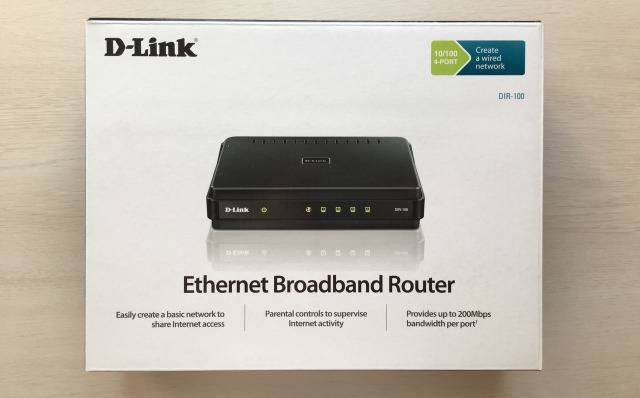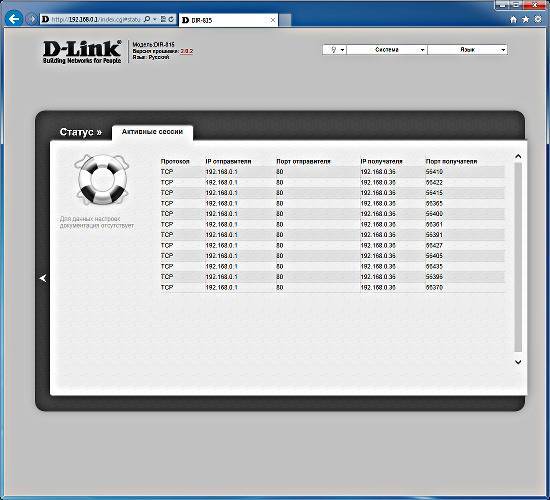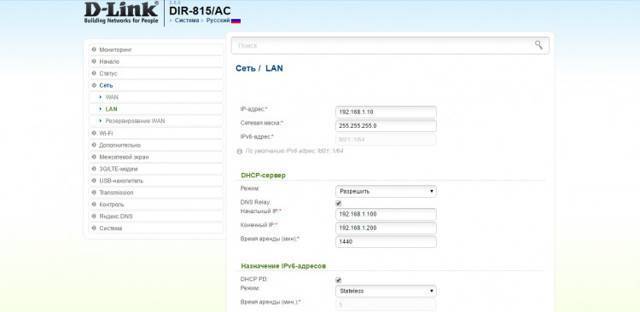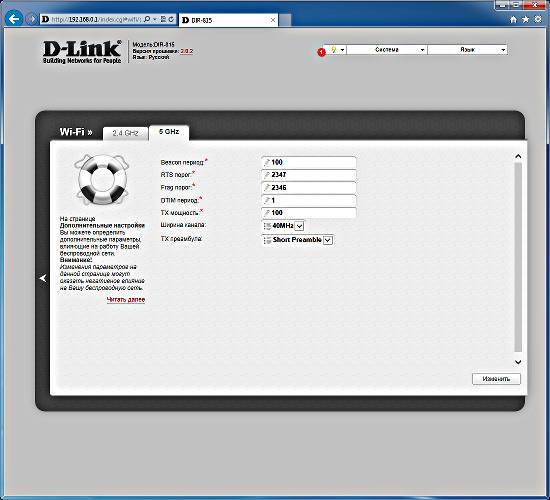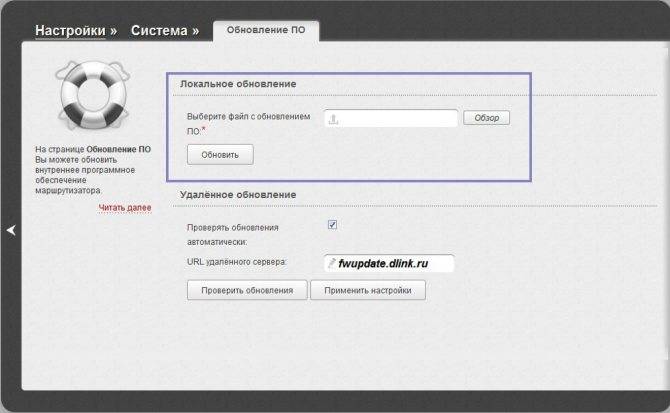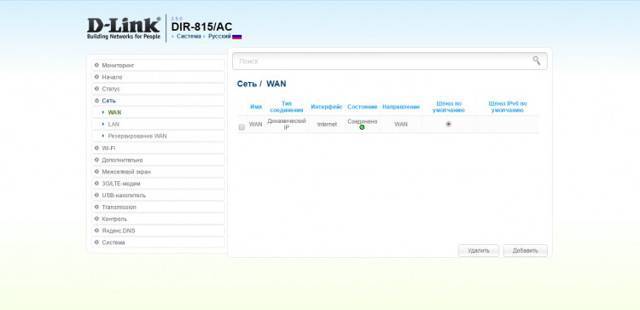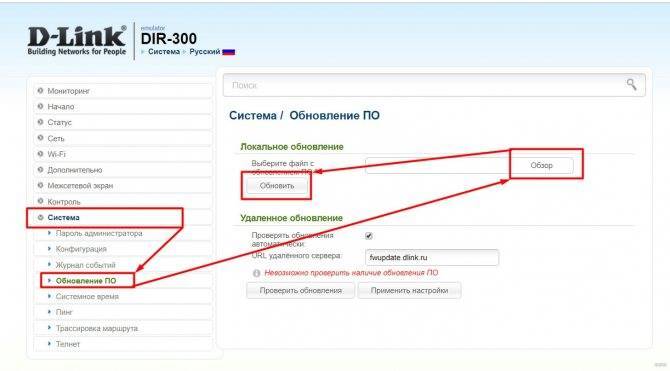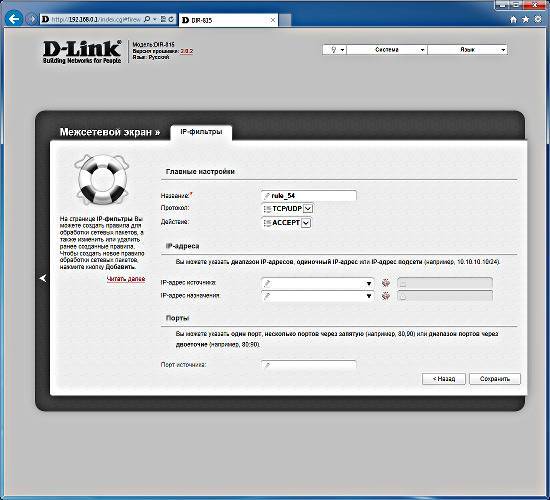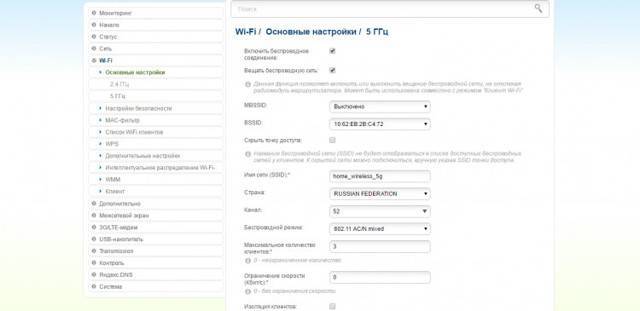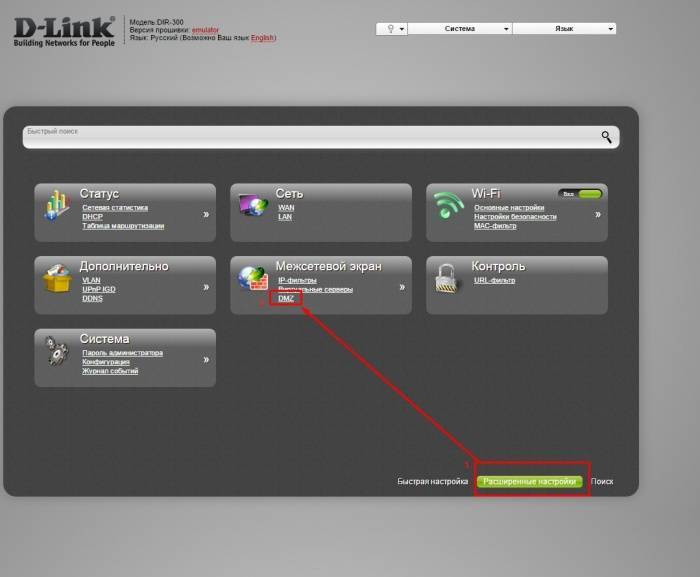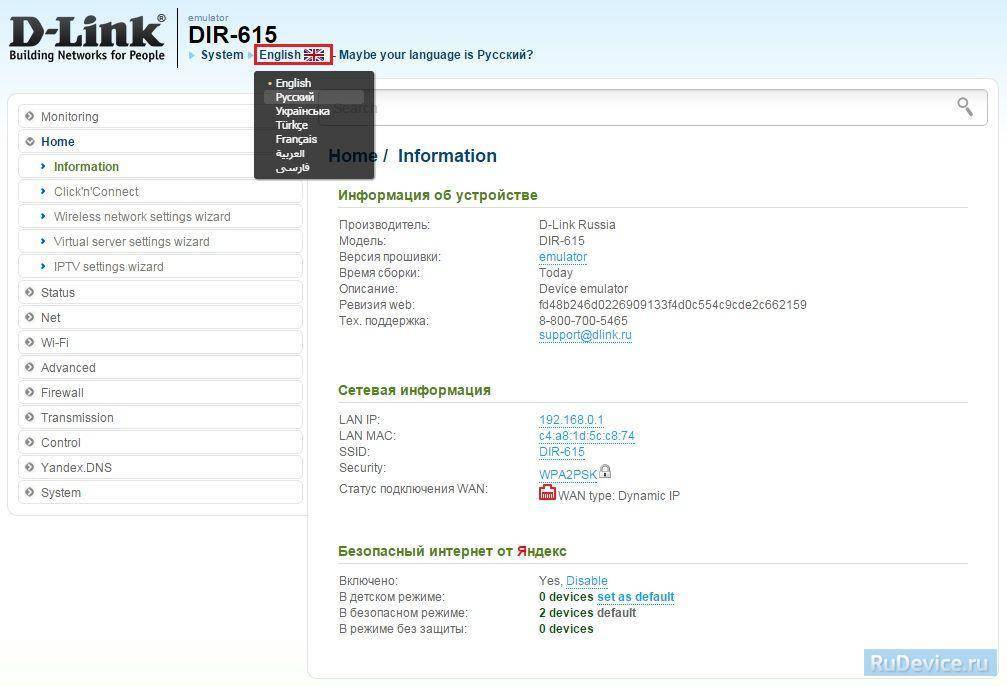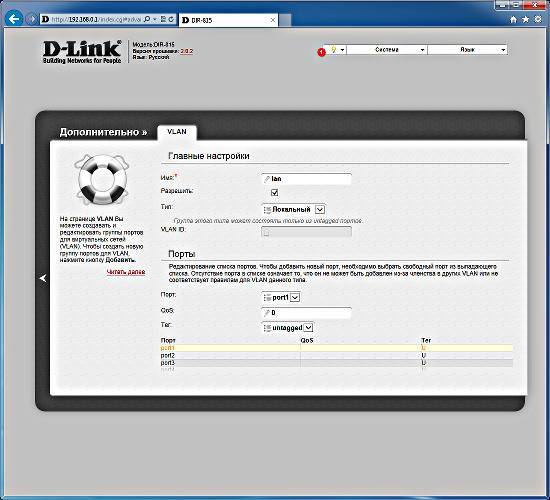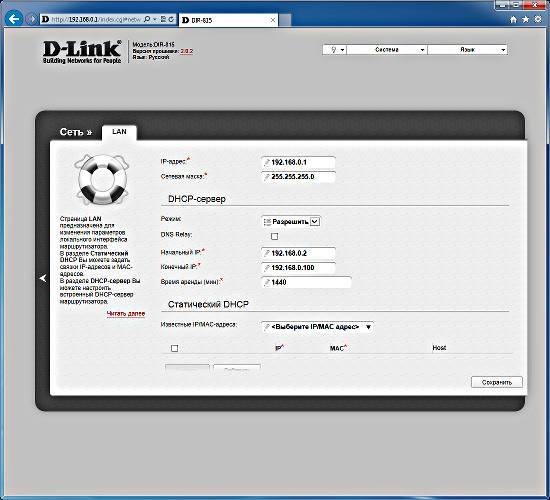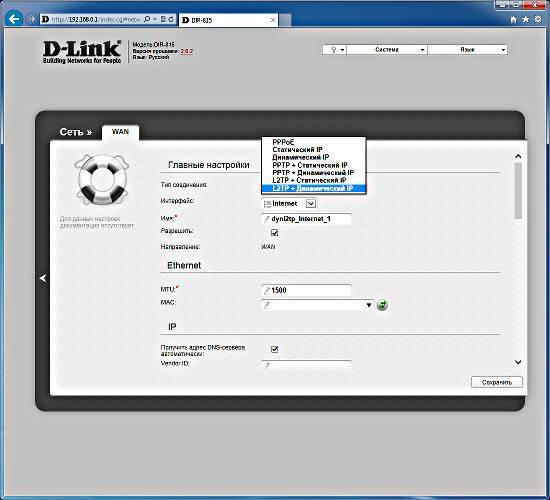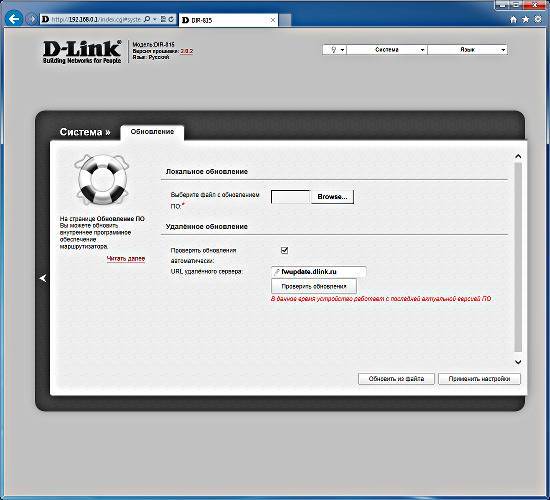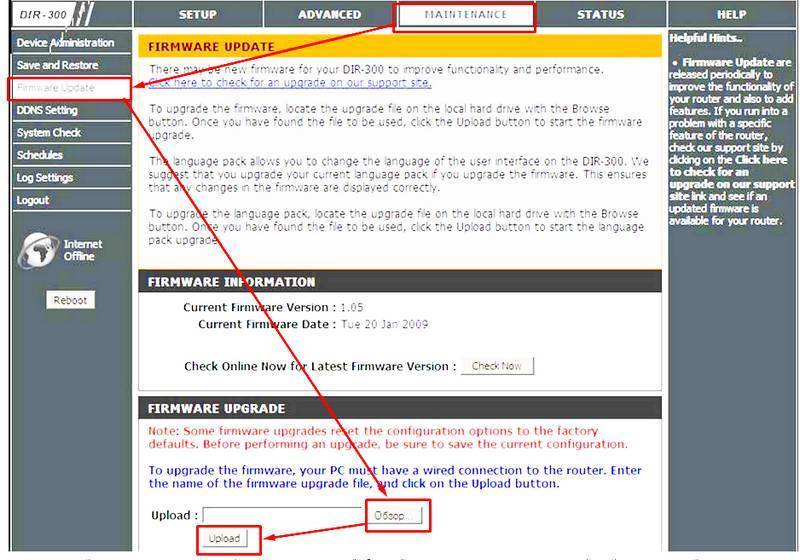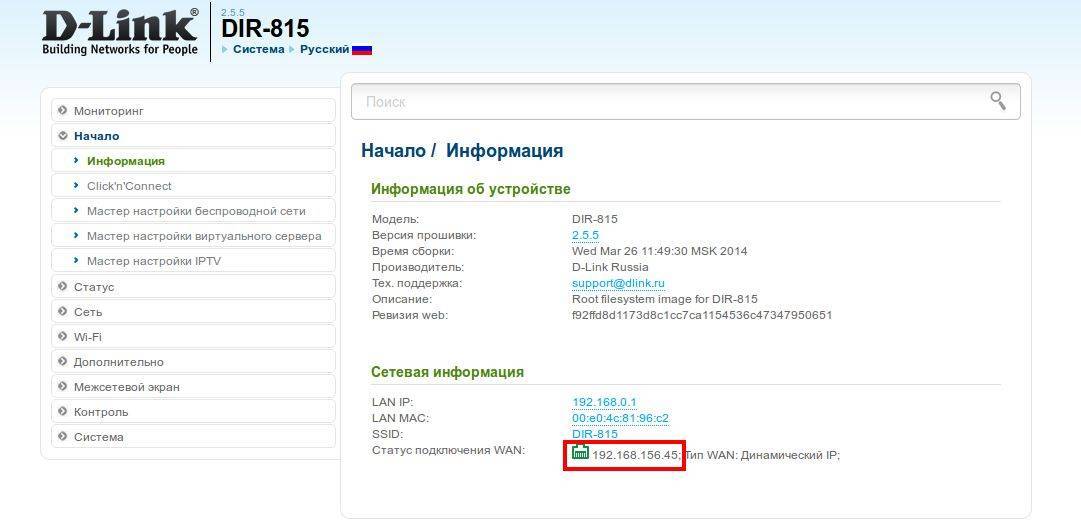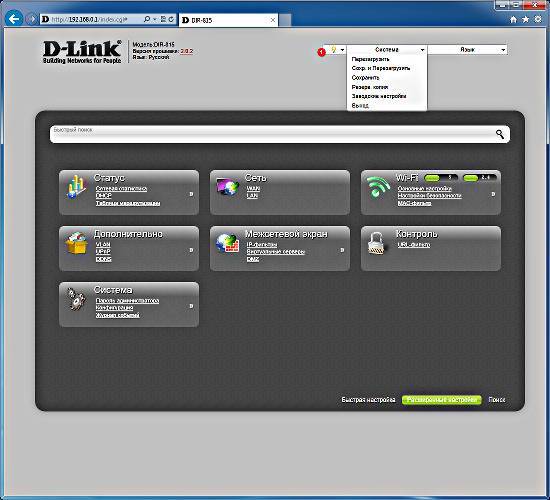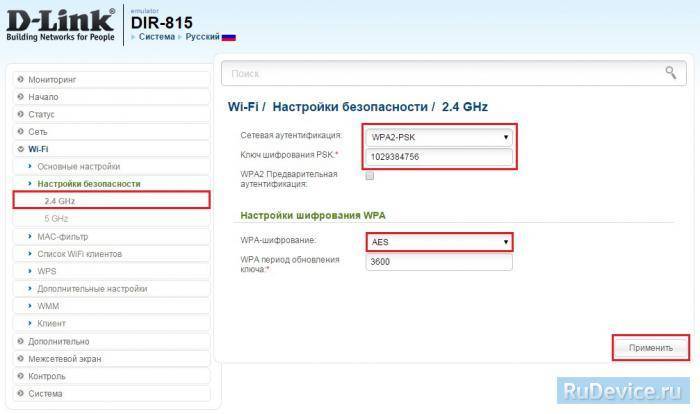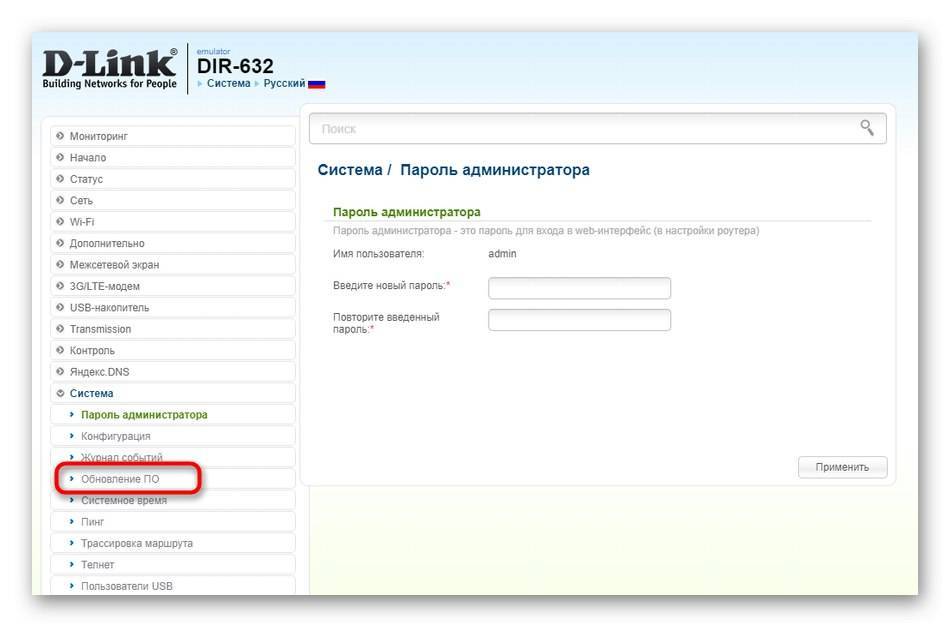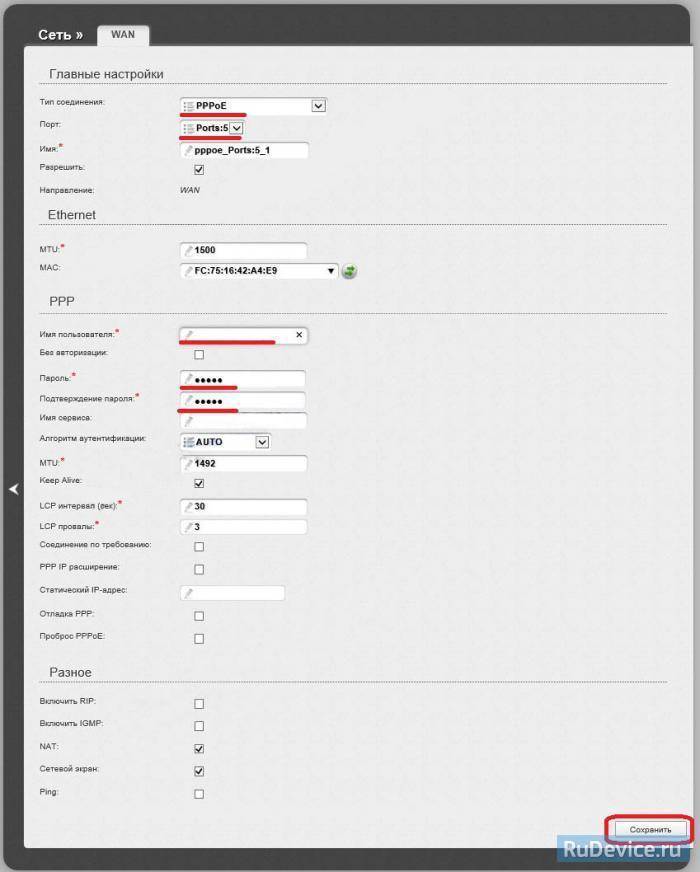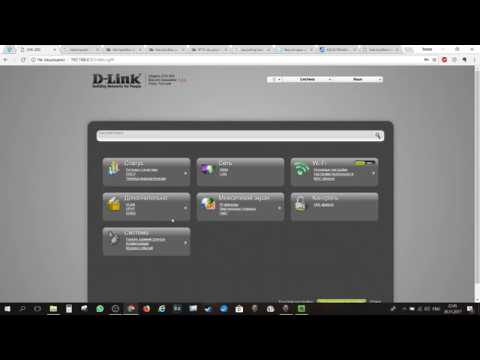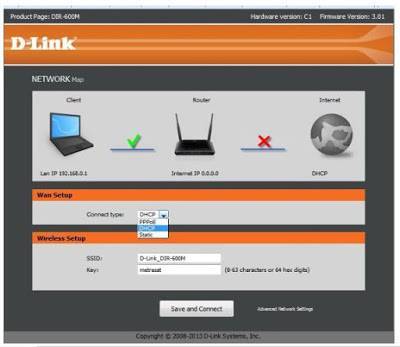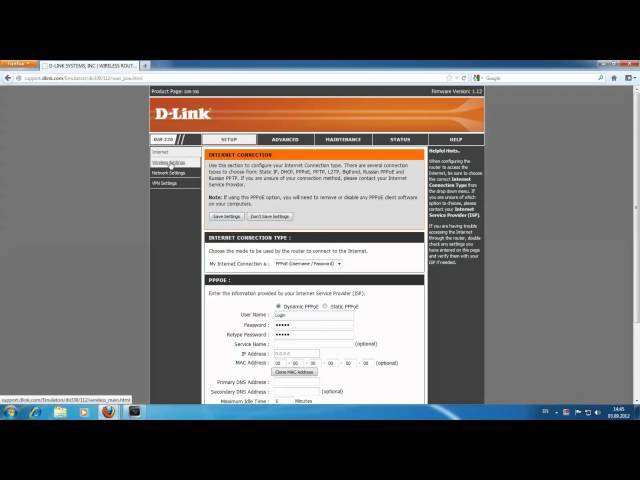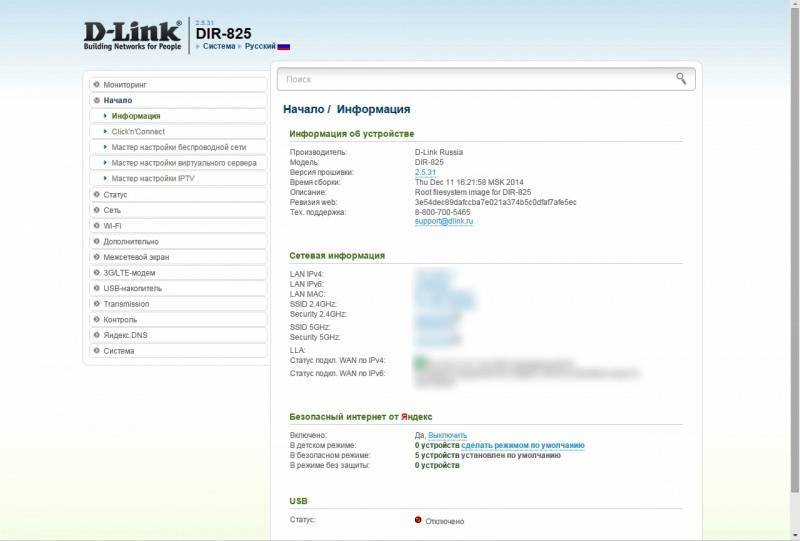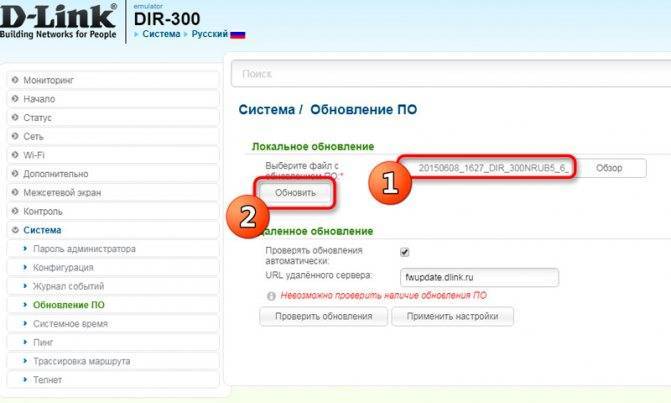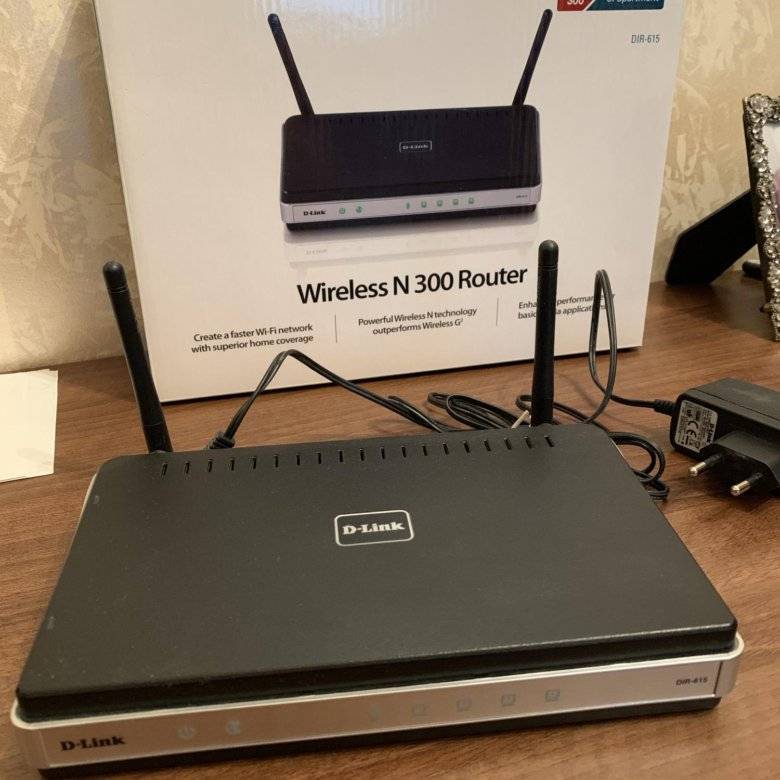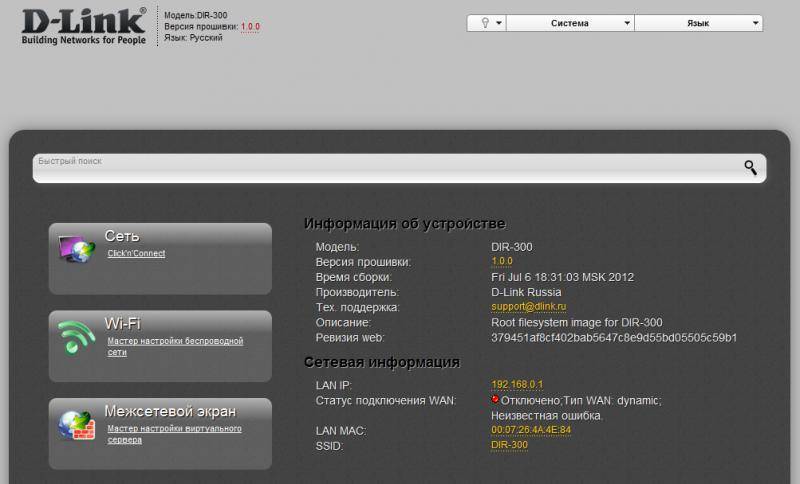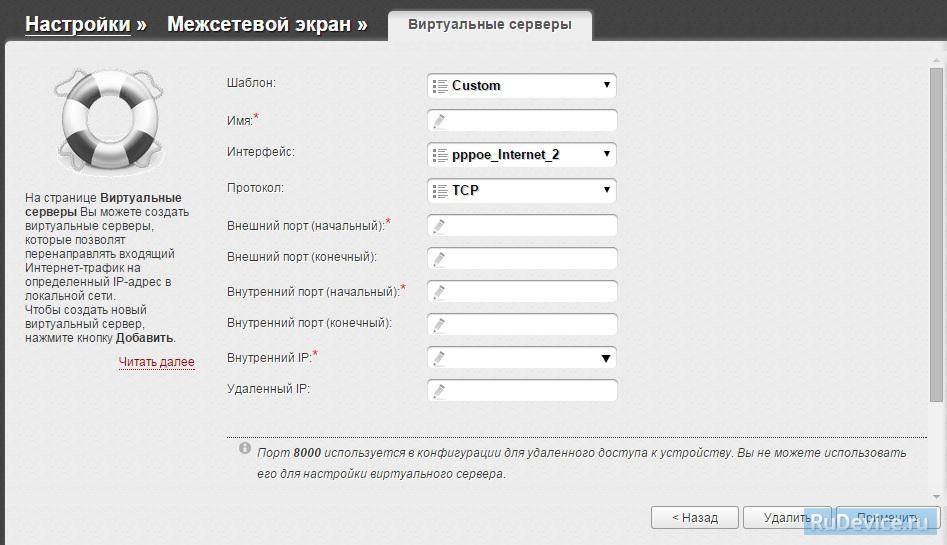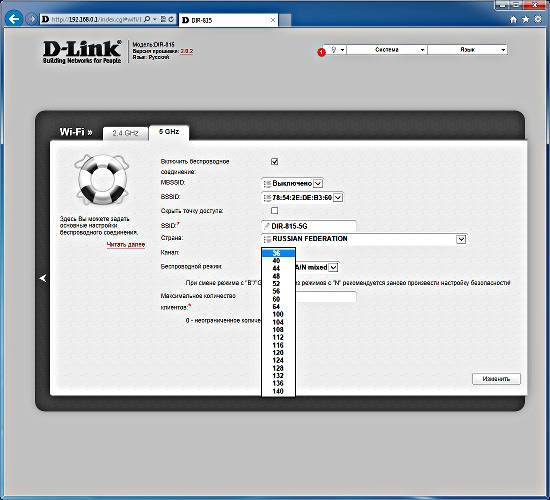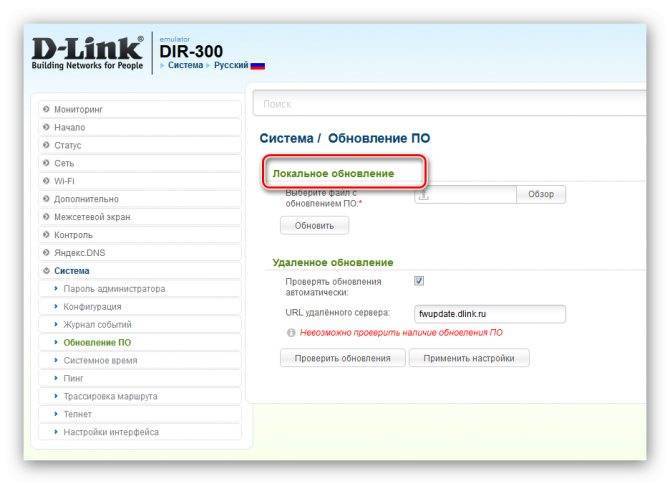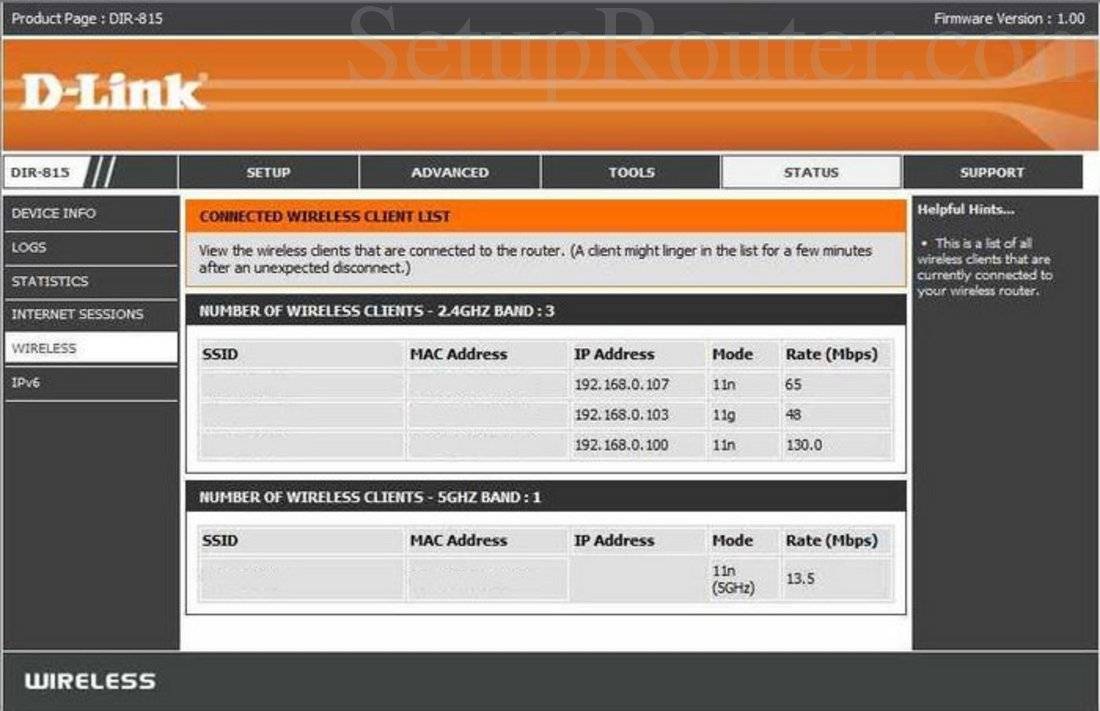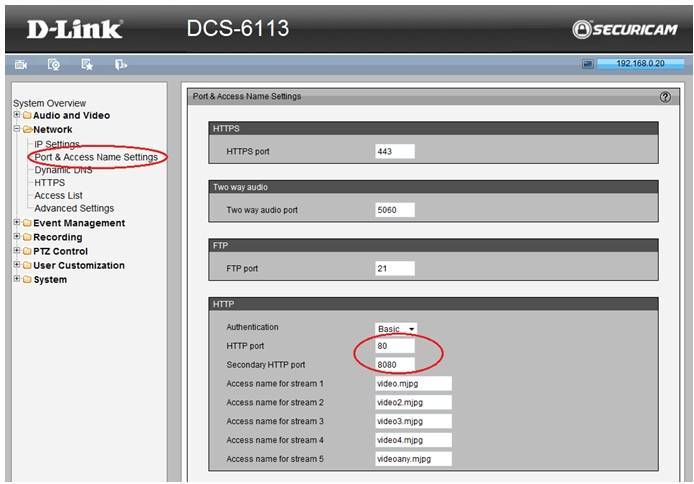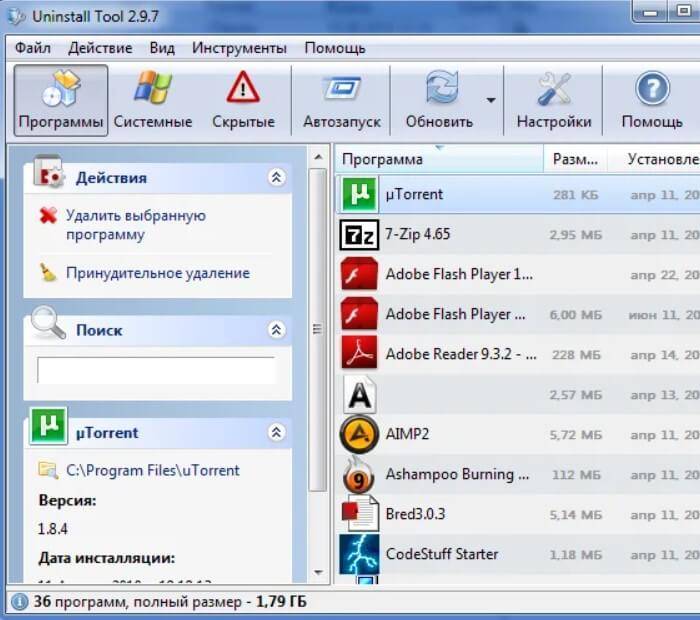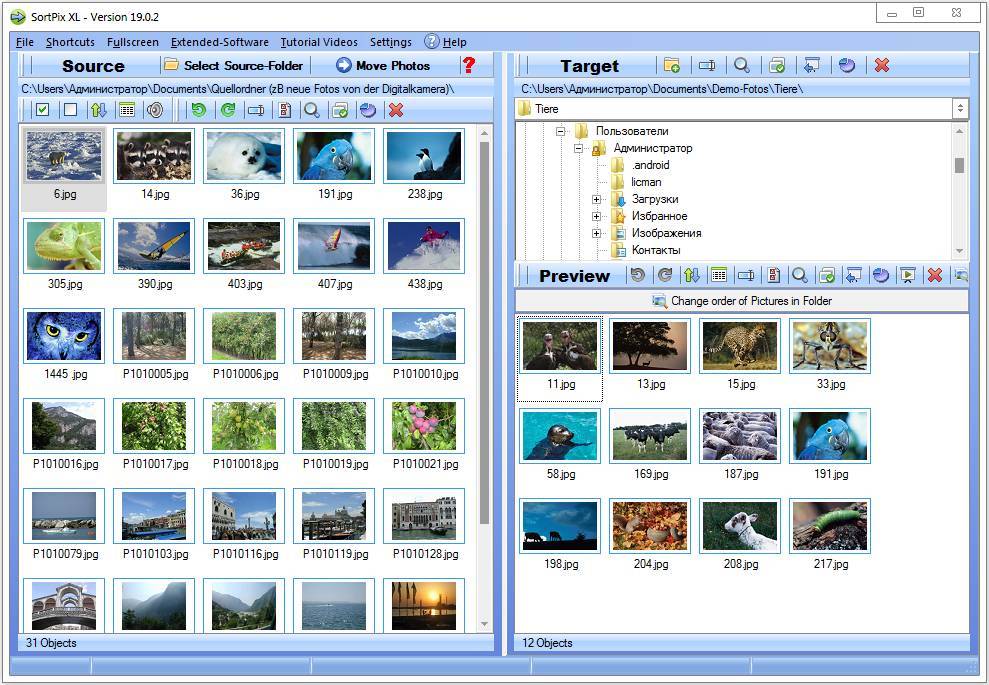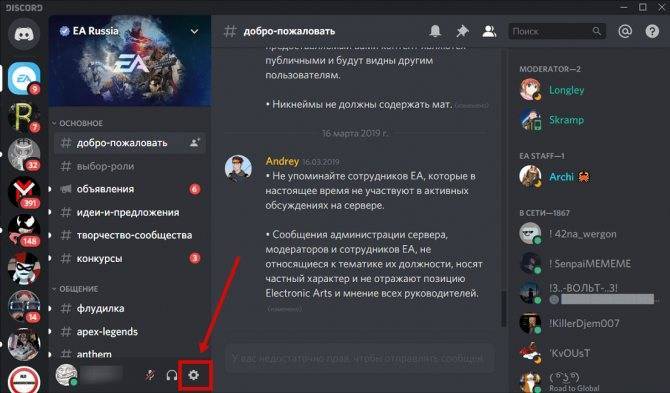Настройка Wi-Fi на роутере
Данная модель роутера работает в двух диапазонах — 2,4Ghz и 5Ghz. Если Ваши устройства, которые в дальнейшем будут получать Интернет с D-Link DIR-815 могут работать в обоих диапазонах частоты, то можете включить и настроить обе сети. Если только в одной из них — то ту и настраивайте. В нашем примере мы настроим 2,4 Ghz. Настройки обеих сетей аналогичны.
1. Со страницы расширенных настроек заходим во вкладку Wi-Fi, выбираем пункт «Основные настройки» и устанавливаем желаемое имя беспроводной точки доступа SSID. После этого нажимаем «Изменить».
2. После этого рекомендуется также установить пароль на Вашу беспроводную сеть. Для этого зайдите в настройки безопасности Wi-Fi, выберите тип авторизации (рекомендуется WPA2/PSK), а затем введите любой пароль не менее 8 символов — это поможет защитить Вашу беспроводную сеть от несанкционированного доступа. Сохраните сделанные изменения.
Вот и все: теперь можете попробовать использовать интернет по беспроводному Wi-Fi соединению с ноутбука, планшета или любого другого оборудования.
Переадресация/проброс портов
Заходим в Межсетевой экран — Виртуальный серверы. Нажимаем кнопку Добавить.
War thunder как настроить приближение камеры
- Имя — введите любое название.
- Интерфейс — выбираете тот интерфейс, который отвечает за подключение к Интернету. В нашем случае это pppoe-интерфейс.
- Протокол — выбираете необходимый Вам протокол.
- Внешний порт начальныйконечный, Внутренний порт начальныйконечный — вводите диапазон портов, который Вы хотите открыть.
- Внутренний IP — IP-адрес устройства, на который будут идти запросы
- Нажимаем Применить.
Дополнительные возможности маршрутизатора
Роутер DIR-815/AC оснащен встроенным «Яндекс.DNS», который является хорошим помощником для родителей, желающих сделать интернет-серфинг для детей более безопасным.
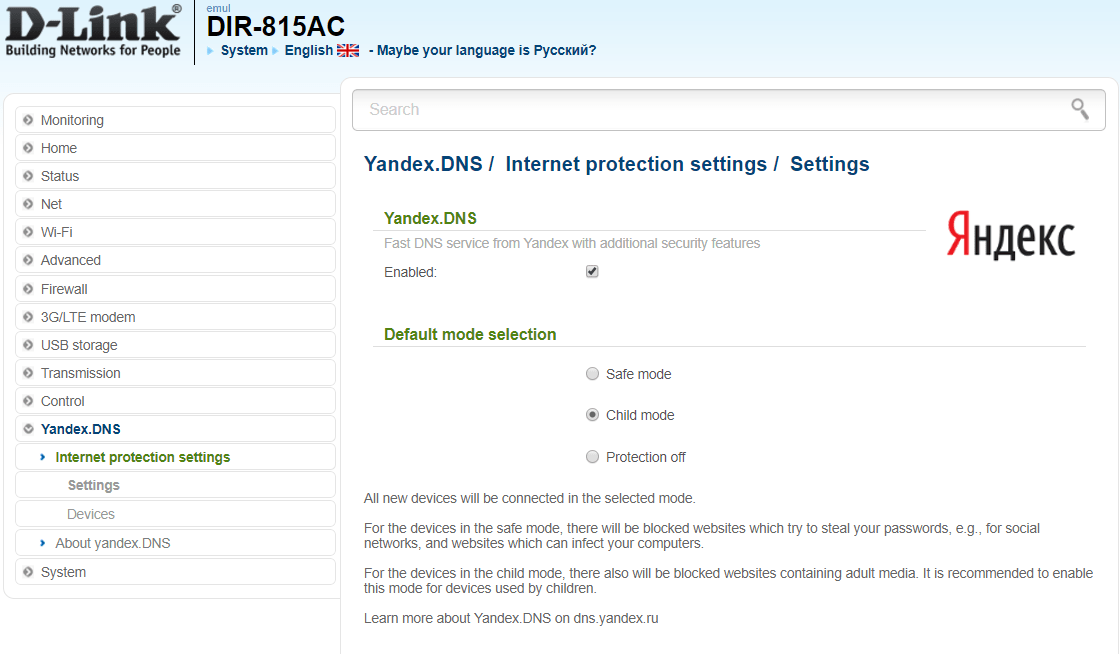
Данный раздел в web-интерфейсе так и называется «Yandex.DNS», а настройки выглядят следующим образом:
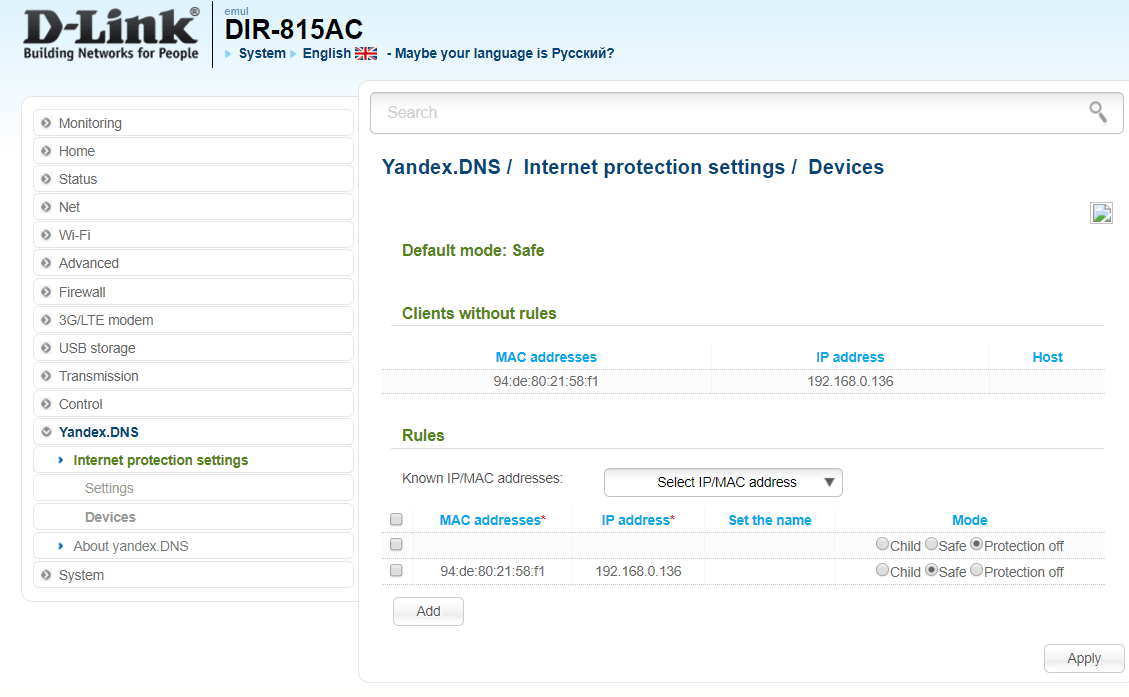
- включите функционал, установив флажок в строке «Enable»;
- в блоке «Default mode selection» (Выбор режима по умолчанию) выберите один из 2 режимов (3 вариант отключает защиту): «Safe mode» (Безопасный режим) или «Child mode» (Детский режим);
- для того чтобы назначить для каждого устройства свой тип (режим) защиты перейдите в раздел «Devices» (Устройства) — для этого потребуются mac и ip адрес устройств.
24/12/2019
Для начала маршрутизатор предложит выбрать язык. Выбираем русский язык. Далее предлагается продолжить первоначальную настройку или же перейти в расширенные настройки и провести всё самостоятельно.
Для простоты и экономии времени продолжим первоначальную настройку.
Для подключения к сети Интернет необходимо выбрать Проводное подключение и режим работы – Маршрутизатор.
Выбираем тип соединения PPPoE
Аналогично для беспроводной сети в диапазоне 5 ГГц
Затем появится информация о подключении ТВ-приставки, SIP-телефона и смене пароля для входа в настройки.
Для завершения работы мастера необходимо нажать кнопку Сохранить
Если необходимо изменение настроек подключения к сети (настройка WAN), то необходимо перейти в раздел Настройка соединений – WAN. Для изменения настроек или типа подключения необходимо нажать на Изменить конфигурацию.
Настройки автомобиля dirt rally
В разделе Дополнительно – VLAN осуществляется настройка STB-порта. Устройство, которое будет подключено в данный порт, будет работать как бы через коммутатор и уже не будет находиться в локальной сети маршрутизатора.
Для настройки такого порта необходимо сначала исключить его из локальной сети. Для этого в списке нажимаем на строку с именем lan. Снимаем галочку с необходимого порта, к примеру, LAN4 и нажимаем Применить. Для применения настроек будет осуществлена перезагрузка устройства.
Затем в списке VLAN выбираем строку с именем wan. Здесь в нетегированных портах появится необходимый порт LAN4. Выставляем галочку и нажимаем Применить, чтобы изменения вступили в силу, здесь снова будет произведена перезагрузка устройства. После этого порт LAN4 будет работать как STB-порт.
Для настройки беспроводной сети для диапазонов 2,4 и 5 ГГц необходимо перейти в раздел Wi-Fi – Основные настройки. Здесь можно изменить имя беспроводной сети, произвести настройку выбора канала.
В разделе Система – Конфигурация можно изменить пароль для доступа к web-интерфейсу, произвести сброс устройства до заводских настроек, сделать резервную копию настроек, восстановить настройки из резервной копии, сохранить конфигурацию и осуществить перезагрузку устройства.
В разделе Межсетевой экран – Виртуальные серверы осуществляется настройка проброса портов. Данная функция необходима, когда нужно иметь доступ к какому-либо устройству за маршрутизатором, к примеру, к IP-камере. Для добавления нового правила нажимаем Добавить.
После создания правила оно будет отображаться в списке. То есть подключение к устройству будет происходить следующим образом: при подключении к внешнему IP-адресу маршрутизатора и порту 8001 будет происходить перенаправление пакетов, в данном случае, на внутренний IP-адрес 192.168.0.50 и порт 80, то есть к web-интерфейсу подключенного устройства.
Источник
</li>
Инструкция и руководство для D-Link DIR-815 на русском
Wireless N Dual BaND router
Dir-815
QUICK
INSTALLATION
GUIDE
Руководство по быстРой установке
Dir-815
7
P
YC
C
КИ
Й
Dir-815
7
Dir-815
7
Dir-815
7
Dir-815
2
КОМПЛЕКТ ПОСТАВКИ
содеРЖИМое
УСТАНОВОЧНЫЙ CD-ДИСК
содеРЖИт МастеР установкИ И Руководство
поЛЬЗоватеЛЯ
WIRELESS N DUAL BAND ROUTER
dIR-815
АДАПТЕР ПИТАНИЯ
КАБЕЛЬ ETHERNET (CAT5 UTP)
дЛЯ подкЛЮЧенИЯ устРойства к сетИ
если что-либо из перечисленного отсутствует, пожалуйста,
обратитесь к поставщику
Dir-815
3
P
YC
C
КИ
Й
P
YC
C
КИ
Й
P
YC
C
КИ
Й
P
YC
C
КИ
Й
УСТАНОВКА
МастеР установкИ с cd-дИска
English
CD-ДИСК С МАСТЕРОМ УСТАНОВКИ
cd-диск содержит все инструкции, необходимые для
установки dIR-815.
ВСТАВЬТЕ CD-ДИСК
вставьте диск в привод cd-Rom. Запуск Мастера установки
произойдет автоматически. убедитесь, что Интернет-
соединение активно. (не подключайте пока dIR-815).
МАСТЕР УСТАНОВКИ
выберите нужный язык из списка и выполните шаги по
установке dIR-815
РасШИРеннаЯ установка (доступ на основе Ip-адРеса)
для настройки медиаплеера вручную (без cd-диска) подключите dIR-815 к компьютеру
с помощью входящего в комплект поставки кабеля ethernet, затем подключите кабель
питания к dIR-815. Индикатор питания загорится зеленый светом.
откройте Internet explorer и введите следующий Ip-адрес в поле, используя следующую
информацию для регистрации:
Ip-адРес: https://192.168.0.1
ИМЯ поЛЬЗоватеЛЯ: admin
паРоЛЬ:
Dir-815
9
P
YC
C
КИ
Й
P
YC
C
КИ
Й
P
YC
C
КИ
Й
P
YC
C
КИ
Й
Dir-815
4
ПОИСК И УСТРАНЕНИЕ
НЕИСПРАВНОСТЕЙ
пРобЛеМы установкИ И настРойкИ
1. Как настроить маршрутизатор DIR-815 при отсутствии компакт-диска
или проверить имя беспроводной сети (SSID) и ключ беспроводного
шифрования?
— подключите компьютер к маршрутизатору с помощью кабеля ethernet.
— откройте Web-браузер и введите в адресную строку https://192.168.0.1
— войдите в систему маршрутизатора с использованием имени пользователя по умолчанию
admin и пароль по умолчанию (оставьте поле пустым).
— после регистрации в системе можно использовать мастер по настройке маршрутизатора,
или можно сделать настройки вручную.
Примечание: если пароль был изменен и забыт, то необходимо сбросить маршрутизатор
к настройкам по умолчанию.
2. Как восстановить в маршрутизаторе настройки по умолчанию?
— убедитесь, что маршрутизатор включен.
— нажмите и удерживайте кнопку Reset на передней панели устройства в течение 20 секунд.
Примечание: восстановление в маршрутизаторе настроек по умолчанию удалит
текущие конфигурационные настройки. для повторной конфигурации настроек войдите
в маршрутизатор, как описано в 1 вопросе, затем запустите мастер установки (setup
Wizard).
3. Как добавить новый беспроводной клиент или компьютер, если я не
помню имени беспроводной сети (SSID) или беспроводного ключа
шифрования?
— при подключении каждого компьютера к беспроводному маршрутизатору, необходимо
убедиться в том, что используется правильное беспроводное имя сети (ssId) и ключ
шифрования, как на dsl-маршрутизаторе.
— с помощью Web-интерфейса (как описано в 1 вопросе выше) проверьте или выберите
беспроводные настройки.
— убедитесь, что параметры записаны заранее, чтобы можно было их ввести с каждого
подключенного беспроводного компьютера. d- предоставляет удобные клеящиеся
стикеры для записи параметров и наклеивания их на маршрутизатор, или в другое
удобное место.
4. Что делать, если маршрутизатор работает некорректно?
— в руководстве пользователя содержится раздел с подробным описанием поиска
неисправностей, его можно скачать с Web-сайта d- (см. ниже), однако существует
несколько простых шагов, которые позволят быстро разрешить любые проблемы:
— проверьте индикаторы на передней панели маршрутизатора. Индикаторы power, Wlan,
dsl и Internet должны гореть. один или более индикаторов lan должны мигать.
— проверьте надежность соединения всех кабелей на обоих концах.
— отключите питание маршрутизатора на 20 секунд, и затем снова включите питание.
Dir-815
5
P
YC
C
КИ
Й
технИЧескаЯ поддеРЖка
обновления программного обеспечения и документация доступны на Интернет-сайте d-.
d- предоставляет бесплатную поддержку для клиентов
в течение гарантийного срока.
клиенты могут обратиться в группу технической поддержки d- по телефону или через
Интернет.
Техническая поддержка D-:
+7(495) 744-00-99
Техническая поддержка через Интернет
https://www.d.ru
IPTV на DIR-815 и DIR-825 на прошивках версии 1.0.Х
Подключить цифрового телевидения на маршрутизаторах D-Link последнего поколения можно осуществлять двумя способами.
1. IPTV без тегирования трафика (Билайн, ТТК, Дом.ру)
Это самый простой способ, который подходит в подавляющем большинстве случаев. Он заключается в том, что порт для ТВ-приставки просто параллелиться с WAN-портом маршрутизатора. Сделать это можно из главного меню роутера:
Кликаем на ссылку «IP-телевидение» => «Мастер настройки IPTV». Откроется вот такое окно:
Здесь нужно просто выбрать порт для ТВ приставки и нажать кнопку «Применить».
Примечание: То же самое можно сделать другим способом. Для этого в расширенных параметрах выбираем раздел «Дополнительно» => «VLAN»:
По-умолчанию, здесь должны быть две группы — первая LAN, в которой объединены все LAN-порты, Вторая — «WAN» — это Интернет-порт. Сначала нам надо отделить один LAN-порт от группы «LAN». Для этого кликаем на группу левой кнопкой мыши:
Откроется окно параметров группы. В списке «Порт» выбираем порт для приставки. В моем примере это 4-й LAN-порт (port4):
Нажимаем кнопку «Удалить порт», затем — «Применить». Теперь кликаем на группу WAN:
Здесь поля «Имя» и «Тип» не трогаем. Обязательно ставим галку «Мультикаст». В списке «Порт» выбираем «port4», «Тег» — «untagged»:
Внизу окна у Вас должна добавиться строчка port4 с тегом «U». Нажимаем кнопку Применить и возвращаемся в раздел «VLAN». Таблица должна выглядеть следующим образом:
2. IPTV с тегированием трафика (Ростелеком-Саратов, Таттелеком, Аист)
Для настройки цифрового телевидения с тегированием трафика (используются vlan id), надо первым в расширенных параметрах выбирать раздел «Дополнительно» => «VLAN»:
По-умолчанию, здесь должны быть две группы — первая LAN, в которой объединены все LAN-порты, Вторая — WAN — это Интернет-порт. Сначала нам надо отделить один LAN-порт от группы LAN. Для этого кликаем на группу левой кнопкой мыши:
Откроется окно свойств группы. В списке Порт выбираем порт для приставки. В моем примере это 4-й LAN-порт (port4):
Нажимаем кнопку «Удалить порт», затем — «Применить». Теперь надо кликнуть на «Добавить». Откроется окно создания VLAN:
В поле «Имя» пишем: IPTV, ставим галку «Разрешить». Обязательно поставьте галку «Мультикаст», иначе не будут показываться каналы. «Тип» ставим «Прозрачный». В поле VLAN ID прописываем идентификатор Vlan для ТВ на Вашем домовом коммутаторе (Его надо узнать в техподдержке провайдера). В списке «Порт» выбираем: «port4», «Тег» — «untagged»:
Жмём «Применить». Готово. Порт для приставки выделен и сконфигурирован на работу в отдельном VLAN со снятием тега на WAN-порту роутера.
Как настроить дир 815

Роутер D-Link DIR-815/AC — это двухдиапазонный маршрутизатор, оснащённый поддержкой 3G/LTE с максимальной скоростью передачи данных в 867 Мбит/с.
«DIR-815/AC» — отличное бюджетное решение для развёртывания двухдиапазонной домашней сети или небольшой корпоративной локалки.
Средняя стоимость маршрутизатора варьируется в районе 3500 рублей, однако за данную цену роутер обеспечивает весьма неплохие технические характеристики.
Технические характеристики роутера D-Link DIR-815AC
С подробным перечнем технических характеристик маршрутизатора можно ознакомиться на следующих иллюстрациях:
Список поддерживаемых модемов:
Краткий обзор роутера D-Link DIR-815AC
Маршрутизатор DIR-815/AC оснащён четырьмя (2 по бокам и 2 сзади) съёмными антеннами, которые, как и весь корпус, окрашены в черный цвет – фирменный дизайн роутеров D-Link.
Индикаторная панель насчитывает десять элементов:
- «Питание»
- «Интернет»
- «WPS»
- «Беспроводная сеть 2.4G»
- «Беспроводная сеть 5G»
- «LAN 1-4»
- «USB».
На задней панели корпуса находятся порты и разъёмы подключения для подключения внешних устройств (слева – направо):
- кнопка «WPS»
- кнопка «WiFi»
- порты «LAN 1-4»
- порт «Internet» он же «WAN»
- порт «USB»
- разъём под адаптер питания «12V DC IN»
- кнопка «POWER» для включения маршрутизатора.
Для настройки роутера D-Link DIR-815AC подключите прибор к компьютеру с помощью сетевого кабеля, который входит в стандартную комплектацию маршрутизатора.
Также заранее подготовьте договор с вашим провайдером – для настройки интернет-соединения потребуются уникальные данные, предоставленным поставщиком услуг.
Для входа в web-интерфейс роутера DIR-815/AC используйте адрес «192.168.0.1», который нужно ввести в адресной строке любого интернет-браузера.
Но это ещё не всё: также интерфейс роутера предлагает сразу же изменить «SSID» (Наименование сети) для двух диапазонов 2.4 GHz и 5 GHz или оставить его по умолчанию «DIR-815-XXXX» и «DIR-815-5G-XXXX», где вместо «ХХХХ» — последние четыре символа mac-адреса устройства (по необходимости SSID можно будет изменить в расширенных настройках прибора).
Как и у большинства новых моделей маршрутизаторов серии «DIR», первым пунктом web-интерфейса идёт вкладка «Monitoring» (Мониторинг), где представлена интерактивная схема подключения роутера.
Для создания нового интернет-соединения откройте раздел меню «Net» (Сеть) — подраздел «WAN»:
- в строке «Provider» (Провайдер) – оставьте «Manually» (Вручную);
- «Connection Type» (Тип соединение) – здесь представлено 17 вариантов соединений, из них 6 основных, которые и следует рассмотреть более подробно (остальные 11 настраиваются по аналогии).
Итак, в зависимости от предоставленного провайдером типа соединения с интернетом выберите:
Источник
Настройка D-Link DIR-815
Беспроводной двухдиапазонный маршрутизатор N600
Инструкция в pdf на Русском: DIR-815 RevA / DIR-815 RevCПоследняя прошивка и полезные утилиты: DIR-815 RevA / DIR-815 RevC
Авторизация
Для того, что бы попасть в веб-интерфейс роутера, необходимо открыть ваш Интернет браузер и в строке адреса набрать 192. 168.0.1, Имя пользователя — admin , Пароль – admin (при условии, что роутер имеет заводские настройки, и его IP не менялся).
Смена заводского пароля
В целях безопасности рекомендуется сменить заводской пароль. По умолчанию: Логин admin, пароль admin. В интерфейсе роутера необходимо зайти во вкладку Система (System), меню Пароль администратора (Administrator password).
- В поле Пароль (New Password) введите новый пароль.
- В поле Подтверждение (Confirm Password) повторите новый пароль.
- Затем нажмите кнопку Сохранить (Save Settings).
После этого, роутер предложит повторно зайти в его настройки.
На странице «Расширенные настройки» выберите «Сеть» ⇒«WAN».
Нажмите на кнопку Добавить.
Настройка PPPoE подключения
- В поле Тип соединения: выберите PPPoE
- В поле Порт выбираем WAN-порт — он там указан как Port 5.
- Имя пользователя: Ваш логин из договора
- Пароль: Ваш пароль из договора
- Подтверждение пароля: повтор пароля
- Алгоритм аутентификации: Auto
- Keep alive – ставим галочку для постоянного подключения
- MTU – поменяйте значение на 1450 или меньше
- В поле Разное проверьте, чтобы стояли галочки NAT и Сетевой экран.
- Если провайдер предоставляет услугу интернет телевидения, поставьте галочку Включить IGMP.
- Нажмите «Сохранить».
Настройка подключения к интернету на роутере D-Link DIR-815AC
Для настройки роутера D-Link DIR-815AC подключите прибор к компьютеру с помощью сетевого кабеля, который входит в стандартную комплектацию маршрутизатора.
Также заранее подготовьте договор с вашим провайдером – для настройки интернет-соединения потребуются уникальные данные, предоставленным поставщиком услуг.
Для входа в web-интерфейс роутера DIR-815/AC используйте адрес «192.168.0.1», который нужно ввести в адресной строке любого интернет-браузера.
При первом входе в настройки вводить логин и пароль не требуется — в связи с этим сразу же после входа появится окно, где необходимо указать новые авторизационные данные, которые в последующем потребуются для получения доступа к web-интерфейсу.
Но это ещё не всё: также интерфейс роутера предлагает сразу же изменить «SSID» (Наименование сети) для двух диапазонов 2.4 GHz и 5 GHz или оставить его по умолчанию «DIR-815-XXXX» и «DIR-815-5G-XXXX», где вместо «ХХХХ» — последние четыре символа mac-адреса устройства (по необходимости SSID можно будет изменить в расширенных настройках прибора).
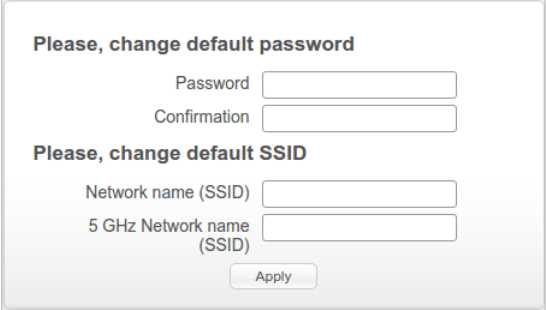
Как и у большинства новых моделей маршрутизаторов серии «DIR», первым пунктом web-интерфейса идёт вкладка «Monitoring» (Мониторинг), где представлена интерактивная схема подключения роутера.
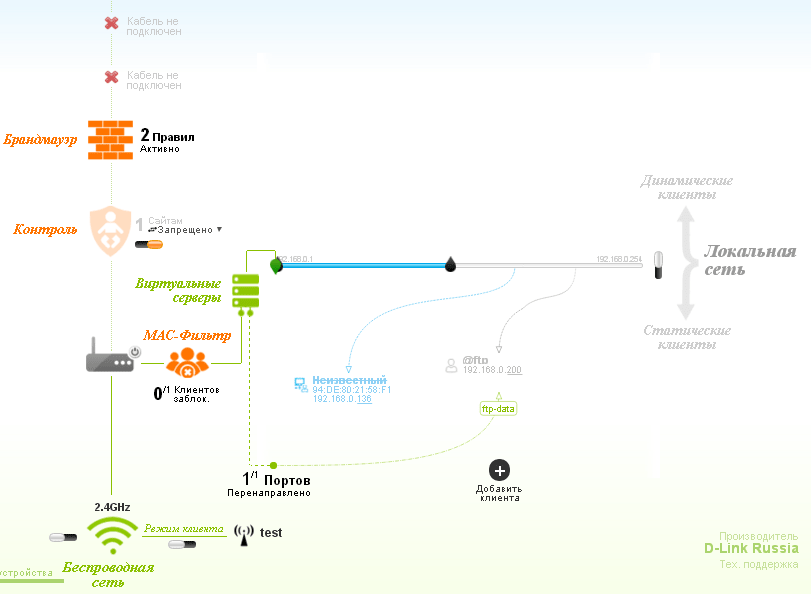
Для создания нового интернет-соединения откройте раздел меню «Net» (Сеть) — подраздел «WAN»:
- в строке «Provider» (Провайдер) – оставьте «Manually» (Вручную);
- «Connection Type» (Тип соединение) – здесь представлено 17 вариантов соединений, из них 6 основных, которые и следует рассмотреть более подробно (остальные 11 настраиваются по аналогии).
Итак, в зависимости от предоставленного провайдером типа соединения с интернетом выберите:
«PPPOE»
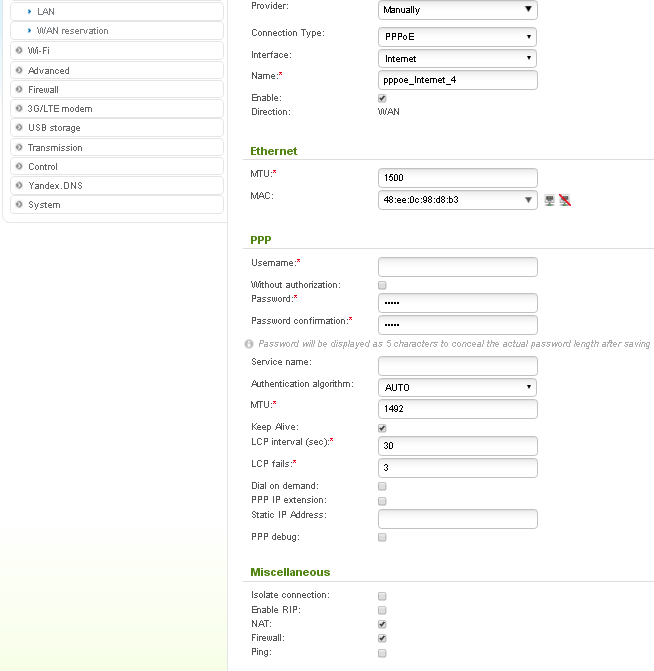
- остальные параметры в блоке «General settings» (Главные настройки) и «Ethernet» можно оставить без изменений;
- в блоке «PPP» укажите (исходя из предоставленных провайдером данных) «Username» (Имя пользователя) и «Password» (Пароль), который следует продублировать в строку «Password confirmation» (Подтверждение пароля);
- отметьте флажком параметры «NAT» и «Firewall» (Сетевой экран).
«Static IP» (Статистический IP)
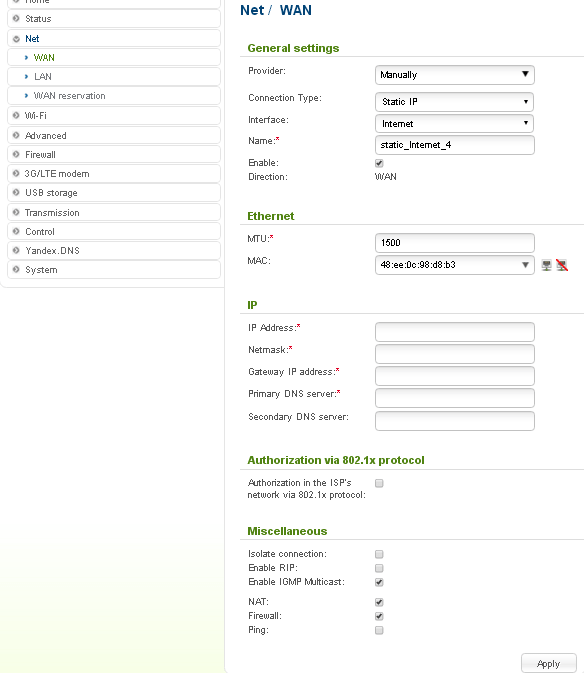
- заполните строки «IP Address» (IP-адрес), «Netmask» (Маска подсети), «Gateway IP address» (Шлюз по умолчанию) и «Primary DNS server» (Первичный DNS-сервер) — все необходимые значения будут указаны в договоре.
- при наличии требований по «Authorization via 1x protocol» (Авторизация по протоколу 802.1x) отметьте данный параметр флажком, выберите метод проверки подлинности «Authentication method» и введите имя пользователя и пароль.
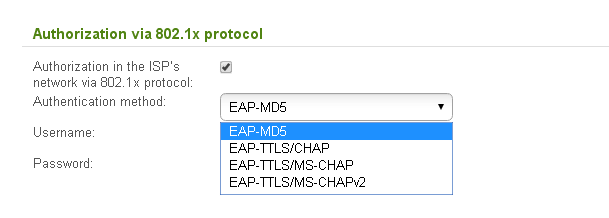
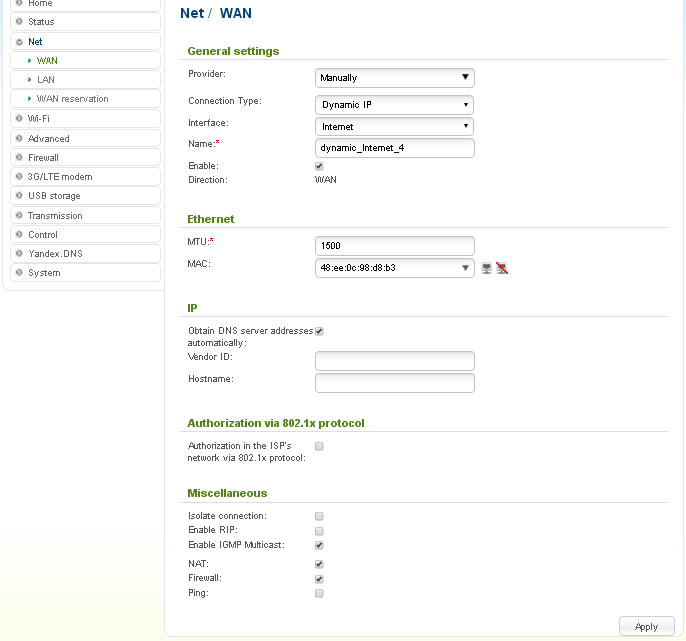
Здесь ничего заполнять не требуется.
«PPTP» и «L2TP»
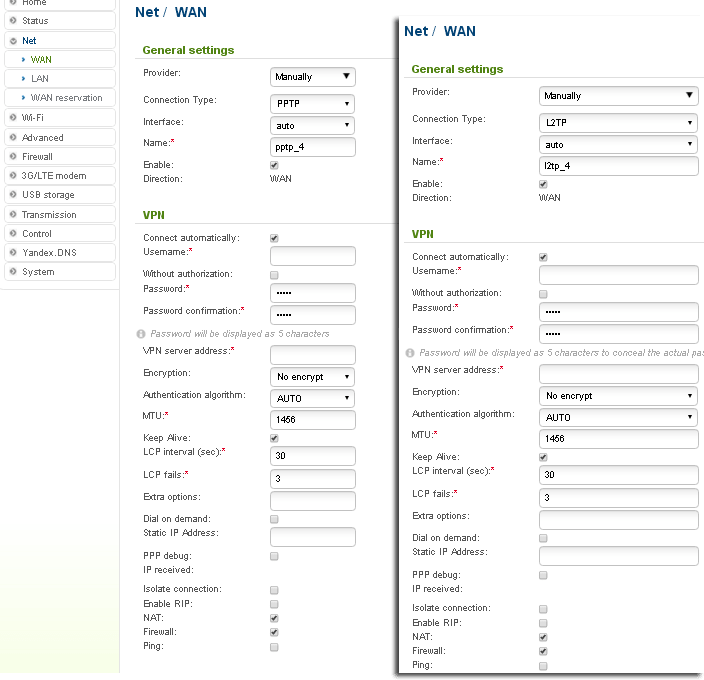
- первые 3 строки в блоке «VPN» заполняются по аналогии с PPPOE-соединением;
- введите адрес VPN-сервера в виде ip или url в строку «VPN server address»;
- при необходимости аутентификации выберите один из методов в строке «Authentication algorithm».
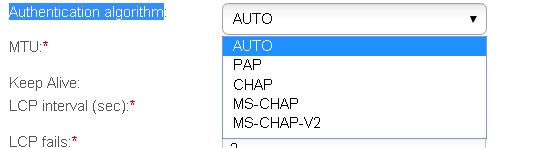

- «Mode» (Режим) — оставьте «Auto»;
- если у вас GSM USB-модем укажите название точки доступа в строке «APN»;
- «Dial number» (Номер дозвона) – это номер, необходимый для подключения к серверу авторизации провайдера.
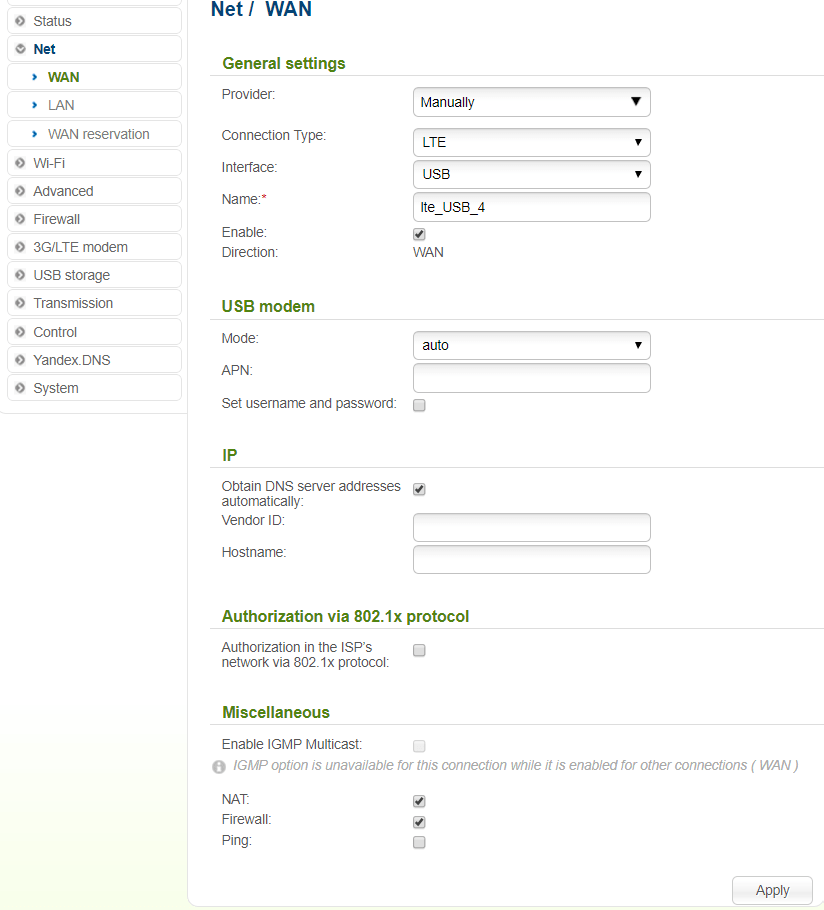
- при получении адреса DNS-сервера в автоматическом режиме оставьте галочку в строке «Obtain DNSserver addresses automatically»;
- в ином случае снимите галочку и заполните «Primary DNS server» (Предпочитаемый DNS-сервер);
- укажите «Vendor ID» и «Hostname» (Имя устройства) — если это требуется провайдеру.
Когда все необходимые данные указаны, нажмите кнопку «Apply» (Применить).
Быстрая настройка
После ввода входных данных может появится меню упрощённой конфигурации. Нажимаем внизу на кнопку «Настройки».

Для быстрой настройки кликаем по пункту «Click’n’Connect» раздела «Начало».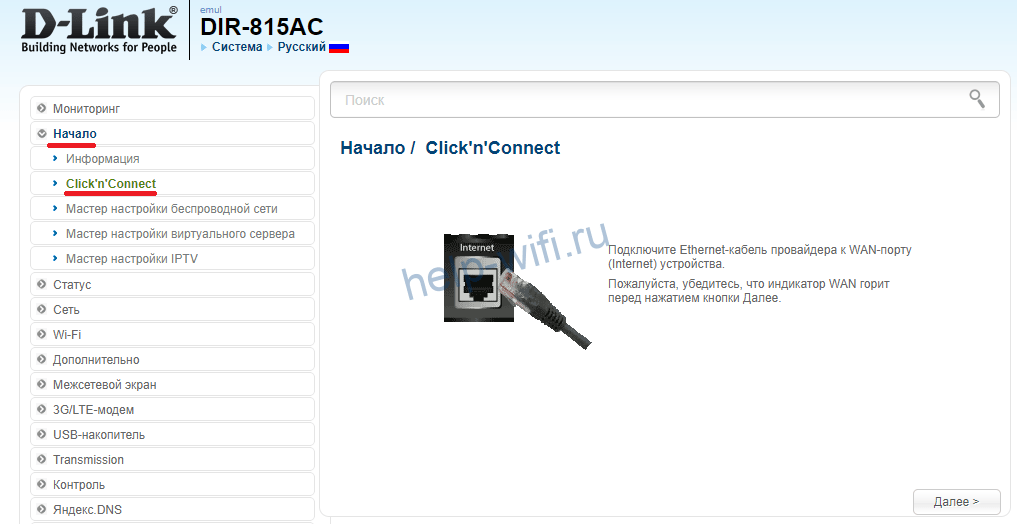
В старой версии прошивки пункт находится в разделе «Сеть».
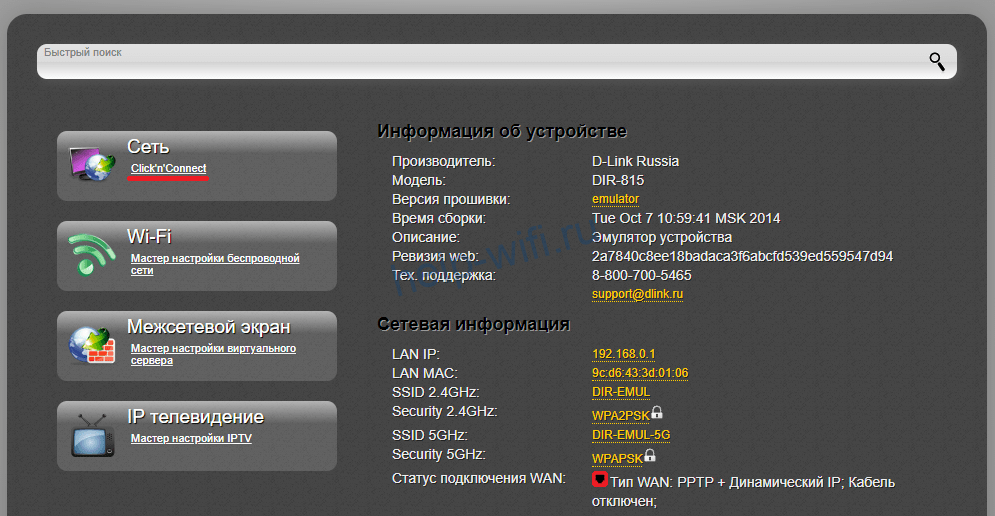
Дальнейшие шаги одинаковы независимо от версии.
После проверки подключения кабеля провайдера откроется окно с выбором провайдера. Выбираем «Вручную» и нажимаем «Далее».
После этого нужно выбрать тип соединения.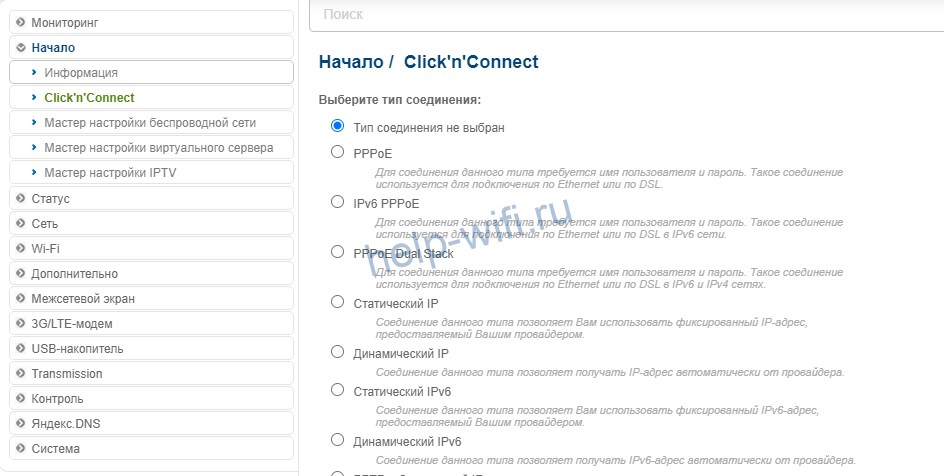
Рассмотрим настройку на примере провайдера Ростелеком или Дом.ру. Они используют PPPoE соединение, для него понадобиться ввести логин и пароль. Нажимаем «Далее», затем «Применить».
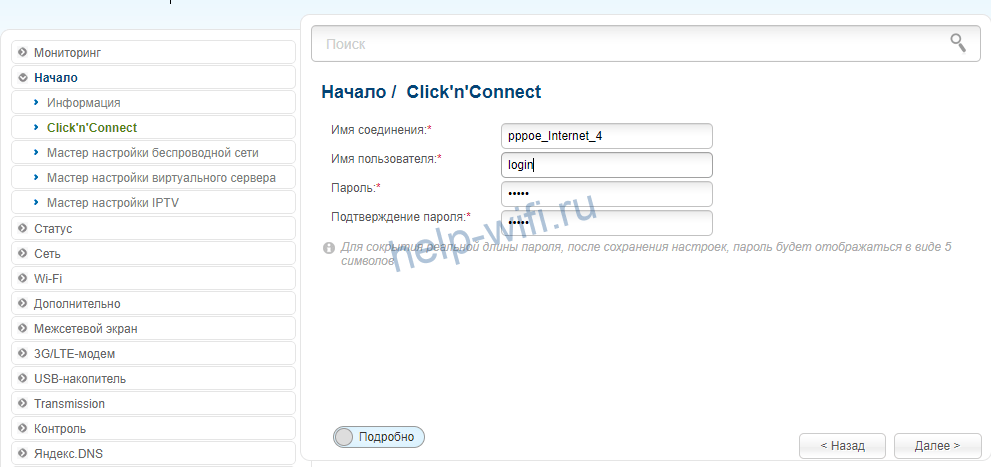
Следующим шагом мастер настройки проверит подключение к интернету.
При необходимости можно включить Яндекс.DNS. Это позволит ограничивать пользователей от нежелательных сайтов.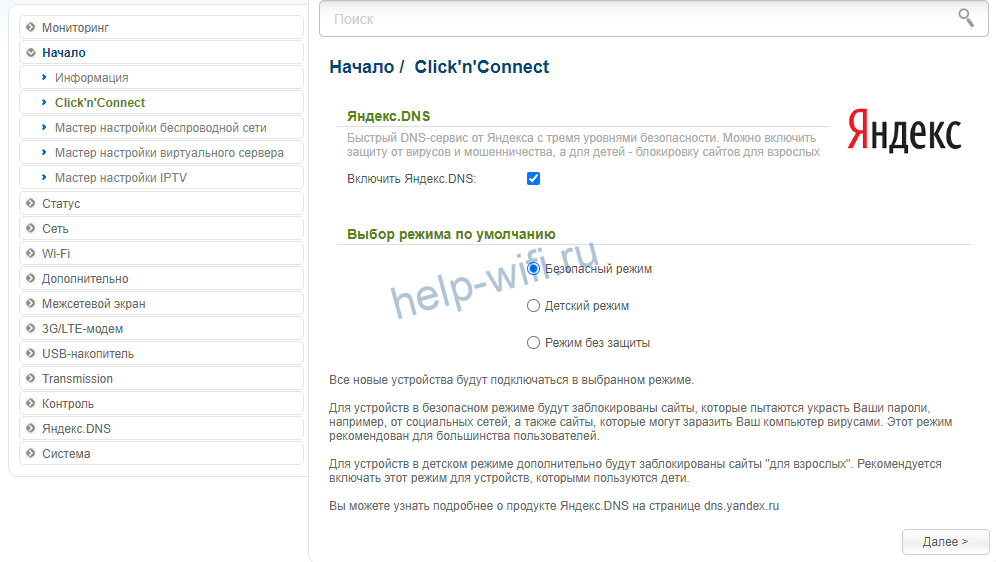
Далее выбираем режим работы беспроводной сети. Если нужен Wi-Fi, выбираем «Точка доступа».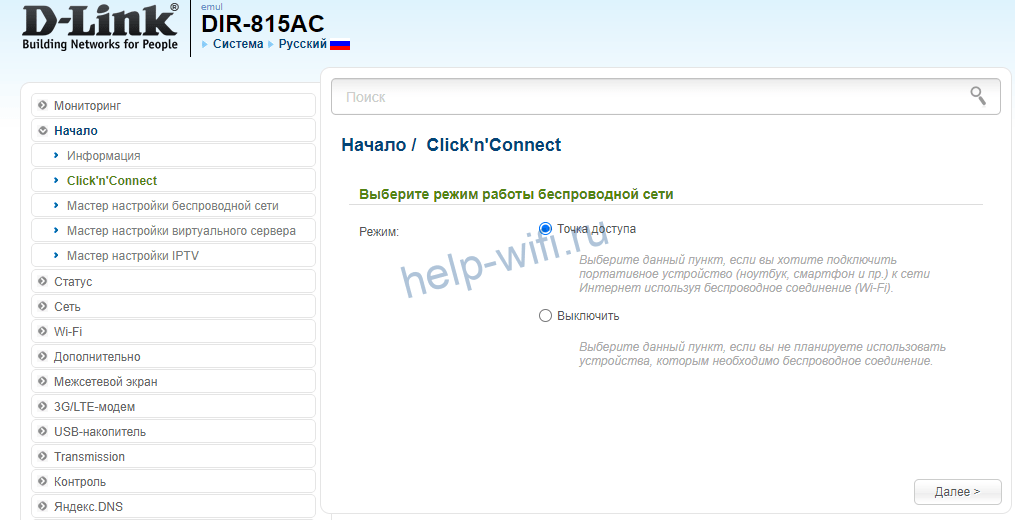
Вписываем название Wi-Fi сети и потом пароль от нее.
Затем повторяем установки для второго диапазона.
Следующим шагом проверяем введенный данные и, если все правильно, нажимаем «Применить».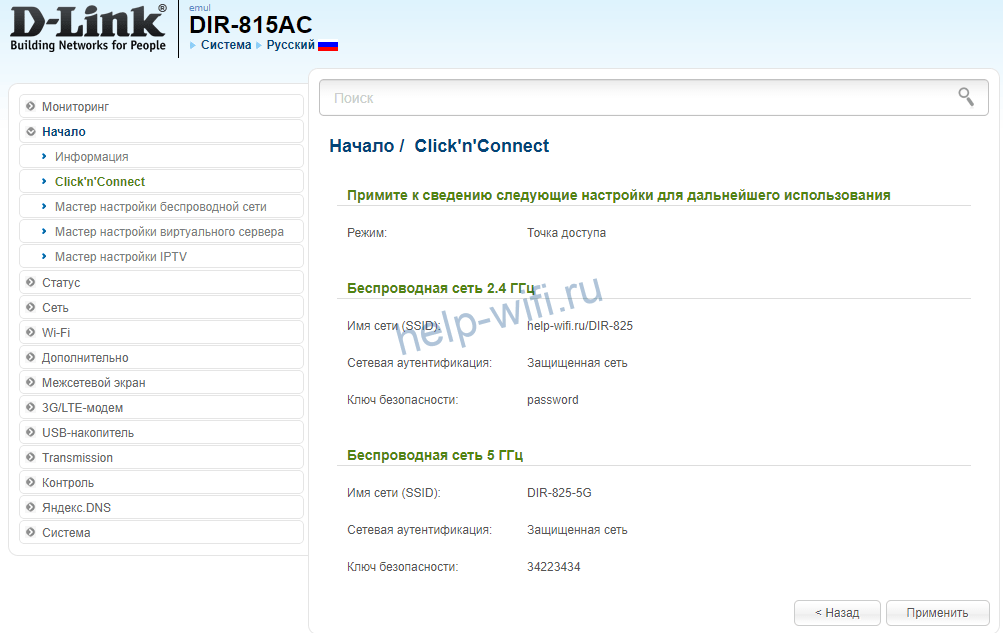
Последний пункт – это выбор порта для IPTV приставки. Выбираем порт или пропускаем шаг.
Подключение
Прежде всего необходимо выбрать расположение роутера. Толщина и количество стен и прочих препятствий между ним и конечным пользователем уменьшают радиус покрытия. Рекомендуется подобрать открытое место с минимумом преград. Следует примерно определить центральную по отношению к ним область. Косые углы, стекло, металл и стены с изоляцией негативно влияют на качество подключения. Также мешают базы радиотелефона и оборудование «умного» дома X-10 поблизости от маршрутизатора.
Пошаговый процесс установки D-Link Dir 815:
- Определив место для роутера, нужно подключить во вход WAN кабель проводного интернета или модема. При использовании телефонного интернета на более поздних этапах понадобится включить соответствующий модем в USB-вход DIR 815.
- Подсоединив роутер, нужно подключить к нему адаптер питания и включить устройство.
- D-Link должен полностью загрузиться (примерно 30 секунд). Его следует соединить с ПК кабелем из комплекта через выход сетевой карты и один из портов LAN маршрутизатора.
Показателем успеха будет свет индикаторов LAN, WAN и POWER на передней панели роутера. При использовании телефонного модема вместо WAN горит лампочка USB.