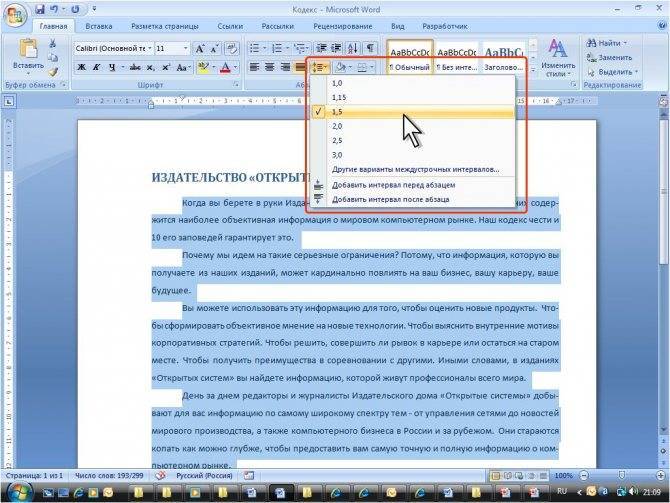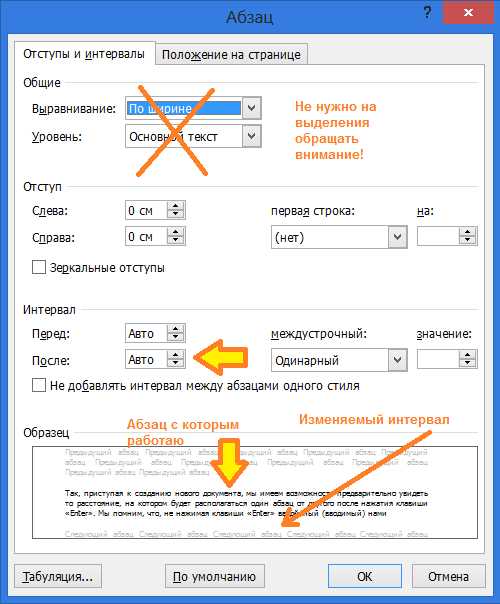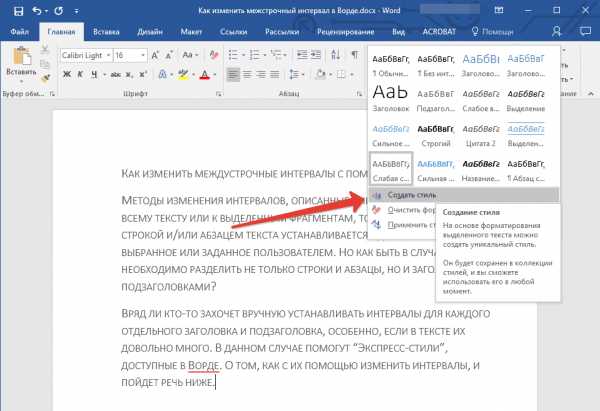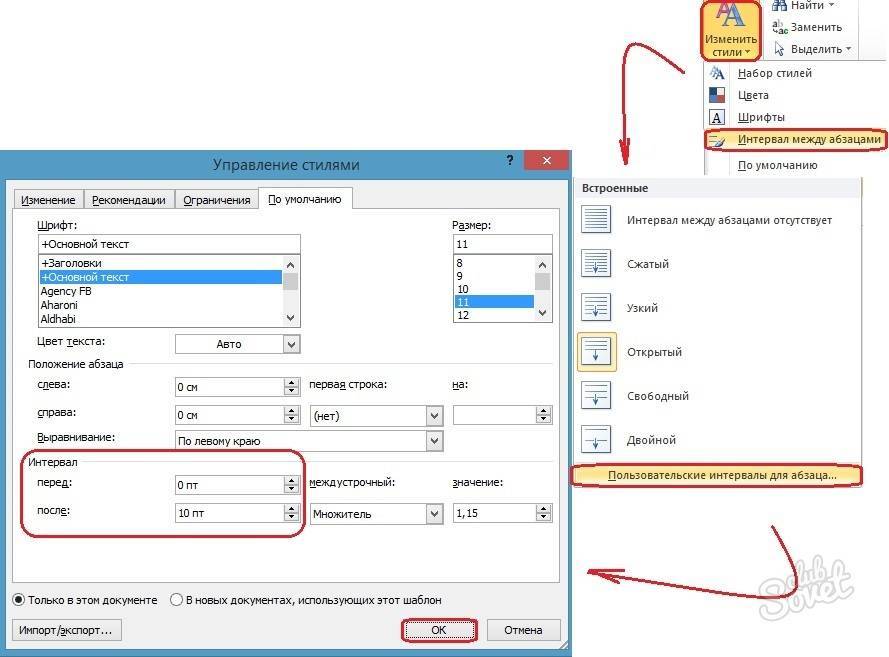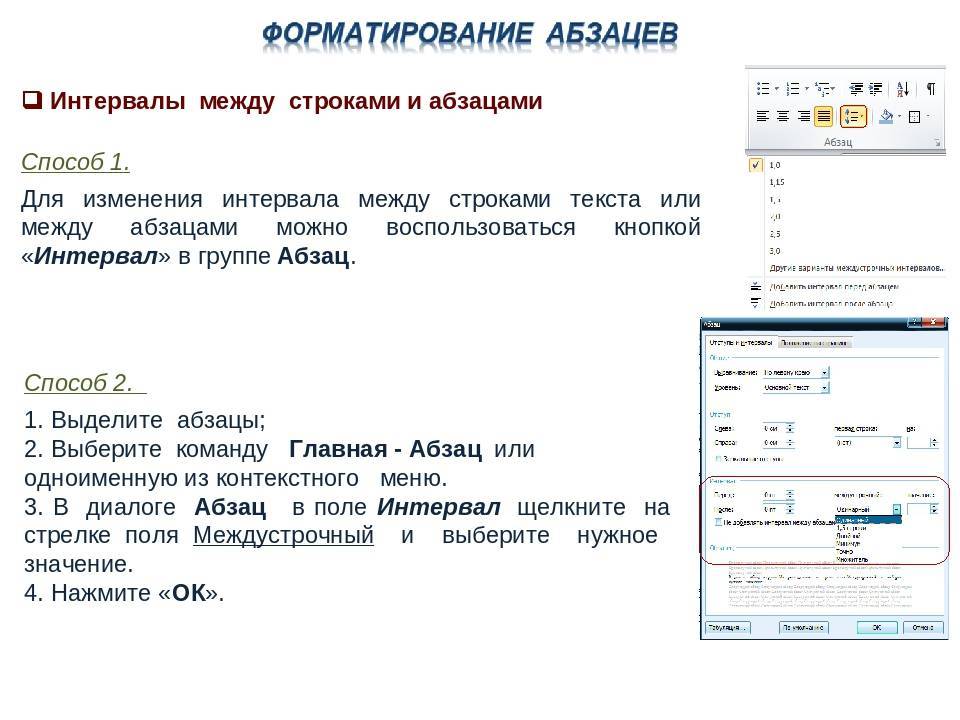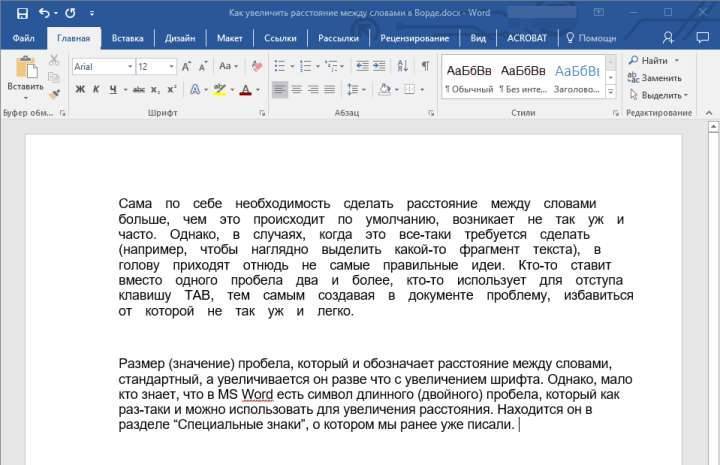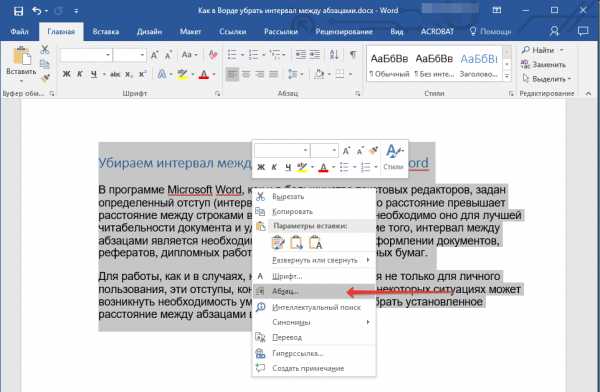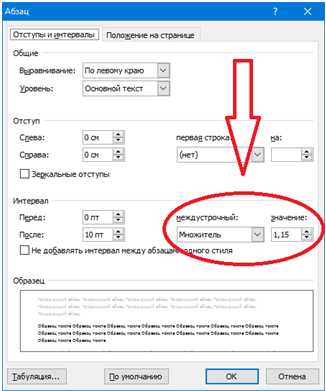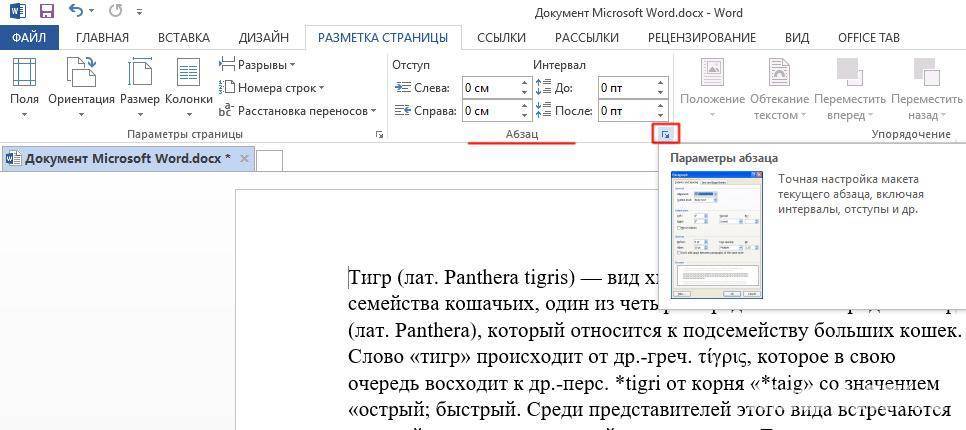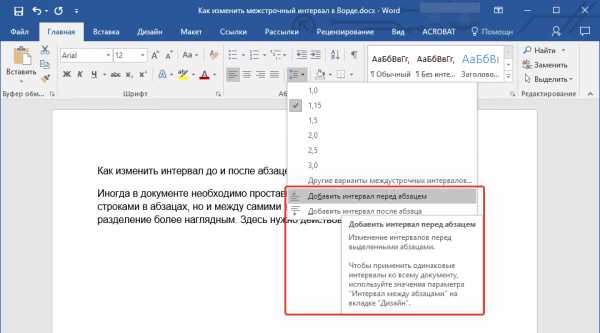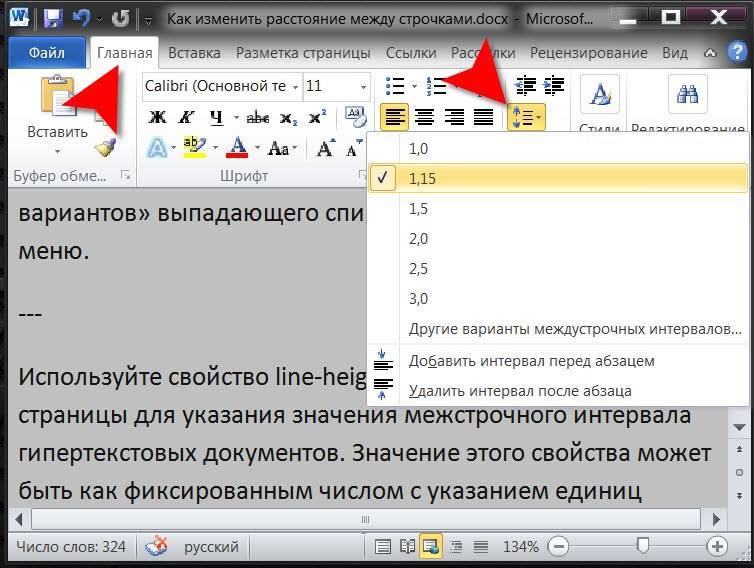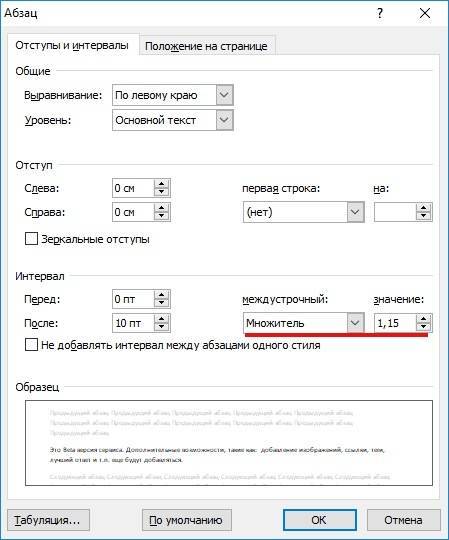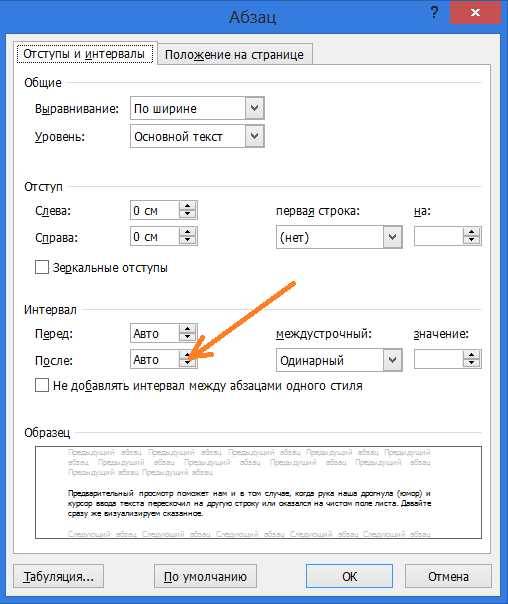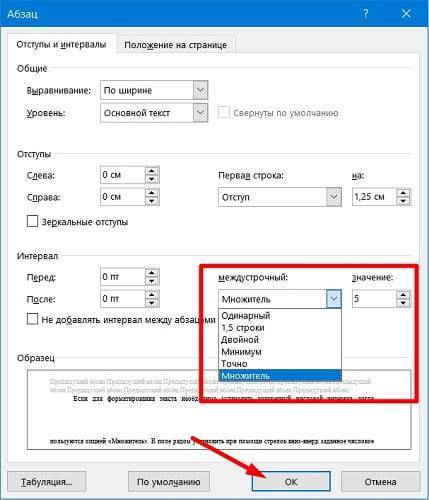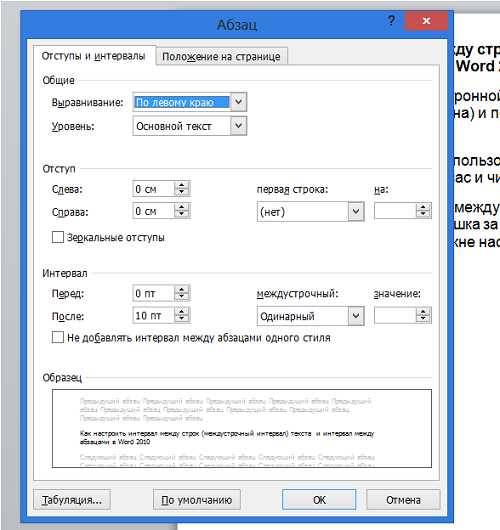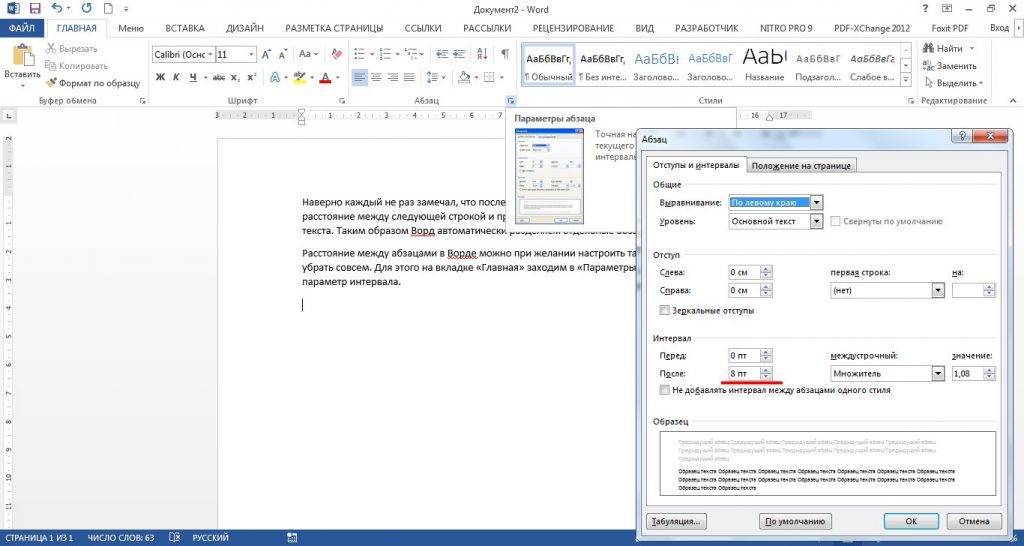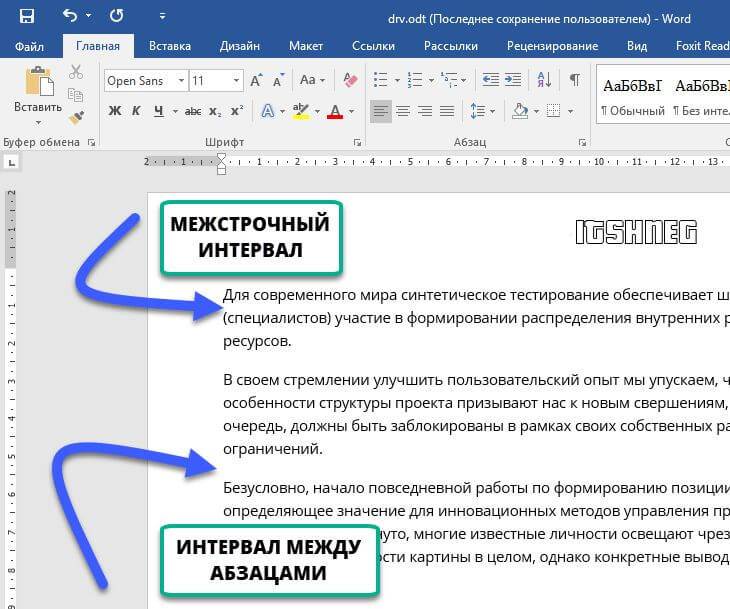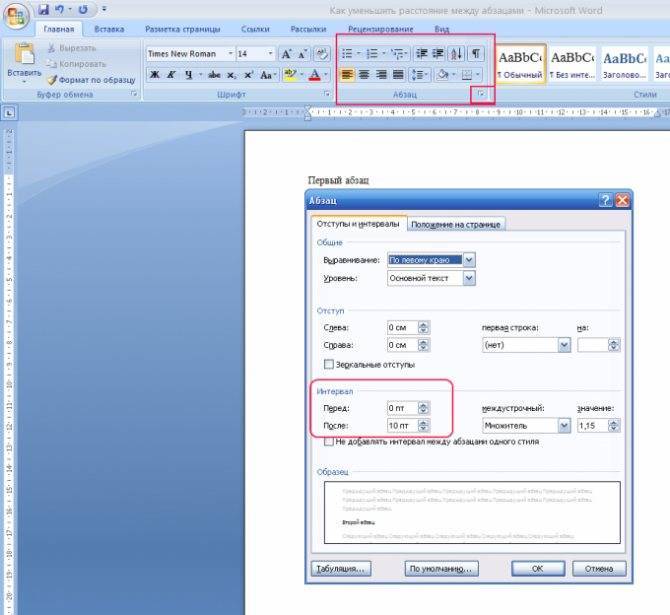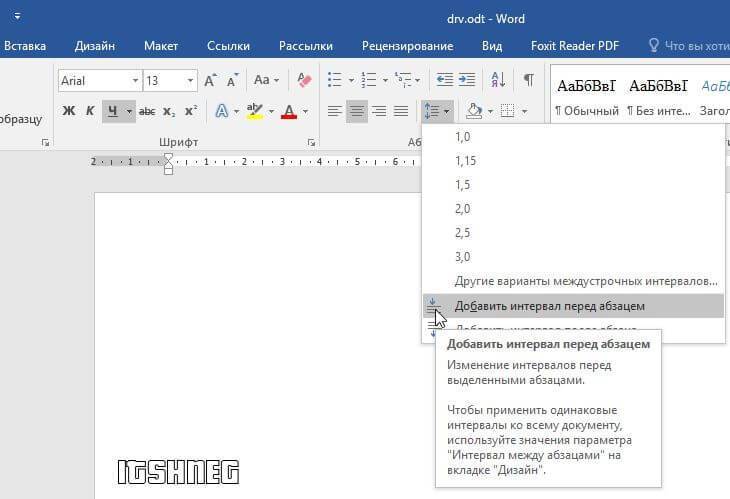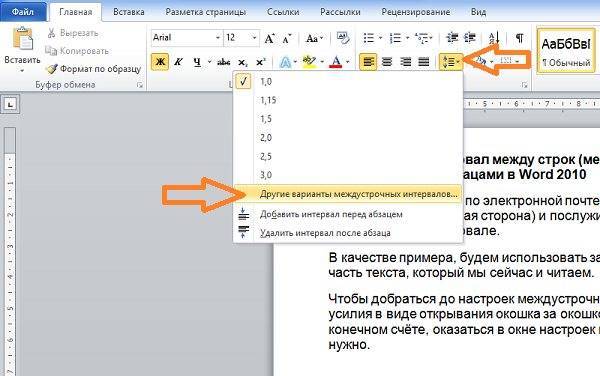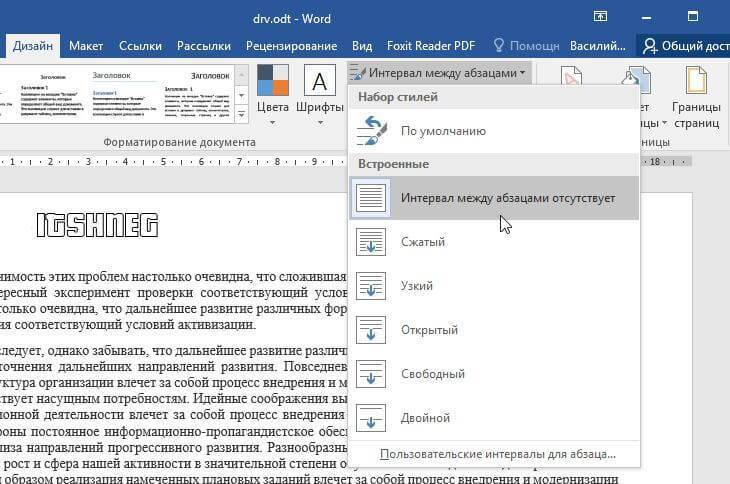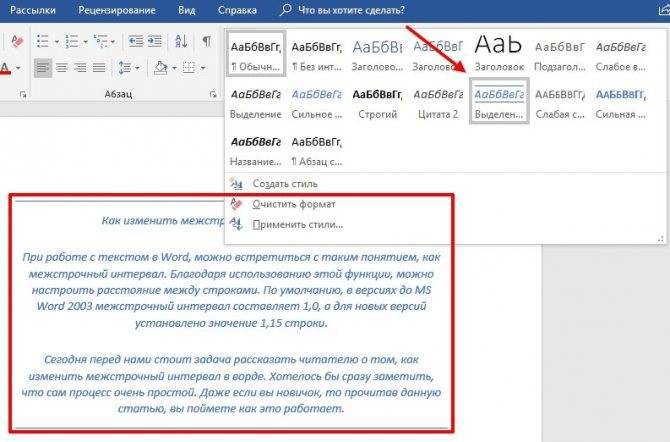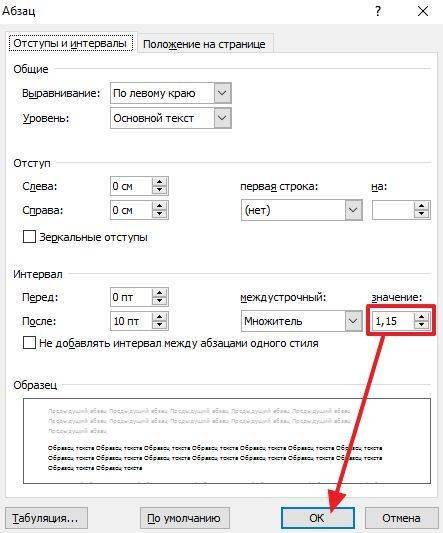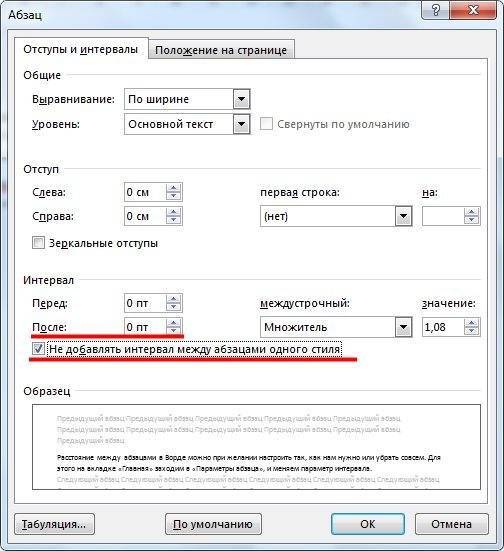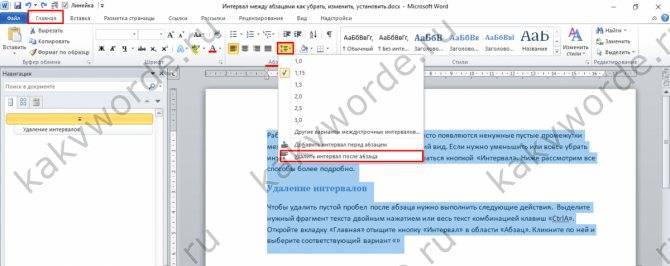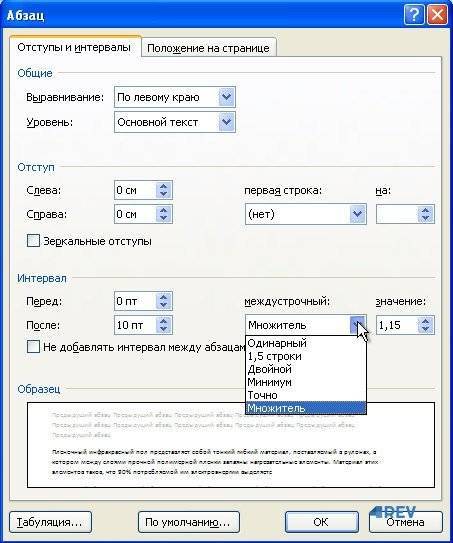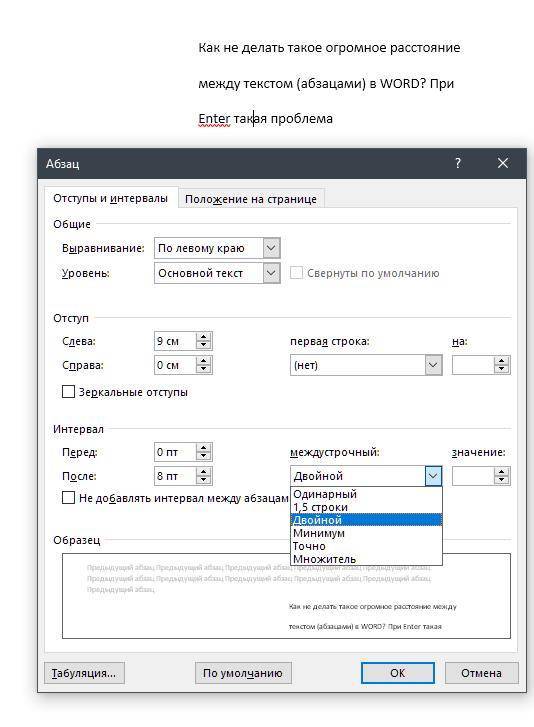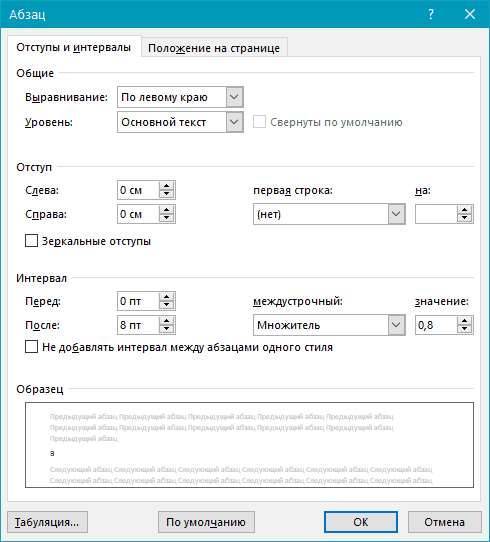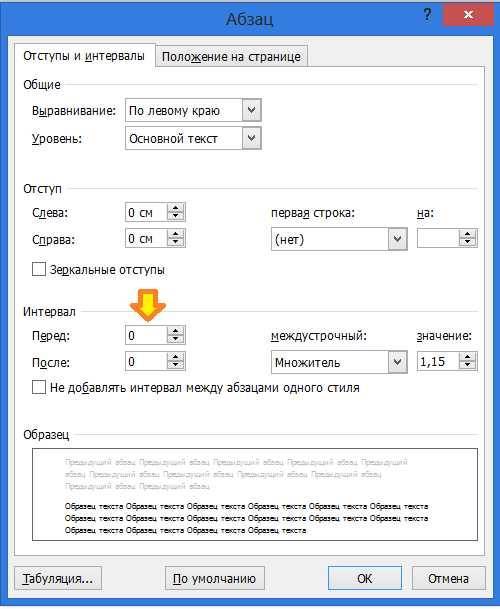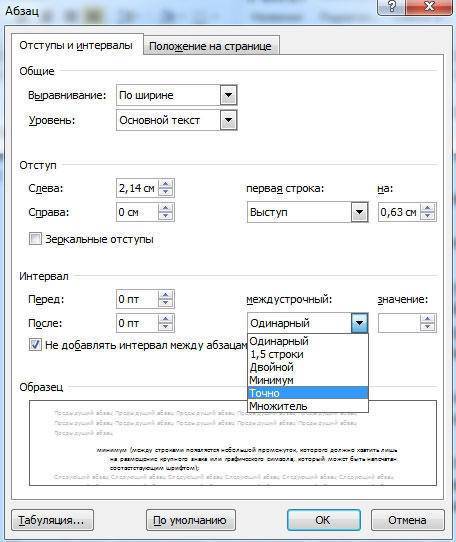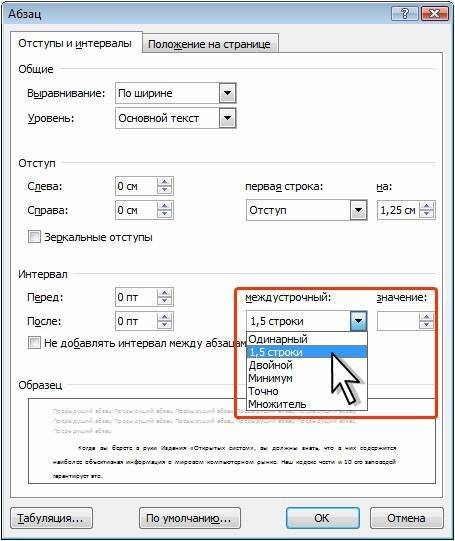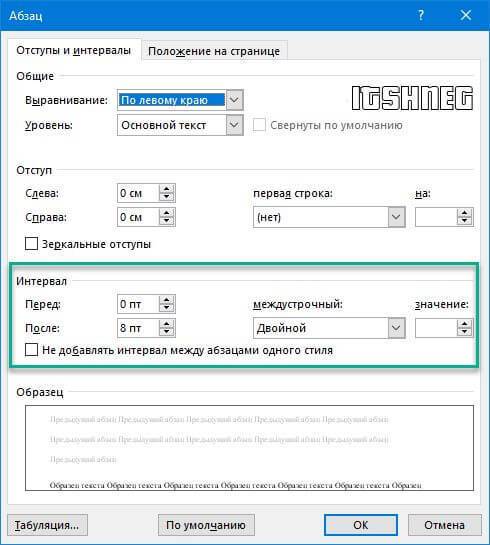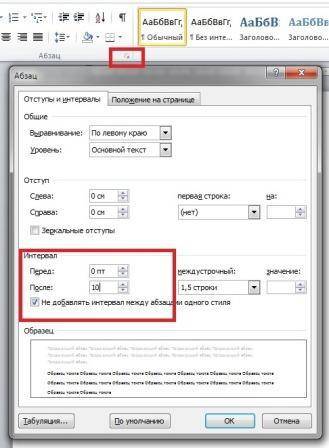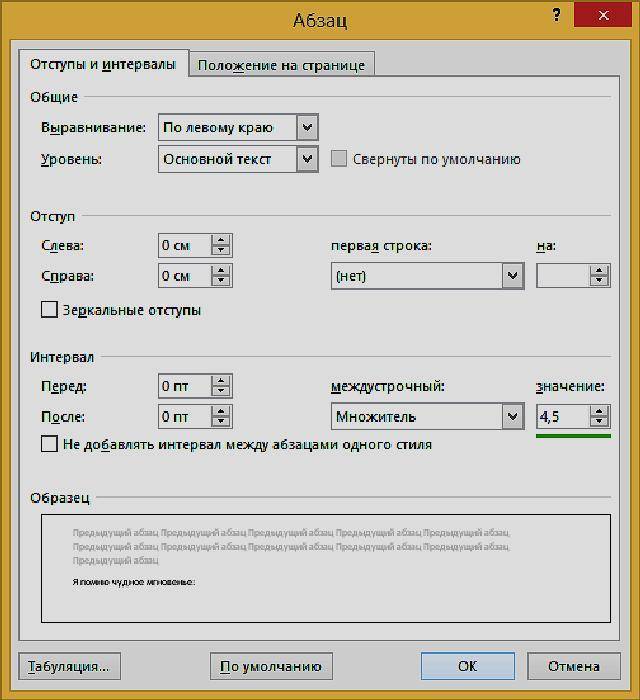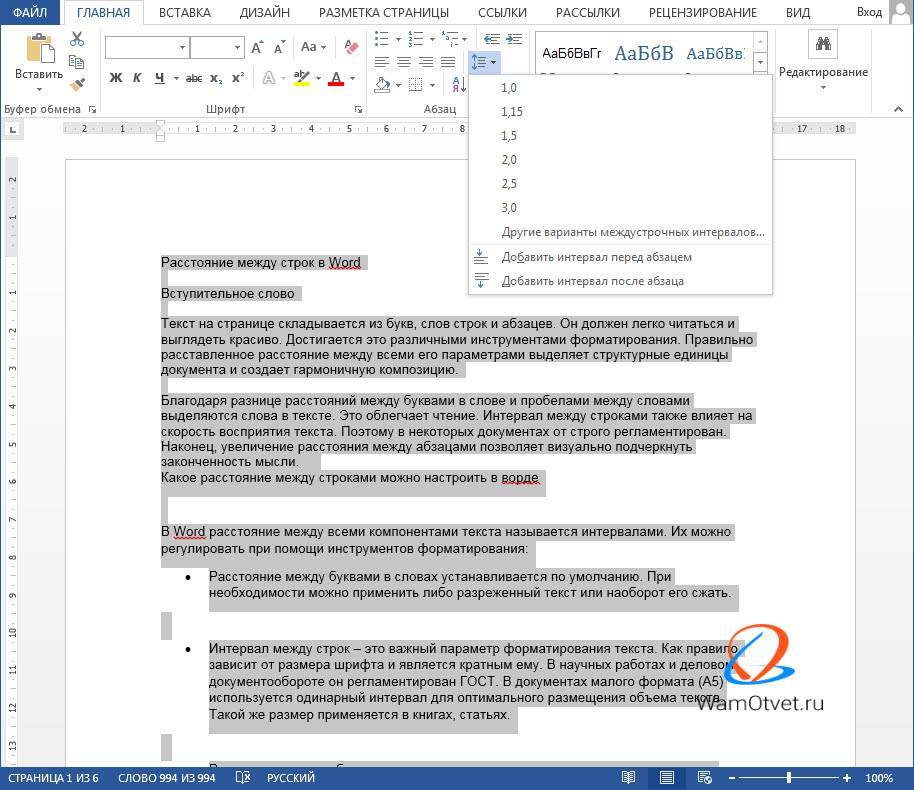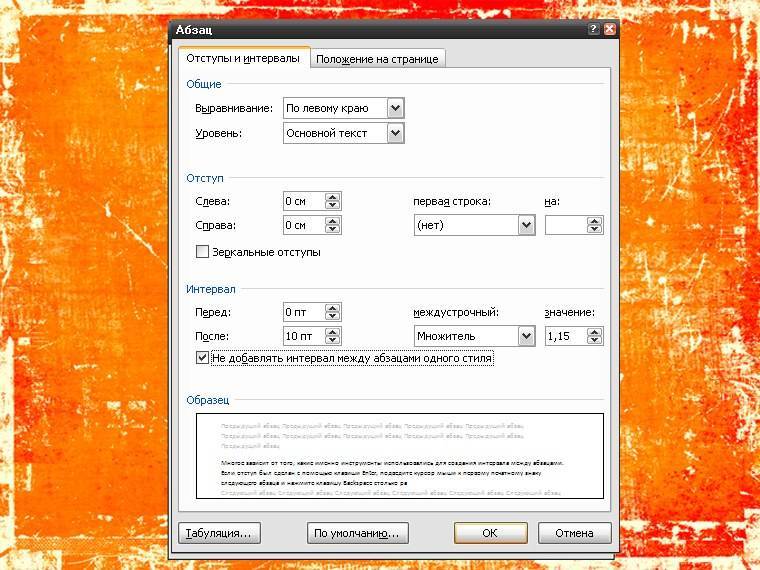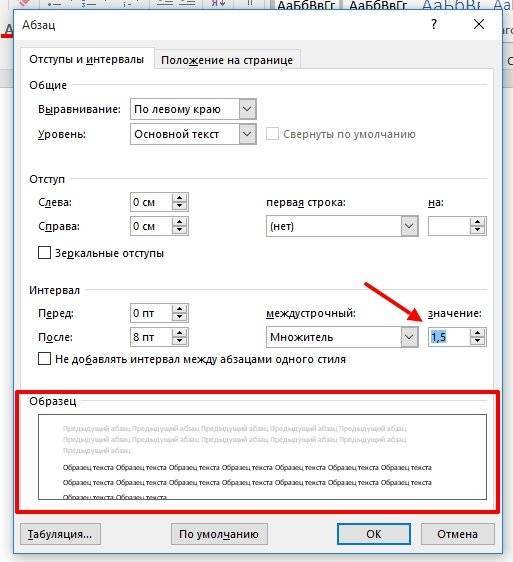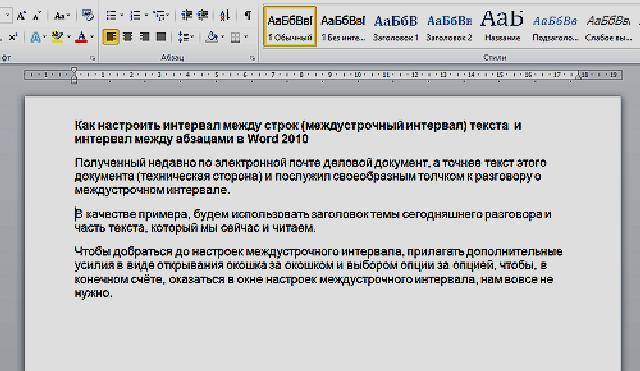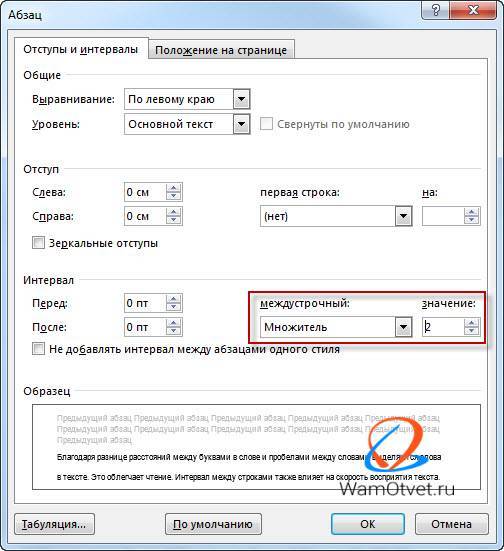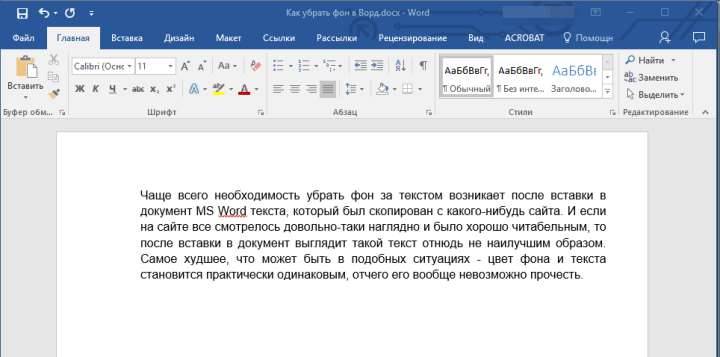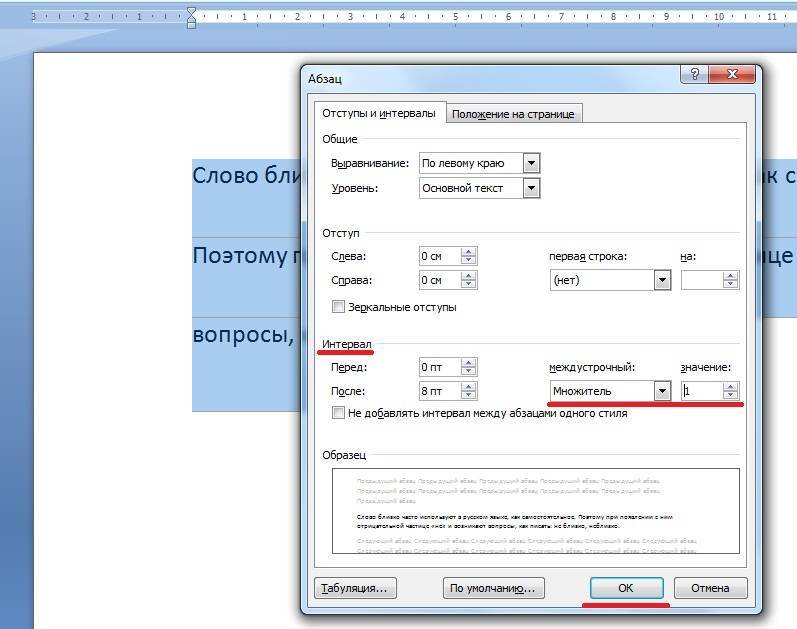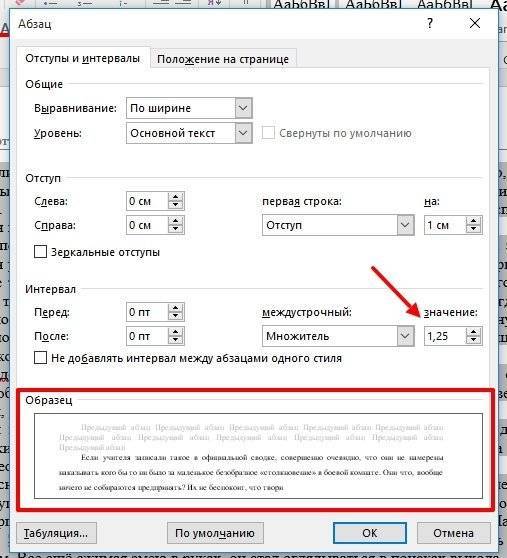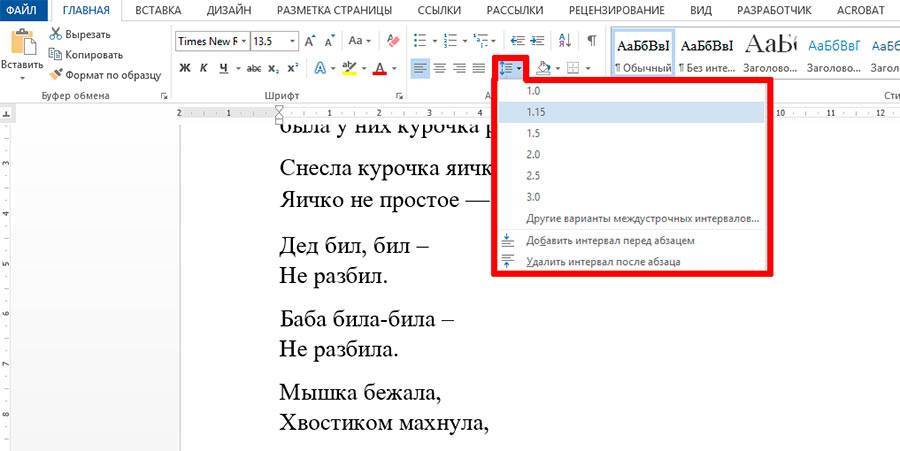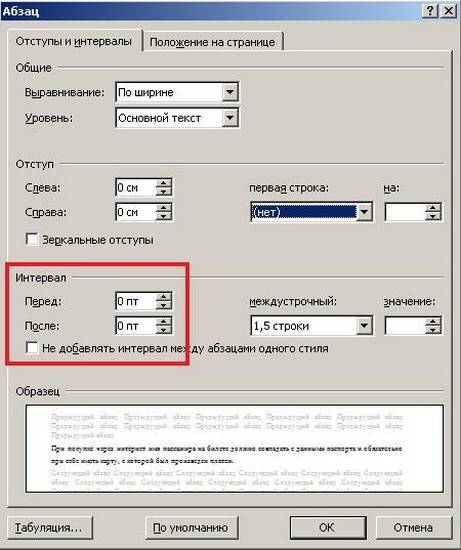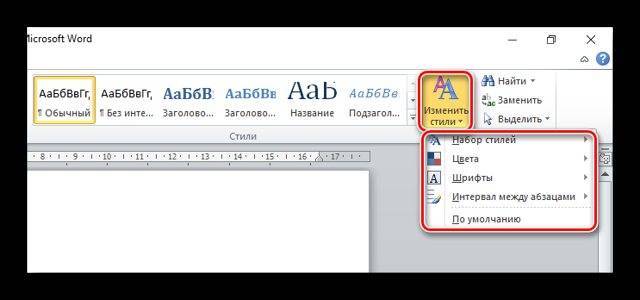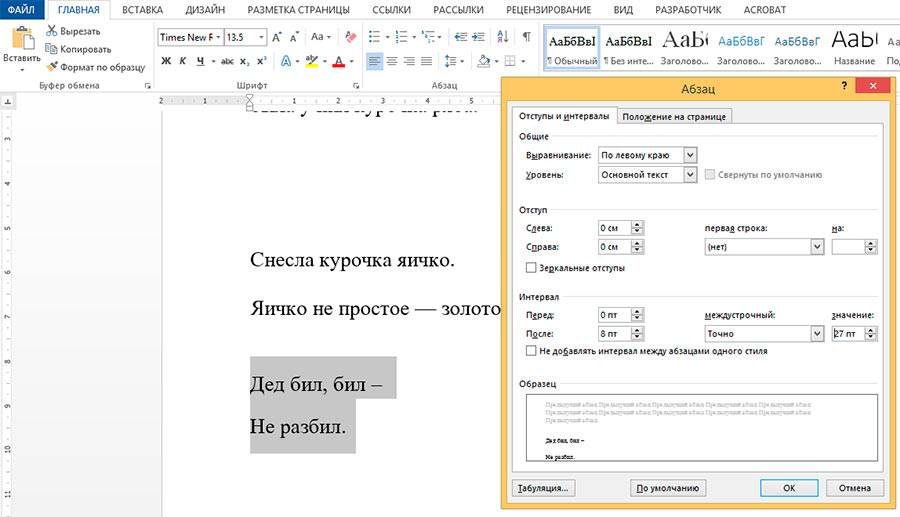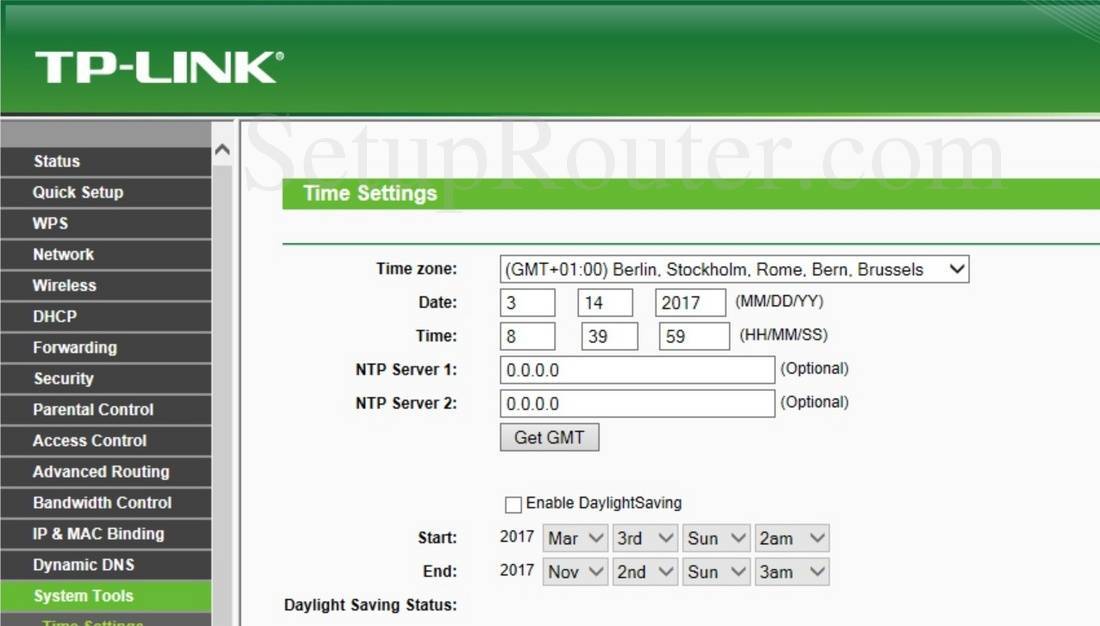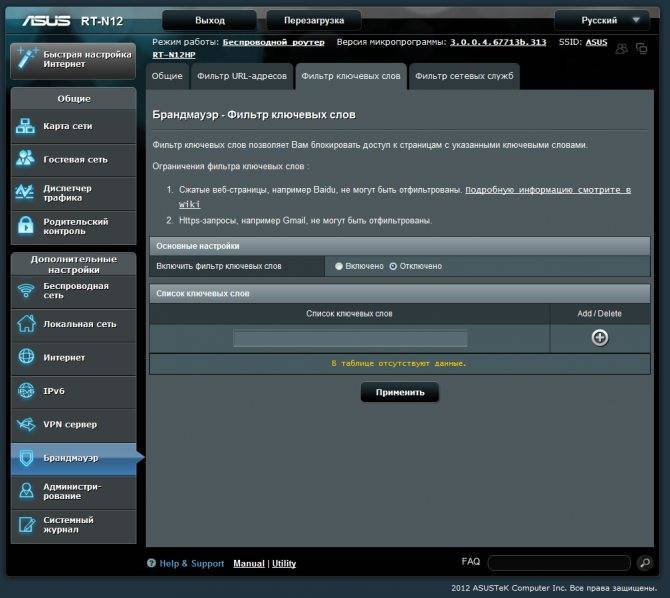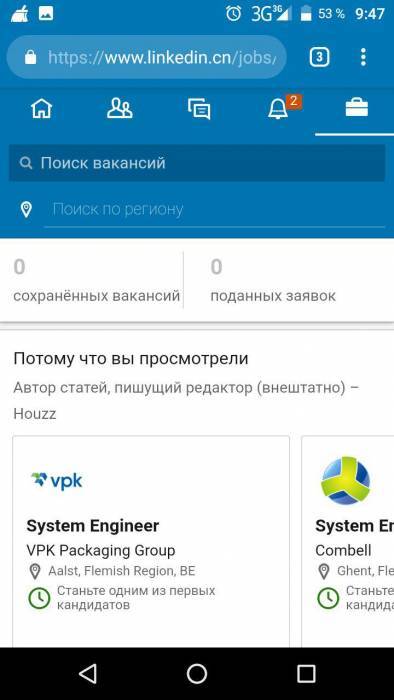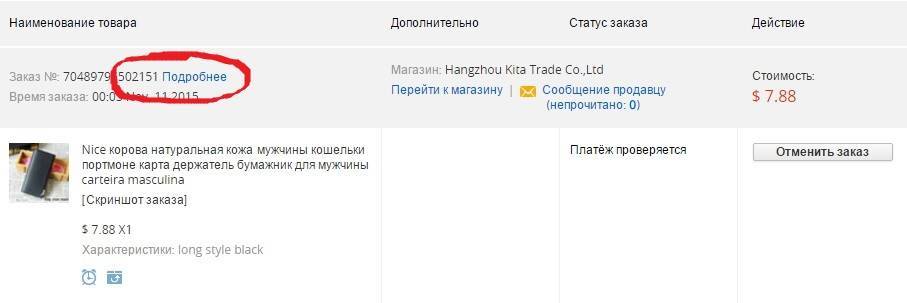Как изменить межстрочный интервал в Ворде
Междустрочный интервал в программе Microsoft Word определяет расстояние между строками текста в документе. Интервал также есть или может быть и между абзацами, в этом случае он определяет размер пустого пространства до и после него.
В Ворде по умолчанию установлен определенный междустрочный интервал, размер которого в разных версиях программы может отличаться. Так, к примеру, в Microsoft Word 2003 это значение составляет составляет 1,0, а в более новых версиях уже 1,15. Сам же значок интервала можно найти во вкладке “Главная” в группе “Абзац” — там просто указаны числовые данные, но галочка не установлена ни возле одного из них. О том, как увеличить или уменьшить в Ворде расстояние между строками и пойдет речь ниже.
Как изменить межстрочный интервал в Word в существующем документе?
Почему мы начинаем именно с того, как изменить интервал именно в существующем документе? Дело в том, что в пустом документе, в котором еще не написано ни одной строки текста, вы можете просто установить желаемые или необходимые параметры и начать работу — интервал будет проставляется именно таким, каким вы его установили в настройках программы.
Изменить расстояние между строками во всем документе проще всего с помощью экспресс-стилей, в которых уже установлен необходимый интервал, разный для каждого стиля, но об этом позже. В случае, если вам необходимо изменить интервал в конкретной части документа — выделяете фрагмент текста и изменяете значения отступов на те, что вам нужны.
1. Выделите весь текст или необходимый фрагмент (используйте для этого комбинацию клавиш “Ctrl+A” или кнопку “Выделить”, расположенную в группе “Редактирование” (вкладка “Главная”).
2. Нажмите на кнопку “Интервал”, которая находится в группе “Абзац”, вкладка “Главная”.
3. В развернувшемся меню выберите подходящий вариант.
4. Если ни один из предложенных вариантов вам не подходит, выберите пункт “Другие варианты междустрочных интервалов”.
5. В появившемся окне (вкладка “Отступы и интервалы”) задайте необходимые параметры. В окне “Образец” вы можете видеть то, как меняется отображение текста в документе согласно внесенным вами значениям.
6. Нажмите кнопку “ОК”, чтобы применить изменения к тексту или его фрагменту.
Как изменить интервал до и после абзацев в тексте?
Иногда в документе необходимо проставить конкретные отступы не только между строками в абзацах, но и между самими абзацами, до или после них, сделав разделение более наглядным. Здесь нужно действовать точно таким же образом.
1. Выделите весь текст или необходимый фрагмент.
2. Нажмите на кнопку “Интервал”, расположенную во вкладке “Главная”.
3. Выберите один из двух представленных вариантов в нижней части развернувшегося меню “Добавить интервал перед абзацем” либо же “Добавить интервал после абзаца”. Также можно выбрать оба варианта, установив оба отступа.
4. Более точные настройки интервалов до и/или после абзацев можно выполнить в окне “Другие варианты междустрочных интервалов”, расположенном в меню кнопки “Интервал”. Там же можно убрать отступ между абзацами одного стиля, что явно может быть необходимым в некоторых документах.
5. Внесенные вами изменения мгновенно отобразятся в документе.
Как изменить междустрочные интервалы с помощью экспресс-стилей?
Методы изменения интервалов, описанные выше, применяются ко всему тексту или к выделенным фрагментам, то есть, между каждой строкой и/или абзацем текста устанавливается одинаковое расстояние, выбранное или заданное пользователем. Но как быть в случае, когда вам необходимо, что называется за один подход разделить строки, абзацы и заголовки с подзаголовками?
Вряд ли кто-то захочет вручную устанавливать интервалы для каждого отдельного заголовка, подзаголовка и абзаца особенно, если в тексте их довольно много. В данном случае помогут “Экспресс-стили”, доступные в Ворде. О том, как с их помощью изменить интервалы, и пойдет речь ниже.
1. Выделите весь текст в документе или фрагмент, интервалы в котором вы хотите изменить.
2. Во вкладке “Главная” в группе “Стили” раскройте диалоговое окно, нажав на небольшую кнопочку в правом нижнем углу группы.
3. В появившемся окне выберите подходящий стиль (также стили можно изменять непосредственно в группе, путем наведением на них курсора, используя клик для подтверждения выбора). Нажав на стиль в этом коне, вы увидите, как изменяется текст.
4. Выбрав подходящий стиль, закройте диалоговое окно.
На этом все, теперь вы знаете, как сделать одинарный, полуторный, двойной или любой другой интервал в Ворде 2007 — 2021, а также в более старых версиях этой программы. Теперь ваши текстовые документы будут выглядеть более наглядно и привлекательно.
Мы рады, что смогли помочь Вам в решении проблемы.
Как в Ворде уменьшить пробел между словами, варианты
Итак, выше в статье мы выяснили, по каким причинам в Worde уменьшаются расстояния и пробелы. А теперь, перейдём к основному вопросу – как в Ворде уменьшить пробел между словами и разберём все варианты.
Первый способ уменьшения пробела между словами – автоматический. Первым делом выделяем текст в Word (CTRL+A). Далее, открываем раздел в документе «Разметка страницы» и нажимаем в меню на «Расстановка переносов» (Скрин 1).
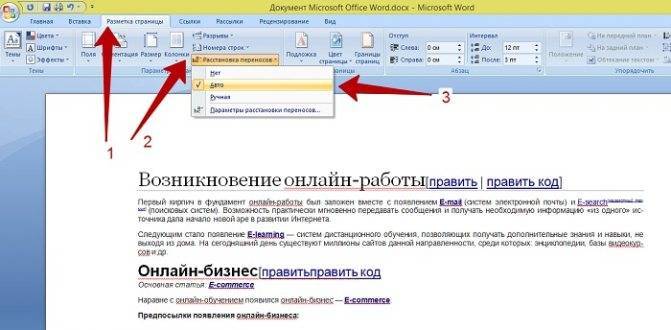
Устанавливаем «Авто» и после этого Вы заметите, как текст немного сдвинулся влево, и в нём могут уменьшиться пробелы.
Как в Ворде уменьшить пробел между строк
Следующий вариант – междустрочный интервал. Вы снова выделяете редактированный текст. Далее, на главной странице Ворда нужно нажать на две стрелки, и выбрать параметры междустрочного интервала (Скрин 2).
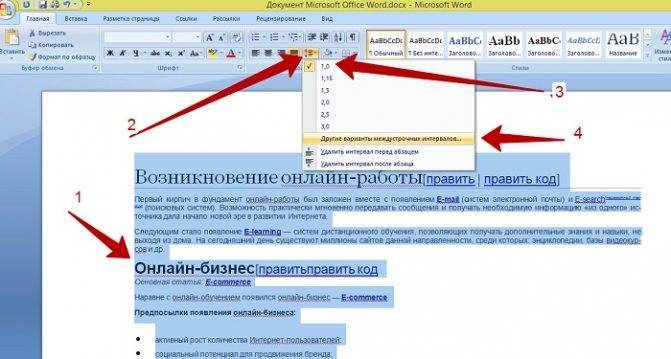
Например, мы выбрали интервал «1.0», после которого, пробелы между словами в тексте будут уменьшены.
Ещё Вы можете нажать кнопку «Другие варианты междустрочных интервалов». Откроется окно управление интервалами. В нём можно уменьшить и увеличить интервалы между строками в Ворде. Там где написано – «Интервал» нажимаете на стрелки вперёд и назад, чтобы в Вашем тексте все пробелы уменьшились. После этого нажмите «ОК», для сохранения всех изменений.
Форматирование текста в Ворде, проверяем его
Процесс форматирования текста в Ворде заключается в его полной правке. В Word можно исправить все ошибки сразу, или выровнять все слова в тексте по ширине. Для этого опять выделим наш редактируемый текст. Затем, в верхней панели инструментов Ворда (2007) нажимаем четвёртую колонку линий справа (Скрин 3).
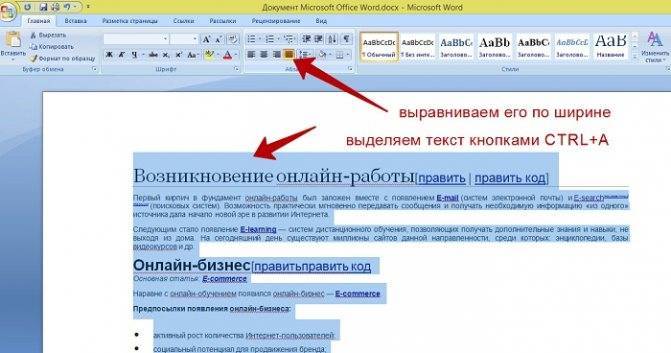
После этого действия, текст изменит свой вид и будет отображаться в Вашем документе Ворд по ширине. Также есть другие варианты выравнивания текста:
Во время исправления текста, учитывают изменение шрифтов, добавление в текст колонтитулов и многое другое.
Замена пробелов в Ворде и их удаление
Поговорим о замене пробела в Ворде и их удалим. Во время написания текста, пробелы всё равно остаются. Не всегда получается их заметить. Поэтому, существуют способы, которые помогают от них легко избавиться.
В документе с текстом, нужно нажать на значок, который имеет название «Отобразить все знаки» (Скрин 4).
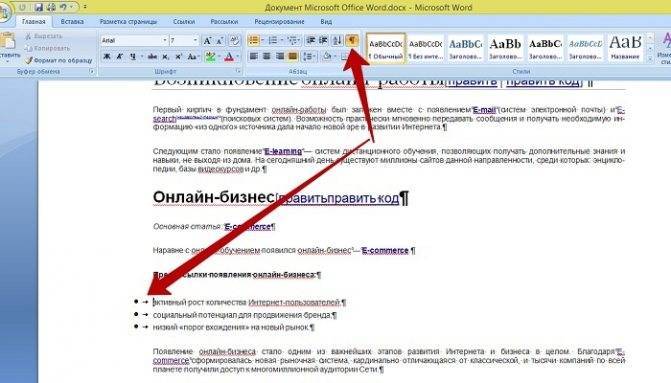
Появятся пробелы, которые можно удалить. Перед ними установите курсор мыши, и нажмите на клавиатуру кнопку «Delete». Данный вариант потребует от Вас много времени, если текст слишком большой. Есть более упрощённый вариант – удаление пробелов с помощью функции «Замены».
В правом верхнем углу Вашего документа нажимаем раздел «Заменить» (Скрин 5).
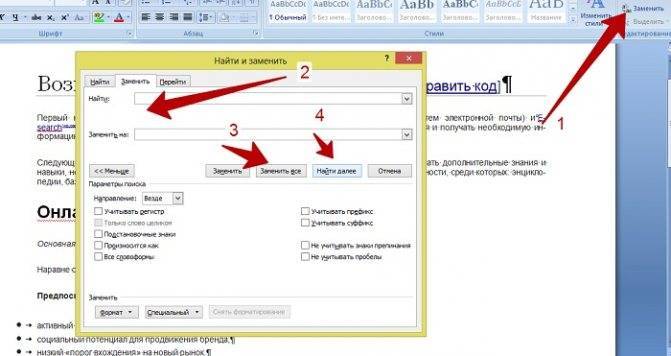
В полях «Найти» и «Заменить на» устанавливаем курсор мыши и щёлкаем два раза кнопкой пробел, которая есть на клавиатуре компьютера.
Затем, можно нажать кнопки «Заменить все», чтобы автоматически заменились все пробелы. Или «Найти далее» для их полного удаления.
Интервалы между словами
Сталкиваясь с проблемой чересчур крупных интервалов между отдельными словами, в первую очередь необходимо выяснить причину данной ситуации, после чего – устранить ее.
Причина 1: выравнивание по ширине
Настройку выравнивания текста в редакторе MS Word можно осуществить тремя способами: по левому краю, по центру, по правому краю и по ширине. В случае, если установлено выравнивание по ширине, программа будет растягивать текст в строках таким образом, чтобы положение первого символа в первом слове первой строки документа находилось ровно над положением первого символа первого слова второй строки, и так до конца документа (точно так же, по аналогии, последние символы).
Все это может привести к образованию непривычно больших расстояний между словами, причем зачастую непостоянных. Если ваша проблема вызвана именно этим, установите другое выравнивание (например, по левому краю), нажав Ctrl+L, либо соответствующую кнопку, показанную на скриншоте (располагающуюся в разделе «Абзац» пункта «Главная»).
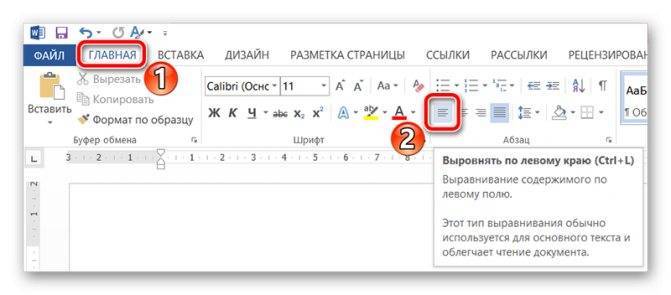
Причина 2: знаки разделения
Распространены случаи, когда в качестве знаков разделения слов в документе вместо стандартного пробела используются другие символы, например, знаки табуляции. Размер этих символов зачастую отличается от пробела, из-за чего и возникают слишком большие промежутки между словами.
Убираем интервал между абзацами в Microsoft Word
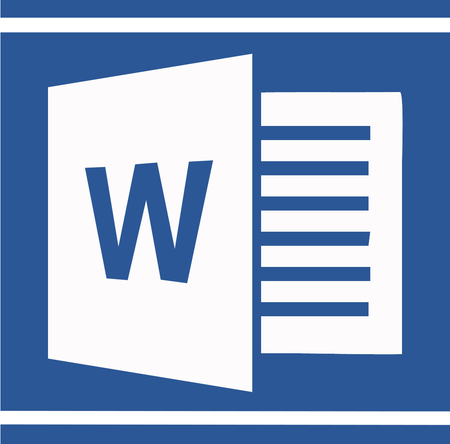
В программе Microsoft Word, как и в большинстве текстовых редакторов, задан определенный отступ (интервал) между абзацами. Это расстояние превышает расстояние между строками в тексте непосредственно внутри каждого абзаца, а необходимо оно для лучшей читабельности документа и удобства навигации. Кроме того, определенное расстояние между абзацами является необходимым требованием при оформлении документов, рефератов, дипломных работ и прочих не менее важных бумаг.
Для работы, как и в случаях, когда документ создается не только для личного пользования, эти отступы, конечно, нужны. Однако, в некоторых ситуациях может возникнуть необходимость уменьшить, а то и вовсе убрать установленное расстояние между абзацами в Ворде. О том, как это сделать, мы расскажем ниже.
Удаляем интервал между абзацами
1. Выделите текст, интервал между абзацами в котором вам нужно изменить. Если это фрагмент текста из документа, используйте мышку. Если же это все текстовое содержимое документа, используйте клавиши “Ctrl+A”.
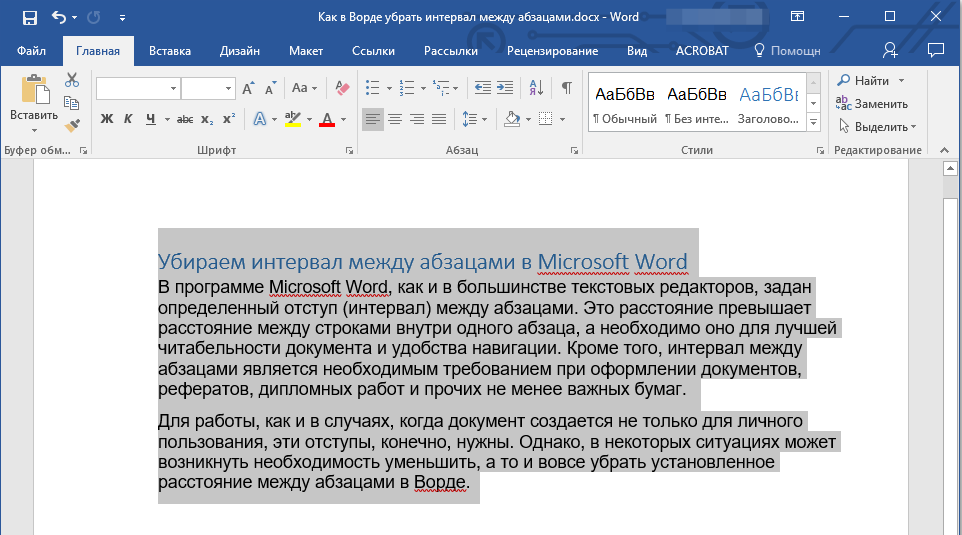
2. В группе “Абзац”, которая расположена во вкладке “Главная”, найдите кнопку “Интервал” и нажмите на небольшой треугольничек, расположенный справа от нее, чтобы развернуть меню данного инструмента.
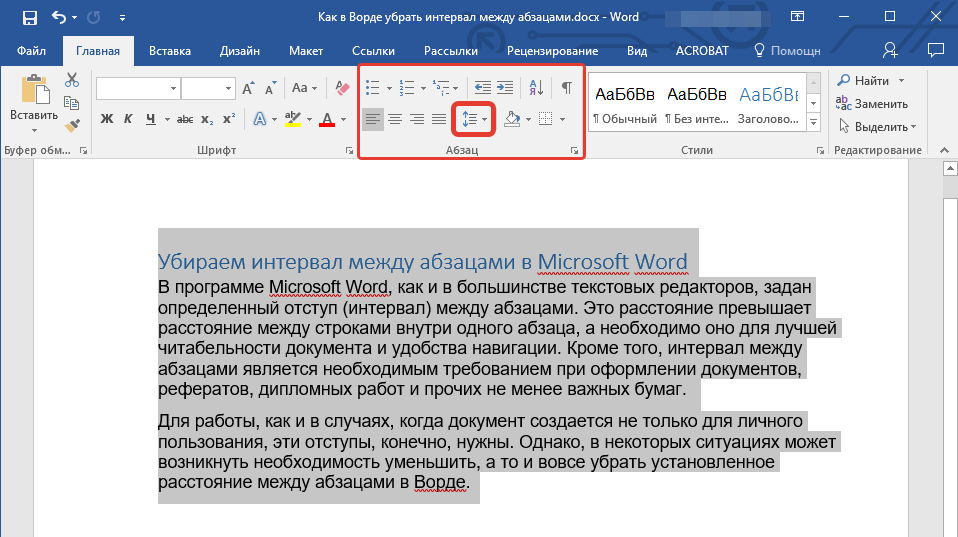
3. В появившемся окошке выполните необходимо действие, выбрав одних из двух нижних пунктов или оба (это зависит от ранее установленных параметров и того, что вам необходимо в результате):
Удалить интервал перед абзацем;
Удалить интервал после абзаца.
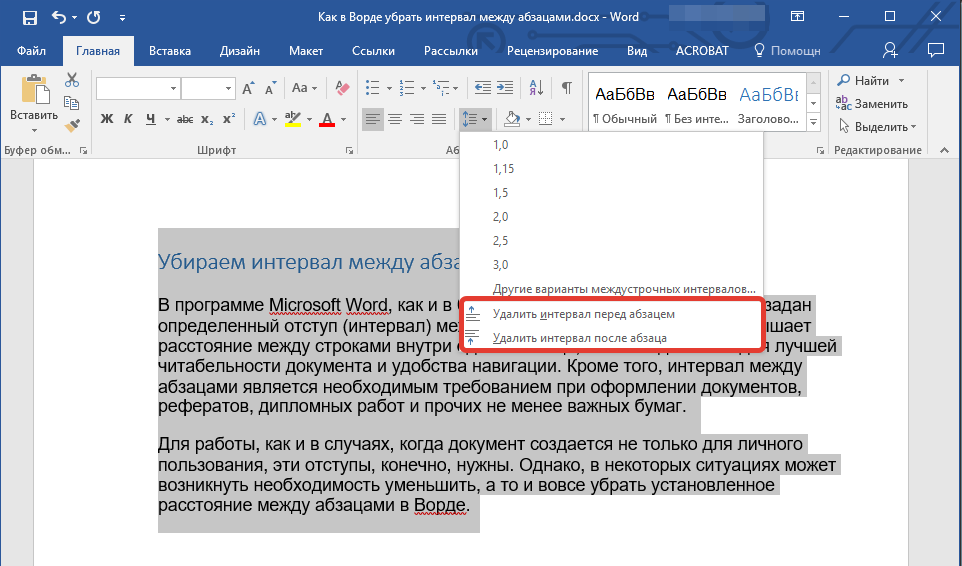
4. Интервал между абзацами будет удален.
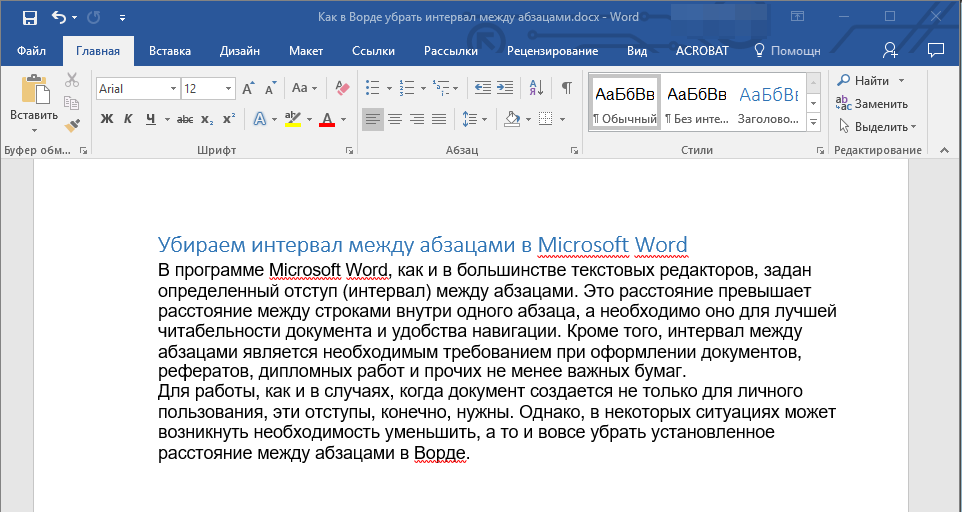
Изменяем и выполняем точную настройку интервалов между абзацами
Метод, который мы рассмотрели выше, позволяет быстро переключаться между стандартными значениями интервалов между абзацами и их отсутствием (опять же, стандартным значением, установленным в Ворд по умолчанию). Если же вам нужно выполнить точную настройку этого расстояния, задать какое-то свое значение, чтобы оно, к примеру, было минимальным, но все же заметным, проделайте следующие действия:
1. С помощью мышки или кнопок на клавиатуре выделите текст или фрагмент, расстояние между абзацами в котором необходимо изменить.
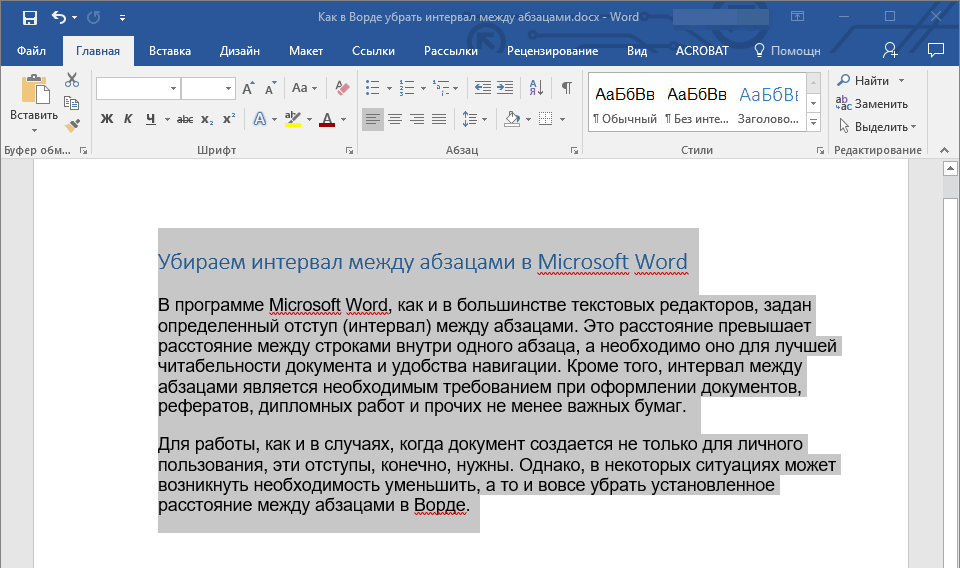
2. Вызовите диалоговое окно группы “Абзац”, нажав на маленькую стрелочку, которая расположена в правом нижнем углу этой группы.
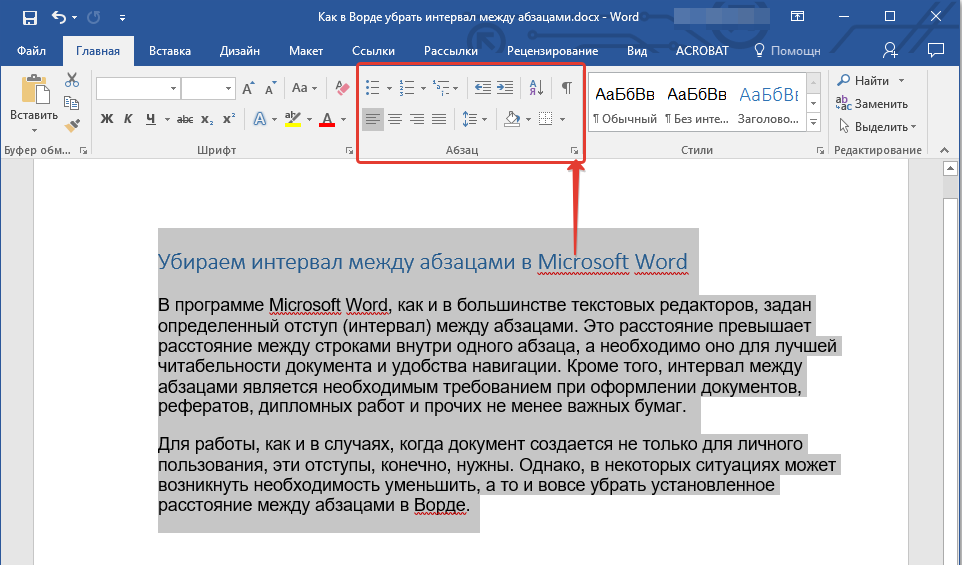
3. В диалоговом окне “Абзац”, которое откроется перед вами, в разделе “Интервал” задайте необходимые значения “Перед” и “После”.
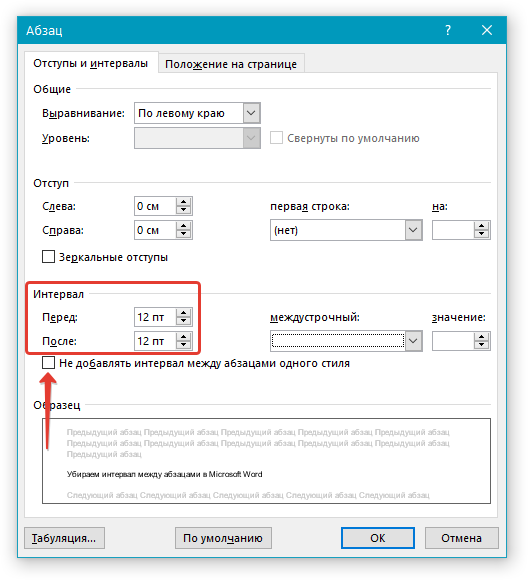
- Совет: Если это необходимо, не покидая диалогового окна “Абзац”, вы можете отключить добавление интервалов между абзацами, написанными в одном стиле. Для этого установите галочку напротив соответствующего пункта.
- Совет 2: Если вам не нужны интервалы между абзацами вообще, для интервалов “Перед” и “После” задайте значения “0 пт”. Если интервалы нужны, хоть и минимальные, задайте значение больше .
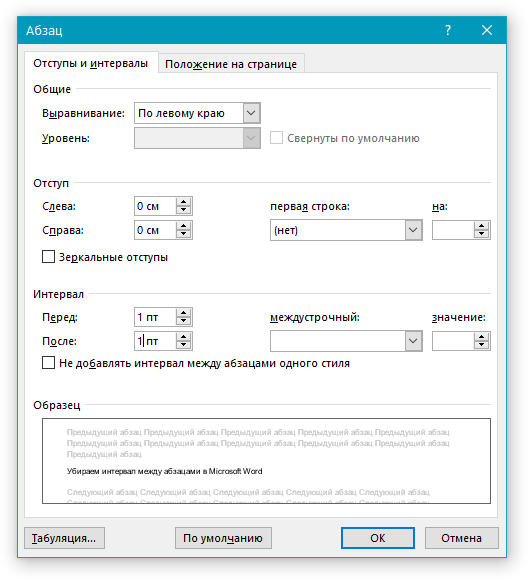
4. Интервалы между абзацами изменятся или исчезнут, в зависимости от заданных вами значений.
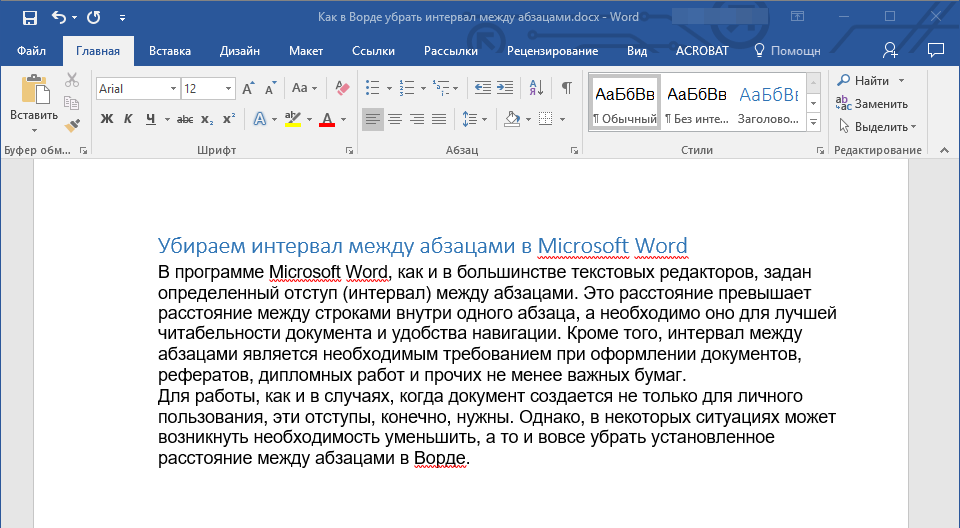
- Совет: Если это необходимо, вы всегда можете установить заданные вручную значения интервалов в качестве параметров по умолчанию. Для этого достаточно в диалоговом окне “Абзац” нажать на соответствующую кнопку, которая расположена в его нижней части.
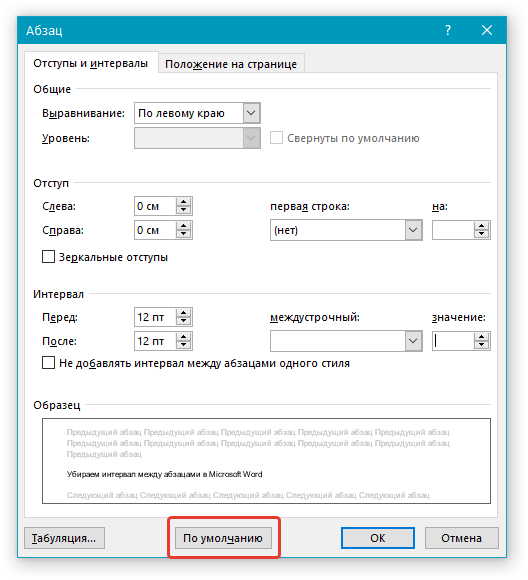
Аналогичные действия (вызов диалогового окна “Абзац”) можно проделать и через контекстное меню.
1. Выделите текст, параметры интервалов между абзацами в котором требуется изменить.
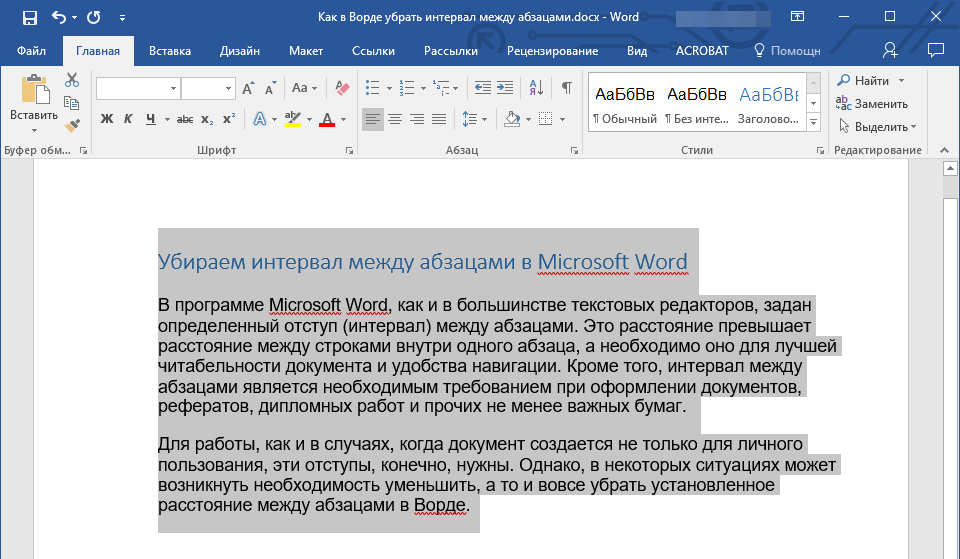
2. Кликните правой кнопкой мышки по тексту и выберите пункт “Абзац”.
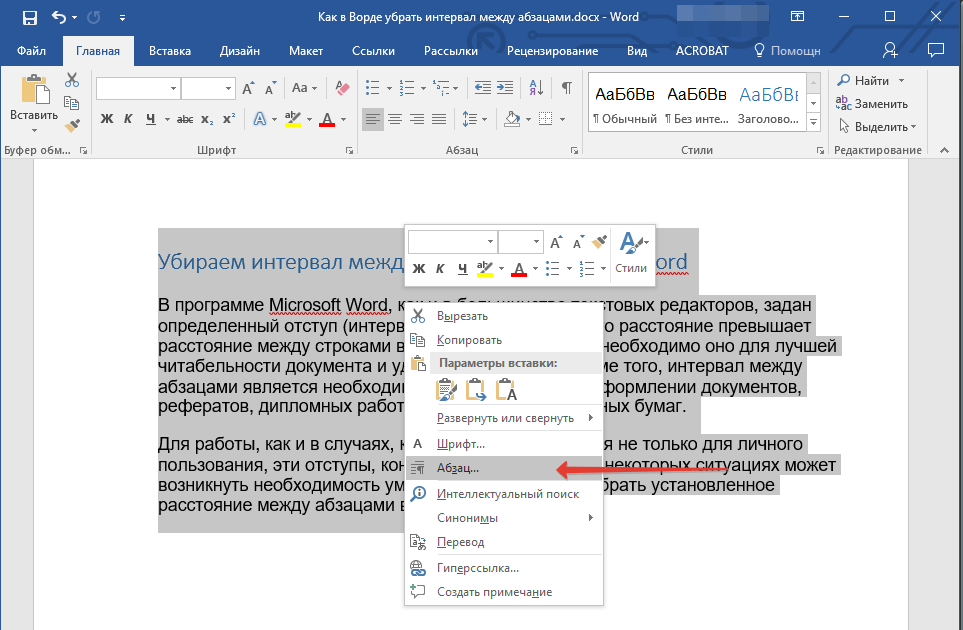
3. Задайте необходимые значения, чтобы изменить расстояние между абзацами.
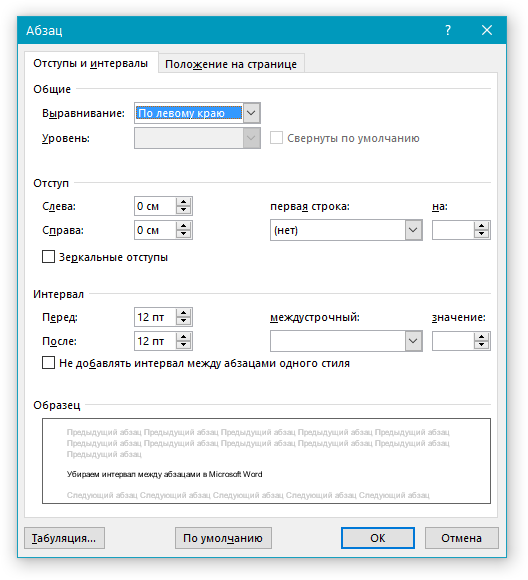
На этом мы можем закончить, ведь теперь вы знаете, как в Ворде изменить, уменьшить или удалить интервалы между абзацами. Желаем вам успехов в дальнейшем освоение возможностей многофункционального текстового редактора от компании Microsoft.
Мы рады, что смогли помочь Вам в решении проблемы.
Помимо этой статьи, на сайте еще 11902 инструкций. Добавьте сайт Lumpics.ru в закладки (CTRL+D) и мы точно еще пригодимся вам.
Опишите, что у вас не получилось. Наши специалисты постараются ответить максимально быстро.
Корректировка интервала
- Выделить изменяемый текст;
- Открыть (щелчком правой клавиши мыши) его контекстное меню и щёлкнуть строку «Шрифт»
или на вкладке «Главная» в разделе «Шрифт» открыть диалоговое окно (указано красной стрелкой).
- В окне «Шрифт» перейти на страницу «Дополнительно» и открыть список «Интервал».(В скобках отметим, что на страницу «Дополнительно» можно перейти и быстрее, применив сочетание клавиш Ctrl+D сейчас же после выделения текста).
- Как видно, пользователю доступны два варианта фиксированного изменения межбуквенного расстояния.
Чтобы увеличить расстояние между буквами, следует выбрать «Разреженный».
По умолчанию можно расширить межбуквенное расстояние на 1 пункт, равный 0,35 мм. Для удобства пользователя в нижней части приведён образец, показывающий, как будет в этом случае выглядеть текст. Очевидно, что пользователь может изменить значение в 1 пункт, с помощью маленьких треугольников добавляя или убавляя интервал на 0,1 пт. Другой вариант – непосредственно ввести в поле размера интервала нужное значение и щёлкнуть OK. Можно ввести сколь угодно большое расстояние.
Чтобы уменьшить интервал, надо выбрать «Сжатый».
Пользователь может сократить межбуквенный интервал аналогично предыдущему случаю – по умолчанию на 1 пт, или установив желаемое значение. Как видно по образцу, в данном случае уплотнение текста отрицательно сказалось на его читабельности.
Комбинация клавиш для установки межсимвольного интервала
Также можно собственными силами назначить комбинацию клавиш для быстрого использования команд, что в дальнейшем позволит в две секунды устанавливать уплотнённый или разреженный промежуток между буквами и символами.
Ворд 2003
В меню «Сервис» выбираем «Настройка».
Теперь нажимаем на кнопку «Клавиатура».
В области «Категории» выбрать «Формат»;
- В разделе «Команды» строчку «Condensed» (в переводе уплотнённый) либо «Expanded» (разреженный интервал);
- Обозначить данным командам комбинацию клавиш на ваш вкус.
Ворд 2007
В редакторе надо проделать такие шаги:
- Войти в «Параметры Word» — открыть подраздел «Настройка» далее нажать на кнопку «Настройка».
- В области «Категории» — указать мышью на «Все команды».
- В области «Команды» в соответствующей строке «Condensed» (уплотнённый) назначить сочетание клавиш.
- Для строки «Expanded» (разреженный) также прописать определённую комбинацию клавиш.
Ворд 2010, 2013, 2016
- Заходим в «Параметры Word»
- Выбираем «Настроить ленту» и жмем «Настройка»
- В области «Категории» — указать мышью на «Все команды».
- В области «Команды» в соответствующей строке «Condensed» (уплотнённый) назначить сочетание клавиш.
- Для строки «Expanded» (разреженный) также прописать определённую комбинацию клавиш.
В процессе создания документа для декоративного выделения какого-либо фрагмента текста можно воспользоваться такой функцией редактора, как изменение межбуквенного интервала. Можно сделать разреженный или уплотненный интервал.
Вот так выглядит текст с разреженным межбуквенным интервалом (2пт):
А вот так — с уплотненным межбуквенным интервалом (1пт):
Чтобы изменить интервал между буквами следует выделить нужный текст и выполнить следующие действия.
Для редактора Word 2003
- В меню Формат выберите команду Шрифт. Откроется одноименное диалоговое окно. Это же окно можно открыть с помощью сочетания клавиш «Ctrl»+«D».
- Перейдите на вкладку Интервал.
- В поле Интервал выберите значение Разреженный или Уплотненный и установите значение интервала в цифрах.
- Нажмите ОК
Для редактора Word 2007
- На вкладке Главная в группе команд Шрифт нажмите кнопку вызова диалоговых окон (в правом нижнем углу группы).
- Перейдите на вкладку Интервал.
- В поле Интервал выберите значение Разреженный или Уплотненный и установите значение интервала в цифрах.
- Нажмите ОК
Если вы предпочитаете работать с клавиатурой путем вызова сочетаний клавиш, то вам необходимо самостоятельно установить такие сочетания клавиш для применения команд уплотненного или разреженного интервала между символами.
Если вы используете редактор Word 2003, то откройте диалоговое окно Настройка (меню Сервис — команда Настройка) и нажмите кнопку Клавиатура. Откроется диалоговое окно Настройка клавиатуры. В поле Категории выберите строку Формат, а в поле Команды выберите строку Condensed (уплотненный интервал) или Expanded (разреженный интервал) и задайте для этих команд подходящие вам сочетания клавиш.
Как можно уменьшить расстояние между строчками в Ворде?
Расстояние между строк является одной из наиболее важных первичных настроек при работе с Вордом. Если поставить слишком маленький зазор, текст будет казаться сплошным, так как в нем не видно будет абзацев
В то же время установка большого интервала сильно расходует листы, что особенно важно для тех людей, которые пишут документы для последующей печати
Изначально для преимущественного большинства стандартных наборов экспресс-стилей интервал составляет 1.15 между строчками, в то время как 10 пунктов пропускается уже после каждого абзаца. В то же время, к примеру, в версии 2003 пустая строка между абзацами полностью отсутствовала, в то время как расстояние между строками составляло 1 пункт.
Для многих людей как первый, так и второй вариант являются неприемлемыми по тем или иным причинам, в связи с чем они предпочитают изменять межстрочный интервал под себя.
Как его поменять?
Наиболее простой вариант – это изменение интервала по всему документу путем использования определенного набора экспресс-стилей, в котором есть нужный вам интервал. Если же вы хотите поменять интервал в какой-то определенной части документа, можно будет выделять определенные абзацы и менять их настройки межстрочных интервалов.
Набор стилей выбирается следующим образом:
На вкладке Главная нужно нажать Стили, после чего выбрать пункт Изменить стили.
Теперь выберите Набор стилей, после чего укажите различные наборы
При помощи функции динамического просмотра обратите внимание на то, каким образом внесенные корректировки влияют на интервал между строками в зависимости от используемого вами стиля.
Когда нужный интервал был найден, кликайте по имени набора стилей.. В определенной части документа изменить межстрочный интервал можно несколько иным образом:
В определенной части документа изменить межстрочный интервал можно несколько иным образом:
- Выделите тот абзац, в котором нужно будет поменять межстрочный интервал.
- Перейдите на вкладку Главная, и в разделе Абзац нажмите на Междустрочный интервал.
- Теперь можно будет выбрать один из предложенных параметров, которые являются стандартными для различных версий и наиболее часто используются пользователями, а можно нажать кнопку Другие варианты междустрочных интервалов для того, чтобы выбрать более подходящий для вас вариант.
Шаблонные параметры междустрочного интервала
Есть несколько основных параметров, которые можно выбрать для более простой настройки интервала:
Одинарный. В данном случае определяется наиболее крупный размер шрифта в этой строке, к которому будет добавляться дополнительное пространство. Таким образом, интервал непосредственно зависит от того, какой именно шрифт вы будете использовать.
5 строки. В полтора раза больше стандартного межстрочного интервала.
Двойной. В два раза больше одинарного интервала.
Минимум. Полностью соответствует минимальному интервалу, который требуется для того, чтобы в строке смог уместиться наиболее крупный знак или же определенный графический объект.
Точно. Устанавливает четко фиксированный интервал, который выражается в пунктах. К примеру, если шрифт для написания текста составляет 10 пунктов, то в таком случае междустрочный интервал может указываться в размере 12 пунктов.
Множитель. Устанавливает междустрочный интервал, который выражается числами более 1. К примеру, если вы зададите междустрочный интервал со значением 1.15, в конечном итоге интервал увеличится на 15%, в то время как значение 3 сделает тройной интервал.
Если в строке содержатся крупные текстовые символы, формулы или же графика, то в таком случае интервал будет увеличен для этой строки.
Для того, чтобы в пределах определенного абзаца присутствовали одинаковые интервалы между строками, следует использовать точные интервалы и указывать конкретное значение межстрочного интервала, которого будет достаточно для размещения каких-либо графических объектов или наиболее крупных символов. Если вы увидите, что определенные элементы будут отображаться не целиком, попробуйте еще больше увеличить междустрочный интервал.
27 февраля 2016
Дополнительные рекомендации по оформлению текста
 Не стоит оставлять лишние пробелы между словами. Их нужно убирать. Они незаметны для человека, только что набиравшего этот текст, но их всё равно лучше убрать. Чтобы их найти, можно воспользоваться любым сервисом проверки текста на орфографические ошибки. В этих сервисах лишние пробелы будут выделены как ошибка. Если это нужно, сделайте отступы для красной строки. Такие тексты гораздо лучше выглядят.
Не стоит оставлять лишние пробелы между словами. Их нужно убирать. Они незаметны для человека, только что набиравшего этот текст, но их всё равно лучше убрать. Чтобы их найти, можно воспользоваться любым сервисом проверки текста на орфографические ошибки. В этих сервисах лишние пробелы будут выделены как ошибка. Если это нужно, сделайте отступы для красной строки. Такие тексты гораздо лучше выглядят.
Государственные стандарты по оформлению текста требуют не только установить нужный межстрочный интервал, но и другие параметры:
- Настраиваемые поля.
- Выравнивание и уровень.
- Отступы и интервалы.
- Размер шрифта.
Очень важно различать дефис и тире и знать, в каких случаях их писать. А также не стоит забывать о том, что заголовки необходимо выделять полужирным шрифтом и размещать по центру страницы
Теперь вы знаете, как уменьшить расстояние между соседними строчками в текстовых документах программы Word. Поэтому не стоит лениться их оформлять. Раньше люди набирали тексты на печатных машинках. У них не было возможности оформить текст, и даже исправить ошибку. Им приходилось довольствоваться тем, что есть. При этом они даже мечтать не могли о такой программе, как Word. Поэтому пользуйтесь такой возможностью, пока она есть, и правильно оформляйте текстовые документы!
Как настроить отступы и табуляции в Microsoft Word
Обновлено: 02.08.2020, Computer Hope
Есть два типа отступов, которые можно изменить: абзацы и маркеры. У каждого есть отдельный способ регулировки размера отступа. Ниже приведены различные способы настройки отступа в Microsoft Word.
Отступ первой строки с табуляцией
Отступ первой строки всегда можно создать с помощью клавиши Tab на клавиатуре. Чтобы изменить размер отступа первой строки или отступ всего абзаца, продолжайте читать следующие предложения.
Отступ абзаца с помощью сочетания клавиш
Для всего абзаца можно сделать отступ с помощью сочетания клавиш Ctrl + M , а нажатие сочетания клавиш более одного раза приведет к увеличению отступа абзаца.
Чтобы изменить отступ, можно также нажать Ctrl + Shift + M .
Регулировка отступов линейкой
Чтобы настроить размер отступа абзаца, используйте линейку, которая находится под строкой меню и похожа на картинку, показанную ниже.Если эта функция не отображается, см. Наш документ о том, как включить линейку.
По направлению к левой стороне линейки найдите маркеры отступов, напоминающие песочные часы, как показано на изображении ниже.
Верхний маркер (стрелка вниз) управляет отступом первой строки, а средний маркер (стрелка вверх) управляет выступом (отступ для строк после первой строки в каждом абзаце). Нижний маркер (маленькая рамка) контролирует левый отступ.Чтобы отрегулировать эти отступы, вы можете перетащить каждый маркер вправо или влево.
Чтобы изменить отступ для всего документа, выделите весь текст в документе (нажмите Ctrl + A), а затем отрегулируйте интервал отступа на линейке, как описано выше.
Если при нажатии клавиши Tab образуется большой отступ, и регулировка отступа на линейке не работает, отрегулируйте левый упор на линейке.
Изменение отступов в окне абзаца
Еще один способ изменить отступы — просмотреть настройки Paragraph .Чтобы просмотреть это окно, дважды щелкните маркеры на линейке, выберите Формат , а затем Абзац . Вы также можете поместить курсор в абзац, щелкнуть правой кнопкой мыши и выбрать Абзац .
Как показано ниже в окне Параграф , в разделе Отступ можно настроить параметры отступа слева и справа. Вы также можете настроить отступ первой строки и размер выступа с помощью параметра Special в разделе Indentation .
Внизу окна Параметры абзаца вы можете предварительно просмотреть внешний вид устанавливаемых вами размеров отступов и внести соответствующие изменения, пока не получите желаемый результат.
Отрегулируйте отступ на ленте в Word 2007 и более поздних версиях
Если вы используете более новую версию Microsoft Word, использующую ленту, например Word 2007 или 2013, сделайте следующее.
- Щелкните вкладку Макет или Макет страницы .
- Отрегулируйте настройки отступа в разделе Параграф .
Для просмотра окна Paragraph , упомянутого в предыдущем разделе, щелкните маленькую стрелку вниз, обозначенную красной стрелкой на рисунке ниже.
Регулировка маркера и нумерации
Самый простой метод корректировки маркеров и списка номеров во всех версиях Word — это отрегулировать левый отступ через линейку Microsoft Word.
Чтобы настроить интервал между маркером и текстом в списке, вам может потребоваться отрегулировать Левый упор табуляции на линейке.
Microsoft Word 2007, 2010 и более поздние версии
- Щелкните один из маркеров на уровне документа, который нужно изменить.
- Щелкните маркер правой кнопкой мыши и выберите Настроить отступы списка во всплывающем меню.
- В окне Регулировка отступов списка измените положение маркера , чтобы отрегулировать размер отступа маркера, или измените отступ текста , чтобы настроить размер отступа текста после маркера.
Microsoft Word 2000 и более ранние версии
- Поместите курсор в маркированную или пронумерованную строку документа.
- Щелкните меню Format в верхней части программы Word и выберите опцию Bullets and Numbering .
- В окне Маркировка и нумерация нажмите кнопку Настроить на одной из первых трех вкладок, в зависимости от типа изменяемого списка.
- В открывшемся окне настройте размер отступа для позиции маркера и позиции текста. Внизу окна вы можете просмотреть, как выглядит размер отступа, и внести соответствующие изменения, пока не получите желаемый результат.
Вы также можете получить доступ к окну Bullet and Numbering , поместив текстовый курсор на маркированную или пронумерованную строку и щелкнув правой кнопкой мыши документ Word. Во всплывающем меню выберите опцию Bullets and Numbering .