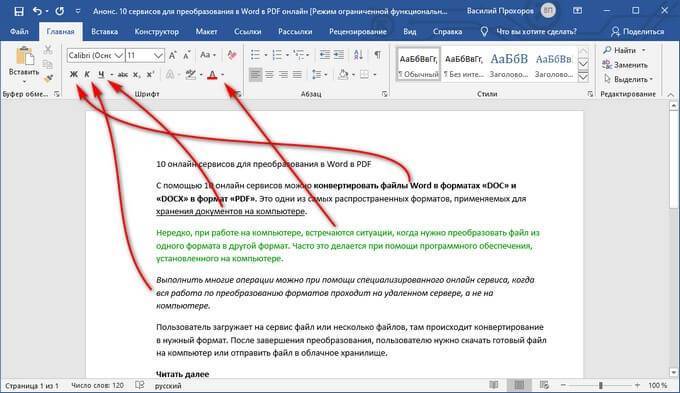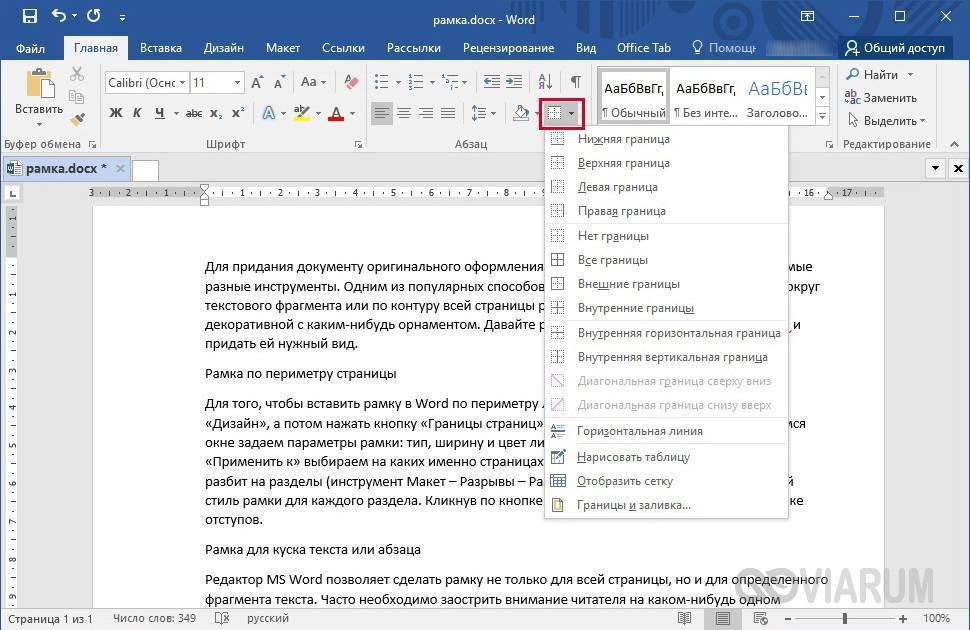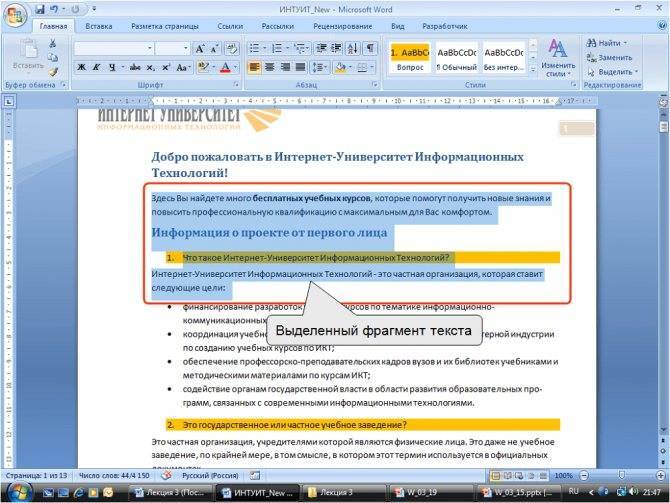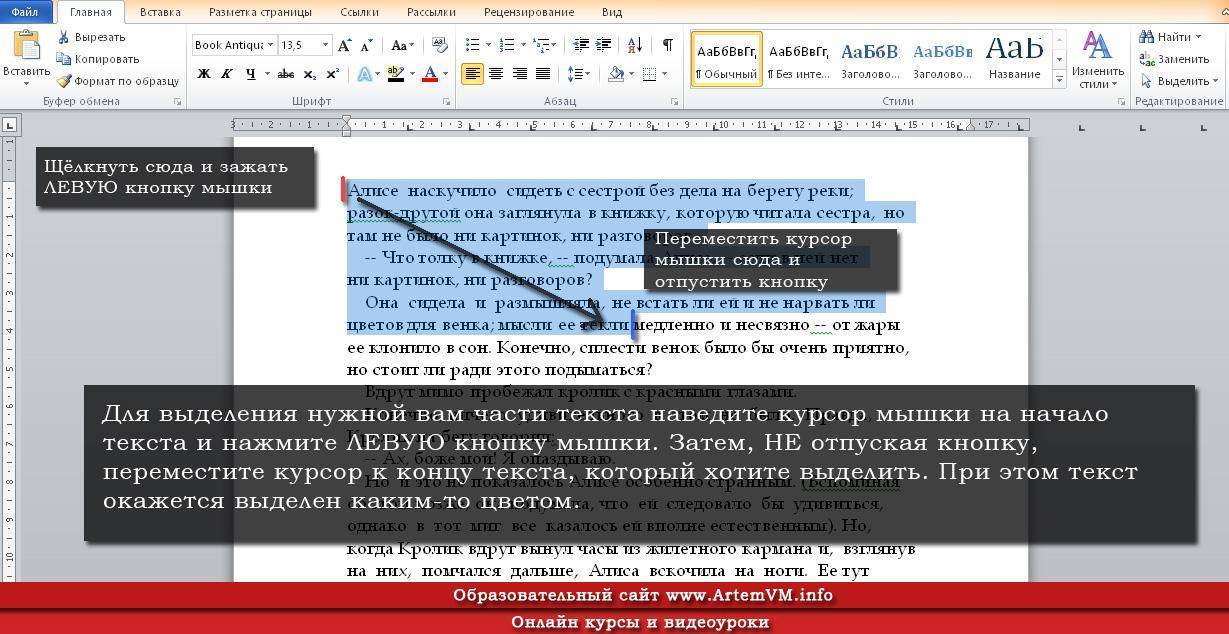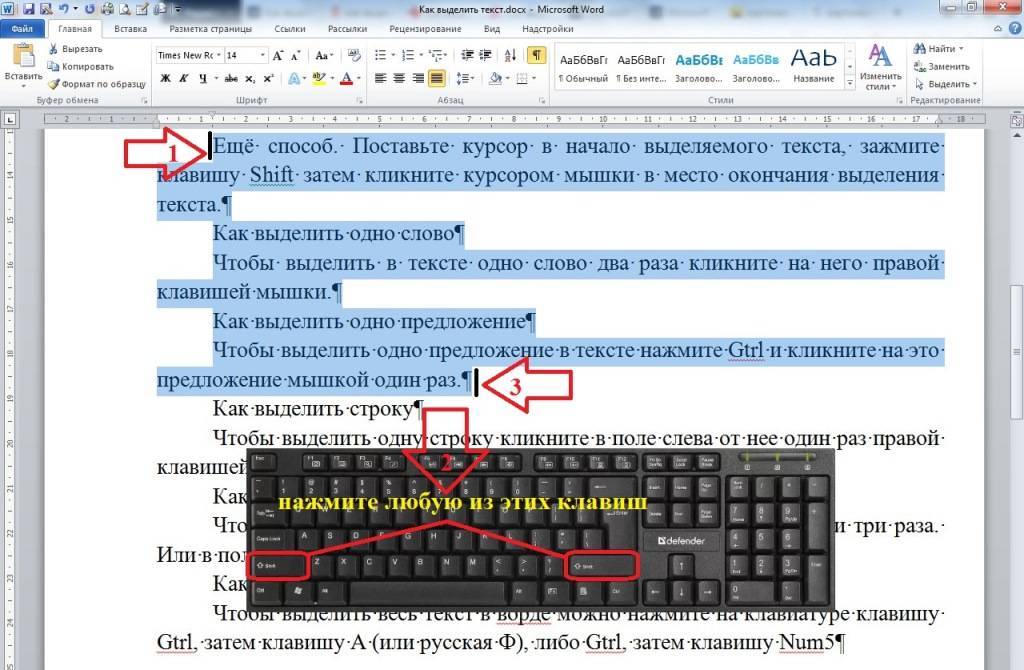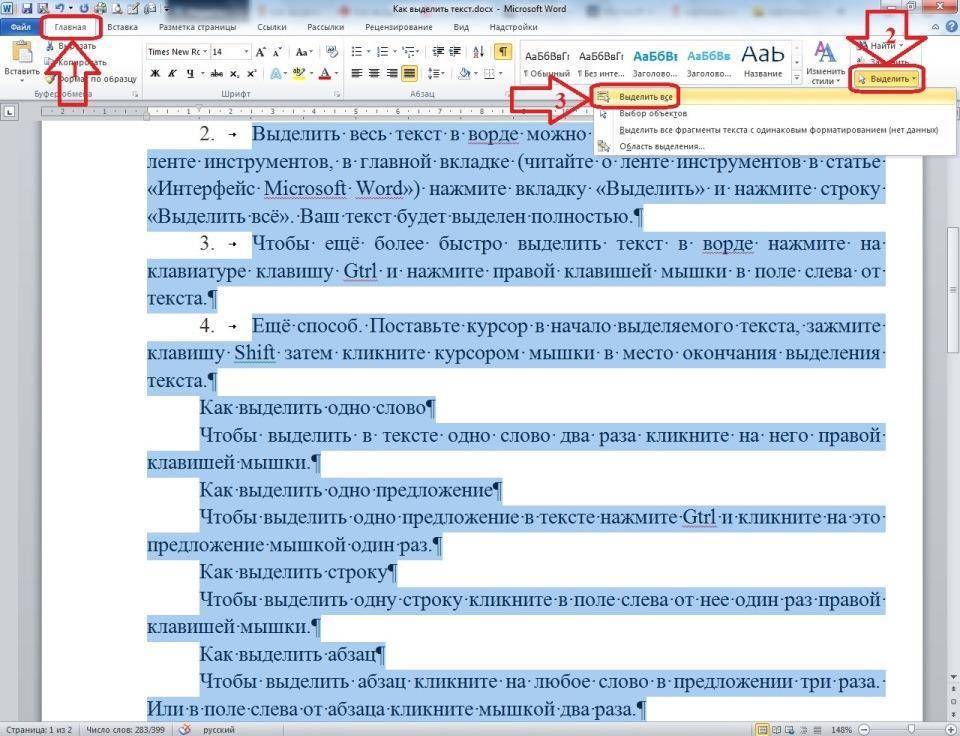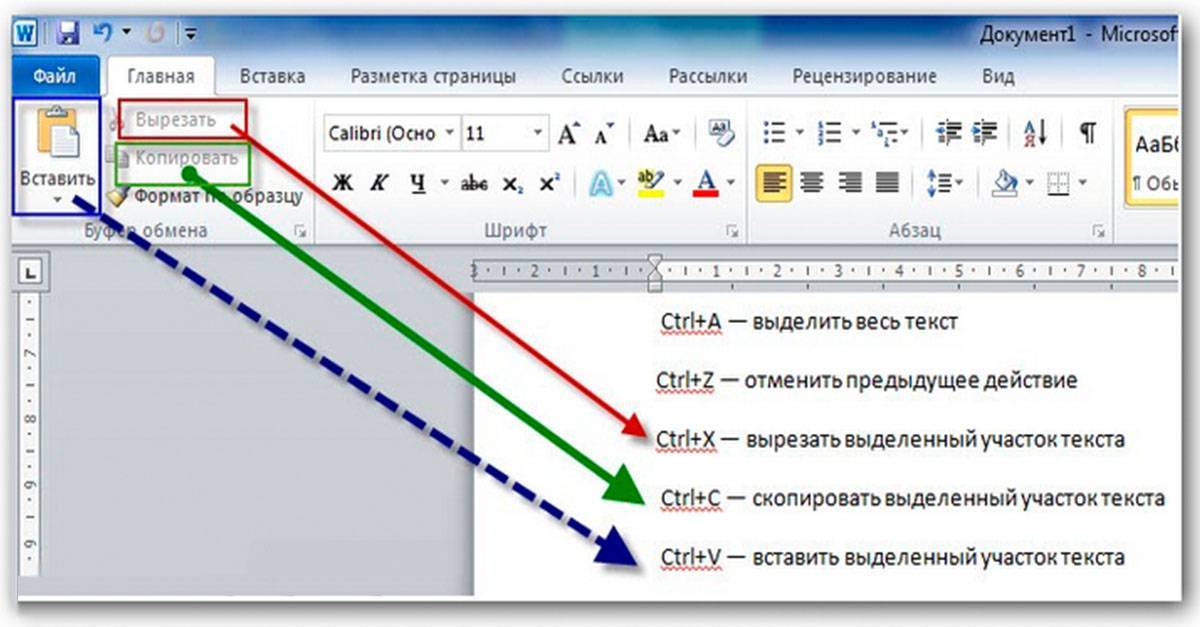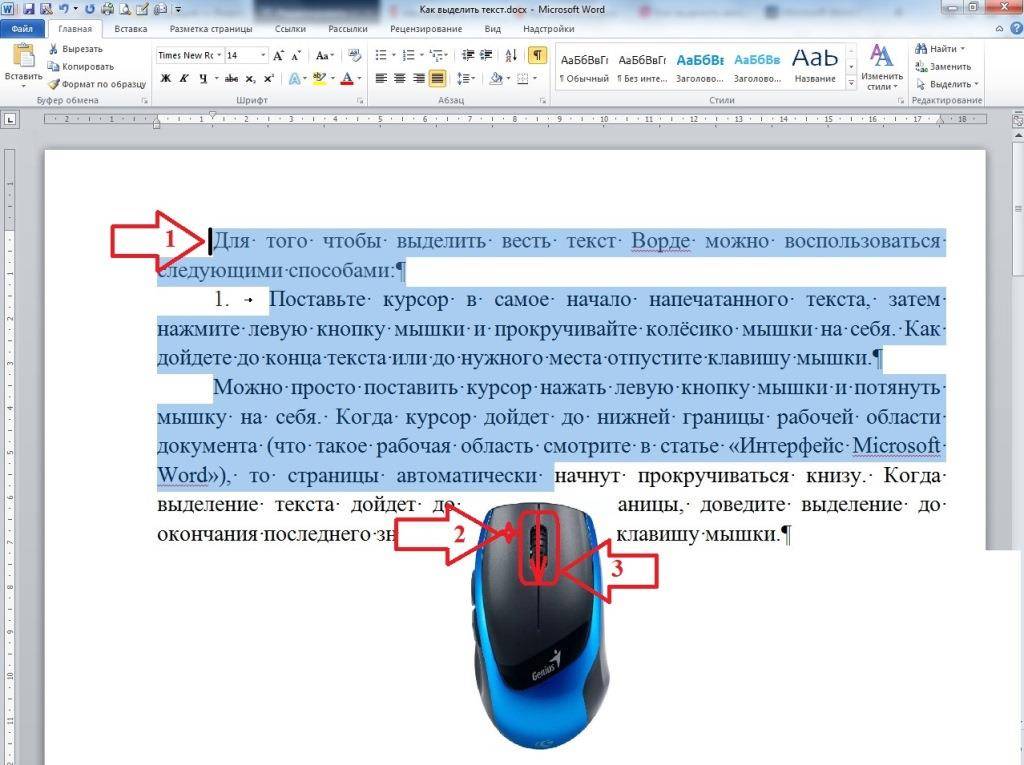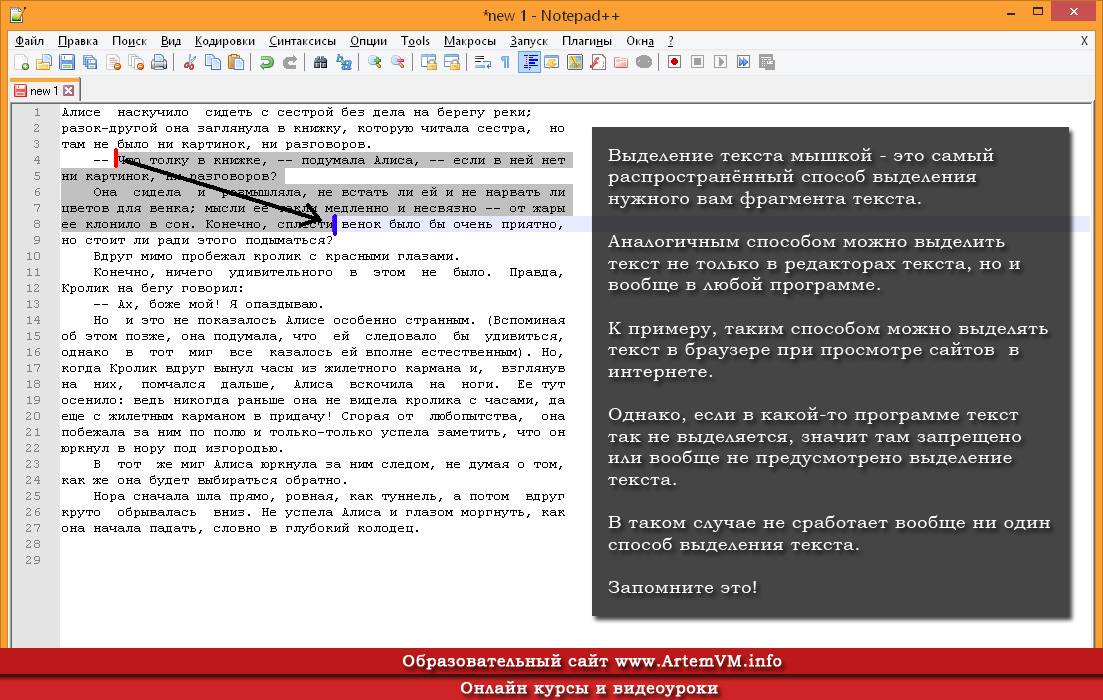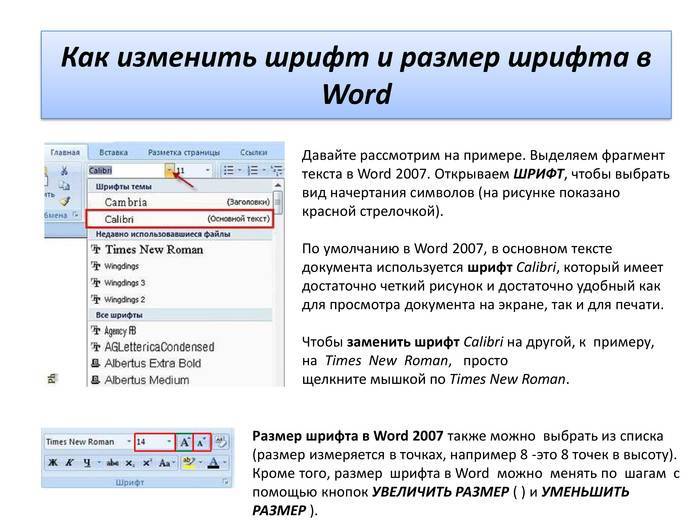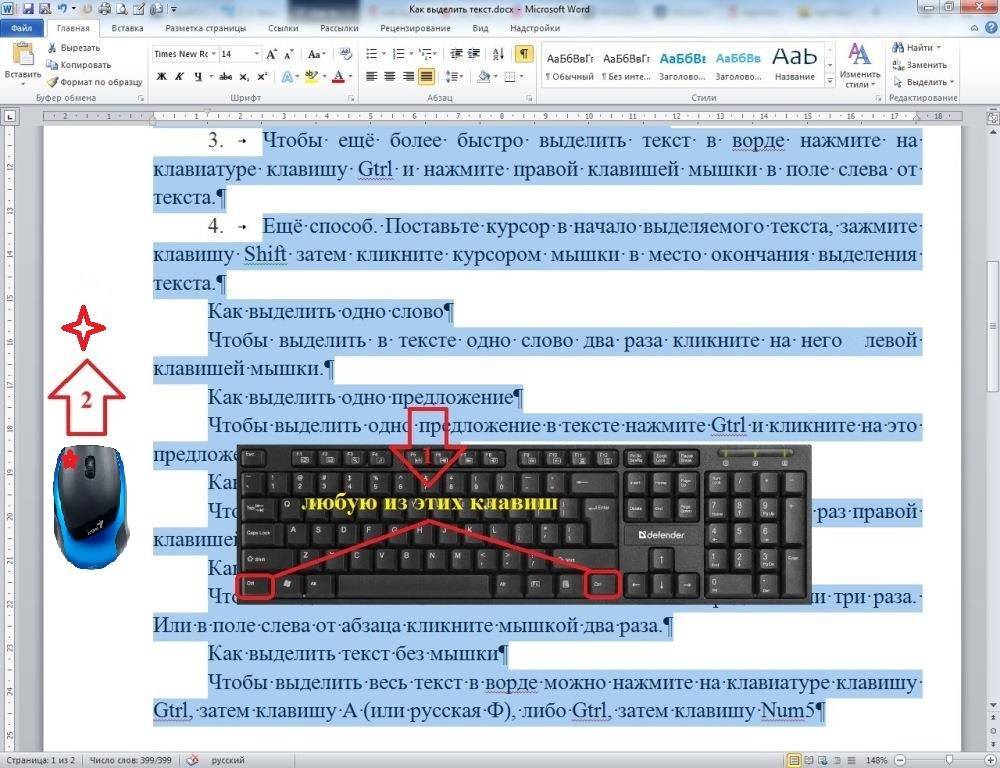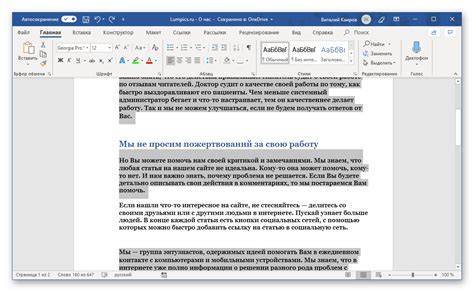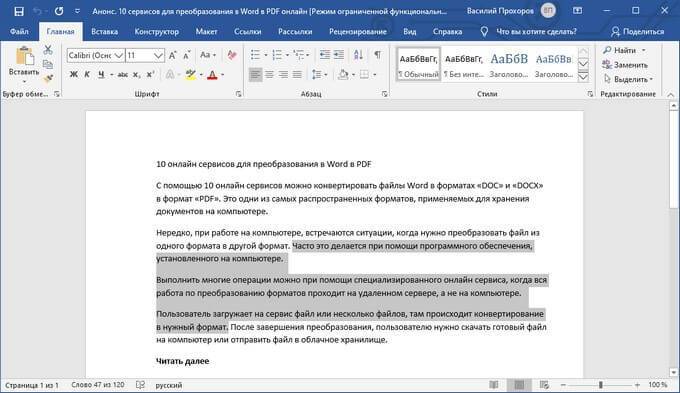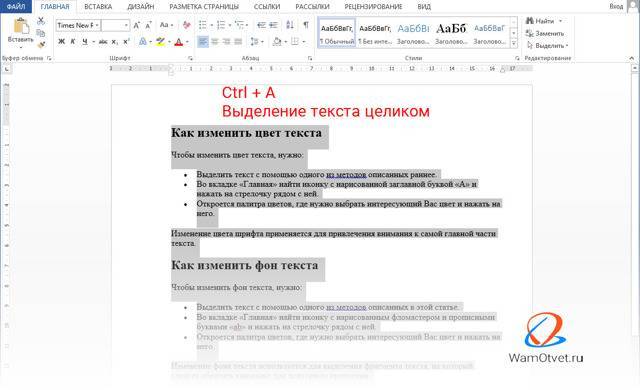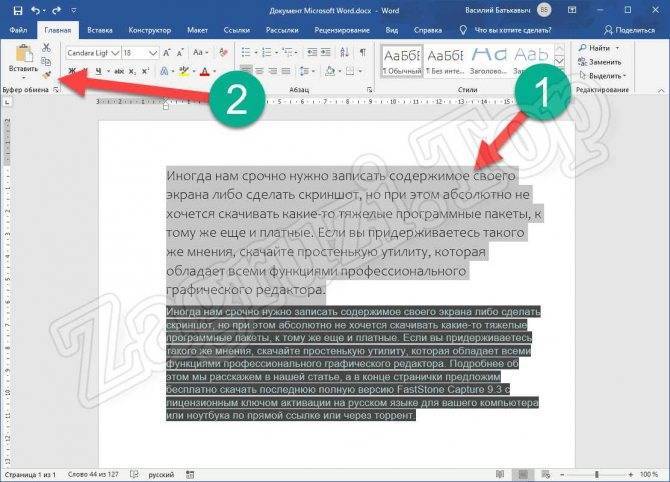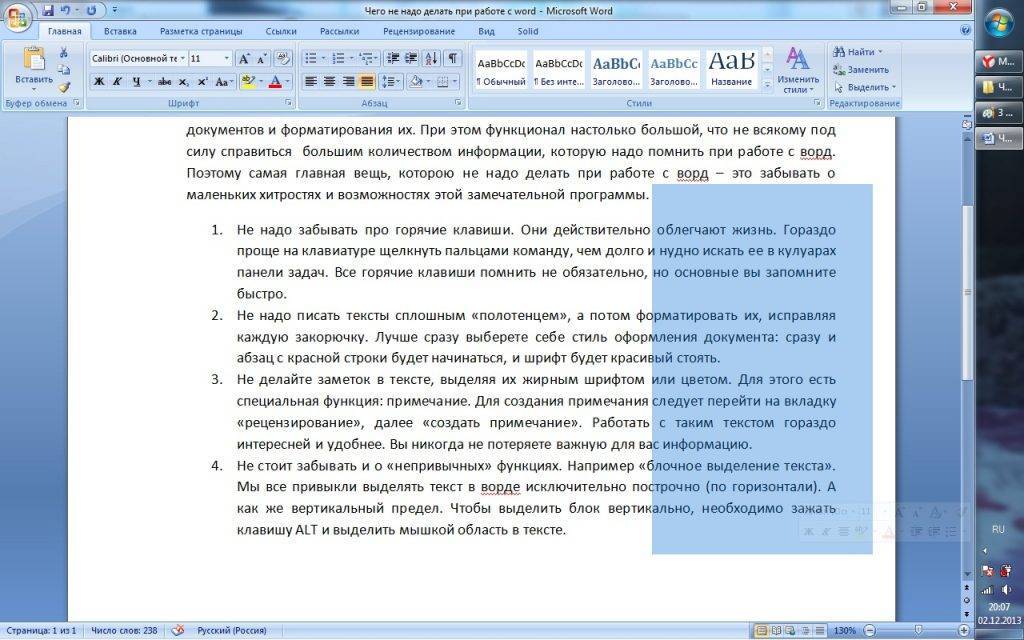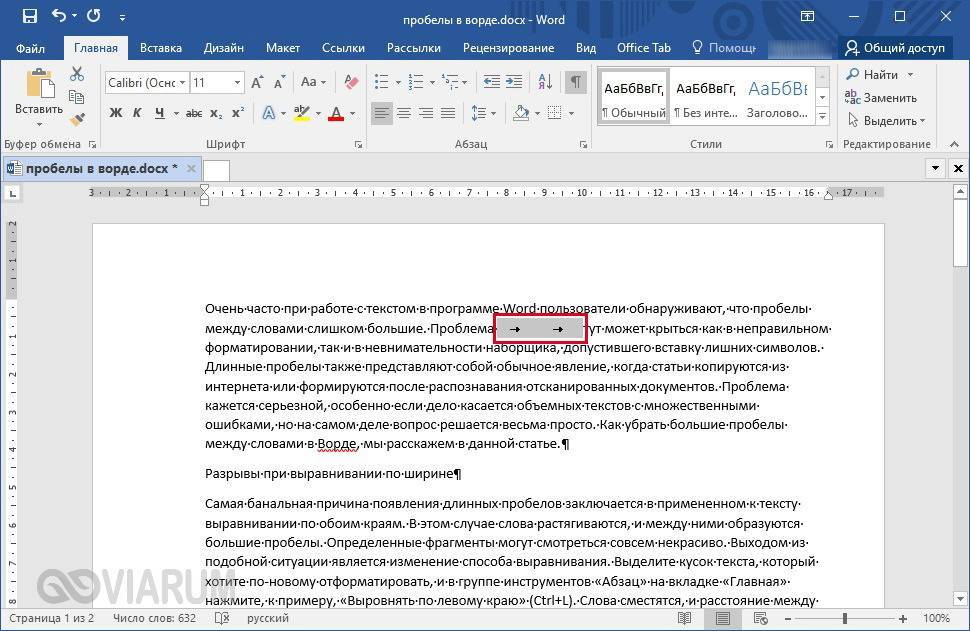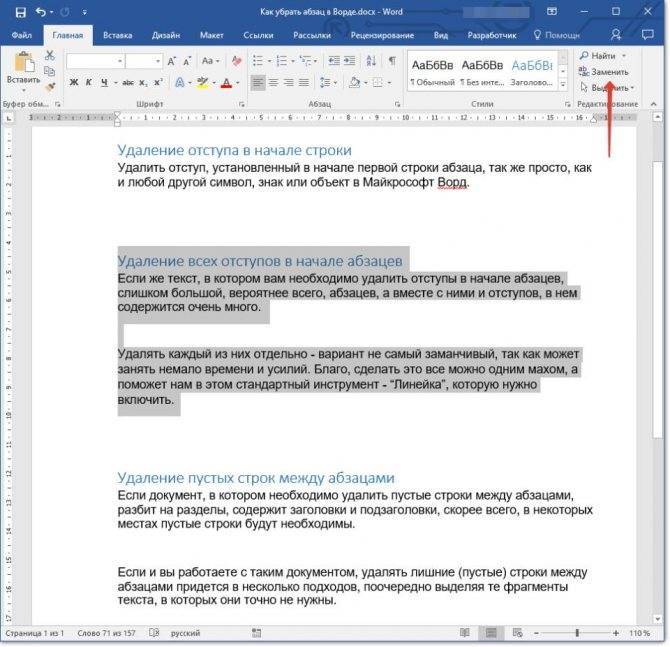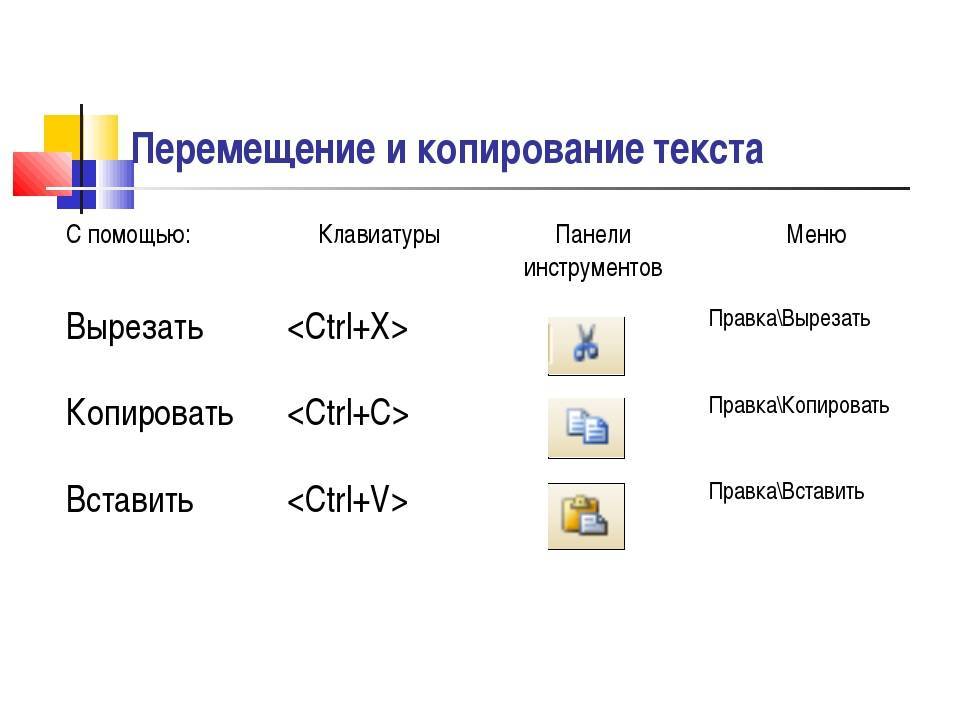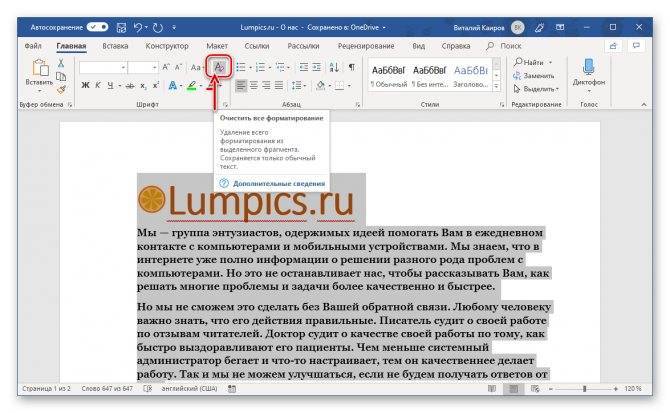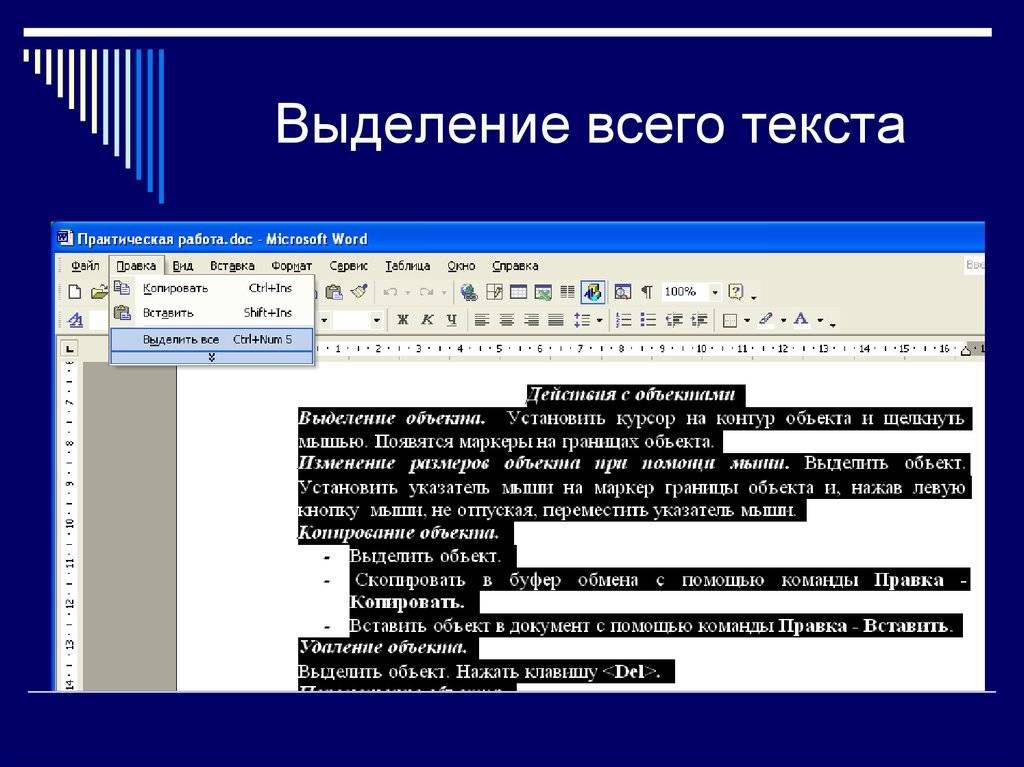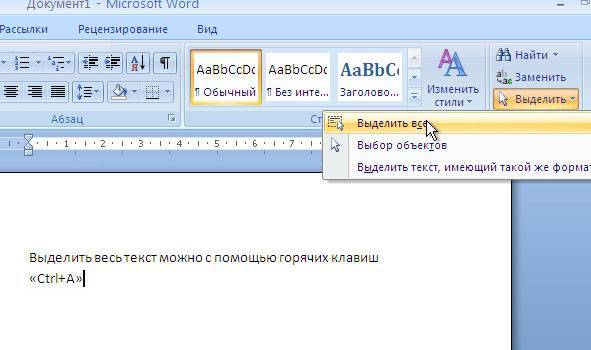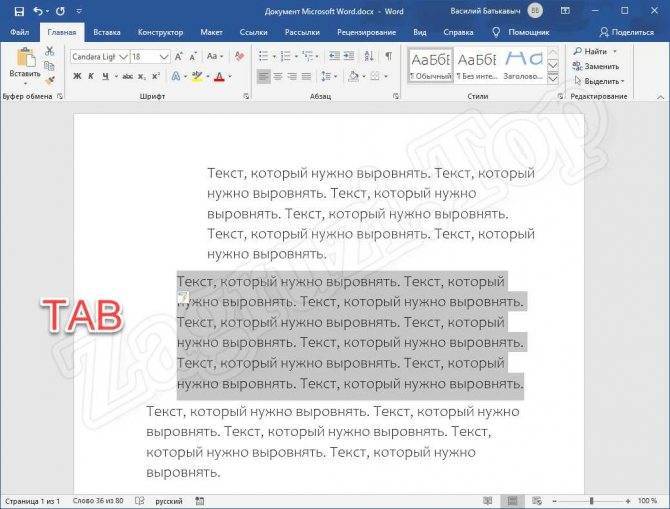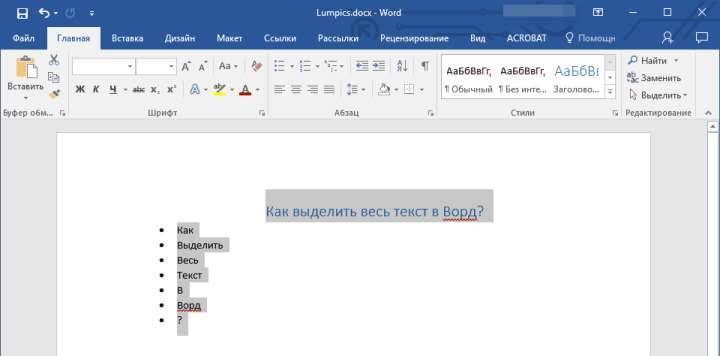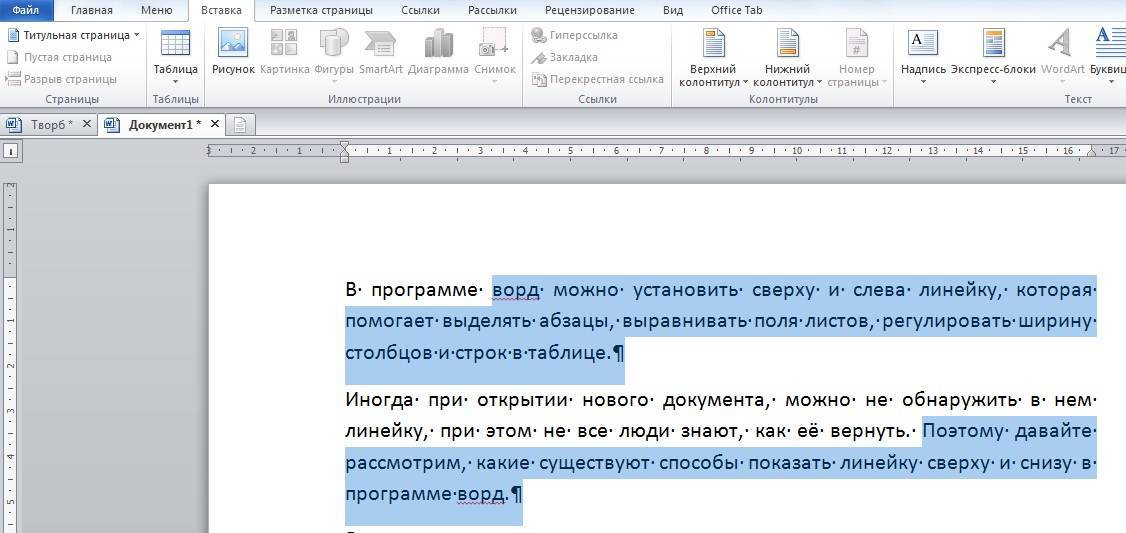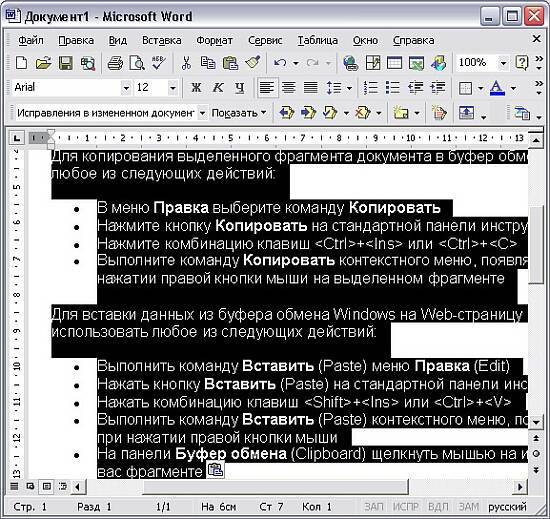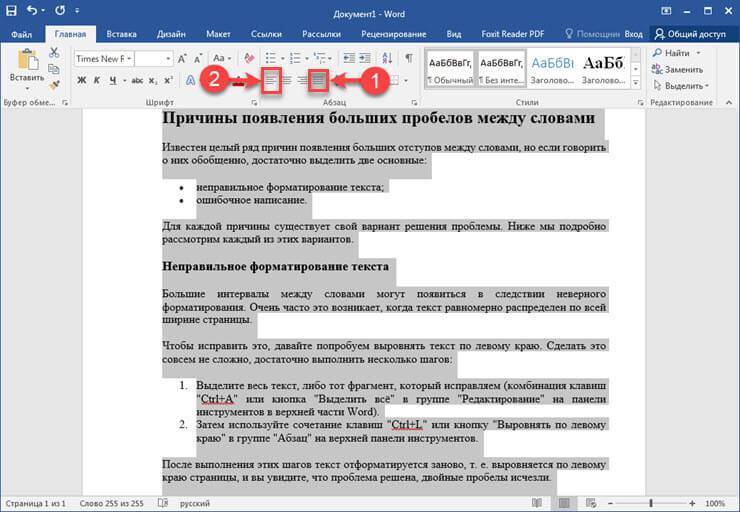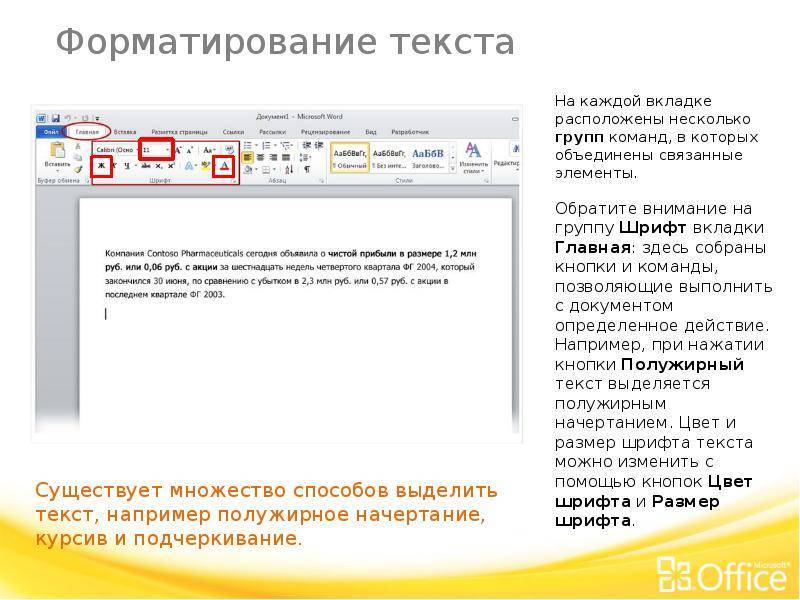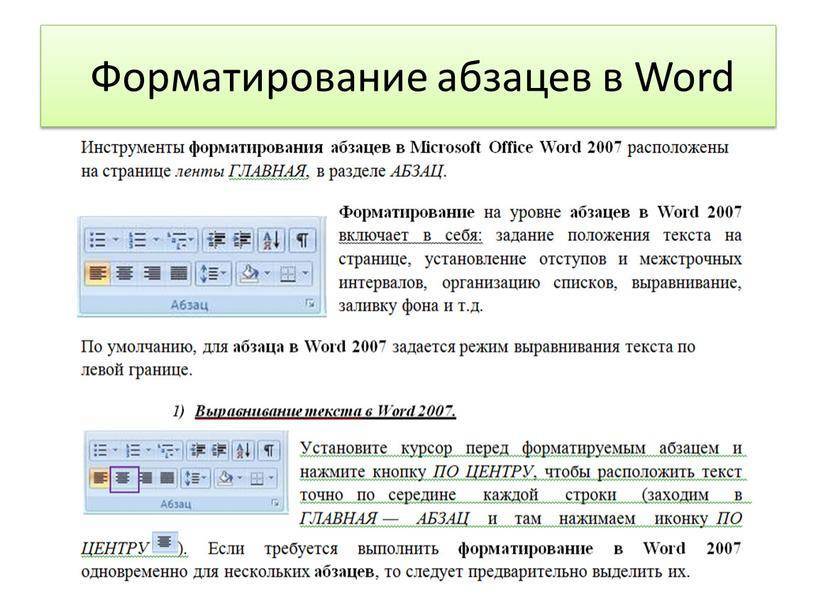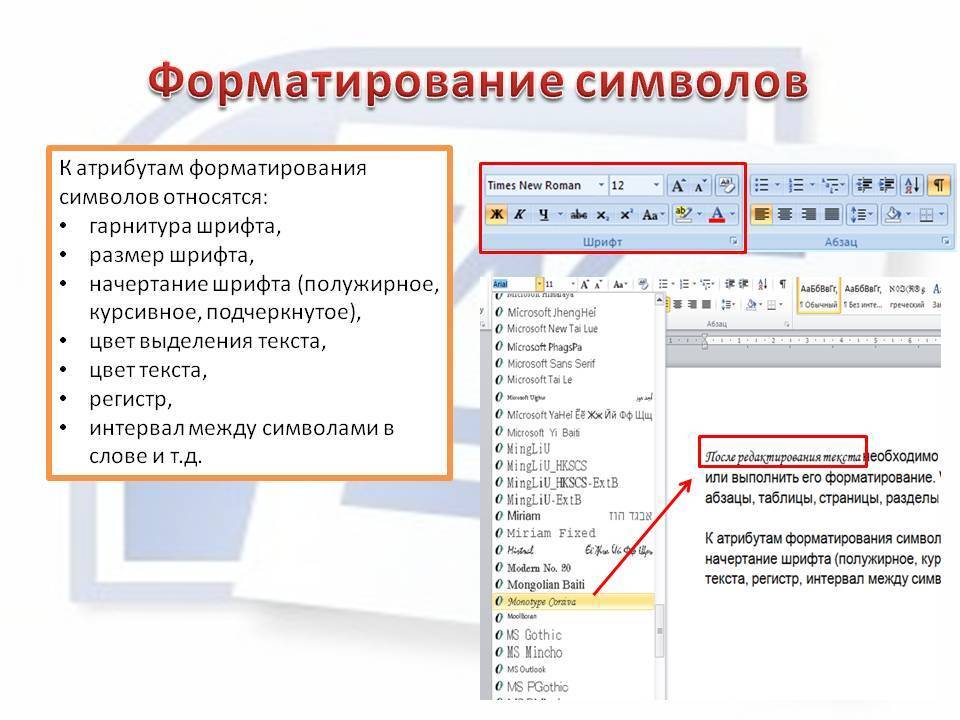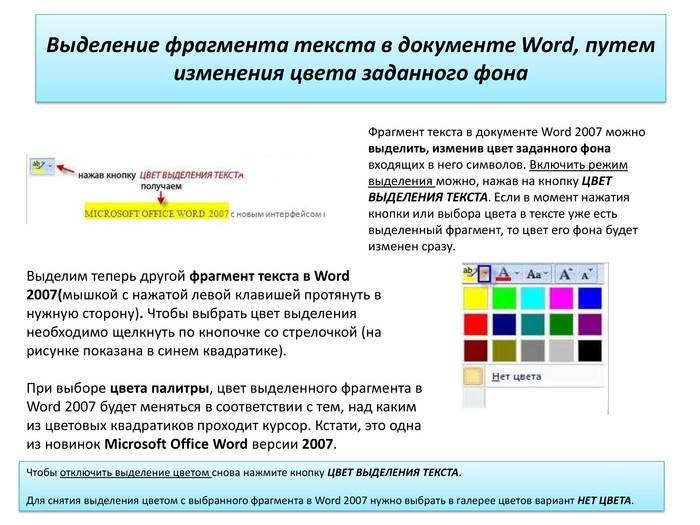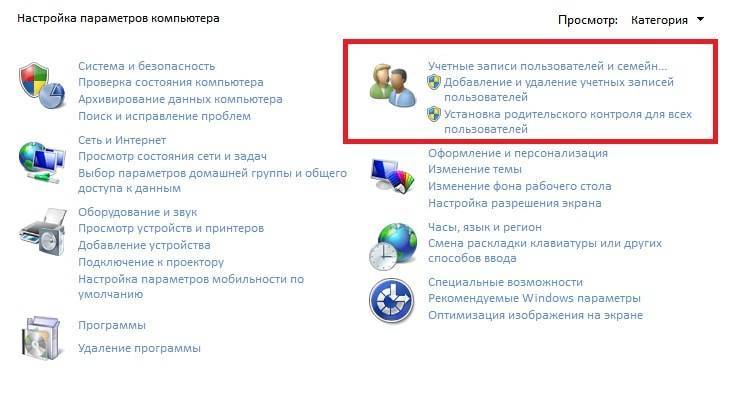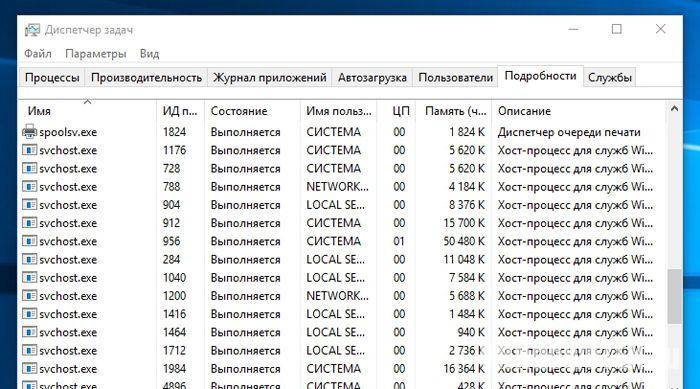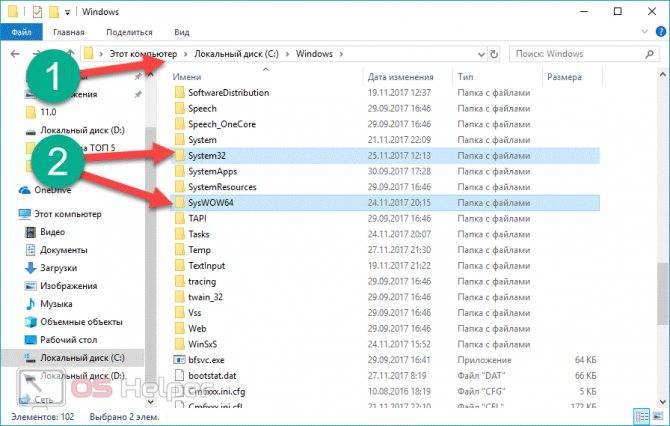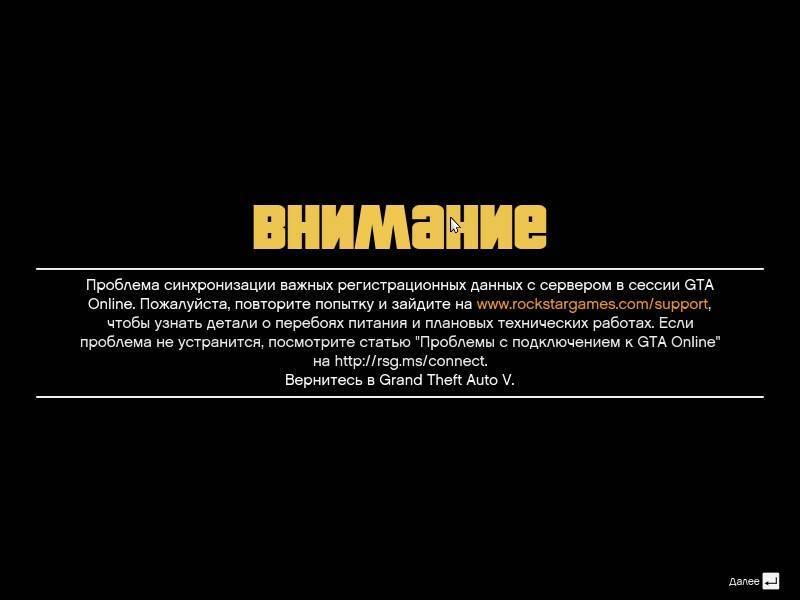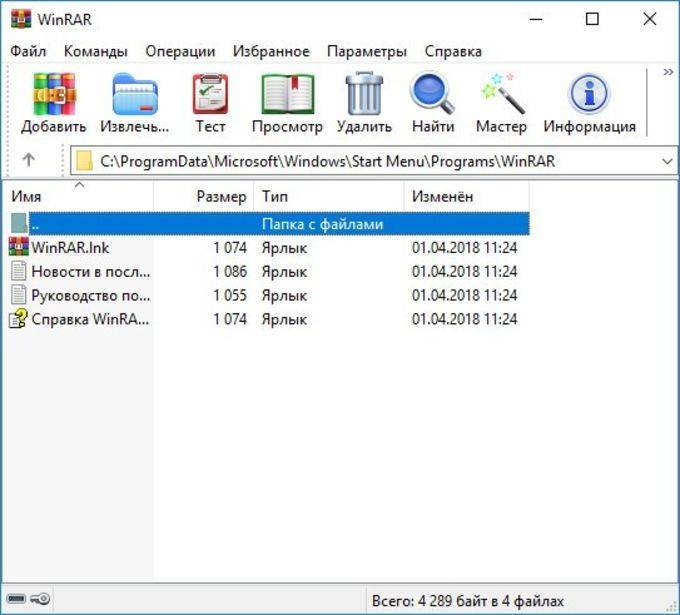Выделение текста с помощью мыши
Достаточно сделать несколько щелчков пальцем, как нужный фрагмент выделен. Но для того чтобы работа была максимально эффективной, стоит знать и применять несколько различных способов выделения текста мышью:
- Самый простой способ — щелкнуть кнопкой мыши в начале текста и «протянуть» до конца выделяемого фрагмента, после чего отпустить кнопку мыши;
- Чтобы выделить отдельное слово, дважды «кликните» по нему левой кнопкой мыши;
- Выделить одну целую строку проще всего одинарным щелчком мыши в полосе выделения (которая находится в левой части листа) на уровне нужной строки;
- В полосе выделения (слева от текста) удобно выделить целый абзац дважды щелкнув мышью напротив него;
- С помощью мыши можно быстро выделить весь текст, зайдя в меню на вкладке «Правка» и выбрав пункт «Выделить все». Данная функция присутствует в ворде от 2003 года.
Способы выделения текста с помощью мыши очень удобны. Но не всегда у вас под рукой есть мышь. Например, при работе на ноутбуке бывает не так удобно использовать мышь в виде Touchpad. Вместо этого можно воспользоваться клавиатурой.
Как выделить строку?
1. Подвести указатель мыши к левому краю строки так, чтобы он принял вид стрелки, направленной вправо, после чего кликнуть один раз левой кнопкой;
2. Чтобы выделить строку от начала к концу, необходимо нажать клавишу Home, а затем нажать сочетание клавиш Shift+End;
3. Чтобы выделить строку от конца к началу, необходимо нажать клавишу End, а затем нажать сочетание клавиш Shift+Home;
4. Чтобы выделить одну строку вниз, необходимо нажать клавишу End, а затем нажать сочетание клавиш Shift+стрелка вниз;
5. Чтобы выделить одну строку вверх, необходимо нажать клавишу Home, а затем нажать сочетание клавиш Shift+стрелка вверх.
Как в Ворде быстро все выделить
Иногда некоторые важные файлы нам требуется сохранить в текстовый документ или из него перенести на другой формат или программу.
Программа Microsoft Office Word позволяет обозначать как все содержимое, так и целые страницы или даже отдельные фрагменты, слова, буквы.
Не все пользователи ПК знают, как это можно сделать быстро и удобно. Рассмотрим несколько вариантов, как в Ворде все выделять.
Допустим, что вам нужно обозначить все содержимое документа целиком, к примеру, чтобы потом куда-то его вставить или сохранить. Как это можно сделать? Существует несколько вариантов выделения всего.
Быстрое обозначение
Один из них самый простой — одновременное нажатие и сочетание кнопок на клавиатуре CTRL+A. То есть выделяется абсолютно все содержимое. Довольно удобно, быстро и легко. Не следует тащить зажатой мышкой все 100 страниц документа и переживать за случайный сбой.
Следующий способ — это тройной щелчок при помощи левой клавиши мышки по верхнему краю слева от документа. Он дает возможность обозначить всю информацию (найти нужное место несложно, для этого необходимо подвинуть мышку влево, пока вы не увидите белого цвета объемную стрелочку, показывающую в правую сторону).
Раздел «Абзац» вкладки «Главная»
Инструменты
Несколько инструментов этого раздела непосредственно относятся к форматированию абзацев. Каждое нажатие инструмента «Увеличить отступ» приведёт к указанному красной стрелкой сдвигу всего абзаца на фиксированное расстояние, равное 1,25 см (это же значение было при нажатии клавиши «Табуляция»). Инструмент, находящийся слева от взятого в красный прямоугольник, называется «Уменьшить отступ». Он возвращает сдвинутый вправо абзац на такое же расстояние влево.
Следующая группа инструментов в красном прямоугольнике выравнивает текст абзаца соответственно по левому краю, центру, правому краю и ширине.
Пояснения требует последний случай. Следующий скриншот иллюстрирует изменение расстояния между словами абзаца при выравнивании по ширине.
Выпадающий список инструмента «Интервал», кроме изменения межстрочного расстояния, позволит также управлять интервалом между абзацами.
Следующий скриншот иллюстрирует смещение абзаца вниз (отмеченное красной стрелкой) при выборе строки «Добавить интервал» перед абзацем». Очевидно, что если щёлкнуть следующую строку, то абзац вернётся на прежнее место.
Выпадающее окно
Точнее всего настроить абзац можно в выпадающем окне раздела «Абзац». Альтернативный способ вызова этого окна – выделить абзац и вызвать его контекстное меню (правым щелчком мыши).
Список «Выравнивание» дублирует рассмотренные выше 4 варианта выравнивания текста абзаца. В полях «Отступ» можно задать точное значение левого и правого отступа. Поля «Интервал» предназначены для точного задания интервала абзаца перед и после него в пунктах (1 пт = 0,35 мм). Пользователь может запретить добавлять интервал между абзацами, если они принадлежат к одному стилю.
Список «Первая строка» позволяет оптимально настроить «красную строку». По умолчанию её нет. При выборе «Отступа» (или, редко, «Выступа») первоначальное стандартное значение в 1,25 см может быть изменено на любое другое.
По окончании настройки абзаца пользователь может сохранить выбранные значения, щёлкнув «По умолчанию». В дальнейшем, по мере набора текста они будут реализовываться автоматически. В частности, при выборе стандартного отступа «красной строки» пользователь будет избавлен от необходимости нажатия клавиши Tab перед набором первой строки каждого абзаца. При этом левый верхний треугольник будет иметь постоянную позицию, на которую указывает красная стрелка следующего скриншота.
Преимущества Microsoft Word
Главным преимуществом редактора является его простота и удобство в эксплуатации. Даже неопытные пользователи способны в короткие сроки освоить основные функции программы. Все инструменты для форматирования очень удобны. После их использования документ приобретет нужный вид. Большой выбор стилей, возможность менять размер и цвет шрифта, вставлять изображения, создавать списки – это только малая часть инструментов для форматирования. Ошибки любого типа способны испортить общее впечатление о документе, а также о человеке, который его создавал. Редактор Microsoft Word автоматически исправляет ошибки, которые были допущены во время набора текста. Система не только выделит слова, но и предложит варианты их исправления
В случае отсутствия знаков препинания Word обратит внимание пользователя на этот факт
Горячие клавиши для работы с текстом в Microsoft Word
- Комбинации Shift и «стрелка влево», Shift и «стрелка вправо» дают возможность выделять текст побуквенно.
- Комбинации Shift и «стрелка вверх», Shift и «стрелка вниз» позволяют выделять документ построчно.
- Сочетания Ctrl + Shift + «стрелка влево», Ctrl + Shift + «стрелка вправо» необходимы для того, чтобы «высветить» слово целиком. С каждым новым нажатием будет выделяться еще одно слово.
- Выделить одно предложение можно, зажав клавишу Ctrl и щелкнув мышей в середине выбранного предложения.
- Отдельное слово выделяется при помощи двойного нажатия левой клавиши мышки. При этом курсор должен быть установлен на нужном слове.
Это не все способы, как выделить весь текст в «Ворде». Можно установить курсор на левом поле так, чтобы появилась стрелочка, а затем три раза щелкнуть кнопкой мыши.
Команды меню MS Word
В разных версиях программы команды меню могут немного отличаться, но алгоритм действий один и тот же. Нужно выполнить такие шаги:
- Открыть документ.
- Перейти в раздел «Главная», затем найти вкладку «Выделить» и выбрать пункт «Выделить все». В версиях редактора Word-2003 и ниже нужно перейти в раздел «Правка» и нажать «Выделить все».

Для выделения текста можно воспользоваться контекстным меню. Для этого необходимо клацнуть правой клавишей мышки в любой области документа. В открывшемся окошке нужно выбрать меню «Стили» и опцию «Выделить все фрагменты текста с одинаковым форматированием». Если ранее документ не был отформатирован, то будет отмечен весь текст.
Если пользователь часто создает документы и задает определенные параметры, ему нужно знать, как выделить весь текст быстро, не тратя лишнего времени. В этих целях можно вывести команду «Выделить все» на панель быстрого доступа. Она будет располагаться в верхней части экрана. Для этого нужно выбрать пункт «Настройка панели быстрого доступа» и перейти в раздел «Другие команды». Затем следует открыть «Выбрать команды из» и «Все команды». Там в списке необходимо найти «Выделить все» и подтвердить выбор, нажав ОК. После этого текст будет отмечаться по единственному щелчку на этой иконке.
Как выделить фрагмент текста при помощи мыши и клавиатуры?
Использование мыши и специальных кнопок на клавиатуре позволяет выделять текст быстро и без особых сложностей. В открытом документе можно обозначить фрагмент следующим образом:
- Чтобы выделить весь текст в «Ворде», нужно установить английскую раскладку и выполнить сочетание клавиш Ctrl + A.
- «Высветить» текст можно, установив курсор мышки в начале первой строки, а затем, зажав левую клавишу, протянуть до конца документа. Однако этот способ неудобен для многостраничных документов.
- Если весь текст поместился на одной странице, для его выделения необходимо установить курсор в начале первой строки и, удерживая клавишу Shift, нажать левую клавишу мыши в конце текста.
- Два клика на клавишу F8 приведут к выделению текущего слова. При помощи тройного нажатия этой клавиши можно выделить предложение. Чтобы охватить абзац, F8 необходимо нажать 4 раза. Как выделить весь текст в «Ворде», используя эту кнопку? Достаточно нажать ее 5 раз. Чтобы отменить режим выделения, можно воспользоваться кнопочкой Esc.
Как выделить весь документ?
1. На вкладке «Главная» в группе кнопок «Редактирование» раскрыть меню кнопки «Выделить» и выбрать пункт «Выделить все»;
2. В любом месте документа переместить курсор к левому краю страницы, чтобы указатель принял вид стрелки, направленной вправо, после чего кликнуть три раза;
3. Нажать на клавиатуре сочетание клавиш Ctrl+A;
4. Чтобы выделить весь документ, необходимо нажать клавишу F8 для входа в режим выделения, а затем четырежды нажать F8. Для выхода из режима выделения нажать клавишу ESC (отмена);
5. Чтобы выделить весь документ от начала к концу, необходимо установить курсор в начало документа и нажать клавиши Ctrl+Shift+End;
6. Чтобы выделить весь документ от конца к началу, необходимо установить курсор в конец документа и нажать клавиши Ctrl+Shift+Home.
Как сделать разрыв страницы
Есть несколько вариантов переноса данных — ручной и несколько с использованием функций Ворд. Каждый из них лучше подходит для своей цели, имеет преимущества и особенности. Тем не менее, все варианты довольно простые.
Разрыв страницы с помощью клавиши Enter (вручную)
Самый простой и очевидный способ, к которому прибегает большинство юзеров Ворд. Нужно установить курсор в месте, с которого нужно сделать отступ, после чего нажимать клавишу Enter до тех пор, пока строка ввода текста не переместится на новый лист. Он имеет серьёзный недостаток — если изменить часть файла до переноса, отформатированный абзац «поднимется» или «опустится» в документе. Кроме того, разметка не сохранится при изменении масштаба документа. Использование Enter подходит только для того, чтобы задать промежуток между абзацами в виде 1 пустой строки.

Разрыв листа с помощью комбинации клавиш Ctrl + Enter
Более быстрый и намного более функциональный вариант создания отступа. Установите курсор мыши перед частью данных, которую нужно перенести, затем нажмите Ctrl и Enter одновременно. В отличие от прошлого способа, при использовании этого форматирование не исчезнет при изменении масштаба или редактировании предшествующей части текста. Способ отлично подходит, если нужно сделать один или несколько переходов во всём документе либо отредактировать уже набранный.
Разрыв листа через функцию во вкладке «Вставка»
Этот способ полностью повторяет функционал предыдущего. Алгоритм:
- Установите курсор мыши в нужной части содержания (будет смещена часть справа);
- Откройте вкладку «Вставка»;
- В выпадающем меню «Страницы» (по умолчанию крайняя ячейка слева) выберите «Разрыв страницы».

Переход на новый лист через функцию «Разрывы»
Сделать перенос данных также можно через вкладку «Макет» («Разметка страницы»). В выпадающем меню «Разрывы» есть несколько функций — вариант имеет больше возможностей, чем остальные. Для этого нужно:
- Установите курсор мыши в нужной части текста;
- Перейдите во вкладку «Макет» (или «Разметка страницы»), в область «Параметры страницы»;
- В выпадающем меню «Разрывы» выберите пункт, который вам нужен.
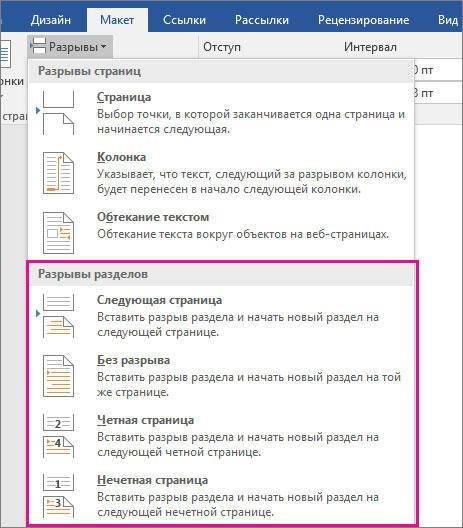
Всего в этом меню 3 функции:
- «Страница» — все объекты, которые находятся правее курсора в файле, переместятся на новую, сохраняя форматирование.
- «Колонка» — функция, которая нужна, если вы используете соответствующее расположение текста. Она переносит данные после курсора в начало новой колонки.
- «Обтекание текстом» — опция для веб-файлов. При её использовании содержание документа обтекает изображение, таблицу или другой объект, что позволяет сэкономить место и сделать более красивое форматирование.
Как выделить текст в Word Online через инструменты
Меню редактирования ленты является основной панелью инструментов в Ворд Онлайн. Через нее происходит все управление файлами. Это создает удобство и увеличивает скорость работы с текстовыми файлами. Здесь же можно обнаружить и функционал для выделения текстов.
- Кликните на вкладку «Главное».
- Перейдите в блок «Рецензирование/Редактирование».
- Нажмите на раздел «Выделить».
- Выберите пункт «Выделить все».
Такое действие «очертит» все содержимое файла, и дальше вы сможете работать с ним – удалять, перемещать, копировать и прочее. Но что делать, если вам требуется выделить только текстовые фрагменты, а в документе имеются таблицы и рисунки. Средства редактирования помогут и в этом случае. Для выделения исключительно текстового содержимого, выполните такие действия:
- Установите курсор в любую часть тестового фрагмента.
- Через вкладку «Главное» перейдите на блок «выделить».
- В списке возможностей нажмите на пункт «Выделить текст, имеющий такой же формат».
- Текст, который выполнен в едином стиле – в данном случае тестовое наполнение, будет выделен.
Как убрать выделение серого цвета в ворде?
Как убрать серый фон за текстом в ворде?
Чтобы убрать это выделение:
- Курсором выделите весь текст, фон которого необходимо убрать или изменить
- Откройте вкладку «Клавная» в верхней части документа
- Найдите иконку с изображением ведра с краской и нажмите на него
- В выпадающем списке выберите нет цвета. …
- Еще один инструмент чтобы убрать фон текста — это маркер.
Как убрать серый фон в ворде При копировании с сайта?
Как убрать фон текста в Word?
- В открытом документе перейдите во вкладку «Дизайн» (для версий MS Office 2010 и ниже перейдите во вкладку «Разметка страницы»).
- Отыщите раздел «Фон страницы» и нажмите на «Цвет страницы».
- В выпадающем меню выберите «Нет цвета».
Как убрать выделение в ворде если оно не убирается?
Либо же после выделения текста с фоном переходим на вкладку “Разметка страницы” и выбираем кнопку “Границы страниц”. В открывшемся окне на вкладке “Заливка” раскрываем стрелку с цветами и выбираем “нет цвета”. Далее жмем “Ок” и цветовое выделение с текста пропадет.
Как убрать выделение текста при наборе?
Выберите нажатие функциональной клавиши Esc, а следом клавиши с символом «-» для отмены выделения текста в документе Word, совершенном в расширенном режиме выделения параграфов при нажатии клавиши F8.
Как убрать выделение текста серым цветом?
- Олег 14.02.2018. Выделение цвета серым можно убрать и таким образом: Если в документе не весь текст выделен серым то выделяем «хороший» кусочек текста, затем нажимаем «копировать формат». Потом выделяем «серый» текст, на экране возникает значёк кисти со стрелочкой и дело сделано.
- Андрей Ш. 15.12.2019.
Как в ворде сделать текст на белом фоне?
Очень неудобно читать на белом фоне вечером. Для этого необходимо зайти во вкладку «Разметка страницы» (в некоторых версиях «Макет»), нажать кнопку «Цвет страницы» и выбрать необходимый цвет фона.
Как убрать из скопированного текста фон?
Форматирование по образцу
- Выделите небольшой участок “хорошего” текста без фона. Можно выделить хоть 1 букву. …
- В левом верхнем меню нажмите Формат по образцу. После этого курсор измениться со стрелки на кисть.
- Теперь этой кистью выделите “плохой” текст с фоном. Тем самым мы применим к тексту новый стиль без фона.
Как скопировать только текст без фона?
Для этого выделите скопированный из Интернета текст, перейдите на вкладку «Главная», нажмите на стрелку рядом с кнопкой «Цвет выделения текста» и выберите вариант «Нет цвета». Если это не помогло и фон не исчез, то возможно проблема в том, что цвет фона задан сразу для всей страницы.
Как убрать выделение текста в ворде скопированного из Интернета?
Выделим этот текст, правый щелчок, и в появившемся меню выбираем «Нет цвета». С текстом, скопированным из интернета, иногда и этот метод не помогает, и приходится принимать более радикальные меры – очищать формат при помощи кнопки «Изменить стили».
Как убрать выделение нумерации в ворде?
Удаление подсветки из части или всего документа
- Выделите текст, из которого вы хотите удалить выделение, или нажмите клавиши CTRL + A, чтобы выделить весь текст.
- Перейдите на вкладку Главная и щелкните стрелку рядом с кнопкой Цвет выделения текста.
- Выберите вариант Нет цвета.
Как убрать автоматическое выделение буквы?
Отменить выделение можно с помощью нескольких способов.
- Нажмите клавишу . При этом вы снимаете выделение и возвращаете курсор в начало блока (или в начало документа, если был выделен весь документ). …
- Щелкните кнопкой мыши. …
- Нажмите клавишу , а затем клавишу . …
- Не забывайте о команде !
Как убрать выделение текста в Экселе?
Как снять выделение с ячеек в Excel
- Нажмите и удерживайте клавишу Ctrl.
- Выделите ячейки с которых хотите снять выделение.
Как убрать замену букв при печати?
Чтобы отключить этот режим, достаточно еще раз нажать клавишу Insert. Когда режим включен, в строке состояния отображается индикатор ЗАМ (OVR). А если мышкой дважды щелкнуть по этому индикатору, то режим замены символов будет выключен.
Почему когда я печатаю удаляются буквы?
Итак, подведём итог. Если в Ворде удаляется следующая буква после набираемой при печатании, значит Вы случайно активировали ненужный режим ввода текста. Чтобы его отключить — достаточно просто нажать на кнопку Insert и ввод текста будет снова работать нормально! Всем удачи.
Почему стирается текст при наборе?
Стирание, или как правильно говорить, замена стоящего перед курсором символа при наборе текста происходит при активированном режиме замены. Такая возможность присутствует для удобства редактирования текста, когда вам нужно заменить один кусок текста другим. При этом вам не нужно вручную стирать не нужный фрагмент.
Лига Microsoft Office
Уважаемая администрация сайта и подписчики, я хочу создать Лигу Microsoft Office, в которой будут размещаться посты про Word, Excel, Access, Power Point, Outlook, Publisher и др., где пользователи смогут узнать что-то новое или поделиться своим опытом.
В настоящее время на сайте имеется много постов про Word и Excel, но они не систематизированы, однако тема интересна и заслуживает отдельного внимания. В этом сообществе я планирую публиковать обучающие посты про Excel. Кто-то также может выкладывать полезные статьи, которые пригодятся пользователям Пикабу.
Тем кому будет не интересна данная тематика смогут поставить сообщество в игнор.
Ссылки на мои посты:
Остальные опубликованы в сообществе “Лайфхак”Ссылка на сообщество MS, Libreoffice & Google docs
Как выделить текст в Word: разные способы
При работе в текстовом редакторе, пользователи часто используют выделение текста в Ворде для выполнения различных операций: изменения форматирования документа, копирования всего содержимого или фрагмента текста в этот или в другой документ, для перемещения или удаления.
В программе Microsoft Word имеется несколько способов, с помощью которых можно выделять текст, в зависимости от конкретной ситуации. В основном, это необходимо для целей форматирования документа. Форматирование шрифта, абзаца, другой части текста позволяет создавать неповторимые документы, делает их удобными и увеличивает отдачу.
- Выделение текста мышью
- Как выделить весь текст в Word — 1 способ
- Как выделить весь документ — 2 способ
- Выделение всех страниц документа Word — 3 способ
- Выделение всего текста документа Word — 4 способ
- Выделение слов в тексте Word — 2 способа
- Как выделить отдельные символы в тексте
- Выделение предложений в тексте — 2 способа
- Выделение строки в документе — 2 способа
- Как выделить абзац в тексте Word — 2 способа
- Как выделить фрагмент текста в Ворде — 2 способа
- Выделение вертикальной области в тексте
- Выводы статьи
Выделение символов, слов и фрагментов текста — необходимое условие для форматирования текста документа. Умение быстро и правильно выделять содержимое, позволит намного сократить время работы при выполнении форматирования документов разной степени сложности.
В этой статье мы рассмотрим разные способы выделить текст в MS Word: как выделить весь текст в Ворде, выполним выделение фрагментов текста, абзацев, предложений, выделение слов и символов в тексте.
Как выделить текст в Word
Разработчики текстового редактора MS Word проявили изобретательность в вопросе выделения текста и предложили пользователю несколько вариантов этой функции на выбор.
Рассмотрим 8 вариантов выделения текста в ворде.
Выделение текста с клавишей «Shift»
- Установите курсор в место, с которого следует начать выделение.
- Зажать клавишу «Shift»:
- нажатием на стрелку «Вправо» начать выделять по одному символу в правую сторону;
- нажатием на стрелку «Влево» начать выделять по одному символу в левую сторону;
- нажатием на стрелку «Вниз» начать выделять по одной строчке вниз;
- нажатием на стрелку «Вверх» начать выделять по одной строчке вверх.
Выделение текста с комбинацией клавиш «Shift» + «Ctrl»
- Установите курсор в место, с которого следует начать выделение.
- Зажать клавишу «Shift» и «Ctrl»:
- нажатием на стрелку «Вправо» начать выделять по одному слову в правую сторону;
- нажатием на стрелку «Влево» начать выделять по одному слову в левую сторону.
Выделение текста с клавишами «End» или «Home»
- Установите курсор в место, с которого следует начать выделение.
- Нажатием на клавишу «End» выделить весь текст ниже курсора;
- Нажатием на клавишу «Home» выделить весь текст выше курсора.
Выделение текста клавишей «F8»
- Установите курсор в место, с которого следует начать выделение.
- Нажать на клавишу «F8»:
- один раз, чтобы выделить слово;
- два раза, чтобы выделить предложение;
- три раза, чтобы выделить абзац;
- четыре раза, чтобы выделить весь текст.
Выделить весь текст целиком, можно установив курсор в начало текста и нажать на сочетания клавиш «Ctrl+A».
Выделение текста мышкой
Самый распространенный способ выделения текста, слова или символа, это выделение с помощью мышки, для этого:
- Устанавливаем курсор в начало выделяемого объекта;
- Зажимаем левую кнопку мыши;
- Тянем в любом нужном нам направлении.
Выделение при помощи двойного щелчка мышки
Еще один способ выделить объект с помощью мыши это:
- Установить курсор в центр слова;
- Два раза нажать на левую клавишу мыши, выделится одно слово;
- Три раза нажать на левую клавишу мыши, выделится одна строчка.
Выделение строки целиком
- Отведите курсор мыши в левую часть документа. Курсор изменится и будет указывать с лева, на право.
- Найдите интересующую строку для выделения.
- Расположите курсор на против этой строки и нажмите левой кнопкой мыши.
- Если нужно выделить несколько строк, тяните мышку с зажатой левой кнопкой до нужной строки.
Команды меню MS Word
В разных версиях программы команды меню могут немного отличаться, но алгоритм действий один и тот же. Нужно выполнить такие шаги:
- Открыть документ.
- Перейти в раздел «Главная», затем найти вкладку «Выделить» и выбрать пункт «Выделить все». В версиях редактора Word-2003 и ниже нужно перейти в раздел «Правка» и нажать «Выделить все».
Для выделения текста можно воспользоваться контекстным меню. Для этого необходимо клацнуть правой клавишей мышки в любой области документа. В открывшемся окошке нужно выбрать меню «Стили» и опцию «Выделить все фрагменты текста с одинаковым форматированием». Если ранее документ не был отформатирован, то будет отмечен весь текст.
Если пользователь часто создает документы и задает определенные параметры, ему нужно знать, как выделить весь текст быстро, не тратя лишнего времени. В этих целях можно вывести команду «Выделить все» на панель быстрого доступа. Она будет располагаться в верхней части экрана. Для этого нужно выбрать пункт «Настройка панели быстрого доступа» и перейти в раздел «Другие команды». Затем следует открыть «Выбрать команды из» и «Все команды». Там в списке необходимо найти «Выделить все» и подтвердить выбор, нажав ОК. После этого текст будет отмечаться по единственному щелчку на этой иконке.
Перемещение и копирование текста
Мышью можно
быстро перемещать и копировать текст, это делается так:
1. Выделите
текст.
3. Чтобы
переместить текст, просто перетащите его в новое место. Чтобы скопировать
текст, во время перетаскивания держите нажатой клавишу Ctrl.
Текст можно перетащить в тот же самый или в другой документ Word (чтобы
переместить или скопировать текст в другой документ, на экране должны быть
видны окна обоих документов).
Данный способ
работает только при установленном флажке Использовать перетаскивание текста
при правке (Drag-And-Drop Ntxn Editing). Флажок
находится на вкладке Правка (Edit) окна диалога,
открываемого командой Параметры из меню Сервис.
Текст также
можно перемещать или копировать с помощью буфера обмена (clipboard)
– особого средства Windows для временного хранения
текста или графики. Это делается так:
1. Выделите
текст.
2. Для
перемещения выполните команду Вырезать (Cut)
из меню Правка или нажмите Ctrl+X. Текст будет вырезан (скопирован в буфер обмена и удален) –
то есть пропадет из документа и окажется перенесенным в буфер обмена.
3. Для
копирования выполните команду Копировать (Copy)
в меню Правка или нажмите Ctrl+C.
При этом текст останется в документе, а его копия будет помещена в буфер
обмена.
4. Установите
курсор в той позиции, где хотите вставить вырезанный или скопированный в буфер
обмена текст. Это место может находиться в том же самом или в другом документе.
5. Выполните
команду Вставить (Paste) в меню Правка
или нажмите Ctrl+V. Текст из
буфера обмена вставляется в документ.
В Word имеются еще две
дополнительные возможности вырезать, копировать и вставлять текст. Во-первых,
можно нажать соответствующую кнопку на стандартной панели инструментов:
Вырезать
Копировать
Вставить
Во-вторых,
чтобы вырезать или скопировать выделенный фрагмент текста, можно щелкнуть на
нем правой кнопкой мыши и выполнить команду Вырезать или Копировать
в контекстном меню.
Аналогично,
чтобы скопировать текст из буфера, вы можете щелкнуть на месте вставки правой
кнопкой мыши и выполнить в контекстном меню команду Вставить. Меню можно
убрать без выполнения команды – для этого нажмите клавишу ESC
или щелкните мышью в документе.
После вставки
текст не исчезает из буфера обмена. таким образом, повторяя эту операцию, можно
вставить в документ несколько копий текста. Однако содержимое буфера обмена
стирается, если в Word или в другой программе происходит операция вырезания или
копирования. Чтобы сохранить текст в буфере обмена необходимо пользоваться для
копирования или перемещения приемами, в которых буфер не участвует (например,
описанным выше перетаскиванием мыши).
Часто используемые горячие клавиши Word
- Ctrl + O – открыть документ;
- Shift + F12 – сохранить открытый активный документ;
- F12 – сохранить открытый документ как…;
- Ctrl + W – закрыть текущий документ;
- Ctrl + X – вырезать выделенный текст или объект;
- Ctrl + C – копировать в буфер обмена выделенный фрагмент текста;
- Ctrl + V – вставить текст или объект из буфера обмена;
- Ctrl + A – выделить весь текст в документе;
- Ctrl + B – полужирное начертание текста;
- Ctrl + I – курсивное начертание текста;
- Ctrl + U – подчеркивание текста;
- Ctrl + E – выравнивание текста по центру;
- Ctrl + L – выравнивание текста по левому краю;
- Ctrl + R – выравнивание текста по правому краю;
- Ctrl + J – выравнивание текста по ширине;
- Ctrl + K – вставка гиперссылки в документ;
- Ctrl + P – открытие диалогового окна печати документа;
- Ctrl + F – открытие окна поиска по активному документу;
- Ctrl + H – открытие окна замены текста;
- ESC – отмена;
- Ctrl + Z – отмена последнего действия;
- Ctrl + Y – повтор действия;