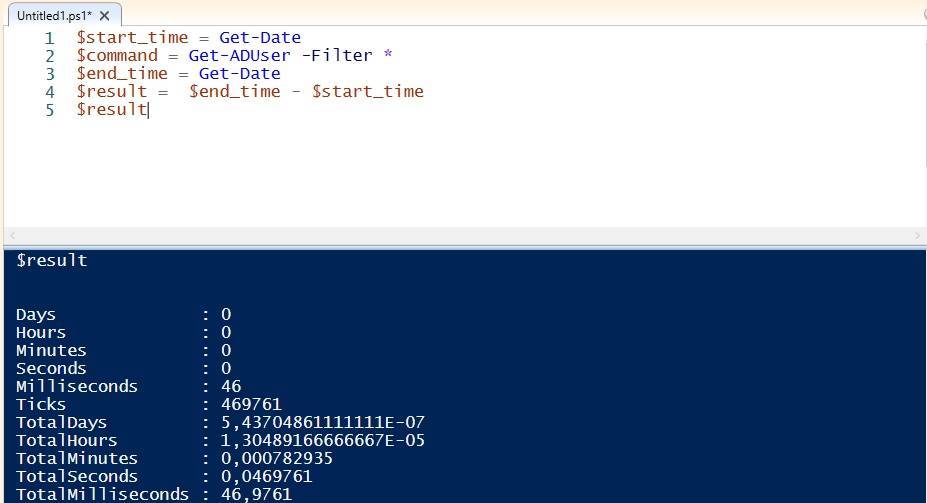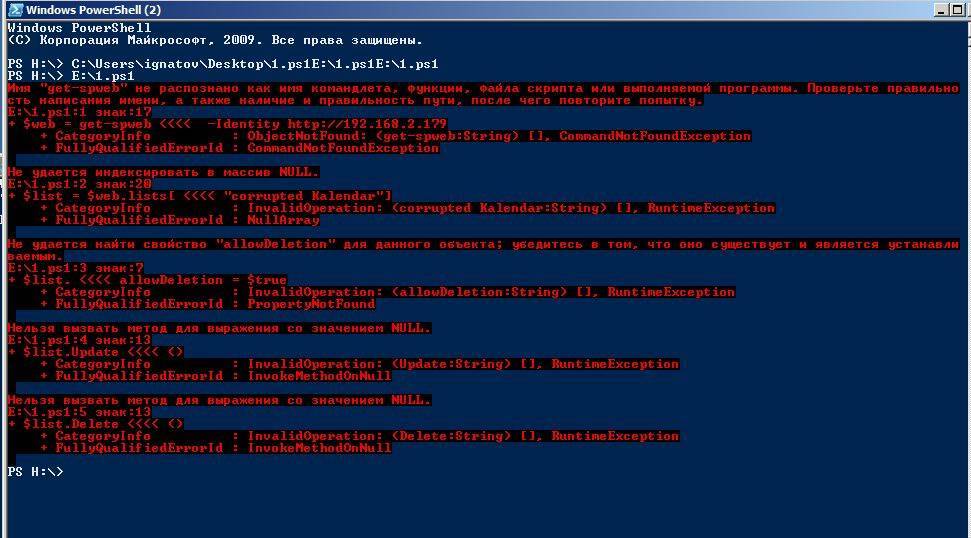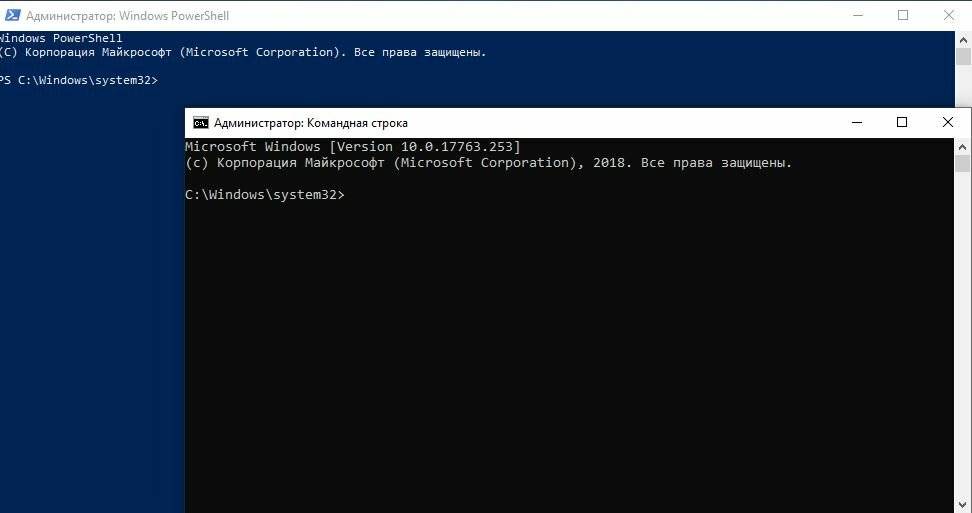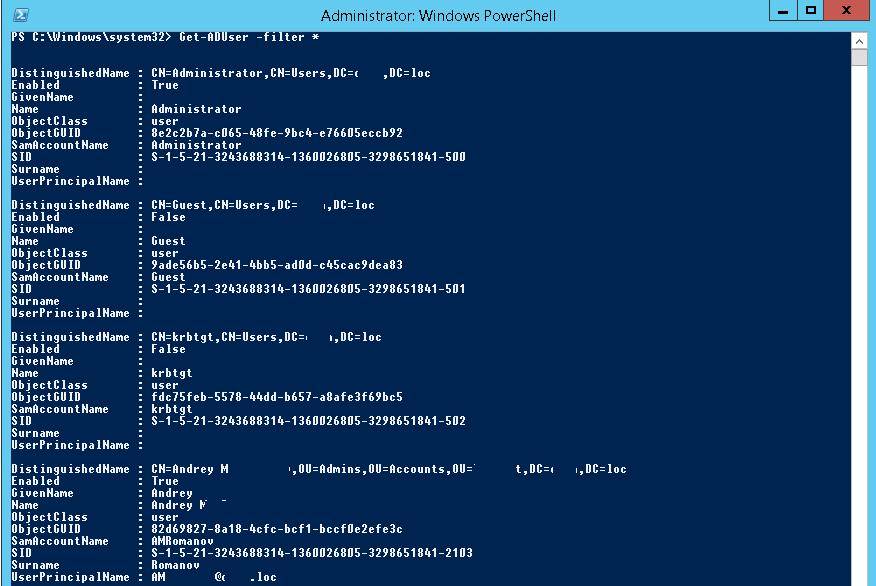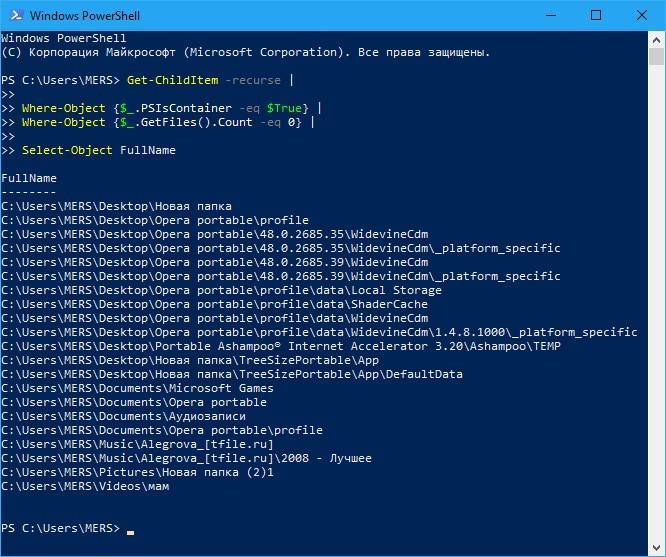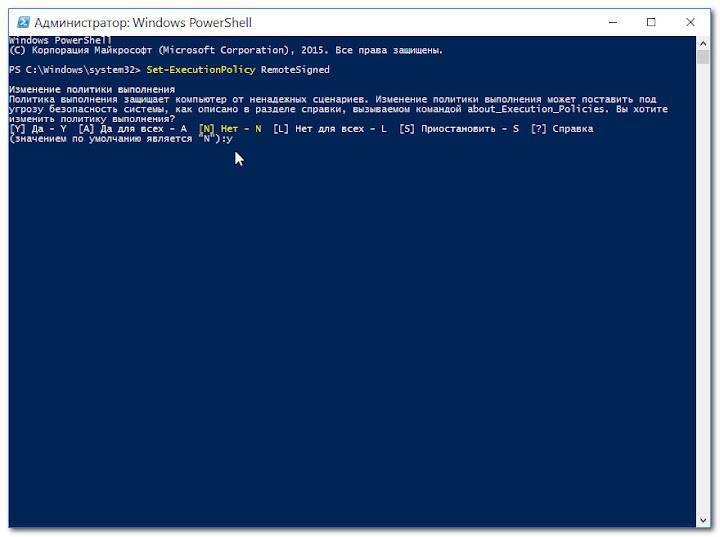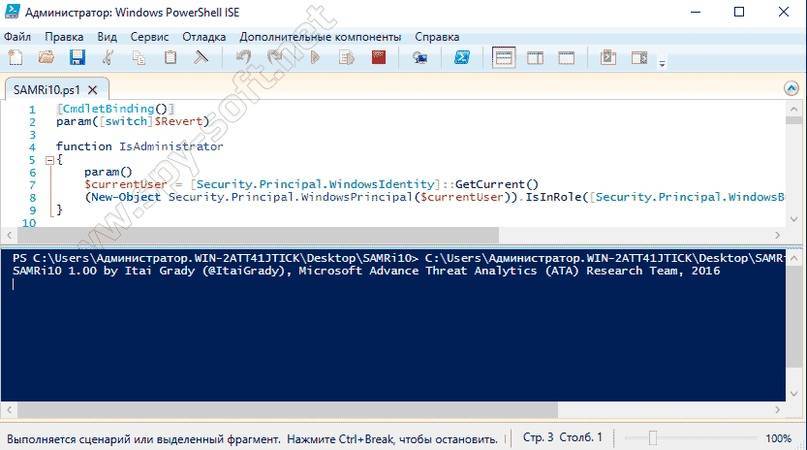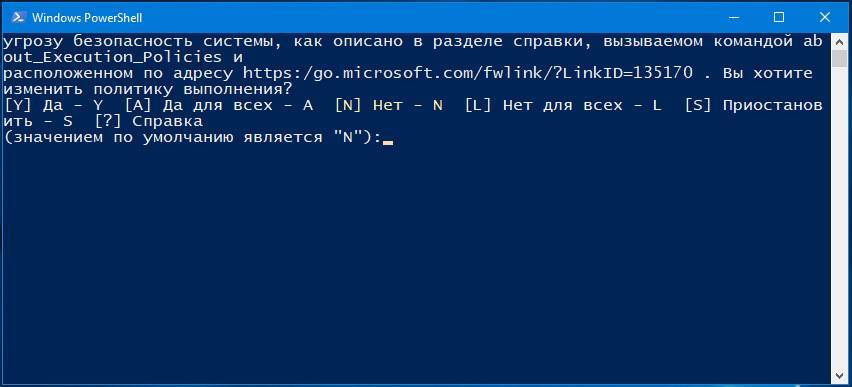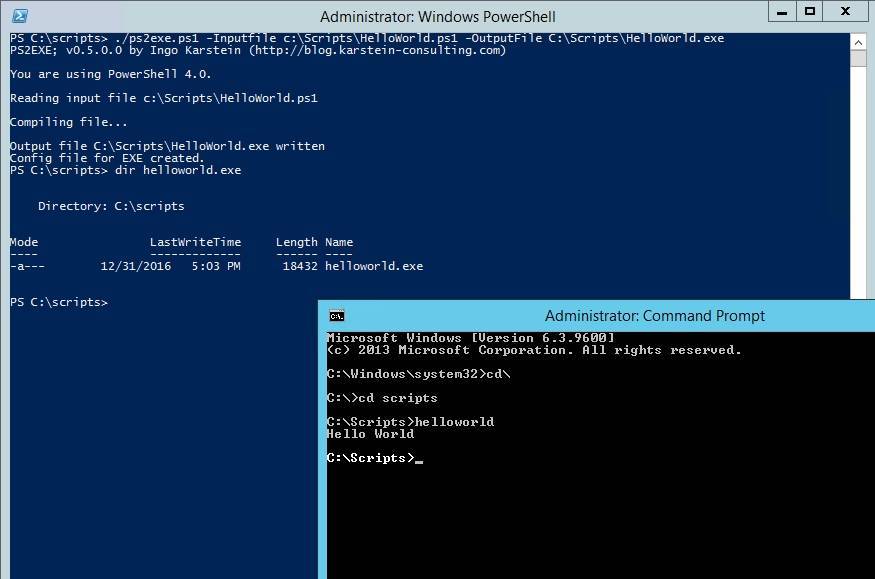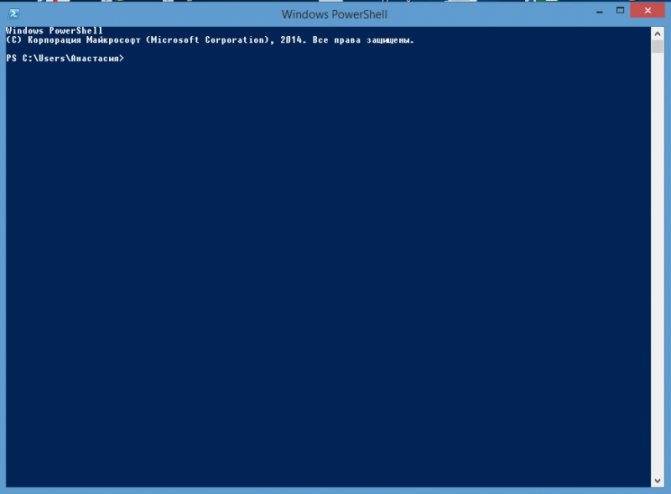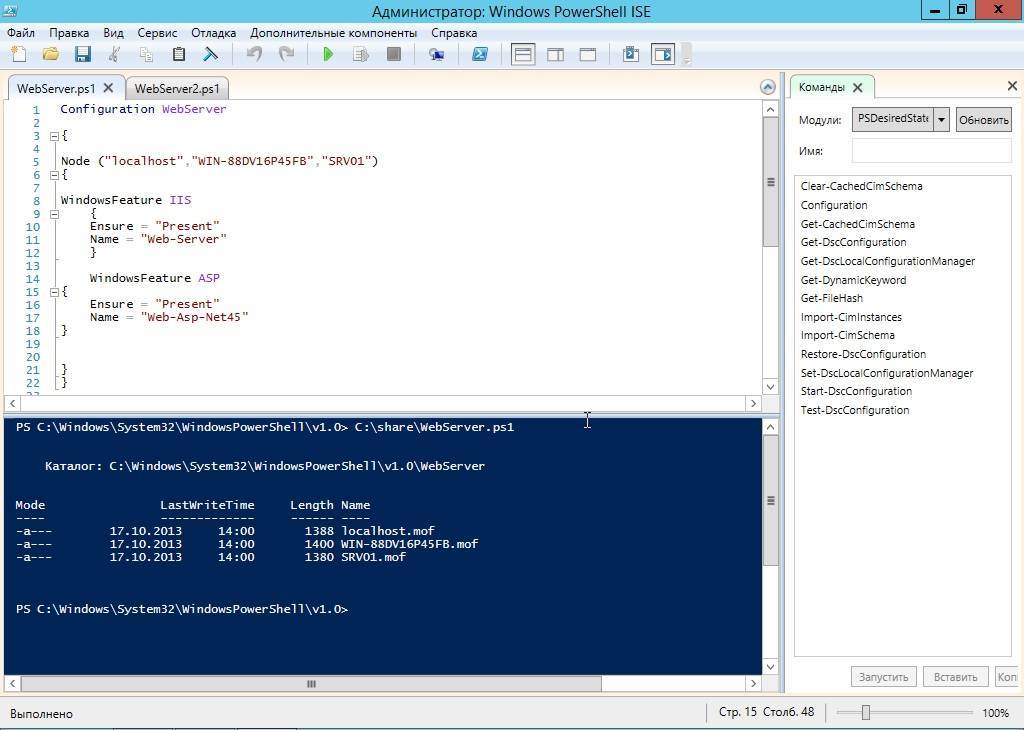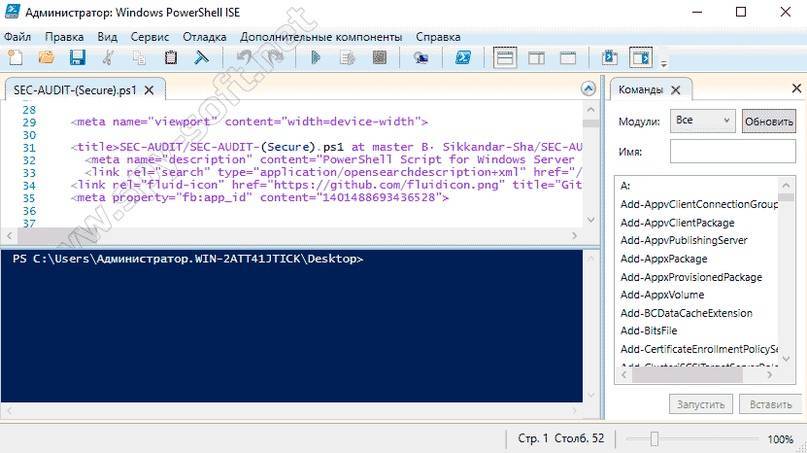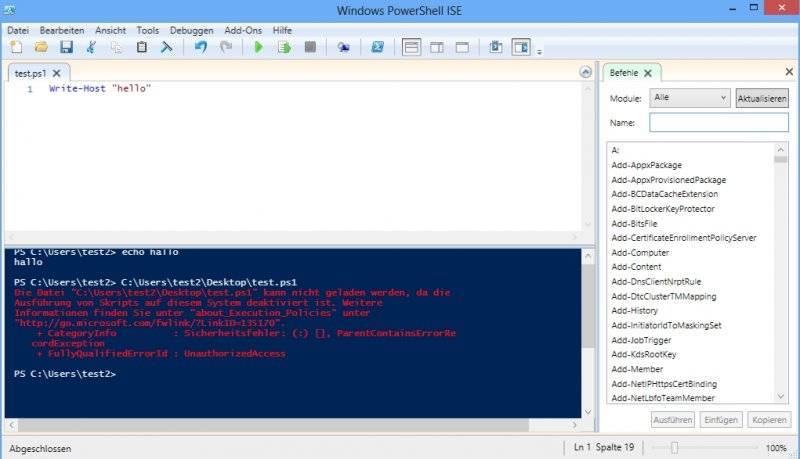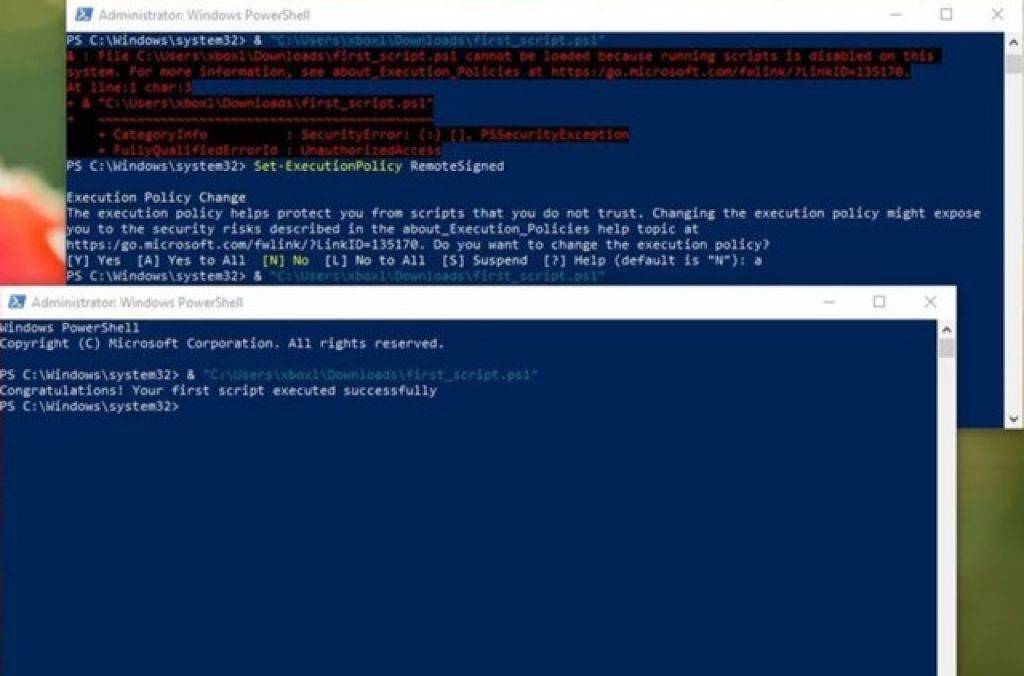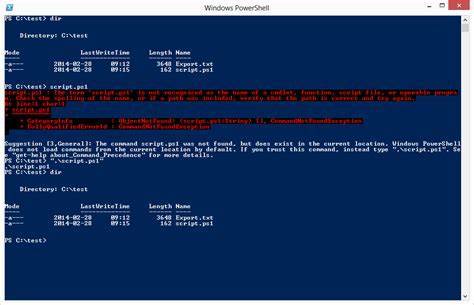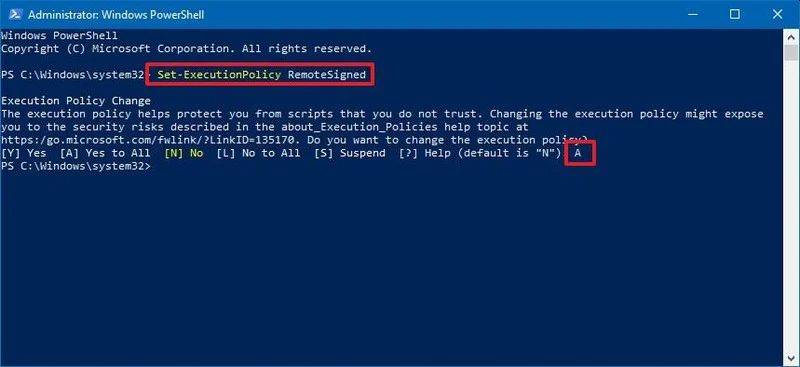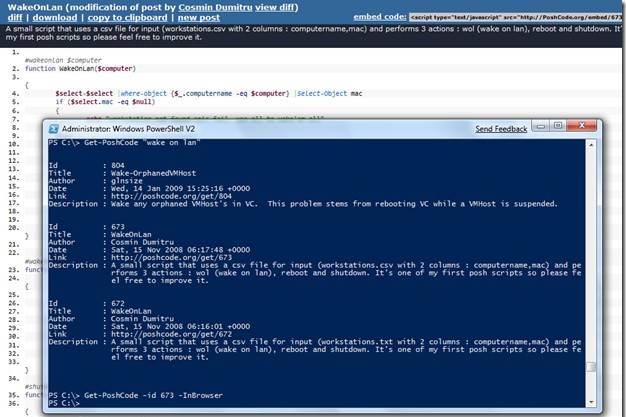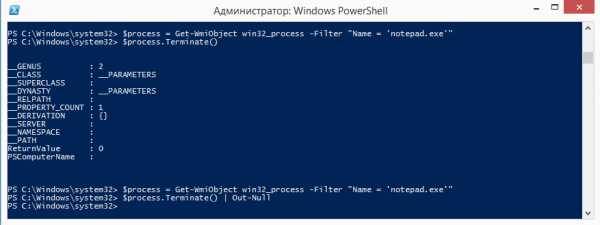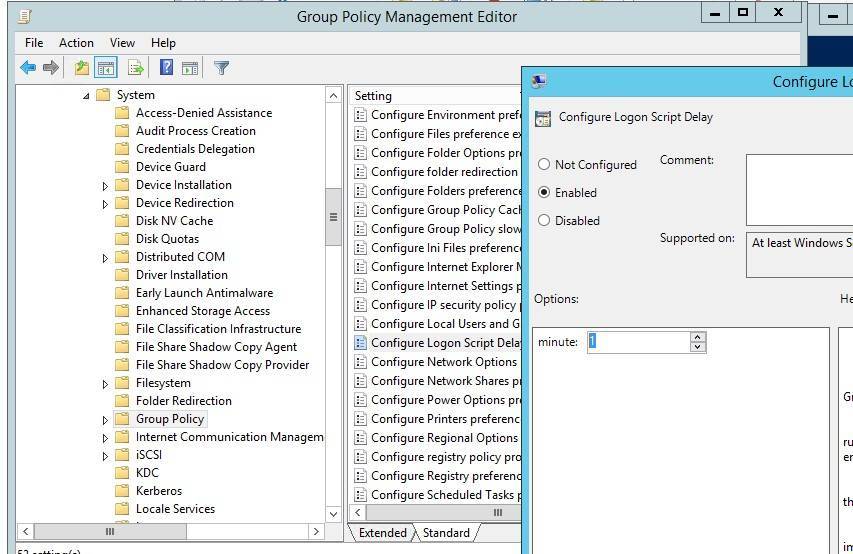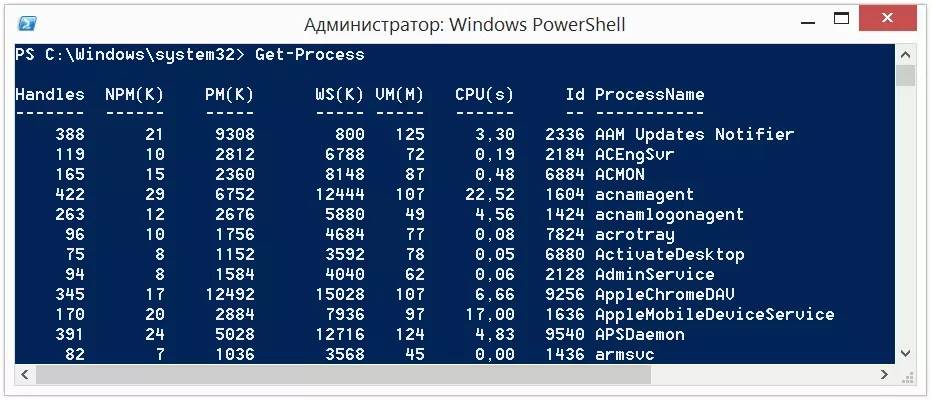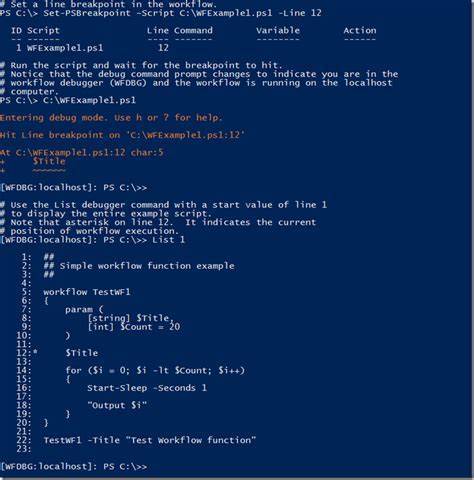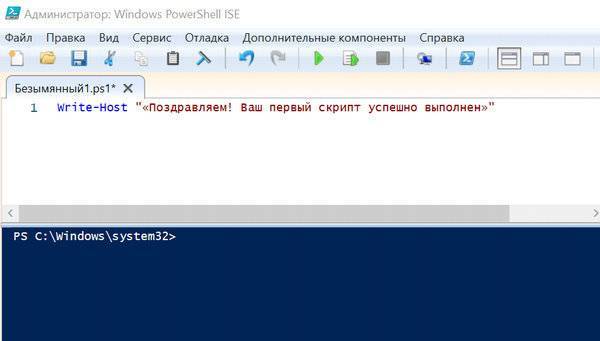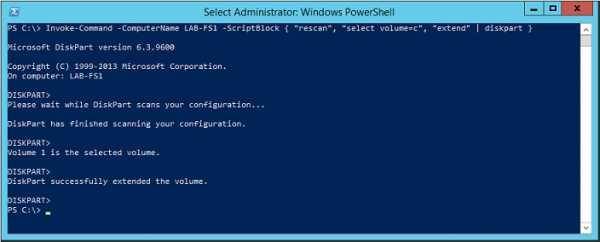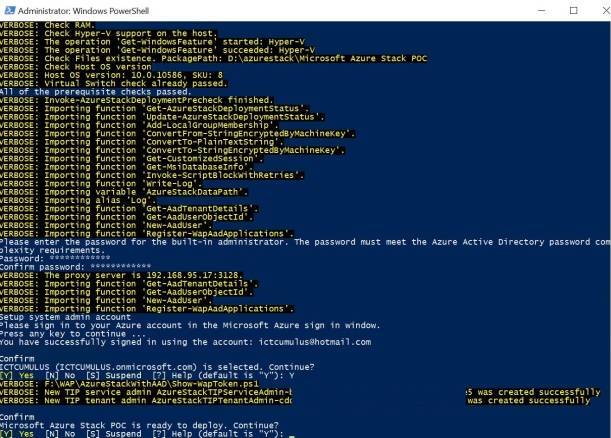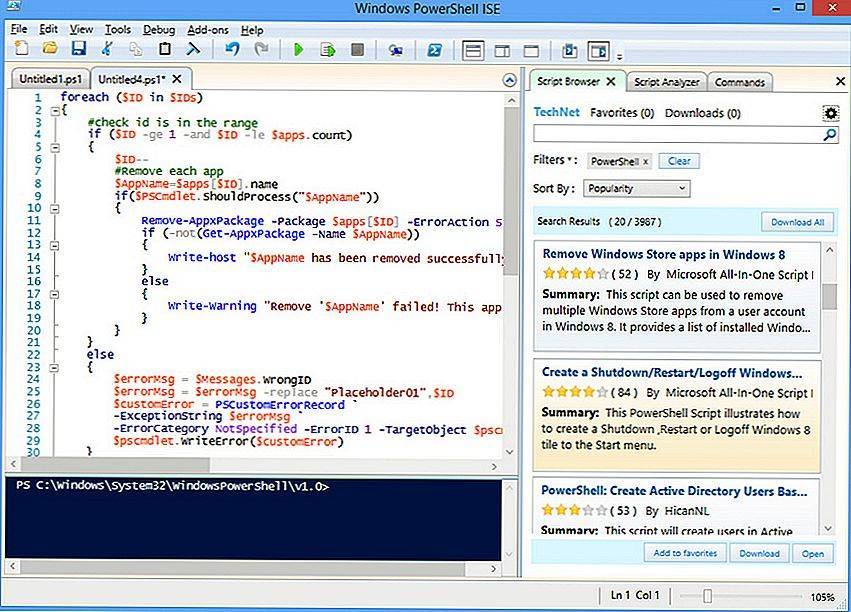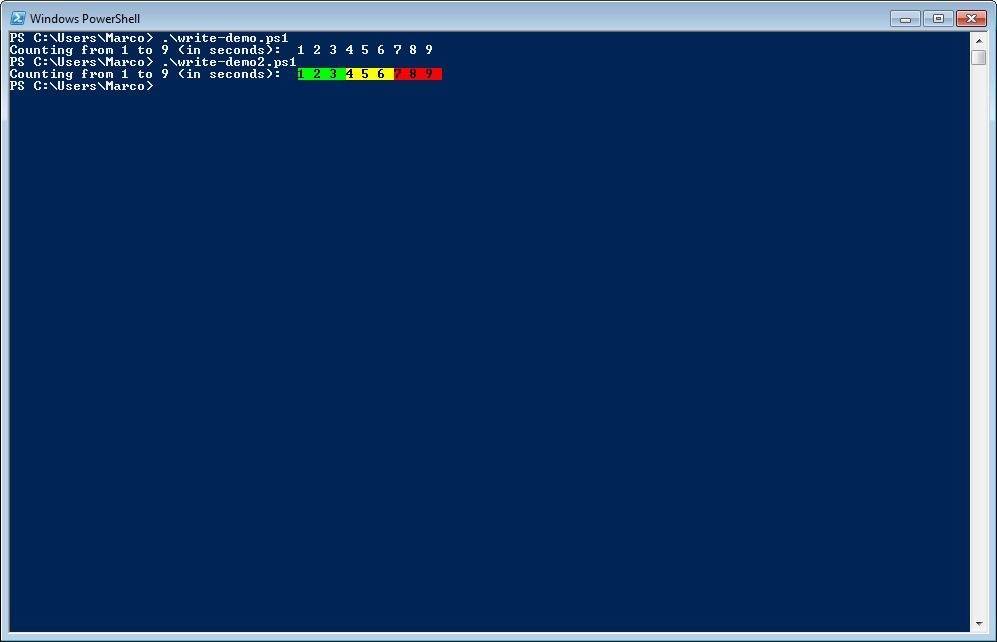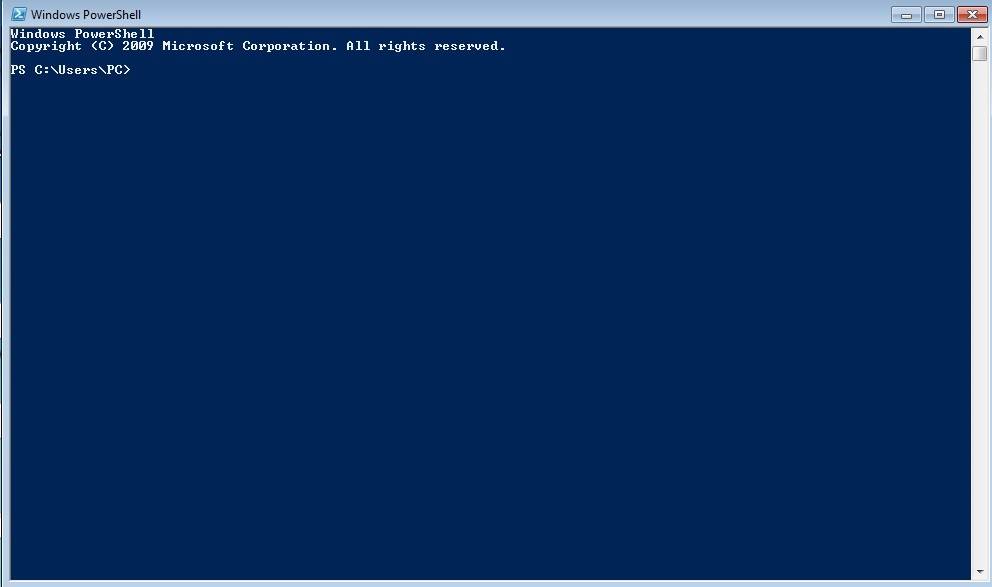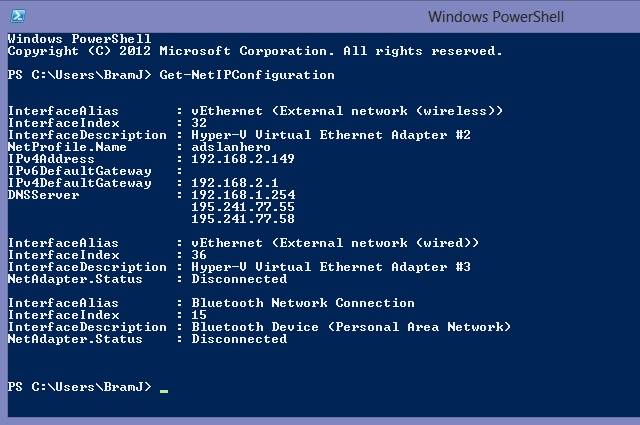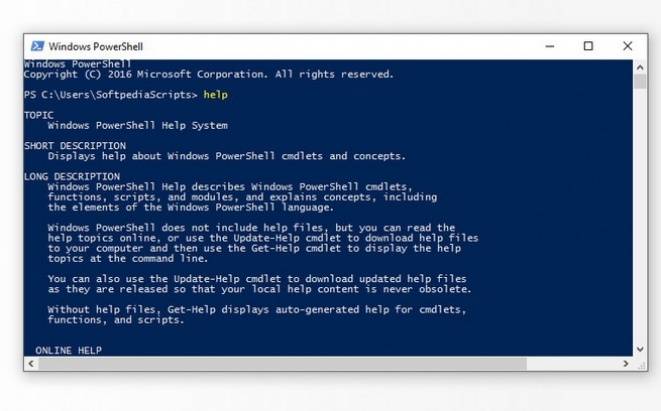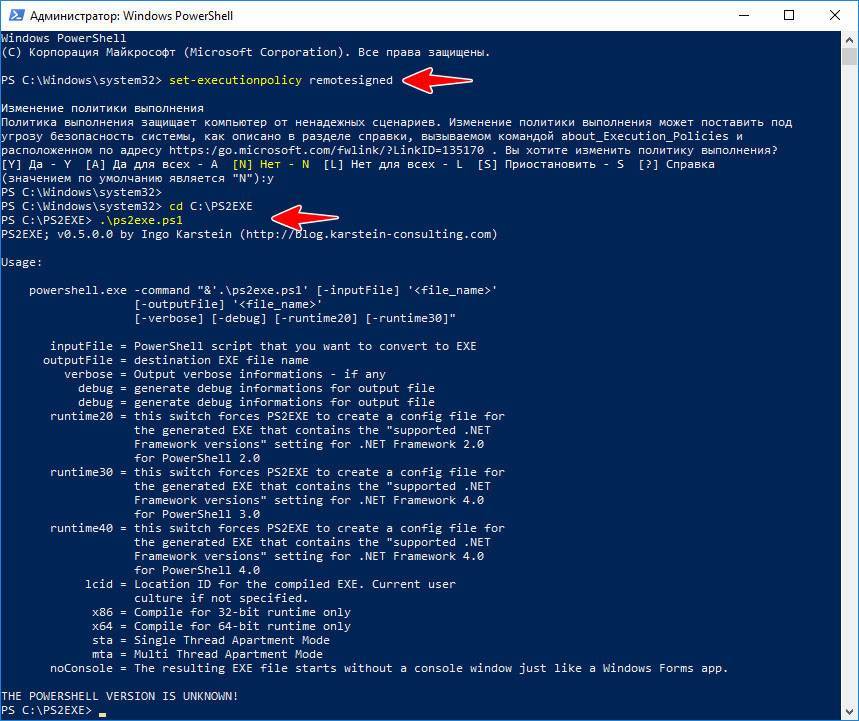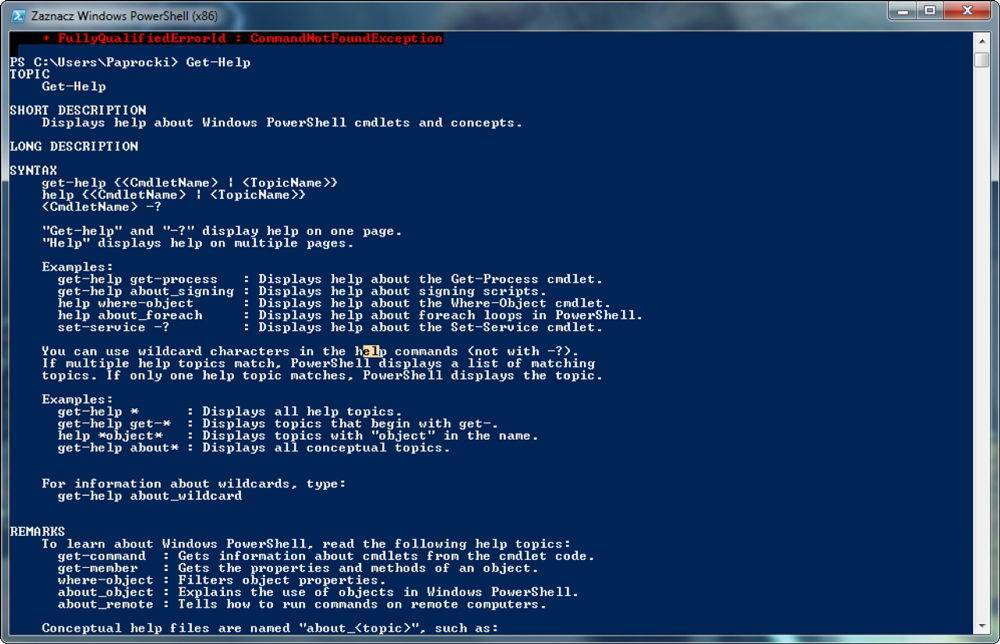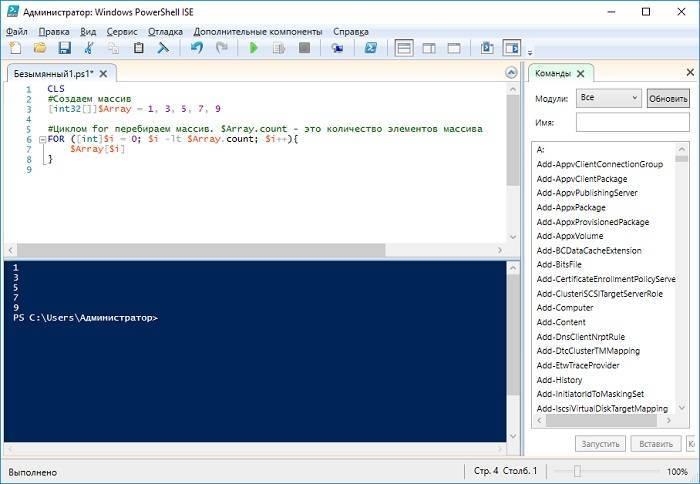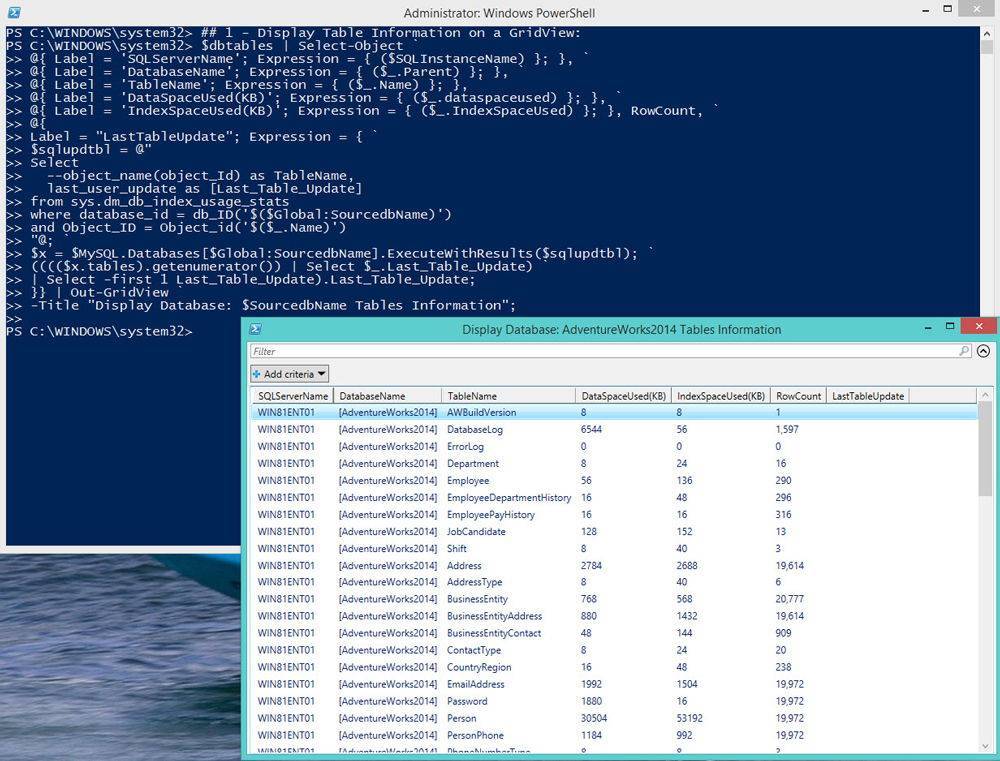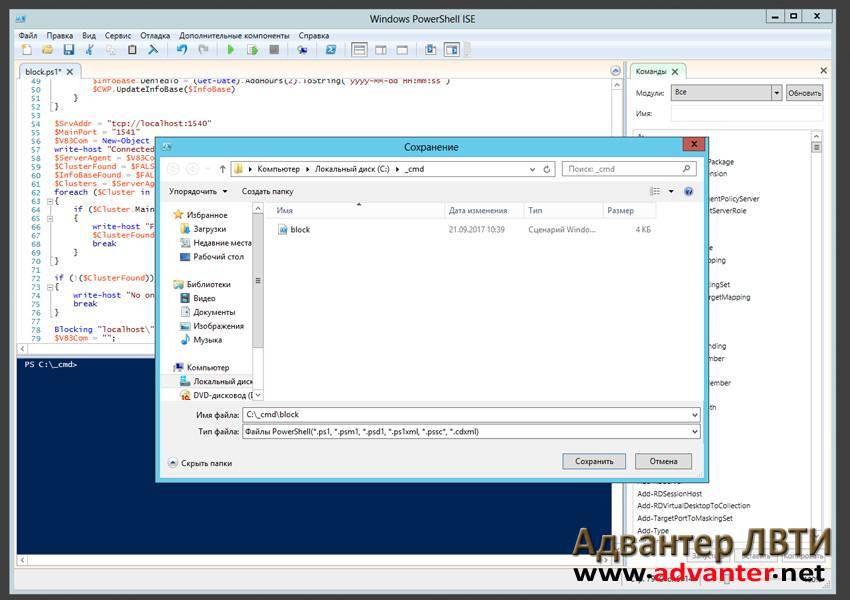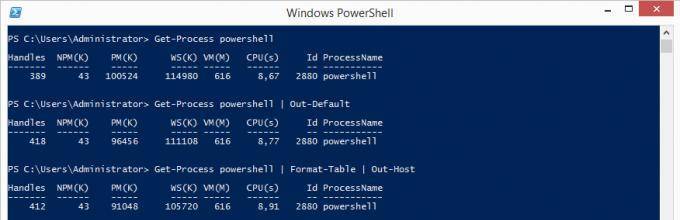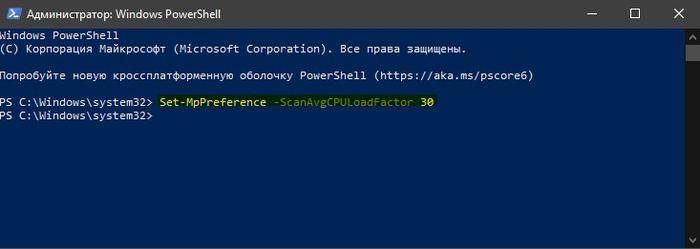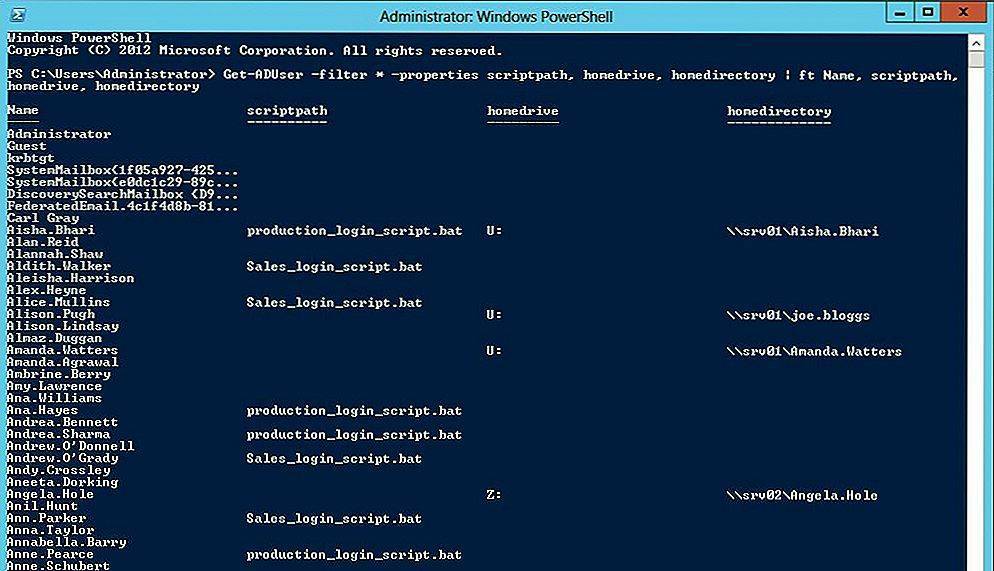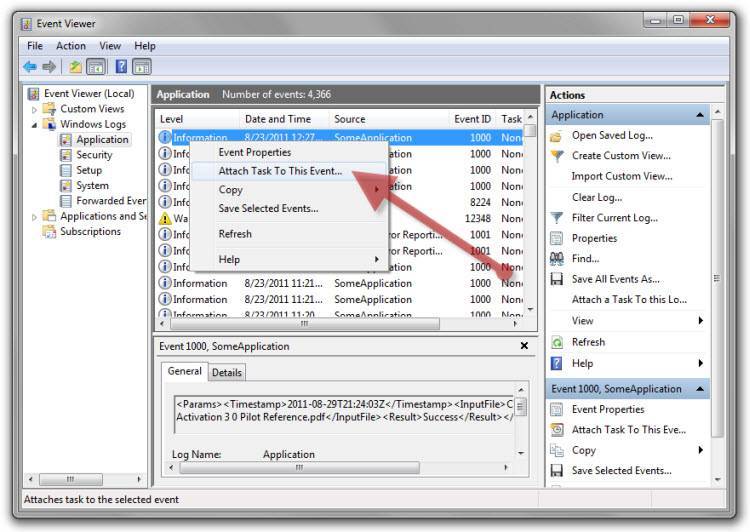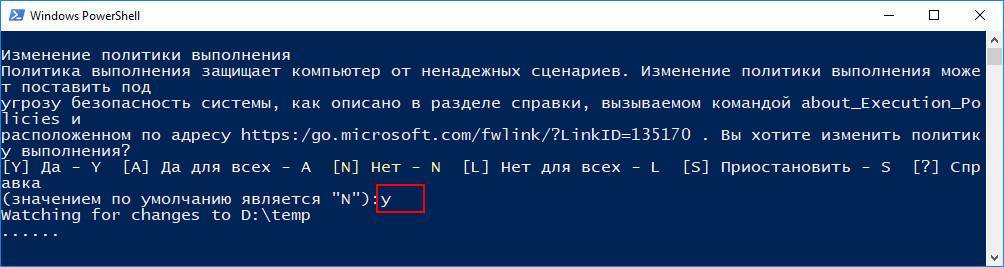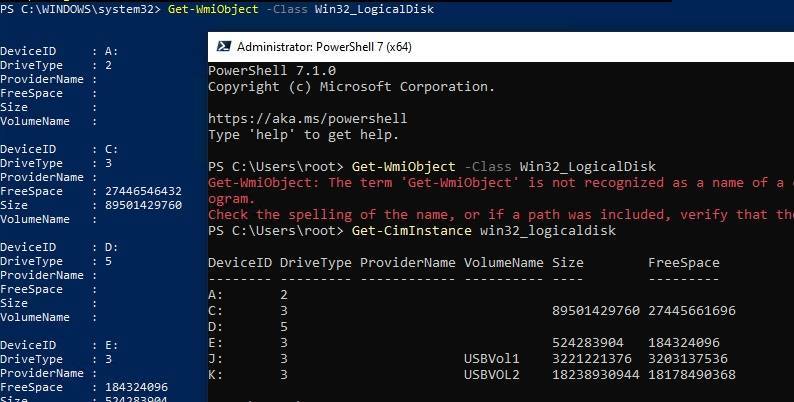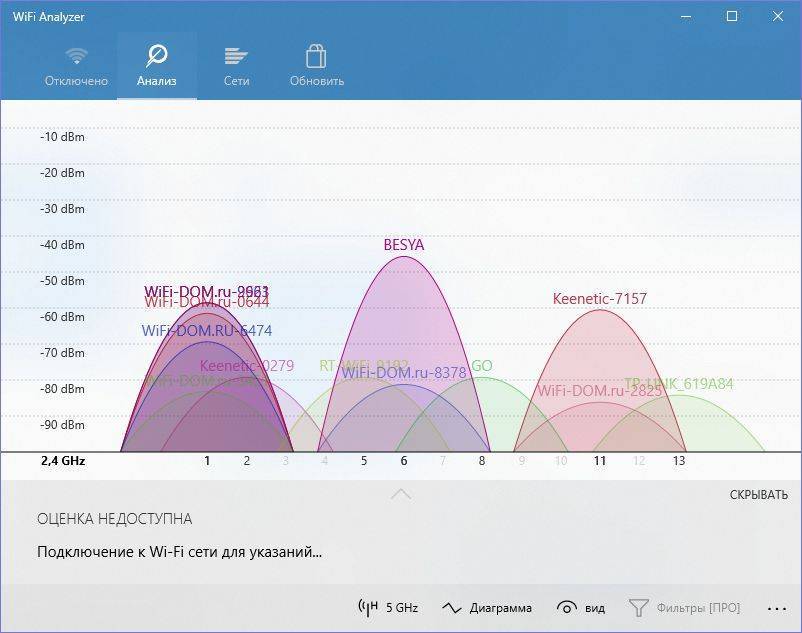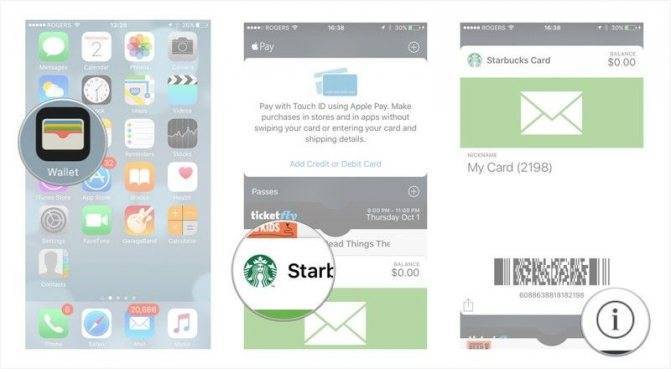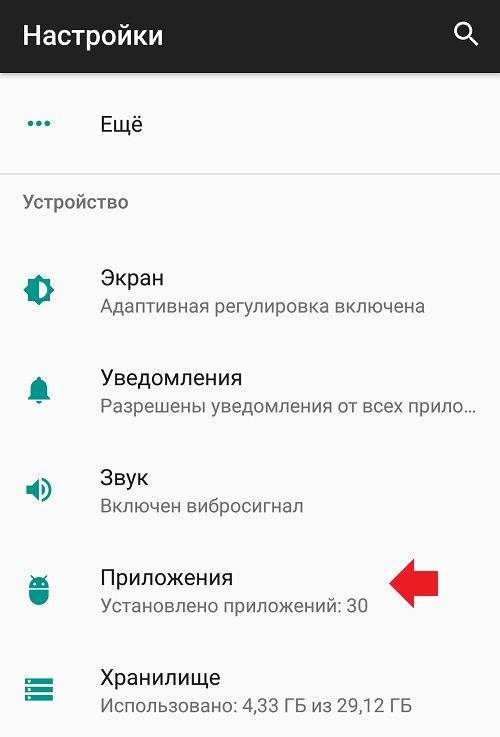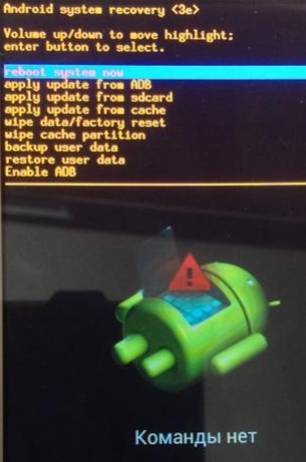Лочим экран и произносим текст
Задача: если в заббиксе сработал тригер и он не потвержден, то необходимо лочить экран и произность этот тригер.
Тригеры из заббикса запрашиваются утилитой zabbixctl и выводяться в текстовый файл, который опубликован по веб-адресу.
Сам powershell скрипт:
Add-Type -AssemblyName System.speech
$speak = New-Object System.Speech.Synthesis.SpeechSynthesizer
$request = (New-Object System.Net.WebClient).DownloadString("http://server/status.txt") #получаем тригеры
$speak.Rate = -2 #Замедляем скорость произношения
$zabbix_message = ($request -split '\n') #первая строка - первый тригер
if ($zabbix_message.length -ge 1) { #если строка не пустая
cmd /c rundll32.exe user32.dll,LockWorkStation #лочим экран
$speak.Speak("zabbix. " + $zabbix_message) #произносим текст
$Time = Get-Date -Format "yyyy.MM.dd HH:mm:ss"
$log_message = $Time + " " + $zabbix_message
$log_message | Out-File -Append "c:\WINDOWS\scripts\log.txt" -Encoding UTF8 #записываем в лог-файл
}Как установить PowerShell с пакетом MSI
PowerShell 7 доступен для Windows, macOS и Linux. Мы покажем вам, как установить его на Windows 10.
Первый метод, который мы рассмотрим, использует MSI-файл для установки PowerShell. Пакеты MSI работают почти идентично файлу EXE и позволяют устанавливать программу с использованием графического интерфейса пользователя. Это метод установки, который использует только необходимые и ключевые файлы. Все, что вам нужно сделать, — это дважды щёлкнуть по файлу, чтобы запустить мастер установки.
Примечание. PowerShell 7 устанавливается и работает параллельно с Windows PowerShell 5.1, которая поставляется с Windows 10, но заменяет PowerShell Core 6.x. Если вам нужно запустить PowerShell 6 параллельно с PowerShell 7, вам необходимо установить его через ZIP-пакет.
Чтобы загрузить пакет, запустите браузер и перейдите на страницу релизов PowerShell Github. Прокрутите вниз до раздела «Assets» и найдите там файл MSI (PowerShell-*), чтобы загрузить его.
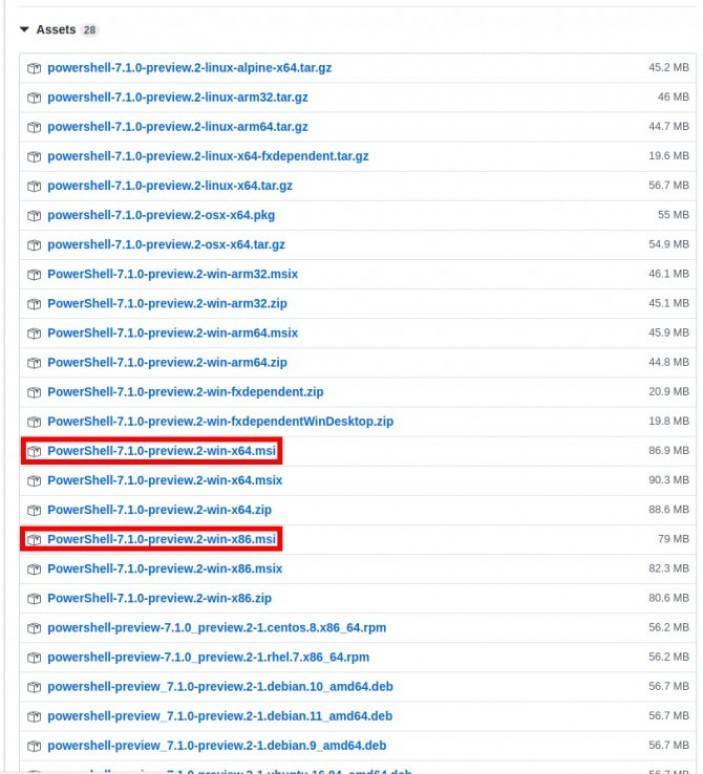
Обязательно выберите правильный пакет для вашей версии Windows, x64 для 64-разрядных или x86 для 32-разрядных систем.
При появлении запроса выберите место для загрузки и нажмите «Сохранить», чтобы начать загрузку.
После завершения загрузки перейдите в папку, в которой находится файл, и дважды щёлкните его, чтобы запустить установку.
О том, как пронумеровать страницы для печати в «Excel».
Вопрос, с которым рано или поздно сталкивается каждый.
Для неподготовленного человека найти нумерацию страниц в «Эксель» довольно сложно.
Чтобы пронумеровать страницы вам придется зайти в меню редактора колонтитулов, и выполнить ряд действий.
Рассмотрим эти действия:
- Для начала следует переключить вид страницы таким образом, чтобы отображались колонтитулы.
- Для этого следует войти во вкладку «Вид» на панели инструментов.
- Выбрать режим просмотра «Разметка страницы»
Вид. Разметка страницы.
Когда на экране появились колонтитулы, следует кликнуть курсором мыши в ту область, в которой вы желаете увидеть нумерацию страниц.
Выбор поля колонтитула
После клика по нужной области колонтитула, на панели станет активным режим конструктора колонтитулов.
Конструктор колонтитулов
Далее следует перейти в «конструктор» и выбрать пиктограмму «Номер страницы».
Номер страницы для таблицы Excel
После клика по пиктограмме в выбранном Вами колонтитуле будут отображаться номера страниц.
Кроме нумерации страниц таким образом можно указать текущую дату или время, а так же общее количество страниц.
How to save a script
An asterisk appears next to the script name to mark a file that hasn’t been saved since it was
changed. The asterisk disappears when the file is saved.
To save and name a script
- On the File menu, click Save As. The Save As dialog box will appear.
- In the File name box, enter a name for the file.
- In the Save as type box, select a file type. For example, in the Save as type box,
select ‘PowerShell Scripts ()’. - Click Save.
By default, Windows PowerShell ISE saves new script files (), script data files (), and
script module files () as Unicode (BigEndianUnicode) by default. To save a script in another
encoding, such as ASCII (ANSI), use the Save or SaveAs methods on the
$psISE.CurrentFile object.
The following command saves a new script as MyScript.ps1 with ASCII encoding.
The following command replaces the current script file with a file with the same name, but with
ASCII encoding.
The following command gets the encoding of the current file.
Windows PowerShell ISE supports the following encoding options: ASCII, BigEndianUnicode, Unicode,
UTF32, UTF7, UTF8, and Default. The value of the Default option varies with the system.
Windows PowerShell ISE doesn’t change the encoding of script files when you use the Save or
Save As commands.
Управление политикой выполнения с помощью PowerShell
Чтобы получить действующую политику выполнения для текущего сеанса PowerShell, используйте командлет.
Следующая команда получает действующую политику выполнения:
Чтобы получить все политики выполнения, влияющие на текущий сеанс, и отобразить их в порядке очередности:
Результат выглядит примерно так, как показано в следующем примере:
В этом случае действующая политика выполнения — RemoteSigned , так как политика выполнения для текущего пользователя имеет приоритет над политикой выполнения, заданной для локального компьютера.
Чтобы получить политику выполнения, заданную для определенной области, используйте Scope параметр .
Например, следующая команда возвращает политику выполнения для области CurrentUser :
Изменение политики выполнения
чтобы изменить политику выполнения PowerShell на Windows компьютере, используйте командлет. Изменение вступает в силу немедленно. Вам не нужно перезапускать PowerShell.
Если задать политику выполнения для областей LocalMachine или CurrentUser, это изменение будет сохранено в реестре и останется эффективным, пока вы не измените его.
Если задать политику выполнения для Process области, она не будет сохранена в реестре. Политика выполнения сохраняется до закрытия текущего процесса и любых дочерних процессов.
Примечание
в Windows Vista и более поздних версиях Windows для выполнения команд, изменяющих политику выполнения для локального компьютера, область LocalMachine , запустите PowerShell с параметром запуск от имени администратора .
Чтобы изменить политику выполнения, выполните следующие действия.
Пример:
Чтобы задать политику выполнения в определенной области, выполните следующие действия.
Пример:
Команда для изменения политики выполнения может быть выполнена, но не будет изменена действующая политика выполнения.
Например, команда, которая задает политику выполнения для локального компьютера, может быть выполнена, но переопределена политикой выполнения для текущего пользователя.
Удаление политики выполнения
Чтобы удалить политику выполнения для определенной области, задайте для политики выполнения значение Undefined .
Например, чтобы удалить политику выполнения для всех пользователей локального компьютера, выполните следующие действия.
Чтобы удалить политику выполнения для Scope :
если в какой-либо области не задана политика выполнения, действующая политика выполнения — это значение Restricted по умолчанию для клиентов Windows.
Задание другой политики для одного сеанса
Параметр ExecutionPolicy параметра можно использовать для установки политики выполнения для нового сеанса PowerShell. Политика влияет только на текущий сеанс и дочерние сеансы.
Чтобы задать политику выполнения для нового сеанса, запустите PowerShell из командной строки, например или из PowerShell, а затем используйте параметр ExecutionPolicy из для установки политики выполнения.
Пример:
Заданная политика выполнения не хранится в реестре. Вместо этого он хранится в переменной среды. Переменная удаляется при закрытии сеанса, в котором задана политика. Вы не можете изменить политику, изменив значение переменной.
Во время сеанса политика выполнения, заданная для сеанса, имеет приоритет над политикой выполнения, заданной в реестре для локального компьютера или текущего пользователя. Однако он не имеет приоритета над политикой выполнения, заданной с помощью групповая политика.
Отличия PowerShell и CMD в Windows
В Windows PowerShell уже давно устанавливается по умолчанию.
Чтобы открыть PowerShell, нажмите Win+x и выберите Windows PowerShell (администратор):
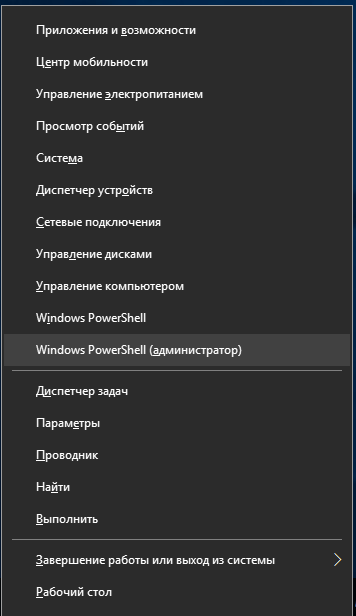
В приглашении командной строки вы увидите PS и текущую рабочую директорию:

Чтобы открыть CMD нужно нажать Win+r, напечатать cmd и нажать ENTER:
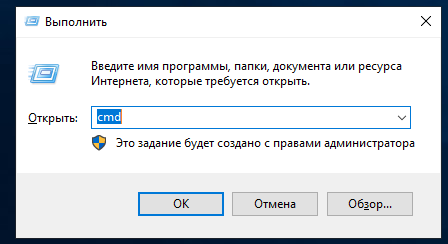
Приглашение командной строки CMD выглядит так:

В CMD можно запустить:
- утилиты командной строки Windows
- встроенные функции CMD
- файлы .bat
В PowerShell можно запустить всё то же самое, что и в CMD, а также дополнительно:
- команды языка PowerShell
- скрипты PowerShell
В PowerShell сработает такая простая команда как dir:
dir
Но если выполнить эту команду в PowerShell и в CMD, то можно увидеть, что вывод этих команд различается.
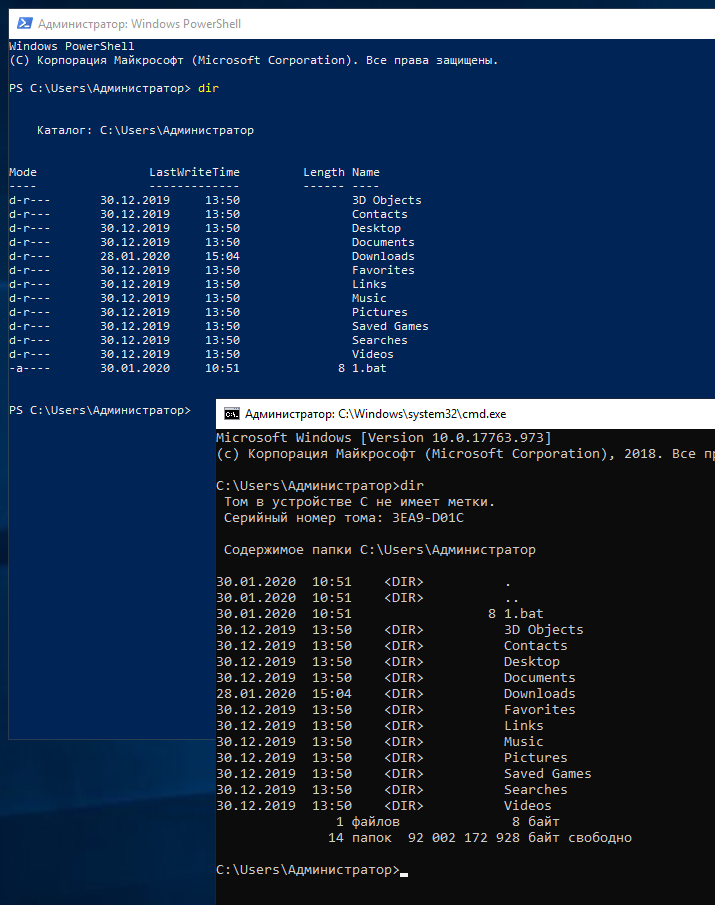
А если попытаться выполнить эту команду с опцией, например:
dir /A
То в CMD она сработает, а в PowerShell завершится ошибкой.
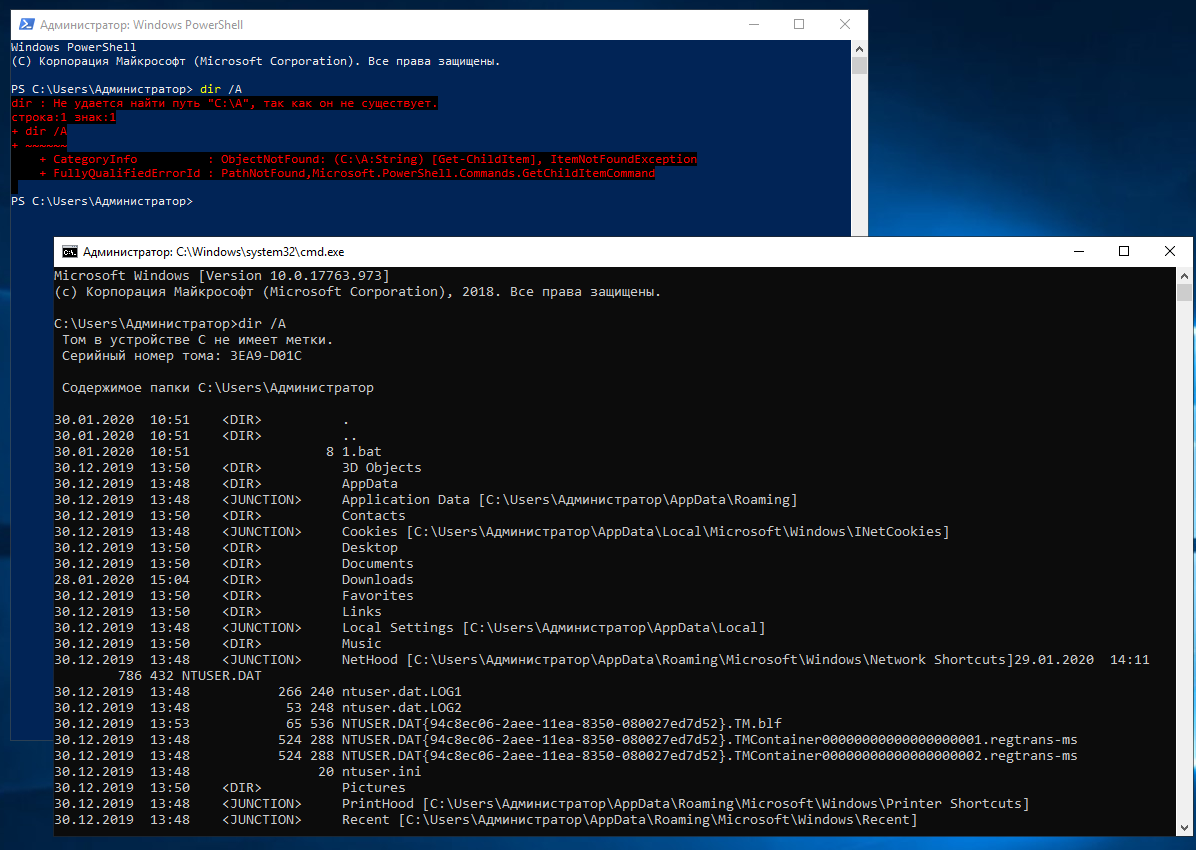
Дело в том, что вместо реализации таких же утилит как в CMD, в PowerShell используются собственные командлеты, работа которых различается, например, выводом или поддержкой опций. В PowerShell сработают команды cd, ls, dir, cat, man, kill, mount, move, sort, pwd, wget, curl и другие, знакомые по Linux, но это НЕ ОЗНАЧАЕТ что эти команды поддерживают те же самые опции, что и опции в Linux. Это просто аналоги, причём довольно грубые. Точнее говоря, это псевдонимы команд PowerShell. Полный список псевдонимов вы можете просмотреть командой:
Get-Alias

PowerShell в роли инструмента для пентеста: скрипты и примеры от Varonis +11
- 14.10.19 12:09
•
Varonis
•
#471420
•
Хабрахабр
•
Перевод
•
•
2800
Информационная безопасность, Системное администрирование, PowerShell, Блог компании Varonis Systems


Хакеры любят использовать PowerShell для запуска «fileless malware» — бестелесных вредоносных программ, которые не являются традиционными бинарными файлами с компилированным вредоносным кодом, и по этой причине подчас не могут быть обнаружены антивирусными решениями.
PowerShell, конечно же, всегда имел вполне нормальное предназначение, никак поначалу вообще не связанное с тестированием на проникновение. Те из вас, кто захочет узнать предысторию появления на свет PowerShell, должны почитать знаменитый Манифест Монады. Написанный одним из первоначальных разработчиков, этот манифест объясняет, зачем Microsoft потребовался новый язык описания сценариев (проще говоря, скриптов), который в конечном итоге и превратился в PowerShell.
Чтобы избавить вас от необходимости просматривать длиннющий 17-страничный документ, я вам открою главный мотивирующий фактор, побудивший авторов PowerShell: он должен был предоставить системным администраторам доступ к объектам .Net из командной строки, позволив таким образом автоматизировать рабочий процесс на уровне системы, а не на уровне глубокого программирования в C# или C++.
Если вы хотите получить реальные доказательства эффективности PowerShell (далее – PS), спросите своих системных администраторов, как они массово добавляют пользователей в Active Directory или выполняют быструю настройку безопасности. Скорее всего, вы узнаете про решения на PowerShell. Короче говоря: PS — это шикарный способ снижения рутины и повышения производительности для администраторов.
Script scope and dot sourcing
Each script runs in its own scope. The functions, variables, aliases, and
drives that are created in the script exist only in the script scope. You
cannot access these items or their values in the scope in which the script
runs.
To run a script in a different scope, you can specify a scope, such as Global
or Local, or you can dot source the script.
The dot sourcing feature lets you run a script in the current scope instead of
in the script scope. When you run a script that is dot sourced, the commands in
the script run as though you had typed them at the command prompt. The
functions, variables, aliases, and drives that the script creates are created
in the scope in which you are working. After the script runs, you can use the
created items and access their values in your session.
To dot source a script, type a dot (.) and a space before the script path.
For example:
or
After the script runs, the functions and variables that
the script creates are added to the current scope.
For example, the script creates the
function and the variable.
If you run the script in its own script scope, the
function and the variable exist only while the
script is running. When the script exits, the function and variable are
removed, as shown in the following example.
When you dot source the script and run it, the script creates the
function and the variable in your session in your scope. After
the script runs, you can use the function in your session, as
shown in the following example.
For more information about scope, see about_Scopes.
Как запустить PowerShell?
В производственной среде предприятия, которую я поддерживаю, я работаю с тремя разными учетными записями пользователей Active Directory. В лабораторной среде в этой книге используются зеркальные экземпляры этих учетных записей. Я вошел на компьютер с Windows 10 в качестве пользователя домена, который не является администратором домена или локальным администратором.
Я запустил консоль PowerShell, щелкнув ярлык Windows PowerShell, как показано на рис. 1-1.
Обратите внимание, что в строке заголовка консоли PowerShell указано “Windows PowerShell”, как показано на рис. 1-4
Некоторые команды выполняются нормально, но PowerShell не поддерживает управление доступом пользователей (UAC). Это означает, что оболочка не может запрашивать повышение прав для задач, требующих утверждения администратором.
Выдается следующее сообщение об ошибке.
Решение этой проблемы заключается в запуске PowerShell от имени пользователя домена, который является локальным администратором.
Именно так настроена моя вторая учетная запись пользователя домена. При использовании принципа наименьших привилегий эта учетная запись не должна быть администратором домена или иметь любые повышенные привилегии в домене.
Закройте PowerShell. Перезапустите консоль PowerShell, только на этот раз щелкните правой кнопкой мыши ярлык Windows PowerShell и выберите пункт Запуск от имени администратора, как показано на рис. 1-5.
Если вы выполнили вход в Windows в качестве обычного пользователя, вам будет предложено ввести учетные данные. Я буду вводить учетные данные учетной записи пользователя, которая является пользователем домена и локальным администратором, как показано на рис. 1-6.
После повторного запуска PowerShell с правами администратора в строке заголовка должно быть указано “Администратор: Windows PowerShell”, как показано на рис. 1-7.
Теперь, когда PowerShell работает с повышенными привилегиями локального администратора, управление доступом пользователей больше не будет проблемой в случае запуска на локальном компьютере команды, для выполнения которой обычно требуется запрос на повышение прав. Следует иметь в виду, что любая команда, выполняемая из этого экземпляра консоли PowerShell с повышенными привилегиями, также запускается с повышенными привилегиями.
Чтобы упростить поиск PowerShell и запускать оболочку от имени администратора, рекомендуется закрепить ее на панели задач и настроить автоматический запуск от имени администратора при каждом запуске.
Еще раз выполните поиск PowerShell, только на этот раз щелкните ее правой кнопкой мыши и выберите пункт “Закрепить на панели задач”, как показано на рис. 1-8.
Щелкните правой кнопкой мыши ярлык PowerShell, который теперь закреплен на панели задач, и выберите пункт “Свойства”, как показано на рис. 1-9.
Щелкните “Дополнительно”, как показано в первой части рис. 1-10, установите флажок “Запуск от имени администратора”, как показано во второй части рис. 1-10, а затем дважды нажмите кнопку OK, чтобы принять изменения и выйти из обоих диалоговых окон.
Вам больше никогда не придется беспокоиться о поиске PowerShell или о том, запущена ли оболочка от имени администратора или нет.
Запуск PowerShell с повышенными привилегиями для предотвращения проблем, связанных с управлением доступом пользователей, влияет только на команды, выполняемые на локальном компьютере. Он не влияет на команды, предназначенные для запуска на удаленных компьютерах.
Get-Executionpolicy
Посмотреть текущие настройки политики во всех областях применения можно выполнив командлет Get-Executionpolicy с параметром list.
Пример:
PowerShell
get-executionpolicy -list
| 1 | get-executionpolicy-list |
Результат выполнения командлета:
| Scope | ExecutionPolicy |
| #8212;#8212; | ————— |
| MachinePolicy | Unrestricted |
| UserPolicy | Undefined |
| Process | RemoteSigned |
| CurrentUser | AllSigned |
| LocalMachine | Restricted |
Значения политики.
Данная политика может принимать 6 значений:
Restricted (Политика выполняется по умолчанию. Например если во всех областях применения стоит значение Undefined)
— Допускает отдельные команды, но скрипты выполнять нельзя.
— Препятствует выполнению всех файлов скриптов, включая файлы форматирования и конфигурации (PS1XML), файлы скриптов модулей (PSM1) и профили Windows PowerShell (PS1).
AllSigned
— Выполнение скриптов разрешено.
— Требует, чтобы все скрипты и файлы конфигурации были подписаны надежным издателем, в том числе скрипты, подготовленные на локальном компьютере.
— Перед выполнением скриптов издателей, для которых еще не определено, являются ли они надежными, выводятся предупреждения.
— Имеется риск выполнения неподписанных скриптов из источников, отличных от Интернета, а также подписанных, но вредоносных скриптов.
RemoteSigned
— Выполнение скриптов разрешено.
— Требует наличия цифровой подписи надежного издателя у скриптов и файлов конфигурации, загружаемых из Интернета (включая электронную почту и программы мгновенного обмена сообщениями).
— Не требует наличия цифровых подписей у скриптов, выполняемых и написанных на локальном компьютере (не загруженных из Интернета).
— Имеется риск выполнения подписанных, но вредоносных скриптов.
Unrestricted
— Могут выполняться неподписанные скрипты. (Имеется риск выполнения вредоносных скриптов.)
— Предупреждает пользователя перед выполнением скриптов и файлов конфигурации, загруженных из Интернета.
Bypass
— Ничего не блокируется, и никакие предупреждения и запросы не появляются.
— Эта политика выполнения предназначена для конфигураций, в которых скрипт Windows PowerShell встроен в более крупное приложение, или для конфигураций, в которых Windows PowerShell является платформой для программы, у которой имеется собственная модель обеспечения безопасности.
Undefined
— В текущей области не задана политика выполнения.
— Если политика выполнения во всех областях имеет значение Undefined, действует политика выполнения Restricted, которая является политикой выполнения по умолчанию.
Области применения политики.
Областей применений пять:
MachinePolicy и UserPolicy задаются политиками AD или локальными политиками данного компьютера.Process — область применения текущая ссесия. В справке говорится, что её значение хранится в переменной $PSExecutionPolicyPreference однако получить/изменить значение данной политики через переменную не удалось. Измения сделанные на эту область применения ни как не повлияют на другие сессии.CurrentUser — область применения текущей пользователь. Её значение хранится в разделе реестра HKEY_CURRENT_USER («HKEY_CURRENT_USER\Software\Microsoft\PowerShell\1\ShellIds\Microsoft.PowerShell\ExecutionPolicy»).LocalMachine — область применения на всех пользователей текущего компьютера. Она хранится в разделе реестра HKEY_LOCAL_MACHINE(«HKEY_LOCAL_MACHINE\SOFTWARE\Microsoft\PowerShell\1\ShellIds\ScriptedDiagnostics\ExecutionPolicy»).
У команды get-executionpolicy есть параметр -Scope. С помощью данного параметра можно выбрать область применения для которого отобразиться значение политики.
Прмер:
PowerShell
Get-ExecutionPolicy -scope Process
| 1 | Get-ExecutionPolicy-scopeProcess |
Результат выполнения командлета: RemoteSigned
При этом Области применения имеют приоритет высшим обладает MachinePolicy, потом UserPolicy, Process, CurrentUser и самый низкий приоритет у LocalMachine.
Поэтому в примере:
| Scope | ExecutionPolicy |
| #8212;#8212; | ————— |
| MachinePolicy | Unrestricted |
| UserPolicy | Undefined |
| Process | RemoteSigned |
| CurrentUser | AllSigned |
| LocalMachine | Restricted |
Для того что бы узнать значение политики выполнения скриптов для данной сесии, надо применить командлет Get-ExecutionPolicy без параметров.
Пример:
PowerShell
Get-ExecutionPolicy
| 1 | Get-ExecutionPolicy |
Вывод: Unrestricted
Получение справки по модулю
Когда пользователь импортирует модуль в сеанс, разделы справки для этого модуля импортируются в сеанс вместе с модулем. Файлы разделов справки можно вывести в значении ключа FileList в манифесте модуля, однако этот командлет не влияет на разделы справки .
Разделы справки по модулям можно предоставить на разных языках. Командлет автоматически отображает разделы справки по модулю на языке, указанном для текущего пользователя в разделе региональные и языковые параметры панели управления. в Windows Vista и более поздних версиях Windows ищет разделы справки в подкаталогах, относящихся к конкретному языку каталога модуля, в соответствии со стандартами переключения языка, установленными для Windows.
Начиная с PowerShell 3,0, выполнение команды для командлета или функции запускает автоматический импорт модуля. Командлет немедленно отображает содержимое разделов справки в модуле.
Если модуль не содержит разделов справки и разделов справки для команд в модуле на компьютере пользователя, отображается автоматически созданная Справка. Автоматически созданная Справка включает синтаксис команды, параметры, типы входных и выходных данных, но не содержит описания. Автоматически созданная Справка содержит текст, указывающий пользователю на попытку использовать командлет для загрузки справки по команде из Интернета или общей папки. Также рекомендуется использовать параметр Online командлета для получения интерактивной версии раздела справки.
Запуск скриптов
Создавать сценарии можно в любом текстовом редакторе (лучше остановиться на Win, Notepad++ или подобному, с поддержкой синтаксиса или проверки) либо в программе PowerShell ISE.
Последняя предоставляет удобный доступ к командлетам, возможности запуска, отладки и сохранения сценариев.
Предположим, что свой первый скрипт вы написали (это получение перечня запущенных процессов), сохранили через меню «Файл», и его нужно запустить. Делается это тремя путями:
1 Прописываем полный путь к скрипту в PowerShell (или ISE);
Рис. 11 – Запуск первого скрипта путём прописывания пути к нему
2 Через контекстное меню файла ps1;
Рис. 12 – Запуск сценария через его контекстное меню
3 Открываем сценарий в PowerShell ISE и жмём F
Рис. 13 – Запуск скриптов из окна PowerShell ISE
Важно, чтобы в пути к файлу отсутствовали пробелы!
PowerShell – мощное средство для упрощения выполнения рутинных операций в Windows 7, Server 2008 и более новых
Важное достоинство PowerShell – скрипты и наличие версии программы с графическим интерфейсом PS ISE. Команды в ней представлены в виде командлетов, что сделает возможным ознакомление с оболочкой и понимание смысла каждой команды. Политика безопасности не даст новичку навредить своему компьютеру полученными из неизвестных источников скриптами, а режим отладки, создание собственных командлетов, функций и механизм обработки ошибок открывают перед программистами и администраторами неограниченные возможности
Политика безопасности не даст новичку навредить своему компьютеру полученными из неизвестных источников скриптами, а режим отладки, создание собственных командлетов, функций и механизм обработки ошибок открывают перед программистами и администраторами неограниченные возможности.
https://youtube.com/watch?v=fyWFIn4lF6c
.NET-класс ServiceBase
Все службы должны создавать .NET-объект, производный от класса ServiceBase. В документации Microsoft описаны все свойства и методы этого класса. В табл. 2 перечислены те из них, которые представляют интерес в данном проекте.
Табл. 2. Некоторые свойства и методы класса ServiceBase
| Член | Описание |
| ServiceName | Краткое имя, используемое для идентификации службы в системе |
| CanStop | Сообщает, можно ли остановить службу после того, как она запущена |
| OnStart() | Действия, предпринимаемые при запуске службы |
| OnStop() | Действия, предпринимаемые при остановке службы |
| Run() | Регистрирует исполняемый файл службы в SCM |
Реализуя эти методы, служба будет управляемой SCM и сможет запускаться автоматически при загрузке системы или по требованию; кроме того, такую службу можно будет запускать или останавливать вручную через панель управления SCM, старыми командами net.exe/sc.exe или новыми функциями Windows PowerShell для управления службами.
Все службы должны создавать .NET-объект, производный от класса ServiceBase.
Что собой представляет Windows PowerShell?
PowerShell – интерпретатор командной строки CMD на основе .NET Framework, наделённый собственным языком сценариев.
Первое значит, что работает он в текстовом режиме: вводишь запускаешь команду, а на экране видишь результат её выполнения.
Как это было в MS-DOS и старых версиях UNIX’а.
Второе значительно упрощает, ускоряет и автоматизирует администрирование, обслуживание систем, приложений, процессов и связанных с ними сервисов администраторами и простыми юзерами.
Для Vista, XP и более старых редакций Windows, если их кто-то использует, PowerShell можно установить с пакета Windows Management Framework.
По сравнению с другими интерпретаторами, PS отличается:
- интеграцией с .NET Framework – позволяет создавать мощные скрипты, внедряя в них программный код;
- все возвращаемые данные являются объектами, а не данными текстового/строчного типа (string), что подразумевает их передачу другим скриптам и любую обработку.
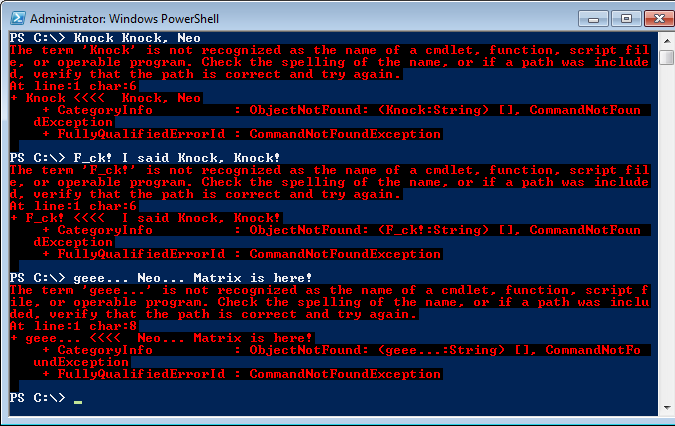
Рис. 1 – Вид окна PowerShell
PowerShell второй версии обладает следующими возможностями, часть из которых рассмотрим подробнее:
- Возможность представления команд в виде командлетов – их запуск осуществляется внутри интерпретатора, в ином случае команда выполняется в отдельном процессе.
- Использование конвейеров – предназначены для передачи данных из одной команды в другую с сохранением их структуры и типа.
- Интегрирована многопоточная передача данных по сети с установкой приоритетности и возобновлением соединения.
- Поддержка позиционных и именованных параметров.
- Фоновая работа – асинхронный вызов команд и запуск скриптов на удалённых машинах.
- Установка ограниченных сессий с удалёнными клиентами и выполнение сценариев на них.
- Модули – способ организации скриптов, когда они становятся самодостаточными и выполняются в собственном контейнере, не влияя на окружение модуля.
- Наличие обработчика ошибок.
- Графическая среда для языка: синтаксис, отладчик, подсветка, автоматическое завершение команд с поддержкой Юникод и закладок.
- Добавление точек прерывания в строки, команды, операции и переменные для отладки сценария.
- Блочные и подстрочные комментарии.
- Поддержка создания алиасов для некоторых командлетов, преобразовывающихся в обычные команды в момент выполнения.
- Создание ограниченных сессий, где можно выполнять строго заданный перечень команд и очень многое другое.
Исходный код PowerShell стал доступным каждому: любой участник сообщества может беспрепятственно создавать собственные расширения для увеличения функционала интерпретатора командной строки.
Приступать к освоению интегрированного скриптового языка, не имея навыков программирования, можно.
Создать сложный сценарий получится вряд ли, но выполнять последовательности примитивных действий получится едва ли не у каждого.
Хотя, не обладая знаниями об основных понятиях PowerShell, сделать в окне командного интерпретатора вряд ли что-либо получится. С них и начнём.