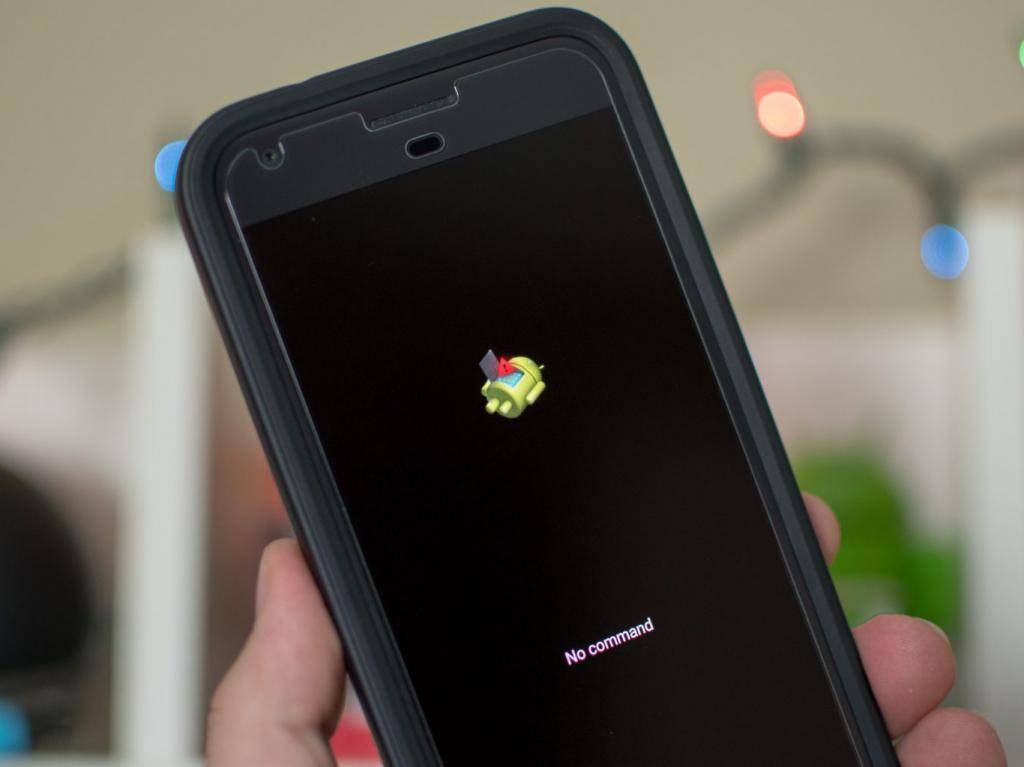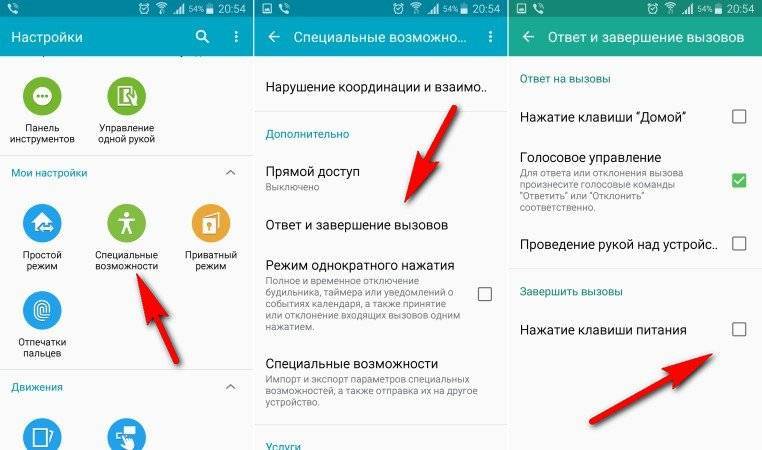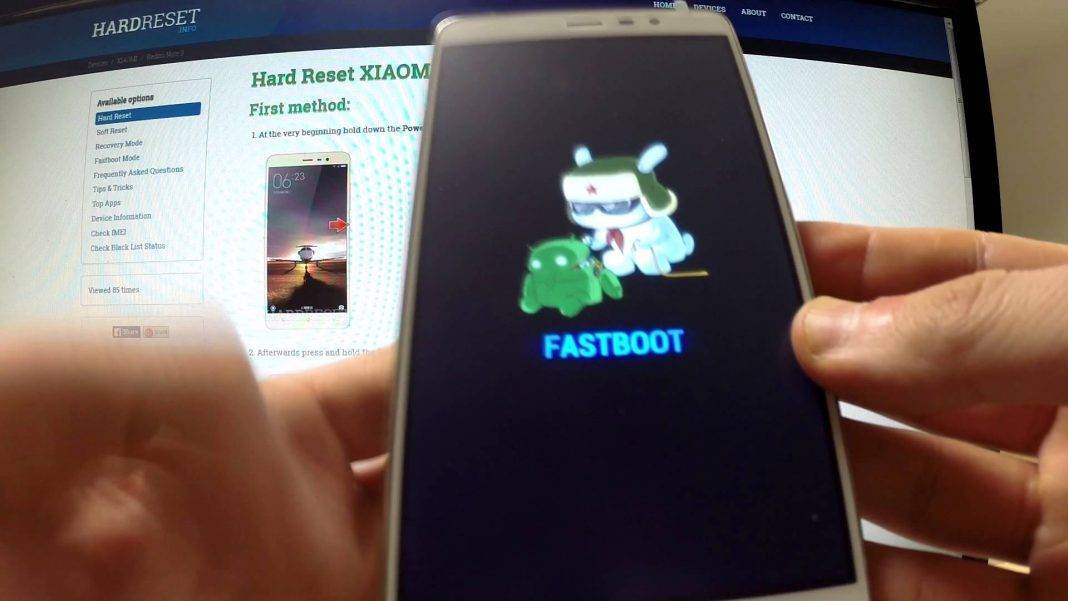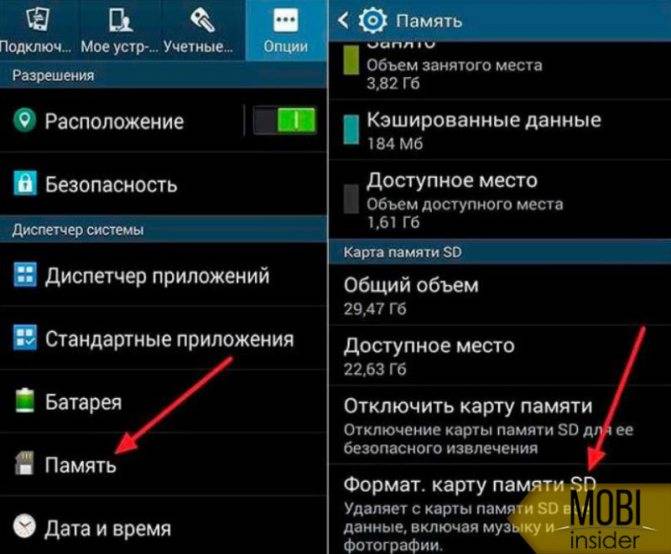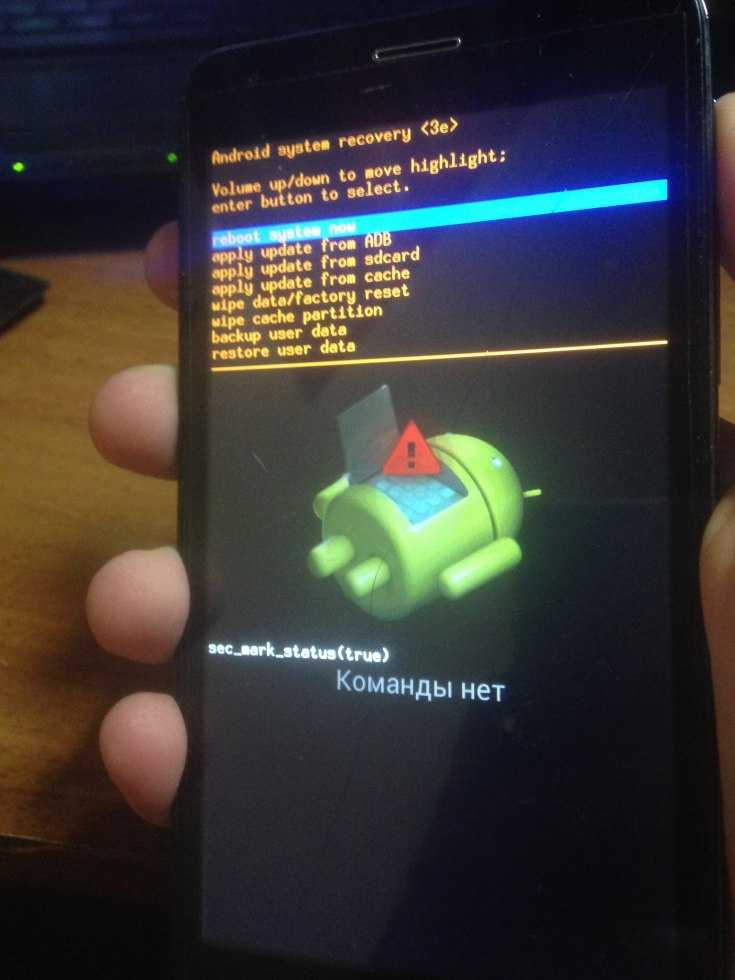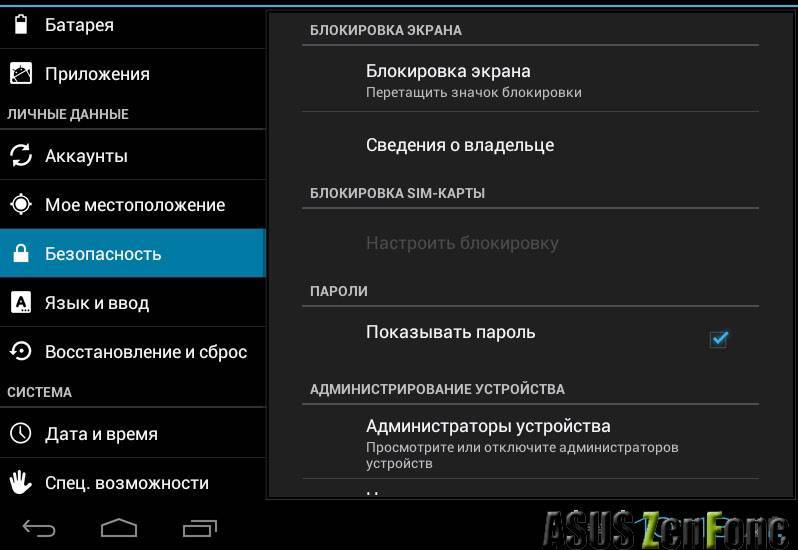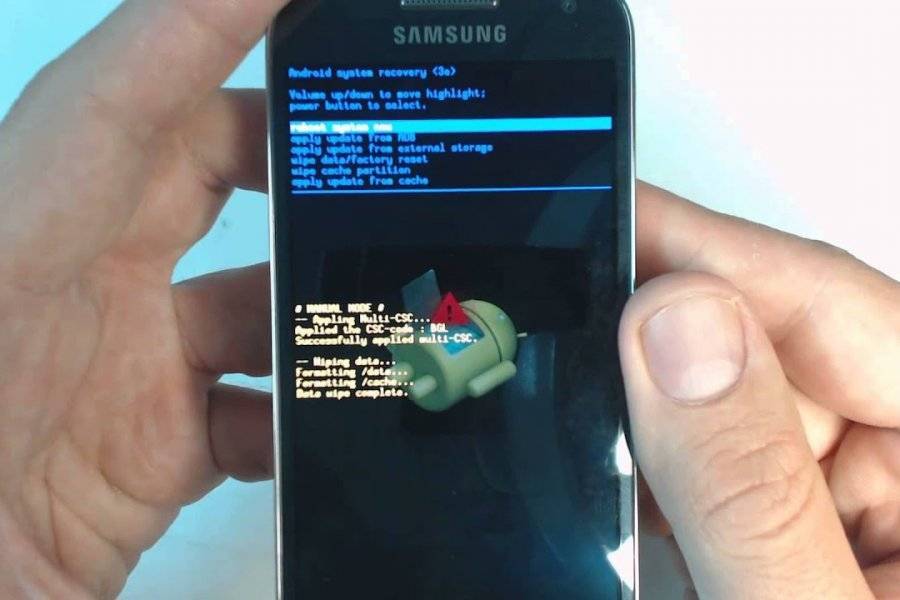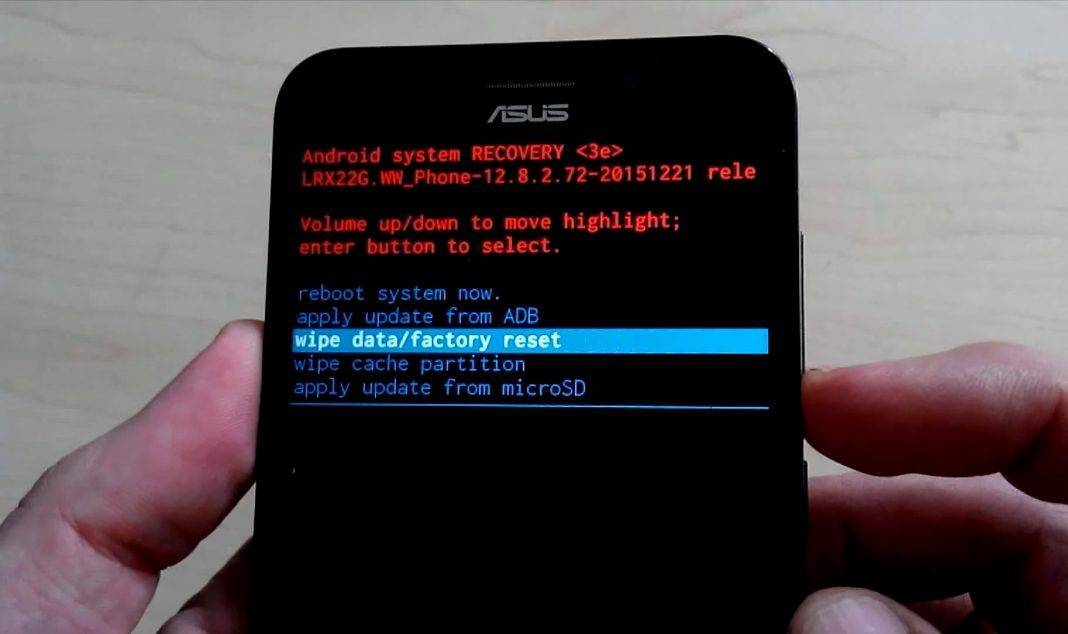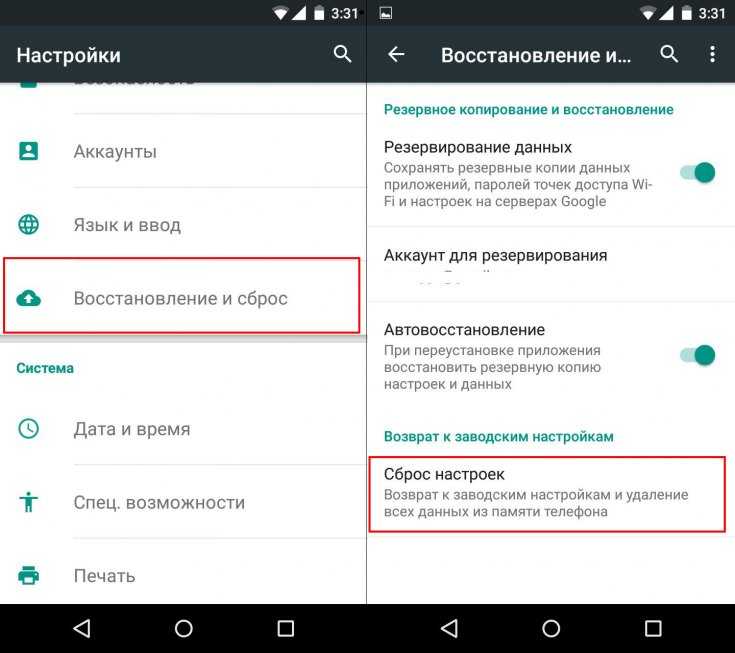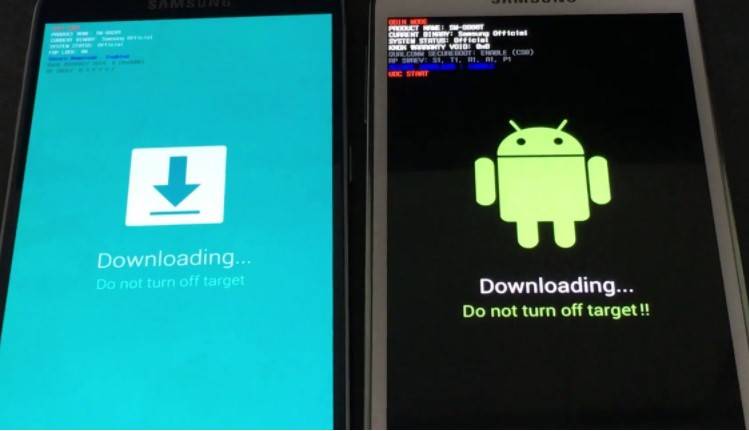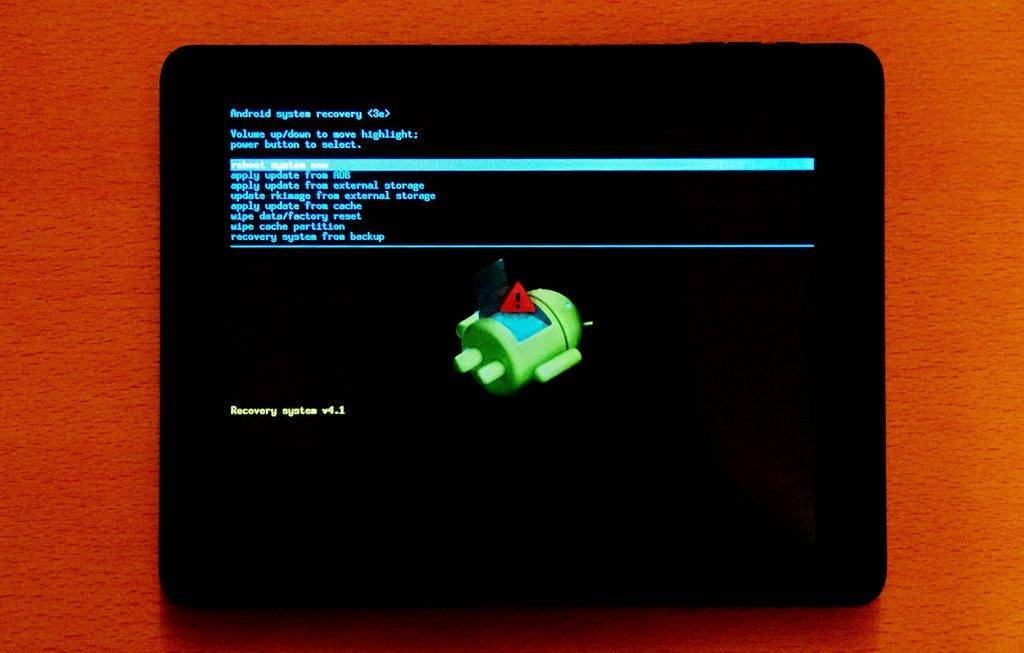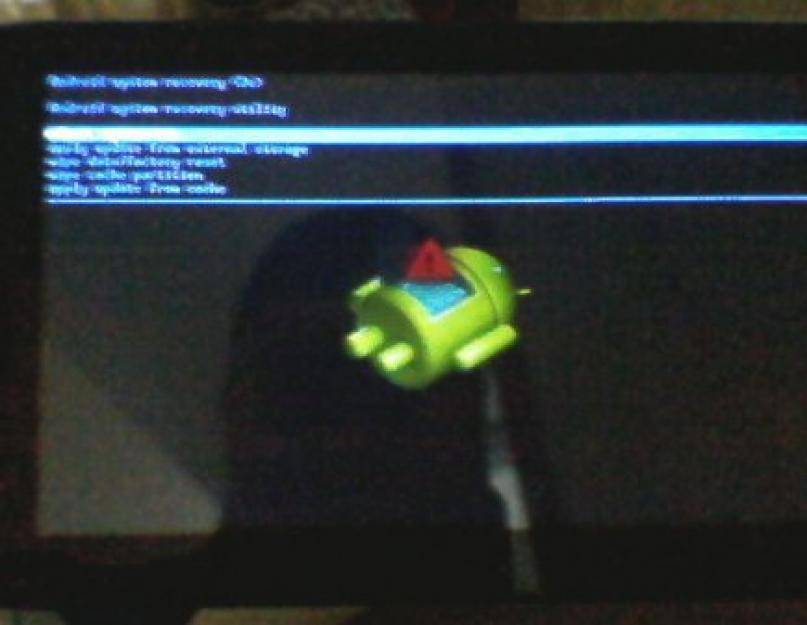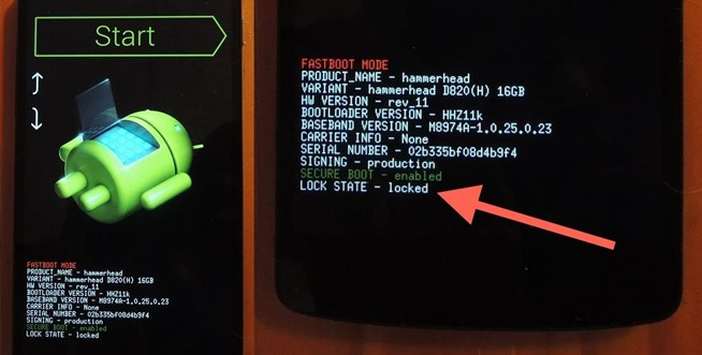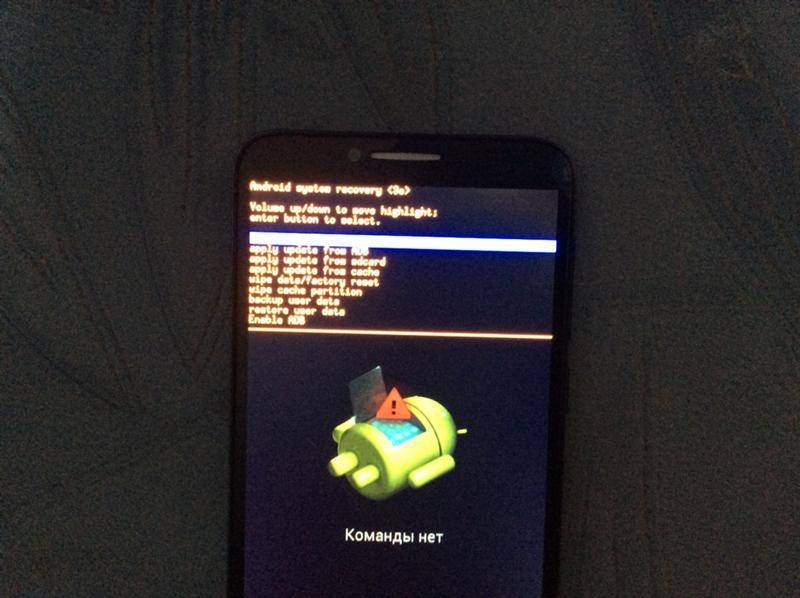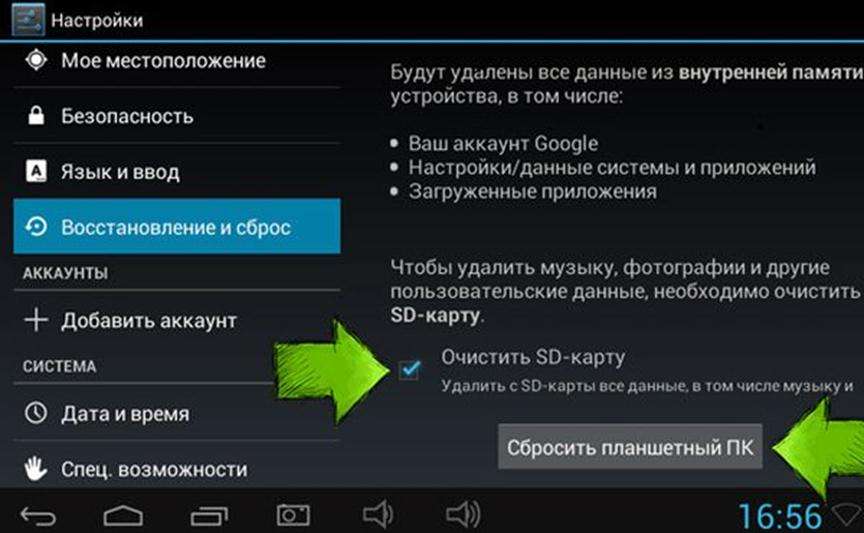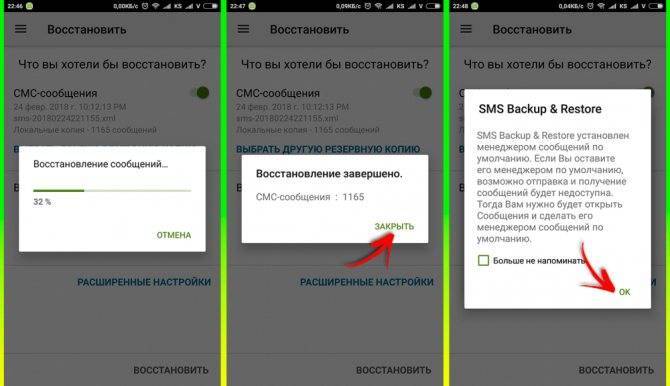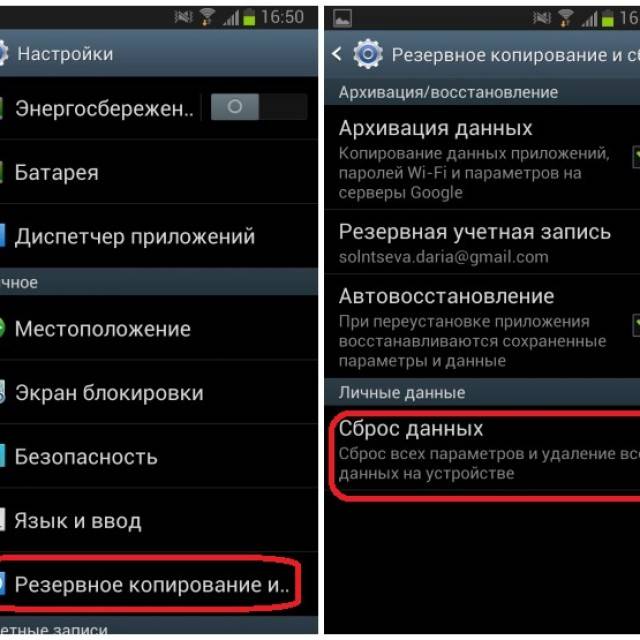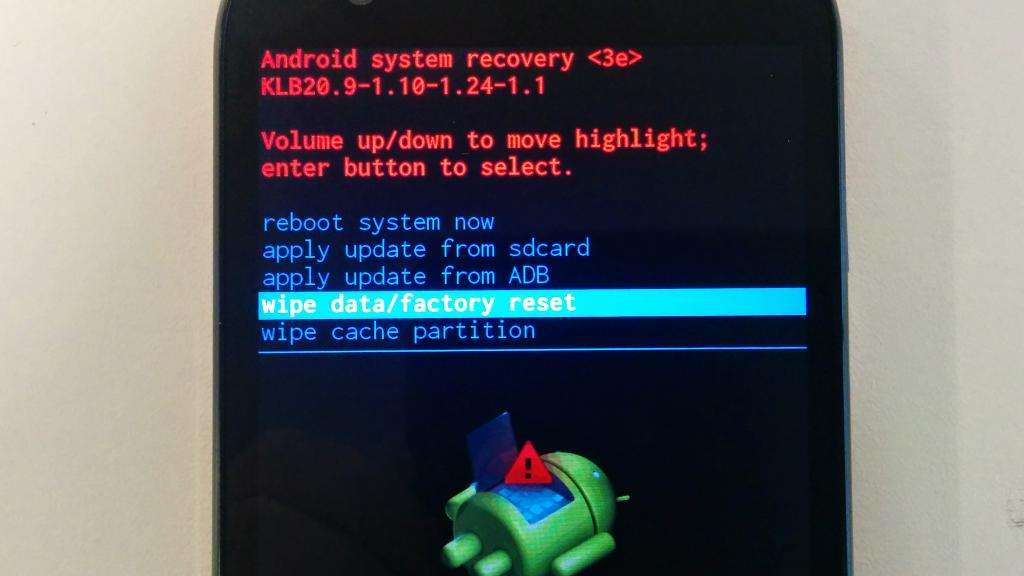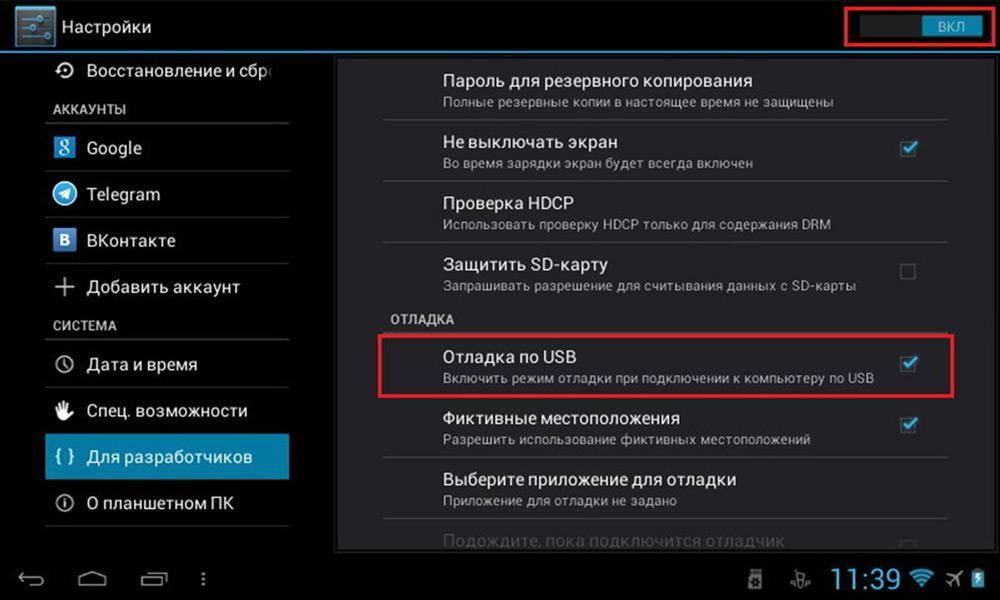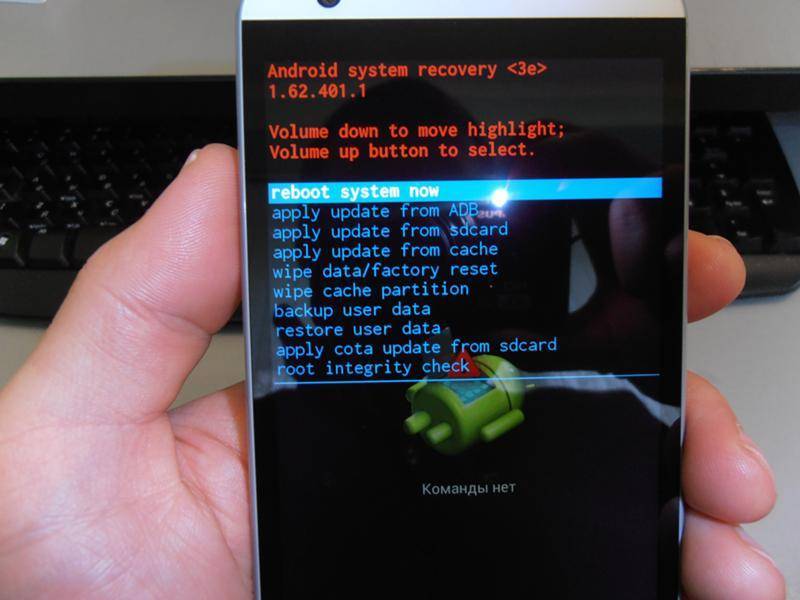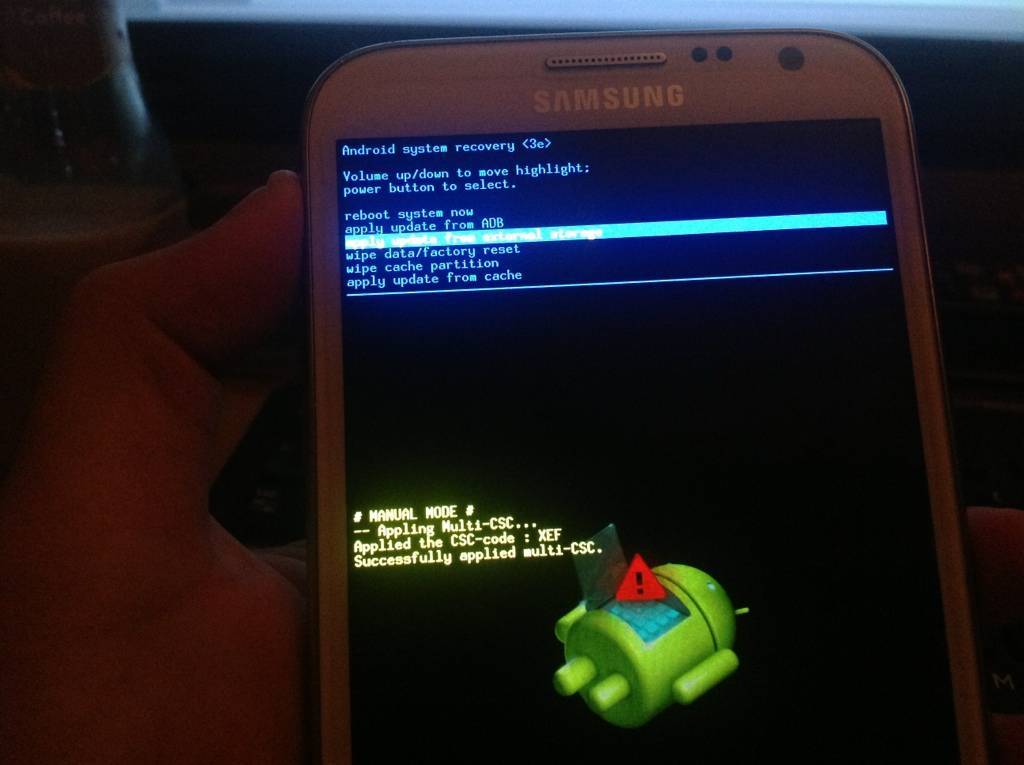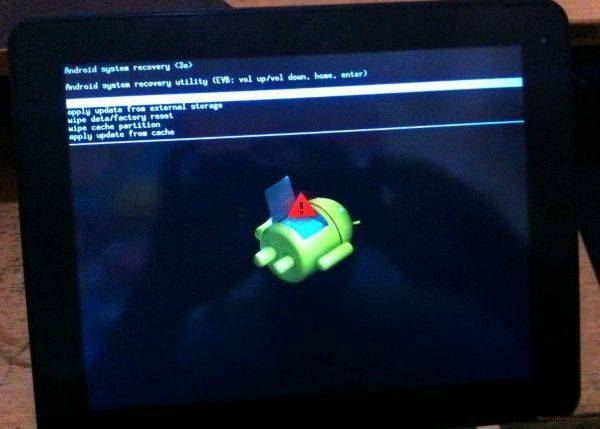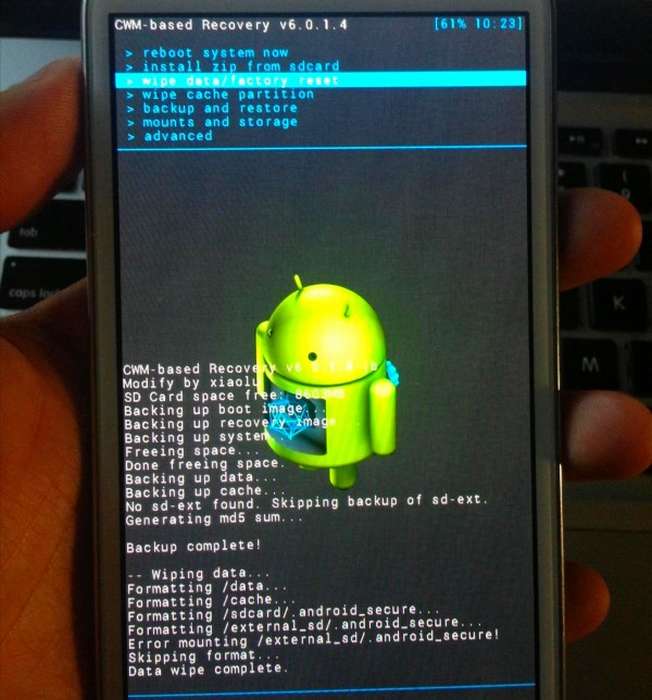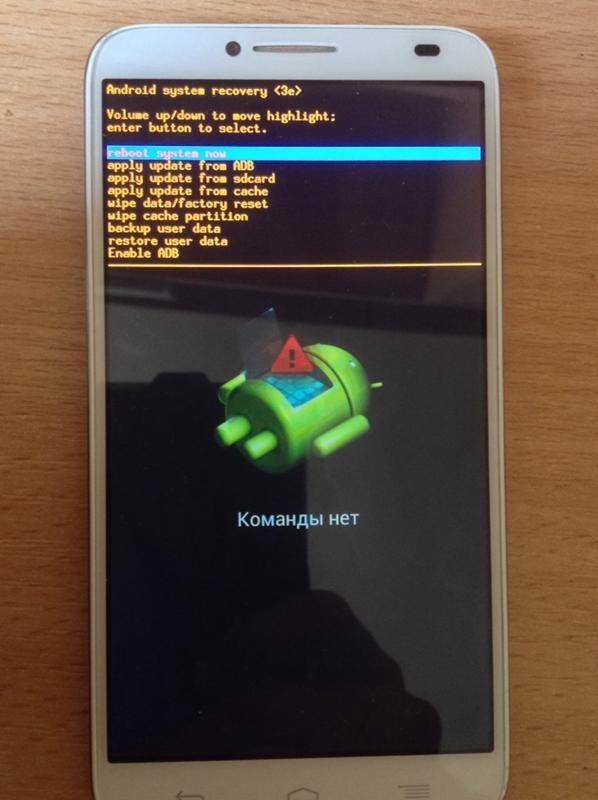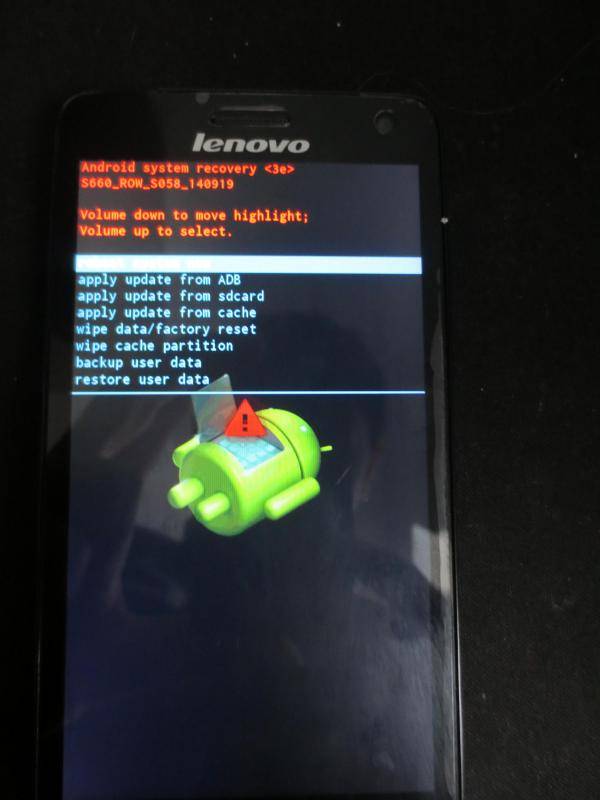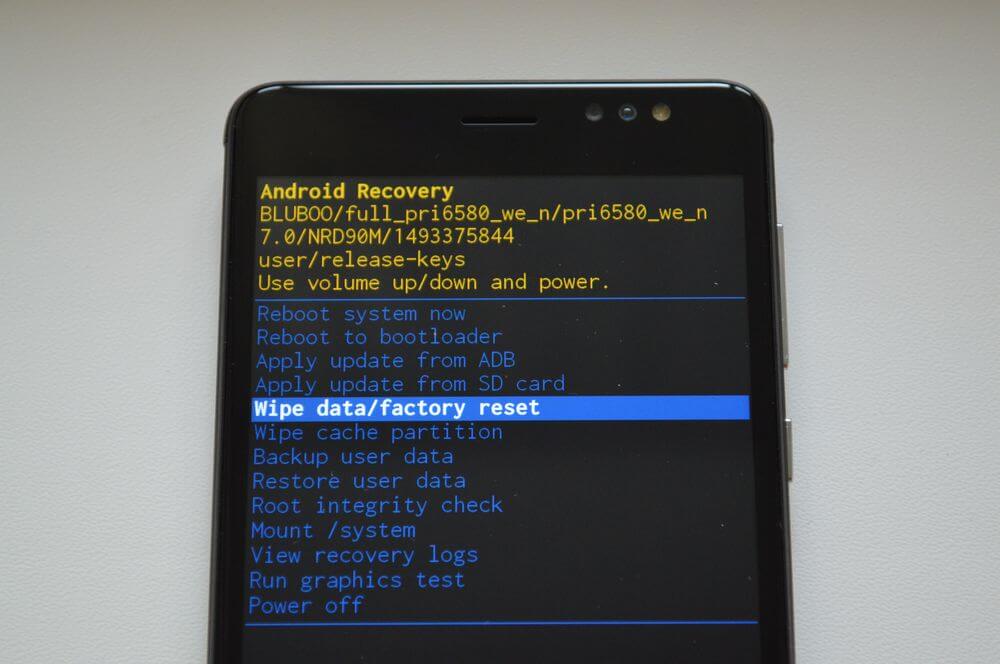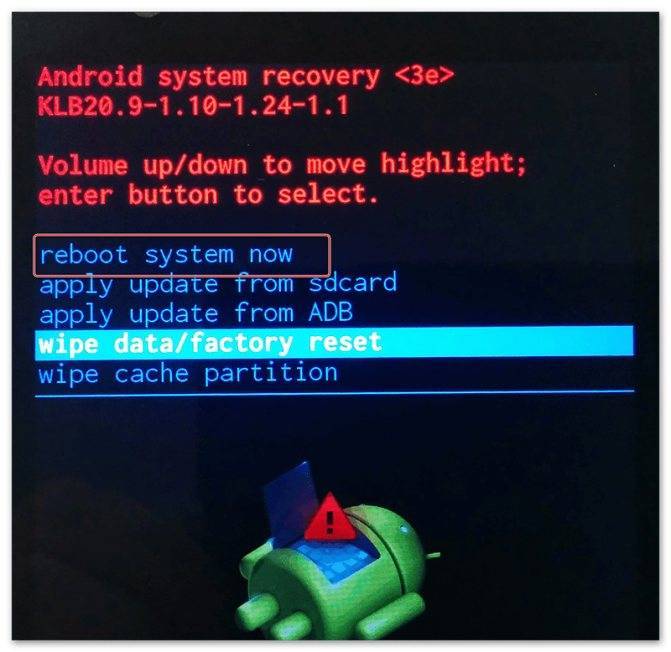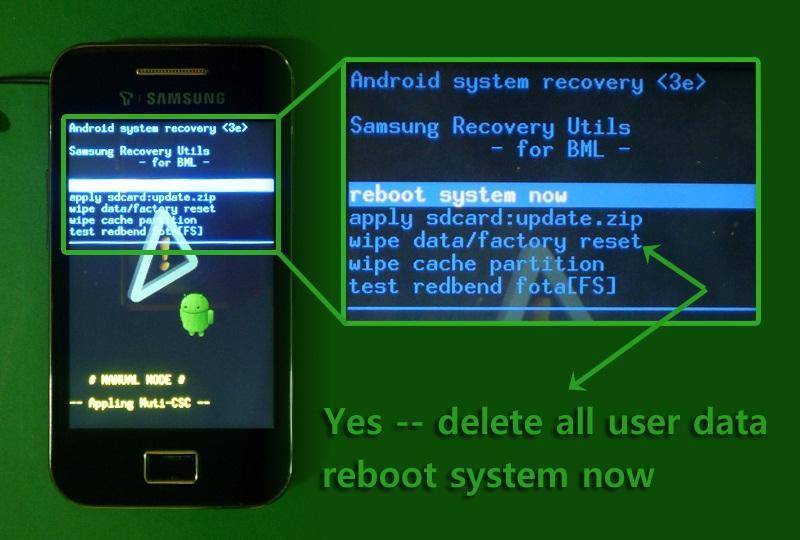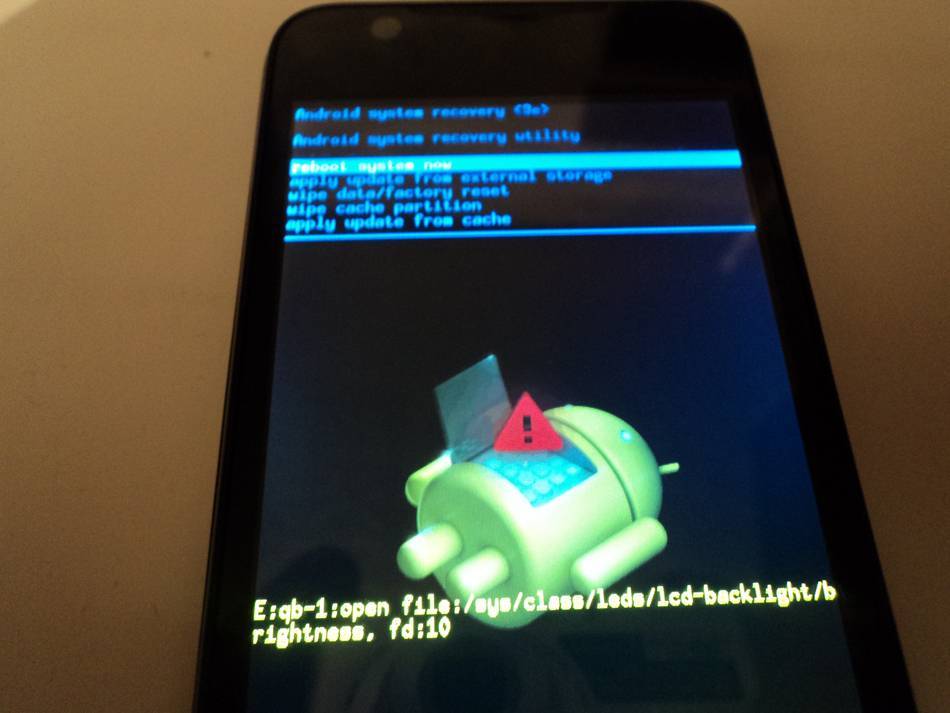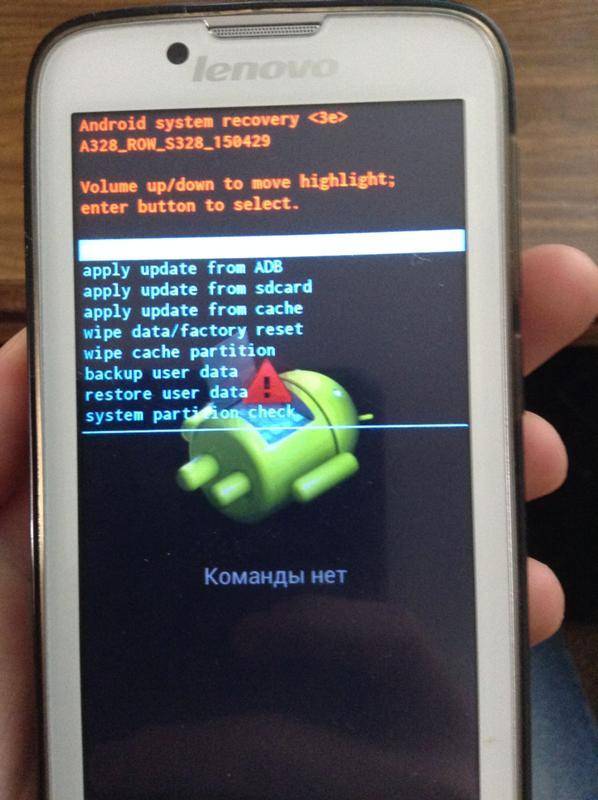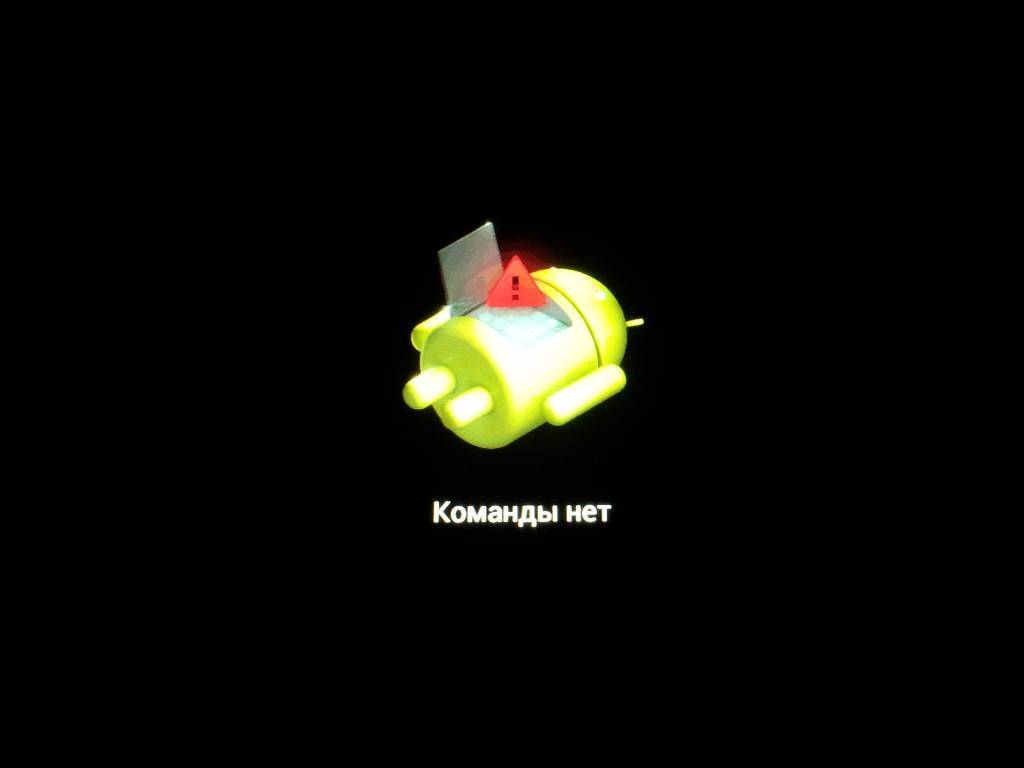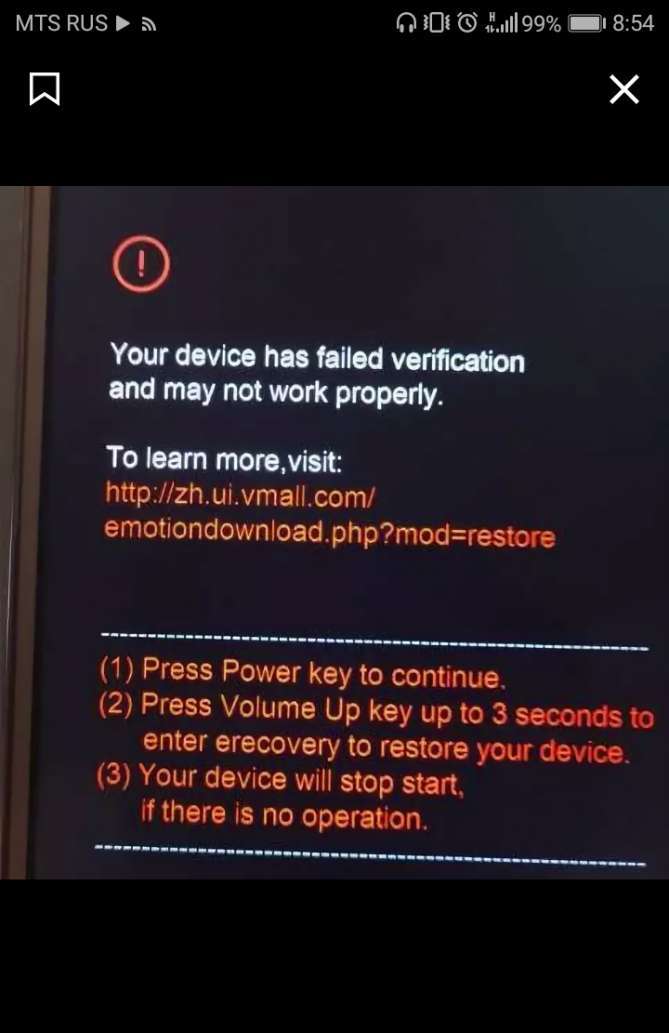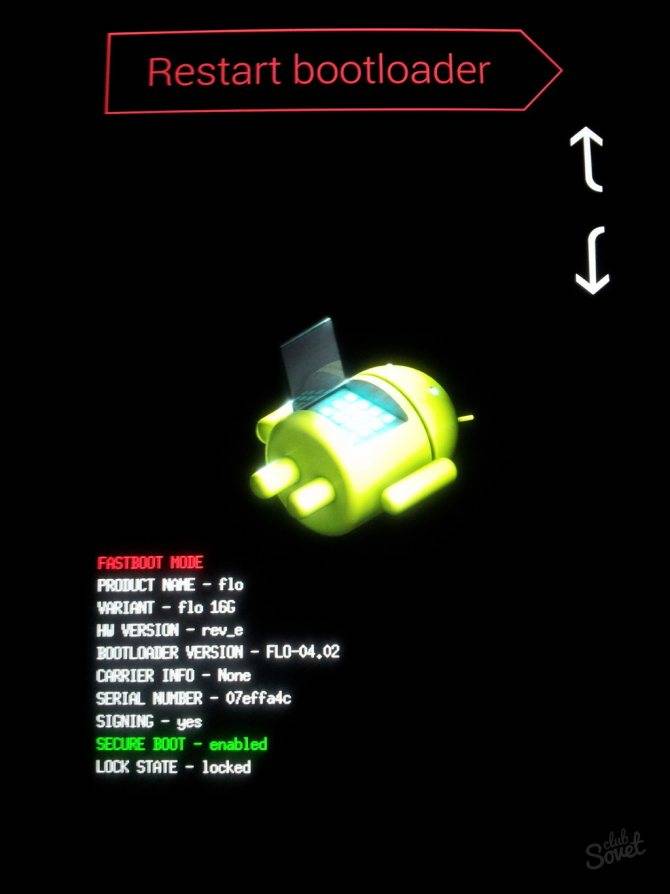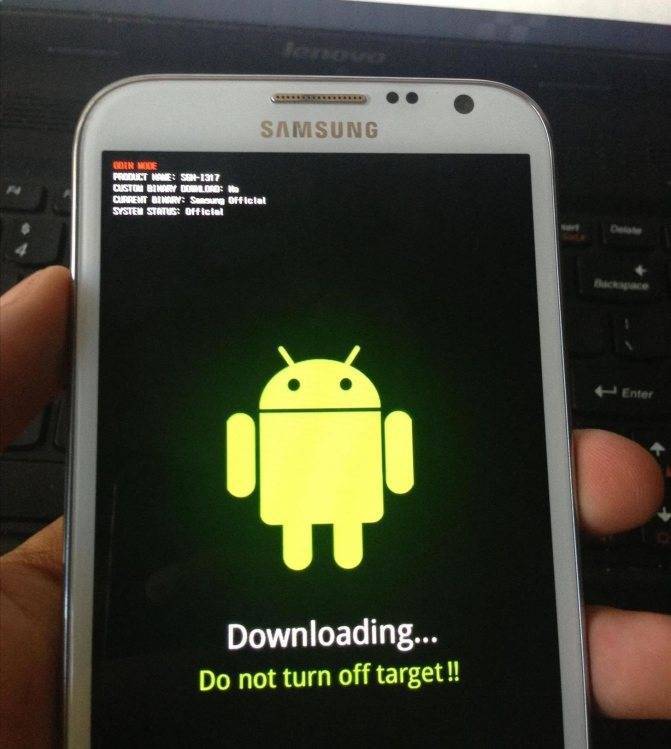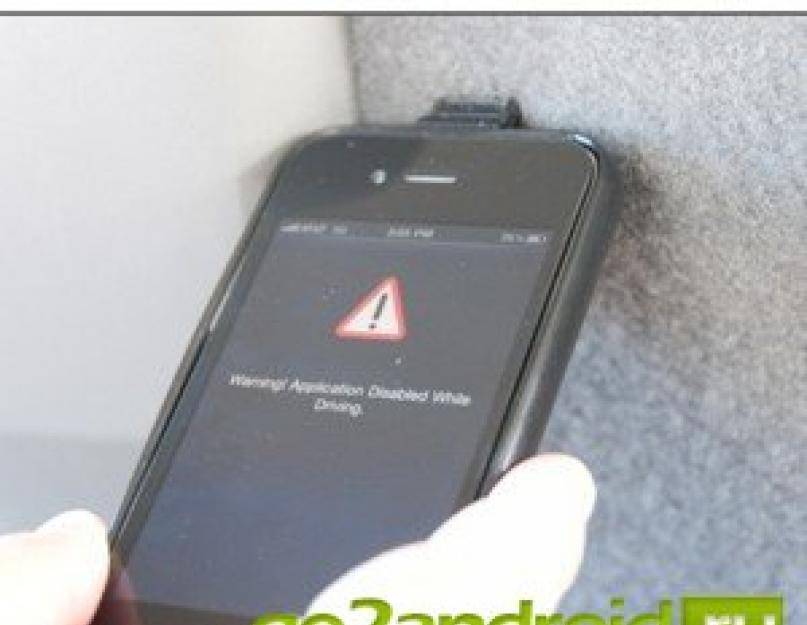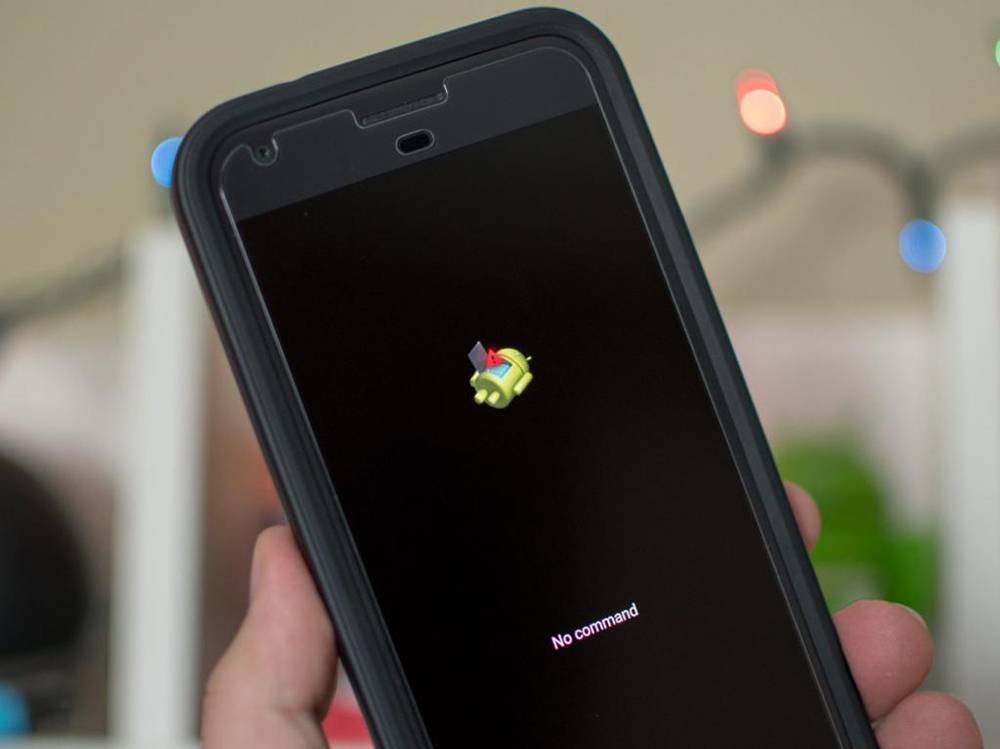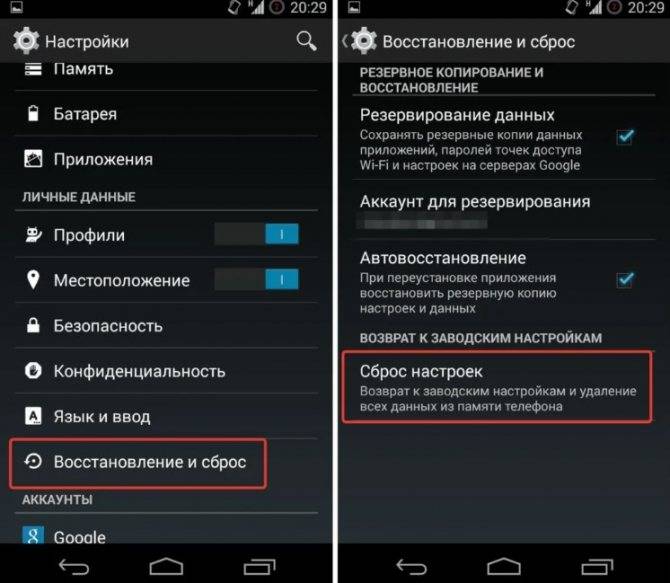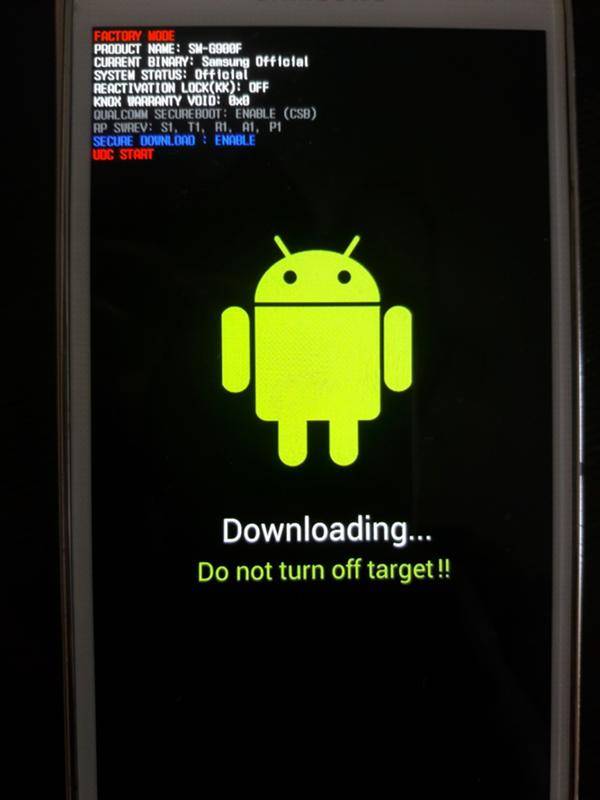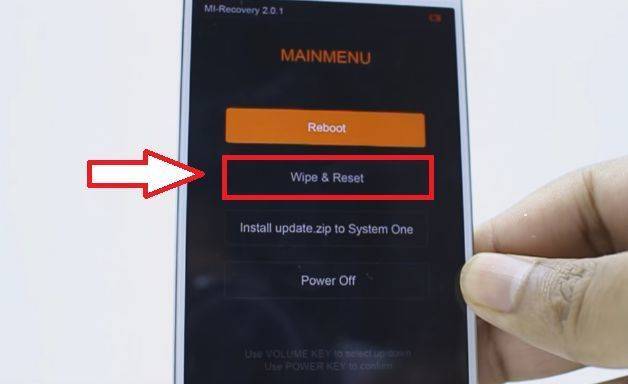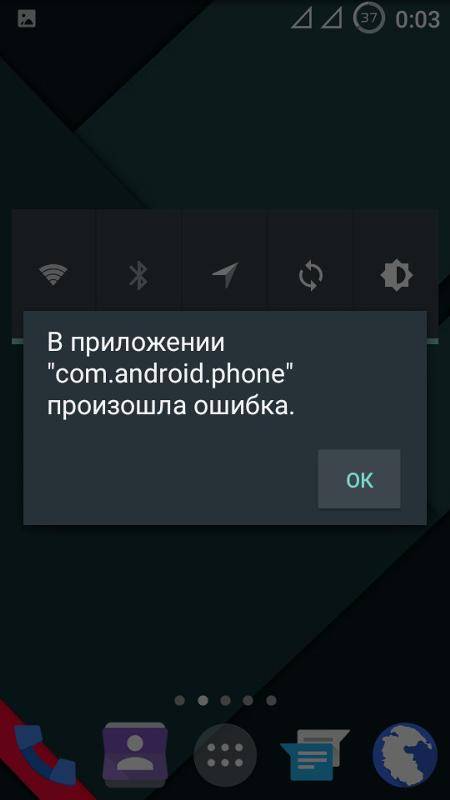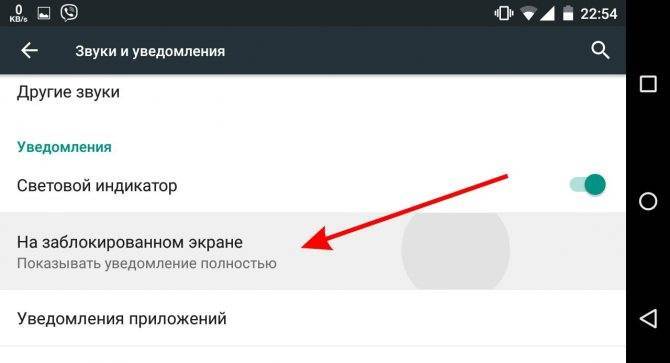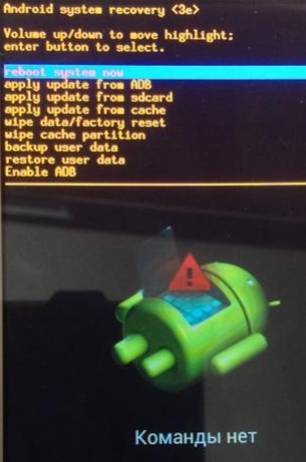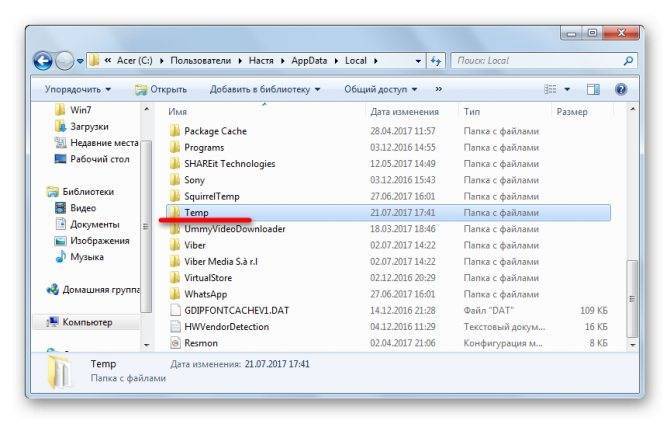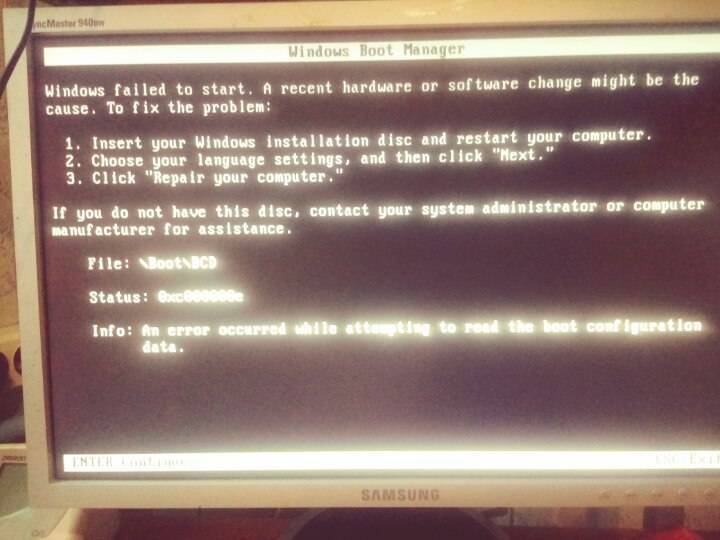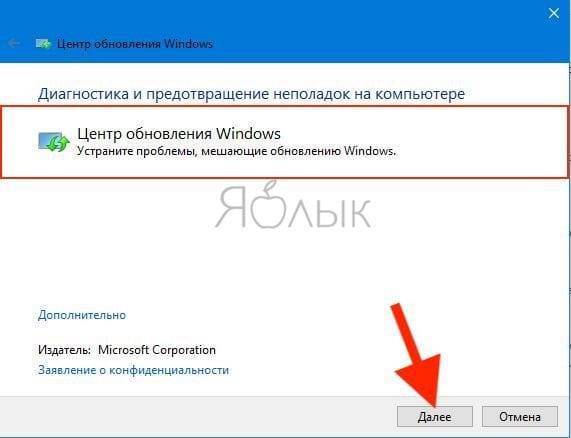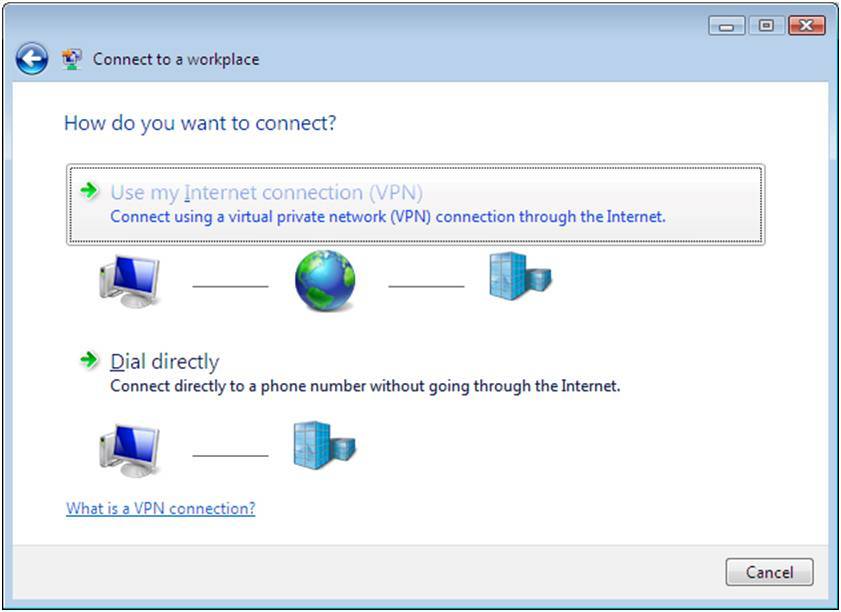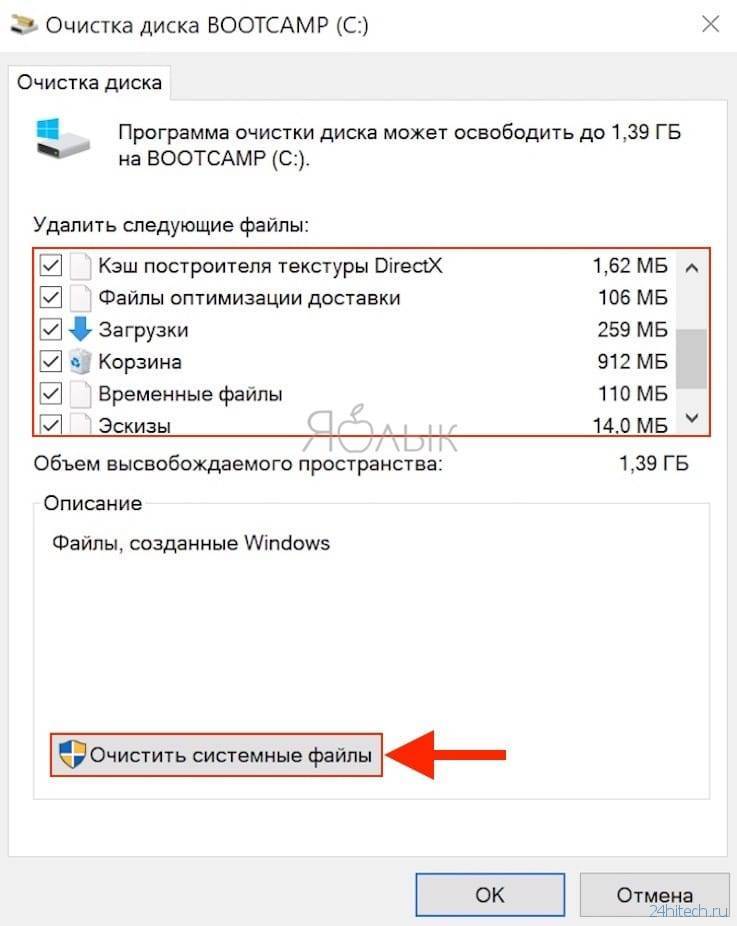Перезагрузка устройства
При невозможности извлечения аккумулятора можно попытаться перезапустить устройство с помощью удержания внешней кнопки питания. В зависимости от бренда и модели конкретного гаджета, эта кнопка может находиться как на боковой, так и на верхней стороне смартфона или планшета. Чтобы сбросить цепь питания, достаточно зажать кнопку секунд на десять, после чего отпустить, а через небольшой промежуток времени нажать на нее снова, как при обычном включении. Если с технической стороны (в аппаратной начинке) проблемы отсутствуют, шанс на возобновление нормальной работы устройства довольно велик.
Вне зависимости от используемого способа,обесточенным аппарат нужно продержать несколько минут, после чего вставить батарею обратно и попытаться включить устройство. Если с электроникой гаджета все в порядке, сброс питания чаще всего помогает, и смартфон с высокой вероятностью загрузится в рабочем режиме.
Прошивка аппарата
Если же аппаратный сброс не помог, требуется провести полную замену программного обеспечения. Но здесь есть формальность: прошивка поможет, только если в настройках аппарата была включена функция «Отладка по USB». Этот способ довольно рискованный и при малейшем нарушении инструкций может привести к поломке устройства.
 Здесь стоит задуматься: пытаться ли восстановить аппарат самостоятельно или довериться профессионалам? Но если принято решение прошивать гаджет самостоятельно, стоит внимательно изучить всю имеющуюся информацию по данному вопросу. Модели разных производителей имеют существенные отличия и особенности, касающиеся смены программного обеспечения.
Здесь стоит задуматься: пытаться ли восстановить аппарат самостоятельно или довериться профессионалам? Но если принято решение прошивать гаджет самостоятельно, стоит внимательно изучить всю имеющуюся информацию по данному вопросу. Модели разных производителей имеют существенные отличия и особенности, касающиеся смены программного обеспечения.
В общем, процесс замены программного обеспечения выглядит так: скачивается файл с прошивкой, изучается информация по установке, читаются отзывы о данной версии прошивки. Далее файл следует распаковать в корневой каталог диска С и при необходимости установить драйверы для гаджета. После этого аппарат необходимо выключить и с помощью комбинации клавиш (обычно используется сочетание кнопки питания и громкости вверх) перевести в режим прошивки. После следует подсоединить устройство посредством кабеля к компьютеру и выполнять дальнейшие указания программы. По окончании процесса обязательно надо выполнить аппаратный сброс, используя инженерное меню.
Если вы хоть раз пробовали самостоятельно прошить или или планшет на Android, то наверняка сталкивались с понятием “Recovery”. Сегодня мы подробно поговорим о том, что это за штука, зачем она вообще нужна, и конечно, как туда войти.
Что такое Recovery
Recovery mode – это специальный режим загрузки android-устройств, позволяющий сделать полный сброс настроек операционной системы, перепрошить аппарат, сделать резервную копию всей системы или отдельных её разделов (ровно как и восстановить эти разделы затем) и некоторые другие вещи. При этом, для работы этом режиме работоспособность самой операционный системы совсем необязательна. Именно по этому к меню recovery зачастую обращаются когда в нормальном режиме аппарат уже не работает. И именно по этому этот режим и называется “recovery” (с англ. “восстановление”).
Как войти в Recovery
Для загрузки recovery обычно используются аппаратные кнопки устройства. Наиболее частые комбинации это:
Тем не менее, некоторые производители могут придумать “что-нибудь эдакое”, так что придётся искать и экспериментировать.
Если все сделано правильно, на экране устройства появится лежащий робот, поверх которого будет меню с командами.

Ещё один способ загрузки recovery, это специальные приложения, с помощью которых можно перезагрузить смартфон либо планшет в режим восстановления прямо из самой операционной системы (к примеру Reboot menu). Однако стоит иметь в виду, что для работы этих приложений требуется наличие .
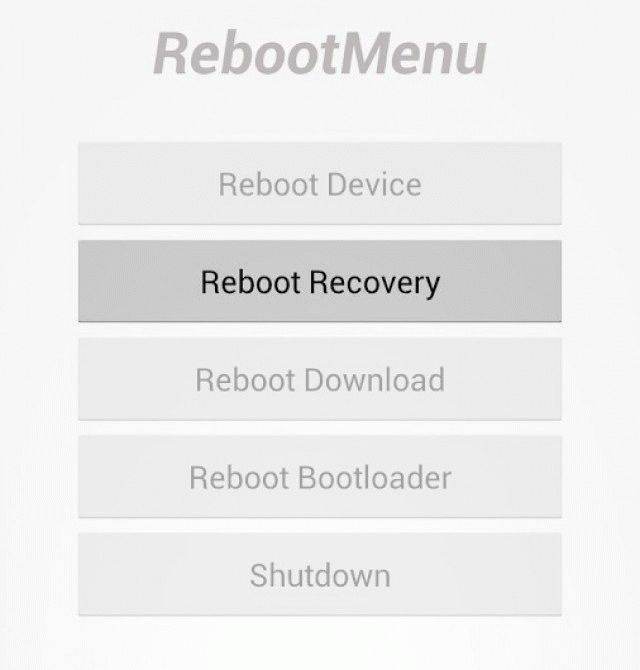
Навигация в режиме рекавери осуществляется в основном с помощью кнопок громкости, а выбор с помощью кнопки питания. Существует так же устройства, у которых для навигации используется только кнопка уменьшения громкости, а кнопка увеличения громкости используется для подтверждения выбора.
Ко всему выше сказанному необходимо добавить одну немаловажную деталь. Функционал самого режима recovery отнюдь не универсален, и может довольно сильно отличатся в зависимости от устройства. Особо отличились в этом смысле “noname” планшеты из Китая и некоторые B-бренды, в recovery которых отсутствует какой бы то ни было список команд вообще.
Можно пользоваться Android и никогда не заходить в Recovery Menu. Но если телефон не включается и не заходит в Рекавери, или вы хотели установить кастомную прошивку, то придется понять причины нежелания устройства запускать .
Данная статья подходит для всех брендов, выпускающих телефоны на Android 9/8/7/6: Samsung, HTC, Lenovo, LG, Sony, ZTE, Huawei, Meizu, Fly, Alcatel, Xiaomi, Nokia и прочие. Мы не несем ответственности за ваши действия.
Заводские настройки (Хард Ресет)
Если проделанная работа не особо увеличила скорость функционирования телефона, то в этом случае нам нужно выполнить сброс телефона к заводским настройкам. Другими словами, вернём телефон к тому моменту, когда вы впервые включили ваш смартфон. Разумеется, в этом случае, все контакты будут удалены. Поэтому, перенесём их на другой телефон (синхронизируем контакты), а затем вернём на нужный.
После этого, возвращаем контакты обратно на ваш телефон. Об этом подробнее можно узнать из приведённых статей.
Как сбросить телефон к заводским настройкам?
Как уже говорилось, возврат к подобным настройкам, удалит не только контакты, но и все файлы и приложения, которые вы успели установить на Андроид. Отсюда, всё нужное скопируйте на компьютер. Синхронизируйте телефон с Google аккаунтом (как это проделать можно узнать из приведённых 2 ссылок).
Итак, для чтобы проделать Хард Ресет, входим во вкладку «Настройки», ищем раздел «Восстановление и сброс»,
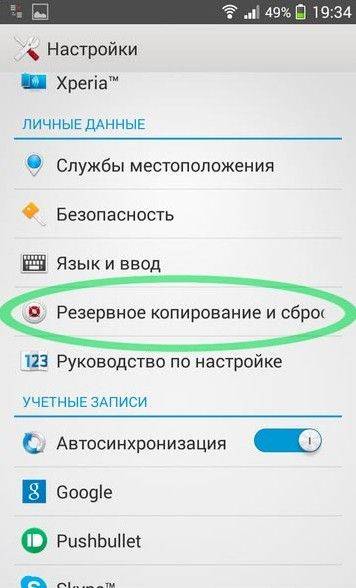
затем нам нужен «Общий сброс» (может быть «Заводские установки»),
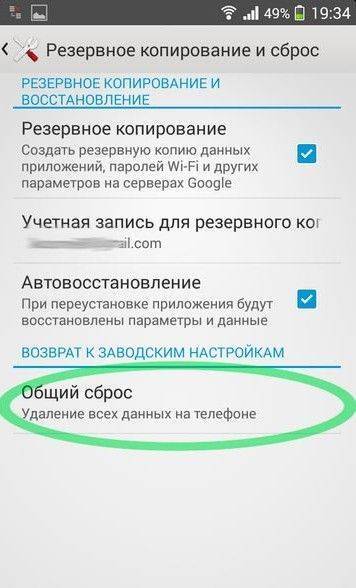
прокручиваем страницу вниз и ставим флажок над командой «Очистить внутренний накопитель». Затем, нужно тапнуть по кнопочке «Сбросить настройки телефона».

У нас начнется процесс перехода к заводским настройкам. Затем, необходимо вернуть все нужные настройки телефона и его контакты. После этого, ваш смартфон должен начать работать заметно быстрее!
Вывод: вы теперь знаете, что делать, если телефоны со временем тормозят и как исправить эту проблему различными способами, в том числе и с помощью стороннего софта. Успехов!
App Ops
App Ops – это фреймворк внутри Android, который позволяет настраивать разрешения отдельных приложений. Впервые он появился в Android 4.3, но как-то напрямую не отображался в интерфейсе.
Android 6.0 внес существенные изменения в работу разрешений Android
Что такое разрешения для Android и почему вас это должно волновать?
Что такое разрешения для Android и почему вас это должно волновать? Вы когда-нибудь устанавливали приложения для Android, не задумываясь? Вот все, что вам нужно знать о разрешениях приложений Android, как они изменились и как они влияют на вас. Прочитайте больше , Вместо старой модели разрешений «все или ничего» вы можете, наконец, контролировать отдельные разрешения для приложений в Разрешения приложений экран.
Однако разрешения, которыми вы управляете, не настолько гранулированы. Например, когда вы предоставляете WhatsApp доступ к своим контактам, он может как читать, так и изменять ваши контакты. Вы не можете выборочно разрешать или запрещать каждый компонент разрешения. App Ops предоставляет вам доступ ко всем разрешениям для любого приложения в красивом интерфейсе.
Настройка ADB
Приложение Ops требует Android 6.0 и выше. Вам также необходимо приложение Shizuku Manager для вызова и обработки API-интерфейсов системного уровня, а также для обеспечения эффективной работы App Ops.
После настройки ADB откройте Сидзуку Менеджер, Введите эту команду в PowerShell:
. adb shell sh /sdcard/Android/data/moe.shizuku.privileged.api/files/start.sh
Теперь откройте App Ops, нажмите любое приложение и изучите глубину разрешений. Как только вы измените разрешения, нажмите обновление кнопку, чтобы сохранить настройки.
Уникальные черты
- Поставляется с поддержкой 13 языков и красивых тем (включая ночной режим).
- Резервное копирование и восстановление настроек не-каркасных приложений.
- Вы можете разрешить или выборочно запретить разрешения для вновь установленных приложений, настроив шаблоны.
- Несколько параметров группировки и сортировки – по имени приложения, разрешениям, времени установки и т. Д.
Скачать: App Ops (бесплатная, доступная премиум-версия)
Проверка на «Вирусы»
Возможная причина медленной работы смартфона — заражение вирусами. Особенно легко «подцепить заразу» при скачивании apk-приложения из интернета.
Совет! Не скачивайте файлы из непроверенных источников для своей же безопасности.
APK — это формат архивных файлов-приложений, которые устанавливаются на Android.
Сканирование системы можно выполнить с помощью установленного выше Clean Master, встроенного антивируса (в смартфонах Meizu, Xiaomi и т.д.) либо полноценного антивирусного ПО из Play Market.
Clean Master
Проверка файлов выполняется в автоматическом режиме.
- Запустите программу → «Антивирус».
- После завершения сканирования отобразятся все найденные угрозы.
- Очистите их в случае обнаружения.
Обратите внимание! При установке новых приложений Clean Master автоматически проверяет их на наличие вирусов
Встроенный антивирус
Производители некоторых устройств встраивают в операционную систему защитник. Он в автоматическом режиме проверяет устанавливаемые программы и скачиваемые файлы.
Обратите внимание! В примере использован телефон Meizu M5 с версией прошивки 6.2.0.0G
Для самостоятельной проверки:
- Зайдите в «Безопасность».
- Нажмите «Поиск вирусов».
- После окончания анализа появится возможность удалить вирус (в случае обнаружения).
Полноценное ПО
Разработчики антивирусного программного обеспечения (Avast, Dr.Web и т.д.) выпускают не только программы для ПК, но и для мобильных устройств. Они защищают смартфоны от любых угроз.
Обратите внимание! Для примера взят антивирус ESET Mobile Security
- Установите ПО из Play Маркета.
- Запустите программу → Укажите страну, язык → Нажмите «Я принимаю».
- Нажимайте «Далее» до появления главного экрана приложения.
- «Защита от вирусов» → Дождитесь окончания сканирования.
- Нажмите «Устранить угрозы».
Смена прошивки
Допускается совмещение восстановления работоспособности гаджета со сменой прошивки. Но аппарат не стартует как положено, а на дисплее – Android Recovery и “Команды нет”. Что делать, когда смена прошивки стандартными средствами недоступна? Для этого потребуется подключение устройства к компьютеру с помощью USB-кабеля, установленные на ПК драйвера, а также необходимое для прошивки программное обеспечение. Кроме того, перед началом прошивки аккумулятор гаджета должен быть полностью заряжен, поскольку процесс довольно серьезно нагружает батарею.
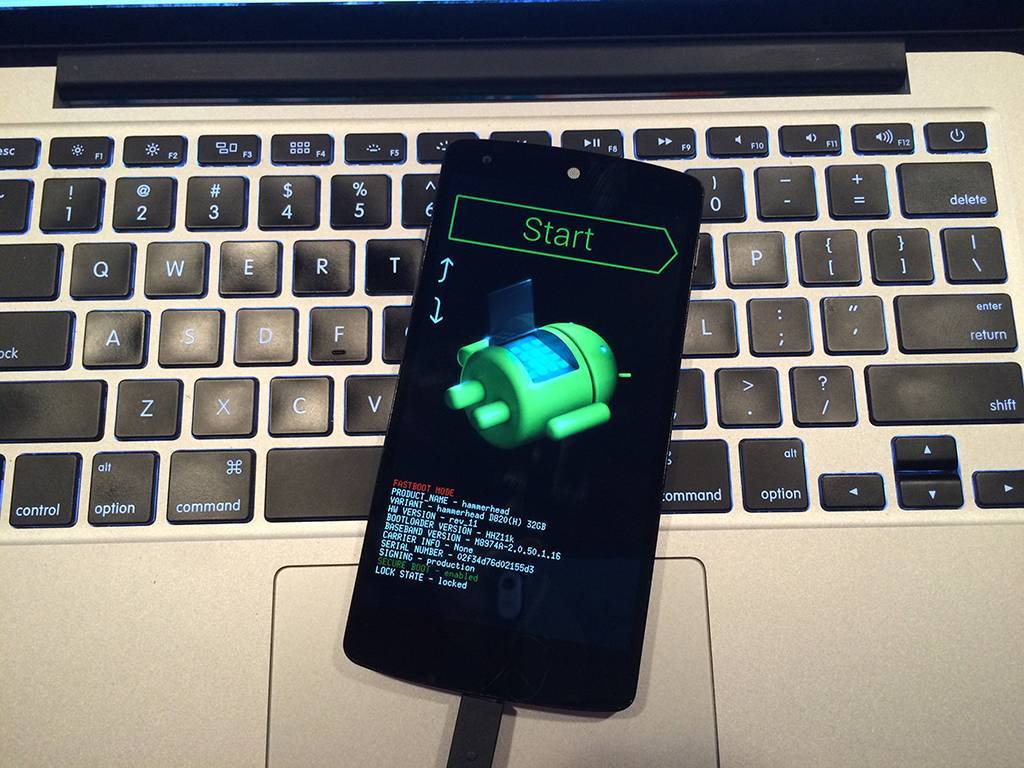
Использование конкретной программы зависит от конкретной же модели устройства: утилит для взаимодействия с аппаратом через компьютер довольно много, и получить информацию о том, какая именно из них подойдет для установки новой прошивки на определенную модель смартфона или планшета, можно на специализированных веб-ресурсах. К каждой из них обычно прилагается серьезное описание, регламентирующее каждое действие пользователя.
Очистка устройства от вирусов
При наличии на телефоне либо планшете root-прав некоторые вирусы могут блокировать доступ к интегрированным приложениям, а также удалять системные файлы. А это может привести не только к выскакиванию сообщения «android process acore, произошла системная ошибка», но и вызвать полный отказ ОС, в результате чего ее нужно будет переустанавливать или делать Hard Reset.
Чтобы проверить, не является ли причиной сбоя воздействие вредоносного ПО, вам потребуется просканировать внешнюю и внутреннюю память девайса антивирусной программой. В качестве антивирусника рекомендуется использовать Dr. Web или Kaspersky IS, так как они обладают наибольшей эффективностью.
Для сканирования мобильного устройства на вирусы необходимо:
ROM Manager
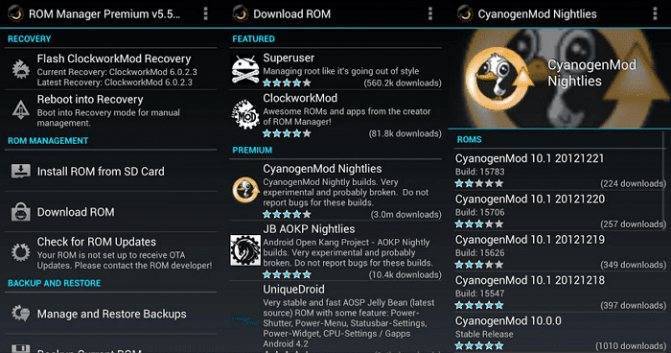
ROM Manager, творение известного программиста Кушика Дутты, тоже поможет ускорить телефон на Android, но другим способом. Учтите, приложение работает только с «разлоченными» гаджетами (то есть аппаратно не прошитыми под определенного оператора). С помощью ROM Manager вы сможете установить разные ROM (операционные системы), что может как увеличить быстродействие телефона, так и расширить его функциональность. Интерфейс управления интуитивно понятен, время от времени появляются новые дополнения.
Самая крутая «фишка» ROM Manager – OTA (over-the-air), функция, устанавливающая ваши любимые операционные системы «на лету». Можно, например, поставить знаменитую ОС CyanongenMod. Данный ROM дополнен новой настраиваемой клавиатурой, пользоваться которой намного удобней, чем стандартной клавиатурой любого смартфона. А также есть утилиты по настройке частоты центрального процессора.
В ROM Manager еще много интересных опций. Можете пользоваться бесплатной версией или заплатить за Premium. В платной версии возможностей еще больше. Но учтите, у вас должен быть root-доступ.
Аппаратный сброс

Является простым и быстрым способом устранения ошибки в системе. Выполняется в меню инженерного типа и делает доступным возврат гаджета к первозаданным параметрам. Вызывается оно посредством сочетания горячих клавиш, которые можно узнать в руководстве пользователя к вашему устройству. Перед началом использования данного способа устройство рекомендуется полностью зарядить. После удерживания клавиш вы попадете в программу. Там нажмите кнопку питания и удерживайте в течение двух минут. Далее задействуйте кнопку питания и клавишу управления звуком. Указанные действия спровоцируют появление нового окна. По окончании проведения озвученных шагов, смартфон перезагрузится и система сделает возврат к первоначальным параметрам в автоматическом режиме. Если этого не случилось, то вам самостоятельно следует выбрать пункт “Wipe data/Factory reset”. Последним шагом будет подтверждение проделанных действий и очищение памяти.
#5 Неисправная карта памяти
Начиная с этого пункта мы уйдем от проблем программного характера и обратимся к проблемам «железа». Начиная с Android 6.0 Marshmallow внешнюю SD-карту стало возможно сделать разделом внутренней памяти девайса. Это может вызывать некоторые проблемы, так как туда будут записываться данные приложений и самой ОС. И это приводит к более быстрому износу карты памяти. Что делать, если Андроид тормозит из-за неисправной SD-карты?
Решение:
В данном случае все достаточно просто
Необходимо удостовериться, что на внешней SD-карте не записано ничего важного — в первую очередь это касается личных фотографий и документов, а также установленных приложений, и отформатировать карту средствами телефона или компьютера
Читайте подробнее про низкоуровневое форматирование флешки.
Если после проведенной процедуры проблемы сохранятся, то попробуйте извлечь карту памяти и перезагрузить устройство. В большинстве случаев, когда неисправная SD-карта тормозит Андроид, ее удаление из системы восстановит полноценную работоспособность смартфона. Тогда останется просто заменить карту памяти на новую.
Как откалибровать сенсор на Андроиде с помощью приложений
Если возможность откалибровать экран на Android-устройстве встроенными средствами отсутствует, можно воспользоваться специальными приложениями. В каждом из них продублирован стандартный вариант, поэтому действия, которые потребуется выполнить, также будут идентичными тем, что и в смартфоне со встроенным функционалом.
Для запуска отладки работы сенсора нужно выполнить следующее:
- Скачать и установить программу на своем гаджете. На экране появится ярлык с изображением смартфона и гаечного ключа.
- При первом запуске система предложит нажать на синюю клавишу, чтобы начать калибровку.
- Кликнув по ней, следовать появляющимся на дисплее подсказкам. Программа предложит коснуться определенной области экрана сначала один раз, затем дважды, повторить действие в течение определенного промежутка времени, произвести свайп, а также совершить другие манипуляции.
- Когда все этапы будут пройдены, появится уведомление о том, что калибровка была выполнена успешно.
- Теперь понадобится нажать на «Ок», чтобы перезагрузить устройство.
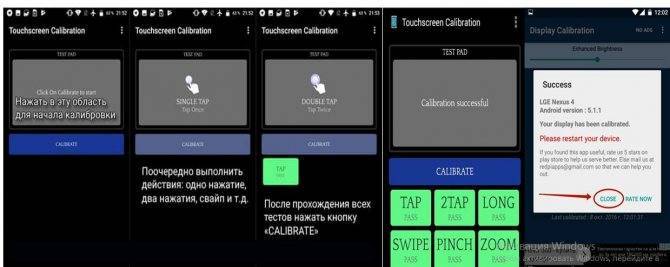
Программа «Touchscreen Calibration» позволяет быстро и без проблем откалибровать сенсор экрана Андроида. Но она не является единственной в данном сегменте. Существует масса других, не менее эффективных приложений, которыми может воспользоваться даже начинающий пользователь. Вот лишь самые распространенные:
- «Touch Multitest». Программа имеет простой и понятный интерфейс, способно выполнить диагностику тачскрина и без труда определить неисправности.
- «MultiTouch Tester». Не менее простое приложение, которое выявляет точки касания пальцев, отражает их на дисплее и сохраняет в памяти максимальное количество. Одновременно оно контролирует четкость выполнения команд.
- «MultiTouch Visualizer 2». Программа способна определить количество касаний, произведенных последовательно за определенный промежуток времени. Каждое нажатие обозначается кольцом определенного цвета и имеет порядковый номер. Помимо этого тестирует функцию мультитач («щипок»).
Как пользоваться ADB run
Чтобы понять, как использовать утилиту, необходимо познакомиться с установкой и основными командами. Подключение к гаджету осуществляется при помощи компьютера и USB кабеля или по беспроводной сети.
Понять, что подключение состоялось, можно осуществив ввод adb devices. Затем должно появиться сообщение: «List of devices attached«, говорящее о том, что соединение произошло. Подключение через wi-fi происходит при помощи adb wireless. На мобильном устройстве должны стоять root права.
Для работы необходимо включить отладку по USB на гаджете. Обычно этот пункт находится в настройках. Если его нет, то можно его поискать в параметрах разработчика. Это меню скрыто, для его включения следует найти строчку с номером сборки в настройках Андроид, несколько раз кликнуть на нее (от 5 до 10 раз). Где-то после половины нажатий появится уведомление, что вы все делаете правильно, а потом будут предоставлены права разработчика. Затем можно вернуться к настройкам, где появится пункт «параметры разработчика». Здесь и происходит включение отладки.
Утилита обладает рядом положительных качеств:
- Простота установки.
- Простое управление.
- Легкая проверка обновлений.
Используем команду Выполнить в Windows
Установка
Прежде чем установить ADB, ее необходимо скачать, это можно сделать бесплатно. Скачать ADB можно на сайте 4pda. Официальный ресурс не дает возможности скачать утилиту отдельно, а только всем пакетом Android SDK. Установка программы происходит с помощью стандартного мастера установки.
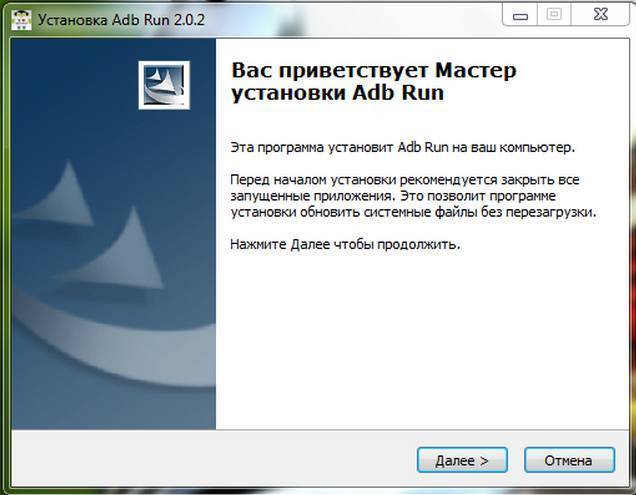
Весь процесс прост и интуитивно понятен. Сам установщик предлагает подсказки, направляя все действия.
После этого нужно установить драйвера для своего мобильного устройства, иначе приложение не увидит устройство. Проще всего воспользоваться утилитой для автоматической установки Adbdrivers. Но также можно скачать драйвера для Windows 7, 8 или 10 с официального сайта производителя.
В случае отсутствия установщика, драйвера можно установить вручную, для этого:
- Запускаем Диспетчер устройств. Найти можно в панели управления или воспользоваться поиском в системе
- Ищем неопределившееся устройство, или ваш смартфон. Кликаем правой клавишей мыши на устройстве и выбираем Обновить драйвер
- В открывшемся окне выбираем пункт – Выполнить поиск на компьютере, после чего указываем путь к папке и подтверждаем.
Обзор интерфейса и команды ADB run
Рассмотрим все пункты меню, предложенные программой, принцип их работы:
- Device attached? – отвечает за соединения ПК и смартфона, но обязательно необходимо включить отладку USB.
- Move – отвечает за перемещение файлов с ноутбука на смартфон. Здесь присутствует как автоматическая, так и ручная возможность перемещения.
- Install Android App to Device – дает возможность устанавливать приложения, при этом возможны варианты сохранения и перемещение на карту памяти.
- Reboot Device – разнообразные режимы перезагрузки Андроида:
- Reboot – стандартная;
- Reboot Bootloader – перезагрузка в загрузчик bootloader;
- Reboot Recovery – перезагрузка в меню recovery.
- Fastboot – прошивка, перепрошивка системы. Все настройки заданы автоматически.
- Unlock Gesture Key – разблокировщик графического ключа, также справляется с пин кодами, фейс кодами.
- Manual – позволяет прописывать команды вручную.
- Check Update – проверка новой версии программы.
- Intsall Bootanimation – устанавливает и изменяет анимацию при включении устройства.
- Memory and Partitio – знакомит с блоками и разделами Андроида.
- Run Script – работа со скриптами.
- Backup – создание резервной копии.
- Odex – odex-ирование прошивки, учитывая разнообразные параметры.
Screnshot/Record – скриншоты, возможность записи видео.
- Exit – соответственно выход из программы.
Прошивка телефона посредством ADB run
Программа позволяет менять прошивку гаджета. Для этого достаточно ее установить, подключиться к ПК и воспользоваться утилитой Fastboot. Файлы, которые следует прошить должны находиться в одной папке с утилитой.
Для начала необходимо перевести устройство в режим bootloader при помощи меню.
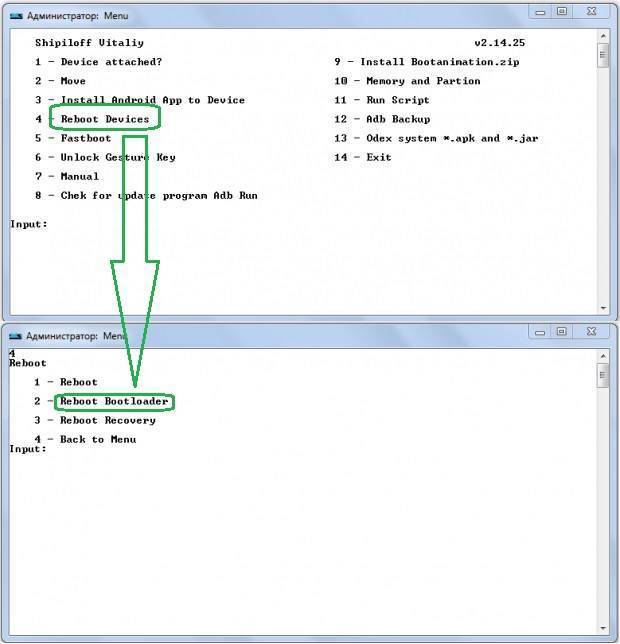
Затем необходимо разархивировать заранее скачанные файлы с прошивкой. После этого следует выбрать пункт Run SCRIPT и в открывшееся окно поместить файлы прошивки и закрыть его. Нажать на Enter. Прошивка началась. Пока идет процесс нельзя вынимать кабель из телефона или компьютера.
Программа дает возможность перепрошить поэтапно все разделы или только некоторые:
- sуstem;
- cache;
- data;
- recovery.
Установка ADB
На устройствах под управлением Windows, установите драйвер для вашего Android-устройства.
Если драйвера для вашего устройства не нашлось на указанных страницах, попробуйте поискать его на сайте производителя.
Для MacOS и Linux установка драйверов не требуется.
Далее потребуется установить Android SDK Platform Tools. Если вы используете , скорее всего SDK Platform Tools у вас уже установлен.
Установка ADB в Windows
Скачайте и распакуйте папку platform-tools на диск (рекомендуется в С:\platform-tools).
В системную переменную Path добавьте путь к распакованной папке, для этого:
- перейдите в Панель управления – Система и безопасность – Система;
- выберите пункт Дополнительные параметры системы;
- нажмите кнопку Переменные среды;
- в поле Системные переменные выберите значение Path и нажмите кнопку Изменить, чтобы добавить новое значение;
- укажите путь к папке platform-tools содержащую adb;
- перезагрузите компьютер.
Установка ADB в Linux
Чтобы установить SDK Platform Tools в Ubuntu выполните следующую команду.
apt-get install adb
или
sudo apt-get install android-tools-adb
Либо вручную скачать , распаковать на диск и добавить путь к распакованной папке с platform-tools в переменную среды $PATH.
Установка ADB в MacOS
Самый простой способ установить SDK Platform Tools на MacOS, используя Homebrew.
brew cask install android-platform-tools
Либо установить вручную.
Сперва удалите предыдущую версию android-platform-tools, если такая имеется.
rm -rf ~/.android-sdk-macosx/
Затем скачайте .
Перейдите в папку с загрузками, распакуйте скачанный архив и переместите файлы программы в удобное для вас место, например в домашнюю директорию.
cd ~/Downloads/ unzip platform-tools_*.zip mkdir ~/.android-sdk-macosx mv platform-tools/ ~/.android-sdk-macosx/platform-tools
Добавить путь к platform-tools в переменную среды $PATH.
echo ‘export PATH=$PATH:~/.android-sdk-macosx/platform-tools/’ >> ~/.bash_profile
Обновите bash профиль или перезапустите терминал.
source ~/.bash_profile
Проверка ADB
Зайдите в консоль и введите следующую команду:
adb version
Если все сделали верно, в ответ в консоль будет выведена информация о версии ADB.
Что делать, если зависает, тормозит приложение или онлайн игра Андроид?
Способ 1. Подключитесь к Wi-Fi или установите качественное соединение с Интернетом
Низкое качество соединения по Интернету может привести к сбою или зависанию приложения. Обычно это происходит с плохо закодированными приложениями.
Некоторые приложения работают отлично, когда имеется отличное качество подключения к Интернету, например, когда вы подключены к домашнему или офисному Wi-Fi. Но если вы используете 3G-интернет, онлайн приложение может зависать или давать сбои в работе. Если в настоящее время у вас отсутствует возможность подключения к Wi-Fi, и нет качественного соединения по Интернету, попробуйте выполнить следующее:
- Активируйте режим полета, перезагрузите устройство. После перезагрузки отключите режим полета, и активируйте мобильные данные.
- Настройте точку доступа к Интернету, предварительно проконсультировавшись с провайдером телефонной связи.
- Отключите все приложения, а также функции, которые потребляют трафик Интернета, например геоданные.
Способ 2. Очистите кеш и данные приложения
У всех нас есть наши любимые приложения, и мы используем их ежедневно. В течение некоторого периода времени кеш будет накапливаться, и вы можете заметить, что с каждым разом приложение работает более медленнее или часто зависает и выдает сбои в работе. Чаще всего это происходит с такими приложениями, как Facebook, Viber, Instagram, Spotify, Maps, Messanger, WhatsApp и т. д. После удаления кеша, приложение начнет работать должным образом.
Вот что вам нужно сделать:
- Перейдите в настройки. Нажмите «Приложения» («Диспетчер приложений» ,«Управление приложениями» , в зависимости от устройства Android).
- Найдите приложение, которое вызывает сбой в работе или зависает, и нажмите на него.
Рисунок 1. Как вы видите, кэш приложения Youtube занимает 93 МБ. Нажмите на картинку для увеличения.
Затем нажмите «Очистить кеш» .
Рисунок 2. Нажмите на кнопку Очистить кэш. Нажмите на картинку для увеличения. Рисунок 1. Пролистайте вниз, чтобы удалить данные приложения.Нажмите на картинку для увеличения.
Нажмите «Очистить данные» , а затем нажмите«Остановить» .
Рисунок 2. Нажмите на кнопку Стереть данные. Нажмите на картинку для увеличения.
Андроид ускорение игр
Если устройство зависает, вопрос получится решить быстро. Очень часто требуется просто установить специальное приложение, что очистит ПО и сделает его работу более быстрой.
Как ускорить время в игре?
Если нужно получить подобный положительный результат, необходимо следовать советам:
- удаляется и останавливается нужное приложение. Если сделать это нет возможности, следует внимательно следовать официальным инструкциям;
- перед установкой необходимо очищать кэш;
- время от времени следует проводить сброс до стандартных настроек;
- обновление прошивки или ПО;
- перенос информации на SD Карту;
- останавливается и удаляется ненужное приложение;
- отключается GPS;
- деактивируется синхронизация и разные ненужные сервисы.
Главные операции следует проводить через настройки. После выполнения перечисленных операций получится улучшить работу ПО. Выполнить подобные операции получится вручную за минимальное количество времени.
Ускоритель онлайн
При желании провести данную операцию в режиме онлайн, следует зайти в настройки. Здесь находится пункт, предназначенный для разработчиков. Разрешается также использовать сторонние приложения, но соблюдать определенные правила:
- Запуск ПО повышает производительность, что зависит от устройства, присутствующего на руках и от используемых игр.
- Рост производительности поглощает степень зарядки, потому предварительно стоит доводить ее до полной графы.
- После окончания игры стоит не забывать возвращать настройки в изначальное положение.
При выполнении подобных рекомендаций, человек сможет без проблем использовать игровые утилиты. Ускорение времени в играх на андроид сделает процесс максимально комфортным.
Приложение для ускорения
Game Booster – специальное ПО для роста уровня производительности. Достаточно запустить скачивание его с официального ресурса и можно рассчитывать на такие операции, как окончание главных операций, деактивация нетребуемых служб и очищение памяти. В программе предусмотрено несколько рабочих режимов:
- легкий;
- ультра;
- сбалансированный;
- легкий.
Если устройство на руках не мощный, необходимо задействовать положение Ультра на телефоне. Именно он сможет подогнать показатели speed к нужному режиму.
В ближайшем будущем разработчики планируют добавить дополнительные опции, можно регулировать time на андроиде. Пользователь может выключить опцию многозадачности игровой утилиты, отключить распознавание требовательных приложений и добавить ускорение игровых режимов.
Преимущества такого плана можно использовать без лишних трат зарядки. Одновременно с выбором оптимального игрового режима, утилита дает убыстренный приоритет задач, контроль над нагрузкой процессора, увеличение пространства. Все это дает ускорение времени в играх на андроид без рут.
Жесткие навигационные жесты
Использование жестов для навигации по вашему устройству не является чем-то новым. Но большинство производителей Android используют собственные жесты, которые работают по-разному. С таким большим количеством вариантов они не являются интуитивно понятными или настраиваемыми. В большинстве случаев вы можете только включить или выключить их.
Жидкие навигационные жесты позволяют настраивать практически все аспекты навигационных жестов. Для начала он предлагает три основных жеста: пролистывание, удерживание и перетаскивание. Вы можете использовать эти жесты на левом и правом краях экрана, внизу слева и справа и внизу по центру.
Настройка ADB
Чтобы использовать определенные функции и скрыть клавиши навигации, используйте эту команду:
. adb shell pm grant com.fb.fluid android.permission.WRITE_SECURE_SETTINGS
Чтобы восстановить клавиши навигации, отключите приложение и удалите. Или введите эту команду:
. adb shell wm overscan 0,0,0,0
Уникальные черты
- Вы можете скрыть клавиши навигации и использовать жесты для навигации.
- Установить действия для быстрого и во время проведения удержания. Сконфигурируйте кнопку «Назад» для быстрого пролистывания, недавних приложений при пролистывании и удержании, переключения быстрых настроек и многого другого.
- Вы можете установить чувствительность, местоположение и звук для обратной связи жеста.
Скачать: Жидкие навигационные жесты (бесплатная, премиум-версия доступна)
Заключение
Несмотря на то что операционная система “Андроид”, как производная “Линукс”, считается довольно стабильной и надежной, она все же не застрахована от разного рода сбоев и ошибок. Но чаще всего эти ошибки возникают из-за внешних факторов, не связанных с работой самой ОС. Неполадки аппаратного обеспечения устройства (вне зависимости от причин их появления), вызванные перебоями интернета, некорректная загрузка обновлений или ошибочные действия самих пользователей — все это прямо или косвенно может повлиять на работоспособность гаджета.
В таких случаях владельцы андроид-устройств при их включении могут увидеть не ожидаемый логотип операционной системы и последующий ее запуск, а уведомление от Android System Recovery: “Команды нет”. Что делать, когда использование гаждета невозможно? Ведь смартфон или планшет более себя никак не проявляет, превращаясь в так называемый кирпич.