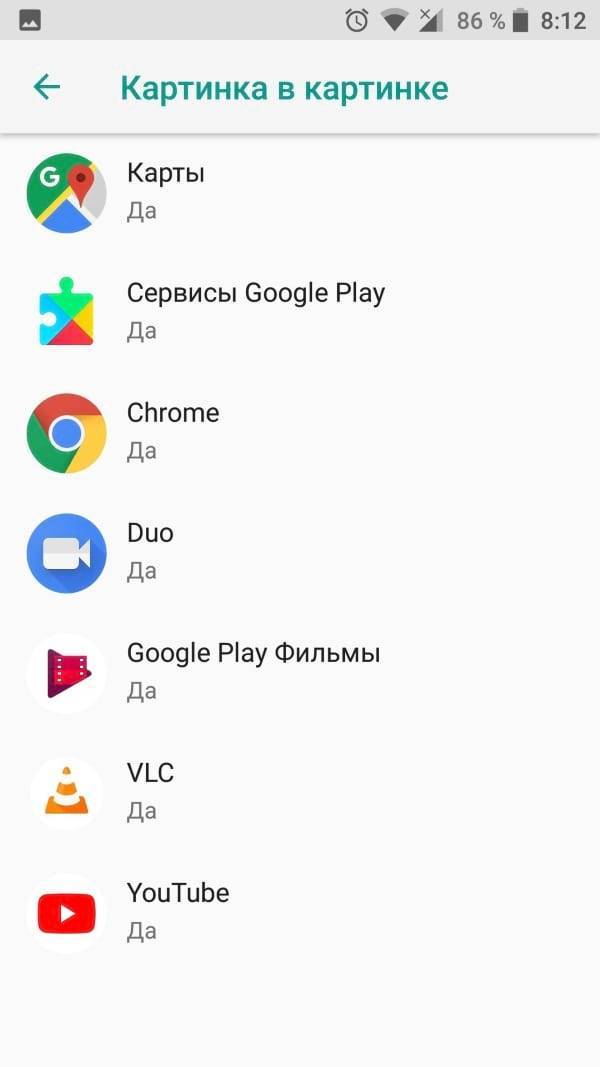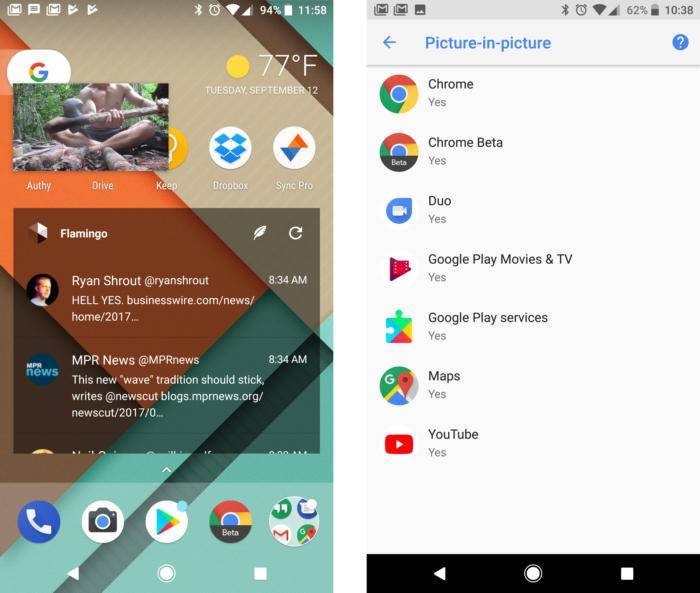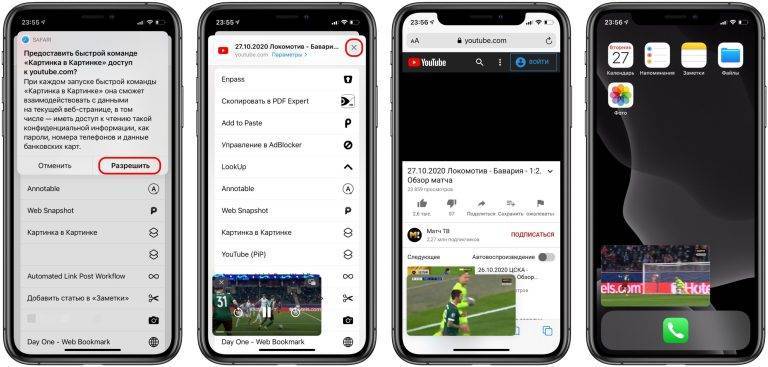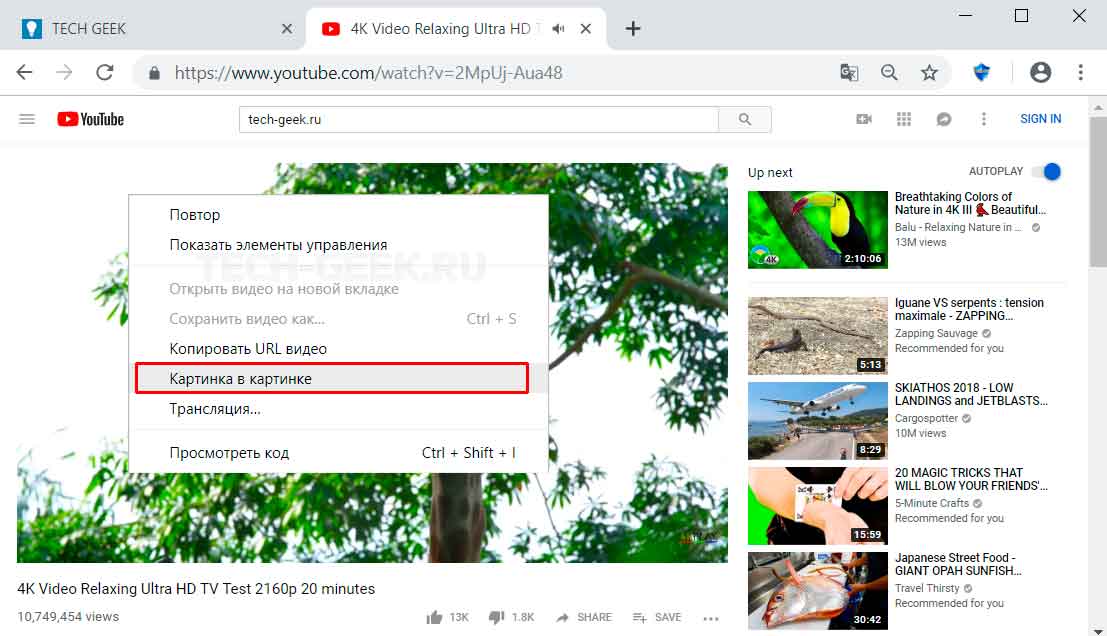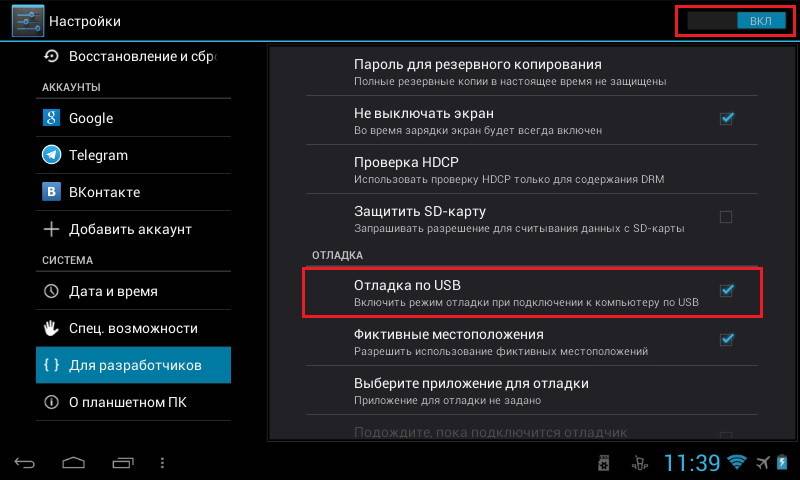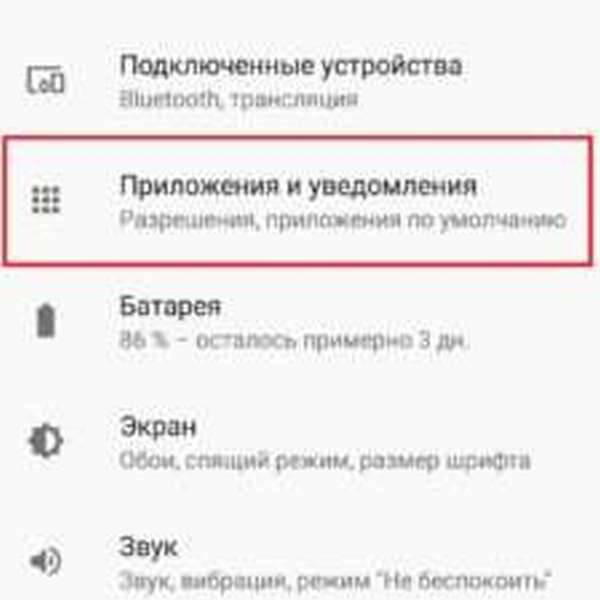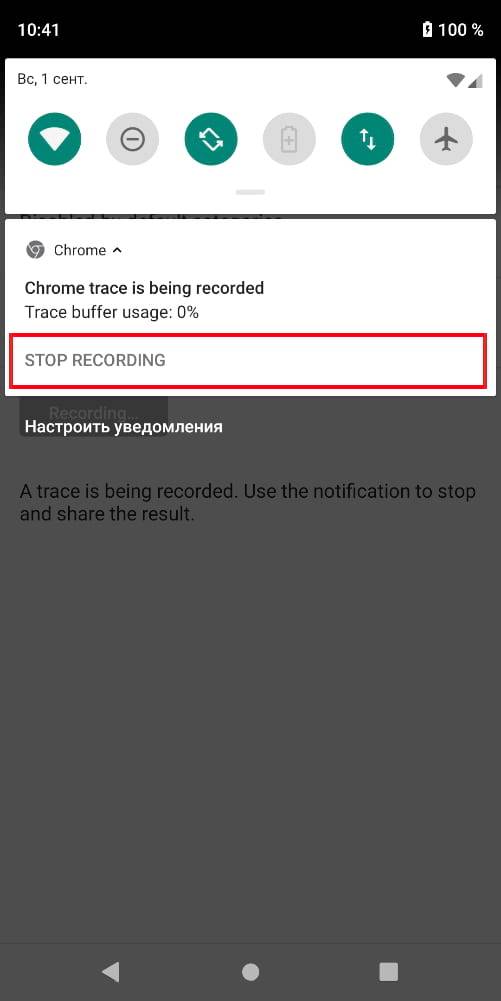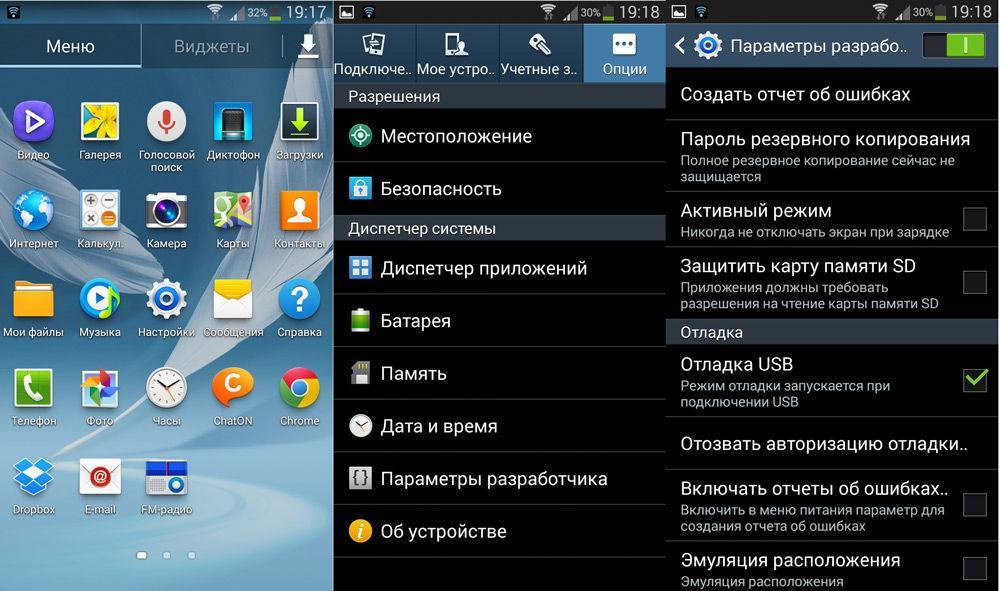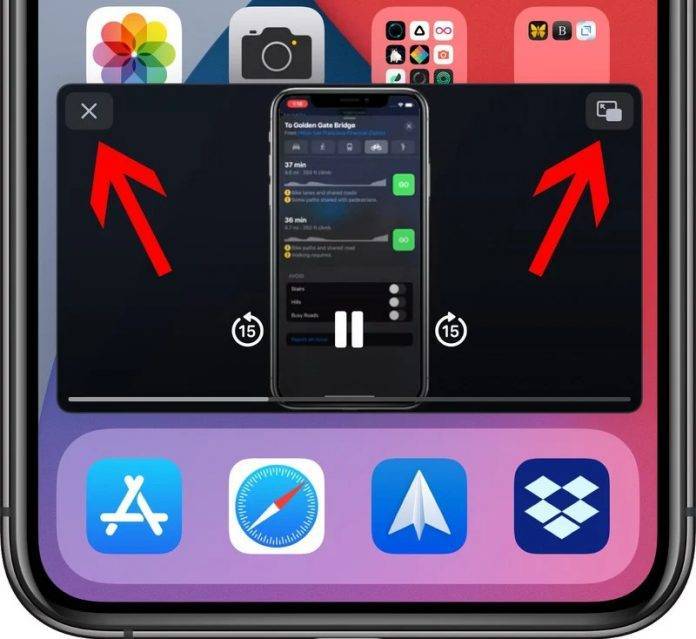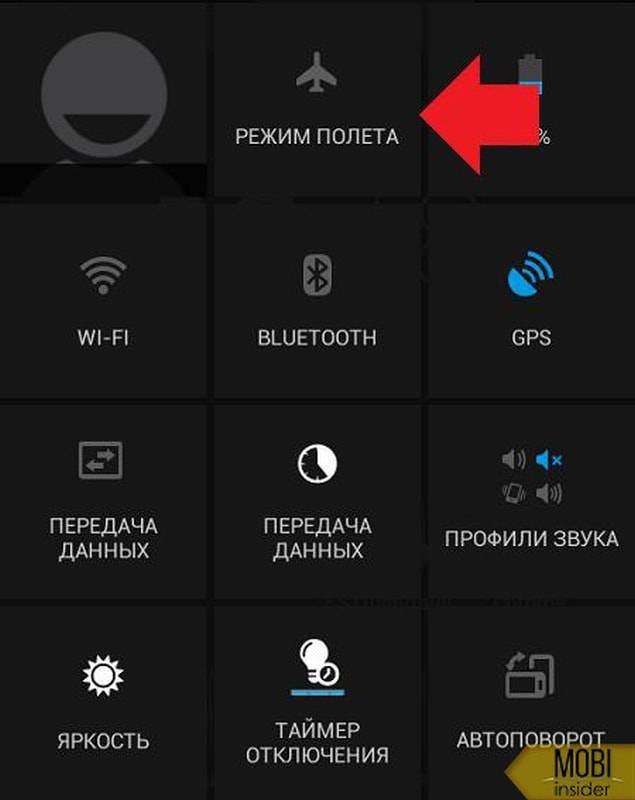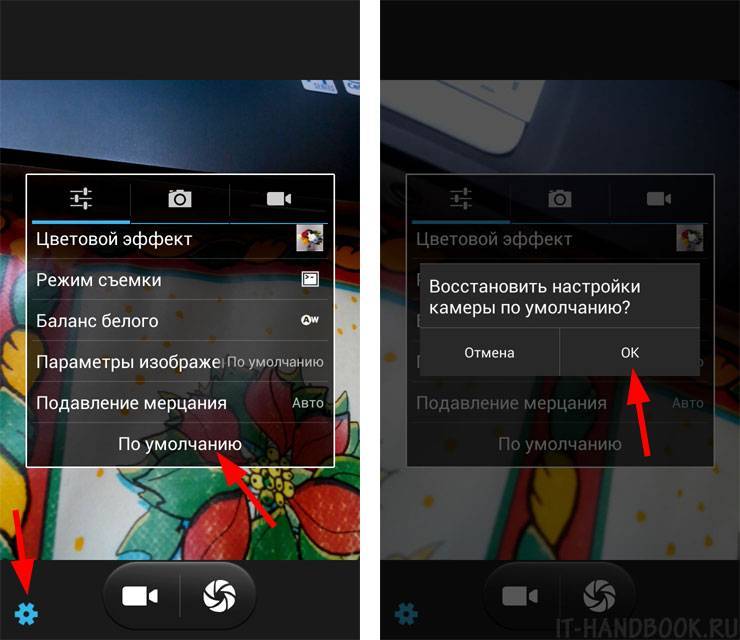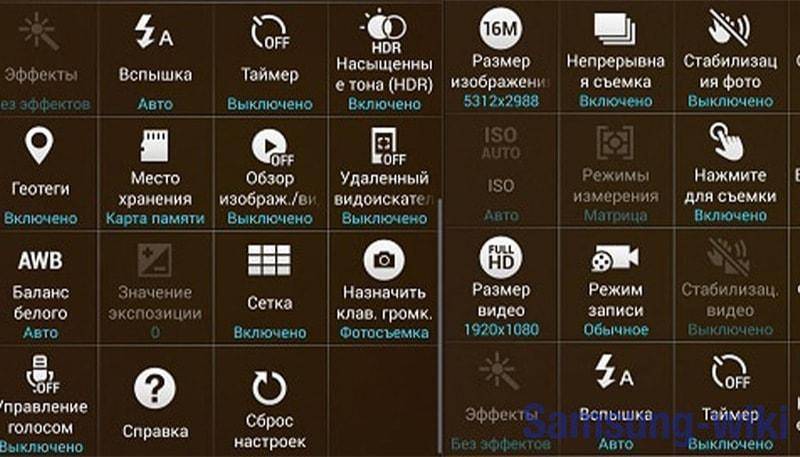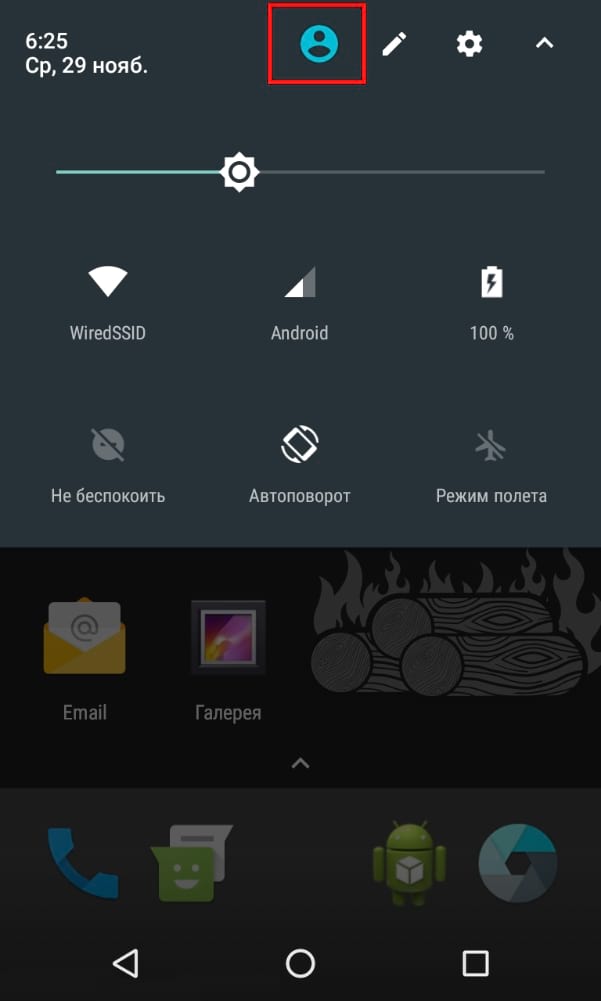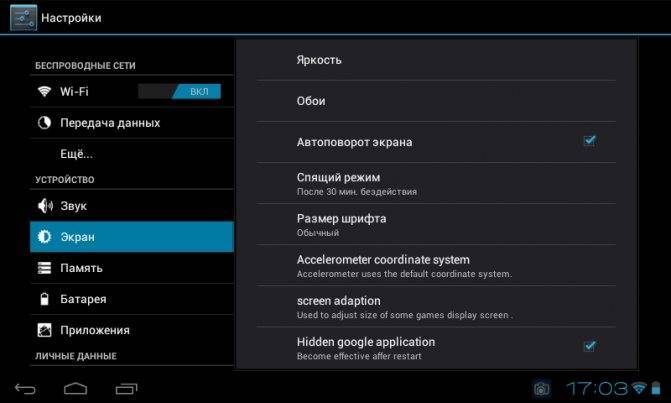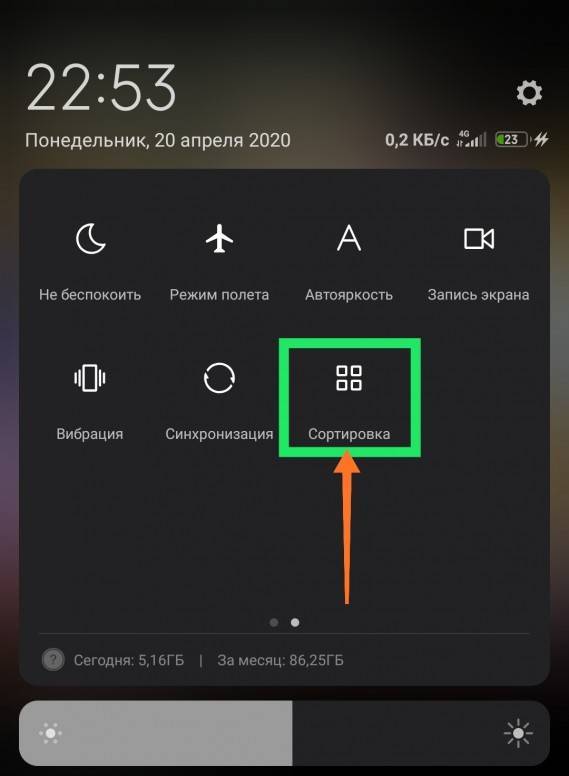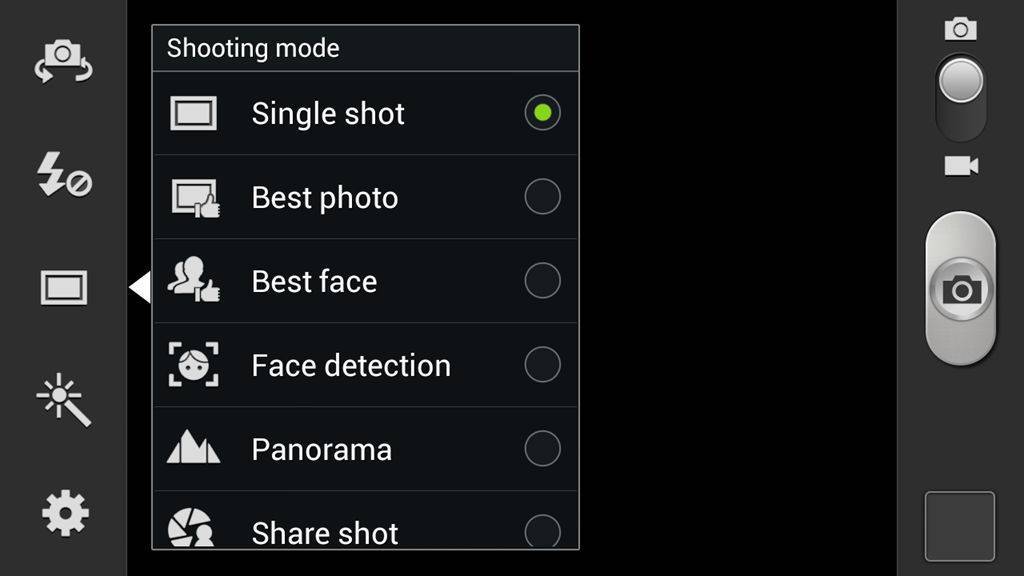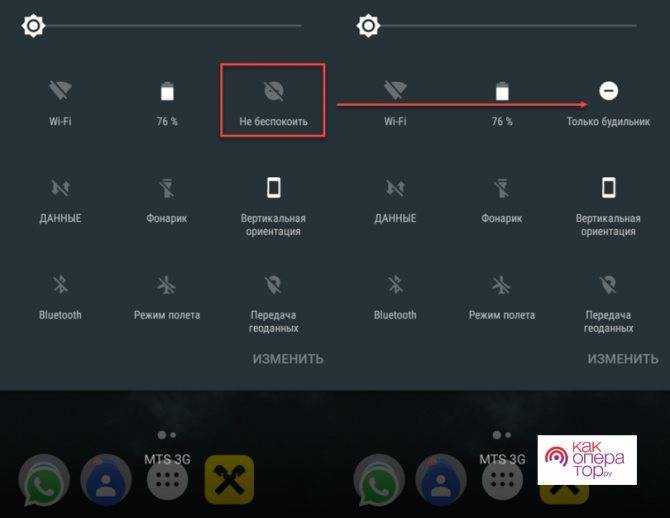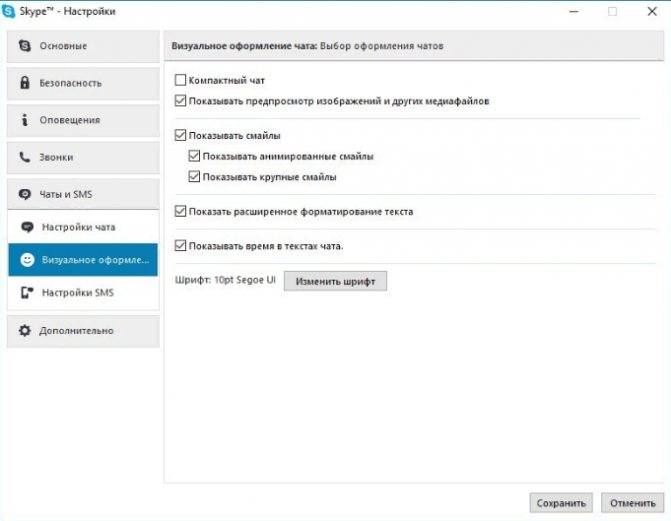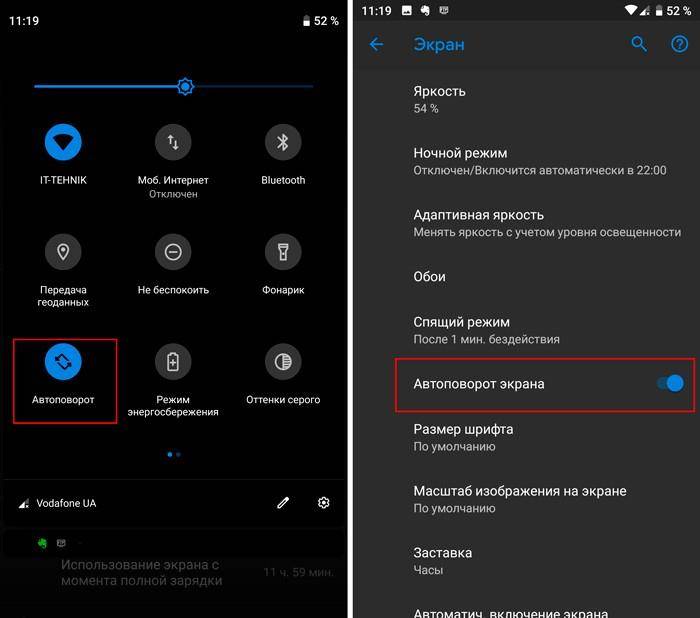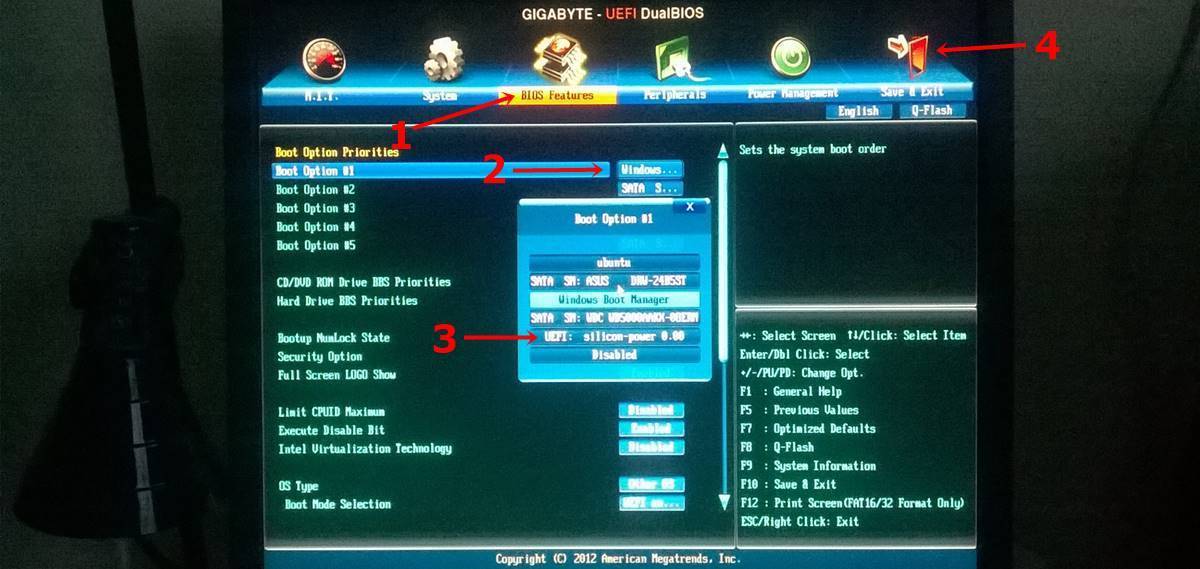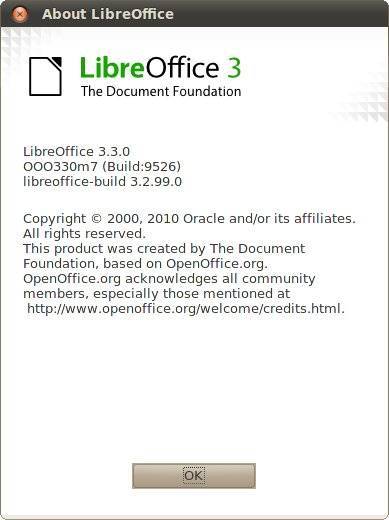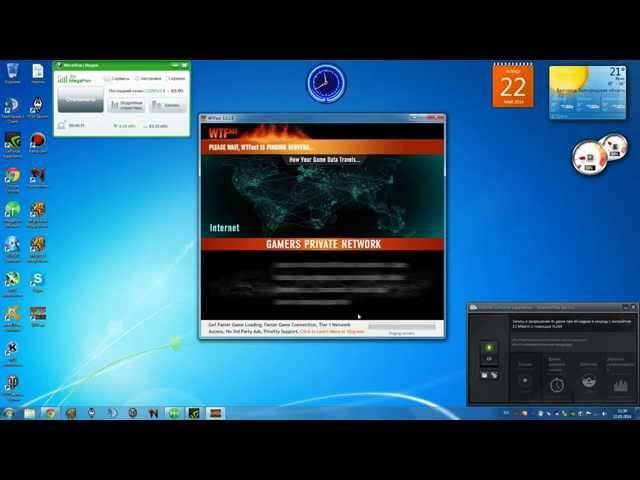Решение 5. Отключите управление жестами (или используйте трехкнопочную навигацию) на вашем телефоне
Пользователь должен нажать кнопку «Домой» (во время воспроизведения видео), чтобы использовать изображение в режиме изображения приложения YouTube. Но при включении управления жестами кнопка «Домой» отсутствует. В этом случае отключение жестов (или использование 2- или 3-кнопочной навигации) может решить проблему.
- Запустите настройки вашего телефона и откройте систему.
- Теперь нажмите «Жесты», а затем нажмите «Системная навигация».Открыть настройки жестов
- Теперь включите опцию 3-кнопочной навигации (или 2-кнопочной навигации в соответствии с вашими требованиями), а затем проверьте, решена ли проблема с изображением в картинке.Включить 3-кнопочную навигацию
- Если нет, то воспроизведите видео и коснитесь нижнего правого угла экрана (где обычно отображается экран «картинка в картинке»), чтобы проверить, отображается ли экран «картинка в картинке», и устранить ошибку.Нажмите в правом нижнем углу экрана
- Если нет, воспроизведите видео и быстро нажмите (4–5 раз) на кнопку «Назад», чтобы проверить, складывается ли панель кнопок и отображается ли экран «картинка в картинке», чтобы проблема была решена.
Вызов функции в процессе работы с приложениями
Активировать режим на девайсах Android можно прямо в приложении, которое требуется разместить поверх интерфейса. Функция может включаться разными способами в зависимости от конкретного софта.
Чтобы в вынесенном окне воспроизводился контент с видеохостинга YouTube, нужно сначала запустить ролик, после чего нажать на изображение квадрата в верхней части плеера. В результате манипуляций видео будет вынесено на рабочий стол, а YouTube скроется.
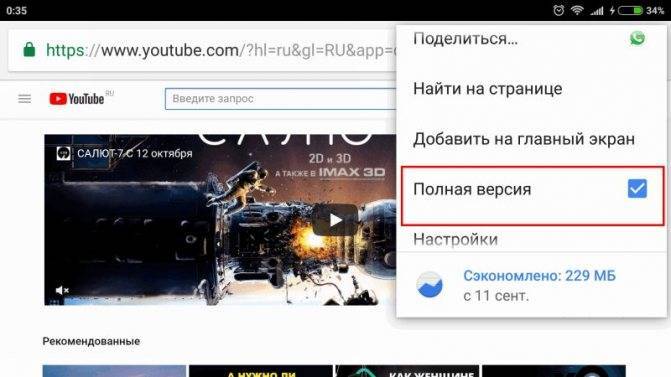
Включение полной версии YouTube
Нажатие на плавающее окно с контентом даст возможность доступа к элементам управления и манипуляциям с размерами рамки. Для закрытия ролика можно использовать стандартный значок в виде крестика или выполнить действие путём перетаскивания окошка в нижнюю часть экрана устройства.
В браузере Chrome достаточно развернуть видео на весь экран и во время его воспроизведения нажать кнопку «Home», после чего ролик отобразиться в миниатюрном окне на рабочем столе смартфона.
Для запуска функции в плеере VLC, нужно во время воспроизведения видео перейти к дополнительным возможностям меню (три точки), затем выбрать кнопку «Picture-in-Picture». После этого следует нажать кнопку «Домой».
Часть 2: Как пользоваться Картинкой в Картинке на телевизоре Samsung
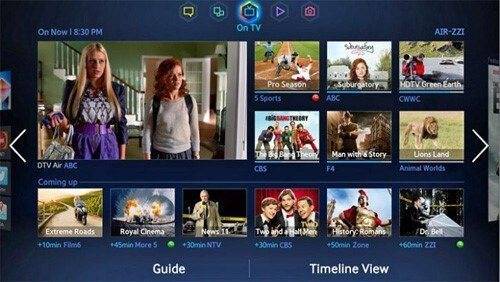
Samsung был тяжеловесом в производстве потребительской электроники с его телевизорами, которые были одними из наиболее популярных выборов в течение десятилетий. Их телевизоры особенно отмечаются за их дизайн, высокое качество картинки и смарт технологии. Они преобразовали телевидение в целую развлекательную систему. Они лидеры технологии смарт ТВ с такими функциями как интеллектуальное управление, голосовое управление, социальное ТВ и многоканальная связь. Функция многоканальная связи переносит PIP на другой уровень, позволяя зрителю не только смотреть одновременно несколько каналов, но также смотреть фильмы с разных источников, включая интернет и USB-носители.
Шаг 1. Включите телевизор и перейдите к пункту настройки PIP в стартовом меню.
Шаг 2. Появится запрос выбора входа. Вы можете выбрать “input” или “source” при помощи дистанционного пульта. После этого PIP может быть активирован с дистанционного пульта при помощи функции PIP на пульте.
Шаг 3. Для изменения настроек PIP перейдите по пути Menu > Set-Up > PIP > Set-Up(нажимая стрелки вверх и вниз) > Enter.
Шаг 4. Если вы хотите отключить PIP просто снова нажмите PIP на пульте.
Что делать, если не работает на Youtube?
Часто человек планирует осуществлять навигацию с фоновым попутным воспроизведением звука из Ютуба или браузера. Если ничего не работает, нужно проследить за правильностью выполнения действий.
Но в первую очередь проверяют обновления. Это относится к приложению и ОС используемого гаджета. Проверить можно через стандартный раздел с регулированием показателей. Если все в порядке, можно использовать один из двух вариантов действия и решения проблемы. Они предоставят возможность приложению Ютуб работать в виде стандартного музыкального проигрывателя.
Чтобы получить опцию параллельного проигрывания музыки, рекомендуется использовать стороннее приложение uListen или oreo picture. После запуска плеера на основе Ютуб появится поддержка заранее сформированного плейлиста.
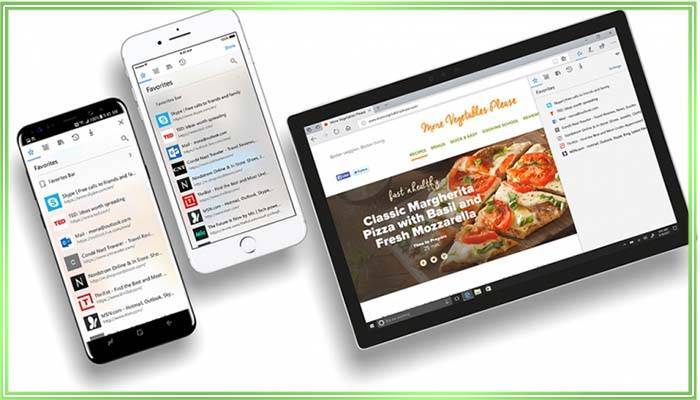
ПО не привязывается к персональному аккаунту. Главным преимуществом подобного информационного продукта считается значительная экономия мобильного трафика. Он не тратится несмотря на достаточно высокую скорость загрузки треков.
Кроме функции проигрывателя можно задействовать ПО в качестве второго экрана. Контент можно смотреть поверх любой утилиты. Если нет возможности активировать через настройки, можно использовать приложения:
- SuperTube Popup YouTube Player;
- Viral Floating Youtube Popup.
Задействование подобных утилит считается настоящим спасением для пользователей новых смартфонов, которые желают смотреть видео контент, не отрываясь от обычных дел и задач.
Пользователь может смотреть ролики и одновременно общаться в чатах, просматривать почту. Выполнять действия, не требующие внимания и концентрации. Есть возможность свободно перемещаться и работать между разными утилитами. При этом компактное окно Ютуб с видео будет присутствовать на экране.
Оба приложения одинаково функциональны. Используя их, можно входить в сервис под ранее зарегистрированным профилем. Чтобы утилиты работали нормально, им потребуется предоставить специальное разрешение. Проставить его нужно сразу при установке. После активации пользователь получает полный набор элементов по управлению. Предоставляются возможности небольшого увеличения рамок PIP.
При желании воспроизведение можно остановить. Затем запустить иной ролик. Нажатие на полноэкранный значок вернет в видеопроигрыватель. Это идеальная и функциональная возможность. Продвинутые пользователи пишут на форумах о желании видеть подобную технологию в иных приложениях.
Как отключить карусель обоев на рабочем столе на Xiaomi
По неопытности пользователь может предположить, будто жажда наживы разработчиков перевешивает здравый смысл, и они полностью убрали возможность удалить «Карусель». Однако, если бы избавиться от ненужных программ было невозможно, пользователи с большей вероятностью начали бы массово выбирать другие марки телефонов. Поэтому вы по-прежнему можете удалять лишне функции.
Чтобы полностью отключить приложение Карусель обоев на мобильном телефоне Xiaomi, выполните следующее:
- Вызовите «Настройки». Откройте «Приложения».
- В правом верхнем углу есть кнопка, обозначенная тремя вертикальными точками. Нажмите на нее.
Где находится кнопка для получения доступа ко всем приложениям
- Выберите опцию «Показать все приложения». Если эту команду не выполнить, смартфон не будет отображать интересующую вас программу в общем списке.
Всплывающее меню
- Найдите «Карусель обоев». Если в самом верху выдачи ее нет, воспользуйтесь строкой поиска. Впишите в нее название приложения.
Приложение в поисковой выдаче телефона
- Как только вы начнете вбивать первое слово, автоматическая подсказка предложит вам все программы, начинающиеся на те же буквы. Иногда вместо локализованного названия будет отображаться надпись com.mfashiongallery.emag.
Как выглядит имя программы в общем списке
- Нажмите на приложение, чтобы открыть его главную страницу. Когда она прогрузится, пролистайте в самый низ. Там должна быть надпись «Удалить». Нажмите на нее.
Где находится кнопка для удаления Карусели обоев
- Появится всплывающее окно, которое запросит подтверждения ваших действий. Тапните на вашем Xiaomi клавишу «ОК», расположенную справа.
Кнопка для подтверждения удаления Карусели обоев
После этого приложение «Карусель обоев» будет удалено с вашего смартфона. Перезагрузите смартфон, чтобы избежать глюков.
Как настроить телевизор Самсунг 4K
Однозначно определить оптимальные настройки изображения Samsung на самом деле невозможно. Уж очень от многих факторов они зависят. Бытовые условия просмотра играют не менее важную роль, чем личный вкус, режим работы и модель. Кроме того, все телевизоры одной модели незначительно отличаются от экземпляра к экземпляру.
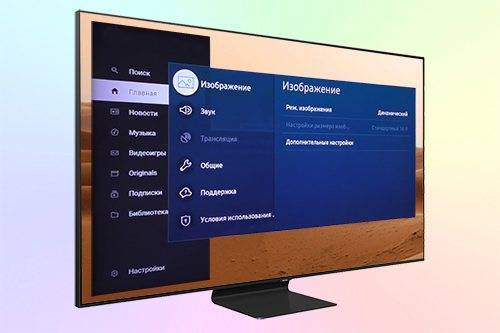
В материале описано, как настроить ТВ Самсунг, чтобы изображение устраивало лично вас. Для удобства настройки настройки ТВ Samsung сгруппированы в таблицы. Вооружившись знанием, за что конкретно отвечает тот или иной параметр, вы всего за несколько шагов сможете получить гораздо лучшее изображение от LED телевизора, такого как Samsung TU7100, или QLED, например, Samsung Q80T.
Открываем приложения в окнах
Режим разделённого экрана — полезная штука, но его возможности довольно ограниченны. Открыть больше двух приложений одновременно нельзя.
Но можно пойти дальше и превратить свой Android в подобие Windows с её окнами. Есть несколько способов это сделать.
Способ первый не потребует от вас лишних телодвижений: просто установите приложение Floating Apps.
В нём есть встроенный браузер, просмотрщик документов, редактор заметок, калькулятор и прочие программы — всего 41 приложение. Они открываются в плавающих окнах, так что вы можете работать в многооконном режиме.
Floating Apps Free (multitasking)
Разработчик:
LWi s.r.o.
Цена:
Бесплатно
Возможности Floating Apps всё-таки тоже не безграничны, но есть и второй способ. Дополнительных программ не понадобится, он задействует скрытую встроенную функцию Android. Но учтите, что это работает не на всех прошивках — только на Android 7.0 Nougat.
Откройте настройки смартфона, найдите там пункт «Номер сборки» и нажимайте на него, пока не увидите надпись «Вы стали разработчиком».
В меню появится пункт «Для разработчиков». Зайдите туда, прокрутите экран к самому низу и отыщите опцию «Изменение размера активных приложений» (Force activities to be resizable). Включите её и перезагрузите смартфон.
Теперь вы сможете открывать приложения в отдельных плавающих окнах. Выглядит это примерно вот так:
На версиях Android после 7.0 Nougat понадобится сделать кое‑что другое. Установите приложение Taskbar: оно создаёт в нижней части экрана нечто вроде панели задач, как в настольных операционных системах. С её помощью можно быстро переключаться между приложениями.
Taskbar — PC-style productivity for Android
Разработчик:
Braden Farmer
Цена:
Бесплатно
Но самая интересная фишка Taskbar — режим отдельных окон. Перед тем как его включить, не забудьте сделать бэкап данных. Затем зайдите в настройки Taskbar и выберите опцию Freeform. Программа попросит вас включить отладку по USB. Сделайте это, как описано в нашем руководстве.
Затем подключите смартфон к компьютеру. Разрешите отладку по USB и следуйте инструкции для вашей версии Android.
Вот как выглядят приложения на Android, открытые в окнах:
Использование окон оправданно на Android‑планшетах с большой диагональю экрана. Создаётся впечатление, что перед вами нечто вроде настольной ОС. А уж если клавиатуру и мышь подключить, будет вообще замечательно. На смартфонах же полезность мультиоконного режима довольно сомнительна.
Floating Apps
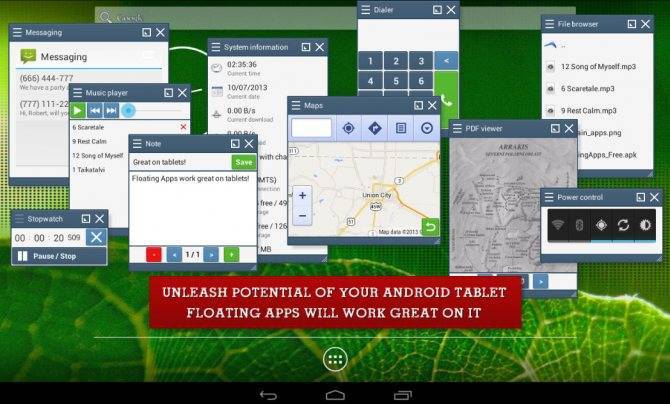
Это специальная программа для всех приложений вашего устройства Android. Данная программа позволяет вам просматривать другие приложения во всплывающем окне. После установки, плавающие окна появятся на левой стороне панели уведомлений. Вы сможете настроить их под свои нужды. Вам нужно будет разрешить следующие действия для запуска приложений:
- Предоставить доступ к памяти
- Разрешить наложения на другие приложения
Когда вы предоставите требуемые разрешение, приложение начнет работать на вашем устройстве. Это плавающее приложение позволит вам запускать большинство программ.
Установить Floating Apps из Google Play
Для чего можно использовать технологию PiP?
Можно действительно сказать, что эта технология не совсем «необходима» как таковая, но она может пригодиться для многих вещей, например:
- Смотрите мобильное изображение на экране во время работы на ПК.
- Смотрите ТВ-сигнал на мониторе, используя для работы остальную часть экрана.
- Наблюдайте за записью с камеры в небольшой коробке, делая заметки на главном экране.
- Во время игры на консоли на главном экране вы можете видеть изображение записи вашего ПК в режиме PiP.
Возможности действительно довольно велики, всегда следует помнить, что вам необходимо иметь два независимых видеосигнала по необходимости, и под этим мы подразумеваем, что было бы бесполезно, если бы, например, вы подключили выход HDMI и DisplayPort того же самого к своему монитор. графическая карта, поскольку изображение будет таким же, и, по сути, компьютер его обнаружит (монитор тоже это сделает).
Как включить «Картинка в картинке» в iOS 14?
Данный режим работает в тех программах, где можно просматривать видео, фильмы, сериалы, но не все разработчики успели внедрить эту функцию в свои приложения. Для того, чтобы режим работал необходимо, чтобы была установлена iOS 14 и он поддерживался в самом приложении. Прекрасно реализована эта функция в программах от Apple, например, Apple TV. Для включения режима:
Откройте приложение TV на своём iPhone.
- Запустите любое видео или телешоу.
- Нажмите на значок «PiP» и режим будет включён.
После чего вы можете выйти из программы, видео будет проигрываться и отображаться в маленьком окне, а вы сможете пользоваться своим iPhone.
Также просто можно включить данный параметр при просмотре видео из самого браузера Safari, просто включайте воспроизведение, нажимайте на значок в верхней части видео и не останавливая воспроизведение, продолжайте использовать другие программы своего iPhone.
«Picture in Picture» iOS 14 в YouTube.
Многие пользователи обнаружили, что при просмотре видео в YouTube они не могут включить «PiP» .Это всё потому, что в официальной программе ещё этот параметр недоступен. Для того, чтобы его включить, следует запускать YouTube лишь с браузера Safari, что не очень удобно. Как включит параметр на YouTube:
- Заходите в YouTube через браузер на iPhone.
- Кликните на «аА» в верхнем углу и нажмите «Запросить настольный веб-сайт».
- Запустите понравившийся видеофайл.
- И вы увидите заветный значок «PiP», нажмите на него и активируется режим.
Пока что лишь таким способом возможно включить параметр при просмотре YouTube. Остаётся ждать, когда эту функцию реализуют в приложении для iPhone. Таким же образом можно воспроизводить фильмы из браузера на других веб-сайтах.
Режим Picture In Picture не работает
Возможно, по какой-то причине вы не можете наслаждаться изображением в картинке на Android O. Это то, что случилось с моим пикселем. Вы можете выполнить несколько исправлений.
Очистите кэш приложения для конкретного приложения, для которого PiP не работает. Вы можете перейти в Настройки> Приложения и уведомления> Информация о приложении. Откройте экран «Информация о приложении» для соответствующего приложения и нажмите «Хранилище», чтобы очистить кэш и другие данные.
Если вышеуказанное решение не работает, вы можете загрузить ваше устройство в безопасном режиме и проверить, работает ли PiP. На вашем Pixel / Pixel XL нажмите и удерживайте кнопку питания. Теперь нажмите и удерживайте параметр «Выключить», и появится возможность открыть безопасный режим. Вы можете переустановить приложение, если проблема исчезнет в безопасном режиме.
Картинка в картинке на Android O только что прибыл. Мы можем ожидать, что количество поддерживаемых приложений увеличится в ближайшем будущем.
Расскажите нам о своем опыте PiP на Android. И не забудьте оставить свой отзыв.
Также читайте: Как сделать скриншот прокрутки на Android и iOS?
На что влияет масштаб?
Как видим из вышеприведенного скриншота, в первую очередь он влияет на количество информации на экране в один кадр. То есть, чем больше масштаб, тем больше помещается на экран полезной информации от приложений. Соответственно, становится удобнее пользоваться смартфоном из-за того, что не нужно всегда пролистывать экран для получения скрытой информации. С большим масштабом на экране больше текста, больше картинок, ведь сам интерфейс занимает меньше места.
На примере скриншота отлично видно, что с большим масштабом поместилось сразу четыре линии настроек, в то время как на маленьком масштабе всего две. Таким образом, мы увеличиваем количество информации на экране и делаем работу с гаджетом более удобной, быстрой и комфортной.
Также стоит отметить, что такие настройки задевают размеры только частиц интерфейса, при этом, не трогая размер шрифта, вставленных картинок, видео, фото и так далее.
При изменении размера интерфейса меняются только те параметры, что заданы как программа, а не как графический элемент. То есть если картинка будет одного размера, то она не станет меньше либо больше с изменением масштаба, так как картинка не относится к интерфейсу, она уже считается как контент. Следственно, размер интерфейса никак не повлияет на отображение в играх, при просмотре фильмов в плеере, в галерее и так далее. Данный метод делает размер интерфейса только для полигонов системы, которые создаются в виде кода, а не графики.
- Меню системных настроек;
- Приложения, не имеющие особого дизайна (некоторые мессенджеры, настройщики и так далее);
- Статус бар и шторка уведомлений;
- Приложение для звонков и СМС;
- Календарь, почта, переводчик и прочие сервисы от Google и других компаний;
- Play Market (или Google Play);
- Экран разблокировки;
- Размер диалоговых окон и иконок в лаунчере.
А вот эти элементы не будут изменяться:
- Отдаленность заставки;
- Отдаленность фоновых изображений и живых обоев;
- Странички в браузере и прочие веб-элементы;
- Игры;
- Видео и музыкальные плееры;
- Картинки в галереях;
- Интерфейс входящего и исходящего вызовов;
- Шрифт, то есть любой текст;
- Клавиатура;
- И так далее…
NewPipe
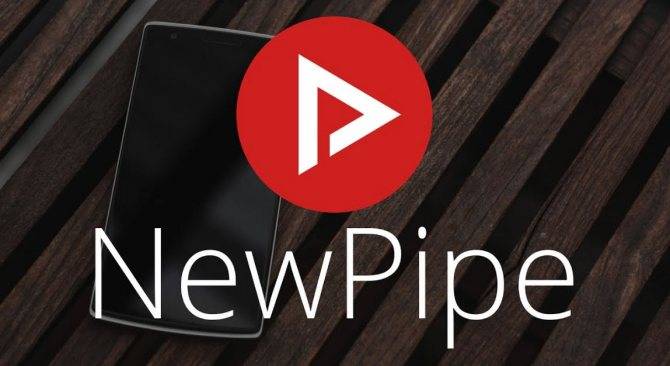
Это приложение небольшого размера, с помощью которого вы можете смотреть видео YouTube в плавающем окне. Вам не нужно ставить видео на паузу, чтобы проиграть его в плавающем окне. Также приложение дает вам возможность скачивать видео с YouTube, чтобы вы могли наслаждаться ими, даже когда вы офлайн.
Приложение имеет свои ограничения. Хотя вы можете смотреть через него видео YouTube, вы не можете войти в свой аккаунт. Вам придется вручную искать даже видео из ваших подписок, чтобы посмотреть их через NewPipe. Данное приложение не доступно на Google Play Store, поэтому вам придется скачивать его со стороннего сайта.
Эта функция Android Oreo позволяет смотреть любимые видео во время многозадачности.
Картинка в картинке (PiP) – это функция, доступная на смартфонах Android под управлением Android 8.0 Oreo и более поздних версий. Это позволяет вам многозадачность. Например, вы можете искать ресторан во время видеочата с другом или смотреть видео на YouTube, прокладывая маршруты в Картах Google.
Звучит бесполезно, но это хорошая функция для тяжелых многозадачностей, которые переходят из приложения в приложение
PiP также удобен, если вы хотите случайно посмотреть видео, а не уделять ему все внимание, например, смешное видео, которое занимает слишком много времени, чтобы добраться до изюминки… Что нам нравится. Что нам нравится
Что нам нравится
- Отличный многозадачный инструмент
- Супер прост в использовании
Что нам не нравится:
- YouTube требуется подписка
- Ограниченная совместимость приложений
Эта функция может быть не тем, что вы используете каждый день, но определенно стоит попробовать. Следуйте инструкциям ниже, чтобы настроить и использовать его.
Приложения и инструкции, указанные ниже, должны применяться независимо от того, кто сделал ваш телефон на Android: Samsung, Google, Huawei, Xiaomi и т. Д.
Приложения, совместимые с картинкой в картинке
Поскольку это функция Android, многие из лучших приложений Google поддерживают функцию «картинка в картинке», включая Chrome, YouTube и Google Maps.
Однако для режима PIP на YouTube требуется подписка на YouTube Premium (ранее YouTube Red) – платформу без рекламы. Обходной путь – смотреть видео с YouTube в Chrome, а не с помощью приложения YouTube. Режим PiP также работает с YouTube TV, потоковым сервисом компании.
Другие совместимые приложения включают VLC, видеоплатформу с открытым исходным кодом, Netflix (с обновлением до Android 8.1), WhatsApp (видеочаты), Facebook и Instagram (видео), Google Duo и Pocket Casts (видеоподкасты).
Найти и включить приложения PiP
Эта функция не совместима со всеми приложениями, и разработчики должны указать, поддерживает ли приложение эту функцию (они не всегда делают это). Вы можете увидеть список всех приложений на вашем устройстве, которые поддерживают функцию «картинка в картинке». Сначала убедитесь, что ваши приложения обновлены, а затем:
- Перейдите в Настройки на своем смартфоне или планшете.
- Нажмите Приложения и уведомления > Дополнительно .
- Нажмите Доступ к специальному приложению > Картинка в картинке.
Затем вы получите список приложений, которые поддерживают картинку в картинке, и в каких из них включена функция PIP. Чтобы отключить эту функцию для каждого отдельного приложения, нажмите на приложение и сдвиньте переключатель Разрешить рисунок в картинке влево в положение выключения.
Как запустить Картинка в картинке
В зависимости от приложения есть несколько способов запуска «картинка в картинке». В Google Chrome вам нужно перевести видео в полноэкранный режим, а затем нажать кнопку «Домой». Если вы хотите посмотреть видео YouTube на Chrome, есть несколько дополнительных шагов.
- Перейдите на сайт YouTube, который, вероятно, будет перенаправлен на его мобильный сайт (m.youtube.com).
- Нажмите значок меню из трех точек .
- Установите флажок рядом с Настольным сайтом .
- Выберите видео и нажмите Воспроизвести .
- Установите для видео значение Полный экран .
- Нажмите кнопку Главная на вашем устройстве.
В приложении YouTube вы можете просто начать просмотр видео, а затем нажать кнопку Главная .
В некоторых приложениях, таких как VLC, вы должны сначала включить эту функцию в настройках приложения, как вы можете видеть на скриншоте выше. В WhatsApp при видеовызове нажмите кнопку Назад , чтобы активировать функцию «картинка в картинке».
Управление изображением в картинке
Когда вы поймете, как запускать PiP в своем любимом приложении, вы увидите окно с вашим видео или другим контентом в левом нижнем углу экрана.
Нажмите на окно, чтобы просмотреть элементы управления: «Воспроизвести», «Быстрая перемотка вперед», «Перемотка назад» и кнопку «Развернуть», которая вернет вас в приложение на весь экран. Для списков воспроизведения кнопка «Перемотка вперед» перемещает к следующей песне в списке.
Вы можете перетащить окно в любое место на экране и потянуть его к нижней части экрана, чтобы закрыть его.
Некоторые приложения, в том числе YouTube, имеют ярлык для наушников, который позволяет воспроизводить звук в фоновом режиме, если вам не нужны визуальные эффекты.
Как пользуются режимом
Когда мы узнали, как активировать или отключить картинку в картинке, разберемся с принципами работы этого режима:
- просматривая в ютубе видеоролик, кликните по клавише «домой», и опция заработает;
- два раза нажмите на плеер, и перед вами полностью откроется экран. Есть второй способ – кликнуть по плееру один раз и нажать центральный значок, обозначающий полномасштабный режим;
- для смены положения перетащите окошко видео;
- пользуйтесь экранными навигационными кнопками, включая воспроизведение, паузу, перемотку в нужную сторону;
- экранной клавишей закройте окошко PiP, либо переместите его вниз.
Первый способ
- Для начала нам нужно зайти в настройки смартфона. Для этого нажмите на шестерёнку в шторке уведомлений либо запустите ярлык настроек через лаунчер.
- Далее в настройках откройте пункт «Экран».
В пункте «Экран» следует перейти в «Масштаб изображения на экране».
И в этом меню переместить ползунок внизу так, чтобы интерфейс подстроился под максимально удобный вид.
В данном случае доступно лишь 4 режима:
- очень крупный;
- средний;
- маленький;
- очень маленький.
Увы, в этом методе нельзя более широко настроить масштаб интерфейса, все ограничивается лишь четырьмя пучками. Зато все очень быстро и удобно. Также при изменении масштаба есть картинка, показывающая, как будет выглядеть интерфейс в разных приложениях.



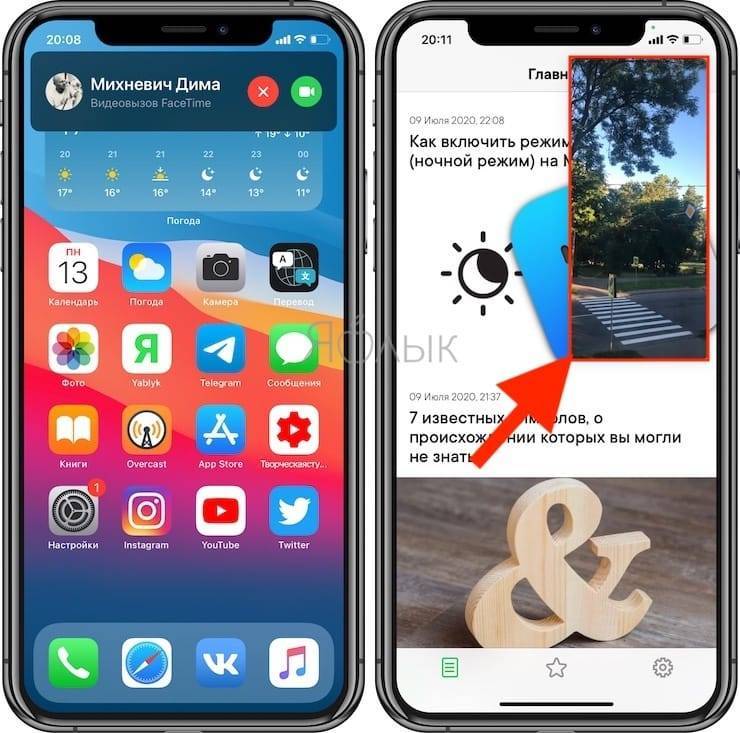
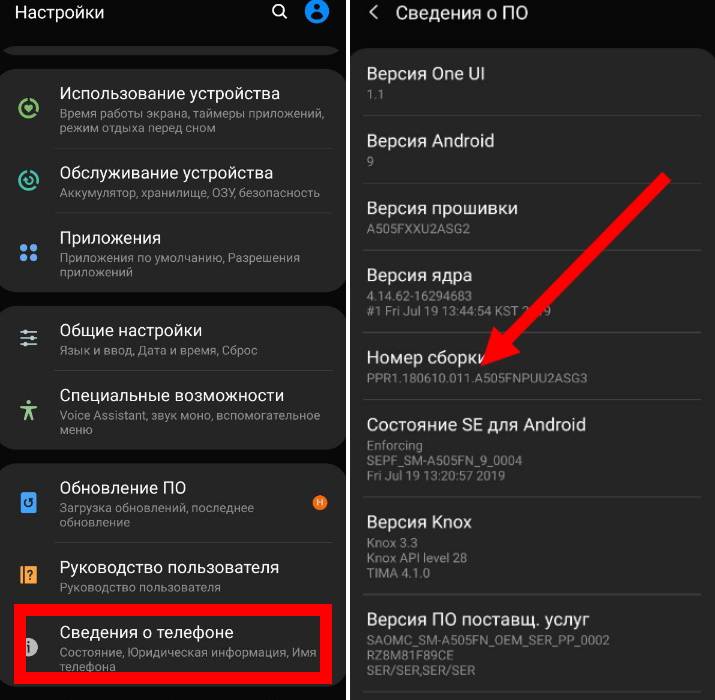
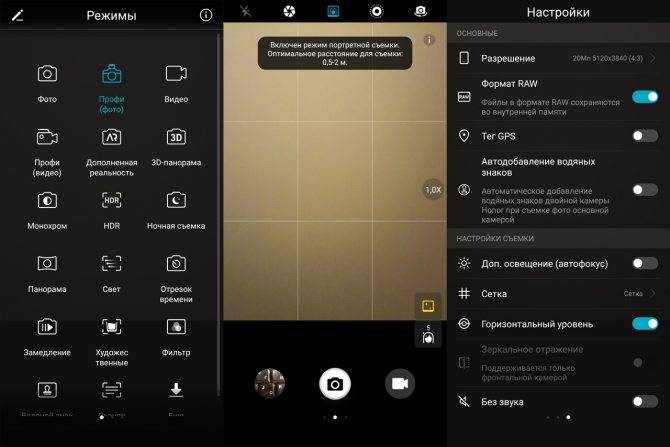
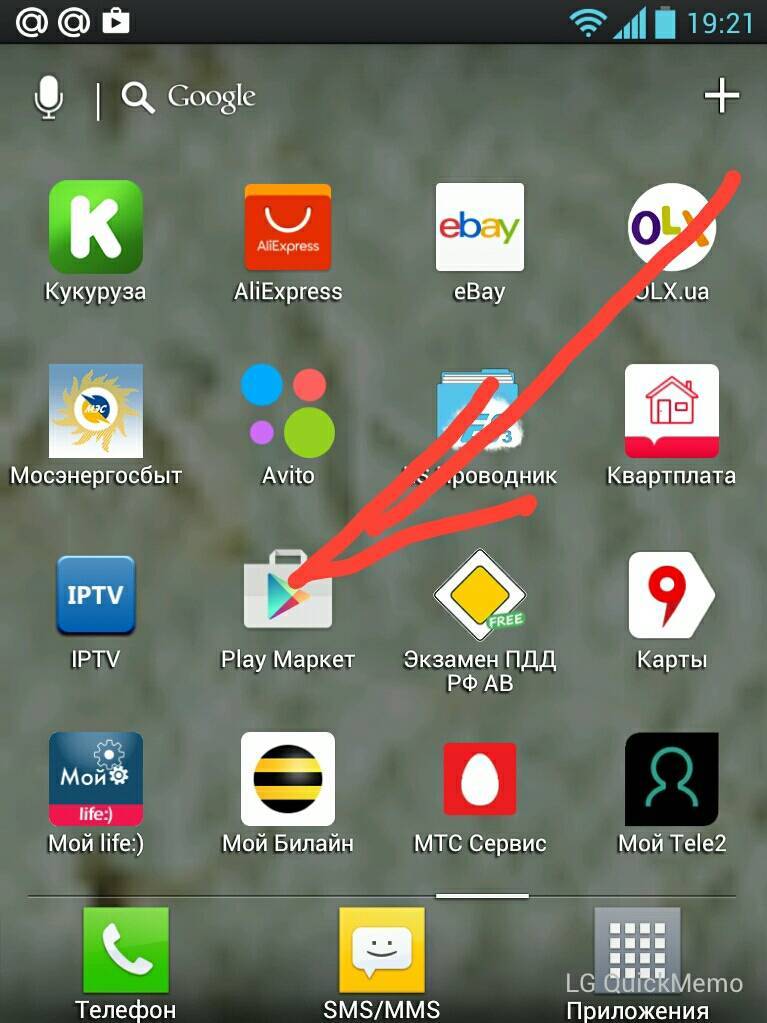
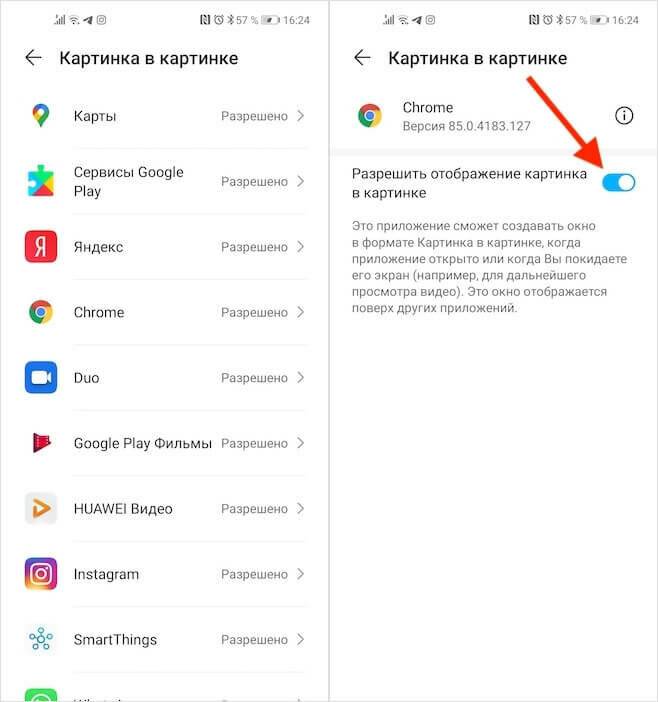
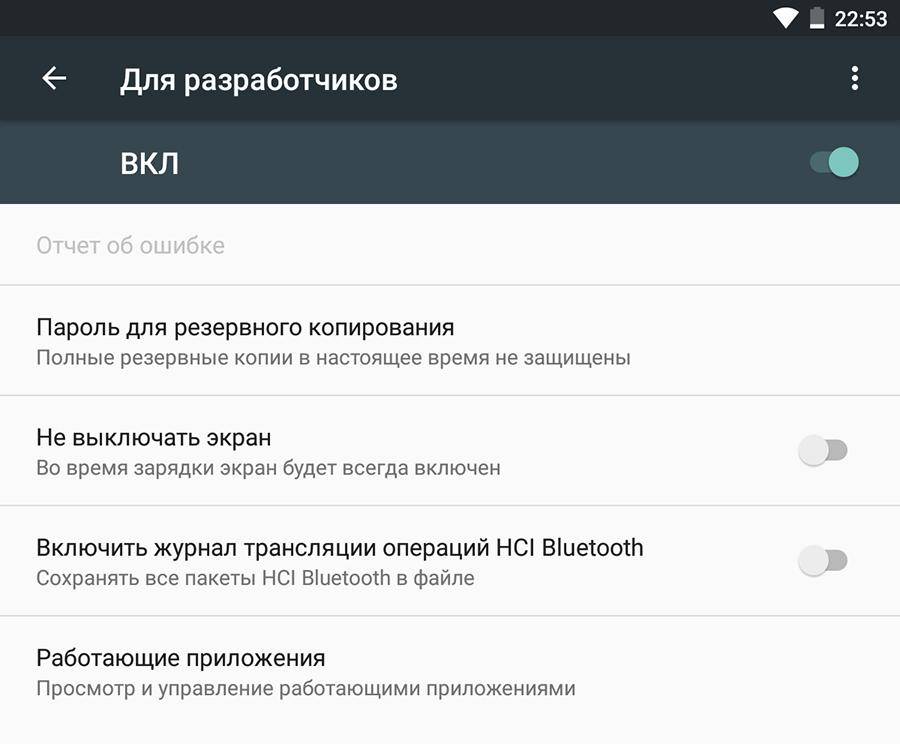
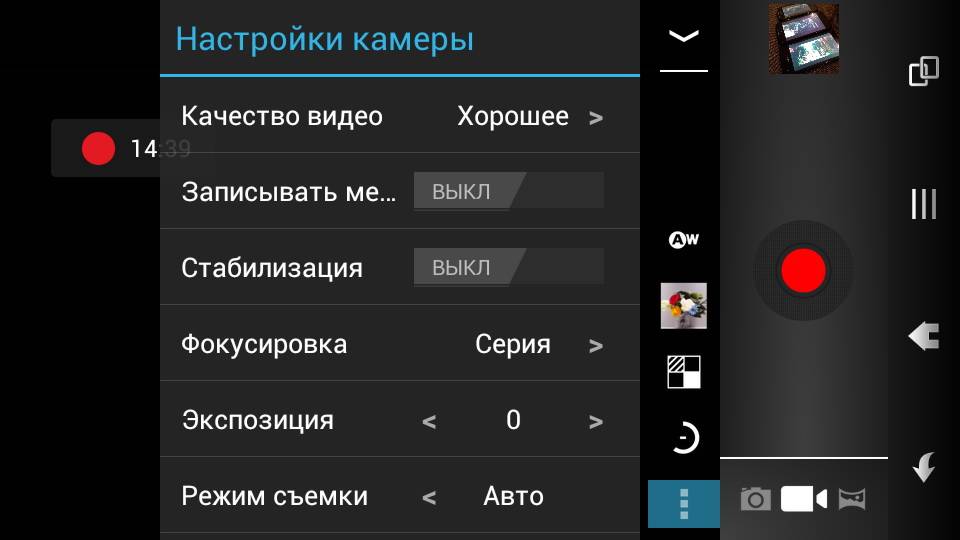
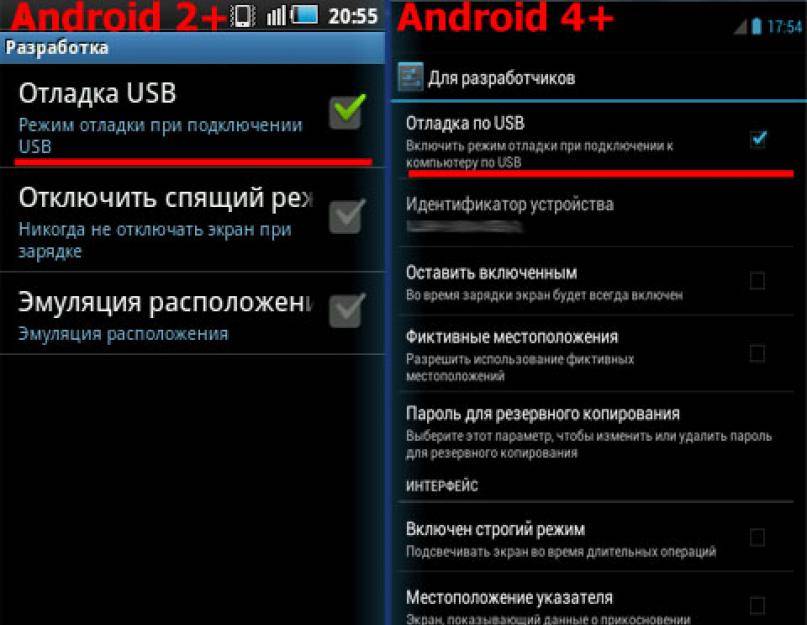
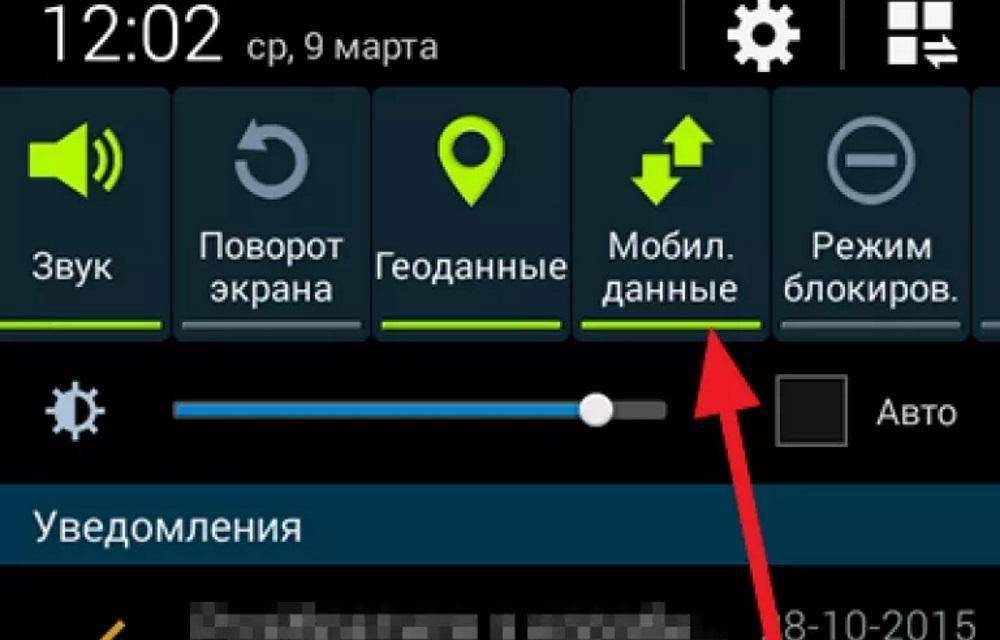
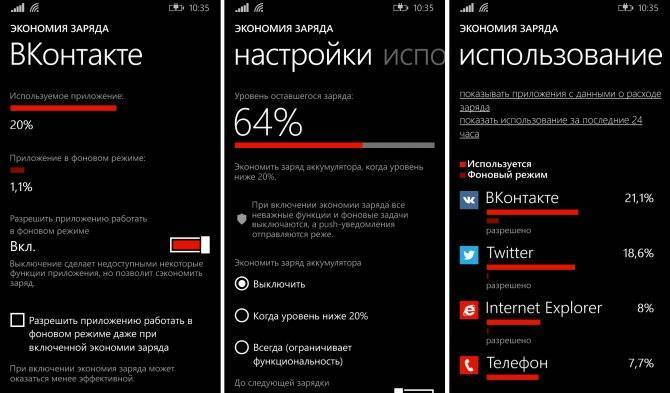
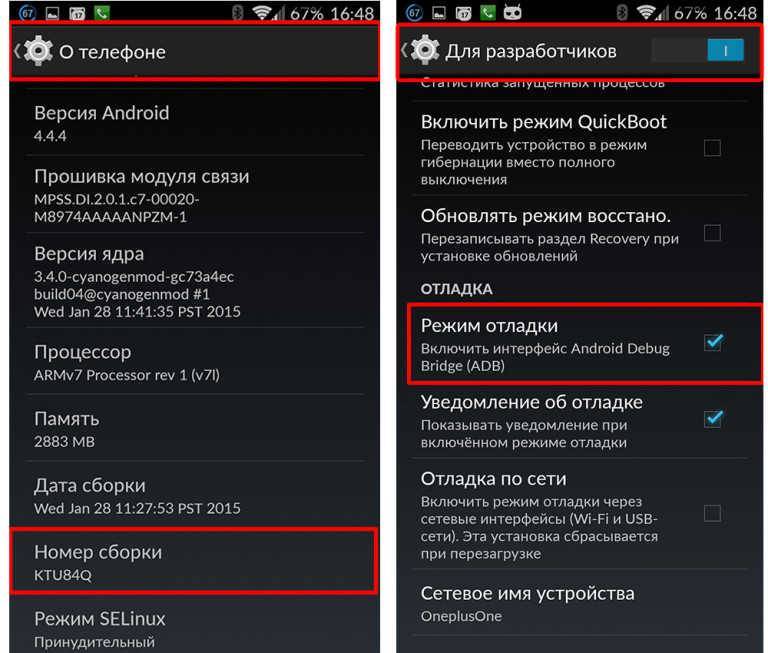
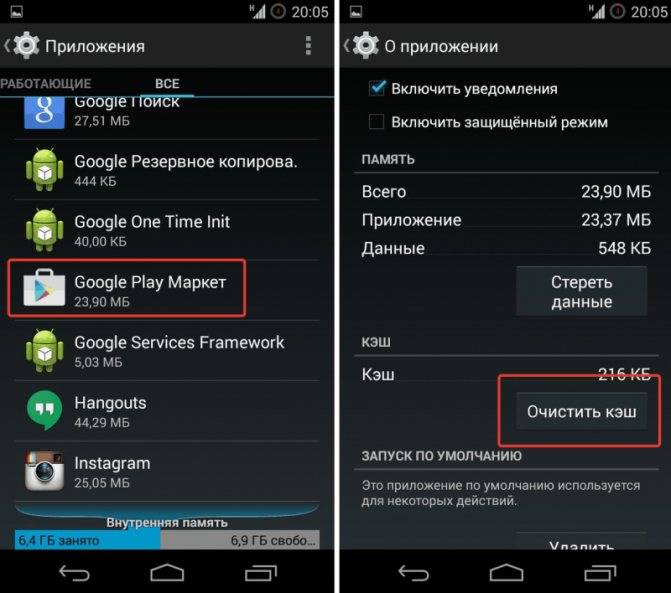
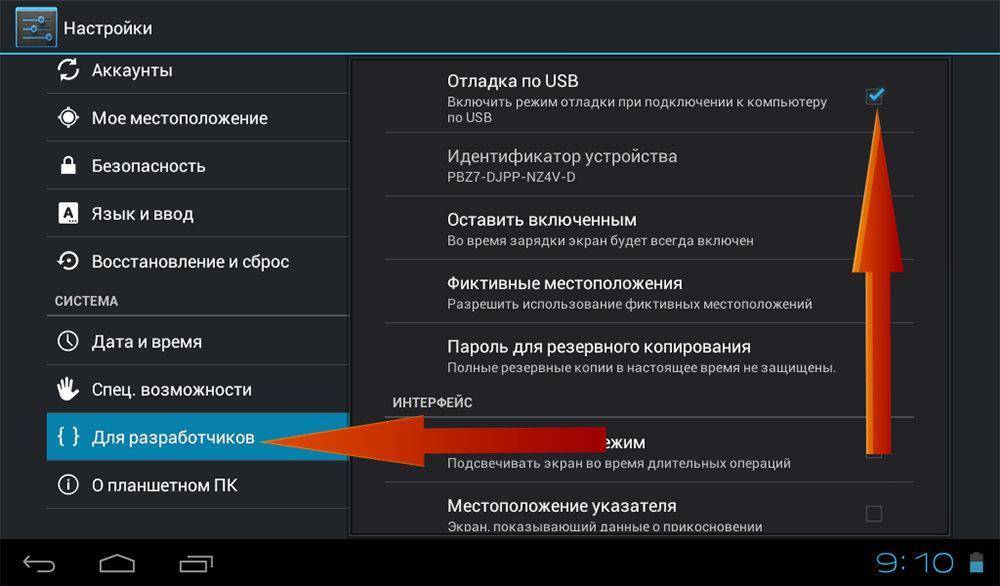
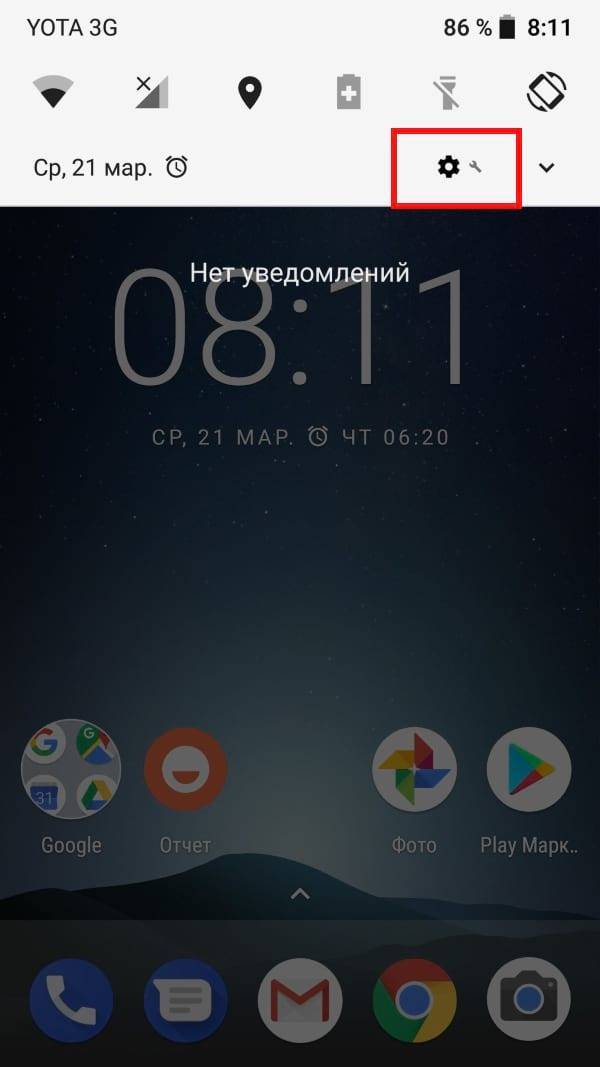
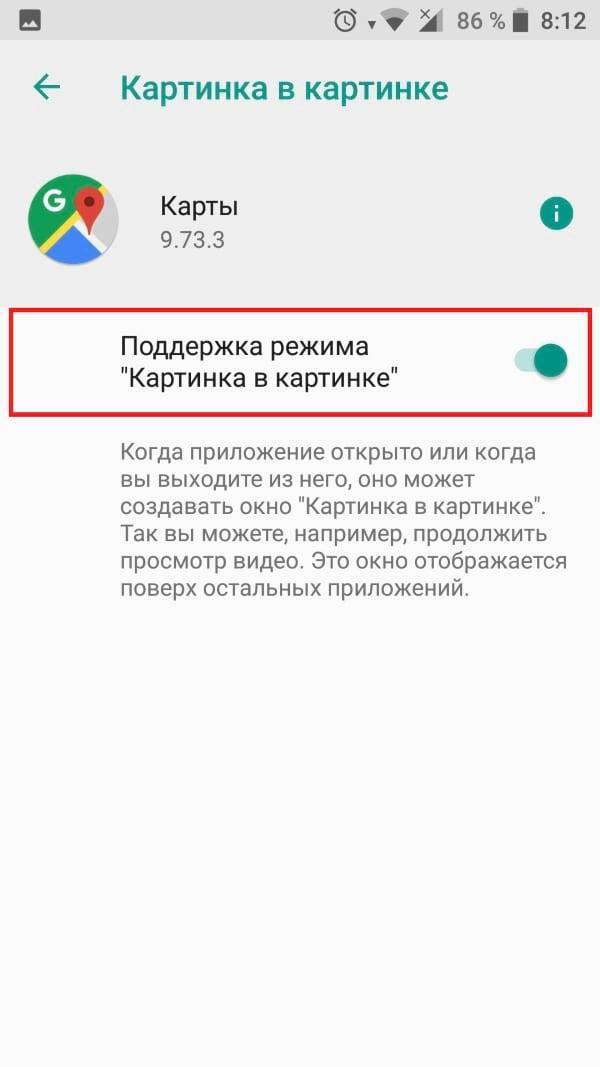
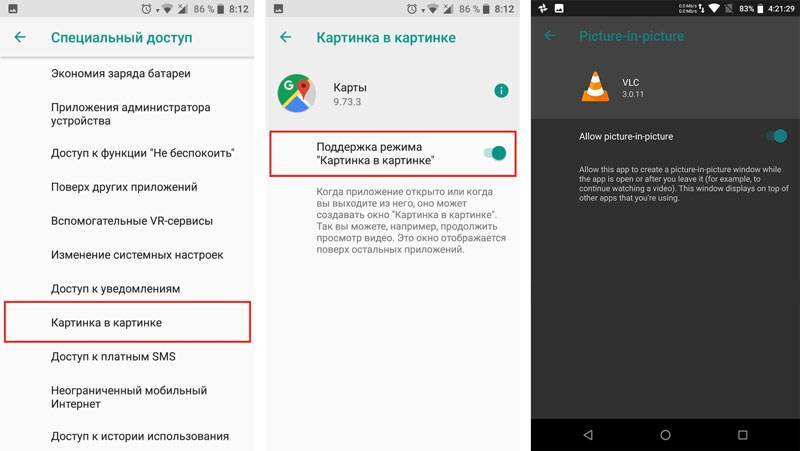
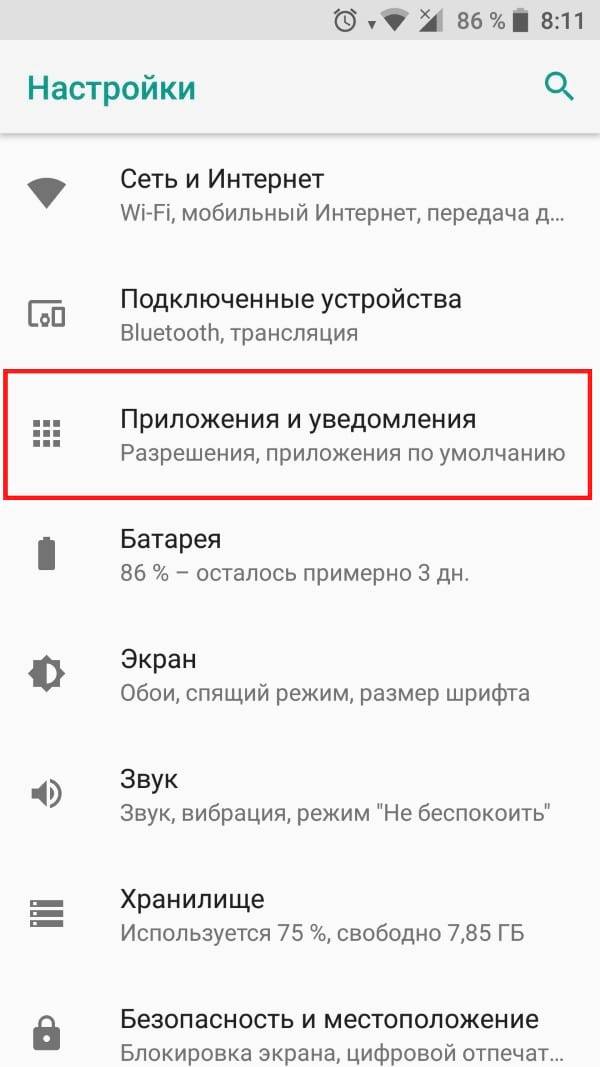
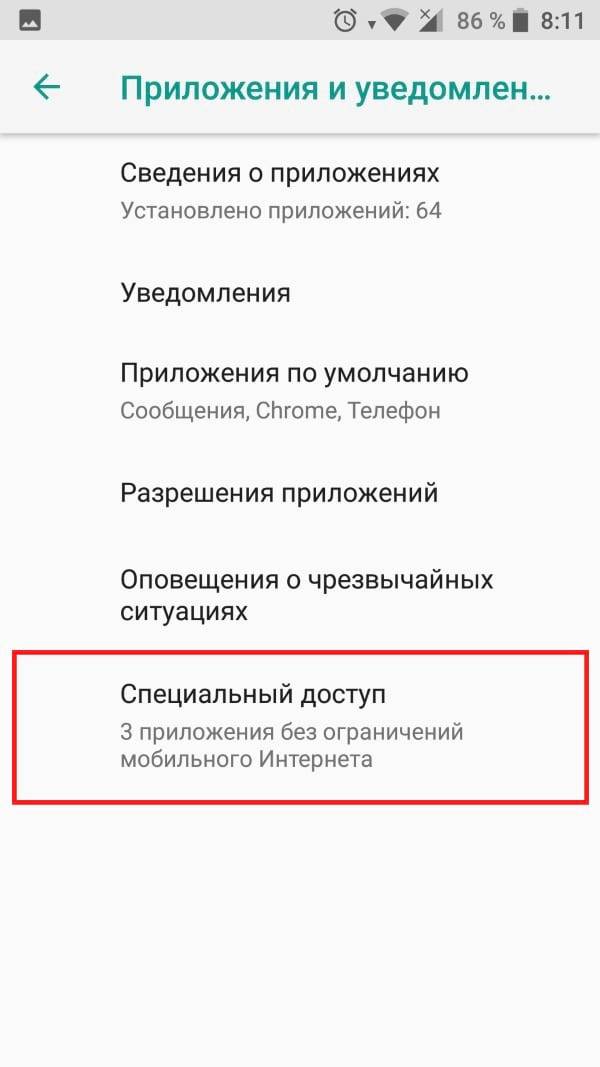
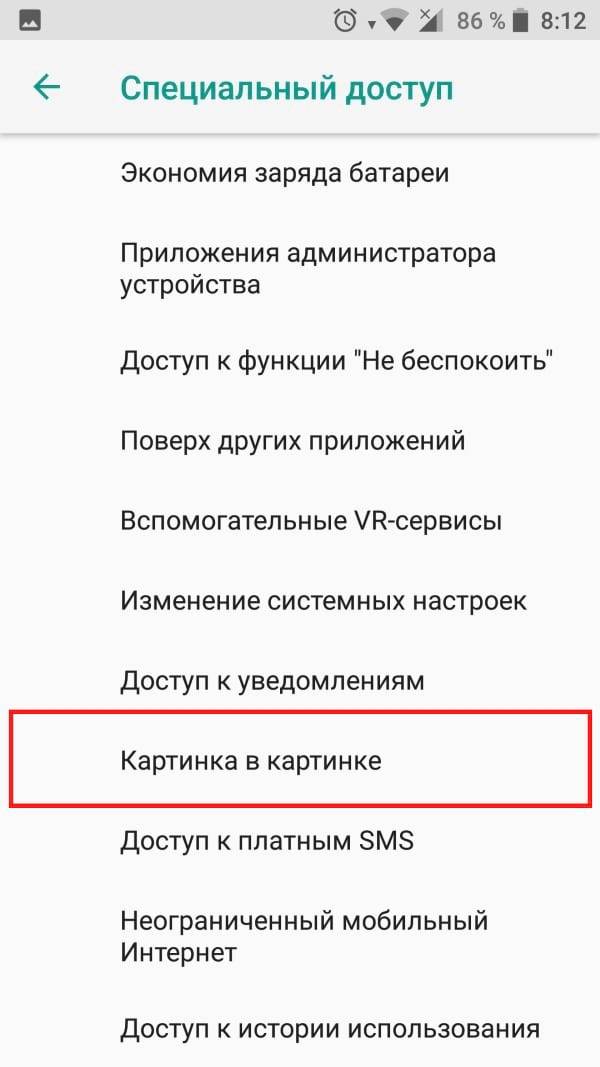
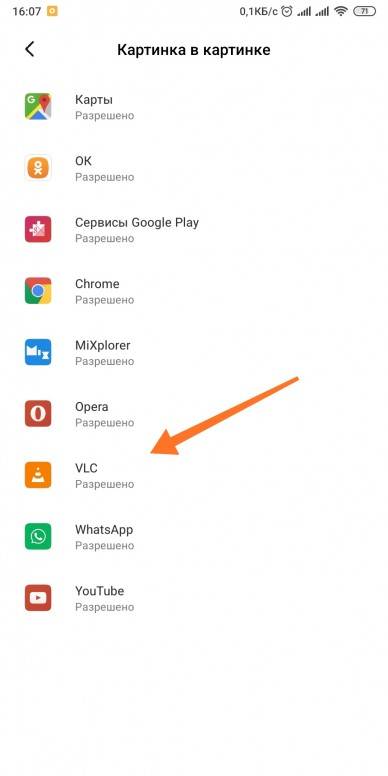
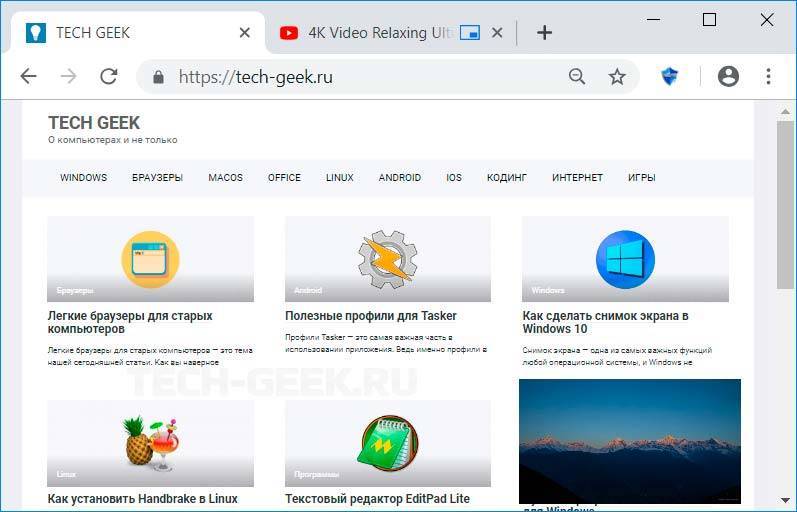
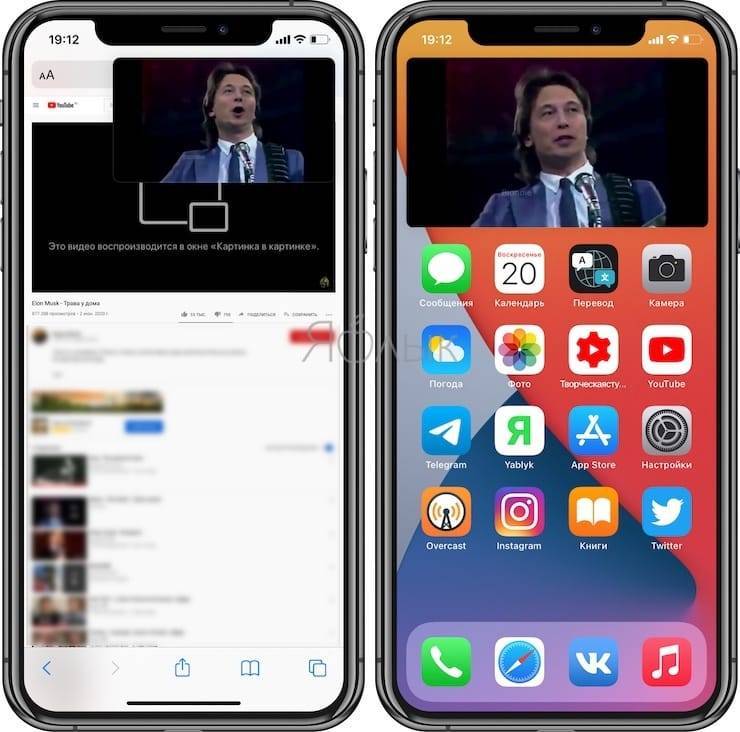
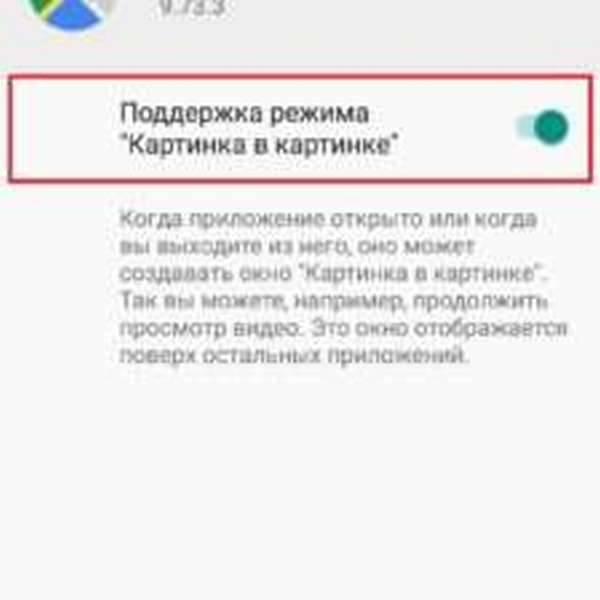
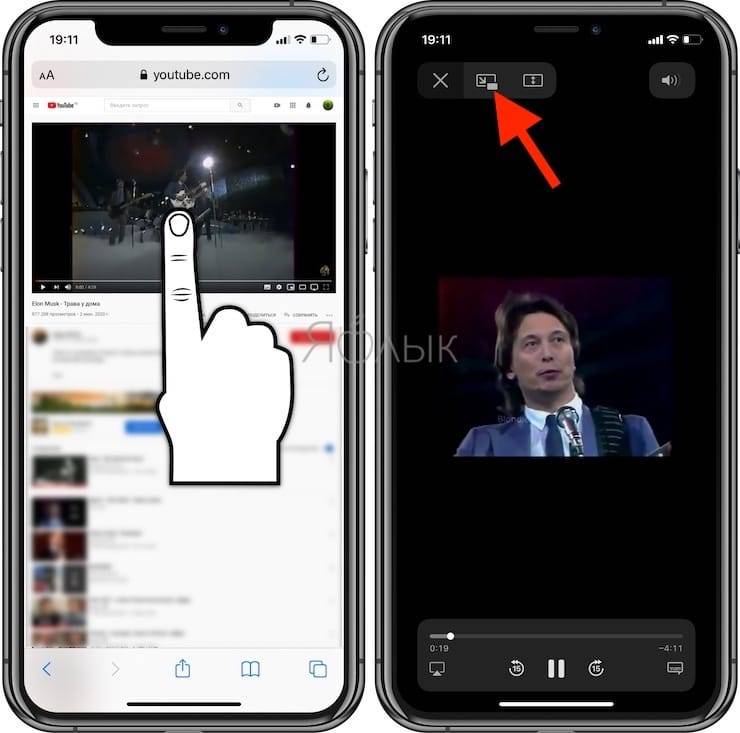
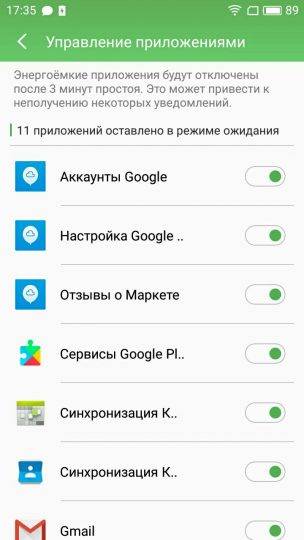
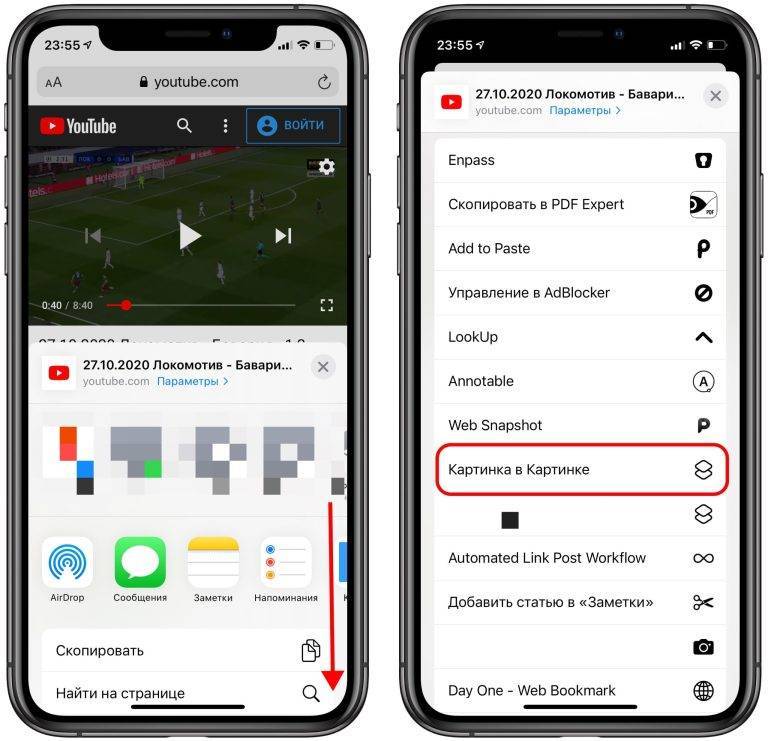
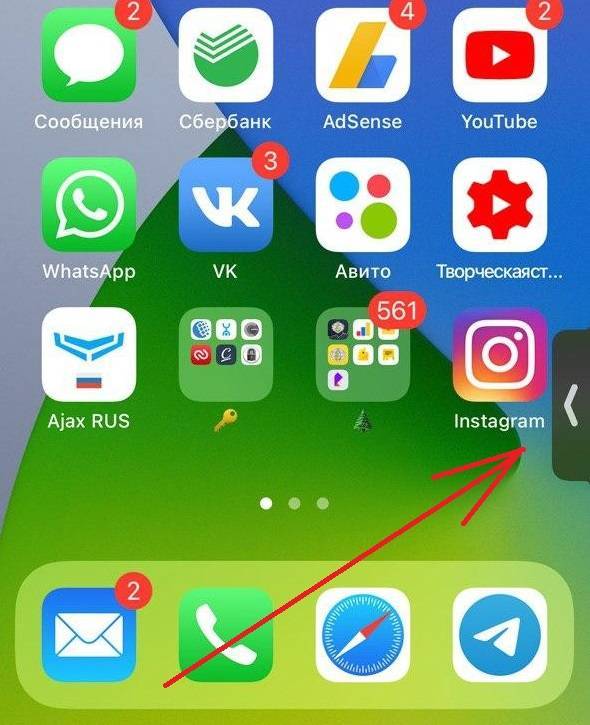
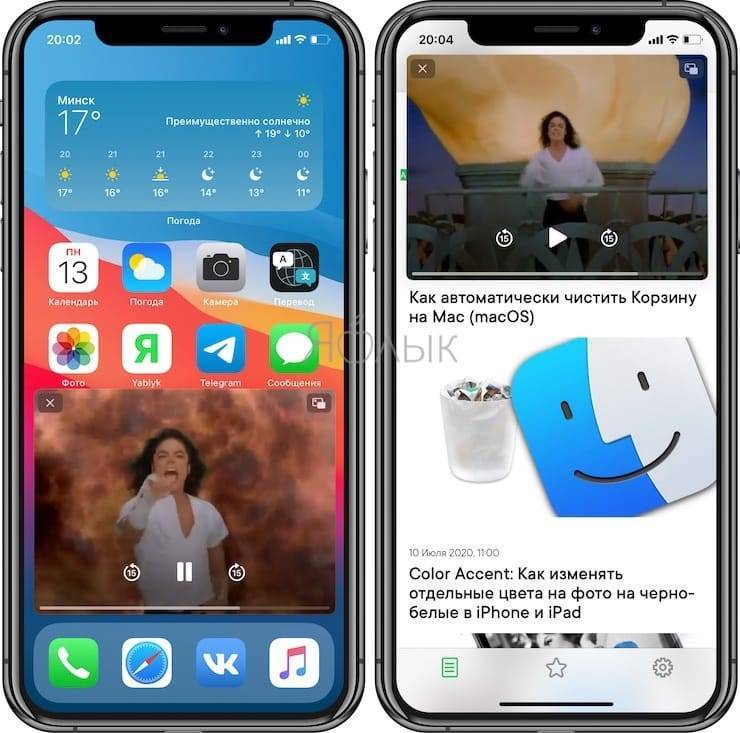
![Режим «картинка в картинке» на android 8 – как включить? [2019] | softlakecity.ru | softlakecity.ru](https://setemonic.ru/wp-content/uploads/3/0/3/30342ba344f303491f9b868eb9f204f8.jpeg)