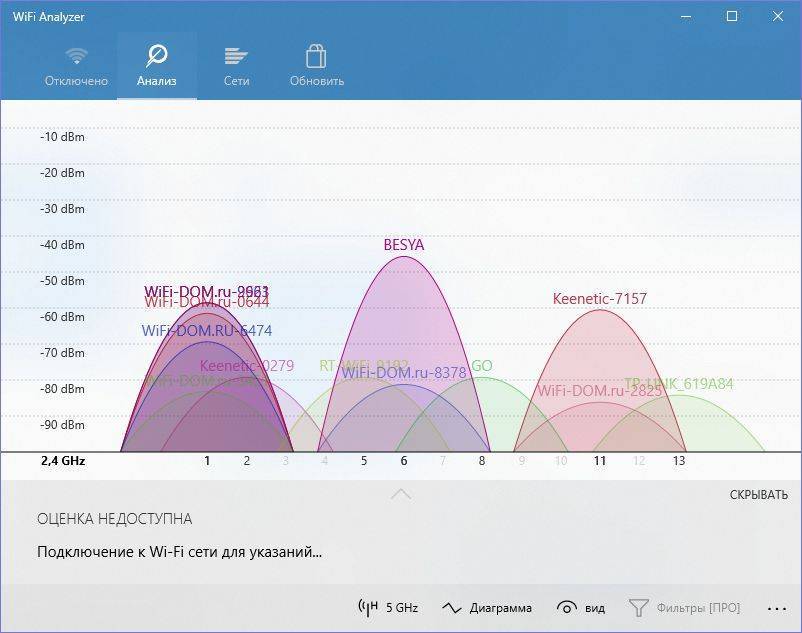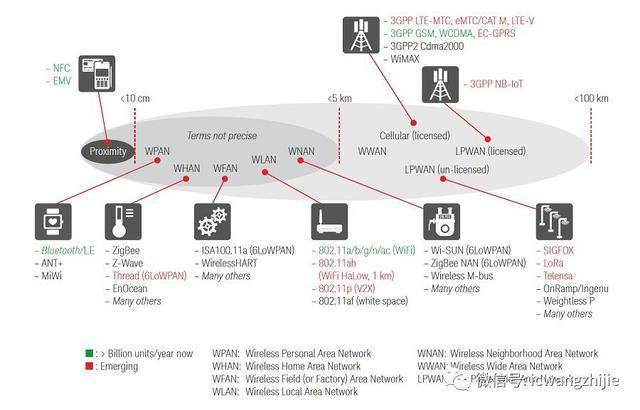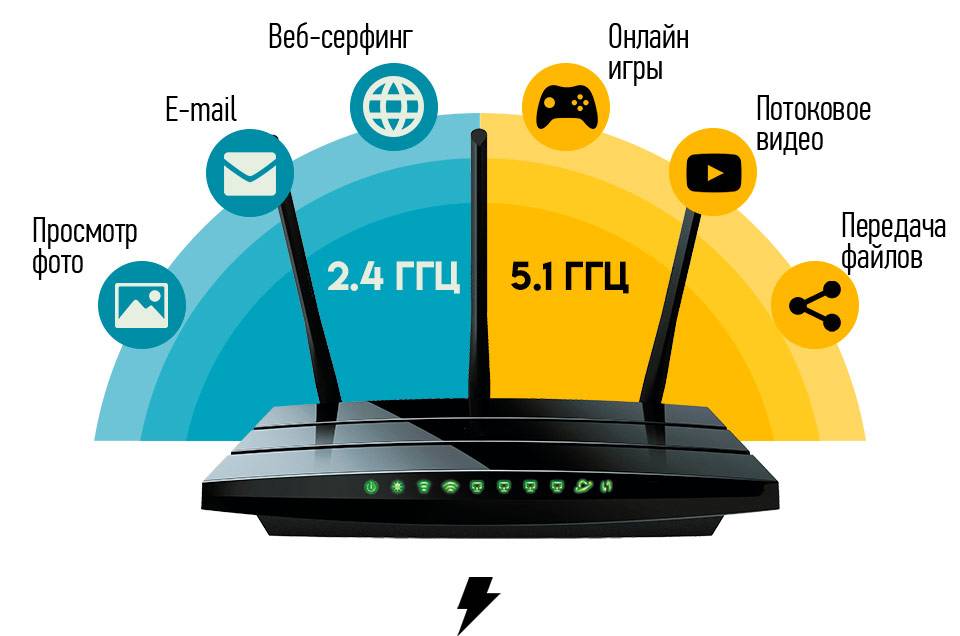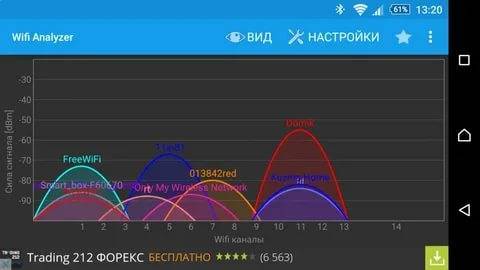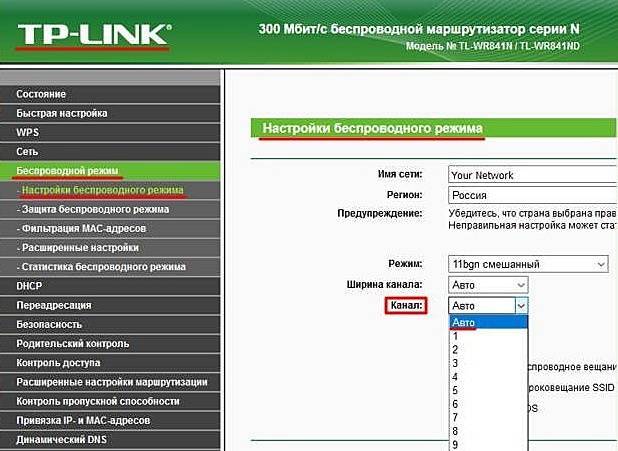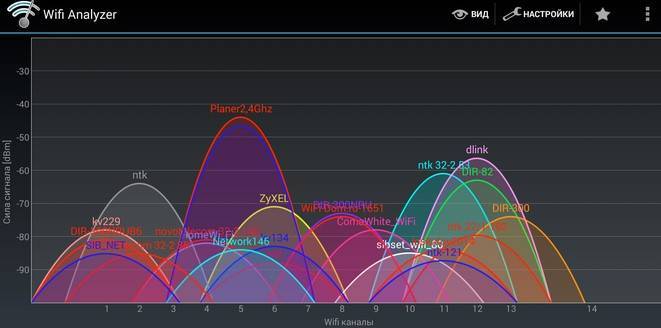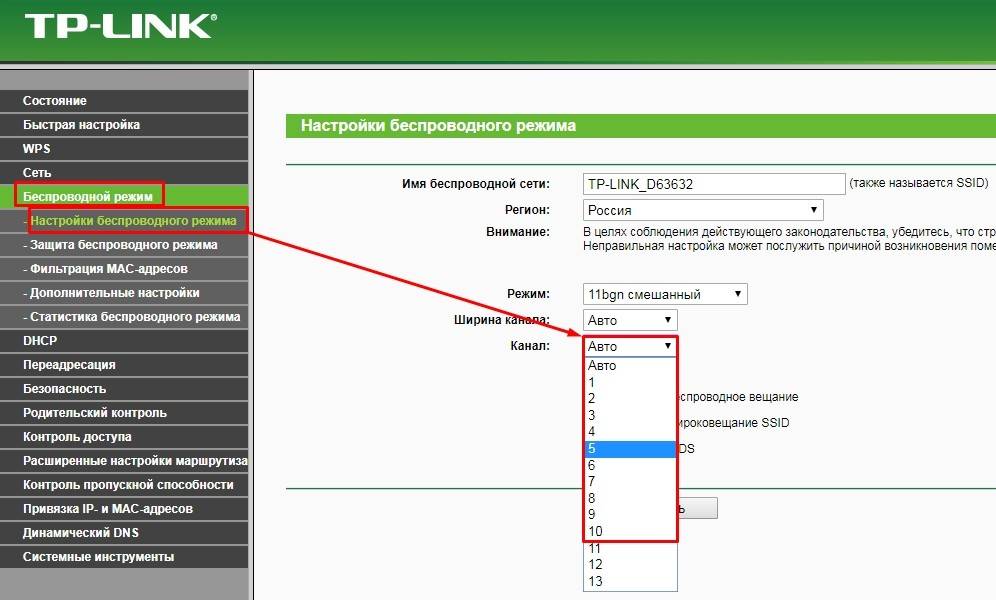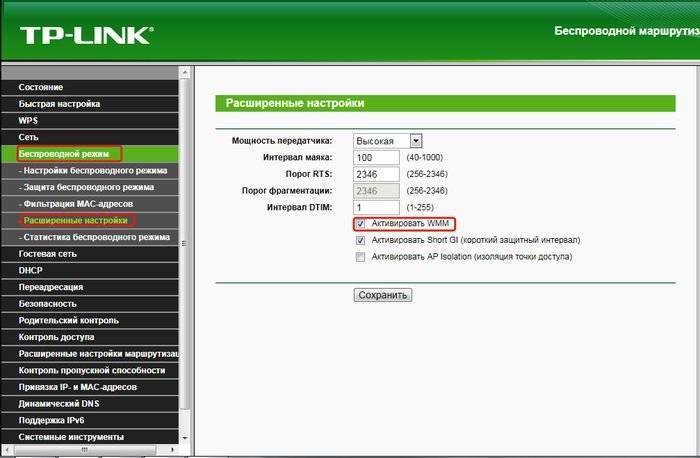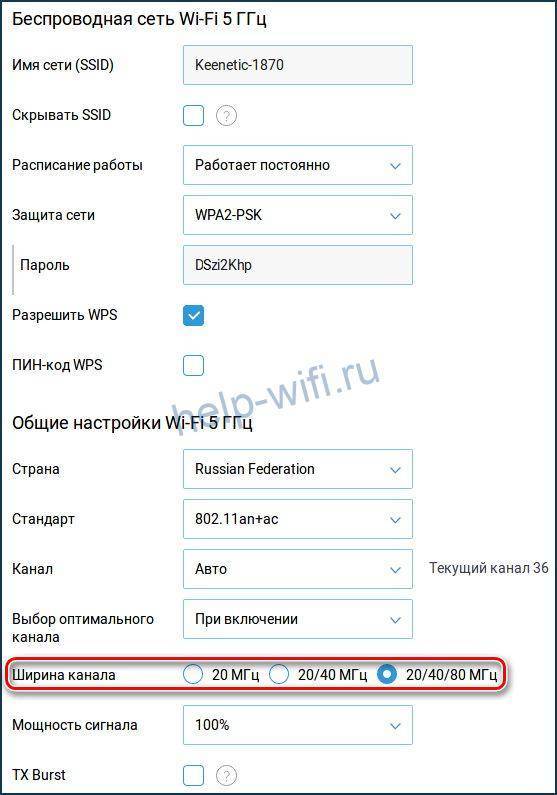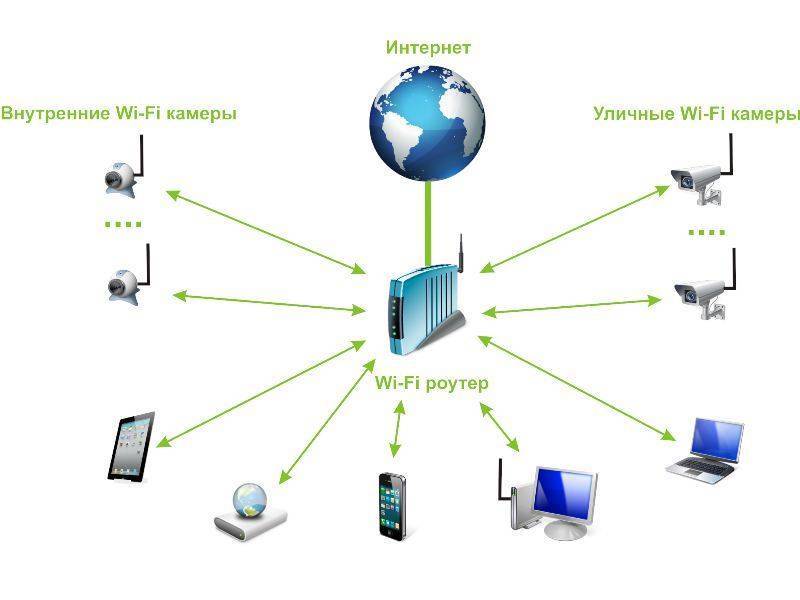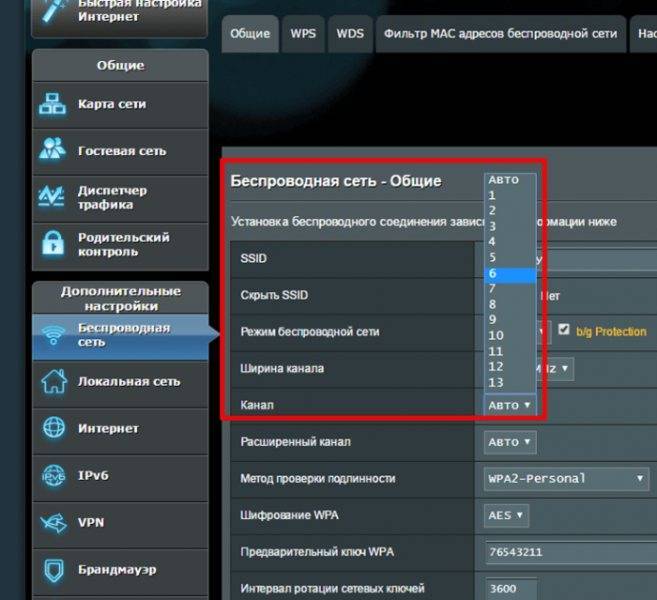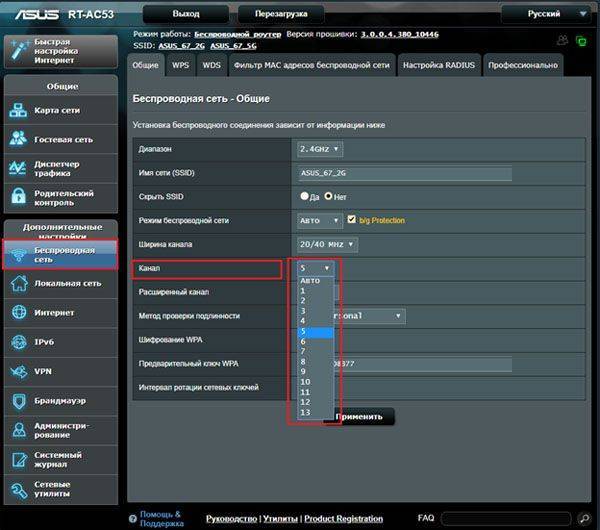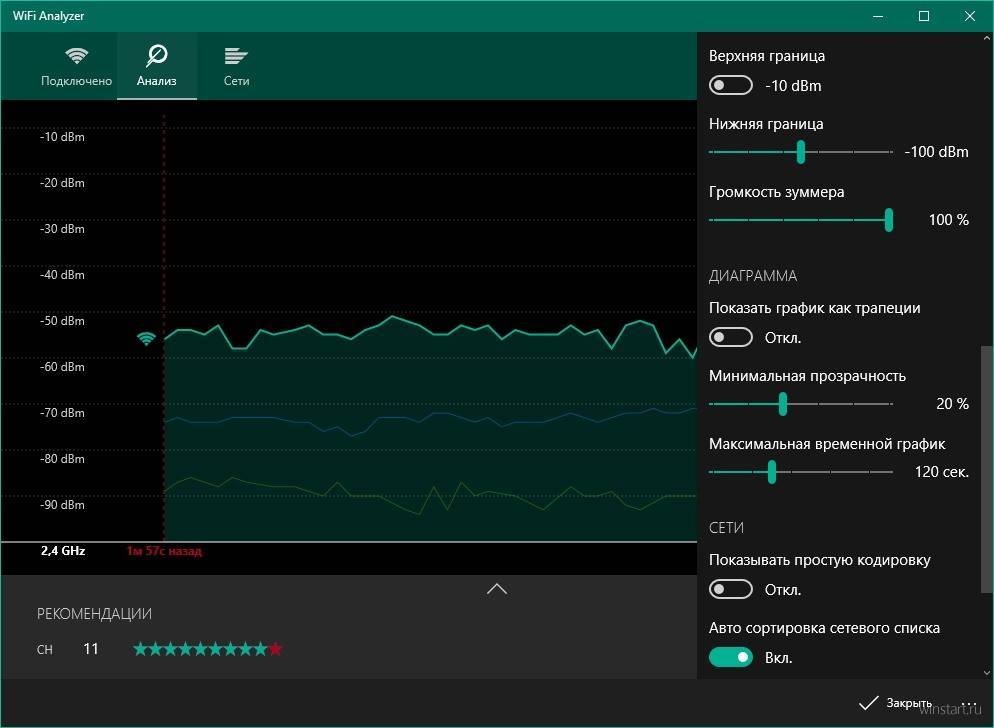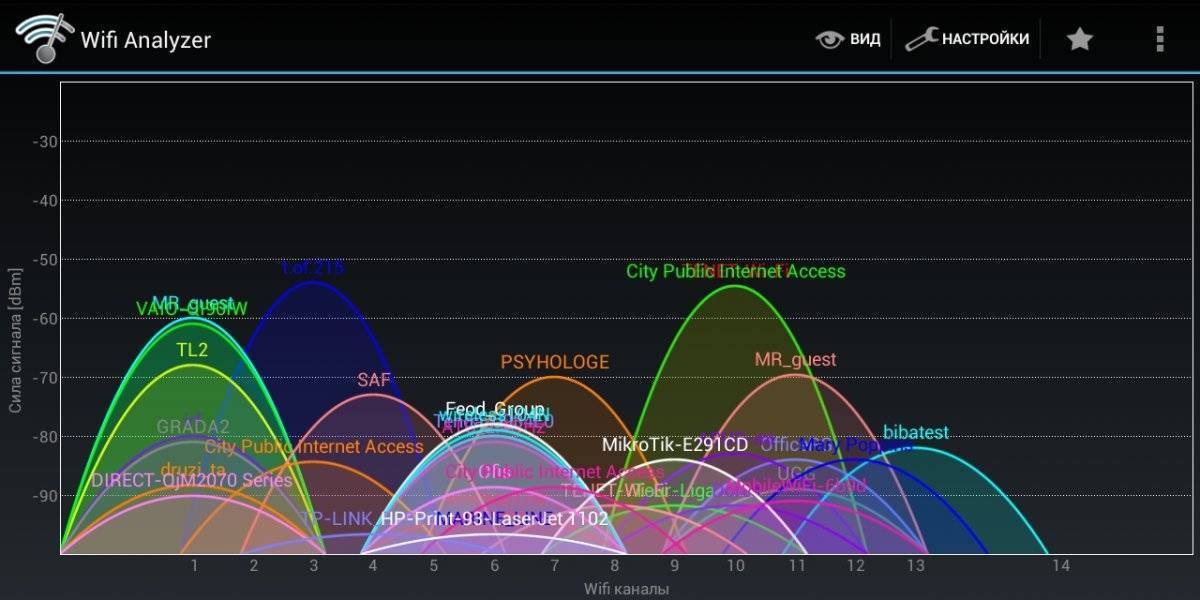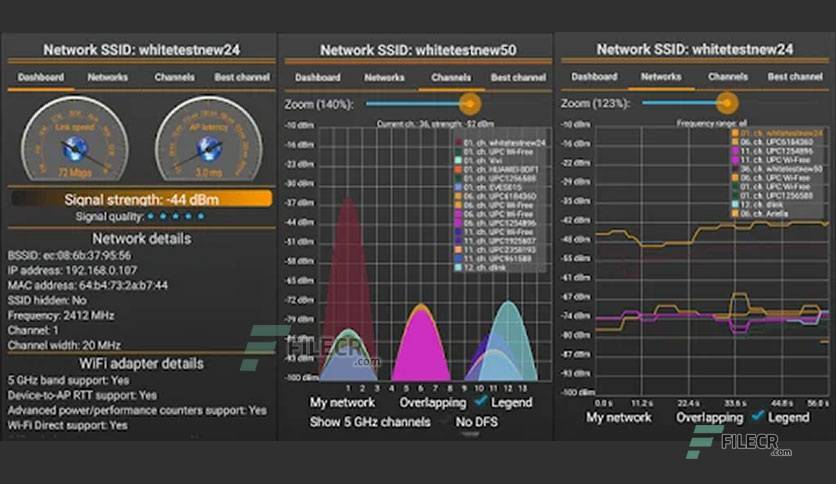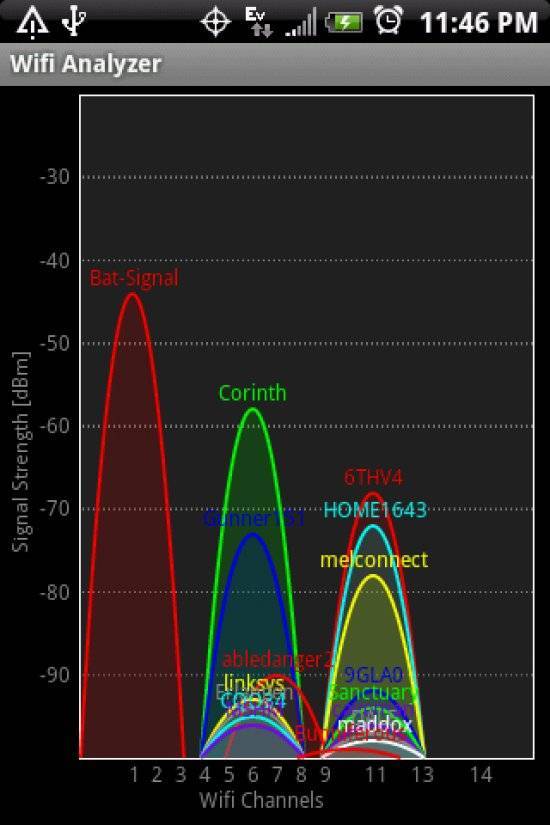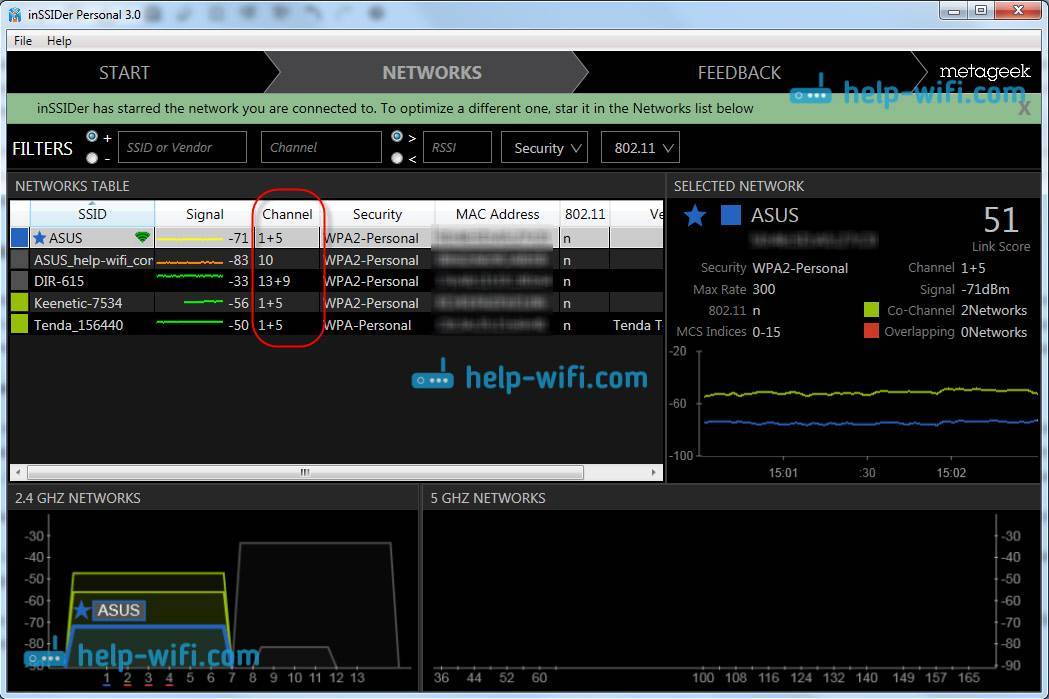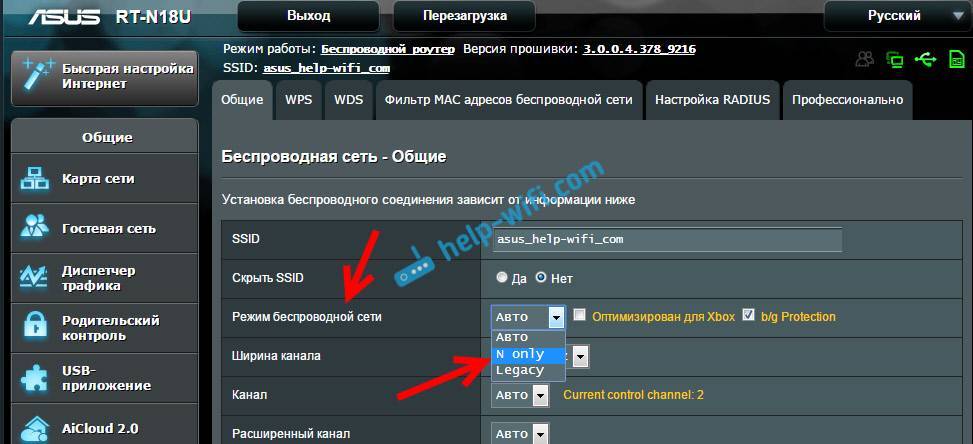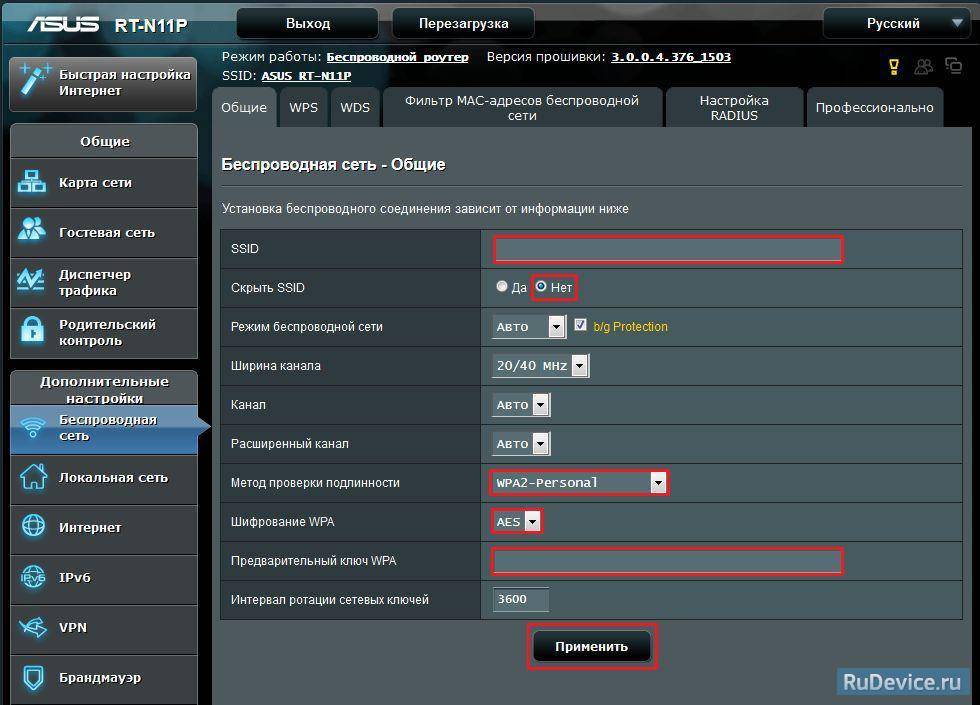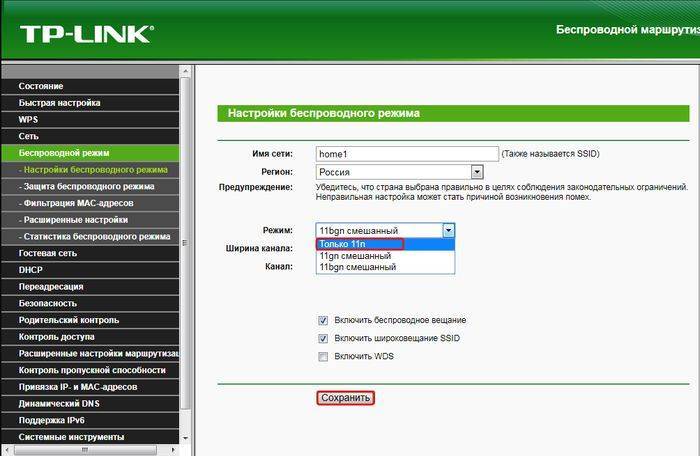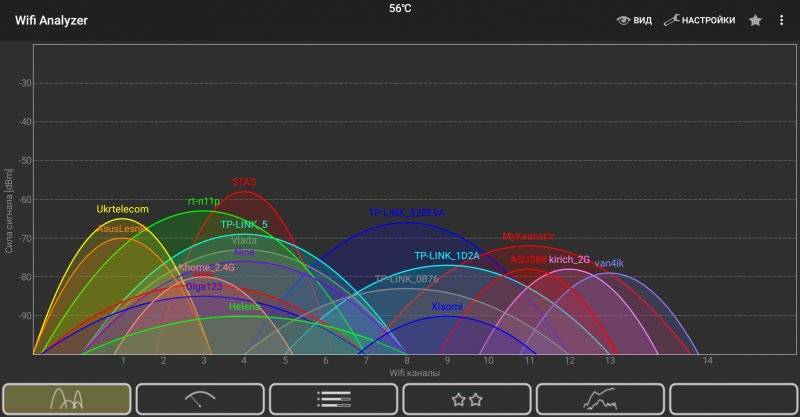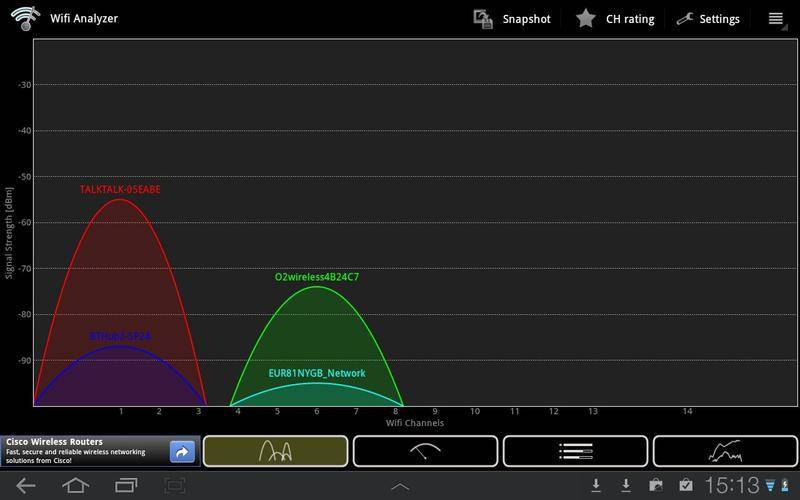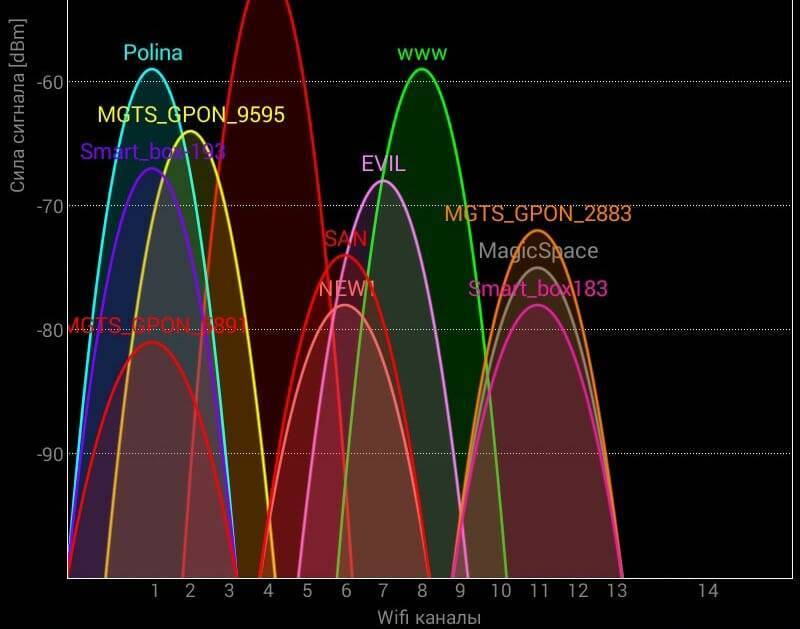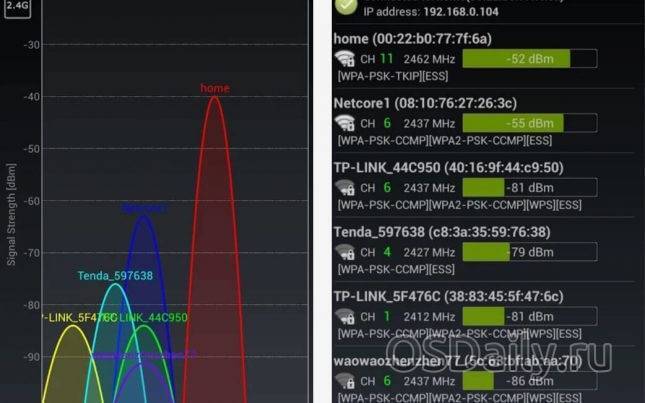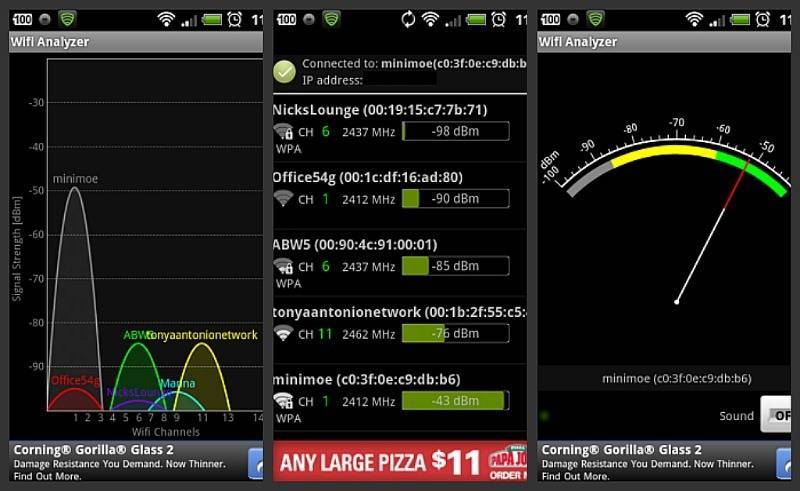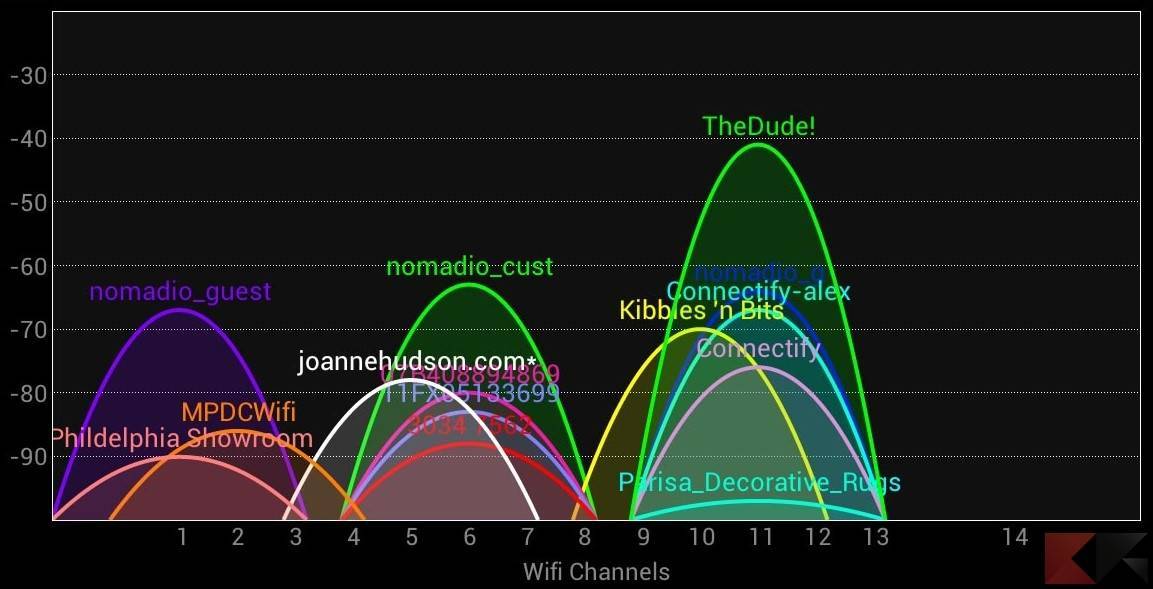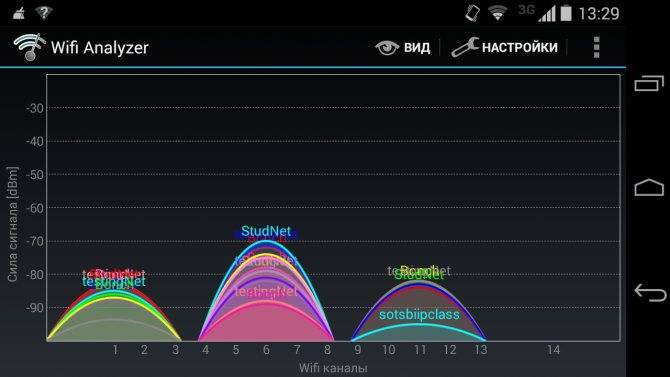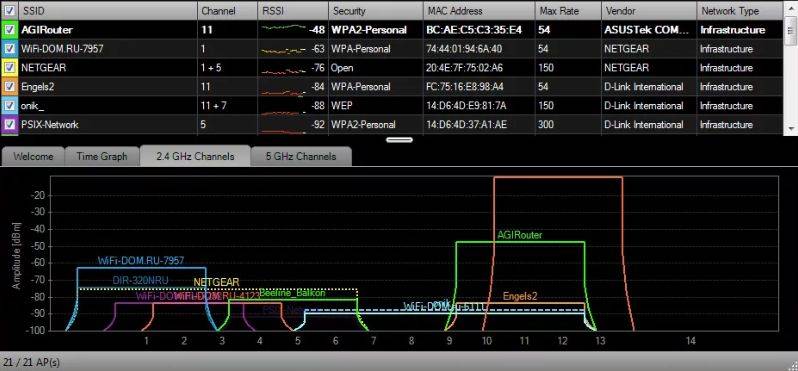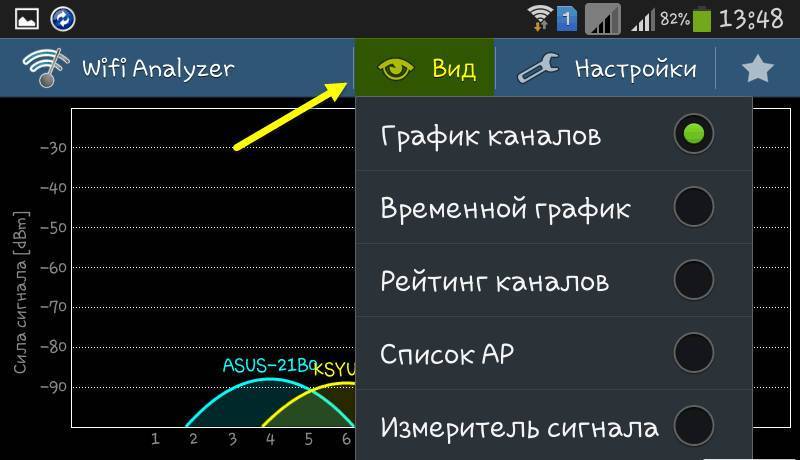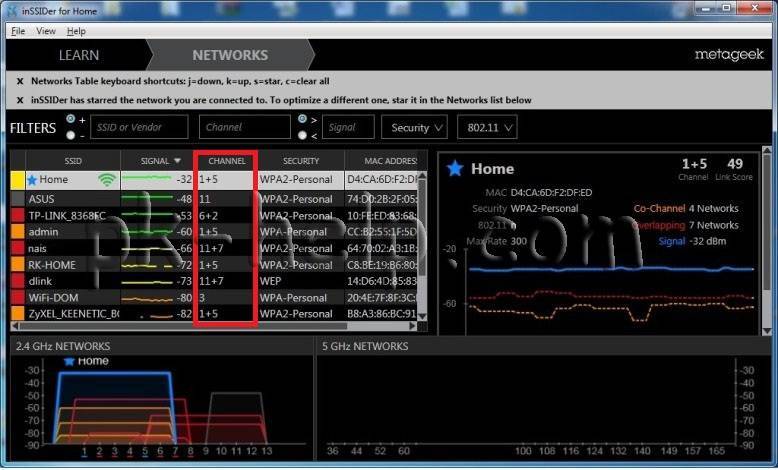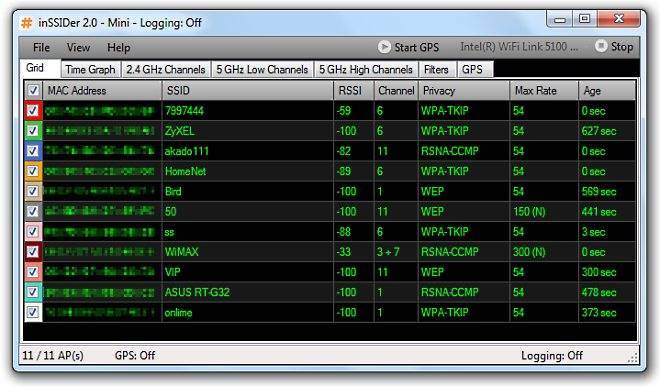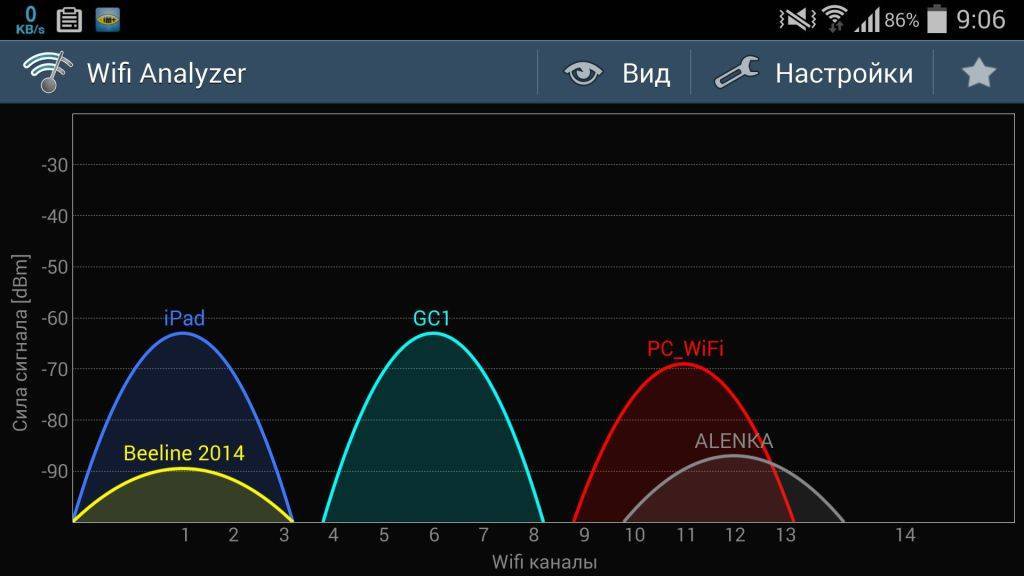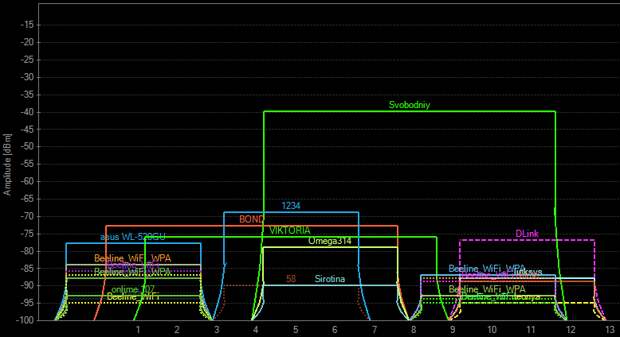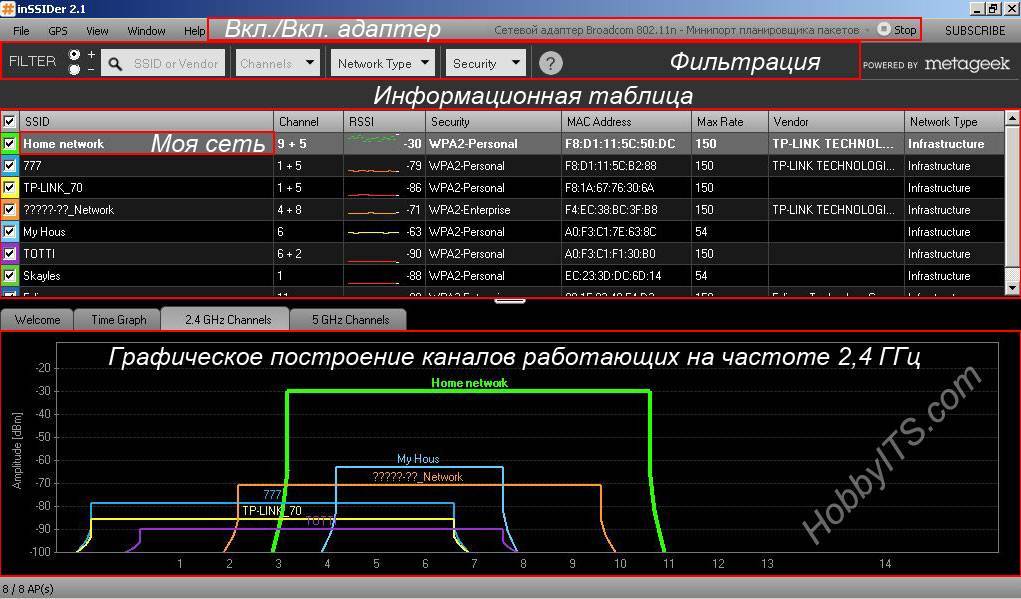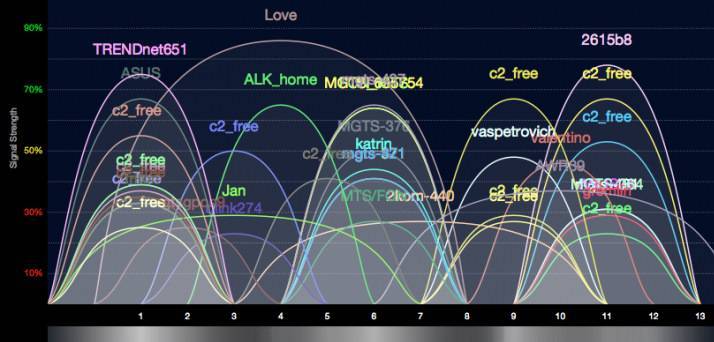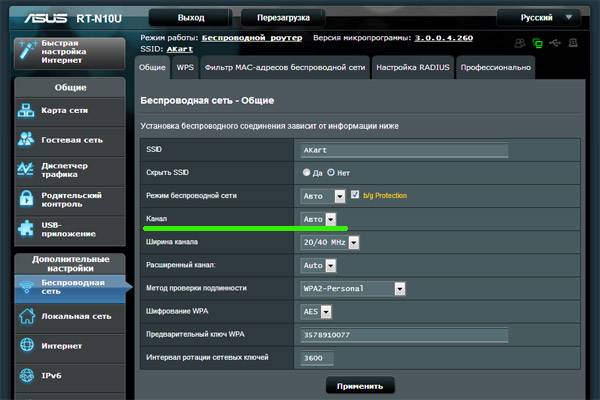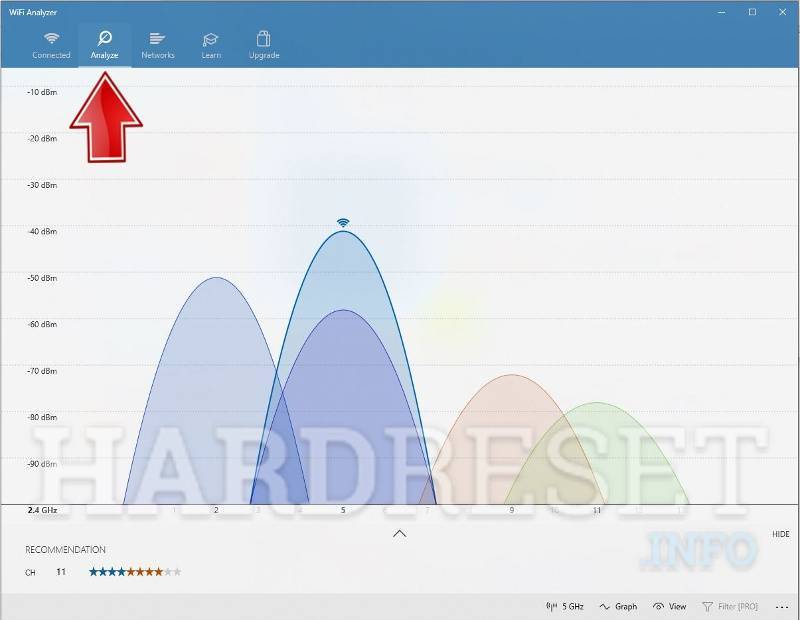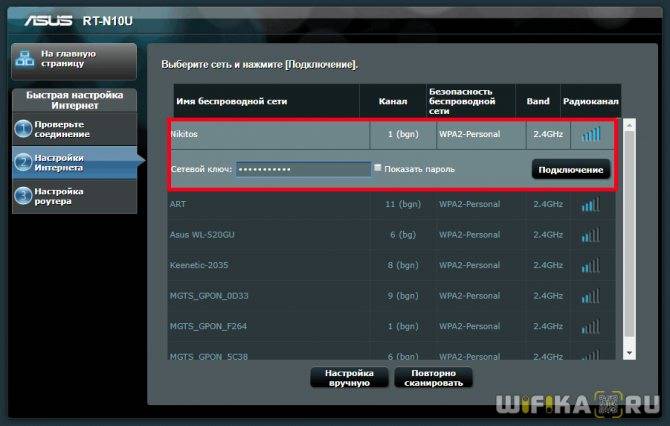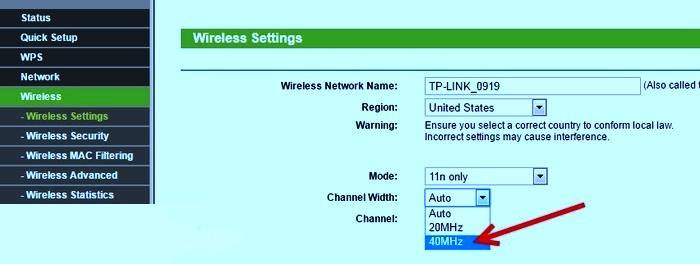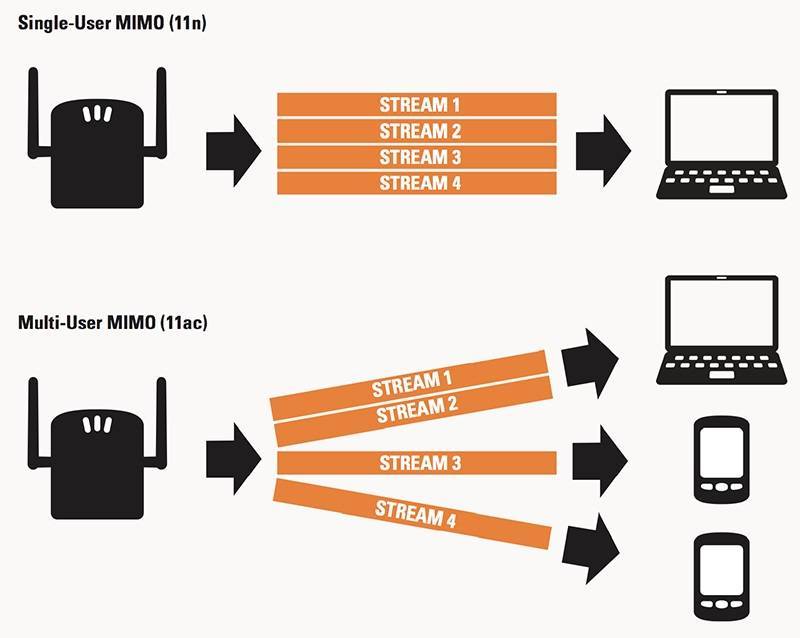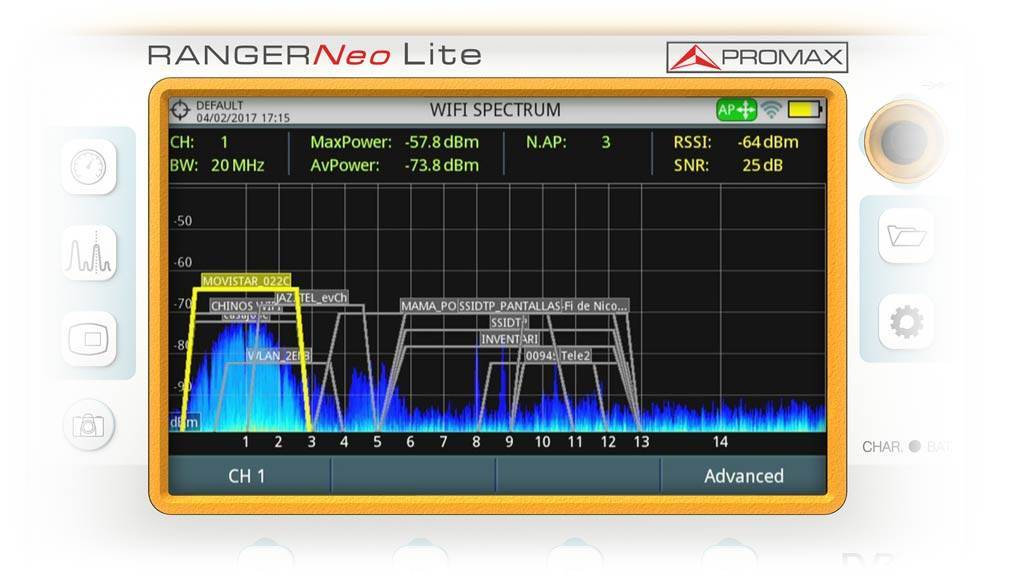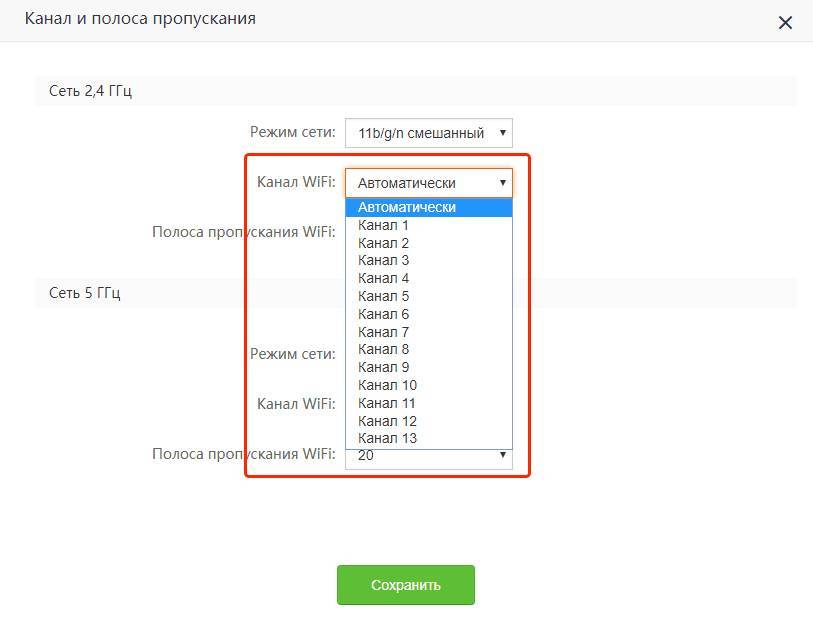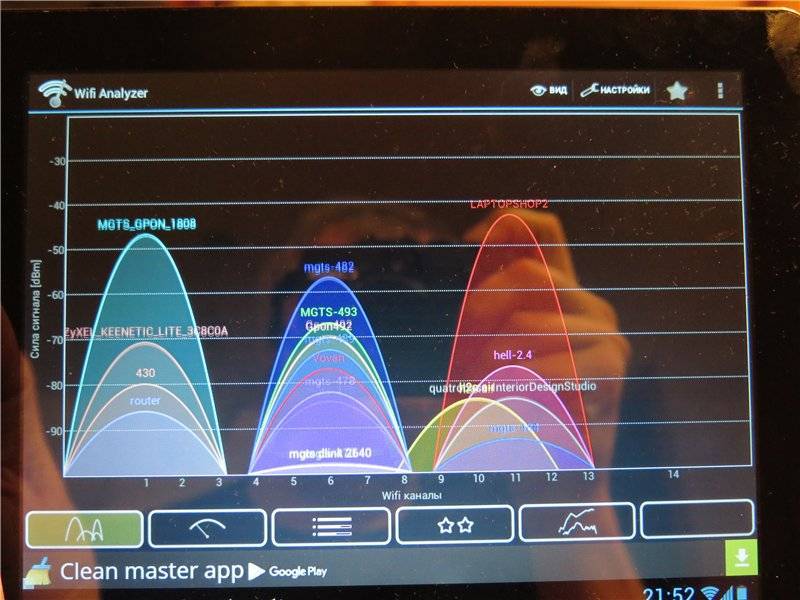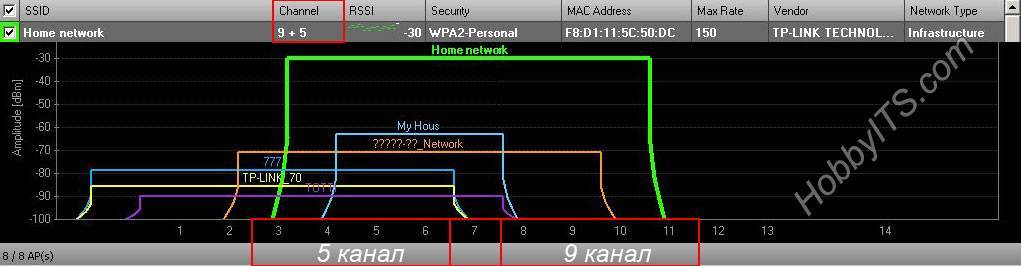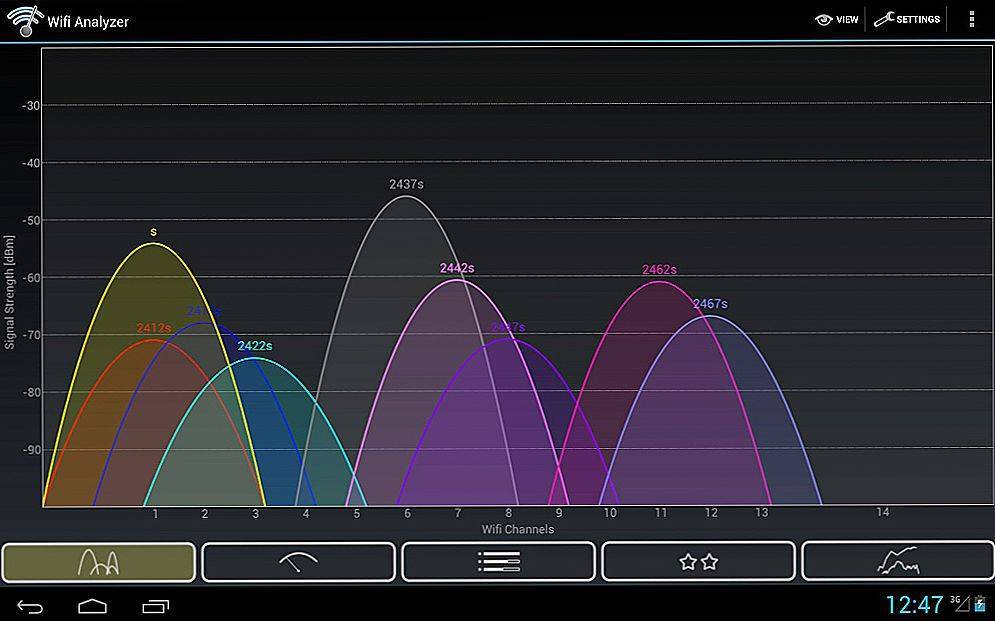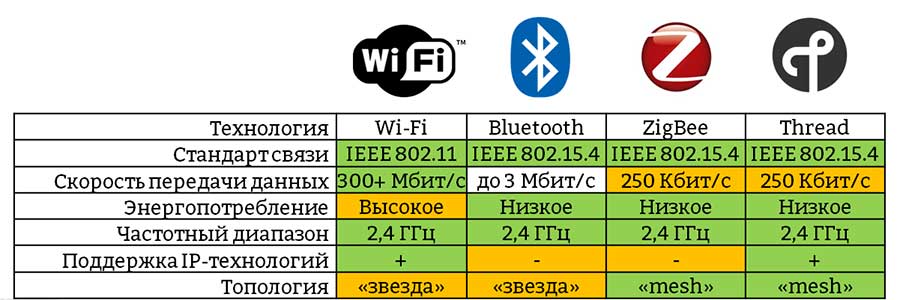Как настроить пропускную способность на роутере
Выбрать ширину канала можно в настройках роутера. Это несложно, но у каждого производителя маршрутизаторов доступ к меню настройки несколько отличается.
Обратите внимание! Выбор ширины частотной полосы доступен во многих устройствах, но все же не во всех. Существуют модели, где этот параметр имеет фиксированное значение, либо выбирается один из двух режимов: 20 МГц или авто
Перед тем как приступить к выбору значения пропускной способности, следует убедиться, что у используемой модели маршрутизатора такая настройка доступна.
Tp-link
Проще всего роутер настраивать через браузер. Для этого в адресной строке следует набрать 192.168.1.1 (192.168.0.1), при запросе логина и пароля по умолчанию в оба поля ввести admin. Если пара логин-пароль не проходит, нужно поискать эти сведения в документации на прибор. Иногда эти данные написаны прямо на корпусе девайса.
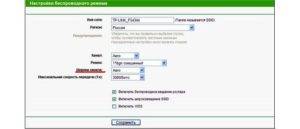
В меню найти «Беспроводной режим» — «Настройки беспроводного режима». На открывшейся странице выбрать пункт «Ширина канала», в появившемся списке выбрать нужное значение: 20 или 40 МГц Wi-Fi. После нажатия кнопки сохранения выбранный параметр начнет действовать.
Важно! Если интерфейс роутера не поддерживает русский язык, то искомый параметр в английской терминологии называется Bandwidth (Channel Width)
Asus
Войти в веб-меню роутера данного производителя можно таким же способом, как и для Tp-Link. В меню маршрутизатора Asus в разделе нужно выбрать подраздел «Беспроводная сеть», далее пункт «Ширина канала». Из выпадающего списка выбрать и установить необходимое значение.
Zyxel
В отличие от моделей предыдущих производителей в меню роутера Zyxel можно войти не только по адресу 192.168.1.1, но и набрав в браузере my.keenetic.net. Еще особенность — пароль по умолчанию обычно 1234. Иногда при настройке в качестве пароля выставляют серийный номер прибора. Дальнейшие действия несложны, следует последовательно выбрать пункты:
- сеть Wi-Fi;
- точка доступа;
- ширина канала.
Появится список, из которого нужно выбрать необходимый режим: ширина полосы Wi-Fi 20 или 40 МГц. Нажатие кнопки «Применить» сохранит пользовательский выбор.
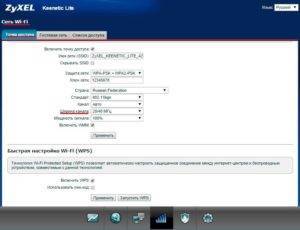
Другие производители
Все написанное выше относится и к устройствам других производителей. Могут отличаться параметры для входа, вид веб-интерфейса, но алгоритм всегда одинаковый:
- Войти в меню маршрутизатора через web-интерфейс, используя пару логин-пароль.
- Найти настройки беспроводной сети.
- Выбрать пункт «Ширина канала».
- Установить нужное значение.
- Сохранить изменения.
Настройка этого параметра довольно проста. Также несложны настройки и других параметров беспроводной сети.
Обратите внимание! Если у пользователя присутствует понимание, как меняется работа в сети при изменении тех или иных величин и цифр в меню роутера, то создание и настройка домашней или небольшой офисной сети с выходом в Интернет не должны вызвать проблем даже у тех, кто не относит себя к специалистам
Процесс изменения
Чтобы изменить любые настройки роутера, вам необходимо будет подключиться к его веб-клиенту. Если устройство уже настроено и правильно функционирует, это можно будет сделать непосредственно через беспроводную сеть. В противном случае придётся воспользоваться проводом с разъёмами RJ-45, который входит в комплект поставки устройства. Базовый адрес для соединения — 192.168.0.1, а альтернативой может служить аналогичная комбинация символов, в которой ноль заменён единицей. Такой адрес актуален для 90% устройств — если его ввод в строке браузера не даёт результатов, нужно найти правильную комбинацию в инструкции.
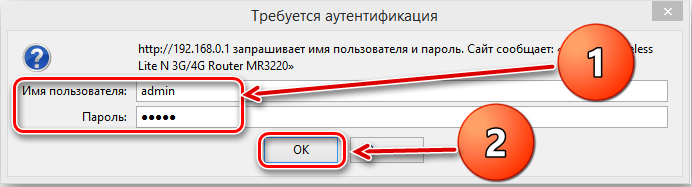
Логин и пароль могут настраиваться пользователем роутера, однако по умолчанию для доступа к любому устройству нужно ввести слово admin в обе строки. Получив доступ к веб-клиенту, найдите вкладку меню, позволяющую изменять канал Wi-Fi. Во многих русифицированных интерфейсах она носит название «Беспроводная сеть», но могут также встречаться следующие варианты:
- Wireless settings для TP-Link;
- Wireless setup для D-Link;
- Wireless network для Asus;
- Networking для Zyxel.
Обычно подобные вкладки содержат множество настроек, поэтому вам нужно будет выделить из них два пункта, позволяющие устанавливать нужный канал Wi-Fi. Достаточно ориентироваться на слова «канал» или «Channel», чтобы найти выпадающий список с цифрами и одно окно-переключатель, в котором можно поставить галочку. В списке устанавливается номер канала, а вот переключатель предназначен для выбора автоматического режима работы роутера. После выбора канала останется только перезагрузить устройство, воспользовавшись вкладкой системных настроек.

Инструкции для разных производителей сетевого оборудования немного отличаются, как и веб-интерфейс отдельных моделей одного и того же бренда. Разберём подробнее, как попасть к нужным параметрам маршрутизатора на примере определённых брендов.
TP-Link
В случае со старым интерфейсом моделей TP-Link для смены канала достаточно попасть из главного меню в раздел «Основные настройки» и, выбрав нужный, сохранить нажатием соответствующей кнопки на странице.
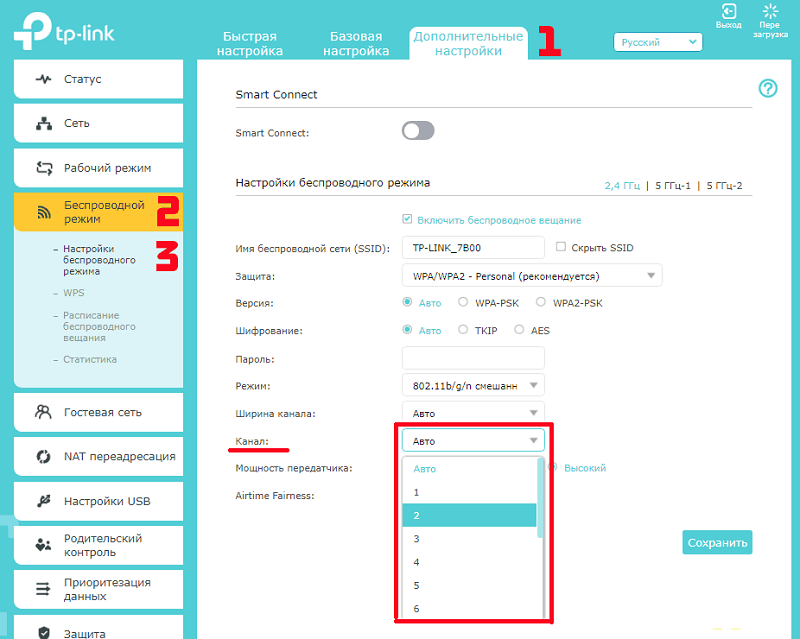
Новый интерфейс выглядит уже иначе. Чтобы подобраться к необходимым пунктам, на верхней панели требуется выбрать «Дополнительные настройки», затем в левом меню «Беспроводной режим» — «Настройки беспроводного режима». После этих манипуляций у вас появится возможность смены и сохранения новых коррективов.
D-Link
На устройствах производителя D-Link попасть на страницу для выполнения нашей задачи можно через «Wi-Fi» — «Основные настройки». Здесь остаётся задать канал и подтвердить действие.

ZyXEL Keenetic
В случае со старым web-интерфейсом ZyXEL Keenetic выберем «Сеть Wi-Fi» — «Точка доступа 2.4 ГГц». В новой вариации следует войти в «Дополнительные настройки» раздела «Домашняя сеть».
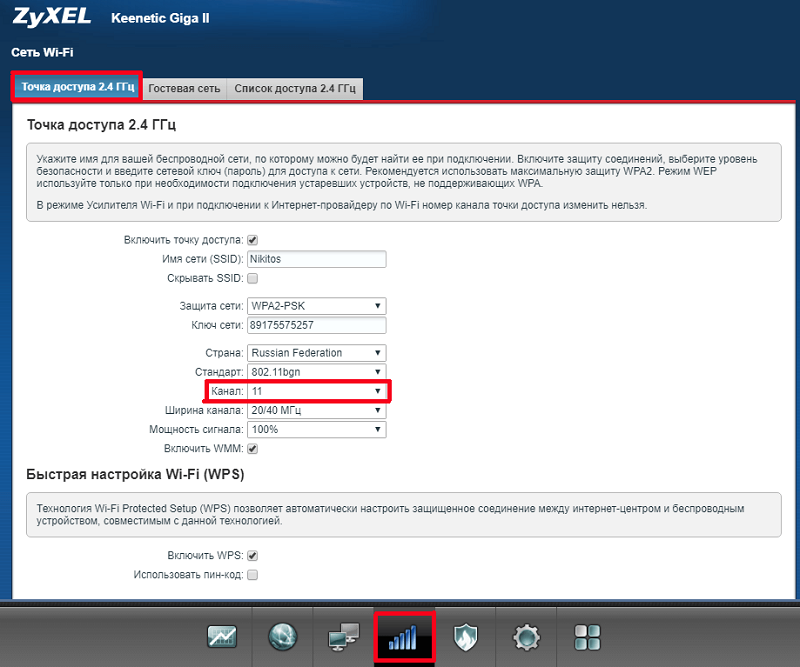
Netis
Для выбора другого канала, ширины и внесения прочих коррективов на роутерах Нетис можно зайти в «Настройки беспроводного режима» из главного меню.
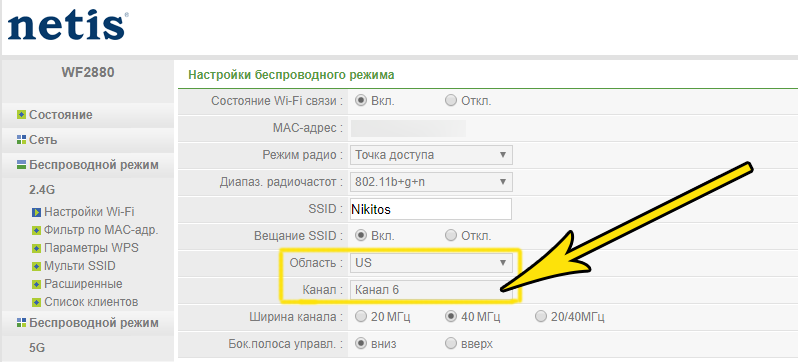
Asus
Асус предполагает выполнить задачу через раздел «Беспроводная сеть» в блоке дополнительных параметров в левой части окна. Изменив опцию, нажимаем «Применить».
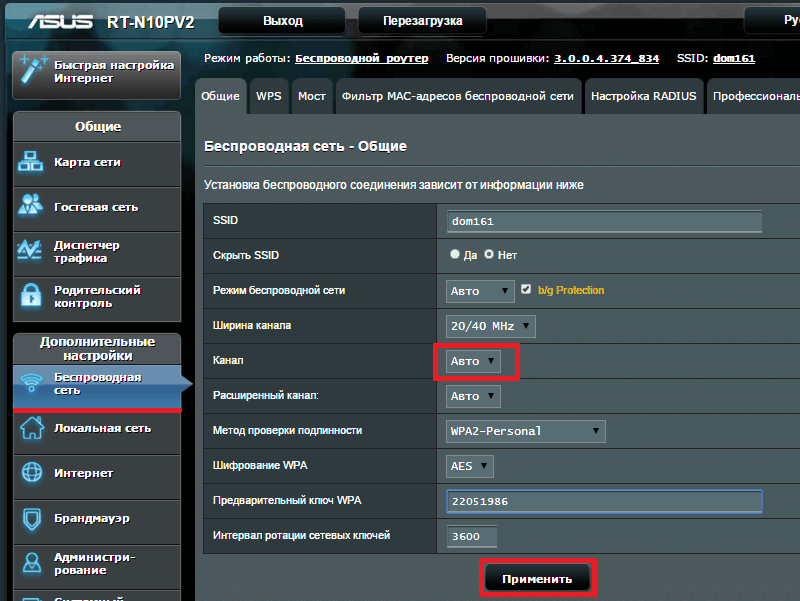
Tenda
Чтобы поменять данные для Сети 2,4 или 5 ГГц, следует войти в «Настройки Wi-Fi», затем в подраздел «Канал и полоса пропускания».
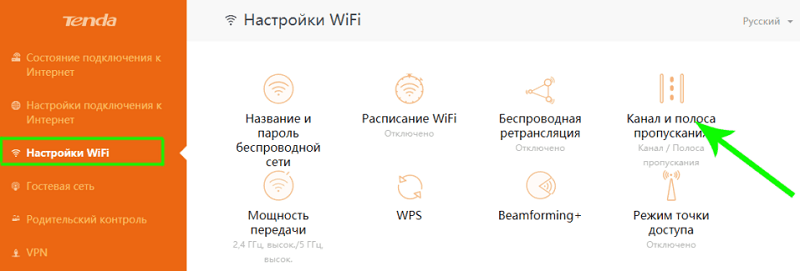
Apple Airport
В случае с яблочным устройством перейти к необходимым опциям вы сможете через «Manual Setup». На верхней панели выбираете «AirPort» и идёте на вкладку «Wireless». Под строчкой Radio Channel Selection следует нажать «Edit…», в результате чего станет доступна опция изменения для 2.4GHz и 5GHz Channel. Настраивать данный аппарат можно также через мобильное приложение, что для многих пользователей будет более удобным решением.
Стоит также отметить, что не всегда достаточно просто сохранить произведённые действия, изменения могут вступить в силу только после перезагрузки оборудования.
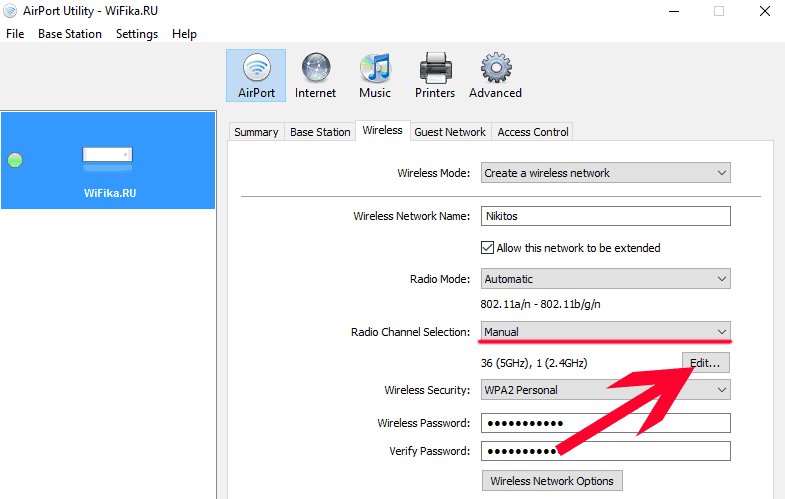
Как установить или изменить ширину канала на роутере
Любой маршрутизатор может вещать в режиме 2,4 ГГц. Наиболее современные устройства также поддерживают режим работы 5 ГГц. Немногие из стандартов беспроводной связи работают только в этом диапазоне, но и они имеют обратную совместимость с гаджетами для 2,4 ГГц
Перед тем, как указать полосу пропускания, следует обратить внимание на спецификацию Wi-fi в настройках. Не тот стандарт связи может сделать недоступной конфигурацию желаемого диапазона частот
Расположение параметров ширины канала, его номера и стандарта беспроводной связи в конфигурации роутера зависит от версии прошивки.
Старое оборудование может не иметь доступа в интернет после настройки, если ширина канала Wi-fi составляет 40 и более МГц. Если роутер работает в неподходящем режиме, устройства способны опознавать сеть без реального доступа к ней. Такое соединение подходит только для обмена системными данными между маршрутизатором и устройством.
Чтобы поменять значение полосы пропускания, сначала нужно открыть настройки роутера. Для этого необходимо подключить его к системному блоку, включить и ввести в адресной строке IP-адрес устройства. Он обычно указан вместе с логином и паролем по умолчанию на нижней или задней стороне корпуса.
TP-Link
Чтобы задать ширину канала вайфай в интерфейсе TP-Link, нужно перейти на вкладку «Беспроводной режим» в меню слева, и выбрать «Настройки беспроводного режима».
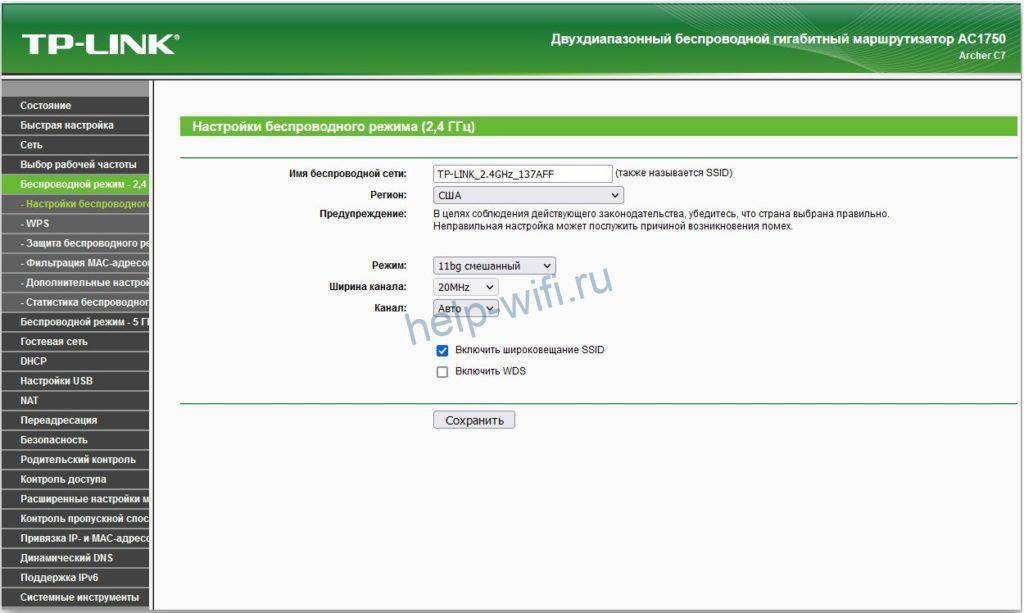
Asus
Конфигурация частотного диапазона для устройств этой фирмы находится в пункте «Беспроводная сеть» списка «Дополнительные настройки».
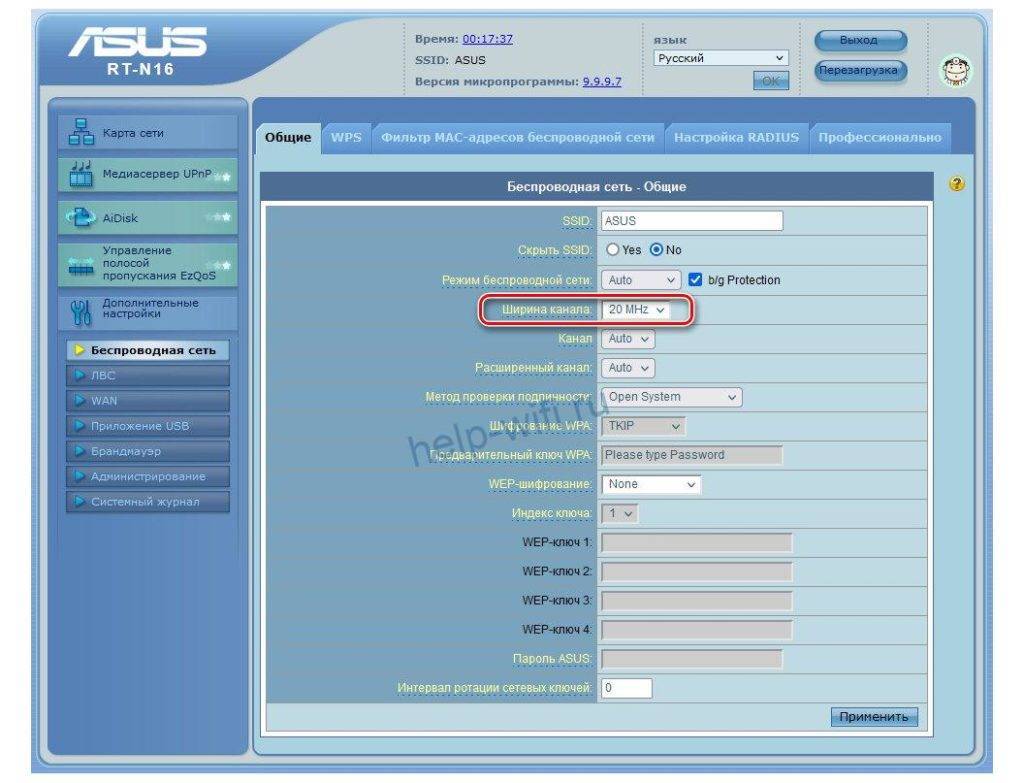
Zyxel Keenetic
Настройки ширины канала роутеров Zyxel Keenetic находятся на вкладке Wi-Fi.
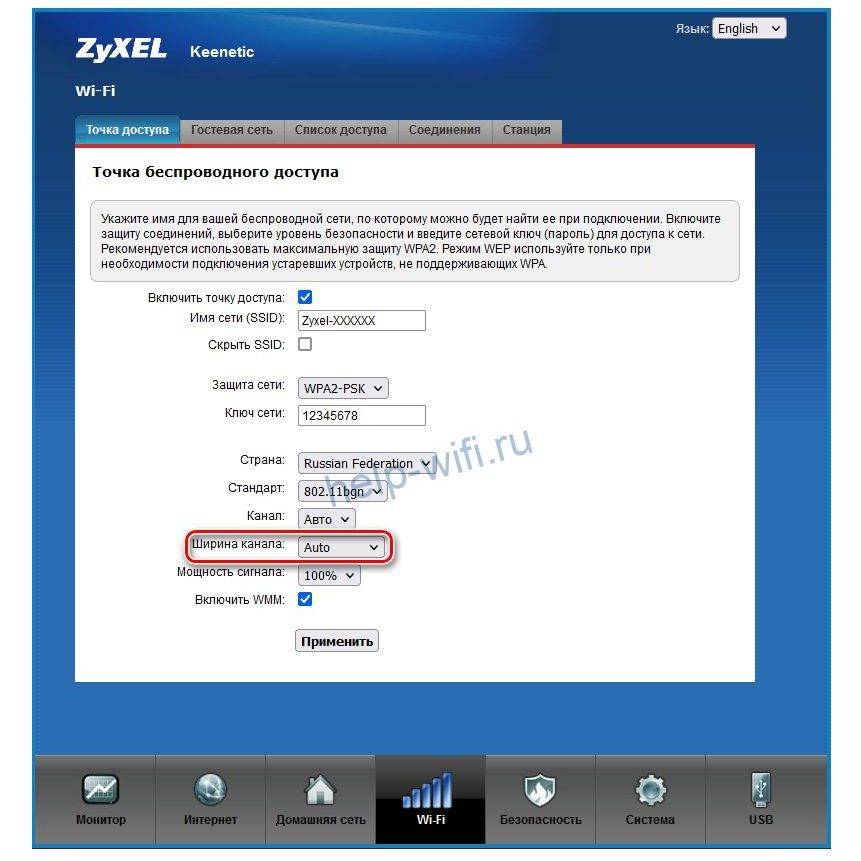
В некоторых версиях этого интерфейса пропускную способность сети можно задать в дополнительных настройках вкладки «Домашняя сеть».
Keenetic
Чтобы указать ширину канала Wifi в современных маршрутизаторах Keenetic, понадобится перейти на вкладку «Домашняя сеть» в разделе «Мои сети и Wi-Fi».
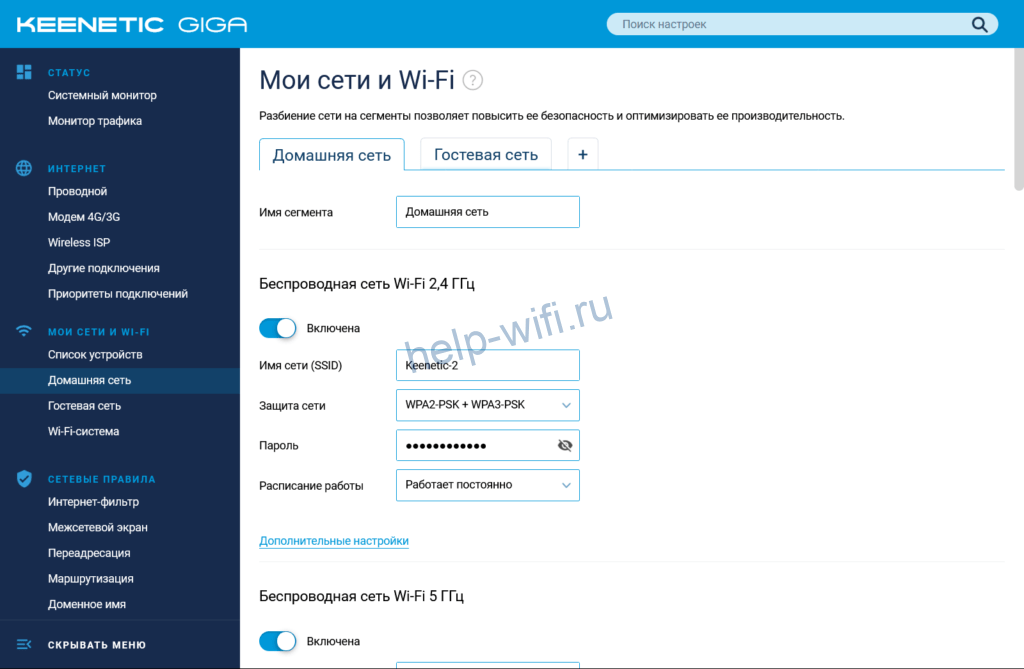
Каждый диапазон частот имеет ссылку «Дополнительные настройки». Щёлкнув по ней, можно задать пропускную способность и прочие параметры Wifi.
D-link
Для выбора протяжённости полосы пропускания в устройствах D-Link потребуется перейти в пункт «Дополнительные настройки» меню Wi-Fi.
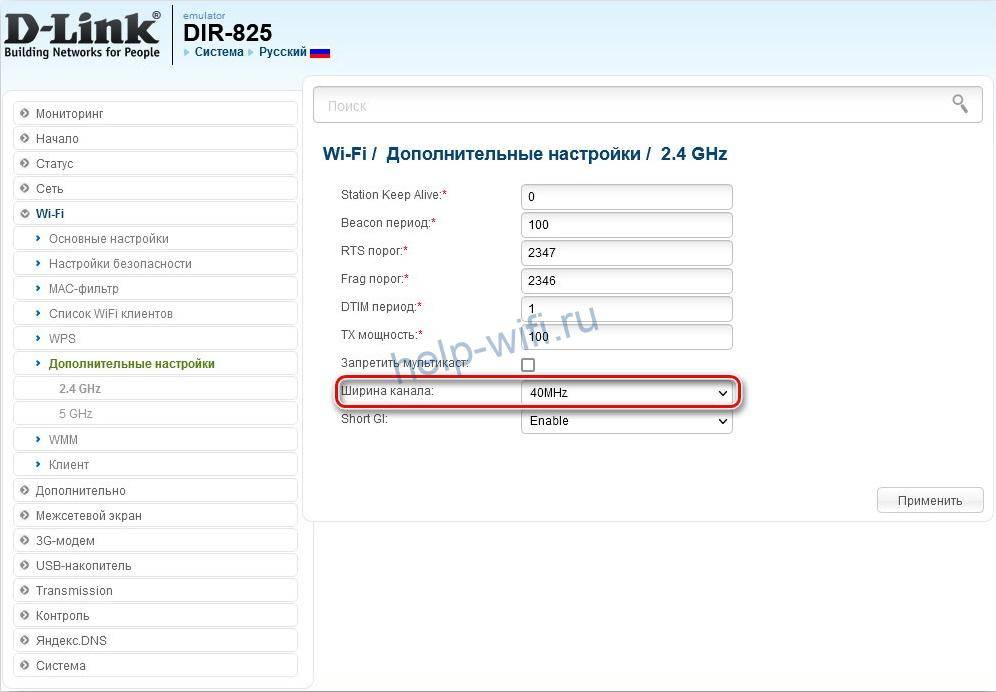
Tenda
Параметры выбора ширины канала Wifi в программной оболочке от Tenda находятся на вкладке Wireless Settings.
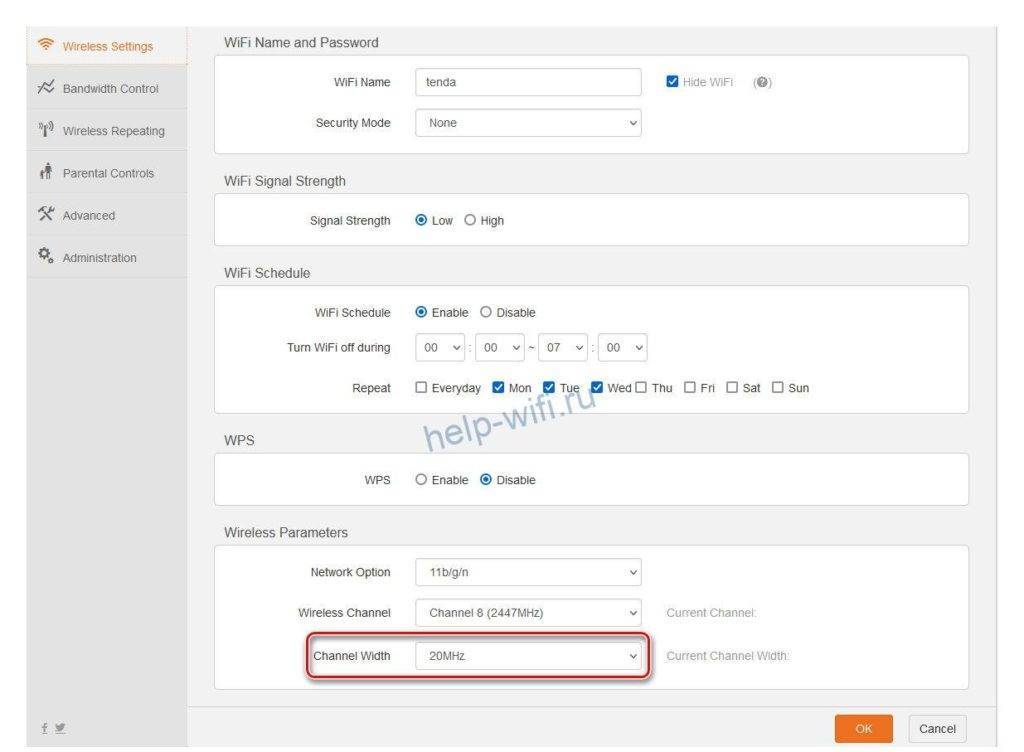
Высокое значение пропускной способности увеличивает скорость соединения, но не может служить гарантией его стабильности. Широкие полосы соседствующих покрытий перебивают друг друга, снижая качество подключения ниже показателей диапазона 2,4 ГГц.
Статья помоглаНе помогла
Как работают двухдиапазонные маршрутизаторы
В панели настроек двухдиапазонных роутеров на компьютере или в приложении на смартфоне есть возможность регулировать параметры обеих сетей – на 2,4 гигагерца и на 5. Изначально обе сети работают вместе. Маршрутизатор просто автоматически выбирает ту, у которой лучшие параметры, и пускает сигнал через нее.
Отключить и включить диапазоны 5 гигагерц или 2,4 довольно просто. Также можно задать для каждой сети индивидуальные параметры. Исходные имена диапазонов SSID прописаны на нижней стенке маршрутизатора.
Расскажем подробнее, как включить частоту 5 ГГц на оборудовании от разных производителей. Из-за разницы интерфейсов отличия есть, хотя и незначительные.
b/g/n/ac в настройках роутера. Какой режим выбрать и как поменять?
Как правило, по умолчанию стоит автоматический режим. 802.11b/g/n mixed, или 802.11n/ac mixed (смешанный). Это сделано для обеспечения максимальной совместимости. Чтобы к маршрутизатору можно было подключить как очень старое, так и новое устройство.
Я не тестировал, но не раз слышал и читал, что установка режима 802.11n (Only n) для диапазона 2.4 ГГц, разумеется, позволяет прилично увеличить скорость Wi-Fi. И скорее всего так и есть. Поэтому, если у вас нет старых устройств, у которых нет поддержки 802.11n, то рекомендую поставить именно этот стандарт работы беспроводной сети. Если есть такая возможность в настройках вашего маршрутизатора.
А для диапазона 5 ГГц я все таки оставил бы смешанный режим n/ac.
Вы всегда можете протестировать. Замеряем скорость интернета на устройствах в смешанном режиме, затем выставляем «Только 802.11ac», или «Только 802.11n» и снова замеряем скорость. Всегда сохраняйте настройки и перезагружайте маршрутизатор. Ну и не забывайте, какие настройки вы меняли. Чтобы в случае проблемы с подключением устройств можно было вернуть все обратно.
Смена режима Wi-Fi (mode) на роутере TP-Link
В настройках маршрутизатора TP-Link перейдите в раздел «Беспроводной режим» (Wireless) – «Настройки беспроводного режима».
Пункт пеню: «Режим», или «Mode» в зависимости от языка панели управления.
Если у вас двухдиапазонный маршрутизатор TP-Link, то для смены режима работы диапазона 5 GHz перейдите в соответствующий раздел.
И новая панель управления:
Я уже давно заметил, что на TP-Link в зависимости от модели и прошивки могут быт разные настройки режима беспроводной сети. Иногда, например, нет варианта «11n only». А есть только «11bg mixed», или «11bgn mixed». Что не очень удобно, так как нет возможности выставить работу в определенном режиме для увеличения скорости.
Режим беспроводной сети на роутере ASUS
Зайти в настройки роутера ASUS можно по адресу 192.168.1.1. Дальше открываем раздел «Беспроводная сеть». На этой странице находится нужная нам настройка.
На моем ASUS RT-N18U есть три варианта:
- «Авто» – это b/g/n. Максимальная совместимость.
- «N Onle» – работа только в режиме n, максимальная производительность. Без поддержки устаревших устройств.
- «Legacy» – это когда устройства могут подключаться по b/g/n, но скорость стандартf 802.11n будет ограничена в 54 Мбит/с. Не советую ставить этот вариант.
Точно так же меняем настройки для другого диапазона. Выбрав в меню «Частотный диапазон» — «5GHz». Но там я советую оставить «Авто».
Смена стандарта Wi-Fi сети на ZyXEL Keenetic
Откройте настройки роутера ZyXEL и снизу перейдите в раздел “Wi-Fi сеть”. Там увидите выпадающее меню «Стандарт».
Не забудьте нажать на кнопку «Применить» после смены параметров и выполнить перезагрузку устройства.
Беспроводной режим на D-link
Открываем панель управления маршрутизатора D-link по адресу 192.168.1.1 (подробнее в этой статье), или смотрите как зайти в настройки роутера D-Link.
Так как у них есть много версий веб-интерфейса, то рассмотрим несколько из них. Если в вашем случае светлый веб-интерфейс как на скриншоте ниже, то откройте раздел «Wi-Fi». Там будет пункт «Беспроводной режим» с четырьмя вариантами: 802.11 B/G/N mixed, и отдельно N/B/G.
Или так:
Или даже так:
Настройка «802.11 Mode».
Диапазон радиочастот на роутере Netis
Откройте страницу с настройками в браузере по адресу http://netis.cc. Затем перейдите в раздел «Беспроводной режим».
Там будет меню «Диапаз. радиочастот». В нем можно сменить стандарт Wi-Fi сети. По умолчанию установлено «802.11 b+g+n».
Ничего сложного. Только настройки не забудьте сохранить.
Настройка сетевого режима Wi-Fi на роутере Tenda
Настройки находятся в разделе «Беспроводной режим» – «Основные настройки WIFI».
Пункт «Сетевой режим».
Можно поставить как смешанный режим (11b/g/n), так и отдельно. Например, только 11n.
Если у вас другой маршрутизатор, или настройки
Дать конкретные инструкции для всех устройств и версий программного обеспечения просто невозможно. Поэтому, если вам нужно сменить стандарт беспроводной сети, и вы не нашли своего устройства выше в статье, то смотрите настройки в разделе с названием «Беспроводная сеть», «WiFi», «Wireless».
105
Сергей
Настройка Wi-Fi сетей, Полезное и интересное
Инструкция для разных моделей по смене
С помощью специальных программ мы разобрались, какой канал WiFi лучше использовать для защиты от помех и улучшения скорости соединения. Если пользователь ранее не менял настройки, по умолчанию стоит автоматическое определение нужной подчастоты. После каждой перезагрузки или при новом подключении маршрутизатор определяет новый channel с учетом текущей загрузки.
Зная, как правильно выбрать канал для WiFi, можно вручную определить необходимый параметр и установить его в настройках. Общий алгоритм действий имеет такие шаги:
- Перейдите в настройки маршрутизатора для внесения изменений. Необходимые данные для входа можно найти на днище роутера или его коробке.
- В настроечном разделе войдите в параметры WiFi. Если маршрутизатор работает с двумя частотами на 2,4 и 5,0 ГГц, могут потребоваться отдельные настройки.
- В параметрах отыщите нужное число и выберите его.
- Сохраните внесенные изменения и перезапустите роутер.
Подходы к настройке канала индивидуальны для каждого маршрутизатора. Выделим рекомендации для нескольких моделей:
TP-Link (старый интерфейс). Для внесения правок войдите в Беспроводный режим, а там в Основные настройки. Найдите ссылку Канал и установите нужное значение. После этого кликните на кнопку Сохранить и перезапустите роутер.
Для нового интерфейса войдите в раздел Беспроводной режим, а после кликните на пункт настройки беспроводного режима. В основном поле должен быть пункт Channel WiFi с возможностью установки нового значения. Как и в прошлом случае, сохраняем данные и перезагружаемся.

ASUS. Пользователям этих маршрутизаторов необходимо войти в настроечный раздел, а там в категорию Беспроводная сеть (колонка Дополнительные настройки). В центральной части отыщите нужную графу и внесите изменения в номер channel. Далее жмите на кнопку применить.

ZyXEL Keenetic. Если под рукой устройство со старым интерфейсом, жмите на значок Интернет-сети внизу, перейдите в раздел Точка доступа 2,4 ГГц, а после выберите номер channel WiFi. Для нового интерфейса жмите на раздел Домашняя сеть, а далее перейдите в Дополнительные настройки. Там внесите нужные правки.
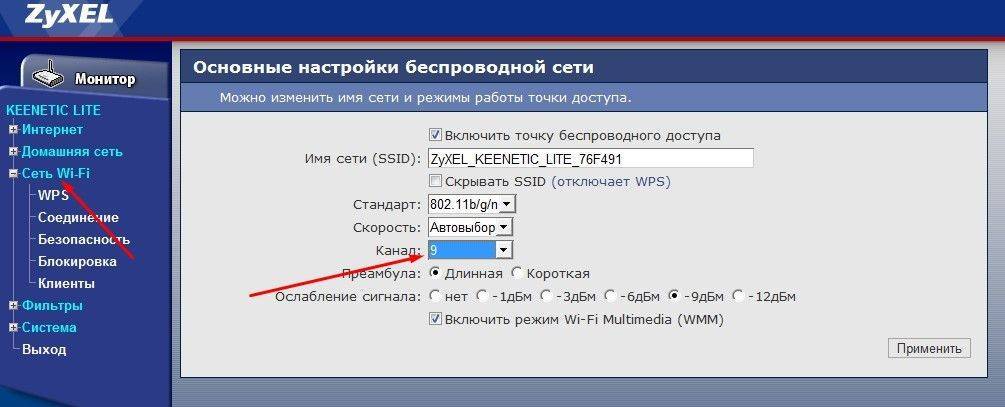
D-Link. Войдите в категорию WiFi и выберите Основные настройки. Справа отыщите пункт Канал, установите нужный параметр и жмите Применить.
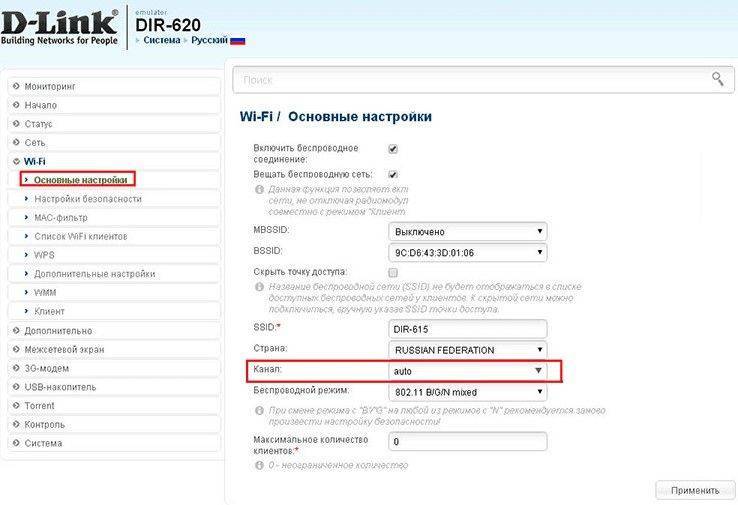
Mercusys. Войдите в раздел Беспроводный режим, а далее Основная сеть. В центральной части выполните необходимые изменения.

Netis. Войдите в раздел Беспроводный режим, а там Настройки WiFi. Отыщите пункт с названием Канал и внесите изменения.
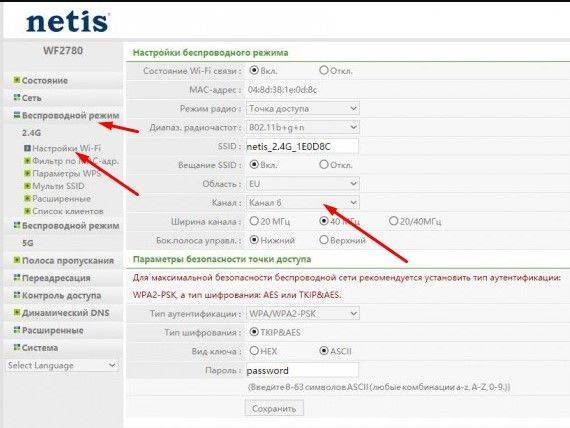
Tenda. Войдите в Настройки Вай-Фай, а после в пункт Канал и полоса пропускания. Там внесите нужные изменения.
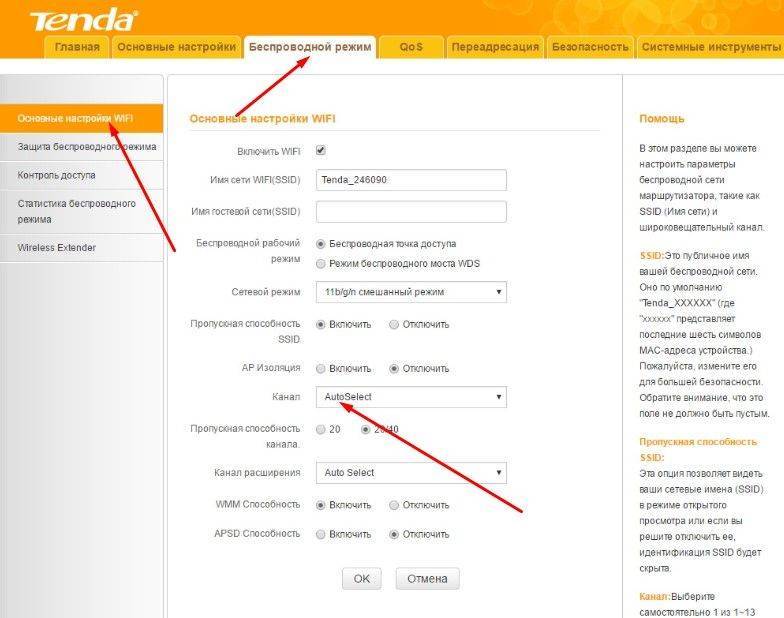
Во всех случаях не забывайте сохраниться и перезапустить роутер, чтобы внесенные правки приобрели силу.
Чего удалось достичь
ИБ удалось избыть настолько, что задержки снизились с пиковых значений 1-2 секунд до 40 msec. Наиболее наглядной иллюстрацией будет картинка на которой видны WiFi сессии на 100 рабочих станций до и после патча.
До патча, лишь 5 станций успешно стартовали. Чудовищные > 15 секунд тормоза. Кликабельно.
После патча, все станции успешно стартовали. Задержки приемлемые 150-300 msec. Кликабельно.
Теперь ложка дегтя. Пока лишь драйвера ath9k полностью поддерживают все эти новшества, уже почти готов. Остальным пока придется подождать, но уверен, остальные драйвера тоже будут активно дорабатываться после того, как патчи попадут в стабильную ветку.
Использованные материалы и полезные ссылки
- Making WiFI Fast
- Linux WiFi latencies
- Петиция в FCC
- Проект Make WiFi Fast.
- Queueing in the Linux Network Stack
- Latency
- Bufferbloat
- Benchmark
- Round Trip Time
Способы ускорения интернета через Wi-Fi соединения
Влиять на скорость интернета могут разные факторы. Уже само по себе беспроводное соединение не такое стабильное, как кабельное, поэтому уменьшение скорости будет в любом случае. Речь может идти лишь о том, чтобы максимально сгладить это негативное свойство. И способы для этого есть. Условно их можно объединить в две большие группы, касающиеся непосредственно параметров роутера и связанных с состоянием системы на компьютере, с которого осуществляется выход в интернет. Остановимся на них более подробно.
Способ 1: Настройка роутера
Если скорость интернет-соединения через Wi-Fi не соответствует тарифному плану и ниже, чем при подключении с использованием кабеля — в первую очередь необходимо обратить внимание на роутер. На качество сигнала могут влиять:
- Неудачное расположение устройства в помещении, когда сигнал может не доходить до его удаленных углов, или глушиться из-за наличия различных помех.
Неправильно выставленные параметры беспроводной сети в настройках маршрутизатора. Здесь можно попытаться изменить стандарт беспроводной сети, номер и ширину канала, оптимизировать параметры, понижающие максимальную скорость.
Подробнее: Роутер снижает скорость: решаем проблему
- Устаревшая прошивка роутера.
Кроме описанного выше, можно поэкспериментировать с антенной маршрутизатора, приобрести дополнительные устройства, позволяющие усилить сигнал и, наконец, заменить сам роутер, если он уже устарел. Перечень возможных действий, приведенных выше, далеко не полный. Подробно о возможных действиях с роутером, направленных на улучшение соединения «по воздуху», описаны в отдельной статье.
Подробнее: Как усилить сигнал Wi-Fi роутера
Способ 2: Изменение параметров ноутбука или ПК
Неправильные настройки устройства, с которого осуществляется доступ в интернет через Wi-Fi, также могут быть причиной того, что скорость соединения не соответствует ожиданиям пользователя
Поэтому будет нелишним обратить внимание на такие параметры Windows своего ноутбука:
- План электропитания. При включенном режиме энергосбережения происходит уменьшение мощности всех встроенных компонентов ноутбука, в том числе и Wi-Fi адаптера, что приводит к снижению скорости интернет-соединения.
- Мощность модуля беспроводной сети. Если пользователь не хочет менять параметры электропитания ноутбука, ее можно изменить отдельно от них.
- Актуальность драйверов Wi-Fi адаптера. Устаревшие драйверы приводят к тому, что возможности беспроводного адаптера, заложенные в него производителем, могут использоваться не на полную силу.
В данном обзоре даны только самые общие рекомендации. Детальный разбор всех перечисленных выше, а также других важных методов можно найти в специально посвященной этой теме статье.
Подробнее: Как усилить Wi-Fi сигнал на ноутбуке
На устройствах, работающих под управлением ОС Андроид, следует обратить внимание на актуальность версии операционной системы и обновить ее, если это окажется необходимым. Определенной популярностью среди юзеров пользуются сторонние программы, использования которых может увеличить скорость Wi-Fi соединения на смартфоне или планшете
Однако их эффективность сомнительна.
Опишите, что у вас не получилось.
Наши специалисты постараются ответить максимально быстро.
Как найти свободный канал на роутере
При поиске выбранного аппаратурой или «чистого» слота специалисты советуют использовать специальные программы. Приложения позволяют узнать всю доступную информацию, касающуюся прибора, обеспечивающего связь с интернетом.
Утилита inSSIDer
Программа показывает информацию о регулировке вещания, влияние рядом расположенного оборудования на пользовательское соединение. Она предлагает рекомендации по повышению безопасности маршрутизатора и улучшению скорости.
Для просмотра используемого канала необходимо:
- скачать и установить приложение с официального сайта разработчика;
- запустить его и в появившемся окне выбрать блок «NETWORKS»;
- среди выведенных на дисплей аппарата выбрать актуальный, изучить особенности подключения — они даны в графе «CHANNEL».
После проведенной проверки можно искать освобожденную полосу и перестраивать на нее устройство.
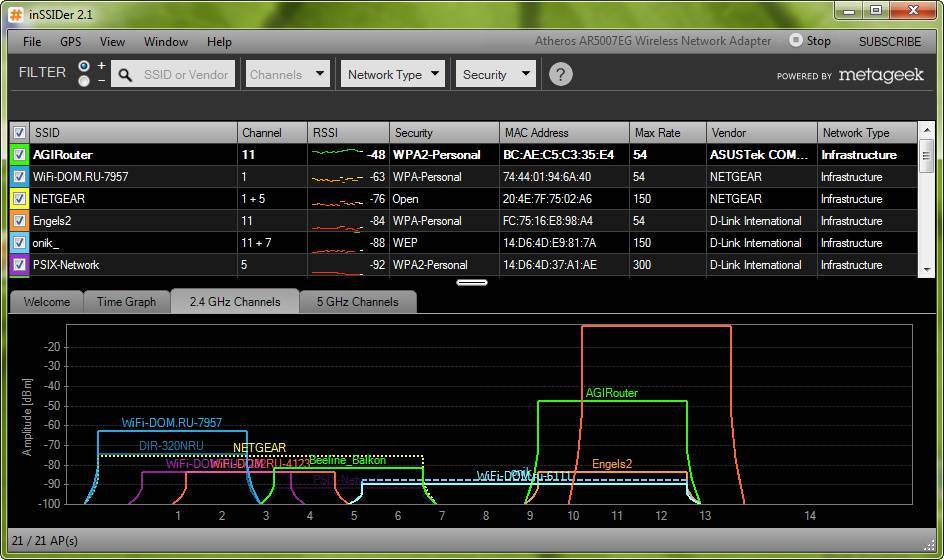 Утилита inSSIDer
Утилита inSSIDer
WifiInfoView
Приложение аналогично предыдущему, но обладает меньшей функциональностью. Для просмотра важных сведений нужно:
- скачать и установить утилиту на персональный компьютер;
- войти в нее и в списке присоединений отыскать актуальное;
- проверить, какой канал применяется оборудованием.
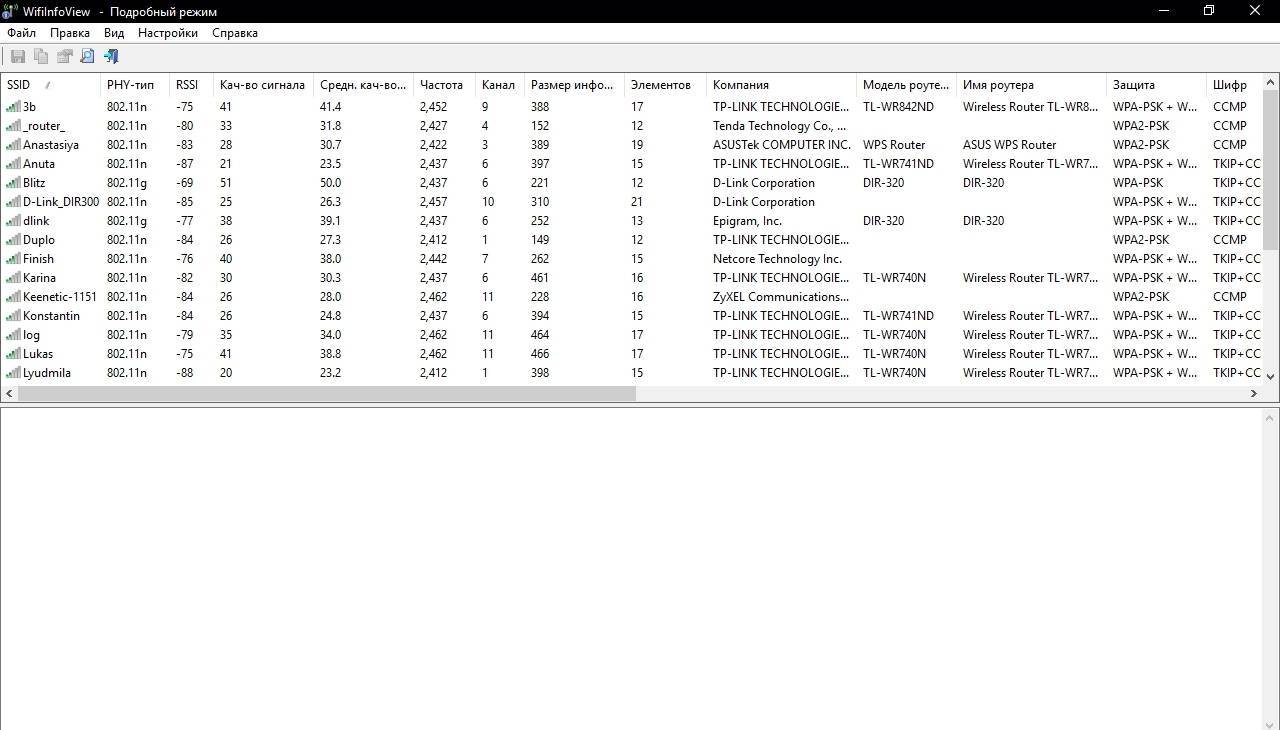 Приложение WifiInfoView
Приложение WifiInfoView
Поиск свободного канала Wi-Fi с помощью Android приложений
Я рекомендую именно этот способ найти свободный канал для роутера, так как у большинства сейчас именно Android телефоны (подойдет и планшет), а приложения для анализа Wi-Fi на них полностью бесплатные и есть на русском языке (для Windows с этими двумя факторами сложнее).
Wifi Analyzer
Первое и, одновременно, бесплатное и самое простое приложение для анализа Wi-Fi сетей, позволяющее найти свободные каналы — Wifi Analyzer, доступное в Play Маркет здесь: https://play.google.com/store/apps/details?id=com.farproc.wifi.analyzer (будьте внимательны, под схожими названиями есть еще много приложений, полностью рабочее и с наилучшими отзывами именно это).
После установки и запуска приложения нажмите по иконке с изображением глаза вверху и выберите пункт «График каналов».
На графике вы увидите представление своей и соседских сетей (учитывайте, что сеть, допустим, на 6-м канале, затрагивает также и соседние каналы): их каналы и мощность. Вверху слева от графика можно переключить диапазон (2.4 ГГц и 5 ГГц).
Например, на скриншоте выше видно, что одновременно три сети расположились на одном (6-м) канале, а самыми свободными будут каналы 9-13 (здесь стоит помнить о том, что есть устройства, которые не видят сетей на каналах после 10-го, а на роутере для возможности выбора этих каналов требуется установить регион РФ). А сеть на 3-м канале достаточно маломощная (роутер, вероятно, находится далеко), т.е. если выбрать 2-3-й канал со связью, наверное, всё будет в порядке.
Если вы не можете самостоятельно выбрать наилучший канал, посмотрите «рейтинг каналов» (также по нажатию на «Глаз»). Каналы с наибольшим числом звезд наиболее предпочтительны.
Это не единственное приложение для Android с возможностью просмотра занятых и свободных каналов, но хороших из них не так много. Если вас не смущает английский язык интерфейса, можете также попробовать Fritz App WLAN (доступно бесплатно в Play Маркет) — тоже достойное средство для анализа сетей Wi-Fi.
Выбор свободного беспроводного канала на роутере
Какой бы маршрутизатор не использовался, алгоритм настройки необходимого и свободного канала на роутере единый для всех. Настройка выбранного канала займет немного времени. Для этого необходимо знать:
- IP-адрес роутера;
- пароль от веб-интерфейса.
Эти данные вы найдете или в инструкции к роутеру, или на этикетке/коробке самого роутера. О том как зайти в настройки роутера, вы сможете найти инструкцию на нашем сайте. Теперь рассмотрим выбор беспроводного канала на примере различных роутеров.
D-Link
Рассмотрим изменение частоты wifi канала на примере DIR-300 NRU. Первое, что необходимо сделать, это зайти в настройки роутера D-Link.
1. Входим в раздел SETUP (Настройки). 2. Выбираем подраздел, который находится слева — Wireless Setup. 3. Нажимаем на кнопку Manual Wireless Connection Setup, которая поможет изменить способ настройки Wi-Fi.

4. В разделе Wireless Network Settings ищем надпись Wireless Channel и делаем выбор в пользу нужного канала. 5. Для сохранения изменений в настройках, нажимаем Save Settings. 6. Ждем несколько минут, отключаем устройство от сети и повторно подключаемся к Wi-Fi.
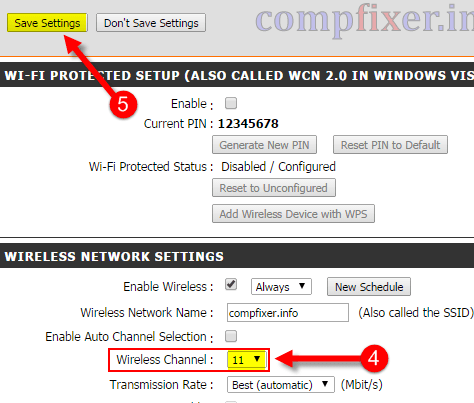
TP-Link
Рассмотрим изменение частоты wifi канала на примере TL-WR941N. Первое, что необходимо сделать, это зайти в настройки роутера TP-Link.
1. Заходим в раздел Wireless. Автоматически откроется подраздел Wireless Settings. Заходим в этот подраздел. 2. Ищем пункт Channel и выбираем номер необходимого нам канала. 3. Для сохранения смены в настройках нажимаем Save. Только после этого изменения вступят в силу. 4. Отключаемся от сети, а спустя пару минут подключитесь к Wi-Fi вновь.
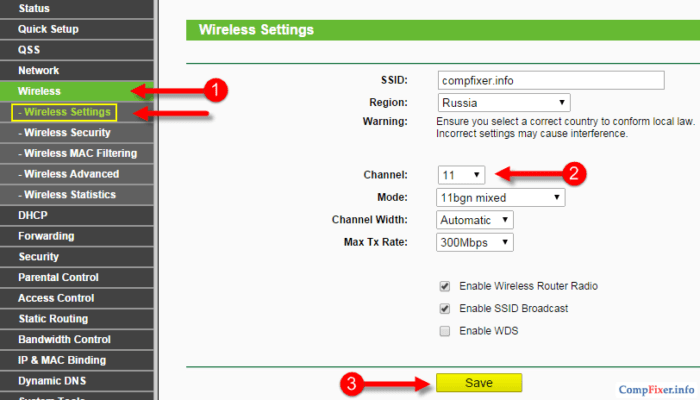
Первое, что необходимо сделать, это зайти в настройки роутера ASUS.
1. Заходим в раздел «Беспроводная сеть». В открытом интерфейсе откроется ряд вкладок, мы нажимаем на «Общие» 2. В открытой вкладке ищем пункт «Канал» нажимаем на его настройку. 3. В появившемся списке ищем номер оптимального канала Wi-Fi. 4. Нажимаем кнопку Применить, чтобы настройка роутера сохранилась. 5. Отключаем Wi-Fi, ждем немного, и вновь подключаемся к сети.

ZyXEL
Первое, что необходимо сделать, это зайти в настройки роутера ZyXEL.
1. Нажимаем на иконку индикатора беспроводного соединения внизу экрана. В открытом интерфейсе откроется окно подключения к Wi-Fi, выбираем раздел «Точка доступа». 2. В появившийся вкладке находим подпункт «Канал», нажимаем на него. 3. Появится список. В нем находим номер нужного свободного канала Wi-Fi. 4. Жмем кнопку Применить, чтобы окончательно изменить настройки маршрутизатора. 5. Отключаем беспроводное подключение, ждем пару минут, и можем подключаться к Wi-Fi.
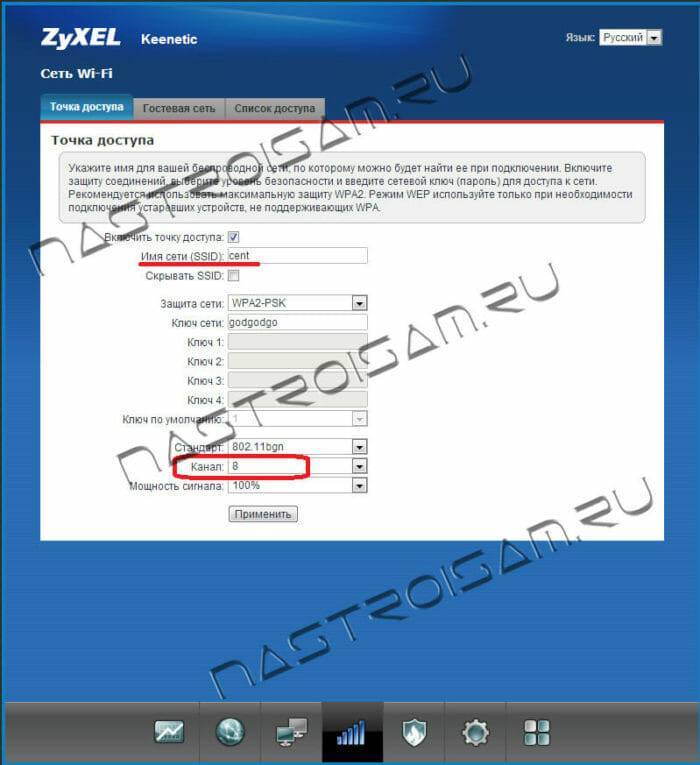
Или другой вариант прошивки:
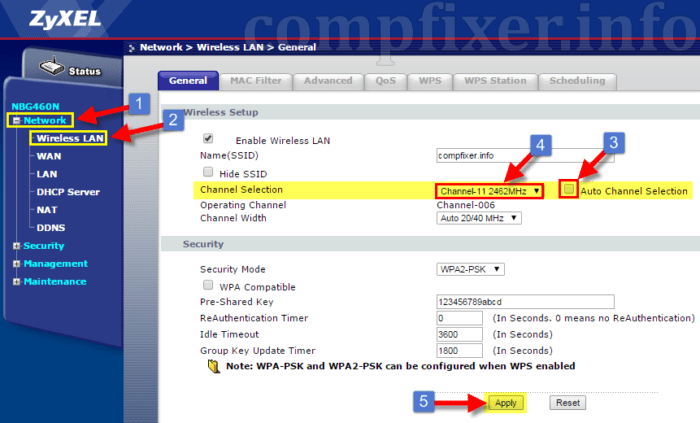
Netgear
1. Жмем на указание раздела Network. 2. В открытой вкладке ищем пункт Wireless LAN и нажимаем на его настройку. 3. В первой вкладке General находим поле Channel Selection. Возле него видим отмеченный пункт Auto Channel Selection. Снимаем с него отметку- флажок. 3. В выпадающем списке Channel Selection ищем необходимую частоту для корректной работы. 4. Нажимаем кнопку Apply , чтобы окончательно изменить настройки роутера. 5. Прерываем беспроводное соединение, через некоторое время вновь подключаемся к Wi-Fi.

Изменение канала вай-фай сети на разных роутерах: пошаговые инструкции
После выполнения вышеизложенных манипуляций можно переходить к смене канала. Порядок действий будет отличаться в зависимости от конкретной модели устройства. Далее будут рассмотрены инструкции для самых распространённых маршрутизаторов.
Как изменить вай-фай канал на Tp-Link
Одна из самых распространённых моделей Wi-Fi роутеров на российском рынке. Имеет простой и понятный интерфейс, легко настраивается даже после сброса к заводским параметрам.
Поменять канал вай-фай на данном устройстве можно в несколько шагов:
- Зайти в веб-интерфейс аппарата по рассмотренной выше схеме.
- В графе параметров слева меню найти раздел «Дополнительные настройки» и кликнуть по нему левой клавишей манипулятора.
- Развернуть подраздел «Беспроводной режим».
- В центральной части окна отыскать параметр «Канал» и кликнуть по стрелочке рядом, развернув список доступных слотов.
- Выбрать любой канал. По умолчанию будет стоять значение «Авто».
- Нажать по кнопке Сохранить внизу веб-интерфейса, чтобы применить изменения.
- Перезагрузить роутер и проверить скорость работы интернета. Сравнить полученные показатели с предыдущими можно на сайте https://www.speedtest.net/ru.
Таким способом можно выбрать самый оптимальный канал, переключая слоты поочерёдно. Однако, если воспользоваться одной из программ, рассмотренных выше, то можно будет быстро найти свободный слот и указать его в параметрах передатчика.
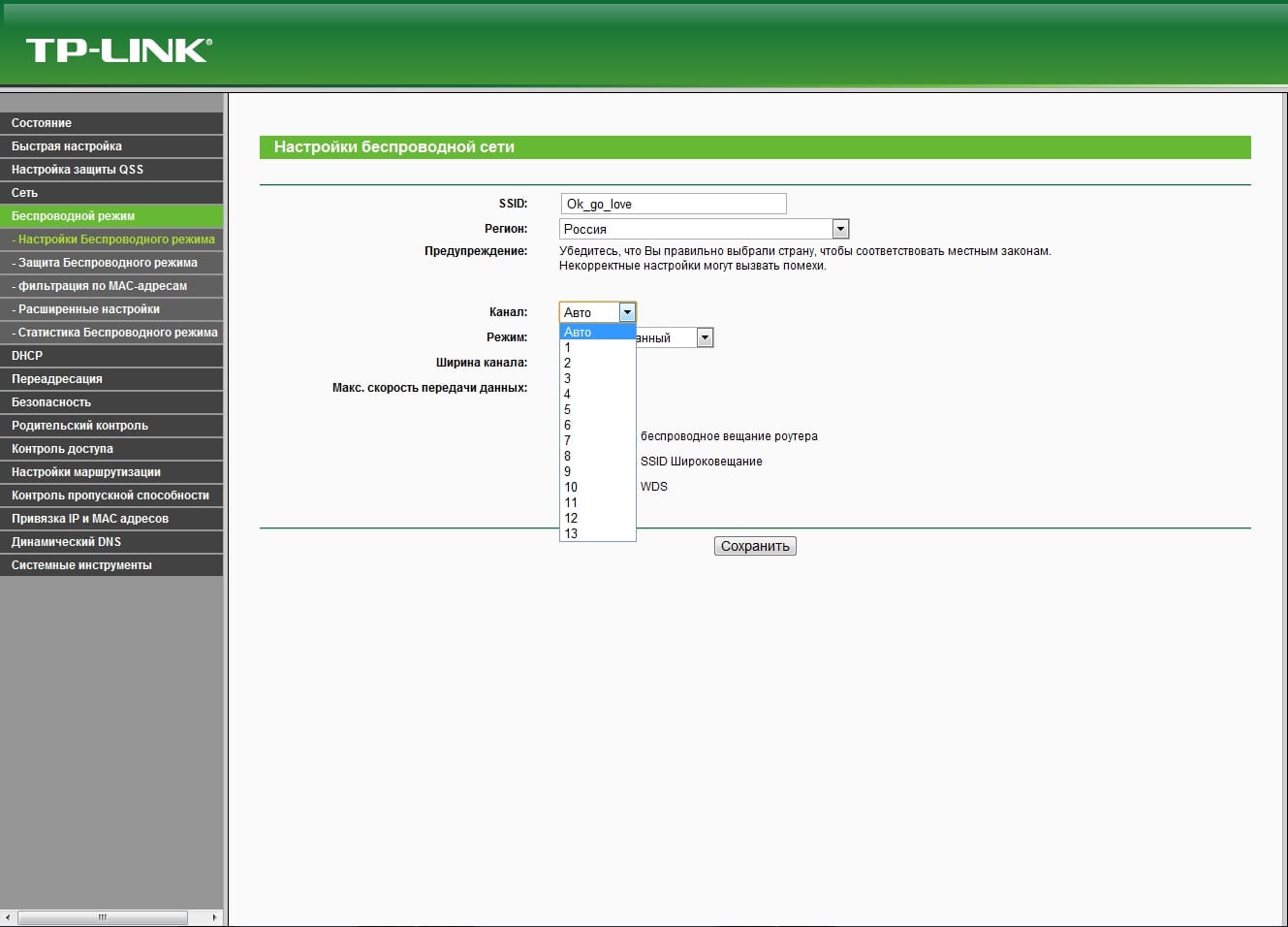 Выбор канала на Tp-Link
Выбор канала на Tp-Link
Как изменить канал на Wi-Fi роутере D-Link
На данных роутерах смена канала вай-фай выполняется следующим образом:
Роутеры D-Link имеют более простой интерфейс, чем Tp-Link, в котором сложно запутаться. Интерфейс окна настроек обоих маршрутизаторов по умолчанию на русском языке.
Как поменять канал Wi-Fi на роутере Asus
У данной модели передатчиков веб-интерфейс прост и примитивен. Он не отличается от стандартного дизайна оформления настроек роутеров. Здесь можно быстро изменить любую настройку.
Смена канала на маршрутизаторах Asus предполагает соблюдение следующего алгоритма:
- Войти на официальный страницу настроек аппарата через любой браузер. Для входа желательно использовать установленный по умолчанию веб-обозреватель.
- Ознакомиться с названием и назначением основных вкладок с левой стороны отобразившегося меню.
- Найти в списке параметров строку «Дополнительные настройки» и кликнуть по ней один раз ЛКМ.
- Изменить значение в столбце «Канал», выбрав подходящий слот.
- Сохранить изменения и закрыть окошко настроек.
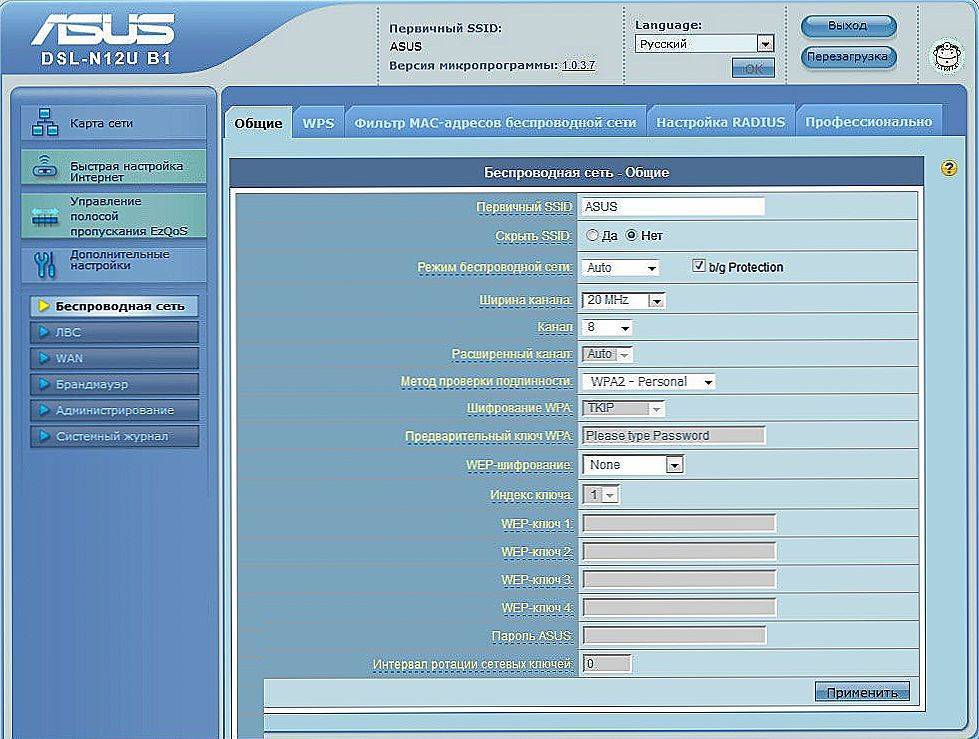 Смена трансляции на Asus
Смена трансляции на Asus
Выбор слота для Zyxel Keenetic
Менее распространённая модель вай-фай передатчиков для дома. При изменении каких-либо настроек в интерфейсе данных устройств могут возникнуть сложности. Тип трансляции не является исключением. Меню официального сайта роутера состоит не из разделов, а из иконок, что может ввести в замешательство пользователей.
Чтобы правильно поменять канал на Zyxel Keenetic, рекомендуется воспользоваться простым алгоритмом:
- Зайти в меню настроек оборудования по известной схеме. Здесь также в поисковик браузера нужно будет ввести данные с обратной стороны прибора.
- Переключить курсор мыши на раздел «Точка доступа», если он не активен по умолчанию.
- В нижней части окна найти иконку в виде пяти вертикальных полос и тапнуть по ней.
- В следующем окошке отыскать строчку «Канал» и выбрать слот «Р6».
- Сохранить внесённые изменения, нажав на кнопку «Применить».
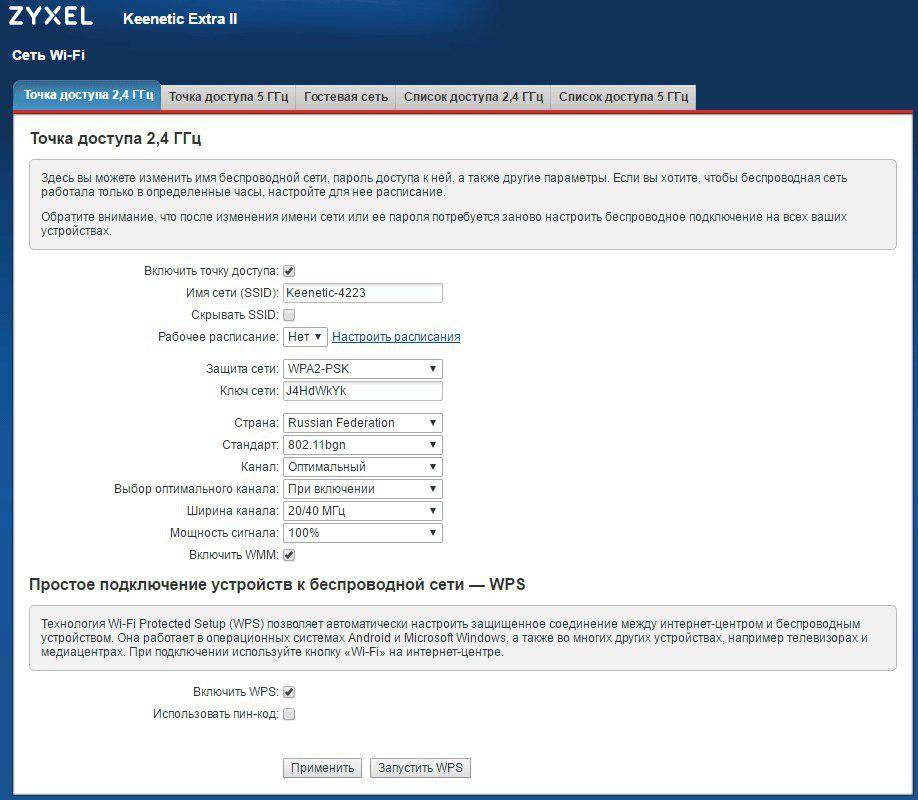 Изменение типа трансляции на Zyxel Keenetic
Изменение типа трансляции на Zyxel Keenetic
Какой канал выбрать для Wi-Fi на Tenda
У этой модели маршрутизаторов в настройках выбирается статический канал.
Поменять слот Wi-Fi можно следующим образом:
Роутеры «Ростелеком»
Это известный провайдер интернета и телевидения, который предоставляет необходимое оборудование для выхода в глобальную сеть.
Чтобы настроить канал Wi-Fi на приборах от компании «Ростелеком» достаточно выполнить ряд простых действий по алгоритму:
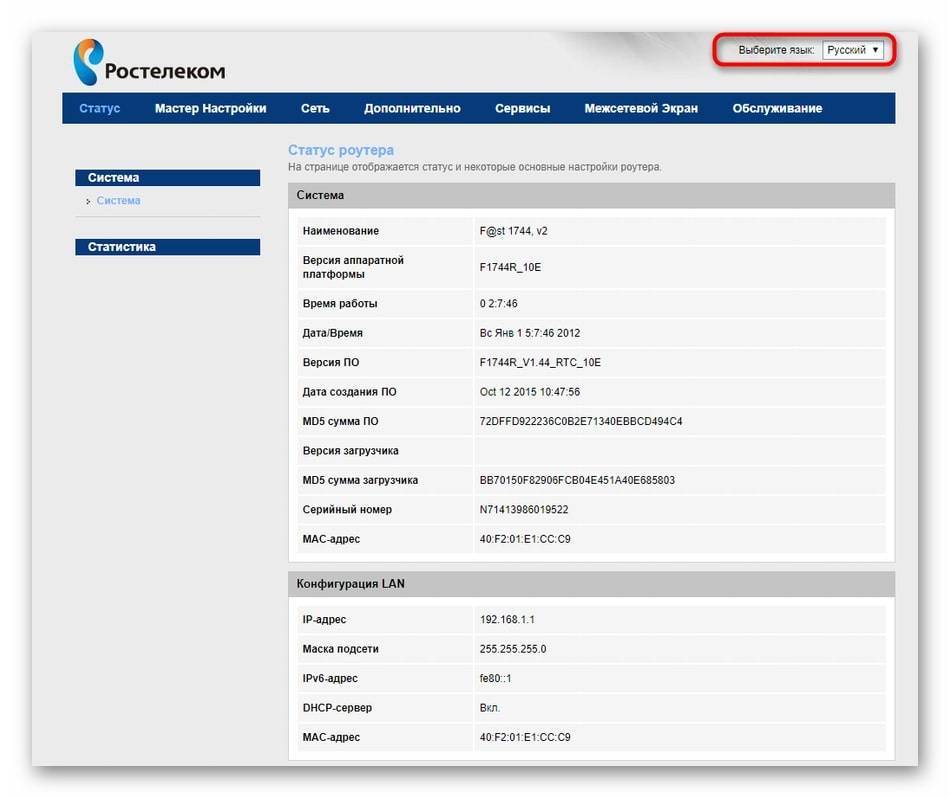 Интерфейс передатчика «Ростелеком»
Интерфейс передатчика «Ростелеком»