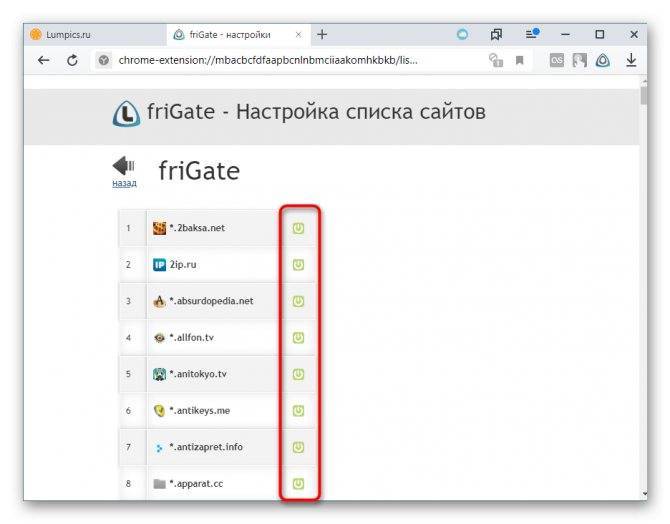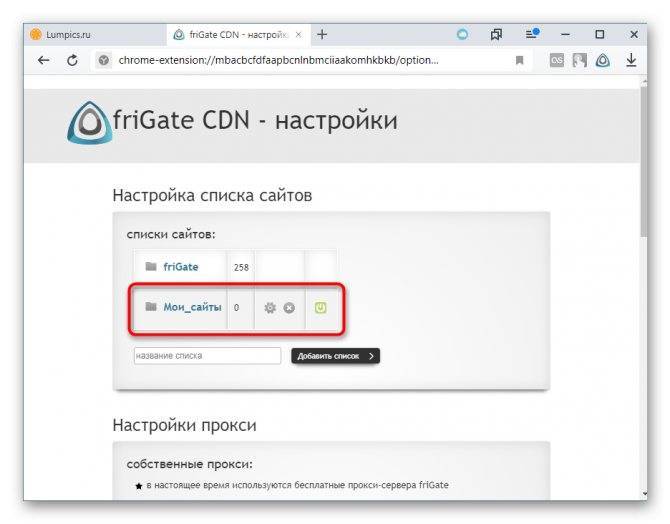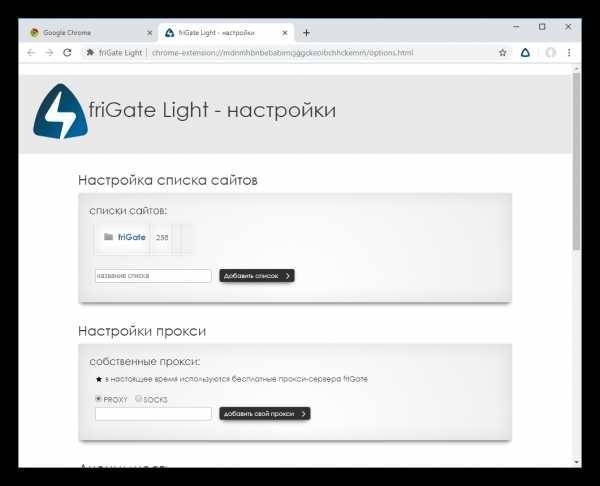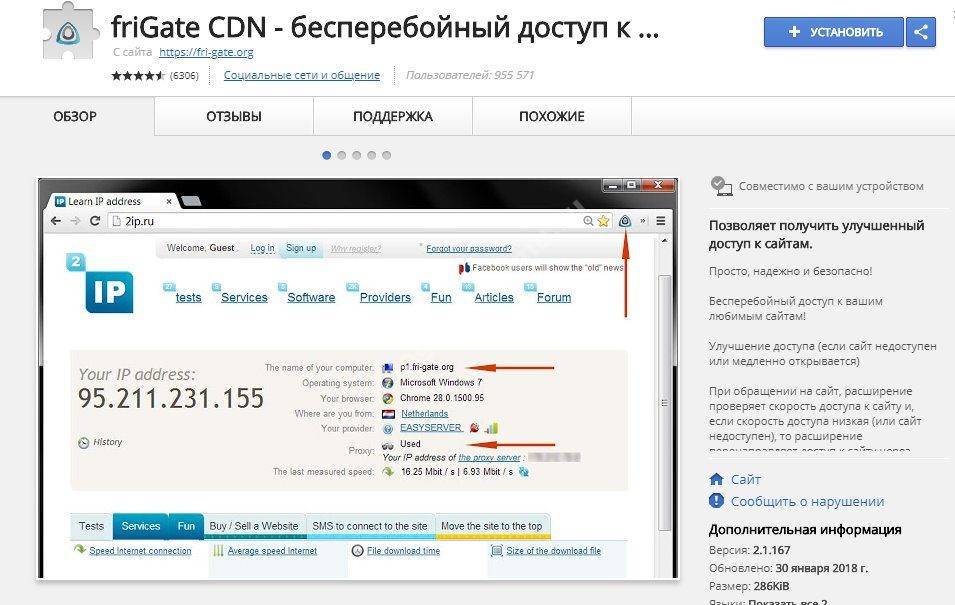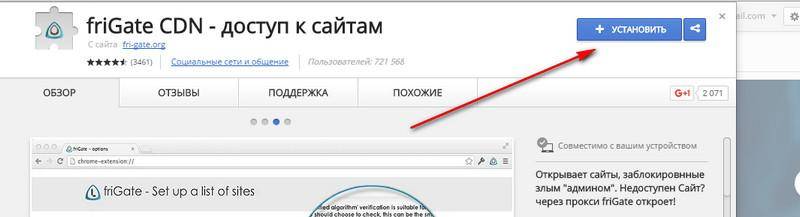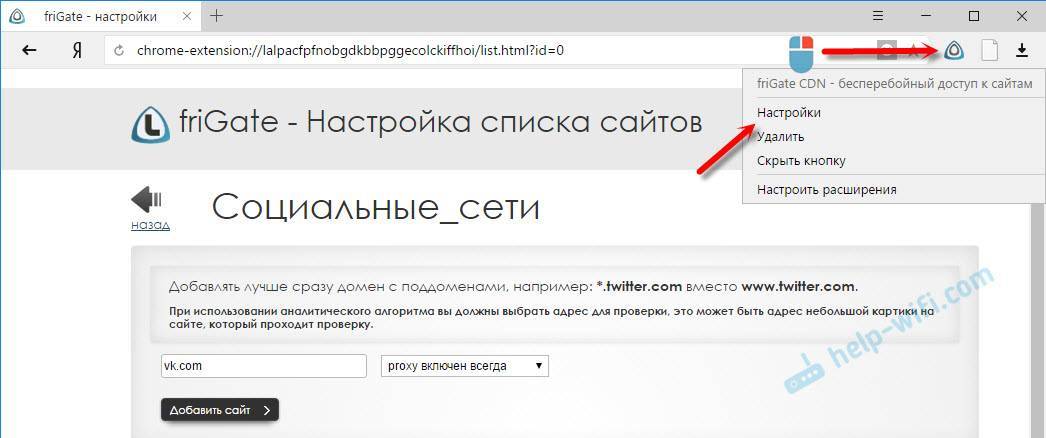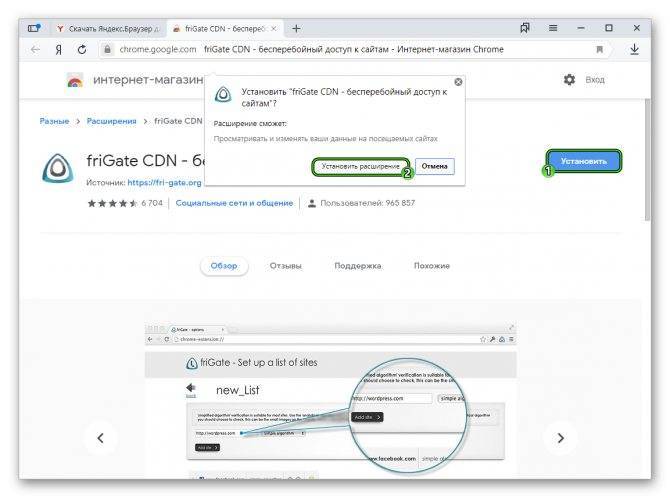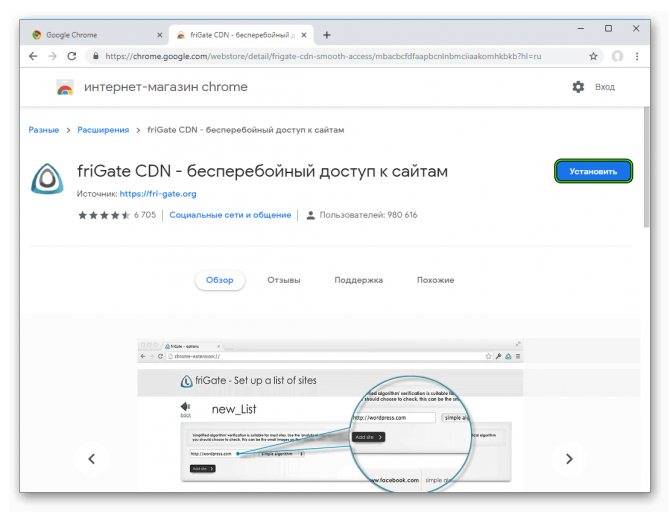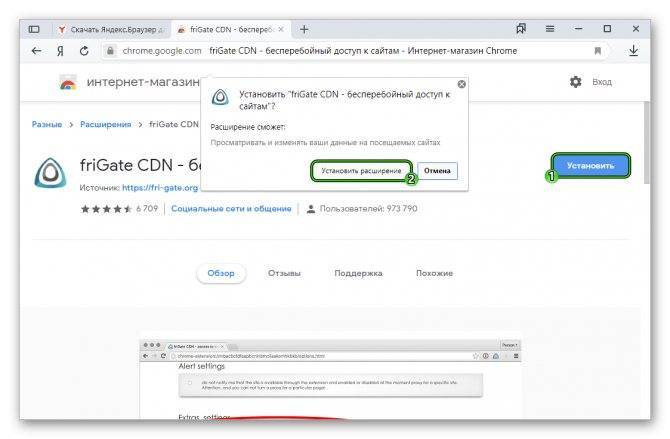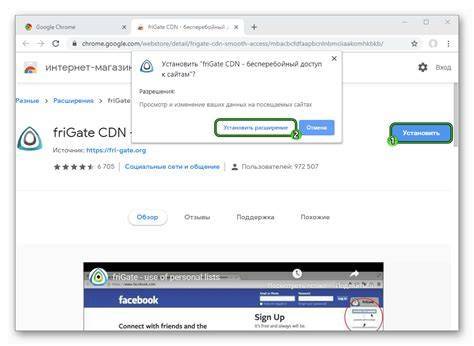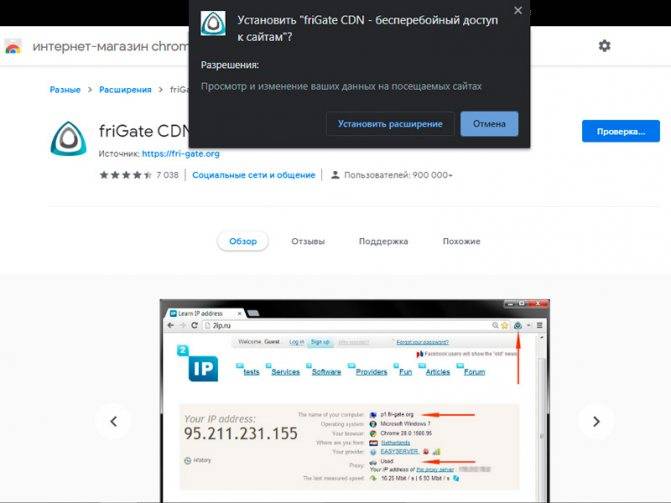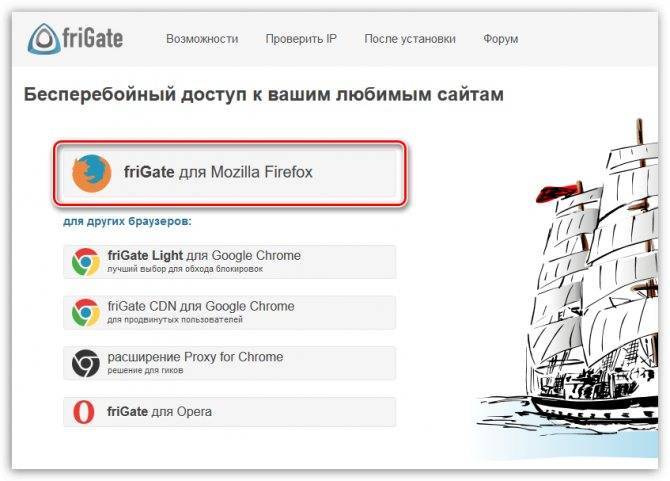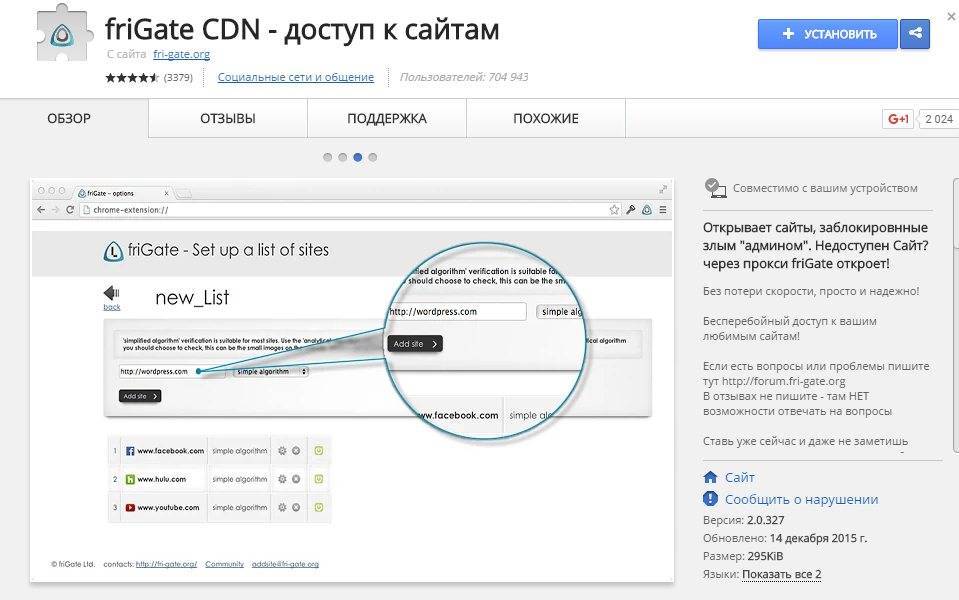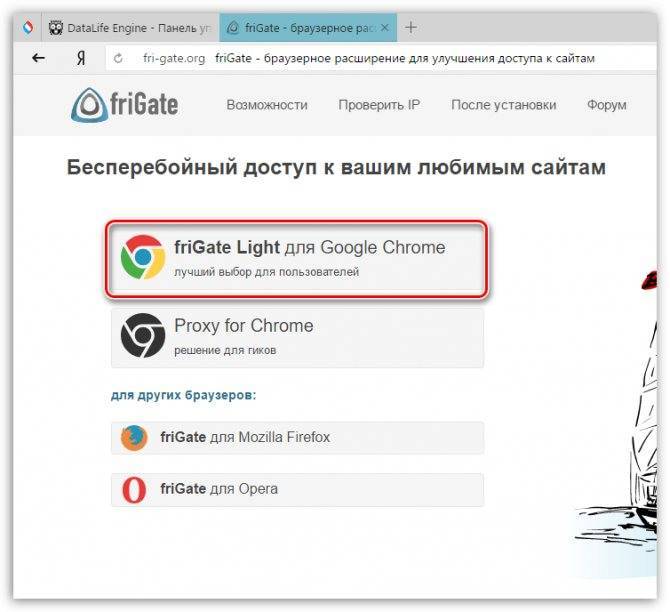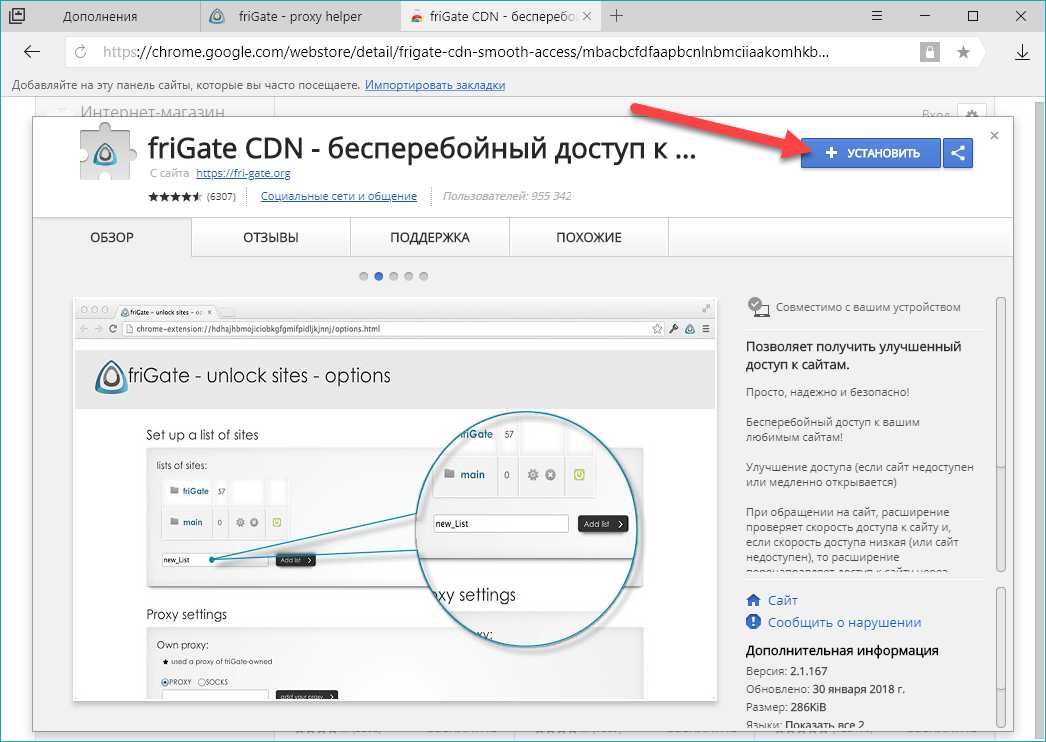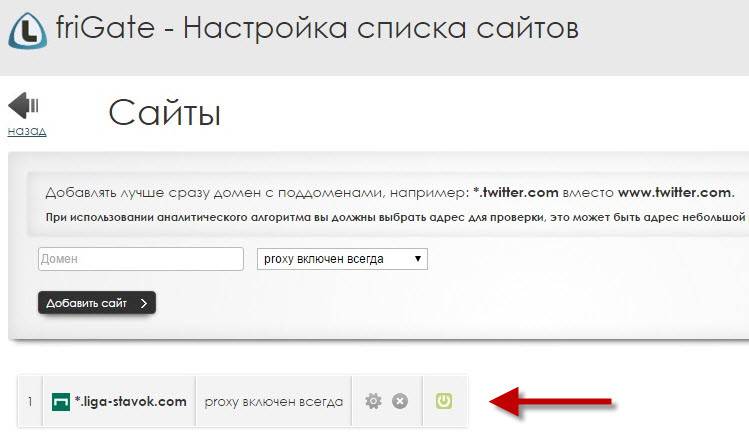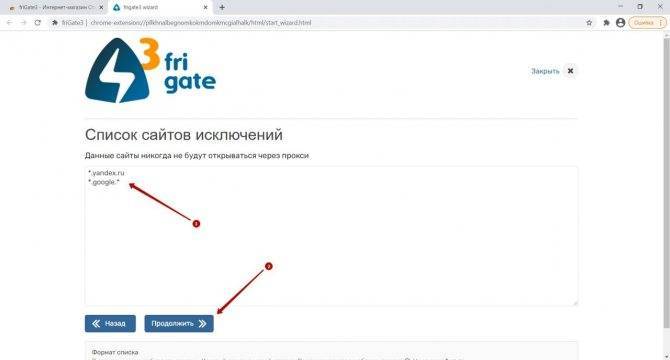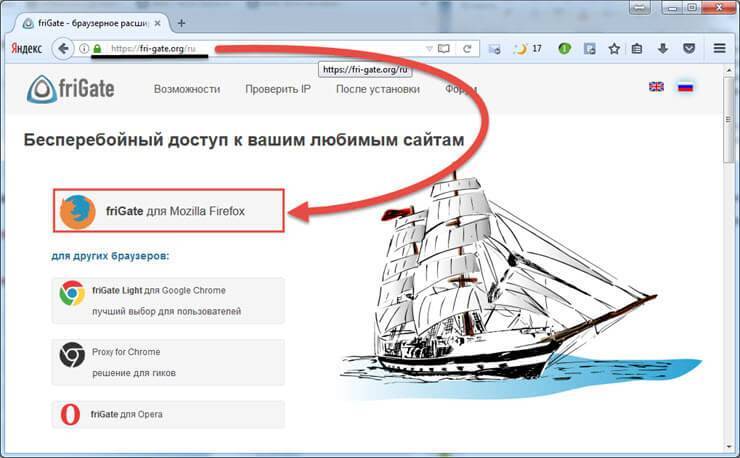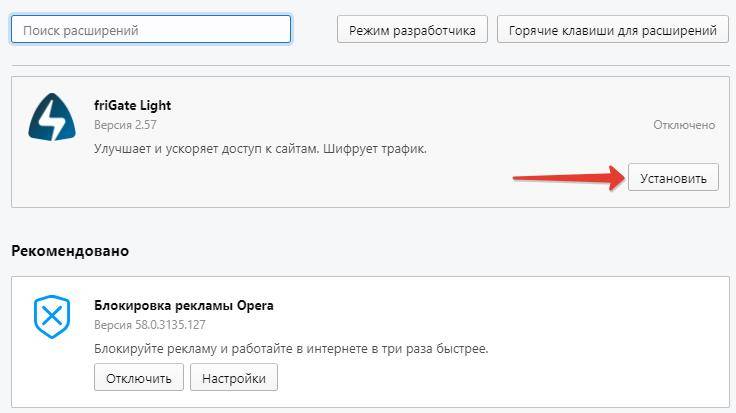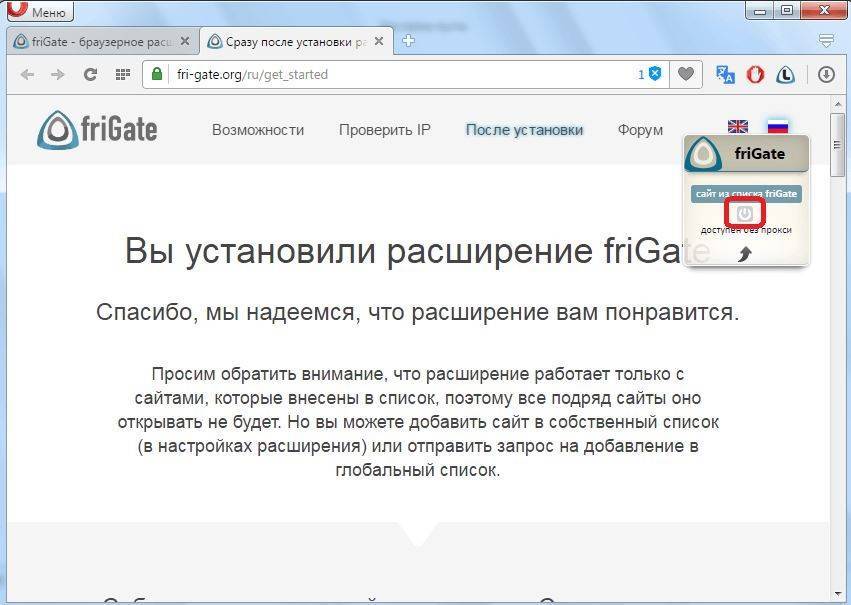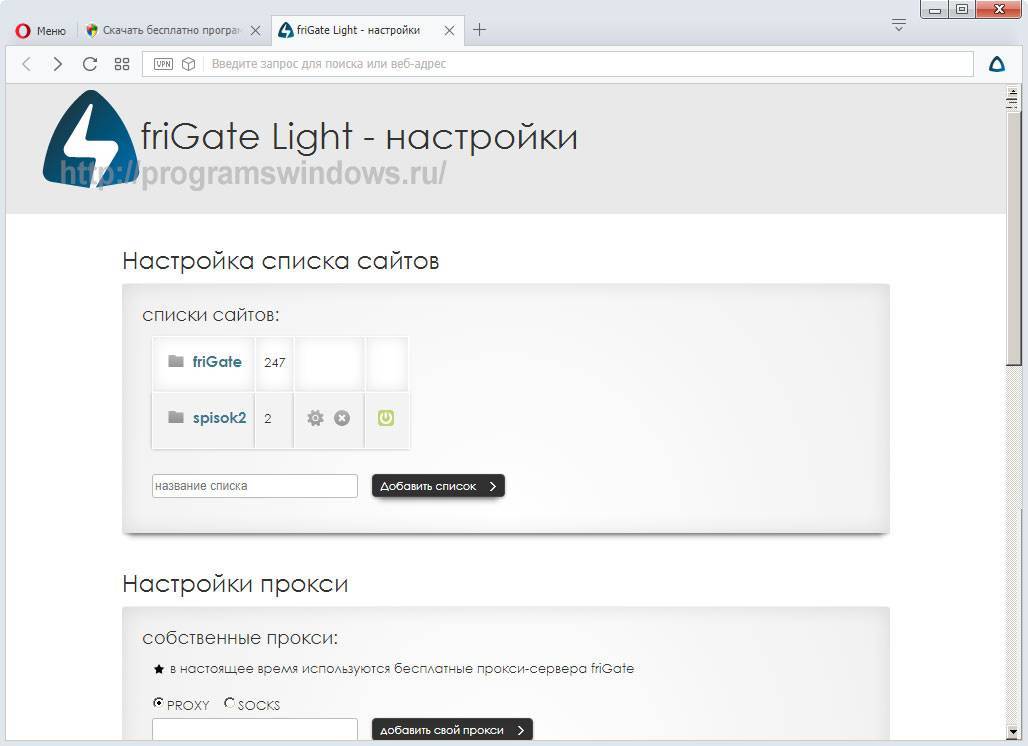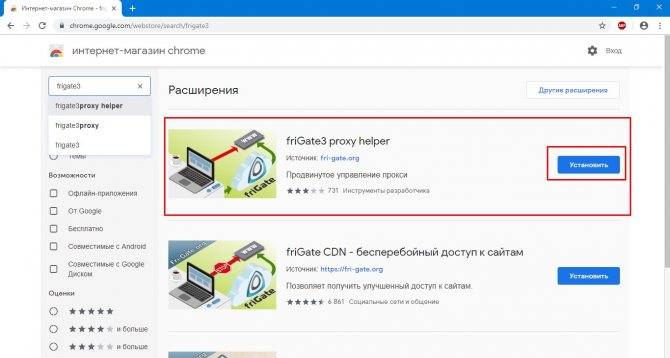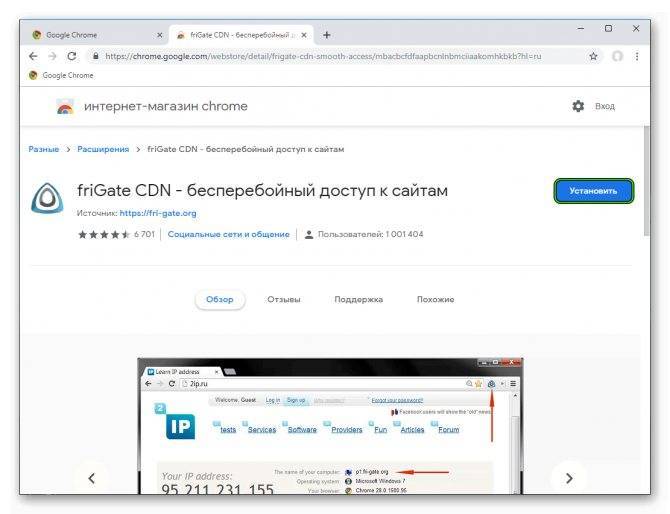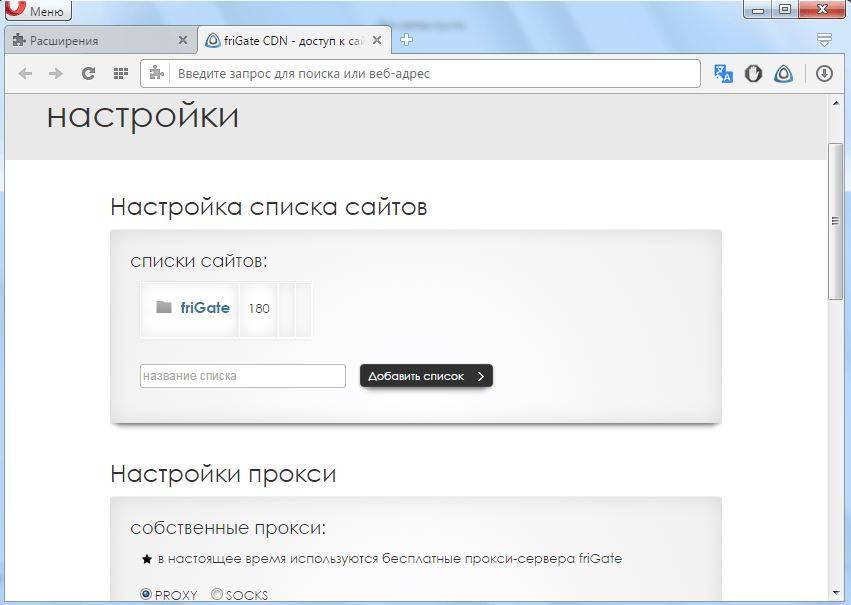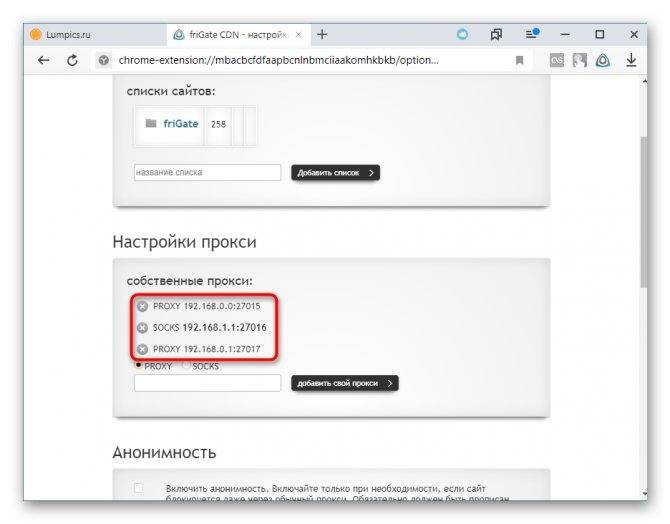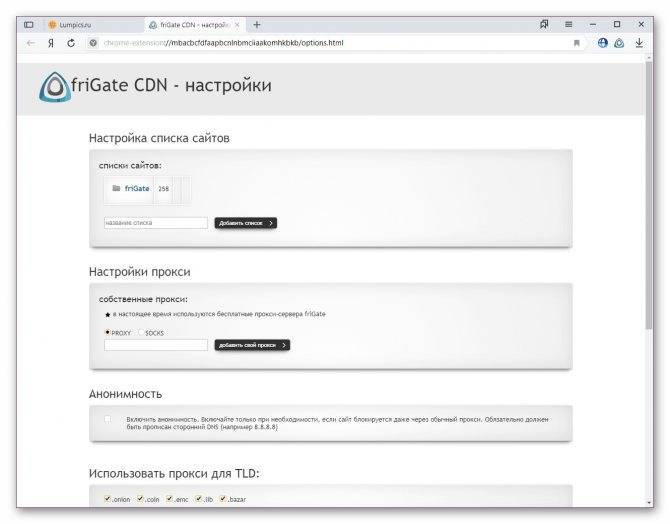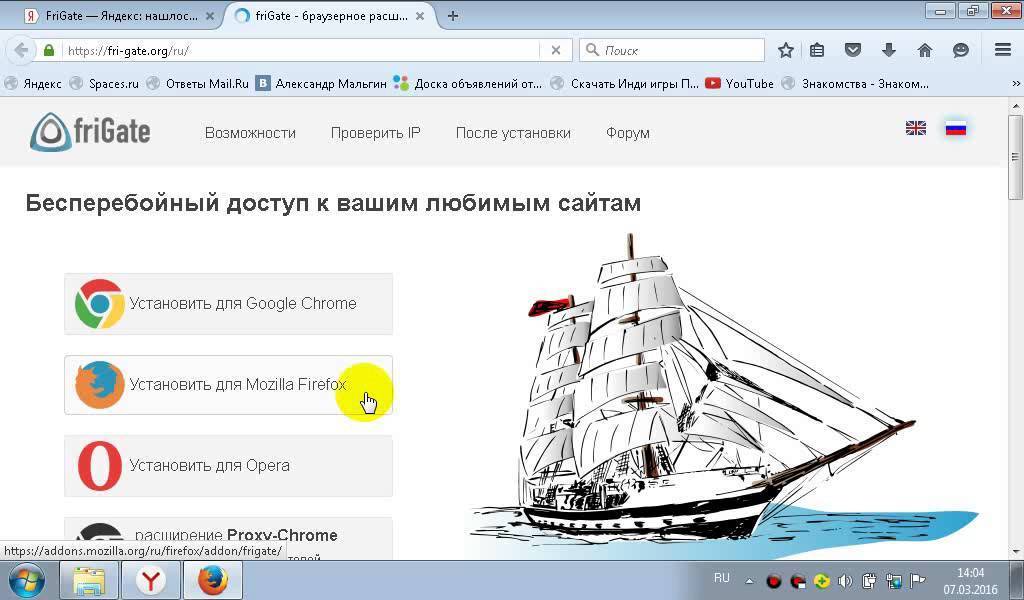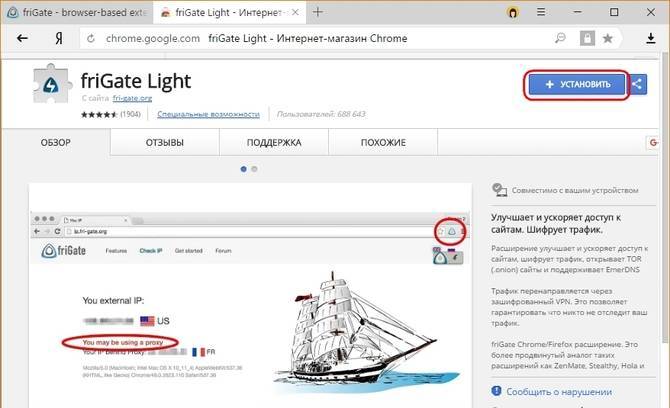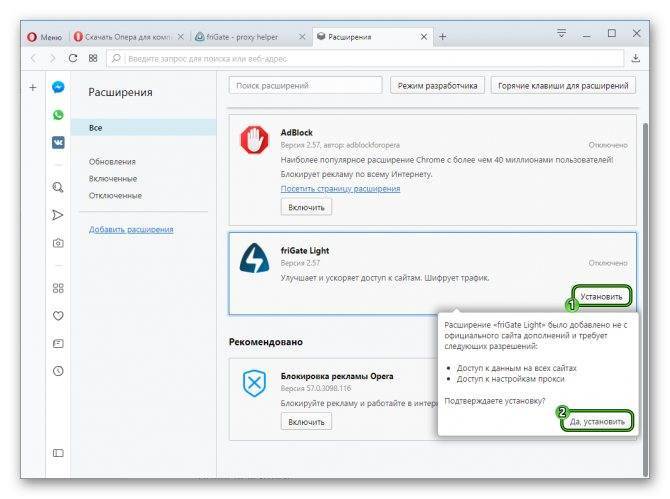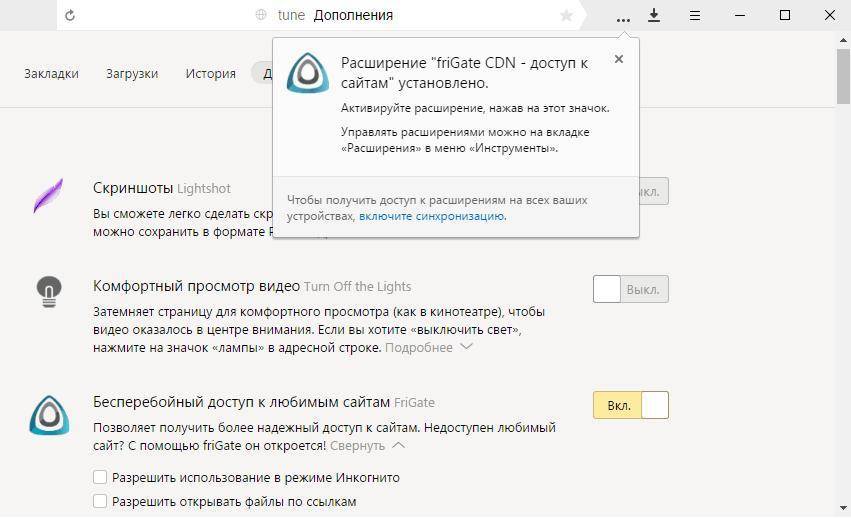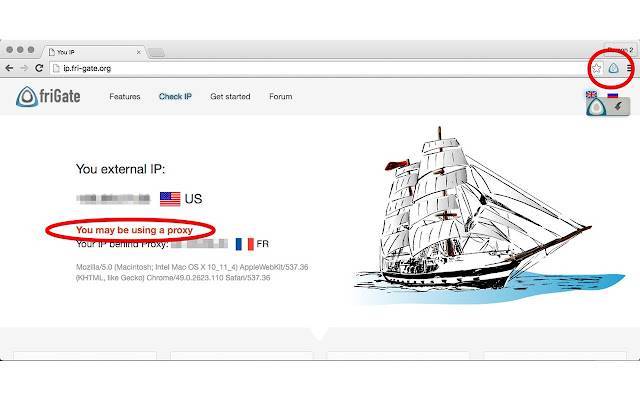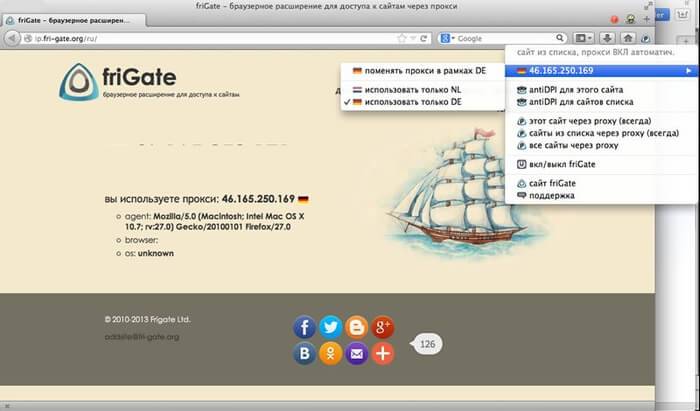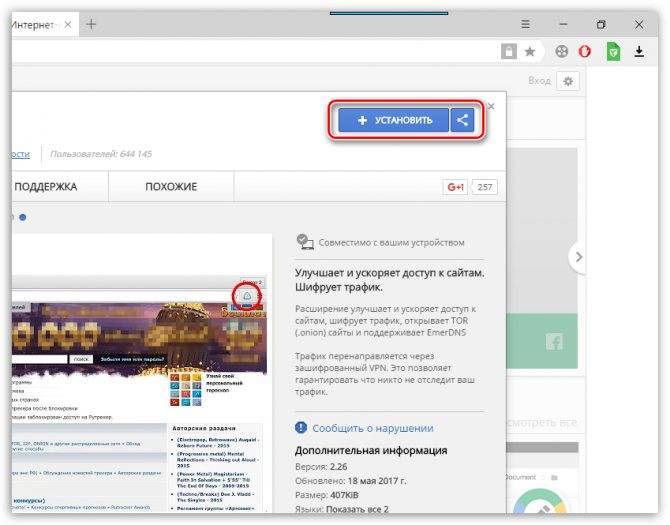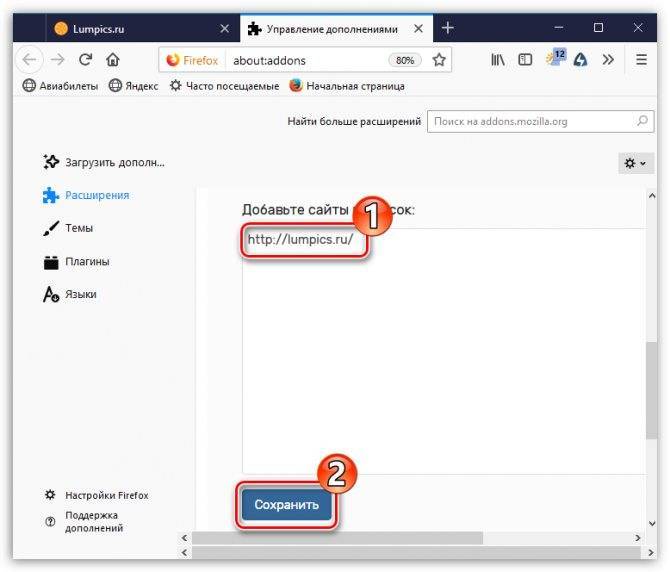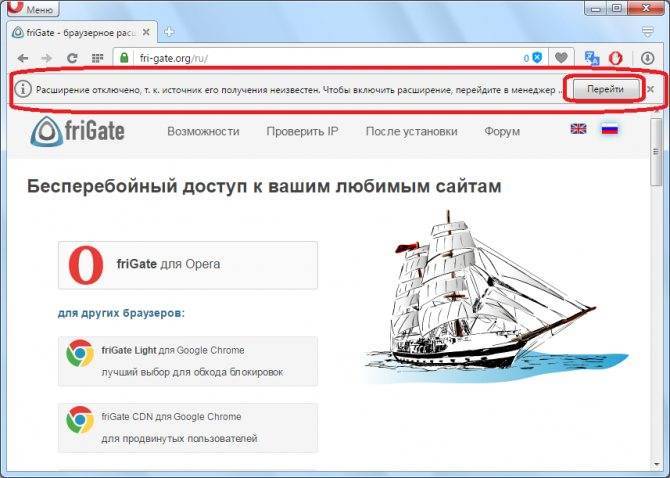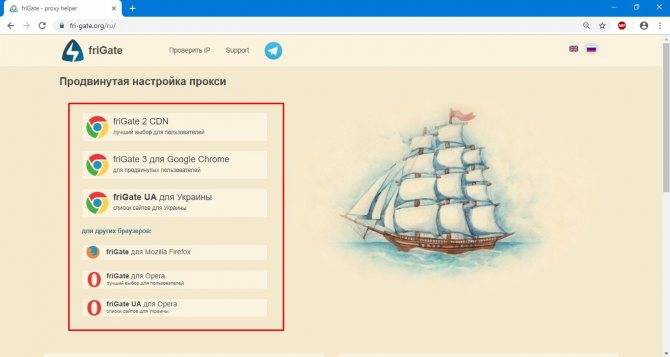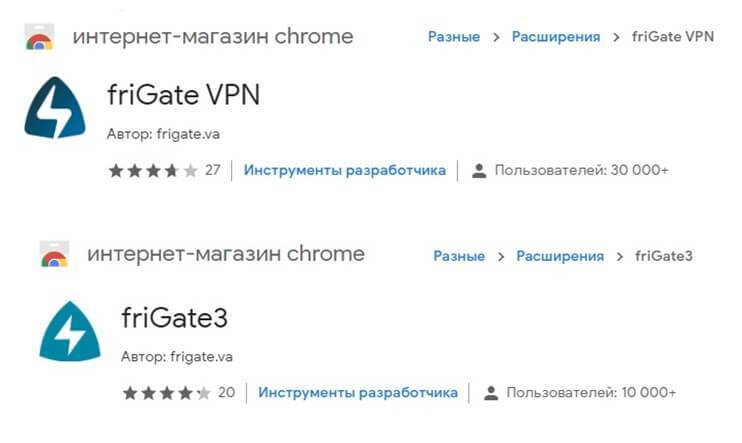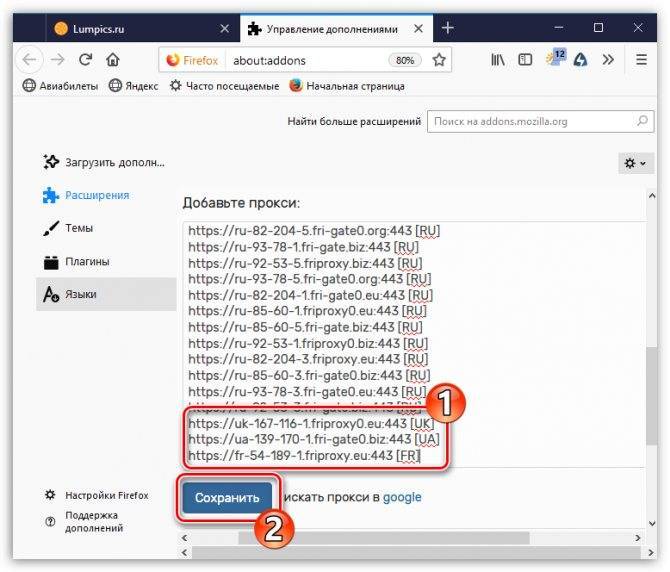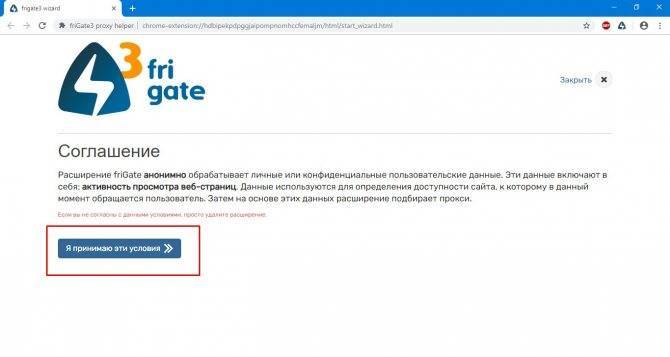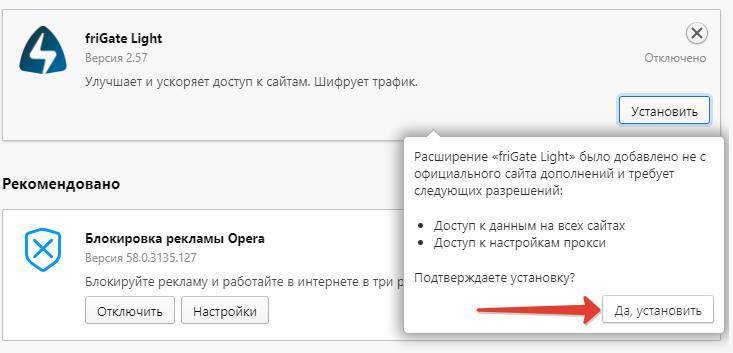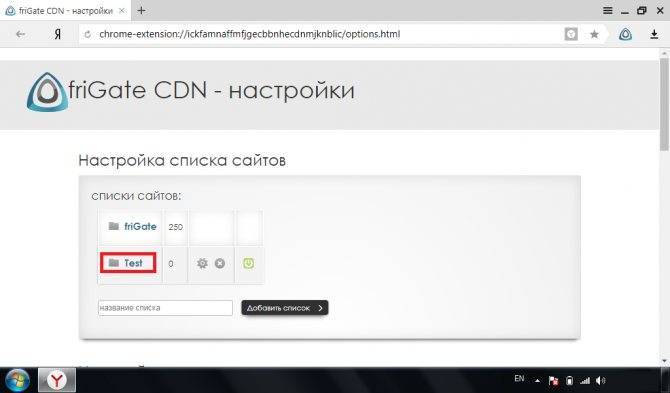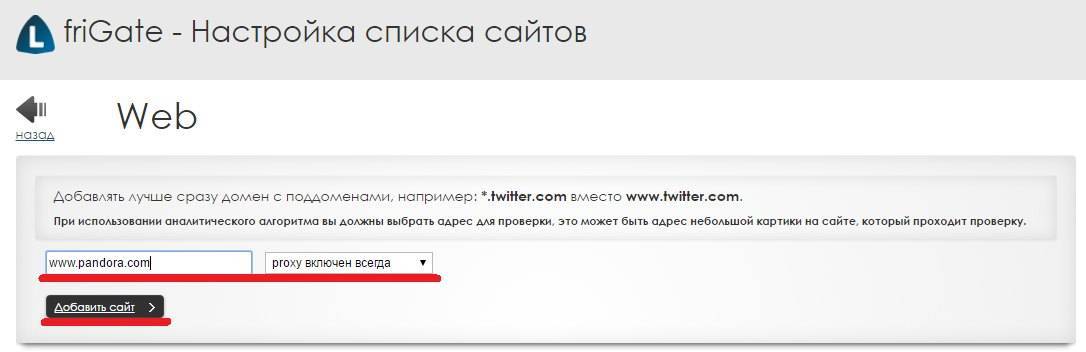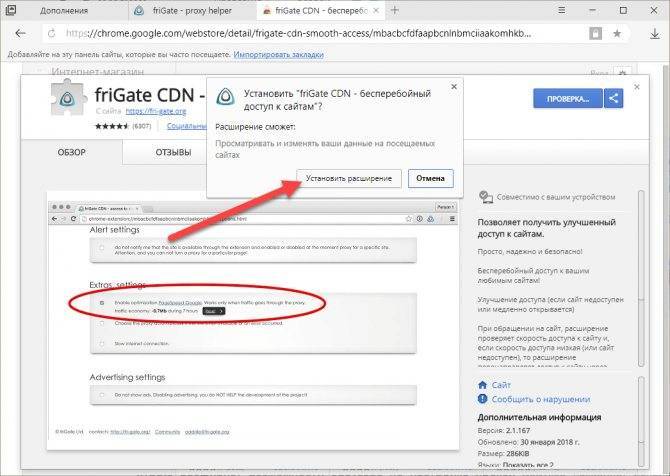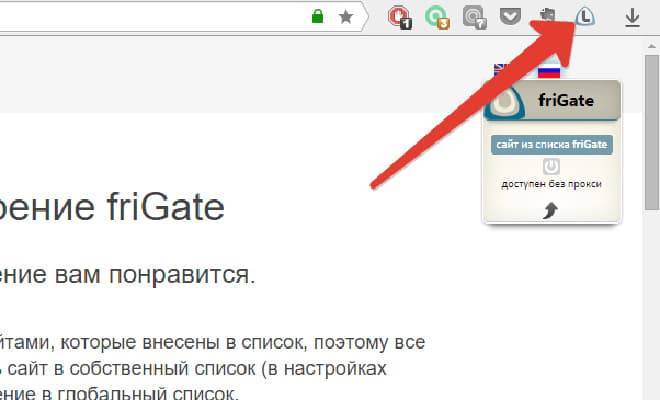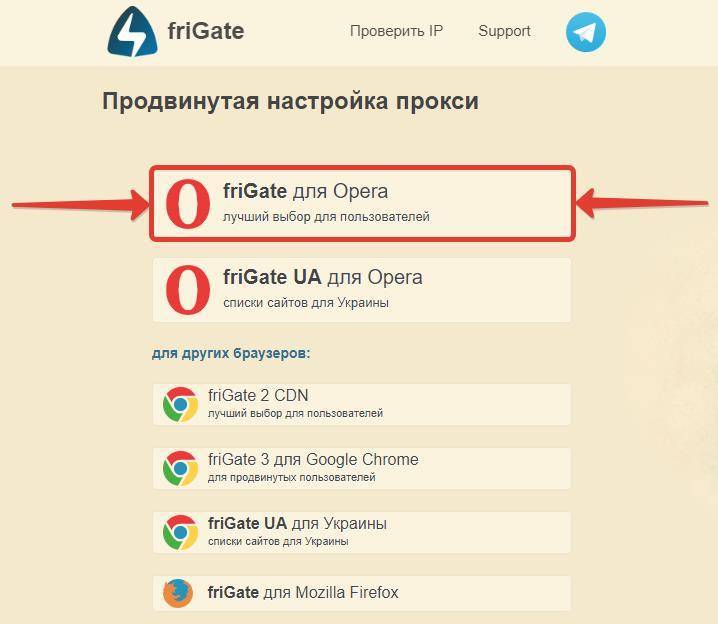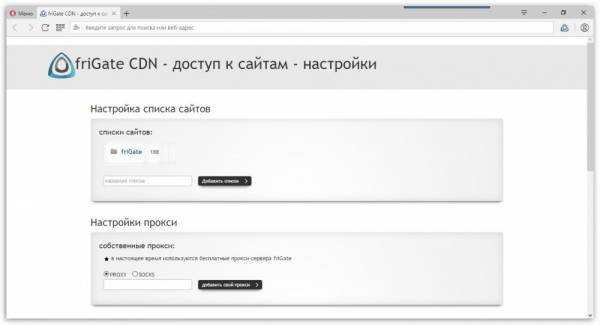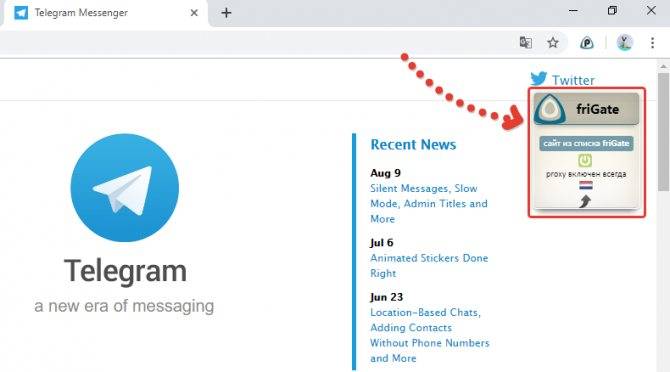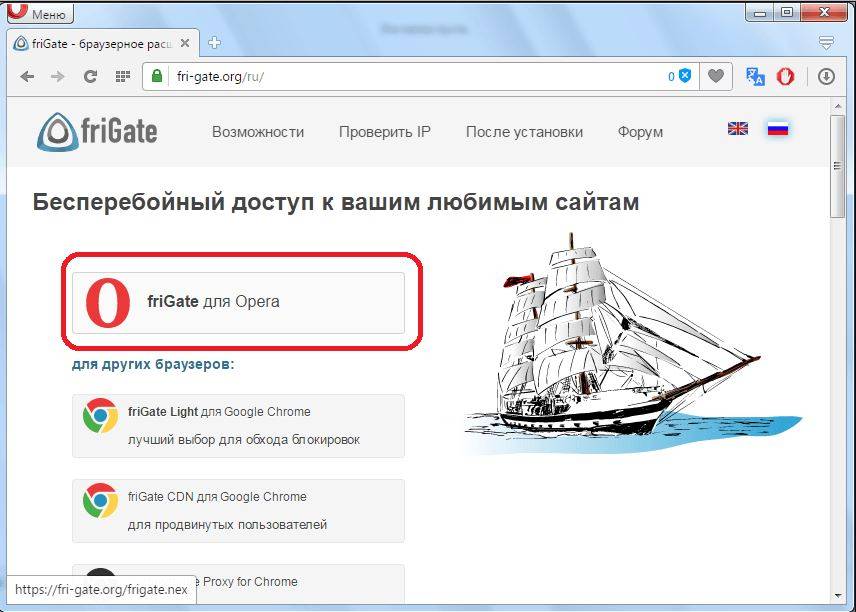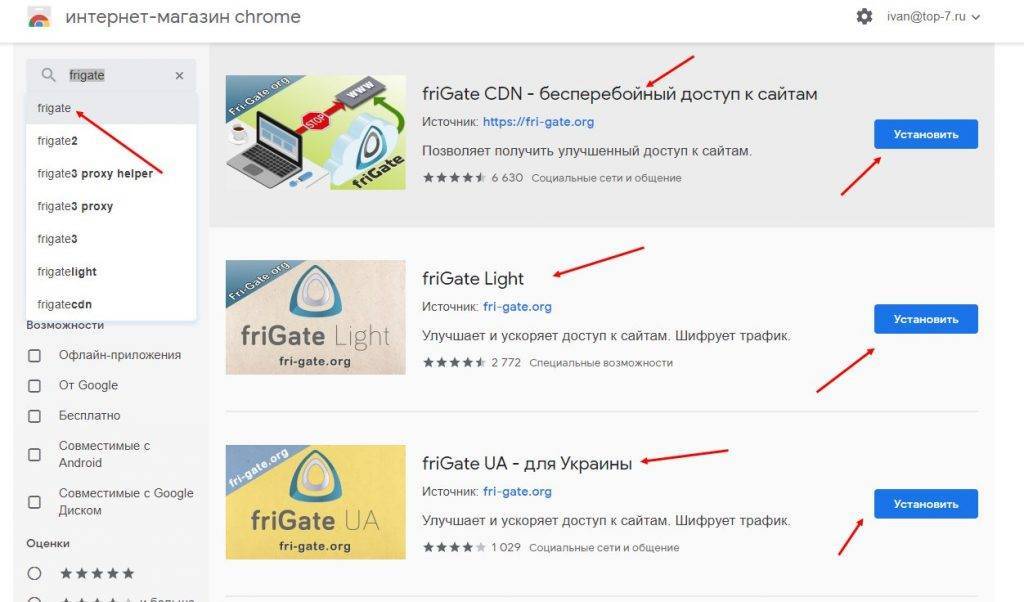Основные функции и особенности
Функции расширения Frigate:
Шифрование трафика. При работе расширения данные между компьютером пользователя и сервером шифруются. Благодаря этому третьи лица не смогут каким-либо образом перехватить их;
- Смена IP адреса. При необходимости пользователь может включить функцию смены IP-адреса. В этом случае сайт будет получать лишь данные прокси-сервера, а реальный получатель останется скрыт;
- Ускорение доступа. Если прокси-сервер находится поблизости с компьютером пользователя, это может значительно повысить скорость интернета. Причиной этому является то, что соединение между компьютером и прокси будет на обычной скорости, а между прокси и сервером сайта – на высокой;
- Разблокировка сайтов. Некоторые веб-ресурсы блокируют доступ странам или отдельным регионам. Тем не менее их можно обмануть, если пропускать данные через прокси, не находящийся на заблокированной территории.
Расширение Frigate может быть полезно как для посетителей веб-ресурсов, так и для их владельцев.
Преимущества для пользователей:
- Оно работает избирательно и включает перенаправление данных через прокси только в том случае, если прямое соединение запрещено.
- Оно использует только выделенные прокси. Это обеспечивает гораздо большую скорость доступа, а соответственно и обмена информацией между пользователями и сайтами (естественно, что это в теории -на практике скорость может быть и меньше -всё зависит от качества прокси-сервера). Кроме того, такой вид соединения снижает вероятность утечки персональных данных третьим лицам.
Преимущества для веб-мастеров:
Посетители сайта могут попасть на него в любой момент даже если сайт временно недоступен для региона.
Расширение Frigate использует прокси-серверы HTTP/HTTPS прозрачного типа.
Как установить
- Выбрать friGate CDN, находящееся в разделе «Расширения»;
- Во всплывшем окне нажать на кнопку «Установить», после чего возникнет еще одно окно вверху страницы, в котором нужно подтвердить свои намерения.
На этом установка расширения завершится, о чем будет свидетельствовать всплывающее сообщение и появившаяся иконка Frigate рядом с адресной строкой.
Плюсы и минусы Frigate
- Frigate сразу же включается только на тех сайтах, которые занесены в специальные списки (т.е. в списки запрещенных). Изначально в расширение имеет только один такой список, содержащий 150 наименований, но при необходимости можно создать свой;
- Frigate определяет, заблокирован ли сайт и только тогда включает прокси.
Расширение не подойдет для тех, кто хочет оставаться анонимным на абсолютно всех сайтах, потому что оно работает только с созданными ранее списками.
Настройка
Это расширение прекрасно работает с установленными настройками, но можно что-то «подкрутить» и самому. Для этого в правом верхнем углу нажимаем ПРАВОЙ кнопкой мыши по логотипу расширения и в контекстном меню выбираем «Настройки».
После этого открывается окно настроек.
Проверка работы
Попробуем посмотреть, что нам дает это расширение. Прежде всего, имеется реестр запрещенных сайтов в РФ. Этот сайт расположен по адресу reestr.rublacklist.net
Особо не заморачиваясь выбираем самый первый сайт (он заблокирован по суду) alcoprezent.com, предварительно отключив Frigate — кликнем по иконке расширения в правом верхнем углу браузера и она превратится в значек с надписью «off»(что в переводе с английского означает «Выключено».
Оазывается, что нету такого сайта в интернете!
А теперь включаем наше расширение (кликаем по значку «off») и снова заходим по тому же адресу и видим совсем другую картинку.
До недавнего времени дополнение FriGate было доступно для скачивания и установки в качестве расширения в браузере . На текущий момент есть некоторые трудности и ограничения.
Данное приложение помогает пользователям глобальной сети интернет обойти некоторые запреты для посещения тех или иных сетевых ресурсов. Ни для кого не секрет, что блокировать доступ могут системные администраторы как отдельно взятой компании, так и на уровне провайдеров, поставщиков сервисов выхода на широкие просторы всемирной паутины. Причины блокирования ресурсов разные, цель одна – ограничить доступ к конкретному контенту. Многих пользователей не останавливают данные запреты, зачастую наоборот, раззадоривают. Начинается поиск программного обеспечения, с помощью которого можно обойти эти ограничения. Одним из таких приложений является FriGate.
HEIC формат – чем открыть?
Вот тут пользователей Windows ждёт небольшое разочарование, т.к. формат “хеик” еще не получил официальной поддержки в Windows и соответственно открыть его можно только на Эпл устройствах iPhone или iPad с обновленной прошивкой 11й версии. Что примечательно – даже такой мощный графический редактор как Adobe Photoshop пока не научился распознавать его. Но думаю эта проблема очень быстро разрешится с выходом новых кодеков для ПК. А пока можно воспользоваться бесплатной программой iMazing HEIC Converter. Функционал программы интуитивно понятный и простой – достаточно загрузить туда изображения и преобразовать их в формат JPG. Открываем фото или перетаскиваем их в рабочее пространство и нажимаем кнопку “Конвертировать”.
iMazing HEIC Converter
Расширения и плагины
Назначение данных дополнений для Яндекс Браузера состоит в том, чтобы скрыть реальное местоположение пользователя и зашифровать исходящий трафик. Также многие из них имеют большой функционал и позволяют, например, поменять ip-адрес парой кликов мышки, выбрать страну из предложенных серверов Европы, Азии или США и легко обходить блокировки рунета. Рассмотрим наиболее распространенные из них.
- Hola Free VPN Proxy Unblocker – отлично зарекомендовавшее себя дополнение для быстрого доступа к заблокированным сайтам, хорошо совместимое с Яндекс.Браузером. Работает по принципу торрент-трекера, осуществляя перенаправление через компьютеры в сети, на которые оно установлено. А учитывая, что у Hola Free VPN уже более семи миллионов пользователей, становится понятно, что сбавлять обороты разработчики не собираются и развивают свое детище, и так отличающееся надежным соединением и отличной скоростью обмена данными.
- Расширения для Rutracker – есть официальный плагин от самого Рутрекера для доступа к этому излюбленному BitTorrent-трекеру, а также есть расширения от сторонних разработчиков. Все они вполне функциональны и быстро устанавливаются из магазинов Google Chrome и Opera, в зависимости от того, какой обозреватель вы предпочитаете: Yandex browser, Opera, Mozilla Firefox, Chrome, Safari для Mac или другие.
- Расширение Anonymox – данное расширение позволит оставаться анонимным в сети, «на лету» менять свой ip-адрес, выбирать подставное местоположение и, соответственно, без проблем посещать ранее недоступные веб-сайты. Этот плагин подойдет продвинутым пользователям, так как для его полноценного использования необходимо оплатить Premium-подписку, а также быть готовым к тому, что он имеет английский интерфейс.
- Browsec VPN – расширение, совместимое практически со всеми браузерами, в том числе и с браузером от Яндекс, также имеет версии для Android и iOS устройств. Завоевало доверие более трех миллионов человек. Это расширение сделает вас анонимным в сети, перенаправив весь трафик через собственные серверы и заменив ip-адрес, и позволит получить доступ к заблокированным ресурсам. После его скачивания с официального каталога расширений и установки следует активировать его работу, нажав на иконку глобуса в верхнем углу Яндекс.Браузера. Хоть расширение и бесплатное, но, при желании получить неограниченный трафик и скорость свыше 10 Мбит/с, можно приобрести премиум версию.
- friGate – еще один плагин для Yandex браузера, который разблокирует недоступные сайты, не замедлив при этом работу в сети, так как специфика его работы построена на оптимальном выборе VPN-серверов. Найти его можно как в магазине расширений Google, так и на официальном сайте. Существует три версии данного дополнения: friGate CDN Light – упрощенная и готовая к работе сразу после установки. FriGate UA — версия, разработанная специально для жителей Украины; friGate 3 – продвинутая версия для опытных пользователей, которая позволит настраивать работу с прокси-серверами в заданных рамках, создать список сайтов для открытия посредством прокси и даже настроить авторизацию для них.
Как работать с плагином
Прежде всего, необходимо инсталлировать дополнение в свой веб-обозреватель. Обычно расширения нужно скачивать со специализированных магазинов, но в этом случае все значительно проще. Плагин по умолчанию уже встроен в Яндекс.Браузер и его достаточно просто активировать. Эта процедура выполняется таким образом:
- Перейдите в основное меню и откройте раздел «Дополнения».
В отобразившемся списке найдите необходимый плагин и переведите ползунок напротив названия дополнения в положение «Вкл».
Сразу после выполнения этих действий откроется страница, на которой можно ознакомиться с подробной информацией о плагине. На ней вы найдете детальную инструкцию по работе с расширением и сможете узнать уникальную особенность программы. Пользователь может самостоятельно формировать перечень ресурсов, на которых будет активироваться софт. Именно эта особенность отличает плагин от других аналогичных расширений.
Для того чтобы приступить к работе с дополнением, необходимо просто кликнуть на иконку с логотипом плагина, которая расположена рядом с основным меню.
Вы можете держать утилиту в активном состоянии регулярно или определить только отдельные сайты, на которых она будет запускаться. В обоих случаях программа автоматически будет изменять ИП, после чего на экране отобразится соответствующее оповещение.
Ниже вы можете ознакомиться с основными параметрами и возможностями дополнения.
Составление перечня сайтов
Разработчики дополнения уже предусмотрели список популярных ресурсов, на которых будет автоматически активироваться плагин. Ознакомиться с перечнем сайтов можно таким образом:
- Кликните ПКМ по значку расширения.
- В отобразившемся списке выберите пункт «Настройки».
- Перейдите в раздел «Настройка списка сайтов». В этой вкладке вы можете ознакомиться с перечнем ресурсов и добавить необходимые вам страницы.
Дополнительные параметры
Зайдя в меню с настройками, вы можете не только просмотреть список сайтов, а и указать пользовательские параметры работы расширения:
- Настройки прокси – юзер может использовать предусмотренные разработчиками прокси или добавить собственные сервера. Помимо этого, предусмотрена возможность переключения на протокол SOCKS.
- Анонимность – при возникновении трудностей с входом на какой-либо ресурс, вы можете попробовать включить опцию анонимности.
- Оповещения – включение/выключения всплывающих сообщений об активации программы.
- Дополнительные настройки – здесь можно изменить определенные параметры работы дополнения.
- Реклама – по умолчанию показ рекламных материалов включен, так как именно это делает плагин бесплатным.
Работа с сайтами из списка FriGate
При переходе на ресурс, который добавлен в перечень исключений, на экране отображается соответствующее оповещение. С его помощью можно включить/отключить плагин, а также изменить ИП. Для того чтобы поменять страну, просто кликните по изображению флага.
С помощью этого дополнения для веб-обозревателя вы сможете обеспечить для себя полную анонимность во время серфинга в интернете и заходить на заблокированные ресурсы. Расширение работает в фоновом режиме и имеет большое количество пользовательских настроек.
Как пользоваться friGate
Со временем разработчики friGate убрали в своем продукте большую часть функций. Например, здесь больше нет инструментов для сохранения анонимности и сжатия входящего трафика. Но friGate по-прежнему отлично справляется со своей главной задачей – позволяет получать доступ к заблокированным сайтам.
- Чтобы открыть меню расширения, кликните в правом верхнем углу браузера по иконке.
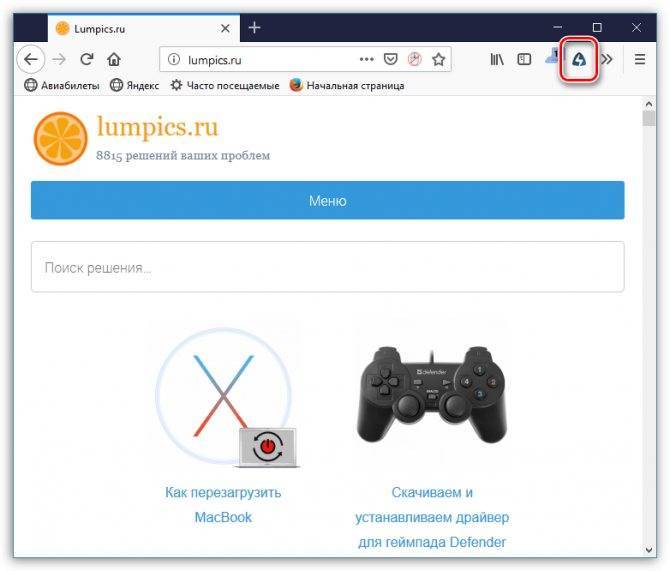
На вкладке «Режим работы» можно установить, какие ресурсы будут проходить через прокси: только из списка friGate или все без исключения. По умолчанию в расширении активирован именно первый вариант. Если же требуется, чтобы расширение пропускало через прокси весь трафик, активируйте параметр «Все сайты».
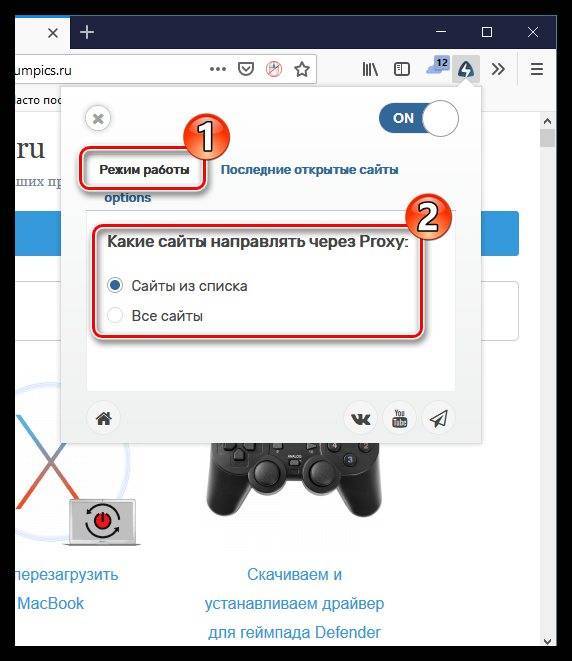
В соседней вкладке «Последние открытые сайты», соответственно, открываются посещенные в браузере ресурсы. Чтобы добавить ресурс в список friGate, поставьте напротив него галочку, а затем кликните по кнопке «Сохранить».
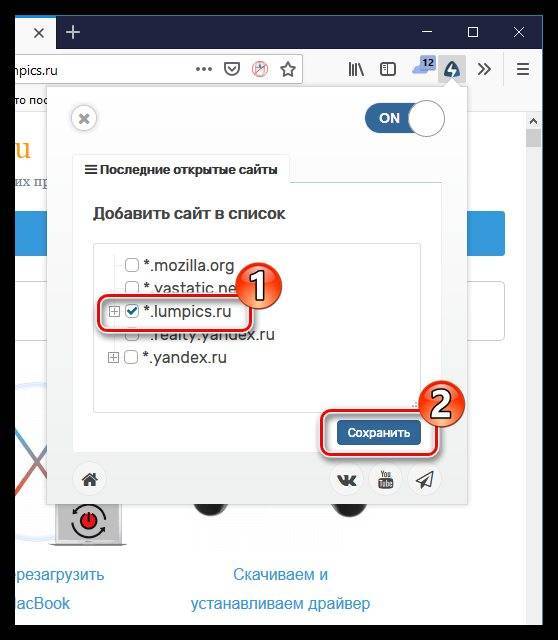
Чтобы быстро отключить работу дополнения, переведите ползунок «ON» в верхнем правом углу в неактивное положение. Чтобы снова включить Фригейт, активируйте данный пункт.
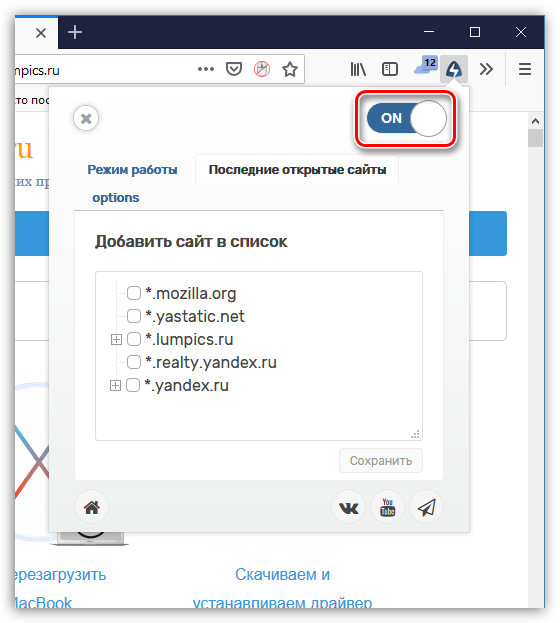
friGate предусматривает и расширенные настройки. Кликните правой кнопкой мыши по иконке расширения и выберите пункт «Управление расширением».
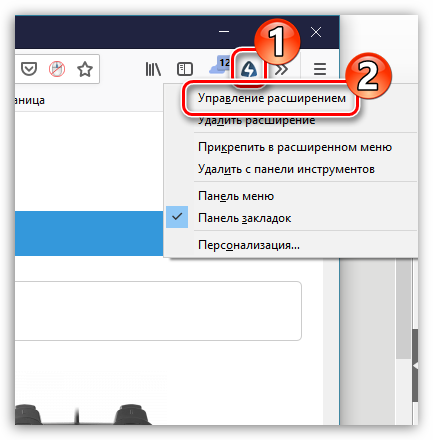
На вкладке «Режим работы» устанавливается, будут ли загружаться через прокси сайты из списка или все ресурсы, открытые в Firefox.
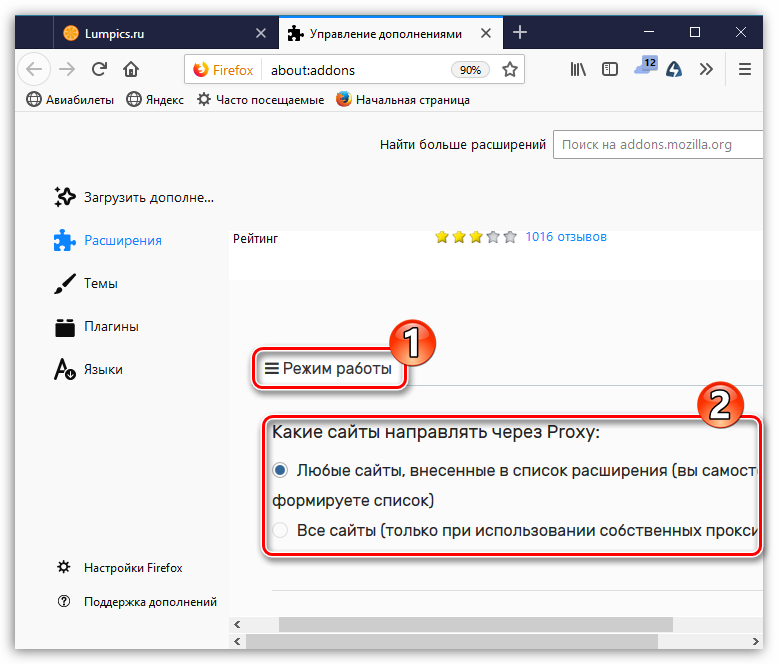
В соседней вкладке «Список сайтов» можно добавить веб-ресурсы, доступ к которым у вас ограничен. Для этого вставьте в окно ссылку, а затем кликните по кнопке «Сохранить».
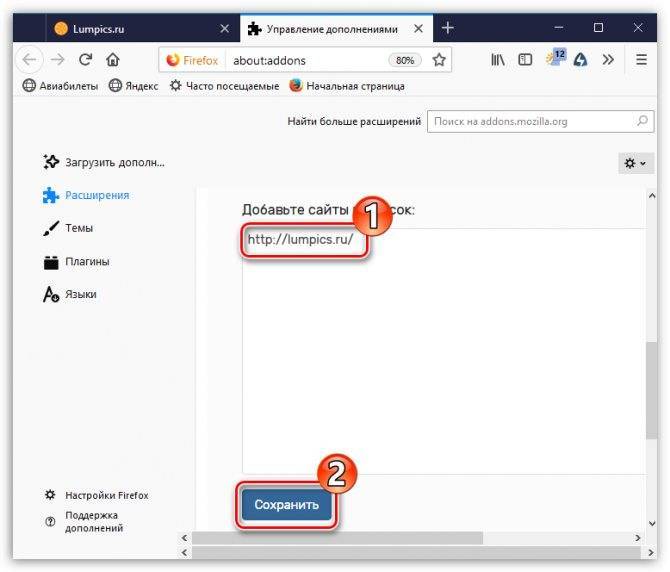
Если же у вас установлен режим работы, пропускающий все сайты через прокси, дополнение, наоборот, позволяет составить список ресурсов, которые будут открываться в обычном режиме. Для этого перейдите на вкладку «Сайты исключения», вставьте ссылки на нужные сайты и кликните по кнопке «Сохранить».
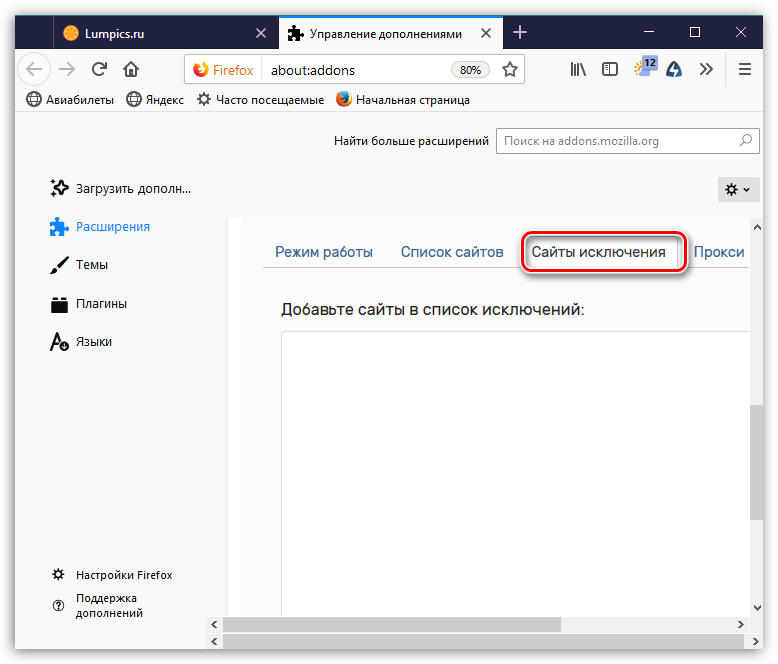
На вкладке «Прокси» содержатся сервера, которые будет использовать friGate при получении доступа к заблокированным ресурсам.
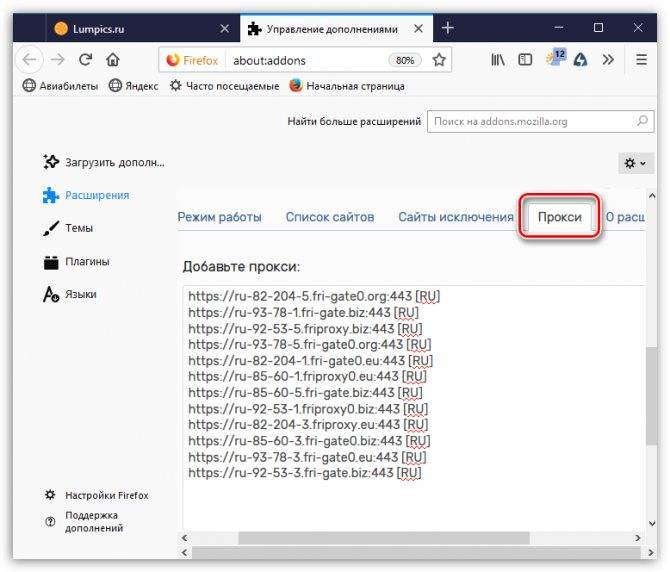
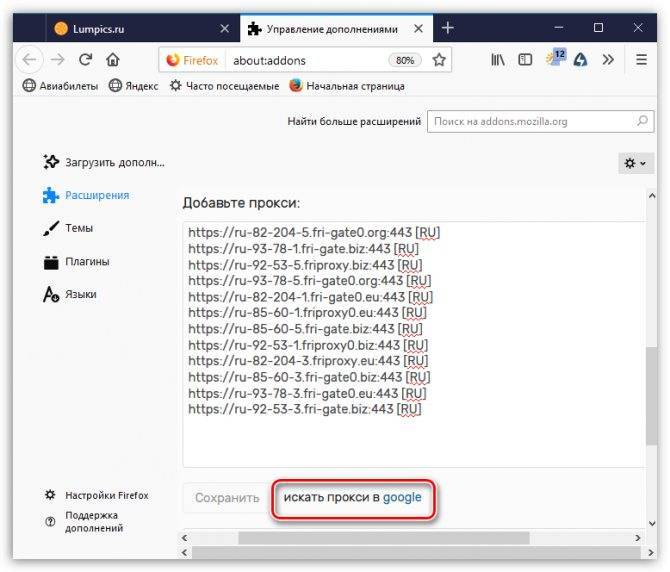
Добавьте в столбик прокси-сервера и сохраните изменения нажатием кнопки «Сохранить».
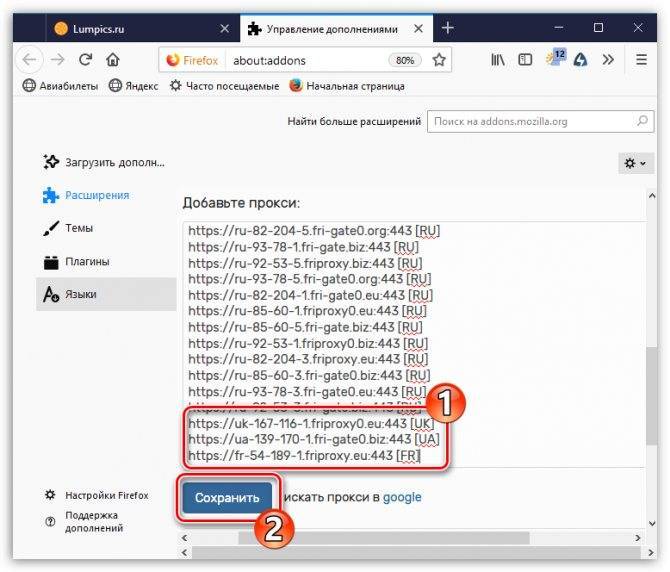
friGate – это проверенное многими пользователями VPN-расширение для Mozilla Firefox, использование которого позволяет избавиться от преград в интернете.
Установка разновидностей плагина friGate
В основном загрузка расширений для яндекс браузера осуществляется из каталога дополнений гугл хром, не стал исключением и friGate. После последнего скандала вокруг плагина friGate в каталоге расширений гугл хром присутствуют две версии дополнения.
FriGate VPN — пришедший на смену friGate CDN — уже готовая к работе версия плагина со стандартным списком и своими проксями
FriGate3 — версия плагина для опытных пользователей, где все настройки придется делать в ручную (добавление сайтов в список, прокси)
Установка friGate vpn (cdn)
Чтобы установить расширение frigate cdn (оно же frigate light, оно же friGate VPN может называться по разному но по сути разницы нету) нужно перейти в магазин расширений гугл хром.
Нажимаем кнопку установить и соглашаемся с установкой.
Произойдет проверка и установка расширения (обратите внимание на то как расширение скачивается и устанавливается — в верхнем правом углу появляется значок браузера опера, это не спроста и к этому мы еще вернемся дальше)
Перед завершением установки плагин friGate сделает предложение от которого вы не сможете отказаться =)
Соглашаемся с условиями использования после чего подключатся прокси и можно приступать к тестированию расширения.
На панели браузера появляется новый значок — нажмите на него, когда вам потребуется friGate VPN
Проверка работоспособности frigate vpn
Итак пробуем получить доступ к сайту lostfilm.tv
видим что доступ к сайту лостфильм заблокирован, и расширение нам не особо помогает. На этом всё — расходимся нас нае@ли. =)
Не так то быстро!
Пример добавления сайта в список.
Чтобы получить доступ к сайту который недоступен недостаточно просто установить расширение — его нужно еще настроить!
Вносим сайт в наш список — чтобы переход на него осуществлялся через прокси.
Для этого переходим в настройки расширения
Нас интересуют настройки списков сайтов. Как мы можем видеть в расширении уже существует общий список под названием — friGate (кто бы сомневался) в котором на сегодняшний день присутствует 259 сайтов. Этот список глобальный для всех пользователей расширения и редактировать мы его не сможем. Но мы можем создать свой список и добавлять в него сайты по мере необходимости.
Приступим. Придумываем название и нажимаем кнопку добавления.
После чего нажимаем на созданный список
И переходим к добавлению сайтов. Вносим в поле ввода домен сайта лостфильм следующим образом: *.lostfilm.tv чтобы сразу добавить все поддомены сайта. Оставляем пункт использования прокси всегда по умолчанию и жмем кнопку добавления.
Настал момент истины — проверка доступности сайта.
Расширение заработало сайт лостфильм стал доступен! На скриншоте видно что используется российский прокси (однако).
Замена прокси
Может случиться так что при неудачном подборе proxy сайт все равно не откроется и выдаст следующие картины например
или
или
Причиной всему используемые прокси. Чтобы решить эту проблему:
— переходим на любой сайт из списков для фригате (стандартный или свой неважно) нам нужно чтобы при использовании сайта выходила табличка расширения об используемом proxy
— и начинаем перебирать прокси путем нажатия на флаг используемой страны, попутно проверяя его работоспособность для сайта к которому открываем доступ
(сменили страну на одной вкладке, перешли на заблокированный сайт обновили страницу — проверили, повторили предыдущий пункт до получения доступа)
Результат достигнут.
Установка friGate3
После принятия условий использования, нужно настроить работу расширения.
Добавить в список сайты к которым нужно открыть доступ. Например все тот же *.lostfilm.tv
Настроить прокси. Например, тот список что шел при установке, не справился с открытием сайта лостфильм. Пришлось методом перебора подставлять адреса прокси-серверов из списка proxy. В итоге подошел этот https://fr-70-89-2.fri-gate.biz:443
Мне стало интересно и я еще проверил свои socks4 прокси socks4://12.11.59.114:1080
Кто ищет тот всегда найдет!
Положительная сторона мини-программы
Многие пользователи опробовали фрегат и оценили его работу
В
первую очередь юзеры отмечают, что при запуске программы скорость соединения с
интернетом практически не падает, что довольно-таки важно при использовании
впн-сервисов. Бесплатная утилита способна обойти практически любую блокировку.
Если приобрести подписку, функционал приложения, а также его возможности станут
более обширными. Отрицательной стороной считаются редкие подвисания и сбои в
работе
Используя бесплатную версию программы, не получается получить доступ к
некоторым платформам
Отрицательной стороной считаются редкие подвисания и сбои в
работе. Используя бесплатную версию программы, не получается получить доступ к
некоторым платформам.
Иногда для посещения сайта нужно использовать специальные
приложения. FriGate
является одним из популярных впн-сервисов, обеспечивающих стабильной работой.
Благодаря имеющимся настройкам, пользователи могут вносить определенные
интернет-ресурсы в список сайтов, после открытия которых, утилита активируется
автоматически.
Что такое friGate?
«friGate» — это расширение для браузеров Chrome, Firefox, а также навигаторов на основе «Chromium» («Яндекс.Браузер», «Opera», «Амиго» и др.), предназначенное для получения доступа к заблокированным сайтам. В своей работе «Фрегат» (так дословно переводится английское «frigate») использует иностранные прокси-серверы (обычно из США, Франции, Великобритании, Испании, Германии и Нидерландов), позволяющие получать контент с заблокированного цензорами сайта.
Принцип работы с прокси шаблонен: вы делаете запрос на прокси с целью доступа к заблокированному сайту, прокси-сервер связывается с данным сайтом, скачивает из него контент, который затем пересылает вам. Номинально с заблокированным сайтом связался какой-нибудь испанский сервер, а по факту это были вы из России или Украины.
- Рассматриваемое мной расширение friGate скачивается и устанавливается на ваш браузер, после чего в панели инструментов (справа сверху) появится соответствующий значок.
- После клика на нём левой или правой клавишей мыши (зависит от браузера) данное расширение можно активировать/деактивировать, изменить его настройки, выбрать предпочитаемую страну прокси-сервера и так далее.
Опционал «friGate» предусматривает возможность задействования турбо-компрессии (передаваемые данные запаковываются, что позволяет добиться экономии трафика и скорости передачи данных). А также активацию режима «анонимности», не позволяющего различным программным инструментам отслеживать вашу деятельность в сети.
Кроме того, вы можете отключить рекламу (за счёт которой и живут разработчики расширения). Для этого в Мозилле нужно перейти в Настройки браузера – «Дополнения» – «Расширения», найти в списке расширений «friGate» и нажать на кнопку «Настройки» справа. В открывшихся настройках поставьте галочку на «Отключить рекламу».
В Хром же это делается переходом в настройки приложения (правая клавиша мыши на значке «Фрегата» — «Параметры»), и установкой галочки напротив пункта «Не показывать рекламу».
Что особенного в friGate для Яндекс браузера для Украины
По сути единственное отличие friGate ua для Яндекс браузера сводится к специально составленному списку для указанного региона. В стране заблокирован доступ к многим сайтам с корнями из России: Yandex, Mail, VK, Kinopoisk, Kaspersky и т. д. В плагине сразу установлены параметры доступа для перечисленных и других ресурсов.
Аддон создали из-за сложности настройки расширения под украинский регион. Сайты получают контент с различных источников, что приводит к необходимости длительного отслеживания всех заблокированных адресов и добавления их в расширение. В противном случае часть функций не будет работать, например, в ВК не отображаются фотографии, а игры дают сбои при загрузке.
Принцип работы FriGate
Программа функционирует с помощью прокси за счет чего и достигается анонимность и предусматривает множество полезных настроек и поднастроек. Во избежание проблем со стабильностью работы браузера рекомендуем использовать платные IP. Это сэкономит время и нервы при небольшой стоимости аренды индивидуального прокси.
Когда нужен Фригейт для Фаерфокс?
Приведем лишь несколько вариантов:
- Обход блокировки провайдерами.
- Преодоление бана со стороны ресурсов.
- Обеспечение анонимности (скрывает физическое нахождение компьютера).
- Превентивная защита от санкций. При использовании нескольких учетных записей, есть риск под запрет входа на тот или иной сайт. Работая через включенный прокси дополнения FriGate, ip-адрес компьютера всегда будет разный.
Frigate также подойдет для других браузеров, например,Opera или Chrome.
ТОП-3 лучших конвертеров HEIC в JPG расширение
Ещё можно не открывать этот формат, а перевести в другое расширение. В конвертации heic в популярный формат JPG (jpeg, png) также могут помочь следующие онлайн сервисы:
- Heictojpg.com – наиболее популярный сетевой конвертер из HEIC в JPEG, поддерживающий одновременную загрузку до 30 фото. Полученные изображения дополнительно оптимизируются с помощью технологии «JPEGmini», что сокращает их размер и улучшает качество изображения;
- Сloudconvert.com – мощный интернациональный ресурс, с поддержкой конвертирования различных типов файлов (аудио, видео, фото, текст и др.). К числу его плюсов можно отнести и поддержку конвертирования нужных нам файлов;
- Freetoolonline.com – может похвалиться довольно полифункциональными возможностями, где наряду с нужной нам конвертацией присутствует архиватор, разнообразная работа с файлами в pdf-формате, компрессия изображения, изменение их размеров и так далее. Сервис heictojpg.com — наиболее популярный инструмент для конвертации фото из формата HEIC в JPEG
VPN-сервисы
Эта технология создает виртуальную сеть в интернете, отдельный, полностью защищенный канал связи, соединяющий ваш компьютер не напрямую с веб-ресурсом или просто подменяя ip-адрес, как в случае с использованием прокси-серверов, а через виртуальную частную сеть. При этом шифруя поток данных между вашим компьютером и сервером. Таким образом, вы становитесь не просто анонимны в сети, но и абсолютно защищены от слежки сторонних серверов и хакеров. Как правило, хороший VPN-сервис стоит определенной оплаты, но многие предлагают бесплатный пробный период, зачастую довольно длительный, и массу бесплатных возможностей, в том числе и скачиваемые расширения для браузеров
Остановим внимание на самых известных ВПН для Яндекс.Браузера
- Privatix – сервис, который создает VPN-туннель между компьютером пользователя и своими серверами, обеспечивая высокую степень защиты для работы в сети. Бесплатное расширение, по заверениям разработчиков, значительно улучшит ваш серфинг в интернете, но в полной мере раскрыть возможности этого дополнения позволит покупка полной версии, в которой будут доступны выбор большего количества стран для смены proxy, более высокая скорость работы и приоритет, а также полное отсутствие рекламы.
- ZenMate VPN – аналогичный предыдущему сервис, в котором доступно множество версий для скачивания и установки в виде обычного расширения для браузера Yandex. Данный VPN разработчик гарантирует безопасность при серфинге, надежное шифрование данных, доступность заблокированных сайтов через зарубежные впн, наличие бесплатной официальной русскоязычной версии с некоторыми ограничениями функционала, снять которые можно после покупки полной версии. Данный плагин после установки автоматически настраивается под оптимальные для устройства параметры без участия пользователя. Также ZenMate предъявляет системные требования к вашему оборудованию, пусть и невысокие: процессор с частотой минимум 1 ГГц, 512 Мб оперативной памяти и 400 Мб доступного места на диске.
Более подробно про ВПН сервисы читайте в нашей другой статье VPN для Яндекс Браузера
Установка и использование FriGate
1. Для начала необходимо скачать дополнение FriGate для Firefox. Сделать это можно, воспользовавшись ссылкой в конце статьи.
2. Вас перенаправит в магазин дополнений, где необходимо нажать кнопку «Добавить в Firefox», чтобы его установить.
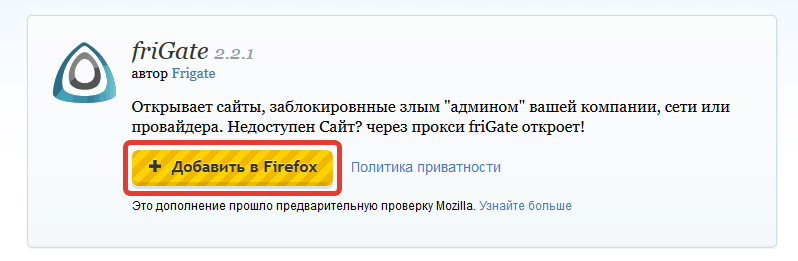
3. Следом необходимо подтвердить установку. Для завершения интеграции вам понадобится выполнить перезапуск браузера.
После выполнения перезапуска в верхнем правом углу браузера появится иконка Frigate. Сама иконка представляет собой синий треугольник, в центре которого располагается символ, сообщающий о статусе работы дополнения:
- Латинская буква O. Дополнение в данный момент активно, но не используется;
- Латинская буква L. Таким значком помечаются сайты, добавленные в список FriGate, но которые в данный момент доступны и не работают через прокси;
- Латинская буква P. Так отмечены сайты, которые в этот момент работают через прокси.
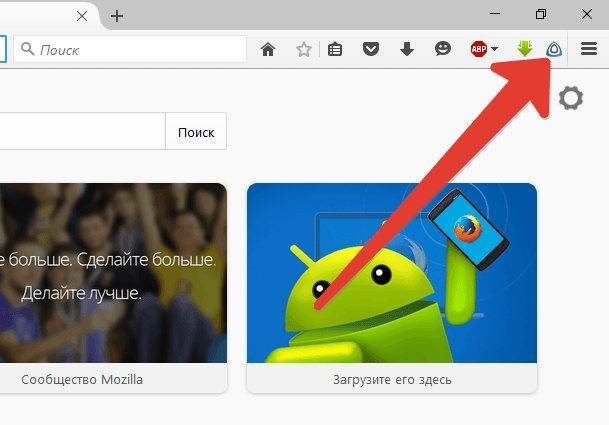
Теперь немного остановимся на настройках FriGate. Для этого щелкните левой кнопкой мыши по иконке дополнения в браузере. Отобразится контекстное меню.
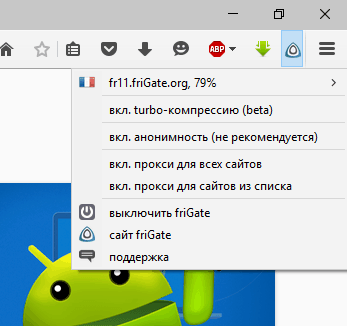
Первым пунктом вы можете выбирать IP-адрес страны (Англия, Франция и Нидерланды), по которому вы будете идентифицированы. Следом вы можете активировать turbo-компрессию, которая в данный момент находится на стадии разработки. Эта функция позволяет значительно увеличить скорость прогрузки страниц за счет сжатия информации.
Кроме того, чтобы определенные сайты смогли работать через прокси в тот момент, когда они недоступны, их необходимо добавить в список Frigate. Для этого перейдите на желаемый сайт, а затем щелкните кнопкой мыши по иконке FriGate и выберите пункт «Сайт НЕ из списка» – «Добавить сайт в список». Если доступ к сайту будет ограничен, дополнение автоматически станет открывать его через прокси. Если же к сайту доступ открыт, то, соответственно, сайт будет загружаться обычным образом.
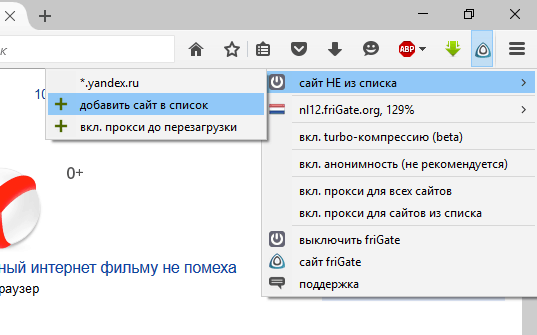
Кроме этого, вы можете активировать прокси для всех сайтов или только для тех веб-ресурсов, которые добавлены в список FriGate.
FriGate – один из лучших способов получения доступа к заблокированным ресурсам. Сайты через прокси с использованием серверов FriGate открываются настолько быстро, что вы не почувствуете разницы. Кроме этого, такая полезная функция, как turbo-компрессия, позволит дополнительно повысить скорость загрузки страниц, что положительно скажется на качестве веб-серфинга.
Функционал
Что же именно делает данное расширение? Оно помогает обойти блокировку сайтов, доступ к которым закрыт на территории РФ в целом, или ограничен конкретно вашим провайдером.
То есть, если на вашем компьютере для браузера Опера оно установлено, то вы сможете без лишних сложностей посещать сайты, которые не смогли бы посетить без него (так как вместо них открывалось бы уведомление о блокировке от Роскомнадзора или от вашего провайдера).
<Рис. 1 Блокировка>
В чем же преимущества именно этого расширения?
В первую очередь в том, что оно включает прокси только при переходе на заблокированные ресурсы, а не постоянно, как делают большинство аналогичных сервисов и инструментов.
Это увеличивает скорость и стабильность работы соединения, так как при проходе через прокси эти показатели немного снижаются.
Какую версию Frigate выбрать?
На официальной странице плагина, представлено две основных версии Frigate CDN и Frigate 3, на просторах магазина расширений Chrome была найдена ещё одна, Frigate Light. Так же, на сайте есть версия для жителей Украины, содержащая предустановленные списки заблокированных в стране порталов (ВКонтакте, Одноклассники, Яндекс и т.д.).
После установки всех озвученных версий расширения в Хром, мы выяснили следующие особенности:
- Frigate Light и CDN, обладают одинаково широким набором настроек анонимности. Причина разделения на разные версии, осталась непонятна;
- Frigate 3 более прост в настройке, но нет возможности «на лету» поменять сервер для выхода в интернет.
Третья версия, подойдет людям «далеким» от интернета и компьютерных технологий, из-за простоты установки и минимума настроек. Если вам необходим весь арсенал, Frigate Light ваш выбор, дальнейший обзор будет строиться именно на нём.
# # Настройки friGate
Возможности в настройке немного отличаются в браузерах Firefox и Google Chrome. В последнем они более расширенные. Чтобы зайти в них достаточно нажать правой кнопкой на значок плагина в панели и нажать на пункт «Параметры». Все настройки разделены на несколько пунктов.
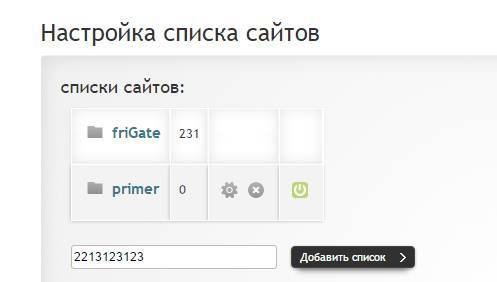
Как сказано ранее, один перечень уже создан по умолчанию. Его нельзя удалить или переименовать, можно только отключить прокси для любого портала. Кроме того, в него нельзя ничего добавить. Если нужно получить доступ к странице, которой нет в первом списке, то необходимо сделать свой. Для этого достаточно заполнить поле «Название» и нажать на «Добавить список». Его можно удалять, редактировать и наполнять.
Кликнув на созданную папку, откроется окно для добавления пользовательских порталов. Будьте внимательны, если у сайта есть много поддоменов, к которым необходим доступ, то нужно указать «*.example.com». Это значит что кроме example.com будет открываться, например, games.example.com. Рядом находятся режимы работы: аналитический и proxy всегда включен. Второй режим означает, что сайт будет запускаться с proxy всегда. Аналитический же, наоборот, будет проверять доступ к ресурсу. Например, если провайдер по ошибке заблокирует сайт, то потом он может снова вернуть к нему доступ. Тогда дополнение не будет на нем работать. Если есть уверенность в том, что доступ к сайту точно не вернется, то лучше ничего не трогать.

FriGate использует бесплатные прокси из своей базы. Но у пользователя есть возможность использовать свои: просто введите IP адрес и номер порта(отделив от IP двоеточием).
Если Фригейт с обычной конфигурацией не справляется, то рекомендуется включить режим анонимности.
Для некоторых доменных зон плагин будет автоматически включаться. Это .onion, .coin, .emc, .lib, .bazar. Любой из этих доменов можно отключить.
Так как Фригейт совершенно бесплатный, разработчики вынуждены зарабатывать на рекламе. Чтобы ее отключить нужно нажать на чекбокс «Не показывать рекламу».
Кроме того, можно убрать специальное окно, которое появляется на всех сайта из списка. Но тогда будет нельзя выключать работу плагина на отдельных страницах.
Скачивание и установка friGate в Google Chrome
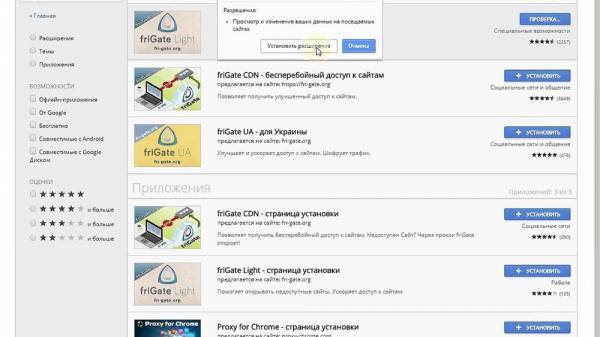
Теперь в разделе расширений браузера будет friGate CDN, отсюда можно просмотреть информацию или удалить приложение. Здесь же имеется тумблер, включающий/выключающий дополнение. На панели инструментов появится также иконка в виде треугольника с закруглёнными углами, она серая, когда расширение неактивно, и тёмно-бирюзовая, когда friGate включён. Нажатием на ярлычок можно включить приложение или выключить, а, применив ПКМ, перейти в меню. Можно выполнить установку файла расширения friGate для Google Chrome с официального или проверенного ресурса. Существует и альтернативный вариант инсталляции, без перехода в магазин Webstore. Рассмотрим, как установить friGate вручную: