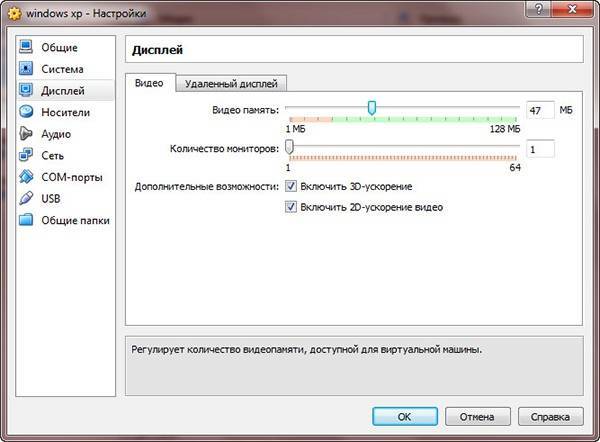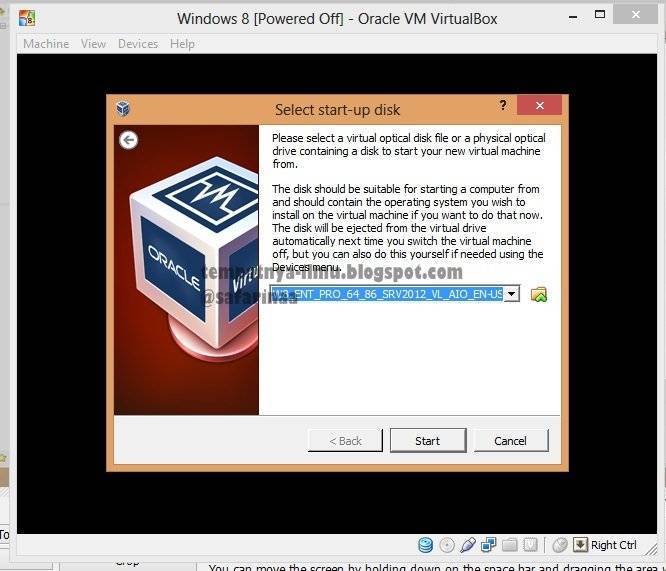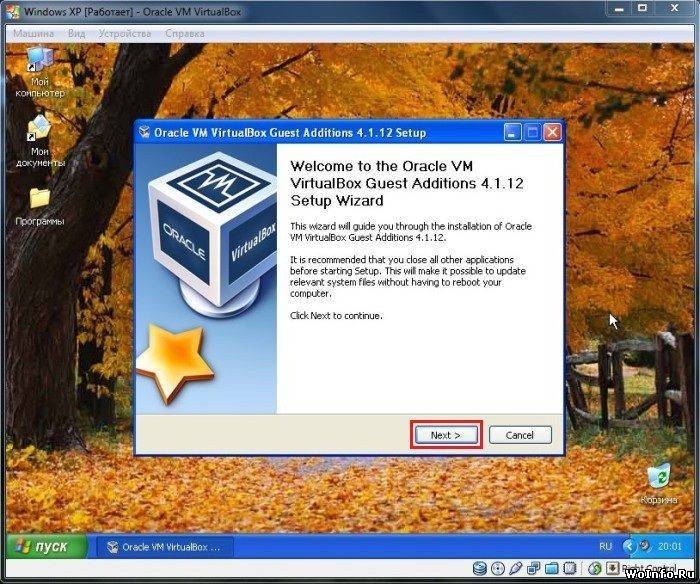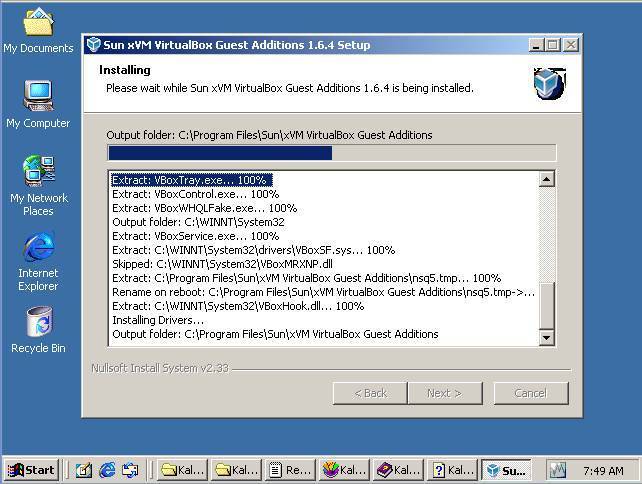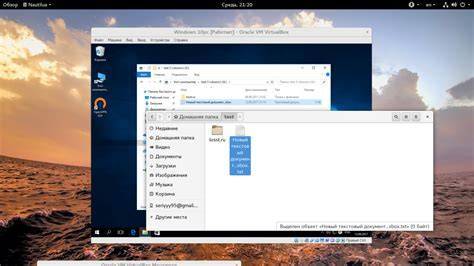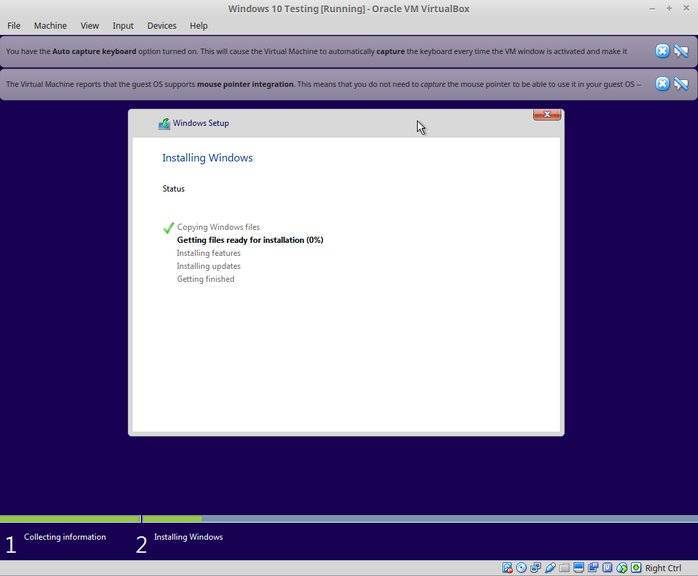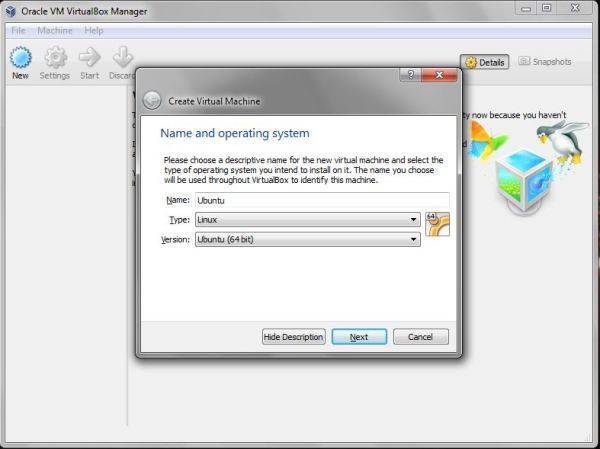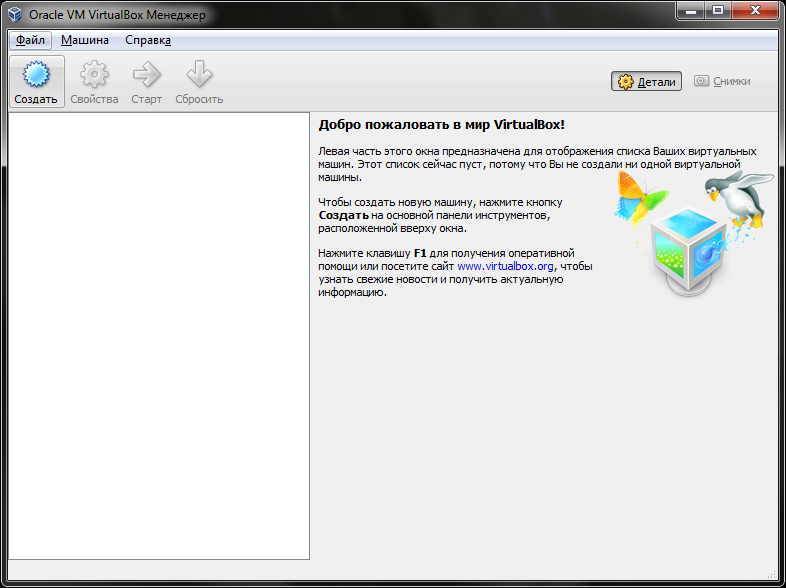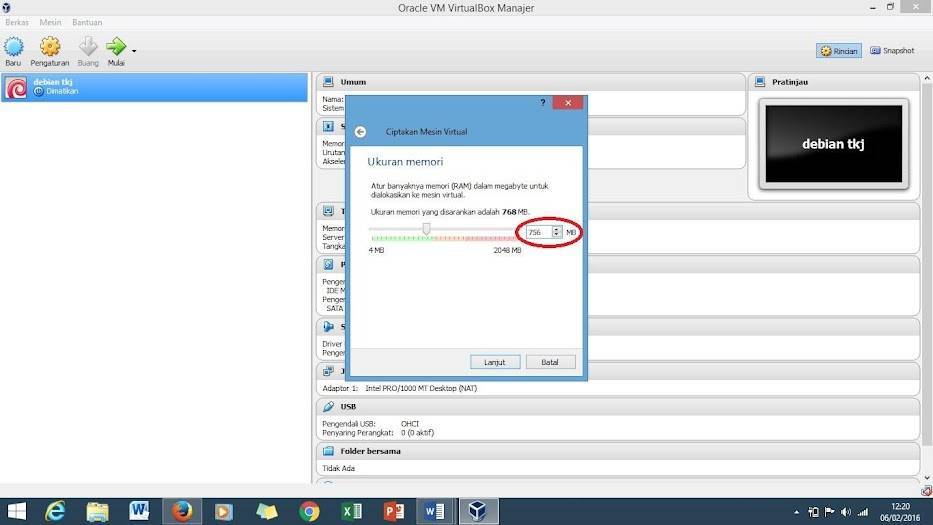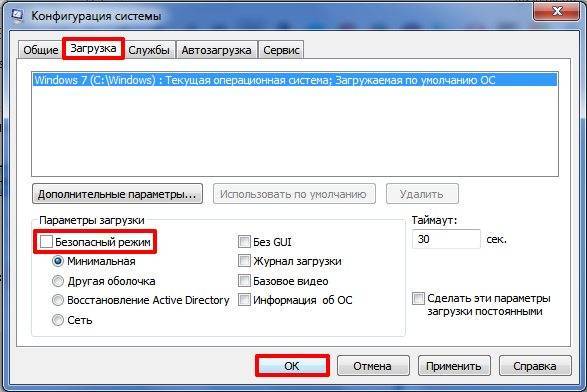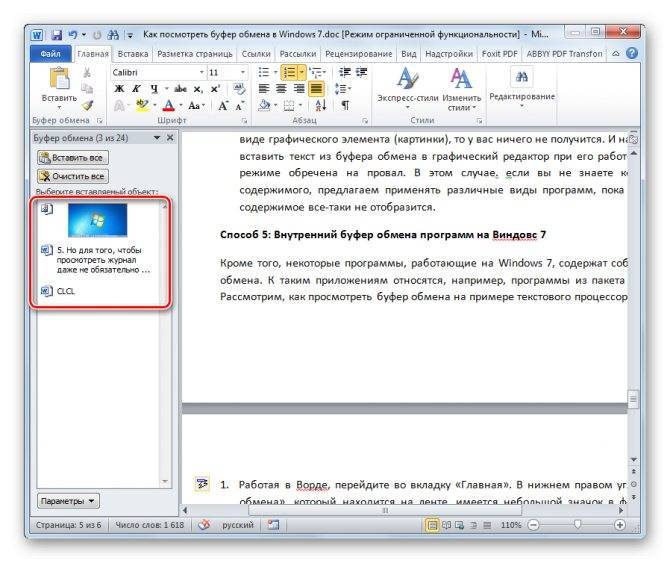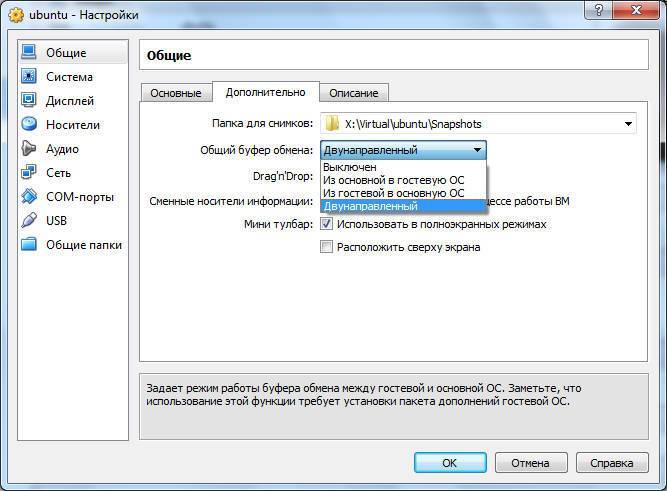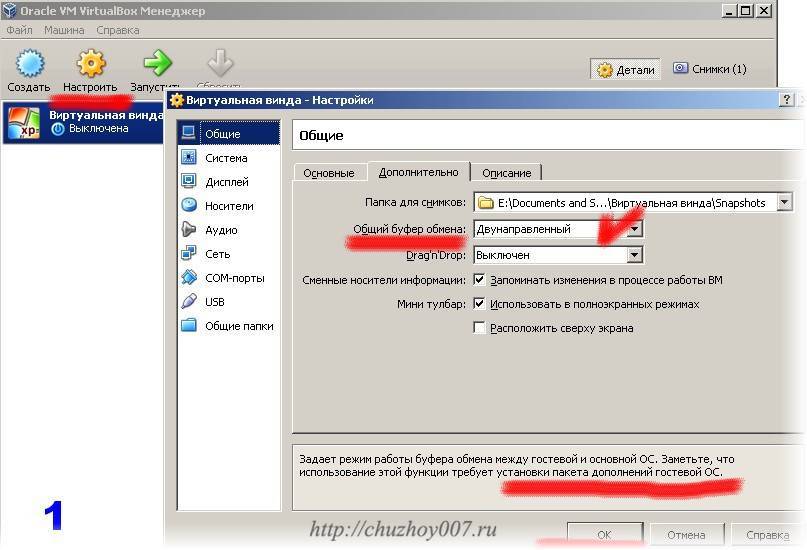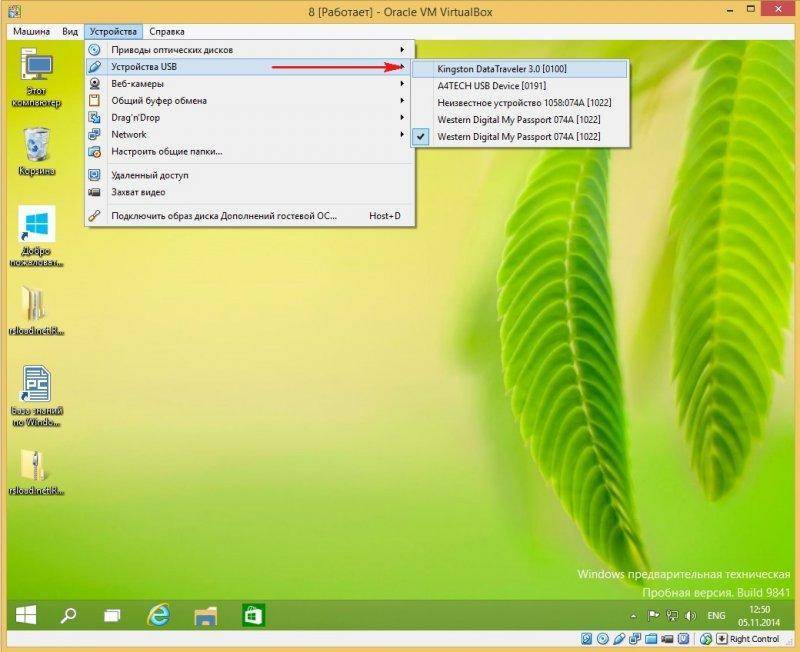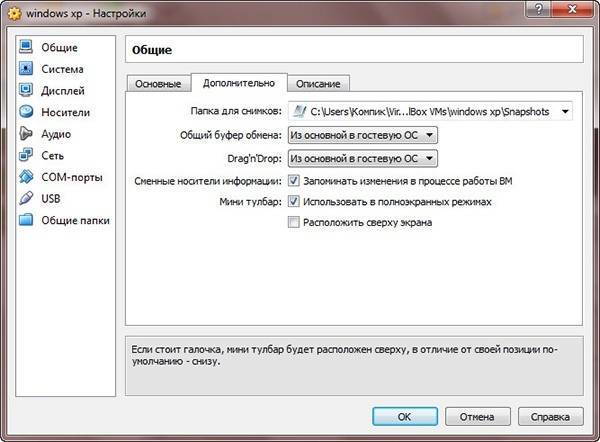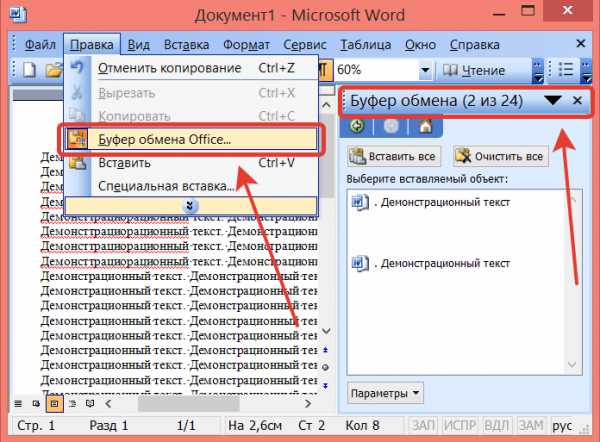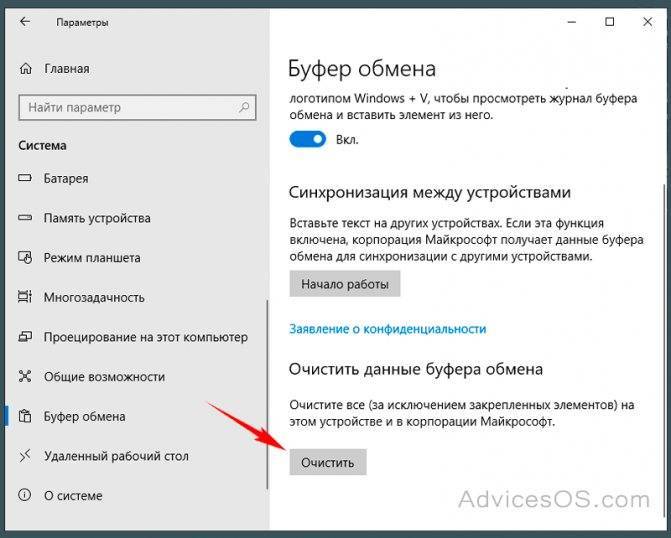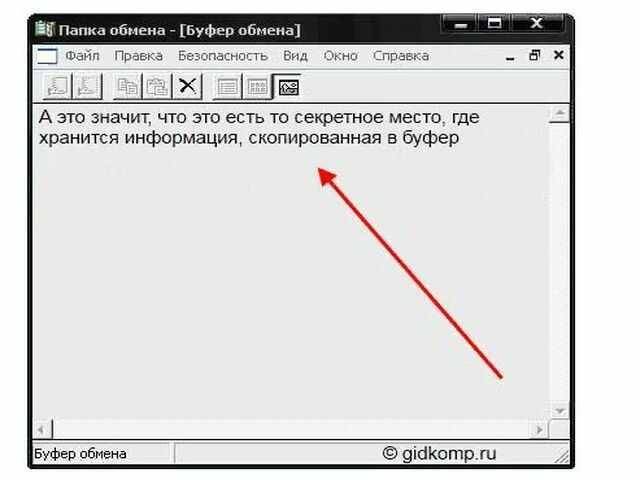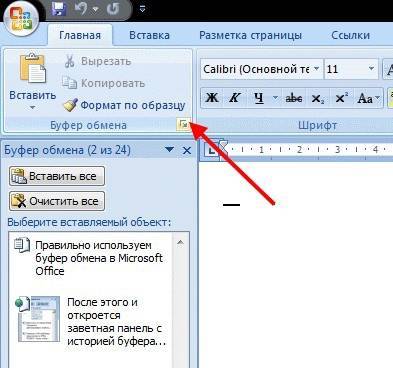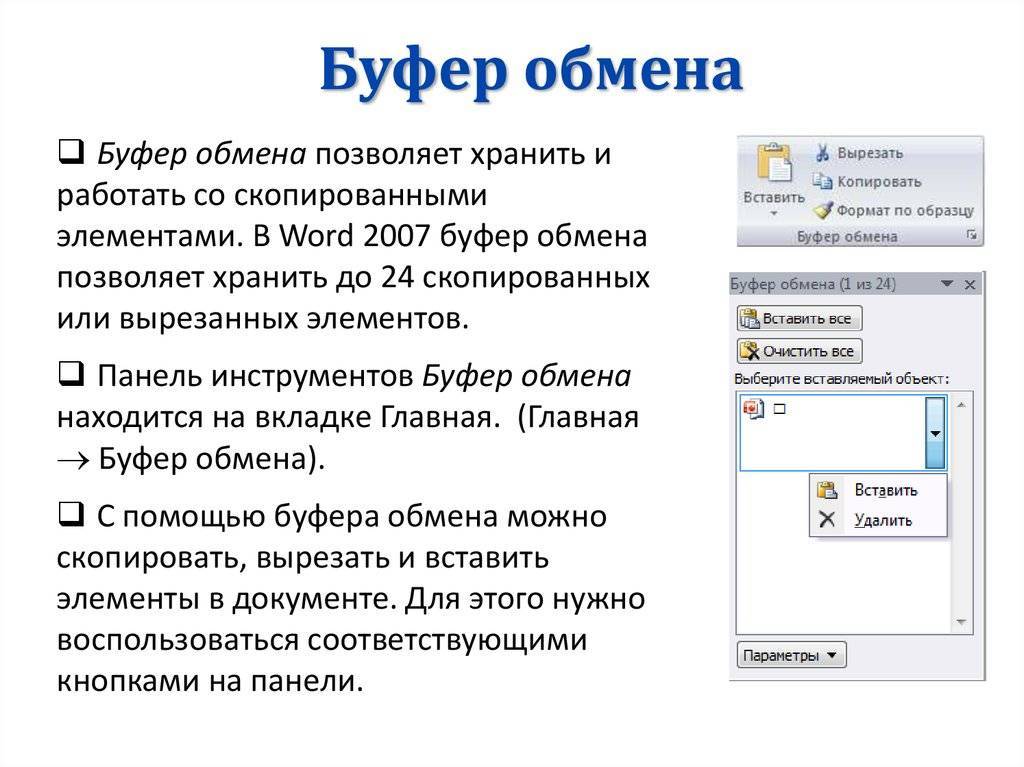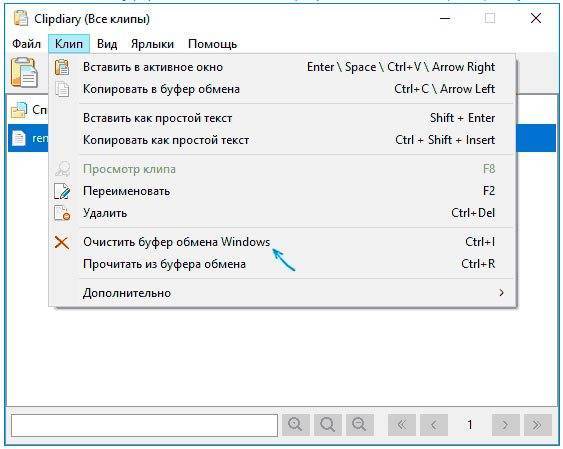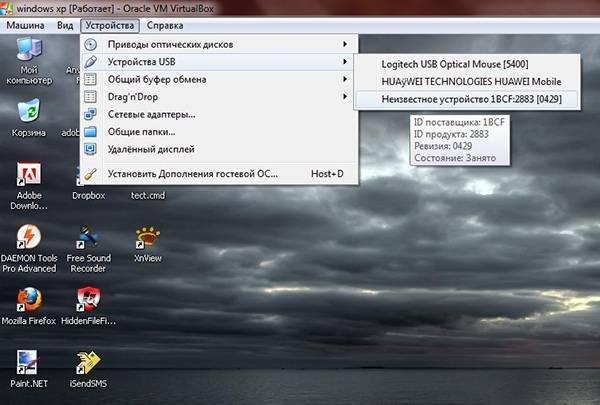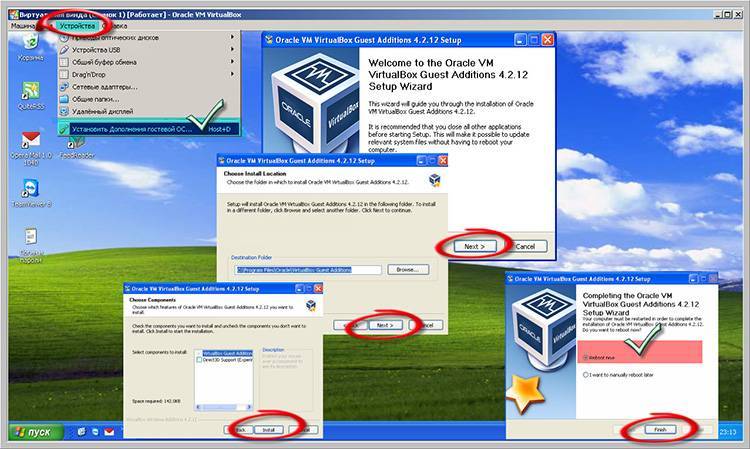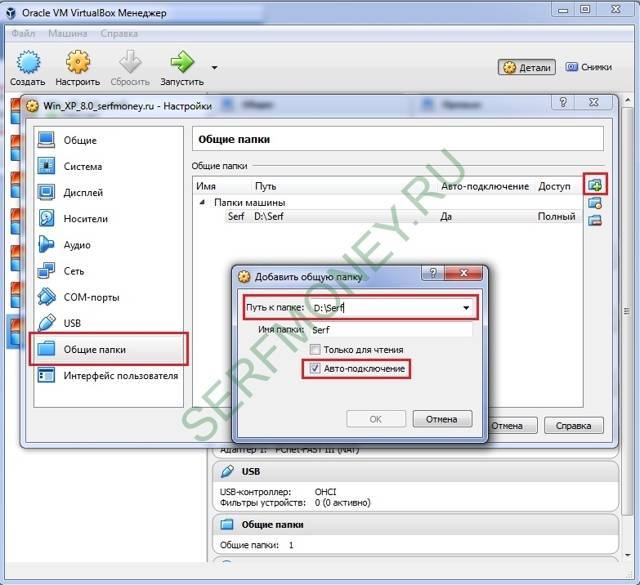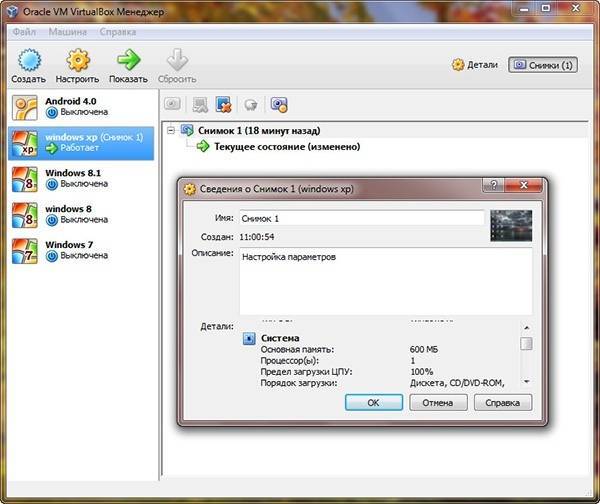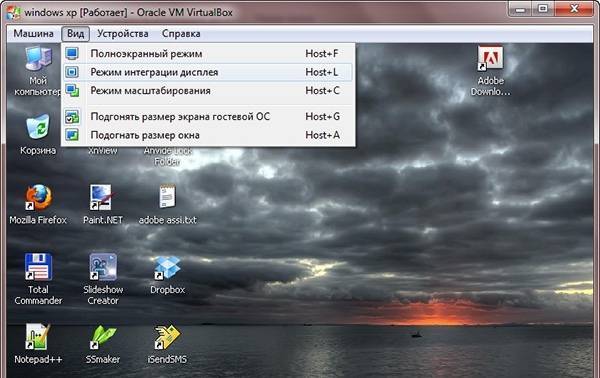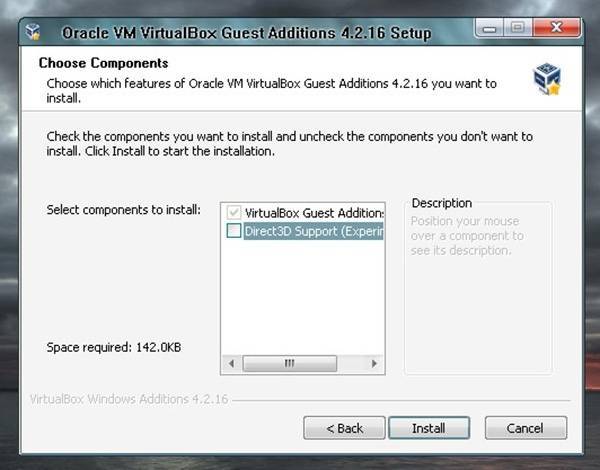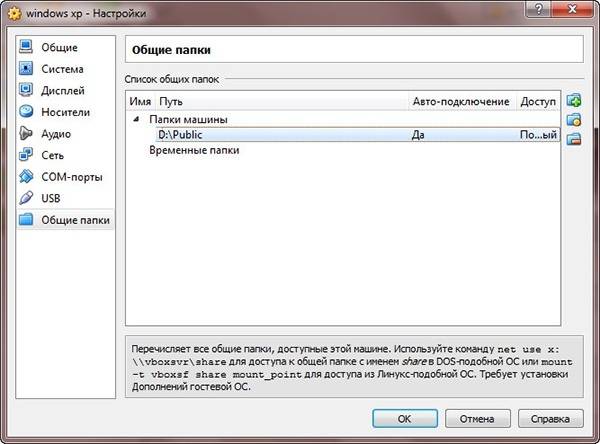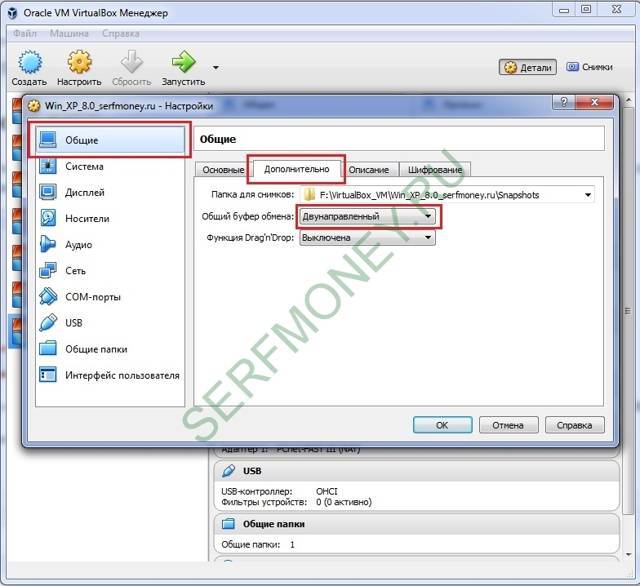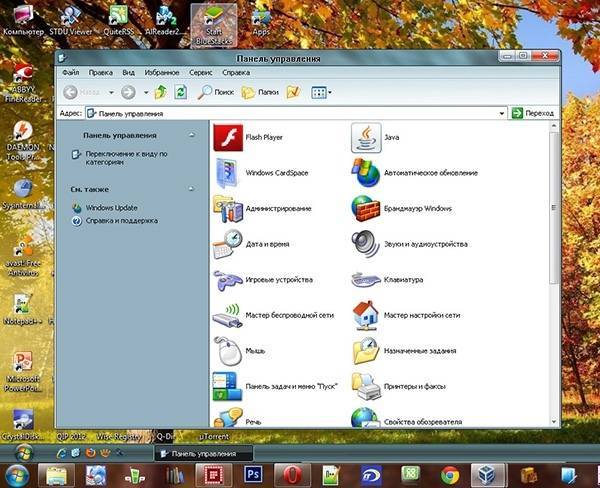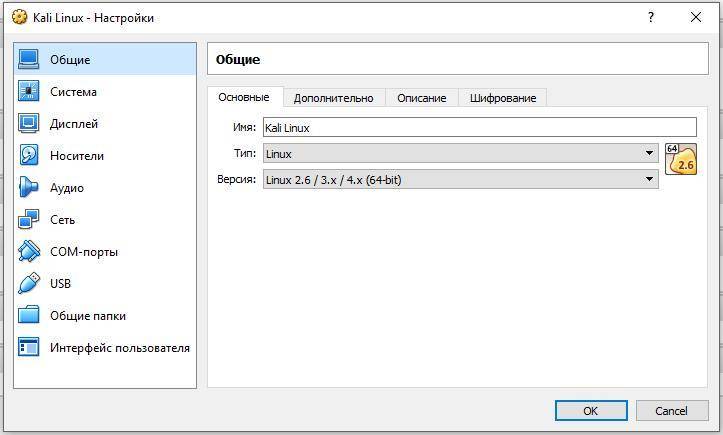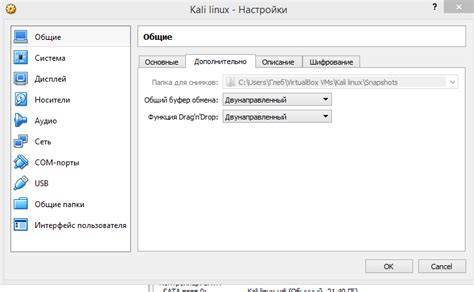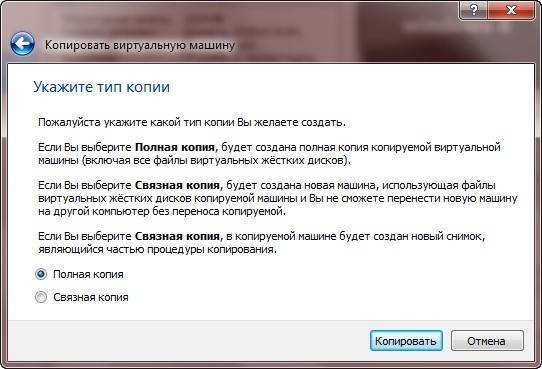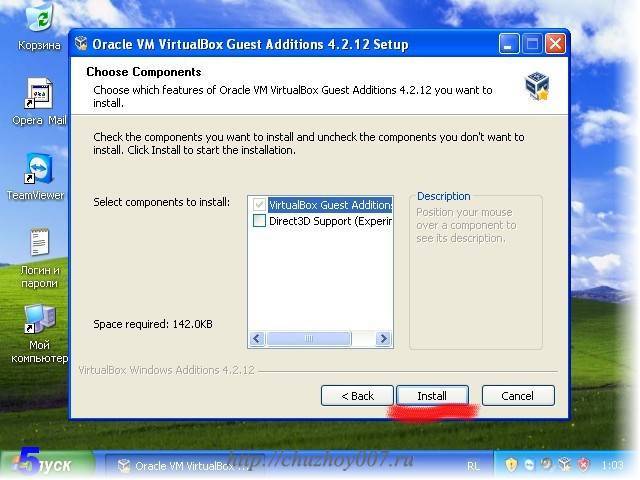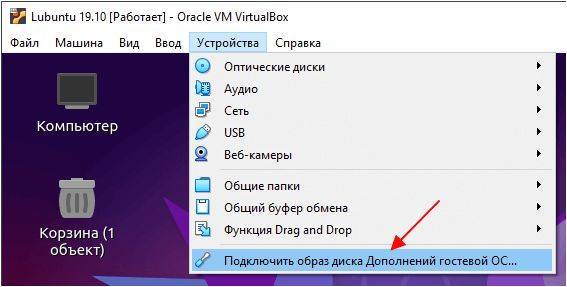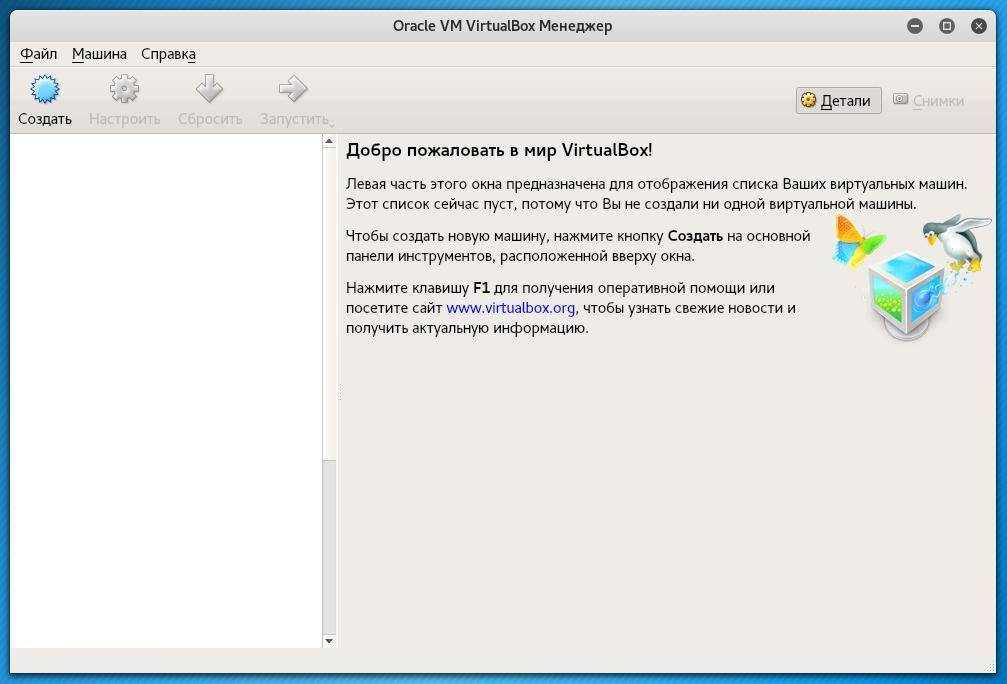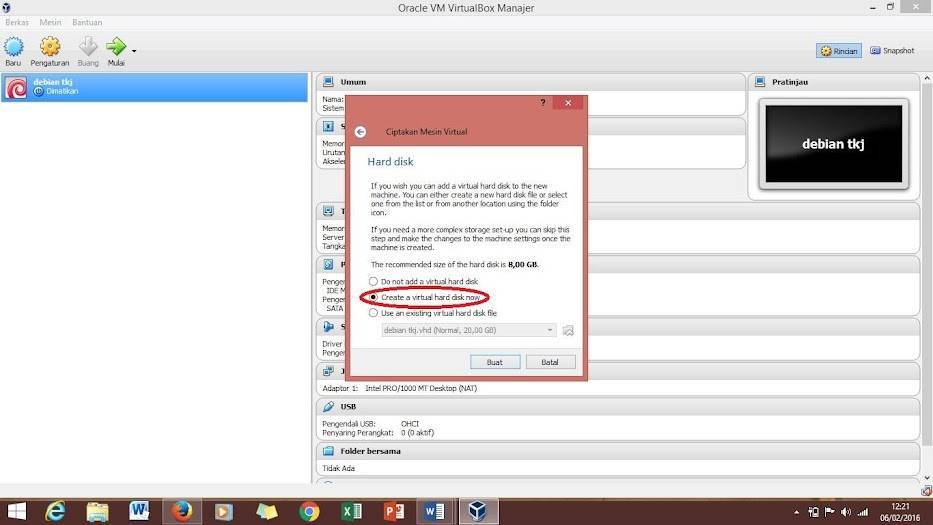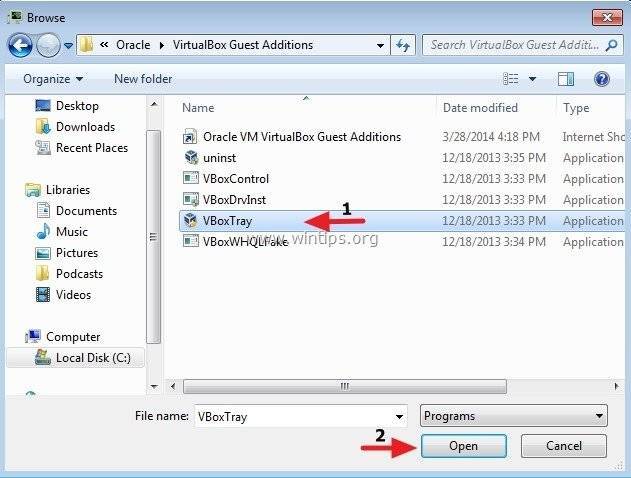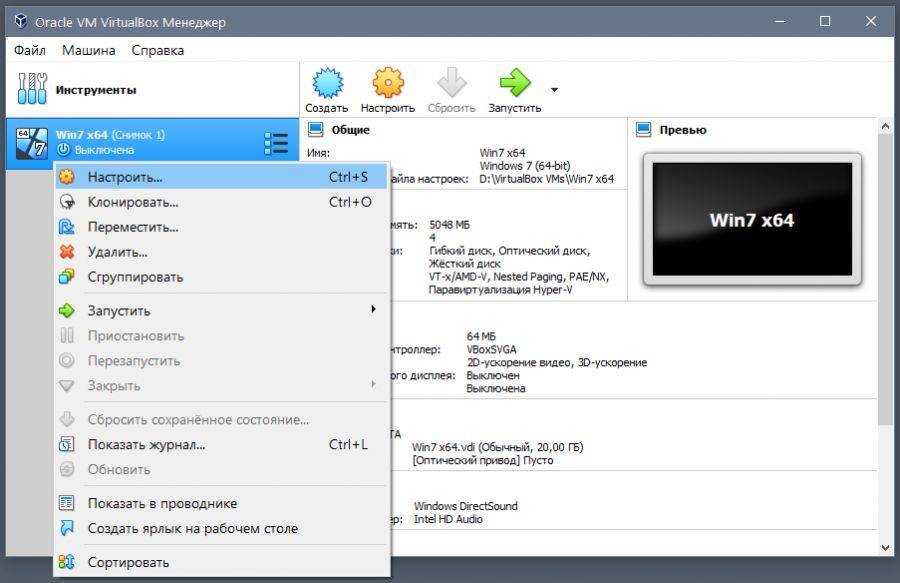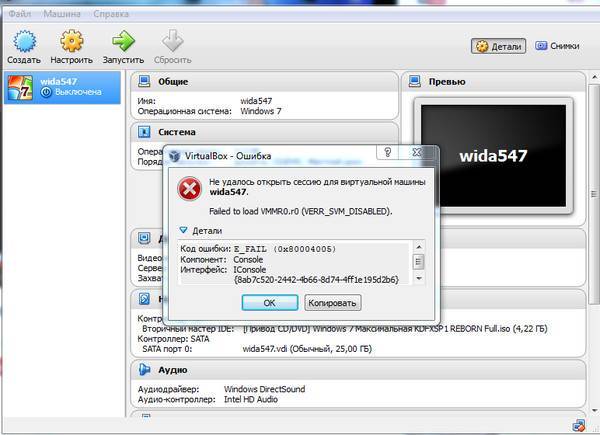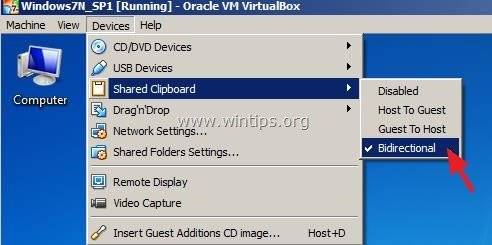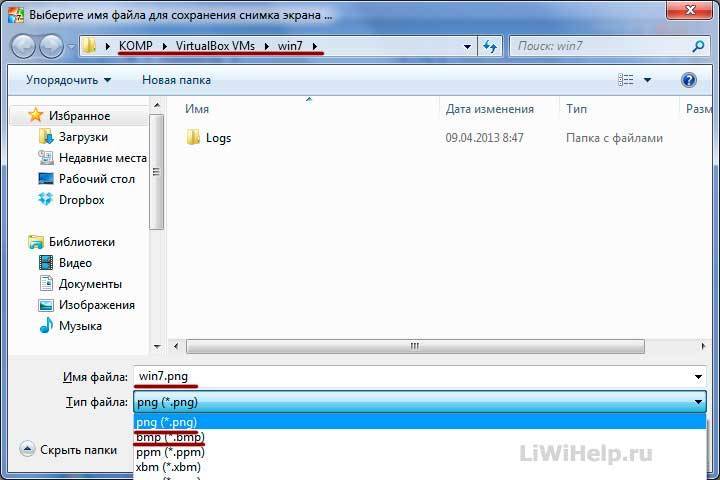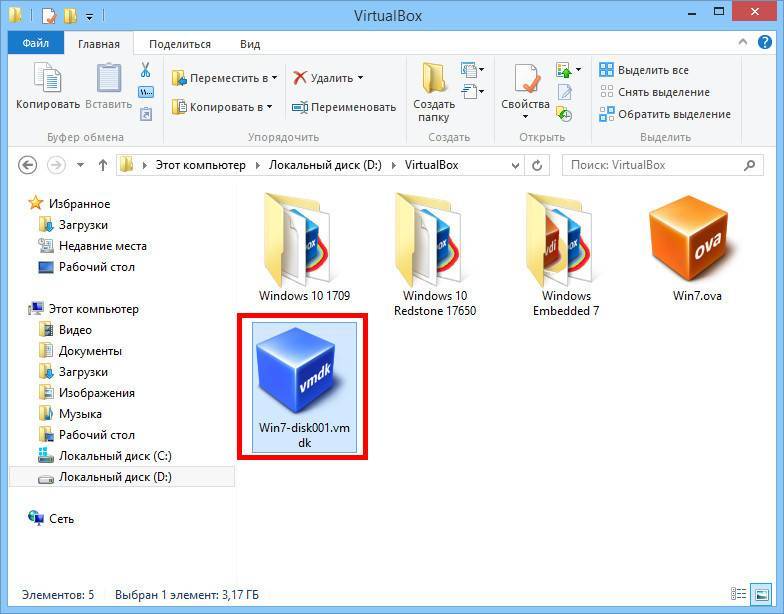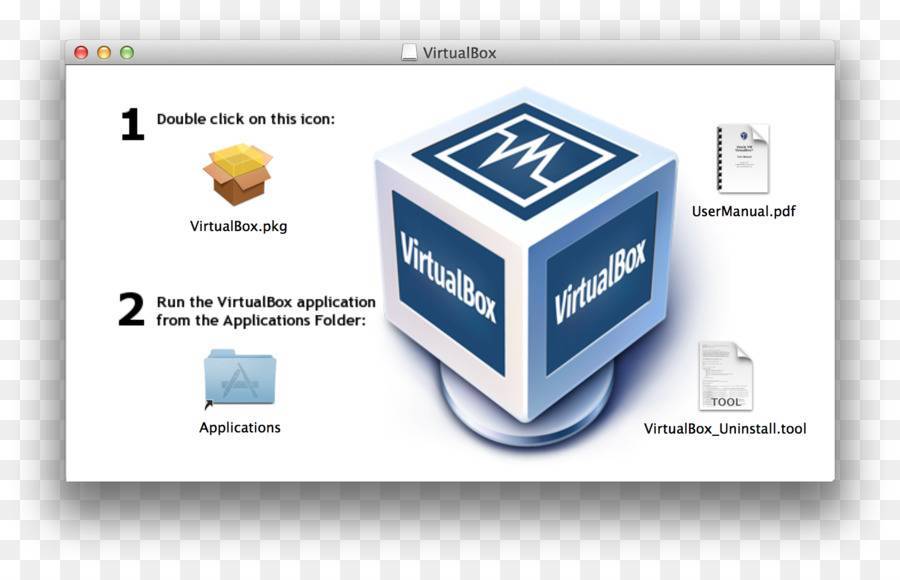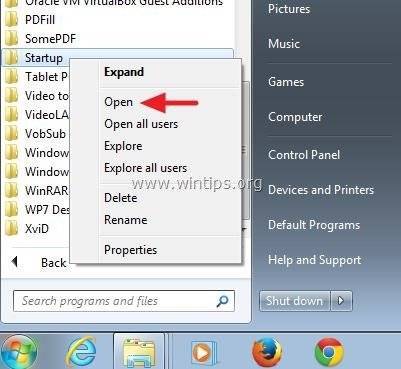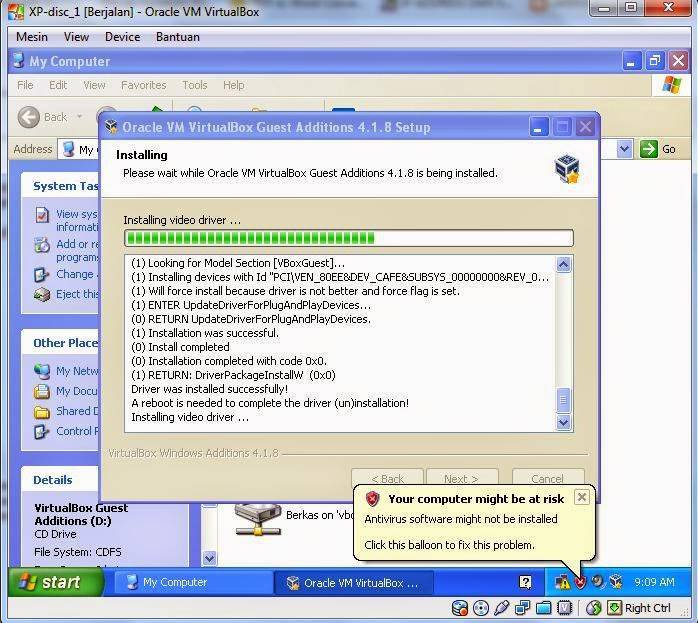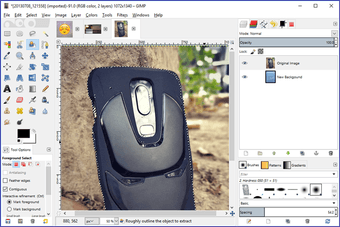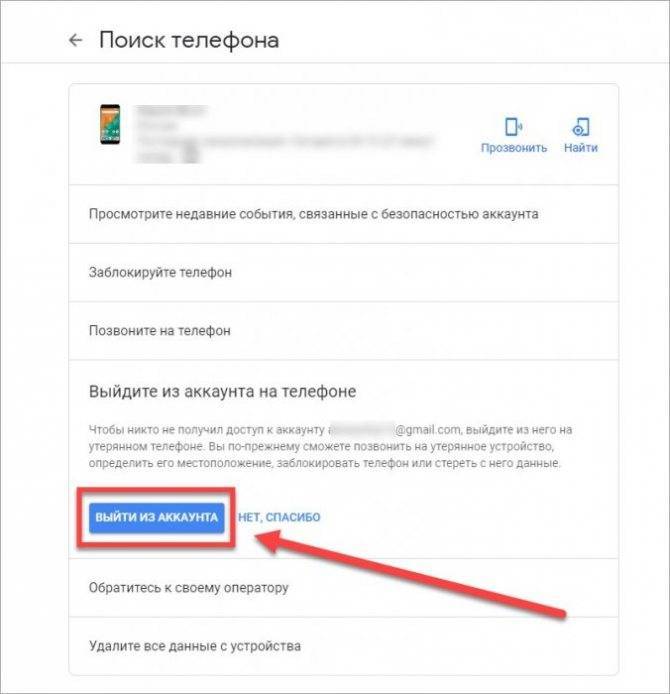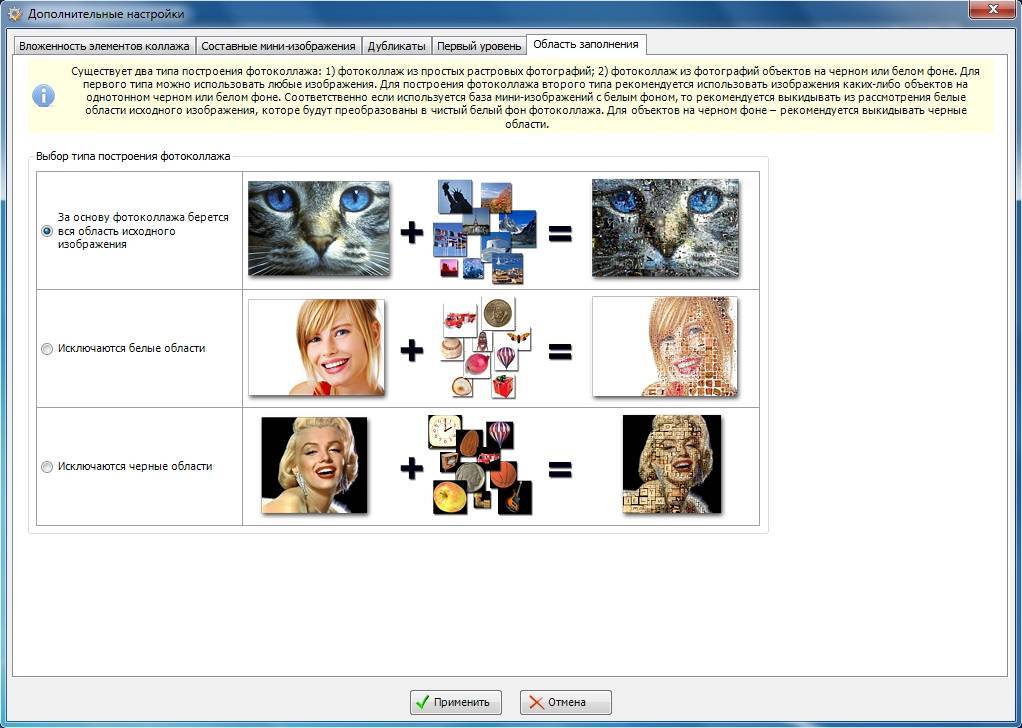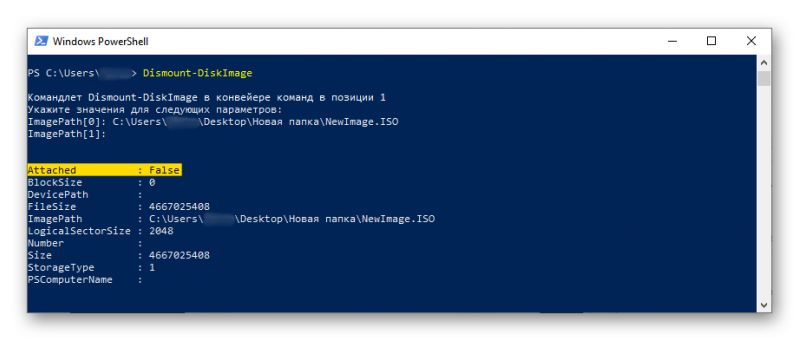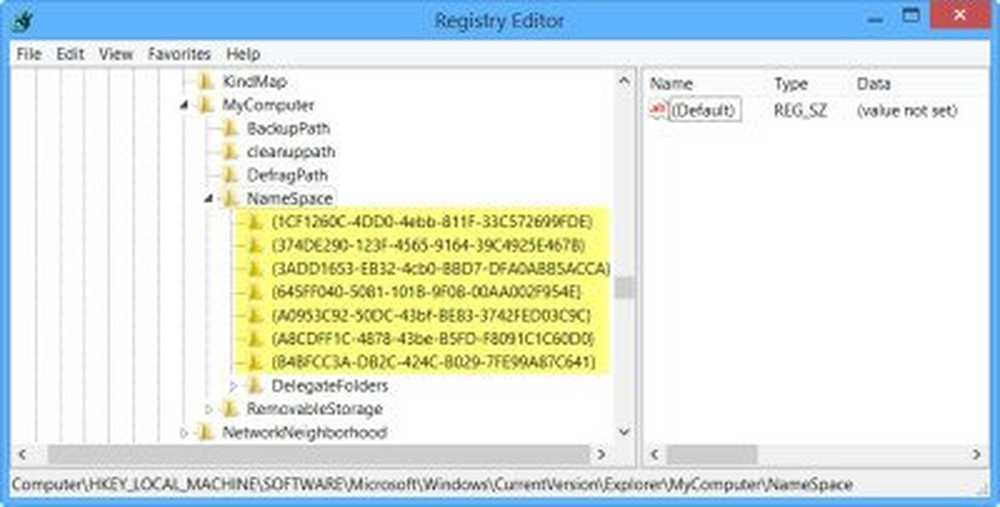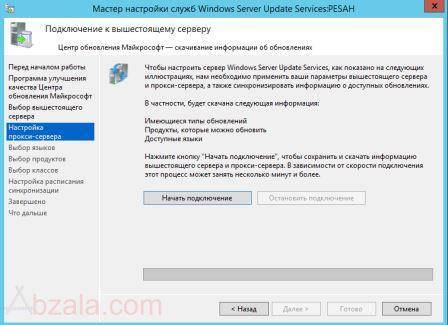Включаем Drag & Drop
Drag’n’Drop называют действие, которое можно перевести на русский язык как “перетаскивание”. Конкретно в VirtualBox оно позволяет перетащить файл с виртуальной машины в реальную, и наоборот. Для этого нужно включить в настройках виртуальной машины поддержку этой функции. Делается это следующим образом:
- В верхнем меню VirtualBox находим пункт “Устройства”. В нем будет находится подпункт “Функция Drag & Drop”.
- Выбираем подходящий параметр:
- Выключен – функция Drag & Drop выключена;
- Из основной ОС в гостевую ОС – возможность перетаскивать файлы и папки только в виртуальную машину, но не из неё;
- Из гостевой ОС в основную ОС – возможность перетаскивать файлы и папки только из виртуальной машины, но не в неё;
- Двухнаправленный – возможность перетаскивать файлы и папки как с виртуальной машины, так и в неё;
- Настройки применяются сразу, а значит после включения функции Drag & Drop можно сразу ей воспользоваться.
2 Комментарии
kali linux 2 / 2016.1. Это решение мне не помогло
Инструкция для Kali Linux 2.0 по установке Дополнений гостевой ОС VirtualBox была следующая:
Запустите вашу виртуальную машину с Kali Linux, откройте окно терминала и наберите следующую команду для установки заголовков ядра Linux.
Когда это завершено, вы можете подключить CD-ROM образ с «Дополнениями гостевой ОС». Выберите «Устройства» → «Подключить образ диска Дополнений гостевой ОС». Это смонтирует ISO с Гостевыми дополнениями в виртуальный CD привод вашей виртуальной машины Kali Linux. Когда появиться предложение автозапуска CD, нажмите кнопку Отмена.
Из окна терминала скопируйте файл VboxLinuxAdditions.run с CD-ROM Гостевые дополнения в вашу локальную систему. Убедитесь, что он является исполнимым и запустите установку.
Перезагрузите виртуальную машину Kali Linux для завершения установки Гостевых дополнений. Теперь у вас должна быть полная интеграция машины и экрана, а также возможность расшаривать папки с главной системой.
У меня вышеприведённая инструкция многократно срабатывала и для Kali Linux 2.0 и для Kali Linux 2016.1
Теперь достаточно выполнить
Больше ничего делать не нужно.
Я тестирую на самых последний версия ОС (т.е. для Kali Linux это 2016.2). По идее, для 2016.1 теперь должно быть также – репозитории у них одинаковые, но точно сказать и проверить не могу.
Передача файлов в Hyper V через публичную папку
Второй вариант это создать в Hyper V виртуальную сеть через внутренний коммутатор. Внутренний или Internal коммутатор не использует физический сетевой адаптер и разрешает пользоваться таким типом соединения хосту Hyper V и виртуальным машинам. Таким образом затрачиваемые ресурсы, при копировании в Hyper V большого объема данных, не будут сильно отличаться от первого способа.
Для создания внутреннего коммутатора нужно зайти в окно управления свичами:
В новом окне выбрать «Internal» или «Частный»:
Ввести имя коммутатора и подтвердить создание:
Это делается в Powershell одной командой:
После этого для каждой виртуальной машины, с которой мы хотим обмениваться данными, нужно подключить адаптер к этому коммутатору. Для этого зайдем в настройки виртуальной машины:
Теперь создадим виртуальный сетевой адаптер:
Теперь подключим адаптер к коммутатору:
В случае с Powershell это так же одна команда:
В виртуальных машинах отобразится новое подключение и возможно потребуется настроить IP адрес, так как скорее всего у нас не будет доступ к DHCP серверу. Далее можно подключаться к машинам по сетевому пути.
Не работает копировать вставить
Если перезагрузка компьютера не помогла решить проблему с функцией Копировать и Вставить, попробуйте другие действия. Ниже я расскажу о способах решения проблемы.
Обновите Windows
Некоторые системные сбои могут привести к тому, что функция копирования и вставки не будет работать. Вы можете исправить это, просто обновив Windows. Сделать это можно следующим образом.
После перезагрузки компьютер проверьте работоспособность функции копирования и вставки. Если и это не помогло тогда идем дальше.
Временно отключите антивирусное программное обеспечение
Хорошее антивирусное программное обеспечение играет важную роль в безопасности компьютера, но в некоторых случаях оно может негативно отразится на работе операционной системы, в частности на функцию копирования и вставки. Чтобы решить эту проблему, временно отключите некоторые функции антивируса и повторите процесс копирования и вставки.
Если это поможет, задумайтесь об использовании другого антивируса. Есть большое количество антивирусов от различных разработчиков, которые обеспечат безопасность не конфликтуя с ОС.
Запустите утилиту проверки диска
Поврежденные программы или системные файлы могут привести к неработоспособности копирования и вставки. Сканирование chkdsk может помочь решить проблему.
Кроме того, вы можете запустить проверку диска из командной строки. Вот как это сделать:
Запустите rdpclip.exe
Проблемой копирования и вставки в Windows, может быть процесс rdpclicp.exe. Все что от вас требуется — это завершить процесс rdpclicp.exe и перезапустить его. Сделать это можно следующим образом:
Запустите восстановление системы
Если недавно установленное обновление или приложение вызывает проблемы с вашим компьютером, вы можете восстановить Windows до точки восстановления. Восстановление системы не изменит ваши личные файлы, но оно может удалить недавно установленные драйверы, обновления и приложения.
Эта операция позволит восстанавливить компьютер до предыдущей точки сохранения, когда функция копирования и вставки работала нормально. Точки восстановления генерируются всякий раз, когда вы устанавливаете новые драйверы, приложения или обновления Windows, или когда вы создаете их вручную.
Примечание. Если точек восстановления нет, защита системы может быть отключена. Чтобы включить, выполните следующие действия:
Создайте нового пользователя
Поврежденные профили пользователей могут привести к тому, что функция копирования и вставки не будет работать в Windows. Вы можете создать нового пользователя и посмотреть, поможет ли это. Чтобы создать новый профиль пользователя, выполните следующие действия:
Если проблема сохраняется с новым профилем пользователя, попробуйте следующее решение.
Отключите расширение «Отправка на Bluetooth» в Microsoft Office
Эта надстройка связана с Microsoft Office и находится в разделе «Расширения» в программном обеспечении «Office». Проверьте каждом установленном продукте (Word, Excel, PowerPoint и т.д.) на наличие этого дополнения и отключите его в каждом программном продукте Office.
Отключите общий буфер обмена в Virtualbox
Virtualbox может запустить виртуальную машину на компьютере, но некоторые его функции могут мешать работе системы, например, общий буфер обмена. Если у вас установлен VirtualBox, временно отключите эту функцию и попробуйте снова выполнить функцию копирования и вставки.
Поддержка 3D
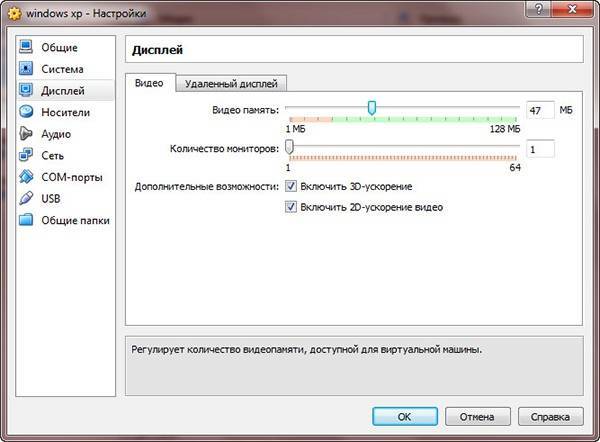

Oracle VM VirtualBox имеет базовую поддержку технологий 3D. Благодаря 3D вы сможете запускать на виртуальной машине не слишком требовательные к ресурсам игры, а также наслаждаться эффектами Aero. По умолчанию поддержка 3D отключена. Чтобы установить ее, вам нужно закрыть виртуальную машину, перейти в настройки и в разделе “Дисплей” установить соответствующие галочки. Затем, загрузив виртуальную операционную систему в безопасном(!) режиме, установить или переустановить Дополнения гостевой ОС, не забыв при этом в окне установщика отметить галочкой пункт “Direct3D Support…”. Установить драйвер поддержки 3D в обычном режиме не получиться, а если попытаетесь это сделать, то получите вот такое предупреждение.

Что такое Rdpclip.exe
Расширение EXE относятся к группе «исполнение», поскольку в программе Rdpclip.exe присутствует детальная инструкция для открытия и использования документа. Выполнение операции зависит от правильной последовательности операций в рамках такой манипуляции. Когда пользователь нажимает на материал с расширением EXE, автоматически выполняются установленные операции для загрузки и открытия приложения. Предназначено расширение Rdpclip для Microsoft, причем это универсальное дополнение для любого приложения или установочного файла.
Любое приложение, присутствующее на компьютере открывается с помощью Rdpclip.exe, а именно – это браузер, программа для работы с таблицами и текстовыми документами и так далее. Мнение, что можно обойтись и без такого технического расширения ошибочное.
Важно! Нельзя исправно применять утилиты и приложения, если отсутствие детальная инструкция, которая вживлена в операционную систему.
5 ответов
Начните работу после запуска: sudo apt-get install virtualbox-guest-dkms и включите двунаправленный общий буфер обмена.
Шахта тоже не работала, Windows 7 64bit работает с Ubuntu 10.04. Выполнение следующих команд на гостевой машине разрешено для меня:
У меня была такая же проблема.
1) Включение двунаправленного общего буфера обмена 2) Введите следующие команды:
Я запускаю Windows 7 64 бит, Linux внутри Virtual Box v4.3.16 r95972. После создания нового 3.17 на одной из моих виртуальных машин гостевые дополнения вообще перестали работать (это включая как Cut & Paste, так и изменение размера окна).
Я нашел, что мне нужна более поздняя версия добавления гостевых виртуальных коробок из Oracle, загруженных как файл .iso, и еще одна утилита, называемая parcellite. Мой вырез и паста – это два шага операции.
Я попытался удалить и переустановить различные гостевые дополнения (iso, dkms, x11), используя apt-get remove и apt-get install все безрезультатно. Затем я заметил, что проблемы с чтением виртуального компакт-диска (VERR_PDM_MEDIA_LOCKED), где я первоначально загружался другая версия гостевых дополнений от Oracle.
Оказалось, что гостевые дополнения от Oracle были 4.3.16 (см. это через modinfo vboxguest), а версии из apt-get – 4.3.10. Однако, чтобы переустановить более поздняя версия из файла .iso мне пришлось найти путь к проблеме монтирования компакт-диска.
Что в конечном итоге помогло мне, так это убедиться, что все компакт-диски были отключены от всех моих VM использует «Устройства -> Устройства CD /DVD -> удалить диск “, а затем установить файл .iso через VirtualBox Manager с помощью настроек -> Хранение -> Контроллер IDE «Значок компакт-диска». Когда я выбрал файл .iso из VirtualBox Manger, его установка окно появилось в моей виртуальной машине, но попытка получить доступ к этому файлу из виртуальной машины всегда не удалась.
Как только эта установка завершилась, я включил питание VM и гостевые дополнения еще раз.
Вырезать и вставить все еще есть проблема, с которой я работал раньше. Работа вокруг – установить парселлит (программный центр Ubuntu или apt-get). Это менеджер буфера обмена, который создает значок в правом верхнем углу, где вы можете получить доступ к буфер обмена для вырезания и вставки. Использование левой и правой кнопок мыши для выбора текста в Окно xterm сокращается до другого буфера, чем буфер обмена (я читаю онлайн), который почему он не работает между машинами.
Итак, чтобы вырезать и вставить в Windows из Linux xterm, я делаю многоэтапный процесс: – сначала выберите текст, используя левый и правый щелчки мыши, – затем откройте парселлиум и выберите «История», в котором откроется окно «Редактирование буфера обмена». – Используйте среднюю кнопку мыши мыши для вставки в этот буфер обмена. – Затем выберите текст (снова!) С помощью мыши, после правого щелчка здесь вы получите всплывающее окно, в котором вы выбираете «Копировать». – Теперь, когда вы вставляете в область Windows, появляется текст, который вы выбрали «Копировать».
Включаем общий буфер обмена
Для включения возможности обмена буфером обмена между хостом (компьютером на котором установлена виртуалка) и виртуальной машиной (компьютером, запущенным в виртуальной машине), необходимо установить “Гостевые дополнения”, которые находятся на виртуальном образе, примонтировать который можно через меню “Устройства – Подключить образ диска Дополнений гостевой ОС”.
После этого в виртуальной машине появится привод с диском, на котором находятся нужные для установленной операционной системе дополнения, которые следует установить. Во время установки достаточно просто нажимать “Далее” (“Next”), после чего потребуется перезагрузка.
Затем, в том же пункте меню “Устройства” необходимо открыть подменю “Общий буфер обмена” в котором необходимо выбрать один из четырех вариантов:
- Выключен – в данном случае возможность что-либо скопировать или вставить из реального компьютера в виртуальный, или наоборот, будет отсутствовать;
- Из основной ОС в гостевую ОС – обмен буфером обмена будет возможно только в одну сторону – с реального компьютера, в виртуальный;
- Из гостевой ОС в основную ОС – будет возможность копирования с виртуального компьютера на хост, с хоста в виртуальную машину не будет;
- Двухнаправленный – буфер обмена будет работать в обе стороны;
Изменения функции обмена буфером обмена между основным компьютером и виртуальным будут применены сразу после изменения настроек.
Для того, чтобы буфер обмена работал с гостевой операционной системой, необходимо установить дополнения гостевой ОС, и указать соответствующую настройку:
Тем не менее, иногда возникают ситуации, когда дополнения гостевой установлены, а копирование и вставка в гостевую (или из гостевой) ОС не работают. В этом случае как суперпользователь выполните команды:
Если это не помогло, а особенно если у вас возникает ошибка:
тогда установите пакет:
а затем запустите клиент VirtualBox
Бывают ситуации, что буфер обмена с гостевой ОС работал, но в какой-то момент перестал. Это может происходить, например, после обновления ядра. В этой ситуации также поможет установка пакета virtualbox-guest-x11 и запуск службы VBoxClient-all.
9 полезных функций VirtualBox, о которых должны знать все

Многие пользователи, впервые открывшие для себя VirtualBox, по ошибке считают эту программу уж слишком простой и недостаточно функциональной. Справедливо это утверждение главным образом по отношению к тем, кто уже имел дело с другими программными продуктами для виртуализации операционных систем, например, с такой программой как VMware.
Верно, в некотором плане VirtualBox действительно уступает VMware, однако все же VirtualBox не так прост как может кому-то показаться.
Чаще всего пользователи, особенно начинающие, не замечают его скрытых возможностей и эта поверхностность взгляда в совокупности с той легкостью и удобством, которой обладает VirtualBox, нередко порождает мифы о “непрофессионализме” этой замечательной во многих отношениях программы.
См. также >>Как установить Windows 8 в виртуальной машине
В этом посте мы разрушим этот миф, а заодно предложим вашему вниманию девять полезных особенностей VirtualBox, которые должны сделать вашу работу с виртуальной машиной более комфортной и эффективной.
Большая часть описываемых здесь функций требует установки Дополнений гостевой операционной системы
Пожалуйста, обратите на это внимание
1 ответ
Решение
Вы должны установить Пакет как dkms устанавливает только драйверы. Затем запустите команду ,
Источники Как исправить копирование и вставку virtualbox на хост-машину?
4
2017-11-21 22:02
Метод с VBoxClient –clipboard у меня не работал.
Итак, я понизил версию VirtualBox до версии к и проблема исчезла.
3
2020-02-27 00:48
Я только что обновил свой VirtualBox до 6.1, а гостевые дополнения на моем гостевом компьютере Ubuntu до соответствующей версии, и сейчас я думаю, что это вызвало ошибку, потому что мой общий доступ к буферу обмена также перестал работать… как только я обновился. (Да, я установил дополнения как на хосте, так и на моем гостевом компьютере Ubuntu.)
Поэтому я почти уверен, что это ошибка Oracle, и что через несколько дней мы увидим исправление от них.
2020-02-27 02:19
Тут ответа не получил и разобраться не смог – много вариантов перепробовал. (Та же проблема с VMPlayer)Но хорошие новости, по крайней мере, с точки зрения вырезания и вставки, использование альтернативного клиента. Вы можете использовать ssh для входа в систему с помощью вашего любимого инструмента – putty или даже cmd подойдут. На самом деле это лучшее решение – не нужно возиться с захватом мыши и всем остальным.
Так что просто настройте ssh-серверАктивный: активный (работает)
Открытый брандмауэр
Проверить IP-адрес
SSH с помощью PUtty или cmd или..
Готово – будет работать как шарм
Примечание. Этот ssh работает только с локального хоста, поскольку виртуальная машина имеет только Pvt IP. Если вы можете создать общедоступный IP-адрес на виртуальной машине (это еще одно трудное приключение – все еще работаю над ним), вы сможете удаленно использовать ssh
2019-12-18 13:47
Использование последней версии Virtual Box 6.1 на хосте Windows10 с использованием гостевой системы Ubuntu 18.04
Сначала я установил, загрузив Как установить гостевые дополнения VirtualBox в Ubuntu 18.04
Установка прошла успешно, она должна была работать, но не работает
Затем я сделал (как было предложено выше):
Это тоже не сработало, я перезагрузился и все такое, включил двунаправленный – буфер обмена, перетаскивание и т. Д.Не только вырезание и вставка не работает, я даже не могу прокрутить указатель мыши над подсказкой – так что по сути делает виртуальную машину бесполезной.Вы ожидаете, что что-то подобное будет работать по умолчанию, но, к сожалению, нет, даже после всех обручей.
2019-12-13 00:16
Снимки системы
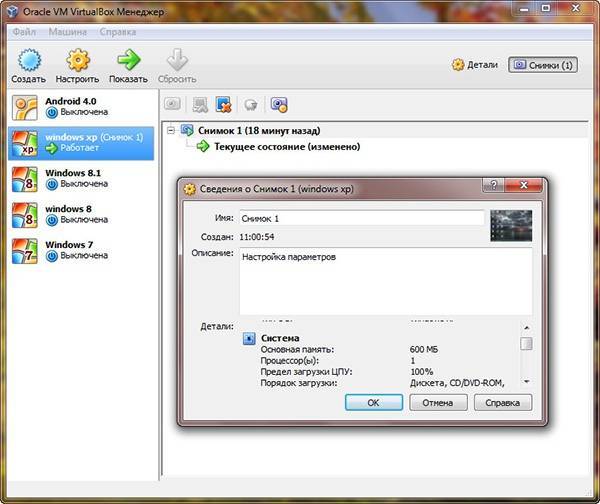
В одной из наших статей, посвященных виртуализации мы уже рассматривали, и довольно подробно, преимущества этой замечательной функции, так что на этот раз будем максимально краткими. Снимки или снапшоты позволяют зафиксировать текущее состояние виртуальной операционной системы, что дает возможность в любой момент сделать откат в случае каких бы то ни было неполадок.
Даже если ваша виртуальная система будет разнесена в пух и прах, одним нажатием кнопки вы сможете восстановить ее. Использование снапшотов намного эффективней использования точных копий, так как восстановление происходит в считанные секунды. Функция создания снимков незаменима при тестировании нестабильного программного обеспечения, а также при проведении экспериментов с реестром и файловой системой виртуальной ОС.
8 место — Roccat Kain 200 Aimo
Технические характеристики:
- DPI: 16,000;
- Тип Сенсора: оптический;
- Форма: для правой руки;
- Батарея: 50+ часов;
- Способы соединения: USB или Wi-Fi;
- Кнопки: 6;
- Вес: 105 грамм.
Удобство обладает не меньшей актуальностью, чем параметры производительность и автономности. Данная модель обладает абсолютно идентичными преференциями, что и проводной аналог – Roccat Kain 120 Aimo. Реализация технологии «Титановое нажатие» позволила повысить скорость отзывчивости клика на 15 миллисекунд.
Совмещает в себе легкость, практичность, стойкий к повреждениям и загрязнениям корпус, а также чувствительный сенсор.
Разработчик обещает, что беспроводная мышь способна проработать от 50 часов автономно. Превосходный результат для мыши с подобной рыночной ценой. Впечатляет также алюминиевый дизайн, которые улучшает ощущения от гейминга.
Плюсы
- удобство в использовании;
- высокая точность;
- превосходный дизайн.
Минусы
- ощущается незначительность скользкость в использовании;
- сложно отыскать на отечественном рынке.
Как активировать Guest Additions
Если у вас лицензионная версия VirtualBox, то запустить расширение довольно просто:
- Перейдите во вкладку «Устройства» в работающей виртуальной ОС, найдите в конце списка «Подключить образ диска дополнений гостевой ОС».
- Откройте раздел «Компьютер», там вы обнаружите Guest Additions в списке подключенных устройств (как будто вы вставили диск в дисковод).
- Кликните по условному «диску», и заработает программа установки.
- Периодически будут вылетать окошки с предложением инсталлировать драйвер – нажмите «ОК».
- Перезагрузите компьютер, когда об этом попросит программа установки.

Если вы загружали дополнение отдельно, переместите его в корневую папку VirtualBox,а далее:
- Остановите экспериментальную ОС и зайдите в менеджер.
- Откройте «Настройки» – «Носители».
- В окошке выбираем «Контроллер />
- Нажимаем значок с изображением диска и жмём «Выбрать образ оптического диска».
- Откроется окошко с предложением найти нужный файл, ищем его в корневой папке, куда ранее поместили, он имеет расширение «.iso», нажимаем «открыть».
- Теперь можно запустить тестируемую ОС и щёлкнуть по значку «Компьютер», где обнаружится Guest Additions.
- Далее начинаем процесс инсталляции, описанный выше.
Данное расширение позволяет не только пользоваться буфером обмена, но и выходить в интернет непосредственно через экспериментальную операционную систему, работать с драйвером видео и многое другое.
2-я версия: активное окно гостевой учетной записи
устройства>общий буфер обмена>желаемая опция  Доступные функции: 1. Общий Буфер Обмена>Отключен 2. Общий буфер обмена>хост-гостю 3. Общий буфер обмена>гость к хосту 4. Общий Буфер Обмена>Двунаправленный
Доступные функции: 1. Общий Буфер Обмена>Отключен 2. Общий буфер обмена>хост-гостю 3. Общий буфер обмена>гость к хосту 4. Общий Буфер Обмена>Двунаправленный
для того, чтобы поделиться буфером обмена Хоста вам понадобится гостевой дополнения установлены в первую очередь.
Что касается параметров буфера обмена, щелкните правой кнопкой мыши гостевую виртуальную машину в виртуальном поле, выберите Параметры, в разделе Общие выберите вкладку Дополнительно.
в Virtual Box base windows, просто перейдите в настройки вашей машины и в целом вы можете изменить настройки.
7 ответов
с Гостевые Дополнения установлен, буфер обмена гостевой ОС может быть совместно с хост-ОС.
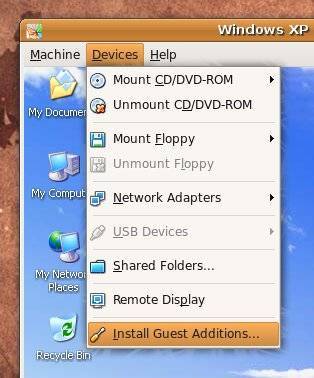
выделите гостевой VBox в консоли VirtualBox, откройте General ->дополнительно. Здесь вы можете выбрать между различными Общий Буфер Обмена настройки: отключено, гость Хоста, хост гостя или двунаправленный
64-разрядный хост Windows 7, 64-разрядный гость Ubuntu 12.10.
Я включил буфер обмена и перетащить перед установкой дополнений гостевой. После установки гостевых дополнений буфер обмена и перетаскивание не работали. Я отключил буфер обмена и перетащить N падение, удалены гостевые дополнения, перезагружен, переустановил гостевые дополнения-до сих пор не удалось.
исправить я сделал это:
неустановленные гостевые дополнения и отключенный буфер обмена и перетаскивание. Затем из терминала я использовал
переустановить (должно быть без ошибок), перезагрузить, включить буфер обмена и перетащить. Вуаля!
установить гостевые дополнения для Windows XP. Это позволит вам интегрировать гостевую операционную систему с хостом.
общие папки-это означает, что вы можете создание папок, доступных для гостевая и хост-системы.
Ускорение Видео
интеграция мыши-вы больше не нужно захватить мышкой
Внимание следуй за мышью.
Общий Буфер Обмена. установить Гость дополнения, обратитесь к Руководство Пользователя, Глава 4
установить Гость дополнения, обратитесь к Руководство Пользователя, Глава 4.
в VirtualBox версии Windows 5.1.8 до 5.2.6 (возможно, более старые или будущие версии) он доступен двумя способами:
- общие параметры
- окно активной гостевой учетной записи
Если кто-то знает, какие другие версии работают, пожалуйста, добавьте их в качестве комментариев.
Что такое буфер обмена и где он находиться?
- Что такое буфер обмена
- Как открыть буфер обмена
- Буфер обмена в Windows 7 и Vista
- Как очистить буфер обмена
Многие даже не подозревают и не задумываются о том, что помимо явных программ работающих в составе Windows, есть еще и скрытые, без которых мы не смогли бы сделать даже самые элементарные вещи. Скорее всего это хорошо и правильно. Простому пользователю это знать не обязательно, хотя бы в целях безопасности.
Но, если вас заинтересовал такой вопрос: Что такое буфер обмена и где он находится?, значит вы уже не простой пользователь, или по крайней мере не хотите им быть.
Что такое буфер обмена
Буфер обмена – это утилита (маленькая программа) которая временно сохраняет скопированную вами информацию в специальном отсеке микросхемы оперативной памяти. Т.е. вы копируете файл (картинку, фотографию, музыкальный файл, видео, текстовый файл, папку), он в закодированном виде временно сохраняется в специальной папке обмена, пока вы не вставите куда-нибудь свою копию.
Этот отсек предназначен только для хранения временной информации, которую можно скопировать и перенести в другое место.
При копировании новой информации, старая – удаляется, т.е. новая копия стирает старую.
Если вы перезагрузите или выключите компьютер, то информация эта из буфера обмена удаляется автоматически.
В офисном пакете Microsoft Office можно сохранять до 20 копий файлов.
Если вас не удовлетворяет буфер обмена Windows, то можете расширить его возможности при помощи бесплатного менеджера буфера обмена с историей (http://clipdiary.com/rus/).
Самый большой плюс этой программы в том, что вы можете восстановить или найти копии своих файлов даже через неделю работы на компьютере, т.е. перезагрузка и отключение компьютера не влияет на сохранность ваших копий.
Как открыть буфер обмена
Программа буфер обмена, которая входит в пакет Windows XP находится по адресу «C:/Documents and Settings/System 32». В этой папке System 32 есть запускающий эту утилиту файл clipbrd.exe. Запустить её можно и через меню Пуск – Выполнить, или одновременно нажать на клавиатуре клавиши Windows + R. В поле ввода введите команду clipbrd.exe и нажмите кнопку ОК.
Откроется окно программы, в котором будет скопированный только что текст
Или графический файл
Или музыкальный файл. Как видите, в эту папку копируется не картинка и музыка, а закодированная информация о файле.
Буфер обмена в Windows 7 и Vista
Буфер обмена в Windows 7 и Vista находится в файле clip.exe, но открыть вы его не сможете. Для доступа к буферу обмена в Windows 7 и Vista в Интернете есть множество гаджетов. Достаточно набрать в поиске фразу «гаджет буфера обмена».
Можно создать специальный ярлык для доступа в буфер обмена на Рабочем столе, но для начинающих это совсем ни к чему. А для того, чтобы очистить буфер обмена в Windows 7 или Vista достаточно скопировать одну букву в любом документе.
Как очистить буфер обмена
Бывает так, что необходимо скопировать и вставить какую-то информацию, но буфер обмена не очищается, и вставляет предыдущую информацию. Или вы работаете с программой Фотошоп и заметили, что компьютер стал сильно тормозить. А если вы копируете и вставляете коды и номера своих кредитных карт или электронных кошельков? В таком случае необходимо принудительно очистить буфер обмена.
А для того, чтобы очистить буфер обмена достаточно скопировать одну букву в любом текстовом документе. Ведь информация стирается сразу после того, как вы скопировали новую. Но это при условии, что вы не используете стороннюю программу буфера обмена.
Для того, чтобы очистить буфер обмена непосредственно из окна утилиты, встроенной в Windows XP, откройте утилиту (как это сделать, описано выше), и нажмите кнопку Удалить (крестик). На вопрос : «Очистить буфер обмена?», нажмите кнопку Да.
Принудительно удалять информацию из буфера обмена необходимо в том случае, когда вы скопировали какой-нибудь большой файл (например фильм), и ничего больше после него не намереваетесь копировать. Но, опять же это проще сделать если скопировать одну единственную букву в текстовом редакторе.
Если этого не сделать, то ваша система будет сильно тормозить.
Простому пользователю лазить в буфер обмена не надо вообще. Эта статья написана для общего развития, или для тех кто интересуется компьютером более глубоко.
Удачи Вам!
Включаем общий буфер обмена
В том же пункте меню “Устройства” необходимо открыть подменю “Общий буфер обмена” в котором необходимо выбрать один из четырех вариантов:
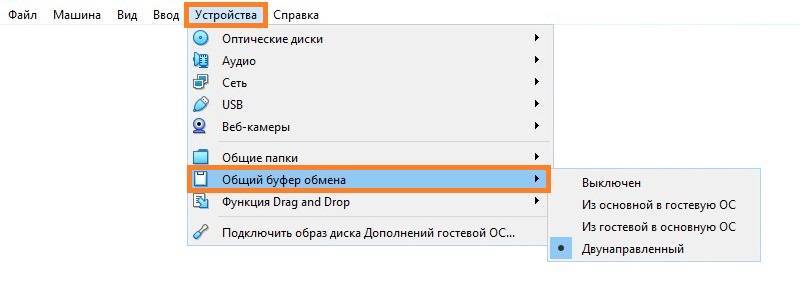
Общий буфер обмена предназначен только для копирования и вставки текста!
Для передачи файлов используйте функцию Drag & Drop (см. ниже).
- Выключен – в данном случае возможность что-либо скопировать или вставить из реального компьютера в виртуальный, или наоборот, будет отсутствовать;
- Из основной ОС в гостевую ОС – обмен “буфером обмена” будет возможен только в одну сторону – с реального компьютера, в виртуальный;
- Из гостевой ОС в основную ОС – будет возможность копирования с виртуального компьютера на хост, с хоста в виртуальную машину не будет;
- Двухнаправленный – буфер обмена будет работать в обе стороны;
Изменения функции обмена буфером обмена между основным компьютером и виртуальным будут применены сразу после изменения настроек.