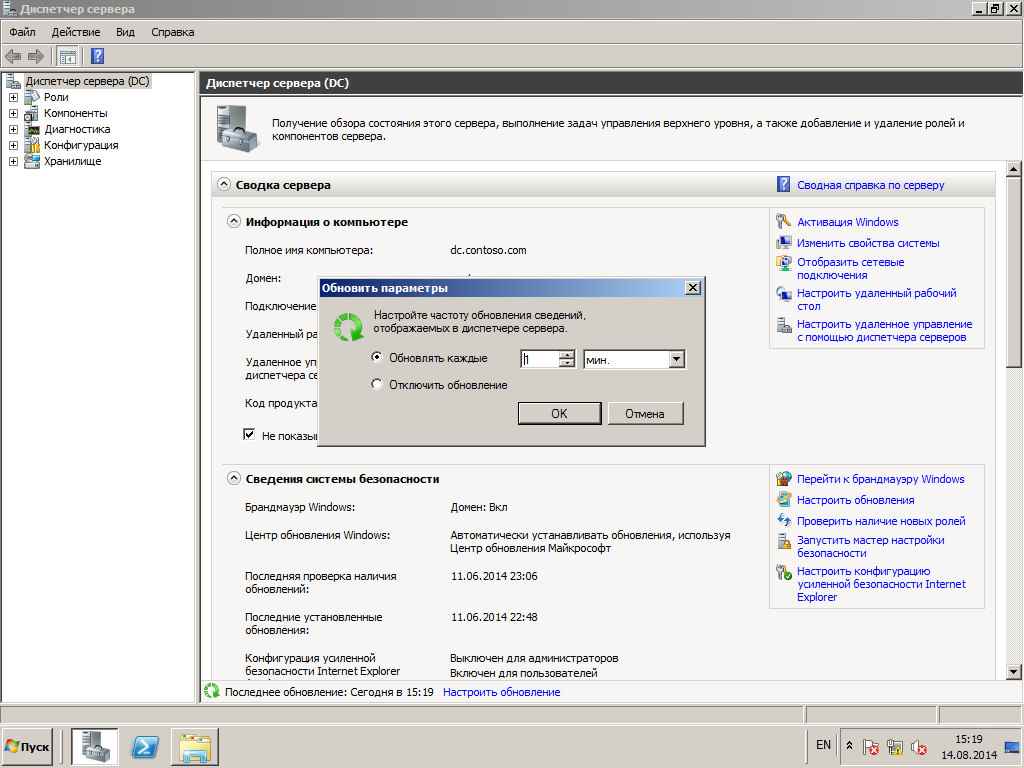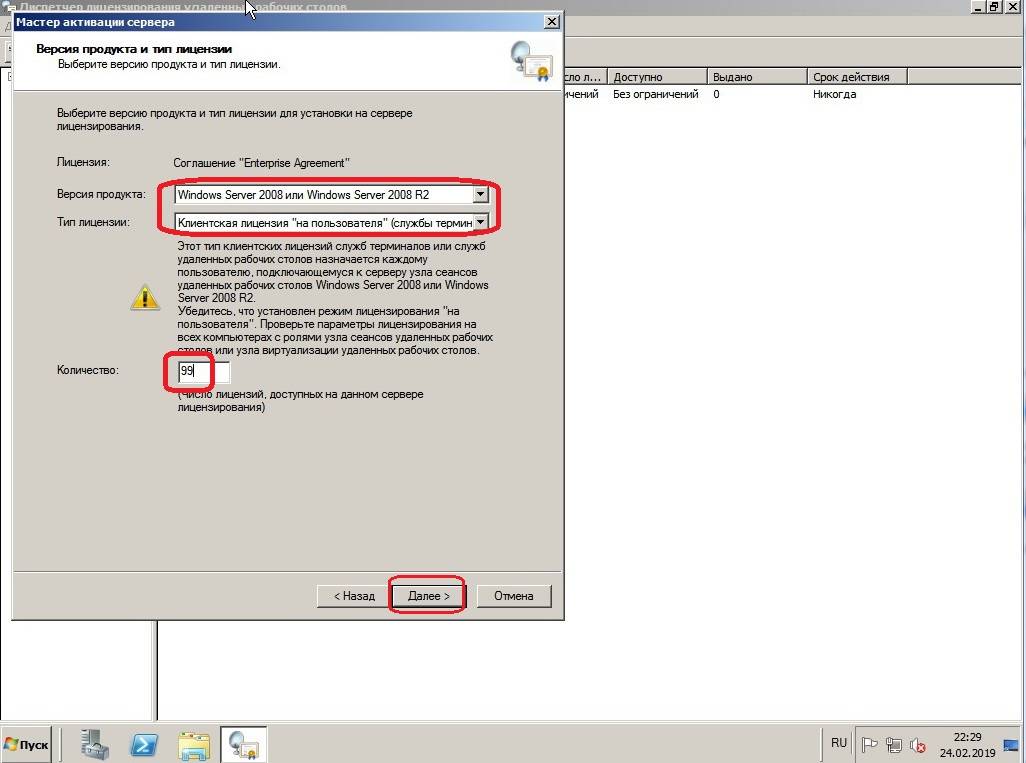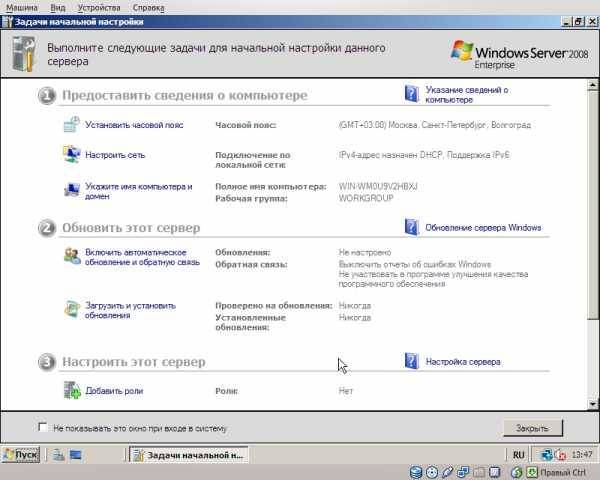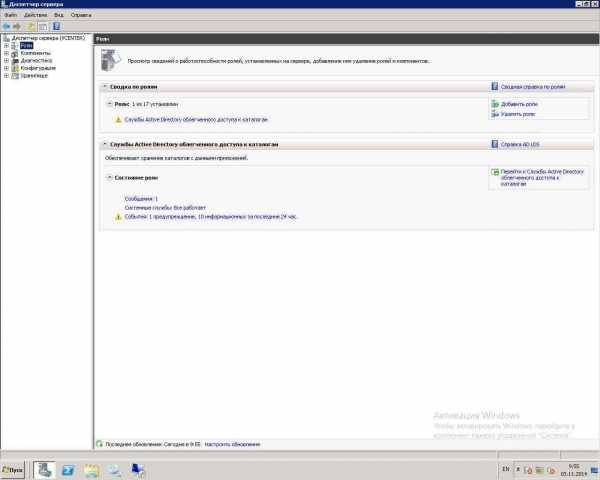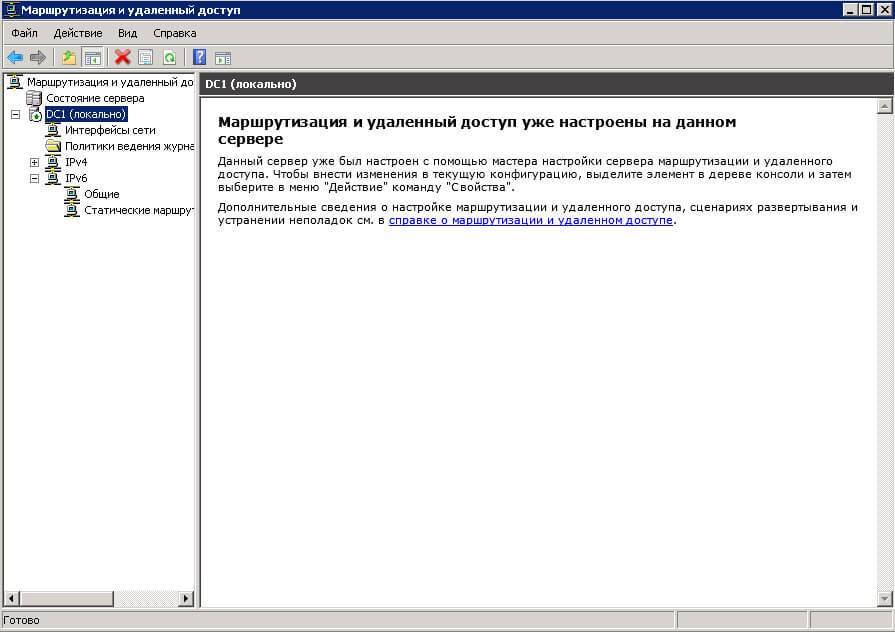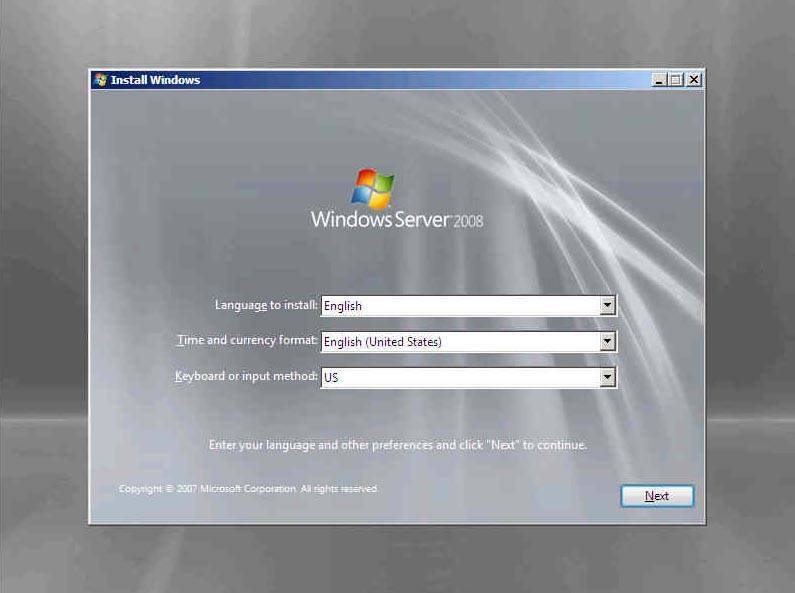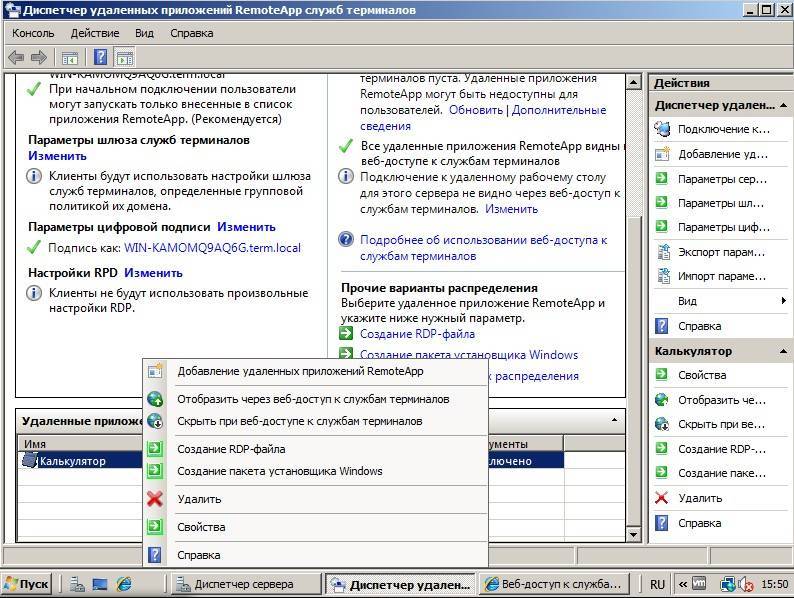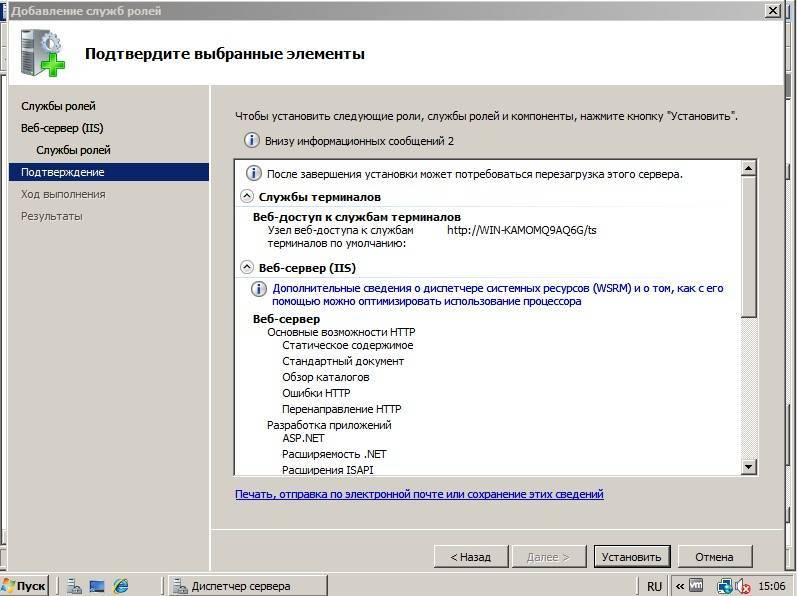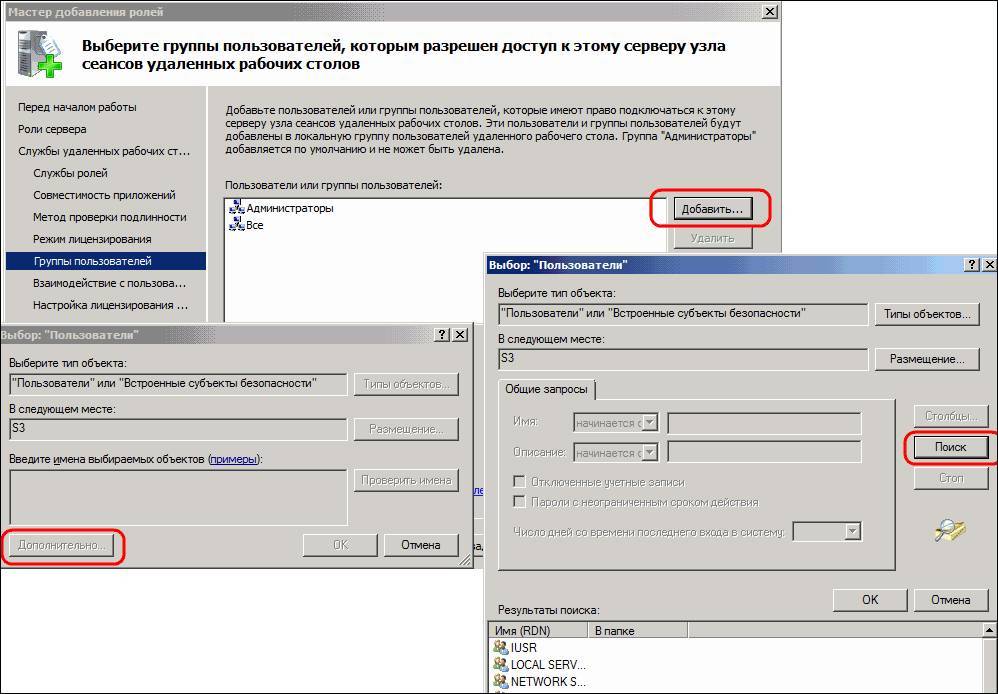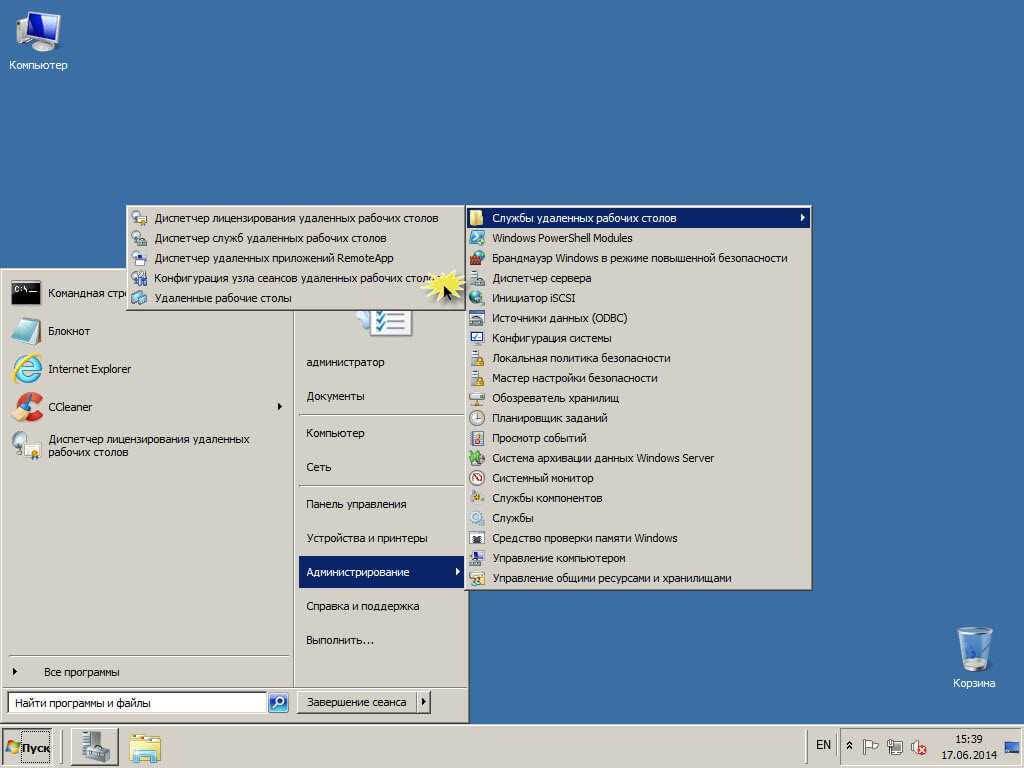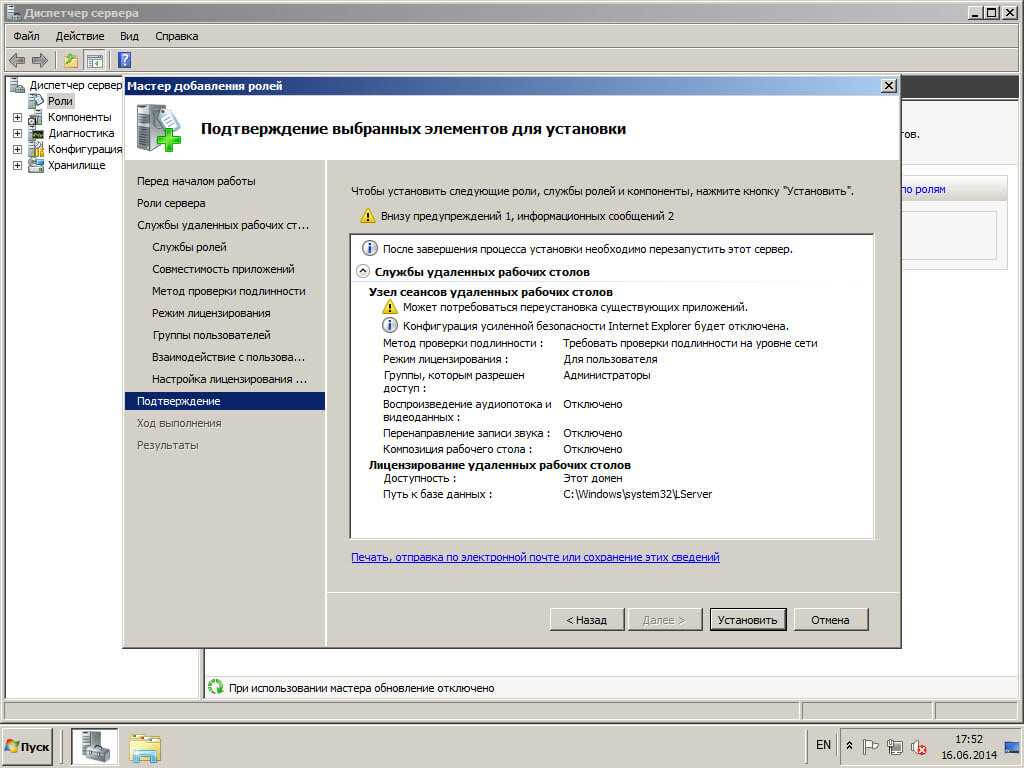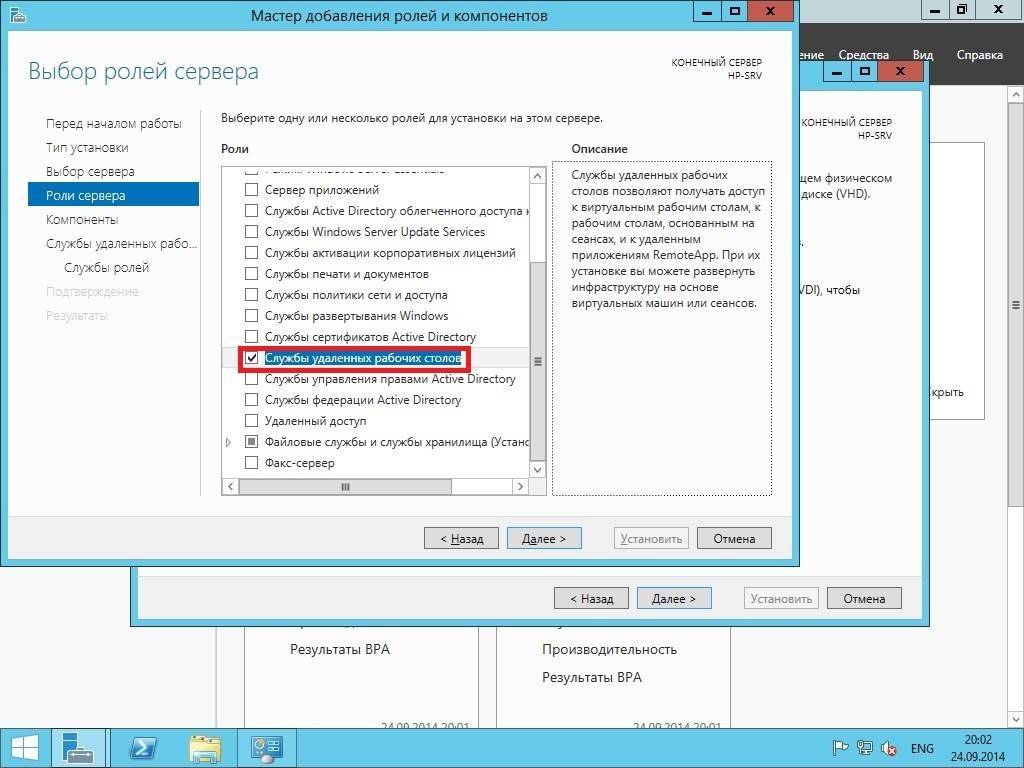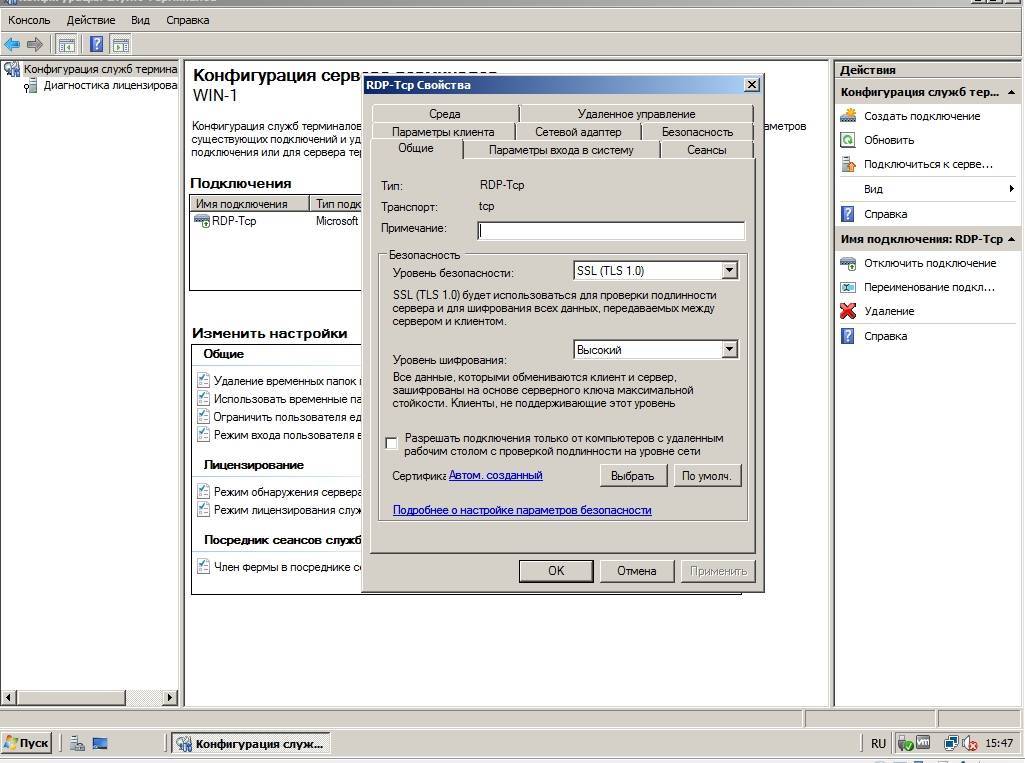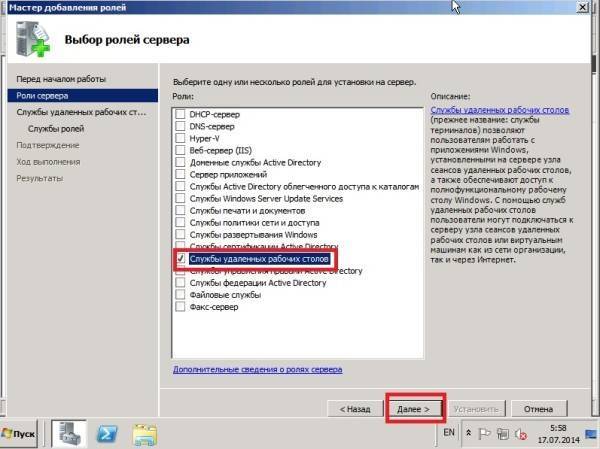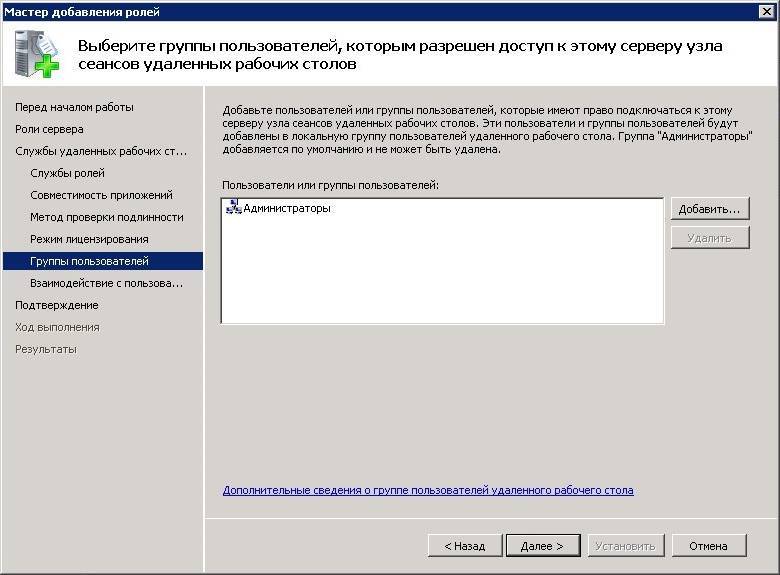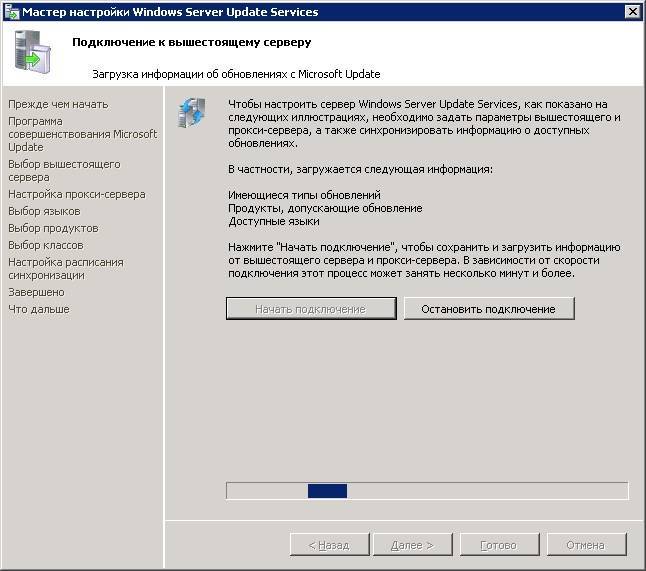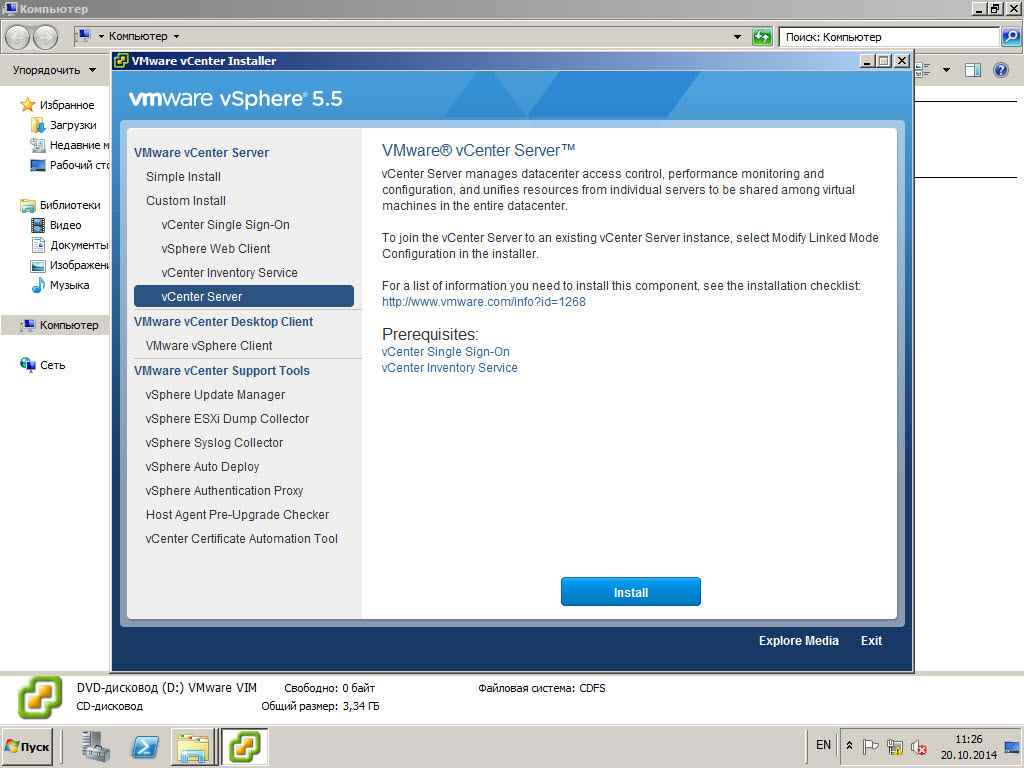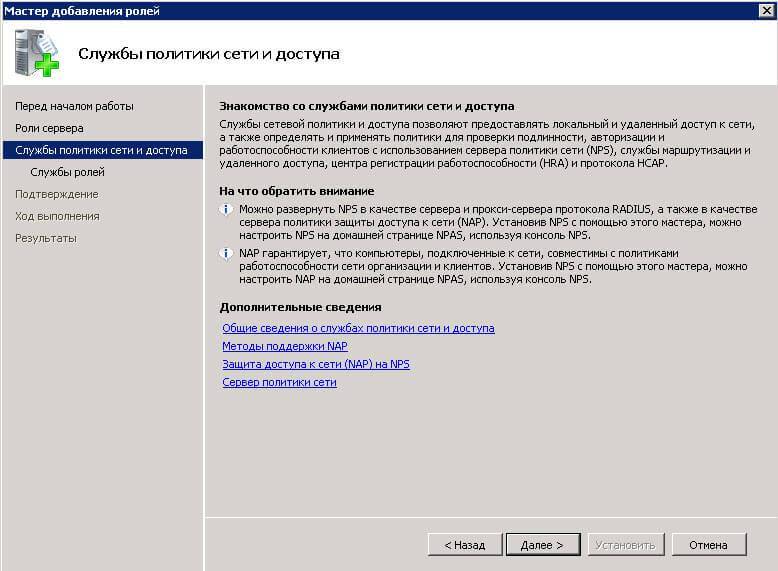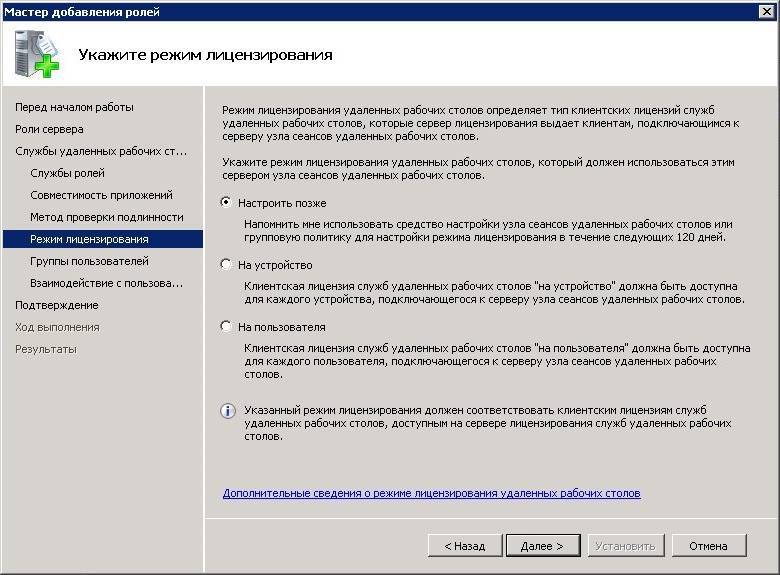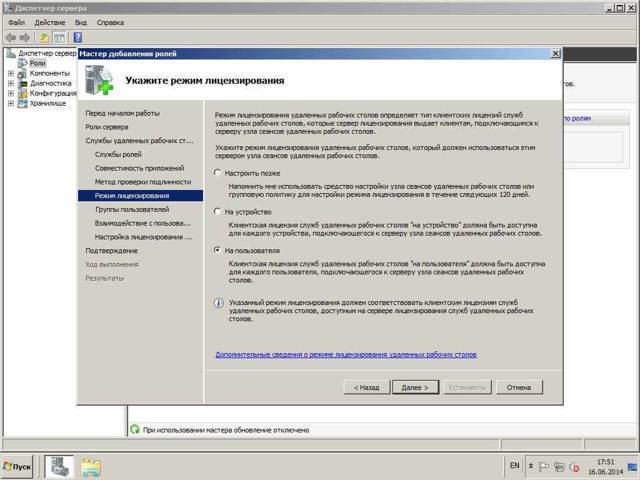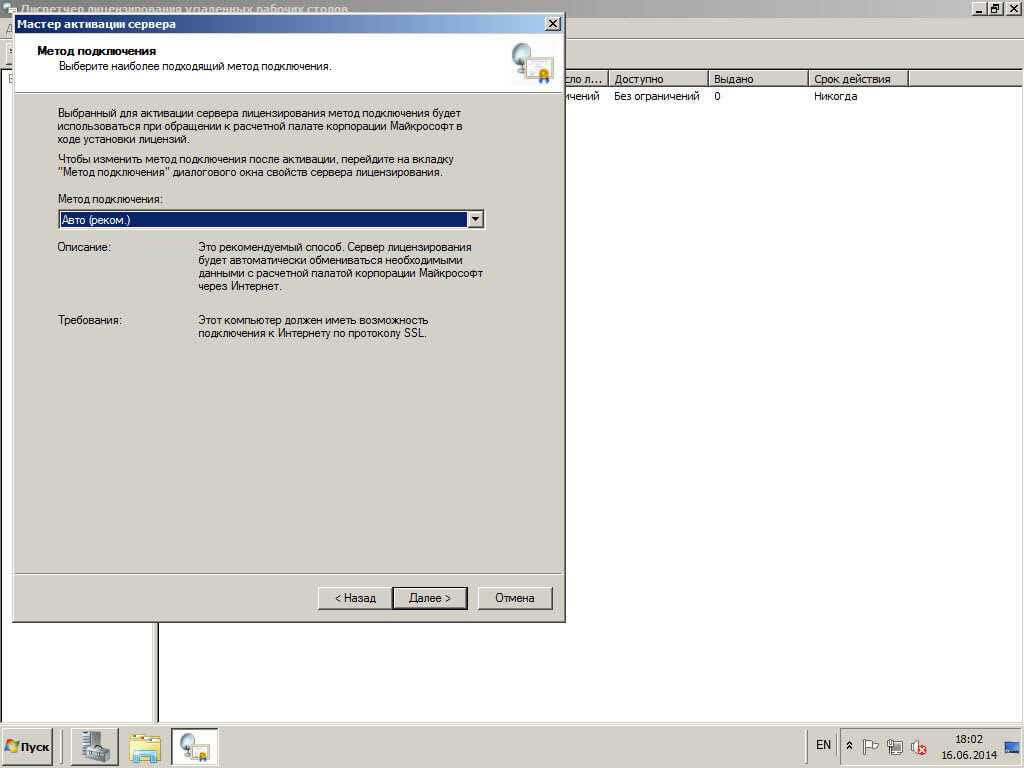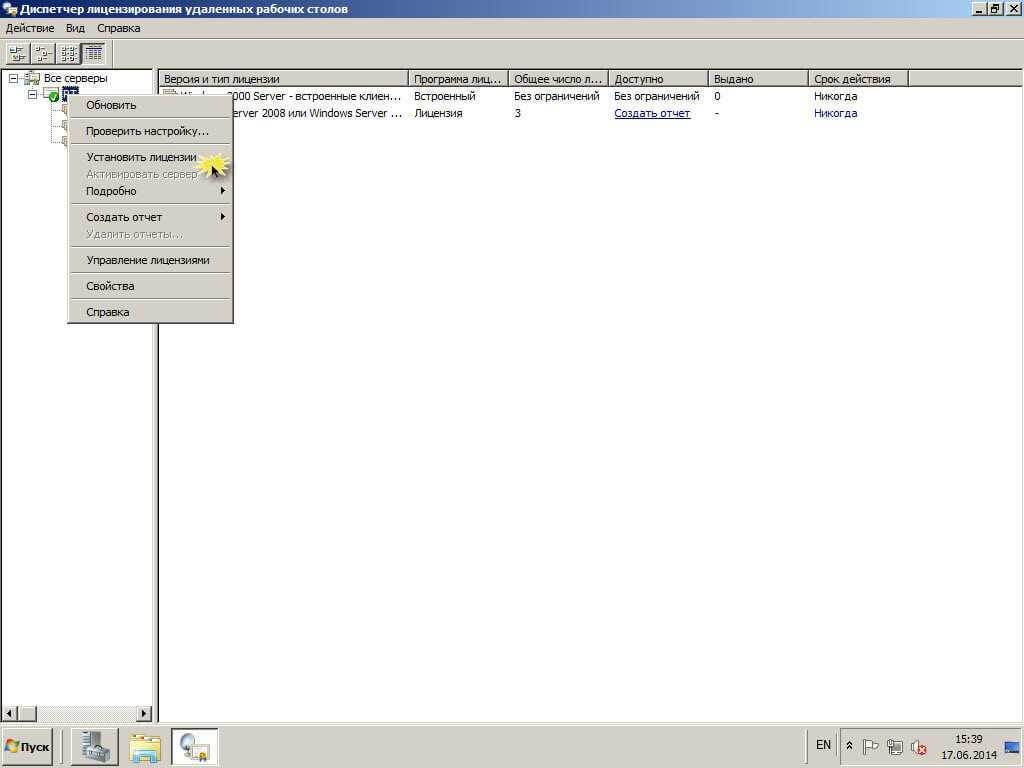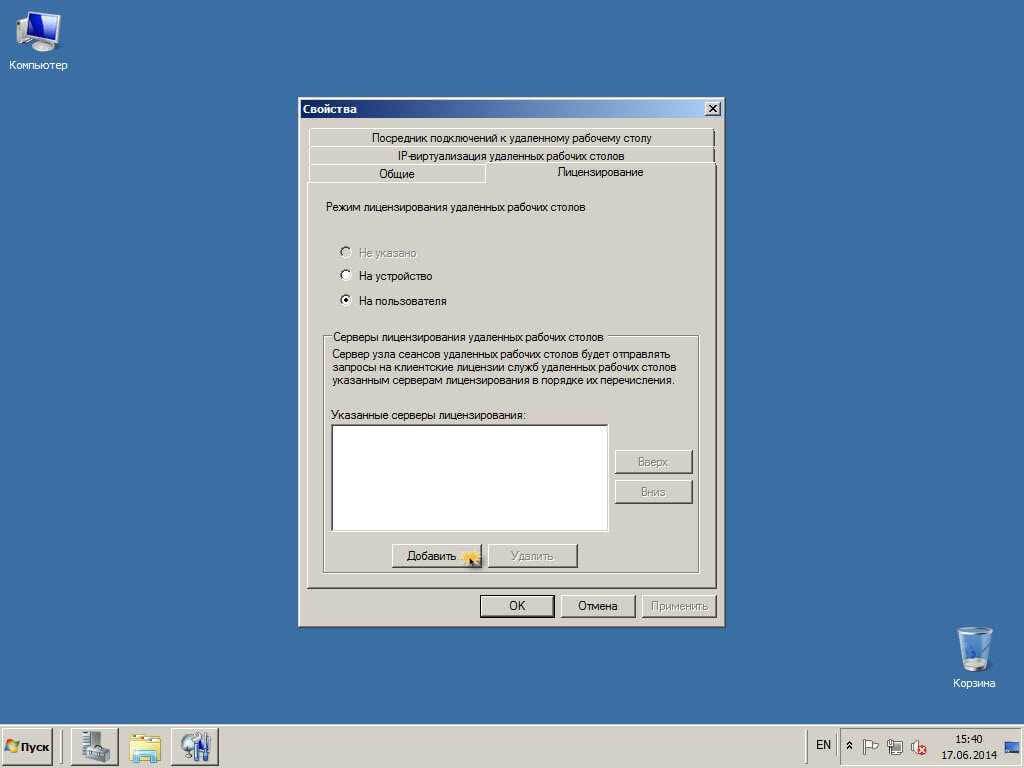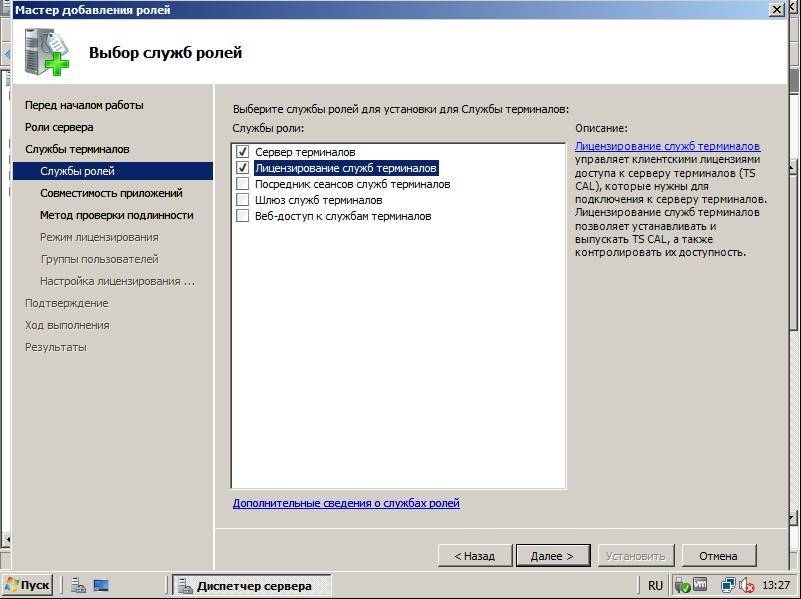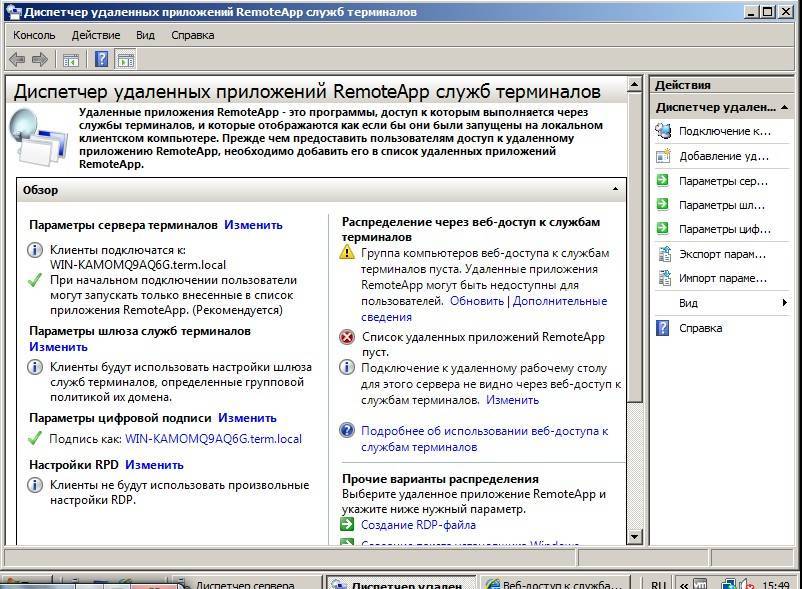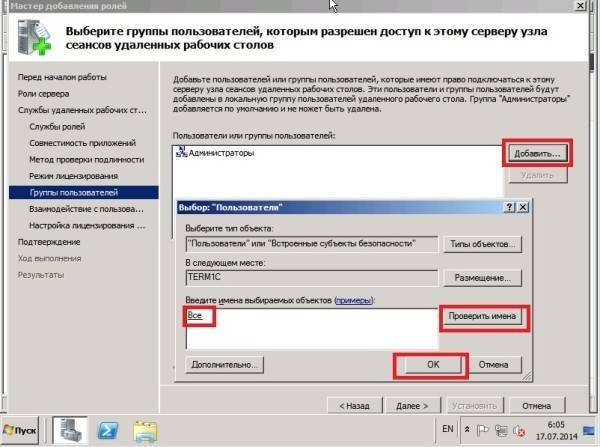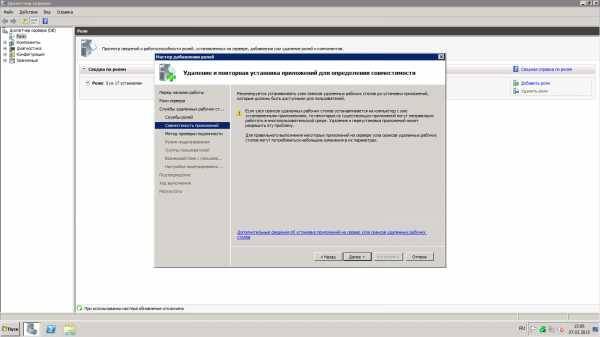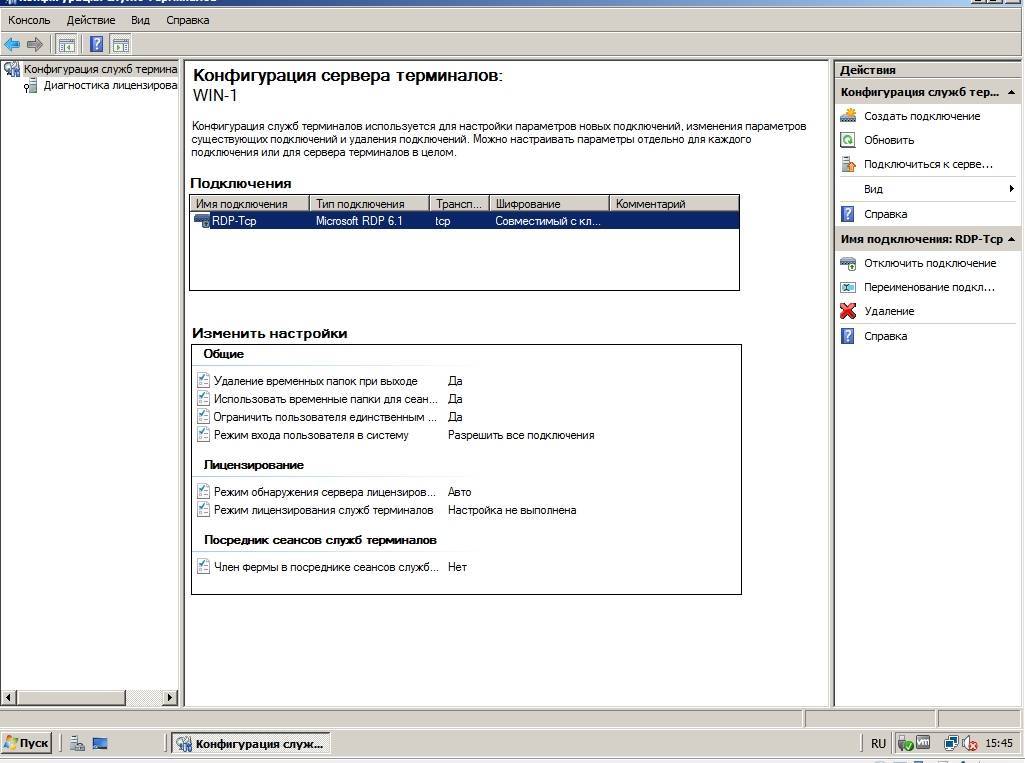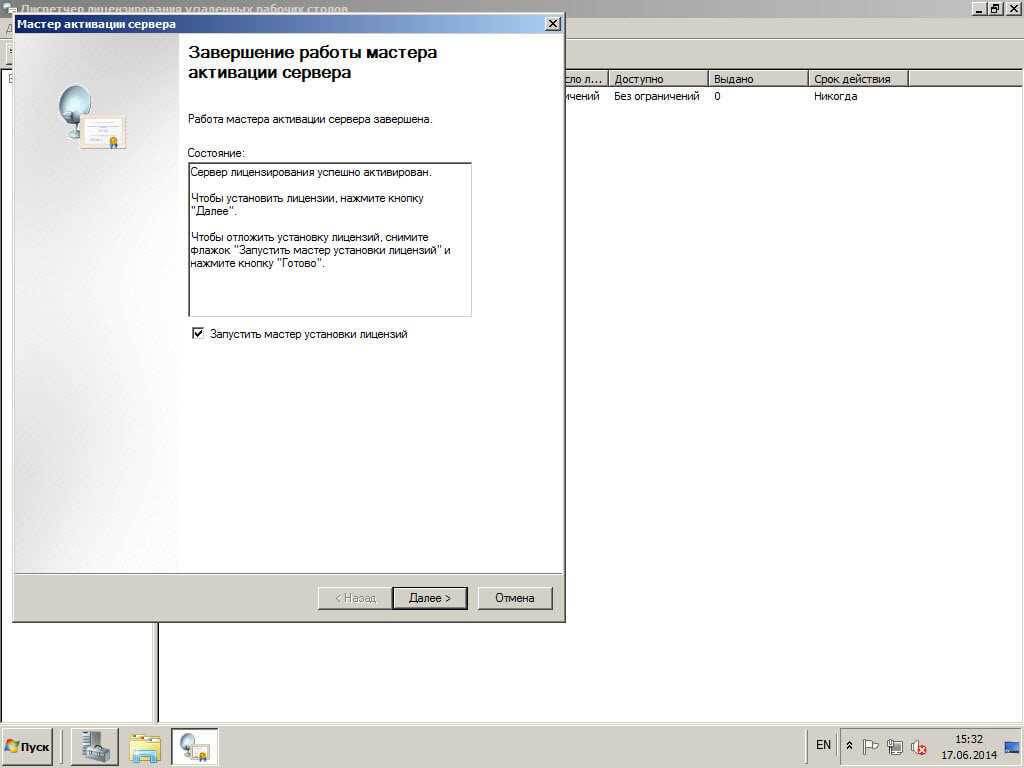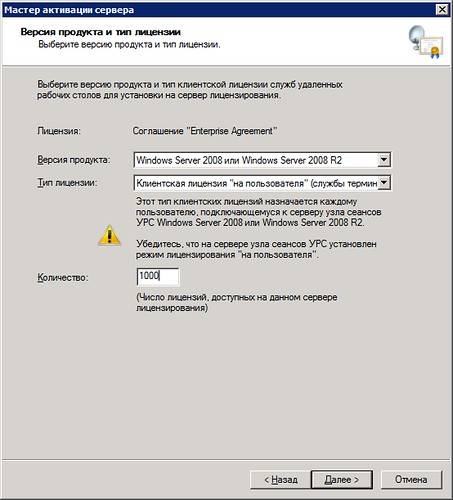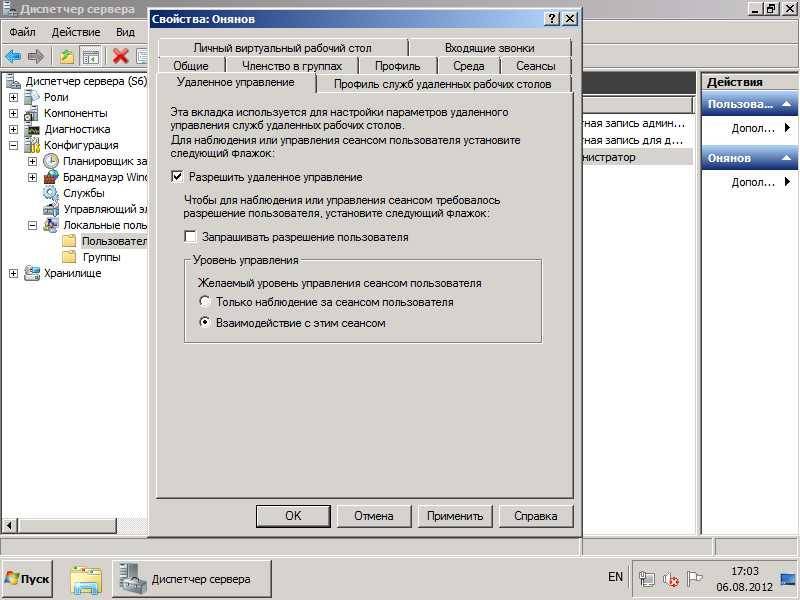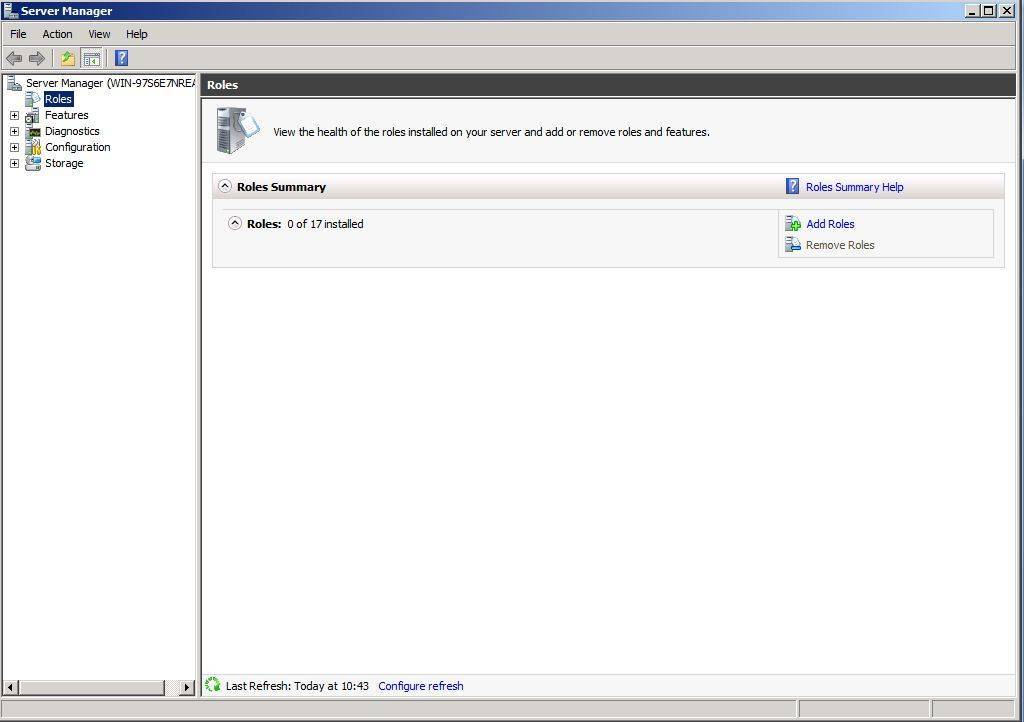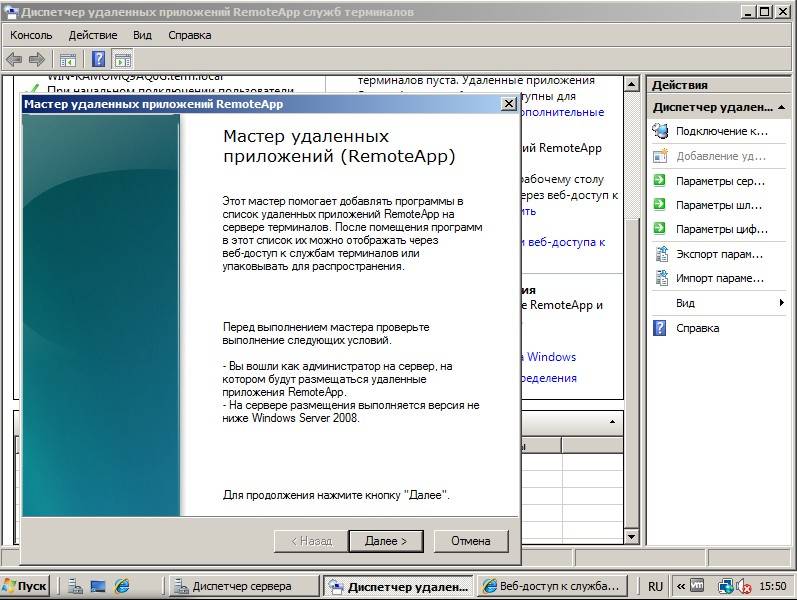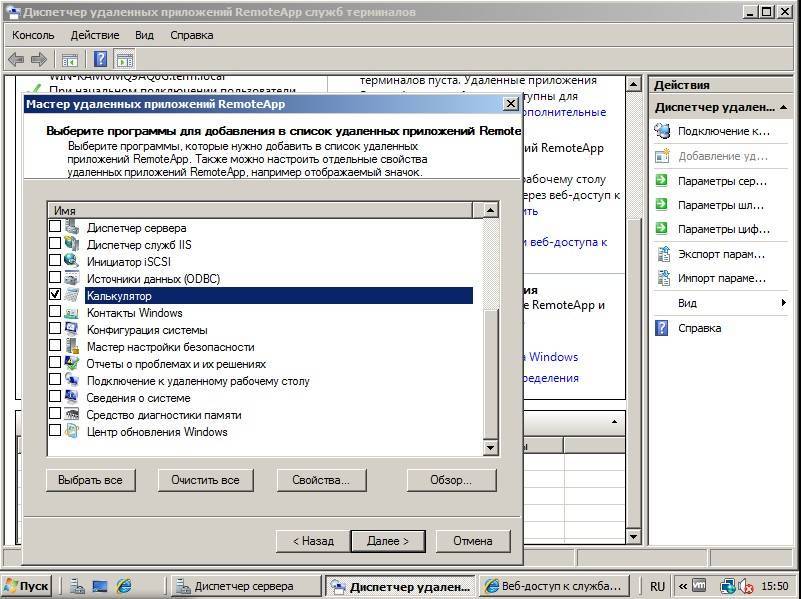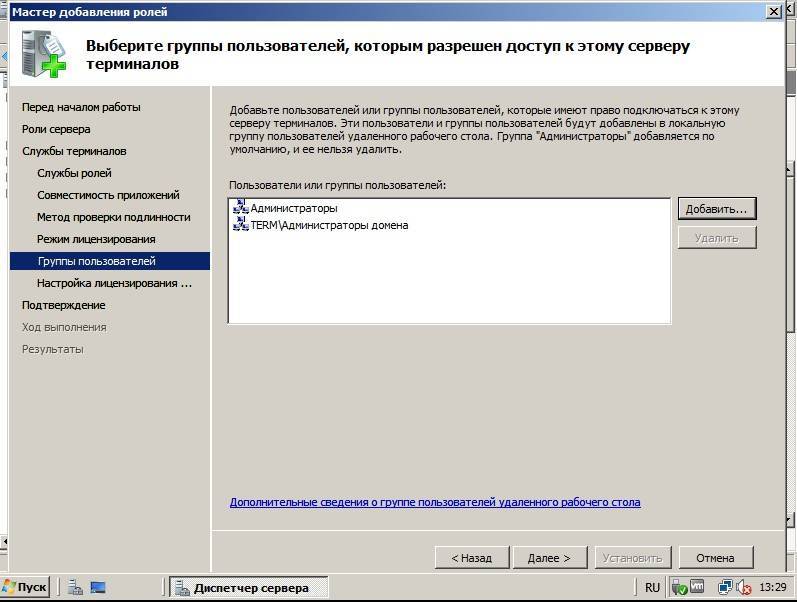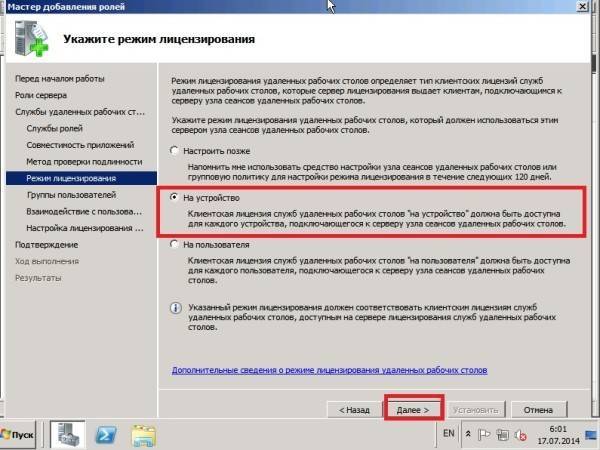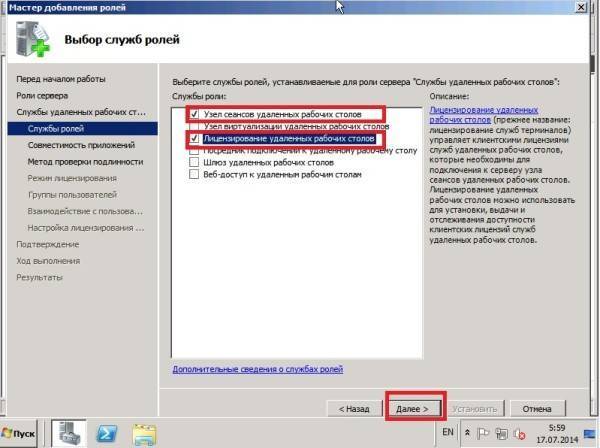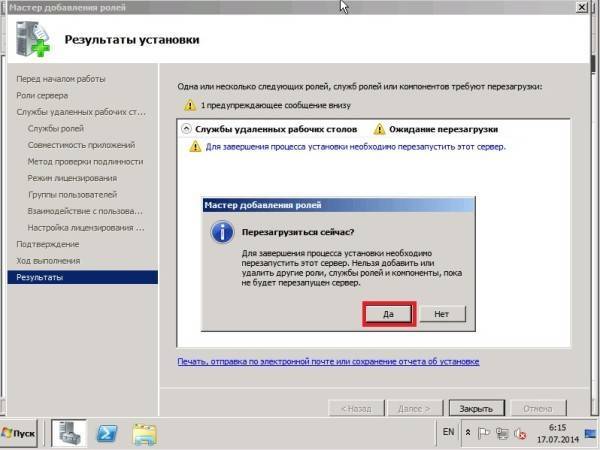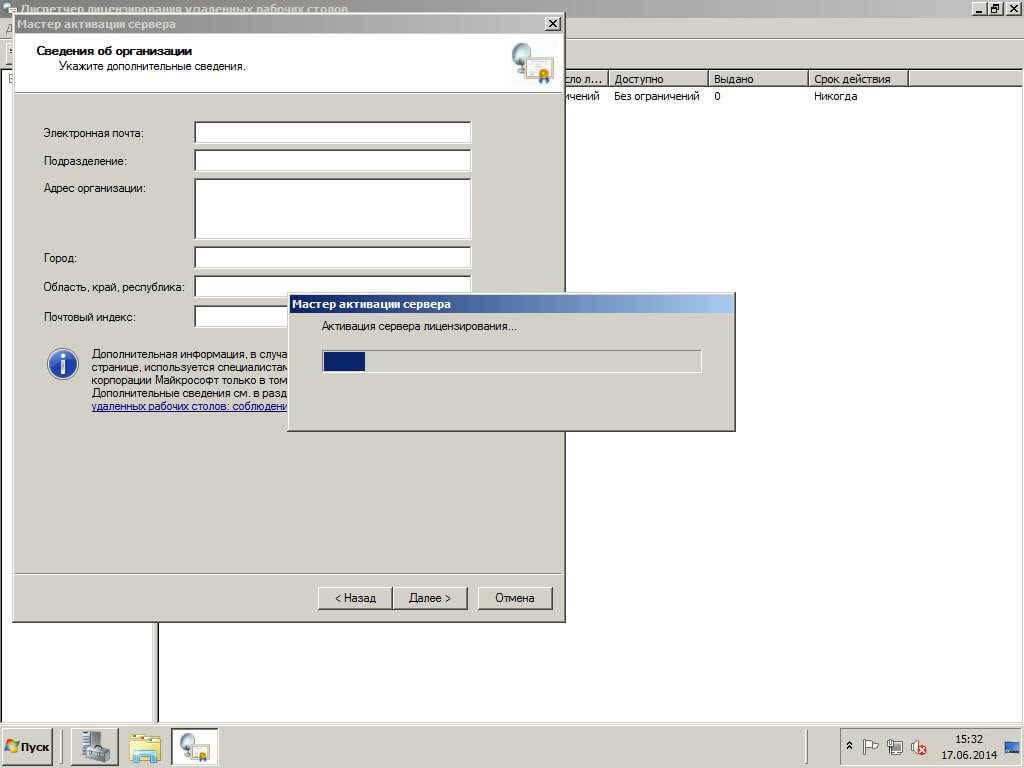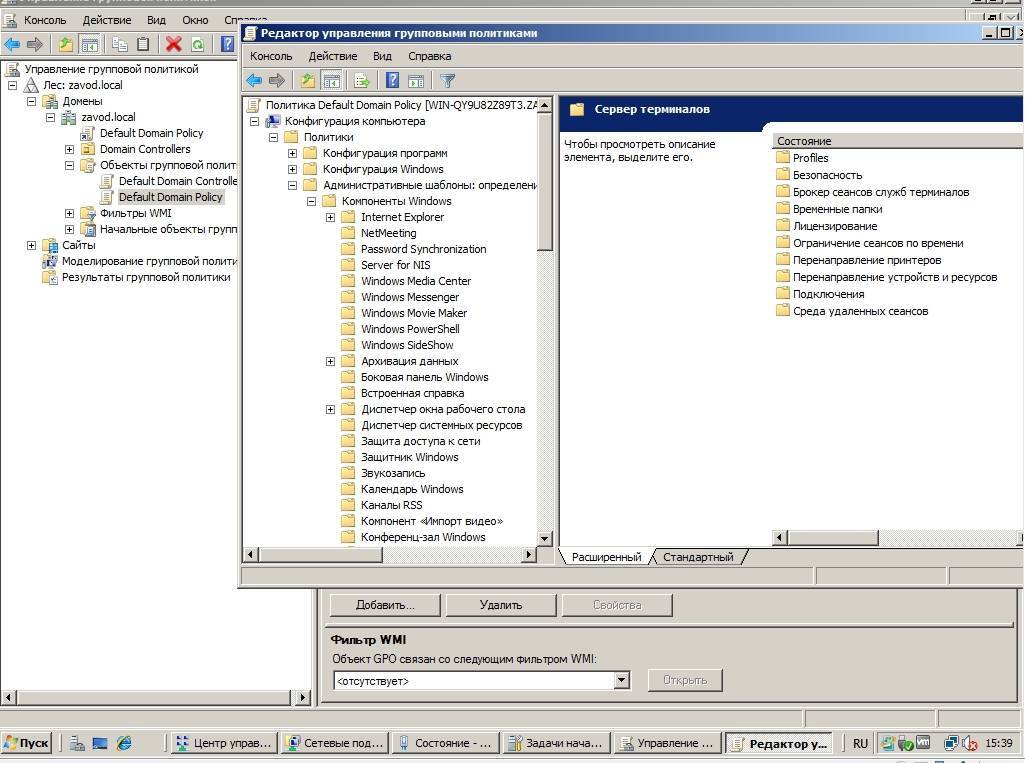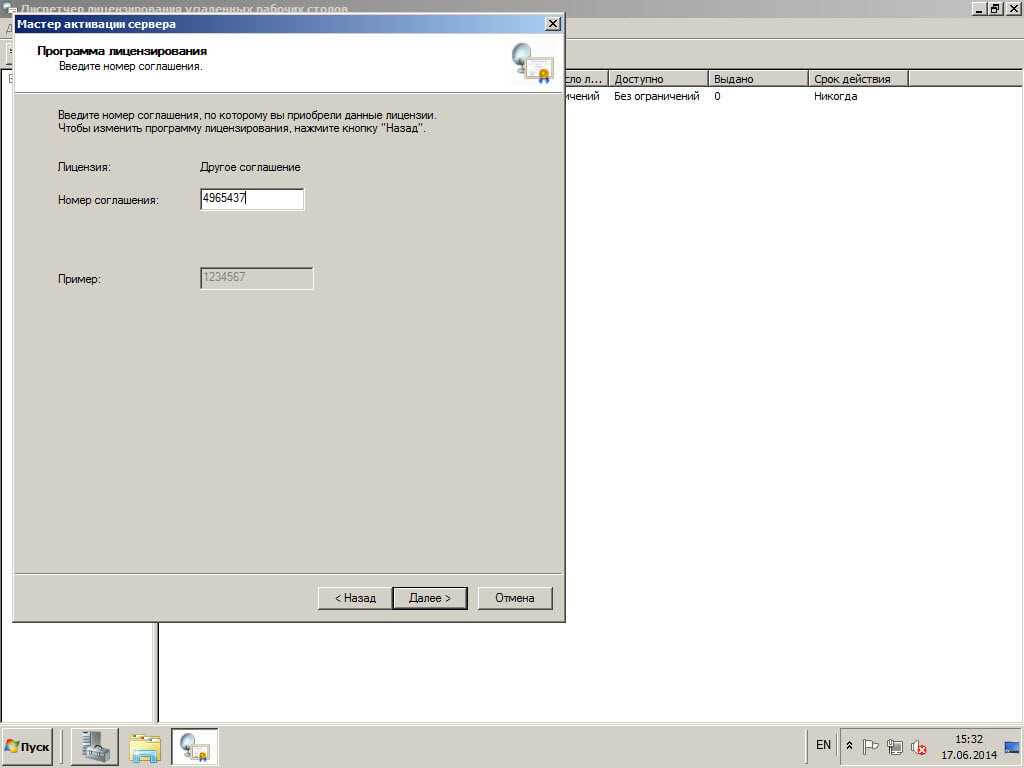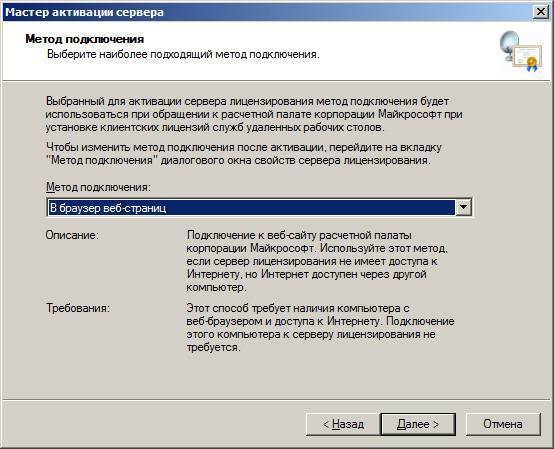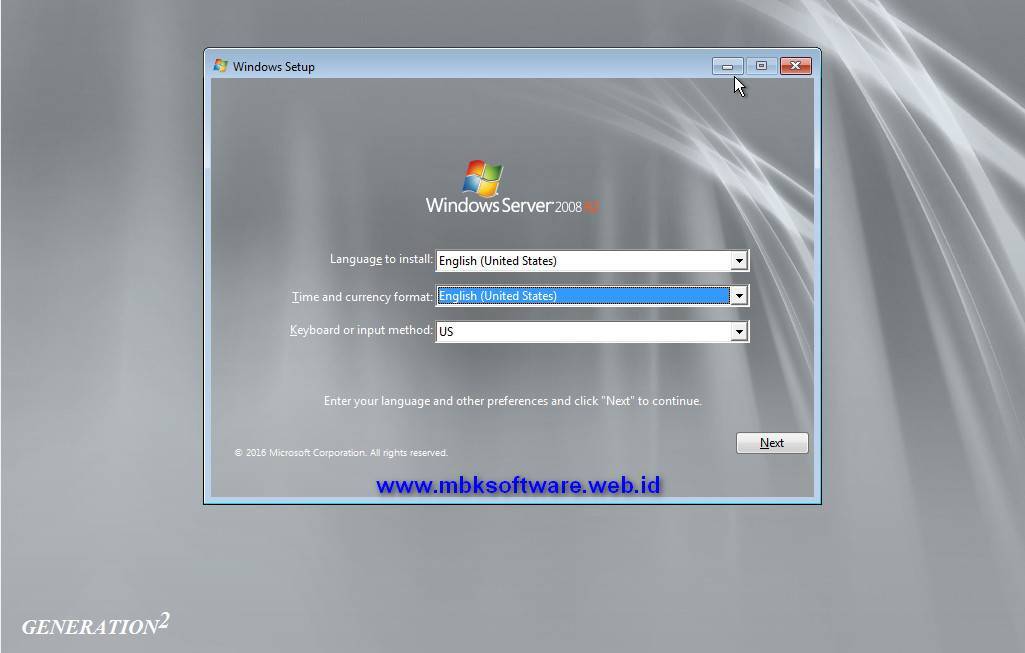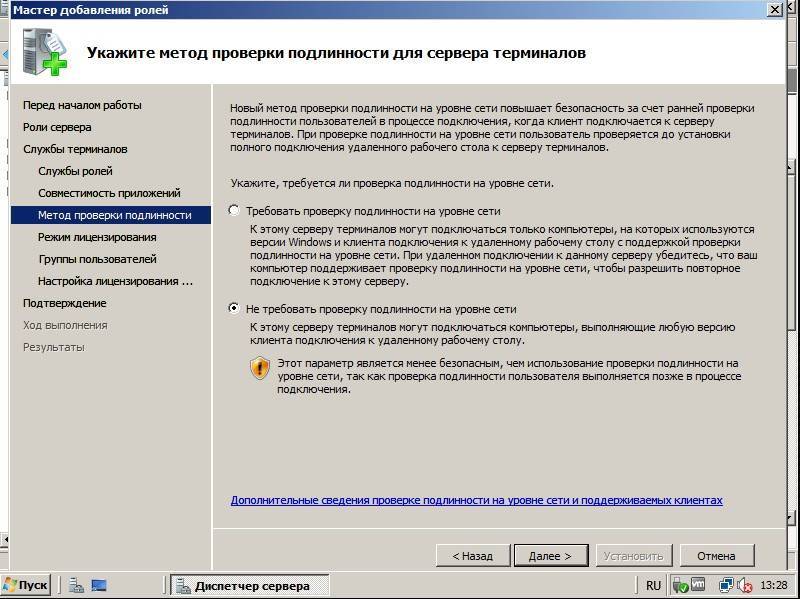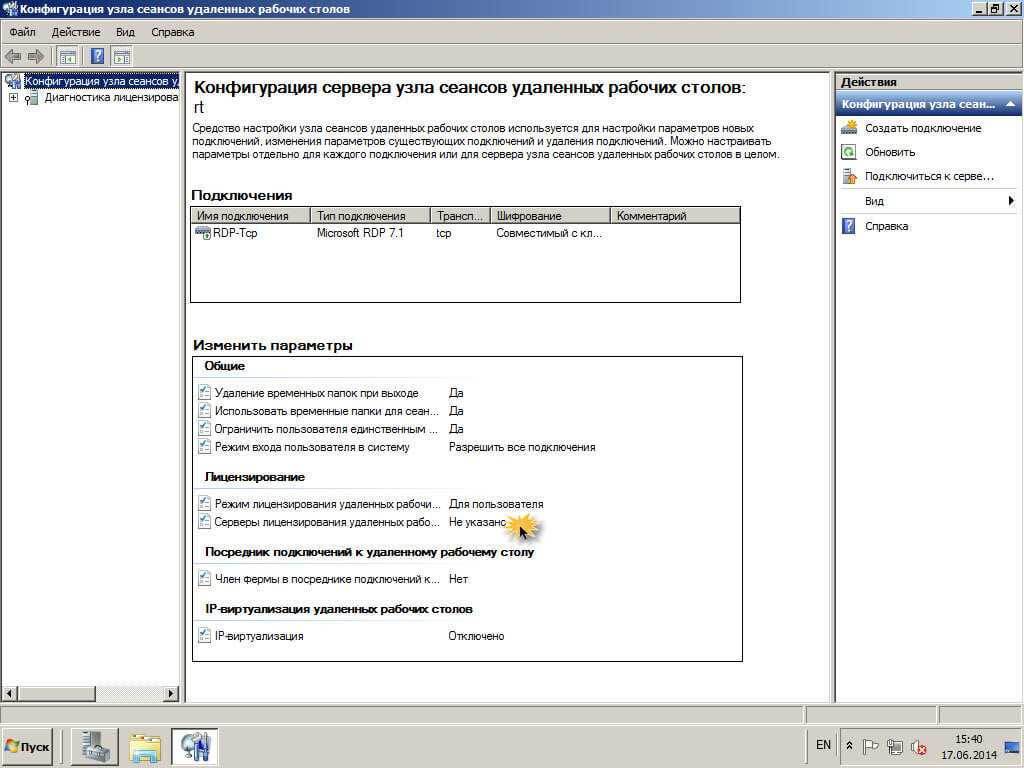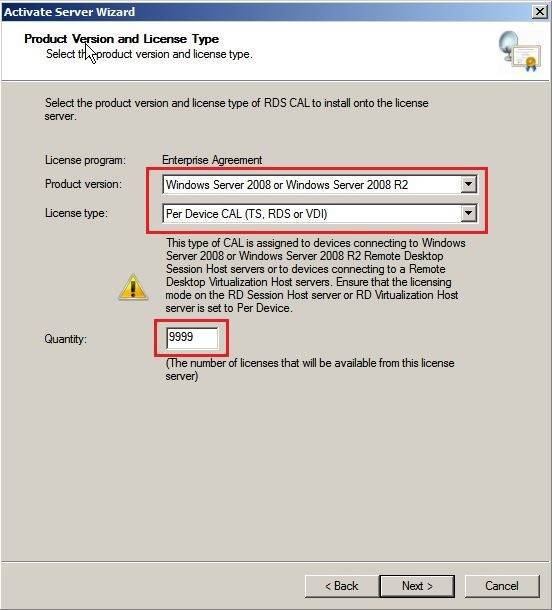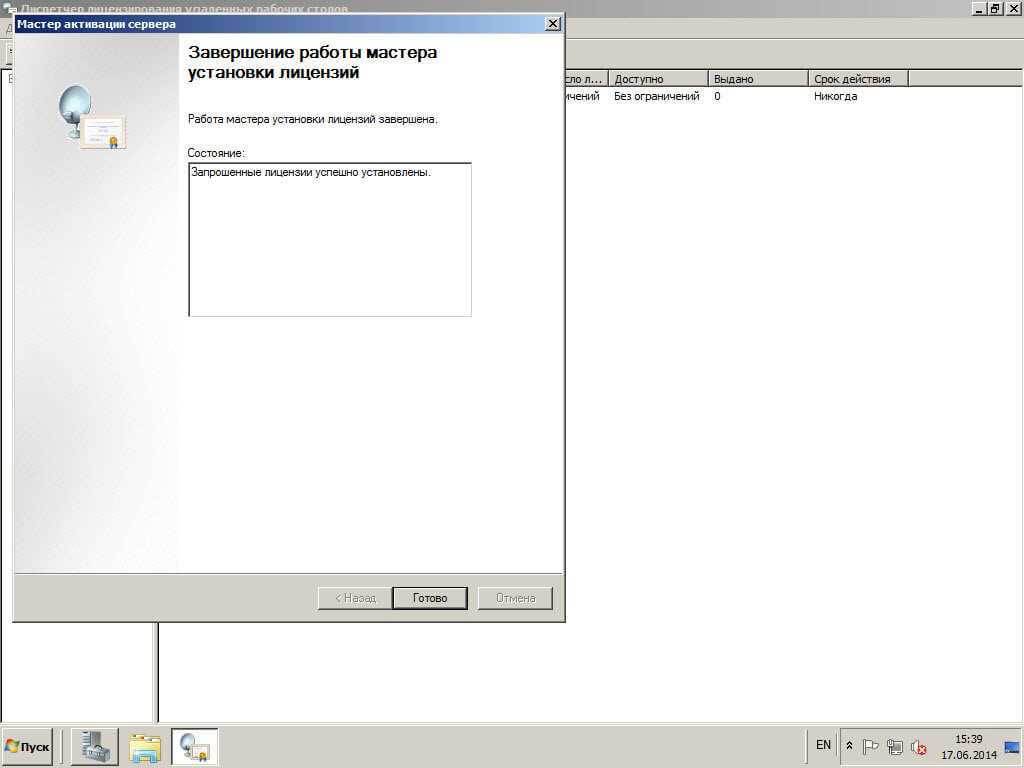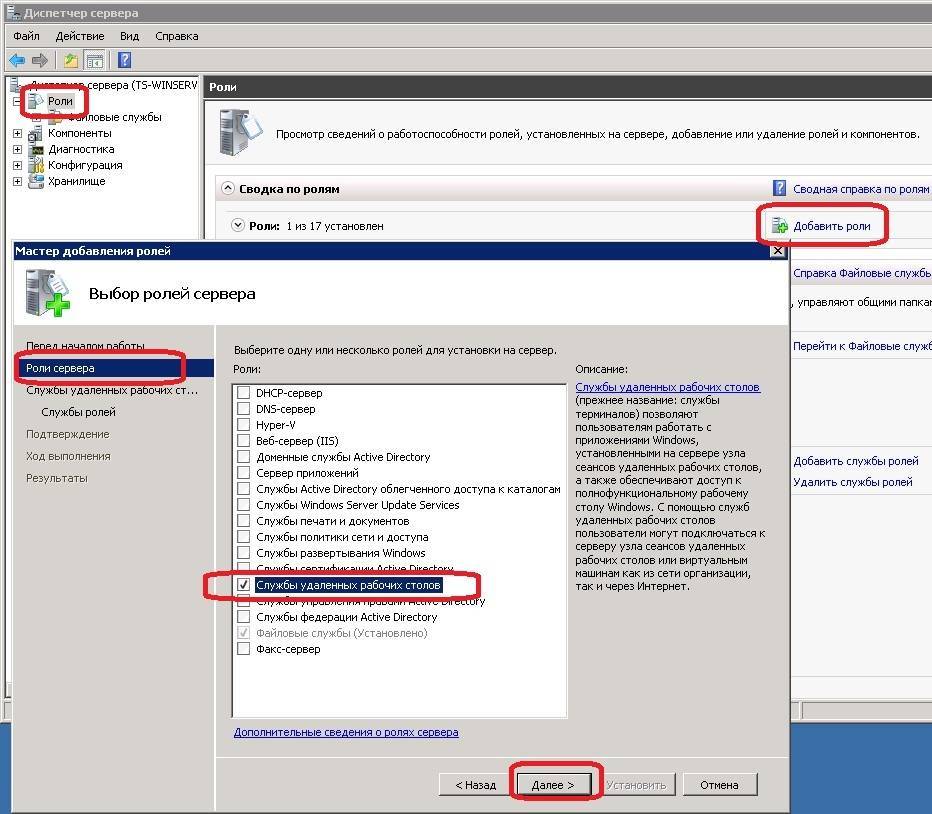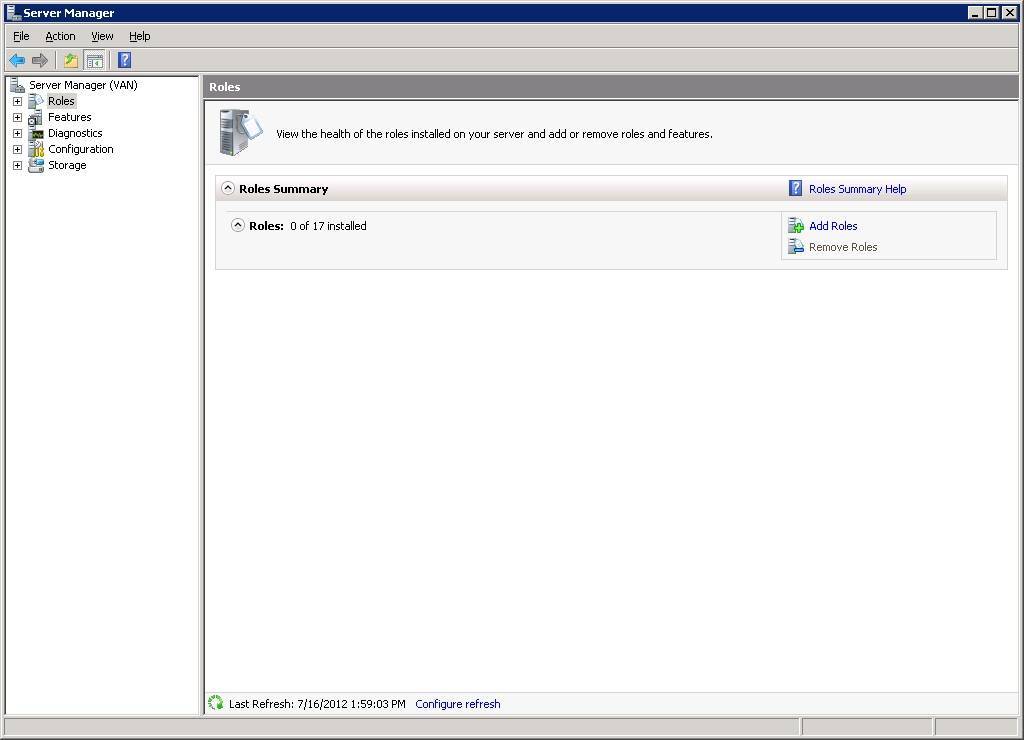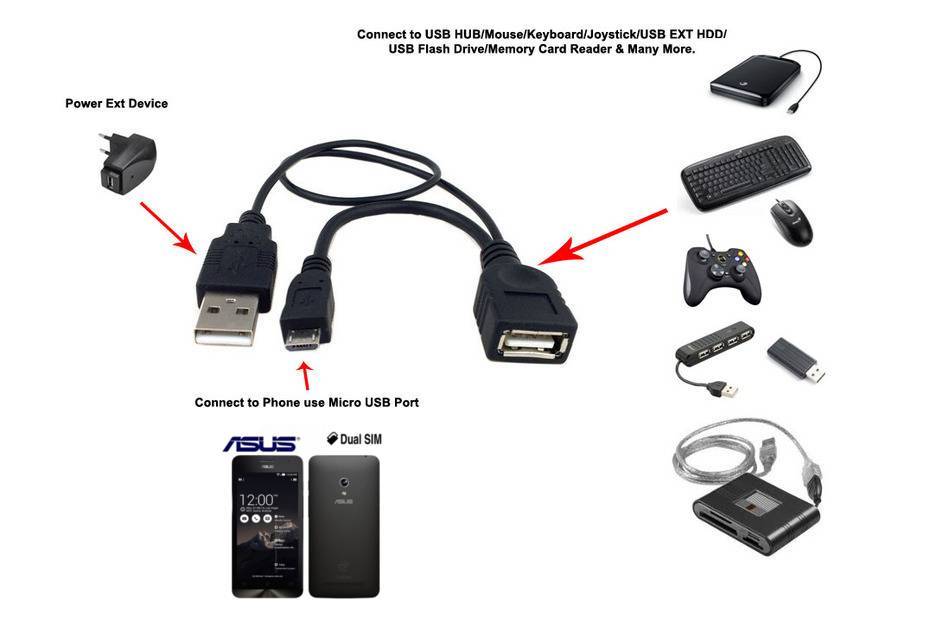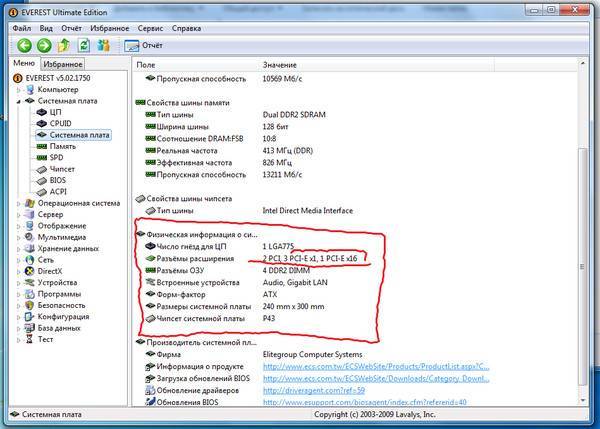СОДЕРЖАНИЕ
- I. Создание пользователя и настройка прав для доступа по RDP
- II. Настройка терминального сервера с доступом по RDP
- III. Подключение к удаленному рабочему столу
- IV. Часто задаваемые вопросы по теме статьи (FAQ)
Для настройки Windows 10 в качестве терминального сервера с доступом по RDP понадобятся:
1. Компьютер с установленной операционной системой Windows 10 и правами администратора, подключённый к локальной сети;
2. Компьютер в локальной сети, с которого будет производиться подключение и который имеет RDP клиент (прим. требуется ОС Windows XP/Vista/7/8/8.1/10 и т.д.);
3. Библиотека: RDP Wrapper Library Скачать c GitHub RDP Wrapper Library
Шаг 4. Тюнинг терминального сервера
Ограничение сессий
По умолчанию, пользователи удаленных рабочих столов могут находиться в системе в активном состоянии без ограничения. Это может привести к зависаниям или проблемам при повторном подключении. Для решения возможных проблем установите ограничения на терминальные сессии.
Анализатор соответствия рекомендациям
Для некоторых серверных ролей Windows (в частности, терминальных) существует база успешных конфигураций. Придерживаясь советам данной базы можно повысить надежность и стабильность системы.
Для сервера удаленных рабочих столов, как правило, необходимо выполнить следующие рекомендации:
1. Файл Srv.sys должен быть настроен на запуск по требованию.
В командной строке от имени администратора вводим:
sc config srv start= demand
2. Создание коротких имен файлов должно быть отключено.
В командной строке от имени администратора вводим:
fsutil 8dot3name set 1
Теневые копии
Если подразумевается хранение ценной информации на терминальном сервере, стоит настроить возможность восстановления предыдущих версий файлов.
Как настроить и пользоваться данной возможностью, читайте подробнее в инструкции Как включить и настроить теневые копии.
Ошибка 36888 (Source: schannel)
В журнале Windows может появляться ошибка «Возникло следующее неустранимое предупреждение: 10. Внутреннее состояние ошибки: 1203.» от источника Schannel и кодом 36888. Ее причину, однозначно, определить мне не удалось. Во многих информационных источниках пишут, что это давно известная проблема и списывают на ошибку самой операционной системы.
Точного решения найти не удалось, но можно отключить ведение лога для Schannel. Для этого в редакторе реестра находим ветку HKLM\SYSTEM\CurrentControlSet\Control\SecurityProviders\Schannel – в ней параметр EventLogging и меняем его значение на . Команда для редактирования реестра:
reg add “HKLM\SYSTEM\CurrentControlSet\Control\SecurityProviders\Schannel” /v EventLogging /t REG_DWORD /d 0 /f
* данную команду необходимо выполнить из командной строки, запущенной от администратора.
Установка роли Службы удаленных рабочих столов
Запускаем «Диспетчер сервера», и переходим на вкладку «Роли»
Выбираем «Добавить роли».
В открывшемся мастере добавления ролей выбираем «Службы удаленных рабочих столов».
В службах ролей отмечаем «Узел сеансов удаленных рабочих столов».
Важно! В данном примере сервер лицензированния удаленных рабочих столов уже установлен и настроен на другом сервере, поэтому установка компонента «Лицензирование удаленных рабочих столов» не производится.
Далее последует окно с выбором метода проверки подлинности. Любые современные, и не очень, операционные системы Windows имеют в своем составе клиент удаленного рабочего стола, который поддерживает проверку подлинности на уровне сети, по этому следует выбирать первый вариант «Требовать проверку подлинности на уровне сети»
Второй вариант «Не требовать проверку подлинности на уровне сети» будет актуален только для тех случаев, если планируется использовать совсем старые операционные системы, вроде Windows XP SP2 и старше.
Режим лицензирования можно оставить по умолчанию на пункте «Настроить позже», поскольку данный пункт легко перенастраивается после самой установки.
Затем выбираем пользователей и группы пользователей, которым разрешено подключаться к терминальному серверу.
В следующем окне будет предложено включить «Воспроизведение аудиопотока и видеоданных», «Перенаправление записи звука», «Композиция рабочего стола». Если ничего из этого не требуется для программ с которыми будут работать на терминальном сервере, то лучше оставить все как есть, т. е. выключенным.
Затем на экран будут в кратком виде выведены все настройки, которые были сделаны ранее, и станет доступна кнопка «Установить», которая произведет установку и настройку роли служб удаленного рабочего стола.
После завершения установки роли, потребуется перезагрузка сервера.
Копирование числовых ячеек из 1С в Excel Промо
Решение проблемы, когда значения скопированных ячеек из табличных документов 1С в Excel воспринимаются последним как текст, т.е. без дополнительного форматирования значений невозможно применить арифметические операции. Поводом для публикации послужило понимание того, что целое предприятие с более сотней активных пользователей уже на протяжении года мучилось с такой, казалось бы на первый взгляд, тривиальной проблемой. Варианты решения, предложенные специалистами helpdesk, обслуживающими данное предприятие, а так же многочисленные обсуждения на форумах, только подтвердили убеждение в необходимости описания способа, который позволил мне качественно и быстро справиться с ситуацией.
Возможные проблемы
Подключение было запрещено
Скорее всего вы при попытке подключиться увидите сообщение:”Подключение было запрещено, так как учетная запись пользователя не имеет прав для удаленного входа в систему”,
а всё из-за того, что 1 – терминальный сервер не настроен в домене на разрешение подключения к нему определённых пользователей; 2 – вы не добавили в группу Пользователи удаленного рабочего стола ни одного пользователя.
CredSSP
Ещё можете столкнуться с такой вот ошибкой: An authentication error has occurred. The function is not supported. This could be due to CredSSP encryption oracle remediation.
А возникновение этой ошибки связано с тем, что на терминальном Windows сервере, на который идёт подключение, не установлены последние обновления безопасности (CredSSP обновления для CVE-2018-0886). После обновления система по умолчанию запрещает подключаться к удалённым серверам по RDP со старой версией протокола CredSSP.
Отсутствуют доступные серверы лицензирования удаленных рабочих столов
После настройки сервера всё шло хорошо, но только 120 дней. Потом случилось следущее:
А это означает что у вас установлен ключ льготного периода (grace period licensing), который необходимо удалить. Для этого вам нужно залогиниться на сервер локально.
Где удалять ключ льготного периода? В реестре под именем L$RTMTIMEBOMB. Идём по ветке реестра:
HKEY_LOCAL_MACHINE\SYSTEM\CurrentControlSet\Control\Terminal Server\RCM\GracePeriod
Но не тут то было! У вас недостаточно прав, но и это нас не остановит. Жмём правой кнопкой мыши и меняем владельца на ветку реестра и даём полные права самому себе, после чего спокойно удаляем эту гадость).
Если не поможет, то советую переустановить роли и компоненты.
Сопоставление вашего IP-адреса с помощью службы динамического DNS
После того, как переадресация портов активна, вы сможете устанавливать подключения к удаленному рабочему столу через Интернет, пока действует правило переадресации портов, ваш компьютер включен и подключен к маршрутизатору, ваше интернет-соединение активно, а ваш публичный IP-адрес остается такой же.
Однако, если ваш интернет-провайдер использует динамические IP-адреса (IP-адреса, которые регулярно меняются), вы не сможете подключиться, если или когда ваш общедоступный IP-адрес изменится. Чтобы обойти эту проблему, вы можете сопоставить свой IP-адрес использование службы динамического DNS так что, когда ваш IP-адрес изменится, вы все равно сможете удаленно подключаться.
Однако, прежде чем вы сможете использовать службу динамического DNS, вам необходимо настроить учетную запись у соответствующего поставщика, например Нет-IP.
- Если вы хотите использовать No-IP для динамического DNS, Создать учетную запись предоставив свой адрес электронной почты и подходящий пароль. Вам также необходимо указать имя хоста (например, example.ddns.net), которое вы можете использовать для установления RDP-соединений без использования вашего IP-адреса.
- После того, как вы создали свою учетную запись, вам необходимо активировать ее. Проверьте свой почтовый ящик и нажмите кнопку «Подтвердить учетную запись» в электронном письме с подтверждением, как только вы его получите.
- После активации вашей учетной записи вам необходимо будет установить клиент динамического обновления на свой компьютер. Это гарантирует, что ваша учетная запись без IP-адреса всегда будет иметь правильный общедоступный IP-адрес, что позволит вам устанавливать соединения. Загрузите клиент динамического обновления на свой компьютер и установите его, чтобы продолжить.
- После установки клиента динамического обновления на ваш компьютер приложение должно открыться автоматически. На этом этапе войдите в систему, используя свое имя пользователя и пароль без IP.
- После входа в систему вам нужно будет выбрать имена хостов для привязки к вашему общедоступному IP-адресу. Выберите соответствующее имя хоста из списка, затем нажмите Сохранить для подтверждения.
- На этом этапе у вас должна быть возможность удаленно подключиться к компьютеру, используя имя хоста Dynamic DNS и используемый порт RDP (например, example.ddns.net:3389). Клиент динамического обновления будет проверять изменения вашего общедоступного IP-адреса каждые пять минут, но если вы хотите обновить его самостоятельно, нажмите кнопку «Обновить сейчас» в окне настроек DUC.
- Некоторые сетевые маршрутизаторы (например, TP-Link) поддерживают динамический DNS и позволяют автоматически обновлять общедоступный IP-адрес без установки клиента динамического обновления на ваш компьютер. Тем не менее, рекомендуется сделать это в качестве резервного варианта. Например, пользователи маршрутизатора TP-Link могут получить доступ к этим настройкам, выбрав пункт меню «Динамический DNS» на странице веб-администрирования. Для других моделей обратитесь к руководству пользователя вашего сетевого маршрутизатора для получения дополнительной информации о том, как действовать.
- После того, как вы настроили свой маршрутизатор с помощью этих шагов, вы сможете удаленно подключаться с помощью RDP. Обязательно введите правильное имя хоста динамического DNS и номер порта (например, example.ddns.net:3387) в инструменте подключения к удаленному рабочему столу для правильной аутентификации. Если ваш маршрутизатор настроен правильно и других проблем с подключением нет, вы сможете установить подключение и успешно установить подключение к удаленному рабочему столу.
Копирование числовых ячеек из 1С в Excel Промо
Решение проблемы, когда значения скопированных ячеек из табличных документов 1С в Excel воспринимаются последним как текст, т.е. без дополнительного форматирования значений невозможно применить арифметические операции. Поводом для публикации послужило понимание того, что целое предприятие с более сотней активных пользователей уже на протяжении года мучилось с такой, казалось бы на первый взгляд, тривиальной проблемой. Варианты решения, предложенные специалистами helpdesk, обслуживающими данное предприятие, а так же многочисленные обсуждения на форумах, только подтвердили убеждение в необходимости описания способа, который позволил мне качественно и быстро справиться с ситуацией.
Активация сервера терминалов
2007-03-08 · Posted in Windows Server 2003
Вариант #1
Служба Terminal Services работает в двух режимах:
1) Режим удаленного администрирования.
2) Режим сервера приложений.
Решение в первом случае см. выше (diace – создано 18-01-2001 03:29)
Во втором случае есть два кардинальных решения, одно из них см. выше
(Дима – создано 31-01-2001 15:38, только часы можно переводить вперед, насколько BIOS позволит), а вот второе – самое правильное!
Итак, господа, вы хотели генератор лицензий? На любое количество? Да-да-да!!!
Ну, что же – держите:
Для этого вам нужно зайти на https://activate.microsoft.com заполнить анкету любой лабудой (Но! введенные Имя, Фамилия, Организация должны быть в точности далее введены в свойства сервера), в итоге вы получите код для активизации сервера лицензий (чтобы после 90 дней у вас все еще работал сервер лицензий), далее вам будет предложено зарегистрировать ваши лицензии – заполняете необходимое количество и вот самый интересный момент! у вас запросят номер заявки (Enrollment Agreement Number), в любом иностранном поисковике набираете “Enrollment Agreement Number” и получаете номер, вуаля, вам сгенерять код ключевого пакета лицензий! – ЭТО И ЕСТЬ ГЕНЕРАТОР ЛИЦЕНЗИЙ, ЛЮБЕЗНО ПРЕДОСТАВЛЕННЫЙ САМИМ MICROSOFT’ОМ!!!
Для начала вот вам Enrollment Agreement Number 6565792;5296992;3325596;4965437;4526017…
Примечание. Чтобы все прошло успешно, вам нужно знать:
1) 25-значный серийный номер (пять раз по пять цифробукв) Windows 2000 server на основании которого генериться код продукта xxxxx-xxx-xxxxxxx-xxxxx;
2) На основании кода продукта генериться 35-значный код сервера лицензий (семь раз по пять цифробукв);
3) На основании кода сервера лицензий, Фамилии, Имени, Организации и 7-значного Enrollment Agreement Number генериться 35-значный код ключевого пакета лицензий (семь раз по пять цифробукв).
Поэтому, если эта цепочка не принадлежит одному серверу, скорее всего работать не будет, хотя я не проверял
Вариант #2
Это нужно сделать для сервера и для клиента.
Запускаешь regedit, идёшь – HKEY_LOCAL_MACHINE – SOFTWARE – MICROSOFT и удаляешь всю папку MSLicensing.
Вариант #4
Снятие 90 дневного ограничения: Пример 1 – временные лицензии.
Дата и время выдачи лицензии и окончания действия временной лицензии (через 90 дней) берется с сервера, на котором установлена эта служба, при этом все выданные лицензии хранятся в базе данных сервера, на котором установлена данная служба только для просмотра администратором. При переустановке службы база данных обнуляется. При подключении клиента к серверу проверяется только наличие и дата окончания лицензии на клиенте относительно сервера, к которому он подключается.
В качестве проверки был произведен следующий опыт: Служба “Лицензирование служб терминалов” была запущена на сервере с Windows 2000 Server с установленным 2020 годом. На клиентах, уже имеющих временную лицензию была удалена веточка реестра HKEY_LOCAL_MACHINE\SOFTWARE\Microsoft\MSLicensing . На фирменных тонких клиентах, уже подключавшихся к серверу был обнулен (перезаписан) флеш. На станциях, не подключавшихся до этого, никаких процедур не производилось. На всех клиентских станциях была запущена клиентская программа и произведено соединение с сервером. После этого дата на сервере была возвращена на текущую. Подключения прошли без проблем и после изменения дат на серверах и рабочих станциях в пределах до 2019 года. Возможно, в ближайшем времени Microsoft решит эту проблему.
Вариант #5
Активация должна пройти успешно. Становится непонятным, какой смысл тогда Microsoft закладывала в эту активацию? Зачем она нужна кроме сбора статистики? После успешной активации вам будет предложено добавить лицензии. Что ж, продолжим.
Запустится Client Access License (CAL) Activation Wizard, который первым делом снова полезет в Microsoft. После чего спросит тип лицензии, которую желаете установить. Я выбрал Enterprise Agreement, и следующим этапом у меня спросили магическое
число. Как оказалось, это магическое число прекрасно ищется в любом поисковике по запросу Enrollment Number. Я выбрал первое попавшееся: 4965437 (6565792;5296992;3325596;4965437;4526017).
Теперь нужно указать продукт – Windows 2003 Server. Тип лицензии – per Device. Количество – 999 (9999 у меня почему-то не прошло). Лицензия инсталлировалась отлично. Закрываем окно Terminal Server Licensing.
II. Настройка терминального сервера с доступом по RDP
1. Нажмите на значок поиска , затем с помощью поисковой строки найдите и выберите Система (Рис.13).
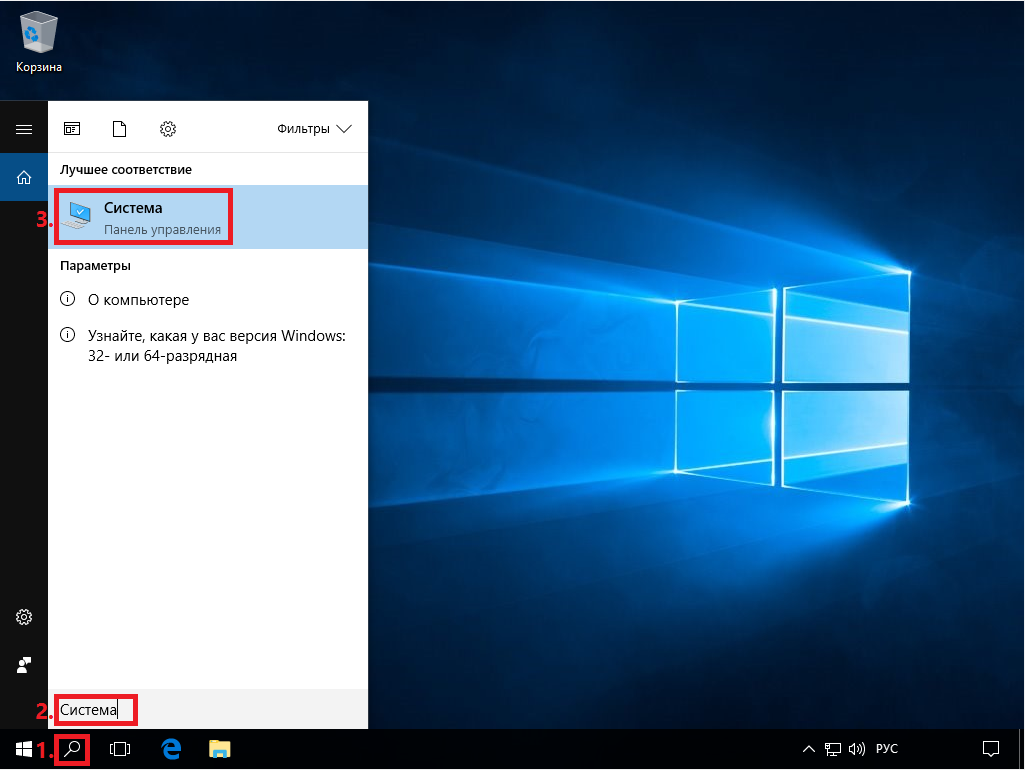
2. Нажмите Настройка удалённого доступа, в открывшемся окне перейдите на вкладку Удалённый доступ, выберите пункт Разрешить удалённые подключения к этому компьютеру, затем нажмите Применить и OK (Рис.14).
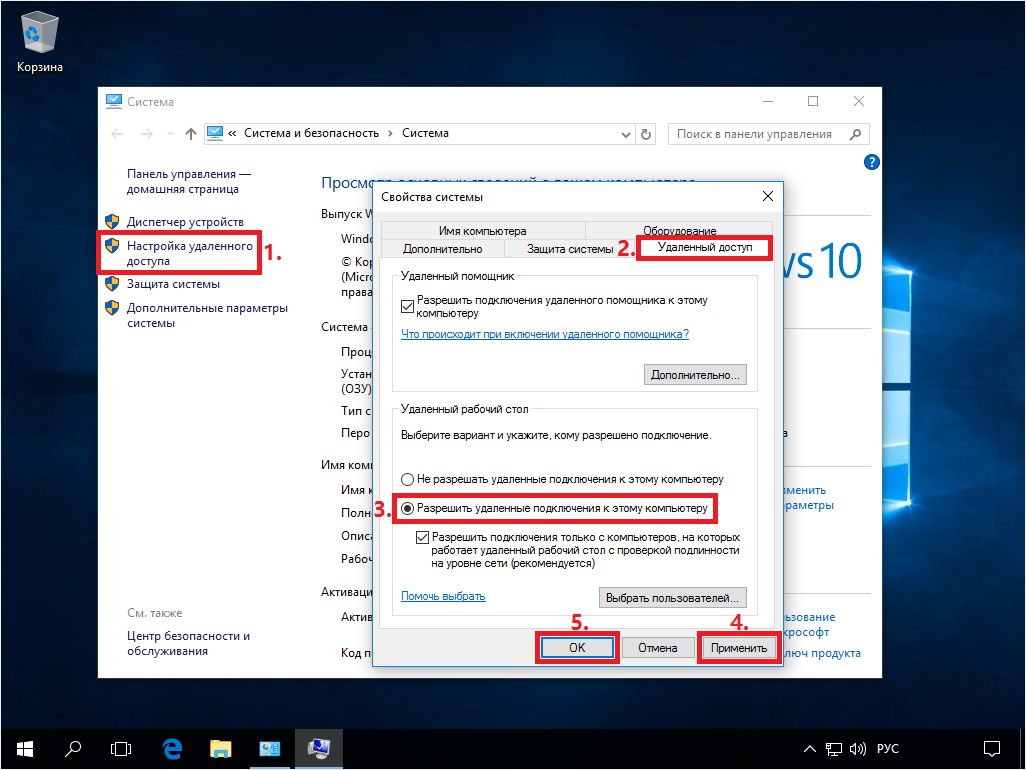
3. Распакуйте (прим. с помощью WinRAR или просто открыть через Проводник) скачанную Вами ранее библиотеку RDP Wrapper Library. Откройте папку и запустите от имени администратора (прим. используя правую кнопку мыши) файл install,после чего начнётся установка (Рис.15).
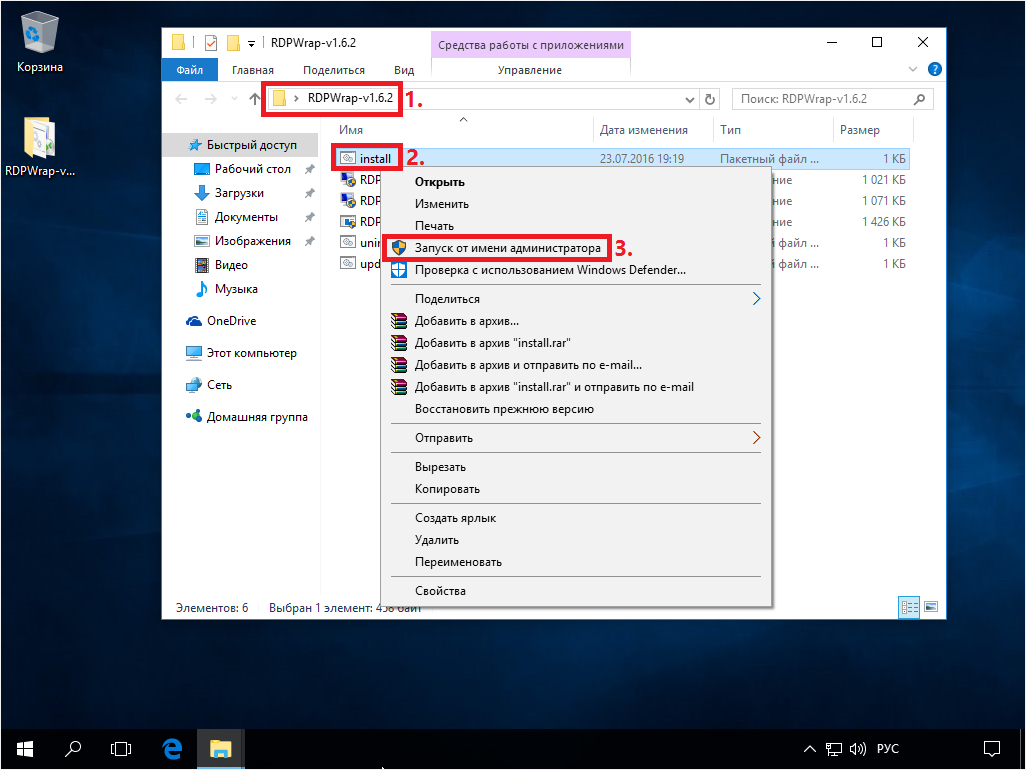
4. После окончания установки нажмите любую клавишу (Рис.16).
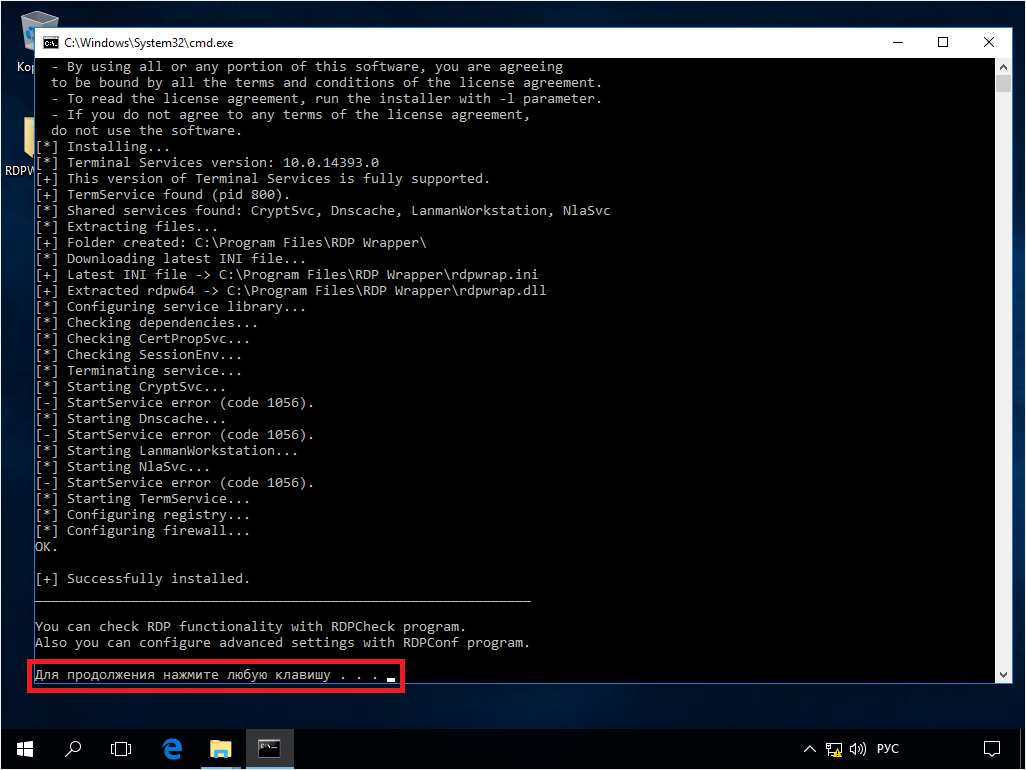
5. Нажмите на значок поиска , затем с помощью поисковой строки найдите и выберите Выполнить (Рис.17).
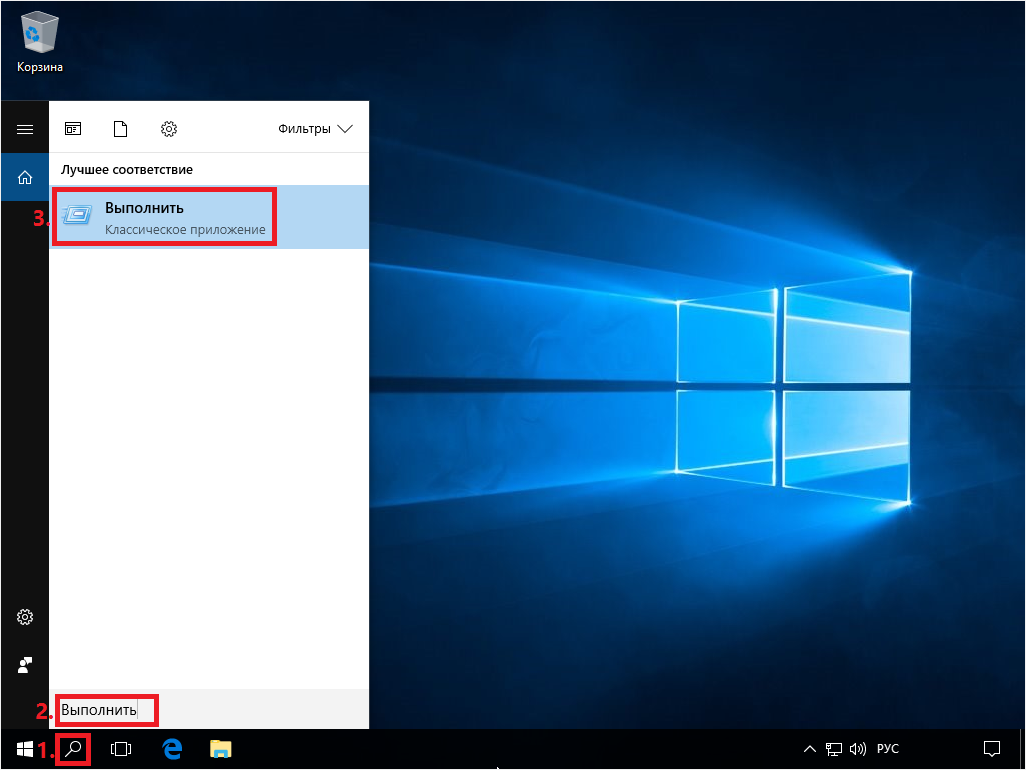
6. В открывшемся окне введите gpedit.msc и нажмите OK (Рис.18).
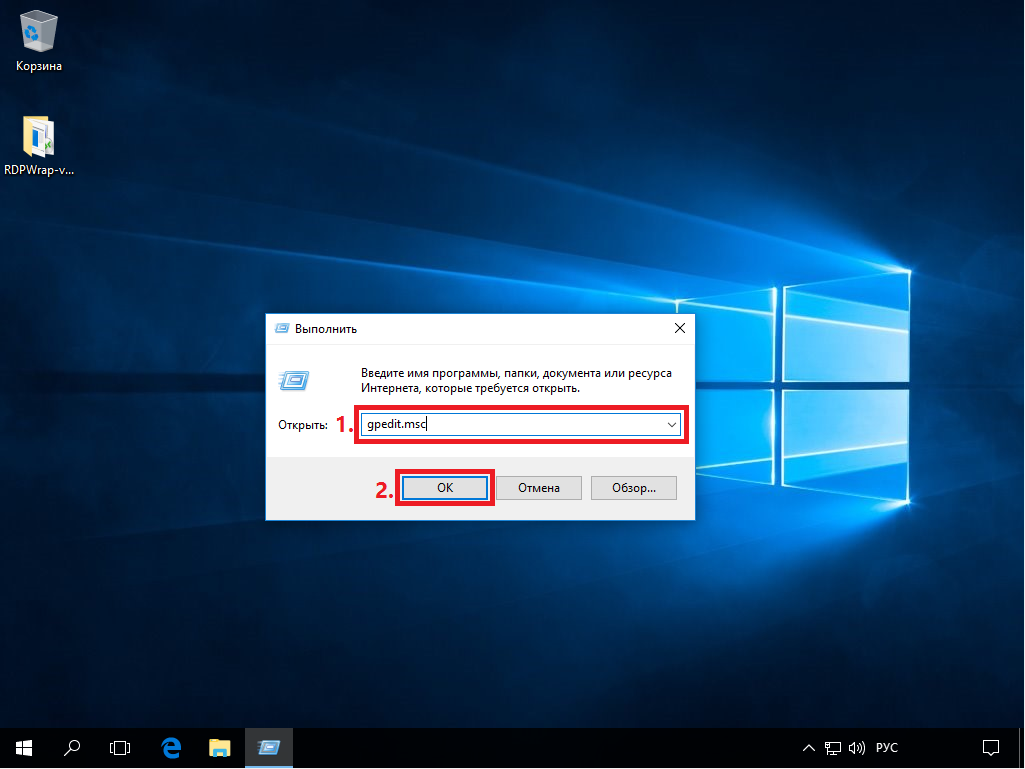
7. Выберите: Конфигурация компьютера > Административные шаблоны > Компоненты Windows > Службы удалённых рабочих столов > Узел сеансов удалённых рабочих столов > Подключения > Ограничить количество подключений (Рис.19).
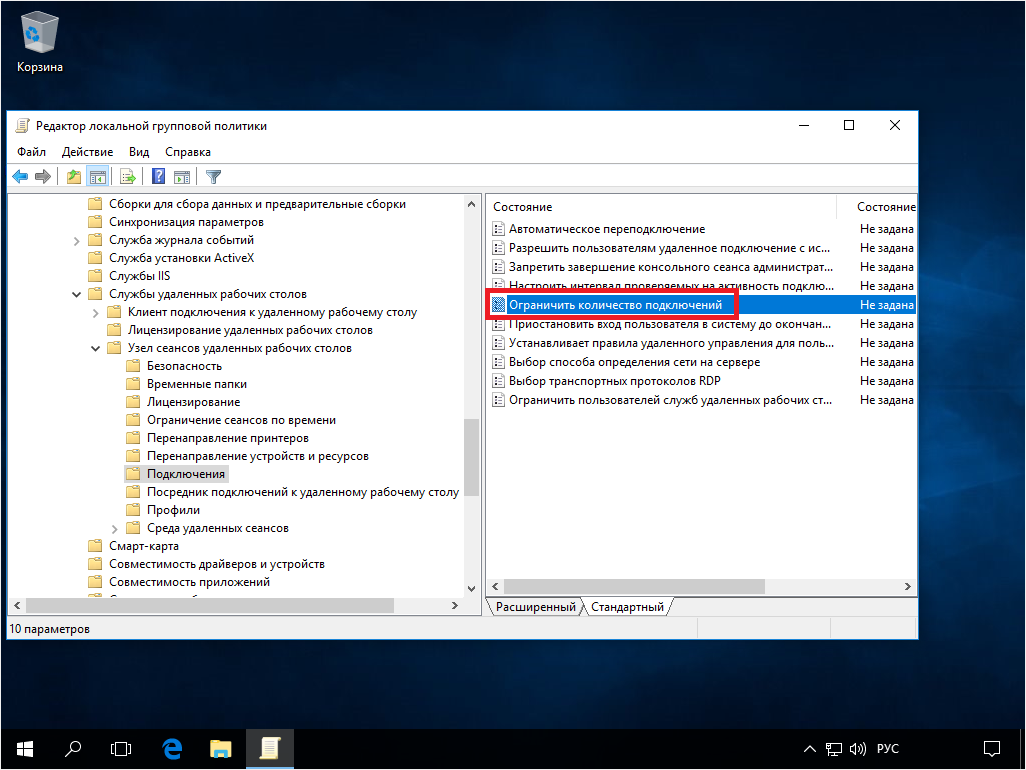
8. В открывшемся окне выберите пункт Включить, установите в параметрах разрешённое количество подключений к удалённым рабочим столам на 999999, затем нажмите Применить и OK. Перезагрузите компьютер (Рис.20).
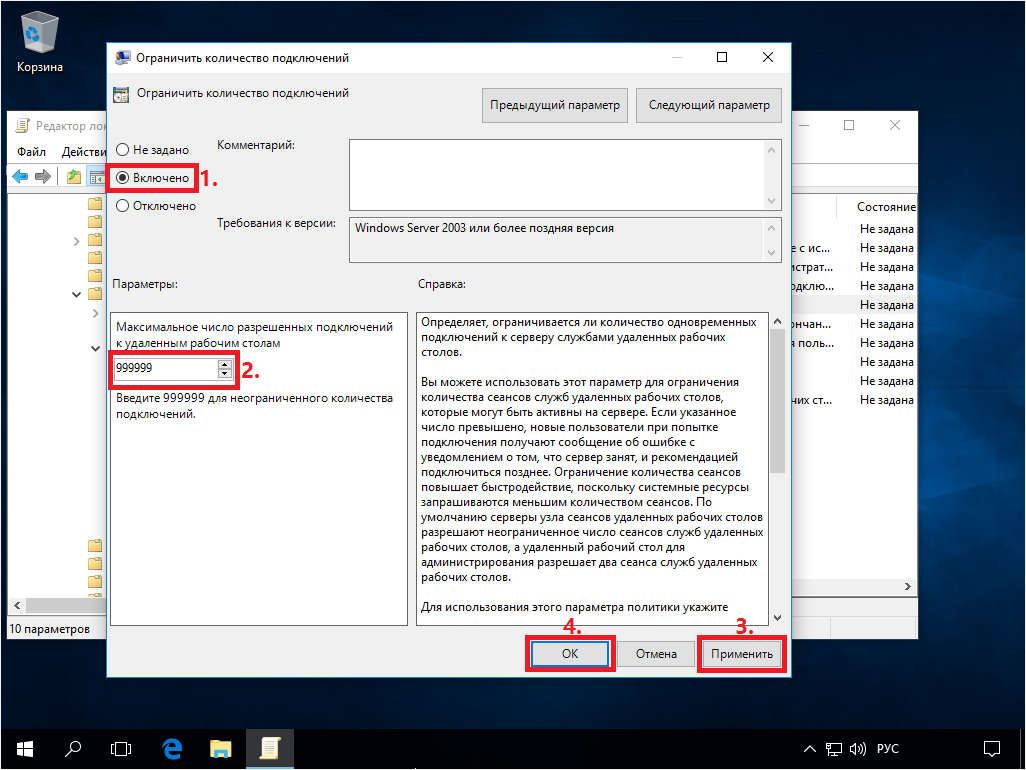
Включение удаленного рабочего стола в Windows 11 (2021 г.)
Windows 11 предлагает несколько способов включения удаленного рабочего стола, в том числе через меню «Параметры», панель управления, командную строку и Windows PowerShell. В этой статье вы узнаете обо всех этих методах удаленного доступа к файлам и приложениям на вашем компьютере. Итак, приступим.
Шаги по включению удаленного рабочего стола на вашем ПК с Windows 11
Прежде чем мы перейдем к руководству, вам нужно иметь в виду кое-что. Удаленный рабочий стол доступен только в Windows 11 Pro и Enterprise. Если вы используете Windows 11 Домашняя, ознакомьтесь с лучшими сторонними приложениями для удаленного рабочего стола для Windows. Мы рекомендуем TeamViewer или AnyDesk, но если вам не нужны все необычные функции и вам нужно совершенно бесплатное решение, Chrome Remote Desktop также является хорошим вариантом.
Метод 1: включить удаленный рабочий стол в Windows 11 через настройки
Меню настроек включает простой способ включить удаленный рабочий стол в Windows 11. Итак, вот как вы это делаете:
Откройте «Настройки» (используя сочетание клавиш Win + I в Windows 11) и нажмите «Система» на левой боковой панели. Теперь выберите «Удаленный рабочий стол» на правой панели.
На следующей странице включите переключатель «Удаленный рабочий стол» и нажмите «Подтвердить», чтобы сохранить изменения.
Вот и все. Теперь вы можете подключиться к своему компьютеру с помощью приложения удаленного рабочего стола (Бесплатно) или мастер подключения к удаленному рабочему столу.
Метод 2: включить удаленный рабочий стол в Windows 11 через панель управления
Откройте Панель управления на ПК с Windows 11. Для этого найдите «панель управления» (без кавычек) в строке поиска Windows и выберите «Панель управления» из результатов.
В Панели управления убедитесь, что вы используете представление «Категория», и выберите параметр «Система и безопасность».
На следующей странице нажмите «Разрешить удаленный доступ» в разделе «Система». Теперь вы увидите всплывающее окно с параметрами подключения к удаленному рабочему столу.
Во всплывающем окне «Свойства системы» выберите «Разрешить удаленные подключения к этому компьютеру». Обязательно установите флажок «Разрешить подключения только с компьютеров, на которых запущен удаленный рабочий стол с проверкой подлинности на уровне сети». Наконец, нажмите кнопку «ОК», чтобы сохранить изменения.
После того, как вы выполните эти шаги, удаленный рабочий стол будет включен на вашем ПК с Windows 11, что позволит вам легко получить доступ к удаленным компьютерам.
Метод 3: включить удаленный рабочий стол в Windows 11 с помощью командной строки
Чтобы включить доступ к удаленному рабочему столу на компьютере с Windows 11 с помощью командной строки, выполните следующие действия:
Сначала откройте окно командной строки в режиме администратора. Для этого найдите «cmd» (без кавычек) в строке поиска Windows и выберите «Запуск от имени администратора».
Теперь скопируйте + вставьте следующую команду в окно командной строки: reg add «HKEY_LOCAL_MACHINE SYSTEM CurrentControlSet Control Terminal Server» / v fDenyTSConnections / t REG_DWORD / d 0 / f. Наконец, нажмите Enter, чтобы включить удаленный рабочий стол на вашем компьютере с Windows 11.
Хотя это и не обязательно, вы также должны в идеале выполнить следующую команду, чтобы разрешить удаленный рабочий стол через брандмауэр Windows: netsh advfirewall firewall set rule group = «remote desktop» new enable = Yes
После того, как команды будут выполнены должным образом без каких-либо сообщений об ошибках, вы сможете использовать приложение «Удаленный рабочий стол» для удаленного доступа к другим клиентским устройствам.
Метод 4: включить удаленный рабочий стол в Windows 11 через PowerShell
Другой способ включить эту функцию — использовать Windows PowerShell. Вот как это сделать:
Откройте Windows PowerShell в режиме администратора на своем ПК с Windows. Для этого найдите «powershell» в строке поиска Windows и нажмите «Запуск от имени администратора».
В окне PowerShell скопируйте + вставьте следующую команду и нажмите Enter: Set-ItemProperty -Path ‘HKLM: System CurrentControlSet Control Terminal Server’ -name «fDenyTSConnections» -value 0
Более того, вы также можете убедиться, что брандмауэр Windows не блокирует подключение к удаленному рабочему столу. Для этого скопируйте + вставьте следующую команду и нажмите Enter: Enable-NetFirewallRule -DisplayGroup «Remote Desktop»
Вот и все. Теперь вы успешно включили удаленный рабочий стол на своем ПК с Windows 11 с помощью PowerShell. Теперь у вас должна быть возможность получить доступ к удаленным компьютерам, чтобы предложить поддержку или получить доступ к своим рабочим файлам дома.
Шаг 3. Установка и настройка терминального сервера
Подготовка системы
Начиная с Windows 2012 терминальный сервер должен работать в среде Active Directory.
Если в вашей IT-среде есть контроллер домена, просто присоединяем к нему наш сервер. В противном случае, устанавливаем на наш сервер роль контроллера.
Установка роли и компонентов
В панели быстрого запуска открываем Диспетчер серверов:
Кликаем Управление – Добавить роли и компоненты:
Нажимаем Далее до «Выбор типа установки». Оставляем Установка ролей и компонентов и нажимаем Далее дважды:

В окне «Выбор ролей сервера» выбираем Службы удаленных рабочих столов:
Кликаем Далее, пока не появится окно «Выбор служб ролей» и выбираем следующие:
- Лицензирование удаленных рабочих столов
- Узел сеансов удаленных рабочих столов

* при появлении запроса на установку дополнительных компонентов соглашаемся.
При необходимости, также выставляем остальные галочки:
- Веб-доступ — возможность выбора терминальных приложений в браузере
- Посредник подключений — для кластера терминальных серверов посредник контролирует нагрузку каждой ноды и распределяет ее.
- Узел виртуализации — для виртуализации приложений и запуска их через терминал.
- Шлюз — центральный сервер для проверки подлинности подключения и шифрования трафика. Позволяет настроить RDP внутри HTTPS.
Нажимаем Далее и в следующем окне Установить. Дожидаемся окончания процесса установки и перезагружаем сервер.
Установка служб удаленных рабочих столов
После перезагрузки открываем Диспетчер серверов и нажимаем Управление – Добавить роли и компоненты:
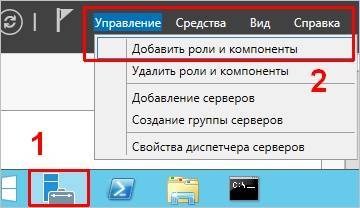
В окне «Выбор типа установки» выбираем Установка служб удаленных рабочих столов и нажимаем Далее:

В окне «Выбор типа развертывания» выбираем Быстрый запуск и нажимаем Далее:
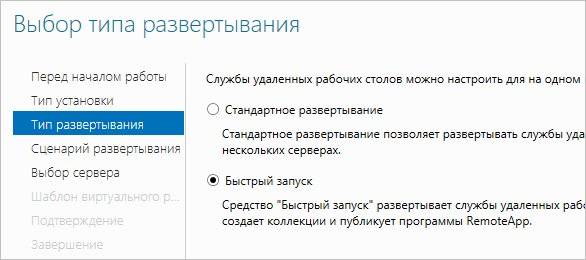
В «Выбор сценария развертывания» — Развертывание рабочих столов на основе сеансов — Далее:
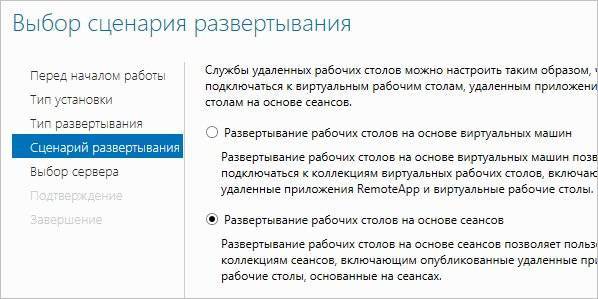
Еще раз Далее — при необходимости, ставим галочку «Автоматически перезапускать конечный сервер, если это потребуется» и кликаем по Развернуть.
Настройка лицензирования удаленных рабочих столов
Для корректной работы сервера, необходимо настроить службу лицензирования. Для этого открываем диспетчер серверов и кликаем по Средства – Terminal Services – Диспетчер лицензирования удаленных рабочих столов:

В открывшемся окне кликаем правой кнопкой мыши по нашему серверу и выбираем Активировать сервер:

В открывшемся окне дважды кликаем Далее – заполняем форму – Далее – Далее – Снимаем галочку «Запустить мастер установки лицензий» – Готово.
Снова открываем диспетчер серверов и переходим в «Службы удаленных рабочих столов»:

В «Обзоре развертывания» кликаем по Задачи – Изменить свойства развертывания:

В открывшемся окне переходим в Лицензирование – Выбираем тип лицензий – прописываем имя сервера лицензирования (в данном случае локальный сервер) и наживаем Добавить:
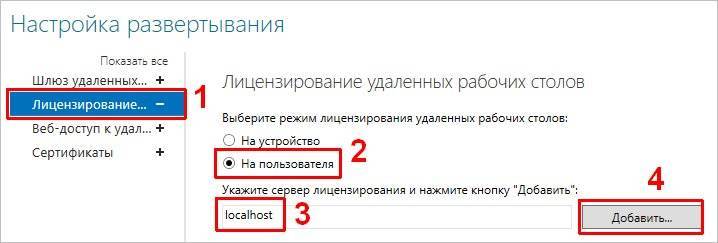
Применяем настройки, нажав OK.
Добавление лицензий
Открываем диспетчер серверов и кликаем по Средства – Terminal Services – Диспетчер лицензирования удаленных рабочих столов:
В открывшемся окне кликаем правой кнопкой мыши по нашему серверу и выбираем Установить лицензии:
В открывшемся окне нажимаем Далее – выбираем программу, по которой куплены лицензии, например, Enterprise Agreement – Далее – вводим номер соглашения и данные лицензии – выбираем версию продукта, тип лицензии и их количество – Далее – Готово.
Проверить статус лицензирования можно в диспетчере серверов: Средства – Terminal Services – Средство диагностики лицензирования удаленных рабочих столов.
Как установить терминальный сервер в Windows Server 2008 R2
Серверные технологии позволяют транслировать вычислительную мощность клиенту. Так называемый Сервер терминалов может «сдавать в аренду» ресурсы производительности. Это крайне полезно при наличии хорошо оснащённой «машины» на Windows Server 2008 R2 и нескольких слабых, устаревших терминалов.
Как установить и настроить терминальный сервер в Windows Server 2008 R2.
Типичный пример использования — работа с 1С с другого материка с использованием клиента RDP. Вычислительные возможности компьютера, на котором работают программы, при этом абсолютно не важны — ведь вся нагрузка ложится на сервер.
Настройка DHCP
Возвращаемся в «Диспетчер серверов». Здесь нужно завершить настройку DHCP.
- Указываем данные для авторизации.
- Проверяем сводку и нажимаем «Закрыть».
- После завершения установки снова открываем «Диспетчер серверов» – «Средства» – DHCP.
- В окне DHCP проходим по пути «Имя сервера» – «IPv4» – «Создать область».
- Задаем любое имя DHCP.
- Указываем начальный и конечный IP-адреса для интервала, который будет раздавать сервер.
- Выбираем настройку этих параметров сейчас.
- В окне DHCP переходим по пути «Имя сервера» – «Область» – «Пул адресов». Проверяем, что в списке указан тот диапазон IP-адресов, который мы задали в настройках.
Установка роли и компонентов
В панели быстрого запуска открываем Диспетчер серверов:
Нажимаем Управление — Добавить роли и компоненты:
Нажимаем Далее до «Выбор типа установки». Оставляем Установка ролей и компонентов и нажимаем Далее дважды:
В окне «Выбор ролей сервера» выбираем Службы удаленных рабочих столов:
Кликаем Далее, пока не появится окно «Выбор служб ролей» и выбираем следующие:
- Лицензирование удаленных рабочих столов
- Узел сеансов удаленных рабочих столов
Нажимаем Далее, при появлении запроса на установку дополнительных компонентов соглашаемся.
При необходимости, также выставляем остальные галочки:
- Веб-доступ к удаленным рабочим столам — возможность выбора терминальных приложений в браузере.
- Посредник подключений к удаленному рабочему столу — для кластера терминальных серверов посредник контролирует нагрузку каждой ноды и распределяет ее.
- Узел виртуализации удаленных рабочих столов — для виртуализации приложений и запуска их через терминал.
- Шлюз удаленных рабочих столов — центральный сервер для проверки подлинности подключения и шифрования трафика. Позволяет настроить RDP внутри HTTPS.
Нажимаем Далее и в следующем окне Установить. Дожидаемся окончания процесса установки и перезагружаем сервер.
Сжатие баз данных 1С:Предприятие в MS SQL Server Промо
Тема сжатия баз данных 1С в настоящий момент довольно часто обсуждается. Достоинства сжатия известны – уменьшение размера базы данных, уменьшение нагрузки на дисковую подсистему и некоторое ускорение выполнения тяжелых операций чтения/записи. Из недостатков – небольшое увеличение нагрузки на процессоры сервера СУБД за счет расхода ресурсов на компрессию/декомпрессию данных. Но при использовании в качестве MSSQL и DB2 (за Oracle и PostgreSQL не скажу, т.к. не знаю) есть один «подводный камень» – при выполнении реструктуризации происходит декомпрессия новых таблиц и индексов. Происходить это может как при выполнении обновления конфигурации с изменением структуры метаданных, так и при выполнении тестирования и исправления ИБ (реиндексация пересоздает только индексы, а реструктуризация – и таблицы, и индексы). «Проблема» кроется в том, что признак сжатия устанавливается индивидуально для каждой таблицы и индекса.