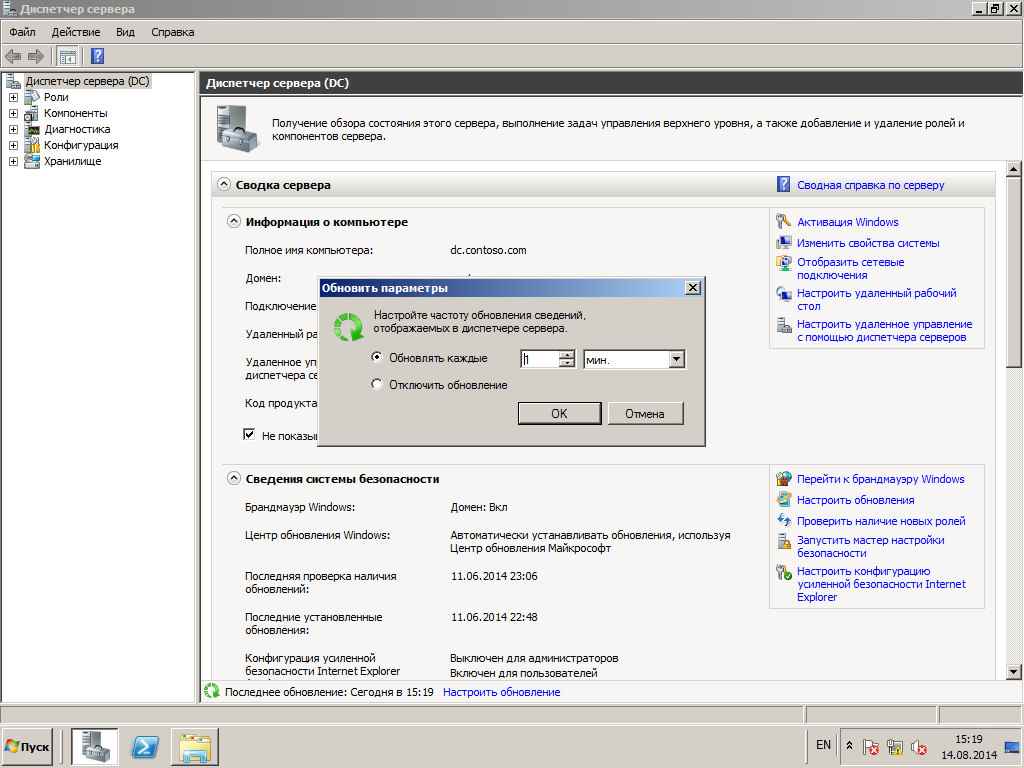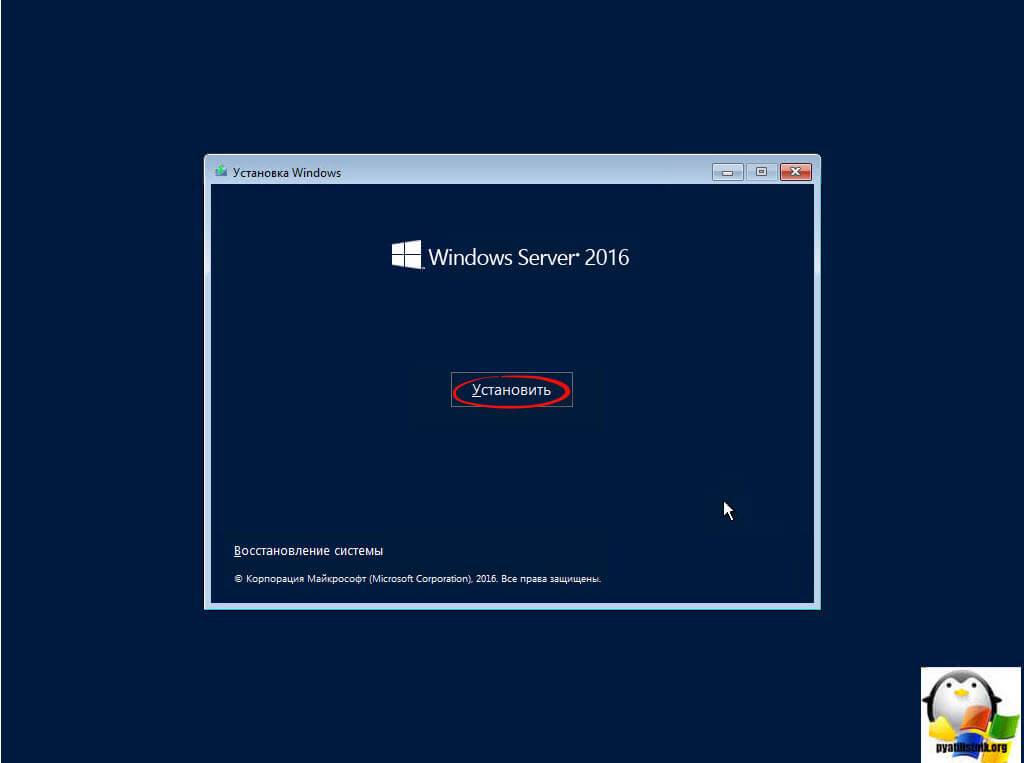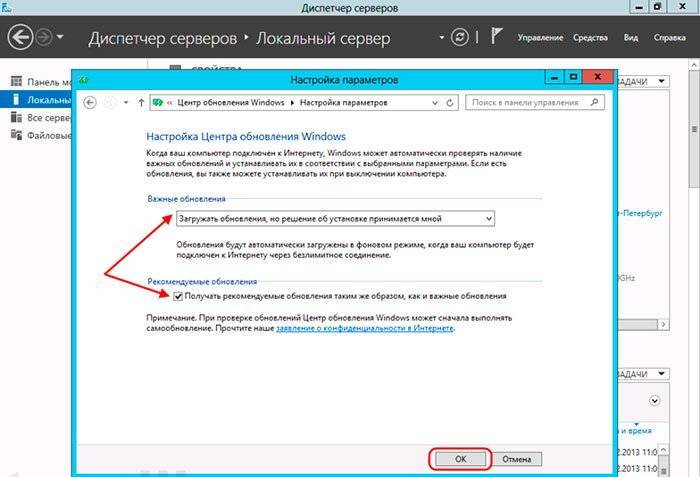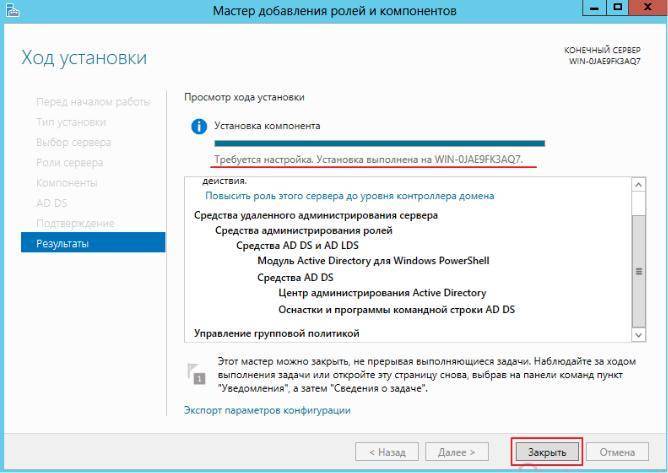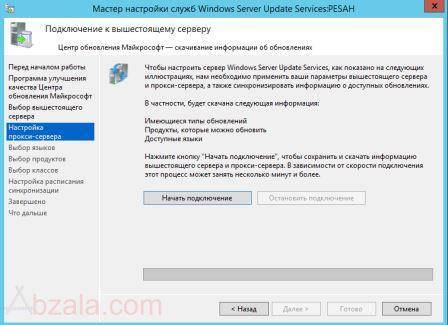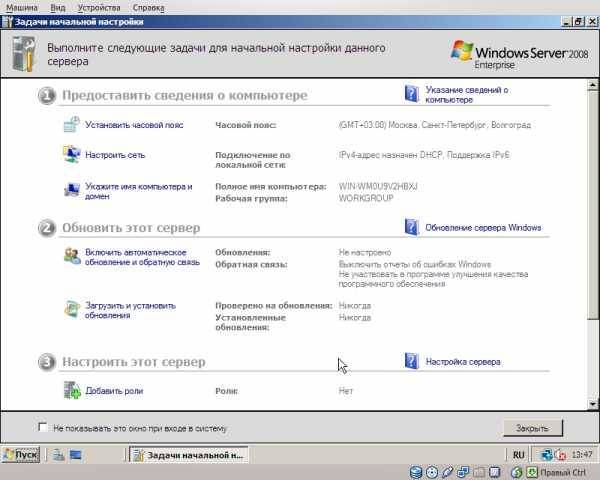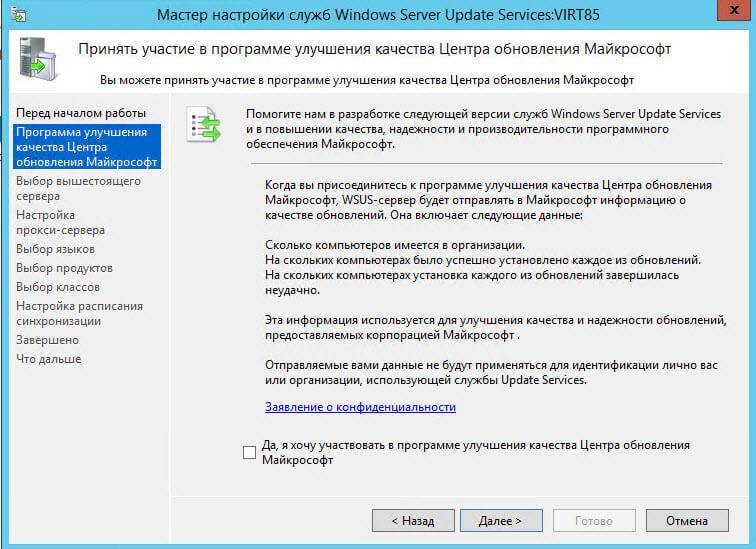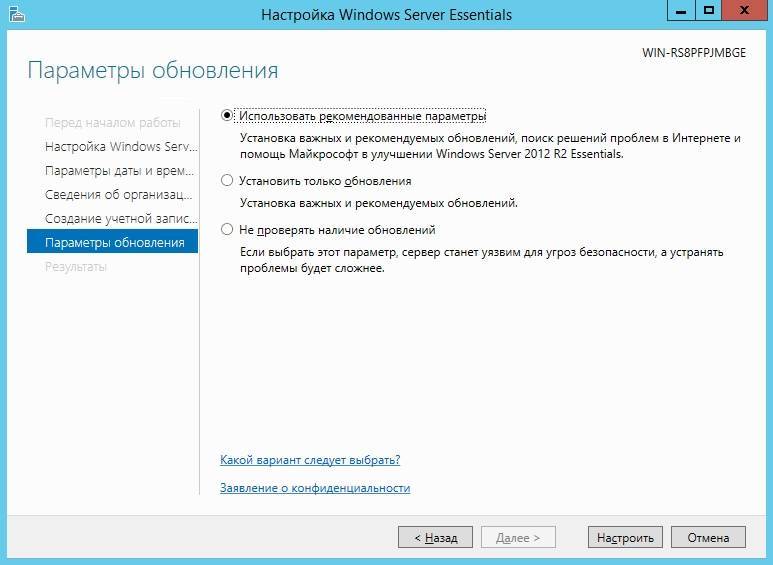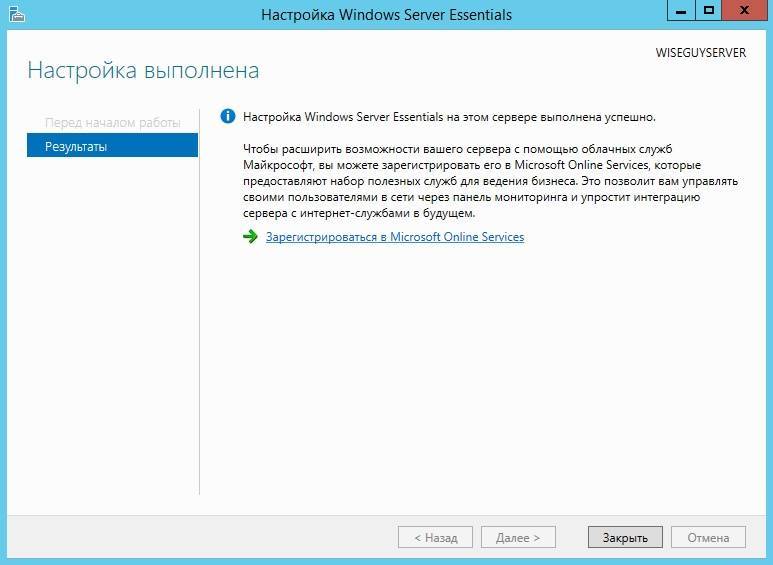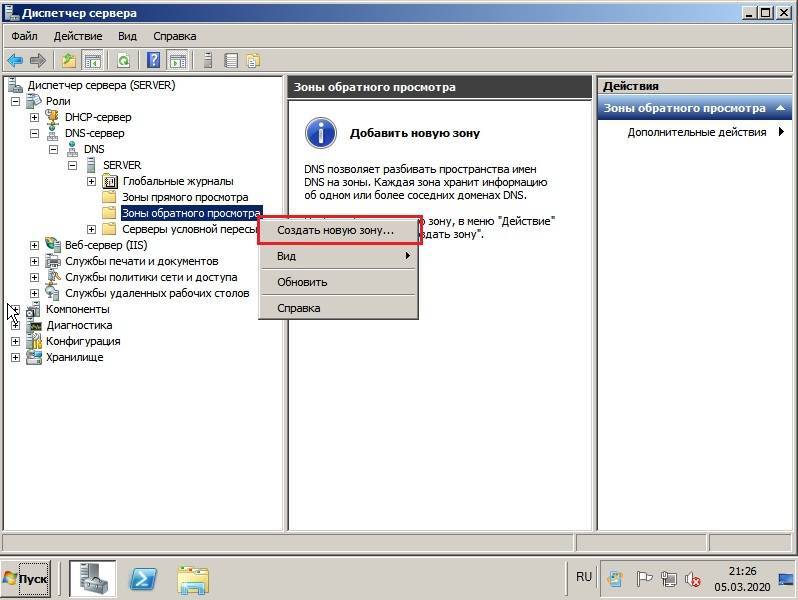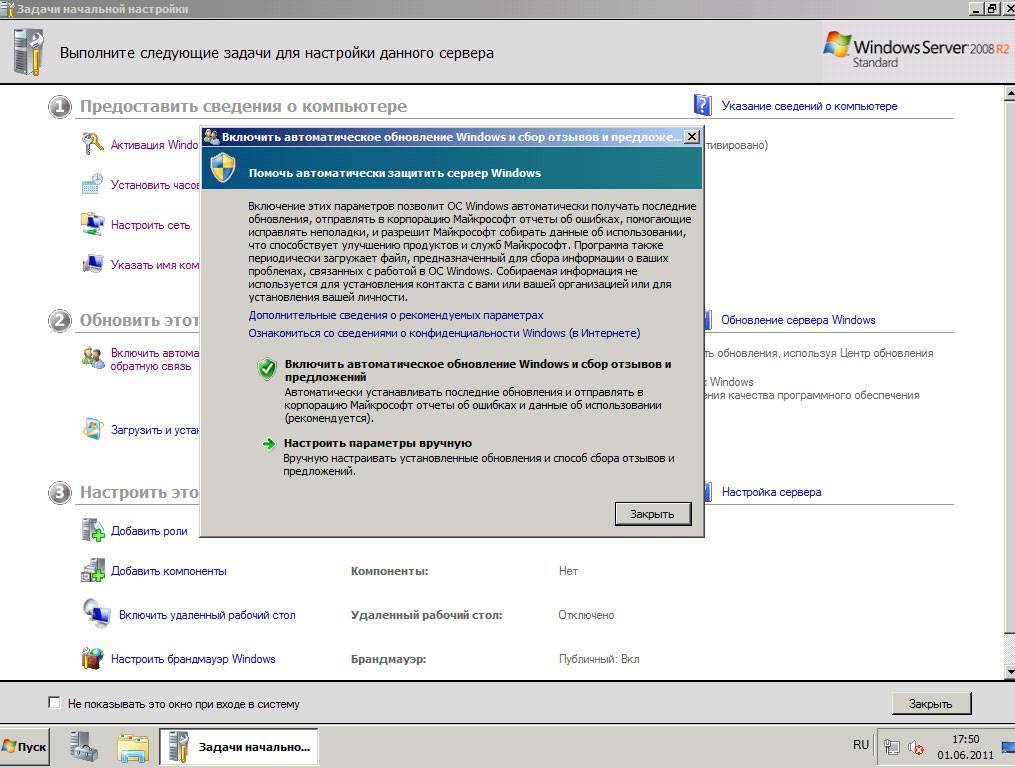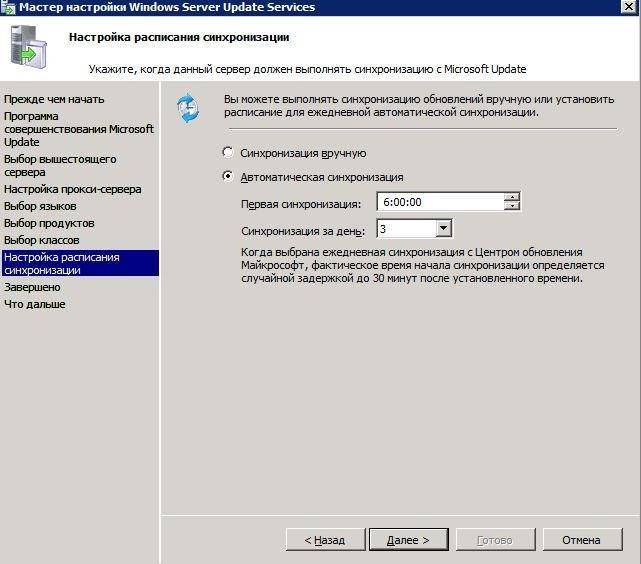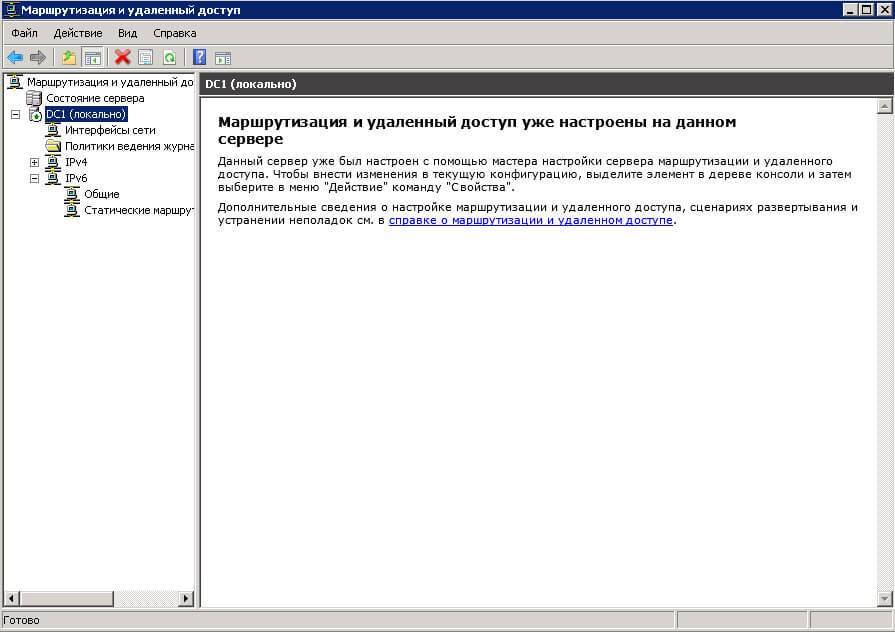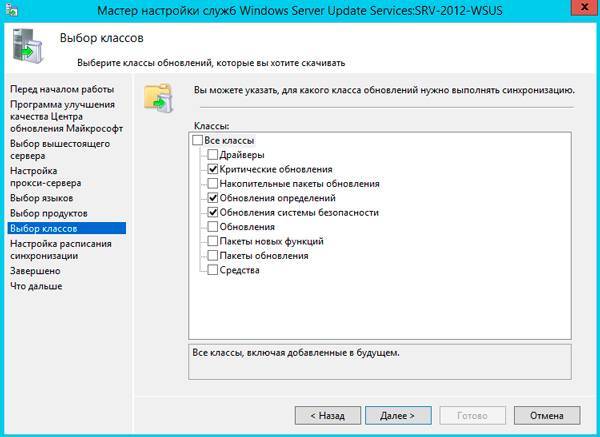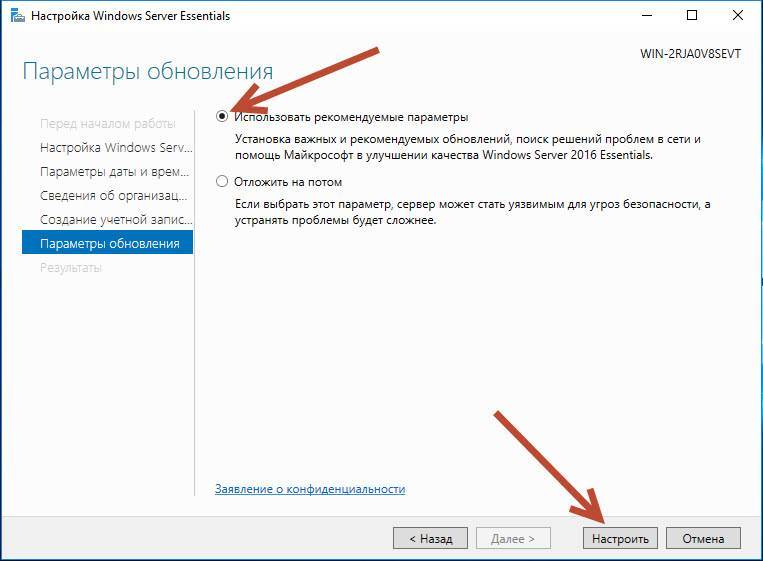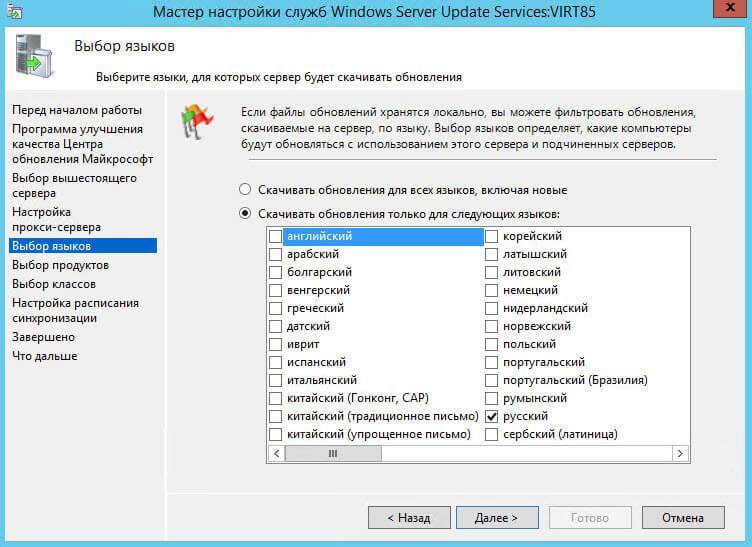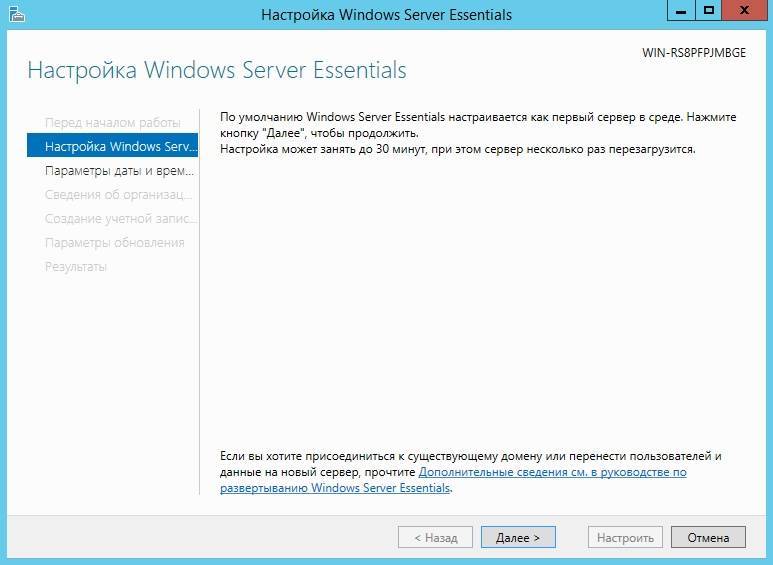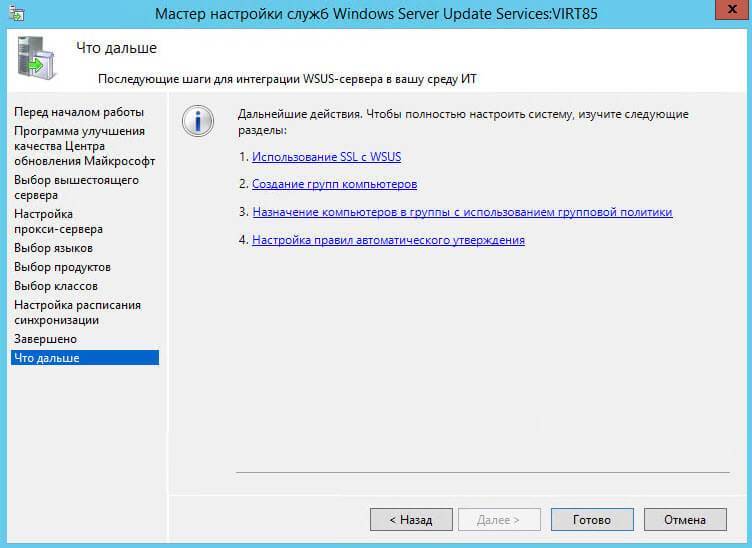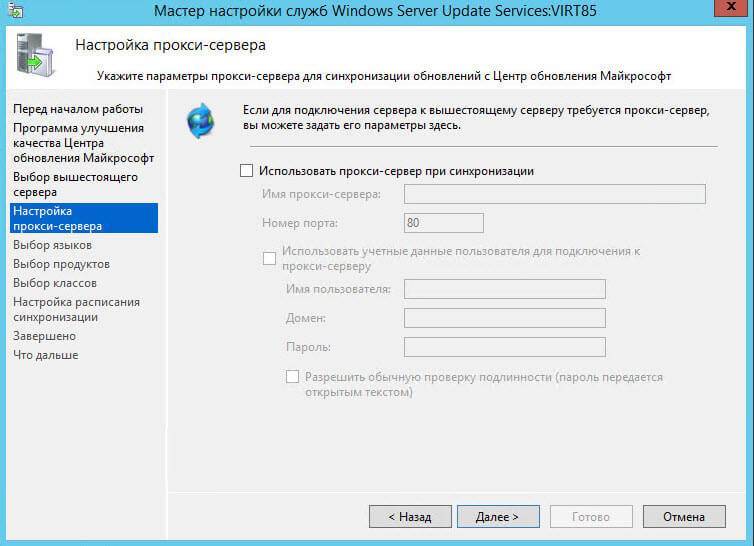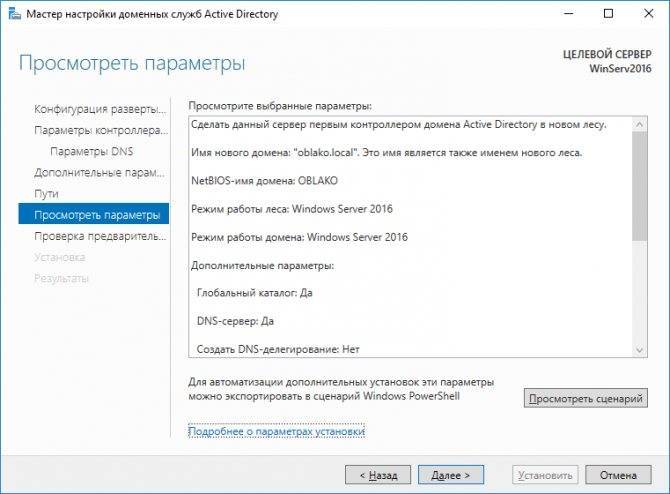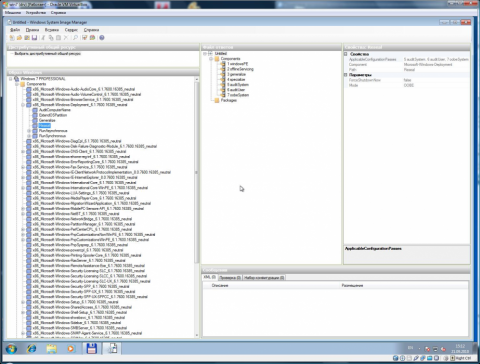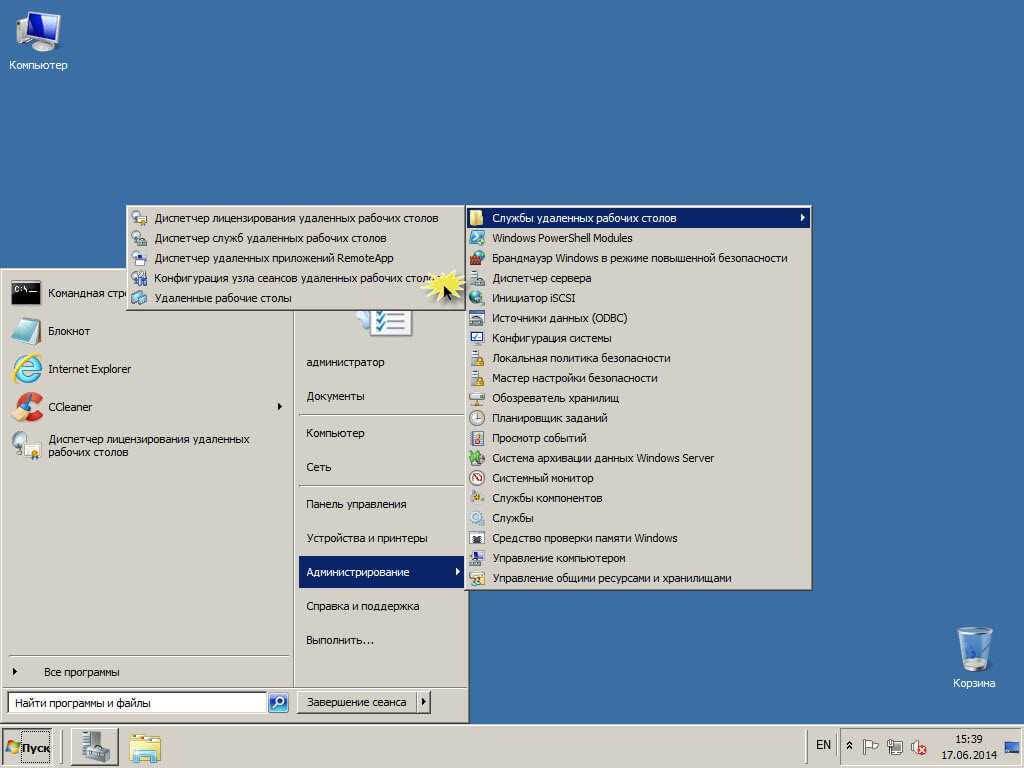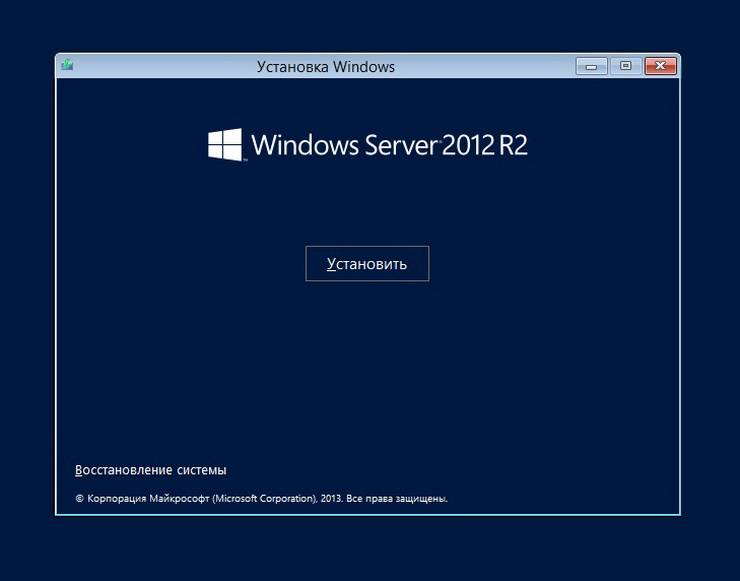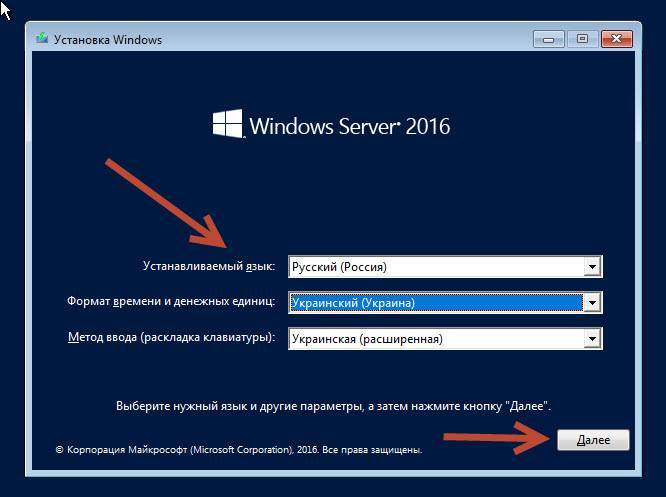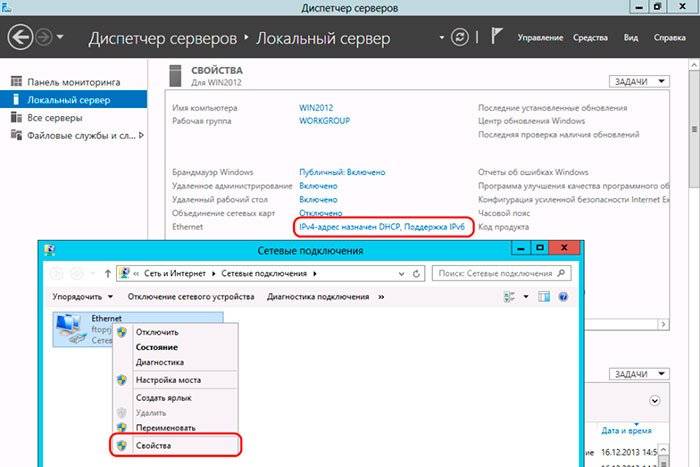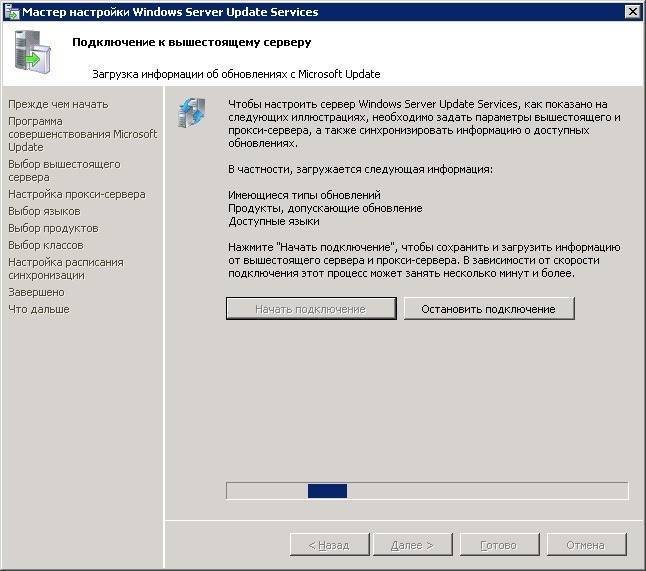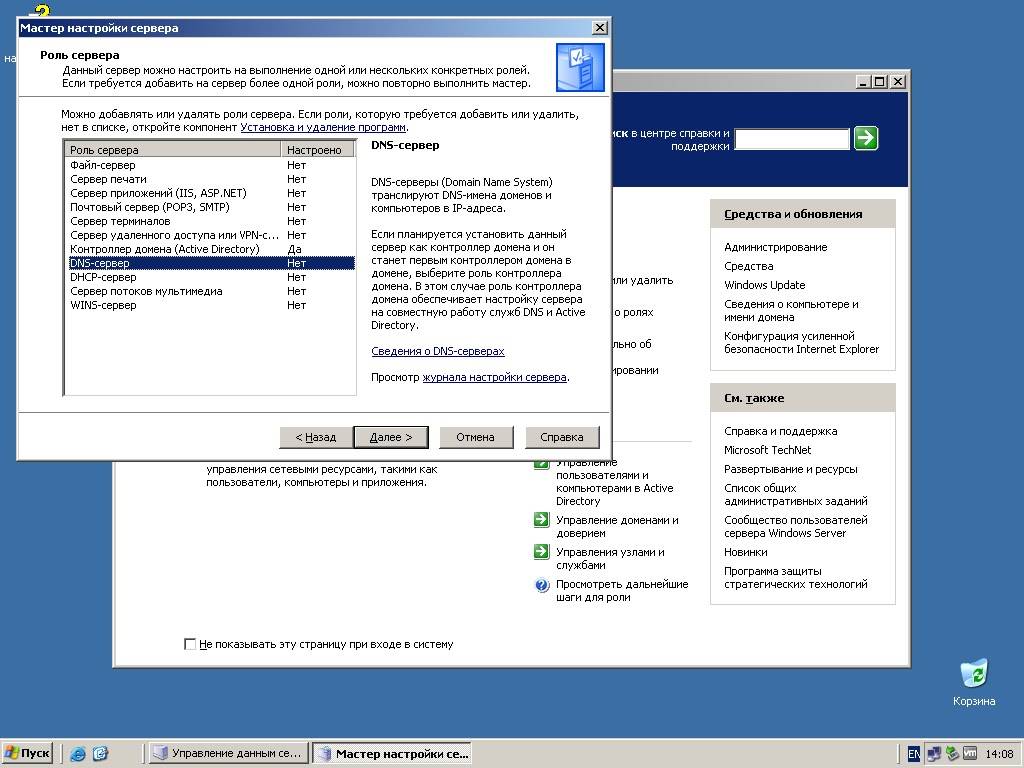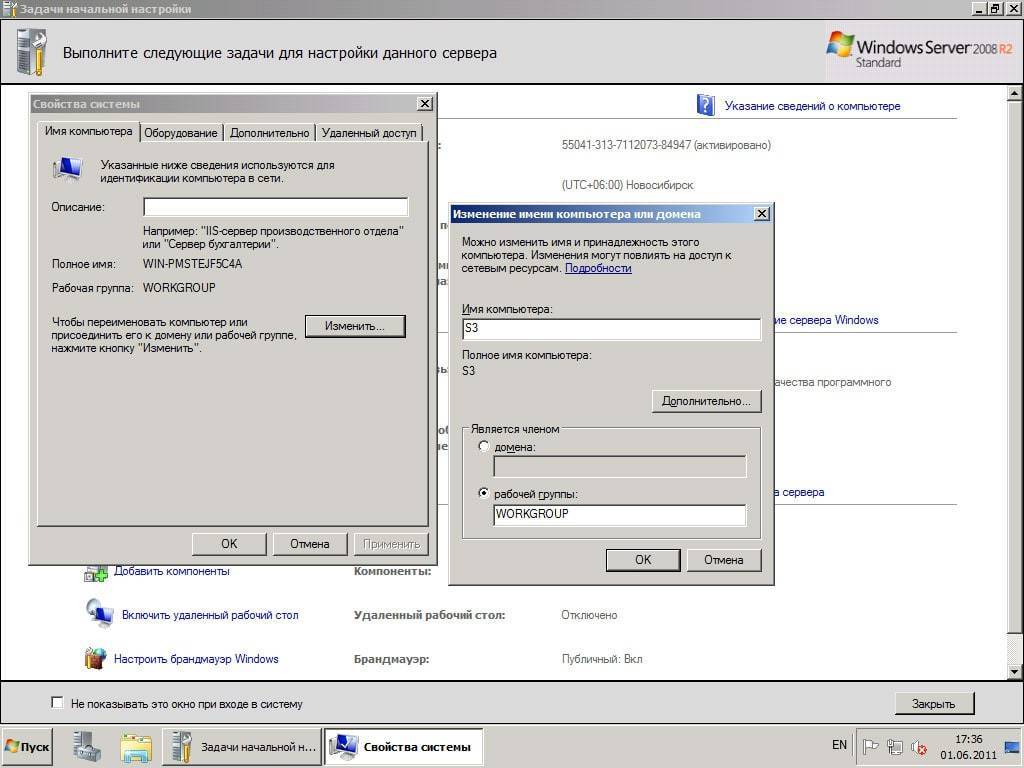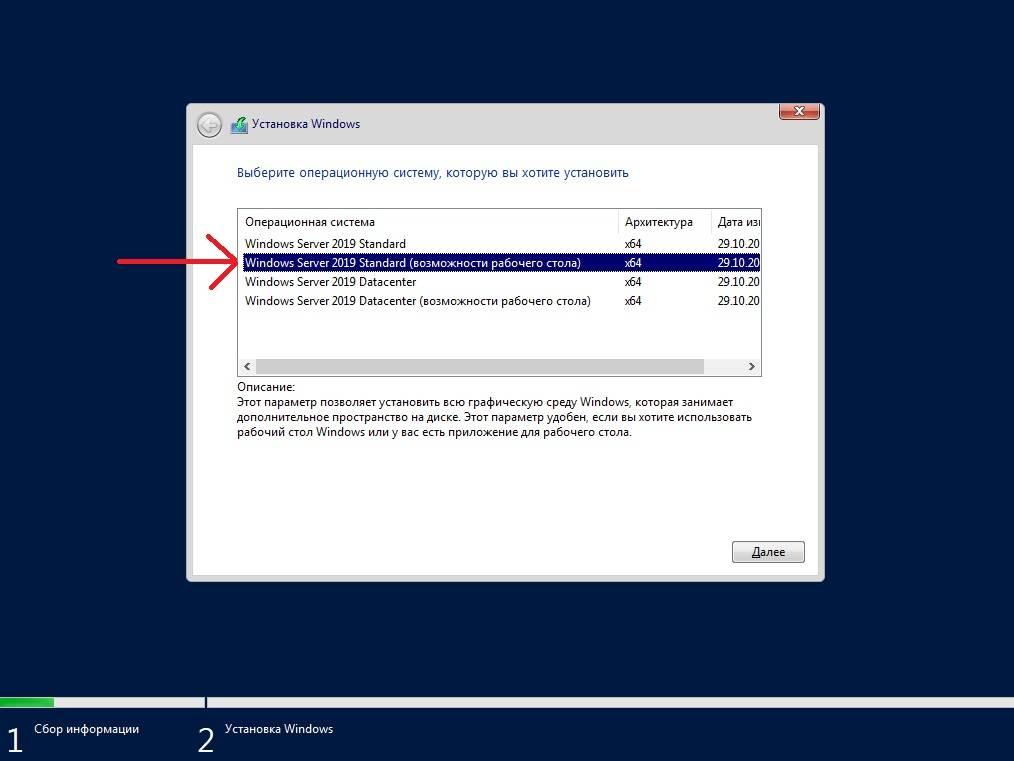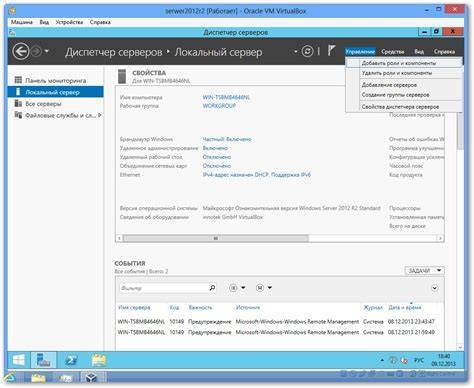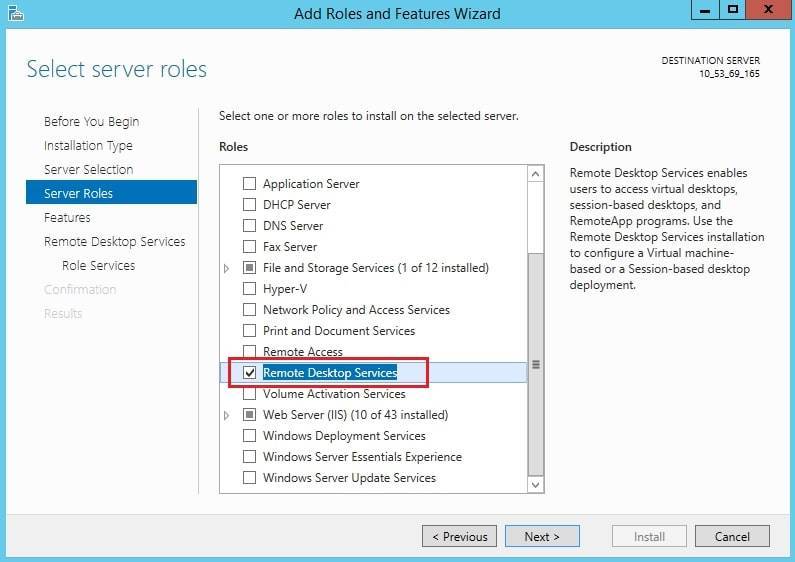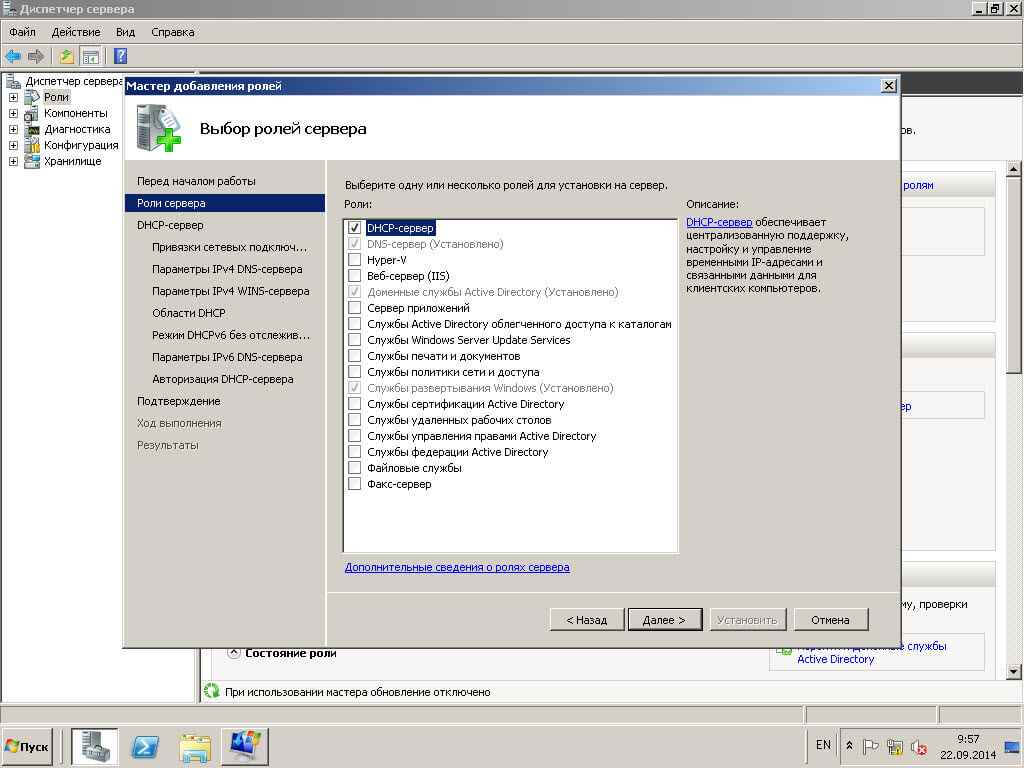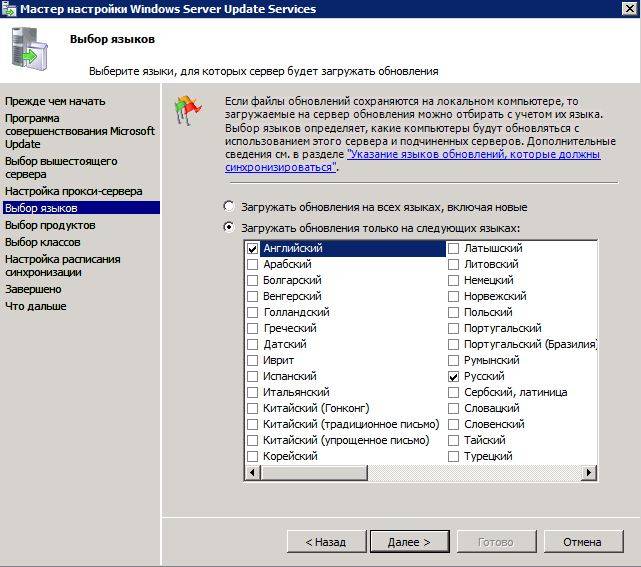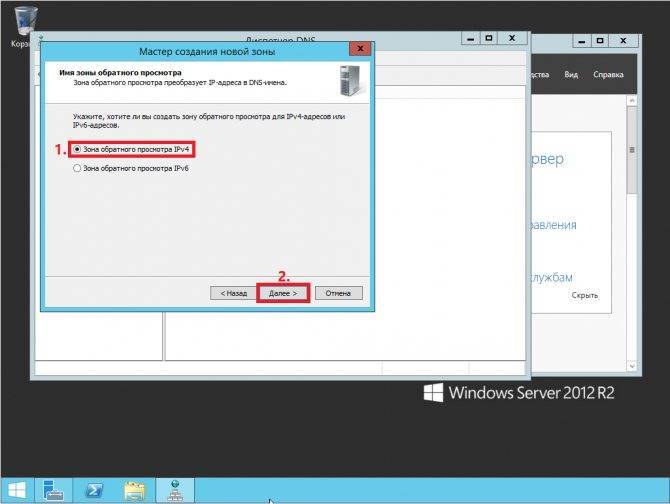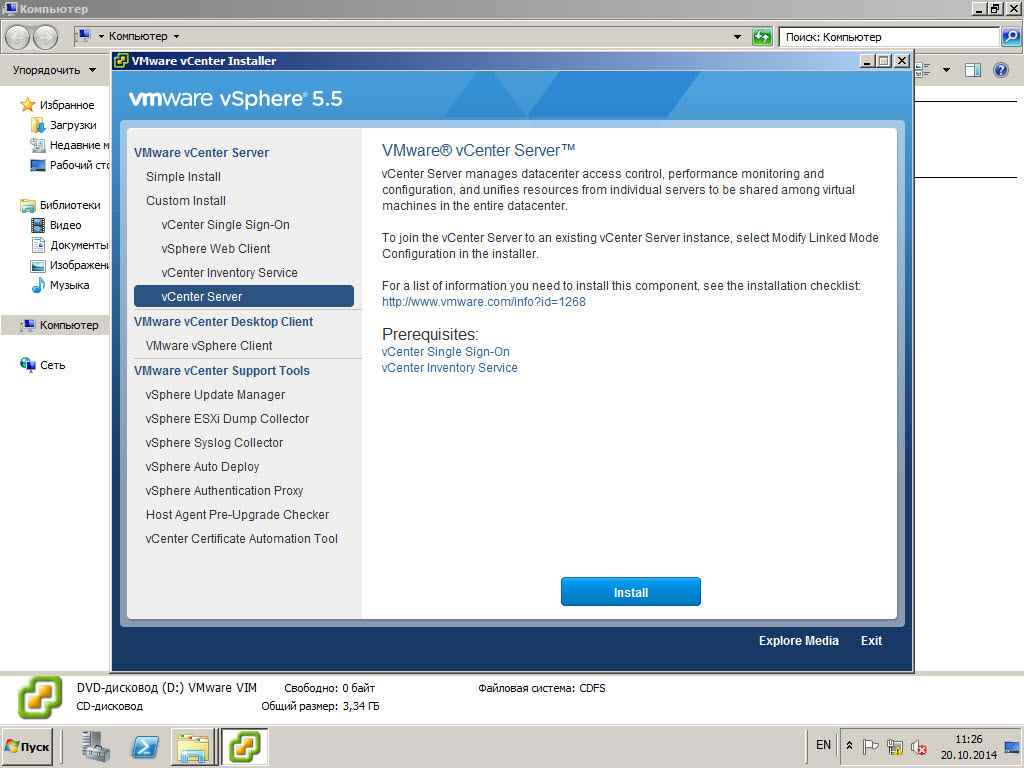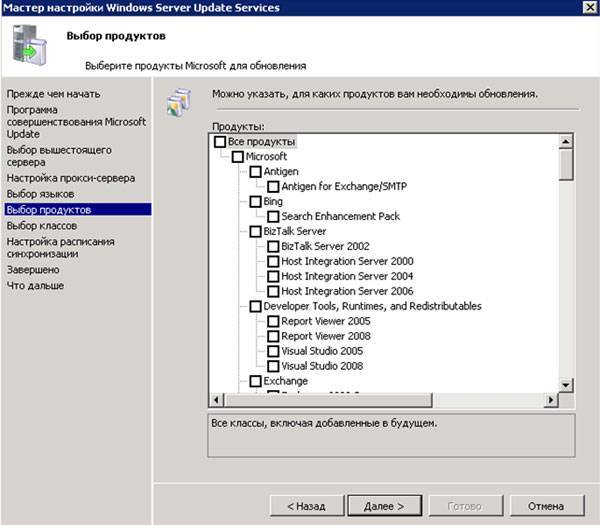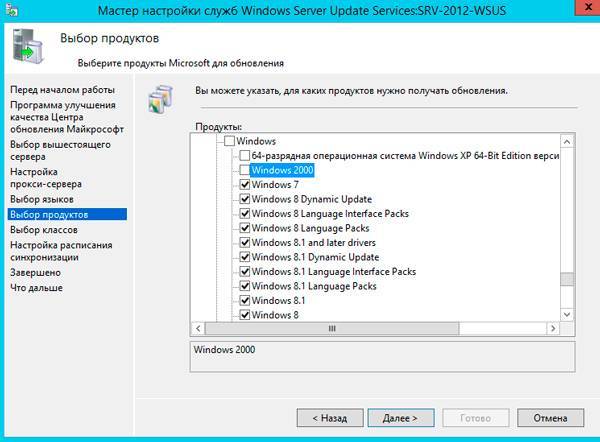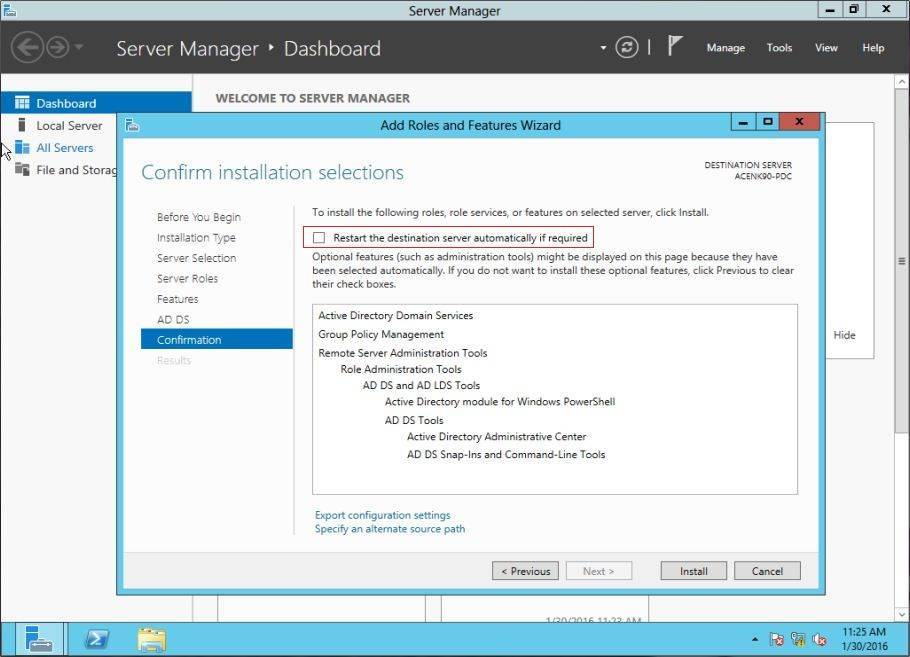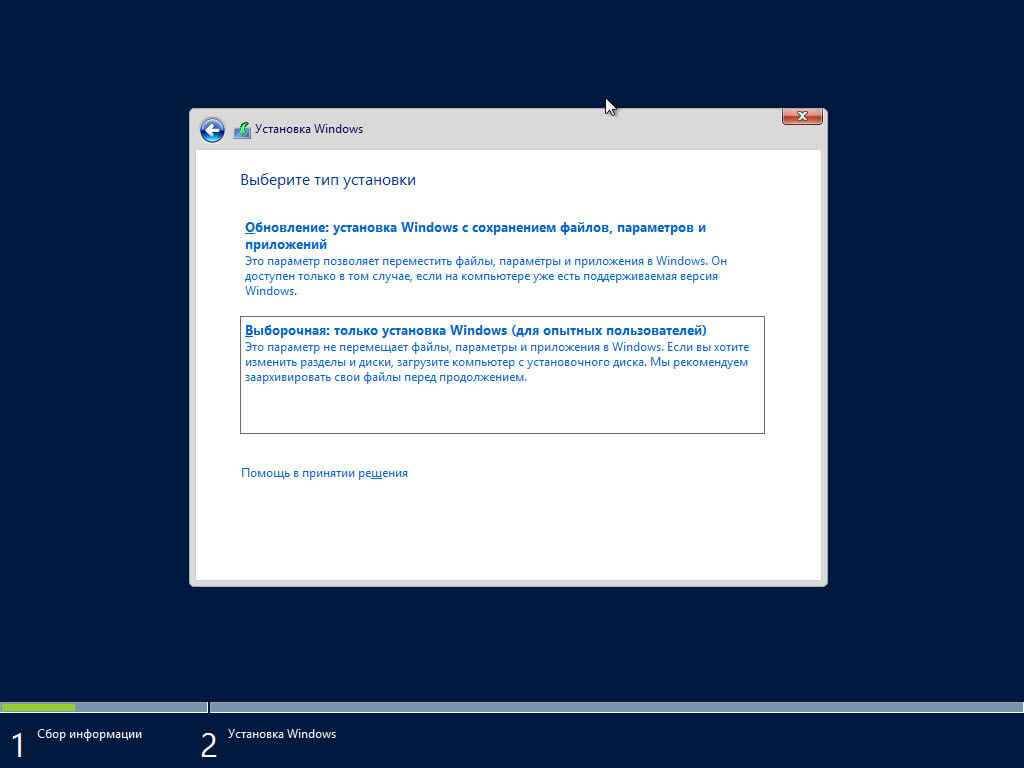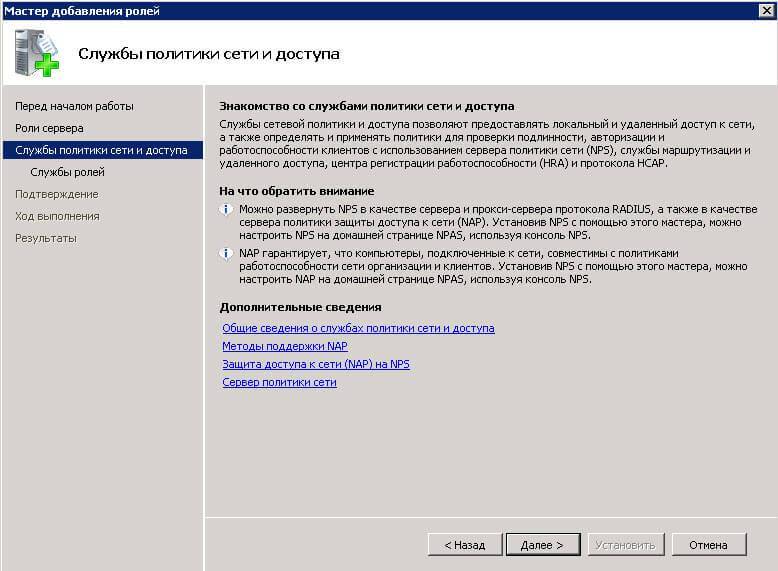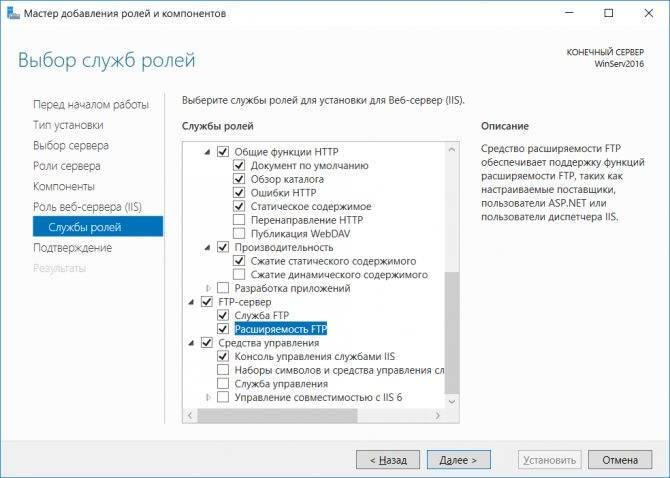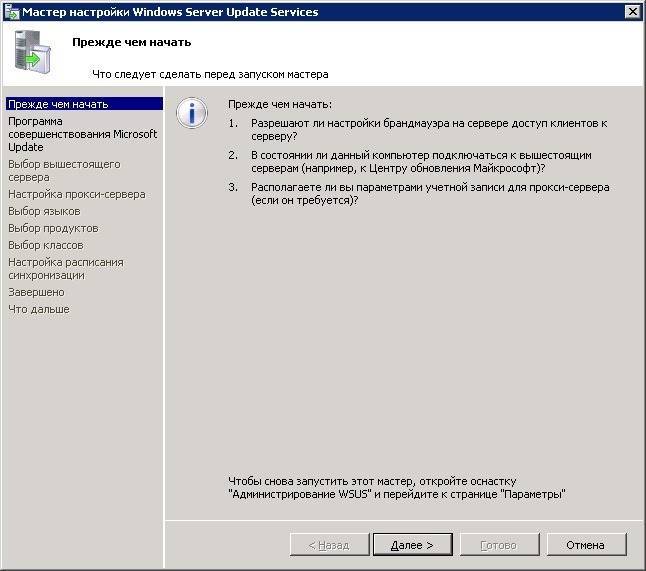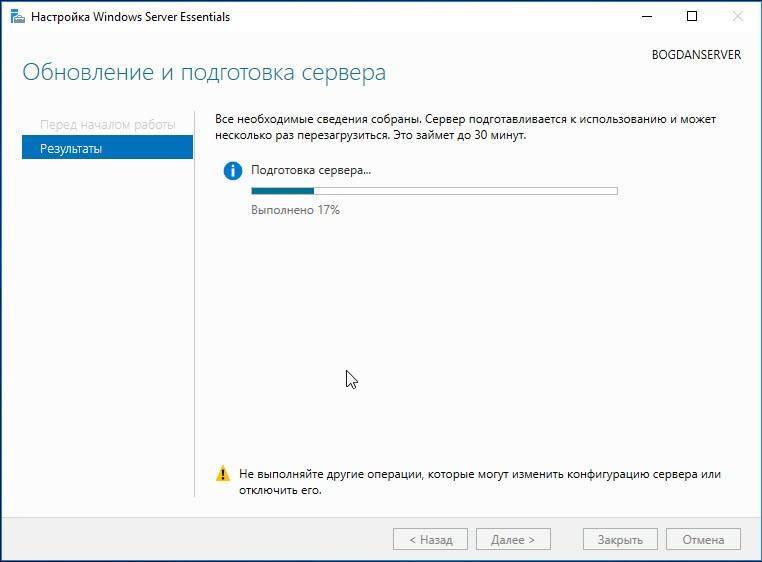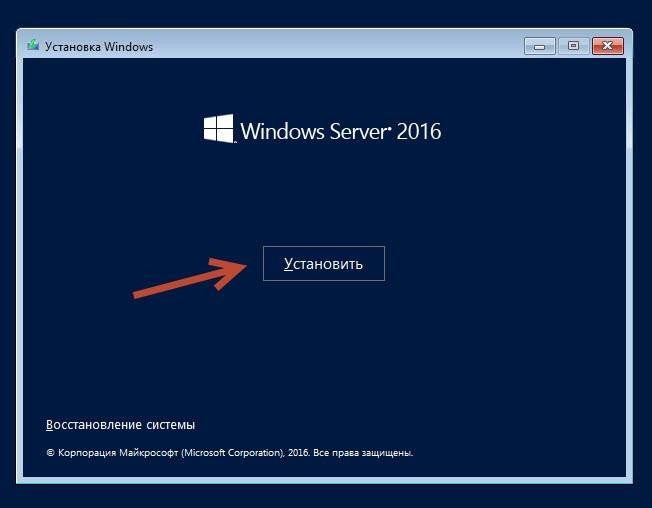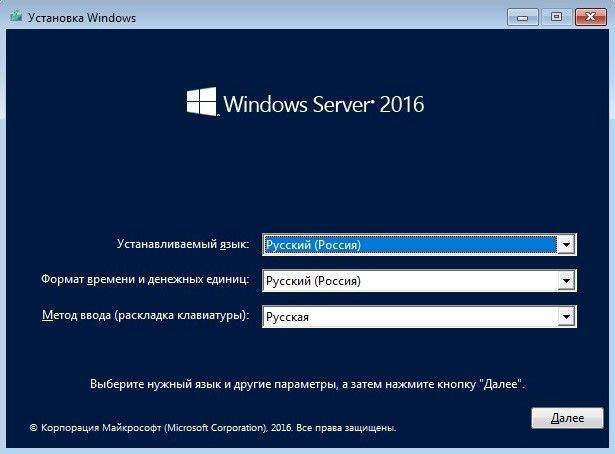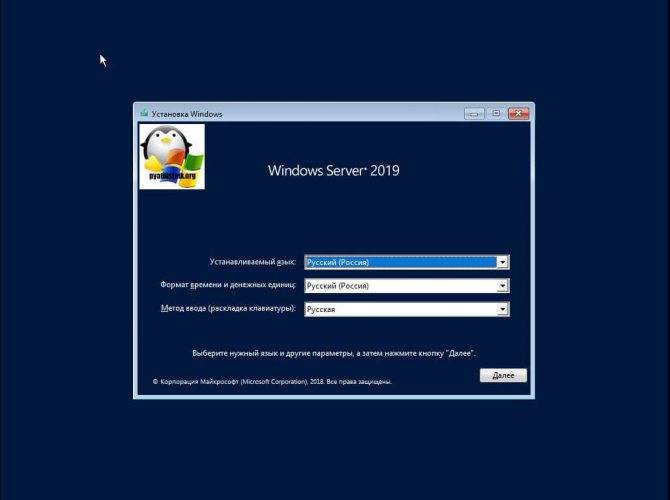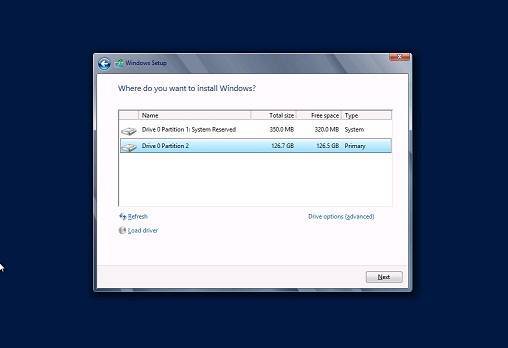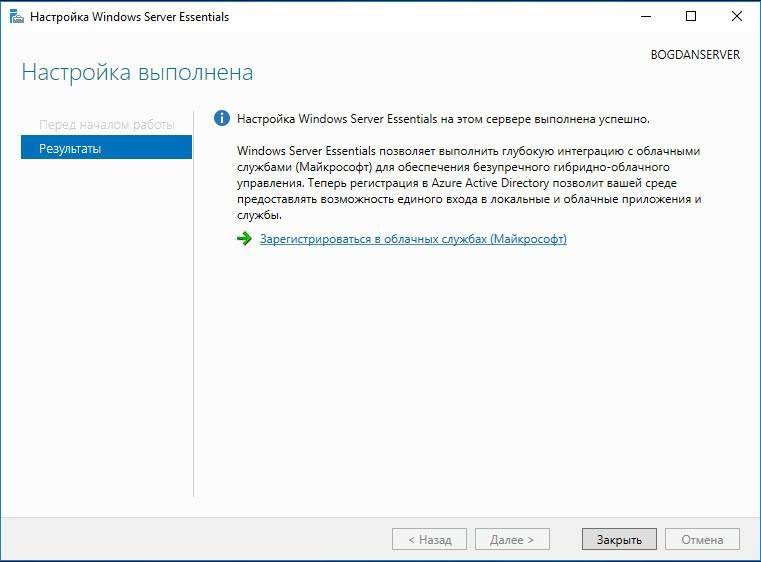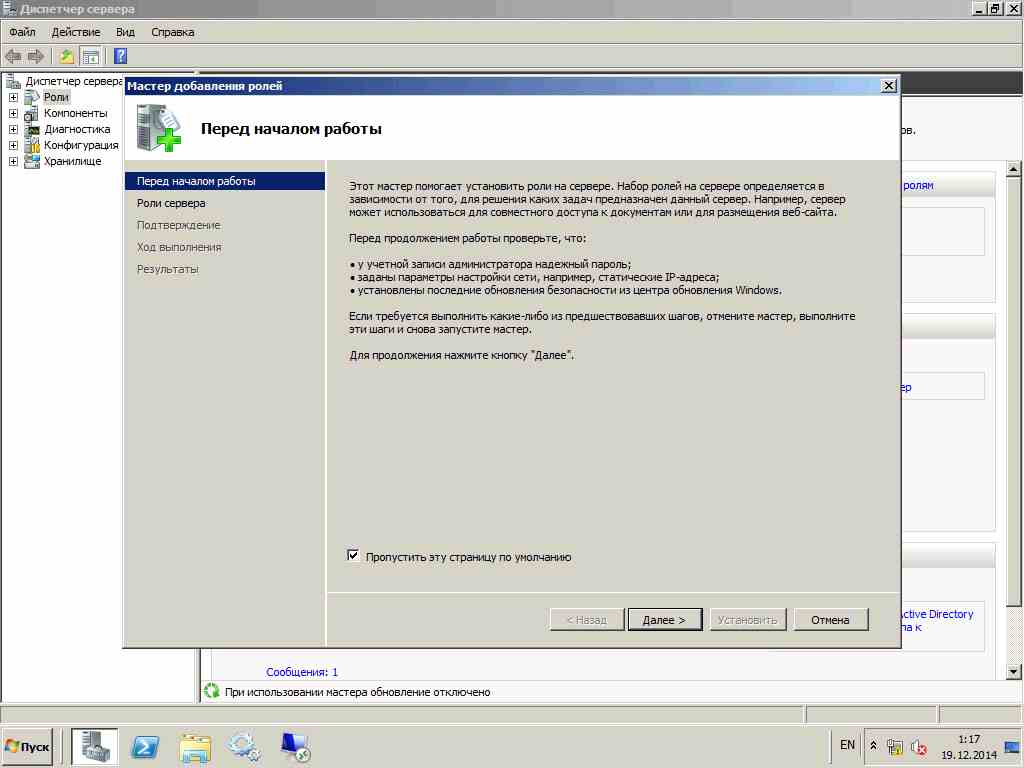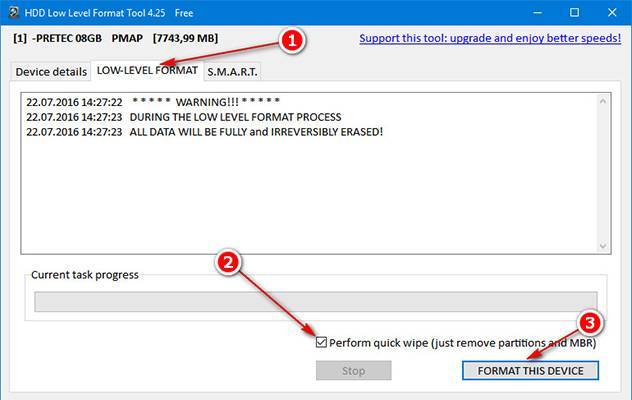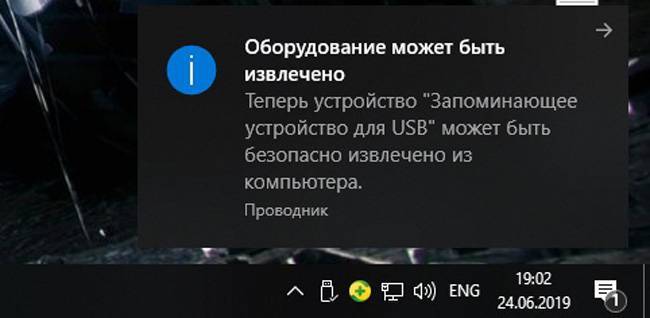Введение
Ранее я рассказывал об установке и настройке Hyper-V Server 2012 R2, предыдущей версии бесплатного гипервизора. К сожалению, те методы настройки hyper-v в рабочей группе без домена неактуальны в версии 2016. В частности, утилита hvremote не работает на новой версии. Изменились настройки машины для управления. В данном случае в ее качестве будет выступать рабочая станция под управлением Windows 10.
Но в общем и целом мне нравится гипервизор hyper-v, поэтому я решил внимательно проработать вопрос установки и первоначальной настройки для дальнейшего использования по мере необходимости. К плюсам hyper-v в целом и бесплатной версии в частности я отношу следующие моменты:
- Поддержка всех популярных ОС. Нет никаких проблем с совместимостью, нет необходимости отдельно ставить какие-то драйвера или тулсы. Поддержка hyper-v присутствует во всех windows системах, в ядре линукс, не помню точно с какой версии, но все современные системы ее имеют, в ядре freebsd, начиная с 10-й версии. То есть вы просто берете установочный диск и ставите систему на hyper-v, больше от вас ничего не требуется.
- Много различных способов бэкапа виртуальных машин. Это могут быть простые скрипты, бесплатные программы, либо полноценные платные версии крупных компаний, специализирующихся на программном обеспечении для бэкапа.
- Стандартная панель управления гипервизором, которую легко установить на компьютер под управлением windows, начиная с win 8.1.
- В основе Hyper-V Server популярная серверная система, с которой понятно и удобно работать. К примеру, чтобы загрузить или забрать файл с гипервизора, вам достаточно расшарить на нем папку стандартным образом, как вы это делаете в любой windows системе.
Это мое личное мнение, основанное на опыте работы с малыми и средними компаниями, где нет каких-то особенных требований к надежности и доступности сервисов. Где используются несколько серверов с виртуальными машинами, не всегда есть домен windows. Конечно, помимо плюсов, есть и минусы. Первый и главный для меня минус – первоначальная настройка. Нельзя просто взять, установить Hyper-V Server и начать им пользоваться. Необходимо производить какие-то непонятные и не очевидные действия на хосте и управляемой машине. Дальше вы поймете, что я имею ввиду. Но преодолев это препятствие, можно спокойно использовать виртуальную инфраструктуру, основанную на бесплатном гипервизоре от microsoft.
Настройка системы
Этот процесс несколько отличается на разных версиях обеспечения, поэтому мы рассмотрим его отдельно на Windows Server 2008 и 2012.
Итак, начальная настройка версии 2008 R2 делается так:
- После первой загрузки перед вами появится меню «Задач первоначальной настройки».
- Задайте часовой пояс.
- Укажите имя для компьютера.
- Введите настройки сети VPN — IP и DNS адреса, данные шлюза и WINS.
Как сделать этот компьютер контроллером домена? Для этого вам потребуется следующее:
- Откройте Диспетчер Сервера.
- В меню слева выберите вкладку Roles.
- Нажмите Add roles («Добавить роли»).
- Появится ознакомительная информация — если вы впервые делаете установку подобных компонентов, вам стоит её прочесть.
- Далее, выберите роль Active Directory Domain Services.
- Вам отобразятся функции, которые будут загружены вместе с ролью, после следует выбрать их установку кнопкой Add required features.
- Теперь вы увидите ещё немного сопровождающей информации о том, что нужно ставить как минимум два контроллера, задать настройки DNS и запустить dcpromo после загрузки роли — это мы и сделаем позже.
- После прочтения жмите «Далее» и «Установить» (Next, Install).
- По окончании установки закройте окно и откройте Пуск.
- Введите в поле «Выполнить» значение dcpromo.
- Запустится мастер, после информации о совместимости нажмите Next.
- В окне выбора конфигурации остановитесь на Create a new domain in a new forest.
- Введите название домена, следуйте дальше.
- Выберите действующую версию Windows Server 2008 R
- В окне дополнительных функций отметьте DNS сервер, на предупреждение нажмите Yes.
- В следующем меню измените адреса директорий — но только если вам действительно это нужно.
- Установите пароль, жмите «Далее».
- Проверьте в Summary список устанавливаемых компонентов, если всё нормально, жмите Next.
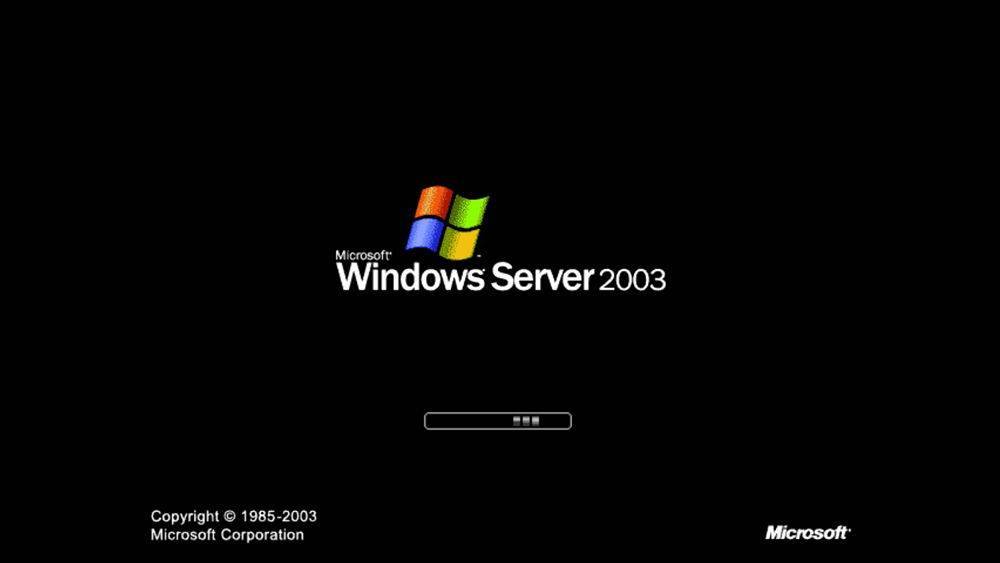
После перезагрузки компьютера изменения вступят в силу.
Давайте теперь остановимся на том, как происходит первоначальная настройка VPN и прочих параметров на операционной системе 2012 года.
А выполняется она таким образом:
- После первого запуска перед вами появится Диспетчер серверов, выберите вкладку Локальный сервер.
- Первым делом можно изменить имя этого компьютера — кликните правой клавишей на текущее название, выберите Свойства.
- В открывшемся окне на вкладке «Имя компьютера» выберите «Изменить».
- Введите новое имя для ПК, кликните ОК, в основном окне — «Применить».
- Установите дату и время — соответствующая строка есть в том же меню локального сервера.
- Как настроить VPN на Windows Server 2012? Для этого нажмите на строку напротив Ethernet и впишите необходимые данные сети.
- В появившемся окне выберите адаптер сети, в контекстном меню — «Свойства».
- В свойствах подключения из списка выберите «Протокол интернета 4».
- В настройках протокола введите нужные данные — DNS-адрес, маску подсети и шлюз, сохраните изменения.
И последнее, что стоит сделать при первоначальной настройке — разрешить доступ к этому компьютеру с других устройств. Для этого в меню Диспетчера серверов снова выберите Локальный сервер, найдите строку «Удалённый рабочий стол».
Установка Windows Server 2008 R2
В этой статье я расскажу, как установить Windows Server 2008. Как правило, установка проходит без каких-либо трудностей и мало чем отличается от установки Windows 7. Но многие вещи, о которых я собираюсь написать, происходят именно в этой среде. Поэтому, для того чтобы быть последовательным, я и решил начать свой блог именно с этой инструкции. Итак:
2. Установка Windows Server
Тип установки выбираем «Полная установка». Теперь нам нужно выбрать раздел, куда мы установим операционную систему. Перед установкой с разделом можно выполнить некоторые операции, список которых можно просмотреть нажав на «Настройка диска»
- После того, как раздел готов, нажимаем «Далее» и ждем, пока установщик выполнит все необходимые операции.
3. Начальная настройка
После завершения установки компьютер перезагрузится, и мы попадем на окно авторизации, которое сразу потребует ввести пароль Администратора. По умолчанию пароль должен отвечать требованиям сложности, а именно:
- Не содержать имени учетной записи пользователя или частей полного имени пользователя длиной более двух рядом стоящих знаков
- Иметь длину не менее 6 знаков
- Содержать знаки трех из четырех перечисленных ниже категорий:
- Латинские заглавные буквы (от A до Z)
- Латинские строчные буквы (от a до z)
- Цифры (от 0 до 9)
- Отличающиеся от букв и цифр знаки (например, !, $, #, %)
О том, как потом изменить политику паролей можно прочитать здесь.
Рекомендую сразу запись введенный пароль в определенное для этого место. Для хранения паролей удобно использовать различные менеджеры паролей, например, бесплатную программу — KeePass.
- Вводим 2 раза пароль, нажимаем «Ввод» и, после загрузки учетных данных, откроется окно «Задачи начальной настройки»
Пройдемся по всем пунктам. Начнем мы с сети. Нажимаем на «Настроить сеть«. Откроются «Сетевые подключения«, кликаем 2 раза по активному подключению, в появившемся списке выделяем «Протокол Интернета версии 4 (TCP/IPv4)» и нажимаем «Свойства«. Вводим необходимые для подключения параметры и через «ОК» закрываем окна.
Теперь нажимаем «Активировать Windows«. В появившемся окне вводим наш ключ активации.
- Нажимаем 2 раза «Далее» и, если все прошло хорошо, то мы должны увидеть сообщение об успешной активации Windows.
- Закрываем окно и устанавливаем время, дату и часовой пояс.
- Затем нажимаем на «Изменить имя компьютера», в открывшемся окне нажимаем на «Изменить» и вводим новое имя компьютера.
Нажимаем 2 раза «ОК» и затем идем на «Включить автоматическое обновление…»
- Можно выбрать «Включить автоматическое обновление…» , но я советую нажать «Настроить параметры вручную» и установить настройки как показано на скриншоте ниже.
- Затем нажимаем на «Загрузить и установить обновления…»
Далее, в открывшемся «Центре обновления Windows» рекомендую нажимать на «Установить обновления» и «Поиск новых обновлений» до тех пор, пока Windows не сообщит, что нет новых обновлений. При этом может потребоваться не одна перезагрузка.
Ну и наконец нам осталось включить удаленный рабочий стол. Нажав на соответствующую кнопку в окне «Задачи начальной настройки» выбираем пункт «Разрешить подключение от компьютера с любой версией удаленного рабочего стола«, нажимаем «Применить» и соглашаемся на внесение исключения в брандмауэр.
Ну вот и все. На этом установка Windows завершена и можно переходить к добавлению пользователей, установке необходимых ролей и компонент и пр.
Установка серверной версии Windows
Отметим, что существует несколько версий этого обеспечения — 2003, 2008 и 2012 года. Исходя из того, что последние версии всегда в большем приоритете, мы рассмотрим, как происходит установка Windows Server 2012. Даже если вас интересует, как установить Windows Server 2008 R2, не переживайте — оба процесса практически совпадают, поэтому вы легко сориентируетесь по нижеизложенной инструкции.

Итак, установка Windows Server 2012 R2 делается следующим образом:
- Зайдите в BIOS компьютера и установите загрузку с CD-ROM.
- Вставьте диск с образом системы, запустите свой ПК, чтобы он начал загрузку с внешнего носителя.
- После загрузки появится окно, где нужно указать язык, раскладку клавиатуры, и часовой пояс — сделайте это, следуйте далее.
- Нажмите «Установить».
- Перед вами появится запрос на выбор системы — есть несколько версий серверного обеспечения. Выберите необходимую версию, жмите «Далее».
- Примите условия лицензии.
- Выберите тип установки — если вы ставите Server с нуля, следует выбирать только вариант «Выборочная».
- Укажите накопитель, куда будет поставлена система, при необходимости разбейте диск на несколько разделов. При делении вам нужно согласиться на создание разделов для системных файлов.
- Кстати, обычно выбирается раздел «Основной» жёсткого диска.
- Нажимаем «Далее», и ждём, пока обеспечение загрузится на ПК.
- После перезагрузки вам предстоит создать пароль для входа в учётную запись — выбирайте надёжную и сложную комбинацию, при желании измените имя пользователя.
- Далее, перед вами появится стартовое окно системы, где будет написано, что нужно нажать Ctrl+Alt+Del — сделайте это, и введите созданный только что пароль.
- На этом установка Windows Server завершена — как видите, в процессе нет ничего сложного, почти все действия выполняются автоматически под вашим руководством.
Как создать зону обратного просмотра в DNS Server 2016
Последним шагом для установки и настройки DNS в Windows Server 2016 является создание зоны обратного просмотра.
Вот шаги:
Щелкните правой кнопкой мыши Зоны обратного просмотра. Затем выберите New Zone …
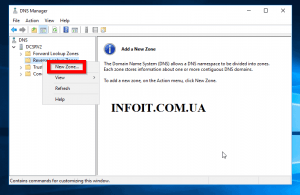
На экране приветствия нажмите Далее.
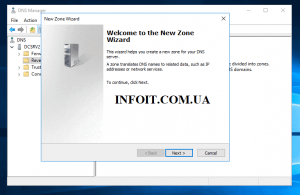
Затем выберите свой Тип зоны и нажмите Далее.
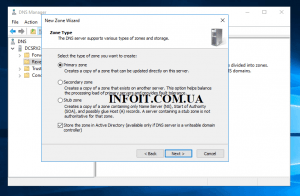
Если вы отметили сохранение зоны в AD на предыдущем экране, выберите область репликации AD. Затем нажмите «Далее».
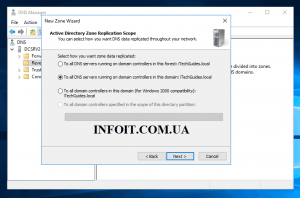
Затем выберите «Имя зоны обратного просмотра» (по умолчанию — IPv4). Нажмите «Далее.
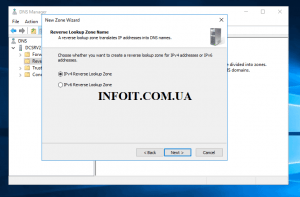
Вы можете использовать этот калькулятор IP-подсети, чтобы определить свой сетевой идентификатор по IP-адресу.
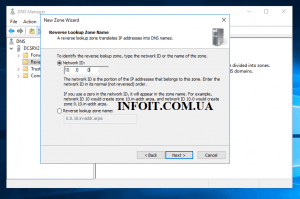
Наконец, выберите тип динамического обновления вашей зоны и нажмите Далее.
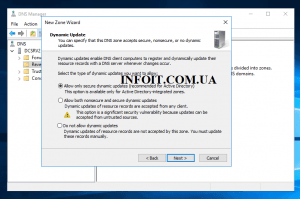
Затем нажмите «Готово».
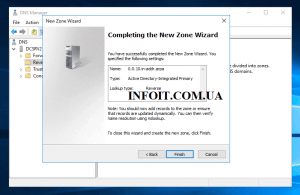
Настройка доступных инструментов
Начнем с установки RSAT для Windows 10. Как уже было сказано, RSAT доступен только для Windows 10 Professional, Enterprise и Education. Он может работать как на 86-разрядной, так и на 64-разрядной версии Windows 10
Обратите внимание, что предыдущие версии RSAT следует удалить до установки актуальной версии. Чтобы получить доступ к версиям Windows Server 2012 и Windows Server 2008 и управлять ими, необходимы дополнительные обновления для этой версии RSAT
Также обратите внимание, что на удаленном сервере должно быть включено дистанционное управление Windows PowerShell и «Диспетчер серверов».
Средства удаленного администрирования активированы по умолчанию в Windows Server 2016, 2012 R2 и 2012. Следующие шаги были выполнены на устройстве с установленной операционной системой Windows 10 Enterprise x64, работающей в VMWare. Вы должны повторить их в собственной системе.
Загрузите файл настройки RSAT:
- Необходимо выбрать программу установки, соответствующую используемой архитектуре. В данном случае это 64-разрядная система, поэтому мы загрузим файл WindowsTH-KB2693643-x64.msu;
- Дважды кликните по файлу установщика, чтобы начать инсталляцию. Примите условия лицензии и дождитесь окончания установки;
- В более ранних версиях Windows после установки пакета RSAT приходилось вручную активировать эти инструменты. Но в Windows 10 эти инструменты доступны для использования сразу после завершения установки. Флажок рядом с инструментами RSAT установлен. Это означает, что мы можем продолжать:
Теперь перейдите в Панель управления — Система и безопасность — Администрирование, чтобы найти все установленные инструменты RSAT:
Чтобы удалить пакет RSAT:
- Перейдите в Панель управления — Программы — Удалить программу;
- Нажмите «Просмотр установленных обновлений»;
- Кликните правой кнопкой мыши по элементу «Обновление для Microsoft Windows (KB2693643)» и выберите пункт «Удалить»;
- Подтвердите действие, нажав кнопку «Да»:
Чтобы удалить определенные инструменты из пакета средств удаленного администрирования сервера:
- Перейдите в Панель управления — Программы — Программы и компоненты и нажмите «Включить компоненты Windows»;
- Снимите флажки напротив тех инструментов, которые вы хотите удалить:
Feature on Demand (FoD) – совместимость приложений
Еще одним уникальным новым набором возможностей, которые были добавлены в установку Windows Server Core, является набор функций совместимости приложений по требованию. Теперь, с Windows Server Core, вы можете добавить набор инструментов совместимости приложений Feature on Demand, который расширяет установку Windows Server Core, позволяя использовать многие знакомые консоли управления прямо из Server Core.
Начиная с Windows Server версии 1903, Microsoft добавила еще два инструмента в набор инструментов совместимости приложений:
- Планировщик задач (taskschd.msc)
- Менеджер Hyper-V (virtmgmt.msc)
С помощью набора инструментов совместимости приложений Feature on Demand и центра администрирования Windows вы можете значительно заполнить любые пробелы в управлении, которые могут отсутствовать при переходе с графической платформы Windows Server на Windows Server Core.
Подготовка папки для Windows 7.
Установка будет происходить по такому сценарию:
Загрузка по сети образа Windows7 PE (без графической оболочки)
Вызов меню выбора системы для установки («install_menu.cmd»)
Монтирование необходимого сетевого устройстваЗапуск setup.exe с указанием файла ответов
Рисунок 7 Установка WAIK
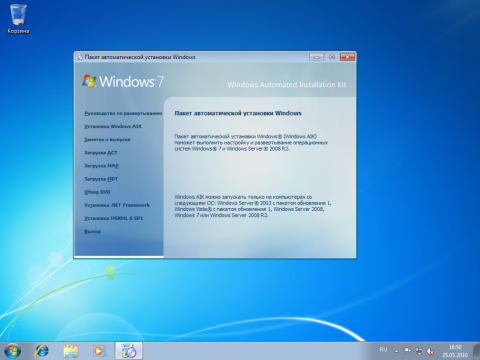
Для создания загрузочного образа Windows7 PE («boot.wim») обязательно понадобиться компьютер с установленной системой Windows 7, Windows Vista, Windows Server 2003 или Windows Server 2008 (я использовал виртуальную машину c Windows 7 — далее обслуживающий компьютер). Устанавливаем Windows Automated Installation Kit (WAIK) (См. Рис.7-9.).
Рисунок 8 Выбор компонентов настройки
Рисунок 9 Добавление параметров настройки
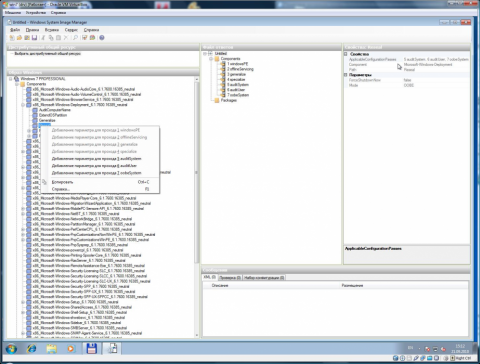
Запускаем Windows PE Tools Command Prompt (Пуск-> Программы-> Microsoft Windows AIK -> Windows PE Tools Command Prompt). В действительности это обычное окно программы командного процессора Cmd.exe, только с добавленными дополнительными переменными окружения. Создаем копию загрузочного образа с необходимой архитектурой (параметр x86):
монтируем образовавшийся образ:
Открываем на редактирование файл «startnet.cmd» из каталога c:\windows7pe-x86\mount\windows\system32. Этот файл запускается первым после загрузки и старта системы. Вот в нем и надо прописать вызов скрипта «install_menu.cmd», который будет отвечать за выбор ОС для установки.
Содержание «startnet.cmd»:
Wpeinit # Окончательная инициализация системы ipconfig renew # Инициализируем сетевые интерфейсы call install_menu.cmd
Зачем использовать ipconfig renew? Как показала практика, по неизвестной причине не все сетевые карты инициализируются после выполнения Wpinit. Поэтому еще раз вызываем настройку интерфейса (рис.10).
Рисунок 10 Ошибка инициализации сети
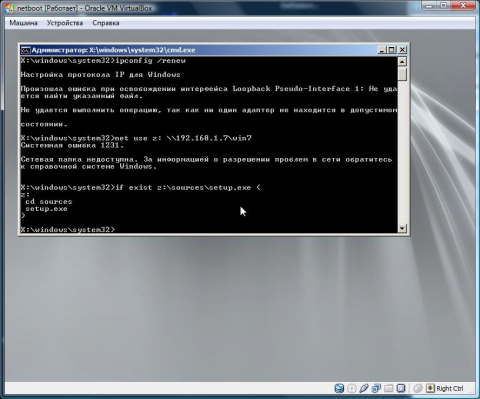
Установка MySQL
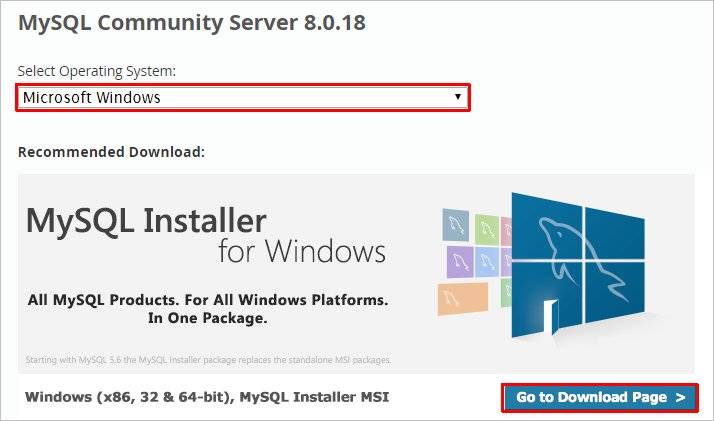
На следующей странице выбираем для скачивания mysql-installer-community:
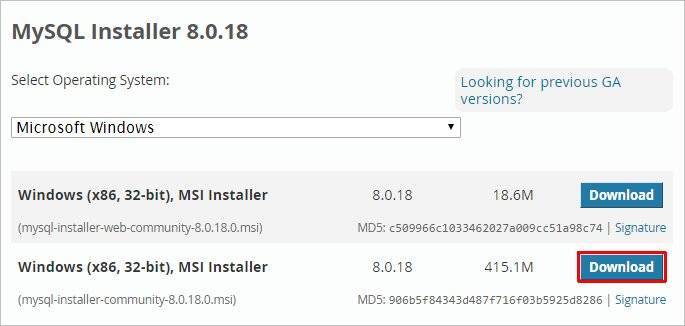
В открывшемся окне кликаем по No thanks, just start my download:
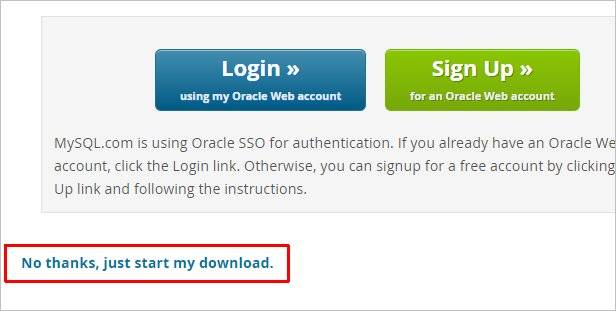
Начнется загрузка файла для установки MySQL. Дожидаемся скачивания и запускаем установочный файл – в открывшемся окне выбираем Server only:
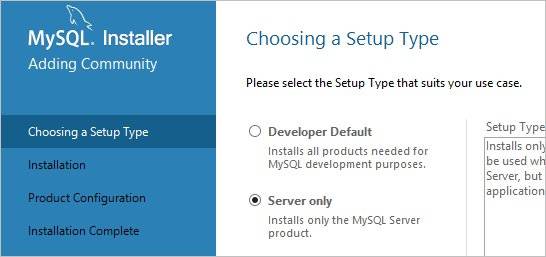
В следующем окне кликаем по Execute:
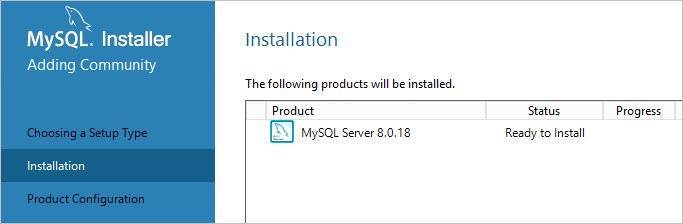
… и дожидаемся установки СУБД:
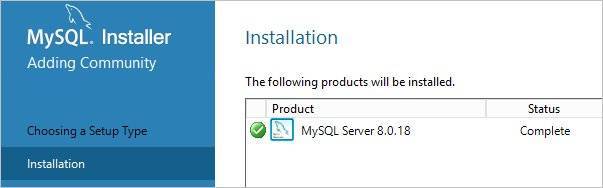
Откроется окно конфигурации MySQL — нажимаем Next:
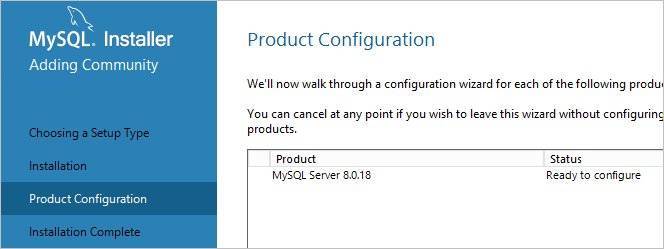
Выбираем установку одиночного сервера MySQL:
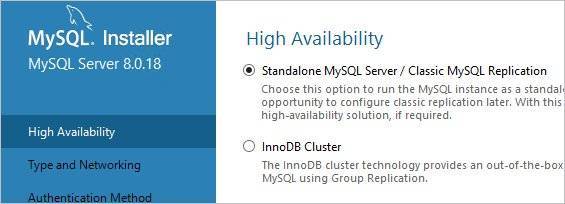
Оставляем все значения по умолчанию для настроек сети:
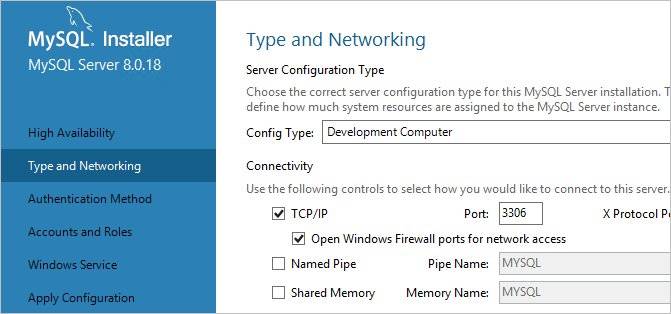
Требуем сложные пароли:
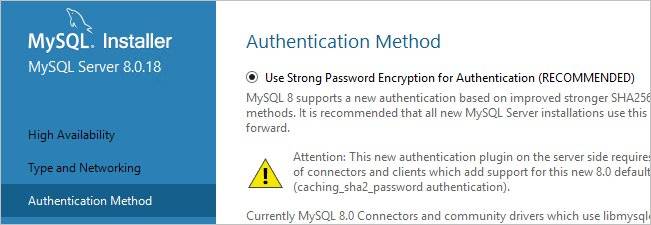
Вводим дважды пароль для пользователя root:
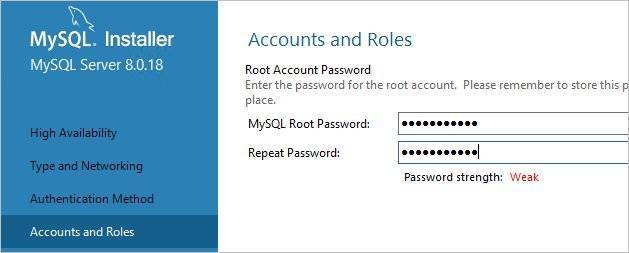
* также, на данном этапе мы можем сразу добавить новых пользователей.
Устанавливаем СУБД как сервис и стартуем его:
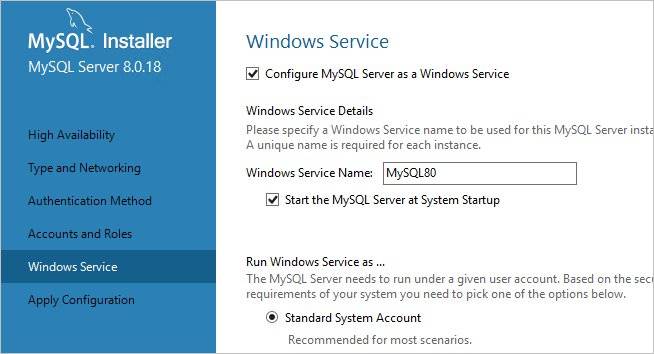
Настройки готовы для применения — нажимаем Execute:
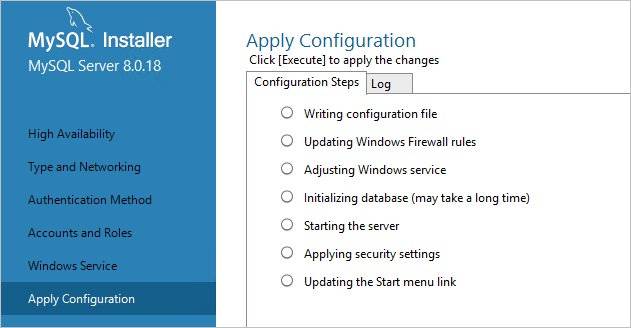
Дожидаемся применения настроек и кликаем по Next:
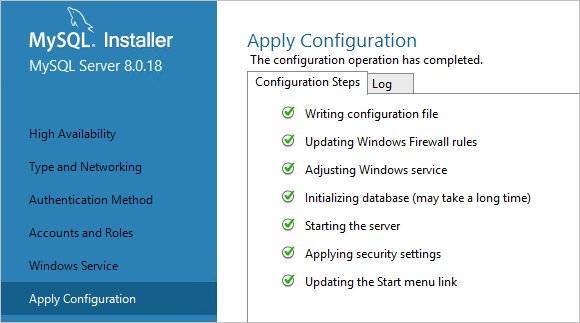
Настройка завершена:
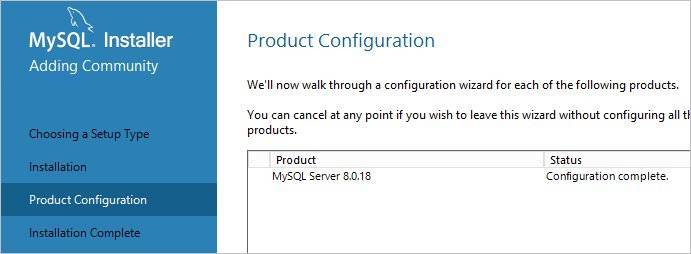
Установка завершена — нажимаем Finish.
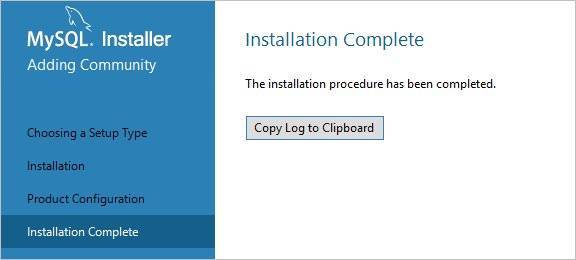
Сервер баз данных готов к использованию.
По умолчанию, PHP поддерживаем mysql — в этом можно убедиться на странице phpinfo, найдя раздел mysqlnd:
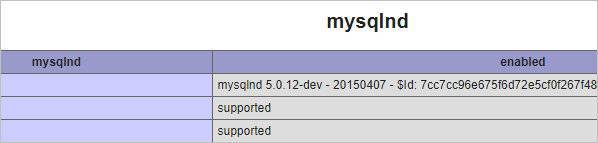
Различия между редакциями Windows Server 2012 R2
Чтобы помочь понять некоторые различия между редакциями ОС, давайте разберем их на примере Windows Server 2012 R2:
- Foundation — серверная ОС общего назначения, лучше всего подходящая для серверов нижнего уровня. ОС поддерживает только один процессор и 32 ГБ RAM. Редакция Foundation (недоступная в Windows Server 2016) ограничена 15 пользователями, что делает ее пригодной только для небольших офисов. Foundation доступен только через OEM-производителей, что обычно означает, что он предустановлен на компьютерах, которые вы покупаете у таких компаний, как Dell и HPE.
- Essentials (ранее SBS или Small Business Server) — это простое в настройке серверное решение, которое поддерживает до 25 пользователей и 50 устройств, что делает его подходящим для небольших офисов. Essentials поддерживает более мощное оборудование с объемом оперативной памяти до 64 ГБ и двумя процессорами. В отличие от других выпусков Windows Server, в Essentials предварительно настроены роли, такие как Active Directory, DNS, файловые службы, IIS и удаленный рабочий стол, что делает его идеальным для организаций с менее развитым ИТ-направлением или менее опытным ИТ-персоналом.
- Standard не ограничивает пользователей, но в отличие от Foundation и Essentials вам придется отдельно приобретать клиентские лицензии (CAL) в зависимости от того, сколько людей вам нужно поддерживать. Standard поддерживает максимум 4 ТБ RAM, а каждая приобретаемая лицензия распространяется на два процессора. Если вы заинтересованы в виртуализации, этот выпуск позволит вам использовать гипервизор Hyper-V для запуска до двух виртуальных экземпляров операционной системы (дополнительные виртуальные экземпляры Windows Server потребуют дополнительных затрат) на одном физическом оборудовании, что делает редакцию Standard подходящей для легкой виртуализированной среды.
- Datacenter — это самая лучшая и самая дорогая редакция Windows Server. Windows Server 2012 R2 Datacenter практически идентичен стандартной версии с одним большим исключением. С лицензией Datacenter вы можете запускать неограниченное количество виртуальных экземпляров с Windows Server в качестве гостевой ОС на одном двухпроцессорном компьютере. Эта небольшая разница имеет большое влияние, так как компании могут сэкономить, запустив десятки экземпляров ОС на одном сервере.

Настройка службы DHCP
После установки службы DHCP и ее начала необходимо создать область. Область — это диапазон допустимых IP-адресов, доступных для аренды клиентских компьютеров DHCP в сети. Корпорация Майкрософт рекомендует, чтобы каждый сервер DHCP в вашей среде был по крайней мере одним областью, которая не пересекалась ни с одним другим сервером DHCP в вашей среде. В Windows Server 2003 серверы DHCP в домене на основе Active Directory должны быть разрешены, чтобы предотвратить выход в интернет неугдаваемого сервера DHCP. Любой Windows Сервер DHCP Server 2003, который определяет себя как несанкционированный, не будет управлять клиентами.
Создание новой области
- Нажмите кнопку Начните, указать на программы, указать на административные средства, а затем нажмите кнопку DHCP.
- В дереве консоли щелкните правой кнопкой мыши сервер DHCP, на котором необходимо создать новую область DHCP, а затем нажмите кнопку New Scope.
- В Мастере новых областей нажмите кнопку Далее, а затем введите имя и описание области. Имя может быть любым, кто вам нужен, но оно должно быть достаточно описательным, чтобы можно было определить цель области в сети (например, можно использовать имя, например “Административные клиентские адреса”). Нажмите кнопку “Далее”.
- Введите диапазон адресов, которые можно арендовать в рамках этой области. Например, используйте ряд IP-адресов от начального IP-адреса 192.168.100.1 до конечного адреса 192.168.100.100. Поскольку эти адреса даются клиентам, все они должны быть допустимы для вашей сети и не используются в настоящее время. Если вы хотите использовать другую подсетевую маску, введите новую подсетевую маску. Нажмите кнопку “Далее”.
- Введите любые IP-адреса, которые необходимо исключить из введенного диапазона. Эти адреса включают любой из указанных в шаге 4 диапазона адресов, которые, возможно, уже были статически назначены различным компьютерам в организации. Как правило, контроллеры домена, веб-серверы, серверы DHCP, серверы системы доменных имен (DNS) и другие серверы имеют статически заданные IP-адреса. Нажмите кнопку “Далее”.
- Введите количество дней, часов и минут до истечения срока аренды IP-адресов из этой области. Он определяет, как долго клиент может держать арендованный адрес без его продления. Нажмите кнопку Далее, а затем нажмите кнопку Да, я хочу настроить эти параметры сейчас, чтобы расширить мастер включить параметры для наиболее распространенных параметров DHCP. Нажмите кнопку “Далее”.
- Введите IP-адрес шлюза по умолчанию, который должен использоваться клиентами, которые получают IP-адрес из этой области. Щелкните Добавить, чтобы добавить адрес шлюза по умолчанию в списке, а затем нажмите кнопку Далее.
- Если вы используете DNS-серверы в сети, введите доменное имя организации в поле Родительский домен. Введите имя DNS-сервера и нажмите кнопку Разрешить, чтобы убедиться, что сервер DHCP может связаться с DNS-сервером и определить его адрес. Щелкните Добавить, чтобы включить этот сервер в список DNS-серверов, которые назначены клиентам DHCP. Нажмите кнопку Далее и выполните те же действия. Если вы используете сервер службы Windows (WINS), добавив его имя и IP-адрес, нажмите кнопку Далее.
- Нажмите кнопку Да, я хочу активировать эту область сейчас, чтобы активировать область и разрешить клиентам получать аренды из нее, а затем нажмите кнопку Далее.
- Нажмите кнопку “Готово”.
- В дереве консоли щелкните имя сервера и нажмите кнопку Авторизуя в меню Действия.
Добавление роли Hyper-V с помощью центра администрирования Windows
Центр администрирования Windows (WAC) позволяет вернуться к очень знакомому графическому интерфейсу управления серверами Windows. WAC прост в установке и очень интуитивно понятен в использовании в качестве платформы управления. После подключения сервера шлюза центра администрирования Windows к установке Windows Server Core у вас будет доступ к меню ролей и компонентов точно так же, как если бы Вы были локальны на сервере Windows Server Core.
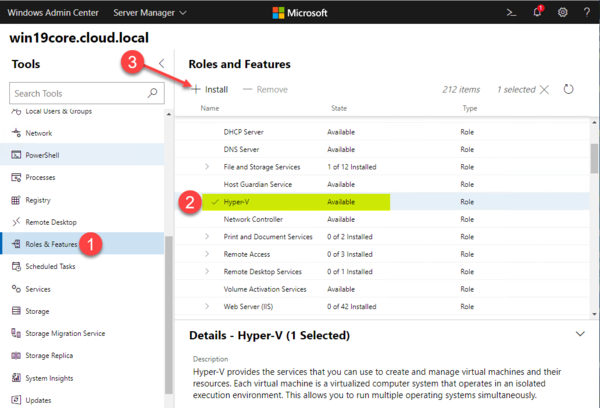
Центр администрирования Windows вычислит зависимости любых установок ролей/компонентов, а затем предложит вам продолжить установку, включая параметры автоматической перезагрузки. Вы можете поставить галочку в перезагрузке сервера автоматически, если это необходимо.
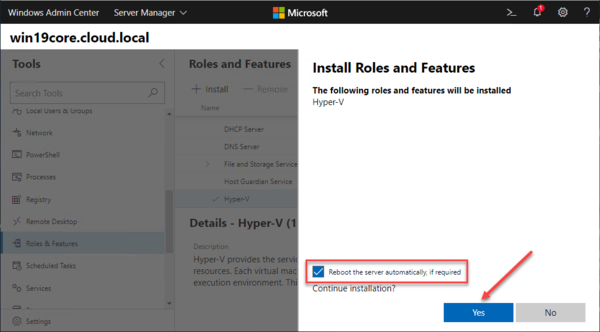
После подтверждения установки вы можете отслеживать ход выполнения в области уведомлений (значок колокольчика)
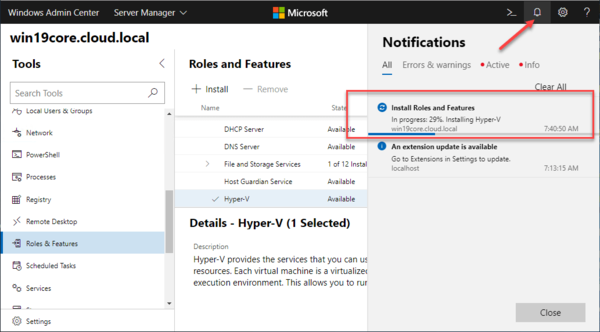
После перезагрузки сервера можно повторно просмотреть роли и компоненты и проверить, что состояние роли Hyper-V отображается как установленное.
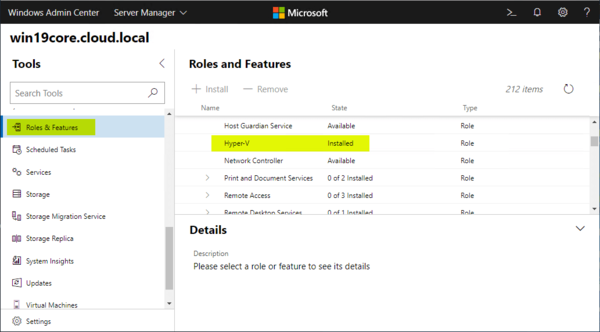
Центр администрирования Windows позволяет вам иметь лучшее из обоих миров при использовании Windows Server Core. Вы получаете все преимущества для своей среды от использования установок Windows Server Core (меньший объем пространства, меньший объем управления и лучшая безопасность), в то же время имея управление графическим интерфейсом, которое вы привыкли использовать для управления установками Windows Server.
Создание виртуальных машин
Мы почти закончили настройку Windows Hyper-V Server 2019 и готовы приступить к установке виртуальных машин. Надо только загрузить iso образ на гипервизор. Тут все очень просто. Открываем в проводнике на управляющей машине удаленный диск через стандартную возможность windows машин, создаем папку iso и загружаем нужный образ.
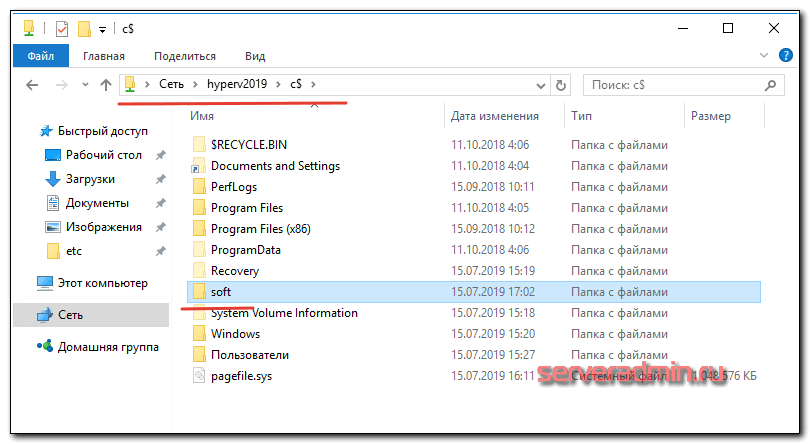
Так же я рекомендую сразу загрузить какой-нибудь файловый менеджер для удобной навигации по папкам на самом гипервизоре. Лучше использовать портированную версию. Запустить этот менеджер можно будет через командную строку, подключившись по rdp.
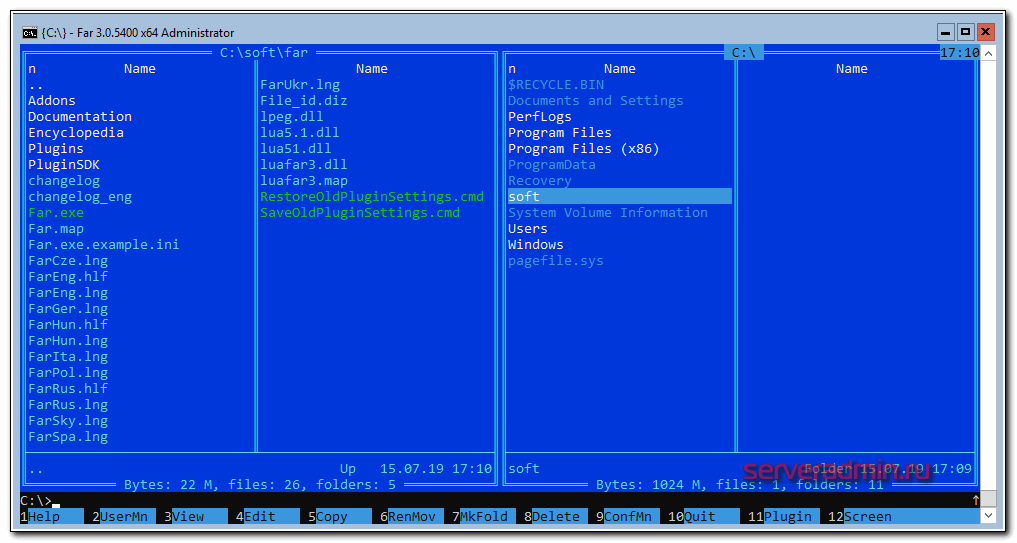
Теперь все готово к созданию виртуальных машин. Сделайте несколько тестовых, а дальше мы научимся их бэкапить.
Параметры обновления
Параметры Центр обновления Майкрософт отображаются на главном экране SConfig. Сервер можно настроить на использование автоматических или ручных обновлений на странице параметров обновления .
Если выбран параметр автоматически , система будет проверять наличие обновлений каждый день в 3:00 AM. (Время интерпретируется в соответствии с действующим часовым поясом, настроенным на сервере, который может быть или не совпадать с официальным часовым поясом в области).
Параметр только загрузка будет проверять наличие обновлений, скачивать доступные, а затем уведомлять вас в центре поддержки о том, что они готовы к установке. Это параметр по умолчанию.
Если выбрано обновление вручную , система не будет автоматически проверять наличие обновлений.
Примечание
центр поддержки доступен только на Windows сервере, установленном с параметром установки “сервер с возможностями рабочего стола”, и отображается только при входе на сервер. В Server Core и Azure Stack ХЦИ вы не будете получать уведомления.
Настройка обновлений
- В главном меню SConfig введите и нажмите клавишу ВВОД, чтобы перейти на страницу настройки параметров .
- Просмотрите конфигурацию обновления, а затем выберите один из следующих параметров:
- Введите и нажмите, чтобы выбрать обновления, которые будут автоматически устанавливаться.
- Введите и нажмите, чтобы обновления периодически проверялись и загружались автоматически, но не были установлены.
- Введите и нажмите, чтобы требовать проверку обновлений вручную.
Установка обновлений
Можно выбрать поиск обновлений по следующим категориям:
- Все обновления качества
- Только Рекомендуемые обновления
- Обновления компонентов
Примечание
(но не обязательно, а также периодичность выпуска и расписания) объединена с Windows 10 и Windows 11. Таким образом, обновления компонентов — это еще одно имя, которое используется для обновления операционной системы. Регулярные ежемесячные обновления, включая обновления для системы безопасности, называются обновлениями качества.
Обновления компонентов из центр обновления Майкрософт в настоящее время доступны только для Azure Stack хЦи. если вы хотите обновить Windows Server до более новой версии, необходимо использовать традиционный установочный носитель (например, ISO). После этого вы либо запустите Setup.exe напрямую, либо используйте решение для автоматизации, как упоминалось ранее. SConfig не облегчает эти сценарии.
Поиск возвращает все доступные обновления в категории. Появится возможность установки всех доступных обновлений, определенного обновления или отсутствия доступных обновлений.
В главном меню SConfig введите и нажмите клавишу ВВОД, чтобы перейти на страницу .
Выберите один из следующих параметров:
- Чтобы проверить все обновления, которые в настоящее время применимы к серверу, введите и нажмите клавишу .
- Чтобы проверить только Рекомендуемые обновления, применимые к серверу, введите и нажмите клавишу .
- Чтобы проверить наличие обновлений компонентов, применимых к серверу, введите и нажмите клавишу .
После выбора будет отображен список доступных обновлений. Можно выбрать один из следующих вариантов.
- Чтобы установить все доступные обновления, введите и нажмите клавишу .
- Чтобы установить ни одно из доступных обновлений, введите и нажмите клавишу .
- Чтобы установить определенное обновление из списка, введите и нажмите клавишу , введите номер обновления и нажмите клавишу .
Добавление лицензий
Осталось добавить лицензии.
- Открываем «Диспетчер серверов».
- Переходим по пути «Средства» – «Remote Desktop Services» – «Диспетчер лицензирования удаленных рабочих столов».
- Кликаем по серверу правой кнопкой и выбираем пункт «Установить лицензии».
- В мастере установки лицензий выбираем программу, по которой были куплены лицензии.
- Указываем номер соглашения и данные лицензии.
- Применяем изменения.
Чтобы проверить статус лицензирования, открываем «Средства» – «Remote Desktop Services» – «Средство диагностики лицензирования удаленных рабочих столов».
На этом настройка терминального сервера на Windows Server завершена. Теперь к серверу могут подключаться удаленные пользователи для выполнения разных задач.

Запустить SConfig
SConfig запускается автоматически с Windows Server 2022 (развернут в варианте установки server Core) и Azure Stack хЦи. чтобы запустить SConfig в предыдущих версиях Windows Server, выполните следующие действия. можно также запустить SConfig на Windows сервере, установленном с параметром сервера с возможностями рабочего стола, выполнив следующие действия.
Запустите PowerShell.
Введите , а затем нажмите клавишу . Откроется интерфейс средства настройки сервера.
Примечание
запуск SConfig из окна командной строки (CMD) работает также в Windows Server 2022 и Azure Stack хЦи, как и в предыдущих версиях. Однако этот метод больше не разрабатывается и может быть удален в будущих версиях операционной системы. Рекомендуемый способ запуска SConfig вручную при необходимости — запуск в окне PowerShell.
Возможные проблемы
Подключение было запрещено
Скорее всего вы при попытке подключиться увидите сообщение:”Подключение было запрещено, так как учетная запись пользователя не имеет прав для удаленного входа в систему”,
а всё из-за того, что 1 – терминальный сервер не настроен в домене на разрешение подключения к нему определённых пользователей; 2 – вы не добавили в группу Пользователи удаленного рабочего стола ни одного пользователя.
CredSSP
Ещё можете столкнуться с такой вот ошибкой: An authentication error has occurred. The function is not supported. This could be due to CredSSP encryption oracle remediation.
А возникновение этой ошибки связано с тем, что на терминальном Windows сервере, на который идёт подключение, не установлены последние обновления безопасности (CredSSP обновления для CVE-2018-0886). После обновления система по умолчанию запрещает подключаться к удалённым серверам по RDP со старой версией протокола CredSSP.
Отсутствуют доступные серверы лицензирования удаленных рабочих столов
После настройки сервера всё шло хорошо, но только 120 дней. Потом случилось следущее:
А это означает что у вас установлен ключ льготного периода (grace period licensing), который необходимо удалить. Для этого вам нужно залогиниться на сервер локально.
Где удалять ключ льготного периода? В реестре под именем L$RTMTIMEBOMB. Идём по ветке реестра:
HKEY_LOCAL_MACHINE\SYSTEM\CurrentControlSet\Control\Terminal Server\RCM\GracePeriod
Но не тут то было! У вас недостаточно прав, но и это нас не остановит. Жмём правой кнопкой мыши и меняем владельца на ветку реестра и даём полные права самому себе, после чего спокойно удаляем эту гадость).
Если не поможет, то советую переустановить роли и компоненты.
Заключение
Постарался рассмотреть все наиболее значимые аспекты в работе с бесплатным гипервизором от Microsoft. Сам еще не проверял его в работе и особо не интересовался нововведениями, пока не было времени. Смотрел на него только в тестовых стендах. Можете сравнить его с бесплатным гипервизором на kvm – proxmox, который я рассматривал в своей статье установка и настройка proxmox.
Самым большим преимуществом последнего является возможность установки на программный рейд. Hyper-V сервер я никогда не пробовал установить на программный рейд, я даже не знаю, возможно ли это. Так что использовать его можно только там, где есть аппаратный рейд, либо в тестовых вариантах. Лично я никогда не ставлю гипервизоры в продакшн на одиночные диски. Все остальное дело привычки и удобства. В proxmox мне нравится управление через web браузер. Не нужно ничего ставить на компьютер. После установки гипервизор сразу готов к работе.
В hyper-v удобно, что все системы его поддерживают без проблем. На kvm, к примеру, в proxmox, после установки windows систем в качестве гостевых машин, нужно будет устанавливать драйвера с отдельного диска, либо использовать готовые образы, где они будут уже интегрированы. Мелочь, но все равно не так удобно.
Буду рад любым замечаниям по статье, подсказкам или указаниям на ошибки. Так же было бы любопытно узнать, какой гипервизор вы предпочитаете использовать и по какой причине. Какие преимущества по сравнению с остальными гипервизорами вы видите в своем выборе.