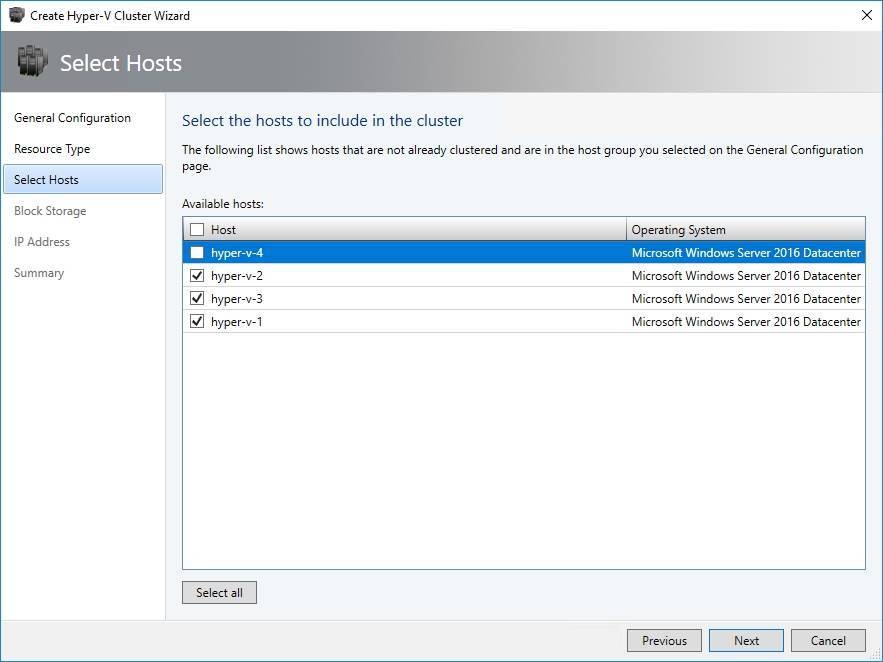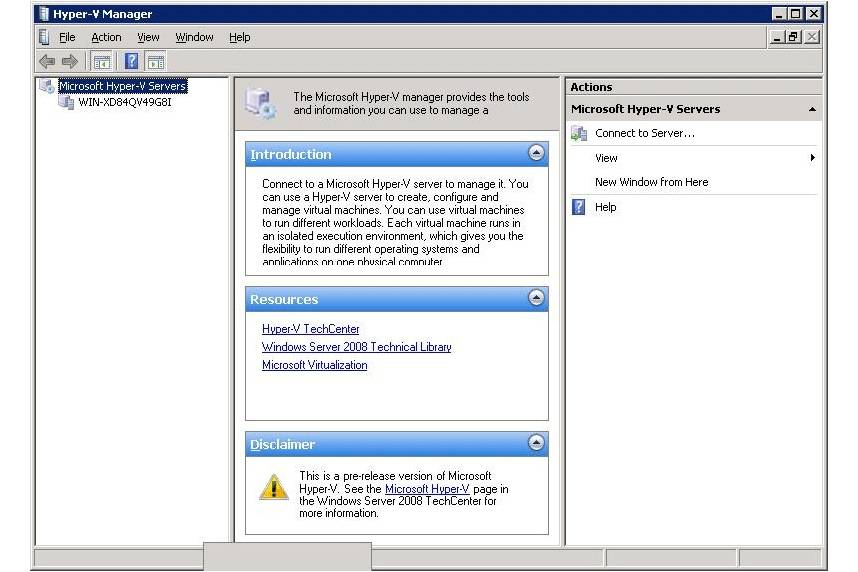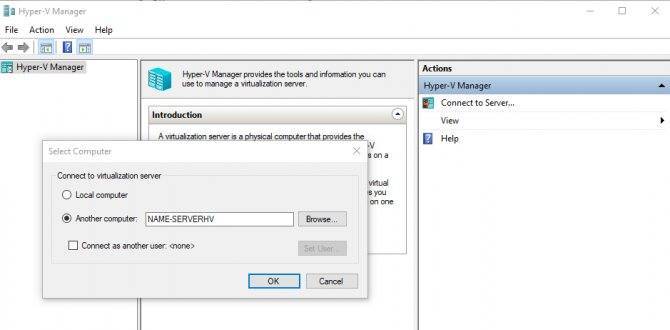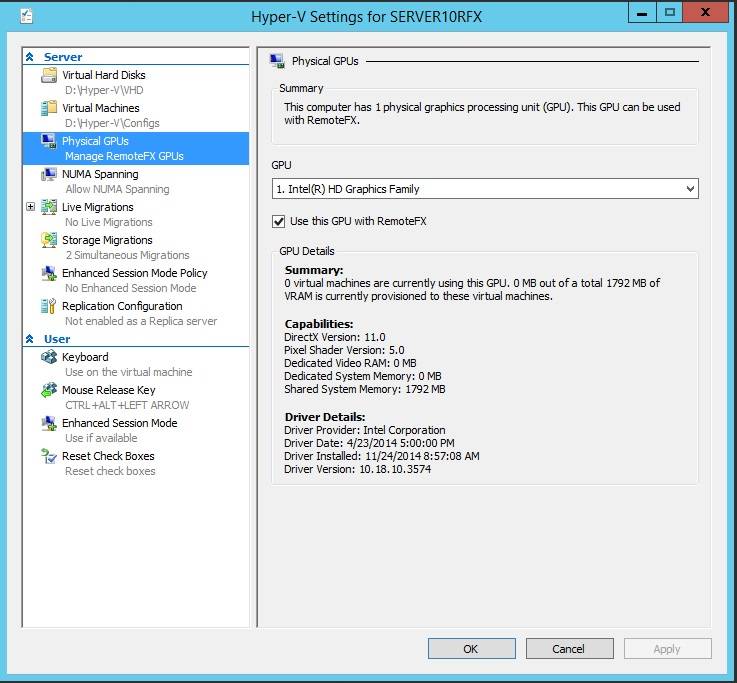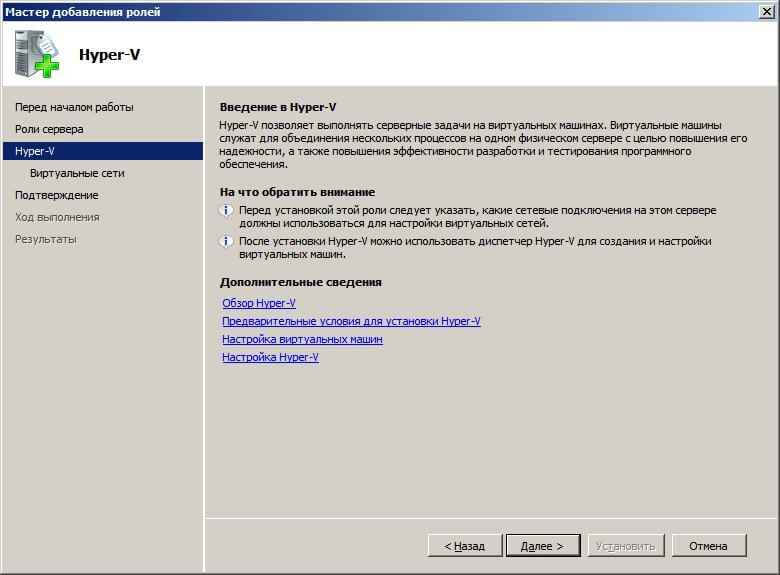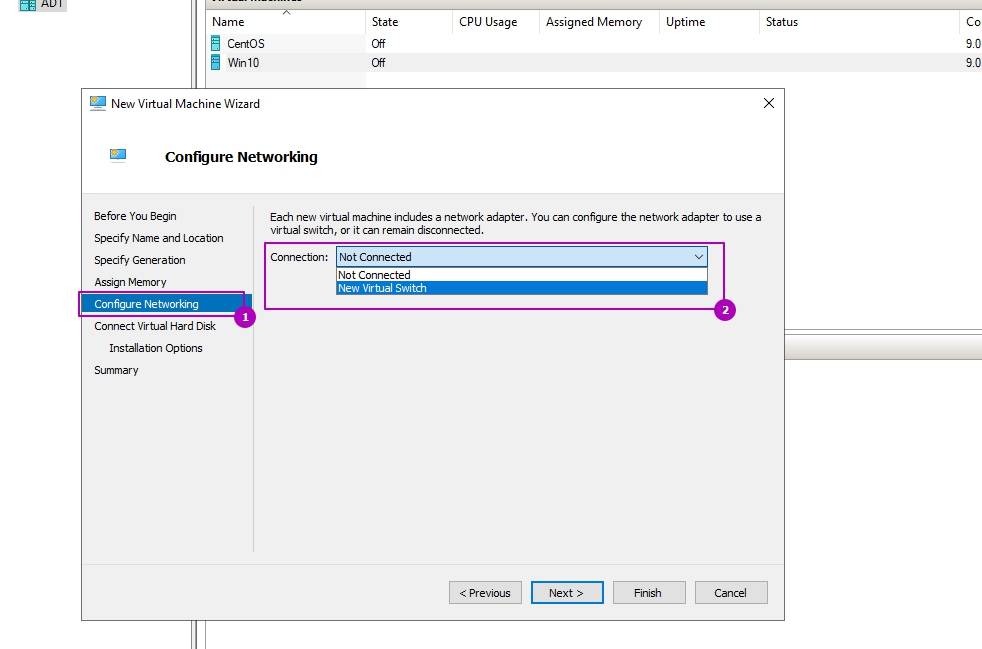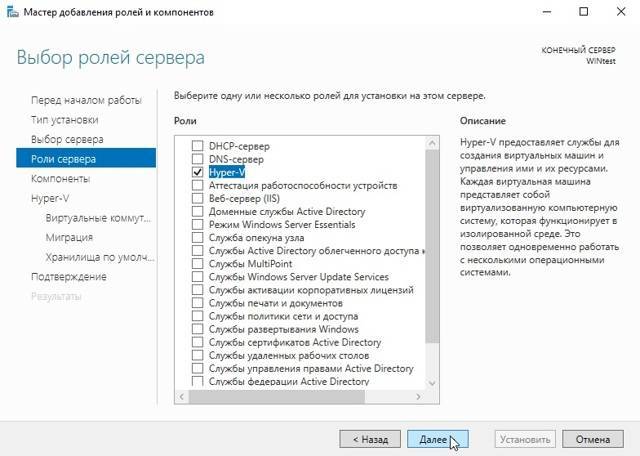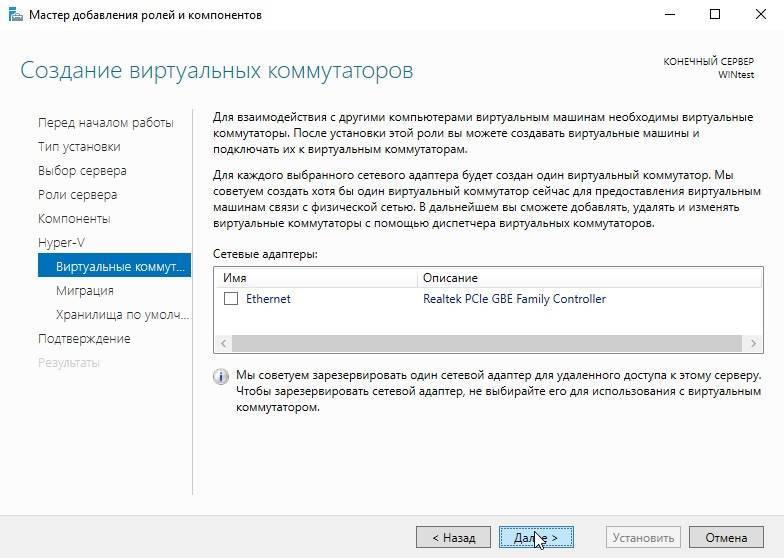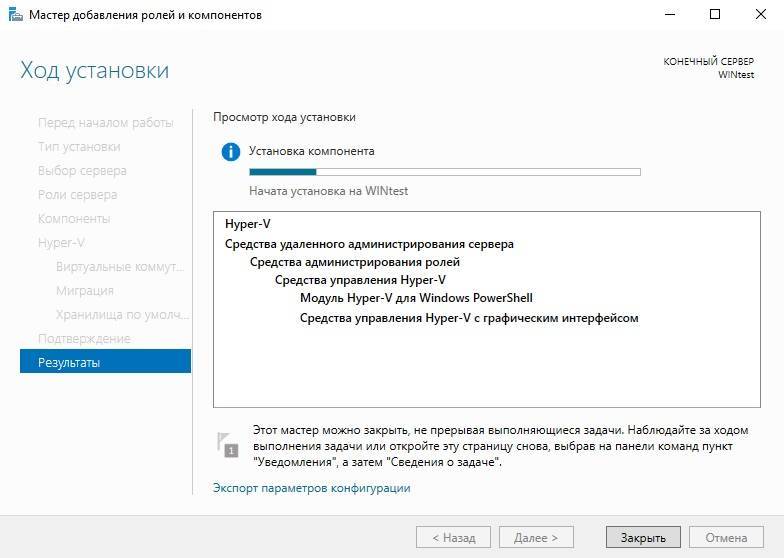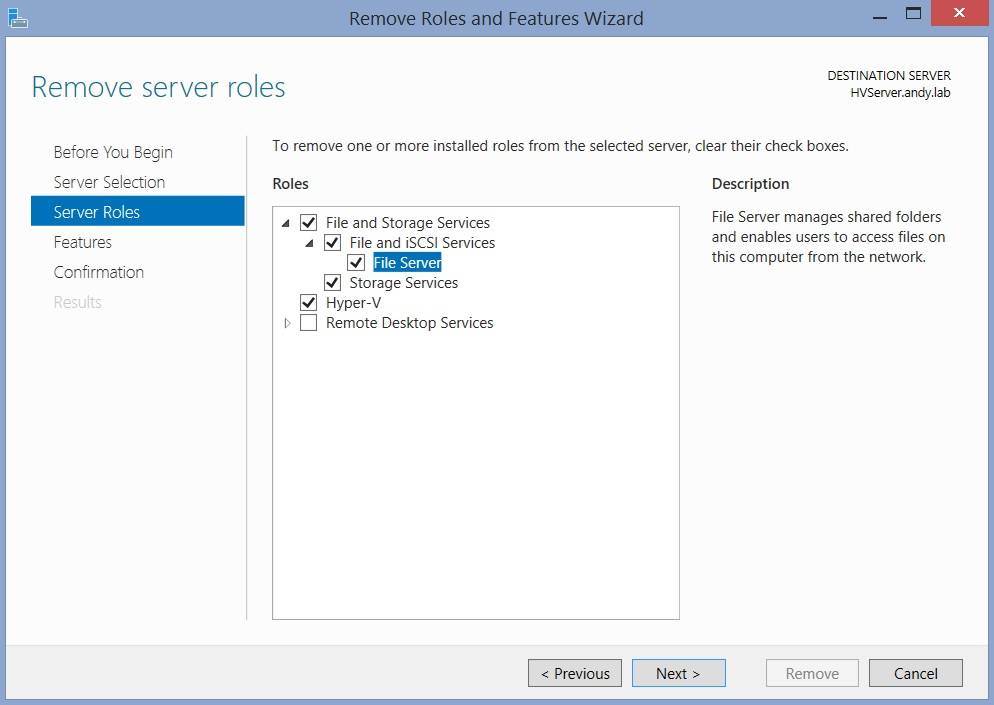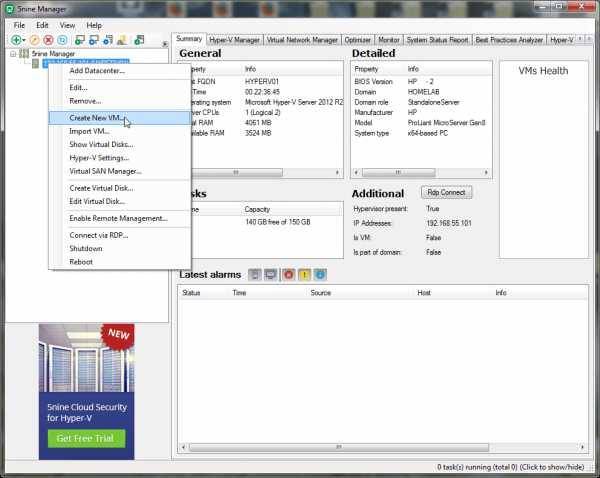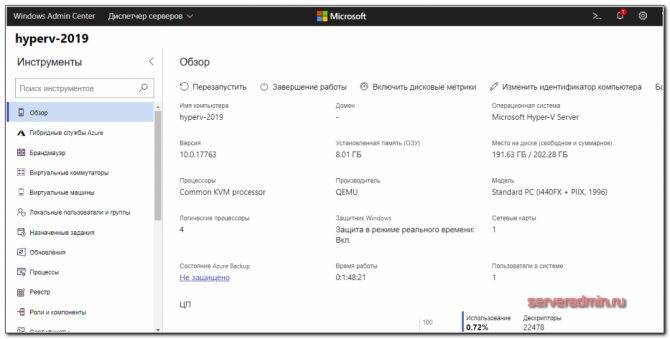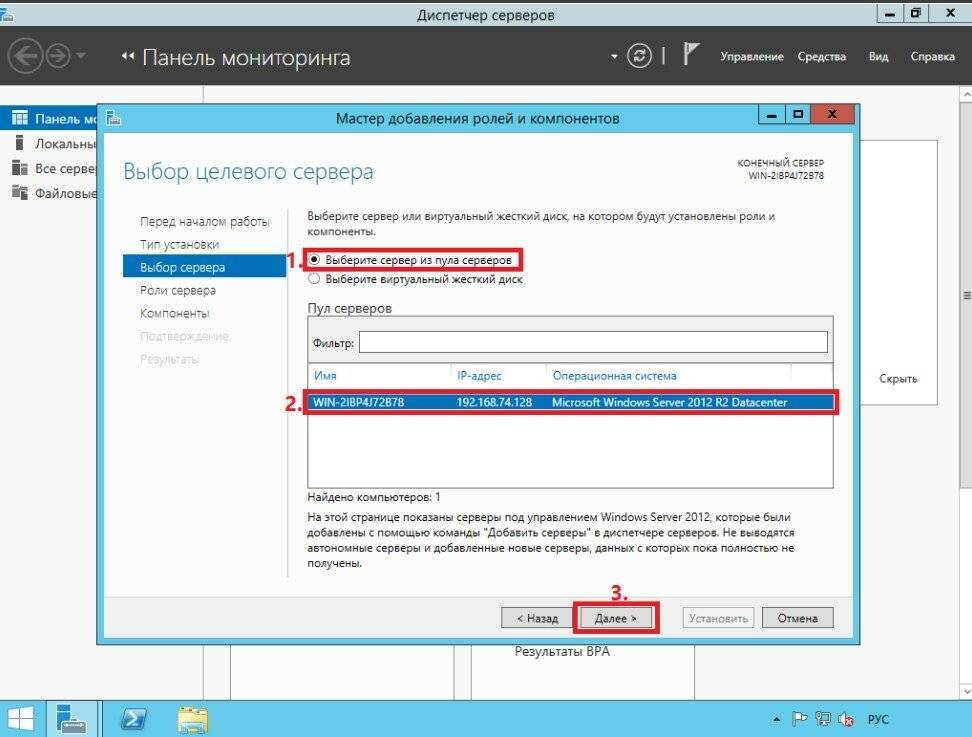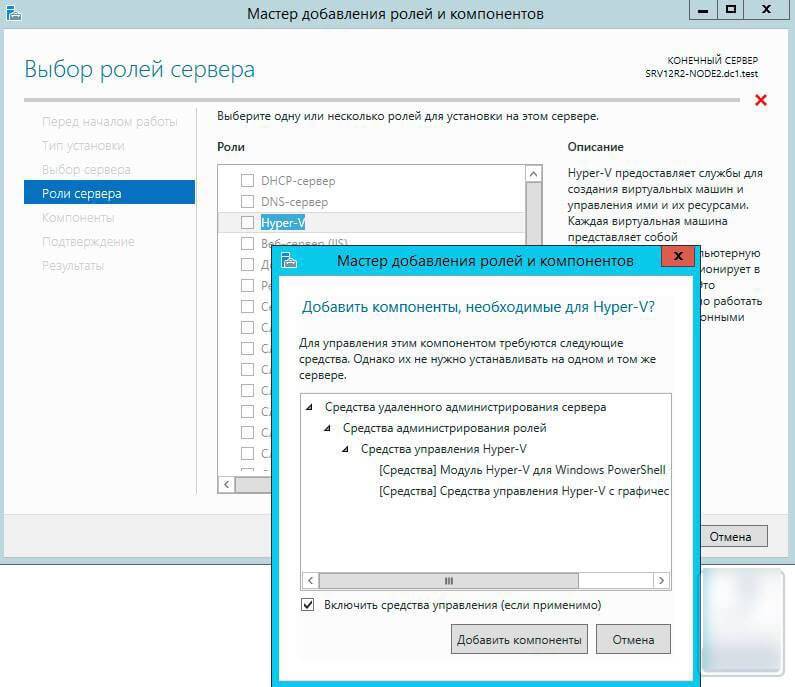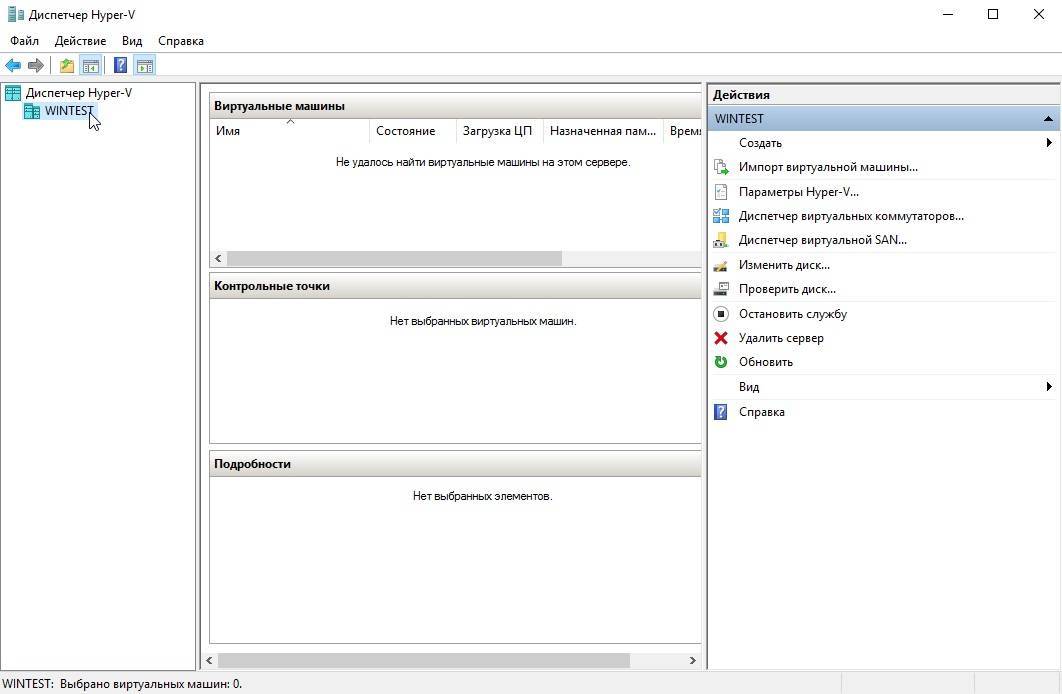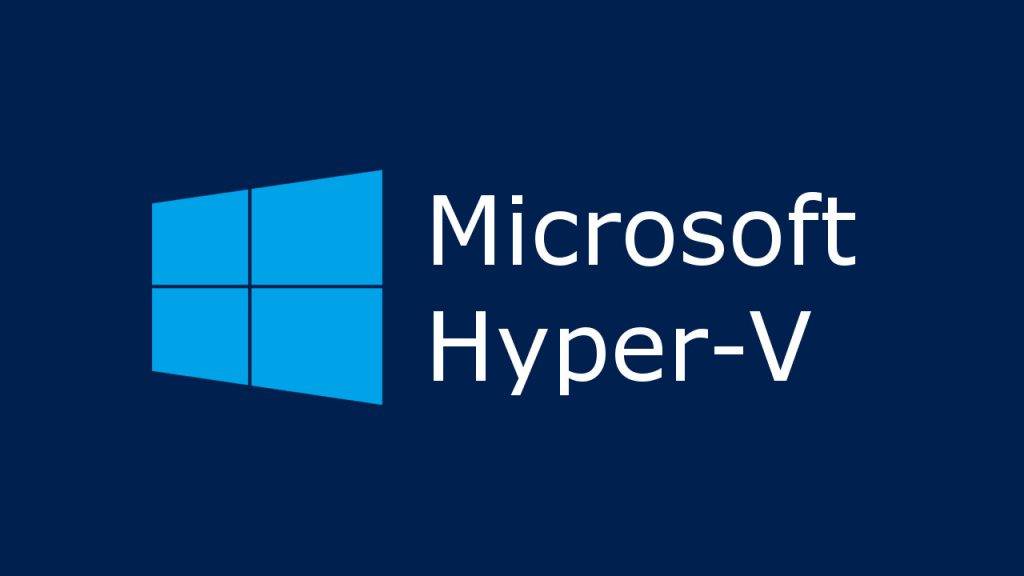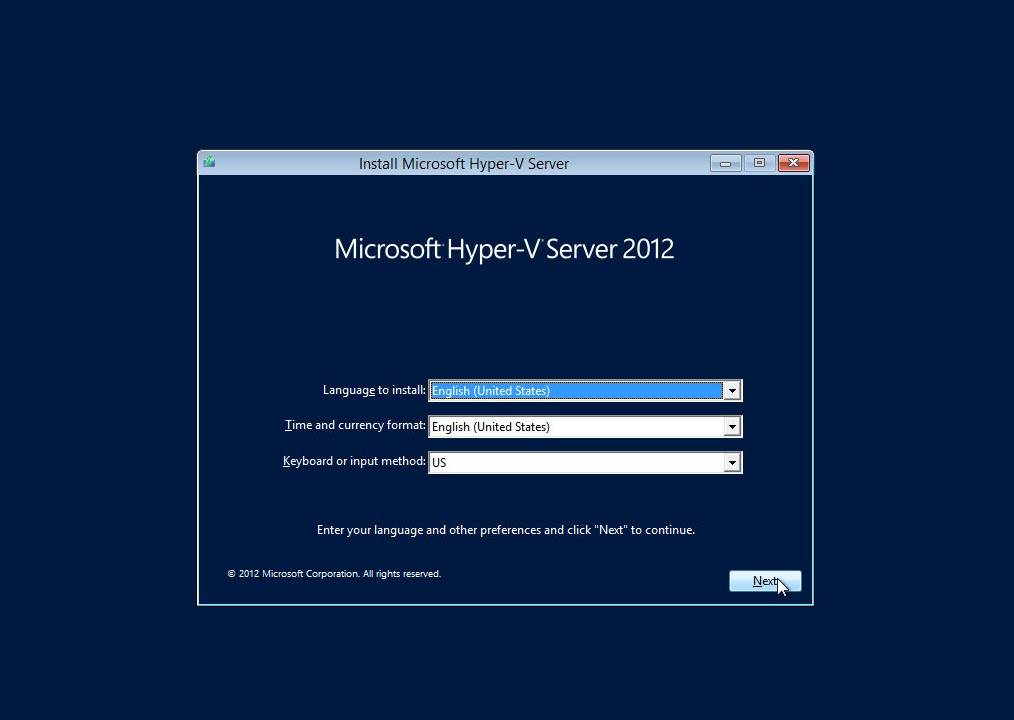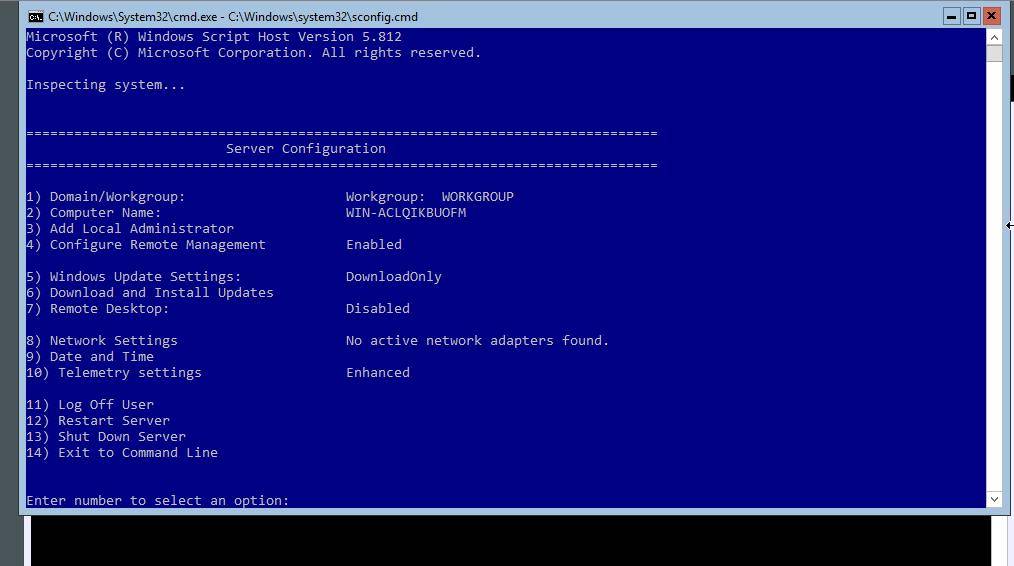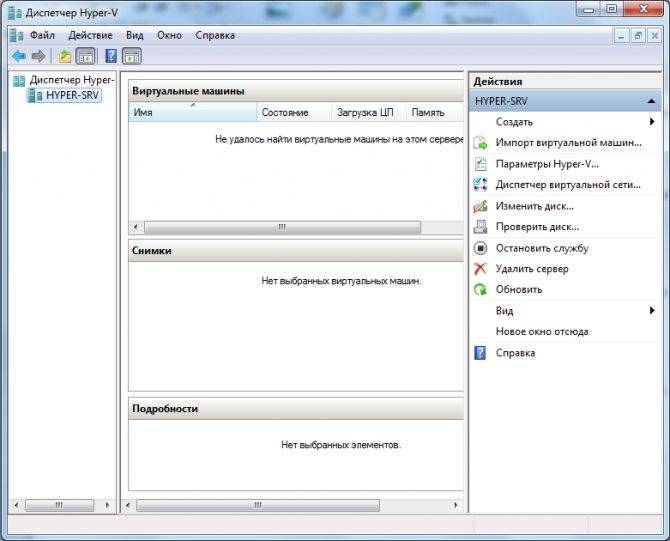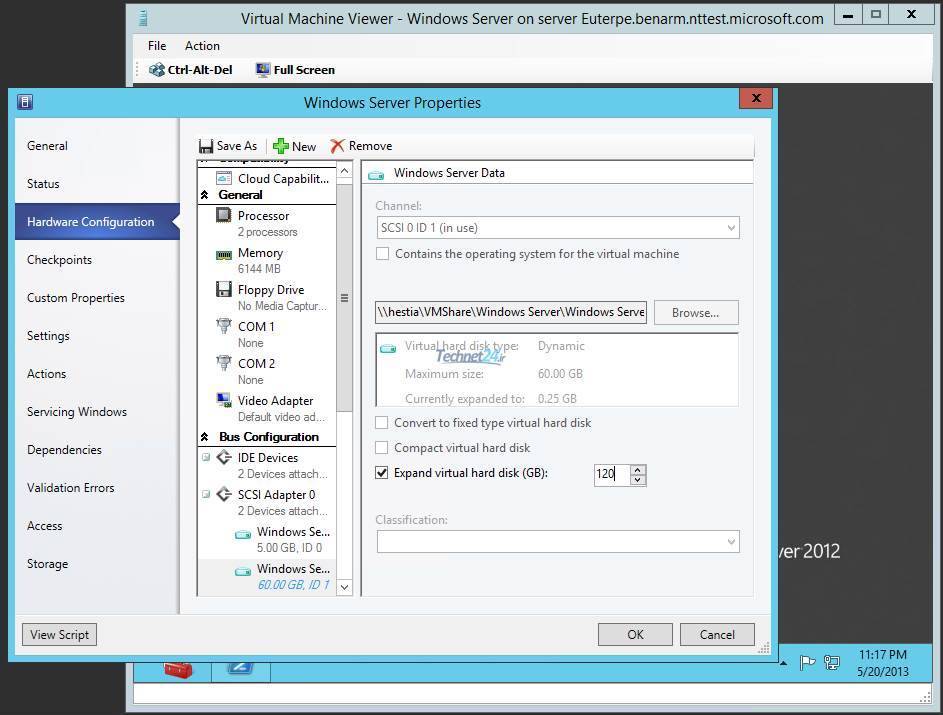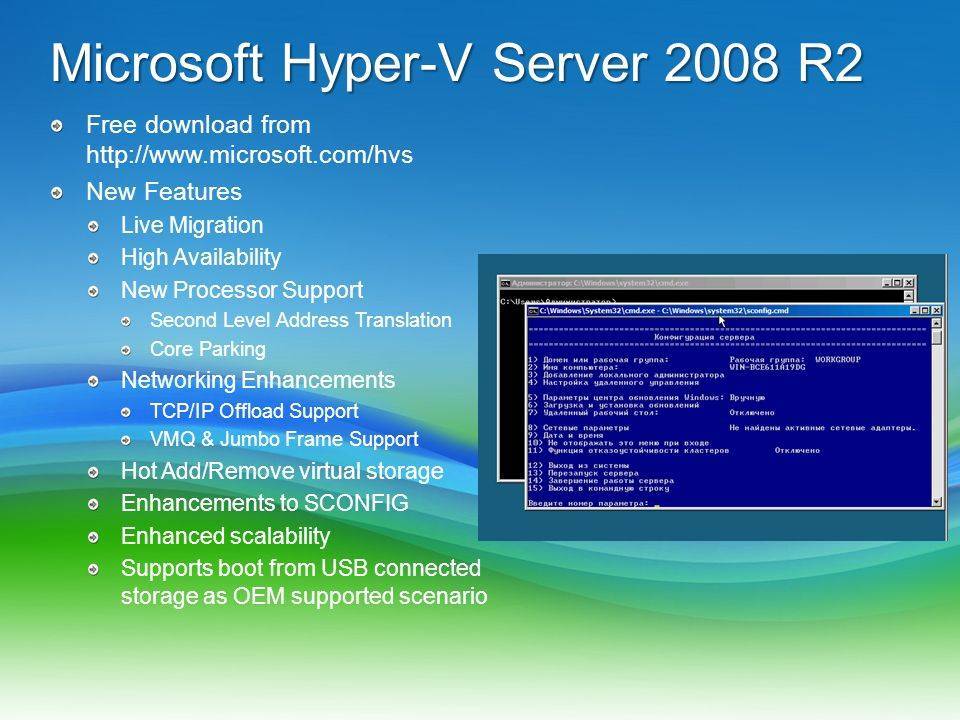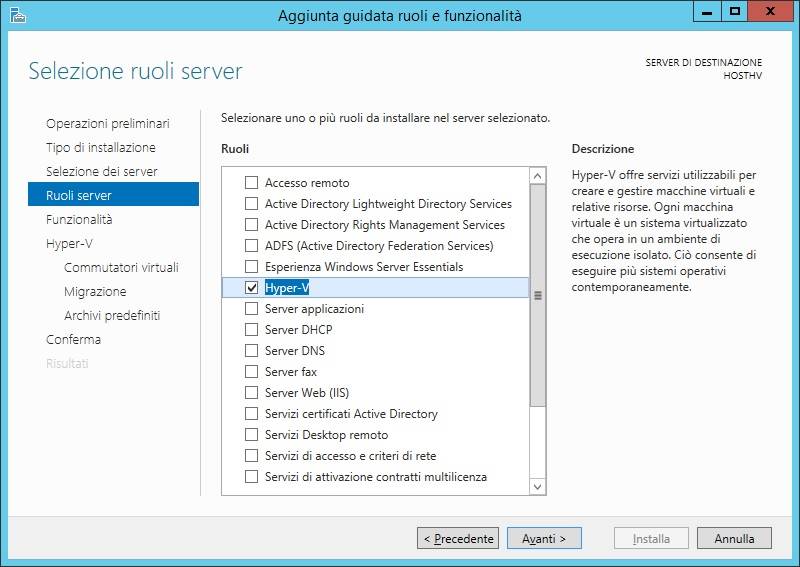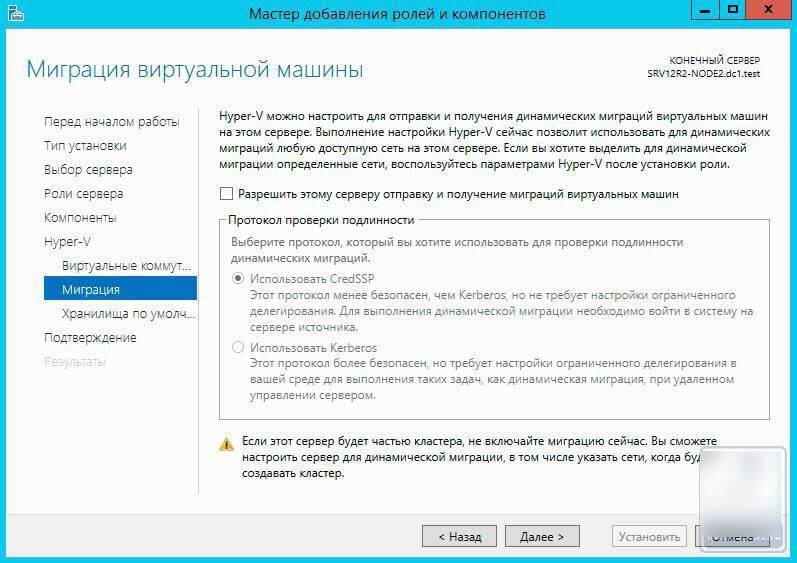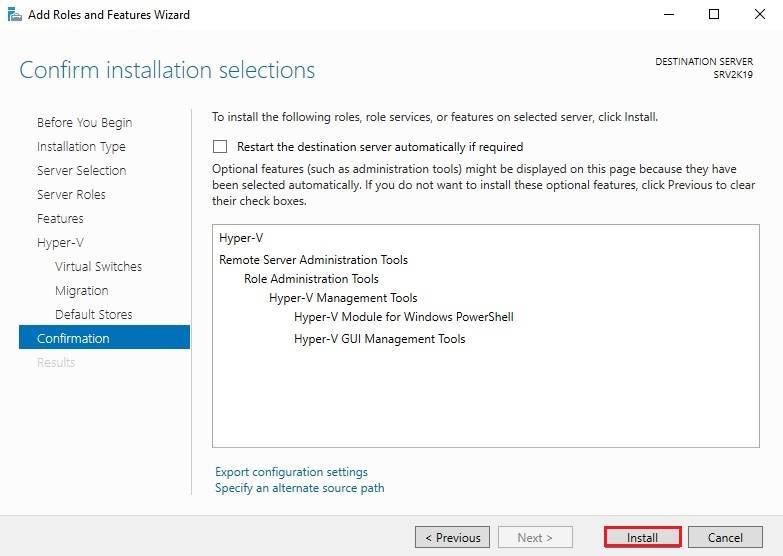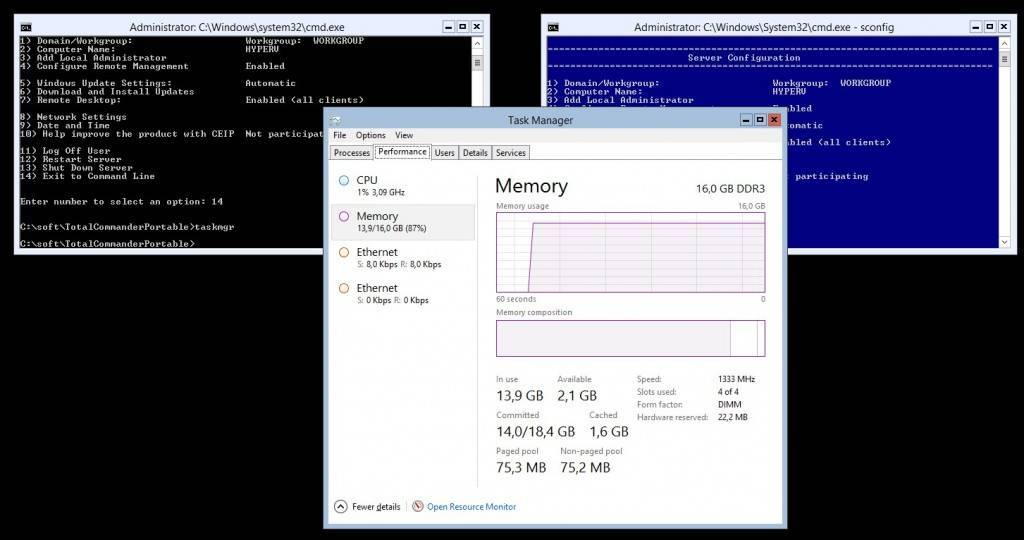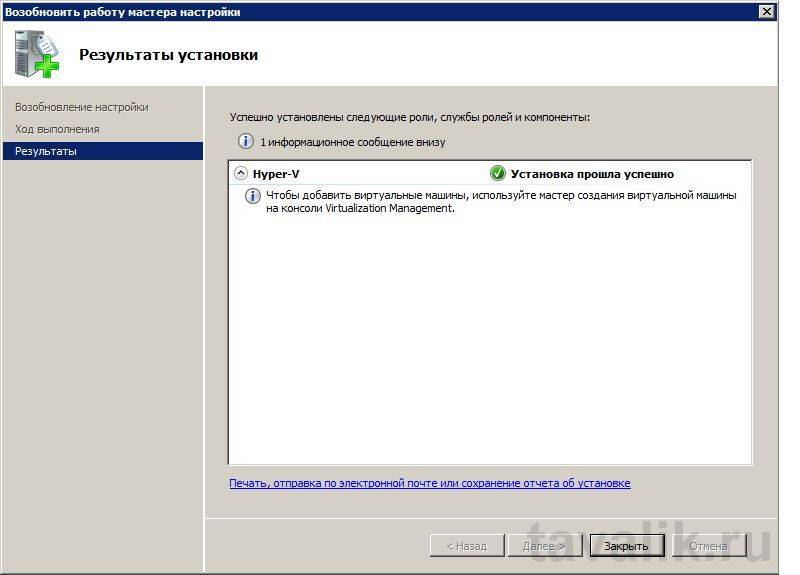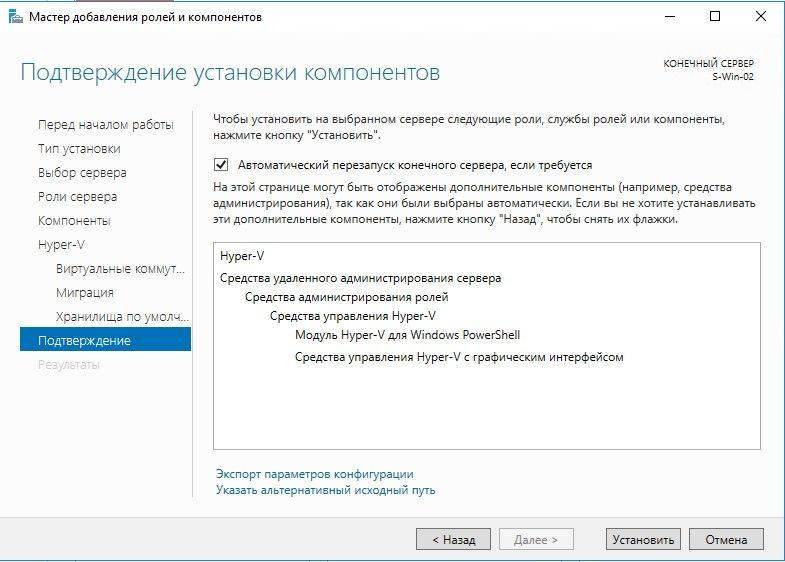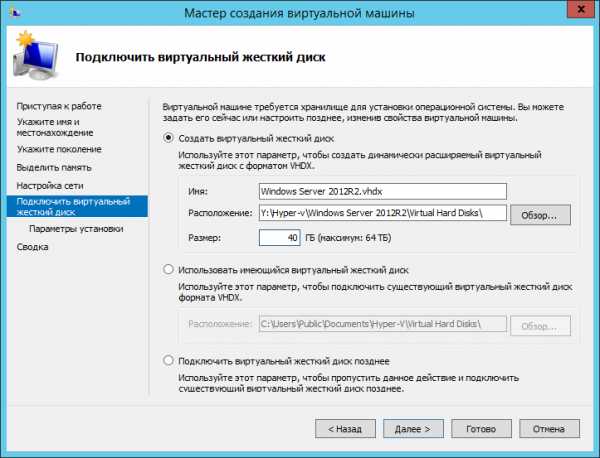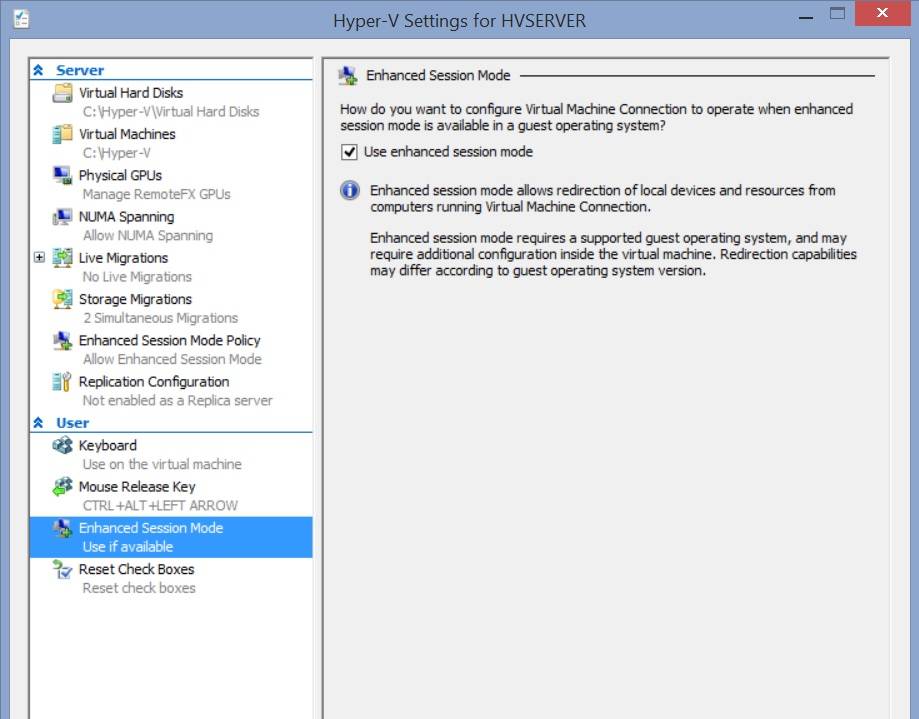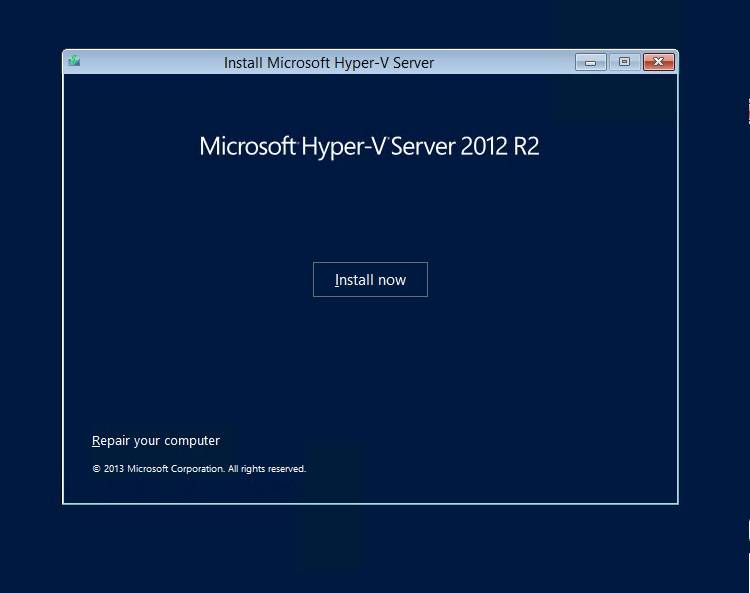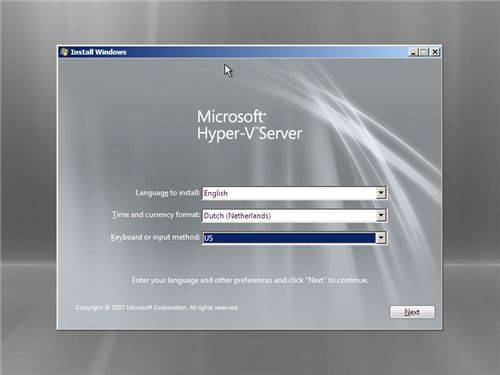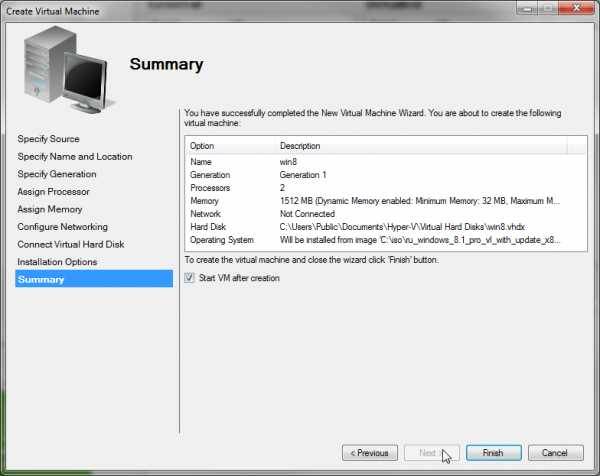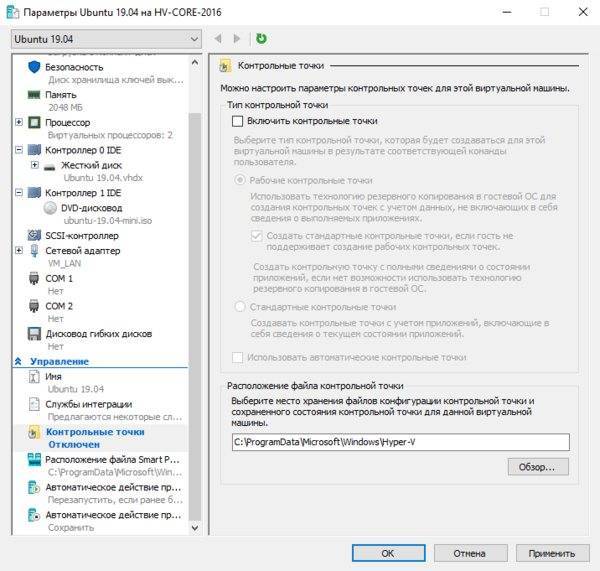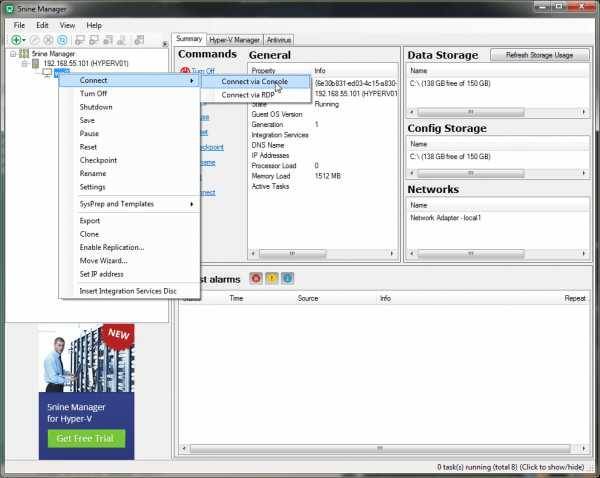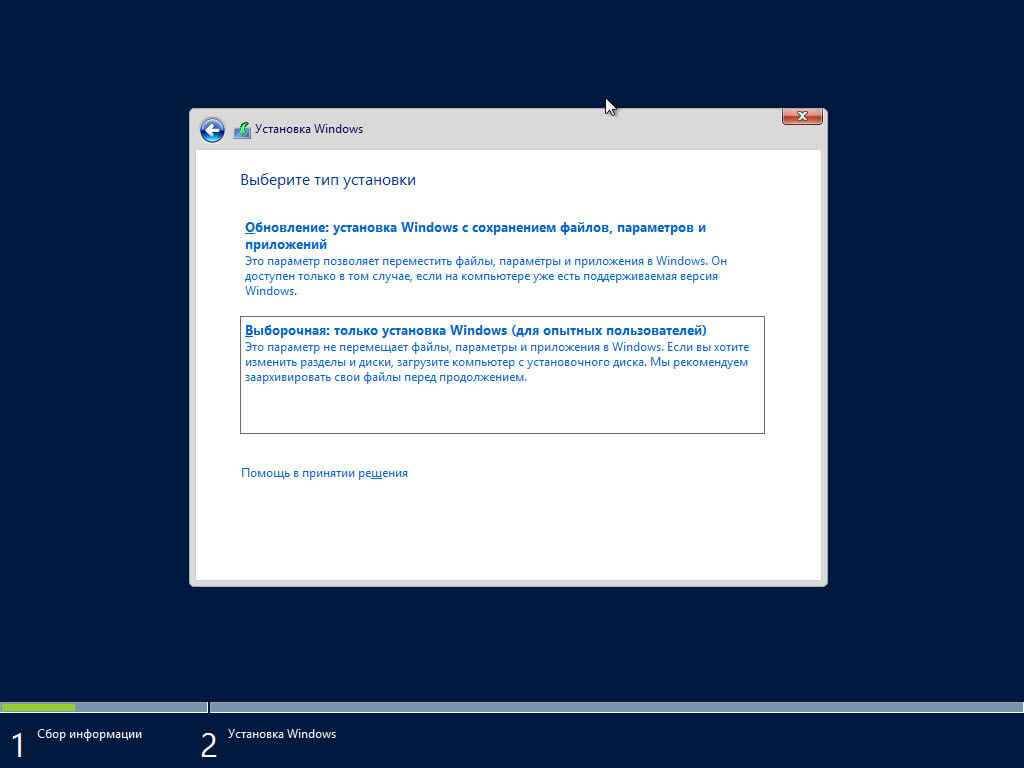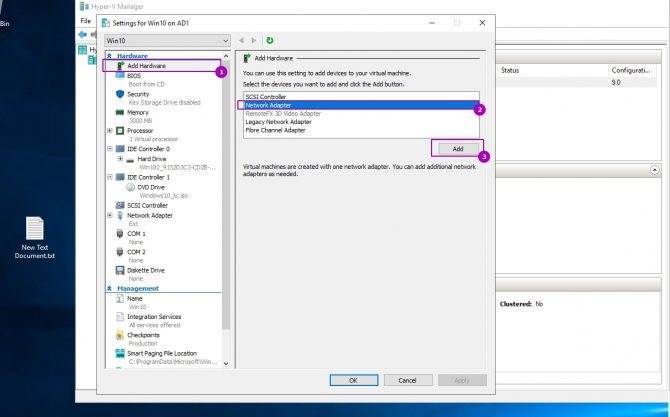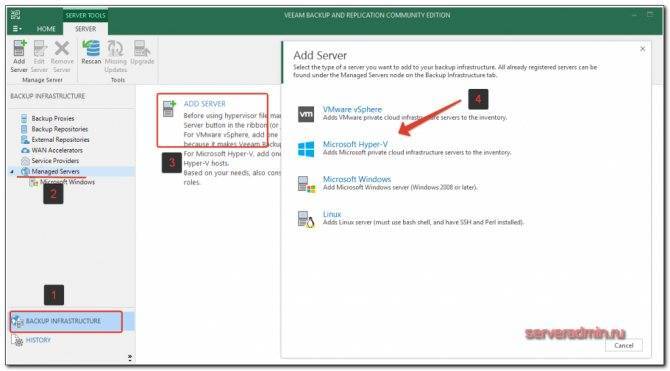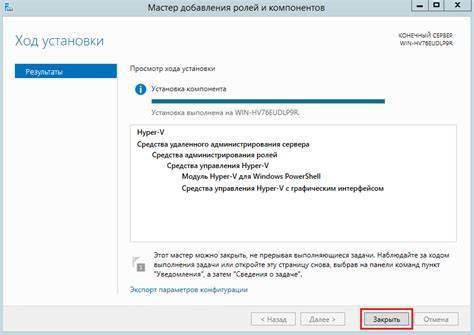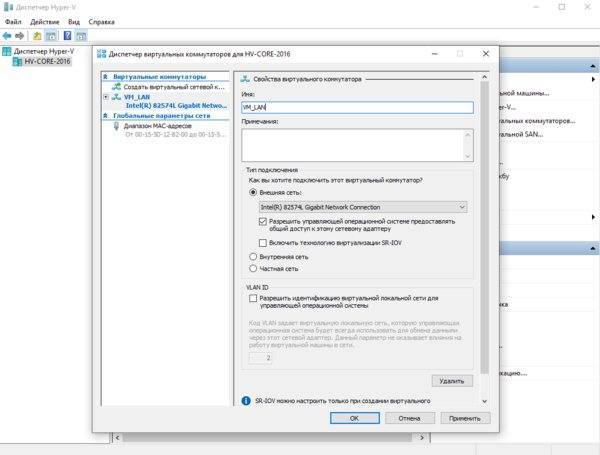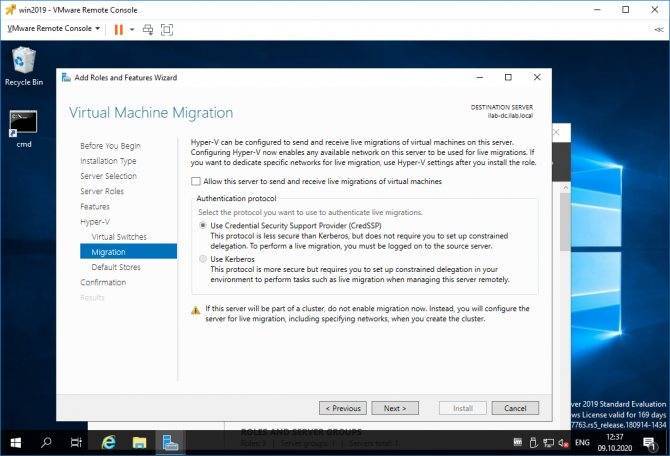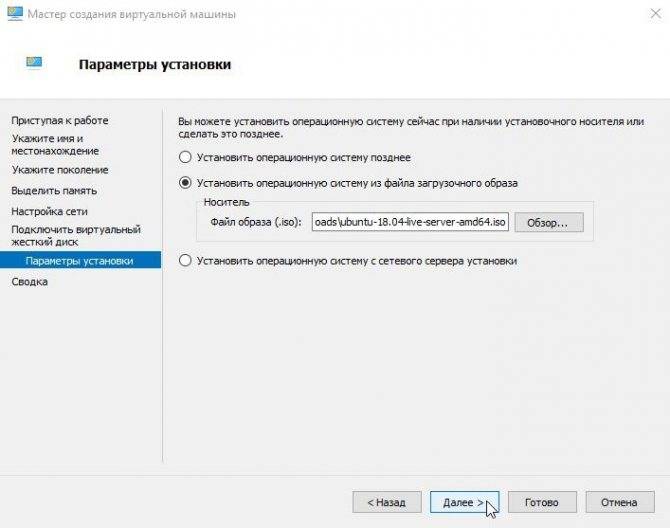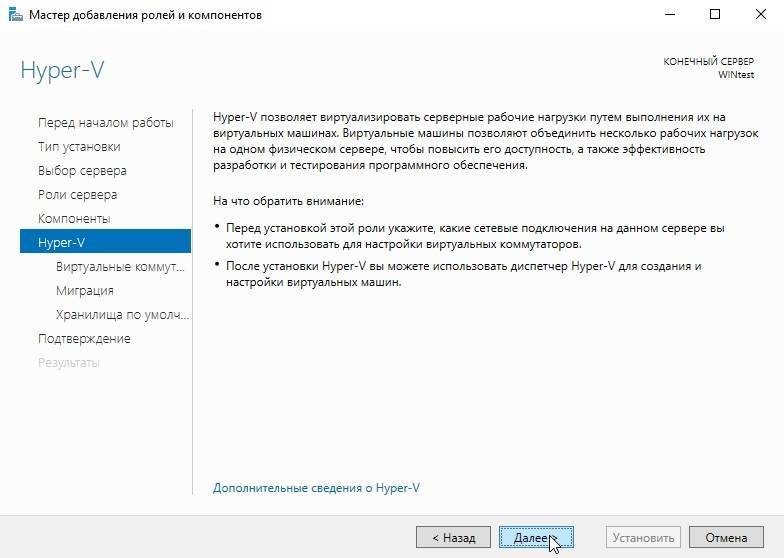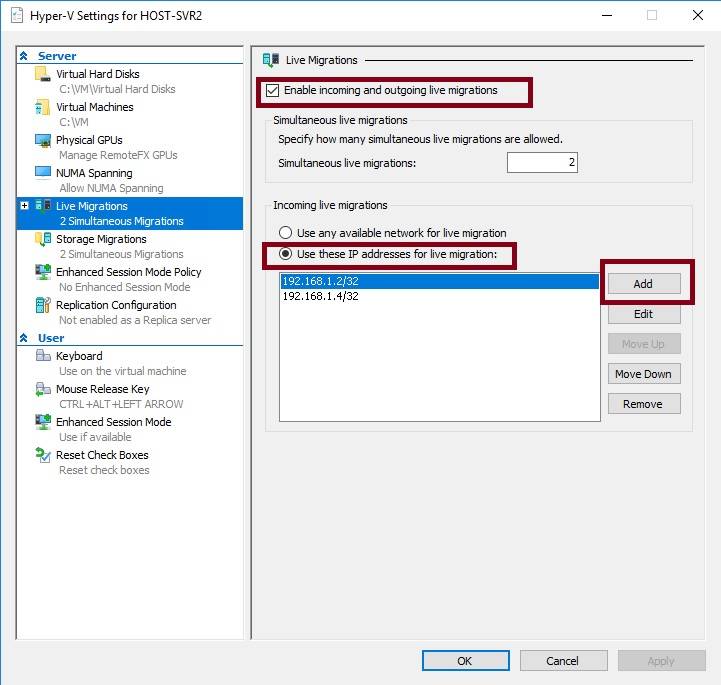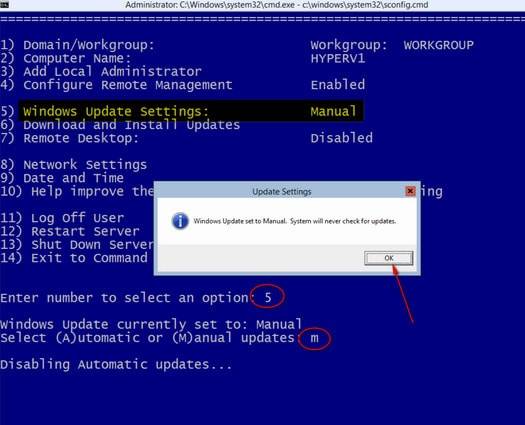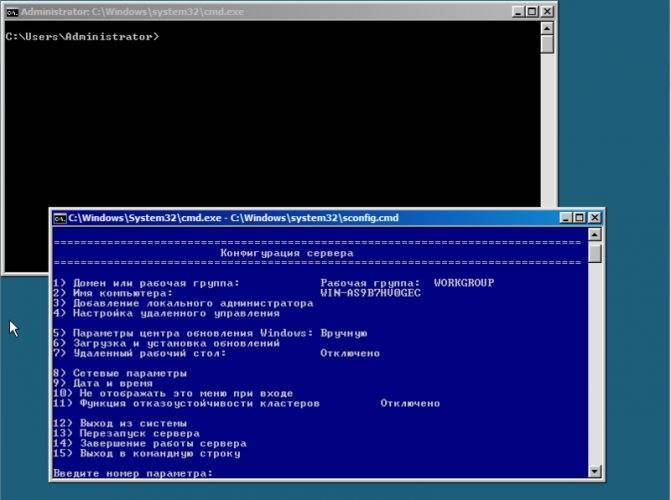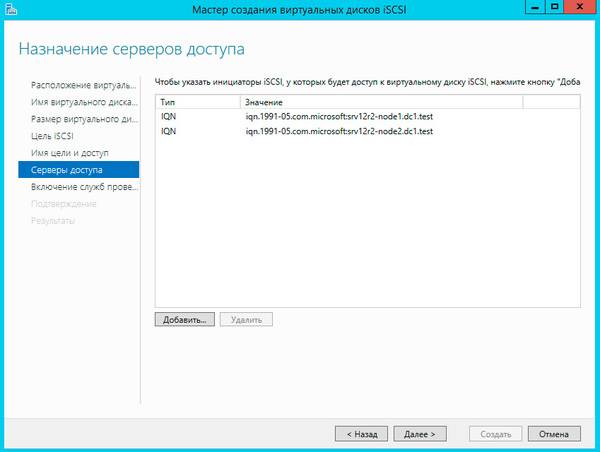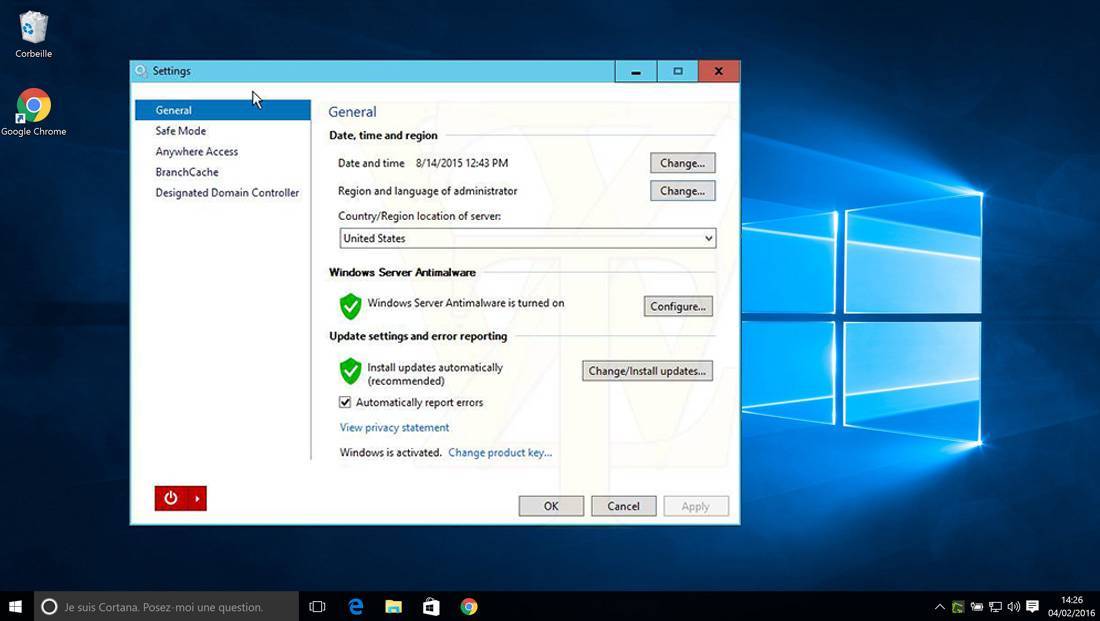Введение
История релиза Hyper-V Server 2019 получилась необычной и даже какой-то драматичной, как и все последние релизы от компании Microsoft. Поясню для тех, кто не в курсе. Сам 2019-й сервер зарелизился в октябре 2018 года с какими-то критичными багами. Подробности проблем не помню, но в итоге релиз отозвали. Через месяц зарелизили еще раз и вроде как успешно.
С сайта микрософт можно было скачать все версии 2019-го сервера, кроме бесплатной версии Hyper-V. Я следил за темой и все ждал, когда же появится iso образ с Hyper-V Server 2019, а его все не было и не было. Причем в Evaluation Center стояла пометка, что релиз пока откладывается, ждите, скоро все будет.
И вот дождались. 15-го июня я увидел новость о том, что Hyper-V Server 2019 доступен для загрузки в Evaluation Center. Зашел, проверил. В самом деле это так. Появился iso образ, который можно свободно загрузить, что я успешно сделал.
К слову, образ hyper-v 2019 гулял в сети, так как после первого релиза еще в октябре 2018, он был доступен и многие его скачали. Но там были какие-то баги. Из того, что я прочитал, люди указывали на то, что не работал rdp доступ к гипервизору. Не смог это проверить, так как у меня просто не проходила установка на сервер. Он то ли не устанавливался вовсе, выдавая ошибку в процессе установки, то ли потом в синий экран падал. Точно не помню. Я не стал разбираться, а поставил предыдущую версию. Как оказалось, не зря.
Установка Hyper-V Server 2019
Скачать бесплатный Hyper-V Server можно с сайта microsoft со специальной страницы с ознакомительными версиями, где в том числе обитают и бесплатные гипервизоры — https://www.microsoft.com/en-us/evalcenter/evaluate-hyper-v-server-2019. К сожалению, требуется регистрация, но это стандартная практика.Настоятельно рекомендую качать английскую версию и выбирать английский язык в процессе установки. Это избавит вас от лишних ошибок, упростит настройку и решение проблем в будущем. Не относитесь прохладно к этой рекомендации, а в самом деле сделайте так.
Дальше выполняете установку стандартным способом, как и любую другую Windows систему. Загружаетесь с iso образа и следуете по шагам инсталлятора
Каких-то нюансов или проблем с тем, чтобы установить hyper-v server нет, так что я не буду заострять на этом внимание. Обращу внимание только на самый конец установки
У меня появилось вот такое окно:
При этом я не мог ничего сделать или выбрать. Я нажал ctrl+alt+delete и появилось предложение задать пароль администратора. Я сделал это, установка завершилась, загрузилось окно со стандартным интерфейсом управления:
Если вы по какой-то причине закроете это окно, вызвать его снова можно в командной строке с помощью команды sconfig. На этом установка Windows Hyper-V server 2019 закончена. Переходим к настройке.
«Прыжок веры»
План тестирования был прост:
- Берем сервер.
- Устанавливаем на него esxi. Ничего не меняем, настройки по умолчанию.
- Разворачиваем виртуальную машину.
- Производим тесты 5 раз:
a) Для 1С тест Гилева.
b) Для SQL — скрипт на запись. - Настраиваем по Best Practice’s.
- Производим тесты 5 раз:
a) Для 1С тест Гилева.
b) Для SQL — скрипт на запись. - Устанавливаем Hyper-V. Ничего не меняем, настройки по умолчанию.
- Разворачиваем виртуальную машину.
- Производим тесты 5 раз:
a) Для 1С тест Гилева.
b) Для SQL — скрипт на запись. - Настраиваем по Best Practice’s.
- Производим тесты 5 раз:
a) Для 1С тест Гилева.
b) Для SQL — скрипт на запись. - Ставим на физическую машину Windows Server, настраиваем по Best Practice’s и проводим тесты.
- Сравниваем и думаем.
Оборудование: Dell FC 630, 2 процессора Intel Xeon E5-2643 v4 (чисто под 1С), 512Гб памяти.
Диски: san-сеть на базе Dell SC 200 с Read-Intensive SSD.Получили вот такие результаты:
| VMWare без Best Practices | Тест Гилева | Тест SQL |
|---|---|---|
| 1 | 22.42 | 12.2 |
| 2 | 18.6 | 17.51 |
| 3 | 18.12 | 7.12 |
| 4 | 26.74 | 7.18 |
| 5 | 26.32 | 4.22 |
| VMWare с Best Practices | Тест Гилева | Тест SQL |
| 1 | 26.46 | 4.28 |
| 2 | 26.6 | 6.38 |
| 3 | 26.46 | 4.22 |
| 4 | 26.46 | 6.56 |
| 5 | 26.6 | 4.2 |
| HyperV без Best Practices | Тест Гилева | Тест SQL |
| 1 | 27.17 | 4.32 |
| 2 | 26.46 | 6.08 |
| 3 | 26.04 | 4.24 |
| 4 | 26.18 | 5.58 |
| 5 | 25.91 | 6.01 |
| HyperV с Best Practices | Тест Гилева | Тест SQL |
| 1 | 26.18 | 6.02 |
| 2 | 27.62 | 6.04 |
| 3 | 26.46 | 6.2 |
| 4 | 26.74 | 4.23 |
| 5 | 26.74 | 6.02 |
| Физика | Тест Гилева | Тест SQL |
| 1 | 35.97 | 4.06 |
| 2 | 32.47 | 4.04 |
| 3 | 31.85 | 6.14 |
| 4 | 32.47 | 5.55 |
| 5 | 32.89 | 5.43 |
Легенда
Что настраивали:1. Шаги по подготовке хоста DELL Poweredge 630.Настраиваем Настраиваем 2. Шаги по тестированию на платформе VMware без best practices.3. Шаги по тестированию на платформе VMware по best practices.4. Шаги по тестированию на платформе Windows Server без best practices:5. Шаги по тестированию на платформе Windows Server по best practicesBest practices изложены тут, тут и тут.Активировать
Поддерживаемые сочетания Hyper-V Manager и версии узла Hyper-V
В некоторых случаях можно использовать версию диспетчера Hyper-V, отличную от версии Hyper-V на узле, как показано в таблице. В этом случае диспетчер Hyper-V предоставляет функции, доступные для версии Hyper-V на управляемом узле. например, если вы используете версию диспетчера Hyper-v в Windows Server 2012 R2 для удаленного управления узлом под управлением hyper-v в Windows Server 2012, вы не сможете использовать функции, доступные в Windows Server 2012 R2 на этом узле Hyper-v.
В следующей таблице показано, какие версии узла Hyper-V можно управлять из определенной версии диспетчера Hyper-V. Перечислены только поддерживаемые версии операционной системы. Чтобы узнать о состоянии поддержки конкретной версии операционной системы, используйте кнопку Поиск жизненного цикла продукта на странице политики жизненного цикла Майкрософт . как правило, более старые версии диспетчера hyper-v могут управлять только узлом hyper-v под управлением той же версии или сравнимой версией сервера Windows.
| Версия диспетчера Hyper-V | Версия узла Hyper-V |
|---|---|
| Windows Server 2016, Windows 10 | -Windows Server 2016 — все выпуски и варианты установки, включая Nano server и соответствующую версию Hyper-V Server.-Windows Server 2012 R2 — все выпуски и варианты установки и соответствующая версия Hyper-V Server.-Windows Server 2012 — все выпуски и варианты установки и соответствующая версия Hyper-V Server. – Windows 10 – Windows 8.1 |
| Windows Server 2012 R2, Windows 8.1 | -Windows Server 2012 R2 — все выпуски и варианты установки и соответствующая версия Hyper-V Server.-Windows Server 2012 — все выпуски и варианты установки и соответствующая версия Hyper-V Server.– Windows 8.1 |
| Windows Server 2012 | -Windows Server 2012 — все выпуски и варианты установки и соответствующая версия Hyper-V Server. |
| Windows сервер 2008 R2 с пакетом обновления 1 (sp1), Windows 7 с пакетом обновления 1 | -Windows Server 2008 R2 — все выпуски и варианты установки и соответствующая версия Hyper-V Server. |
| Windows сервер 2008, Windows Vista с пакетом обновления 2 | -Windows Server 2008 — все выпуски и варианты установки и соответствующая версия Hyper-V Server. |
Примечание
поддержка пакета обновления закончилась для Windows 8 12 января 2016 г. дополнительные сведения см. в разделе часто задаваемые вопросы о Windows 8.1.
Установка Windows Admin Center для управления Hyper-V 2019
Теперь нам надо передать скачанный файл на гипервизор и установить панель управления. Ранее мы разрешили подключение к Windows Hyper-V Server 2019 по rdp. Подключимся к нему, чтобы было удобно выполнять команды на самом гипервизоре.
По-умолчанию, на гипервизоре включен firewall, который блокирует внешние подключения. Вы можете либо полностью его отключать и включать с помощью команд в консоли cmd:
Либо разрешить некоторые команды удаленного управления, которые позволят в том числе передавать файлы на гипервзиор по smb. Следующие команды нужно вводить не в обычной консоли, а powershell. Для этого наберите команду powershell в стандартной консоли, которая загружается после подключения по rdp, а потом сами команды.
Эти разрешения нам понадобятся позже, когда мы будем подключаться стандартными системными останстками для управления Hyper-V Server 2019.
Заходим на любой диск гипервизора через обычный проводник windows и передаем туда скачанный инсталлятор WindowsAdminCenter1904.1.msi. В качестве авторизации используем учетную запись администратора.
Возвращаемся на гипервизор, идем в паеку C:/Soft и запускаем переданный файл.
Запускается инсталлятор Windows Admin Center. Там все просто, можно использовать дефолтные значения. Я лично ставлю галку Разрешить Windows Admin Center изменять параметры доверенных узлов для этого компьютера и Перенаправлять трафик с HTTP-порта 80 на HTTPS-порт. После установки можно в браузере переходить по адресу https://10.20.1.14.
Чтобы страница открылась, введите учетные данные администратора hyper-v сервера. Выбираем единственный сервер, вводим еще раз данные администратора и подключаемся к панели управления сервером. Дальше, думаю, уже сами разберетесь. Не буду подробно останавливаться на описании функционала Windows Admin Center.
В разделе Виртуальные машины, можно создать виртуалку и запустить ее. Единственное, не забудьте установочный iso образ загрузить на гипервизор. Можно в ту же папку, куда загружали установщик админ центра. Единственное, вот на чем остановлюсь. Давайте создадим виртуальный коммутатор, для того, чтобы виртуальная машина получила доступ к сети.
Для этого идем в раздел Виртуальные коммутаторы и жмем на кнопку Создать.
Указываете имя коммутатора и его тип. Из-за перевода Admin Center на русский язык, трудно уловить суть названий, поэтому лучше все же качать английскую версию. Я уже установил русскую, поэтому расскажу на основе ее. Существует 3 типа коммутаторов:
- Личный (private) для связи только между виртуальными машинами, без доступа к гипервизору и сетью за ним.
- Внутренний (internal) — почти то же самое, что и личный, только доступ к коммутатору может иметь и гипервизор, но по прежнему нет доступа к внешней сети.
- Внешний (external) по сути это обычный сетевой бридж, куда входит реальный сетевой интерфейс гипервизора. Этот тип коммутатора используется для доступа виртуальных машин во внешнюю сеть.
В моем примере у меня только один сетевой интерфейс на гипервизоре. Я создам один коммутатор типа Внешний (External).
Получилось вот так.
Теперь этот коммутатор можно использовать в виртуальных машинах для доступа во внешнюю сеть.
В принципе, на этом настройку Windows Hyper-V Server 2019 можно и закончить. Если вас функционал Windows Admin Center устраивает, пользуйтесь им. В целом, в нем есть все необходимое, но мне он не нравится. Очень тормозной интерфейс, приходится два раза авторизовываться, чтобы подключиться. У меня не всегда получается через браузер открыть консоль виртуальной машины. Какие-то ошибки бывают, зависания.
Я предпочитаю использовать классические оснастки для управления гипервизором. Если вы так же как и я, предпочитаете их, переходим к следующему способу подключения и управления Hyper-V Server 2019. Для этого нам понадобится компьютер или виртуальная машина с Windows 10. Можно ее установить прямо на этом же гипервизоре. Иногда я так делаю для удобства. Получается автономный гипервизор со всем необходимым для управления.
Установка основных серверных компонентов
Windows Server 2016 возможность установки основных серверных компонентов. Server Core предлагает минимальную среду для размещения выбранного набора ролей сервера, включая Hyper-V. Он занимает меньше места на диске для операционной системы узла, а также меньшей атаки и обслуживания. Поэтому мы настоятельно рекомендуем использовать для серверов виртуализации Hyper-V вариант установки Server Core.
установка Server Core предлагает окно консоли только в том случае, если пользователь вошел в систему, но Hyper-V предоставляет функции удаленного управления, включая Windows PowerShell , поэтому администраторы могут управлять ею удаленно.
Требования к системе
Hyper-V доступен в 64-разрядных версиях Windows 10 Профессиональная, Корпоративная и для образовательных учреждений. Он недоступен в версии Домашняя.
Большинство компьютеров работают под управлением Hyper-V, однако каждая виртуальная машина работает под управлением полностью отдельной операционной системы. Как правило, на компьютере с 4 ГБ ОЗУ можно запустить одну или несколько виртуальных машин, однако для запуска дополнительных виртуальных машин либо установки и запуска ресурсоемкого ПО, такого как игры, видеоредакторы или программы для технического проектирования, потребуются дополнительные ресурсы.
Дополнительные сведения о требованиях Hyper-V к системе и о том, как проверить, будет ли Hyper-V работать на конкретном компьютере, см. в статье Справочник по требования к системе для Hyper-V.
Советы по использованию Hyper-V
Напоследок я хотел бы виртуализировать несколько рекомендаций Дениса Дягилева по работе с Hyper-V.
Используйте RDP для подключения к виртуальным машинам.
Это не только позволит обмениваться файлами между физической и виртуальной машиной путем копирования и вставки, но и сэкономит системные ресурсы, которые потребляет vmconnect при подключении к виртуальной машине в диспетчере Hyper-V или из командной строки.
Если вы планируете регулярно использовать RDP для подключения к различным виртуальным машинам, закрепите программу на панели задач. Тогда в списке переходов будет сохраняться список машин.

Будьте внимательны со снимками
С помощью Hyper-V можно создавать снимки виртуальной машины, благодаря использованию технологии дифференциальных дисков. Однако логика работы снимков практически обратна той, что ожидает от нее человек, еще ни разу не наступавший на грабли.
Александр Косивченко (MVP по виртуализации) подробно, хотя и несколько сумбурно, описал принцип работы снимков Hyper-V на Хабре.
Используйте импорт виртуальных машин при необходимости
Импорт будет более интересен ИТ-специалистам, но мне случайно довелось воспользоваться этой функцией. После создания виртуальной машины я переименовал букву диска, на которой она хранилась, после чего диспетчер Hyper-V ее потерял.
Оглядевшись в оснастке, я увидел опцию импорта и моментально восстановил машину.
Причем я даже не подозревал, что выполненные мною действия стали возможны лишь за счет появления новой возможности в Hyper-V
Step 1: Install Hyper-V
Install Hyper-V so you can create and run virtual machines on this computer.
To install the Hyper-V role in Windows Server 2012 or Windows Server 2012 R2
You can install the Hyper-V role in Server Manager or by using Windows PowerShell.
Install the Hyper-V role by using Server Manager
In Server Manager, on the Manage menu, click Add Roles and Features.
On the Before you begin page, verify that your destination server and network environment are prepared for the role and feature you want to install. Click Next.
On the Select installation type page, select Role-based or feature-based installation and then click Next.
On the Select destination server page, select a server from the server pool and then click Next.
On the Select server roles page, select Hyper-V.
To add the tools that you use to create and manage virtual machines, click Add Features. On the Features page, click Next.
On the Create Virtual Switches page, Virtual Machine Migration page, and Default Stores page, select the appropriate options.
On the Confirm installation selections page, select Restart the destination server automatically if required, and then click Install.
When installation is finished, verify that Hyper-V installed correctly. Open the All Servers page in Server Manager, select a server on which you installed Hyper-V. Check the Roles and Features tile on the page for the selected server.
Install the Hyper-V role by using PowerShell
Open Windows PowerShell session with elevated user rights. To do this, click the Windows Start button and type PowerShell. Right-clicPowerShell and click Run as Administrator.
Run the following command where computer_name represents a remote computer on which you want to install Hyper-V. To install Hyper-V directly from a console session, do not include in the command.
When the installation is finished, run the to verify that everything installed correctly. If you installed Hyper-V remotely, include the ComputerName parameter (Get-WindowsFeature -ComputerName <computer_name>) to view a list of roles and features installed on the server.
In Windows PowerShell, unlike in the Add Roles and Features Wizard, management tools and snap-ins for a role are not included by default. To include management tools as part of a role installation, add the parameter to the cmdlet. Management tools and snap-ins can’t be installed on servers that runs the Server Core installation option of Windows Server. If you try to install the management tools for the Hyper-V role on a server that runs the Server Core installation option of Windows Server 2012, you are prompted to change the installation option to one that allows the management tools to run. For more information, see Install-WindowsFeature.
To enable Client Hyper-V on Windows 8 or Windows 8.1
You can enable the Hyper-V role in Program and Features or by using Windows PowerShell.
Enable the Hyper-V role by using Program and Features
In the Control Panel, click Programs >Programs and Features.
Click Turn Windows features on or off.
Click Hyper-V, click OK, and then click Close.
Hyper-V is an optional feature so the files required for installation may or may not be present on your computer, depending on your organization’s IT policy. If you are connected to the Internet and you enable the feature, the required files will automatically download. If you are not connected to the Internet, you can download the required files and manually copy them to your computer. Otherwise you must provide the installation media.
Enable the Hyper-V role by using PowerShell
Open Windows PowerShell session with elevated user rights. To do this, click the Windows Start button and type PowerShell. Right-click PowerShell and click Run as Administrator.
Run the following command.
When the installation is finished, reboot the computer.
For more information, see Get-WindowsOptionalFeature and Using PowerShell to Set Up Hyper-V
Ядро Hyper-V Более Мощное, Чем Когда-Либо
Благодаря более мощным функциям и управлению, найденным в ядре Windows Server 2019, благодаря Центру администрирования Windows и другим новым функциям, таким как функция on Demand, наличие Hyper-V на этой платформе имеет больше смысла, чем когда-либо.
При запуске платформы гипервизора для критически важных для бизнеса рабочих нагрузок вам нужна наиболее эффективная, экономичная, оптимизированная платформа, которую вы можете запустить. Для Hyper-V это Windows Server Core. Windows Server Core предоставляет множество преимуществ по сравнению с Windows Server, установленным с включенным рабочим столом. К ним относятся следующие:
- Сокращенное обслуживание-поскольку ядро сервера устанавливается только с включенными необходимыми функциями, оно требует гораздо меньшего обслуживания, чем Windows Server, установленный с настольным интерфейсом
- Уменьшенное управление – меньшее количество установленных компонентов означает, что требуется уменьшенное управление
- Уменьшенная поверхность атаки-безопасность является огромной проблемой в большинстве современных сред. Поскольку установлено меньше компонентов, запущено меньше служб и включено меньше функций, ядро Windows Server Core имеет минимальную поверхность атаки по сравнению с Windows Server с установленными настольными функциями
- Меньше дискового пространства требуется – с Windows Server 2019 он требует примерно на 4 ГБ меньше дискового пространства, чем Windows Server 2019 с рабочим столом
Учитывая все вышесказанное, эти преимущества дают огромный стимул для использования Windows Server Core в качестве платформы для Hyper-V.
Сервер
Настоятельно рекомендую после первичной настройки сразу же обновить Hyper-V Server. Используя Core Configurator, это сделать проще всего, сразу скачаются и установятся все доступные обновления. Если этого не сделать, то могут возникнуть проблемы, как с самой настройкой сервера, так и с дальнейшим управлением. Например, не будут создаваться виртуальные жесткие диски из консоли Диспетчер Hyper-V.
Как вы уже догадались, управлять сервером мы будем используя службу WinRM 2.0. Нужно включить эту службу и добавить исключения в брендмауре Windows.
Для проверки службы WinRM набираем в командной строке
Используем Sconfig для настройки удаленно управления. Пункт меню 4-1 и 4-3 включат удаленное управления средствами MMC и управление сервером соответственно. Так же в Core Configurator можно проверить настройки брандмауэра и внести изменения если требуется, например включить ответ на ping.
Где скачать и как установить Virtualbox на ОС Windows 10?
Если вы хотите установить и протестировать какую-то операционную систему или программу, но не хотите для этого использовать собственную ОС, программа Virtualbox поможет решить эту проблему.
После загрузки установочного файла, стоит запустить инсталляцию.
В следующем окне появится список дополнительных компонентов будущей виртуальной машины, а именно
- Virtualbox USB Support – отвечает за поддержку всех устройств, которые подключаются к виртуальной машине через USB порт.
- Virtualbox Networking – отвечает за поддержку сетевых адаптеров и доступ к интернету;
- Virtualbox Python 2 x Support – необходим для поддержки языков программирования.
Оставляем все компоненты и жмём «Далее».
В следующем окне стоит оставить все три отметки. Они отвечают за наличие ярлыка программы в меню Пуск и на рабочем столе, а также позволяют ассоциировать файлы других виртуальных машин.
На следующем этапе предстоит установить некоторые сетевые компоненты. Установщик об этом вас уведомит. Жмём «Да» и ждём, пока завершится их установка.
Далее необходимо установить всю программу.
Как только установка софта для создания виртуальной машины завершиться, появится следующее окно. Ставим отметку «Запустить программу» и жмём «Готово».
Откроется начальное окно программы.
Как создать виртуальную машину с помощью Virtualbox на Windows 10?
Для того, чтобы создать виртуальную машину на Windows 10, стоит изначально скачать дистрибутив операционной системы, которую вы хотите установить на Virtualbox. После загрузки системы, жмём на кнопку «Создать» в главном окне программы.
Присваиваем виртуальной машине имя, указываем версию ОС, которую будете устанавливать и её тип.
В следующем окне стоит указать объём оперативной памяти, который вы разрешаете использовать Virtualbox.
Выбираем на какой диск необходимо установит машину. Жмём «Создать новый виртуальный жёсткий диск».
Выбираем тип диска. Поскольку мы создаём виртуальный диск, нажимаем VDI.
В следующем окне указываем, какой это будет диск: динамический или фиксированный. Если вы создаёте виртуальную машину для тестирования и не будете её в дальнейшем использовать, стоит выбрать фиксированный. Но если вы будете использовать виртуальную ОС, устанавливать на неё программы, нужно выбирать динамический диск. Он будет расширяться по мере наполнения.
Указываем имя для диска и выбираем размер.
Теперь виртуальная машина создана на Windows 10.
Если нажать на кнопку «Настроить», можно изменить объём видеоадаптера, повысить или уменьшить нагрузку на процессор. Чтобы запустить машину, стоит нажать кнопку «Запустить».
После нажатия кнопки «Запустить», программа запросит указать место хранения установочного файла новой ОС.
Появится окно установщика. Следуем подсказкам. Установка операционной системы на виртуальную машину очень похожая, как и на обычную ПК.
ВАЖНО! При установке ОС на экране монитора может появиться запрос «Press any key to boot from the CD/DVD». Чтобы данное сообщение не появлялось, стоит отключить файл ISO от виртуального привода
Для этого до установки или во время (нужно свернуть окно установки) переходим в раздел «Настройки» и выбираем пункт «Носители».
Здесь нужно нажать на значок диска.
Появится список опций. Выставляем «Изъять диск из привода».
Только после выполнения данных действий установка новой ОС на виртуальную машину будет успешно завершена.
Почему на Windows 10 не запускается VirtualBox?
- Если при попытке запустить VirtualBox на Windows 10 программа не работает и не отвечает на запросы пользователя, причина кроется в том, что софт не определяет сетевые интерфейсы. Чтобы исправить такую проблему, стоит перейти на сайт разработчика и скачать самую последнюю версию программы.
- Если появляется сбой приложения с кодом 0хс0000005, стоит запустить программу от имени Администратора.
Также, если VirtualBox работал на предыдущий версии ОС, но с обновлением до Windows 10 не запускается, стоит настроить работу софта в режиме совместимости.
Подробно о том, как установить VirtualBox на Windows 10 смотрите в видео:
О том, как создать виртуальную машину с другой операционной системой на Windows 10 смотрите в видео:
Видео
Онлайн курс “DevOps практики и инструменты”
Если у вас есть желание научиться строить и поддерживать высокодоступные и надежные системы, научиться непрерывной поставке ПО, мониторингу и логированию web приложений, рекомендую познакомиться с онлайн-курсом «DevOps практики и инструменты» в OTUS. Курс не для новичков, для поступления нужны базовые знания по сетям и установке Linux на виртуалку. Обучение длится 5 месяцев, после чего успешные выпускники курса смогут пройти собеседования у партнеров.
Проверьте себя на вступительном тесте и смотрите программу детальнее по .
Установка Hyper-V Server 2019
Скачать бесплатный Hyper-V Server можно с сайта microsoft со специальной страницы с ознакомительными версиями, где в том числе обитают и бесплатные гипервизоры — https://www.microsoft.com/en-us/evalcenter/evaluate-hyper-v-server-2019. К сожалению, требуется регистрация, но это стандартная практика.
Настоятельно рекомендую качать английскую версию и выбирать английский язык в процессе установки. Это избавит вас от лишних ошибок, упростит настройку и решение проблем в будущем. Не относитесь прохладно к этой рекомендации, а в самом деле сделайте так.
Дальше выполняете установку стандартным способом, как и любую другую Windows систему. Загружаетесь с iso образа и следуете по шагам инсталлятора
Каких-то нюансов или проблем с тем, чтобы установить hyper-v server нет, так что я не буду заострять на этом внимание. Обращу внимание только на самый конец установки
У меня появилось вот такое окно:
При этом я не мог ничего сделать или выбрать. Я нажал ctrl+alt+delete и появилось предложение задать пароль администратора. Я сделал это, установка завершилась, загрузилось окно со стандартным интерфейсом управления:
Если вы по какой-то причине закроете это окно, вызвать его снова можно в командной строке с помощью команды sconfig. На этом установка Windows Hyper-V server 2019 закончена. Переходим к настройке.