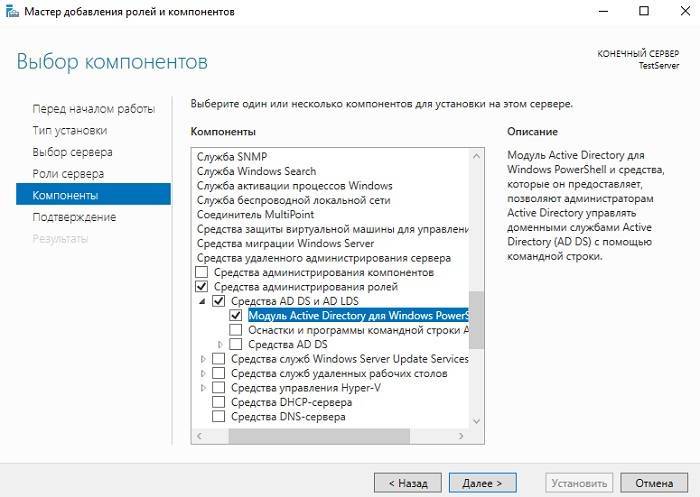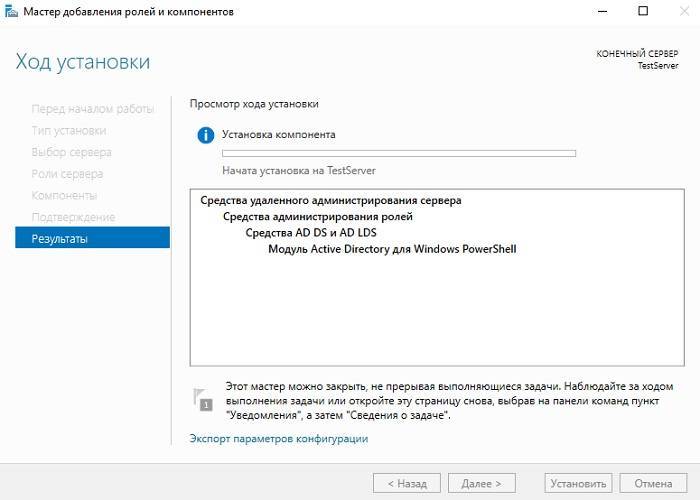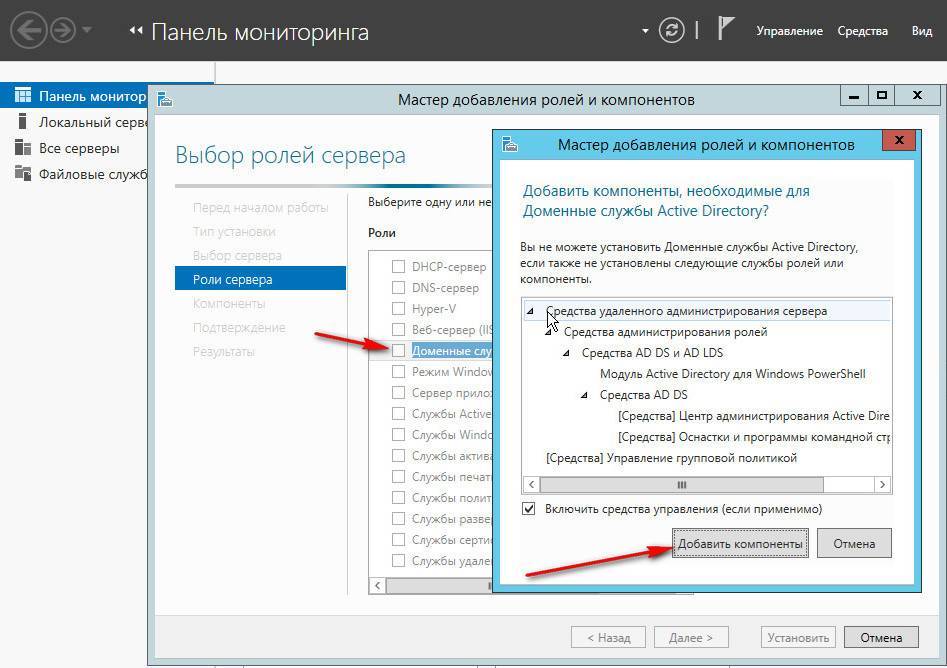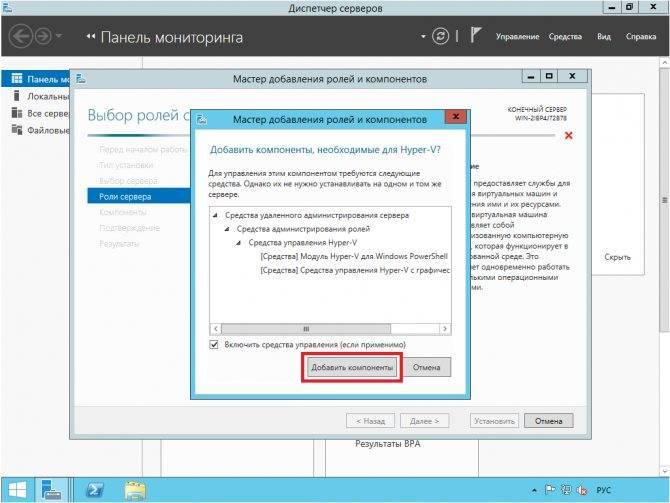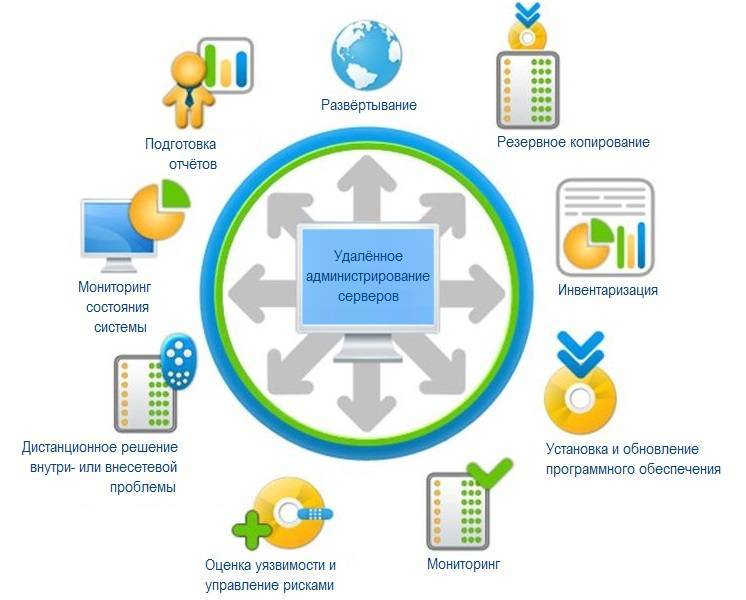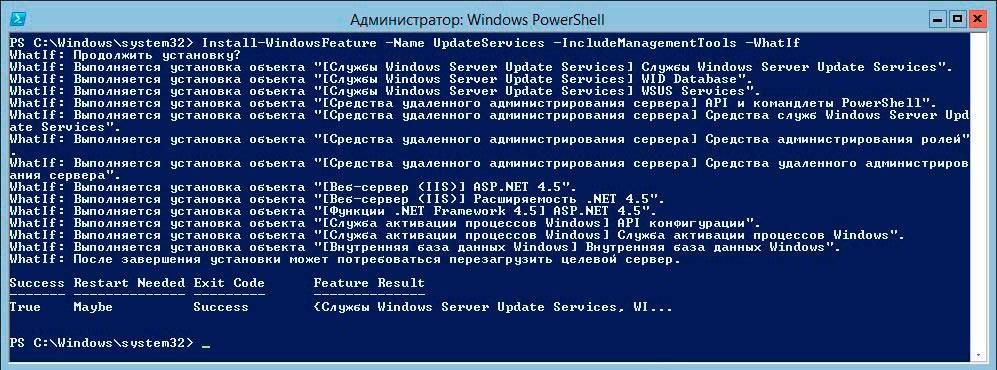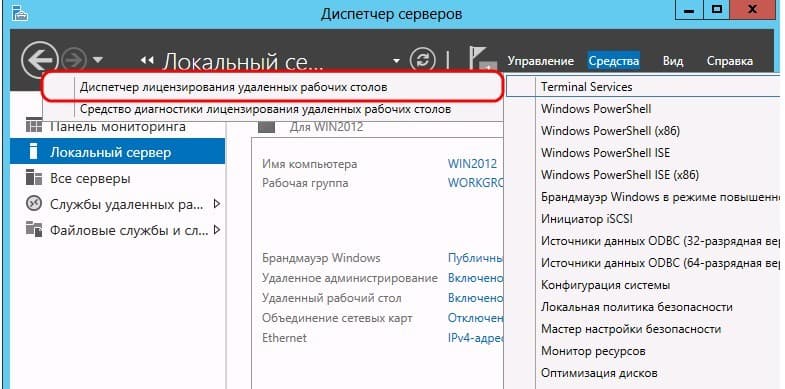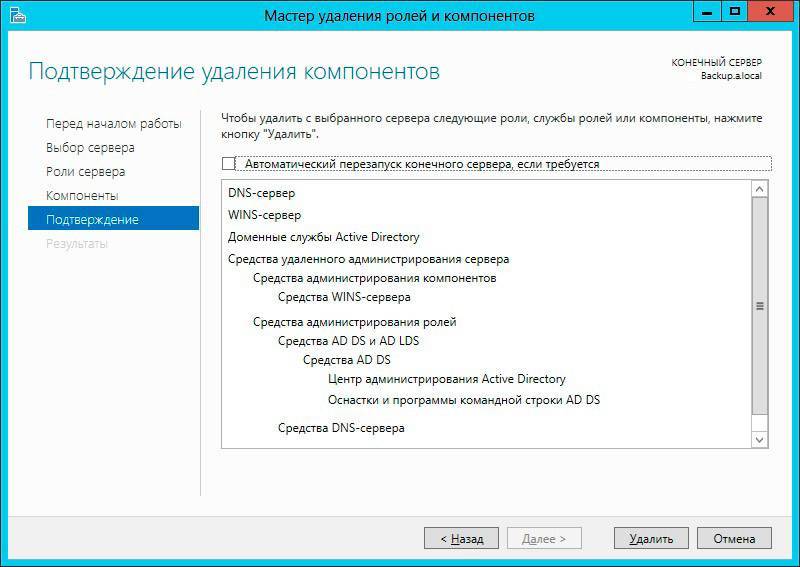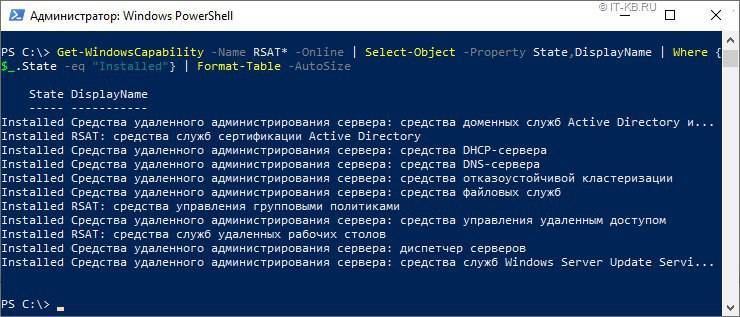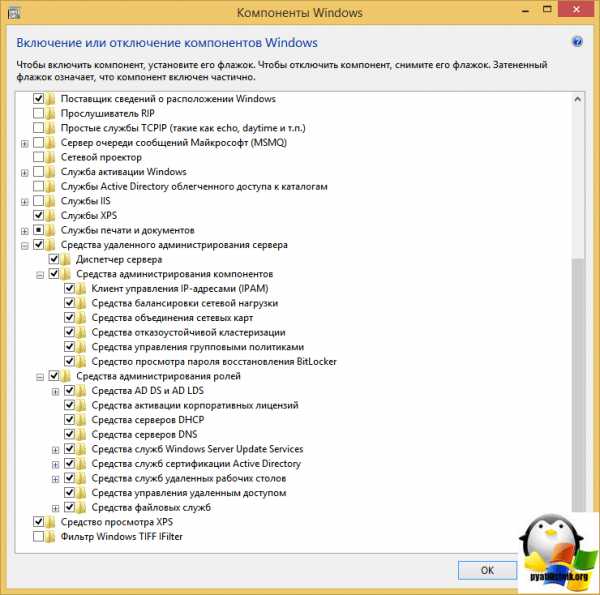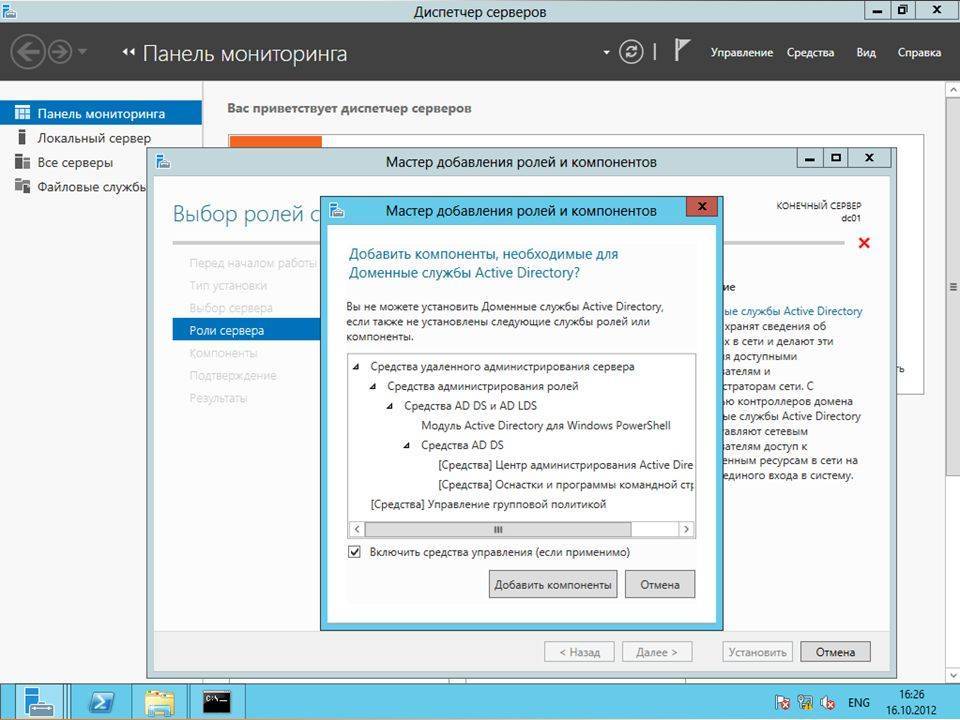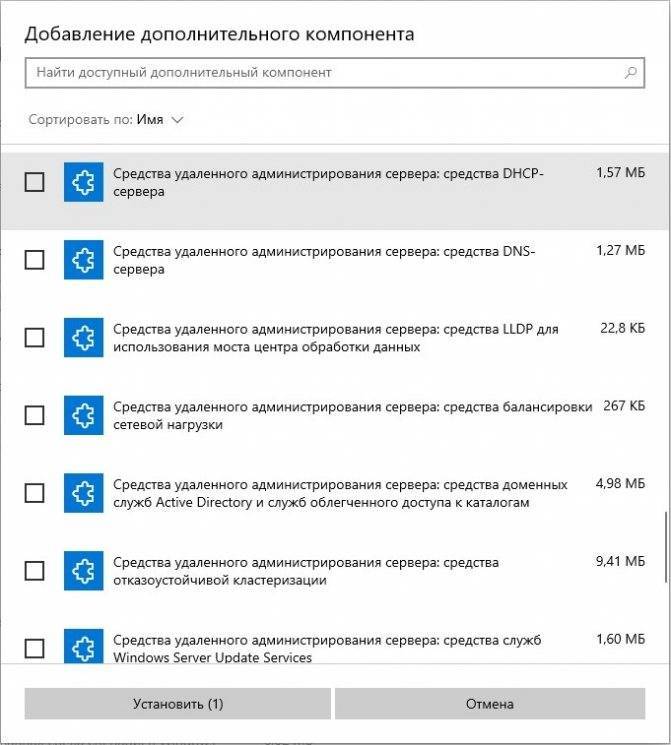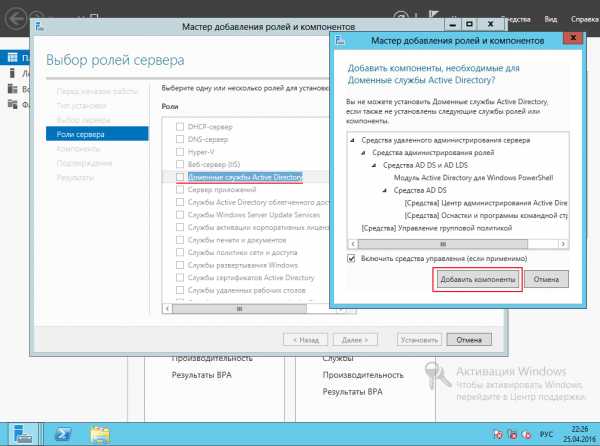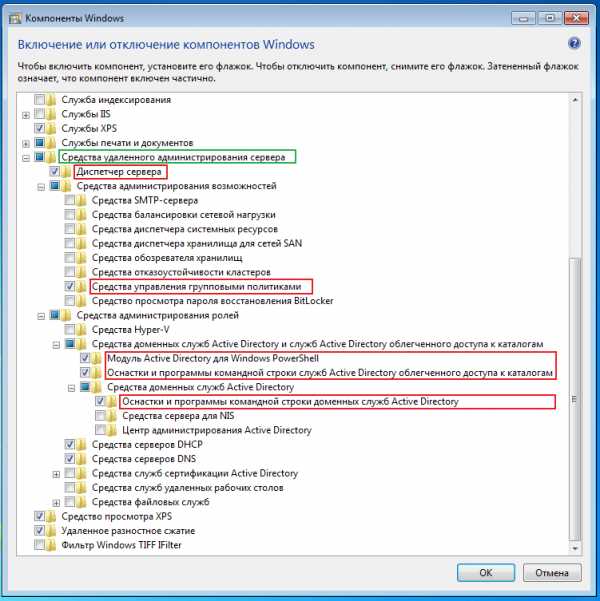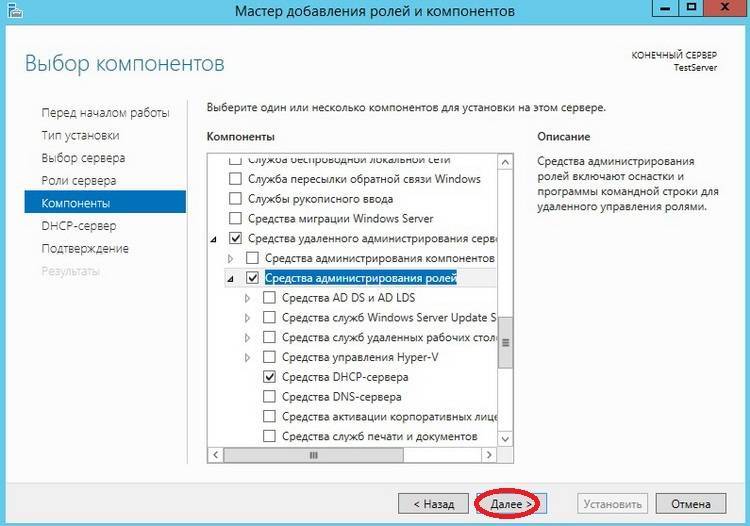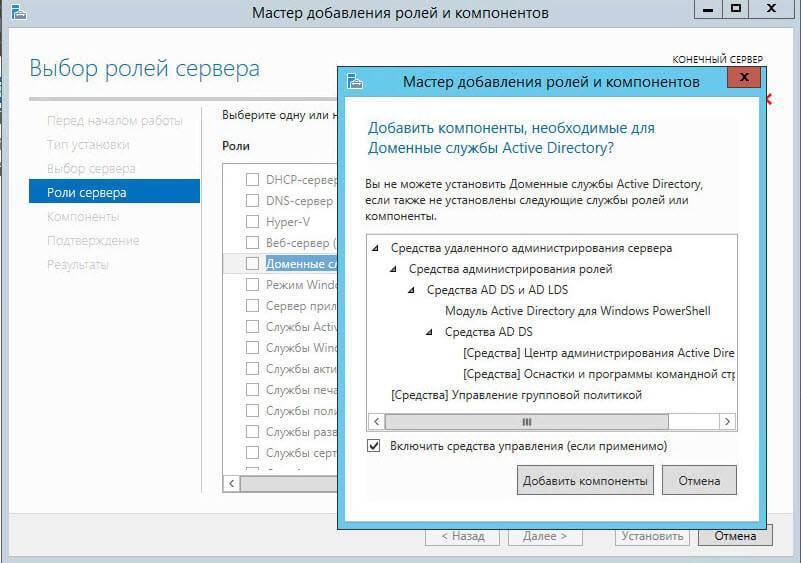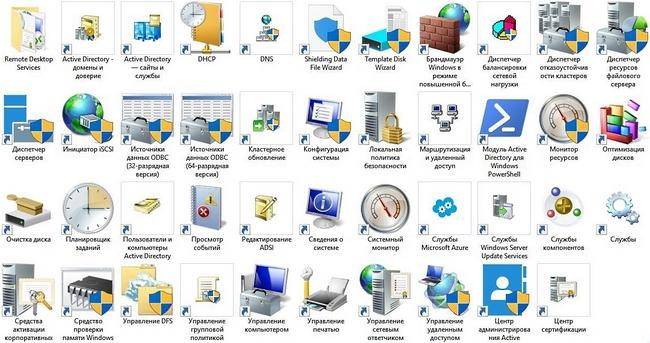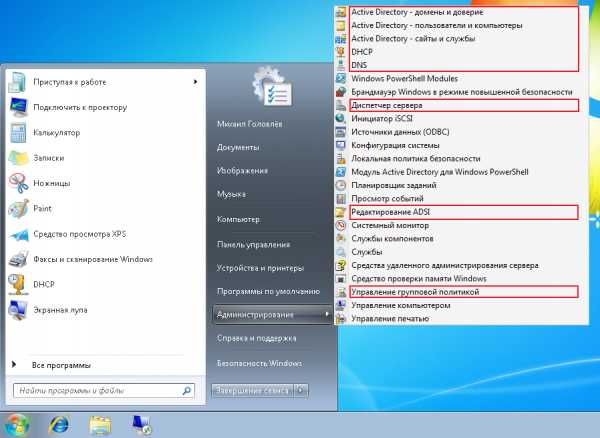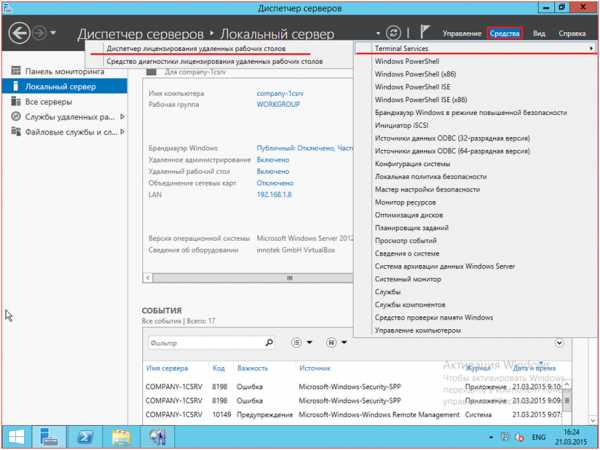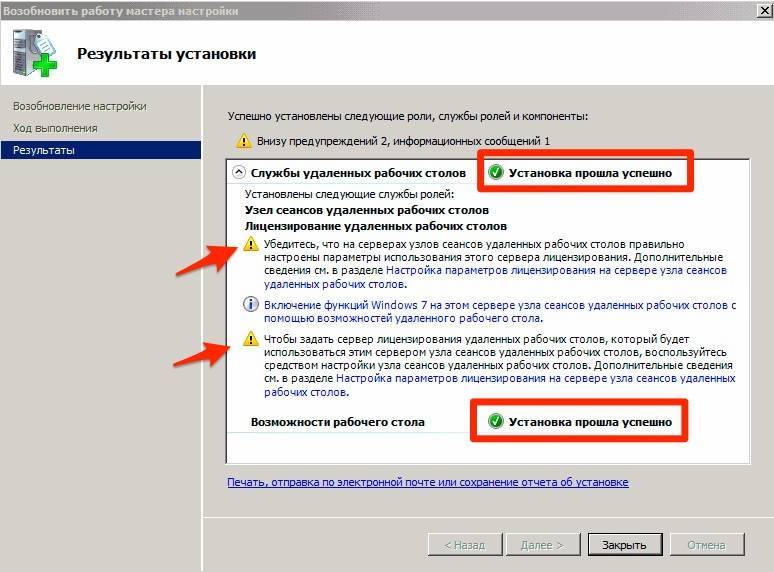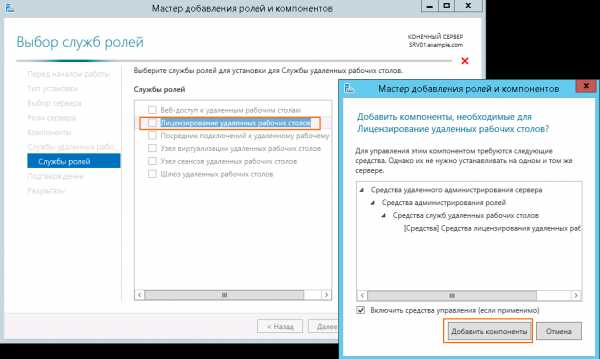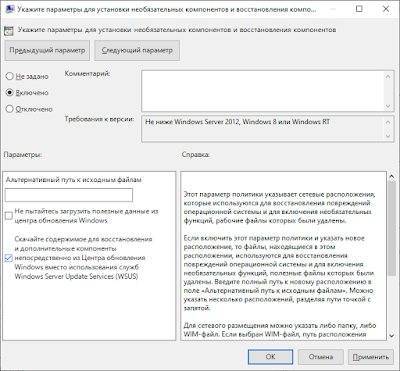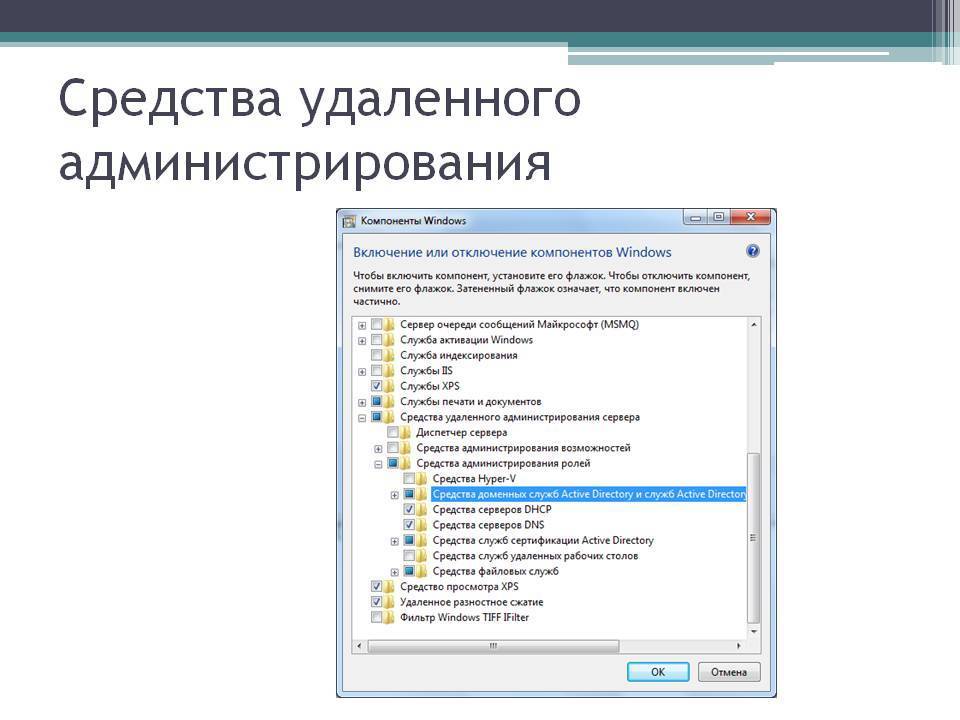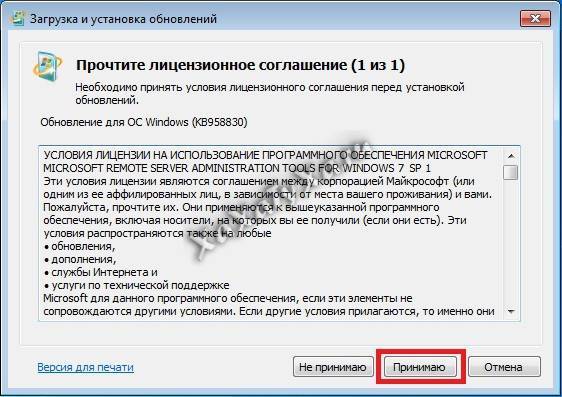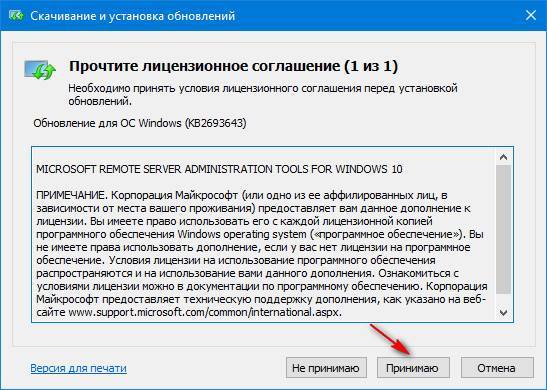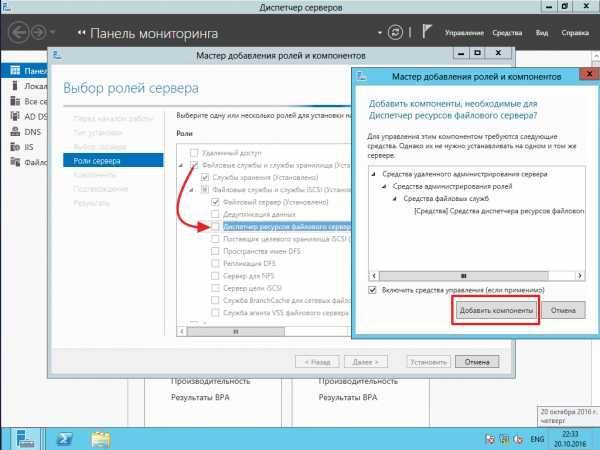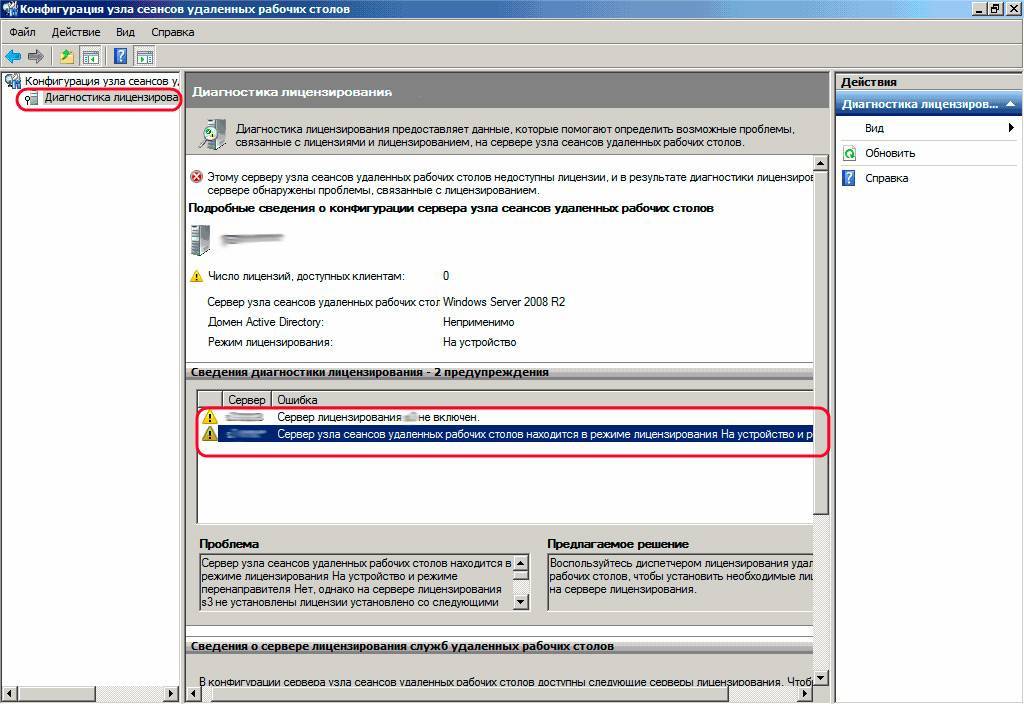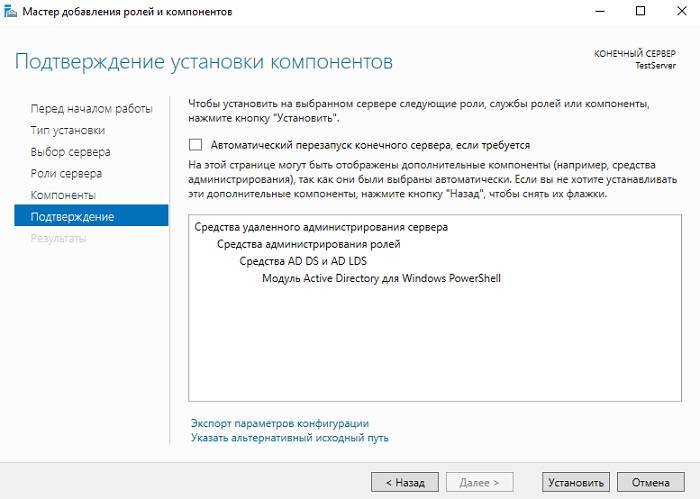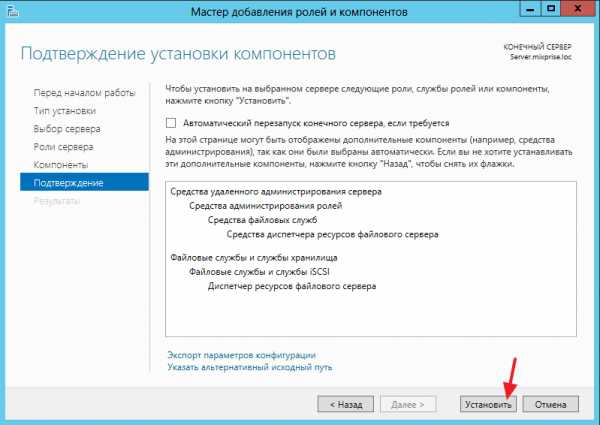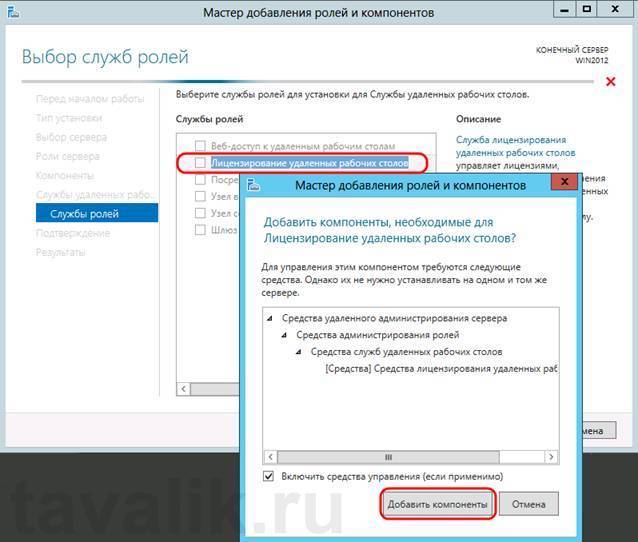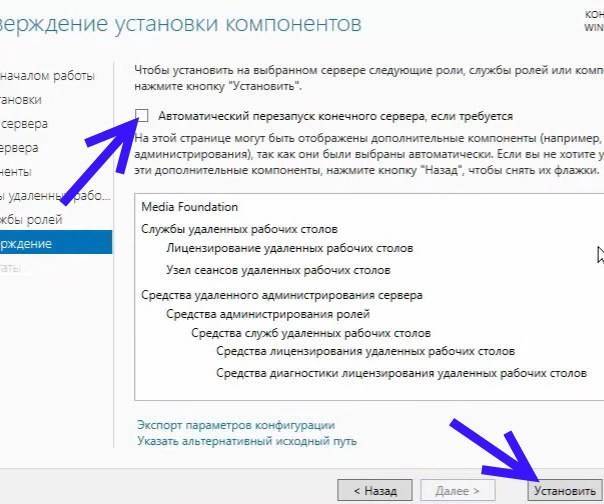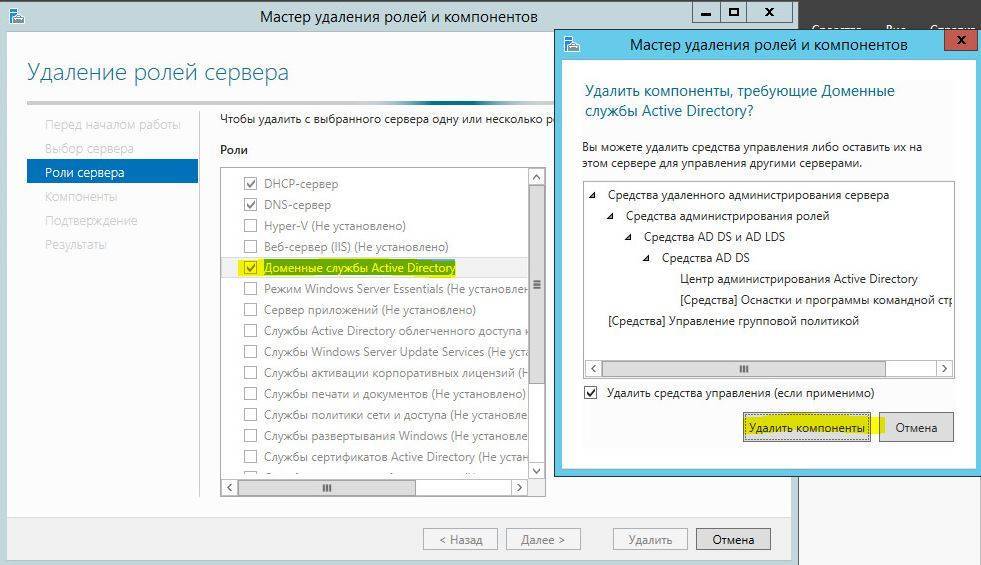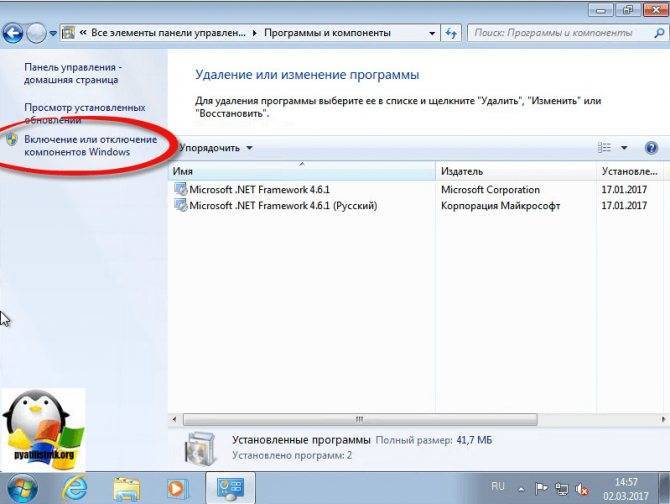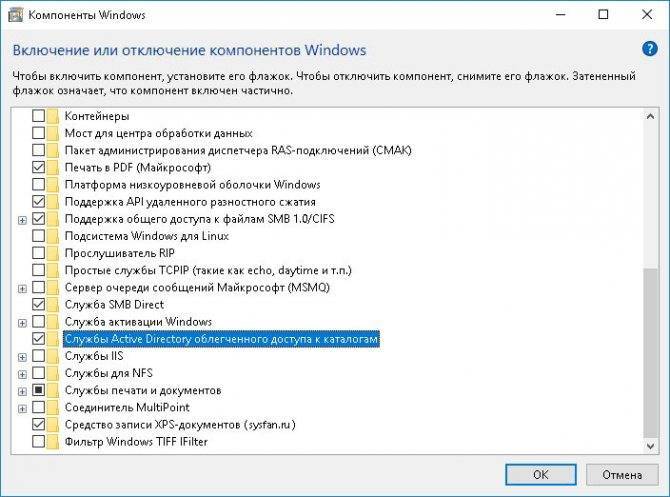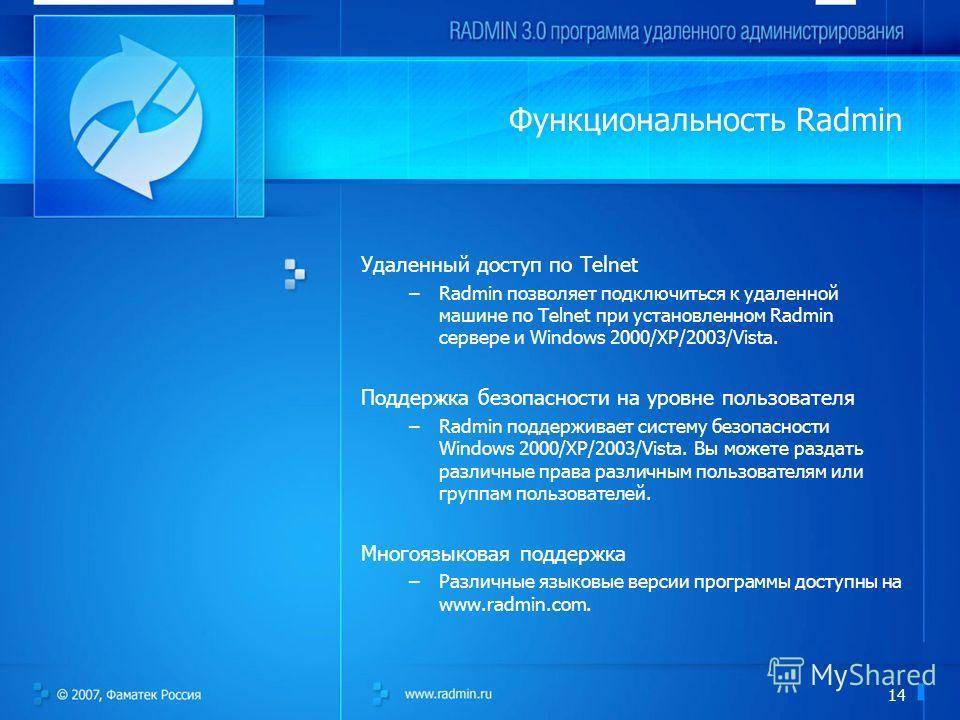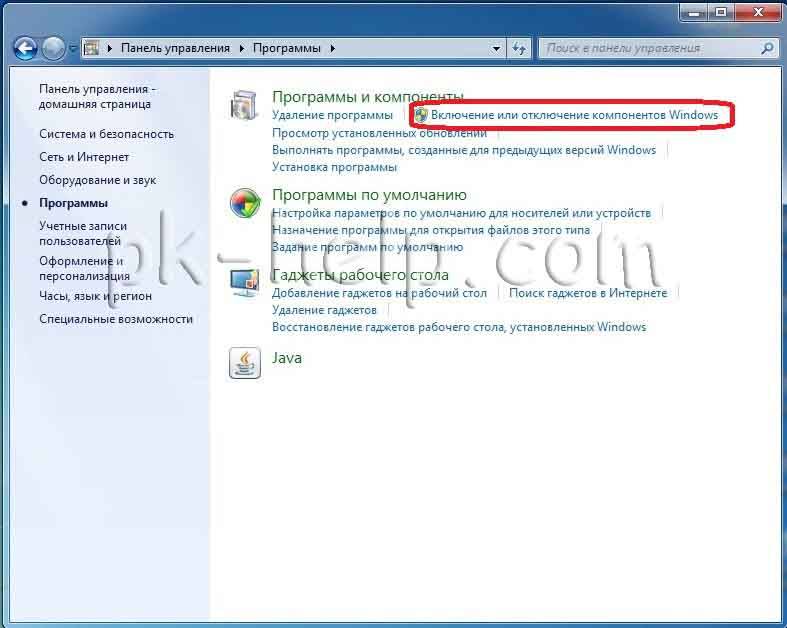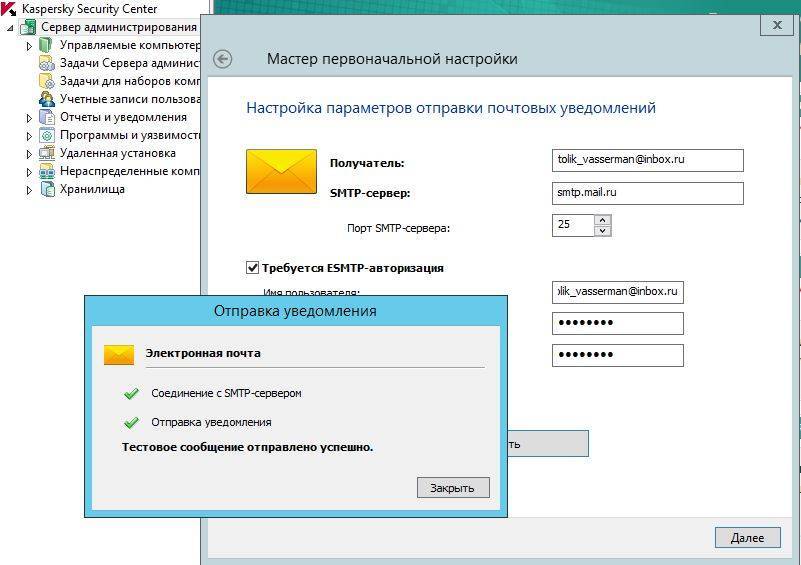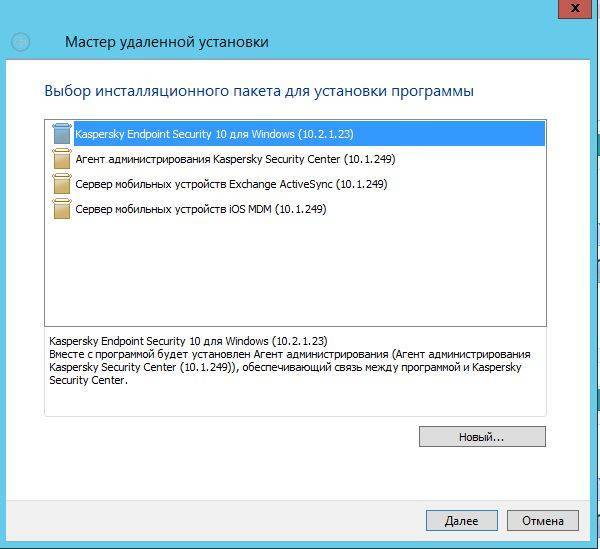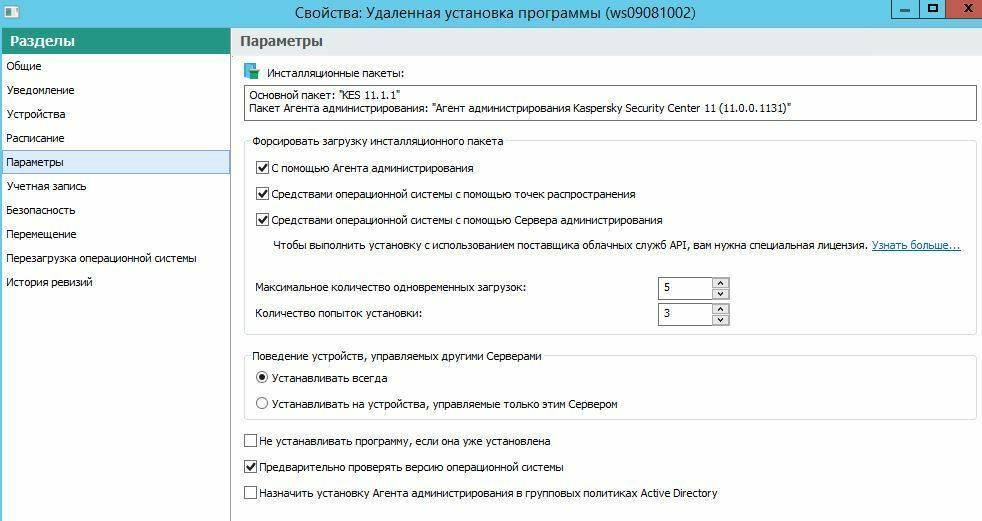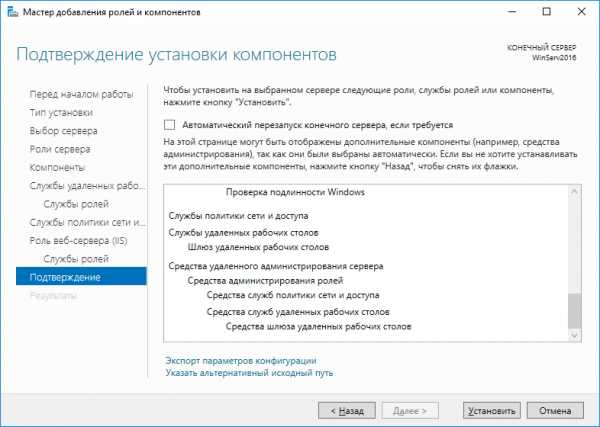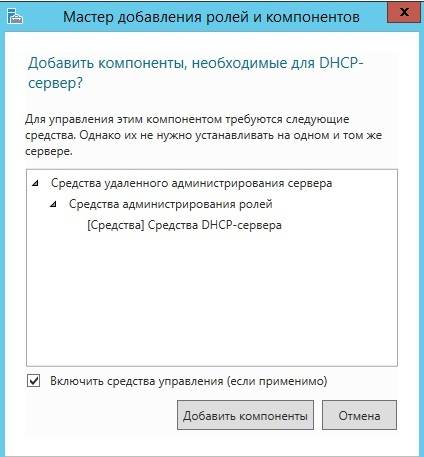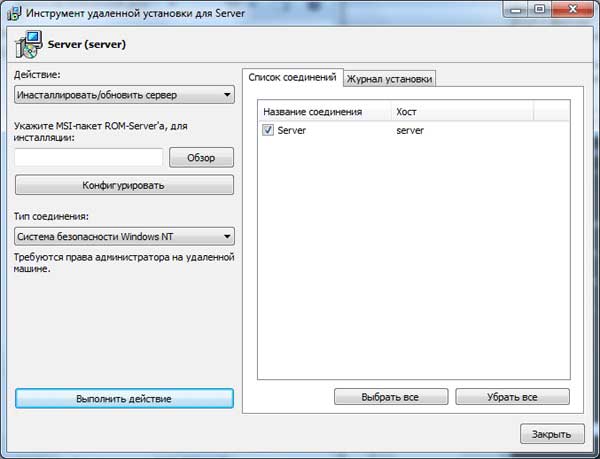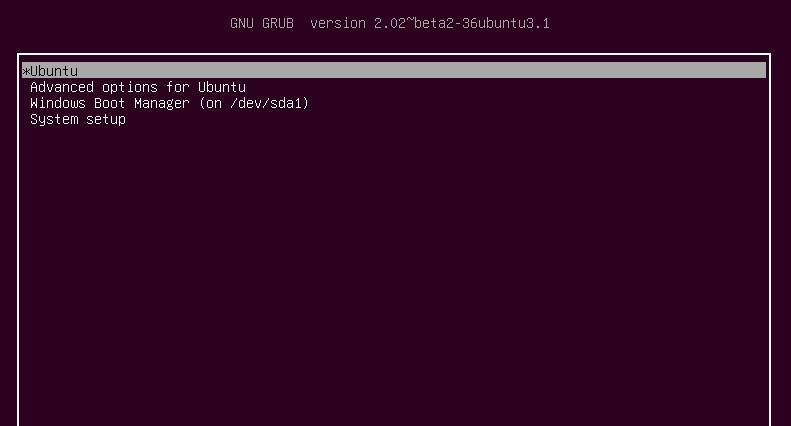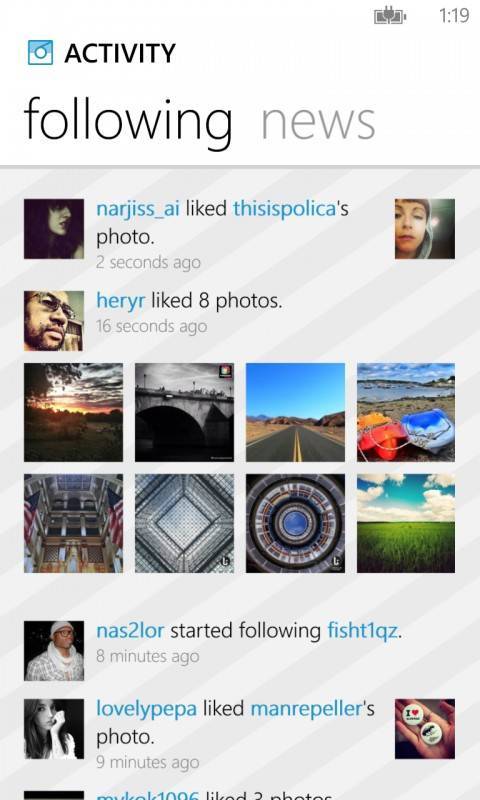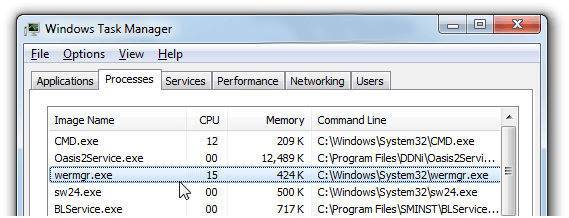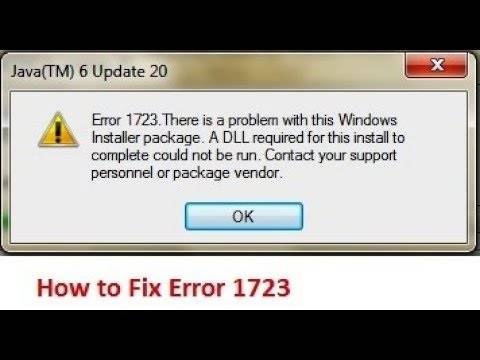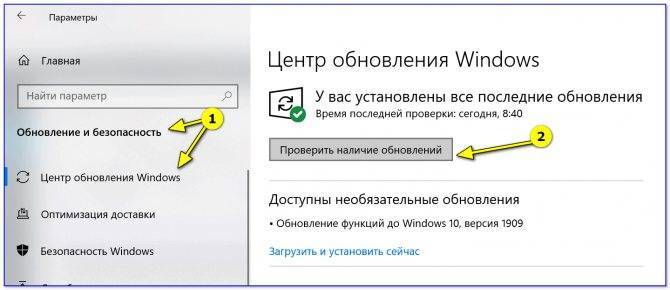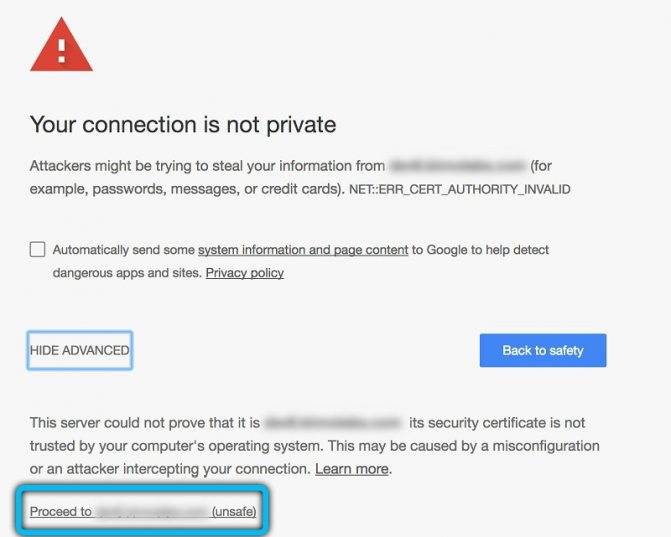Настройка удаленного десктопа средствами Windows
Чтобы компьютеры могли взаимодействовать, они должны быть правильно настроены. Технически задача не выглядит слишком сложной, хотя здесь есть свои нюансы, особенно в случае управления через интернет. Итак, давайте посмотрим, как настроить удаленный рабочий стол средствами системы. Во-первых, на ПК, к которому будет осуществляться доступ, должна быть установлена версия Windows не ниже Pro, управлять же можно и с домашней версии
Второе и очень важно условие – это необходимость наличия статического IP-адреса на удаленном ПК
Конечно, можно попробовать настроить его вручную, но тут есть проблема. Дело в том, что внутренний IP дается ПК DHCP-сервером интернет-центра на определенный срок, по истечении которого компьютеру нужно будет запросить новый IP. Он может оказаться тем же самым, но может и измениться, тогда вы не сможете использовать протокол RDP. Так бывает с серыми, динамическими адресами, и, надо сказать, именно такие адреса выделяют своим клиентам большинство провайдеров. Поэтому самым правильным было бы обращение в службу поддержки провайдера с просьбой выделить вашему компьютеру статический адрес.
Если не хотим платить за белый IP (услуга предоставляется за дополнительную плату), пробуем настроить подключение вручную. Командой control /name Microsoft.NetworkAndSharingCenter откройте «Центр управления сетями и общим доступом», кликните по вашему подключению и нажмите в открывшемся окошке кнопку «Сведения».
Запишите данные IPv4, маски подсети, шлюза по умолчанию и DNS-сервера.
Эти же данные вы можете получить, выполнив в консоли CMD или PowerShell команду ipconfig /all. Закройте окошко сведений и откройте свойства в окне состояния.
Выберите в списке IPv4, перейдите в его свойства и введите полученные данные в соответствующие поля. Сохраните настройки.
Статический адрес у вас есть, теперь нужно включить разрешение доступа подключения. Откройте командой systempropertiesremote вкладку «Удаленный доступ» в свойствах системы и включите радиокнопку «Разрешить удаленные подключения к этому компьютеру».
Если нужно, добавляем юзеров, которым хотим предоставить возможность удаленного подключения.
В Windows 10 1709 получить доступ ко всем этим настройкам можно из подраздела «Удаленный рабочий стол» приложения «Параметры».
При использовании стороннего фаервола откройте в нем порт TCP 3389. На данном этапе общая настройка удаленного рабочего стола завершена.
Если подключение выполняется в локальной сети, можете приступать к работе немедленно. Запустите командой mstsc встроенное приложение RDP, введите в открывшемся окошке IP-адрес или имя удаленного хоста, выберите пользователя и нажмите «Подключить».
Далее вам нужно будет ввести данные учетной записи пользователя удаленного компьютера и нажать «OK». Появится предупреждение «Не удается проверить подлинность…».
Игнорируем его, отключаем запросы на подключение (снять галку) и жмем «Да». В случае удачного соединения вы увидите рабочий стол удаленного хоста.
Настроить удаленный рабочий стол через интернет сложнее, так как здесь придется выполнить проброс порта 3389 на IP-адрес вашего ПК, а затем подключиться к внешнему IP маршрутизатора, что может стать для пользователя настоящей головной болью, так как придется копаться в настройках роутера. Узнать свой публичный IP не составляет труда, достаточно зайти на сайт 2ip.ua/ru либо аналогичный ресурс.
Далее заходим в настройки роутера по адресу 192.168.0.1 или 192.168.1.1. Здесь все у всех может быть по-разному в зависимости от модели роутера и его прошивки.
В случае с TP-Link необходимо зайти в раздел Переадресация – Виртуальные серверы, нажать «Добавить» и ввести в поля «Порт сервера» и «Внутренний порт» 3389, в поле «IP-адрес» указывается используемый компьютером IP, в полях «Протокол» и «Состояние» должно быть выставлено «Все» и «Включено» соответственно. Сохраните настройки.
Теперь можно пробовать подключиться к удаленному десктопу с основного ПК. Запустите командой mstsc программу RDP и введите в поле «Компьютер» ранее полученный внешний IP-адрес с номером порта через двоеточие, например, 141.105.70.253:3389. Далее все точно так же, как и в примере с подключением в локальной сети.
В роутерах D-Link нужные настройки следует поискать в разделе Межсетевой экран – Виртуальные серверы.
Перед пробросом рекомендуется зарезервировать используемый компьютером IP-адрес в настройках TP-Link-роутера DHCP – Резервирование адресов.
Настройка доступных инструментов
Начнем с установки RSAT для Windows 10. Как уже было сказано, RSAT доступен только для Windows 10 Professional, Enterprise и Education. Он может работать как на 86-разрядной, так и на 64-разрядной версии Windows 10
Обратите внимание, что предыдущие версии RSAT следует удалить до установки актуальной версии. Чтобы получить доступ к версиям Windows Server 2012 и Windows Server 2008 и управлять ими, необходимы дополнительные обновления для этой версии RSAT
Также обратите внимание, что на удаленном сервере должно быть включено дистанционное управление Windows PowerShell и «Диспетчер серверов».
Средства удаленного администрирования активированы по умолчанию в Windows Server 2016, 2012 R2 и 2012. Следующие шаги были выполнены на устройстве с установленной операционной системой Windows 10 Enterprise x64, работающей в VMWare. Вы должны повторить их в собственной системе.
Загрузите файл настройки RSAT:
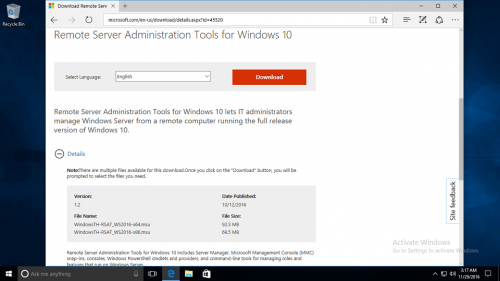
- Необходимо выбрать программу установки, соответствующую используемой архитектуре. В данном случае это 64-разрядная система, поэтому мы загрузим файл WindowsTH-KB2693643-x64.msu;
- Дважды кликните по файлу установщика, чтобы начать инсталляцию. Примите условия лицензии и дождитесь окончания установки;
- В более ранних версиях Windows после установки пакета RSAT приходилось вручную активировать эти инструменты. Но в Windows 10 эти инструменты доступны для использования сразу после завершения установки. Флажок рядом с инструментами RSAT установлен. Это означает, что мы можем продолжать:
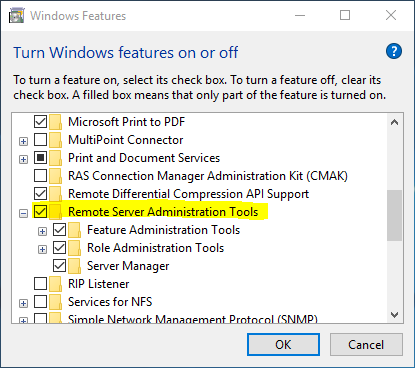
Теперь перейдите в Панель управления — Система и безопасность — Администрирование, чтобы найти все установленные инструменты RSAT:

Чтобы удалить пакет RSAT:
- Перейдите в Панель управления — Программы — Удалить программу;
- Нажмите «Просмотр установленных обновлений»;
- Кликните правой кнопкой мыши по элементу «Обновление для Microsoft Windows (KB2693643)» и выберите пункт «Удалить»;
- Подтвердите действие, нажав кнопку «Да»:
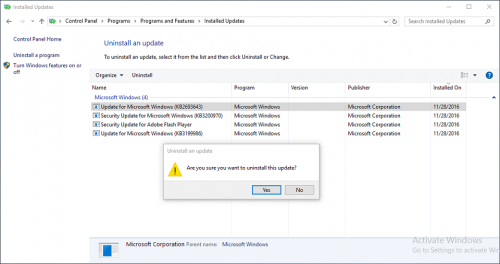
Чтобы удалить определенные инструменты из пакета средств удаленного администрирования сервера:
- Перейдите в Панель управления — Программы — Программы и компоненты и нажмите «Включить компоненты Windows»;
- Снимите флажки напротив тех инструментов, которые вы хотите удалить:

Вопросы безопасности для удаленного управления с использованием диспетчера сервера
Важно!
Необходимо быть членом группы Администраторы на компьютерах, которыми планируется управлять при помощи диспетчера сервера.
Поскольку возможности удаленного управления Диспетчер серверов обеспечивает технология Windows PowerShell, для удаленного управления Диспетчер серверов характерны те же особенности безопасности, что и для Windows PowerShell. Злоумышленник может попытаться украсть учетные данные для входа в систему, предоставленные администратором по удаленному подключению, но в общем случае это маловероятно. Другие потенциальные угрозы (которые характеризуются столь же малым риском) включают изменение злоумышленником динамических библиотек (DLL), а также попытки получить доступ к конфиденциальным сведениям или данным, удостоверяющим личность, которые содержатся в файле журнала Диспетчер серверов. Пользователи с правами доступа к локальному компьютеру могут читать файлы журнала Диспетчер серверов, однако эти файлы не содержат конфиденциальной информации и сведений об учетных записях, таких как пароли.
Инструменты управления Active Directory
Управлять сервером Windows можно как непосредственно сидя за перед ним, так и удалённо. Удалённо сервером можно управлять как с другого сервера, так и с помощью рабочих станций, но для того, чтобы рабочие станции могли использоваться для управления сервером, могут потребоваться дополнительные действия по установке компонентов.
Управление сервером осуществляется через:
- Оснастки в Microsoft Management Console (MMC) (Консоли управления Microsoft). На сервере эти инструменты доступны по умолчанию, а на рабочих станциях для получения этой оснастки необходимо предварительно установить средства удалённого администрирования. Сами оснастки перечислены чуть ниже.
- Active Directory Administrative Center (Центр администрирования Active Directory), dsac.exe, как показано на скриншоте ниже, является универсальным местом, которое используется для управления службами каталогов Windows Server.
- Windows Admin Center. Как на сервере, так и на рабочих станциях необходимо установить сам Windows Admin Center, а затем плагин для Active Directory.
- Active Directory Module for Windows PowerShell (Модуль Active Directory для Windows PowerShell). На серверах Windows данный модуль устанавливается автоматически во время развёртывания Active Directory Domain Services. На рабочих станциях Windows требуется его отдельная установка.
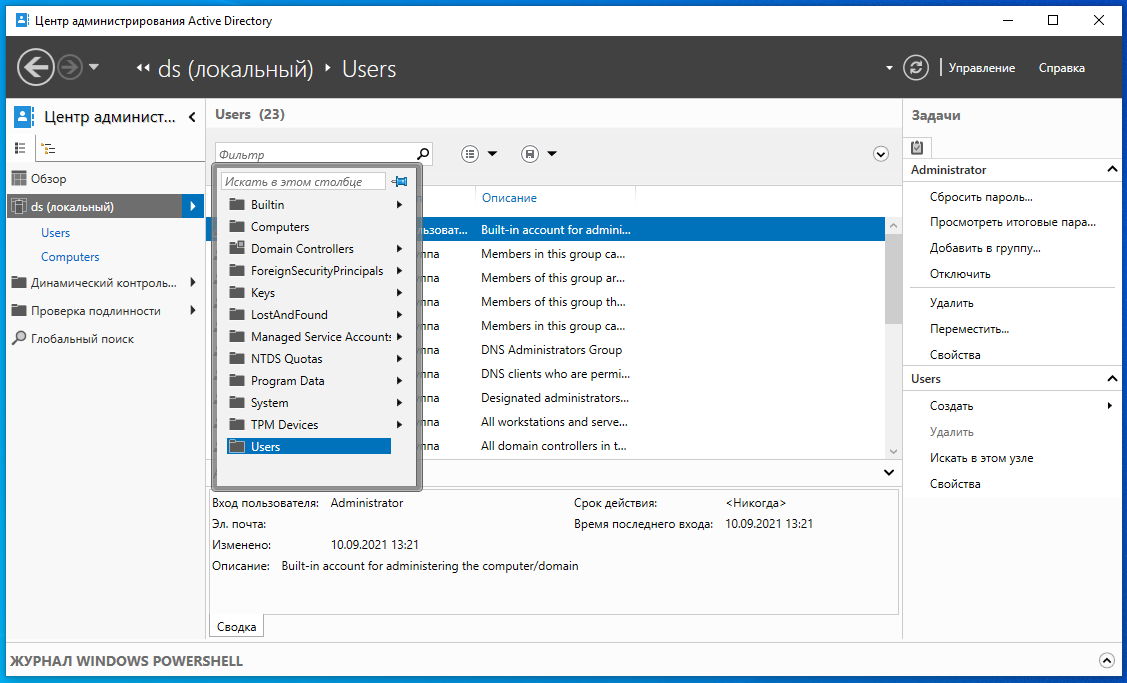
Имеются следующие оснастки в Microsoft Management Console (MMC) (консоли управления Microsoft), mmc.exe:
- Active Directory Users and Computers (Пользователи и компьютеры Active Directory), dsa.msc, используется для управления пользователями, компьютерами, группами, организационными единицами и другими объектами Active Directory.
- Active Directory Domains and Trusts (Домены и доверие Active Directory), domain.msc, используется для управления доменами, доверительными отношениями между доменами.
- Active Directory Sites and Services (Сайты и службы Active Directory), dssite.msc, используются для управления репликацией и службами между сайтами.
Всего будет рассмотрено четыре набора инструментов для управления Active Directory. Может показаться, что столько вариантов это избыточно. Особенно если учесть, что Центр администрирования Active Directory и Windows Admin Center это просто графические обёртки для PowerShell, который также доступен в виде Модуля Active Directory для Windows PowerShell. Тем не менее, разница между ними заключается не только в интерфейсе инструментов, между ними есть более значимая практическая разница.
| Инструмент | Позволяет управлять с компьютера, не являющегося частью домена | Подходит для локальной настройки Windows Server Core |
|---|---|---|
| Оснастки в Microsoft Management Console (MMC) | Нет | Нет |
| Active Directory Administrative Center | Нет | Нет |
| Windows Admin Center | Да | Нет |
| Active Directory Module for Windows PowerShell | Да | Да |
Одинаковые характеристики в таблице имеют только два инструмента, но они различаются интерфейсом.
Удаленный настольный сервер
Хост-сервер удаленного рабочего стола — это сервер, на котором Windows программ или полный рабочий Windows для клиентов remote Desktop Services. Пользователи могут подключаться к хост-серверу RD Session для запуска программ, сохранения файлов и использования сетевых ресурсов на этом сервере. Пользователи могут получить доступ к хост-серверу RD Session из корпоративной сети или из Интернета.
Удаленный хост сеансов рабочего стола (RD Session Host) ранее был известен как служба ролей на сервере удаленного рабочего стола, а сервер удаленного рабочего стола (RD Session Host) ранее был известен как сервер удаленного рабочего стола.
Установка
Админ пак («Remote Server Administration Tools») в системе Windows облегчает работу адресами DNS и DHCP, делает проще создание групповой политики. Чтобы получить к ним доступ, не нужно присоединяться к серверам или доменам. Можно изменять в Active Directory учётные записи. Этот набор утилит предназначен, чтобы через ПК с Win управлять удалёнными серверами.
Чтобы успешно загрузить пакет программ, нужны права администратора. Лучше зайти через учётную запись владельца.
Admin Pack подходит только для Максимальной, Корпоративной или Профессиональной версии операционной системы. В случае с Win 7 надо дополнительно загрузить обновления SP1.
На одном ПК может быть только один RSAT. Перед тем как скачать утилиту, удалите её предыдущие версии (если они у вас есть).
Зайдите на сайт Microsoft.com.
Microsoft.com
- В строке поиска справа вверху введите «Средства удалённого администрирования сервера для Windows».
- В разделе «Загрузки» выберите вашу версию ОС и перейдите на её страницу.
- В выпадающем списке укажите язык системы и нажмите красную кнопку «Скачать».
- Выберите файл. Если он заканчивается символами «x64», значит, он предназначен для 64-рязрядной системы. Если в его имени содержится «x86», его надо устанавливать на 32-разрядную ОС.
- Откройте скаченный файл. Подтвердите, что согласны с запуском. Примите лицензионное соглашение.
- Подождите, пока завершится установка. Она может занять много времени.
- После её окончания появится справка с подробной инструкцией.
Теперь надо активировать RSAT.
- Зайдите в «Панель управления».
- Откройте меню «Программы».
- «Включение и отключение компонентов».
- Найдите в списке «Средства удалённого администрирования».
- Поставьте галочки рядом с подкомпонентами, которые вам нужны.
В Windows 10 Admin Pack загружается вместе оснасткой консоли, командлетами PowerShell и диспетчером серверов. Также в пак входит командная строка, с помощью которой можно работать с ролями.
Чтобы добавить строку «Администрирование» в меню «Пуск»:
- Щёлкните по панели задач правой кнопкой мыши.
- Пункт «Свойства».
- Вкладка «Меню Пуск».
- Кнопка «Настроить».
- В области «Администрирование» поставьте маркер рядом с опцией «Отображать».
- Нажмите «OK».
В Win 8 средства RSAT могут не поддерживать строенные языковые пакеты. Их надо устанавливать дополнительно.
- Откройте «Панель управления».
- Категория «Язык, часы и регион».
- Пункт «Изменить настройки языка».
- Кнопка «Добавить».
Изменение языковых параметров
- Выберите язык интерфейса и подтвердите его включение.
- Нажмите на ссылку «Параметры» рядом с ним.
- Кликните на «Загрузка языкового пакета».
How to Install Active Directory Users and Computers in Windows 10?
By default, RSAT is not installed in Windows 10 (and other Windows desktop operating systems). Remote Server Administration Tools (RSAT) allows IT administrators to remotely manage roles and components on Windows Server 2020, 2020, 2012 R2, 2012, 2008 R2 from user’s workstations running Windows 10, 8.1, 8 and Windows 7. The RSAT resembles Windows Server 2003 Administration Tools Pack (adminpak.msi) that was installed on clients running Windows 2003 or Windows XP and was used for remote server management. RSAT can’t be installed on computers with the Home editions of Windows. To install RSAT, you must have Professional or Enterprise edition of Windows 10.
Depending on the Windows 10 build, the ADUC console is installed differently.
Installing ADUC in Windows 10 Version 1803 and Below
You can download the latest version of Remote Server Administration Tools for Windows 10 (Version: 1803 1.0, Date Published: 5/2/2018) using the following link .
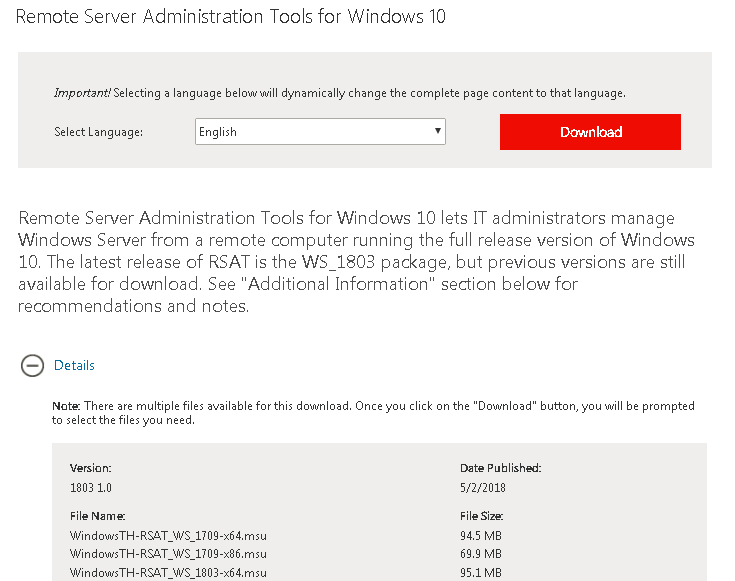
Tip. As you can see, the RSAT package is available for the latest version of Windows 10 1803. WindowsTH-RSAT_WS_1709 and WindowsTH-RSAT_WS_1803 are used to manage Windows Server 2020 1709 and 1803 respectively. If you are using a previous version of Windows Server 2020 or Windows Server 2012 R2 / 2012/2008 R2, you need to use the WindowsTH-RSAT_WS2016 package.
Поддерживаемые сценарии удаленного управления
Перечисленные ниже сценарии удаленного управления поддерживаются из Диспетчер серверов в ОС Windows Server 2008 R2.
- Сервер-сервер Диспетчер серверов при полной установке Windows Server 2008 R2 можно использовать для управления ролями и компонентами, установленными на другом сервере под управлением Windows Server 2008 R2.
- Сервер-Server Core (ядро сервера) Диспетчер серверов при полной установке Windows Server 2008 R2 можно использовать для управления ролями и компонентами, установленными на компьютере под управлением Windows Server 2008 R2 в установке Server Core.
- Клиент-сервер Диспетчер серверов установлен в составе Средства администрирования удаленного сервера на компьютере под управлением Windows 7. Этот сценарий можно использовать для управления ролями и компонентами на компьютере, работающем под управлением Windows Server 2008 R2 – либо в полной установке, либо в установке Server Core.
| Исходный компьютер | -удаленный компьютер | Домен С (добавлен в качестве доверенного узла) | ||
|---|---|---|---|---|
Домен А | Домен В | Рабочая группа | ||
Домен А | √ | |||
Домен В | √ | |||
Рабочая группа | √ | √ |
| Примечания | |
|
Групповые политики и скрипты
Если предыдущие варианты не требовали доменной среды, то в этом случае потребуется домен. Поддерживаются скрипты при входе и выходе пользователя из системы, а также при ее включении и выключении. Поскольку каждый администратор Windows сталкивался с ними, я не буду подробно расписывать как ими пользоваться ― лишь напомню, где их искать.
Скрипты, выполняющиеся при старте и завершении системы.
Скрипты, выполняющиеся при входе и выходе пользователя из системы.
Скрипты, настраиваемые в пользовательском разделе, выполняются от имени пользователя, а в разделе компьютера ― под аккаунтом SYSTEM.
Настройка серверов инфраструктуры
Чтобы настроить серверы инфраструктуры в развертывании с удаленным доступом, необходимо настроить следующие параметры.
Сервер сетевого размещения
Параметры DNS, включая список поиска DNS-суффиксов
Любые серверы управления, которые не обнаруживаются службой удаленного доступа автоматически
Настройка серверов инфраструктуры
В средней области консоли управления удаленным доступом в разделе Этап 3. Серверы инфраструктуры щелкните Настроить.
На странице Сервер сетевых расположений мастера настройки серверов инфраструктуры щелкните параметр, соответствующий расположению сервера сетевых расположений в вашем развертывании.
Если сервер сетевого расположения находится на удаленном веб-сервере, введите URL-адрес и нажмите кнопку проверить , прежде чем продолжить.
Если сервер сетевых расположений размещен на сервере удаленного доступа, нажмите кнопку Обзор, чтобы найти соответствующий сертификат, а затем нажмите Далее.
На странице DNS в таблице введите дополнительные суффиксы имен, которые будут применяться как исключения таблица политики разрешения имен (NRPT). Выберите параметр локального разрешения имен и нажмите кнопку Далее.
На странице списка поиска DNS-суффиксов сервер удаленного доступа автоматически обнаруживает суффиксы домена в развертывании. Используйте кнопки Добавить и Удалить , чтобы создать список суффиксов домена, которые необходимо использовать. Чтобы добавить новый суффикс домена, в поле Новый суффикс введите суффикс и нажмите кнопку Добавить. Щелкните Далее.
На странице Управление добавьте серверы управления, которые не обнаруживаются автоматически, а затем нажмите кнопку Далее. Удаленный доступ автоматически добавляет контроллеры домена и Configuration Manager серверы.
Нажмите кнопку Готово.
Через реестр
Модификация реестра на пользовательских машинах ― странный вариант, лишь на случай крайней необходимости. Можно использовать ветки Run или RunOnce. Подробнее о них ― в документации. Сама модификация реестра может проводиться через групповые политики или из командной строки ― например, такой командой:
В зависимости от ветки реестра, процесс будет выполняться или под пользователем, выполнившим вход в систему, или под аккаунтом SYSTEM.
Есть и другие способы, такие как правка ярлыков в папке «Автозагрузка» или добавление в ярлык к популярной программе && script.cmd, но эти методы уже из серии «можно, но не нужно».
Теперь перейдем к новым инструментам.
Способы новые или куда же без PowerShell
PowerShell, оправдывая свое название, может подключаться к удаленным компьютерам при помощи WMI, RPC и WS-Management (WSMan). Использование последнего метода требует предварительной настройки.
Командлеты, не требующие предварительной настройки, как правило, имеют параметр ComputerName, но не имеют параметра Session. Посмотреть список таких командлетов можно командой:
Для настройки WSMan в общем случае достаточно выполнить команду Enable-PSRemoting-Force. Она запустит службу удаленного управления WinRM и пропишет исключения в фаерволе ― в принципе, это можно сделать для всего домена при помощи групповых политик. Подробнее настройка описана в документации.
После того как все компьютеры будут готовы принимать запросы, мы сможем подключаться при помощи соответствующих командлетов PowerShell. Для проверки возможности подключения используется командлет Test-WSMan.
Проверка возможности подключения.
Для того чтобы выполнить определенную команду или скрипт, используется командлет Invoke-Command со следующим синтаксисом:
Где COMPUTER ― имя компьютера, COMMAND ―– имя команды, а USERNAME ― имя пользователя, если оно нужно.
Смотрим содержимое диска С удаленного компьютера.
Если же нам нужно получить полноценную консоль ― не автоматизации ради, а ради управления конкретным компьютером, ― то можно использовать командлет Enter-PSSession.
Работаем в консоли удаленного компьютера.
Напомню, что с помощью JEA можно ограничить доступные подобной сессии командлеты или дать доступ нужным без прав администратора.
Конечно, кроме встроенных средств и небольших утилит, существует множество программ для управления структурой. Помимо взрослых решений, для управления конфигурациями вроде Chef, Ansible и MS SCCM можно использовать и средства мониторинга вроде Zabbix, и даже консоль управления антивирусом Касперского.
В период гетерогенных структур хорошо бы иметь возможность унифицированного управления Windows и Linux. Это можно сделать и с помощью PowerShell, что само по себе достойно отдельной статьи ― стоит такую сделать или уже лишнее?
Кстати, поделитесь вашими способами скрытого и не очень запуска программ на удаленных компьютерах. Ну, за исключением эксплойтов.
Установка RSAT Windows 8.1
Так как я везде у себя имею установленную Windows 8.1, то в первую очередь, хочу иметь консоли администрирования, на ней. Для установки средства удаленного администрирования сервера в Windows 8.1, вам потребуется понять какая у вас разрядность системы, и скачать соответствующий пакет.
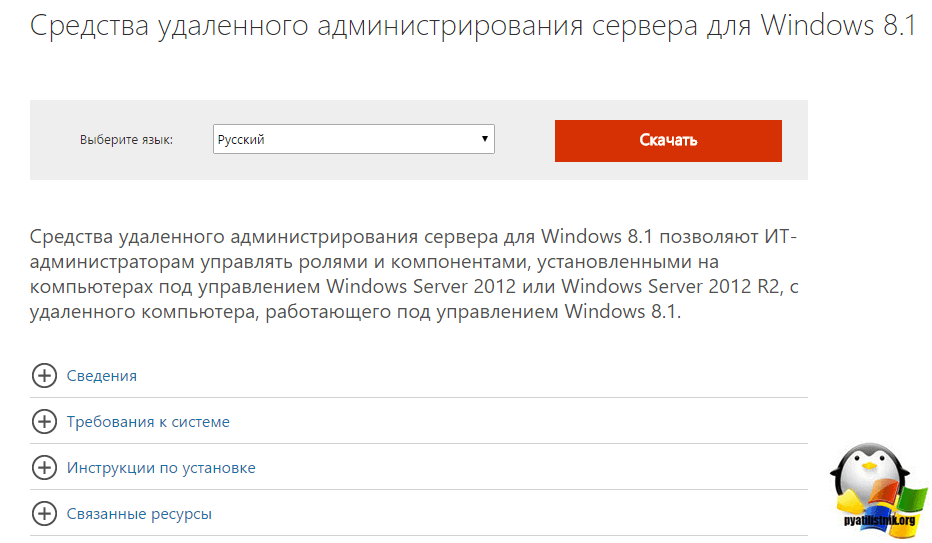
Как видите, тут средство удаленного администрирования сервера, представлено в виде двух обновлений:
- Windows8.1-KB2693643-x64
- Windows8.1-KB2693643-x86
Скачиваете исходя из своей архитектуры Windows 8.1
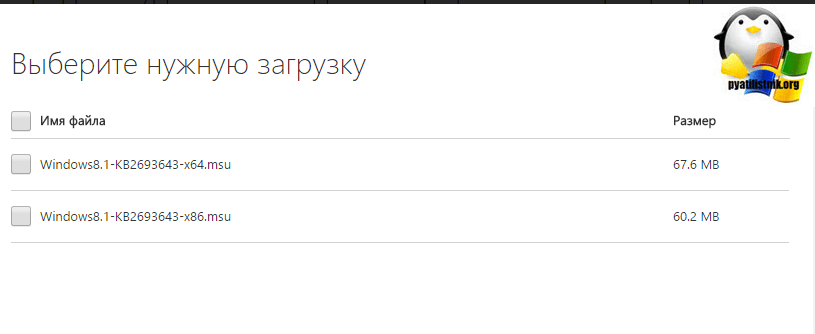
Начинаем установку обновления KB2693643-x64.
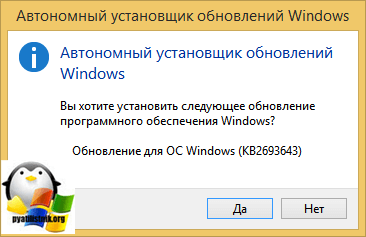
Соглашаемся с лицензионным соглашением.

Через пару минут, обновление KB2693643-x64 будет установлено.
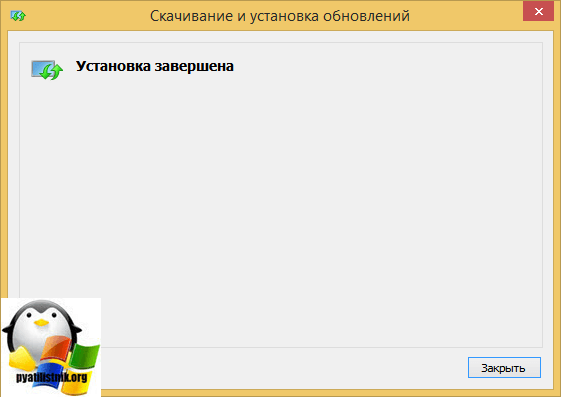
Еще есть альтернативный метод, через командную строку, для этого воспользуйтесь командой:
- wusa Windows8.1-KB2693643-x64 /quiet
- wusa Windows8.1-KB2693643-x86 /quiet
В итоге Центр обновления Windows дотащит, данные обновления.

Все теперь можно запускать консоли удаленного администрирования на Windows 8.1, для этого нажмите Win+R и введите control panel.
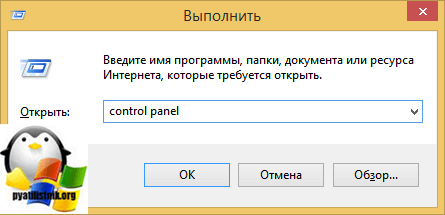
В открывшемся окне панели управления, найдите пункт Программы и компоненты.
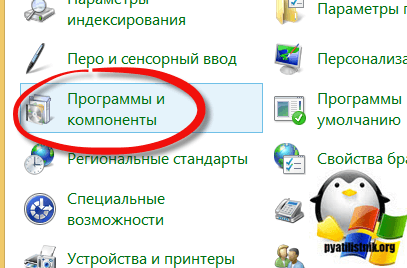
Далее выбираете Включение или отключение компонентов Windows.
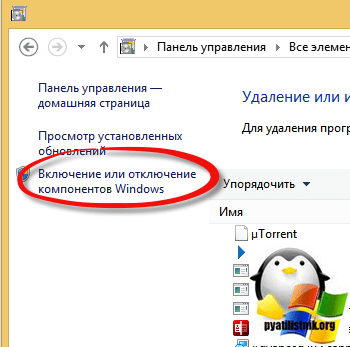
Ну вот собственно и средства удаленного администрирования сервера. Вы должны отметить нужные вам компоненты, и они будут добавлены.
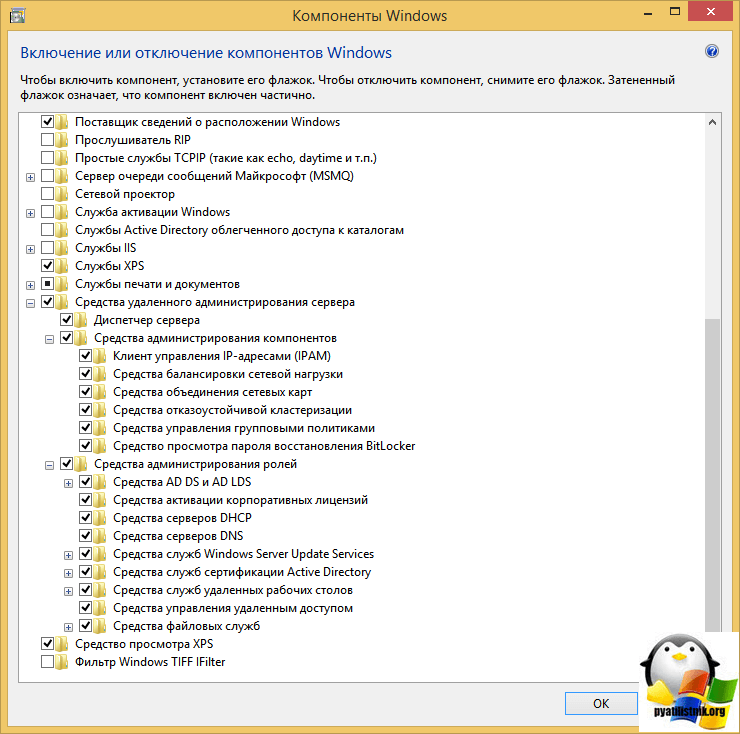
Далее установленные компоненты, в виде оснасток серверных ролей, вы сможете найти в панели управления, в пункте Администрирование.
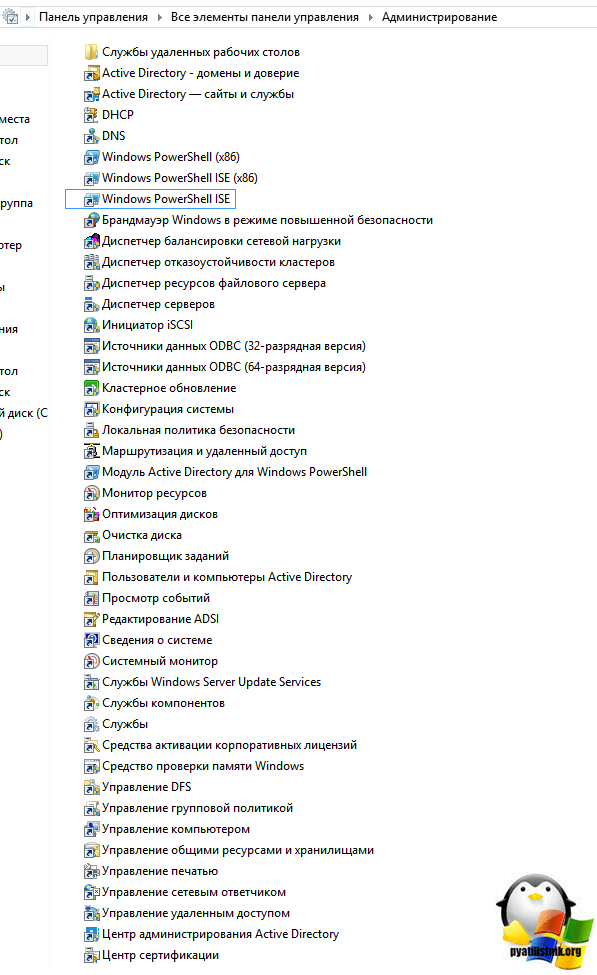
Вот я спокойно открыл диспетчер серверов в операционной системе Windows 8.1 и теперь спокойно могу подключаться к нужному мне серверу.
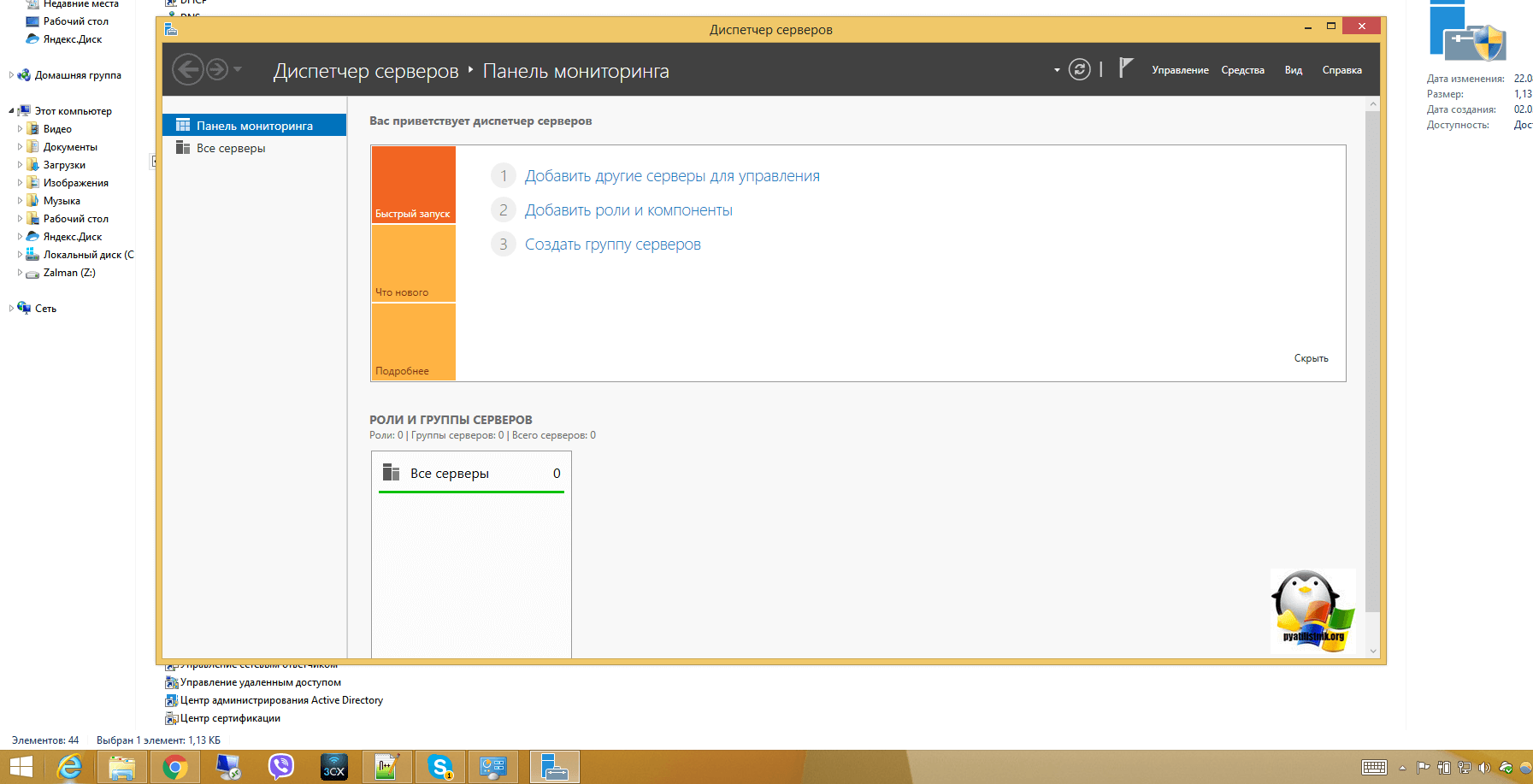
Установка роли удаленного доступа
Необходимо установить роль удаленного доступа на сервере в Организации, который будет использоваться в качестве сервера удаленного доступа.
Установка роли удаленного доступа
Установка роли удаленного доступа на серверах DirectAccess
На сервере DirectAccess в консоли диспетчер сервера на панели мониторингащелкните Добавить роли и компоненты.
Нажмите кнопку Далее трижды, чтобы перейти на страницу выбора роли сервера.
В диалоговом окне Выбор ролей сервера выберите Удаленный доступ, а затем нажмите кнопку Далее.
Нажмите кнопку Далее три раза.
В диалоговом окне Выбор служб ролей выберите DirectAccess и VPN (RAS) , а затем щелкните Добавить компоненты.
Выберите Маршрутизация, выберите прокси-служба веб приложения, щелкните Добавить компоненты, а затем нажмите кнопку Далее.
Нажмите кнопку Далее, а затем щелкните Установить.
В диалоговом окне Ход установки убедитесь в успешном завершении установки, а затем нажмите кнопку Закрыть.
Windows PowerShell эквивалентные команды
Следующие командлеты Windows PowerShell выполняют ту же функцию, что и предыдущая процедура. Вводите каждый командлет в одной строке, несмотря на то, что здесь они могут отображаться разбитыми на несколько строк из-за ограничений форматирования.
Поиск проблемы
В большинстве случаев установка RSAT проходит без проблем. Однако есть две проблемы, с которыми вы можете столкнуться.
Первый — невозможность установить RSAT. Если это произойдет, убедитесь, что брандмауэр Windows включен. RSAT использует стандартный бэкэнд Windows Update и требует, чтобы брандмауэр был запущен и работал. Если он выключен, включите его и попробуйте снова установить RSAT.
Вторая проблема может возникнуть после установки. Некоторые пользователи пропускают вкладки или испытывают другие проблемы. Единственное решение проблем после установки — удалить и установить RSAT заново.
Если у вас есть проблемы с ADUC, вы должны проверить, правильно ли подключен его ярлык. Это должно привести к% SystemRoot% \ system32 \ dsa.msc. Если это не так, переустановите программу.
Заключение
В этой статье мы привели краткое руководство по работе с пакетом RSAT и Диспетчером серверов для Windows 10 удаленного администрирования. RSAT устанавливается и настраивается очень просто. Он позволяет эффективно администрировать удаленный сервер. «Диспетчер серверов» включает в себя большое количество различных функций, для полного рассмотрения которых требуется отдельное руководство.
Отказ от использования графического интерфейса на серверах является желательным, поскольку это минимизирует различные риски, а также разгружает ЦП и ОЗУ.
Пожалуйста, оставляйте ваши комментарии по текущей теме статьи. За комментарии, отклики, лайки, дизлайки, подписки низкий вам поклон!
Пожалуйста, оставьте ваши комментарии по текущей теме статьи. Мы очень благодарим вас за ваши комментарии, отклики, лайки, подписки, дизлайки!
Вадим Дворниковавтор-переводчик