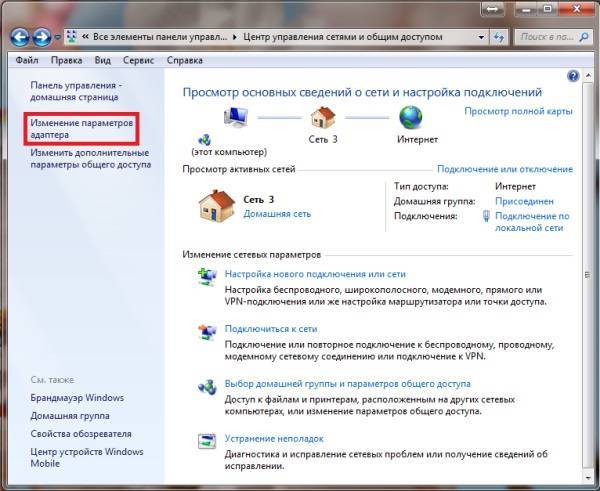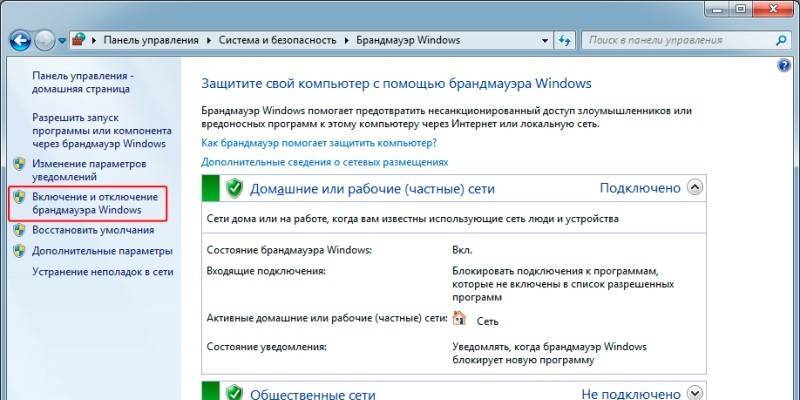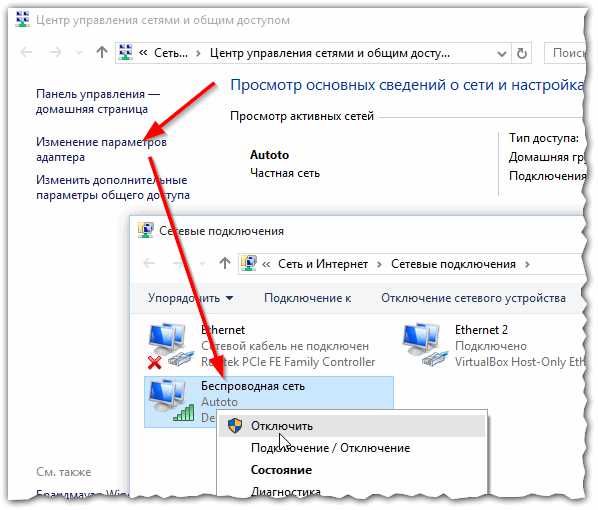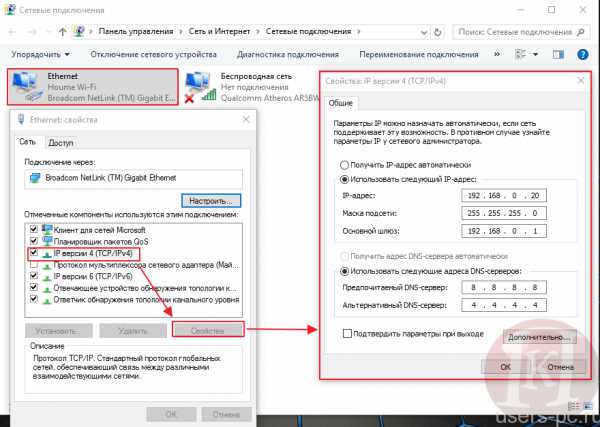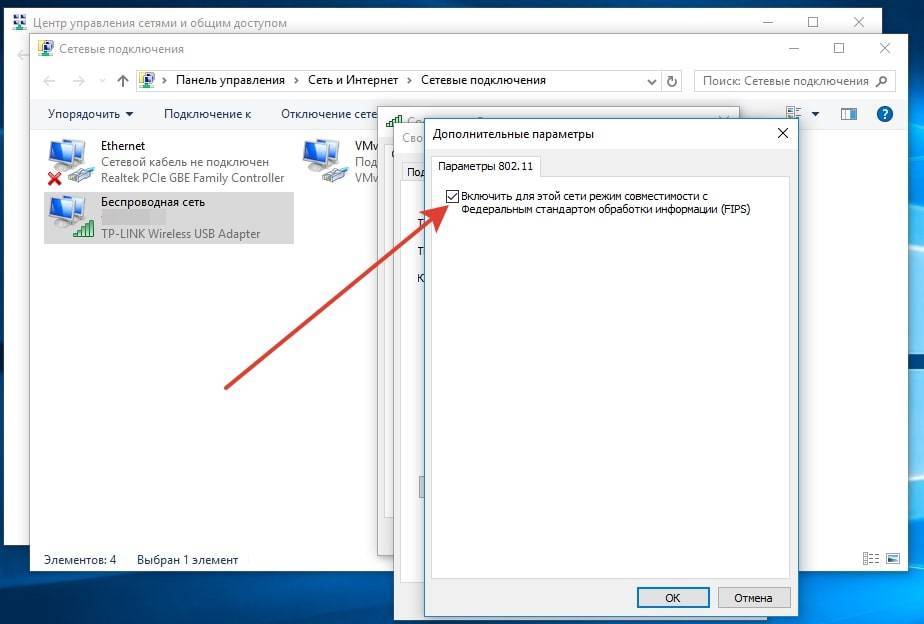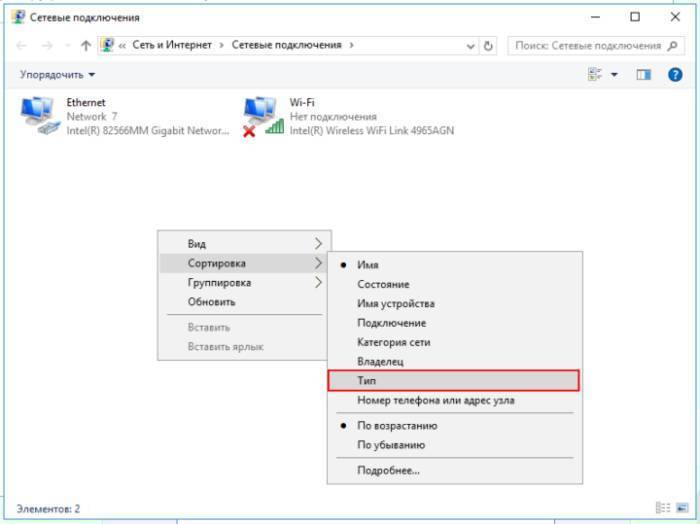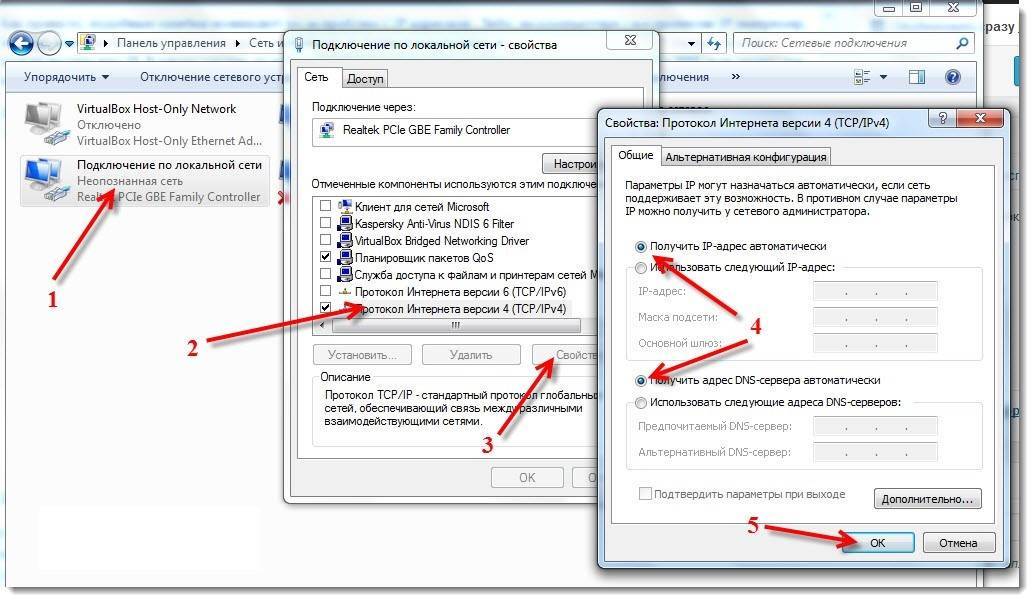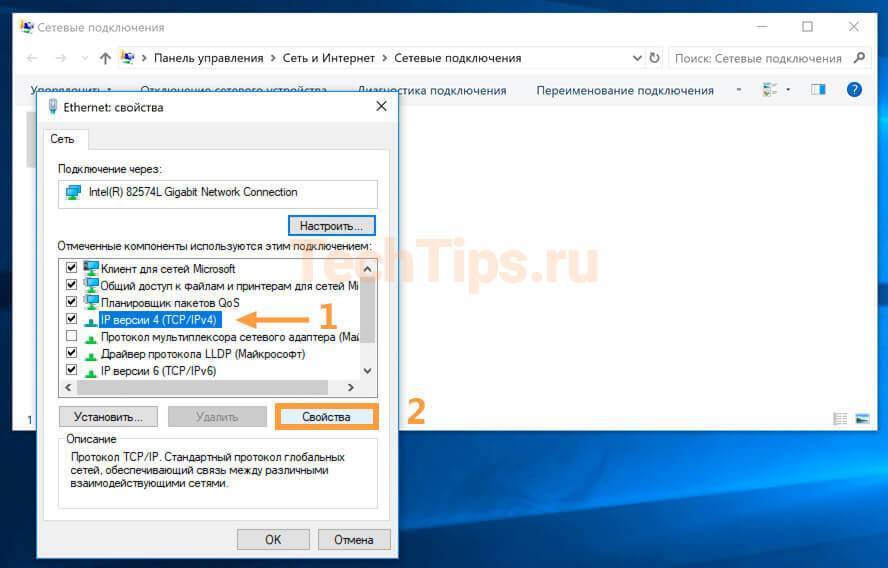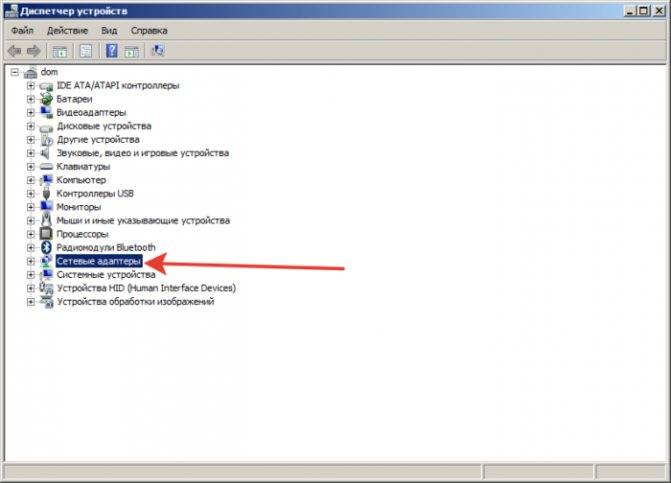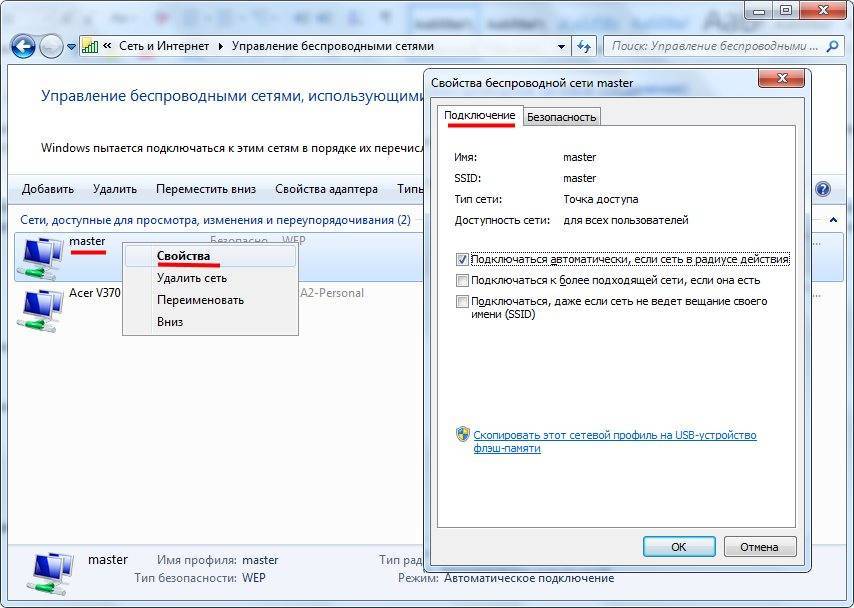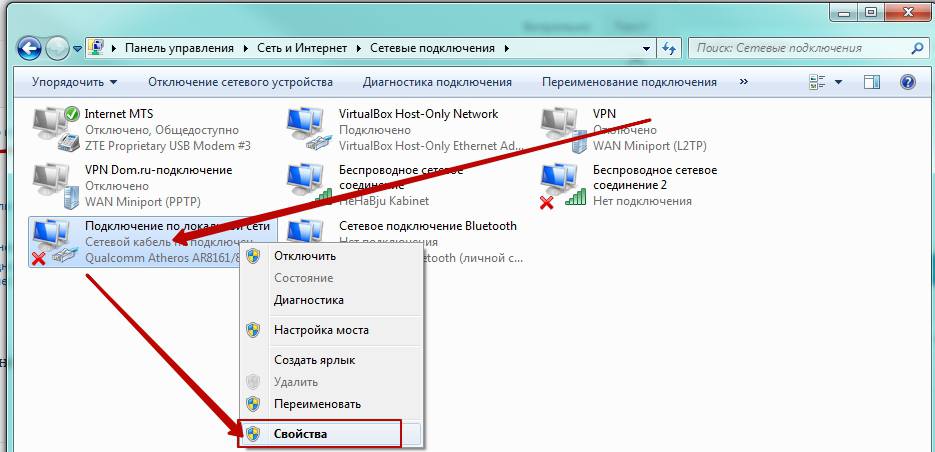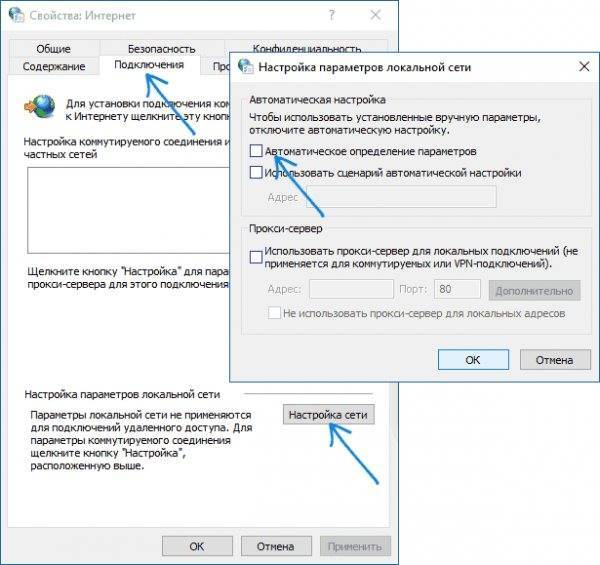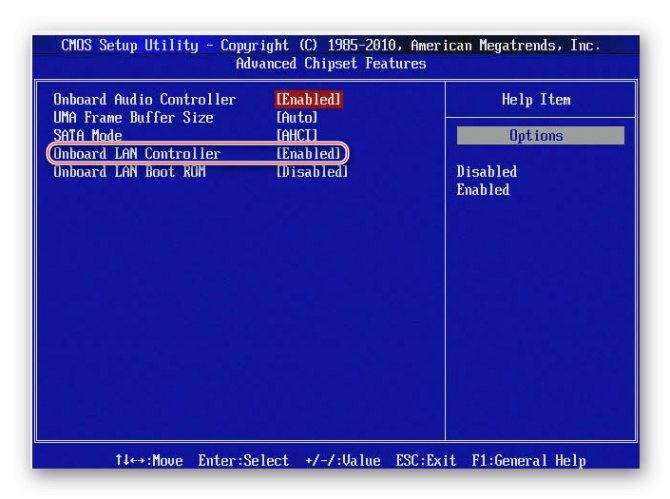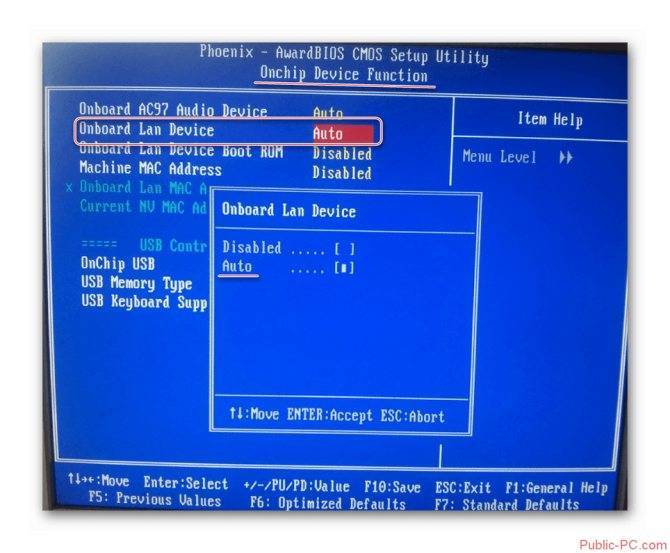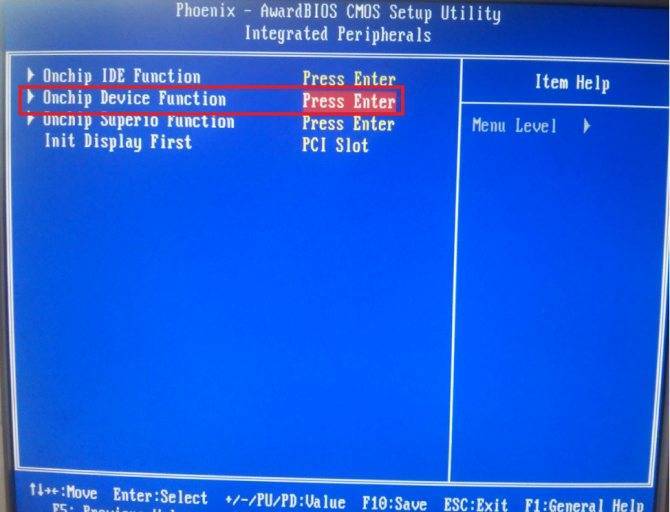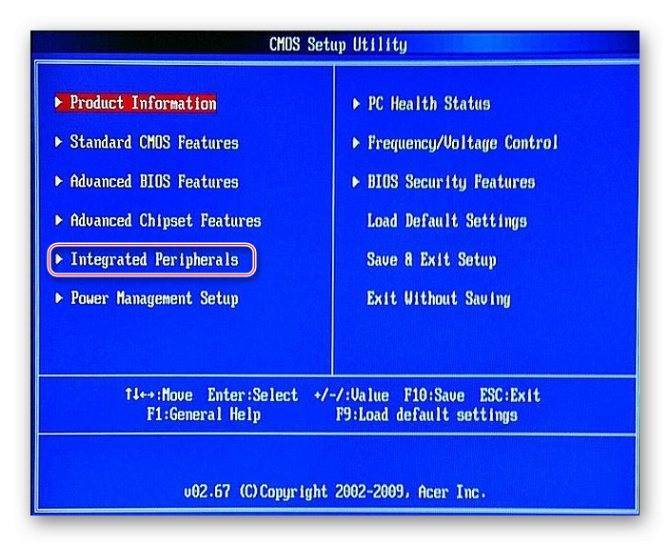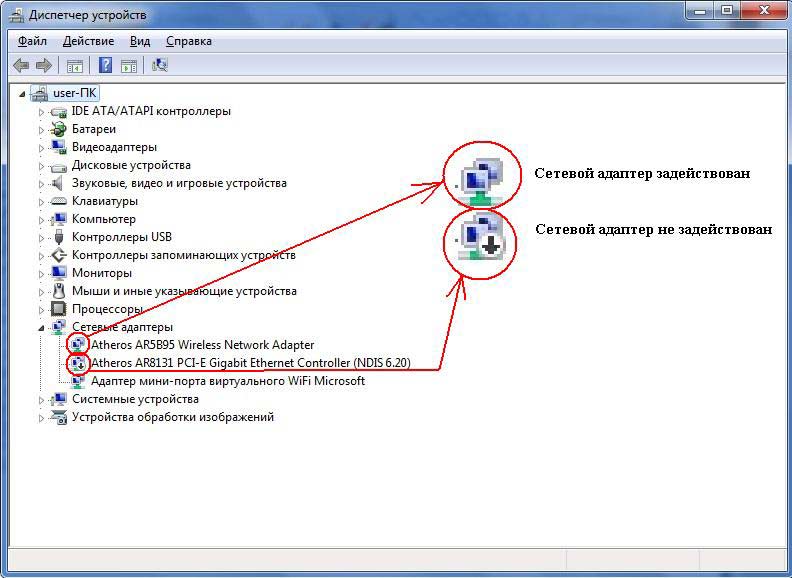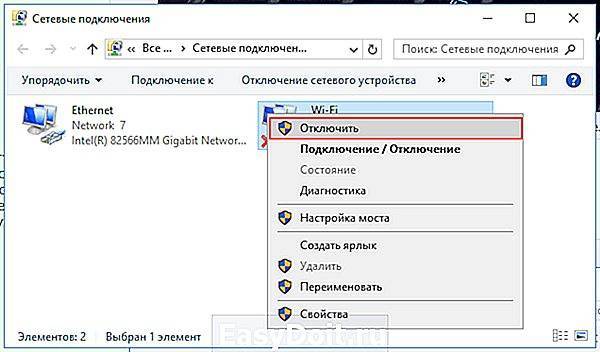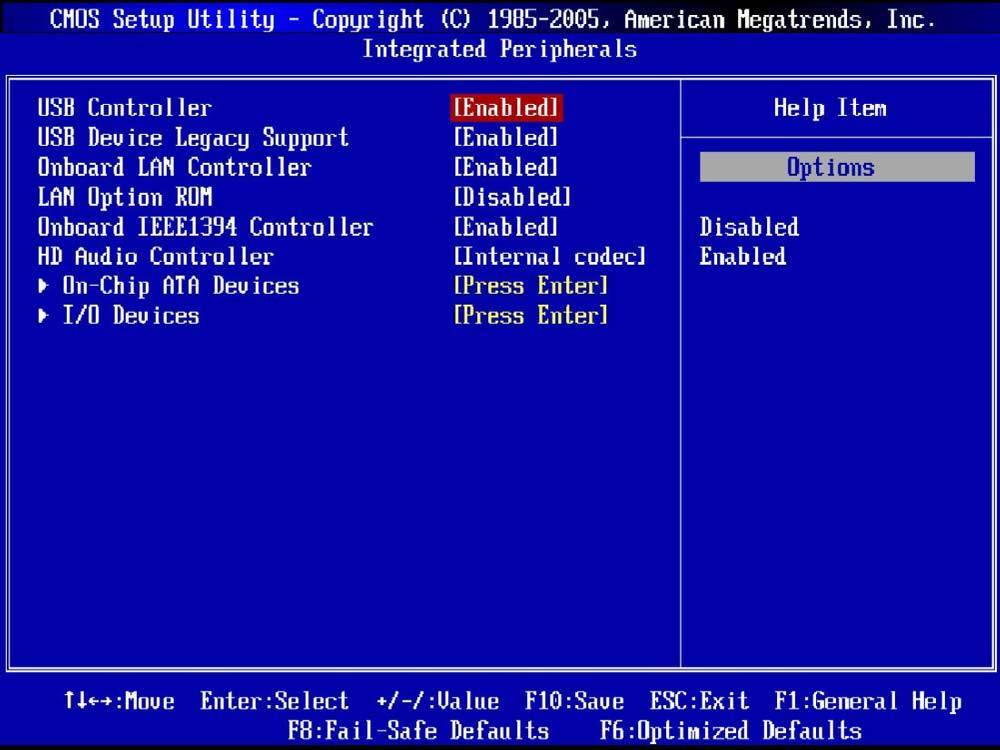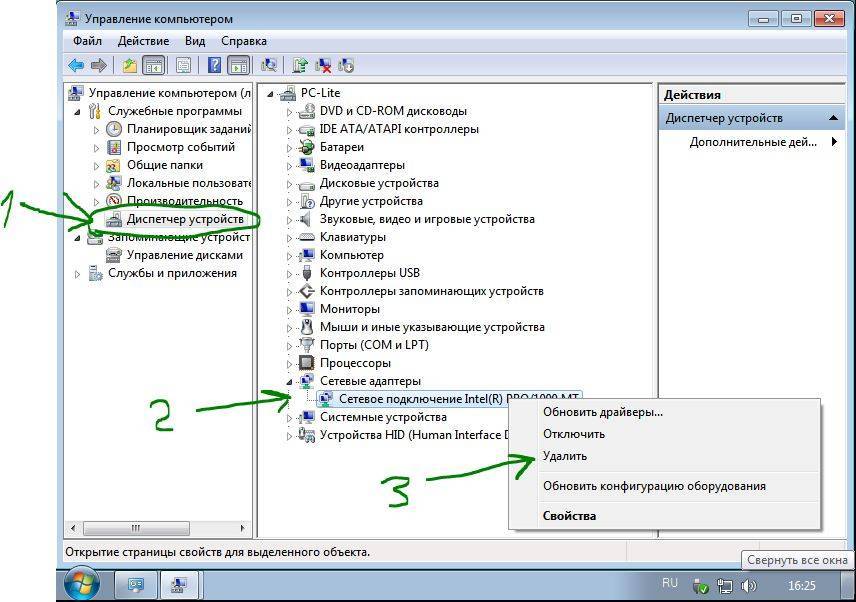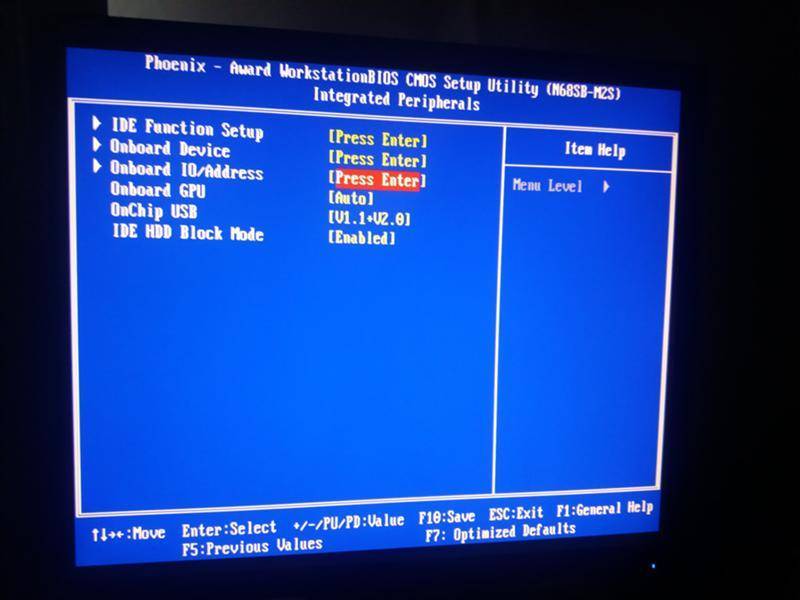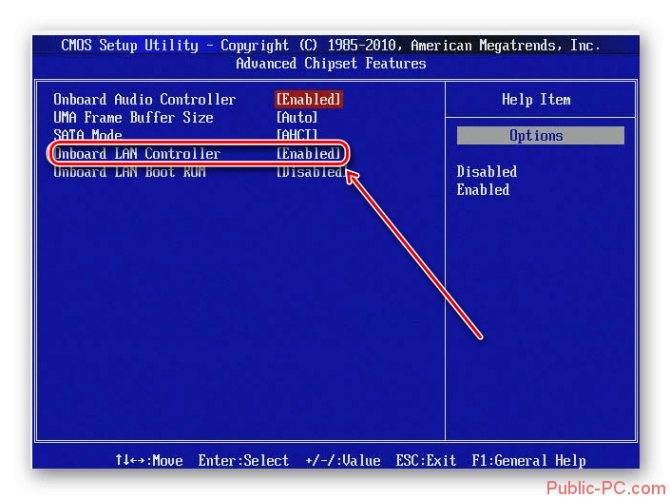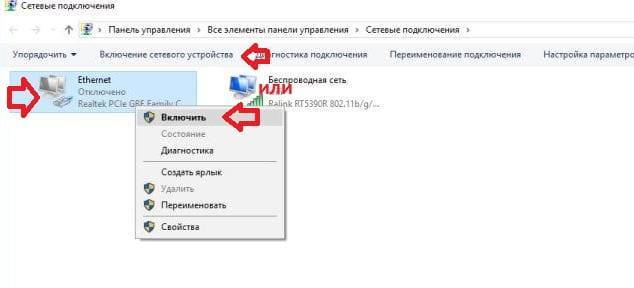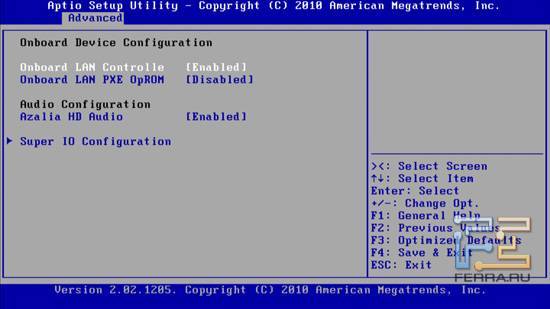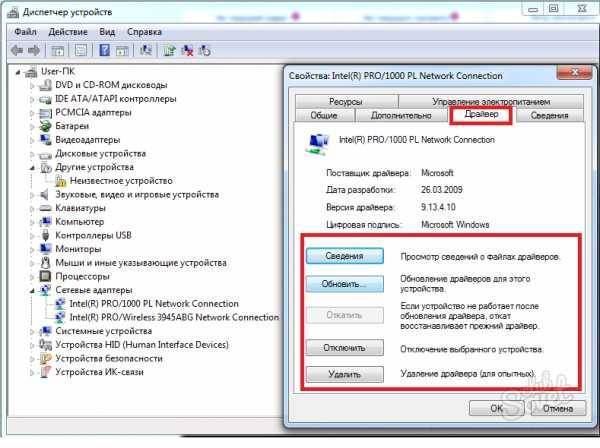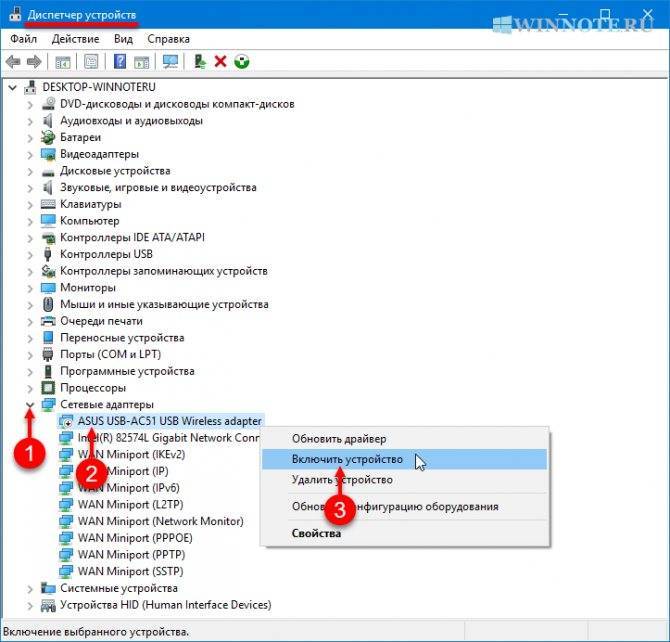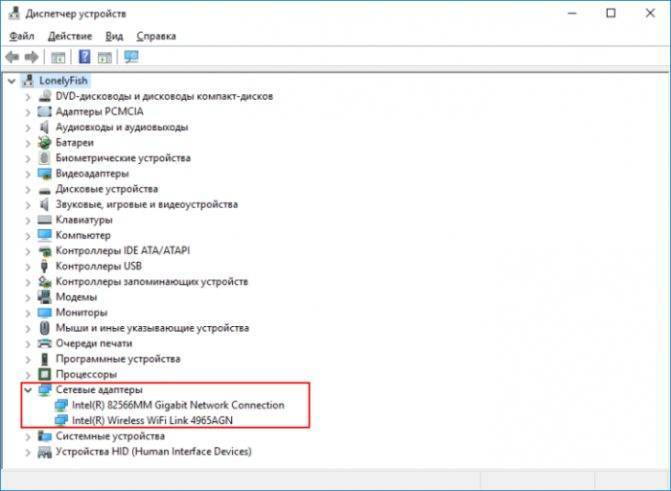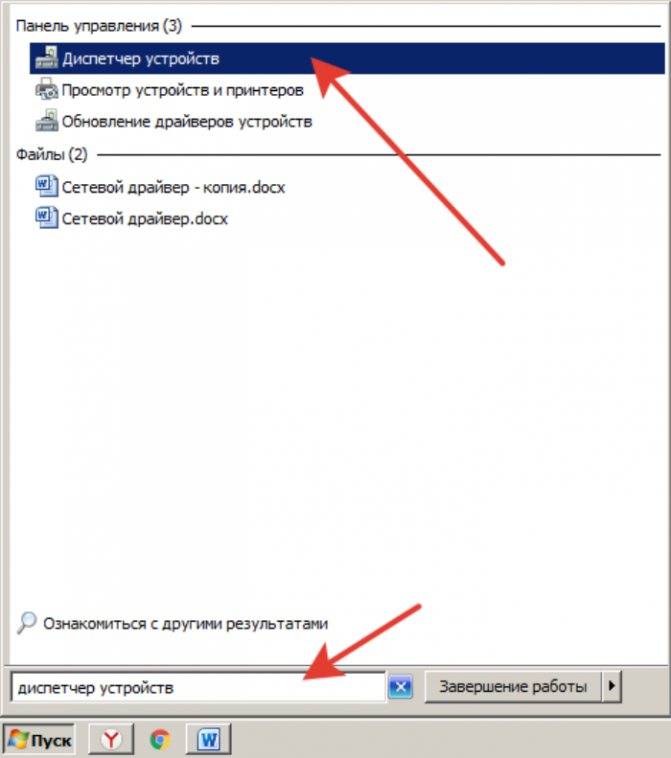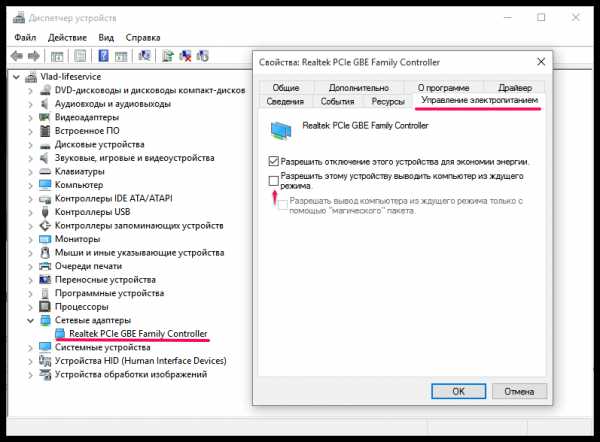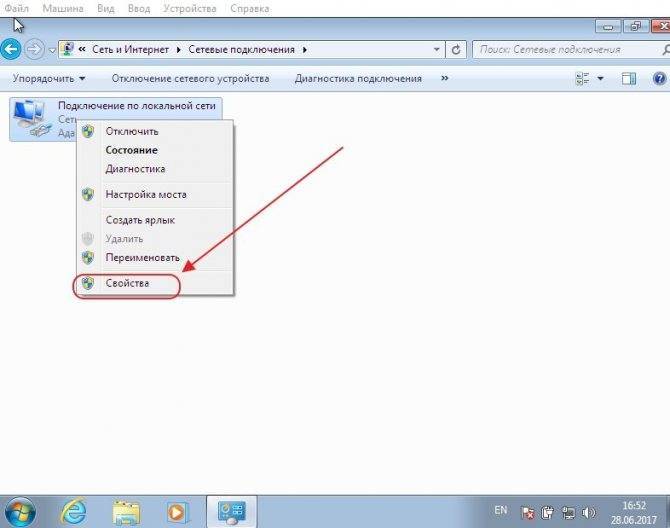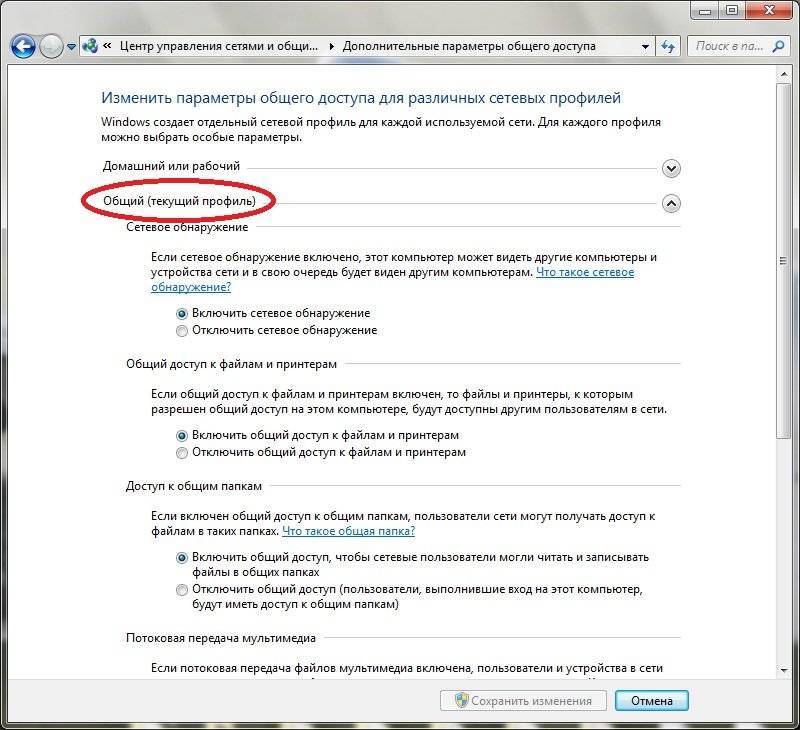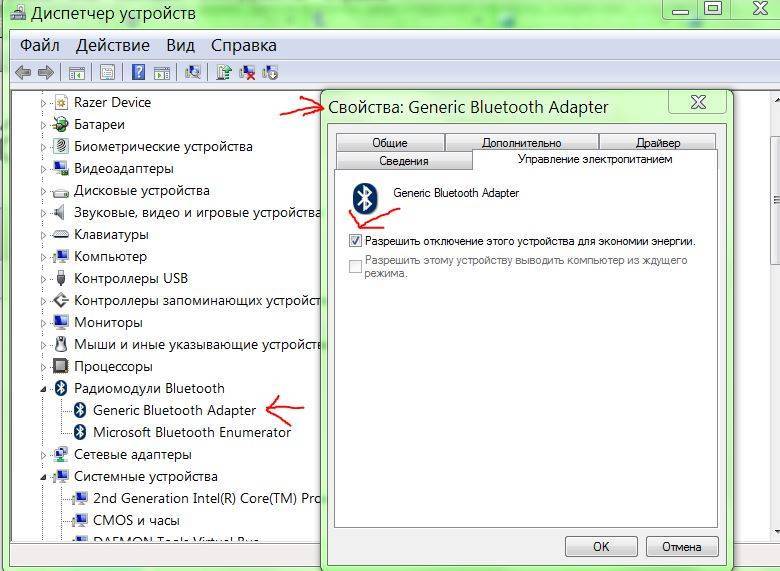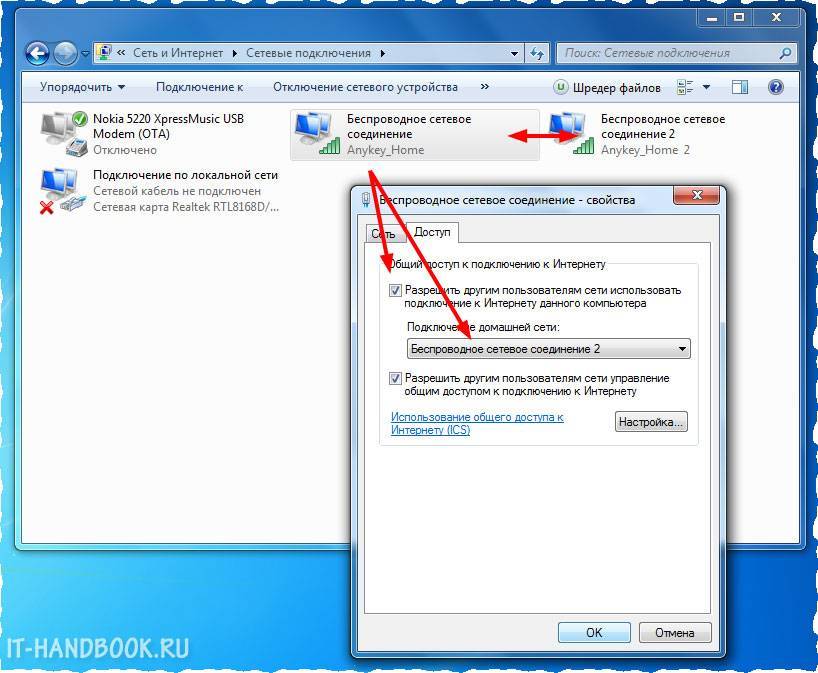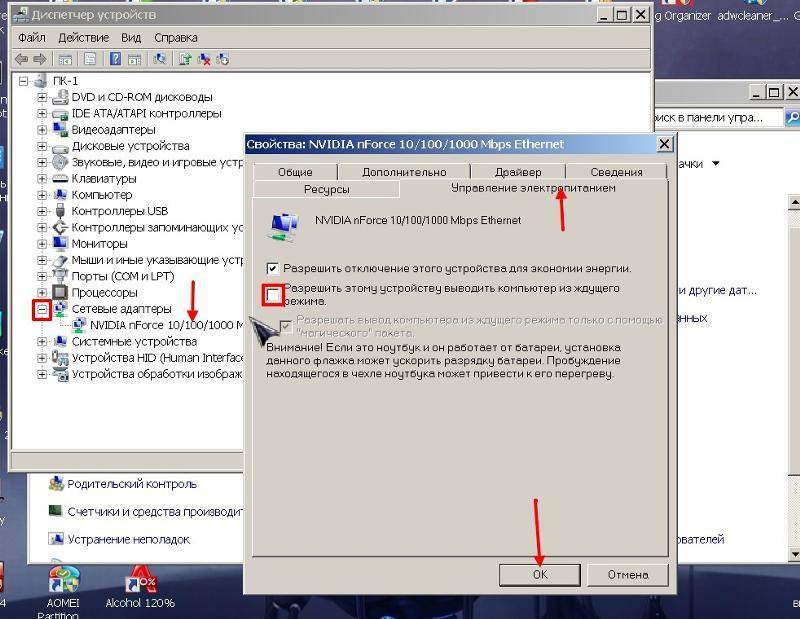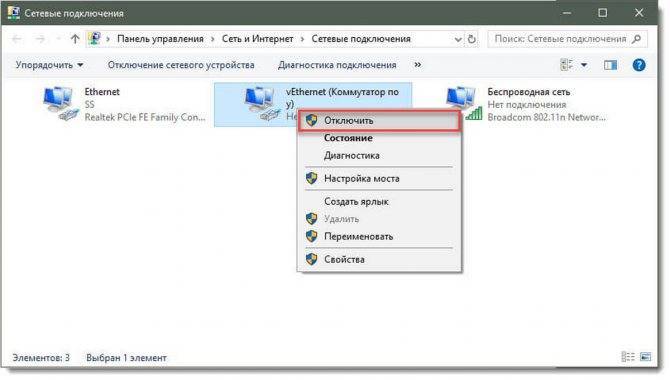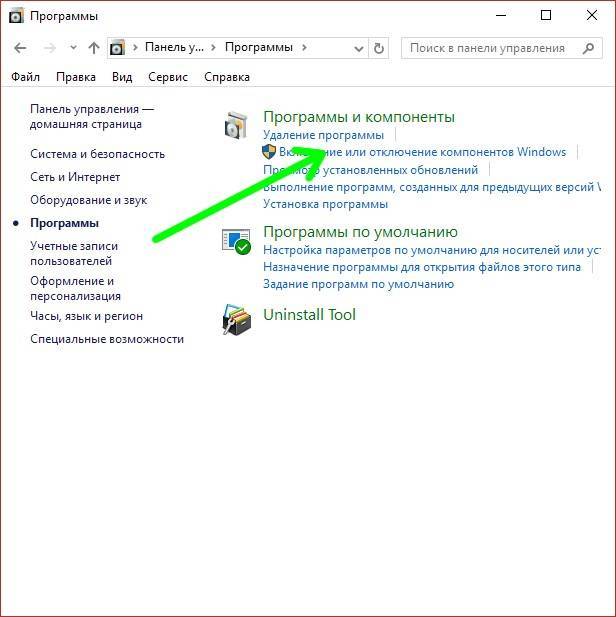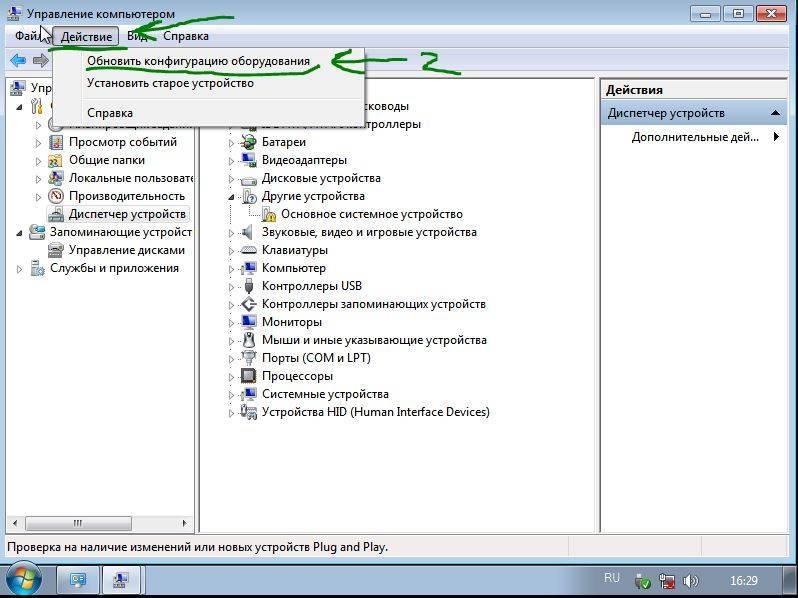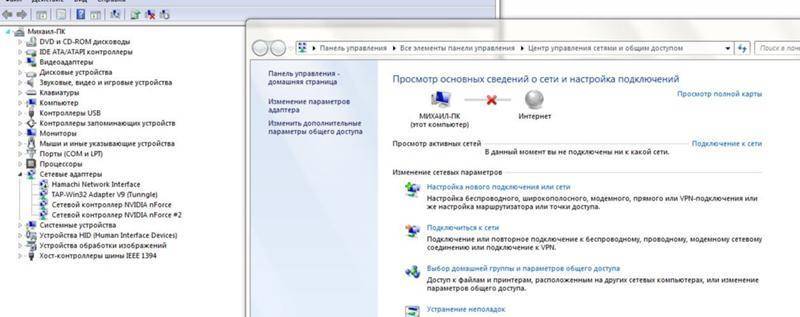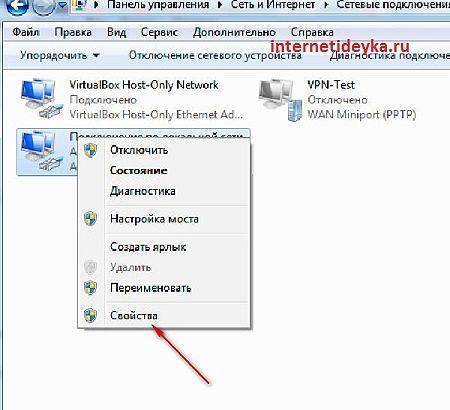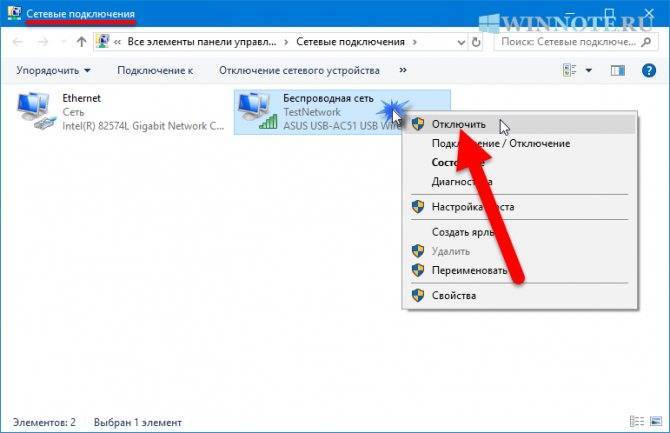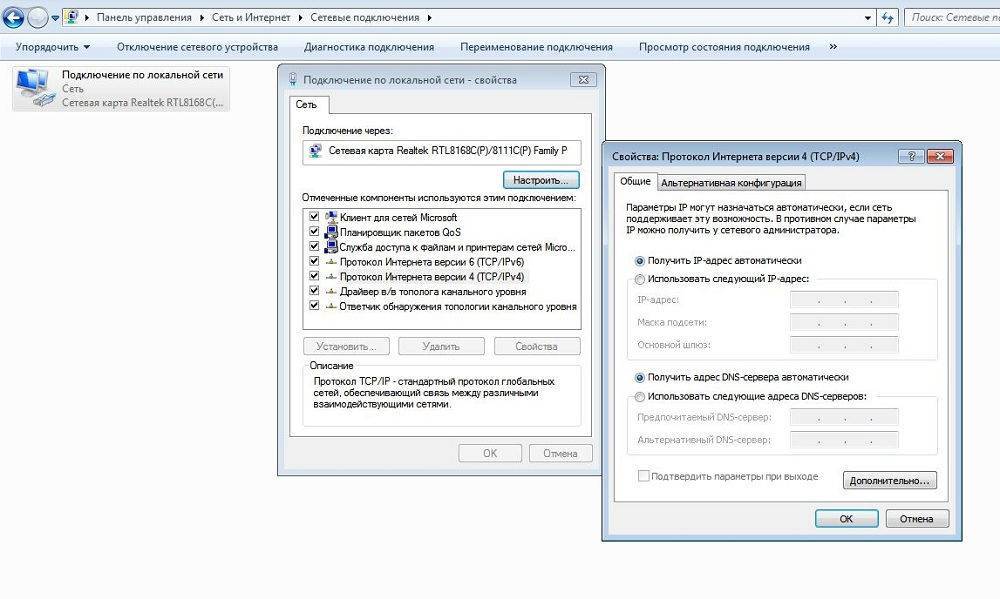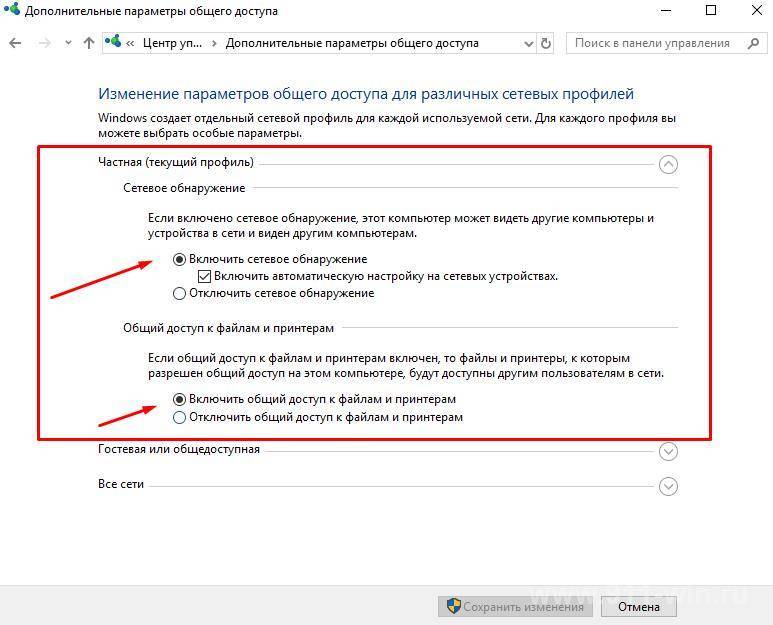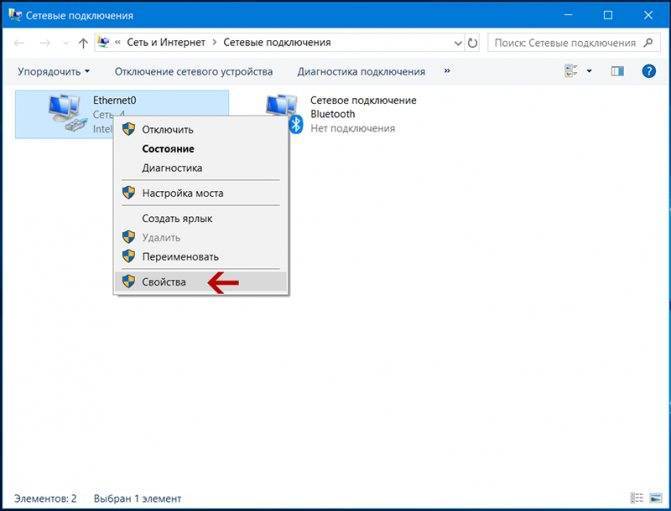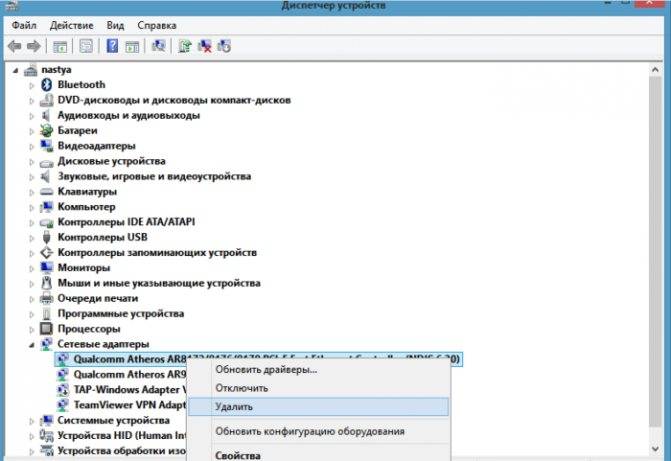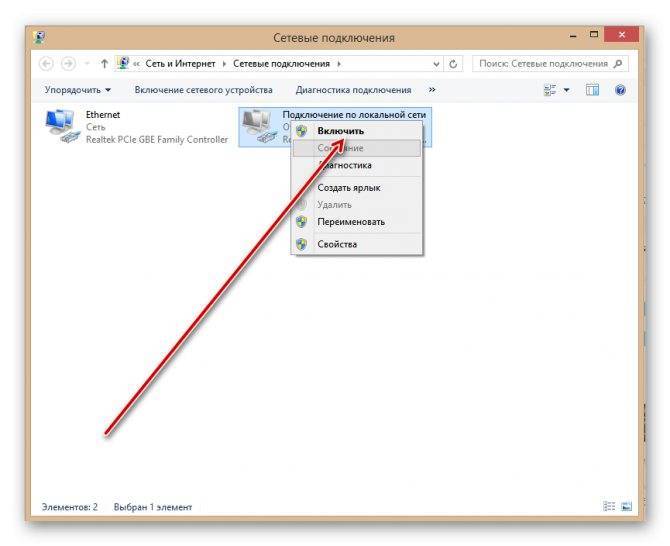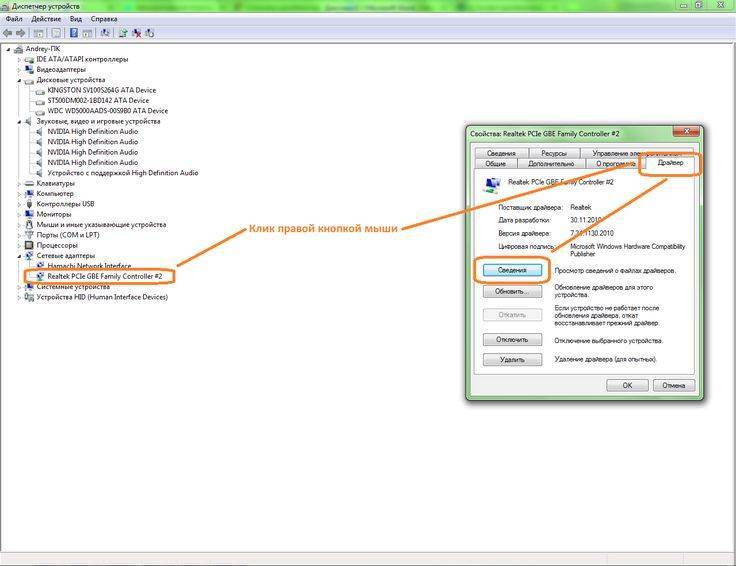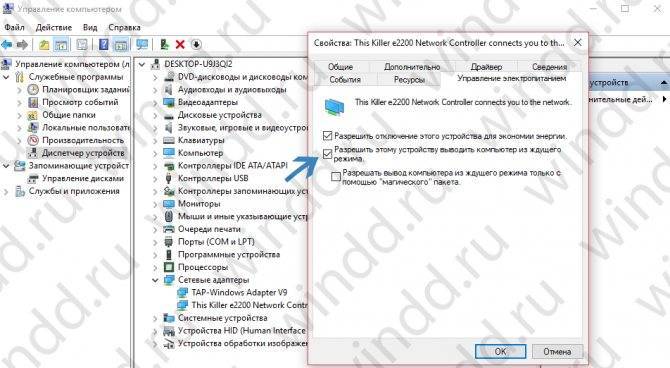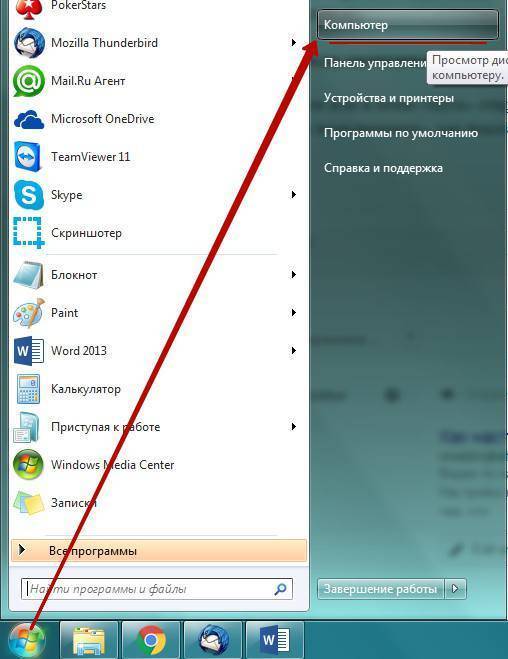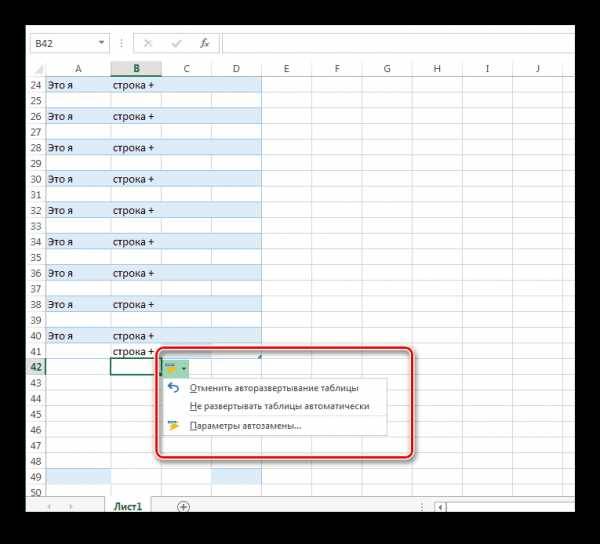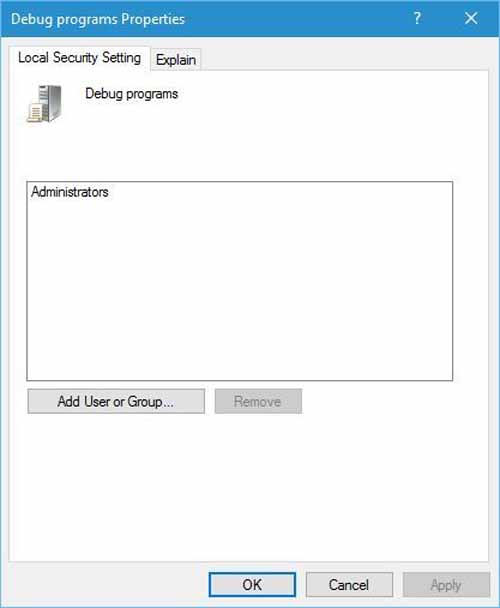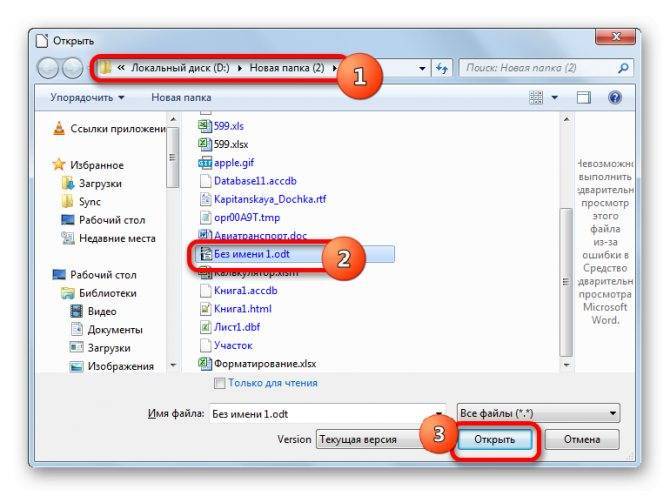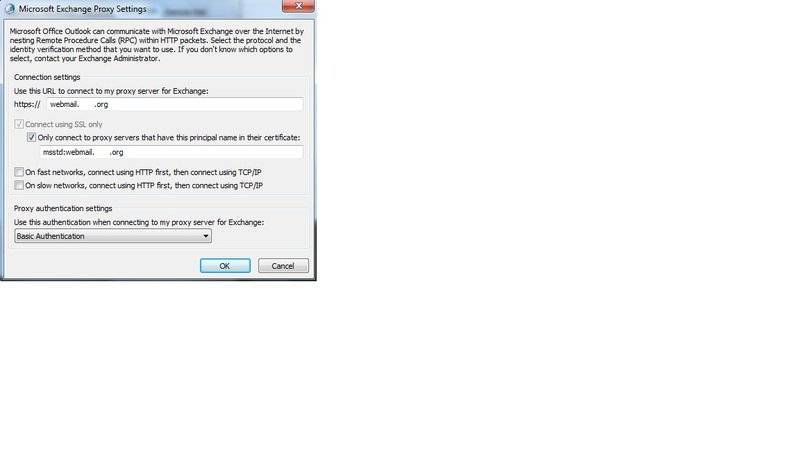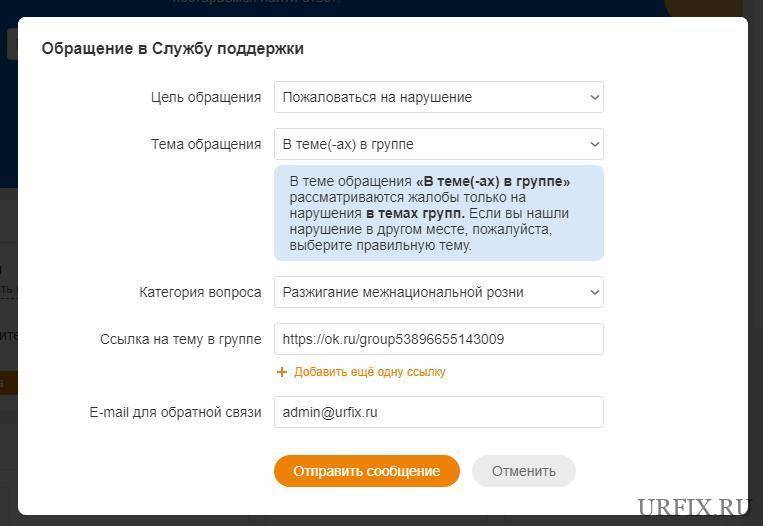dhcp не включен на сетевом адаптере: настройка | Твой сетевичок
В продолжение темы про DHCP-протокол, начатой в статье назначение протокола dhcp, рассмотрим, как включить службу dhcp клиент на ОС windows и основы dhcp резервирования.
dhcp не включен на сетевом адаптере: что делать?
Нередко при попытке сетевого соединения на компьютере возникает ошибка: «dhcp не включен на сетевом адаптере», устранить которую можно с помощью данной статьи.
Сперва разберемся, по каким причинам возникает подобная неполадка. На представленной схеме показано, что клиент включён в локальную сеть, но не работает клиент dhcp.
Клиент не может отправить широковещательный запрос серверу из-за програмной ошибки.
Как настроить dhcp?
Чтобы правильно настроить dhcp выполните следующие действия:
- В углу экрана нажмите на значок кнопки (1) и выберите «Панель управления» (2).
- В панели компьютера выберите раздел «Сеть и интернет».
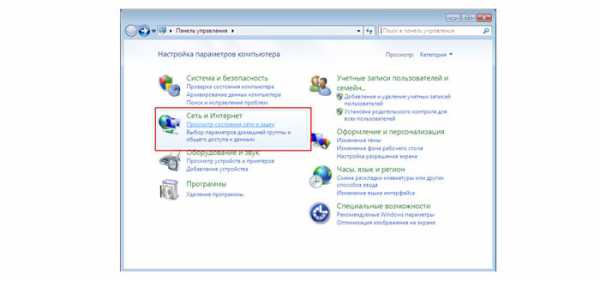
Выберите следующий компонент меню.

В мастере активных соединений на вашем компьютере слева выберите пукнт «Изменение параметров адаптера».

Выбрите «Подключение по локальной сети», затем правой кнопкой мыши вызовите контекстное меню и здесь кликните «Свойства».

В настройках сетевой карты отключите протокол версии № 6.

После чего установите маркер в настройках протокола версии № 4 и нажмите активную кнопку «Свойства».
На вкладке «Общие» активируйте опции :
После чего настройка dhcp на вашем компьютере будет закончена.
Осталось проверить работоспособность DHCP-клиента в ОС windows 7.
Нажмите на значок кнопки пуск (1) и выберите «Панель управления» (2).
Выберите режим просмотра (1) и пункт «Администрирование» (2).
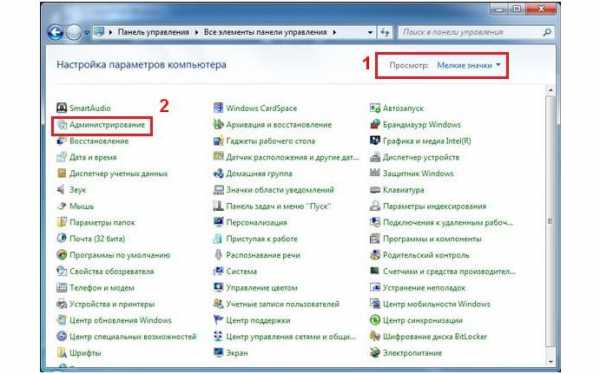
В окне настроек администрирования (1) выберите службы.
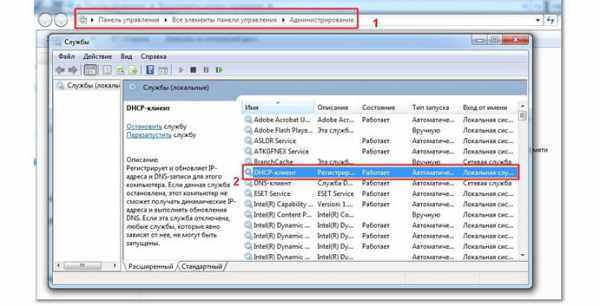
В появившемся окне проверьте статус службы (2) DHCP-клиент, тип запуска которой должен быть – автоматический, а состояние – запущена.
После включение всех настроек (при соблюдении рекомендаций данной статьи) у вас должна установиться связь между клиентом и роутером DHCP на примере этой схемы:

Как включить dhcp через командную строку?
Если служба dhcp не запускается, можно включить dhcp на windows 7 через командную строку.

Для этого поэтапно выполните данные действия:
Нажмите на кнопку «Пуск» В адресной строке поиска напишите английскими буквами cmd
В адресной строке поиска напишите английскими буквами cmd
После чего выберите «Запуск от имени Администратора»
В командной строке для включения dhcp напишите строчки:
netsh interface ip set address «Подключение по локальной сети» dhcp где «(1)» – ваше имя подключения.
Команда переключит из статических параметров подключения
в конфигурацию динамических.
команда netsh interface ip set dnsserver «Подключение по локальной сети» dhcp
переключает список статических dns серверов
в динамические.
Как включить dhcp на роутере?
Иногда при подключении через веб-браузер по ip-адресу роутера появляется ошибка о блокировке авторизации, т.е. неверный логин или пароль.
Хотя адрес роутера при этом пингуется другими компьютерами и работает механизм выдачи аренды dhcp адреса на всех клиентах локальной сети.

dhcp заблокирован роутером: что делать?
В таком случае необходимо сбросить модем до заводских настроек как показано на примере:

У каждого роутера присутствует кнопка для сброса настроек к фабричным.Таким образом, если dhcp распределитель отключил себя по ip адресу и в программном режиме (через веб-интерфейс) вызвать команду «reset factory settings» не представляется возможным, то следует воспользоваться аппаратным способом.
На задней панели роутера расположена маленькая круглая дырочка. В этой дырочке скрыта кнопка сброса — задержите её на 15 секунд канцелярской скрепкой, кончиком карандаша или узким тонким предметом. В процессе сброса настроек вы на передней панели роутера должны потухнуть все индикаторы (лампочки).
Уточнить заводские настройки роутера можно на тыльной панели прибора:
 Для повторной авторизации потребуется ip-адрес подключения, логин и пароль
Для повторной авторизации потребуется ip-адрес подключения, логин и пароль
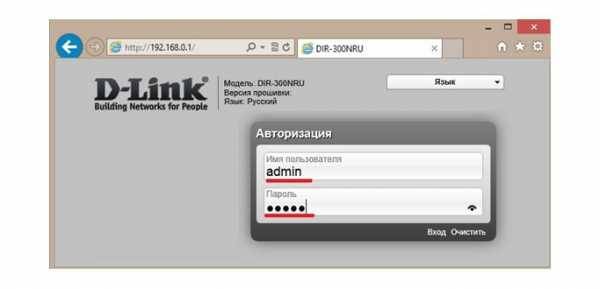
После чего подключитесь к маршрутизатору и заново настройте правила dhcp маршрутизации, аренды и т.д.
dhcp резервирование адресов
Для быстрого сетевого соединения и восстановления после сбоев рекомендуется использовать резервирование адресов dhcp на маршрутизаторе. Принцип такого «бронирования» заключается в заполнении DHCP-таблицы ip и mac-адресами компьютеров.
Пример такой таблицы резервирования на роутерах D-Link DIR 615\850.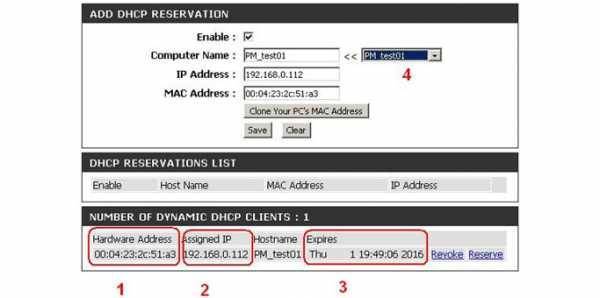 Где:
Где:
(1) – MAC-адрес сетевого устройства,
Пример такой таблицы для Cisco LinkSYS.

У любого устройства в сети есть уникальный физический и сетевой адрес. Все данные об устройстве в сети можно посмотреть в сетевой конфигурации оборудования и вписать в таблицу правил резервирования dhcp-адресов в роутере.

Включение функции сетевого обнаружения
Каждый раз, когда пользователь подключается к новой сети, система предлагает разрешить другим устройствам обнаруживать пользовательский ПК. От этого можно отказаться, либо разрешить при помощи стандартных средств. В дальнейшем, её можно будет активировать/деактивировать при помощи методов, представленных далее в статье.
Рассмотрим способ включения данной возможности через средство, предназначенное для автоматизации системы – системную утилиту Powershell:
- Сделайте правый щелчок по кнопке «Пуск», выберите пункт «Powershell с правами администратора». В случае отсутствия элемента в списке, попробуйте открыть любой каталог (перейти в любую папку, директорию), затем удерживайте клавишу Shift и щёлкните ПКМ по свободному пространству файлового обозревателя, выберите пункт «Открыть окно Powershell здесь…». Другим образом терминал включается так — с помощью горячих клавишам «Win + R» запросите запуск «powershell.exe».
- Скопируйте и вставьте в терминал следующую команду: «netsh advfirewall firewall set rule group=»Обнаружение сети» new enable=Yes», после чего нажмите клавишу «Ввод» (Enter на клавиатуре).
Если возникла ошибка, в сообщении которой написано «Ни одно правило не соответствует указанным критериям» — следует воспользоваться другим вариантом команды. Введите: «netsh advfirewall firewall set rule group=»Network Discovery» new enable=Yes».
- В результате Microsoft Powershell должен сообщить о том, что были обновлены правила + определённое количество (цифра). Скрипт сработал успешно, рекомендуется перезагрузить ПК для полноценного применения внесённых правок в групповые политики.
Второй метод включения сетевого обнаружения подразумевает ручную смену параметров сети ОС. Для этого, проследуйте простым шагам из инструкции:
- Перейдите в «Панель управления» с помощью комбинации клавиш Win + I.
Выберите категорию «Сеть и Интернет», после чего перейдите в подраздел «Wi-Fi» (в левой части окна параметров).
- Из списка «Сопутствующие параметры» выберите пункт «Центр управления сетями и общим доступом».
- Нажмите на кнопку «Изменить дополнительные параметры общего доступа».
- Здесь представлены разные профили для настройки. Мы будем настраивать тот, который является текущим (применяемый к данной локальной сети). Активируйте видимость, поставив точку напротив пункта с соответствующим названием. Также должна быть включена функция общего доступа к файлам и принтерам. Для частной сети можно поставить флажок «Включить автоматическую настройку на сетевых устройствах».
- Сохраните изменения. Если необходимо предоставить доступ к файлам другим компьютерам, нужно включить общий доступ и эти файлы будут видны подключённым устройствам.
Для старых операционных систем, вроде XP, данный способ не подойдёт. Чтобы включить сетевое обнаружение в Windows XP, воспользуйтесь следующим алгоритмом действий:
- Откройте меню «Пуск» с помощью кнопки в нижнем левом углу панели задач.
- Перейдите в панель управления. Здесь необходимо выбрать категорию «Сеть и подключения к Интернету».
- Нажмите кнопку «Далее», после чего в мастере настроек укажите, что используется подключение к Интернету через шлюз или через другой компьютер сети (необходимо поставить флажок на второй вариант).
- Будет запрошен ввод двух параметров: «Описание» и «Имя компьютера». И первое, и второе поле вводится опционально (введённое наименование будет в дальнейшем отображаться всем остальным пользователям локальной сети).
- Введите рабочую группу (пример «HOME» или «OFFICE»). Все компьютеры, соединенные одной сетью должны использовать одинаковую группу. Не рекомендуется использовать буквы из кириллицы.
- Выберите пункт «Включить общий доступ к файлам и принтерам», после чего нажмите «Далее», затем ещё раз.
- Укажите действие к выполнению – «Просто завершить работу мастера». Щёлкните «Далее», после чего нажмите «Готово». Потребуется перезагрузить систему, чтобы изменения вступили в силу.
Обновление IP адреса
Для того, чтобы установить связь с провайдером, необходимо правильно установить IP-адрес. Он может быть статическим или динамическим. В первом случае его вводят, во втором — чтобы подключить, его получают в автоматическом режиме.
Для проведения обновления нужно сделать следующее:
- Запустить командную строку в режиме администратора. Для этого нажимают на клавишу «Пуск», набирают в строке «cmd», кликают правой клавишей мыши по строке запуска и выбирают пункт «Запуск от имени администратора».
- Набирают команду «ipconfig /release», затем нажимают Enter. Теперь IP-адрес сброшен и связь с интернетом разорвана.
- Нужно подождать несколько минут.
- Обновление адреса проводится с помощью команды «ipconfig /renew» и нажатия клавиши Enter.
В результате этих действий обновление адреса будет завершено.
Важно! После ввода данных и подтверждения связь с интернетом должна заработать. Затем в трее появится значок связи с интернетом
Примеры для настройки
Есть несколько ситуаций для которых требуется подобные параметры:
- Если сетевая автоматически не получает IP-адрес модема, роутера и нужно зайти в интерфейс устройства.
- Для более стабильной работы интернета. Обычно актуально для старых моделей маршрутизаторов, где некорректно работает или совсем нет функции DHCP — раздача IP-адресов, чтобы исключить обрывы.
- Если стоит цепочка из оборудования, например ADSL модем, затем роутер и только потом компьютер. Иногда для подобной настройки на одном из устройств выключают DHCP, поэтому нужно вручную прописать сетевую, чтобы зайти на него.
- Если у вашего провайдера статический IP-адрес или нужно настроить VPN с компьютера. Встречается редко, обычно провайдеры выдают настройки автоматически.
Стандартно настройки на сетевом (LAN) и беспроводном подключениях (Wi-Fi) выставлены автоматом.
Как включить или отключить сетевой адаптер через командную строку
Некоторым пользователям приходится часто включать и отключать сетевые адаптеры (подключения). Например, для того чтобы отключиться от одного интернет провайдера и подключиться к другому или чтобы получить новый IP-адрес. Делать это вручную достаточно долго и неудобно, поэтому возникает желание как-нибудь автоматизировать этот процесс.
Для упрощения этой процедуры можно организовать включение и отключение сетевых адаптеров (подключений) при помощи командной строки. Сделав BAT-файл из нескольких команд данные операции можно выполнять буквально в один клик. В данной статье мы расскажем о том, какие команды нужны для включения или отключения сетевых адаптеров через командную строку Windows 7 или Windows 10.
Как настроить сетевой адаптер на Windows 7

Сетевой адаптер — один из главных компонентов компьютера, ведь трудно даже представить ПК, не подключённый к интернету. Корпорация Microsoft отдаёт себе в этом отчёт, поэтому поддержка подавляющего большинства сетевых карт уже включена в дистрибутив операционной системы Windows 7. Но время и прогресс не стоят на месте: c момента выпуска Windows 7 прошло уже почти восемь лет, появились новые сетевые контроллеры и даже методы передачи данных, а с ними и новые сетевые адаптеры. Применение таких компонентов требует дополнительных настроек как на этапе установки ОС, так и в процессе её работы.
Как настроить биос — основные разделы
MAIN — раздел для:
- непосредственной корректировки временных данных;
- определения и изменения некоторых параметров винчестеров (жестких дисков) после их выбора с помощью «стрелок» клавиатуры и нажатия кнопки «Ввод» (Enter). Рисунок 1.
В меню Main BIOS Setup вы попадаете сразу, как зайдете в БИОС
Если вы хотите перестроить режимы винчестера, то после нажатия кнопки «Ввод» вы попадете в его меню по умолчанию. Для нормальной работы необходимо выставить «стрелками» и кнопкой «Ввод» в пунктах:
- LBA Large Mode — Auto;
- Block (Multi-Sector Transfer) — Auto;
- PIO Mode — Auto;
- DMA Mode — Auto;
- 32 Bit Transfer — Enabled;
- Hard Disk Write Protect — Disabled;
- Storage Configuration — желательно не изменять;
- SATA Detect Time out — изменять нежелательно.
- Configure SATA as — выставить на AHCI.
- System Information — данные о системе, которые можно почитать.
ADVANCED — раздел непосредственных настроек основных узлов компьютера. Рисунок 2. Он состоит из подразделов:
- JumperFree Configuration — из него (нажатием кнопки «Ввод» (Enter)) попадаем в меню Configure System Frequency/Voltage, которое позволяет настраивать модули памяти и процессор. Оно состоит из пунктов:
- AI Overclocking (режимы Auto и Manual) служит для разгона процессора вручную или автоматически;
- DRAM Frequency — изменяет частоту (тактовую) шины модулей памяти;
- Memory Voltage — ручная смена напряжения на модулях памяти;
- NB Voltage — ручная смена напряжения на чипсете.
- CPU Configuration — при нажатии кнопки «Ввод» (Enter) открывается меню, в котором можно просматривать и изменять некоторые данные процессора.
- Chipset — менять не рекомендуется.
- Onboard Devices Configuration — смена настроек некоторых портов и контролеров:
- Serial Portl Address — смена адреса COM-порта;
- Parallel Port Address — смена адреса LPT-порта;
- Parallel Port Mode — смена режимов параллельного (LPT) порта и адресов некоторых других портов.
- USB Configuration — смена работы (например, включение/отключение) USB-интерфейса.
- PCIPnP — менять не рекомендуется.
Раздел Advanced зачастую содержит детальные настройки процессора, чипсета, устройств, опции по разгону и т.д.
POWER — смена настроек питания. Для нормальной работы необходимо выставить «стрелками» и кнопкой «Ввод» в пунктах:
- Suspend Mode — Auto.
ACPI 2.0 Support — Disabled.
ACPI APIC Support — Enabled.
APM Configuration — изменять нежелательно.
Hardware Monitor — корректировка общего питания, оборотов кулеров и температуры.
Настройка биос — остальные разделы
BOOT — управление параметрами непосредственной загрузки. Состоит из:
- Boot Device Priority — выбор приоритетного накопителя (винчестера, дисковода, флешки и прочее) при работе или при установке какой-либо ОС.
- Hard Disk Drivers — установка приоритетного винчестера, если их несколько.
- Boot Setting Configuration — выбор конфигурации системы и компьютера при загрузке. При нажатии кнопки «Ввод» (Enter) открывается меню:
Использование редактора реестра для отключения управления питанием сетевого адаптер на одном компьютере
Важно!
В этот раздел, описание метода или задачи включены действия, содержащие указания по изменению параметров реестра. Однако неправильное изменение параметров реестра может привести к возникновению серьезных проблем. Поэтому следует в точности выполнять приведенные инструкции. Для дополнительной защиты создайте резервную копию реестра, прежде чем редактировать его. Так вы сможете восстановить реестр, если возникнет проблема. Дополнительные сведения о том, как создать и восстановить реестр, см. в этой информации, как создать и восстановить реестр в Windows.
Чтобы отключить параметр управления питанием сетевого адаптер для одного компьютера, выполните следующие действия:
Выберите Начните, выберите Выполнить, введите regedit в поле Открыть, а затем выберите ОК.
Найдите и выделите следующий подраздел реестра:
Примечание
DeviceNumber — это номер сетевого адаптер. Если на компьютере установлен один сетевой адаптер, deviceNumber — 0001.
Выберите PnPCapabilities.
В меню Изменить выберите Изменение.
В поле Значение данных введите 24, а затем выберите ОК.
Примечание
По умолчанию значение указывает на включенное управление питанием сетевого адаптера. Значение 24 не позволит Windows 7 отключать сетевой адаптер или отключать компьютер от ожидания сетевого адаптера.
В меню Файл выберите Выход.
Проблемы с сетевой картой
В этой ситуации необходимо найти причину сбоя. В зависимости от неё, когда нет подключения по локальной сети, надо предпринять действия по исправлению ситуации.
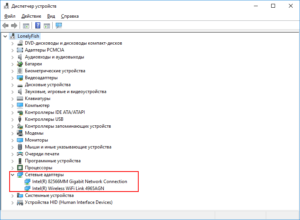
Адаптер не имеет допустимых параметров настройки IP
После проведения диагностики состояния Виндовз иногда получают сообщение о недопустимых значениях параметров, что является одной из возможных причин отсутствия соединения.
Такая ошибка может возникнуть, например, в том случае, когда происходит автоматическое получение параметров подключения от провайдера.
Чтобы её исправить, рекомендуется перезапустить операционную систему и снова проверить доступ в интернет. Если это не привело к исправлению ситуации, нужно сделать перезапуск роутера. Для этого можно воспользоваться соответствующей кнопкой на нём или выключить, а затем включить его.
В случае, если это не помогло, нужно запустить командную строку от имени администратора и набрать команды:
- ipconfig /release;
- ipconfig /renew.
После этого надо закрыть командную строку и проверить состояние связи со всемирной сетью.
Вылетает ошибка «Запуск этого устройства невозможен Код 10»
Это диагностическое сообщение выдаётся диспетчером устройств. При этом на строке, соответствующей адаптеру, можно увидеть восклицательный знак на жёлтом фоне. К этой ошибке может привести следующее:
- По какой-то причине не работает драйвер.
- Имеет место аппаратная неисправность.
В первом случае нужно установить последнюю версию драйвера. Для устранения аппаратной неисправности придётся обратиться к специалистам сервисной службы.

Для того, чтобы провести обновление драйвера, необходимо зайти в диспетчер, удалить устройство, а затем инсталлировать его заново. Делается это следующим образом:
- В диспетчере устройств выбирают сетевой адаптер, кликают правой клавишей мыши и нажимают на строку «Удалить».
- Для того, чтобы это устройство установить повторно, нужно кликнуть по первой строке с именем ПК. В меню выбирают команду «Обновить».
- Чтобы скачать последнюю версию драйвера, нужно зайти на сайт производителя ив строке поиска указать наименование модели адаптера. Затем, перейдя на соответствующую страницу, выполнить загрузку.
- Надо запустить программу установки драйвера
После этого выполняют перезапуск компьютера и проверяют наличие соединения.
Важно! Нужно следить за тем, чтобы была установлена последняя версия драйвера адаптера
Адаптер не работает и не устанавливается
У такой ситуации может быть одна из следующих причин:
- На компьютере вообще нет адаптера.
- Он имеется, но сейчас неисправен.
- На семерке, восьмерке или десятке не установлена программа-драйвер устройства.
В первых двух случаях перед соединением с сетью надо обеспечить наличие в системе исправного адаптера.
Если проблема в драйвере, это значит, что в диспетчере должны быть неизвестные устройства. В этой ситуации требуется скачать последнюю версию с сайта производителя и установить её. После этого в диспетчере устройств сетевой адаптер будет определяться правильно.

Windows 7 не видит адаптер
Так происходит в следующих ситуациях:
- если его нет;
- из-за поломки;
- установленный драйвер не является рабочим.
Важно! Сетевые адаптеры на компьютере могут быть двух видов: сетевая карта и беспроводное устройство. Нужно помнить, что второй из них часто имеется на ноутбуках, но обычно отсутствует на стационарном компьютере
Нужно помнить, что второй из них часто имеется на ноутбуках, но обычно отсутствует на стационарном компьютере.
Для того, чтобы исправить рассматриваемую проблему, необходимо убедиться в том, что это устройство установлено и работает исправно. Если его нет, потребуется подключать. В этом случае будет необходимо установить последнюю версию драйвера для него.
Слетают настройки сетевой карты
Эти параметры могут слетать в том случае, если на компьютере используются некоторые антивирусные программы.
Это возможно также в тех случаях, когда они были некорректно удалены. Такое изменение не позволяет подключаться к интернету.
В этом случае рекомендуется сбросить параметры карты командами:
- netsh int ipreset;
- nets int tcp reset;
- netsh winsock reset.
При этом не надо набирать знаки «.», «;». После перезагрузки операционная система настроит параметры в автоматическом режиме. После этого соединение должно заработать. В результате нормальная работоспособность сетевой карты должна восстановиться.
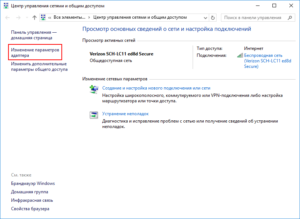
Wake-on-LAN не работает
Если вы столкнулись с этой проблемой, вы можете попробовать наши рекомендуемые решения в указанном ниже порядке и посмотреть, поможет ли это решить проблему.
- Отключить быстрый запуск
- Обновите драйвер сетевой карты (NIC)
- Изменить настройки схемы электропитания
- Настройте параметры управления питанием сетевой карты
- Настройка дополнительных свойств драйвера сетевой карты
- Изменить ключ реестра
- Создать ключ реестра вручную
- Проверьте настройки BIOS
- Сбросить BIOS
- Обновите BIOS.
Давайте посмотрим на описание процесса, связанного с каждым из перечисленных решений.
1]Отключить быстрый запуск
В Быстрый запуск функция в Windows 10 включена по умолчанию, если применимо. Быстрый запуск предназначен для ускорения загрузки вашего компьютера после его выключения. Когда вы выключаете компьютер, он фактически переходит в состояние гибернации вместо полного выключения.
Для этого решения необходимо отключить быстрый запуск и посмотреть, Wake-on-LAN не работает вопрос решен.
2]Обновите драйвер сетевой карты (NIC).
Проблемы с функцией Wake-on-LAN могут быть вызваны вашими сетевыми драйверами, и если у вас есть эта проблема, вам следует попробовать обновить драйвер сетевой карты до последней версии.
Вы можете обновить драйверы вручную через Диспетчер устройств или получить обновления драйверов в разделе «Дополнительные обновления» в Центре обновления Windows. Вы можете скачать последнюю версию драйвера с сайта производителя.
Если при обновлении драйверов сетевой карты до последней версии проблема все еще сохраняется, вы можете попробовать установить старую версию драйвера сетевого адаптера.
3]Изменить настройки схемы электропитания

Сделайте следующее:
- Щелкните правой кнопкой мыши значок батареи в области уведомлений справа от панели задач.
- Выбирать Варианты питания.
- в Варианты питания найдите свой текущий план электропитания.
- Нажмите на Изменить настройки плана рядом с ним.
- Теперь нажмите на Изменить дополнительные параметры питания.
- Расширять PCI Express раздел.
- Расширять Link State Power Management.
- Теперь установите энергосбережение на Выключенный для обоих От батареи и Подключенный государственный.
- Нажмите Подать заявление > Ok сохранить изменения.
Проблема должна быть решена сейчас. Если нет, попробуйте следующее решение.
4]Настройте параметры управления питанием сетевой карты.
Следующая конфигурация предназначена для сетевой карты Intel.
- Нажмите Клавиша Windows + X , чтобы открыть меню опытного пользователя.
- Нажмите M клавишу на клавиатуре, чтобы открыть диспетчер устройств.
- Как только ты внутри Диспетчер устройств, прокрутите список установленных устройств и разверните Сетевые адаптеры раздел.
- Щелкните правой кнопкой мыши основной сетевой адаптер (tпервый адаптер в списке обычно является основным адаптером) и выберите Характеристики.
- Выберите Управление энергопотреблением таб.
- Установите флажки для Разрешите компьютеру выключить это устройство для экономии энергии, Разрешить этому устройству выводить компьютер из спящего режима и Разрешить только волшебный пакет разбудить компьютер.
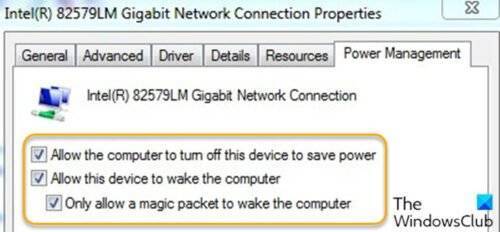
В зависимости от вашей сетевой карты Intel, если она доступна, проверьте Пробуждение по Magic Packet и Пробуждение при совпадении с шаблоном вариант и снимите флажок Уменьшите скорость соединения во время простоя системы в разделе Параметры энергосбережения.

- Нажмите Ok.
- Перезагрузите компьютер.
5]Настройка дополнительных свойств драйвера сетевой карты

Проверьте свойства драйвера сетевой карты в Windows и убедитесь, что там включен WOL. Эти настройки могут иметь приоритет перед BIOS в Windows 10.
Следующая конфигурация предназначена для сетевого адаптера Realtek PCIe GBE.
- Откройте диспетчер устройств.
- Разверните Сетевые адаптеры раздел.
- Щелкните правой кнопкой мыши контроллер семейства Realtek PCIe GBE. и выберите Характеристики.
- Щелкните значок Передовой таб.
- в Свойство окошко, выберите один за другим; Выключение Wake-On-Lan, Пробуждение по Magic Packet, Пробуждение при совпадении с образцом и установите Ценить к Включено.
- Затем, наконец, выберите WOL и скорость соединения при выключении и установите Ценить к 10 Мбит / с.
- Нажмите Ok когда закончите.
- Перезагрузите компьютер.
6]Изменить ключ реестра
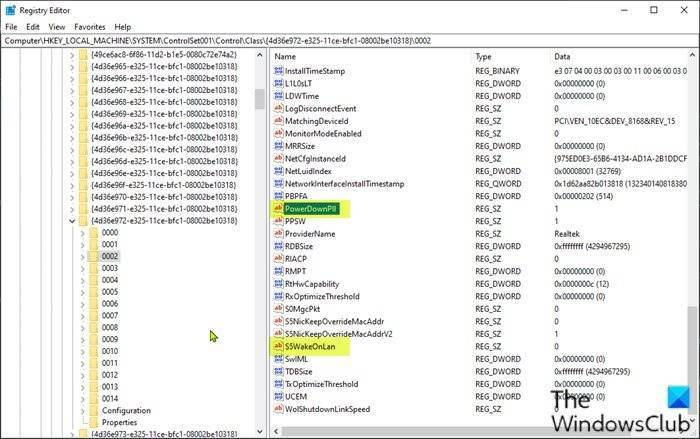
Этот метод работал для Realtek сетевые адаптеры.
Поскольку это операция реестра, рекомендуется создать резервную копию реестра или создать точку восстановления системы в качестве необходимых мер предосторожности. После этого вы можете действовать следующим образом:
ComputerHKEY_LOCAL_MACHINESYSTEMControlSet001ControlClass{4d36e972-e325-11ce-bfc1-08002be10318}Вирусное заражение
Нападение компьютерного вируса также может стать причиной того, что связь со всемирной сетью отключится. Для того, чтобы защититься от него, необходимо, чтобы на ноутбуке работала антивирусная программа. В некоторых ситуациях она может провести лечение и устранить проблему. В такой ситуации иногда может потребоваться переустановка операционной системы.
При наличии сложностей с сетевой картой необходимо рассмотреть всевозможные причины того, почему могла пропасть связь, и найти ту, которая имела место в данном случае. Затем надо предпринять всё возможное для устранения проблемы.
Настройка сетевого адаптера Realtek PCIe GBE Family Controller
По умолчанию установлены оптимальные настройки, которые позволяют обеспечить максимальную производительность, скорость и совместимость. Но бывает, например, что через сетевую карту от Realtek очень низкая скорость передачи данных. Например, у вас гигабитный роутер, модем, или прямое подключение от интернет-провайдера, а гигабитное соединение не работает. Снова же, для обеспечения максимальной совместимости со старым оборудованием, могут быть установлены некоторые ограничения на заводских настройках. Разных параметров в свойствах Realtek PCIe GBE Family Controller очень много. Но давайте по порядку.
В диспетчере устройств нажимаем правой кнопкой мыши на сетевую карту и открываем “Свойства”.
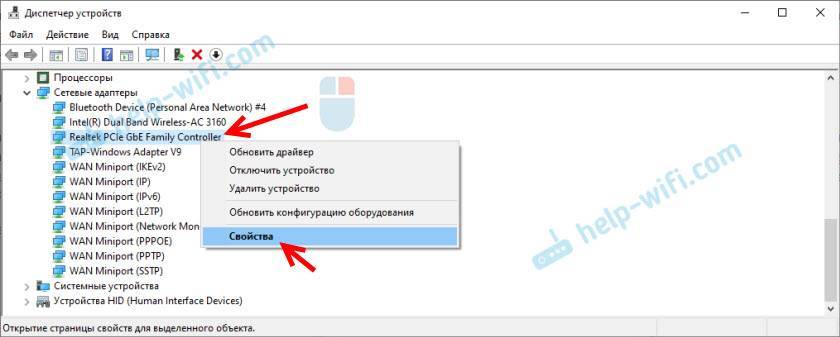
Откроется окно, где на вкладке “Общие” мы можем посмотреть версию установленного драйвера, состояние устройства и другую информацию.
На вкладке “Управление электропитанием” я сразу рекомендую убрать галочку с пункта “Разрешить отключение этого устройства для…”.

Еще две интересные вкладки: “Сведения”, где можно посмотреть разную информацию о данном сетевом адаптере и “Драйвер”, где указана информация об установленном драйвере с возможностью отката и обновления. Там же можно отключить/включить, или удалить устройство.

Ну и вкладка “Дополнительно”, где собраны все тонкие и профессиональные настройки Realtek PCIe GBE Family Controller.
Не меняйте параметры, если вы не уверены в том, что делаете. Это может вызвать проблемы в работе сетевого адаптера. Любые настройки вы меняете на свой страх и риск.
В зависимости от версии сетевой карты, установленного драйвера и других факторов, количество дополнительных настроек может отличаться. У меня они выглядят вот так:
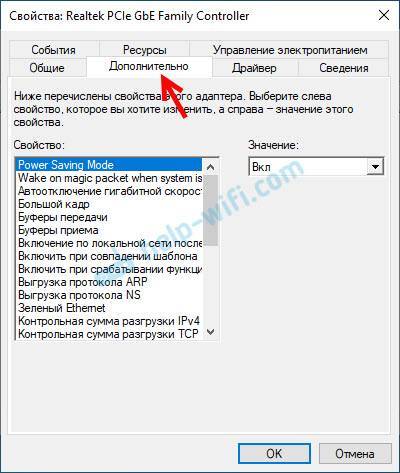
Там все просто. Слева выбираем свойство, а справа в выпадающем меню выбираем значение. Выбрав свойство “Сетевой адрес” (MAC Address), например, можно сменить MAC адрес сетевой карты Realtek.
К сожалению, я не нашел на сайте Realtek (да и на других сайтах тоже) описания всех этих параметров. Но так, неверное, даже лучше. Меньше ненужных настроек – меньше проблем. Некоторые свойства из этих дополнительных настроек нужно менять в процессе решения разнообразных проблем в работе сетевого адаптера. В том числе проблем с низкой скоростью, когда сетевая карта Realtek не видит кабель, не работает так как нужно, выдает разные ошибки и т. д. К некоторым из этих параметров я еще вернусь, когда буду писать о решении определенных неполадок.
Как отключить?
Отключить Realtek PCIe GBE Family Controller можно в том же диспетчере устройств. Просто нажимаем на него правой кнопкой мыши и выбираем “Отключить устройство”.
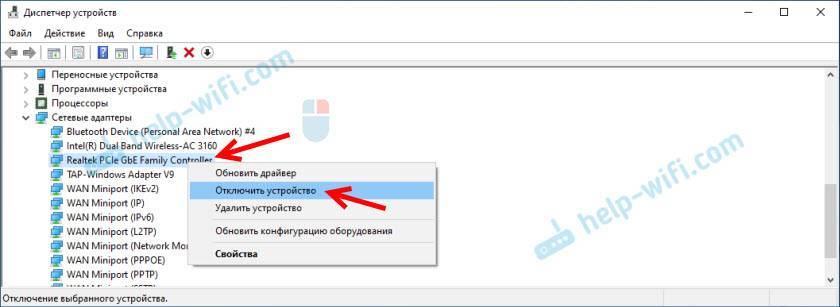
Нужно подтвердить отключение. После чего возле адаптера появится иконка, которая говорит о том, что сетевая карта отключена.
Как включить?
Там же в диспетчере устройств нажимаем правой кнопкой мыши на наш сетевой адаптер Realtek и включаем его выбрав пункт “Включить устройство”.
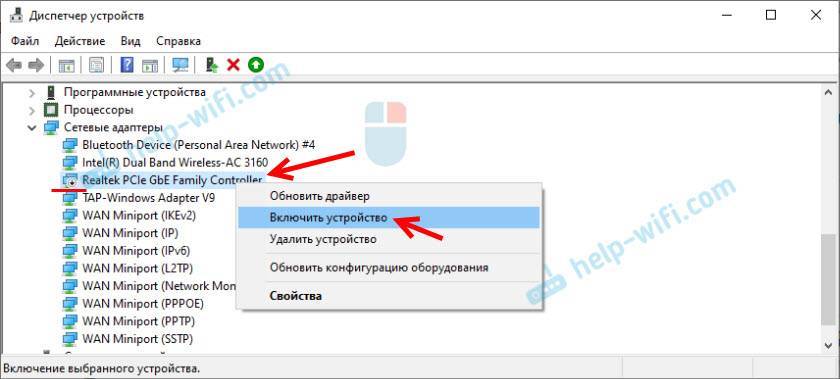
Realtek PCIe GBE Family Controller будет включен и начнет работать.
Так же включить/отключить сетевой адаптер можно в окне “Сетевые подключения” (для запуска нажимаем Win+R и выполняем команду ncpa.cpl). В Windows 10 подключение называется “Ethernet”. В Windows 7 – “Подключение по локальной сети”.
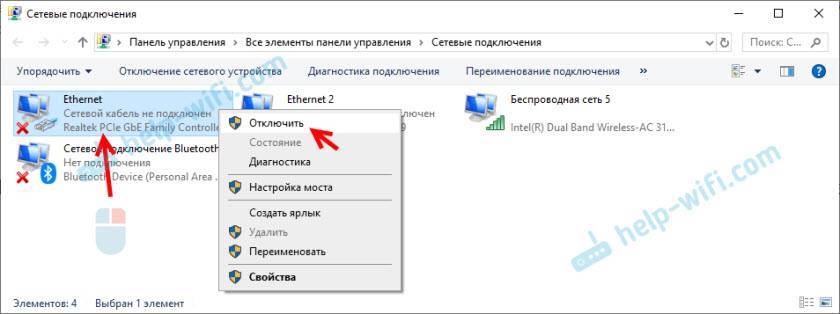
Там так же можно запустить диагностику, переименовать подключение, открыть его свойства и т. д.
Как удалить?
Удалить Realtek PCIe GBE Family Controller можно в диспетчере устройств. Нужно нажать на него правой кнопкой мыши и выбрать “Удалить устройство”.
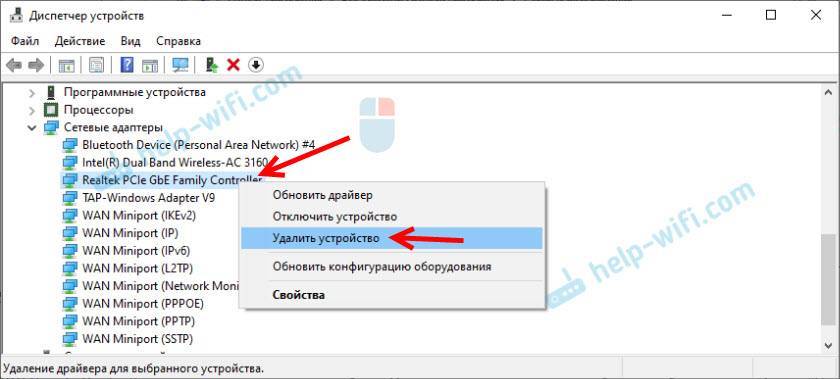
Вы можете удалить сетевой адаптер вместе с драйверами. Для этого нужно установить галочку возле “Удалить программы драйверов для этого устройства” и подтвердить удаление.

Совет: если вы хотите удалить сетевую карту для ее переустановки с целью решить какие-то неполадки, то сначала попробуйте удалить без удаления драйверов (галочку не ставьте). Затем перезагрузите компьютер и сетевой адаптер должен быть установлен автоматически. Если это не решит вашу проблему, то попробуйте удалить его уже с удалением программного обеспечения (как на скриншоте выше). После перезагрузки компьютера скорее всего понадобится заново скачать и установить необходимый драйвер.
Обновление и установка драйверов
Драйверы необходимы для того, чтобы карта не конфликтовала с остальными компонентами и полноценно выполняла все свои функции. Обычно они устанавливаются автоматически при первом подключении адаптера компьютера, но иногда драйверы слетают или устаревают. В обоих случаях их нужно переустановить самостоятельно. Делается это через «Диспетчер устройств».
Автоматическое обновление
Положительная сторона этого способа — вам не нужно будет искать драйверы вручную, отрицательная — потребуется соединение с интернетом, которого может не быть, если сетевая карта не работает. Но если у вас есть возможность подключиться к сети, то обновить драйверы можно следующим способом:
- Кликните правой клавишей мыши по нужной карте и выберите функцию «Обновить драйверы».
Кликаем по кнопке «Обновить драйверы»
- Выберите пункт «Автоматический поиск обновлённых драйверов». Дождитесь, пока компьютер автоматически выполнит поиск новых драйверов и, если найдёт, установит их. Будьте готовы к тому, что этот способ обычно не работает, поэтому лучше использовать второй способ — ручную установку.
Выбираем автоматическое обновление системы
Ручное обновление
Плюс этого способа заключается в том, что вы можете скачать драйверы карты вручную с другого компьютера, у которого есть доступ в интернет, а потом перенести их на свой и установить. Скачивать драйверы карты рекомендуется строго с официального сайта компании, создавшей её.
- Чтобы найти нужные драйверы, нужно знать ID карты или любые другие уникальные идентификаторы. Узнать их можно через «Свойства» адаптера.
Открываем «Свойства» сетевой карты
- В окошке со «Свойствами» перейдите к вкладке «Сведения» и перемотайте строчку на значение «ИД оборудования». В итоге вы получите несколько уникальных номеров адаптера, с помощью которых вы сможете отыскать подходящие ему драйверы. Найдите и скачайте их, а после с помощью флешки перенесите на компьютер, к которому подключена карта, требующая обновления драйверов.
Смотрим «ИД оборудования»
- Находясь в «Диспетчере устройств», кликните по нужной карте правой клавишей мыши и выберите функцию «Обновить драйверы».
Нажимаем на функцию «Обновить драйверы»
- Выберите ручной способ установки, укажите путь до скачанных ранее драйверов и дождитесь, пока они будут установлены. После окончания процесса перезагрузите компьютер и попробуйте подключиться к сети снова.
Переходим к ручному способу установки драйверов
Что делать, если драйверы не устанавливаются
Если на каком-то из этапов возникают ошибки, не дающие установить драйверы, то необходимо удалить адаптер из «Диспетчера устройств» и перезагрузить компьютер.

Удаляем карту из «Диспетчера задач»
После перезагрузки снова раскройте список подключённых устройств, а в нём подпункт «Другие устройства». В нём будет находиться «Сетевой контроллер», который является вашей картой. Установите на него драйверы одним из вышеописанных способов.

Сетевой контроллер находится в подпункте «Другие устройства»
Описание технологии Wake on LAN (WOL)
Сетевым администраторам и различным информационным системам в крупных компаниях зачастую требуется выполнять такие операция как резервное копирование, установка обновлений программных продуктов на компьютерах в локальной сети в ночное время чтобы это не мешало работе пользователей. Однако выполнение этих задач требует, чтобы пользователи оставляли свои компьютеры включенными в ночное время. В результате потребление электричества может возрасти почти в два раза по сравнению с дневным использованием.
Компания AMD работая в сотрудничестве с компанией Hewlett Packard (HP) нашли решение этой проблемы. Современные компьютеры обеспечивают поступление электроэнергии на материнскую плату даже в выключенном состоянии и сетевая карта может “просматривать” все пакеты поступающие на нее из сети и при поступлении специальной команды может включать компьютер в рабочее состояние из режима ожидания. Команда должна содержать уникальный IEEE адрес сетевой карты, таким образом эта команда может включить только нужный компьютер в сети. Этот уникальный адрес повторяется в команде 16 раз и может быть передан любым протоколом на любой порт обеспечивая таким образом свободу передачи этой команды. Сетевой пакет содержащий такую команду на включение компьютера назвали Магический Пакет (Magic Packet).
Технология Магического Пакета позволяет удаленно включить выключенный или находящийся в режиме ожидания компьютер по сети. Это достигается отправкой Магического Пакета в заданный узел сети где находится компьютер. Когда компьютер переходит в режим ожидания он включает в сетевой карте режим ожидания Магического Пакета и далее сетевая карта проверяет весь трафик поступающий на нее.
В терминологии компании Intel эта технология названа Wake on LAN (WOL).
Некоторые сетевые карты дополнительно поддерживают функцию “SecureON” пароль. Эта настройка позволяет дополнительно задавать пароль для Магического Пакета. Пароль состоит из 6 символов (6 байт) и эти символы дополнительно передаются в Магическом Пакете. Однако на текущий момент немногие производители включают поддержку данной функции в свою продукцию.