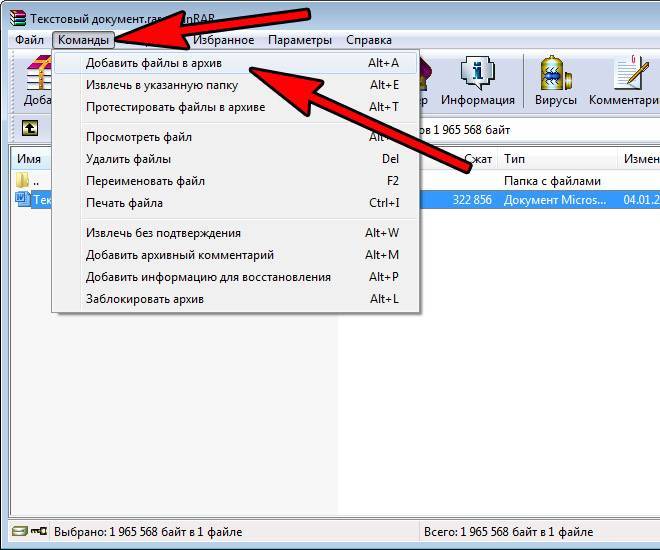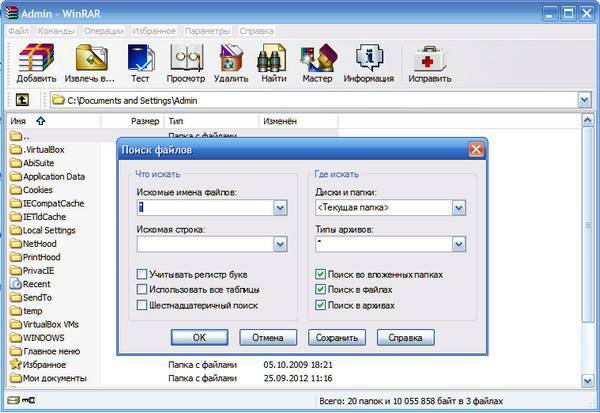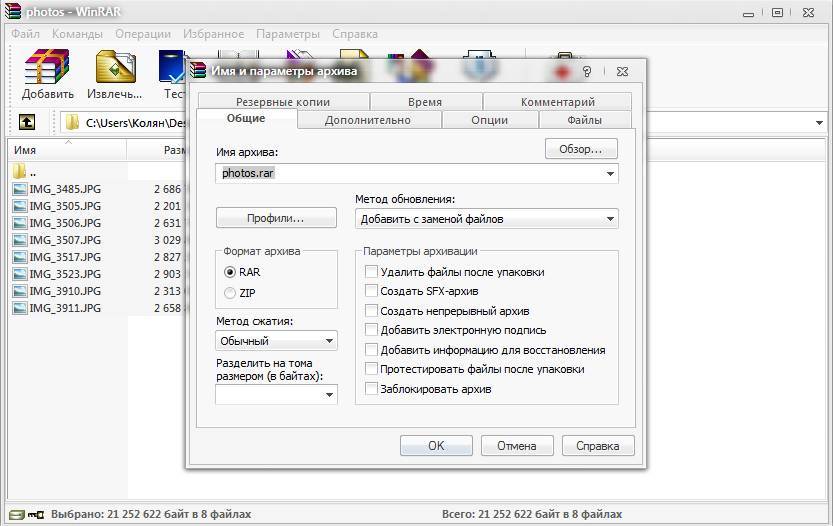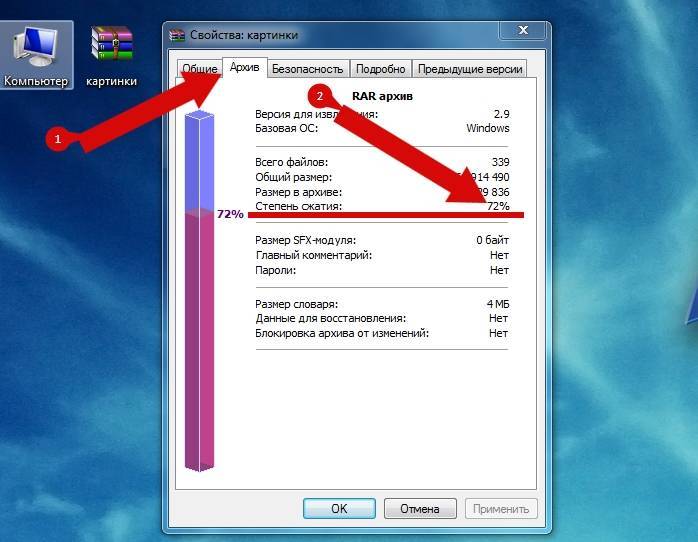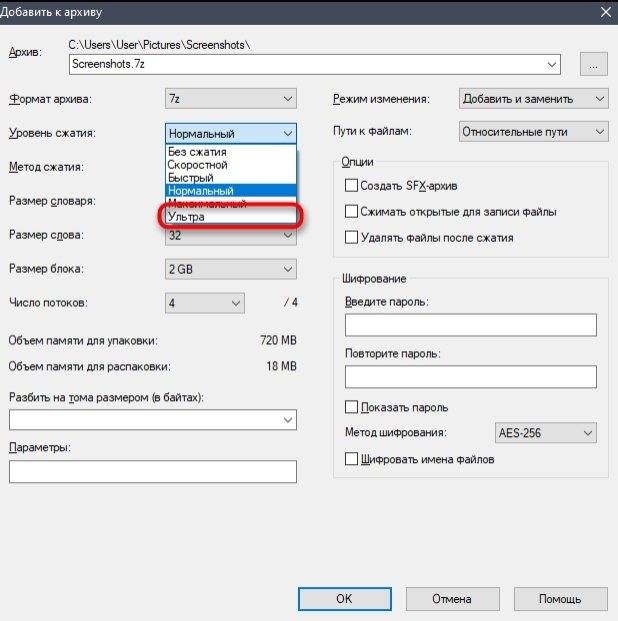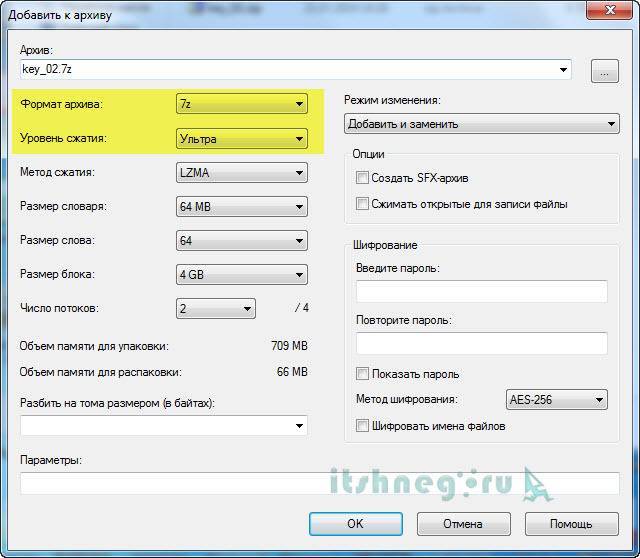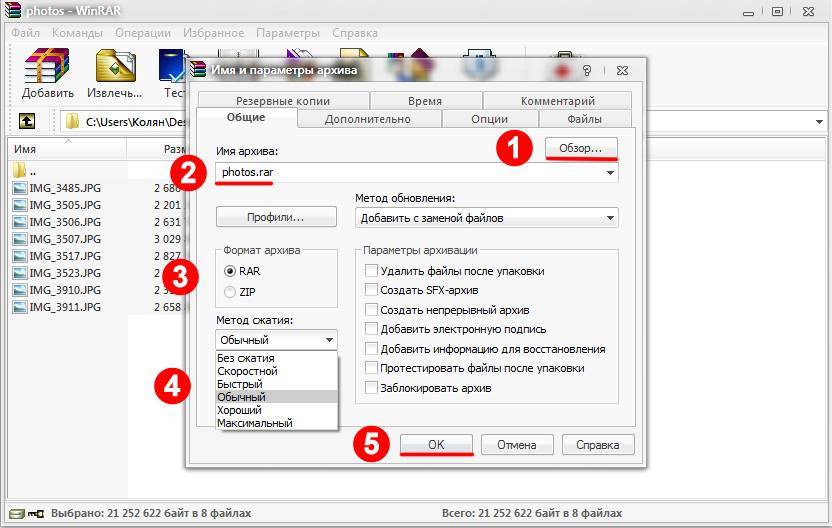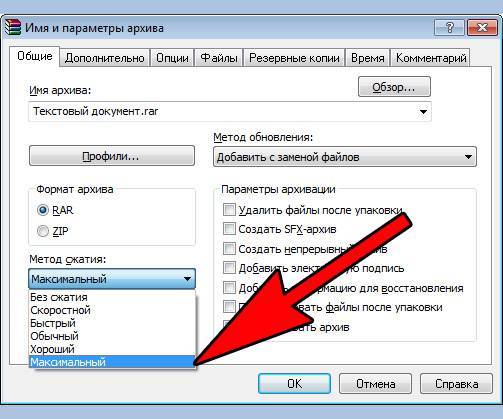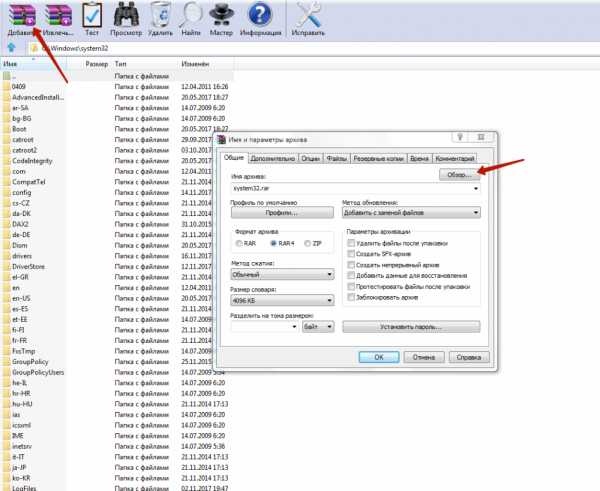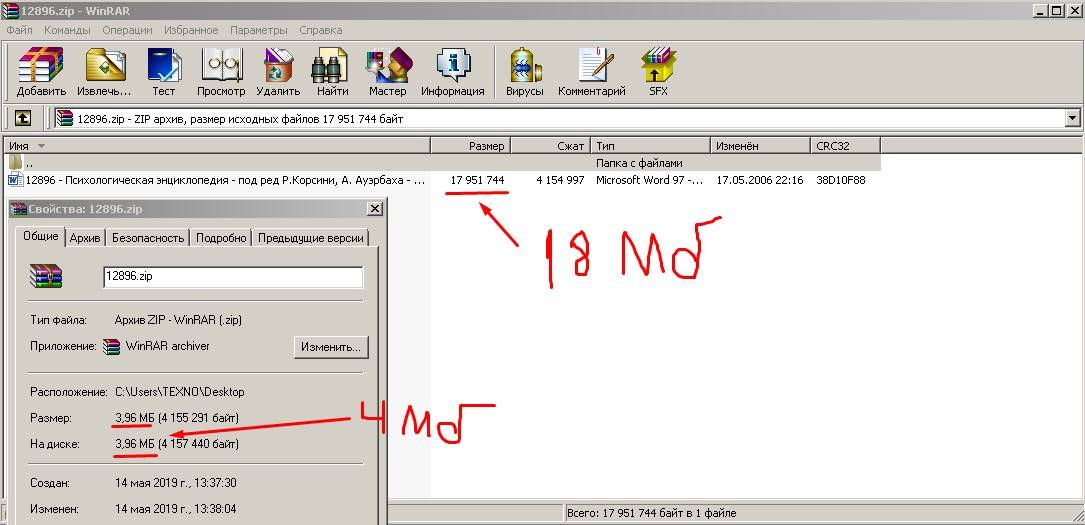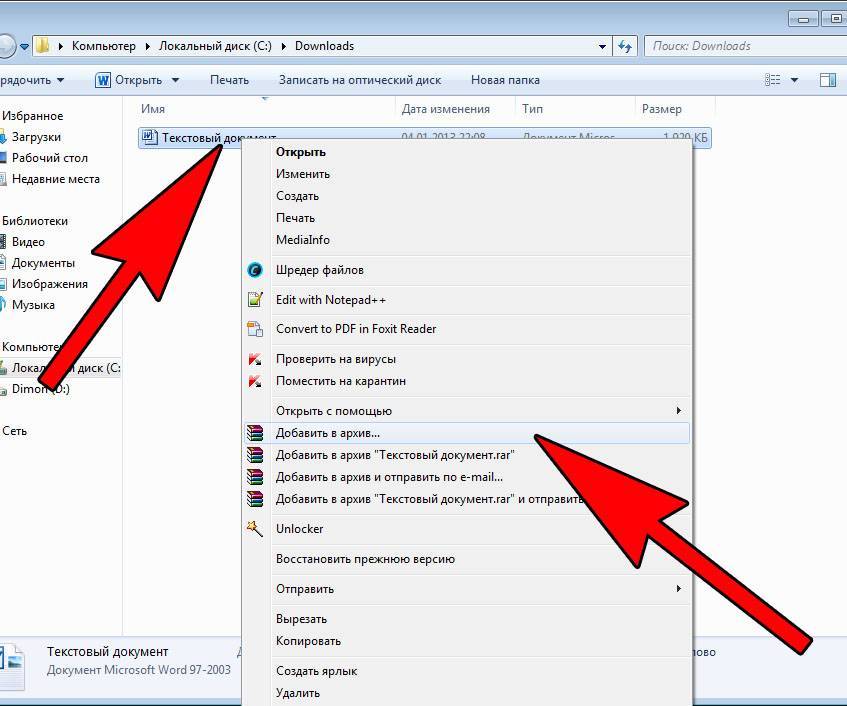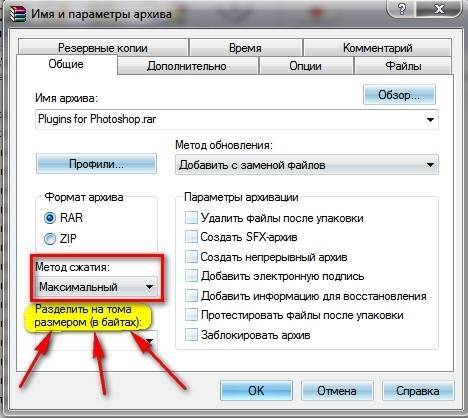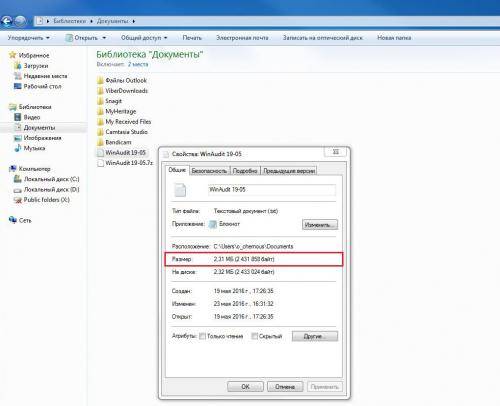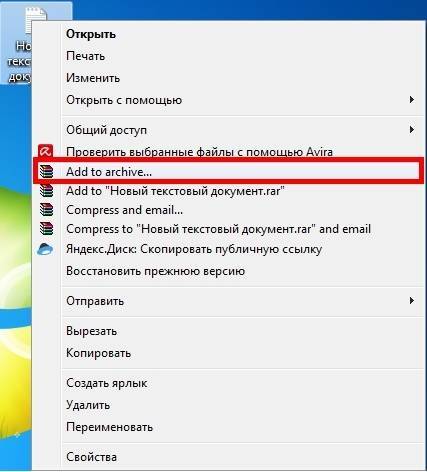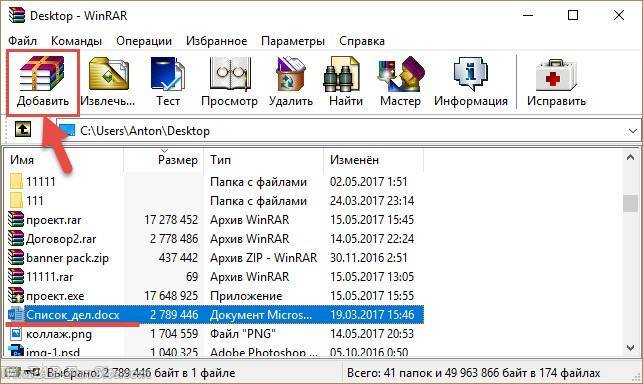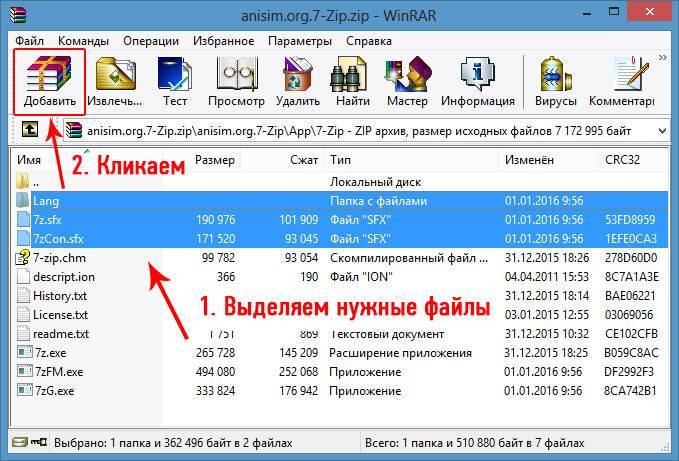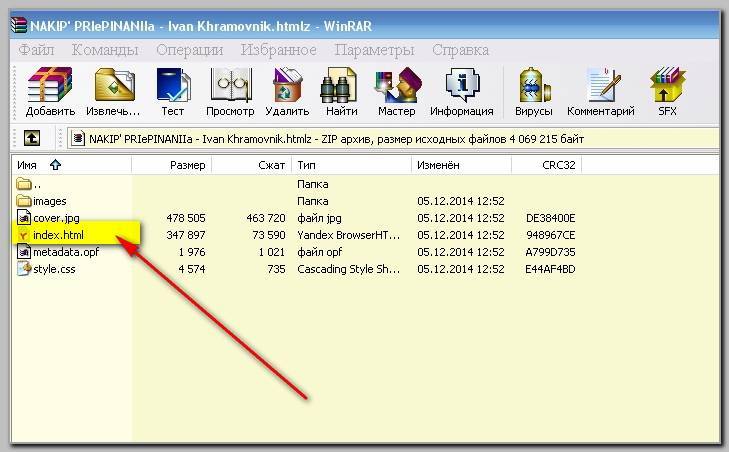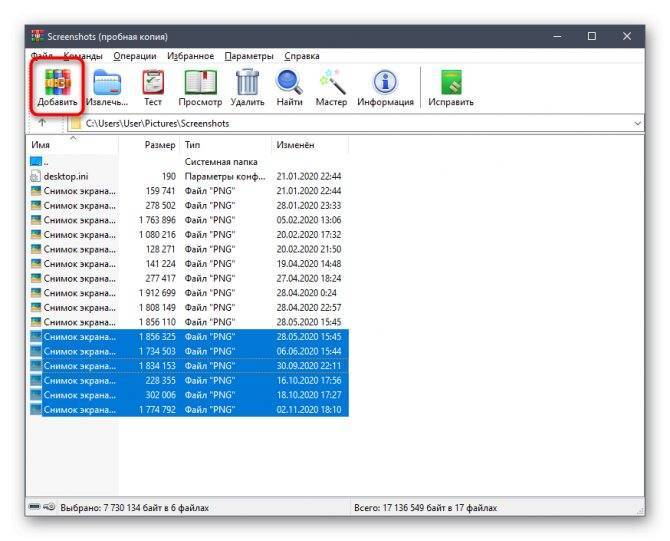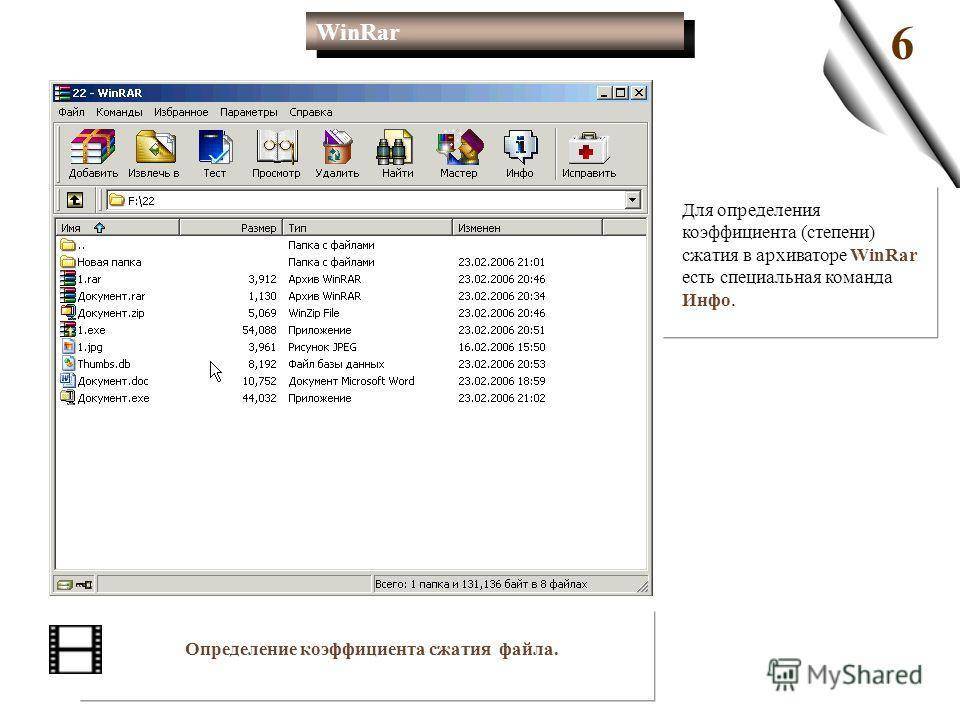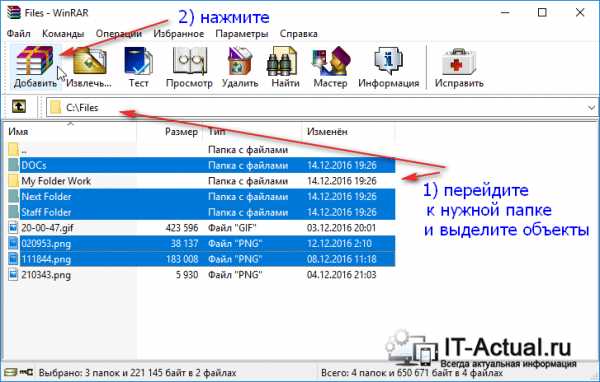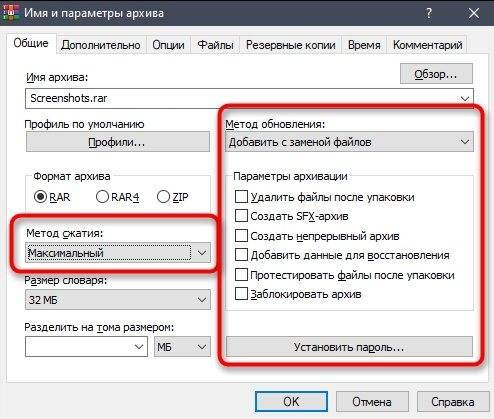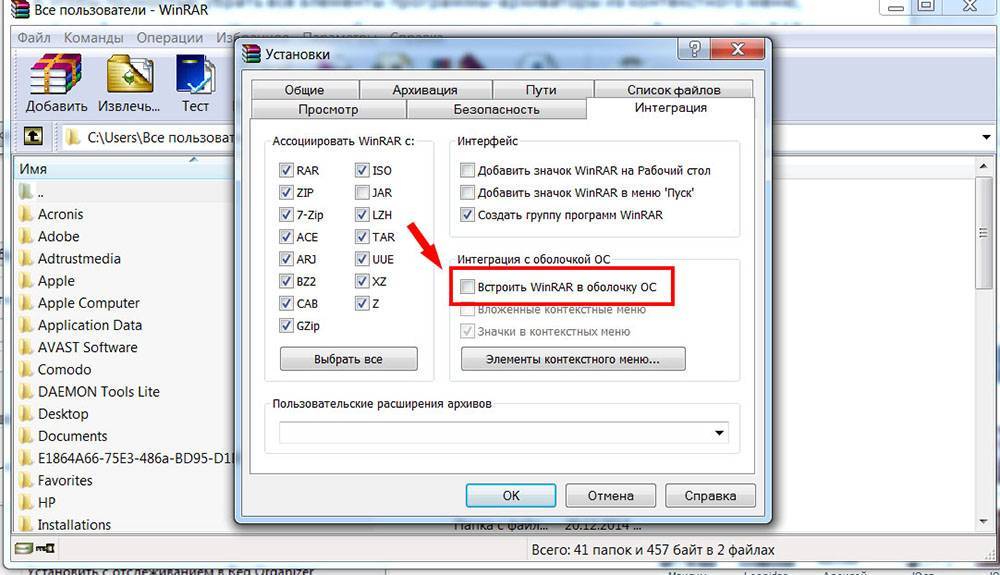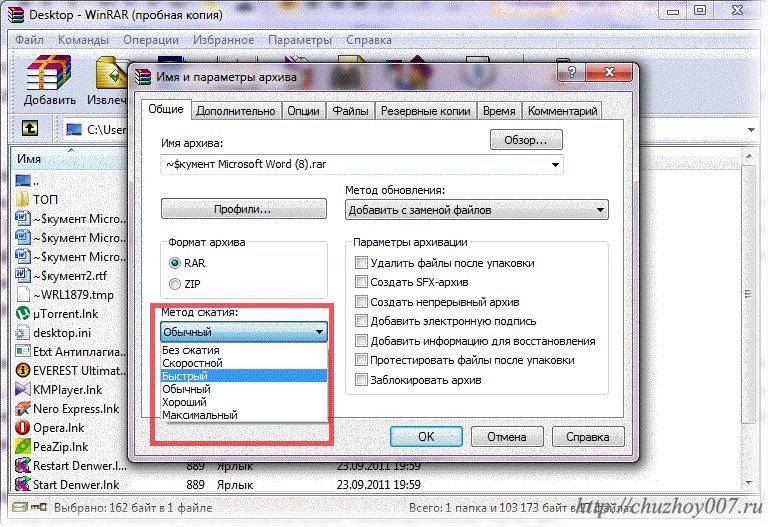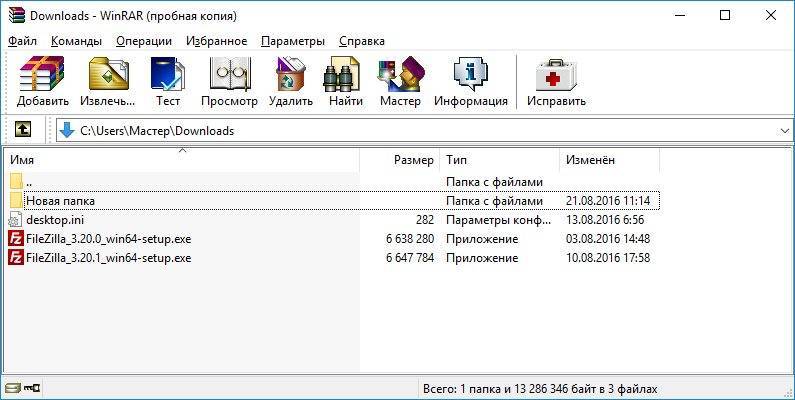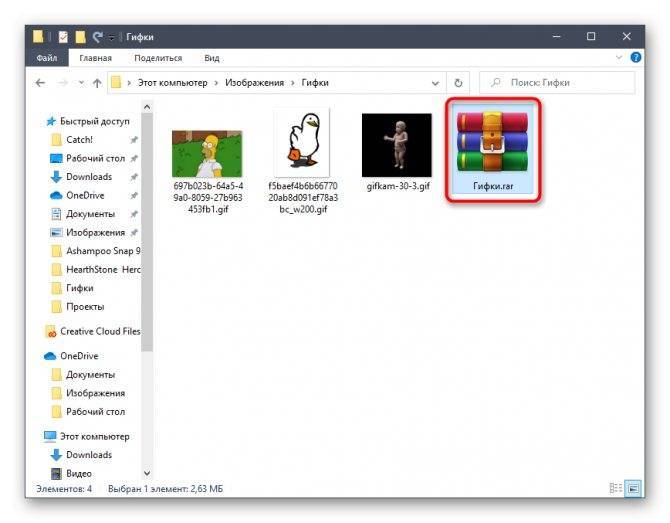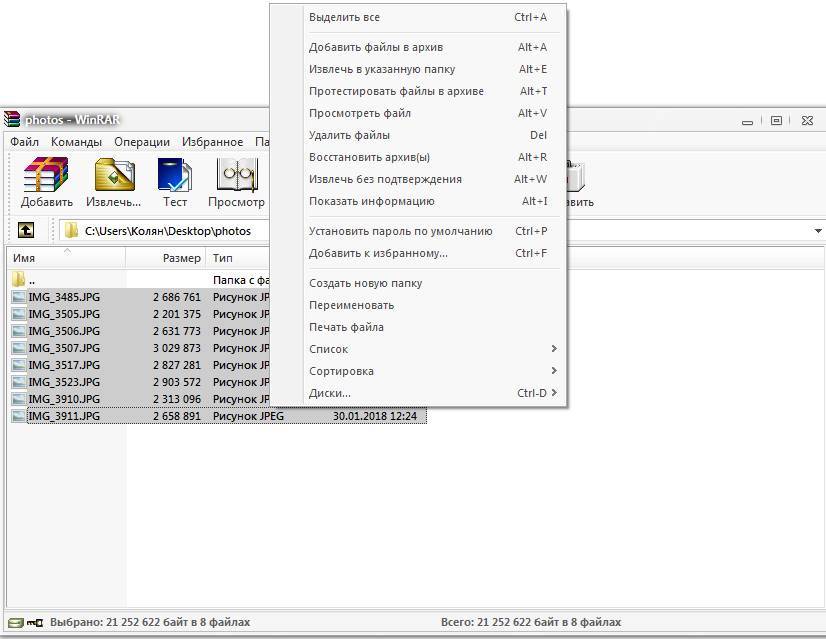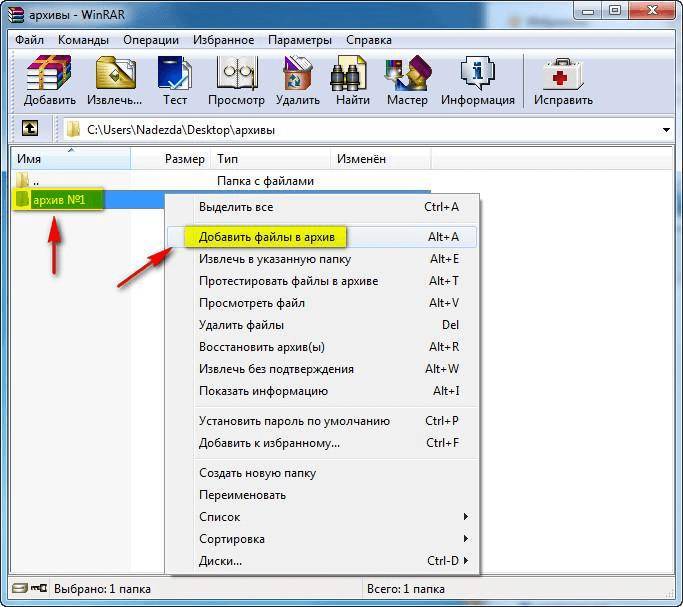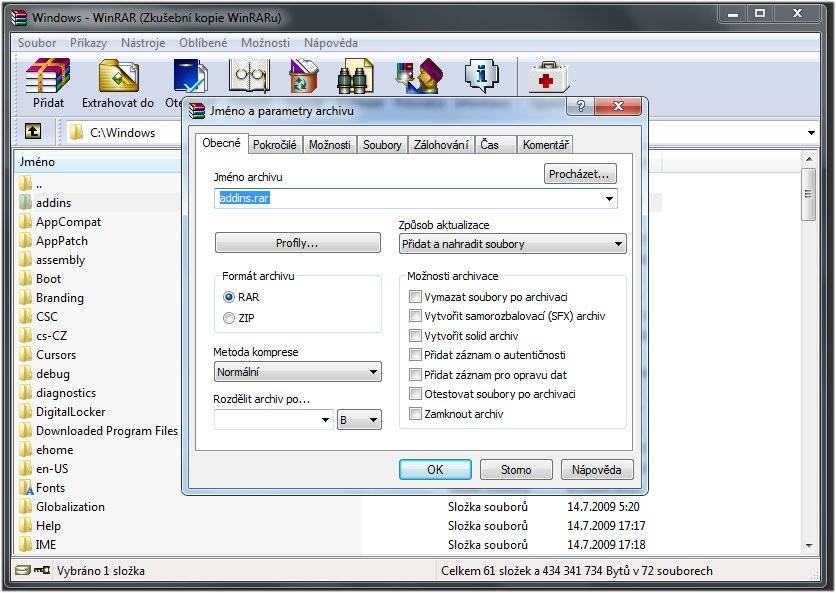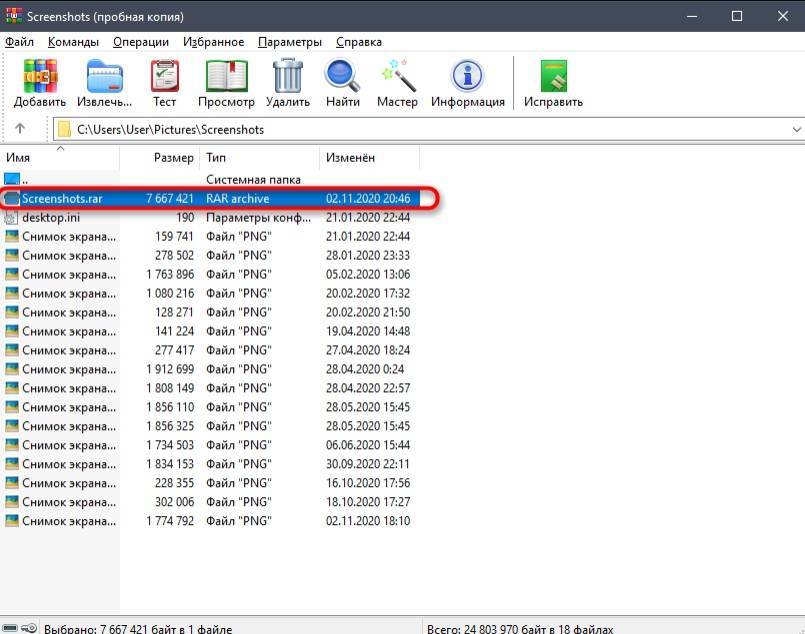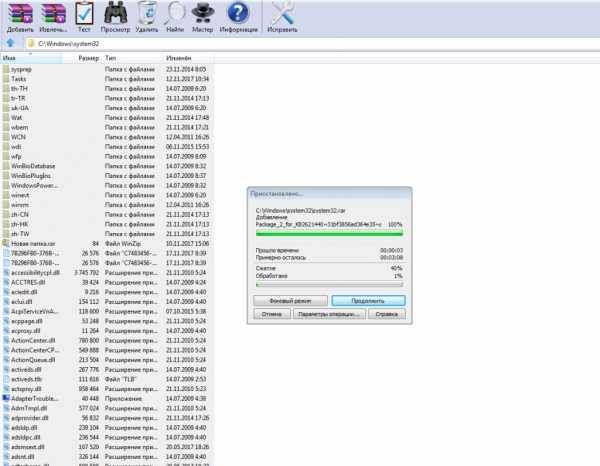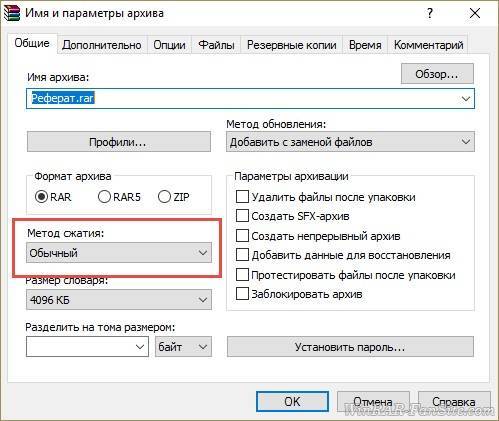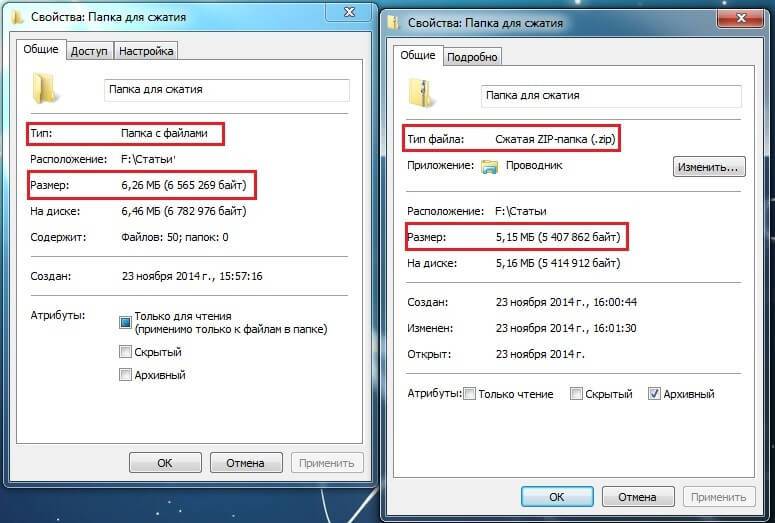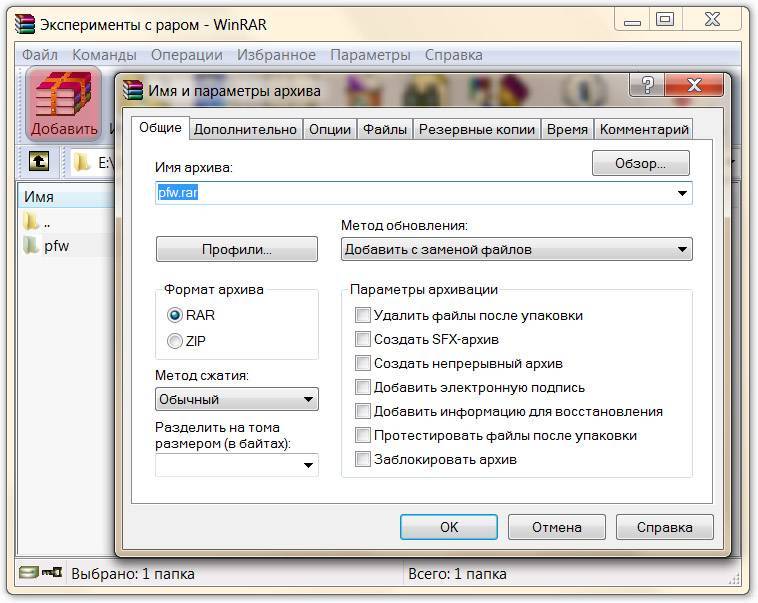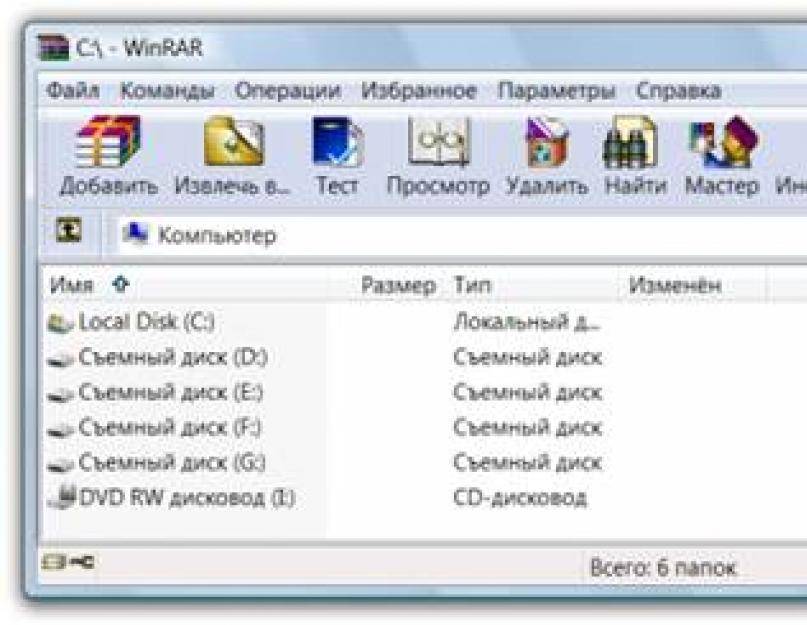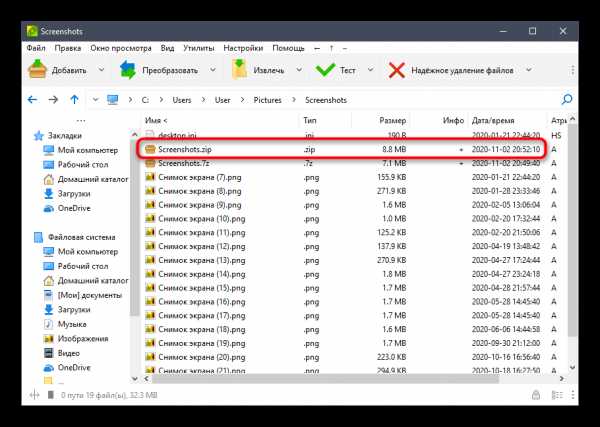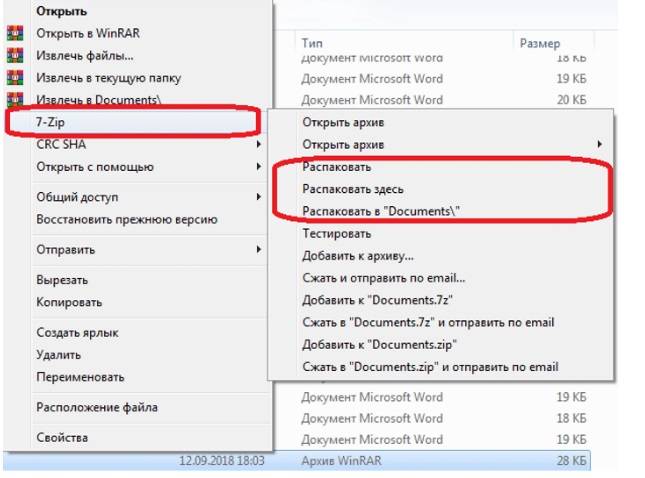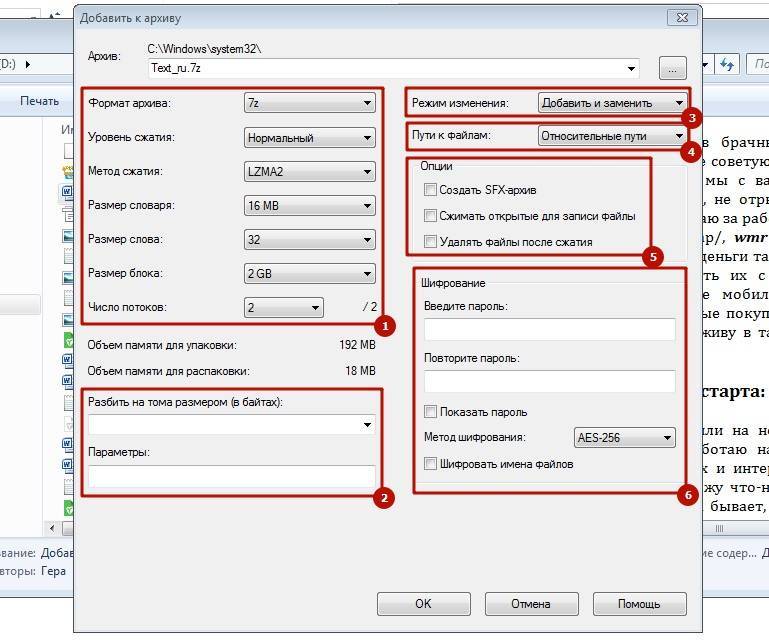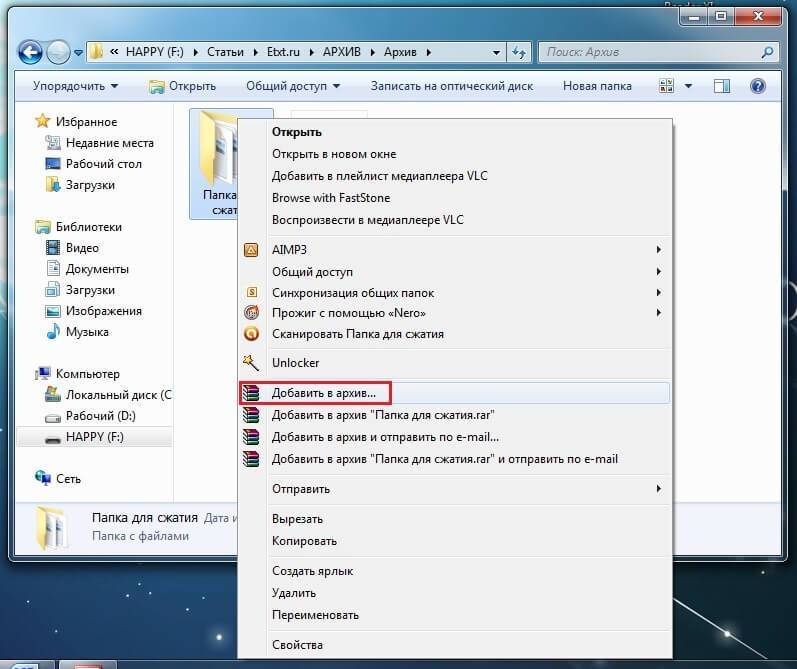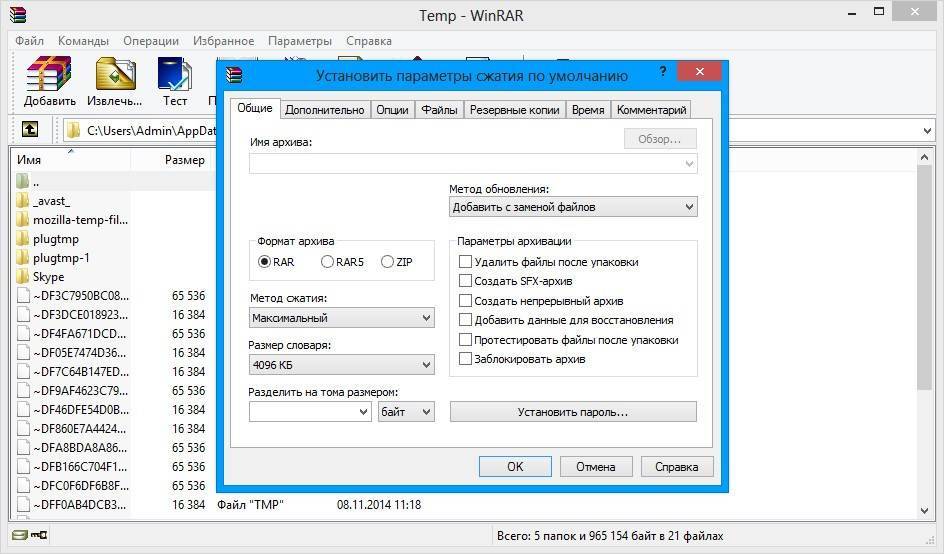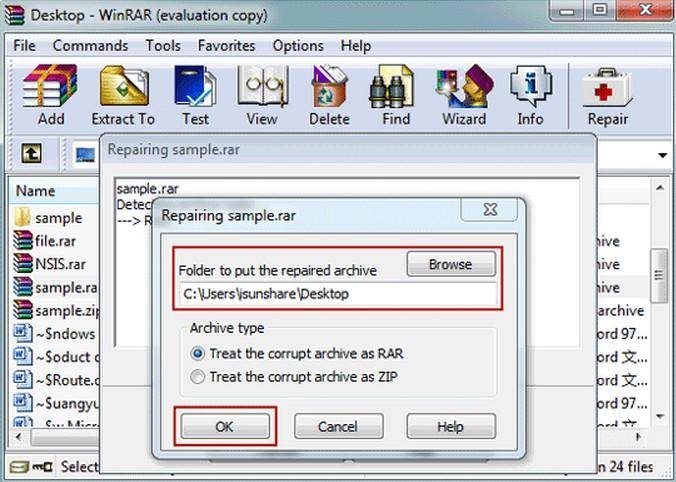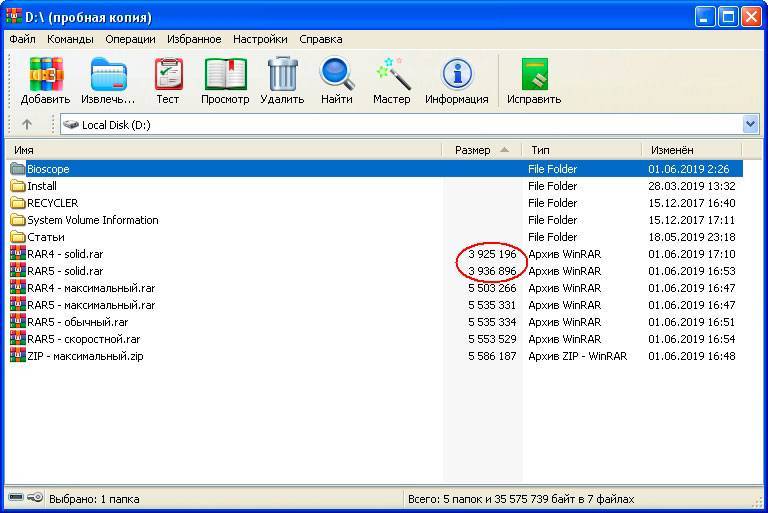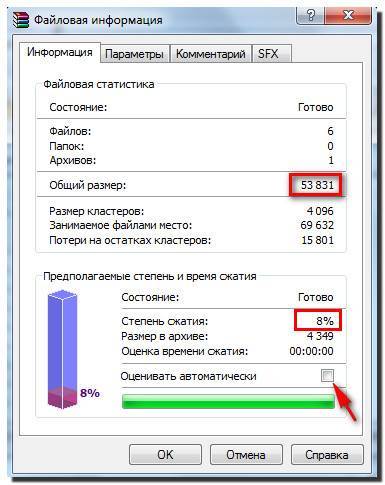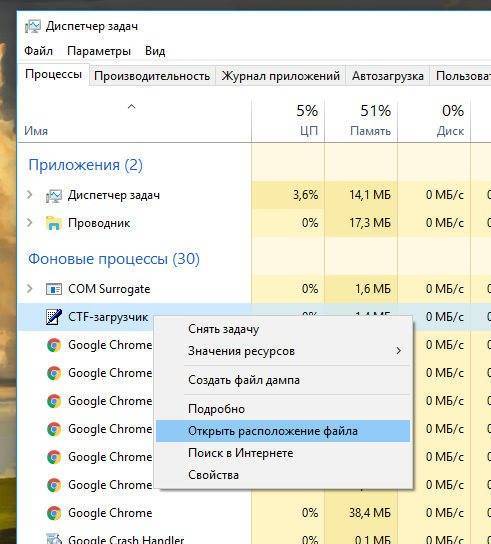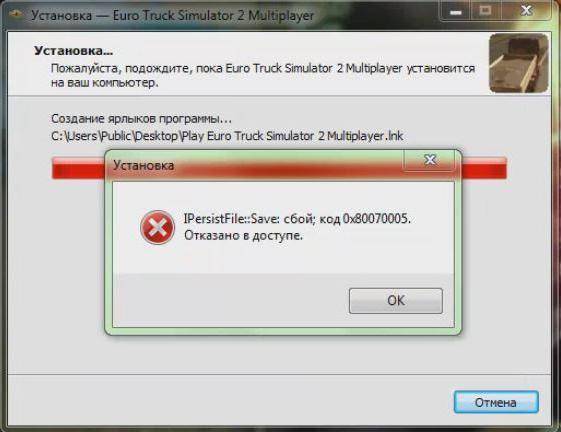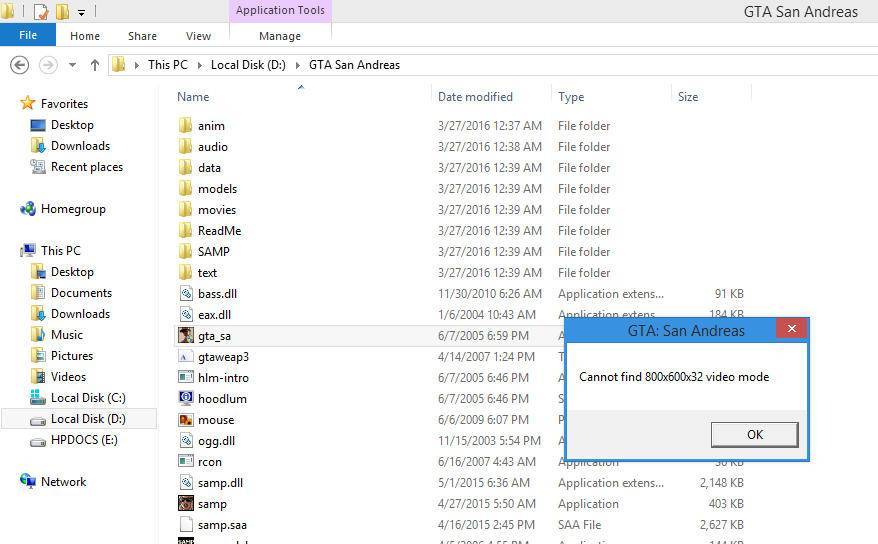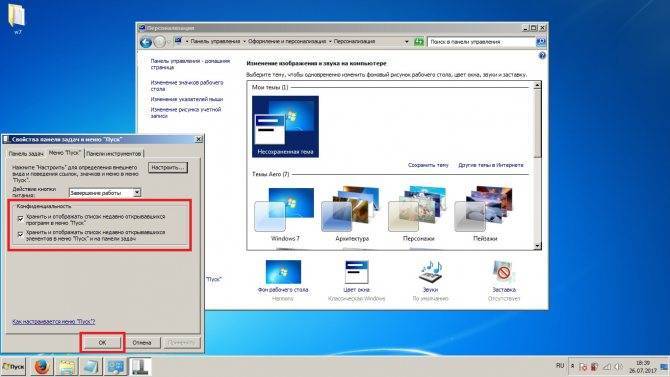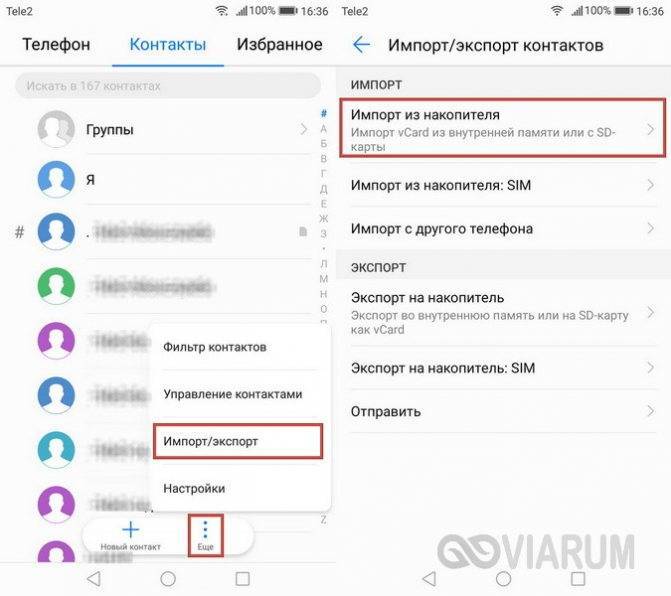Архивация с помощью 7ZIP
А вот и третий способ обработки файлов, который сводится к архивации материалов посредством 7zip
. Многие пользователи согласятся с утверждением, что он является одним из самых продвинутых архиваторов на сегодняшний день. Недостаток всего один – архивы RAR
эта программка не создаёт. Но поскольку нас с вами интересует именно формат ZIP
, приложение как раз нам подходит.
Загрузите 7ZIP
на нашем сайте. После установки программного обеспечения в контекстном меню появится пункт 7-Zip
. Он и поможет нам заархивировать нужные файлы.

Выбираем «Добавить к архиву». Он поможет нам запустить окно с настройками. Как и в случае с WinRAR
, есть возможность указать уровень сжатия, пароль, произвести другие настройки. Для запуска архивации просто жмём «ОК».
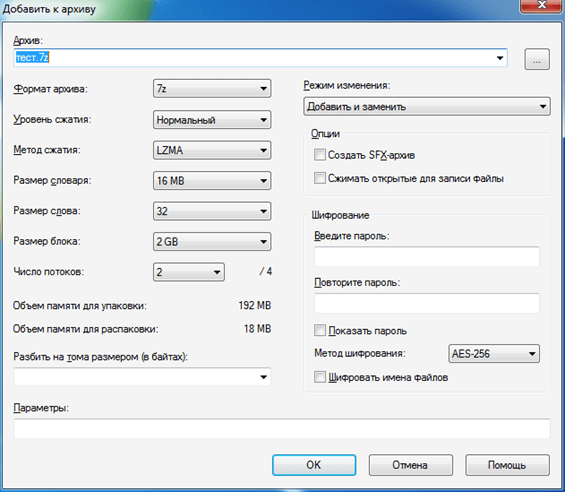
Мы рассмотрели 3 способа архивации файлов в формате ZIP
. Теперь вы сможете не только сделать это без посторонней помощи, но и научите этому нехитрому ремеслу своих знакомых. Желаем приятного пользования!
Необходимость часто уменьшать в размере какие-либо файлы возникает далеко не у всех пользователей. Те, кто выполняют сжатие файлов регулярно, используют либо специальные программы-архиваторы вроде WinZip или WinRAR , либо софт для конкретных форматов документов. Если же подобные действия нужно проводить крайне редко, более подходящим вариантом будет работать с соответствующими веб-сервисами.
Самыми распространенными ресурсами такого рода являются оптимизаторы изображений и онлайн-архиваторы. Первые сжимают графические документы в размере для более удобной пересылки и размещения на сайтах. Вторые же позволяют упаковывать любые файлы в архивы с определенной степенью компрессии, тем самым уменьшая их изначальный объем.
Способ 1: Online Converting
Один из наиболее функциональных представителей веб-архиваторов. Сервис предлагает на выбор шесть конечных форматов и столько же степеней сжатия. При этом инструмент позволяет не только запаковывать файлы, но и преобразовывать одни архивы в другие.
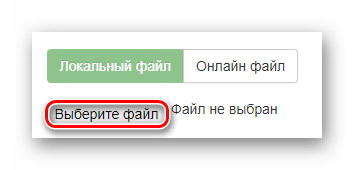
Архивация документов в Online Converting не занимает много времени: сервис быстро обрабатывает даже весьма объемные файлы.
Способ 2: ezyZip
Простое онлайн-приложение, позволяющее создавать и открывать zip-архивы. Сервис очень быстро выполняет упаковку файлов, так как не загружает их на сервер, а обрабатывает прямо в браузере, используя мощности вашего компьютера.
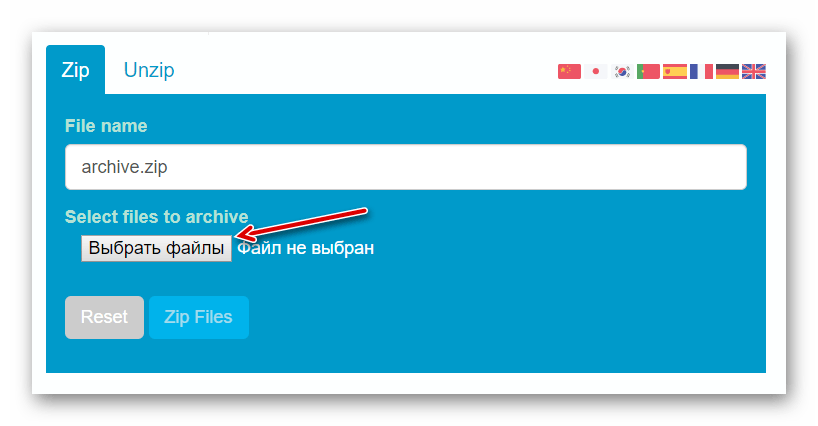
Этот ресурс нельзя назвать полноценным онлайн-архиватором, ведь он запускается локально в качестве браузерного HTML5/JavaScript-приложения и выполняет свою работу за счет ресурсов вашего компьютера. Однако именно данная особенность делает ezyZip наиболее быстрым из всех рассматриваемых в статье решений.
Способ 3: Online Convert
Популярный ресурс для конвертирования файлов из одного формата в другой. Сервис также предлагает простой инструмент для сжатия любых файлов в архивные документы, хотя и позиционирует это как преобразование в TAR.GZ, TAR.BZ2, 7Z или ZIP.
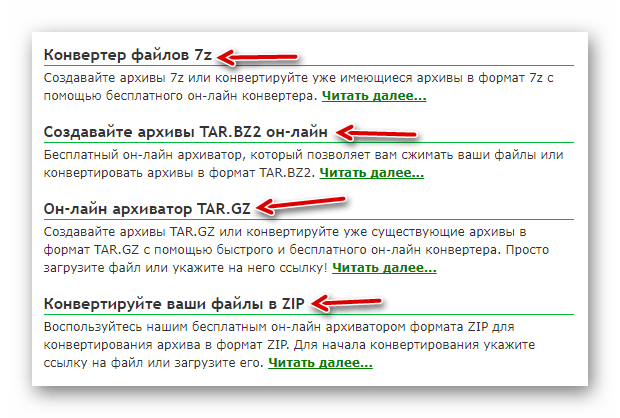
К сожалению, максимальный размер импортируемого в Online Convert файла составляет 100 мегабайт. Для работы с более объемными документами сервис просит приобрести подписку. Также притом что с архивацией ресурс справляется без проблем, степень сжатия упакованных файлов отставляет желать лучшего.
Способ 4: Optimizilla
Этот инструмент предназначен непосредственно для оптимизации изображений в форматах JPEG и PNG. Сервис использует продвинутые алгоритмы сжатия графики, позволяя уменьшить размер картинки до минимально возможного уровня с потерями в качестве или без.
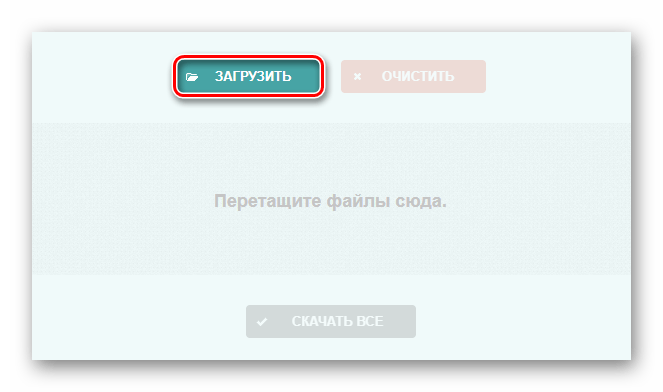
Ресурс никоим образом не ограничивает размер исходных изображений и количество обрабатываемых файлов за единицу времени. Также загруженные картинки сервис хранит не более 1 часа.
Способ 5: iLoveIMG
Простой и удобный сервис для сжатия графических файлов JPG, PNG и GIF. Компрессия выполняется с максимальным уменьшением первоначального объема изображений и без потери качества.
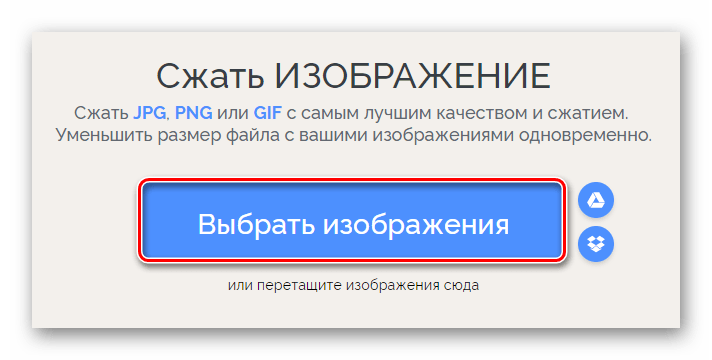
Сервис абсолютно бесплатный и не имеет ограничений по количеству и объему загружаемых на него файлов.
Файлы большого размера занимают много места на компьютере. Кроме того, передача их средствами интернета занимает значительное время. Для минимизации данных негативных факторы существуют специальные утилиты, которые способны сжимать объекты, предназначенные для передачи через интернет, или заархивировать файлы для отправки по почте. Одной из лучших программ для архивации файлов считается приложение WinRAR. Давайте пошагово разберем, как сжать файлы в WinRAR.
Как пользоваться программой 7зип
Теперь непосредственно к тому, как работать с софтом. Сразу следует отметить тот факт, что программа понятная и простая, любые действия можно реализовать на интуитивном уровне. Будет рассмотрена полезная и эффективная инструкция по получению результата.
Алгоритм для максимального сжатия
Если заинтересованы тем, как сильно сжать файл в 7Zip, просто следуйте представленной инструкции:
- Найдите на ПК тот файл, который хотели бы архивировать.
- Кликните по компоненту правой кнопкой мыши для того, чтобы появилось контекстное меню.
- Среди представленных вариантов найдите строку «7-Zip», нажмите на неё.
- Высветится окно с разными вариантами. Вам потребуется нажать на «Добавить к архиву…».
- Перед вами появится специальное окно, где вы можете настроить ряд различных параметров. Что касается формата архива, рекомендуется оставить «7z».
- Следующий момент — уровень сжатия. Вам предлагают сразу несколько вариантов, среди которых требуется выбрать «Ультра».
Также потребуется указать ряд дополнительных параметров. Можете повторить всё то же, что изображено на скриншоте ниже. На выходе получится наиболее достойный результат из всех возможных.
Описанный метод позволяет в 2 раза уменьшить размер того, что у вас есть изначально. Вы понимаете, как в 7 Zip максимально сжать файл. Всё, что нужно — выбрать несколько ключевых параметров. На выходе у вас будет софт для работы с любыми архивами.
Выше была представлена настройка 7Zip для максимального сжатия, при работе с малыми файлами эта процедура не является целесообразной и обязательной. Вы можете пользоваться стандартным способом сжатия, что является достойным решением.
Как сжать файлы в winrar
Думаю, каждый из нас не раз уже сталкивался с тем, что нужно переправить большой файл, скажем, по электронной почте, или же сбросить его на внешний носитель.
Однозначно ни для кого я не открою Америку, если скажу, что сделать это можно благодаря существующим архиваторам, в частности, WinRar, о котором сегодня и пойдет речь.
Впрочем, не все знают о различных нюансах, которые помогут более качественно и быстро ответить на вопрос: «как сжать в winrar?».
Архивация файлов с помощью WinRar
Программка WinRar очень простая, пользоваться нею может даже начинающий пользователей, в ней все доступно и интуитивно понятно. Первое, что необходимо сделать – скачать архиватор в интернете, после чего установить. Далее выделяем необходимый файл, скажем, нам нужно сжать папку в winrar. Кликаем по ней правой кнопкой мыши и ищем строку «Добавить в архив».
После этого автоматически открывается окно, в котором необходимо выбрать параметры архивации, формат архива и т.д., в принципе, что-либо менять совсем необязательно, можно оставить, как есть.
Обратите внимание, что если вы хотите создать архив, состоящий из множества частей (томов), то в самом низу, в графе «Разделить на тома размером (в байтах)», нужно поставить требуемую цифру. Если нужен один файл, то оставляете эту строчку незаполненной
Еще один нюанс: в формате rar файл сжимается сильнее, чем в zip, соответственно, на это уходит больше времени
Если нужен один файл, то оставляете эту строчку незаполненной. Еще один нюанс: в формате rar файл сжимается сильнее, чем в zip, соответственно, на это уходит больше времени.
Вы также можете установить собственные параметры сжатия, используя вкладку «Дополнительно». В ней вы найдете кнопку «Параметры сжатия», а дальше выбирайте галочкой то, что вам необходимо, например, алгоритм сжатия, сжатие полноценной графики и др.
Защита данных от несанкционированного доступа
Примечательно, что при необходимости, можно уберечь заархивированный файл от посягательств. Так, можно установить пароль на архив, без правильного указания которого разархивации не будет.
Для этого все в том же окошке с настройками переходим на вкладку «Дополнительно». Там есть кнопочка «Установить пароль», нажимаем, вводим желаемый пароль.
Если больше никакие параметры корректировать вы не хотите, нажимайте «ОК», тем самым, запуская процесс архивации.
Ну, вот и все, думаю, что в вопросе «как сжать файл в winrar», мы разобрались. А вот вопрос как извлечь файлы из архива WinRar изложено в этой статье. Эти все знания позволят вам существенно сэкономить место на компьютере или внешних носителях, а также переправить большие файлы в интернете. Отныне сжать видео в winrar или любой другой файл для вас совсем не проблема.
Как максимально сжать файлы в архив? Инструкция
Сколько выпускаются ПК, столько пользователи задаются вопросом: как максимально сжать файлы в архив. Ведь архивация часто используется и при хранении, и при пересылке информации.
Как максимально сжать файлы в архив
Хотя лучшая компрессия требуется редко, иногда важно решить, как сжать папку с файлами до минимума. Архивация бесполезна, если конечный пользователь не распакует информацию, поэтому важна популярность формата упаковки
Следовательно, наилучшим выбором будет использование формата ZIP, который распространен на всех ОС. Менее распространены RAR (в основном на Windows), TAR (в основном на UNIX-подобных системах) и 7Z (менее популярен, но используется везде)
Архивация бесполезна, если конечный пользователь не распакует информацию, поэтому важна популярность формата упаковки. Следовательно, наилучшим выбором будет использование формата ZIP, который распространен на всех ОС. Менее распространены RAR (в основном на Windows), TAR (в основном на UNIX-подобных системах) и 7Z (менее популярен, но используется везде).
Степень сжатия
Практически все архиваторы регулируют степень сжатия. При этом, чем она больше, тем затратнее используемые методы, и тем меньше их скорость. Проигрыш в скорости станет заметен при работе с большими объемами информации.
Расположить популярные алгоритмы по возрастанию степени компрессии можно так:
- ZIP.
- RAR (мощнее, но медленнее ZIP).
- 7Z (самый мощный и медленный из трех).
Для лучшей компрессии следует:
- Установить программу, поддерживающую мощный алгоритм.
- Установить в настройках режим максимального сжатия.
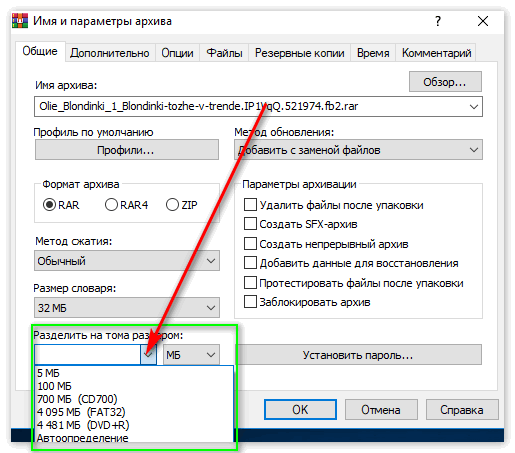
Применить сильный алгоритм компрессии, например, 7Z. Если требуется сжимать данные до нужного размера (для записи на диск или флешку), и это не получается, архив разбивают на несколько частей — большинство десктопных программ предоставляют такую опцию.
Плохо сжимаемые данные
Мультимедийные форматы с фото и видео, такие как MP3, DIVX, MPEG и другие плохо поддаются компрессии, поэтому сжать большой файл в маленький не получится. Также ряд форматов документов, например, PDF или MS Office, уже сжаты, а зашифрованная информация вообще не сжимается.
Если мультимедиа содержится вместе с другими, хорошо сжимаемыми данными, их стоит разделить и применить два метода архивации.
Выгоднее использовать мощный алгоритм сжатия, чем более высокую компрессию на слабом алгоритме.
Если необходима максимальная совместимость и высокая скорость — ZIP, если мощная компрессия — 7Z. RAR показывает промежуточные результаты.
Способы максимально сжать файл с помощью WinRAR — настройки, разбивание на тома
WinRAR – популярный архиватор в форматы *.rar и *.zip для операционных систем Windows. Существуют версии программы и для других современных платформ, в том числе и мобильных. WinRAR считается самым лучшим архиватором благодаря скорости работы и высокой степени сжатия.
В программе WinRAR существует несколько степеней сжатия файлов.
Используя правильные настройки, можно максимально сжать файл с помощью WinRAR, значительно сократив занимаемое им место на диске или увеличив скорость его передачи через интернет.
Также существует возможность разбить один файл на несколько более мелких, для того чтобы переслать их отдельно (например, через электронную почту, где размер прикрепляемых файлов часто ограничен).
Быстрая навигация по статье
- 1 Создание архива
- 2 Создание нескольких томов
Создание архива
Для того чтобы создать архив с помощью программы WinRAR и установить для него максимальную степень сжатия, необходимо:
- Открыть проводник Windows;
- Выбрать файлы, которые нужно поместить в архив;
- Выделить их мышью и нажать правой кнопкой по любому из них;
- Выбрать пункт меню «Добавить в архив…»;
- Ввести в открывшемся окне имя архива в соответствующее поле;
- Нажать кнопку «Обзор» и указать папку для сохранения архива;
- Нажать по элементу «Метод сжатия»;
- Выбрать метод сжатия «Максимальный» из выпадающего списка;
- Поставить галочку «Протестировать файлы после упаковки» и активировать другие параметры, если необходимо;
- Нажать кнопку «ОК» и дождаться завершения операции.
Создание нескольких томов
Для того чтобы создать архив с максимальным сжатием и разбиением на тома определенного размера необходимо:
- Открыть проводник Windows;
- Выделить нужные файлы;
- Кликнуть по одному из них правой кнопкой мыши и выбрать «Добавить в архив…»
- Установить параметры создания архива, выбрав максимальную степень сжатия;
- Установить другие нужные параметры;
- В поле «Разделить на тома размером» вписать число, соответствующее размеру создаваемых томов и выбрать в выпадающем списке справа единицу измерения размера информации (Мегабайт или Гигабайт);
- Нажать кнопку «ОК» и дождаться завершения операции.
Чтобы распаковать созданный многотомный архив нужно:
- Поместить все тома архива в одну папку;
- Нажать на томе «00» правой кнопкой мыши;
- Выбрать пункт меню «Распаковать в текущую папку»;
- Дождаться завершения распаковки.
В процессе выполнения операции автоматически будут распакованы все тома архива. Выбирать каждый том по отдельности не нужно.
Онлайн сервисы по уменьшению размера ПДФ
Прежде всего, хочется показать вам, как можно уменьшить размер файла pdf с помощью онлайн сервисов без установки программ. Ествественно, далеко не каждый захочет ставить себе дополнительное приложение, которое будет нагружать систему, тогда как один из этих четырех сервисов придет к нам на помощь совершенно бесплатно.
Small PDF
Начну, пожалуй, со своего любимого сервиса. Он меня выручает практически всегда, и он помогает снизить размер файла без потери качества. По крайней мере это не ощутимо.
- Заходим на сам сайт small PDF и выбираем пункт «Сжать PDF» .
- Теперь жмем на «Выберите файл» , либо же перетаскиваем его прямо из проводника с помощью зажатой кнопки мыши. Я решил сразу замахнуться на документ размером 147 МБ, чтобы посмотреть всю производительность. Нам осталось только подождать.
- Когда все закончится, вас оповестят, какого объема у вас был файл и сколько мегабайт он занимает теперь. Смотрите, мой документ весил 147 МБ, а стал весить всего 30. То есть он сжался в 5 раз, причем по качеству он не отличается от оригинала! Это просто круто. Вам осталось только скачать документ и вы можете делать с ним все, что угодно.
Но сразу хочу предупредить, что это не значит, что любой размер будет уменьшен в 5 раз. Как повезет. Все зависит от разных факторов.
Ну и для тех, кто с этим сервисом не знаком, говорю — вы можете совершить не более двух операций в час. Таково ограничение бесплатной версии. Но если вам понадобится сделать больше операций, то цена за безлимитный месячный лоступ будет просто смешна для вас.
PDF Compressor
Еще один довольно хороший онлайн сервис, который неплохо себя зарекомендовал.
- Зайдите на сайт ПДФ компрессор и нажмите на кнопку «Загрузить» . После этого выбирайте один или несколько файлов (не более 20 штук).
- Далее мы ждем, пока произойдет полное сжатие. В конце нам покажут, на сколько процентов сжался наш документ. Как видите, у меня эта цифра равна 97%. Было 11 МБ, а стало 240 КБ. Вам остается только скачать ПДФ и всё. Если вы загружали сразу несколько файлов, то нажмите «Скачать всё» , чтобы сохранить всё в одном архиве.
PDF2Go
Тоже очень классный сервис, который выручал меня пару раз. Никаких нареканий при работе с ним у меня не было.
- Заходим на сам сайт и выбираем слева «Сжать PDF» , после чего жмем на кнопку «Загрузить локальные файлы» . Ищем документ, который мы хотим преобразовать и грузим его. Процесс загрузки зависит от размера самого ПДФ.
- Когда всё прошло, выбираем качество (можно оставить 72 точки на дюйм, чтобы посмотреть устроит ли нас размер и качество) и нажимаем «Сжать PDF» . Ждем. Когда всё закончится, то у вас появится отчет с кнопкой «Скачать» .
Как видите, этот документ сжался еще мощнее, чем в первом случае. Уже даже не в 5, а в 20 раз. Кончено, если такой мелкий документ вам особо без надобности, то можно поставить и качество получше, например 150 или 300 dpi.
Более наглядно о трех вышеуказанных сервисах я рассказал в этом видео.
PDFio
Ну и последним на сегодня я хотел бы рассмотреть сервис Pdfio.
- Заходим на сайт и выбираем «Загрузить с компьютера» , после чего выбираем нужный документ и ждем, пока он подготовится. Об этом нам сообит процентная шкала на превью.
- Теперь мы можем выбрать качество сжатия. Но помните: чем лучше сжатие, тем может быть хуже качество изображений. Хотя чаще всего это бывает незначительно или вообще незаметно.
- Ну а в конце жмем на «Сжать» и ждем окончания. После чего скачиваем документ.
Но иногда этот сервис может вам выдать сообщение, что наш файл сжат уже невероятно хорошо и дальше уменьшать его вес он не будет. Это главный минус. Поэтому не рекомендовал бы вам пользоваться этой штукой первым делом.
Как максимально сжать файлы в архив через WinRAR
Прежде всего, важно рассказать о WinRAR. Это популярный архиватор для Windows
Известность WinRAR связана с эффективностью и удобством использования программы. Она позволяет выполнить сжатие одного или нескольких файлов в один архив.
Как максимально сжать файлы в архив в WinRAR?
- Для начала, конечно, нужно скачать архиватор. Сделать это можно на главной странице сайта. Программа WinRAR установлена, перейдите к следующему шагу.
- Выделите файлы для сжатия, после чего нажмите на правую кнопку мыши в выделенной области.
- Откроется контекстное меню – кликните на «Добавить в архив…», чтобы ввести параметры.
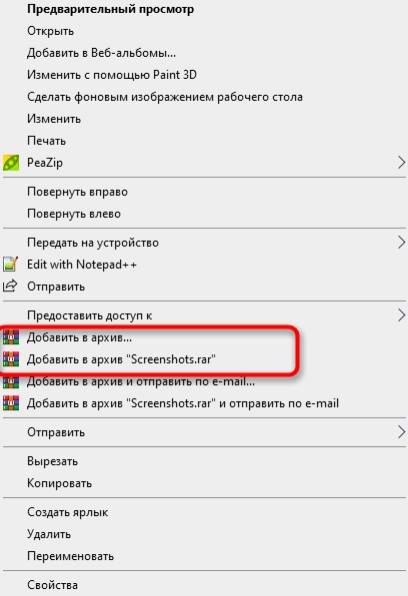
- Затем откроется окно «Имя и параметры архива». Во вкладке «общие» можно переименовать и настроить архив согласно вашим целям.
Есть три варианта формата архива: RAR, RAR4/RAR5 и ZIP.
Формат RAR5 поддерживает дополнительные функции шифрования, а также обладает высокой скоростью сжатия.
- RAR медленнее
- В отличие от RAR, ZIP не предоставляет возможность объединения архивов при скачивании. Однако, у ZIP есть преимущество по сравнению с RAR – ещё более высокая популярность.
- В результате, ZIP берёт количеством и скоростью, а RAR – качеством.
Выберите «максимальный» метод сжатия
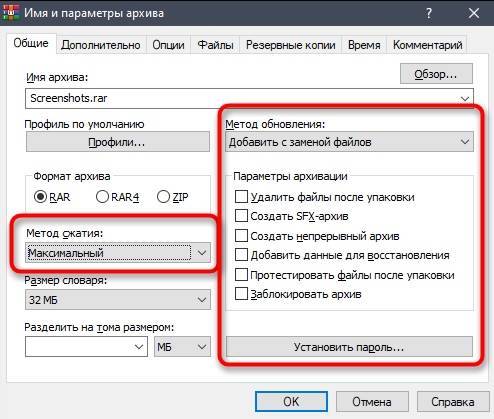
Настройку можно завершить, так как остальные параметры не влияют на размер архива.
- После этого, выполните запуск сжатия. В процессе загрузки данной операции нежелательно пользоваться компьютером, чтобы не замедлять ход работы. В итоге, откройте полученный архив с помощью окна программы WinRAR и проверьте его размер.
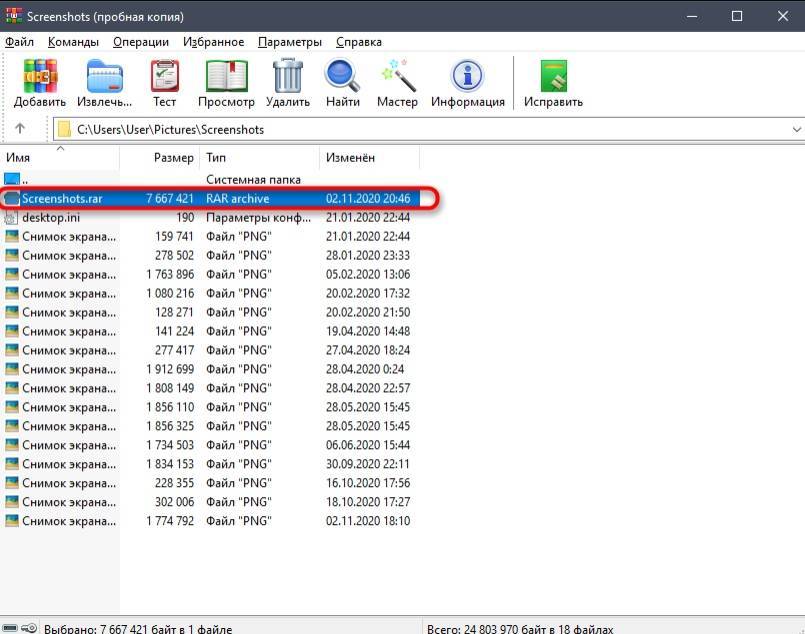
Если размер архива не подходит, можно попробовать альтернативный архиватор, о котором сейчас пойдёт речь.
Максимальное сжатие файла в архиве
Итак, давайте рассмотрим вариант, который дает максимальное сжатие, при упаковке данных в архив. Для вашего удобства мы разделили всю дальнейшую инструкцию на три основных части. Сначала поговорим о выборе формата, потом покажем, как установить сам архиватор, и напоследок расскажем, как, собственно, сжать архив.
Выбор формата
Существует огромное количество различных форматов архивов. Это и RAR, и TAR, и 7Z, и ZIP. У каждого из них есть свои достоинства и недостатки, например, 7Z имеет наилучшее сжатие, однако, мало какими программами поддерживается. Другой формат — ZIP, поддерживается даже в операционной системе без какого-либо архиватора, однако, не обладает самым лучшим сжатием. Но вы должны понимать, что разница в сжатии между данными типами архивом настолько мала, что простой пользователей может ею пренебречь. При этом любой из этих форматов может сжимать данные по-разному. Есть такое понятие, как степень компрессии и о ней мы тоже поговорим ниже.
Дарья Ступникова
Специалист по WEB-программированию и компьютерным системам. Редактор PHP/HTML/CSS сайта os-helper.ru.
Спросить у Дарьи
Мы рекомендуем выбирать именно ZIP-архив. В результате он будет читаться на любых операционных системах, любыми архиваторами, на телефонах и даже в операционной системе без установки дополнительного ПО.
Установка архиватора
Теперь давайте установим сам архиватор. Использовать мы будем программу 7-ZIP. Она полностью бесплатна и доступна на своем официальном сайте. Что ж, давайте посмотрим, как установить данный софт:
- Переходим на домашнюю страничку 7-ZIP и скачиваем последнюю русскую версию программы для своей операционной системы.
- запускаем инсталлятор и, следуя подсказкам пошагового мастера, производим установку.
- В результате архиватор установится и автоматически пропишет все нужные ассоциации. После этого любой архив на вашем компьютере будет открываться простым двойным кликом. Соответственно, мы сможем запустить сам архиватор, и произвести упаковку данных.
Видео в помощь
Всем привет! Не так давно, когда жесткие диски были маленькими, а интернет как «черепаха», то вопроса о том, как сжать файл никто не задавал — все и так все знали, ибо и дискетки были по полтора мегабайта, а флешки в Windows 98 требовали установки драйверов! (да и стоили как чугунный мост)
Однако потребность в сжатии файлов никуда не делась, просто не всегда в этом есть очевидный выигрыш в размере файла. Практическое применение сжатия имеется в использовании электронной почты, ведь интернет не у всех скоростной, а гонять сотни мегабайт информации по интернету нет смысла, если их можно сократить например до несколько десятков!
Как сжать файл архиватором 7 Zip?
Наверняка у многих стоит платный и ломаный архиватор WinRAR, но мы будем использовать бесплатную альтернативу в виде 7 Zip, информацию о установке и настройке которого Вы можете почитать . После того, как вы установили этот архиватор, в контекстном меню (это когда вы кликаете правой кнопкой мыши по файлы) добавилась строчка 7-Zip
, именно тут и находятся варианты сжатия.
Вы можете просто кликнуть «Добавит к .zip» и получите архивированный в zip файлик с дефолтными настройками сжатия, но я хочу показать настройки сжатия. Нам нужно выбрать «Добавит к архиву…»
В строке Архив можем придумать название нашему архиву, по умолчанию оно будет такое же, как и в оригинального файла. Очень важный параметр: «Формат архива». Я рекомендую использовать вам ZIP — этому формату сто лет в обед и работать с ним можно без установки стороннего ПО, однако сжатие у него не всегда радует. Далее можно задать пароль на наш архив (если есть такая потребность)
Наш архив создан, как видите — разница особо не видна, однако представьте что база 1С из 800 мегабайт легко сжимается в 150, а это уже существенно даже в сегодняшних реалиях.
Давайте попробуем еще один распространенный формат сжатия — 7Z. Если выбрать максимальное сжатие, то придется запастись терпением — происходит это все значительно медленнее, если бы мы сжали в Zip.
Однако взглянув на скрин ниже можно заметить существенную разницу между zip и 7z. Формат 7z сжимает значительно лучше, но требует больше ресурсов и установленный архиватор.
Конечно же это не единственный способ сжать файл, существуют еще великое множество вариантов. Просто хочу добавить от себя — не пытайтесь сжать видео или картинки, привычные нам архивы не дадут практически никакого выигрыша в размере файла, зато времени на это уйдет уйма. Ну вот и все, теперь вы знаете как сжать файл архиватором 7 Zip
Защита данных от несанкционированного доступа
Примечательно, что при необходимости, можно уберечь заархивированный файл от посягательств. Так, можно установить пароль на архив, без правильного указания которого разархивации не будет. Для этого все в том же окошке с настройками переходим на вкладку «Дополнительно». Там есть кнопочка «Установить пароль», нажимаем, вводим желаемый пароль. Если больше никакие параметры корректировать вы не хотите, нажимайте «ОК», тем самым, запуская процесс архивации.
Ну, вот и все, думаю, что в вопросе «как сжать файл в winrar», мы разобрались. А вот вопрос как извлечь файлы из архива WinRar изложено в этой статье. Эти все знания позволят вам существенно сэкономить место на компьютере или внешних носителях, а также переправить большие файлы в интернете. Отныне сжать видео в winrar или любой другой файл для вас совсем не проблема.
Сжатие файлов в программе WinRAR

Файлы большого размера занимают много места на компьютере. Кроме того, передача их средствами интернета занимает значительное время. Для минимизации этих негативных факторов существуют специальные программы, которые способны сжимать объекты, предназначенные для передачи через интернет. Одним из лучших решений для архивации файлов считается WinRAR. Давайте разберем, как пользоваться его основной функцией.
Создание архива в ВинРАР
Для того чтобы сжать файлы, нужно запаковать их в архив.
- После того как мы открыли программу WinRAR, находим через встроенный в нее «Проводник» и выделяем те файлы, которые следует сжать.
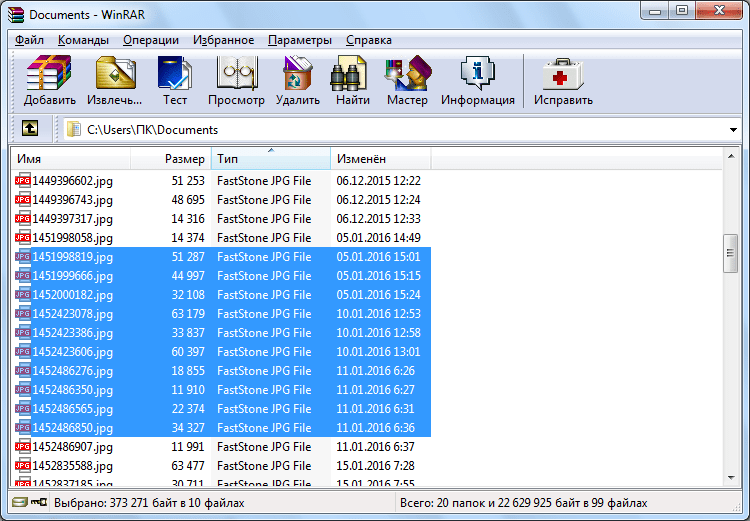
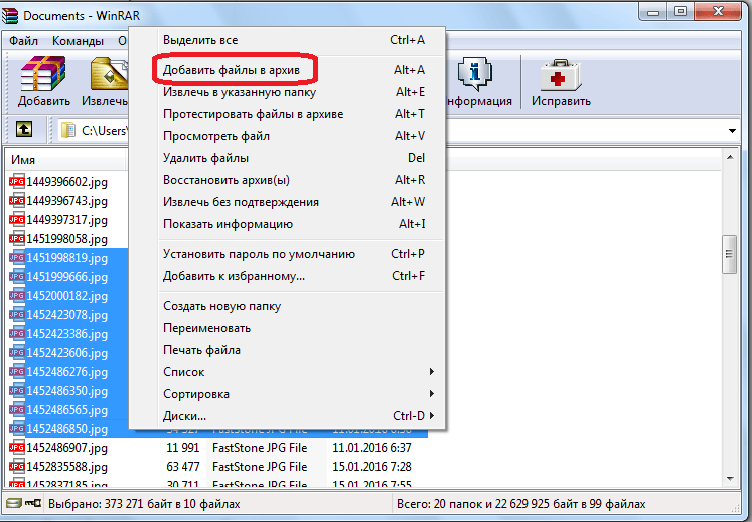
- «RAR»;
- «RAR5»;
- «ZIP».
Так же в этом окне можно выбрать метод сжатия:
- «Без сжатия»;
- «Скоростной»;
- «Быстрый»;
- «Обычный»;
- «Хороший»;
- «Максимальный».
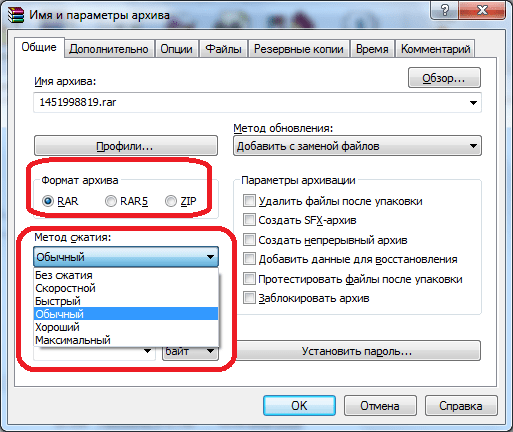
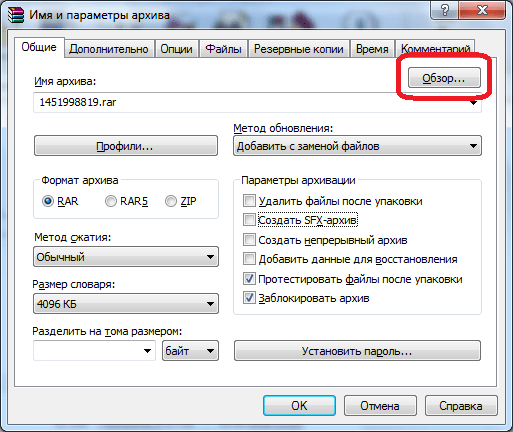
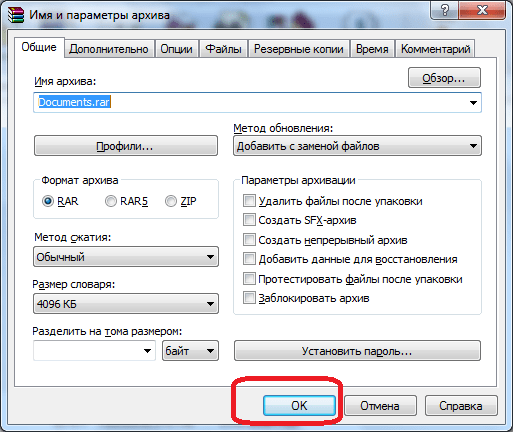
Как видим, процесс сжатия файлов в программе ВинРАР довольно прост и интуитивно понятен.
Мы рады, что смогли помочь Вам в решении проблемы.
Помимо этой статьи, на сайте еще 12369 инструкций. Добавьте сайт Lumpics.ru в закладки (CTRL+D) и мы точно еще пригодимся вам.