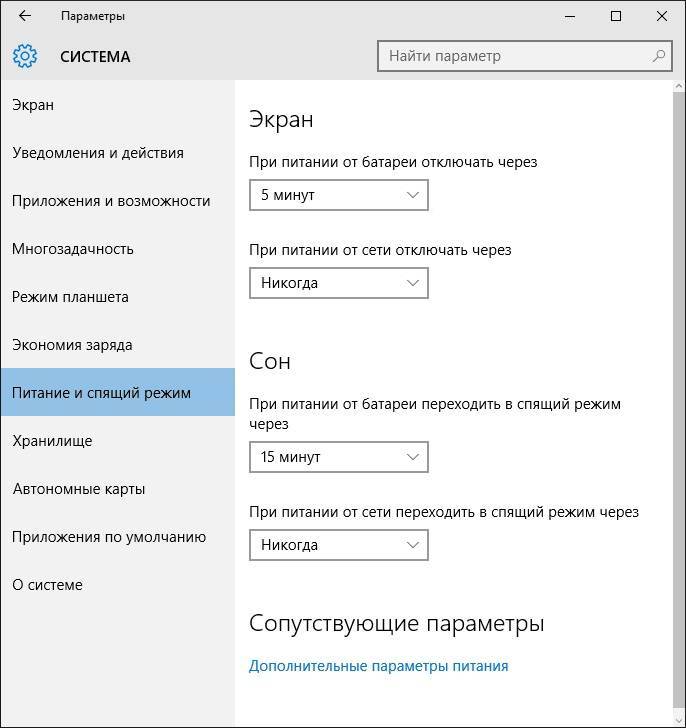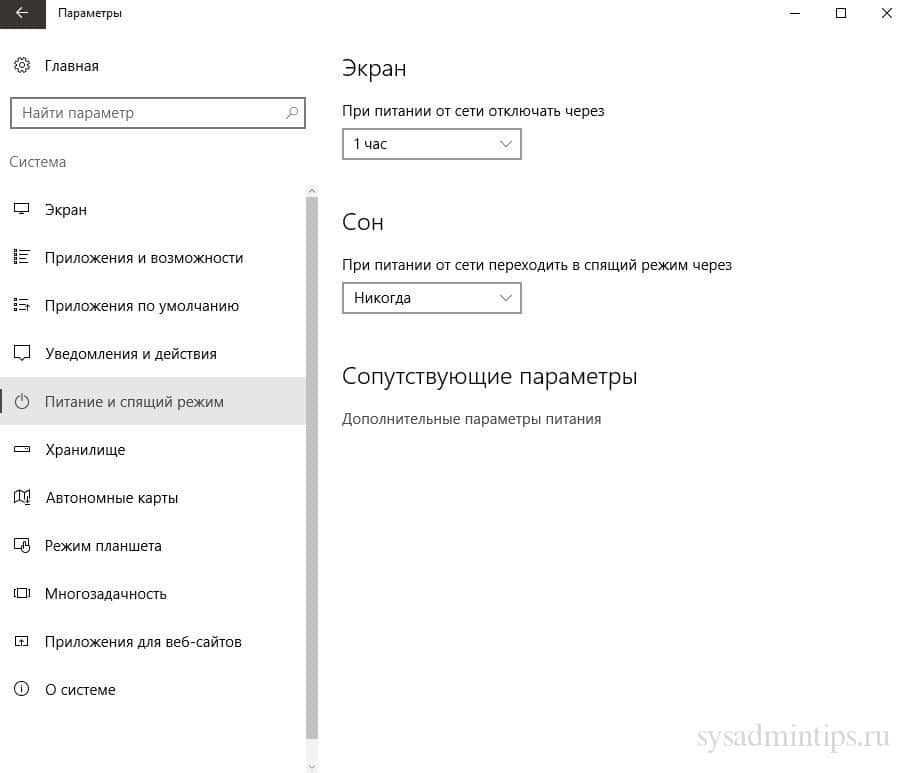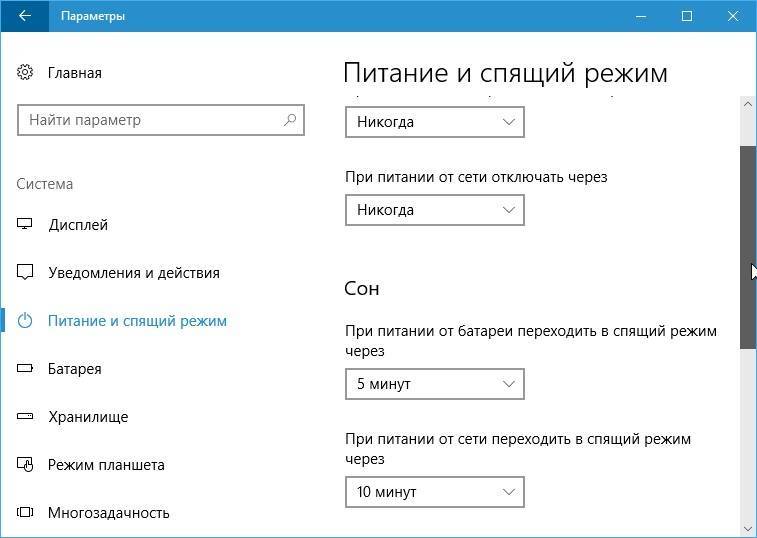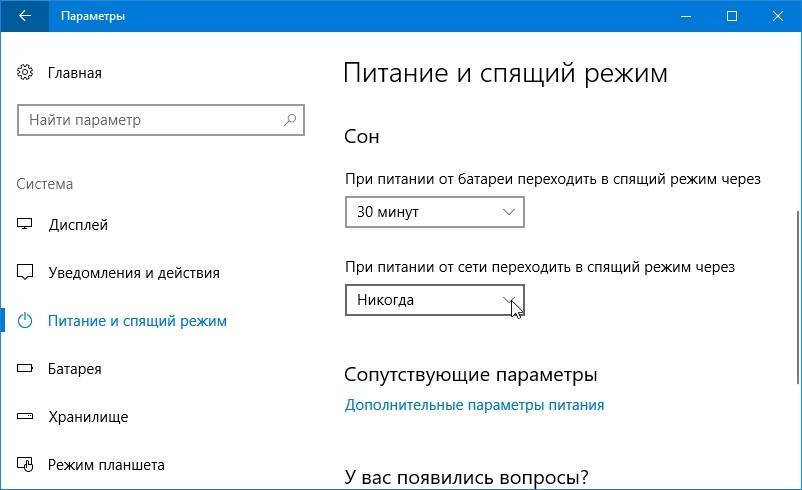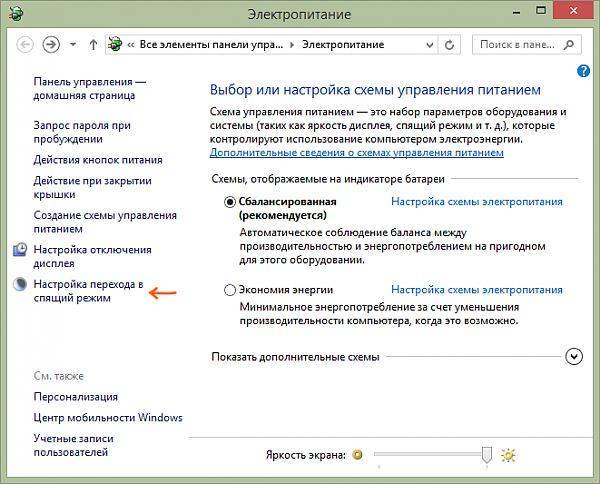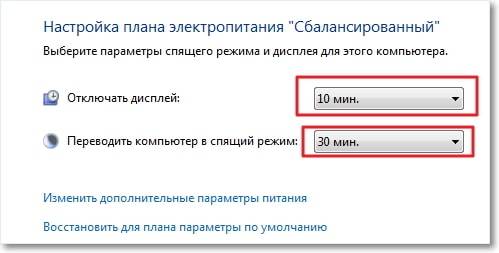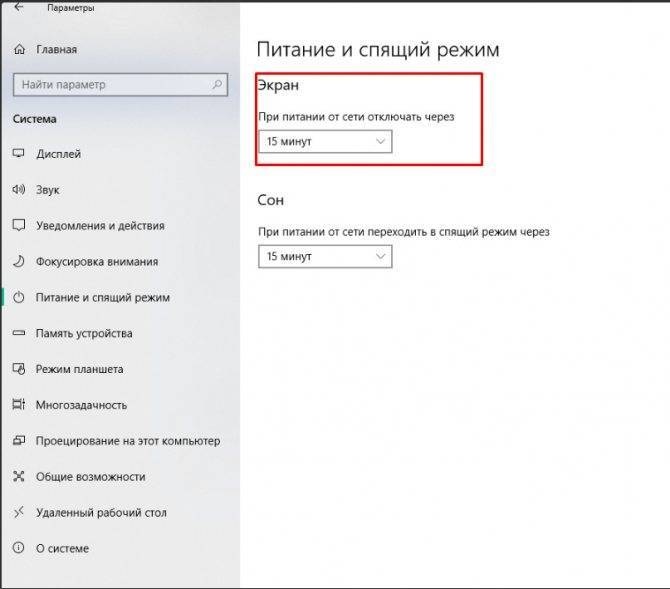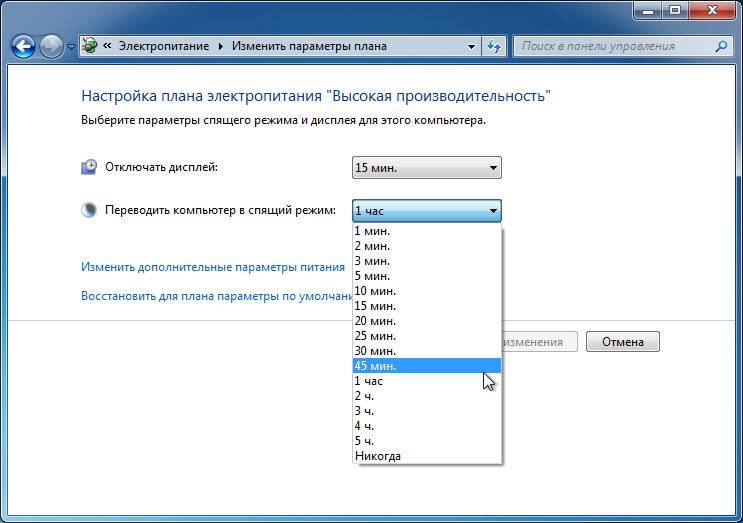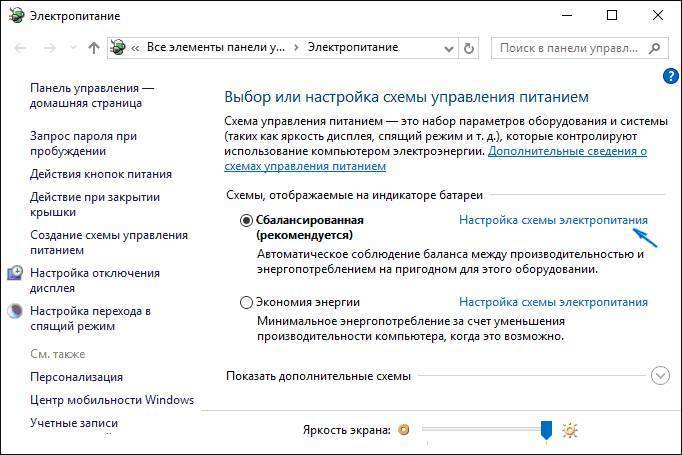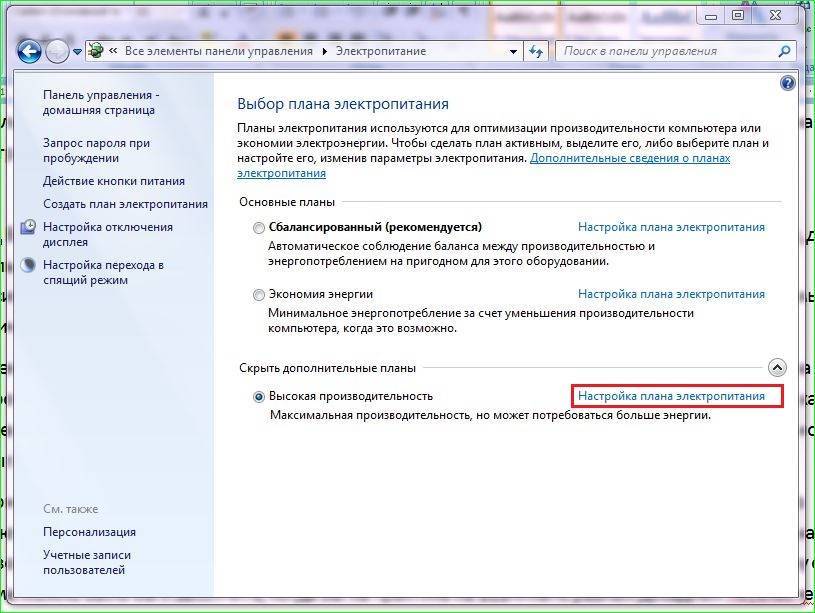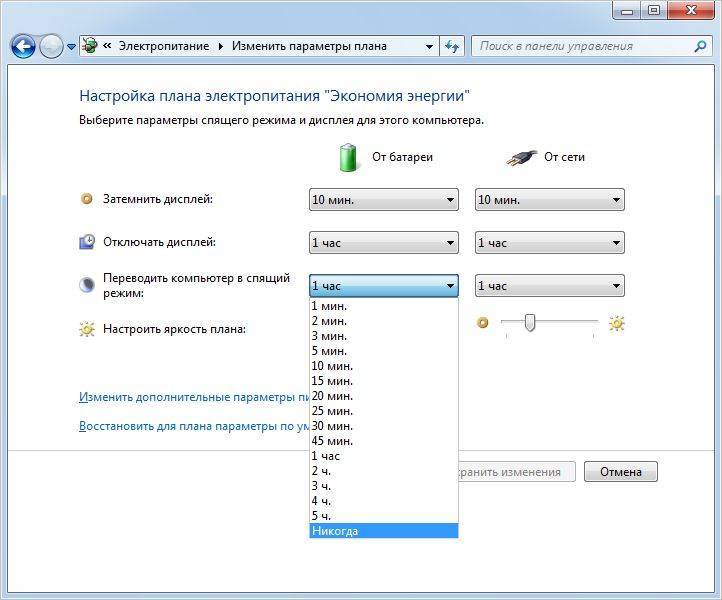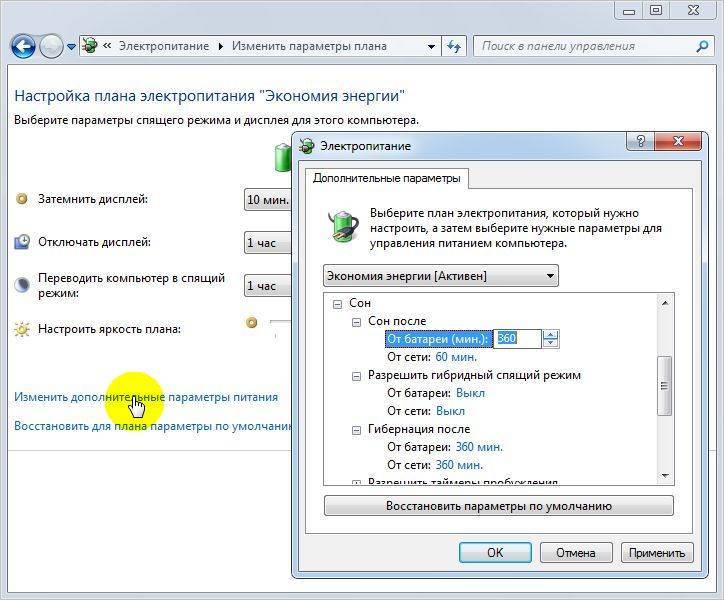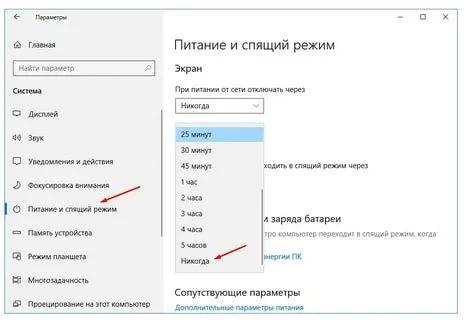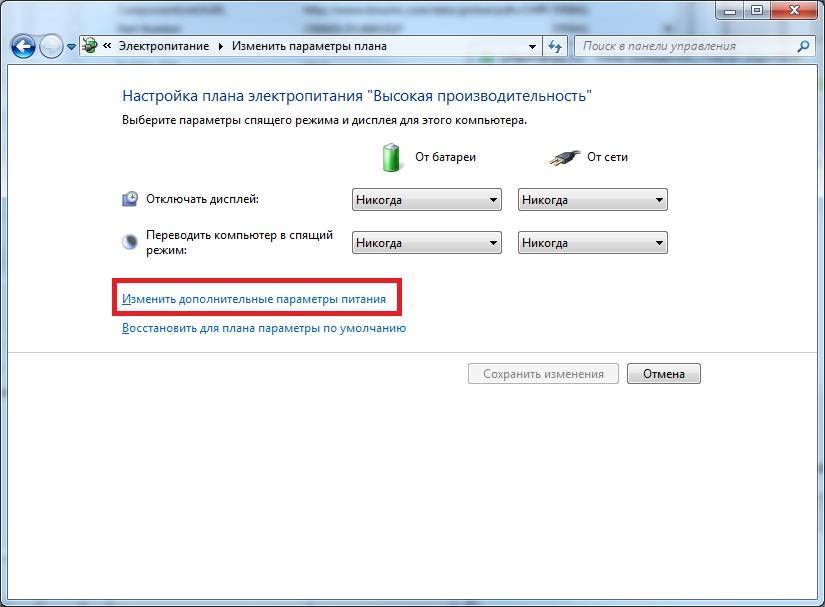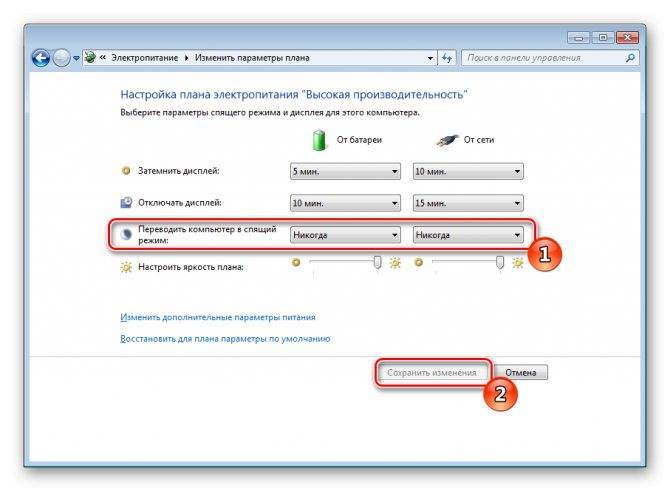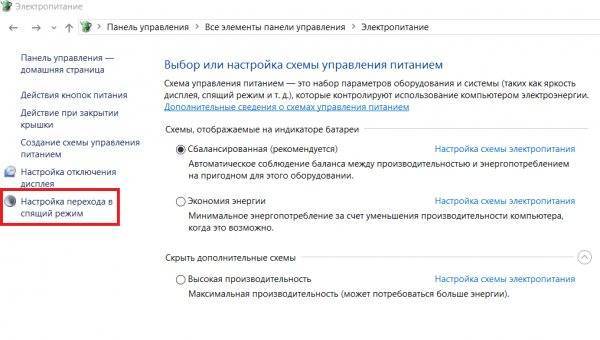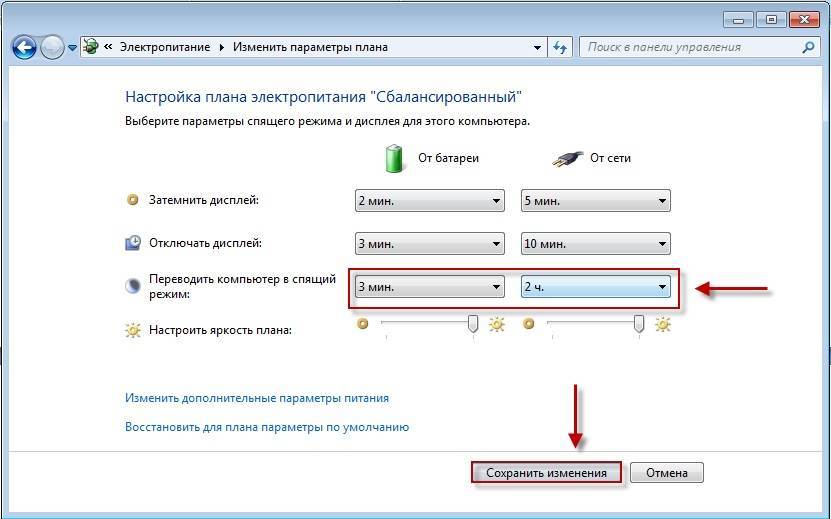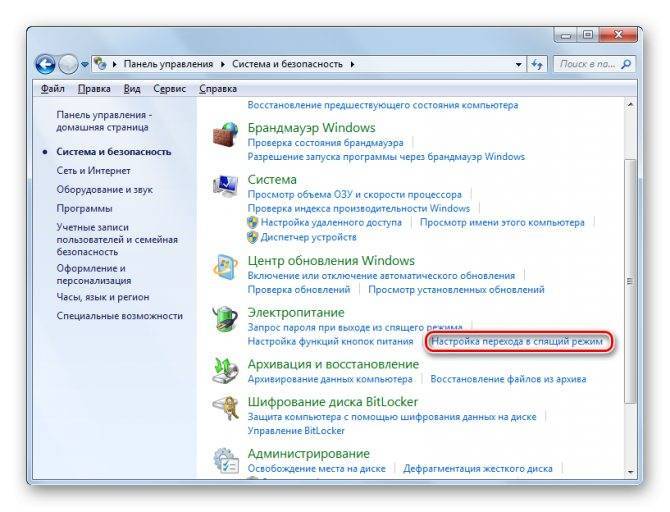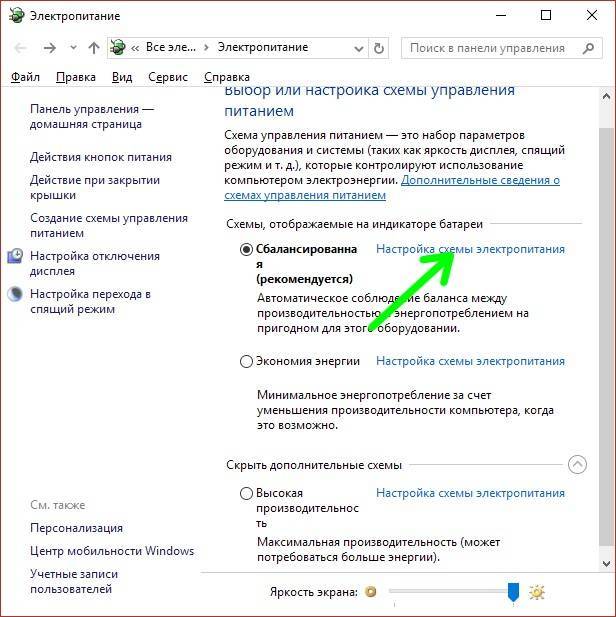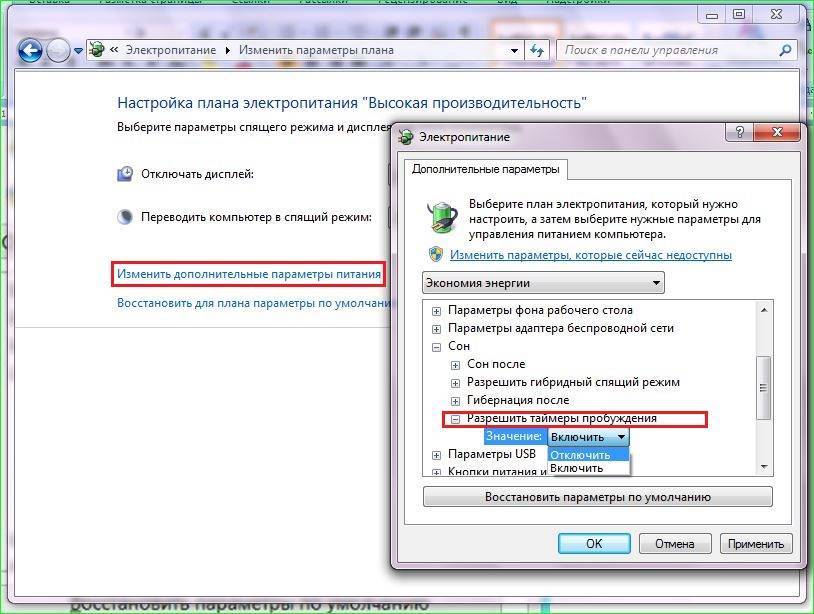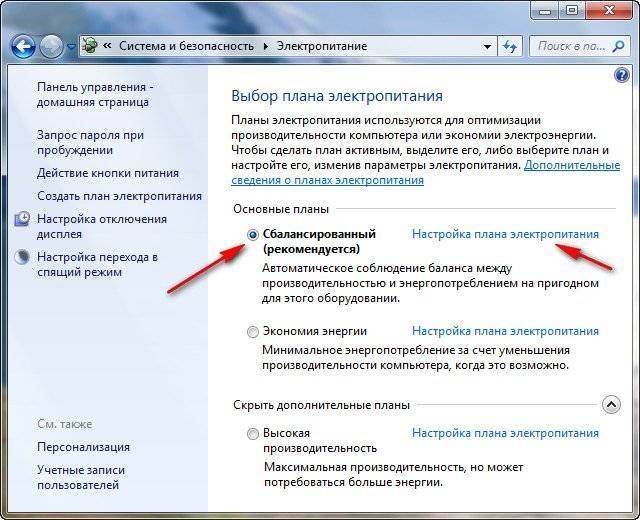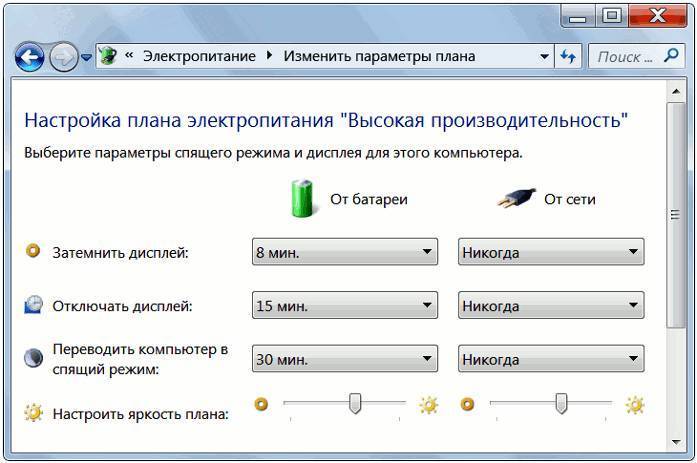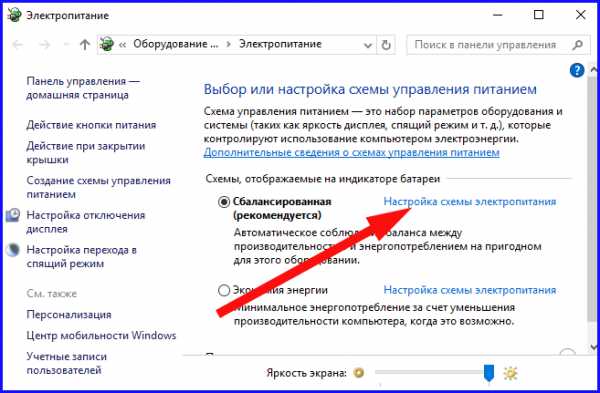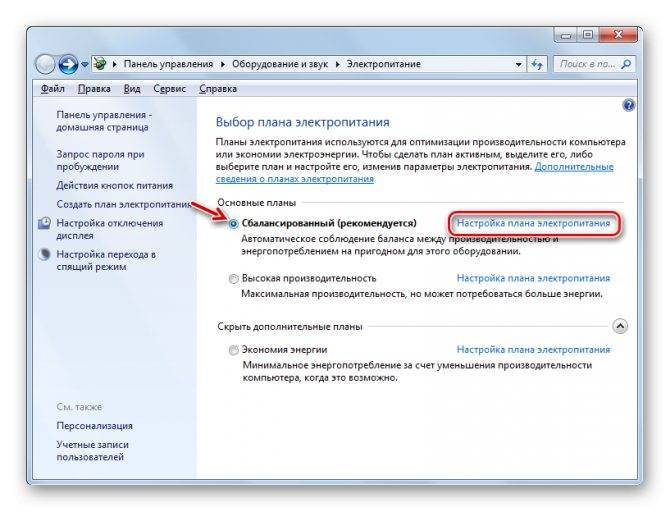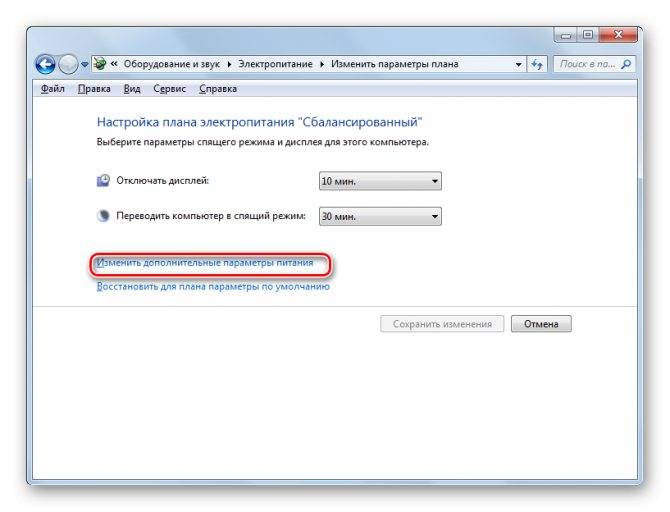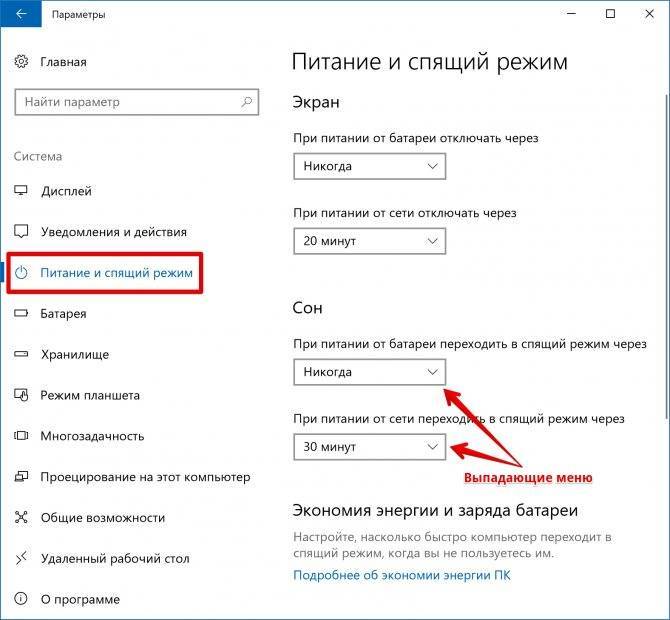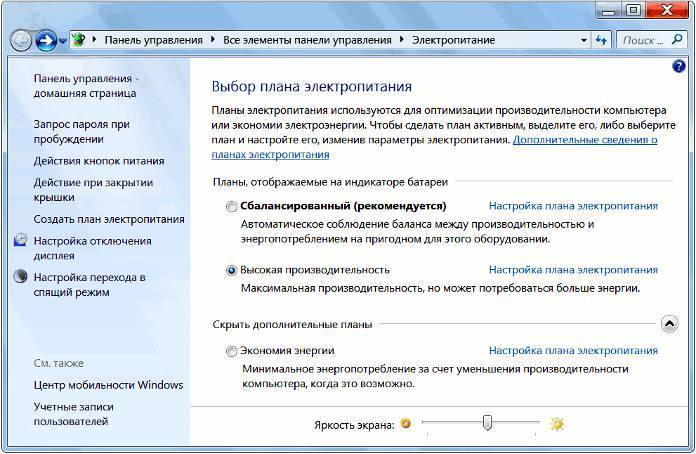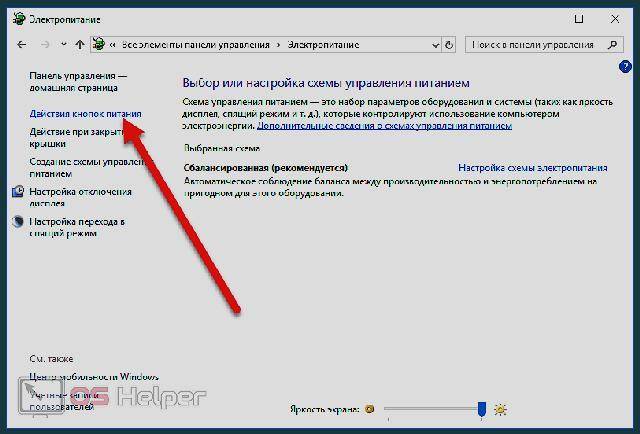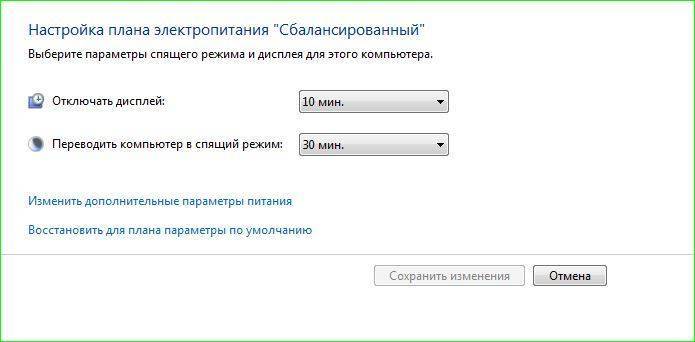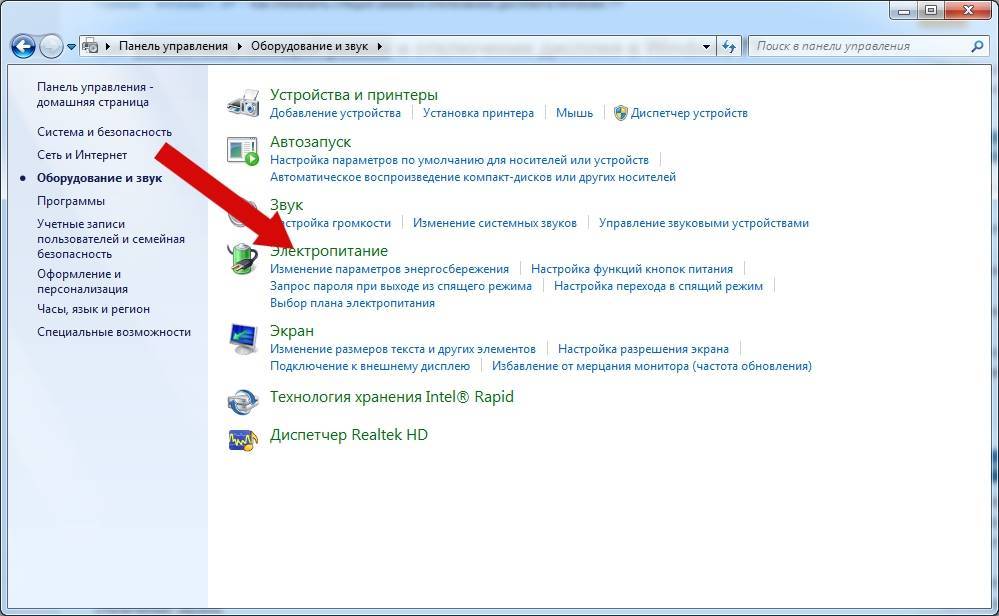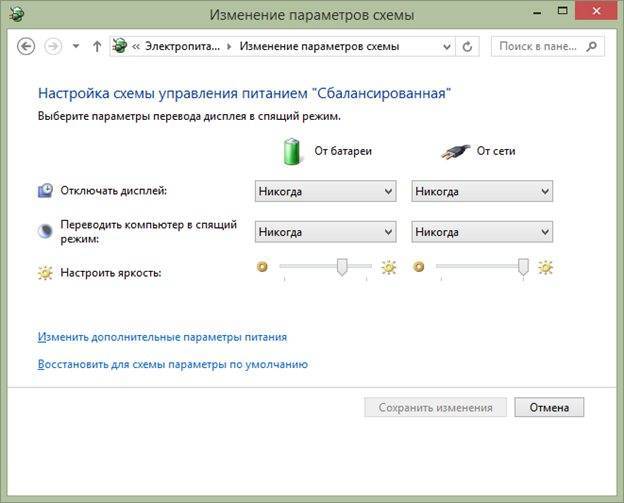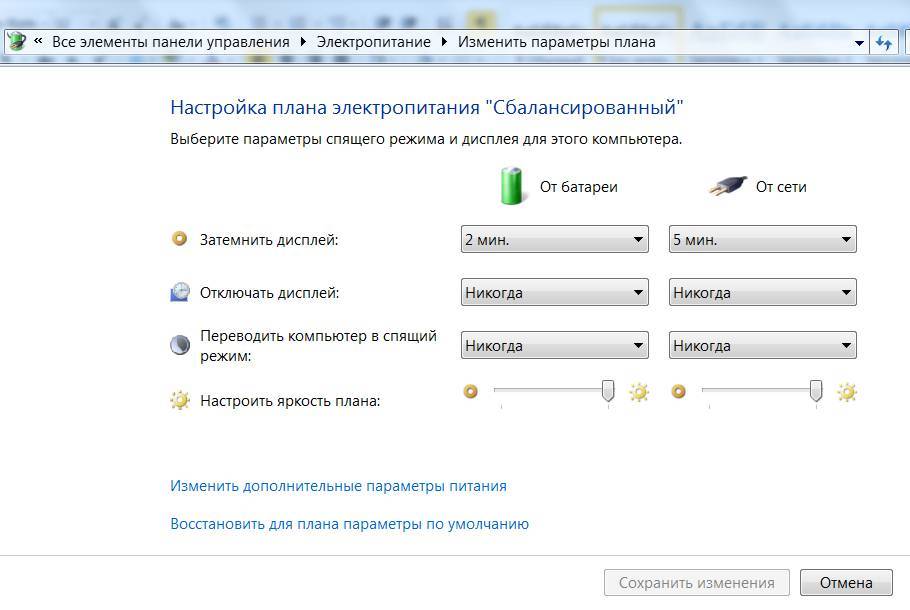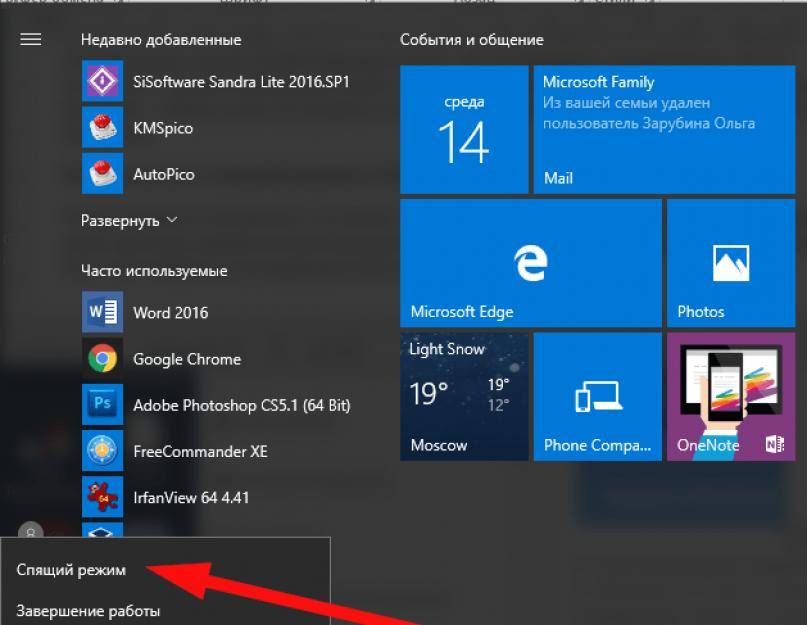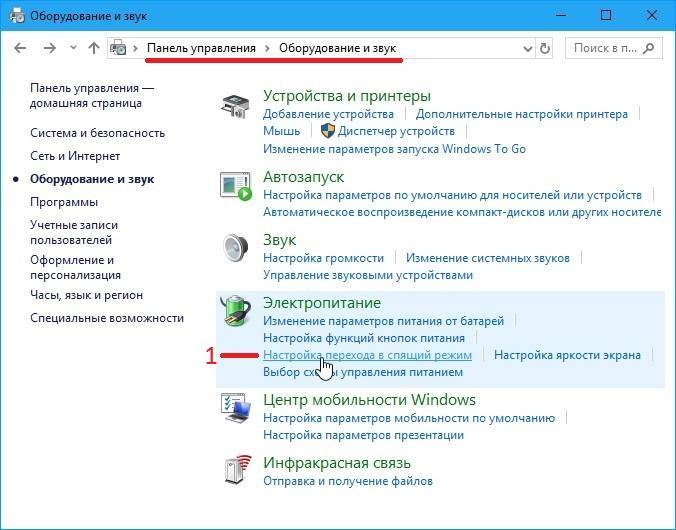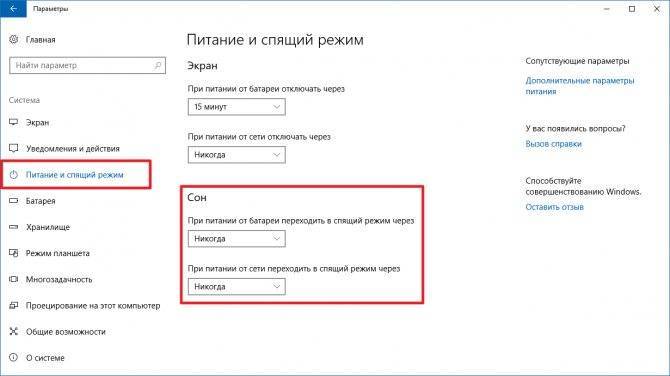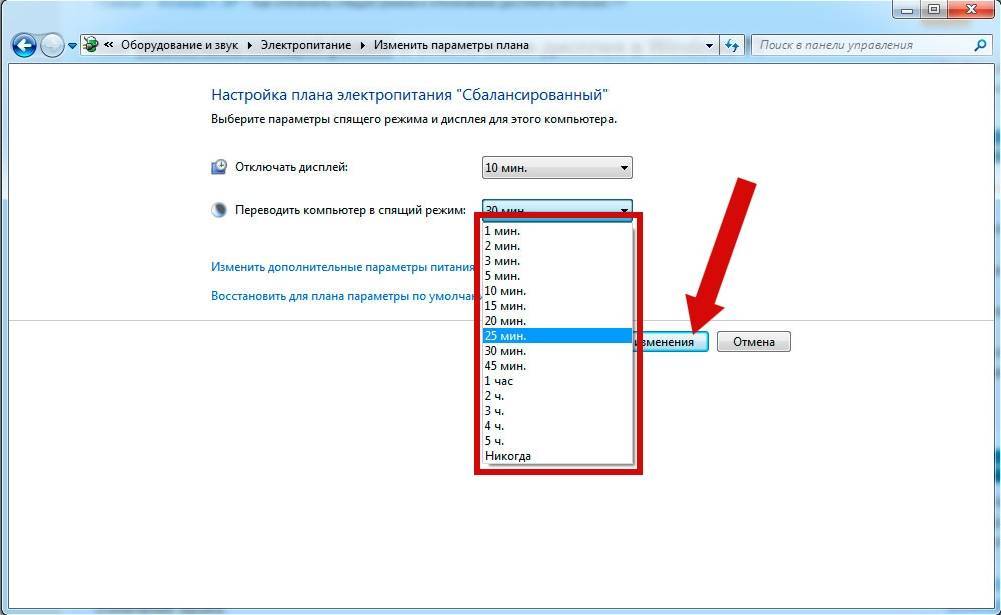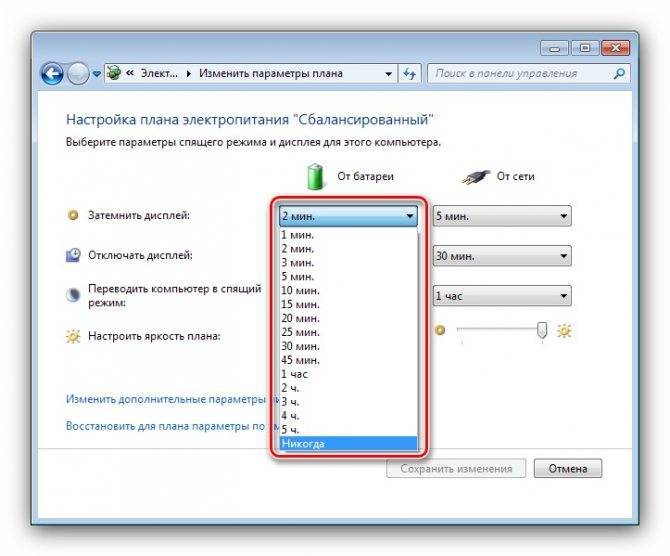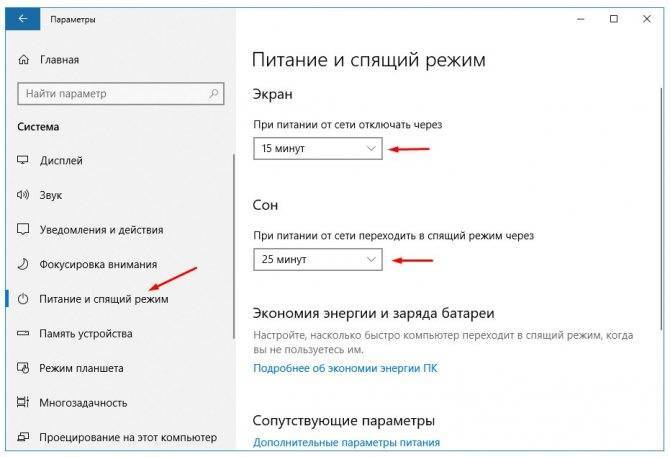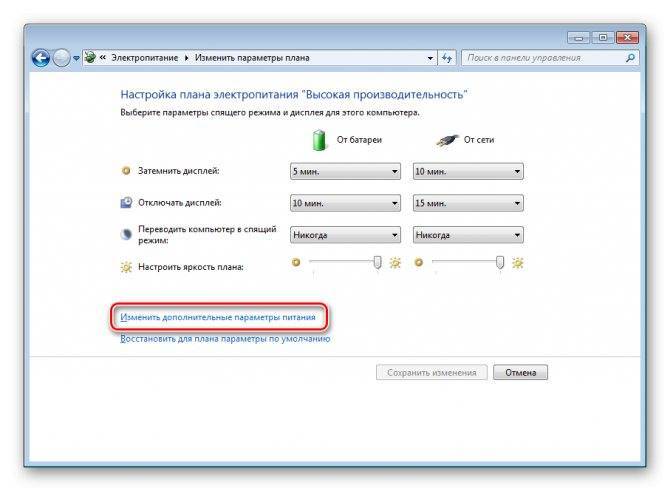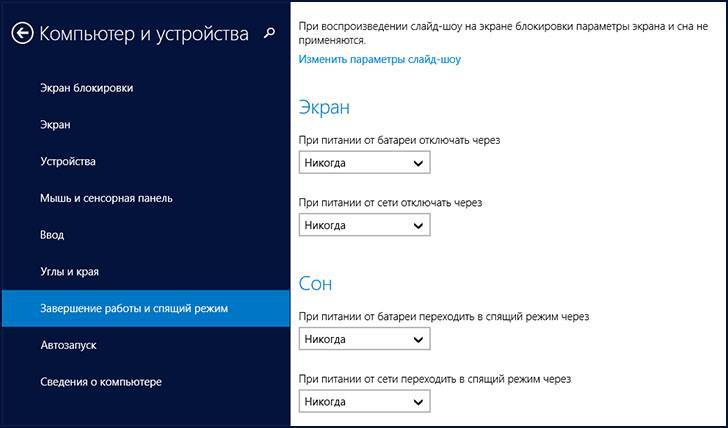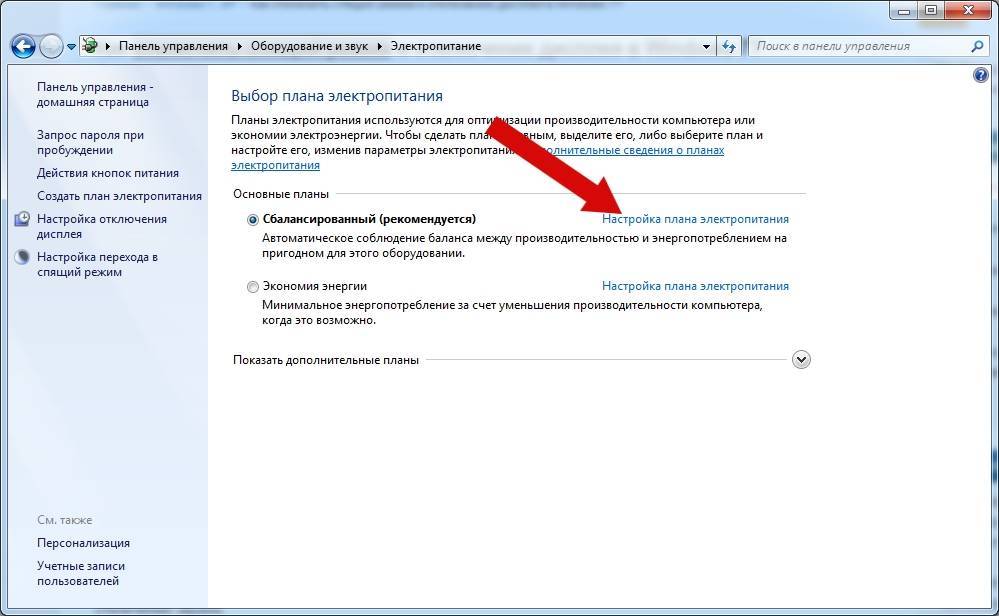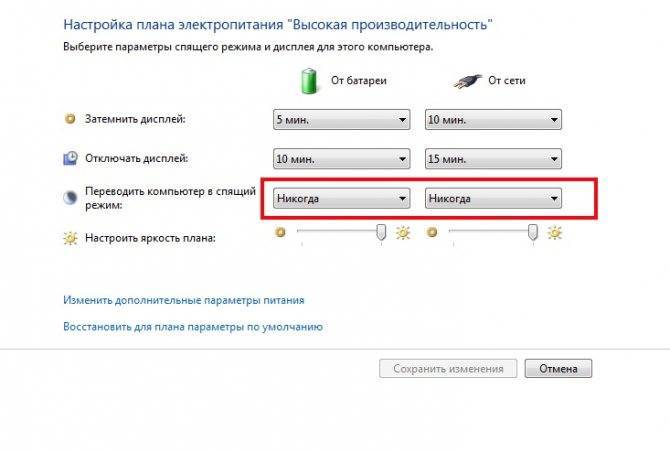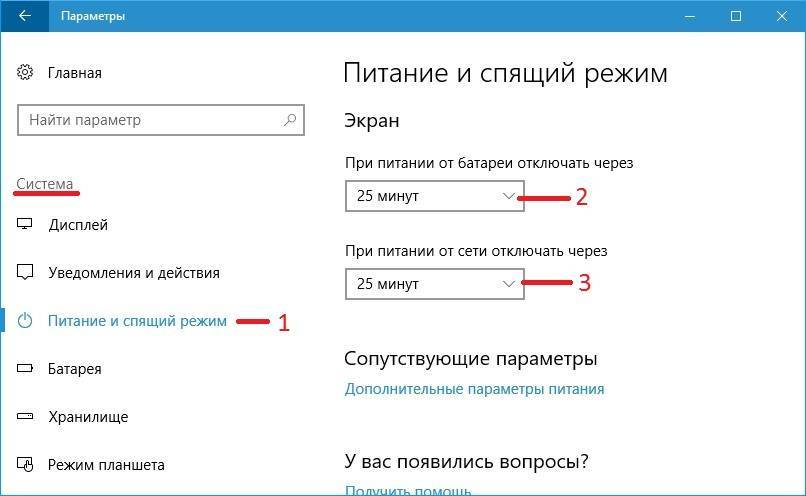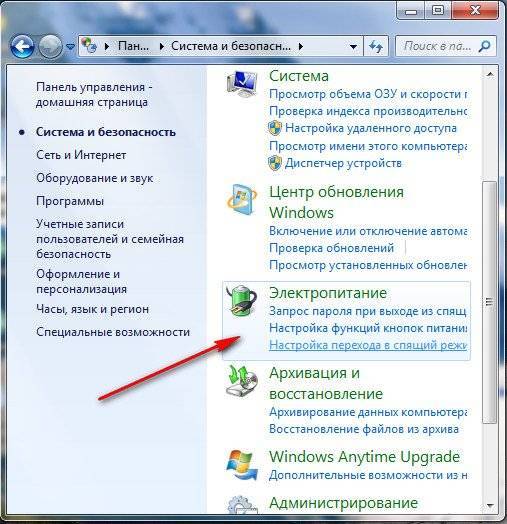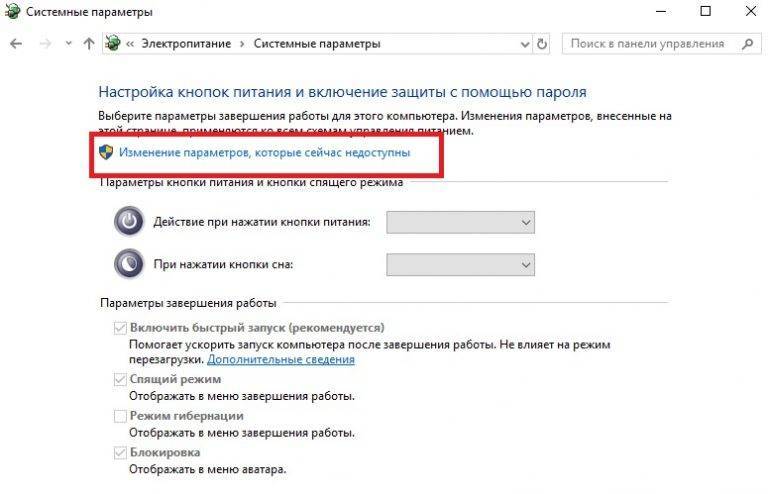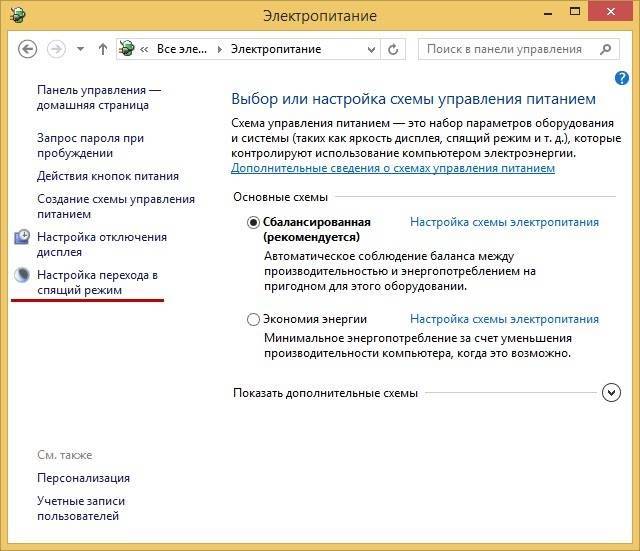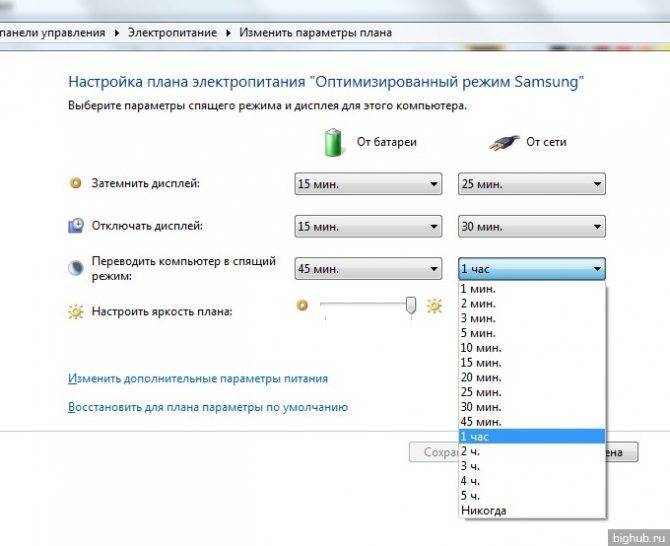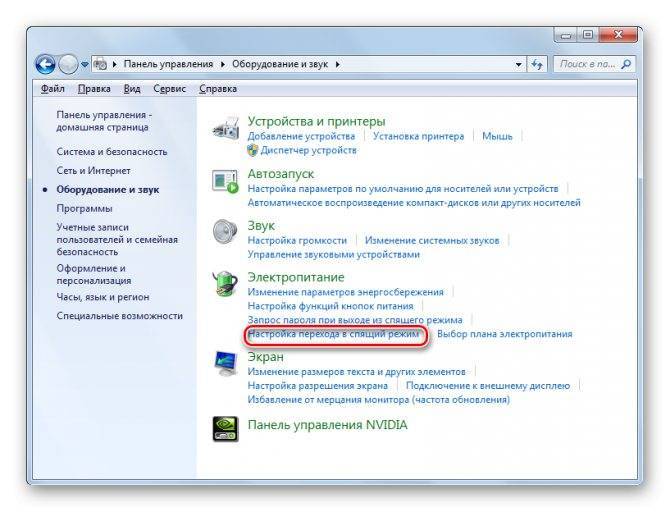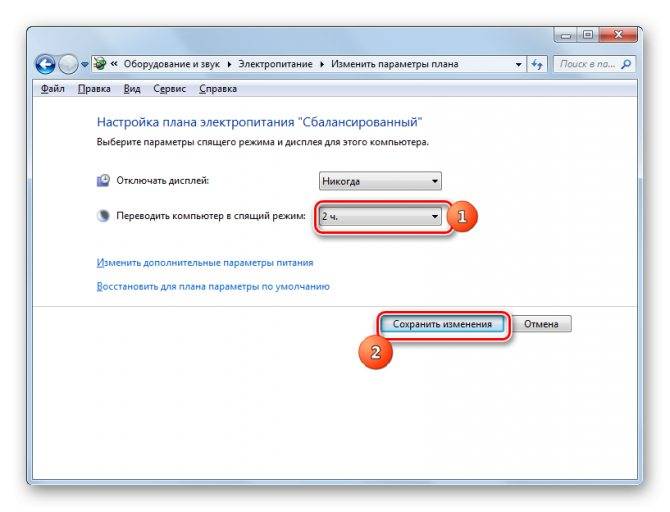Как отключить затухание
Поскольку источником такого поведения является переход в спящий режим или банальное отключение экрана, решением будет выключение этих функций посредством системных инструментов.
Этап 1: Настройки перехода в спящий режим
Давайте первым делом отключим переход в спящий режим. Делается это следующим образом:
- Откройте меню «Пуск» и вызовите «Панель управления».
Включите отображение «Крупные значки», затем откройте пункт «Электропитание».</li>
Далее воспользуйтесь выпадающими меню «Затемнить дисплей» и «Отключать дисплей», в которых выберите опцию «Никогда» или установите желаемый временной интервал.
Затем переходите к списку «Переводить компьютер в спящий режим», в котором также активируйте опцию «Никогда» или выберите предпочтительный вариант.</li>
Нажмите «Сохранить изменения», после чего закрывайте оснастку и перезагружайте компьютер.</li>Способ, описанный выше, представляет собой основной вариант отключения спящего режима, и, как следствие, затухания экрана в Виндовс 7.</ol>
Этап 2: Отключение заставки
Также рекомендуется выключить и заставку дисплея – нередко вместе с ней активируется и опция затухания. Проделать это можно через оснастку «Персонализация».
- Перейдите на «Рабочий стол», наведите курсор на свободное пространство и нажмите правую кнопку мыши. Откроется контекстное меню, в котором выберите пункт «Персонализация».
В средстве выберите вариант «Заставка».</li>
Обратитесь к одноимённому выпадающему меню, в котором установите вариант «(нет)».
Воспользуйтесь кнопками «Применить» и «ОК».</li>
Отключение заставки позволит убрать и такой вариант затухания экрана.</ol>
Настройки электропитания недоступны
Иногда попытки изменить настройки электропитания приводят к появлению сообщения «Сведения о плане электропитания недоступны». Обычно с подобным сталкиваются пользователи таких редакций Windows 7, как Начальная и Базовая. Алгоритм решения проблемы следующий:
- Первым делом проверьте блок питания – не исключено, что это устройство выходит из строя, отчего система не может распознать его и настроить параметры соответствующим образом. Особенно это касается владельцев ноутбуков, у которых такая проблема встречается чаще.
- Также подобная проблема возникает вследствие неполадок с драйверами чипсета материнской платы и/или интегрированной видеокарты. Соответственно, метод устранения неполадки – переустановка этого программного обеспечения. Урок:Установка драйверов для материнской платыПереустанавливаем драйвера видеокарты
- На ноутбуках некоторых производителей (например, Samsung) за параметры электропитания отвечает отдельная утилита, которая может иметь разные названия (в примере ниже Fast Start от Samsung, другой возможный вариант — Fast Booting SW). Для доступа к системным параметрам потребуется настроить приложение – сначала откройте его, затем выберите «OFF», а после нажмите «Apply» и «ОК». В подобных приложениях от других производителей методика настройки выглядит аналогичным образом, разве что пункты меню могут называться иначе.
- В крайнем случае можно попробовать переустановить систему: возможно, оснастка конфигуратора питания была по тем или иным причинам повреждена. Подробнее: Как установить Windows 7 поверх Windows 7
Заключение
Таким образом, мы узнали, как можно отключить затухание экрана в Виндовс 7, а также познакомились с решениями проблемы, когда настройки электропитания недоступны. Мы рады, что смогли помочь Вам в решении проблемы.Опишите, что у вас не получилось. Наши специалисты постараются ответить максимально быстро.
Способы деактивации спящего режима
К счастью, пользователь сам может выбирать применять ему спящий режим или нет. В Виндовс 7 существует несколько вариантов его выключить.
Способ 1: Панель управления
Наиболее популярный среди пользователей и интуитивно понятный метод деактивации спящего режима производится с помощью инструментов Панели управления с переходом через меню «Пуск».
- Жмите «Пуск». В меню остановите выбор на «Панель управления».
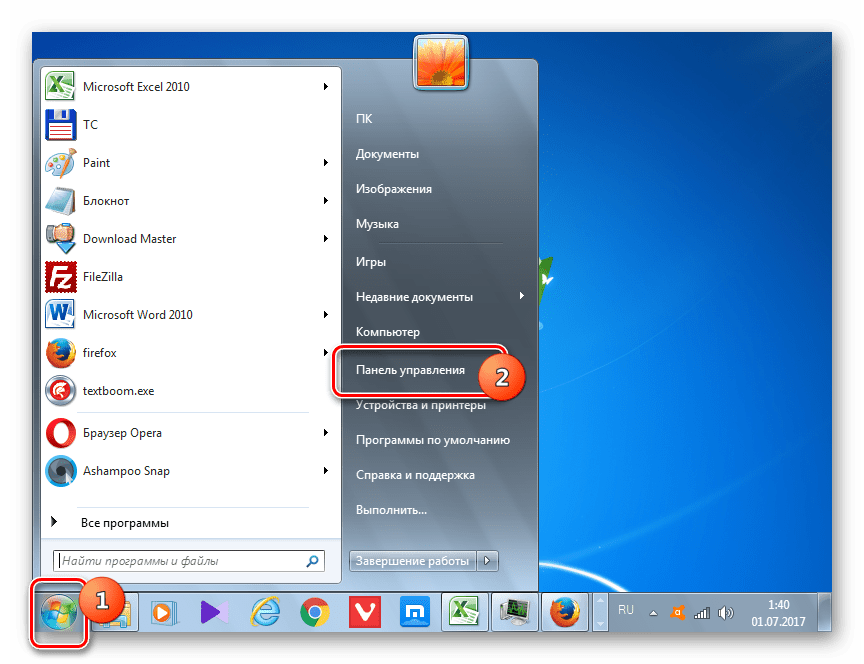
В Панели управления жмите «Система и безопасность».
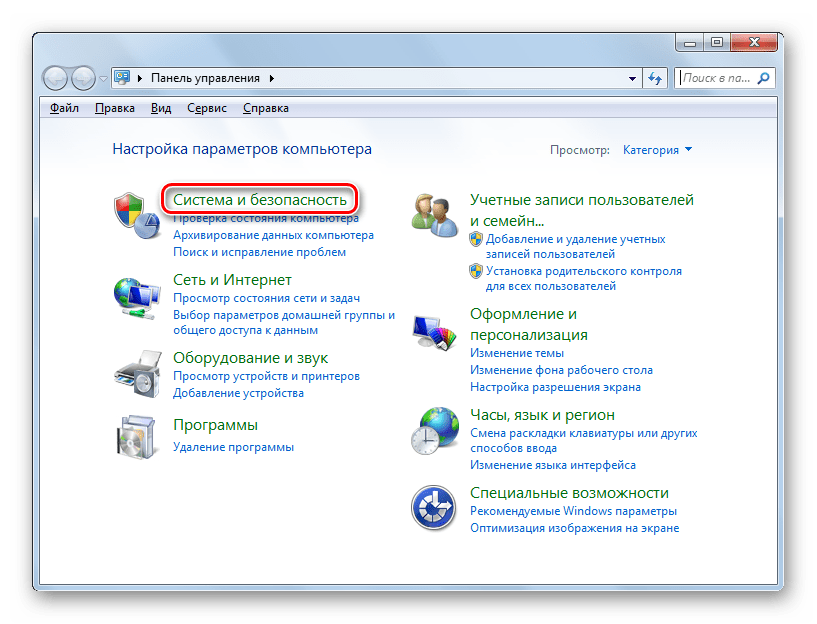
В следующем окошке в разделе «Электропитание» перейдите по «Настройка перехода в спящий режим».
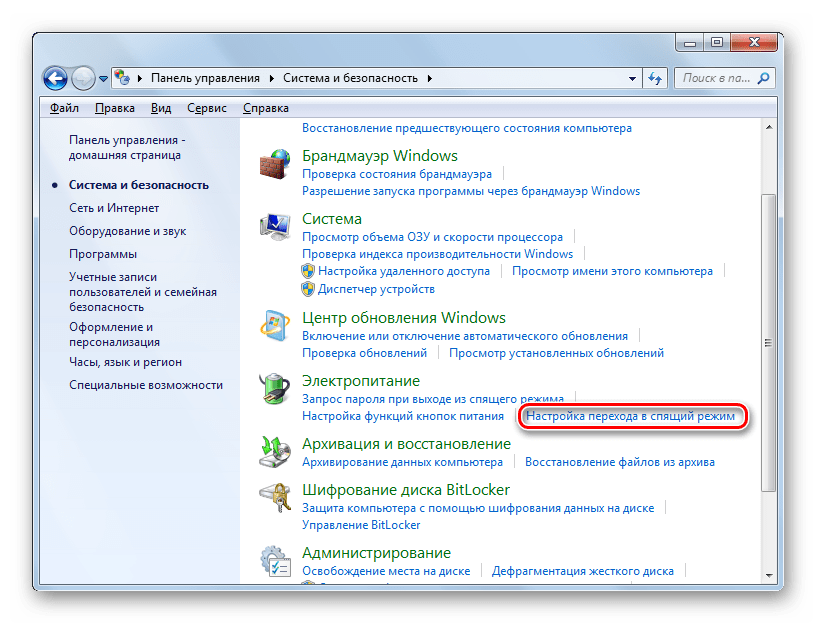
Открывается окошко параметров текущего плана энергопитания. Щелкните по полю «Переводить компьютер в спящий режим».
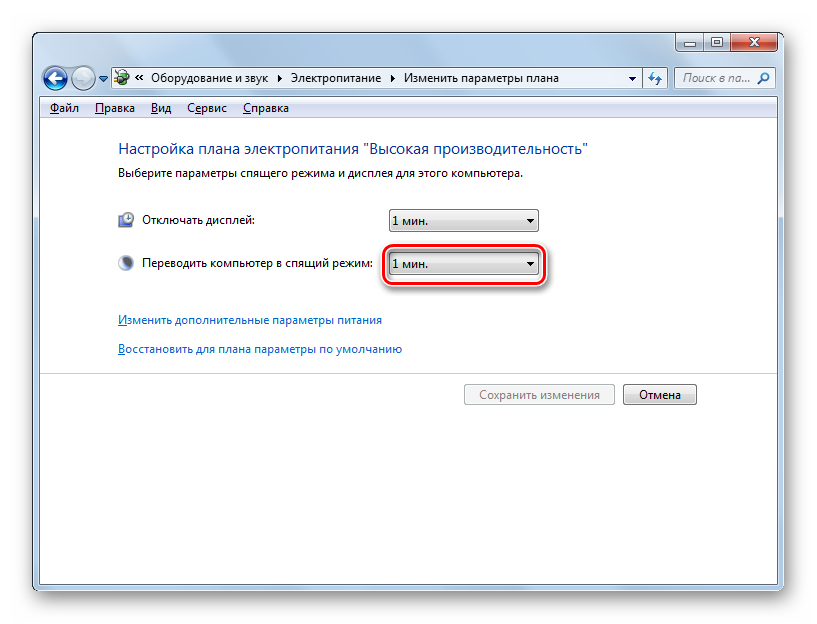
Из открывшегося списка выберите «Никогда».
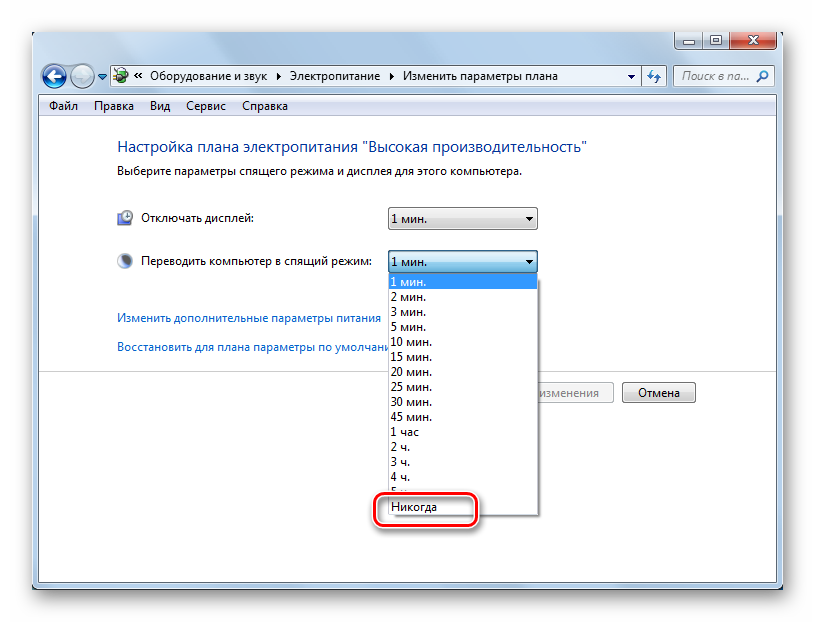
Щелкните «Сохранить изменения».
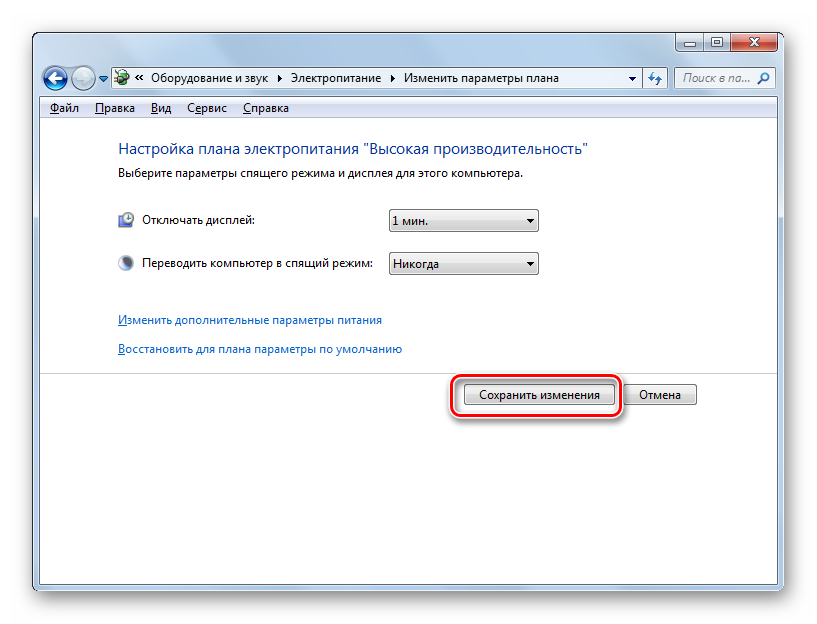
Теперь автоматическое включение спящего режима на вашем ПК под управлением Виндовс 7 будет отключено.
Способ 2: окно «Выполнить»
Переместиться в окно настройки энергопитания для того, чтобы убрать возможность автоматического перехода ПК в сон, можно и при помощи введения команды в окошко «Выполнить».
Вызовите инструмент «Выполнить», нажав Win+R. Введите:
Жмите «OK».

Открывается окно настройки энергопитания в Панели управления. В Виндовс 7 имеется три плана электропитания:
- Сбалансированный;
- Экономия энергии (этот план дополнительный, а поэтому, если не активен, то по умолчанию скрыт);
- Высокая производительность.
Около задействованного в настоящий момент плана находится радиокнопка в активном положении. Щелкните по надписи «Настройка плана электропитания», которая расположена справа от наименования, задействованного в данный момент плана электропитания.
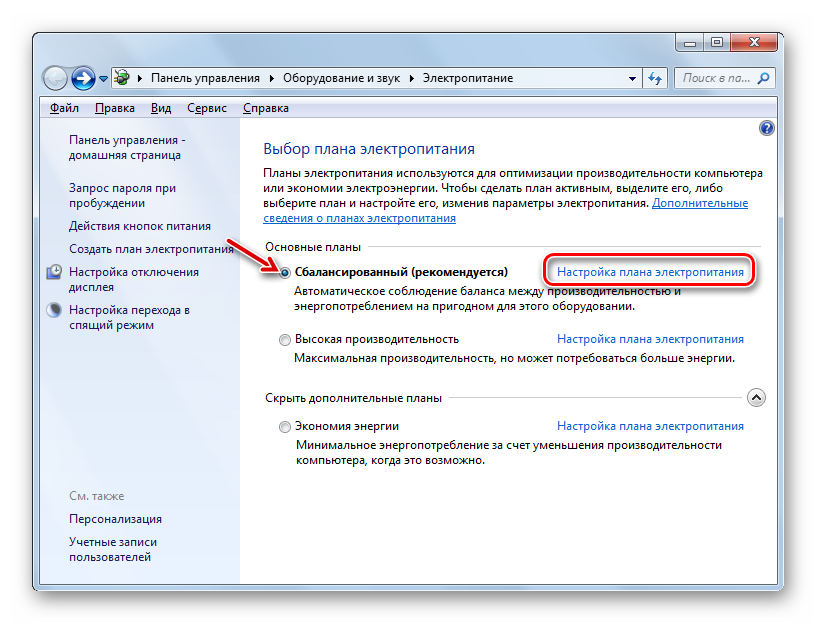
Открывается уже знакомое нам по предыдущему способу окно параметров плана энергопитания. В поле «Переводить компьютер в спящий режим» остановите выбор на пункте «Никогда» и жмите «Сохранить изменения».
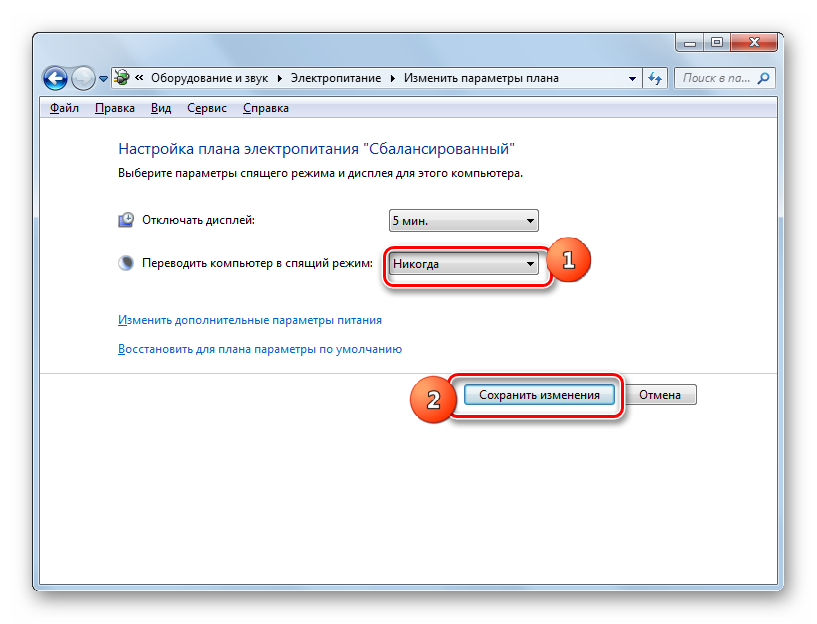
Способ 3: изменение дополнительных параметров энергопитания
Также существует возможность выключения спящего режима через окошко изменения дополнительных параметров энергопитания. Конечно, этот способ более замысловатый, чем предыдущие варианты, и на практике почти пользователями не применяется. Но, тем не менее, он существует. Поэтому мы должны описать и его.
- После того, как было совершено перемещение в окно настройки задействованного плана энергопитания, любым из тех двух вариантов, которые были описаны в предыдущих способах, жмите «Изменить дополнительные параметры питания».
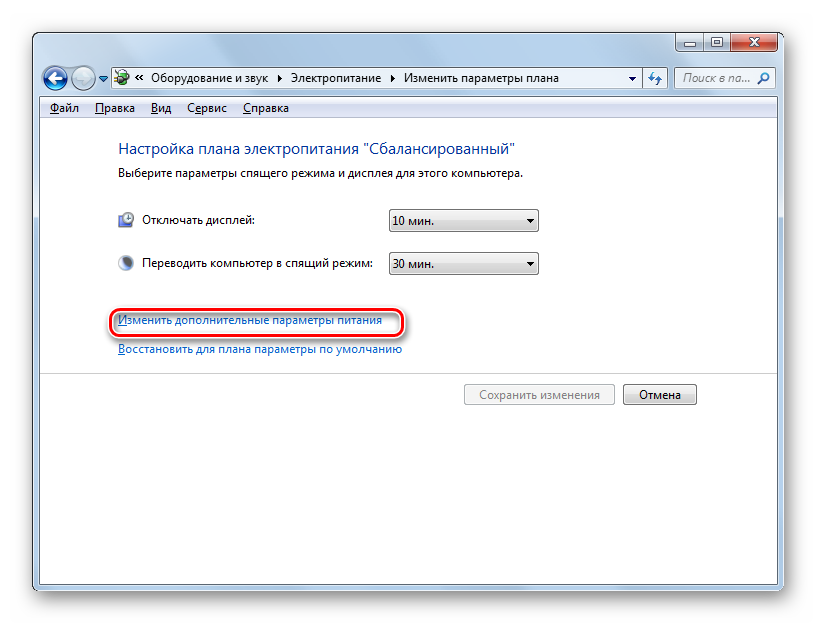
Запускается окно дополнительных параметров. Щелкните по знаку «плюс» около параметра «Сон».
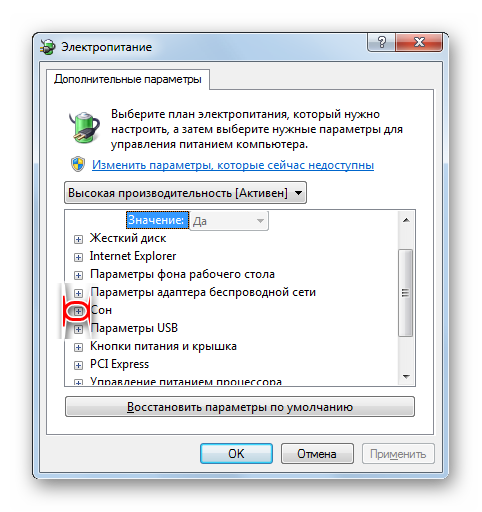
После этого открывается список из трех вариантов:
- Сон после;
- Гибернация после;
- Разрешить таймеры пробуждения.
Кликните по «плюсику» около параметра «Сон после».
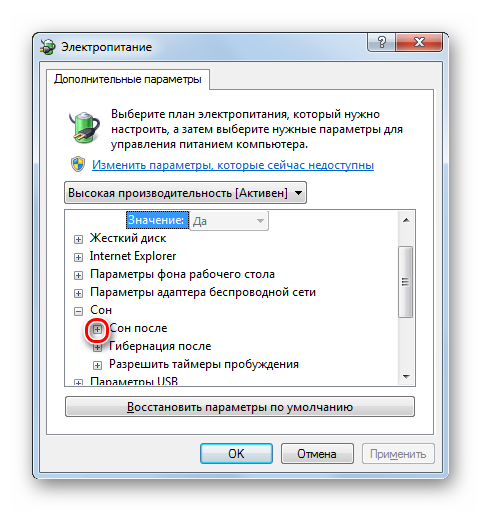
Открывается значение времени, через которое будет включаться период сна. Не трудно сопоставить, что оно соответствует тому же значению, которое было указано в окошке настройки плана электропитания. Жмите по данному значению в окошке дополнительных параметров.
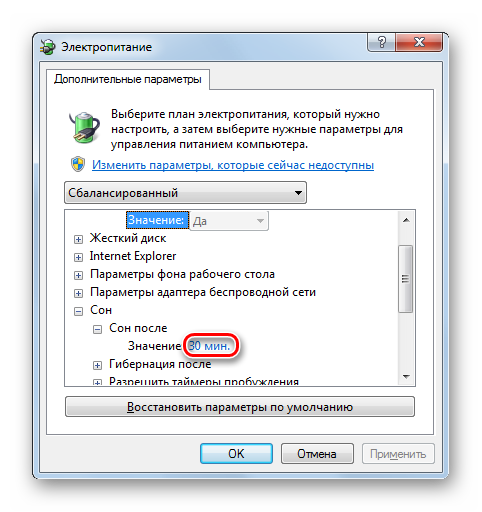
Как видим, при этом активировалось поле, где находится значение периода, через который будет активирован спящий режим. Вбейте в это окошко вручную значение «0» или щелкайте по нижнему переключателю значений до тех пор, пока в поле не отобразится «Никогда».
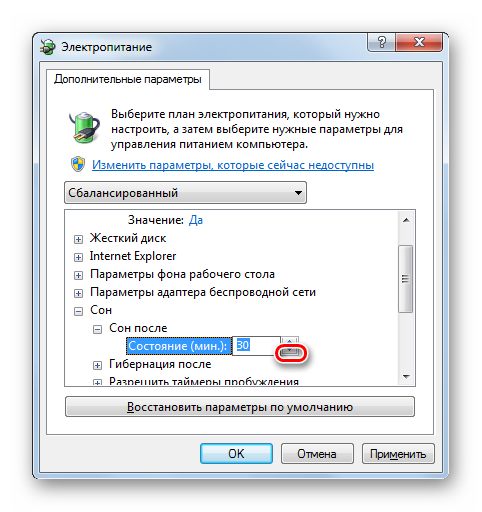
После того, как это сделано, жмите «OK».
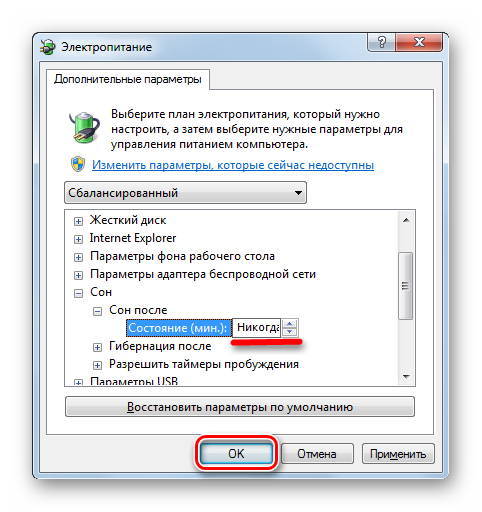
После этого спящий режим будет отключен. Но, если вы не закрывали окно настройки электропитания, в нем будет отображаться старое уже неактуальное значение.
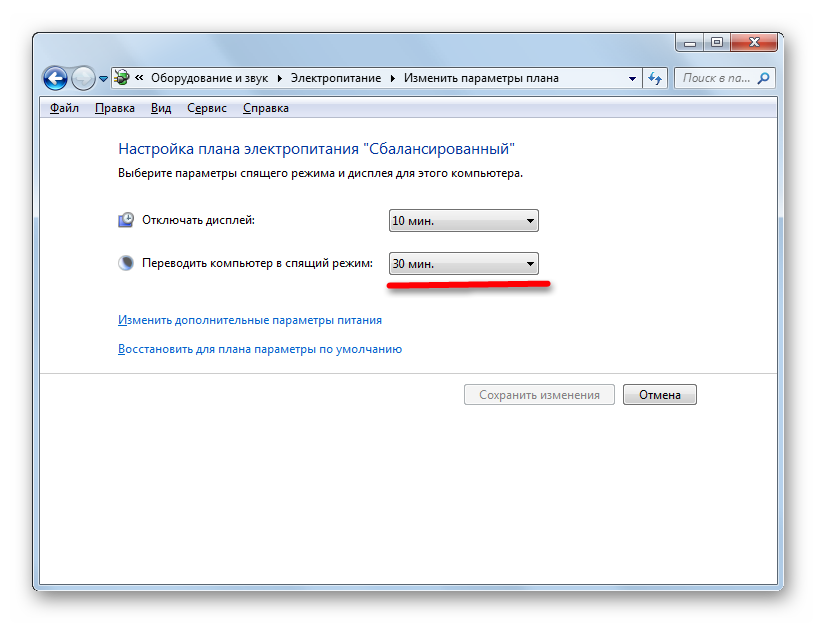
Пусть вас это не пугает. После того, как вы закроете данное окошко и запустите повторно, в нем будет отображено актуальное значение перевода ПК в спящий режим. То есть, в нашем случае «Никогда».
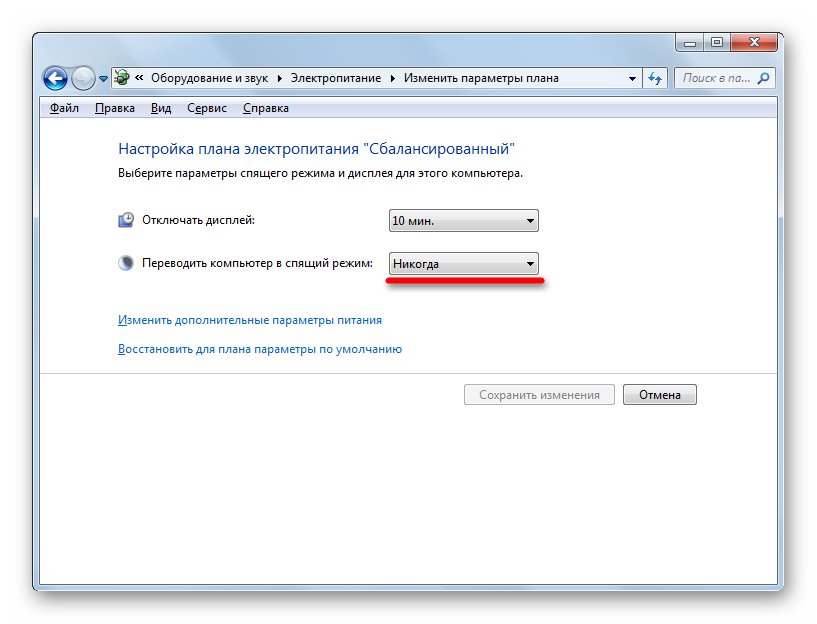
Как видим, существует несколько способов выключить спящий режим в Виндовс 7. Но все эти способы связаны с переходом в раздел «Электропитание» Панели управления. К сожалению, действенной альтернативы решения данного вопроса, представленным в данной статье вариантам, в этой операционной системе нет. В то же время, нужно отметить, что и существующие способы все-таки позволяют произвести отключение относительно быстро и не требуют от пользователя наличия большого объема знаний. Поэтому, по большому счету, альтернатива существующим вариантам и не требуется.
Опишите, что у вас не получилось.
Наши специалисты постараются ответить максимально быстро.
Windows 10
Ждущий режим в Windows 10 почти не претерпел никаких изменений по сравнению с «Семёркой». Здесь также остались сон и гибернация. Вот только последняя практически утратила своё значение, так как из «сна» и стационарные ПК, и ноутбуки, как правило, выходят очень быстро. Поэтому гораздо удобнее пользоваться им. Настроить параметры электропитания можно примерно таким же образом.
- Находим через поиск в «Пуске» «Питание и спящий режим».
В открывшемся окне можно выбрать базовые настройки.
- Жмём «Дополнительные параметры».
- Здесь можно настроить схему электропитания. Дополнительные параметры там — это всё то, что было описано выше.
Что же представляет собой ждущий режим в Windows 8? Здесь всё аналогично, те же настройки, что и на «Десятке». Писать о ней отдельно не имеет смысла.
Теперь вы понимаете, что такое и чем различаются несколько основных режимов ожидания компьютера на Виндовс, а также как настроить их. На других ОС они мало чем отличаются. При желании можно изменить их ещё более детально: установить таймеры, выставить точное время отключения, у ноутбуков включить или отключить сон при закрытии крышки. Но об этом подробнее в других статьях.
Как настроить время затемнения экрана, перехода компьютера или ноутбука в спящий режим и режим ожидания. Как сделать, чтобы не тух, не отключался или не затемнялся дисплей компьютера/ноутбука или наоборот, и настроить яркость дисплея. Windows 7, 8, 10
Итак, многие пользователи сталкиваются с определенными неудобствами, связанными с настройками энергосбережения Windows, такими как не приемлемое или просто не удобное время отключения отключения дисплея или вовсе ухода компьютера в спящий режим.
Кто-то хотел бы, чтобы компьютер выключал дисплей и засыпал раньше, чем это настроено по умолчанию, а кому-то не нравится, что дисплей тухнет или компьмютер уходит в спящий режим слишком быстро. А кто-то просто хотел бы настроить яркость дисплея ноутбука или компьютера.
Настраивается все это довольно просто, потому, прочитав данную инструкцию, у Вас больше никогда не возникнет затруднений с такого рода настройкам.
Первое, что нам нужно, это просто щелкнуть правой кнопкой мыши на любом пустом месте рабочего стола. Появится список контекстного меню:
Выбираем пункт «персонализация». Появляется следующее окно:
Кликаем левой кнопкой мыши по слову «заставка» в правом нижнем углу. Видим следующее:
нажимаем левой кнопкой мыши на надпись «изменить параметры электропитания». Появляется новое окно:
теперь нужно нажать на надпись «настройка плана электропитания» именно в той строке, начало которой отмечено галочкой (черный кружек, обозначен стрелкой на скриншоте). Появляется окно непосредственно настроек системы управления энергопотреблением:
- В данном окне, по средствам нажатия небольших стрелочек напротив значений выбираете нужное время затемнения дисплея, его отключения и ухода ПК в спящий режим. Сами устанавливаете, когда будет тухнуть либо затемняться дисплей, выбираете то время, когда монитор будет отключаться и тухнуть, определяете время, через которое компьютеру можно будет перейти в спящий режим. Здесь же вы можете настроить яркость дисплея вашего ноутбука, по средствам перетаскивания ползунка расположенного напротив надписи «настроить яркость плана».
- Когда все настроено, жмете кнопку «сохранить изменения»
Готово! Теперь Ваш ПК ведет себя так, как Вам бы этого хотелось.КАК УЛУЧШИТЬ РАБОТУ СМАРТФОНА/ПЛАНШЕТА
- https://f1comp.ru/windows/kak-otklyuchit-spyashhij-rezhim-i-otklyuchenie-displeya-v-windows-7/
- https://lumpics.ru/turning-off-screen-dimming-on-windows-7/
- https://mediastrazh.ru/2016/09/12/kak_nastroit_spyashij_rezhim_i_rezhim_ozhidaniya_yarkost_displeya/
Перевод в сон/гибернацию по расписанию
Windows 10: спящий режим, как настроить горячие клавиши
Для создания расписания перевода ПК в режим сна требуется открыть планировщик заданий. Для это нужно нажат «Пуск» → развернуть там пункт «Все программы» → выбрать папку «Стандартные» → открыть подпапку «Служебные» и нажать ярлычок «Планировщика заданий».
Если пользователю неизвестно, как в Windows 7 настроить спящие режимы с помощью этой утилиты, то нужно выполнить следующее:
- Нажать вкладку «Создать задачу» в право части программы.
- Задать название для новой задачи и поставить галочку напротив пункта «Выполнять с наивысшими правами».
- Далее необходимо открыть вкладку «Триггеры» и нажать там кнопку «Создать», после чего в новом окошке требуется настроить подходящий график и нажать кнопку «ОК».
- Потом требуется открыть вкладку «Действия» и тоже нажать тут кнопку «Создать». В появившемся новом окошке нужно нажать вкладку «Обзор» и указать путь к программе PsShutdown с помощью кнопки «Открыть».
- В поле аргументы требуется указать: -d – режим сна или -h – режим гибернации (можно в любое время изменять эти значения). После чего нажимают «ОК» в этом и начальном окне.
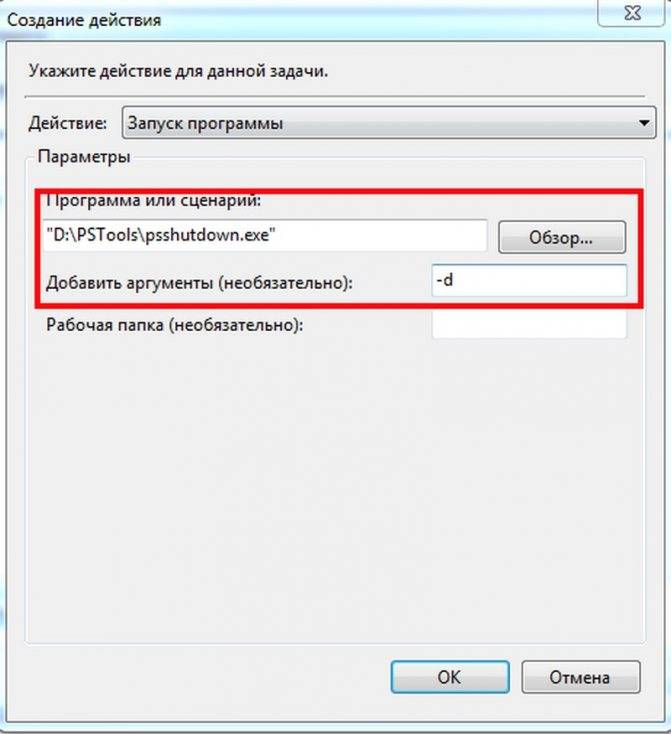
Запуск программки PsShutdown и активация режима сна
После выполнения этих действий ПК станет самостоятельно переходить в сон по установленному пользователем расписанию.
Внимание! Обязательно нужно предоставить задаче повышенные права, иначе она не будет автоматически включаться
Как в Windows 7 отключить спящий режим — основные способы
Выключить в семерке спящий режим можно разными способами, поэтому стоит разобрать самые популярные.
С помощью «Панели управления»
Этот способ самый востребованный, так как он очень удобный и интуитивно понятный. Для выполнения необходимо:
- Нажать «Пуск» в правом нижнем углу монитора.
- Далее требуется в правой части окна выбрать вкладку «Панель управления».
- Потом в этой панели требуется выбрать пункт «Электропитание».
- После чего в новом окне появится доступные схемы питания, где для перехода к настройкам активного плана нужно нажать напротив него «Настройки плана электропитания».
- После чего необходимо выбрать в строке рядом с опцией «Переводить ПК в спящий режим» установить значение «Никогда».
- Далее нужно нажать «Сохранить изменения».
В результате этих действий ноут перестанет самостоятельно уходить в сон.
Установка значения «Никогда» в параметрах спящего режима на ноутбуке
Внимание! Данный вариант считается самым удобным, поэтому начинающим пользователям лучше пользоваться им
С помощью консоли «Выполнить»
Попасть в настройки плана энергопитания и отключить засыпание ноутбука или настольного ПК можно также с помощью ввода определенной команды в консоли «Выполнить».
Чтобы это сделать, надо открыть консоль «Выполнить» с помощью одновременного нажатия горячих клавиш Win+R на клавиатуре. Вести в нее команду powercfg.cpl и нажать «Enter» или «OK».
Далее появится окно с настройками электропитания, где будет доступно три плана:
- сбалансированный;
- экономия энергии (он является дополнительным, поэтом может быть скрыт);
- высокая производительность.
При этом активный плана питания будет отмечен черной точкой.
Здесь нужно нажать вкладку «Настройка плана электропитания», которая находится справа от названия активного плана питания. После чего появится окно с настройками энергопитания, где в строке «Переводить компьютер в спящ. режим» требуется установить значение «Никогда» и нажать кнопку «Сохранить изменения».
Отключение сна на ПК
Изменение дополнительных настроек энергопотребления
Можно также отключить спящий режим с помощью дополнительных параметров энергопотребления. Данный способ более сложный для начинающих пользователей, чем первые два варианта, поэтому на практике используется редко. Но, тем не менее о нем тоже стоит рассказать.
После перехода в основные настройки действующей схемы электропитания, с помощью любого из описанных выше способов, нужно нажать вкладку «Изменить дополнительные параметры питания». Потом откроется окно с дополнительными настройками, где необходимо нажать значок «плюса» возле параметра «Сон».
Далее появится список с четырьмя вариантами:
- сон после;
- разрешить гибридный спящий режим;
- гибернация после;
- разрешить таймеры пробуждения.
Здесь нужно нажать «плюс» возле строки «Сон после».
Далее нужно изменить время, через которое ПК или ноутбук будет засыпать. Нужно выставить в этой строчке «0» или жать на нижнюю стрелку до тех пор, пока в этом поле не появится значение «Никогда». Потом нужно подтвердить свои действия нажатием «OK». После чего режим сна будет отключен.
Обратите внимание! Данный способ более сложный поэтому им пользуются редко, соответственно новым пользователям желательно не пользоваться им. Можно также отключить этот режим через реестр, но этот способ лучше не разбирать, потому что он более сложный
Можно также отключить этот режим через реестр, но этот способ лучше не разбирать, потому что он более сложный.
Как отключить режим гибернации на ноутбуке?
В ноутбуке функция «сна», но другая. Чтобы его изменить, рекомендуется проделать другие действия.
Вам как пользователю необходимо будет изменить действующие настройки в режиме перехода питания от аккумулятора и от сетевого энергообеспечения.
Так, в аналогичных описанных настройках вы увидите два значения:
- «От батареи»
- «От сети».
Чтобы войти в настройки, необходимо кликнуть на панели компьютера правой кнопкой мыши:
Появятся функции «Свойства панели задач и меню Пуск», дальше как заходите в «Электропитание» — «Настройка плана… «Сбалансированный», как показано красной стрелкой на иллюстрации, перейдите в «Изменить дополнительные параметры…».
В параметрах найдите «Гибернация сна» выставьте значение «0».
Как отключить гибернацию в Windows 7 (полезности)
Руководство: Как отключить спящий режим на windows 7
Вы можете не только поменять настройки гибернации вышеописанным путем, но и в другом формате.
Для корректной работы ноутбуков на диске С создается системный файл hiberfil.sys.
В этот файл заносится информация об оперативной памяти Windows 7 при переходе в тот или иной энергосберегающий режим.
Если отключить «состояние сна» стандартным путем, то файл не может быть удален, а значит, придется это делать вручную. Так вы освободите несколько гигабайт памяти на жестком диске.
Однако, чтобы войти в этот системный файл, для этого введите пароль учетной записи.
В системных файлах документ выглядит, так как изображено на иллюстрации ниже.
Как войти в командную строку Windows 7? Для этого войдите в Пуск – Выполнить, или наберите через поиск командная строка.
Откроется черное окно для введения командной строки. Пропишите комбинацию powercfg -h –off или powercfg -hibernate –off. Для подтверждения операции кликните ОК или Enter.
Включите перезагрузку компьютера.
Команда удалит файл энергосберегающего состояния.
Гибернация в Windows 7, 8. Что это и как отключить?
В этом уроке вы узнаете что такое гиберанция и как же можно отключить
Если у вас не получилось убрать файл через командную строку. Откройте блокнот.
Пропишите комбинацию в нем “powerctg -h off_” , сохраните его, затем переведите файл из txt в расширение pat, скопируйте его и внесите с системные файлы диска С.
На «Рабочем столе» появится значок системного файла.
Как включить спящий режим в Windows 10
По умолчанию опция «сон» активирована на каждом ПК, работающем в ОС Win 10. Переход в такое состояние осуществляется через Пуск. Разрешается в Вин 10 активировать и другие методы переведения ПК в режим ожидания.

Автоматический переход
Как самостоятельно настроить автоматическое «засыпание» ноутбука:
вызвать «Параметры»;
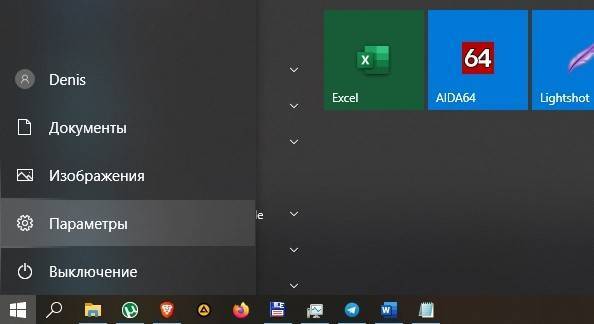
отыскать «Система»;
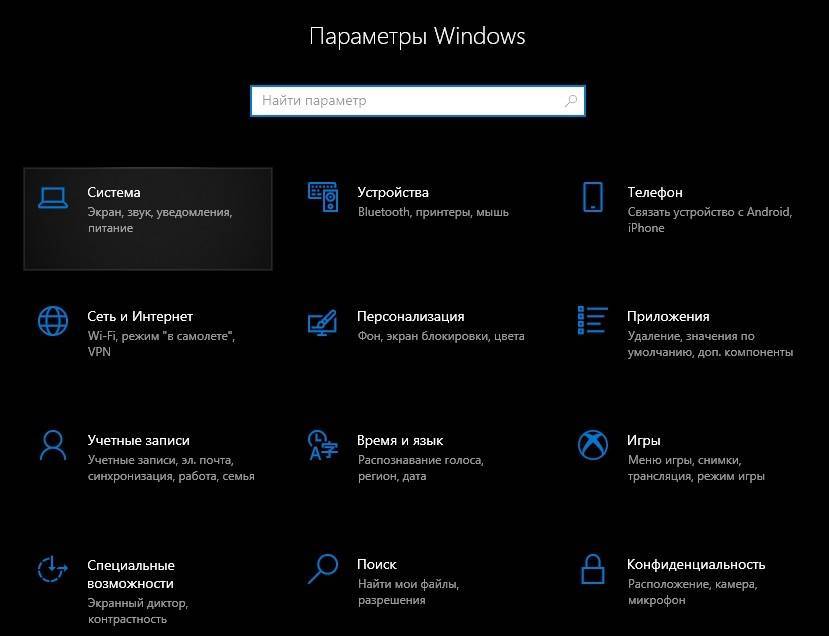
- выбрать «Питание и спящий режим»;
- в подпункте «Сон» выставить нужное значение: 25 мин.
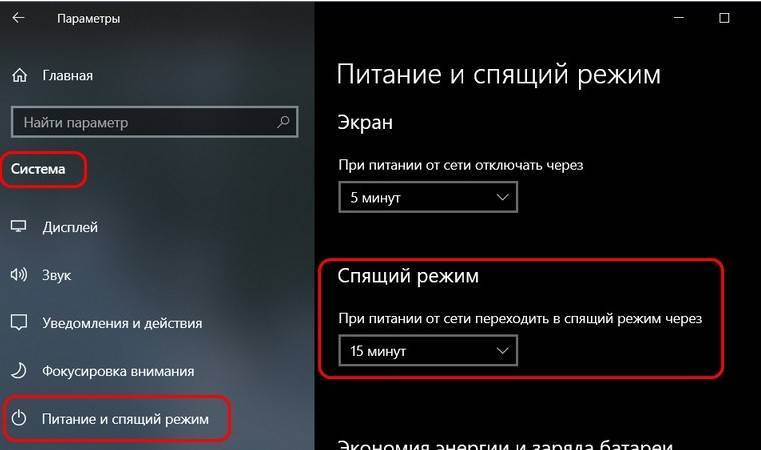
Простой способ выключения монитора:
- кликнуть по «Пуск»;
- найти «Выключение»;
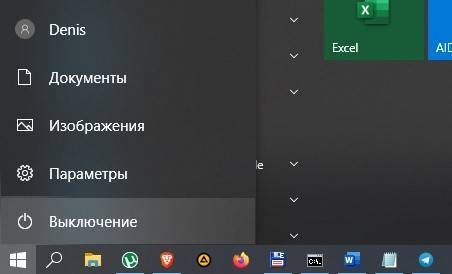
- отыскать строчку «Сон»;
- кликнуть по этой строчке.

Быстрый метод выключения монитора:
- кликнуть на значок с изображением «шестеренки»;
- найти «Выключение»;
- конкретнее: «Сон».
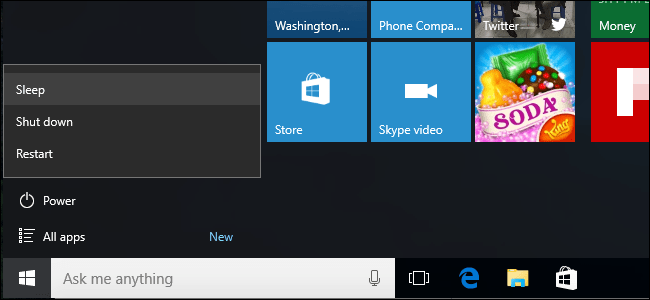
Настройка действий при закрытии крышки (для ноутбуков)
Как самому настроить «засыпание» ПК при опускании крышки:
активировать значок «шестеренка»;
найти подраздел «Система»;
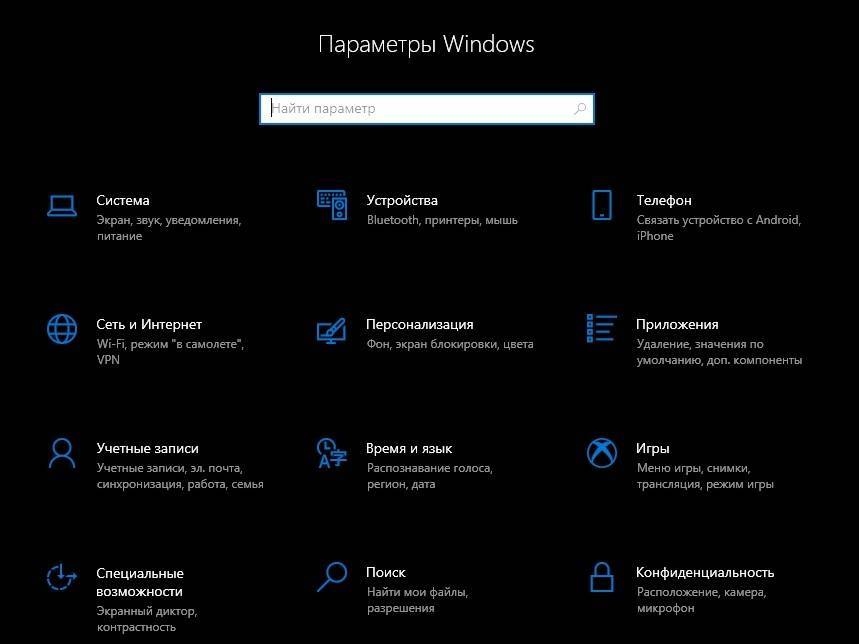
отыскать «Питание и спящий режим»;
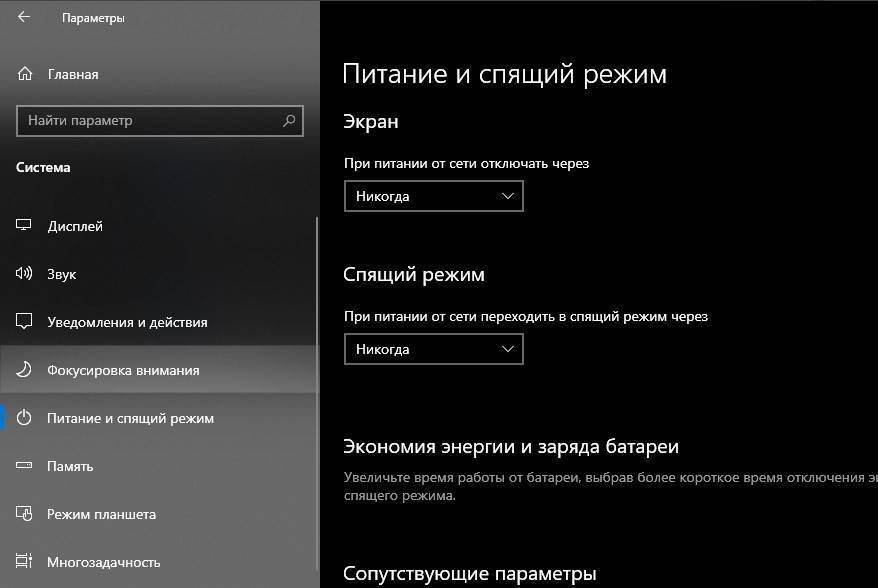
активировать «Доп. параметры…»;
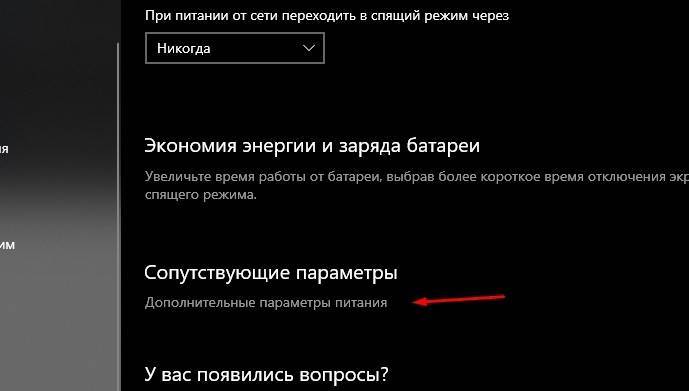
найти «Действие при закрытии крышки»;
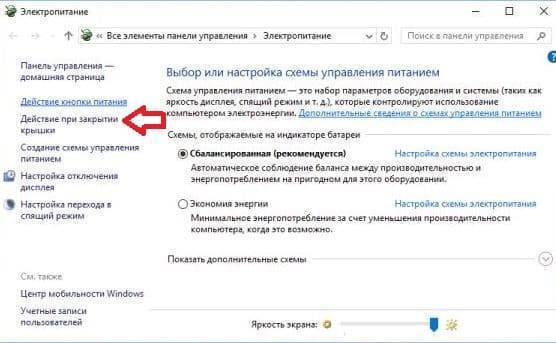
в строчке «При закрытии крышки» поставить: «Сон»;
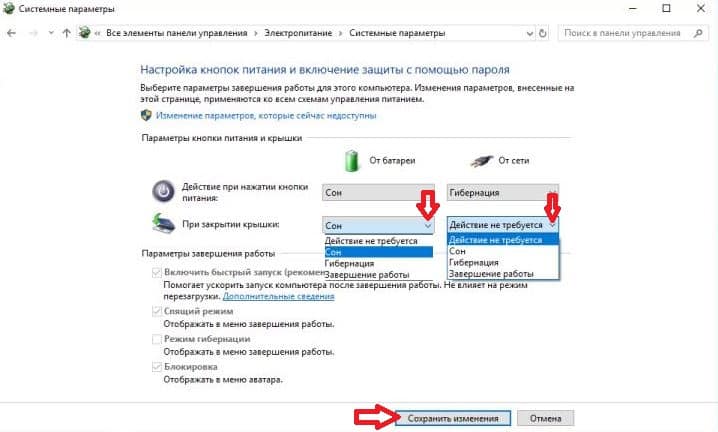
сохранить внесенные изменения.
Простой способ настройки:
- вызвать «Выполнить»;
- ввести: «control powercfg.cpl,,1»;
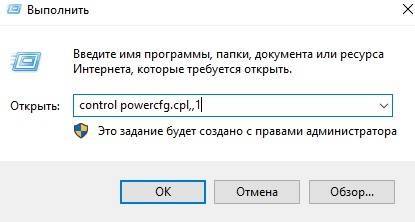
появится окошко «Электропитание»;

- отыскать «Кнопки питания и крышка»;
- выбрать «Действия закрытия крышки»;
- выставить: «Сон».
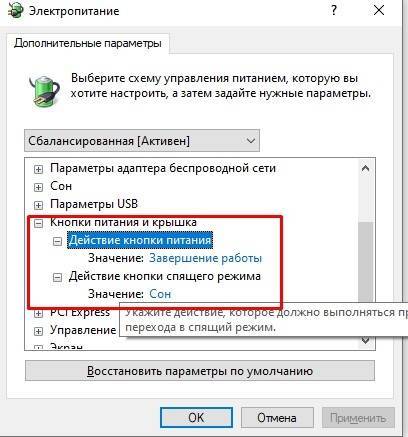
Важно! После применения этих настроек для «засыпания» ноутбука достаточно просто закрыть крышку, и монитор отключится
Настройка действий кнопок питания
Как настроить «засыпание» ПК при нажатии на кнопочку питания:
активировать значок «шестеренка»;
выбрать «Система»;
найти «Питание и спящий режим»;
выполнить активацию «Доп. параметры электропитания»;
найти «Действия кнопок питания (при нажатии кнопки)»;
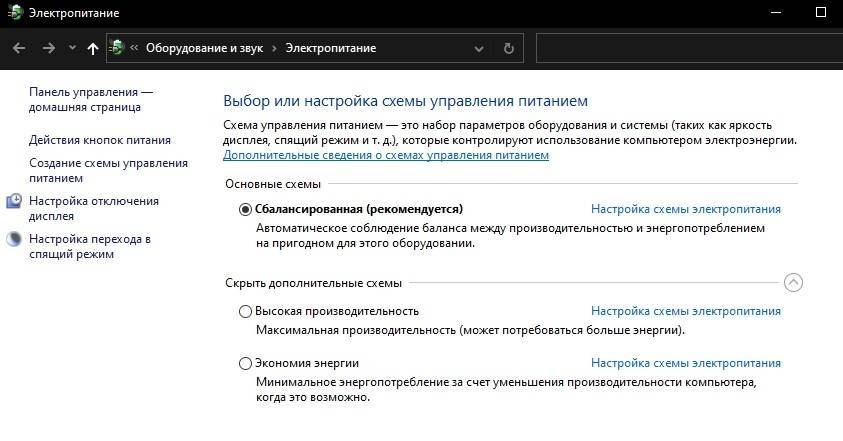
- установить: «Сон»;
- сохранить внесенные изменения.
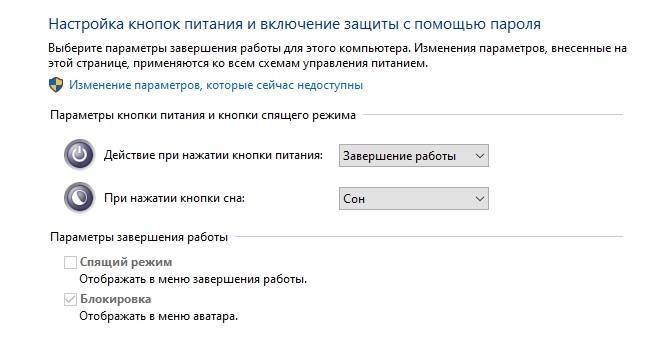
Быстрый способ настройки:
- вызвать инструмент «Выполнить»;
- ввести: «control powercfg.cpl,,1»;
появится консоль «Электропитание»;
- найти «Кнопки электропитания и крышка»;
- выбрать: «Действие кнопки электропитания»;
- выставить значение: «Сон».
Важно! После перезапуска ОС для «засыпания» ПК достаточно просто нажать на кнопку электропитания
Сочетание клавиш
Как отключить монитор с помощью горячих кнопок:
- нажать на кнопочку «Sleep» (значок полумесяца):
- или нажать одновременно на клавиши «Win + X»;
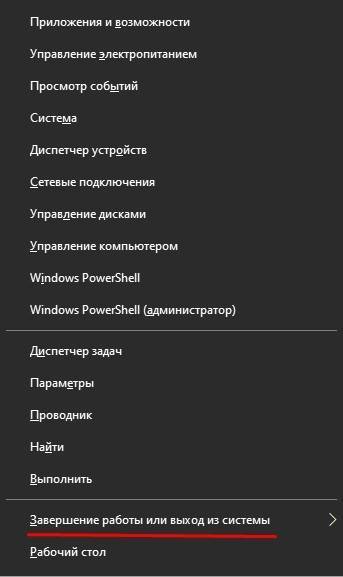
- появится список действий;
- выбрать «Завершение работы» или «Выход из системы»;
- конкретнее: «Сон».
Важно! Комбинация кнопок «Win + X» позволяет перевести ПК в состояние гибернации. Такая опция используется, если нужно сделать более длительный перерыв в работе
Правильно настроить такое действие удастся тоже через «Доп. параметры электросети».
Дополнительные настройки режима «Сон»
Чтобы произвести более тонкую настройку спящего режима, а также сразу исключить некоторые часто возникающие с ним проблемы, установим дополнительные параметры текущей схемы электропитания. Для этого нажимаем на ссылку «Изменить дополнительные параметры питания».
В открывшемся окне нас интересуют только определенные пункты. Сначала раскрываем первую ветку с названием выбранного плана электропитания (в нашем случае «Сбалансированный») и устанавливаем значение параметра «Требовать введения пароля при пробуждении». Если вам не хочется постоянно вводить пароль, выбираем «Нет».
Теперь разворачиваем пункт «Сон» и выбираем параметр «Разрешить таймеры пробуждения».
Таймеры пробуждения – это различные системные события, которые могут вывести компьютер из спящего режима без вашего непосредственного участия. Например, Windows захочет установить обновления или сработает задание из «Планировщика заданий». Все эти события настраиваются пользователем, но он может забыть о них и в результате «сон» компьютера будет «нарушаться». Чтобы не выискивать такие события вручную, просто присваиваем параметру «Разрешить таймеры пробуждения» значение «Выключить» и все программные таймеры будут игнорироваться.
Ветка «Сон» также позволяет включить так называемый гибридный спящий режим, но о нем отдельно поговорим чуть ниже.
В принципе, базовая настройка режима «Сна» произведена, и остальные параметры в большинстве случаев трогать нет необходимости. При желании вы можете поэкспериментировать с прочими настройками, правда, при этом лучше понимать суть каждого выполняемого действия.
Помимо программных событий выводить компьютер из спящего режима могут устройства. Чаще всего это клавиатура, мышь, сетевой адаптер или USB-контроллер. Если вы не хотите, чтобы компьютер «просыпался» после случайного нажатия кнопки на клавиатуре или из-за нечаянно задетой мыши, выполните следующие инструкции. Зайдите в Панель управления – Диспетчер устройств и раскройте, например, пункт «Клавиатуры». Щелкните правой кнопкой мыши по строке «Клавиатура HID» и выберите «Свойства».
В открывшемся окне перейдите на вкладку «Управление электропитанием». Снимите галочку с пункта «Разрешить этому устройству выводить компьютер из ждущего режима» и сохраните изменения с помощью кнопки «Ок».
Сделайте то же самое с мышью, находящейся в разделе «Мыши и другие указывающие устройства»
На остальных устройствах, умеющих выводить компьютер из «Сна», заострять внимание не будем. Здесь все выполняется по похожей схеме
Как войти в спящий режим и выйти из него
Для начала, стоит объяснить, что спящий режим – состояние низкого энергопотребления, при котором система приостанавливает процессы и активную деятельность и отключает дисплей, чтобы максимально экономить энергию. Это своеобразная альтернатива выключения, но с возможностью быстрого «пробуждения» компьютера и продолжения работы на том моменте, где вы остановились.
В действительности, существует несколько видов спящего режима:
- Режим сна – система и её процессы ставятся на паузу, экран погасает и Windows уходит в сон. При выключении или скачке электричества – все активные процессы и открытые файлы будут потеряны.
- Гибернация – процессы и открытые приложения сохраняются в файл hyberfil.sys, экран гаснет и устройство переходит в гибернацию, при котором, если будет скачок электроэнергии или внезапное выключение, все файлы сохранятся при повторном включении. Гибернация используется в основном для ноутбуков, поэтому, при полной разрядке аккумулятора, Windows уходит в гибернацию и восстанавливает работу с тоже же места, при подключении зарядки (если включен соответствующий пункт в настройках).

Но также возникают вопросы – «гибридный спящий режим в Windows 10, что это»? По сути, это гибернация, но только для стационарных компьютеров. Он сочетает в себе сохранение всех активных приложений в файл, как у гибернации и быстрое пробуждение, как в спящем режиме. В Windows 10 этот термин не используется и именуется он гибернацией, как на стационарных ПК, так и на ноутбуках.
Под понятием режима сна в Windows 10 мы будем воспринимать все 3 вида (спящий, гибернация и гибридный), так как они имеют общие настройки и работают по общему принципу.
Если вы хотите вывести устройство с Windows 10 в сон не дожидаясь времени, вы можете использовать следующие способы:
Нажмите на «Пуск», нажмите на символ включения и выберите пункт «Спящий режим»
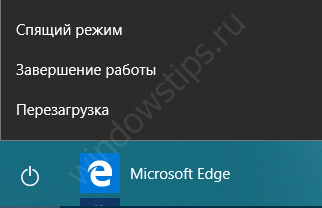
Нажмите на клавиатуре Win+X, чтобы открыть меню быстрых настроек. Выберите «Завершение работы и выход из системы» и нажмите на кнопку «Спящий режим».
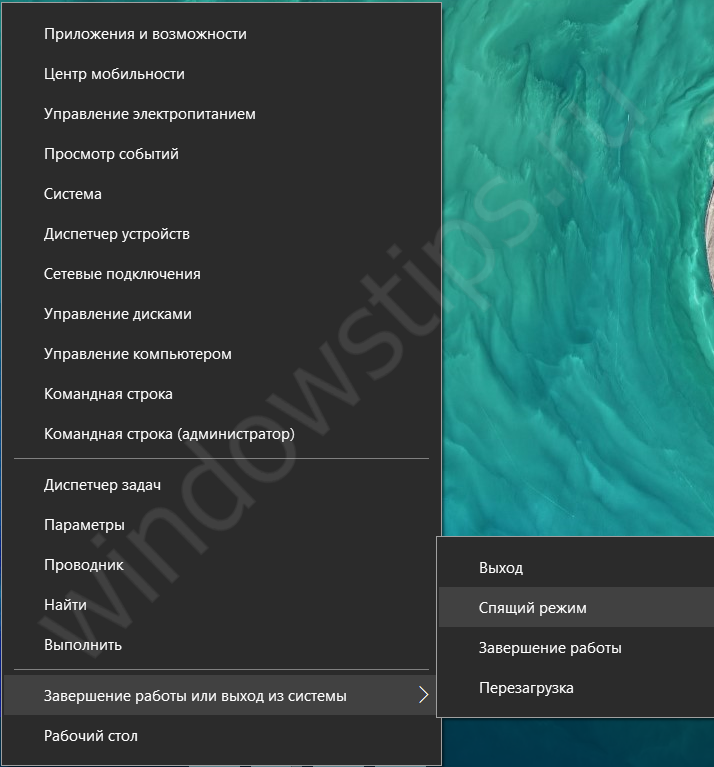
Еще можно вывести устройств в сон через экран блокировки. Экран блокировки пользователя доступен по сочетанию Ctrl+Alt+Del (ранее это сочетание вызывало диспетчер задач). Нажмите на символ выключения справа внизу и выберите «Спящий режим».
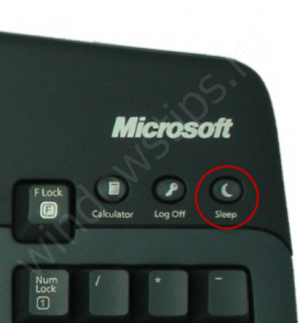
Компьютер заснул, но как выйти из спящего режима Windows 10 – для того, чтобы это сделать, жмите на любую кнопку клавиатуры или же нажмите по мышке. Как другой вариант, нажать на кнопку питания, если предыдущие пункты не помогли. В дальнейшем мы покажем, как можно разрешить или запретить пробуждать устройство по нажатию на клавиатуру или мышь.
Сбои в работе спящего режима
Иногда в работе спящего режима возможны сбои. Почему они происходят, не всегда известно, но большинство из них решаемы. Среди самых популярных проблем:
- экран тухнет, несмотря на то, что отключены сон и выключение экрана. Для решения этого неудобства в поиске на панели задач ввести «Заставка» и открыть «Параметры экранной заставки». Далее нажать «Параметры…» и деактивировать ее;
- устройство отказывается возвращаться в работу из состояния сна. Присходит это в основном из-за проблем с драйверами видеокарты. Решение в удалении их через Display Driver Uninstaller. Взамен нужно установить новое ПО, скачать которое рекомендуется с официального сайта, чтобы не заразить компьютер вирусами;
- устройство самостоятельно включается, после того как пользователь завершит работу или переведет в режим сна. Для устранения проблемы в настройках электропитания нужно отключить таймеры пробуждения;
- когда происходит самостоятельное понижение яркости монитора при отсутствии активности компьютер или ноутбук полностью тухнет. Для решения в параметрах экрана увеличить яркость при режиме ее снижения.
Также часто возникают проблемы на ноутбуках, работающих на Intel. В основном они связаны с драйвером Intel Management Engine Interface, который устанавливается автоматически. Его можно стереть, но делать это нужно через диспетчер устройств. После этого с сайта Intel скачать прежнюю версию.
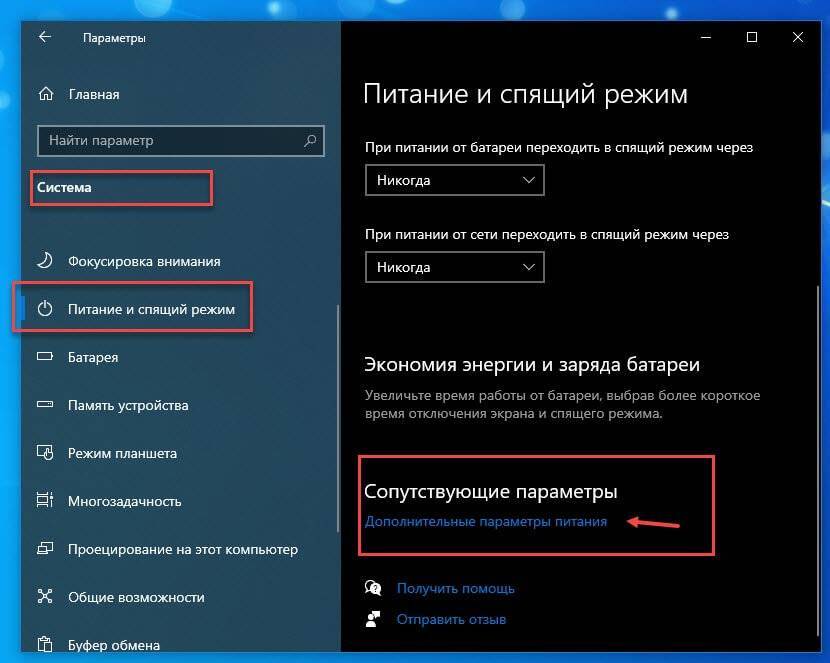
Дополнительные возможности позволяют произвести более тонкую настройку
Важно! Режимы ожидания могут быть отключены в BIOS. Как открыть его на каждом отдельном компьютере, стоит поискать на сайте производителя или в инструкции к устройству
В настройках БИОС нужно будет отредактировать пункт электропитания.
Спящий режим очень удобный при уходе на небольшой промежуток времени. Он экономит энергию и заряд аккумулятора. Чтобы работа данного режима была максимально комфортной, его можно настроить под себя. Как и любая техника, компьютеры иногда дают сбой и возникают проблемы в работе спящего состояния, но их легко можно решить самостоятельно, не прибегая к помощи специалистов. Главное — найти источник сбоя.
Как настроить переход в спящий режим на Виндовс 10 (Windows 10)
Если у вас на компьютере стоит операционная система Windows 10, включить затемнение компьютера можно похожим образом, как и в других OC Windows. Кликаете по электропитанию на компьютере в правом нижнем углу (Скрин 1).

Из выпадающего меню открываете «Электропитание» (Скрин 2).
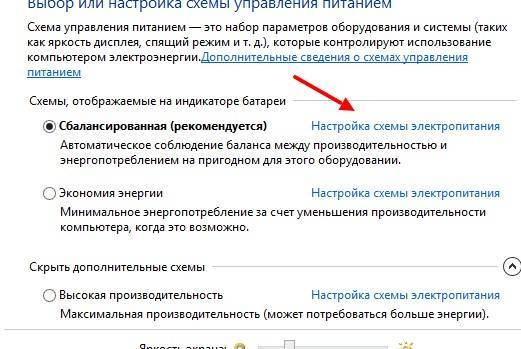
Также переходите в настройки данной функции (Скрин 3).
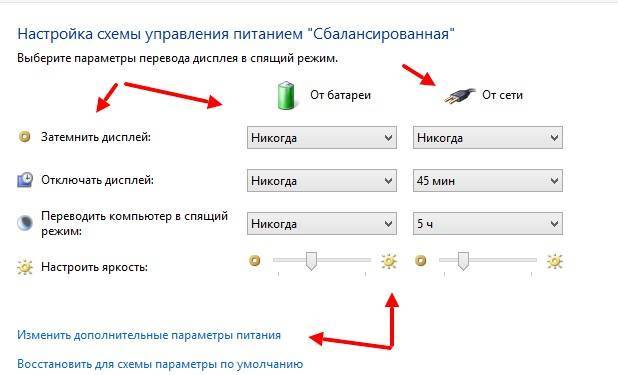
Здесь вы можете: затемнить дисплей, включить функцию сна, отключить дисплей, настроить яркость экрана и так далее. Когда измените настройки, не забывайте нажимать кнопку «Сохранить изменения».
Для перехода в спящий режим, попробуйте горячие клавиши Windows, например, «Win + L». После нажатия которых, компьютер переходит в режим блокировки. Есть и другие клавиши по отключению дисплея на компьютере – это Fn+F1.
Отключение режима сна в параметрах Windows 10
Первый способ, он же самый простой — использовать новый интерфейс настроек Windows 10, попасть в который можно через «Пуск» — «Параметры» или нажав клавиши Win+I на клавиатуре.
В параметрах выберите пункт «Система», а затем — «Питание и спящий режим». Как раз здесь, в разделе «Сон» вы можете настроить работу спящего режима или отключить его отдельно при питании от сети или аккумулятора.
Здесь же можно настроить и параметры отключения экрана при желании. Внизу страницы настроек питания и спящего режима есть пункт «Дополнительные параметры питания», в которых также можно отключить спящий режим, а заодно изменить поведение компьютера или ноутбука при нажатии кнопки выключения или закрытии крышки (т.е. можно отключить сон и для этих действий). Об этом — следующий раздел.