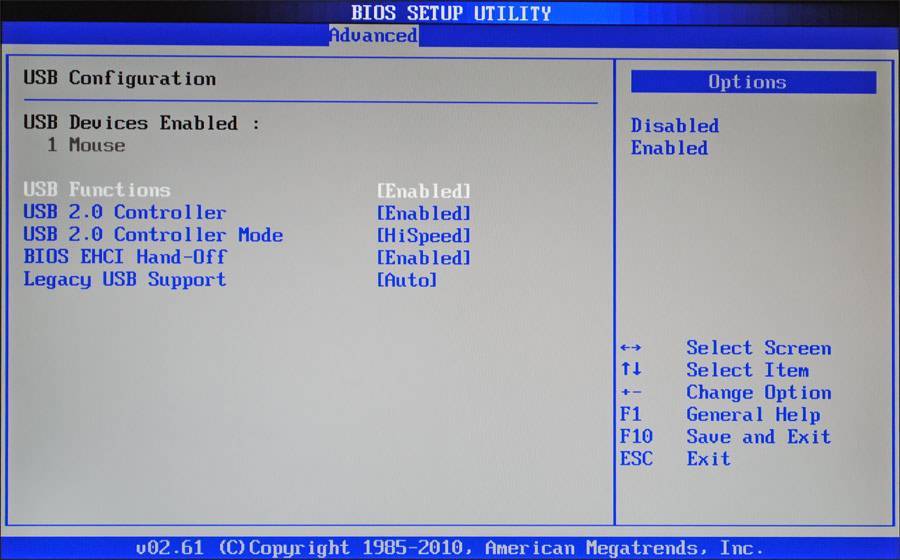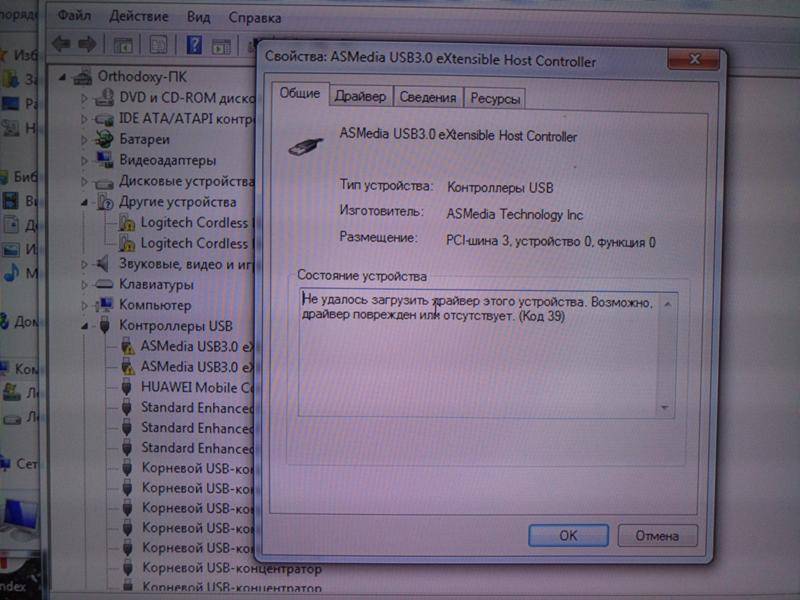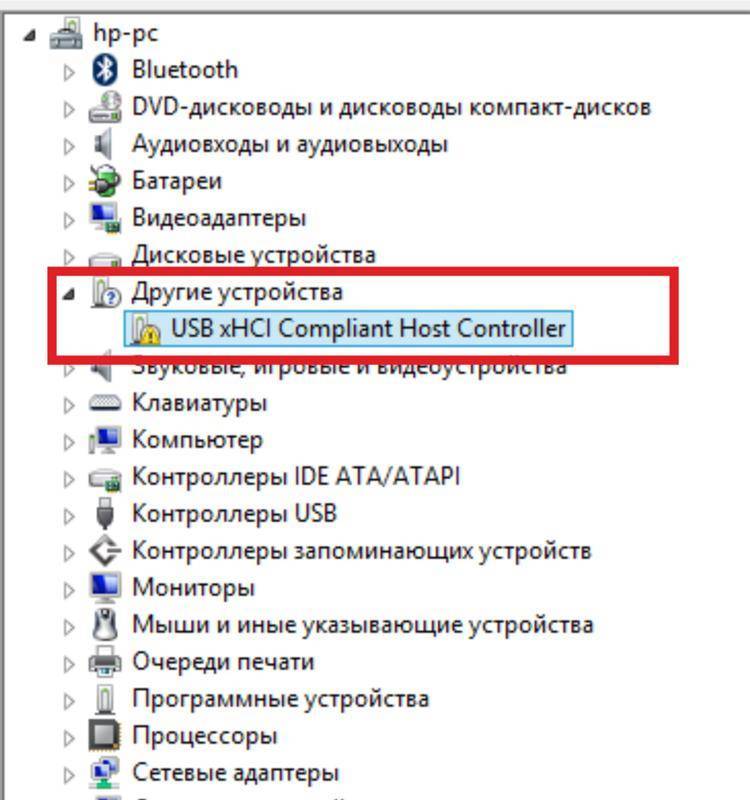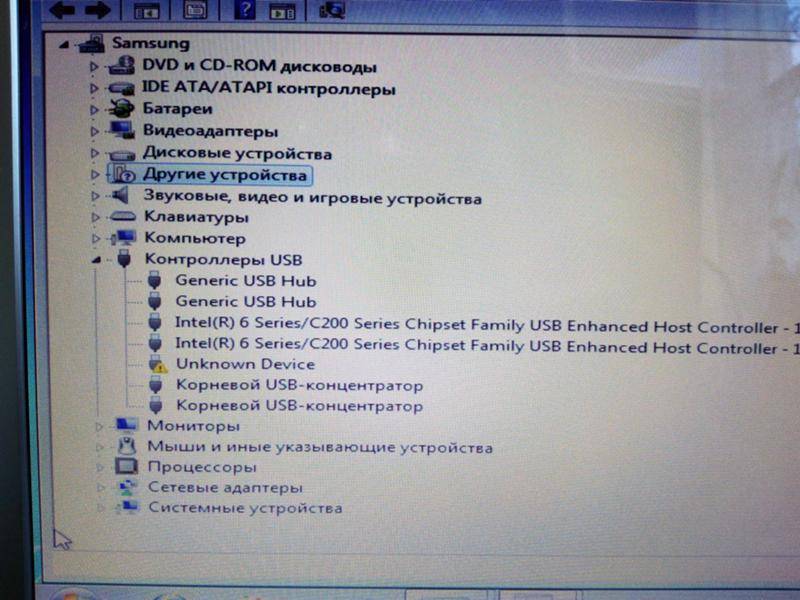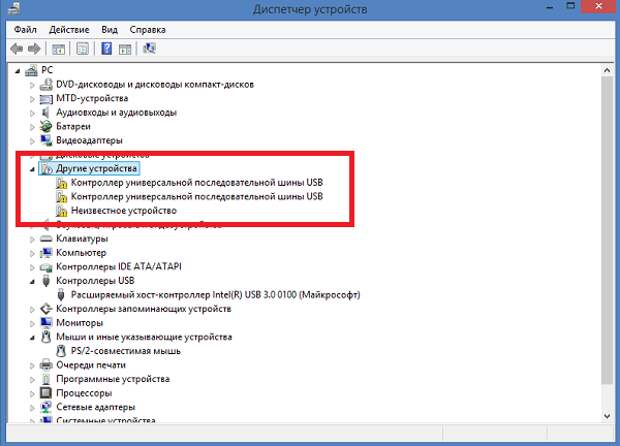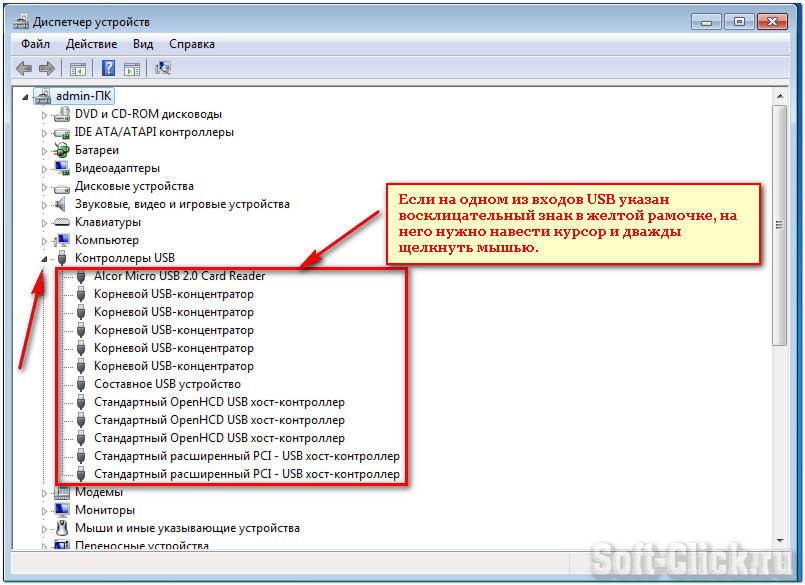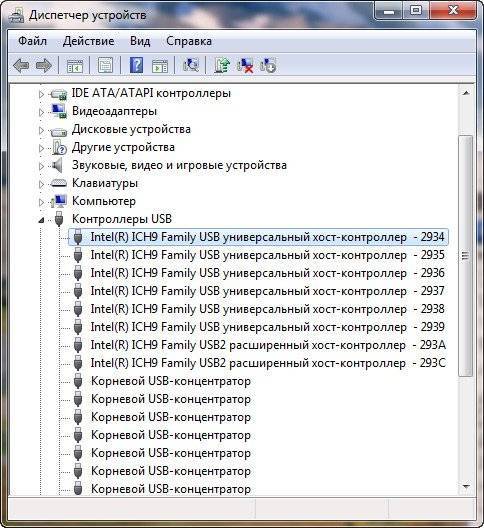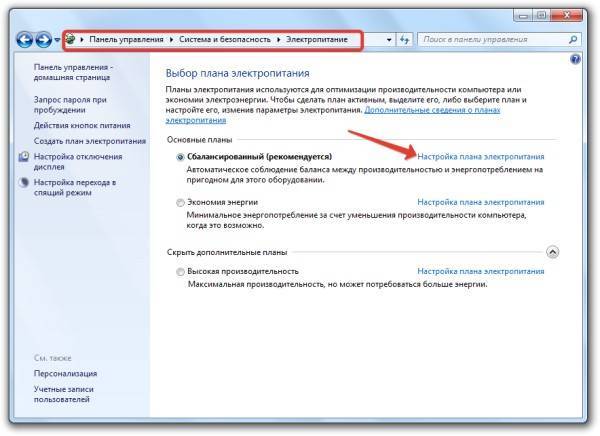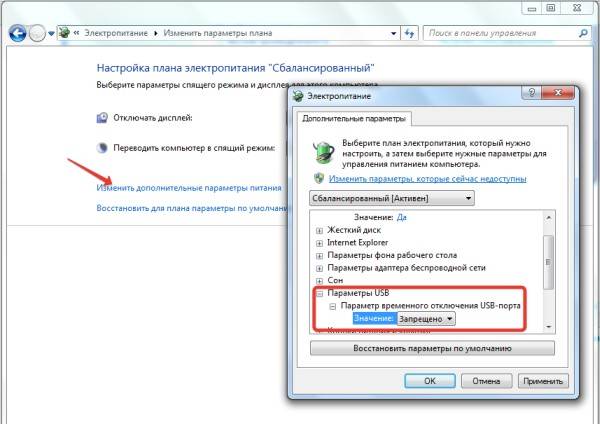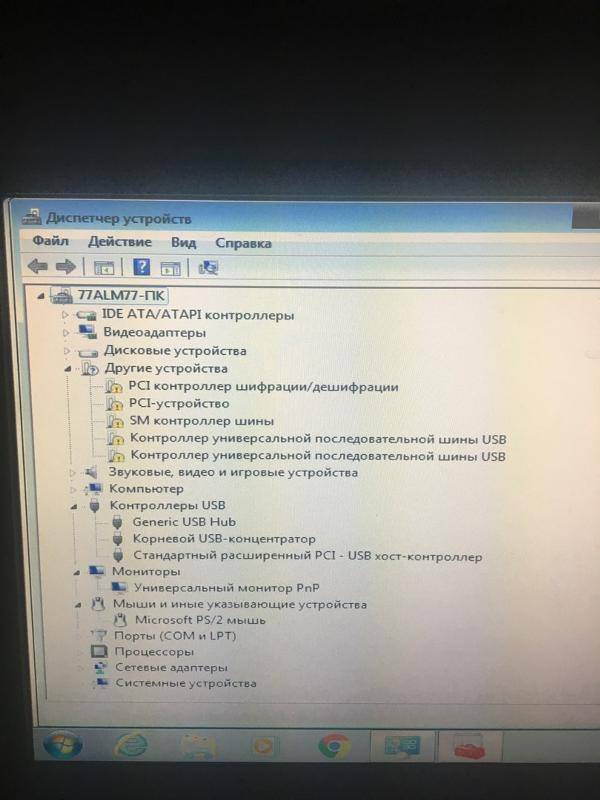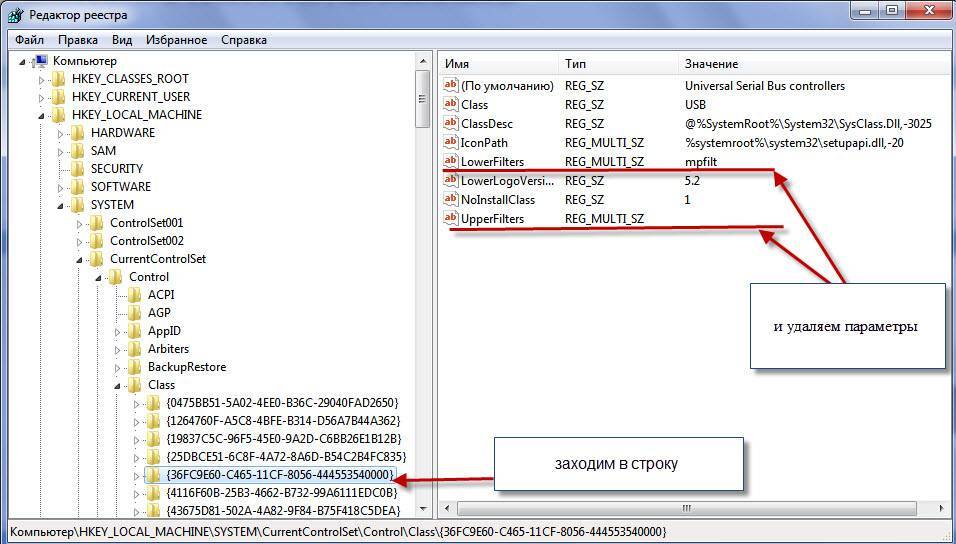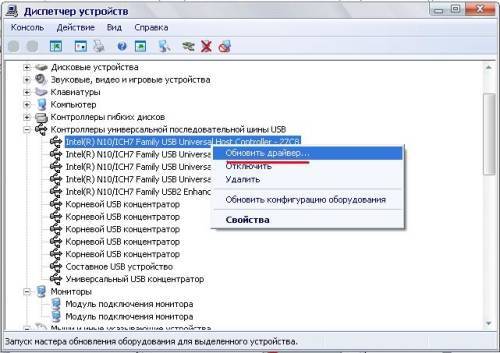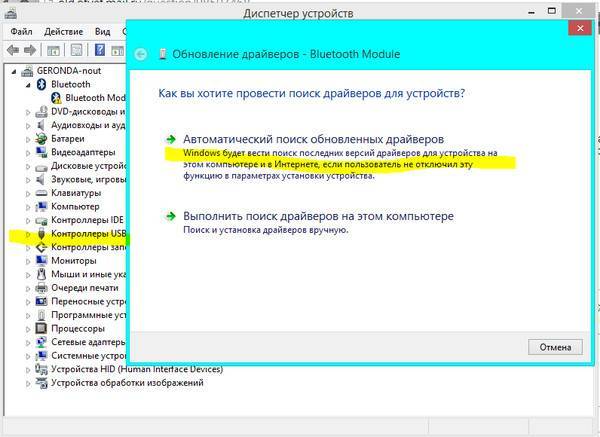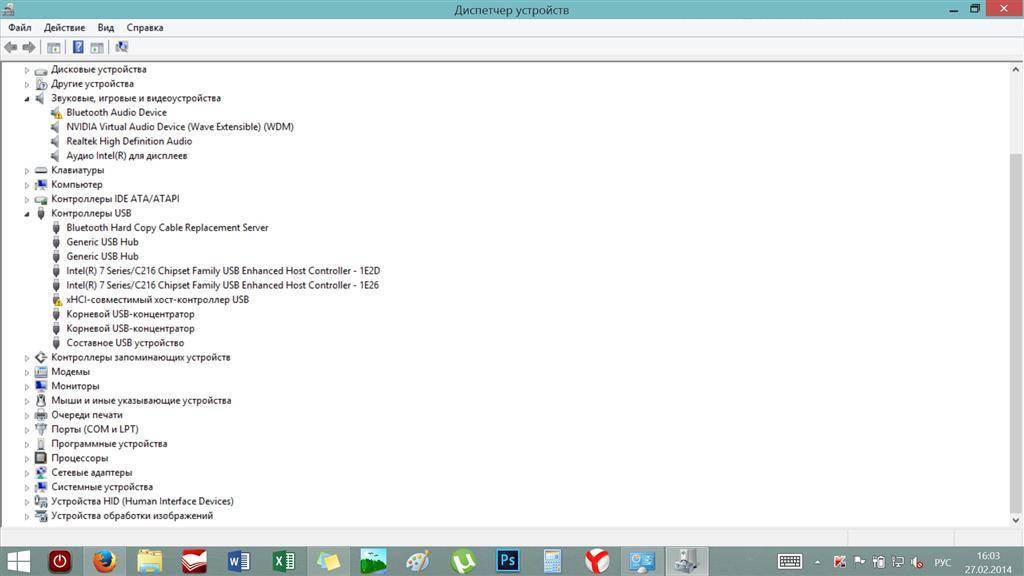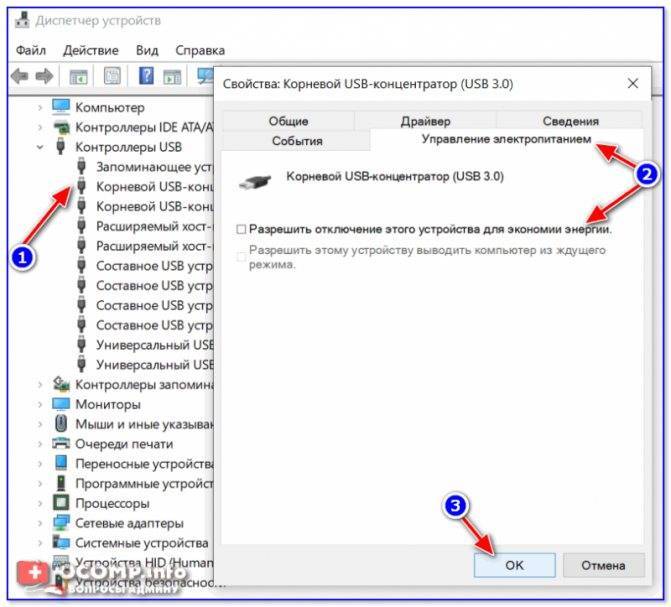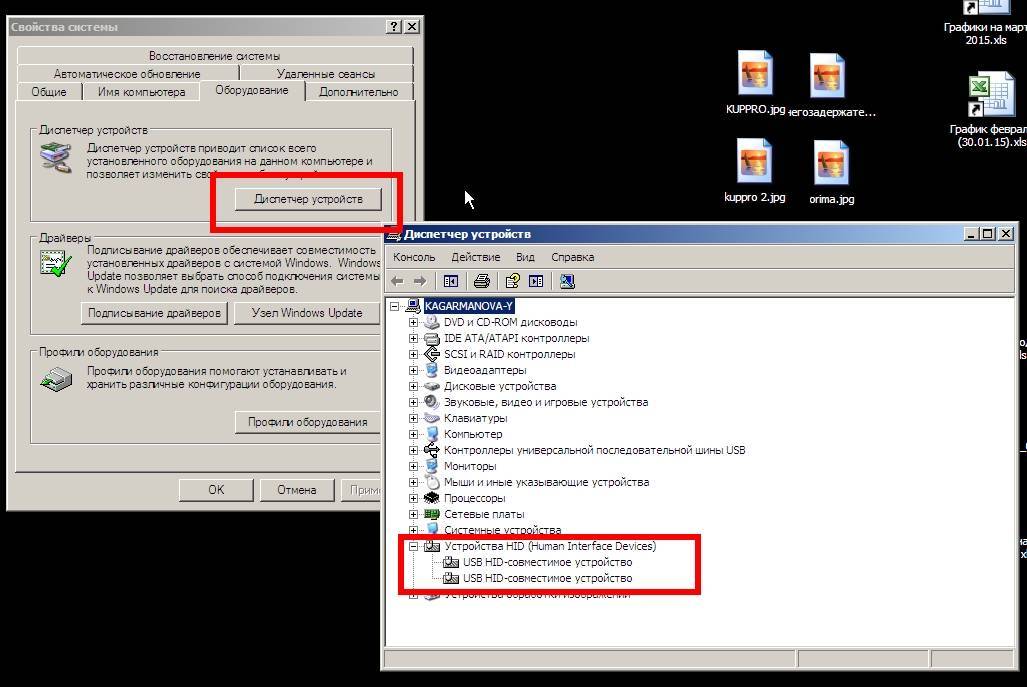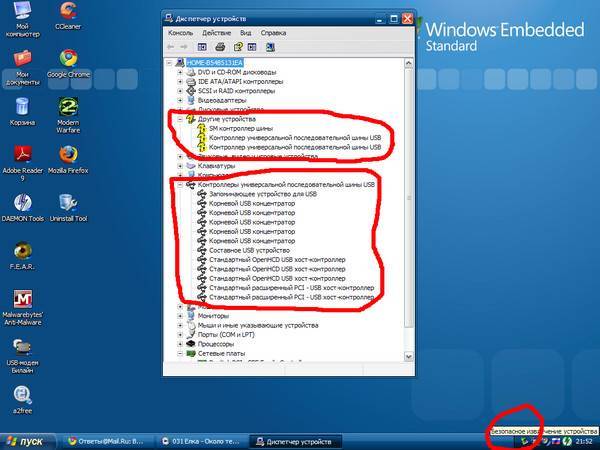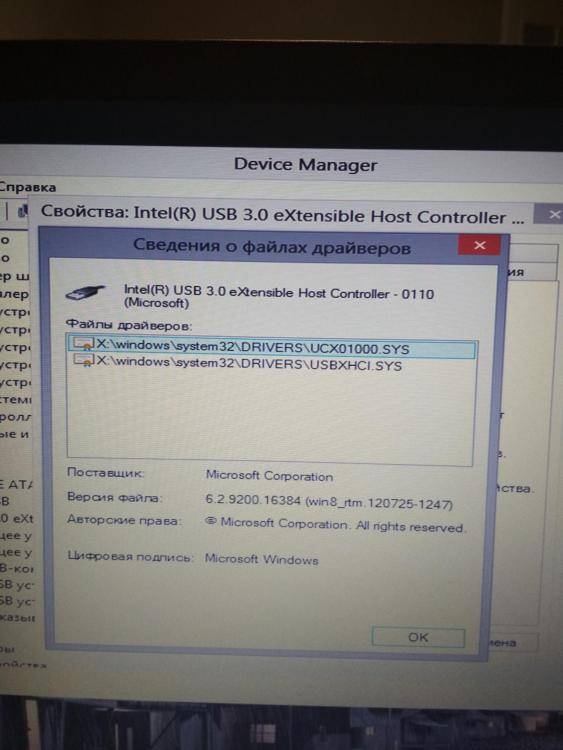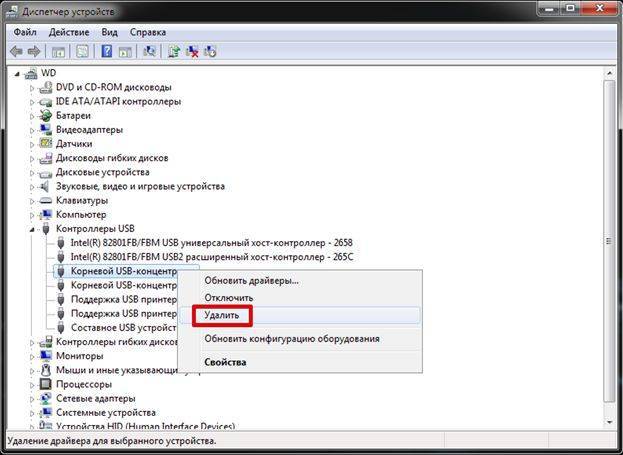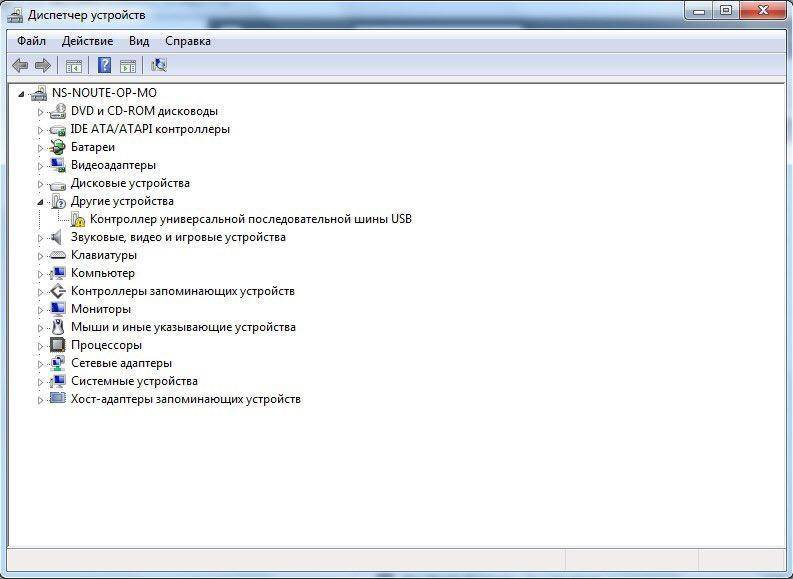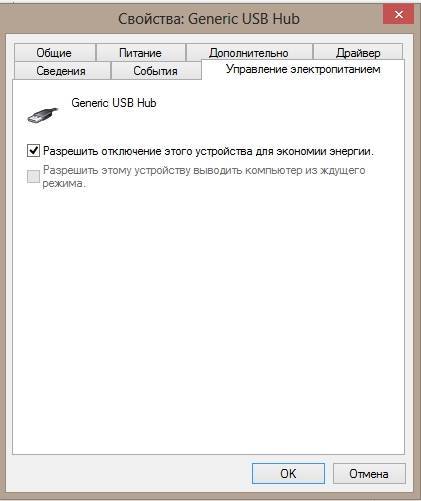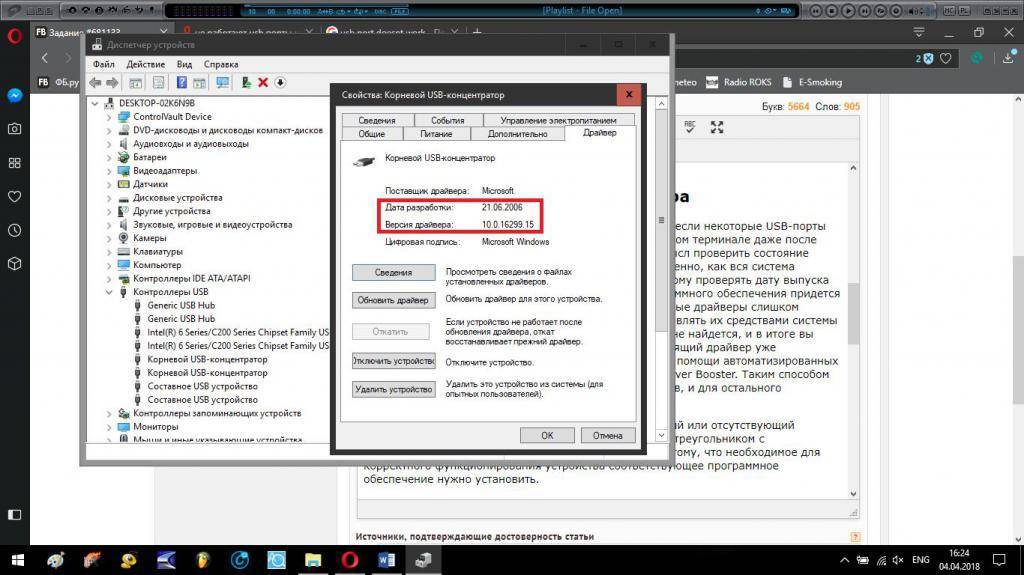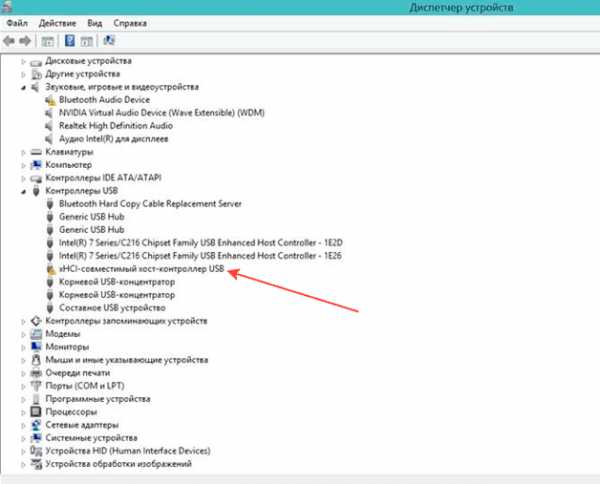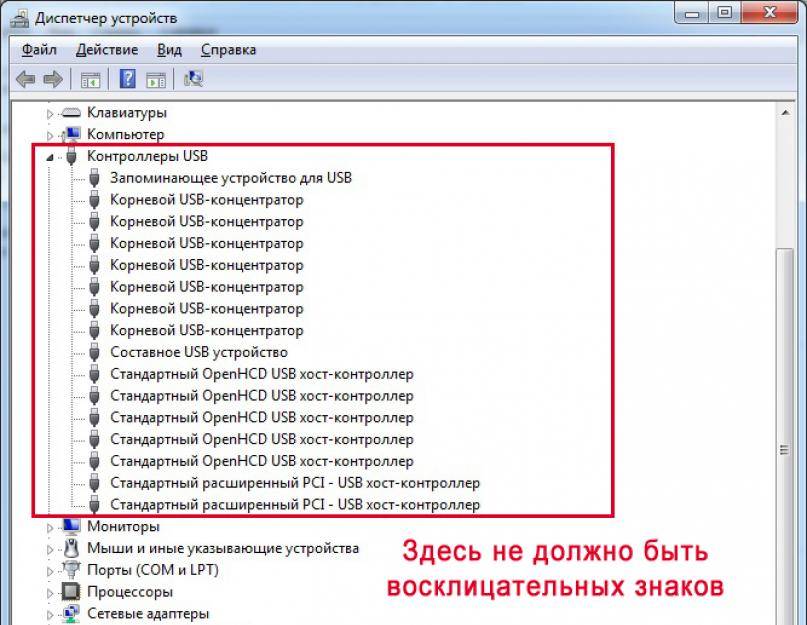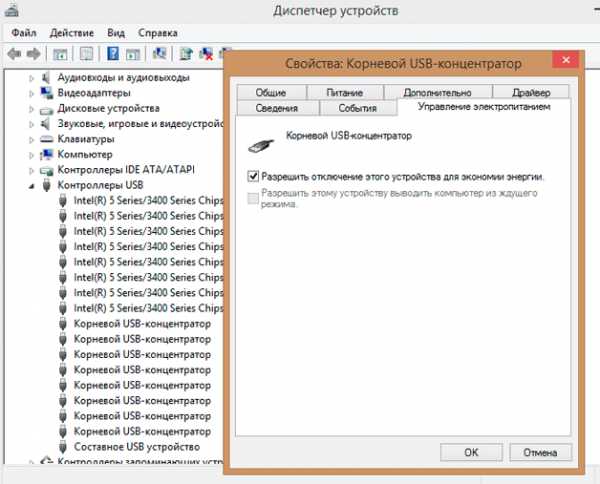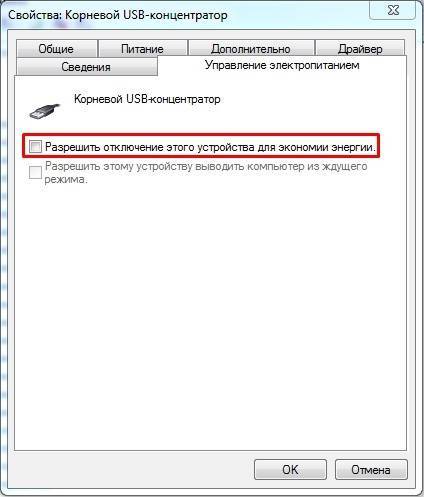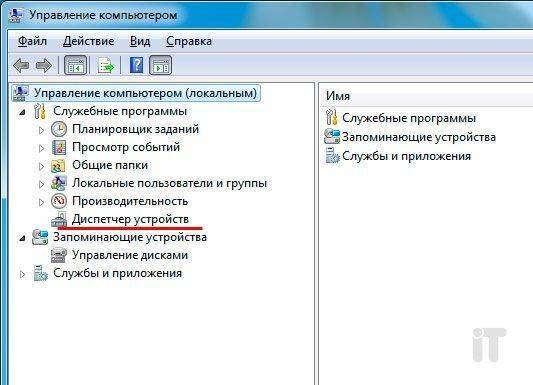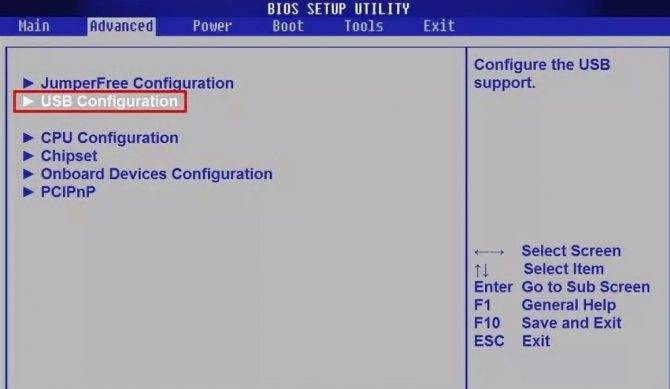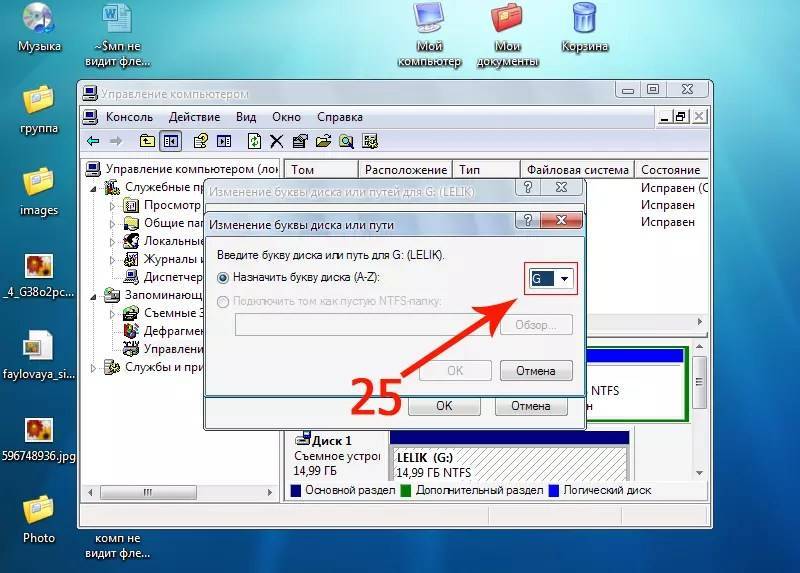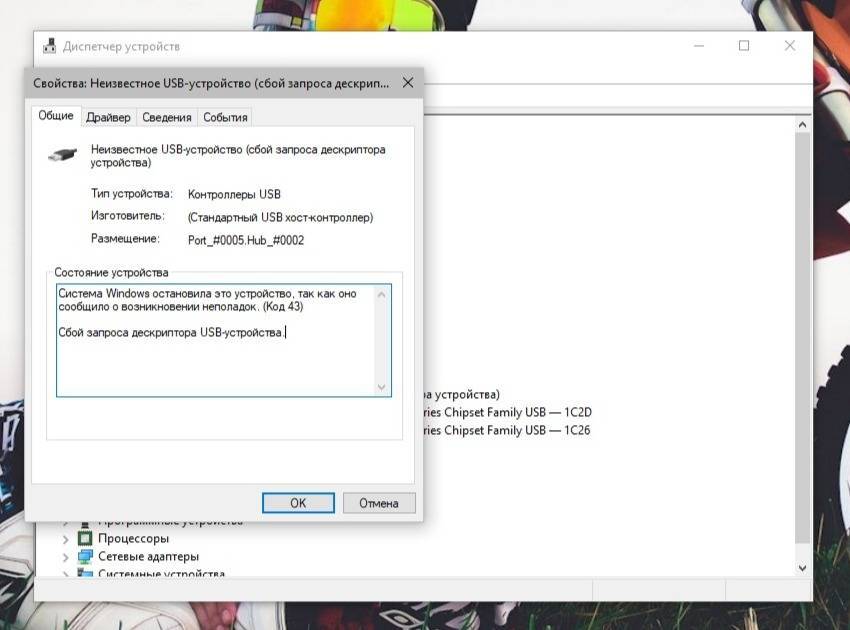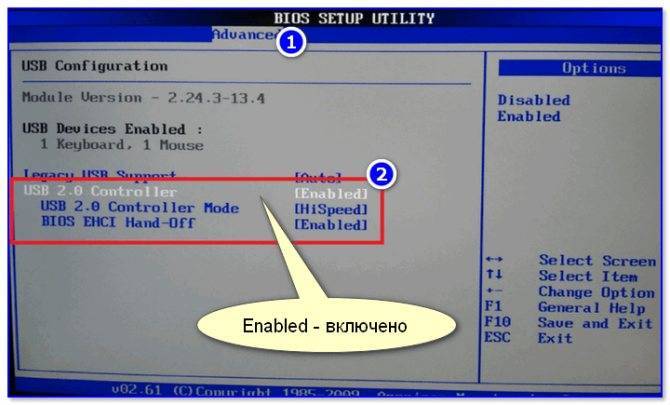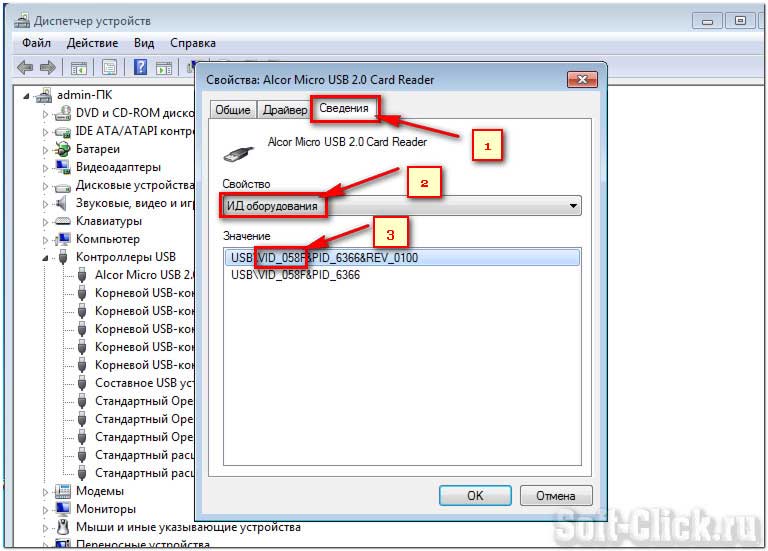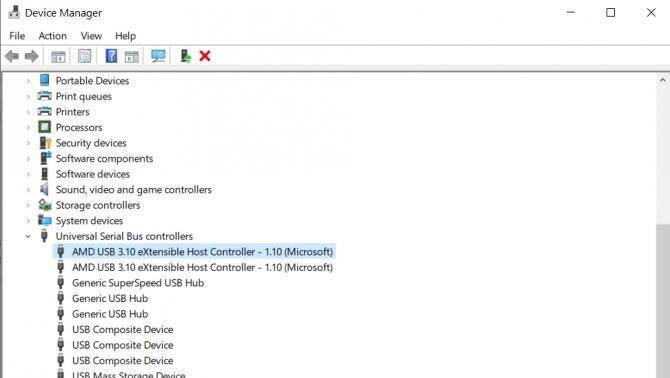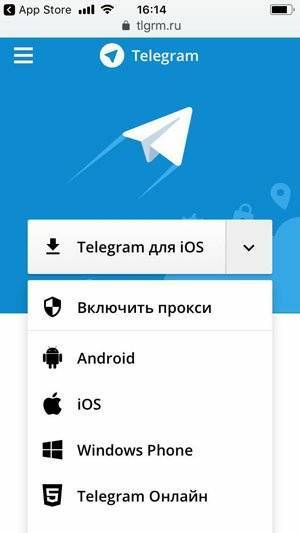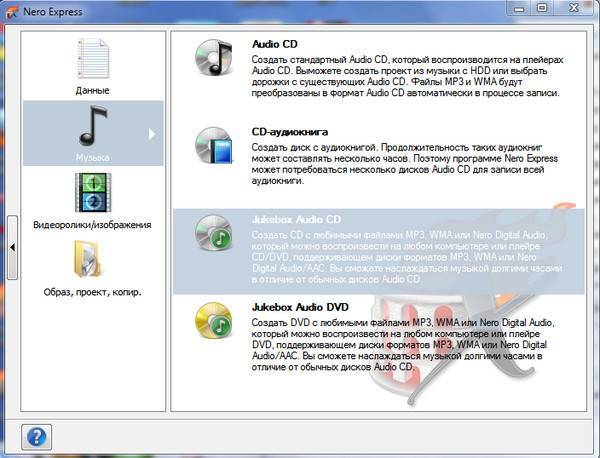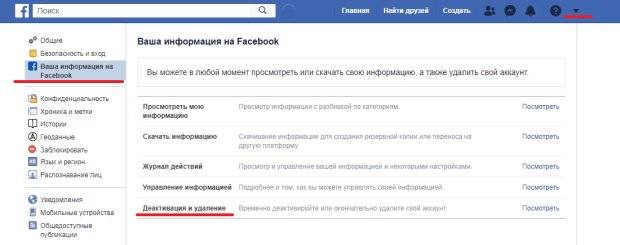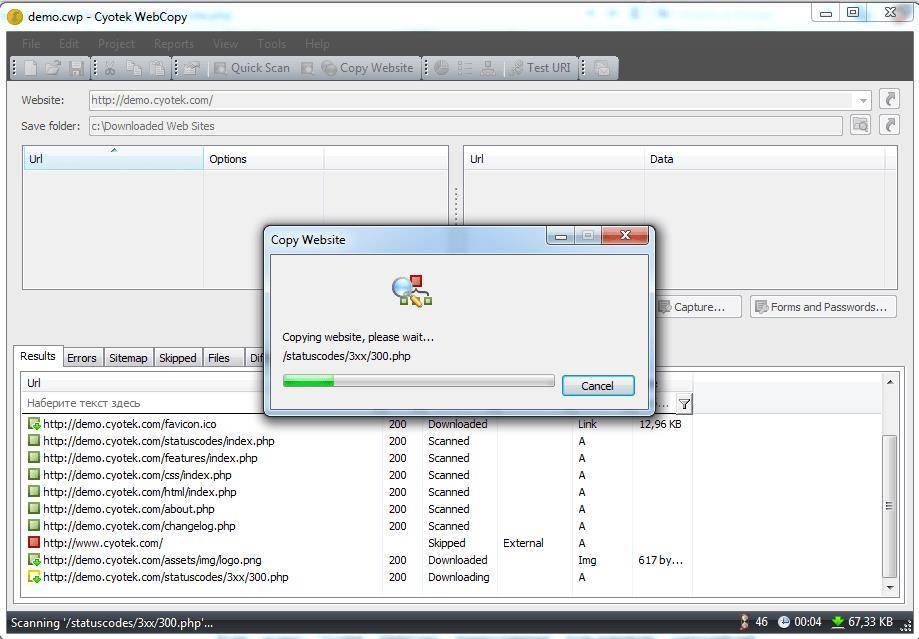Настройки системы
Работающий от аккумулятора ноутбук может автоматически отключать некоторые контроллеры и для экономии энергии – особенно, если заряд батареи приближается к критическим значениям.
В этой ситуации, в первую очередь, следует подключить лэптоп к сети, а затем изменить параметры электропитания, выполнив следующие шаги:
1Открыть диспетчер устройств.
2Выбрать ветку, обозначающую контроллеры последовательной шины.
3Найти и открыть подраздел корневого USB-концентратора.
4Открыть двойным кликом свойства концентратора и перейти к настройкам электропитания.
Если проблема заключалась в неправильных настройках потребления энергии, из-за которых ноутбук автоматически отключал порты, здесь будет установлена галочка на пункте, разрешающем отключение питания концентратора.
Убрав её, можно вернуть работоспособность портов.
Действия повторяются для каждого концентратора, если на ноутбуке их несколько.
Рис. 5. Запрет системе отключать USB-порты с целью экономия электроэнергии.
Неправильная конфигурация BIOS
В списке способов решения проблемы с портами USB можно найти проверку BIOS.
Иногда с помощью этого интерфейса получается включить на системной плате самостоятельно отключающиеся контроллеры.
Для активации требуется выполнить несколько действий:
- Перезагрузить систему, одновременно нажимая функциональные клавиши для входа в БИОС (для некоторых ноутбуков это F1 или F2, для других – Del или Esc).
- Выбрать раздел Advanced или Integrated Peripherals.
- Перейти к пункту меню USB Configuration и изменить значение параметра в разделе USB Controller (их может быть несколько и с разными названиями) на Enabled.
Рис. 4. Настройки интерфейса БИОС.
Теперь следует сохранить изменения интерфейса (обычно F10) и выйти.
После перезагрузки конфигурация оборудования на ноутбуке изменится, и не распознаваемые до этого системой порты USB могут оказаться работающими.
Перебои с питанием
Блок питания современного компьютера устанавливается с большим запасом по мощности, но разве можно предусмотреть, что будет завтра? Достаточно подключить мощный графический адаптер или другую ресурсоёмкую периферию, и проблемы с питанием обеспечены. Поскольку USB порт потребляет относительно немного электроэнергии, даже незначительное колебание напряжения способно вызвать сбой в работе порта или контроллера.
Так что если гнёзда USB на ноутбуке не работают, стоит проверить напряжение на выходе блока питания, а также на входе одного из портов. Правда, если вы не специалист, не стоит этим заниматься. Обратитесь в ближайший сервис, и если подозрения подтвердятся, оптимальный выход – замена БП на более мощный.
Как вариант, можно использовать USB-хаб с автономным питанием. В этом случае проблем в работе оборудования, подключаемого по USB, можно будет избежать, но дефицит по питанию никуда не денется, и пострадать могут более важные и нужные компоненты компьютера.
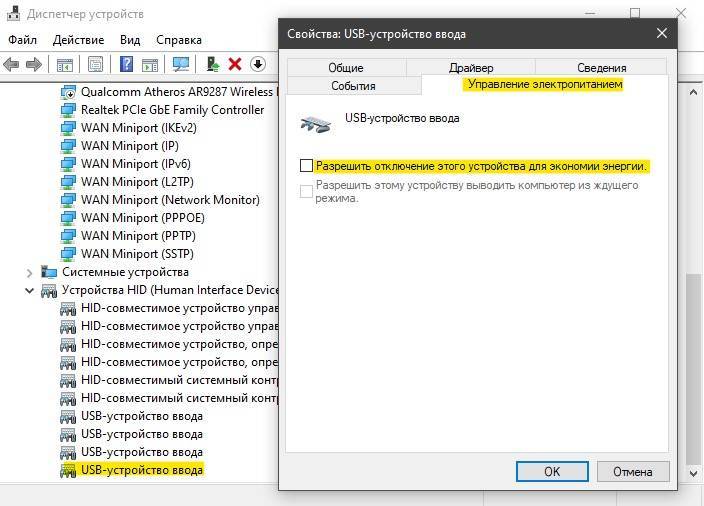
Впрочем, снизить потребление энергии можно и программно. Для этого нужно запустить «Диспетчер устройств», вызвать свойства страдающего от нехватки питания устройства и убрать во вкладке «Управление электропитанием» селектор, отвечающий за отключение устройства при простоях.
Отключение других подключенных USB-устройств
Стандартный USB-порт имеет напряжение в 500 мА, чего достаточно для работы подавляющего большинства USB-устройств. Бывают случаи, когда пользователю не хватает портов. К примеру, в компьютере используется дешевая материнская плата или в ноутбуке установлено лишь два USB-порта. В таковых случаях спасает хаб. Он работает нормально с небольшим количеством устройств, но при их значительном количестве могут возникать сбои. К примеру, в хаб подключен внешний диск и принтер. Внешний диск – девайс, которому надо много энергии, поэтому он может отбирать от кабеля для принтера нужное количество питания. Иными словами, порт не справляется с нагрузкой и часть устройств перестает работать. В этом случае решение банальное и максимально простое – отключите один-два устройства от хаба или хаб целиком. Подключите нужную вам периферию напрямую к компьютеру.
Совет: если вам нужен концентратор для большого количества устройств, подыщите себе хаб с собственным источником питания. Это избавит вас от описанной выше неполадки. Наиболее эффективным методом будет использование плат-расширения с дополнительными USB-портами, которые подключаются через PCIe-слот.
Физическое повреждение контроллера USB
Две предыдущие причины, почему не работают ЮСБ порты, касались программных аспектов. Такие проблемы обычно легко устранимы. Другое дело – аппаратная поломка, в нашем случае – выход из строя контроллера. Такое тоже иногда происходит, но в этом случае все USB разъёмы окажутся нерабочими.
Самый правильный выход из ситуации – замена неисправного контроллера, но если вы не являетесь специалистом по компьютерам, вариант самостоятельного ремонта отпадает. Остаётся две возможности – нести ноутбук в ремонт, а если у вас настольный ПК – установить в него внешний USB контроллер, продаваемый в виде платы, вставляемой в пустующий слот. Они бывают на два или четыре порта, и если этого количества недостаточно, можно дополнительно прикупить USB-хаб, расширяющий количество доступных разъёмов с соответствующим уменьшением скорости передачи данных.

Не работают USB-порты на передней панели компьютера
Как частный случай у вас могут не работать USB только на передней панели. В такой ситуации необходимо проверить, подключены ли необходимые разъемы на материнской плате и не повреждены ли провода
Для этого открываем боковую крышку системного блока и обращаем внимание на разъем внизу материнской платы. На самой плате имеется надпись USB1 или USB2, как и на самой колодке
Провода от колодки идут на переднюю панель, и если они отключены или в одном месте оборваны, то вы обнаружили причину неисправности. Поврежденные провода следует соединить или заменить. Не лишним будет и проверить контакт в разъеме на материнской плате. Также стоит обратить внимание и на плату, расположенную на передней панели. Возможно, имеет место короткое замыкание, кстати, такое замыкание может быть спровоцировано скопившейся пылью. Поэтому обязательно очистите системный блок от пыли.
Варианты решения проблемы
Если возникла поломка программного характера, это легко проверить, выполнив несколько шагов:
- На рабочем столе правой кнопкой мыши открываем «Управление компьютером».
- Через «Диспетчер задач» находим категорию «Контроллеры USB».
- Затем ищем «USB Host Controller».
- Если не обнаружено, левой клавишей мышки выбираем «Обновить конфигурацию».
Если каждый USB-выход занят большим количеством гаджетов, а при подключении флешки один из портов отказывается работать, это вызвано перегрузкой системы. Чтобы проверить работоспособность периферийного оборудования, необходимо подключение к еще одному компьютеру.
Поломки слотов могут быть связаны с некорректной работой BIOS.
Чтобы проверить это, следует выполнить несколько шагов, первые из которых – вход в БИОС:
- Выполняем перезагрузку.
- Одновременно нажимаем клавиши F1 или F2.
Затем необходимо выбрать категорию Advanced и перейти к меню USB Configuration. Здесь будем менять значение параметра в разделе USB-Controller. После изменения параметров настройки нужно сохранить. После перезагрузки конфигурация поменяется, и не распознаваемые до этого USB-слоты начнут функционировать правильно.
Иногда ноут, который работает от батареи, автоматически выключает контроллеры в целях экономии энергии.
В таком случае необходимо подключить технику к сети и изменить параметры питания:
- Зайти в диспетчер устройств.
- Выбираем контроллеры последовательной шины.
- Открываем раздел корневого USB-концентратора.
- Левой кнопкой открываем свойства и переходим к настройкам питания.
Если разъемы не реагировали из-за некорректных настроек потребления электроэнергии, и ноутбук автоматически отключил порты, будет стоять галочка на пункте, который разрешает отключение концентратора. Убираем галочку и возвращаем функциональность.
Другие способы:
- Драйвера. Если разъемы плохо работают или не работают вообще, следует проверить драйвера через «Диспетчер устройств». Можно также попробовать обновить драйвера на PC в свойствах контроллеров USB.
- Приложение «Управление компьютером». В левой панели «Управление компьютером» выбираем «Диспетчер устройств», папка «Служебные программы» в директории «Управление компьютером (локальным)».
- Если проблема возникла из-за сбоя Windows, можно попробовать обновить ОС.
Многие пользователи, чтобы не тратить время, обращаются к мастерам, как только порты перестают работать. Профессиональный мастер поможет быстро решить проблему и сделает все необходимое, чтобы вернуть работоспособность USB-разъемам. Если неисправность возникла после механических повреждений, в такой ситуации поможет только обращение в сервисный центр.
Почему не работает USB-порт компьютера или ноутбука?
Основные причины прекращения работы USB-порта:
- Неправильные настройки BIOS. Если вы не можете войти в BIOS из-за того, что не работает USB-разъем, воспользуйтесь клавиатурой со штекером PS/2. Для исправления этой ошибки вам необходимо перейти в раздел BIOS — Advanced. Теперь откройте подраздел Настройка конфигурации устройств (Onboard Devices Configuration). В нем находятся настройки, отвечающие за функционирование USB-контроллеров. Если они находятся в отключенном состоянии, включите их.
- Отсутствие подключения к материнской плате. Нередко в компьютере просто может отойти контакт. Любая тряска и, тем более, неожиданное падение устройства могут вызвать разрыв соединения. Проверьте, надежно ли подключены разъемы USB1 и USB2.
- Повреждение кабеля. Вполне возможно, что причина по которой компьютер не может определить подключенное USB-устройство в том, что оно само повреждено. В большинстве случаев это связано с повреждением кабеля.
- Нехватка электроэнергии. Любая электронная техника требует определенного питания. Если к вашему компьютеру подключено слишком много устройств, существует вероятность того, что им всем попросту не хватит электроэнергии для полноценного функционирования. Поэтому попробуйте отключить ненужные в данный момент девайсы и проверить работоспособность приоритетного устройства.
- Драйверы устройства. Один из важнейших аспектов нормального функционирования устройств — драйверы. Нередко мы или вовсе забываем или обновляем по праздникам раз в пять лет. Поэтому, если вы столкнулись с нерабочим USB-устройством, рекомендуем попробовать обновить драйвера для него.
- Повреждение контроллера. Это, пожалуй, самый тяжелый и неприятный исход для любого пользователя, поскольку он вынуждает тратить некоторую сумму на ремонт. Если USB-контроллер на материнской плате был физически поврежден, проблему не исправить иным способом, кроме как отдать плату на ремонт в сервисный центр.
Настройка Windows
Если в BIOS порты включены, но подключенные через интерфейс USB устройства не определяются системой, то проверьте редактор реестра, диспетчер устройств и редактор групповых политик. Возможно, через них в систему были внесены изменения, из-за которых порты теперь не работают. Начать следует с редактора реестра.
- Вызовите меню «Выполнить», нажав на клавиатуре Win+R. Впишите в строке «regedit» и нажмите «ОК».
- Перейдите на ветку HKEY_LOCAL_MACHINE \ SYSTEM \ CurrentControlSet \ Services \ USBSTOR.
- Кликните дважды по параметру «Start». Установите для него значение 3 (как показано на скриншоте). Любое другое значение будет приводить к тому, что порты перестанут функционировать.
Если в редакторе реестра поддержка интерфейса USB включена, то проверьте драйверы контроллеров диспетчере устройств.
- Кликните правой кнопкой по значку «Компьютер». Откройте инструмент «Управление».
- Перейдите в раздел «Диспетчер устройств». Раскройте список «Контроллеры USB».
Если вы видите возле контроллера значок в виде восклицательного знака, при этом вы уверены, что в редакторе реестра интерфейс поддерживается, то это значит, что существуют проблемы с драйверами. Сначала попробуйте обновить программное обеспечение:
- Щелкните правой кнопкой по неработающему контроллеру, откройте свойства.,
- Зайдите на вкладку «Драйвер» и нажмите «Обновить». Выберите автоматический поиск.
Если обновление программного обеспечения контроллера не помогло, обновите драйвер материнской платы. Скачайте его на сайте производителя и установите вручную. Еще один способ обновить драйверы сразу всех контроллеров – удалить их из системы. Щелкайте по контроллерам правой кнопкой и выбирайте «Удалить». После перезагрузки система автоматически установит драйверы контроллеров, так что вам больше не придется думать, как включить порты USB – они и так будут работать.
Если не работают только подключенные через USB съемные устройства, то проверьте в редакторе групповых политик, не установлен ли запрет на чтение.
- Нажмите Win+R, выполните «gpedit.msc».
- Перейдите в раздел Конфигурация компьютера/Административные шаблоны/Система/Доступ к съемным запоминающим устройствам.
Найдите параметр «Съемные устройства: запретить чтение» и установите для него значение «Отключить». Проблема с определением флешек и внешних дисков должна исчезнуть.
Способы устранения неисправности
Чтобы совершить действия, описанные в статье, не обязательно быть компьютерным гением. Одни из них окажутся совсем банальными, другие потребуют определенных усилий. Но, в целом, все будет просто и понятно.
Способ 1: Проверка состояния портов
Первой причиной неисправности портов на компьютере может служить их засорение. Такое случается довольно часто, поскольку обычно для них не предусмотрены заглушки. Прочистить их можно тонким, длинным предметом, например, деревянной зубочисткой.
Большинство периферийных устройств подключаются не напрямую, а посредством кабеля. Именно он и может быть помехой для передачи данных и обеспечения электропитания. Чтобы это проверить придется воспользоваться другим, заведомо рабочим шнуром.
Еще вариант – поломка самого порта. Его следует исключить еще до совершения нижеописанных действий. Для этого необходимо вставить устройство в USB-гнездо и слегка пошатать его в разные стороны. Если оно сидит свободно и слишком легко двигается, то, скорее всего, причина неработоспособности порта – физическое повреждение. И поможет здесь только его замена.
Способ 2: Перезагрузка ПК
Самым простым, популярным и одним из самых эффективных методов устранения всевозможных неполадок в работе компьютера является перезагрузка системы. Во время этого памяти, процессору, контроллерам и периферийным устройствам дается команда сброса, после выполнения которой возвращаются их исходные состояния. Аппаратное обеспечение, в том числе USB-порты, повторно сканируется операционной системой, что может заставить их снова работать.
Способ 3: Настройка BIOS
Иногда причина кроется в настройках материнской платы. Ее система ввода и вывода (BIOS) тоже способна включать и отключать порты. В этом случае необходимо зайти в BIOS (Delete, F2, Esc и др. клавиши), выбрать вкладку «Advanced» и перейти к пункту «USB Configuration». Надпись «Enabled» означает, что порты активированы.
Подробнее:
Способ 4: Обновление контроллера
Если предыдущие способы не принесли положительного результата, решением проблемы может стать обновление конфигурации портов. Для этого необходимо:
- Открыть «Диспетчер устройств» (нажать Win + R и написать команду ).
- Перейти во вкладку «Контроллеры USB» и найти устройство в названии которого будет фраза «хост-контроллер USB» (Host Controller).
- Нажать на него правой мышью, выбрать пункт «Обновить конфигурацию оборудования», а затем проверить его работоспособность.
Отсутствие такого устройства в списке может быть причиной неисправности. В таком случае стоит обновить конфигурацию всех «Контроллеров USB».
Способ 5: Удаление контроллера
Другой вариант связан с удалением «хост-контроллеров». Только нужно учитывать, что при этом перестанут работать устройства (мышь, клавиатура и др.), подключенные к соответствующим портам. Делается это следующим образом:
- Снова открываем «Диспетчер устройств» и переходим во вкладку «Контроллеры USB».
- Щелкаем правой кнопкой мыши и нажимаем «Удалить устройство» (необходимо выполнить для всех позиций с названием Host Controller).
В принципе, все восстановится после обновления конфигурации оборудования, которое можно совершить через вкладку «Действие» в «Диспетчере устройств». Но эффективнее будет перезагрузить компьютер и, возможно, после автоматической переустановки драйверов проблема решится.
Способ 6: Реестр Windows
Последний вариант предполагает внесение определенных изменений в реестр системы. Выполнить эту задачу можно следующим образом:
- Открываем «Редактор реестра» (жмем Win + R и набираем ).
- Проходим по пути
- Находим файл «Start», щелкаем ПКМ и выбираем «Изменить».
- Если в открывшемся окне стоит значение «4», то его необходимо заменить на «3». После этого перезагружаем компьютер и проверяем порт, теперь он должен работать.
Файл «Start» может отсутствовать по указанному адресу, а значит, его придется создать. Для этого необходимо:
- Находясь в папке «USBSTOR», входим во вкладку «Правка», жмем «Создать», выбираем пункт «Параметр DWORD (32 бита)» и называем его «Start».
- Щелкаем по файлу правой кнопкой мыши, жмем «Изменить данные» и ставим значение «3». Перезагружаем компьютер.
Все способы, описанные выше, действительно работают. Они были проверены пользователями, у которых однажды перестали функционировать USB-порты.
Опишите, что у вас не получилось.
Наши специалисты постараются ответить максимально быстро.
Проблема с драйверами
Проблема может заключаться – и в большинстве случаев так оно и есть – в проблемах с драйверами USB.
Обнаружить проблему можно, снова перейдя к Диспетчеру устройств (через свойства компьютера или путём набора в командной строке mmc devmgmt.msc).
Не исключено, что один из портов отмечен в списке специальным значком – жёлтым треугольником с восклицательным знаком, сигнализирующим о неправильной работе оборудования.
Проблему можно попробовать решить одним из 2 способов:
- Попробовать обновить драйвера (желательно подключение к Интернету) в свойствах USB-контроллера.
- Удалить отмеченное жёлтым треугольником устройство из Диспетчера и перезагрузить ноутбук.
При использовании второго варианта перезагрузившаяся система попытается установить новое программное обеспечение для обнаруженного «нового» оборудования. Иногда при этом работа порта восстанавливается.
Для первого варианта может понадобиться узнать номер ID, по которому в Сети выполняется поиск соответствующего драйвера – этот идентификатор находится в свойствах устройства на вкладке сведений.
Рис. 6. Определение ID USB-порта.
Проблему, которая заключается в неправильной работе драйверов материнской платы (обычно это происходит с устаревшими ноутбуками, выпущенными несколько лет назад), решают скачиванием и установкой соответствующего программного обеспечения.
Для этого пользователю лэптопа требуется сначала узнать модель системной платы – например, воспользоваться приложением AIDA64, которое является платным, но работает и без ввода подтверждающего оплату ключа в течение определённого пробного периода.
Название устройства поможет определить и команда msinfo32, введённая в форме «Выполнить» (вызывается клавишами Win + R).
Рис. 7. Определение названия материнской платы.
Драйвера на соответствующую плату можно попробовать найти на сайте её производителя – или на ресурсе компании, разработавшей чипсет.
В дальнейшем рекомендуется хранить это программное обеспечение на диске лэптопа – чтобы не тратить время на поиски при повторном появлении проблемы.
Проверьте физический статус USB-порта.
Когда один или несколько USB-портов на вашем компьютере вызывают проблемы, первое, что вам следует сделать, это проверить их физическое состояние. Это довольно просто, особенно когда речь идет о передних портах коробки, потому что, не используя их, они были заполнены грязью, которая мешает устройству, которое мы подключаем, установить хороший контакт; Точно так же нетрудно использовать постоянно подключенные USB-порты, которые испытывают физические проблемы из-за случайных рывков или ударов, поэтому не помешает тщательно проверить их состояние.
Очевидно, что если вы видите, что порт USB загрязнен, вы должны приступить к его очистке осторожно, используя чистую ткань и плоскую отвертку, чтобы удалить скопившуюся внутри грязь, но мы повторяем тот факт, что вы должны делать это с большой осторожностью, чтобы не повредить ничего. (и, очевидно, с выключенным ПК и отключенным от питания)
Вы также можете помочь себе струей сжатого воздуха.
Если порты USB, которые вызывают проблемы, находятся на передней панели коробки, убедитесь, что подключение к материнская плата правильно подключен и что кабели в хорошем состоянии. Попробуйте отключить их от платы и снова подключить, так как, особенно когда проблема заключается в низкой производительности, иногда нестабильное соединение имеет прямое отношение к этому.
Теперь, если есть физическое повреждение самого порта, как на (крайнем) изображении, которое мы поместили выше, или вы заметили, что разъем «танцует», то у вас серьезная проблема, и вполне вероятно, что этот порт USB уже был уничтожен, и вы должны отказаться от него или заменить его другим. В любом случае не отчаивайтесь, потому что есть еще кое-что, что мы должны проверить, прежде чем отдавать это за потерянное.
Если ничего не помогло
Полезно будет знать, что старые ноутбуки не видят флеш-накопители объёмом более 32 ГБ, погуглите свою модель. Также, не исключены проблемы с контактами «брелка», даже если светится индикатор. Плохой контакт, отвечающий за передачу данных, препятствует считыванию информации с флешки. Неисправный накопитель можно отнести в сервисный центр, при условии ценности информации, но проще купить новый.
Установите последние обновления Windows
Для Windows XP очень важно установить обновление Service Pack 3. Вот некоторые из исправлений работы с USB флешками, вышедшие в обновлениях Windows XP:
- KB925196 — исправлены ошибки, проявляющиеся в том, что компьютер не определяет подключенную флешку или iPod;
- KB968132 — исправлены ошибки, когда при подключении нескольких USB устройств в Windows XP они переставали нормально функционировать;
- KB817900 — USB порт переставал работать после того, как вытаскиваешь и заново вставляешь флешку;
- KB895962 — USB флешка перестает работать, когда выключен принтер;
- KB314634 — компьютер видит только старые флешки, которые подключались раньше и не видит новых;
- KB88740 — ошибка Rundll32.exe, когда вставляешь или вытаскиваешь флешку;
- KB871233 — компьютер не видит флешку, если только что был в режиме сна или гибернации;
- KB312370 (2007) — поддержка USB 2.0 в Windows XP.