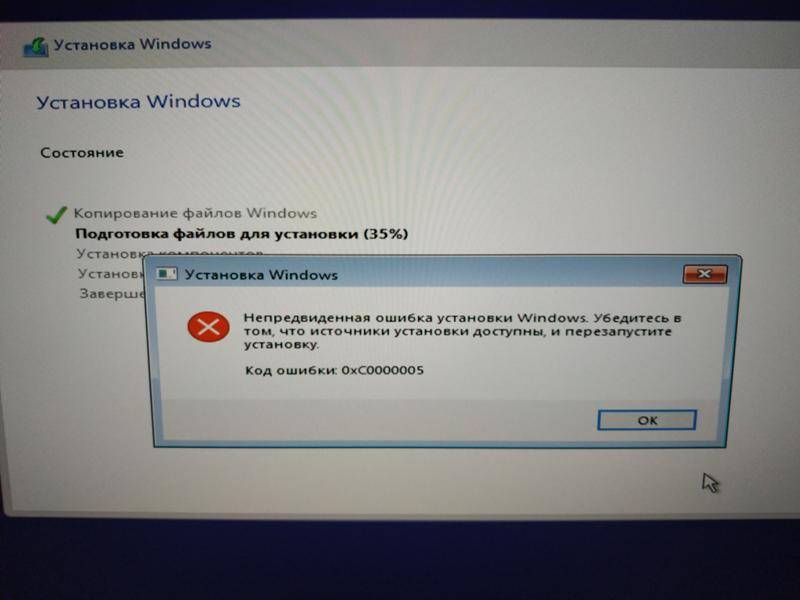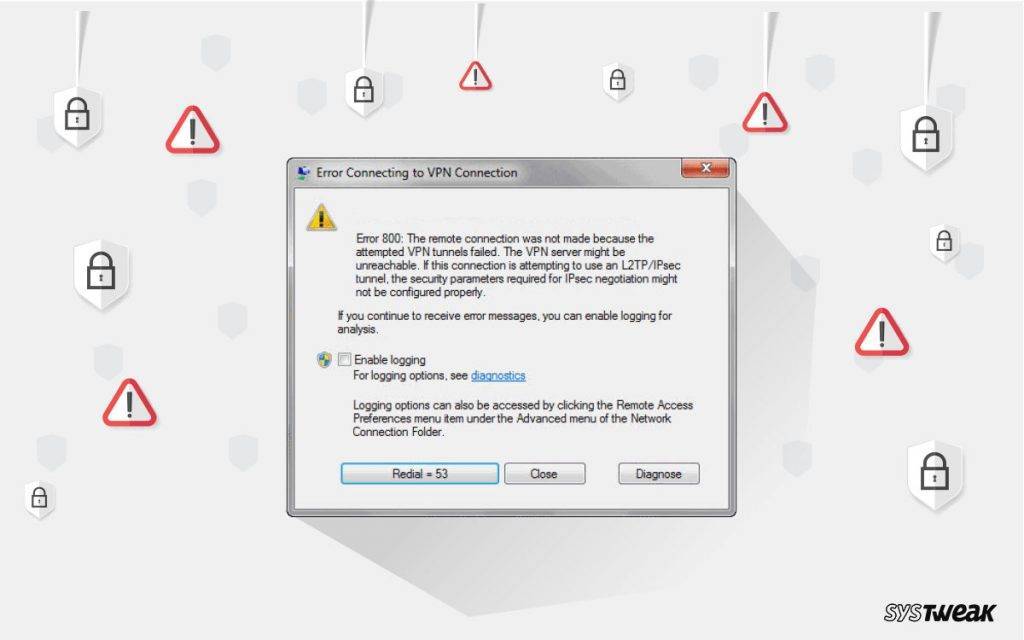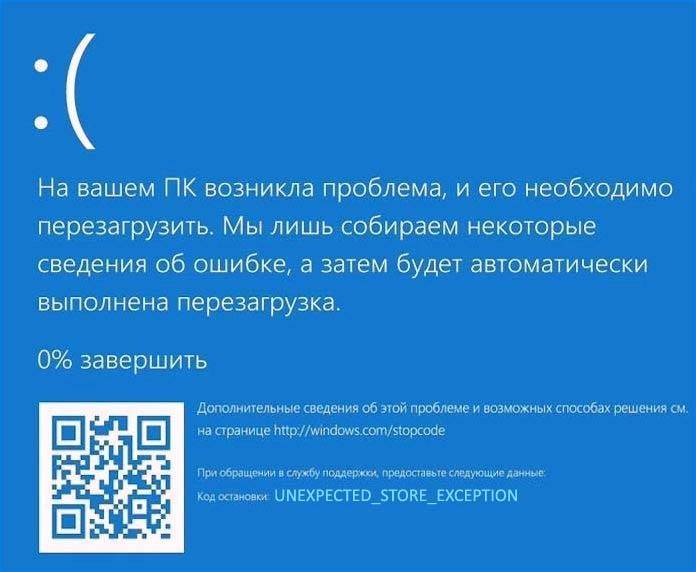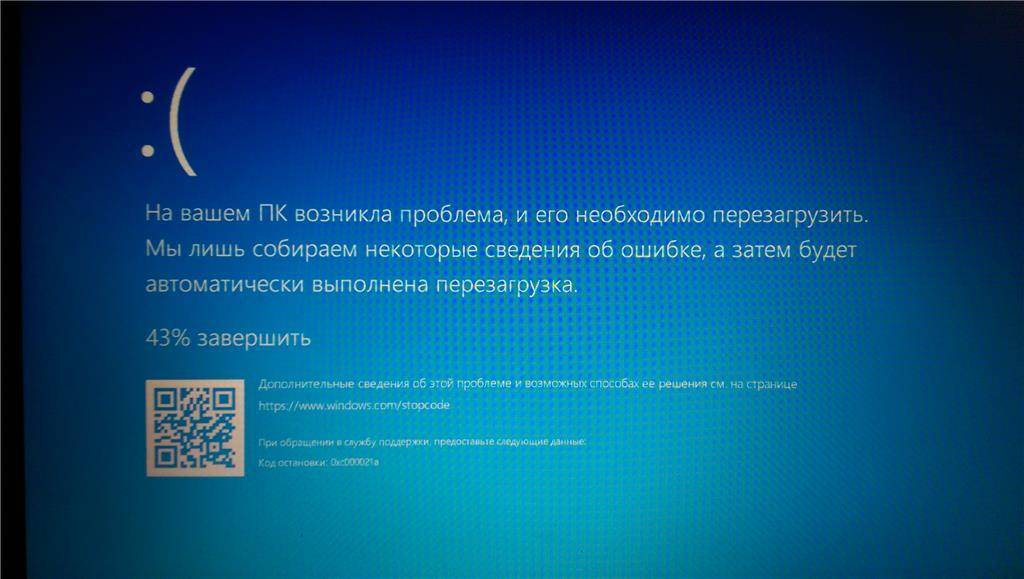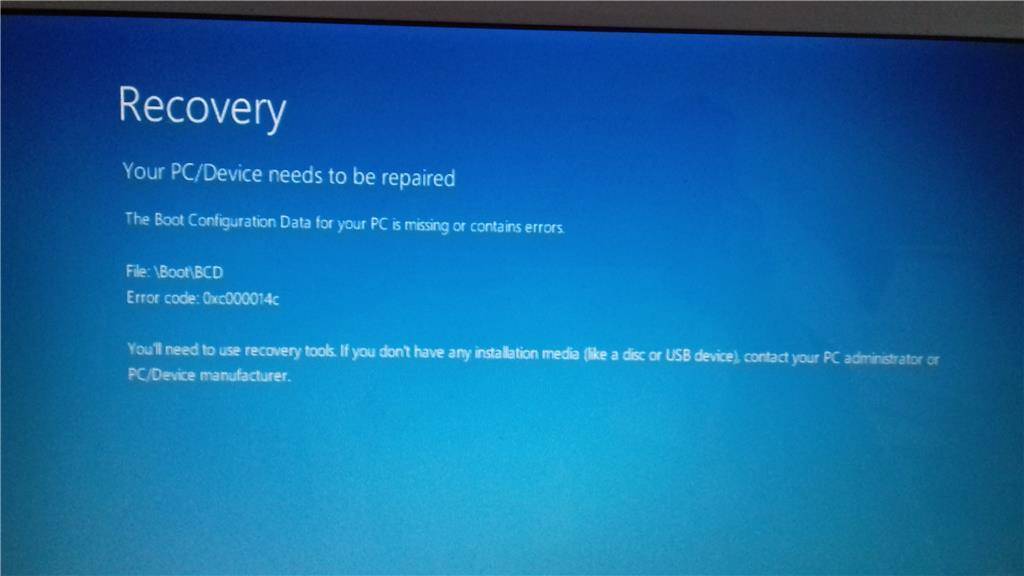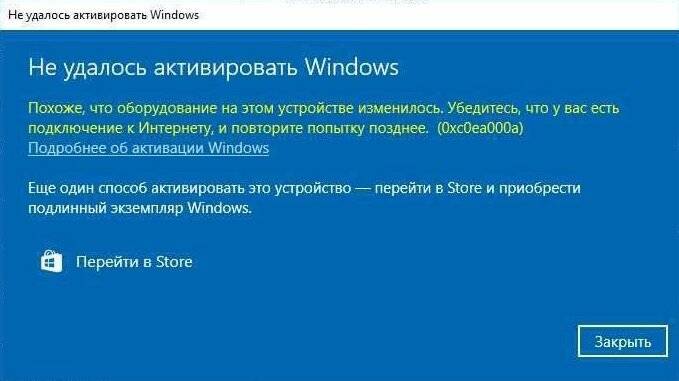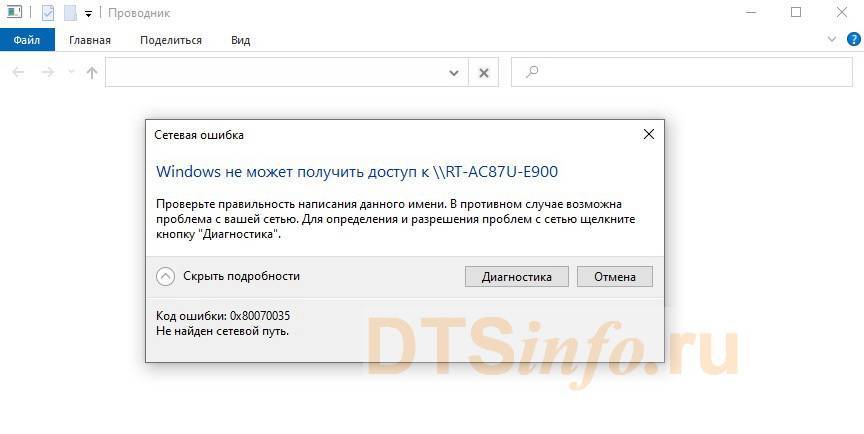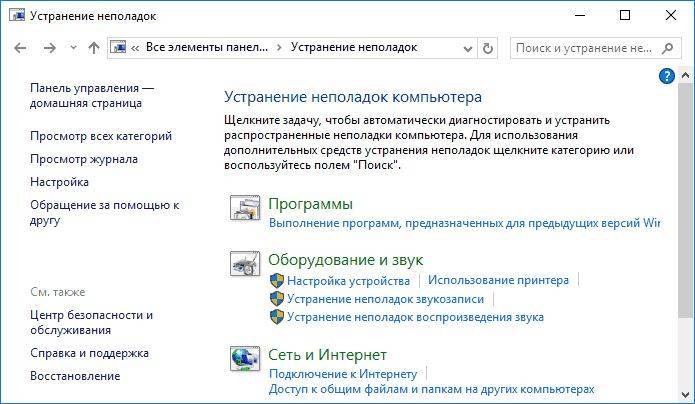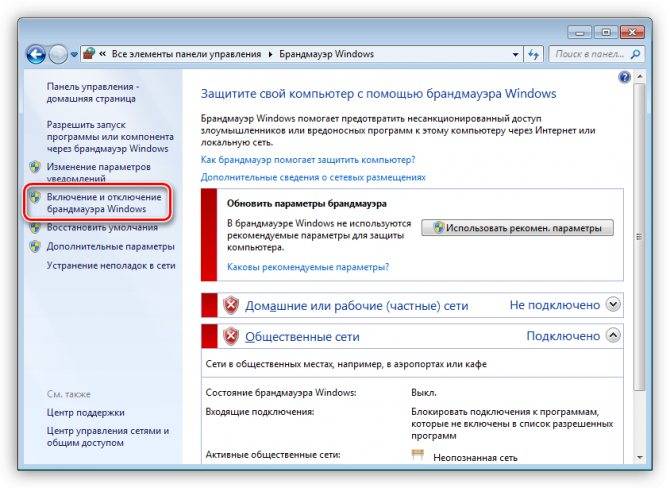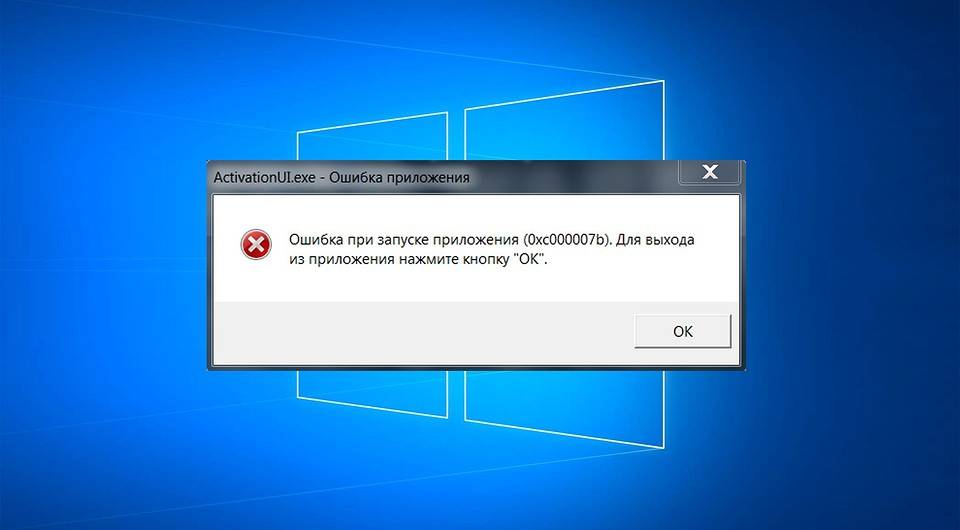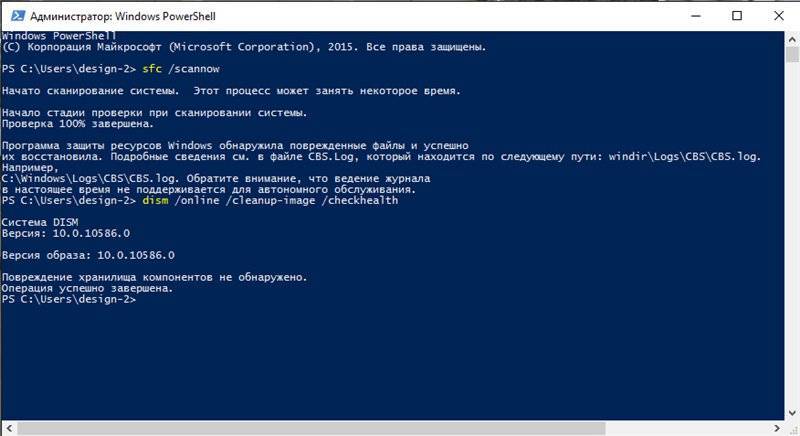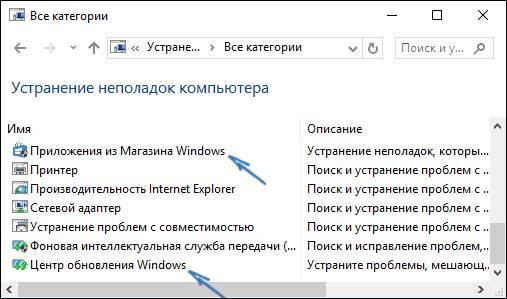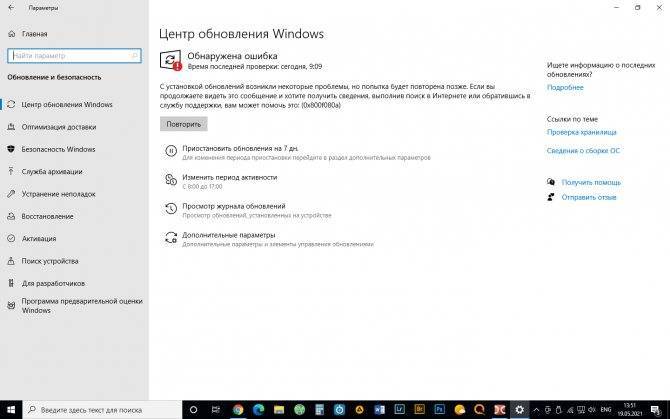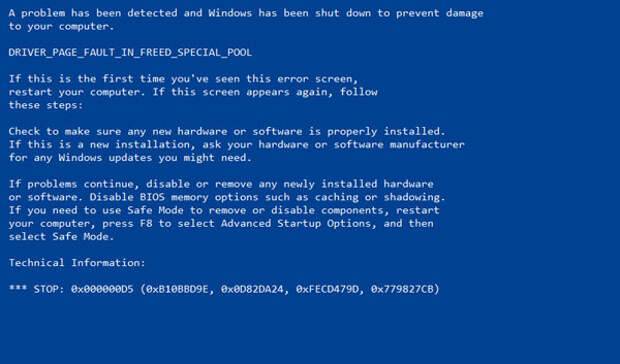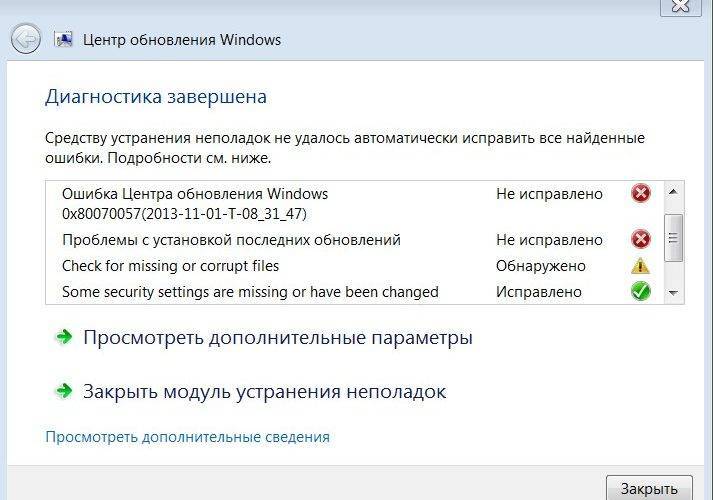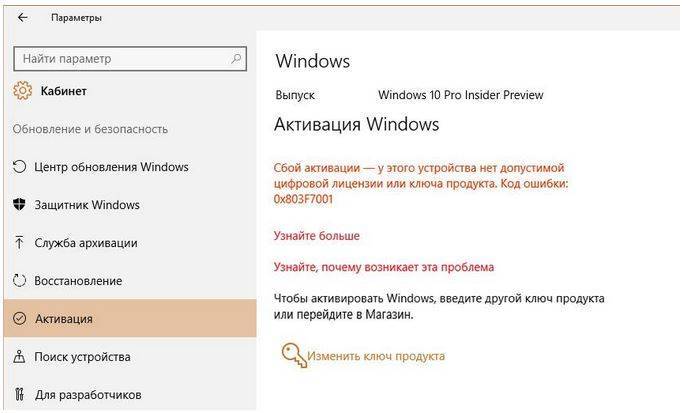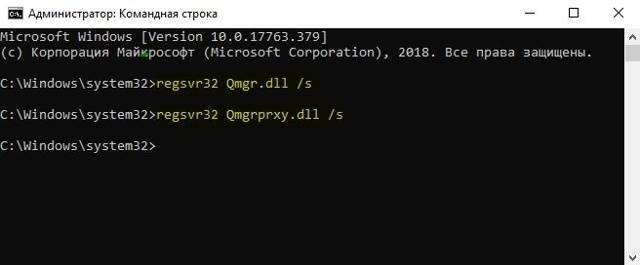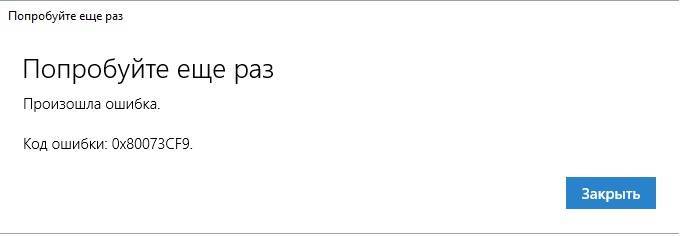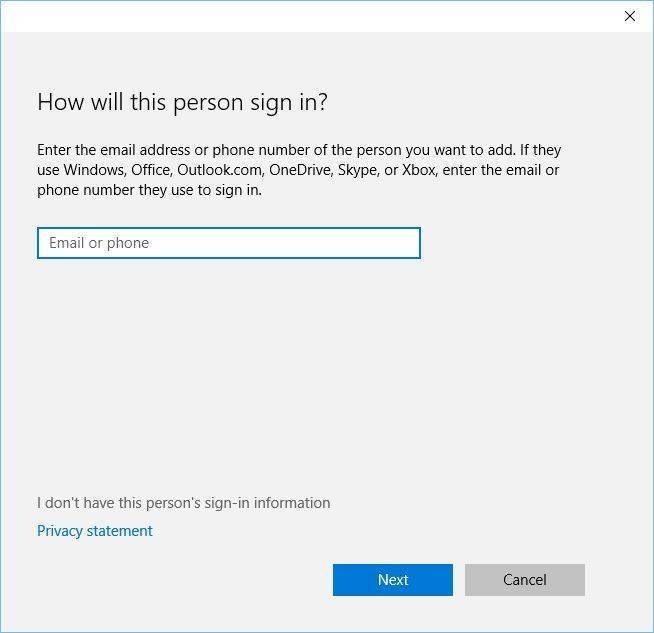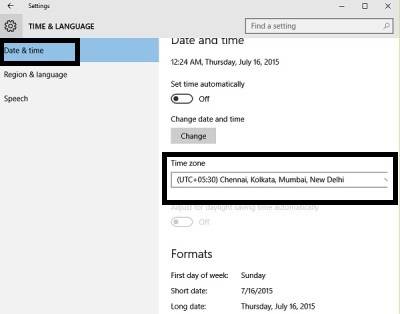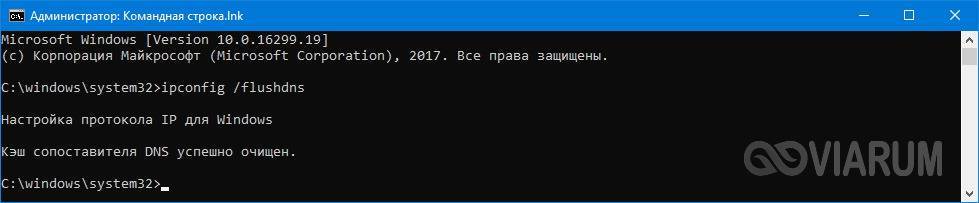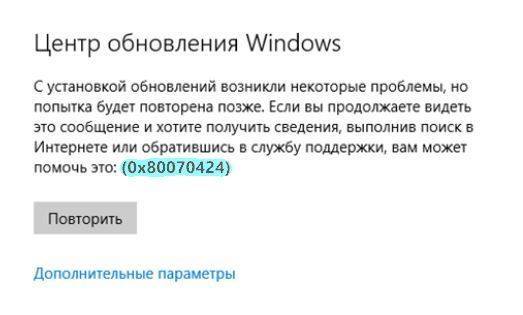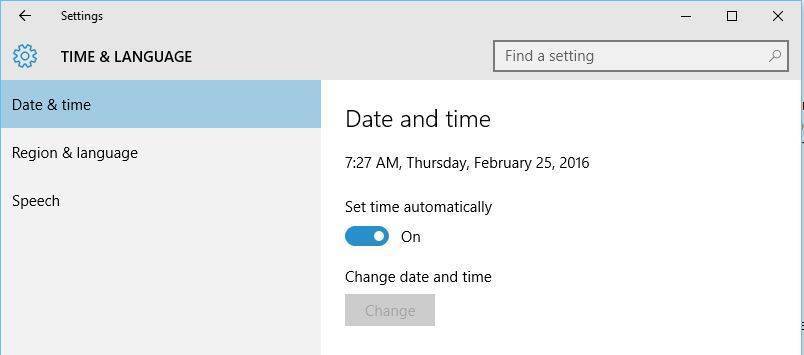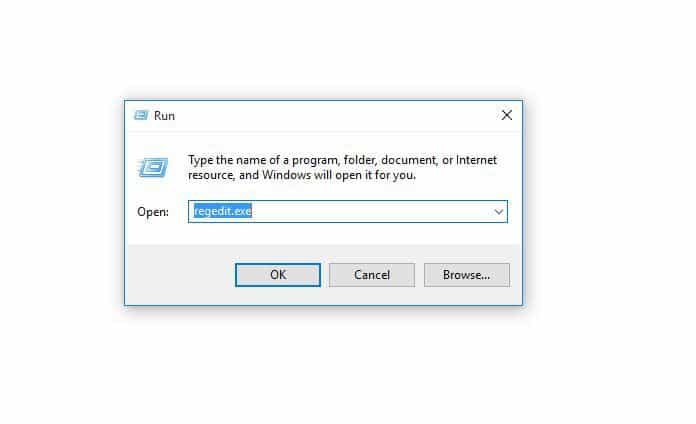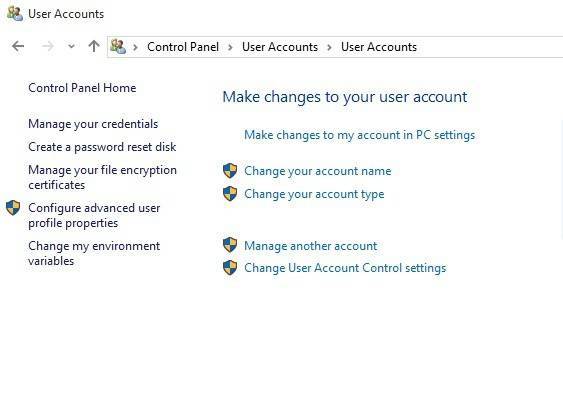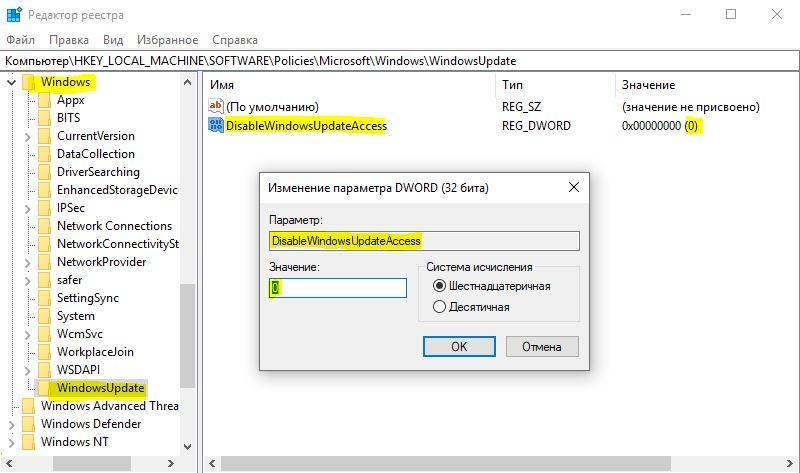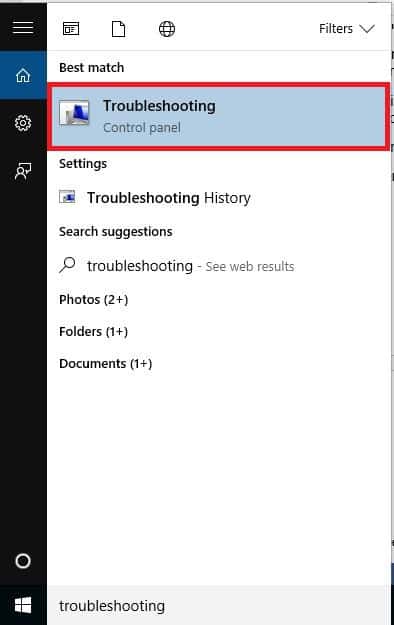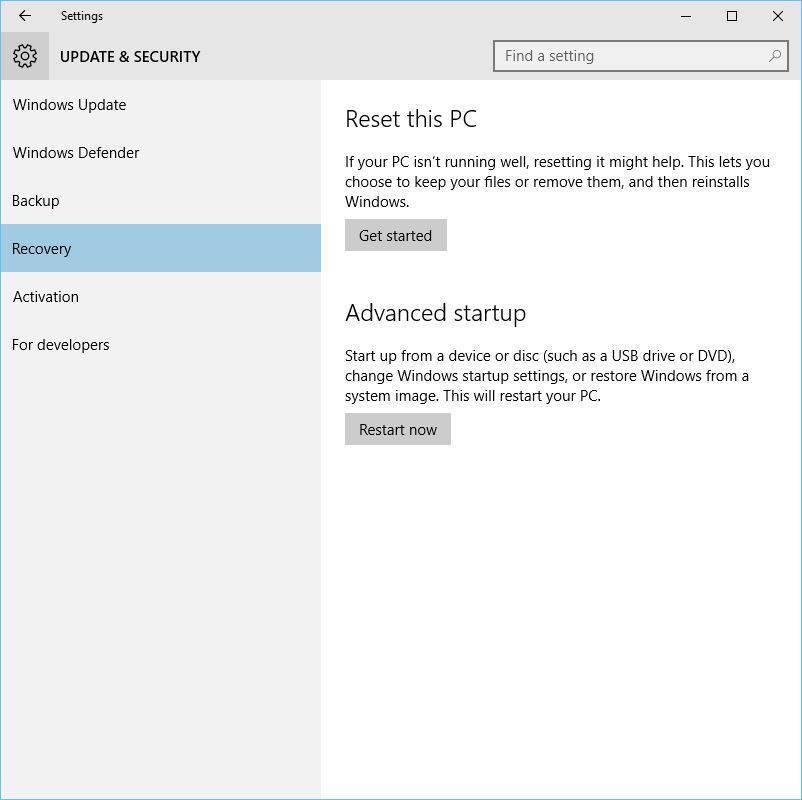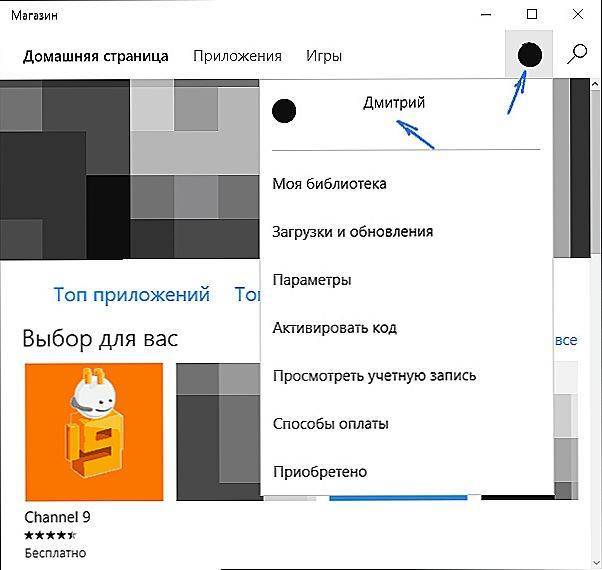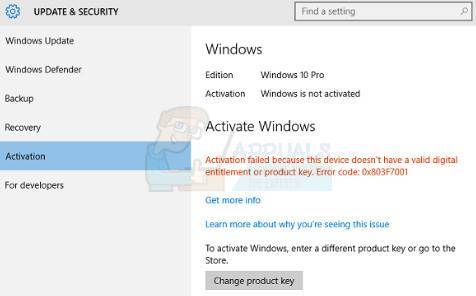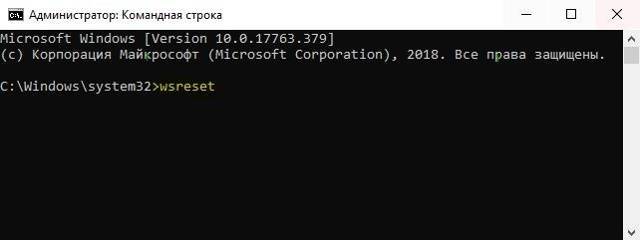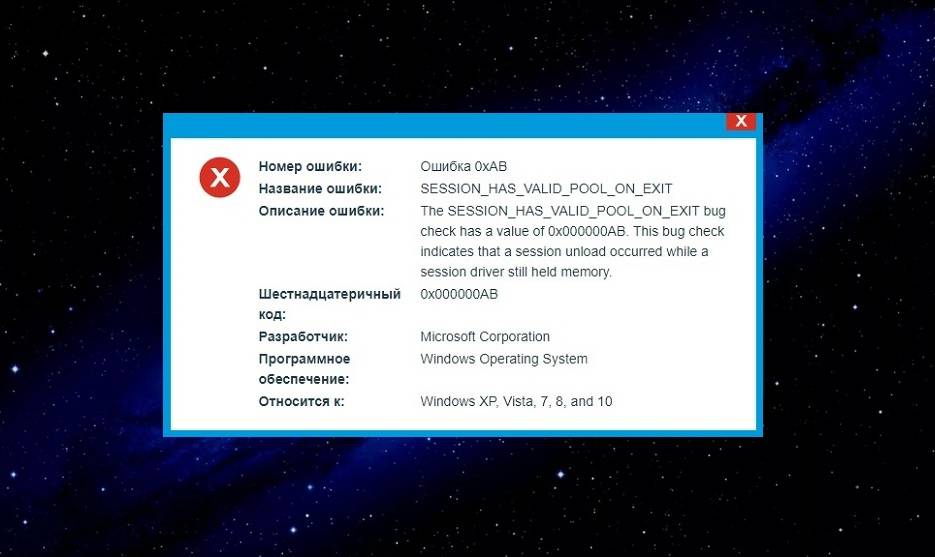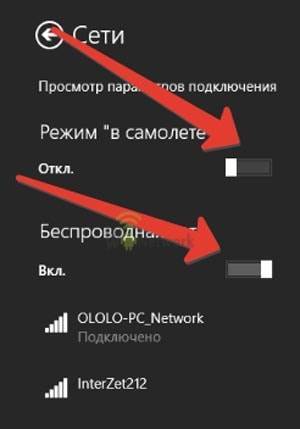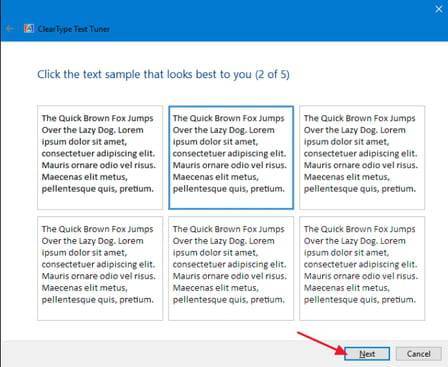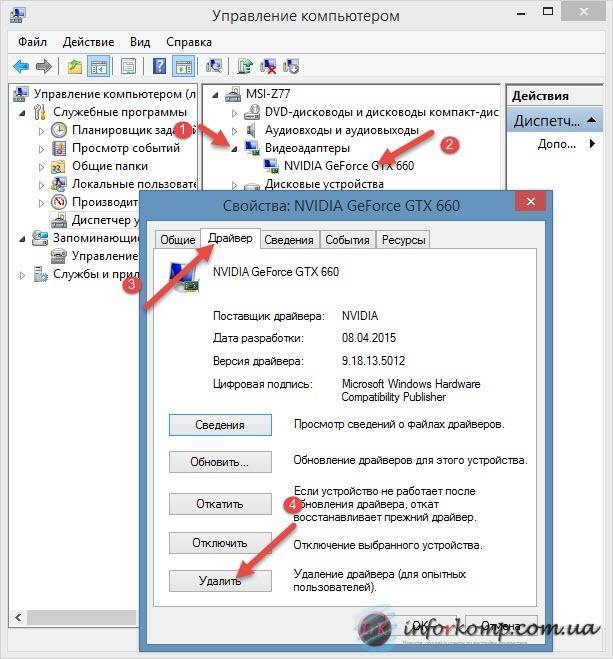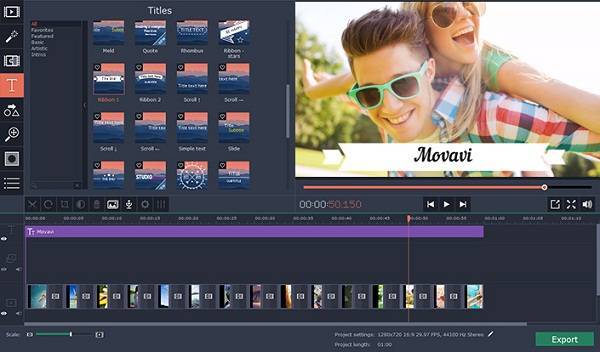Как исправить ошибку 0x803f8001 в Xbox
Начнем с того, что подобный сбой может означать следующее:
- Вход в систему не был выполнен, что стало следствием отсутствия связи с Xbox Live.
- Диск с игрой не был вставлен в консоль.
- Покупка игры была совершена с другого профиля, вход в который выполнен не был.
Теперь перейдем к вариантам устранения неполадки.
Способ 1: Проверка состояния службы Xbox Live
При обнаружении каких-либо оповещений дождитесь окончания работ на сервере. Обычно разработчики указывают приблизительное время их завершения. После этого повторите попытку.
Способ 2: Настройка консоли
Если купленная игра была оформлена на другого человека, то выполните одно из представленных действий:
- Пользователь, которому принадлежит ПО, должен авторизоваться в Xbox One.
- В настройках консоли укажите то, что приставка является домашней для человека, купившего игру.
После этого ошибка 0x803f8001 должна исчезнуть. Если этого не произошло, то проверьте наличие игрового диска в консоли. Подобный казус также имеет место.
Ошибка Microsoft Store 0x80131500 в Windows 10
Мы рассмотрим различные способы исправления ошибки 0x80131500 для Microsoft Store в Windows 10:
- Поменяй интернет соединение и посмотри.
- Запустите средство устранения неполадок приложений Microsoft Store.
- Перезагрузите магазин Microsoft.
- Переключите настройки даты и времени.
- Изменить DNS на другой, как OpenDNS.
- Создайте новую учетную запись пользователя на вашем компьютере.
- Используйте Windows PowerShell.
Если немного подождать и повторная попытка не поможет, вы можете выполнить эти предложения.
1] Измените интернет-соединение и посмотрите
Измените подключение к интернету и посмотрите. Если вы используете Ethernet, попробуйте WiFi и посмотрите,
2] Запустите средство устранения неполадок приложений Microsoft Store .
Microsoft также выпустила специальное средство устранения неполадок приложений Microsoft Store. Вам нужно скачать и запустить его.
3] Сбросить Магазин Microsoft
Чтобы сбросить Microsoft Store, запустите CMD от имени администратора и выполните следующую команду:
wsreset
Подождите, пока процесс завершится, и попробуйте снова установить приложение или Центр обновления Windows.
4] Переключение настроек даты и времени
Для доступа к различным службам Windows 10 на вашем компьютере должны быть установлены правильные дата и время.
Для этого нажмите комбинации клавиш WINKEY + I на клавиатуре, чтобы запустить приложение Настройки.
Теперь перейдите к Время и язык> Дата и время.
На правой боковой панели установите переключатель Вкл. для Установить время автоматически и Установить часовой пояс автоматически.
Затем нажмите Регион и язык на левой боковой панели. Убедитесь, что Страна или регион на правой боковой панели изменили его.
Закройте приложение «Настройки» и перезагрузите компьютер, чтобы изменения вступили в силу.
5] Измените DNS на другой, например OpenDNS
Попытка переключения на серверы OpenDNS также может помочь вам в восстановлении после этой ошибки.
5] Создайте новую учетную запись пользователя на своем компьютере
Вы также можете попробовать создать новую учетную запись пользователя и проверить, исправлена ли ваша проблема с помощью этой новой учетной записи.
6] Перерегистрируйте приложение Microsoft Store с помощью Powershell
Начните с нажатия кнопки WINKEY + X или правой кнопкой мыши на кнопке «Пуск» и нажмите Windows Powershell (Admin) или найдите Powershell в в окне поиска Cortana щелкните правой кнопкой мыши значок командной строки и выберите Запуск от имени администратора. Нажмите Да , чтобы получить приглашение UAC или Контроль учетных записей пользователей. Затем окно Windows Powershell будет наконец открыто. Теперь введите следующую команду, чтобы заново зарегистрировать приложение Microsoft Store , и нажмите Enter.
powershell -ExecutionPolicy Без ограничений Add-AppxPackage -DisableDevelopmentMode -Register $ Env: SystemRoot \ WinStore \ AppxManifest.xml
Дайте процессу завершиться, а затем проверьте, исправлена ли ваша проблема или нет.
Можете ли вы получить доступ к Магазину Microsoft сейчас?
Проблемы с версией ОС
Если вы переустановили операционную систему, но в процессе выбрали не ту версию ОС, появится ошибка 0x803f7001 при активации Windows исправить все можно без повторной переустановки. Требуется опять перейти в раздел «Активация» и активировать утилиту для устранения неполадок.
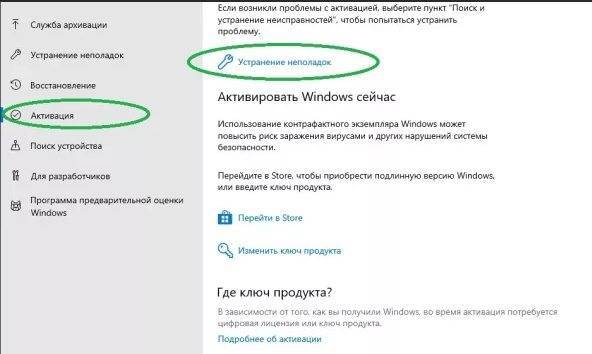
Следующий шаг – ввод лицензионного кода, который был куплен ранее. Ключ состоит из 25 символов, при вводе дефисы проставляются автоматически. После завершения вы получите активированный Виндовс.
Перед проведением любых манипуляций, описанных выше, убедитесь в том, что у вас есть действующий ключ продукта для нужной редакции Windows.
Как обновиться на Windows 10 Mobile
Для обновления Windows 10 Mobile у вас должен быть смартфон из этого списка: NOKIA Lumia 52й, 62й, 63й версии, а так же модели 810, 820, 822, 920, 925, 928, 1020, 1320 или Samsung Ativ S. Для обновления понадобиться:
- Все обновления доступные для вашей модели под сборку 8.1 версии.
- Установления программа iutool в корне диска.
- Необходимо скачать пакеты сборки.
- Кабель USB ля подключения смартфона к ПК.
Все способы обновления телефона, актуальные версии сборок и программ можно найти на форуме 4PDA тут. Пользователям помогает инструкция из зеленой ветки:
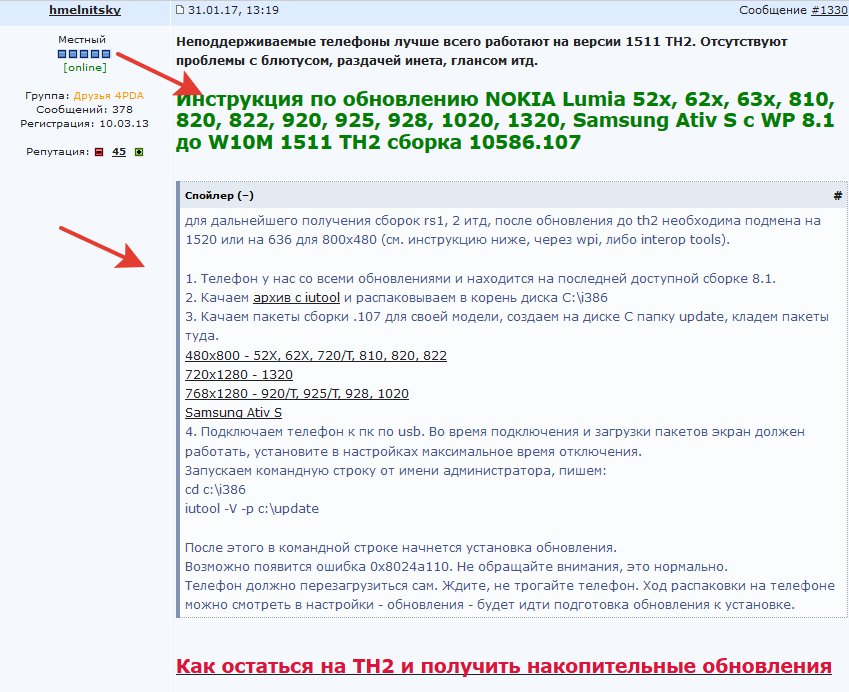
Инструкция по обновлению на 4PDA
Следуйте рекомендациям на свой страх и риск, только вы несете ответственность, наша статья представлена для ознакомительных целей, а не руководство к действию.
Ошибка активации 0x803f7001 при замене оборудования
Распространенная причина ошибки 0x803f7001 – переустановлена материнская плата, процессор или другое оборудование. Если у вас есть код активации — его требуется ввести повторно.
Устранять ошибку 0x803f7001 активации Виндовс лучше с авторизации в учетной записи Майкрософт. Для этого выполняем следующие шаги (на примере Windows 10):
Через «Пуск» переходим в раздел «Обновление».
Щелкаем на кнопку «Изменить ключ», и в появившемся поле вводим имеющийся код активации. Если все действия выполнены правильно, высветится окно, информирующее о том, что теперь на компьютере используется лицензионное ПО.
6: Ждите обновлений
Этот. Мы все знаем, что проблемы являются общими, особенно для постоянно растущей системы, которая иногда добавляет большой пакет изменений. Многие из этих проблем не вызваны и могут сделать использование проблематичным. Тем не менее, большинство исправлений ошибок исправляются после определенного периода времени, особенно если проблема является критической, как это, безусловно, есть.
Обновления Windows 10 в основном распространяются автоматически, но вы можете проверить наличие обновлений вручную и соответствующим образом обновить вашу систему. Вот как это сделать:
- Нажмите клавишу Windows + I, чтобы открыть настройки .
- Откройте раздел « Обновление и безопасность ».
- В Центре обновления Windows нажмите Проверить наличие обновлений .
Код ошибки 0x80072EFD – Ошибка Магазина Windows 10.
Вы можете получить эту ошибку при попытке открыть Магазин Windows 10 или при его обновлении.
Не удалось подключиться к Магазину. Возможно, возникла проблема с сервером или истекло время ожидания подключения. Подождите пару минут и попробуйте еще раз.
Если вы получили это сообщение вместе с кодом ошибки 0x80072EFD, то это указывает на то, что соединение с сервером не может быть установлено.
Вот несколько советов по устранению неполадок которые вы можете попробовать:
1] Это может быть временная проблема с самим Магазином Windows. Попробуйте обновить страницу через некоторое время и посмотрите, работает ли это.
2] Убедитесь, что у вас установлены последние обновления в Windows 10.
3] Временно отключите брандмауэр и антивирус и проверьте работу Магазина Windows 10.
Щелкните правой кнопкой мыши на Profiles и выберите в контекстном меню Разрешения. В открывшимся окне нажмите на кнопку Дополнительно.
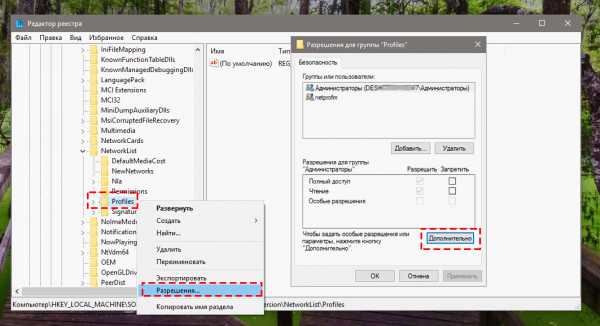
Теперь установите флажок «Заменить все записи разрешений дочернего объекта наследуемыми от этого объекта» и нажмите кнопку Применить.
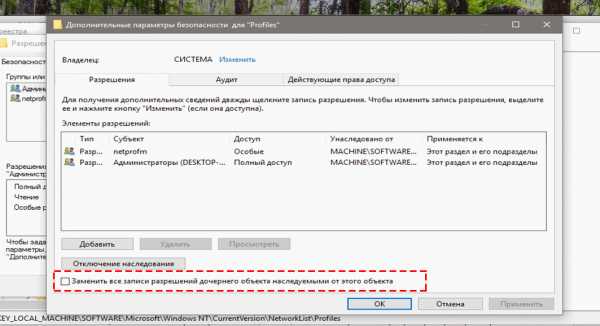
Попробуйте подключиться к магазину Windows 10.
5] Запустить встроенный в Windows 10, Инструмент устранения неполадок –> Сеть и Интернет –> Сетевой адаптер и посмотрите поможет ли это вам.
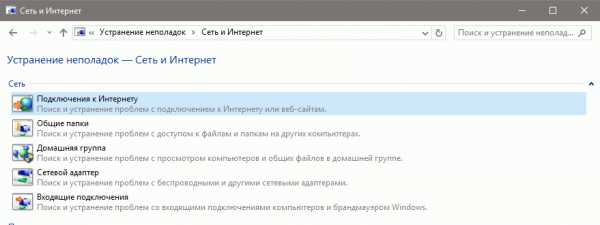
6] Проверьте дату и время для вашего часового пояса на вашем компьютере. Убедитесь, что оно правильное.
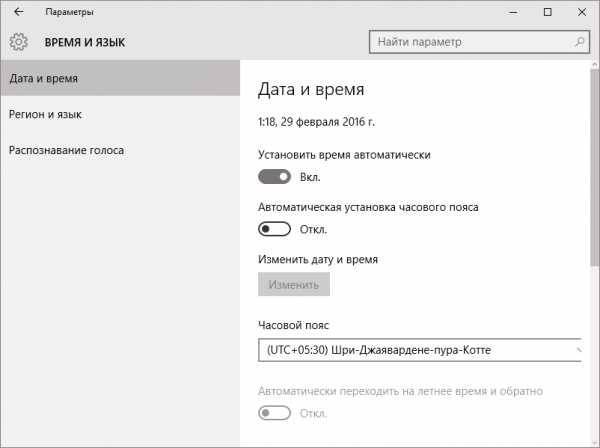
7] Сбросьте кеш Магазина (Windows Store Cache).
Открываем командную строку от имени администратора
Данная команда применяется для сброса кэша магазина и вполне может решить данную неполадку.
8] Если вы используете прокси – отключите прокси – сервер и проверьте работу магазина. Чтобы отключить прокси, откройте Internet Explorer –> Сервис –> Свойства обозревателя –> вкладка Подключения –> Настройка Сети –> Под строкой Прокси сервер снимите флажок Использовать прокси —> Применить.
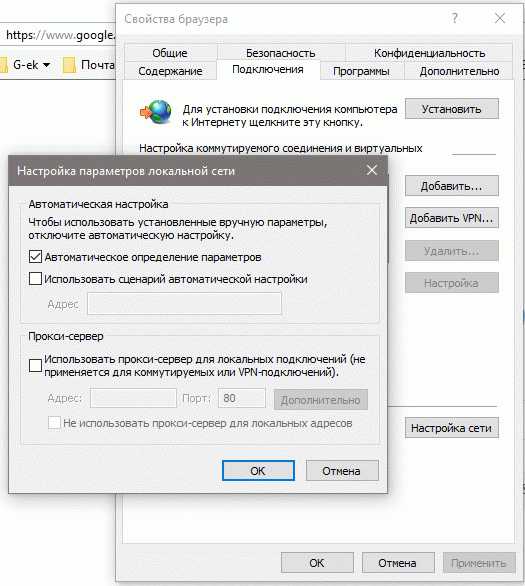
Если это не работает, вы можете сбросить Proxy с помощью прямой команды для сброса WinHTTP прокси. Введите следующую команду в командной строке с правами администратора и нажмите клавишу ВВОД.
netshwinhttp reset proxy
9] Удалить содержимое папки Software Distribution. Откройте командную строку как администратор, Введите следующие команды одну за другой нажимая клавишу ВВОД:
Это остановит службу Windows Update и Background Intelligent Transfer Service.
Вы можете нажать Ctrl + A, чтобы выбрать все, а затем нажать кнопку Удалить.
После того, как вы очистили эту папку, вы можете перезагрузить компьютер или вы можете выполнить следующие команды, по одной в командной строке, для запуска связанных служб обновления Windows 10.
net start wuauserv
10] Если сопровождающий код ошибки изменился, попробуйте выполнить следующие рекомендации:
80072EFF : Это означает, что TLS отключен, и должен быть повторно включен. Как сделать это, откройте Свойства браузера. Перейдите на вкладку Дополнительно и в разделе Безопасность. Убедитесь в наличии флажка рядом с Использовать TLS 1.2. Выберите Применить / OK.


И установите запуск службы на Автоматически.
Проблема с SLUI.exe все еще не устранена
Установить необязательные продукты – WinThruster (Solvusoft) | Лицензия | Политика защиты личных сведений | Условия | Удаление
Установить необязательные продукты – WinThruster (Solvusoft) | Лицензия | Политика защиты личных сведений | Условия | Удаление
Об авторе: Джей Гитер (Jay Geater) является президентом и генеральным директором корпорации Solvusoft — глобальной компании, занимающейся программным обеспечением и уделяющей основное внимание новаторским сервисным программам. Он всю жизнь страстно увлекался компьютерами и любит все, связанное с компьютерами, программным обеспечением и новыми технологиями. Отобразить файлы EXE в алфавитном порядке:
Отобразить файлы EXE в алфавитном порядке:
A B C D E F G H I J K L M N O P Q R S T U V W X Y Z
Сброс настроек Магазина Windows
Сбой при установке приложения может произойти из-за повреждения компонентов магазина. Это происходит в том случае, когда антивирус отправляет его файлы на карантин. В этом случае нужно сбросить все компоненты магазина, чтобы восстановить его работоспособность. Есть два способа это сделать.
С помощью командной строки
В поле системного поиска наберите «cmd», при отображении результата кликните на «Запуск от имени администратора».
В консоли выполните следующую команду, чтобы сбросить магазин вместе со всеми его зависимостями:
WSRESET.EXE
После выполнения закройте командную строку и перезагрузите компьютер.
Решение 1. Переждите
Первое, что вам нужно сделать, это немного подождать. Многие пользователи сообщили, что код 0x803F7001 появился впервые, когда они заменили некоторые из аппаратных средств, таких как материнская плата. Ошибка возникла сразу, и они перепробовали все методы, чтобы избавиться от нее, однако проблема исчезла сама по себе через пару дней.
Существует причина, почему это происходит, особенно после замены некоторых частей оборудования. Лицензия Microsoft привязана не только к вашему компьютеру, но и к программному обеспечению. Windows необходимо несколько дней, чтобы зарегистрировать изменения в системе и обновить список программ, прикрепленных к лицензии. Этот процесс обычно занимает день или два. Поэтому, пожалуйста, подождите, пока проблема не исчезнет сама по себе, прежде чем пытаться делать что-либо еще.
Решение 2 – временно отключить брандмауэр Windows и сторонний антивирус
Теперь, несмотря на то, что отключение мер безопасности Windows крайне не учитывается при повседневном использовании, время от времени вы можете делать исключения. А именно, более чем несколько сторонних антивирусных решений могут иногда блокировать определенные функции Windows и препятствовать их выполнению.
Для получения дополнительной информации о лучшем антивирусном программном обеспечении для установки в Windows 10, не беспокоясь о проблемах совместимости, ознакомьтесь с этой статьей.
Кроме того, брандмауэр Windows, встроенный защитный барьер, может также в худшем случае предотвратить подключение подключенных приложений к сети.
Таким образом, даже если это длинный путь, вам ничего не стоит временно отключить брандмауэр Windows и сторонний антивирус. Кроме того, вы можете сделать это и с Защитником Windows. Если вы не уверены, как отключить брандмауэр Windows в Windows 10, обязательно выполните следующие действия:
- Введите Брандмауэр в строке поиска Windows и откройте Брандмауэр Windows.
Нажмите « Включить или выключить брандмауэр Windows » на левой панели.
- Отключите брандмауэр для частных и общедоступных сетей и подтвердите изменения.
- Попробуйте снова запустить приложения из Магазина Windows и найдите ошибку.
Если проблема не устранена, но вы все еще сталкиваетесь с той же ошибкой, продолжайте устранение неполадок.
Ошибка 0хc004f210 при активации Windows 10
Данный сбой происходит зачастую при указании некорректного ключа продукта, который отличается от выпуска Windows на вашем ПК. Эту ошибку можно исправить посредством правильного ввода 25-значного ключа, соответствующего установленной на компьютере версии Windows.
Не стоит паниковать, если на мониторе всплыло окно с сообщением и кодом ошибки — переустанавливать ОС или обращаться в сервисный центр. Ознакомившись с данной инструкцией, вы можете самостоятельно решить проблемы возникновения сбоя при активации системы.
Код ошибки 0*80072f76 в Windows 10
Признаками возникновения ошибки под кодом 0*80072f76 в Windows 10 зачастую являются медленная работа компьютера и слабое…
Критические ошибки в Windows 10
Любые критические ошибки в Windows 10 — прямой «нож в сердце» пользователя операционной системы. Кстати, для создателей ОС — это прибыльное дело. Таким образом, они выманивают денежные средства, причем официально. Вместе с этим любой из вас может…
Проверка Windows 10 на ошибки
Нередко пользователь компьютера сталкивается с тем, что его ПК начинает медленно работать. Он начинает «тормозить» запуск и работу некоторых программ, хотя окно с сообщением и кодом ошибки на мониторе не всплывало. Тут требуется проверка…
Работая с операционной системой, у пользователей возникает код ошибки 0x803f7001 при активации Windows.
Решение 1.Оффлайн-активация (проверенный прием!)
Как уже упоминалось, эта проблема может быть решена очень легко, если полезть в набор хитростей и (как бы парадоксально это ни звучало) активировать его в автономном режиме. Для этого действуйте следующим образом:
- Откройте настройки Windows и выберите Обновление и безопасность> Активация> Изменить ключ продукта.
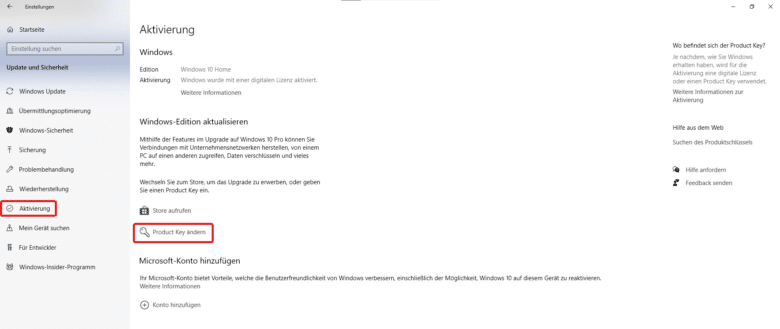 Изменить ключ продукта: в разделе «Обновление и безопасность» в настройках вы найдете страницу «Активация» слева, чтобы изменить ключ продукта.
Изменить ключ продукта: в разделе «Обновление и безопасность» в настройках вы найдете страницу «Активация» слева, чтобы изменить ключ продукта.
- В следующем окне введите лицензионный ключ, который вы получили при покупке версии Pro. Больше ничего не нажимайте!
- Теперь отключите — ДО того, как вы нажмете на «Пуск» — ваше сетевое соединение.
- Теперь вы нажимаете кнопку « Пуск» и позволяете выполнить обновление. После перезагрузки системы функции Pro должны быть включены без появления сообщения об ошибке 0x803FA067.
Как исправить ошибку 0x803f8001 в Windows
Перед тем, как перейти к устранению проблемы, рекомендуем ознакомиться с ее основными причинами. Все они грамотно структурированы в списке:
- Переполненный кэш в магазине Windows Store.
- Наличие вирусов в операционной системе, которые каким-то образом воздействуют на приложения в Windows Store.
- Сбой при совершении обновления, либо его не полное завершение.
- Наличие системных файлов, которые были повреждены.
- Некорректно установленное ПО.
После выяснения причин неполадки можно переходить к ее устранению. Всего будет доступно 6 методов, способных убрать ошибку при запуске игр.
Способ 1: Повторная загрузки либо обновление игры
Если ошибка возникла во время установки, запуске или обновлении приложения, то рекомендуется незамедлительно прервать данный процесс. После этого перезагрузите компьютер и попробуйте заново загрузить программное обеспечение. Как показывает практика, в большинстве случаев сбой исчезает.
Способ 2: Повторная регистрация Windows Store
Неполадка может возникнуть из-за перебоев в соединении между компьютером и сервером Microsoft. Для устранения проблемы предлагаем выполнить указания инструкции:
- Откройте меню «Пуск», после в поиске введите «Командная строка», и запустите софт.
Открываем командную строку
2.После этого добавьте в нее следующие строки:
Добавьте данный текст в командную строку
В завершении нажмите Enter и перезагрузите ПК.
Способ 3: Разрешить приложениям получать данные о местоположении
По заявления многих пользователей, представленный далее способ действительно работает. Как обычно, рекомендуем следовать пошаговой инструкции:
- Одновременно нажмите клавиши Win + W.
- Далее укажите в строку поиска слово «Расположение».
- Из предложенных вариантов выберите «Параметры конфиденциальности сведений о местонахождении».
- Теперь переведите ползунок, чтобы нужный режим был активирован.
Затем запустите магазин приложений и попробуйте загрузить софт. С большой вероятностью можно сказать, что ошибка 0x803f8001 при запуске игр в Windows будет устранена.
Способ 4: отключение Прокси-серверов
Многие пользователи писали, что отключение Прокси-серверов способно решить возникшую проблему. Давайте проверим это лично, воспользовавшись руководством:
- Нажимаем Win + R.
- Указываем комбинацию inetcpl.cpl.
- Далее в открывшемся окне выбираем «Подключения».
- Затем кликаем «Настройка сети».
Выбираем “Настройки сети”
5.Убираем галочку возле «Использовать прокси-сервер» и кликаем «Ок».
Убираем галочку возле “Использовать прокси-сервер”
В конце перезагружаем ПК.
Способ 5: проверка настроек языка и региона
Перейдите в настройки системы, где укажите язык и регион, соответствующий местоположению компьютера. После этого проверьте наличие ошибки 0x803f8001 в Windows Store.
Способ 6: использование плагина DISM
DISM – мощный инструмент, помогающий разрешить многие проблемы в операционной системе. Приводим подробную инструкцию по работе с софтом:
- Запустите командную строку.
- Впишите комбинацию exe /online /Cleanup-Image /StartComponentGroup.
После этого нажмите «Enter».
Переустановка Microsoft Store
Раз Вы добрались до этого пункта, значит ничего предложенное не помогло, и код 0×80240438 в Windows Store всё равно появляется. А давайте его переустановим. Для этого кликаем кнопку «Пуск», открываем параметры и заходим в раздел «Приложения».
В подразделе «Приложения и возможности» находим Microsoft Store и кликаем на нём, чтобы появились кнопки. Дальше кликните на ссылку «Дополнительные параметры».
Найдите кнопку «Сбросить» и нажмите её. Система почистит кеш, удалит всё ненужное и заново переустановить магазин Майкрософт. После этого он обычно работает без проблем!
0×80240438, microsodft store, код ошибки, магазин приложений
Сброс Магазина Windows и приложений
Многие проблемы с Магазином Windows и приложениями могут быть решены путем сброса. Когда впервые была выпущена Windows 10, не существовало конкретного способа сделать сброс Магазина Windows. Тем не менее, Microsoft исправил это с обновлением Anniversary Update. Теперь вы можете быстро и легко сбросить приложения.
Для начала, необходимо закрыть Магазин Windows и/или приложения, если они у вас открыты. Нажмите клавишу Windows + I, чтобы открыть «Настройки» и перейдите в раздел «Система > Программы и компоненты»
Нажмите на приложение, которое вызывает проблему (обратите внимание, что Магазин Windows классифицируется как приложение), а затем нажмите на кнопку «Дополнительные параметры»
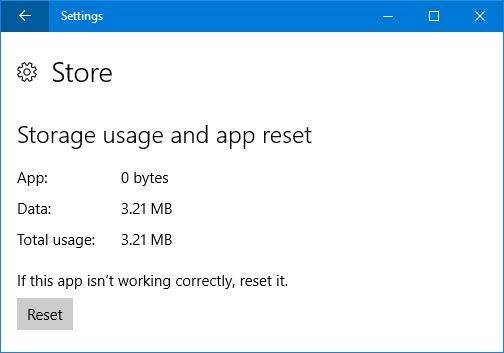
Теперь нажмите кнопку «Сброс» (Reset). Появится предупреждение, которое говорит о том, что после сброса будут удалены все данные приложения. Нажмите кнопку «Сброс» еще раз.
Наконец, откройте проблемное приложение и проверьте, была ли исправлена ошибка. Если нет, попробуйте некоторые из методов, перечисленных ниже.
Как возникает код ошибки 0x803FA067?
Отправной точкой является активация Windows с помощью лицензионного ключа. Лицензия Windows действительна только для одного ПК и абсолютно необходима для активации соответствующих функций операционной системы на ПК. Следовательно, необходимо активировать обновление с Домашней до Профессиональной версии Windows 10, потому что, хотя оба используют один и тот же установочный носитель, только соответствующий лицензионный ключ является решающим для того, какие функции активируются.
Для указанного обновления вам понадобится бесплатный действующий ключ продукта Windows. Если это — по какой-либо причине — не распознается, возникает ошибка активации 0x803FA067.
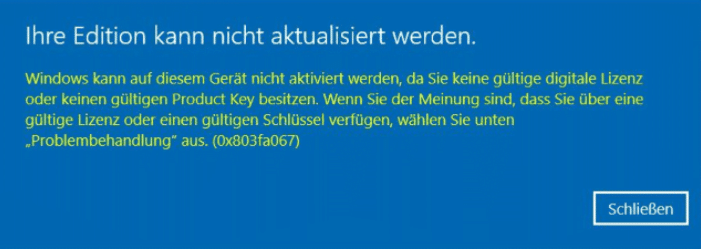



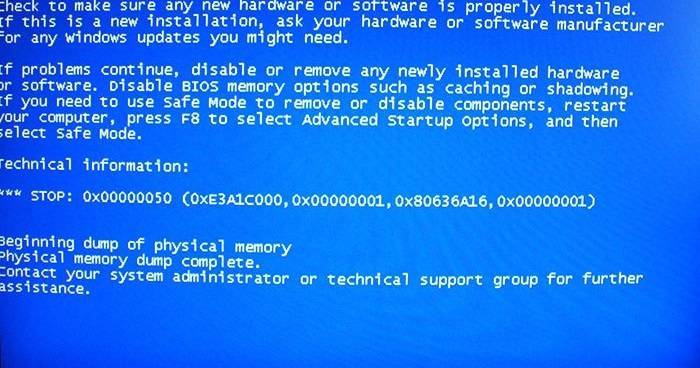

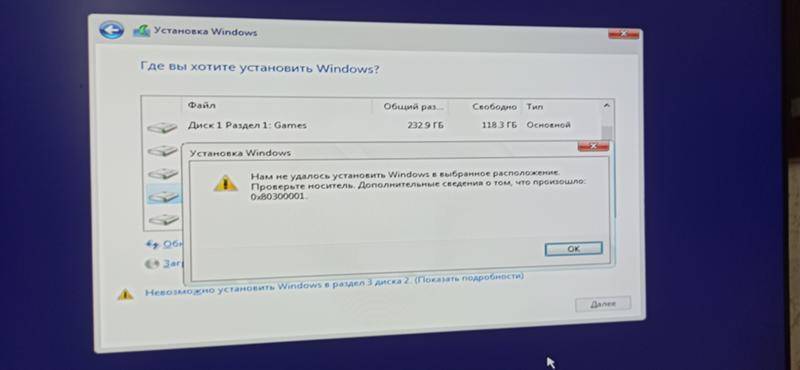
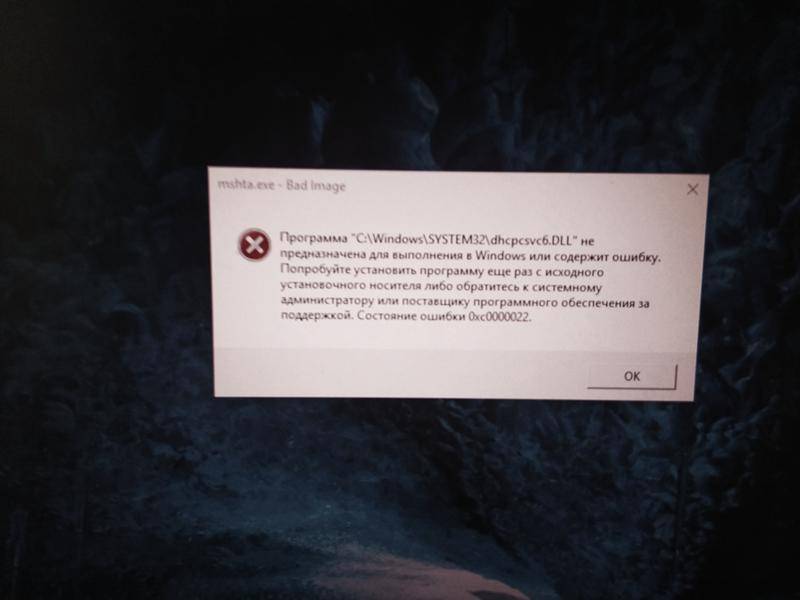
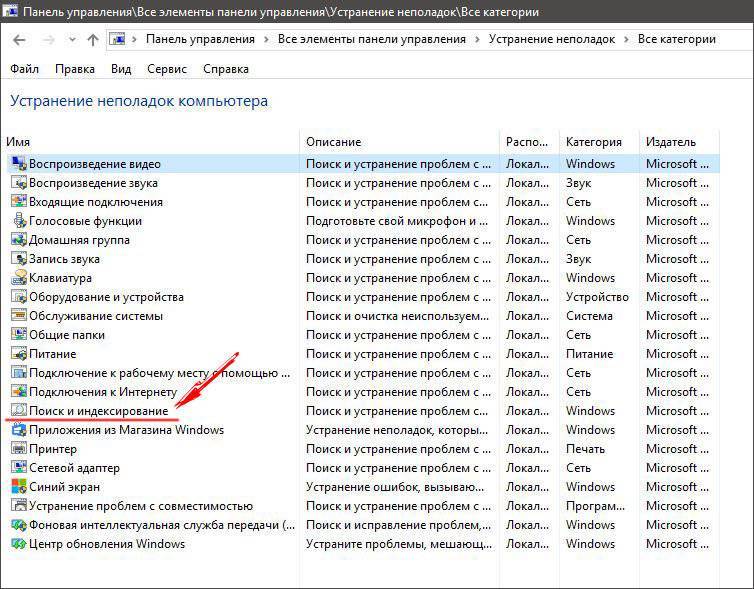
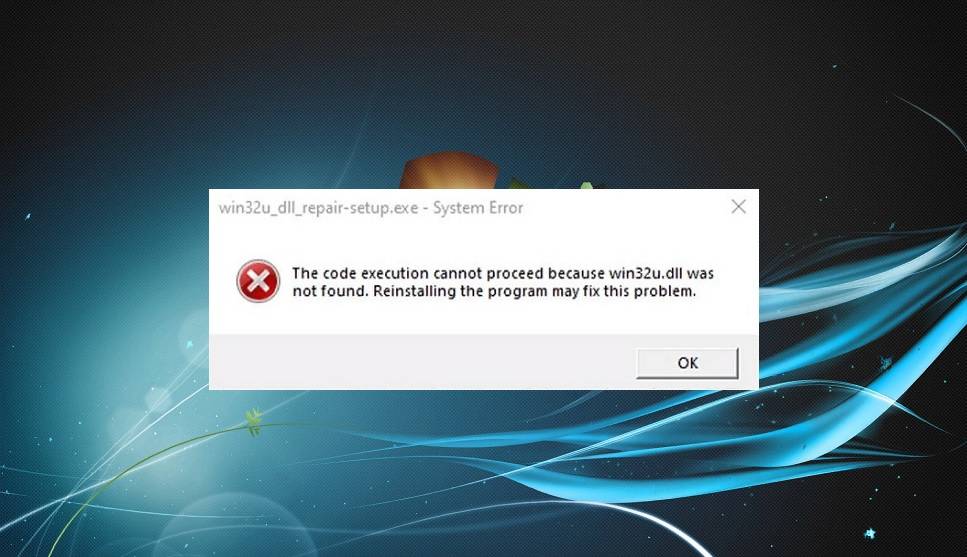
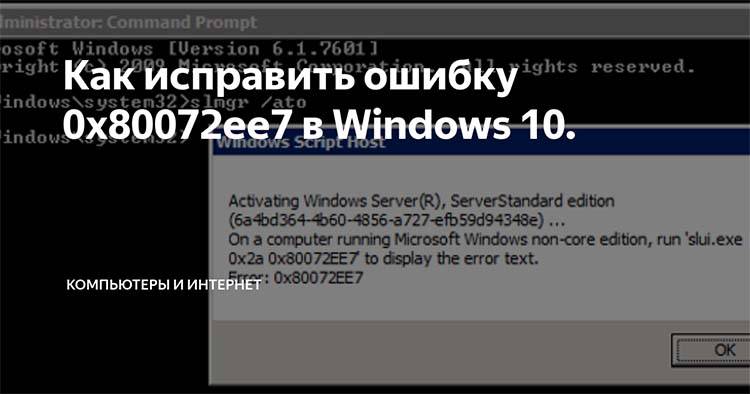
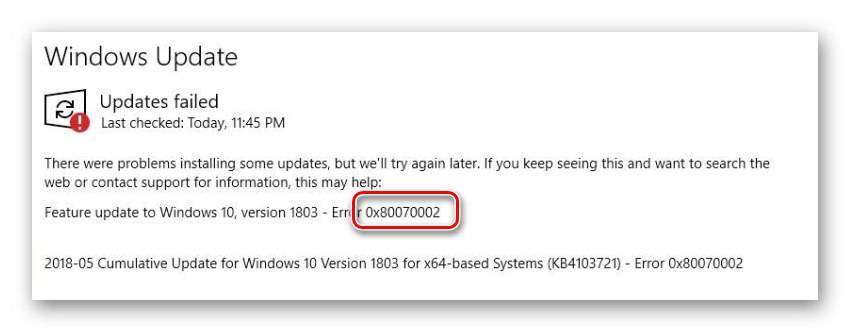
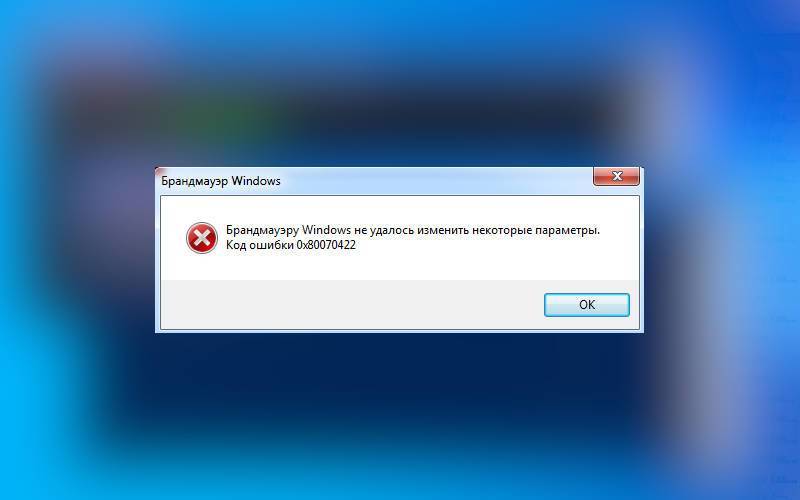
![Код ошибки магазина windows 0x803f8001: решено правильно [новости minitool]](https://setemonic.ru/wp-content/uploads/7/6/7/767a01b7d423f4c63b345d704dbcc003.jpeg)