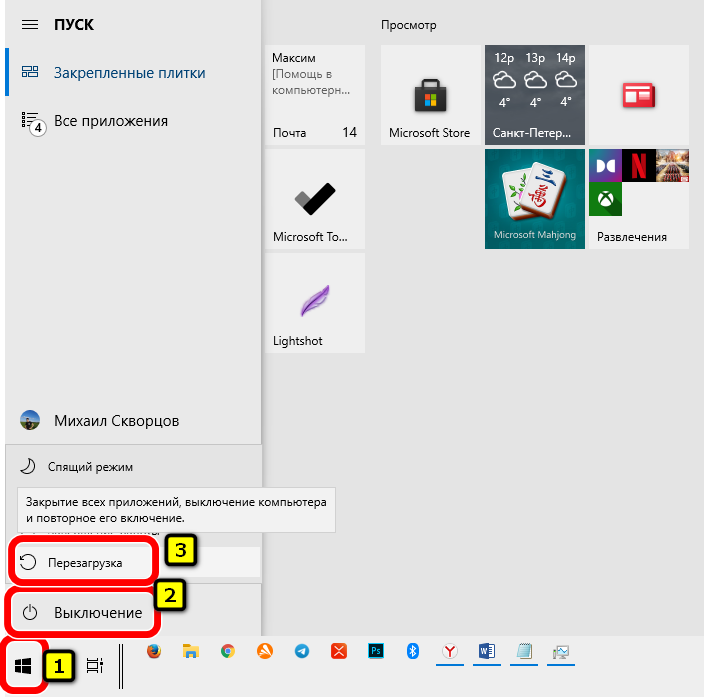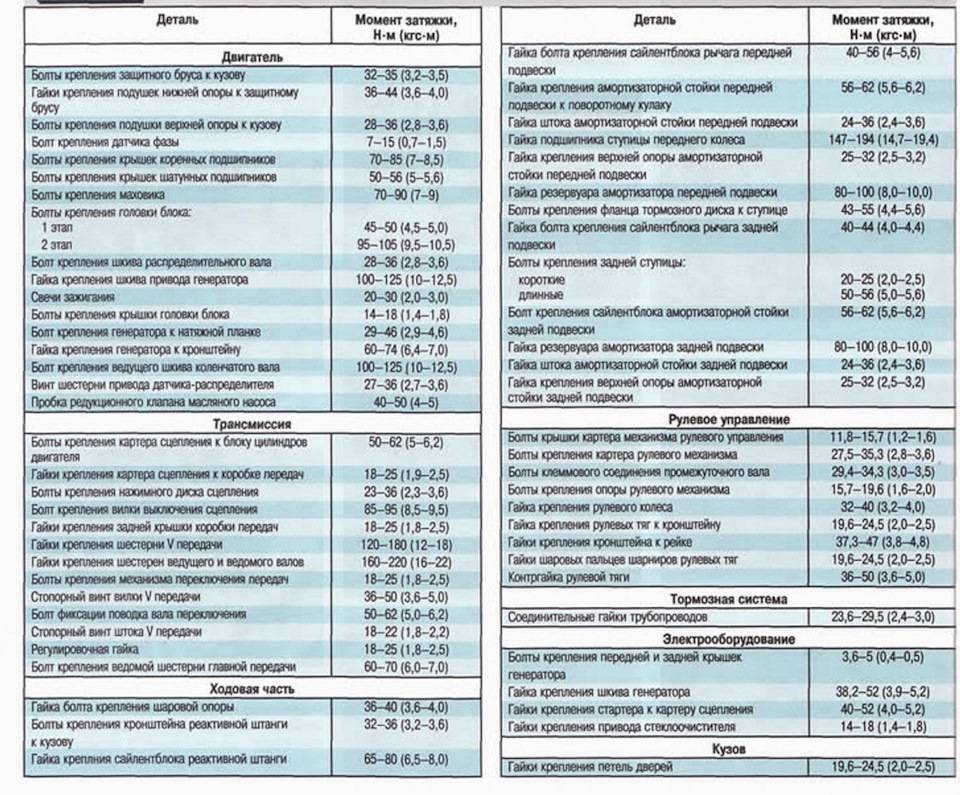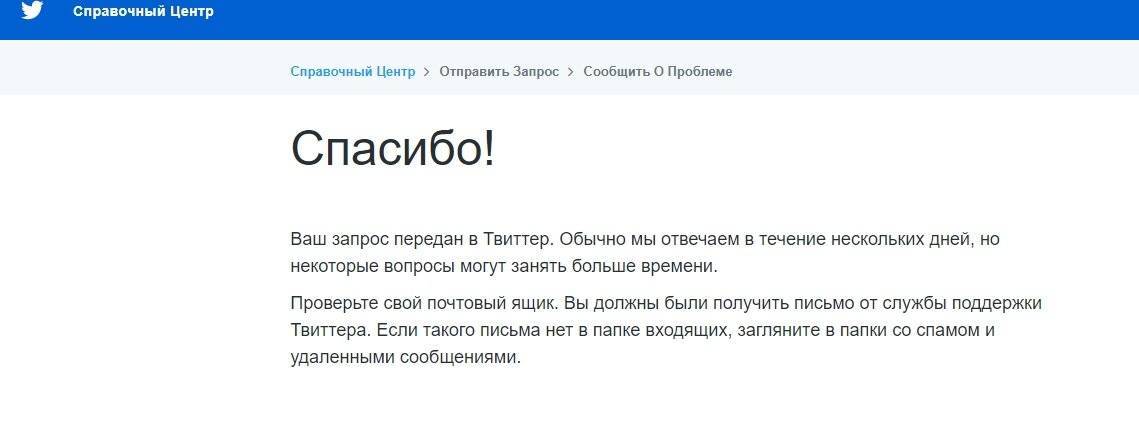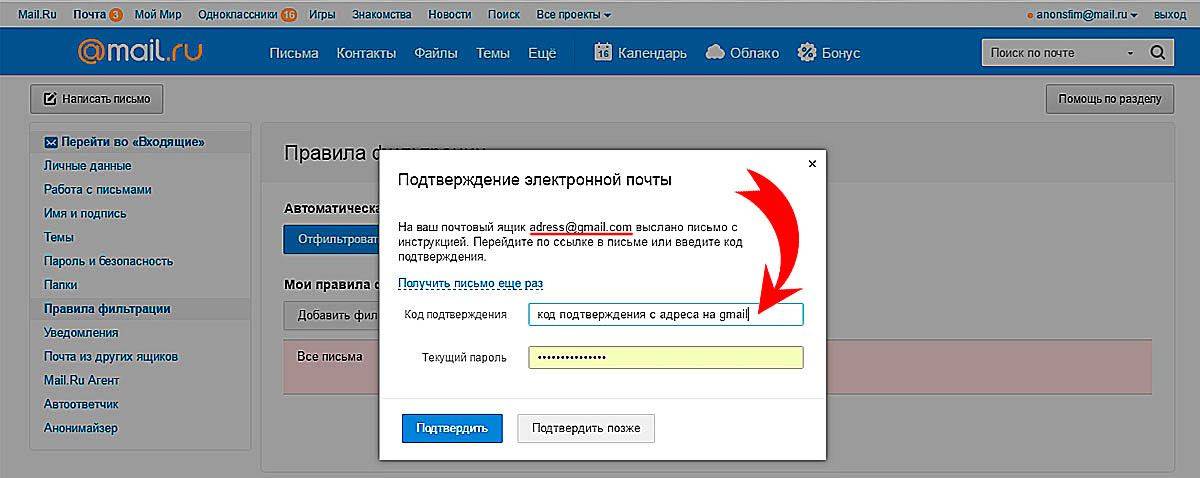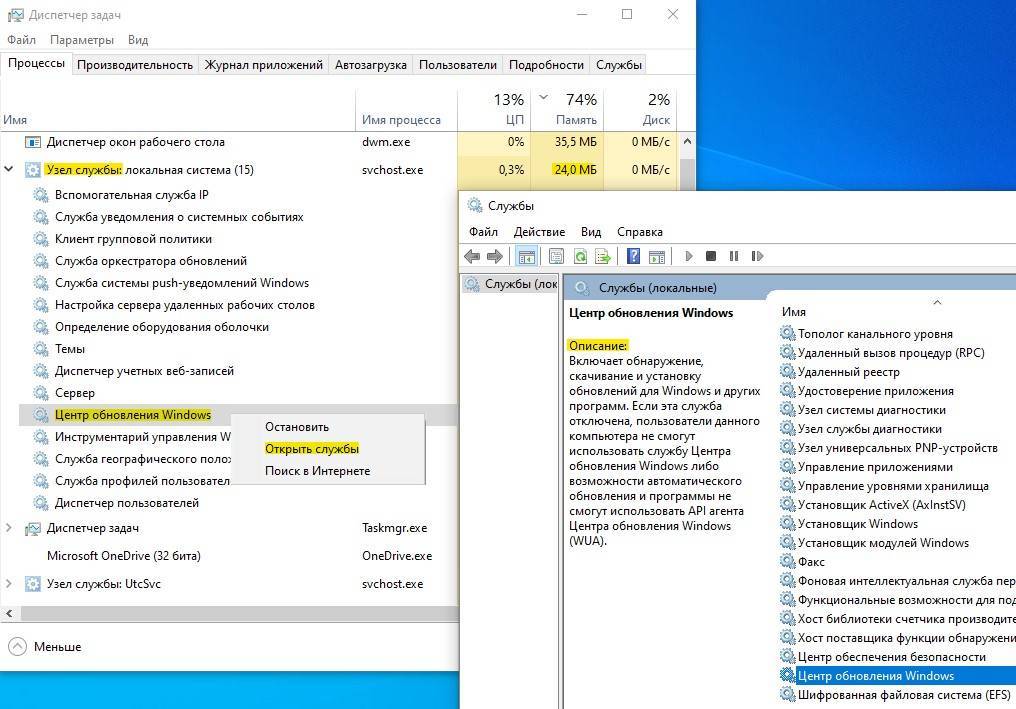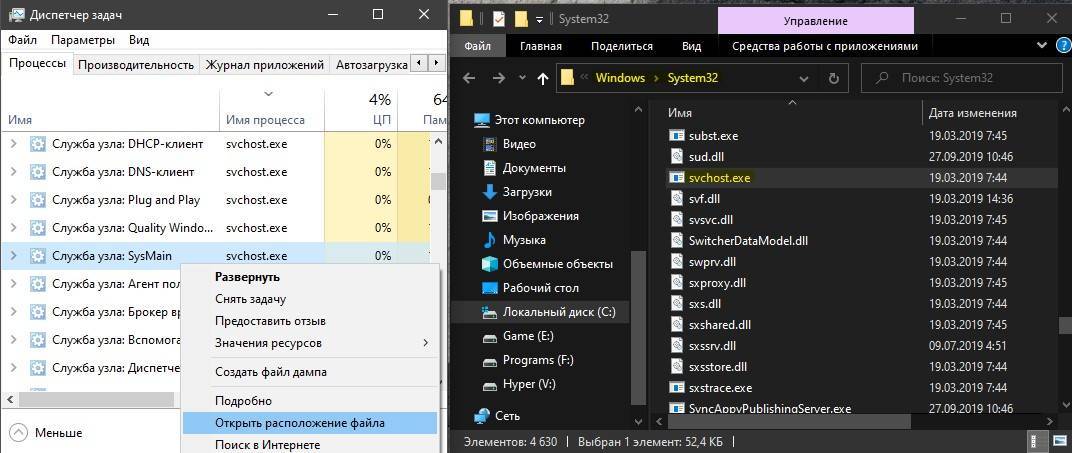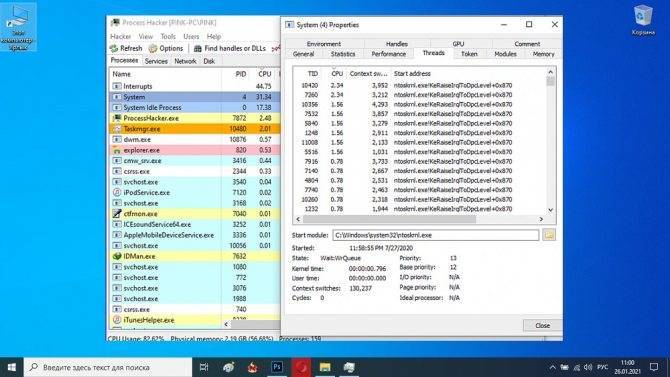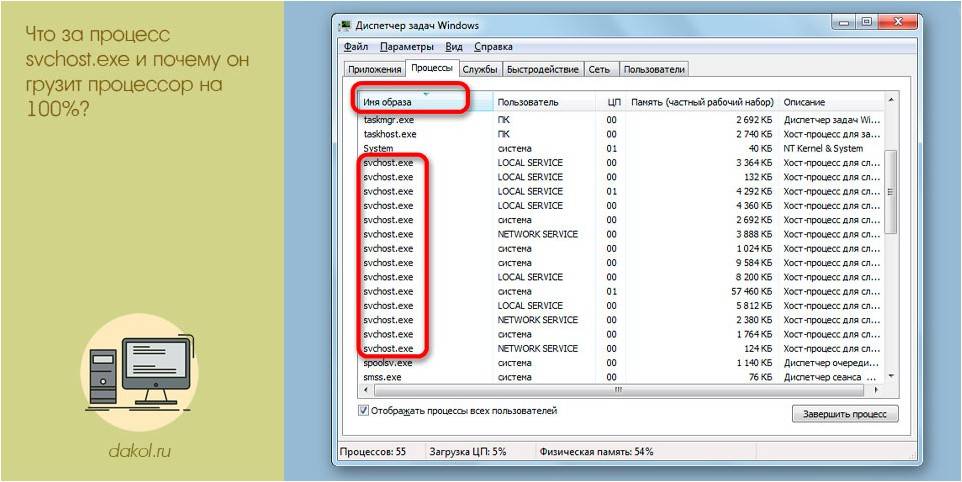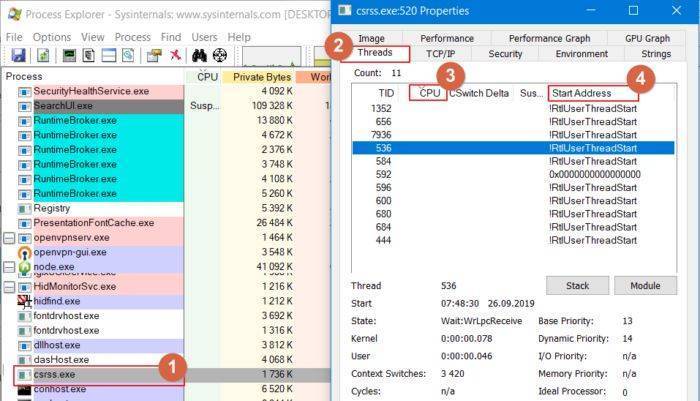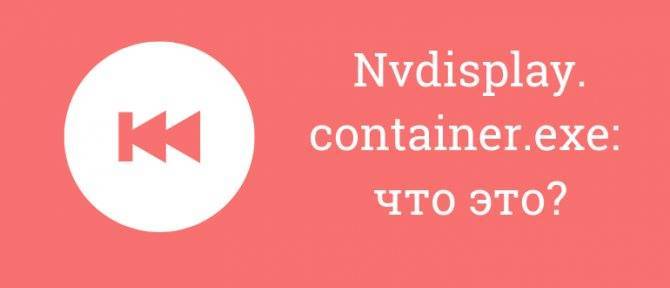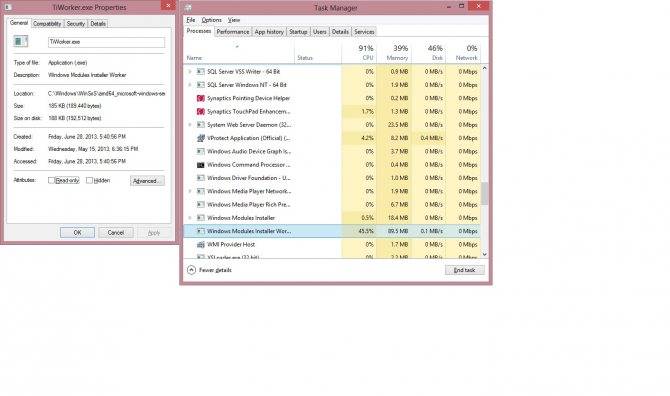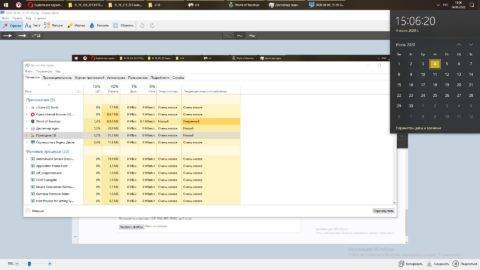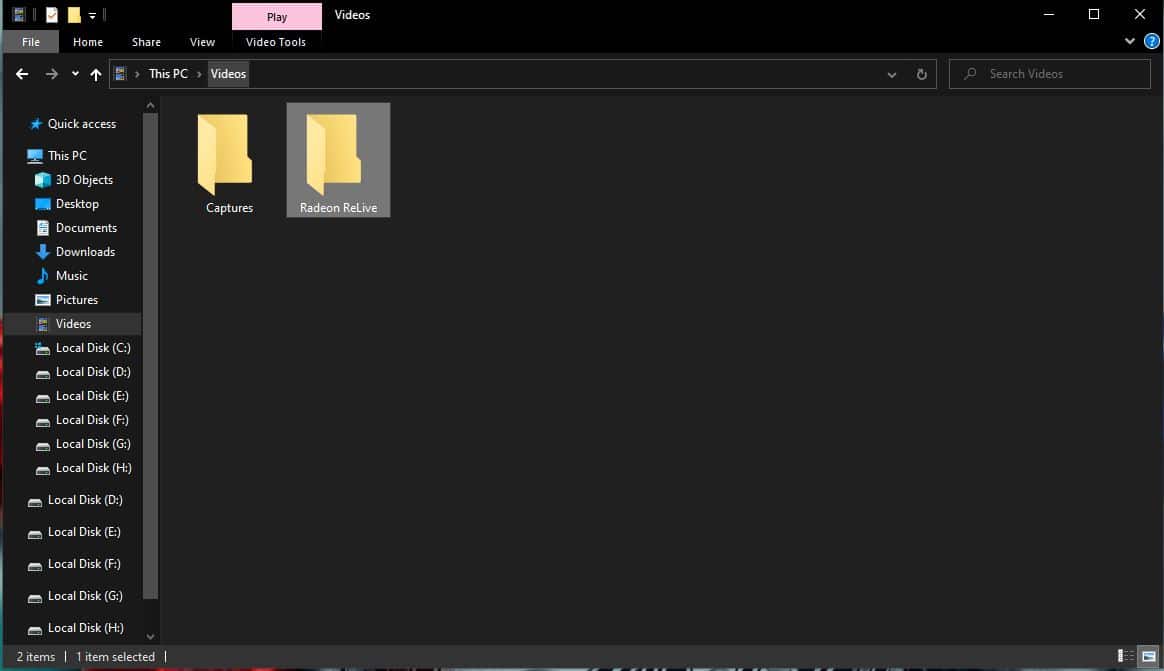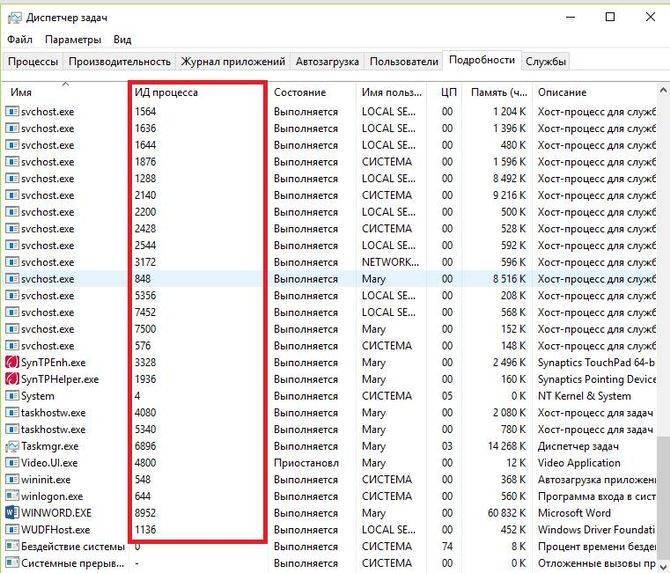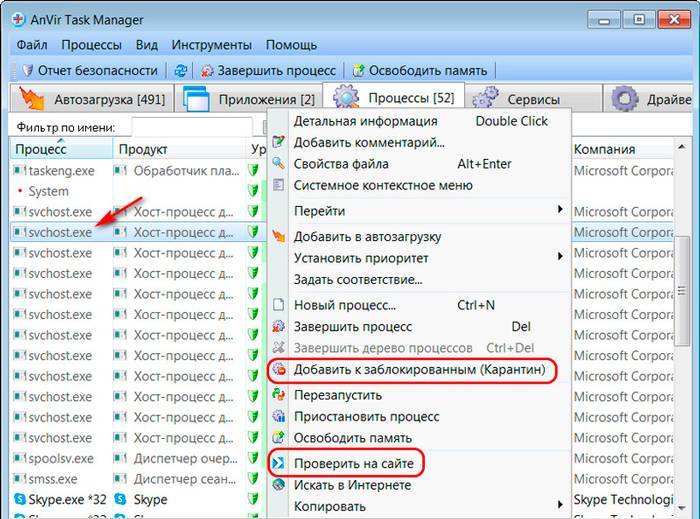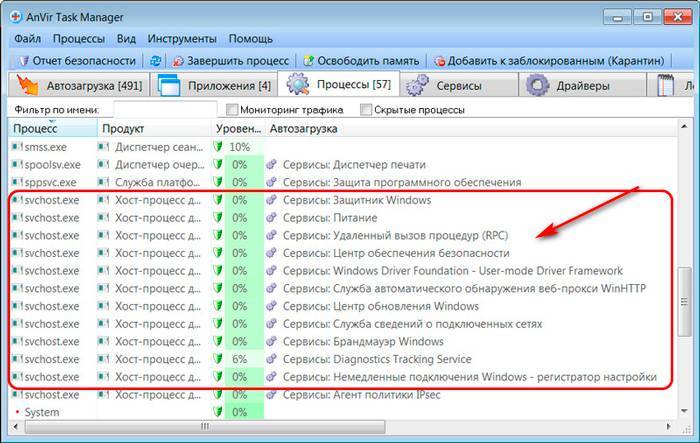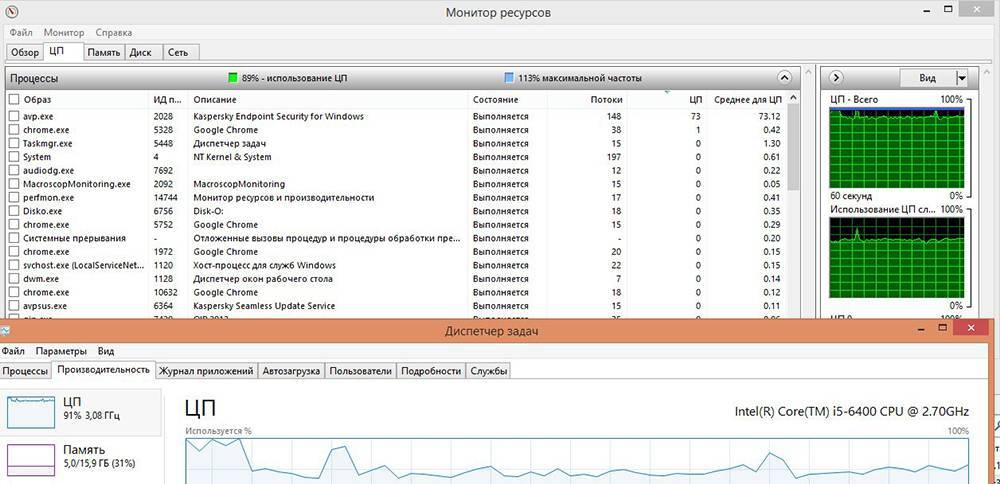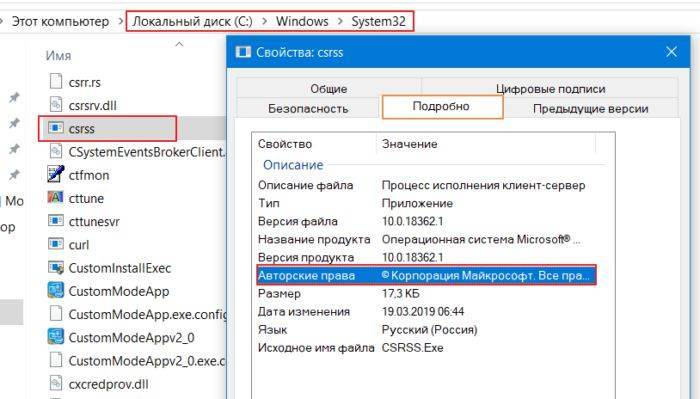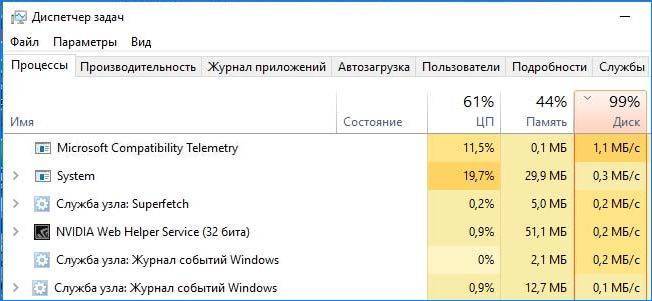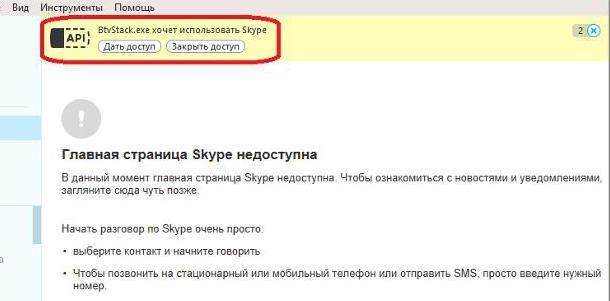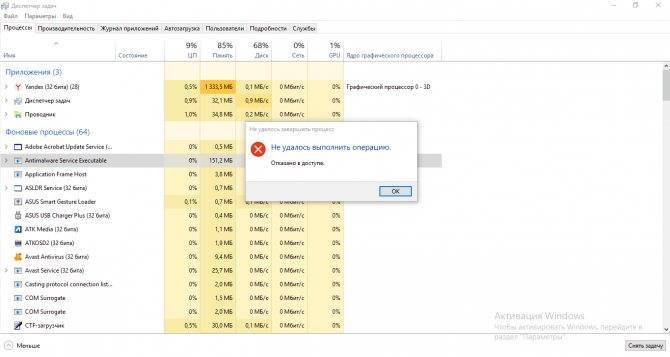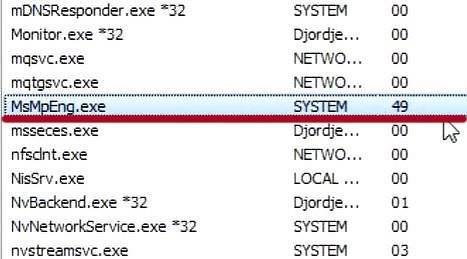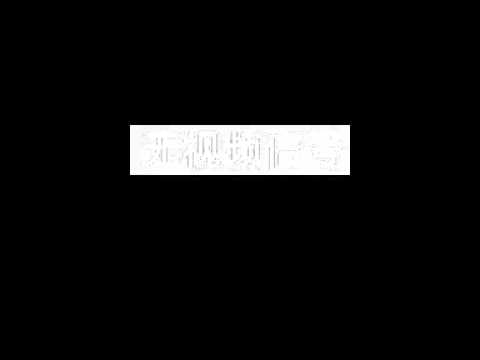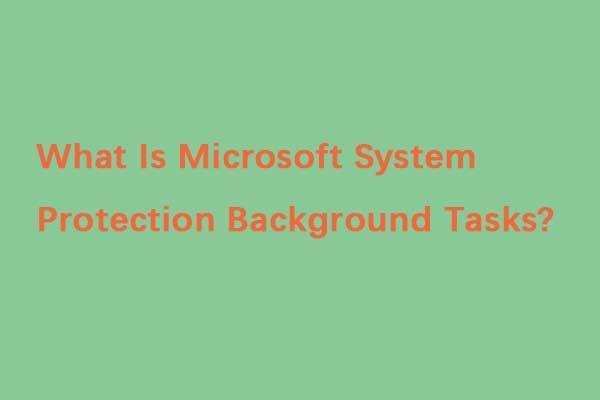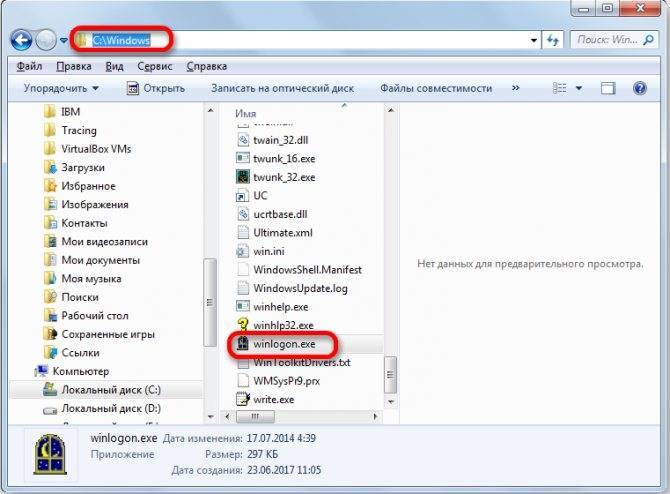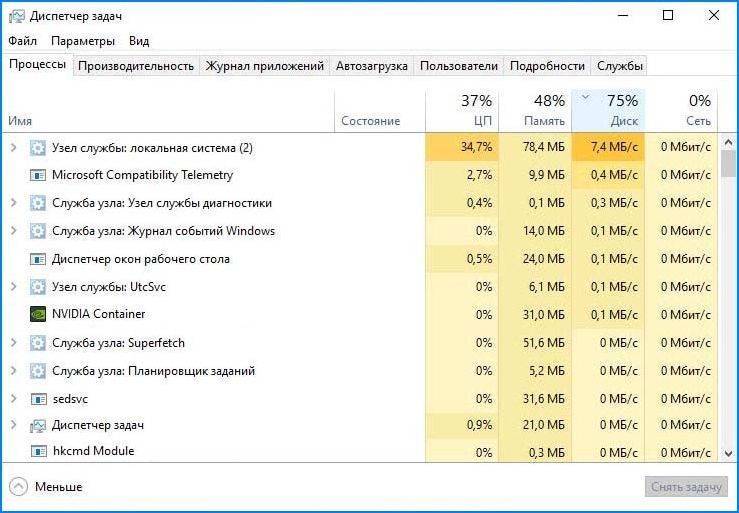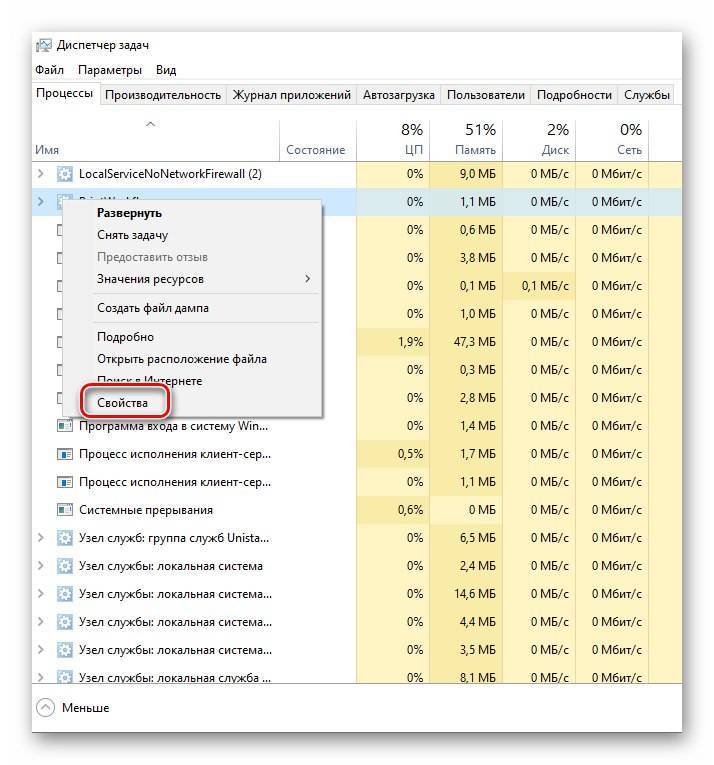Дополнительные решения после нейтрализации угроз
Очень может быть, что при проникновении вируса поврежденными окажутся системные файлы, которые вылечить стандартными средствами антивирусных сканеров может оказаться невозможным. Загрузка аналогичных объектов из интернета с помещением их в соответствующие локации ничего не даст (по крайней мере, их придется регистрировать при помощи команды regsvr32).
Если нарушение работы все же наблюдается, куда проще воспользоваться командной строкой с вводом команды проверки и восстановления системных объектов sfc /scannow.
Как один из вариантов: если система стартует, можете произвести восстановление системных библиотек путем использования программы DLL Suite, которая способна догружать недостающие компоненты из интернета. В конце концов, используйте онлайн-восстановление при помощи встроенного инструментария DISM. Хотя бы один из вариантов поможет (либо сканирование, либо восстановление). Но это, в принципе, можно назвать самой последней методикой устранения проблемы, если уж совсем ничего не работает. Плюс такого подхода состоит в том, что в большинстве случаев систему переустанавливать не придется, а то ведь многие пользователи именно этим и начинают заниматься.
Что такое Perfmon.exe
Процессы, выполняемые в системе, могут быть запущены как системными службами Windows или сторонними программами, так и пользователем. Они отвечают за выполнение определённых функций и могут быть не только полезными, а и нежелательными, так что, наткнувшись на perfmon.exe в «Диспетчере задач» или просматривая «Монитор ресурсов», целесообразно выяснить, что это за процесс и не несёт ли он угрозу компьютеру.
Perfmon.exe представляет собой исполняемый файл Performance Monitor, штатного приложения Windows, использующегося для сбора данных, получаемых со счётчиков, и показа этих сведений в графическом виде (графики, диаграммы, таблицы) о производительности системы, запущенных программах и загруженности ресурсов компьютера. Системная утилита ведёт журнал событий и работает с системными логами, открывается она методом ввода в поисковой строке соответствующего запроса (например, «монитор ресурсов», «perfmon») или посредством консоли «Выполнить» (Win+R) и команды resmon.exe.
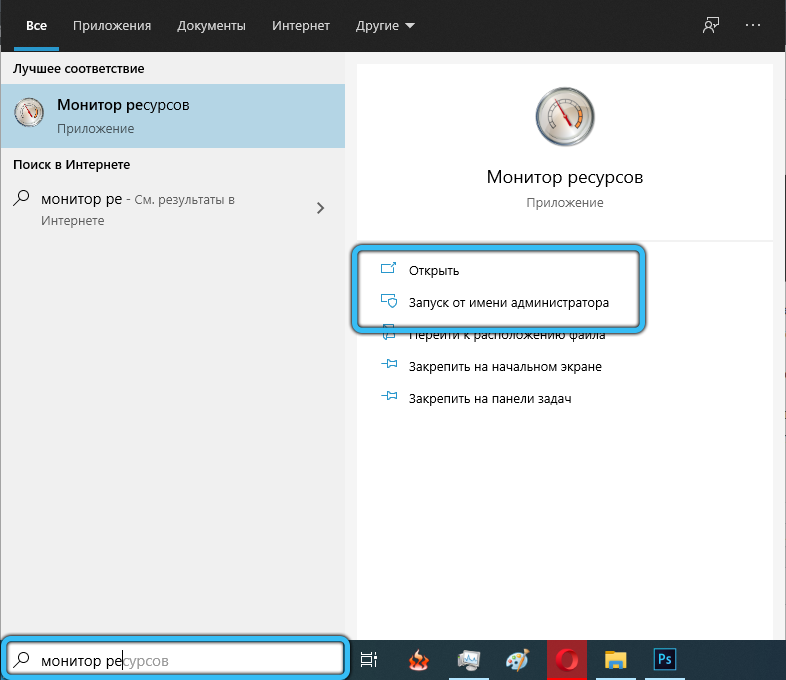
По умолчанию файл не представляет угрозы, он имеет максимальный рейтинг надёжности, поскольку регулярно проверяется на подлинность во время периодических обновлений системы.
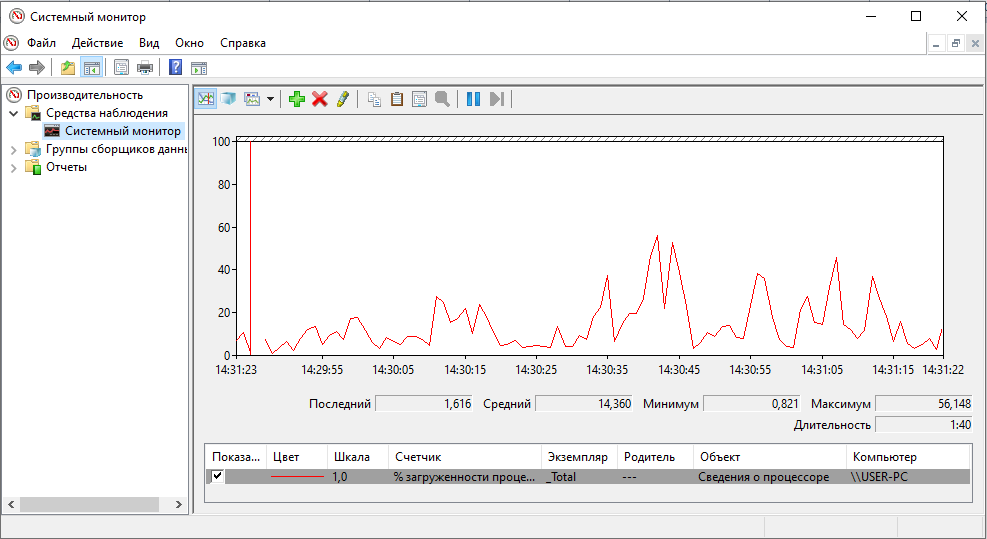
Но даже когда стало ясно, что такое perfmon.exe, при обнаружении в «Диспетчере задач» высокой нагрузки на ресурсы с его стороны возникает вопрос, что спровоцировало чрезмерное потребление ресурсов и не является ли всё-таки объект вредоносным. Чтоб выявить вирусную атаку, скрывающуюся за системным процессом, нужно знать местонахождение файла. Perfmon.exe находится в папке System32 каталога Windows, расположенного на локальном системном диске. Отсюда и запускается системный процесс и вместе с ним утилита «Монитор ресурсов».
Как исправить высокую нагрузку на компоненты ПК, процессом System (Ntoskrnl.exe)
В первую очередь, попробуйте закрыть или обновить программы, которые вызывают проблему. Также, воспользуйтесь антивирусным сканером как Zemana или DrWeb, чтобы выявить вирусы, если они имеются.
1. Запустить проверку системных файлов
Для такой проблемы, как высокий расход ресурсов из-за ntoskrnl.exe в Windows 10, повреждение или отсутствие системных файлов могут быть главной причиной. Запуск инструмента SFC поможет в этой ситуации.
- Откройте командную строку от имени администратора и введите команду sfc /scannow.
- Сканирование и восстановление системных файлов может занять длительное время, можете выпить чашечку кофе, после окончания процесса, перезагрузите компьютер.
2. Проверьте неисправный драйвер и обновите его
Неисправный драйвер является основной причиной этой проблемы, поэтому внимательно проверьте и обновите, если это необходимо. Нажмите сочетание кнопок Win+R и введите devmgmt.msc, чтобы открыть диспетчер устройств.
Нажмите вкладку Вид и выберите из меню Показать скрытые устройства. Удалите все полупрозрачные драйверы устройств.
Далее разверните устройства и проверьте их на наличие желтого восклицательного знака. Если такой имеется, то нажмите на нем правой кнопкой мыши и нажмите Обновить. Также, обновите драйверы видеокарты до последней версии с официального сайта производителя.
3. Очистите автоматически виртуальную память при каждом запуске
Нажмите Win+R и введите regedit, чтобы открыть редактор реестра.
В реестре перейдите по пути, (можно скопировать и вставить в строку) указанному ниже. Справа найдите ClearPageFileAtShutDown, нажмите два раза мышкой по нему и задайте значение 1. Перезагрузите компьютер или ноутбук.
HKEY_LOCAL_MACHINE\SYSTEM\CurrentControlSet\Control\Session Manager\Memory Management
Нажмите Win+R и введите sysdm.cpl
Во вкладке Визуальные эффекты выберите Обеспечить наилучшее быстродействие.
5. Сторонний антивирус
Если вы используете сторонний антивирус, то он может создавать нагрузку на систему процессом “System”. Удалите на время сторонний антивирус и после перезагрузки компьютера, проверьте, сохраняется ли проблема. Из виновников нагрузки был замечен антивирус Eset32.
Почему не отключить сторонний антивирус на время? Антивирусы имеют встроенный брандмауэр, который работает даже после того, как вы отключите антивирусный продукт. По этому, полное удаление антивируса – это наилучший способ удостовериться в его невиновности.
6. Отключить индексирование
Если у вас установлен жесткий диск, то индексирование файлов и папок может вызывать высокую нагрузку процессом Ntoskrnl.exe (System). Отключим его.
Нажмите правой кнопкой мыши по локальному диску и выберите “Свойства”. Во вкладке “Общие” уберите галочку с пункта “Разрешить индексировать содержимое файлов на этом диске в дополнении к свойствам файлов”. Сделайте это для каждого локального диска, который у вас имеется в проводнике.
Примечание: Отключив индексирование, вы не сможете искать файлы и папки через поиск проводника или меню пуск.
7. Отключить службы
В ранних версиях Windows, служба System с именем процесса Ntoskrnl.exe может грузить жесткий диск до 90%, так как процесс записывает данные на сам диск, а не сжимает данные в памяти. Также, если слабый процессор, то и на него может идти нагрузка. Т.е. Если будут устанавливаться какие-либо обновления в фоновом режиме, то вы не заметите это пока не отключите службу “Центр обновления Windows”, которая и создает нагрузку на жесткий диск и процессор – службой System.
Нажмите Win+R и введите services.msc, чтобы открыть службы. Найдите службы из списка ниже, щелкните по службе дважды, чтобы открыть свойства и “Остановить”, тип запуска “Отключена”.
- Центр обновления Windows
- Клиент отслеживания изменившихся связей
- Агент политики IPsec
- KtmRm для координатора распределенных транзакций
- Служба политики диагностики
- SysMain
Примечание: Отключайте по одной службе и смотрите нагрузку на систему. Может не быть резкого спада и нужно подождать хотя бы 1 минуту.
Смотрите еще:
- Cлужба узла: Служба репозитория состояний грузит ЦП в Windows 10
- Как откалибровать монитор в windows 10
- Как переустановить браузер EDGE в Windows 10
- Не удается подключиться к WiFi или Локальной сети в Windows 10
- Как исправить ошибку Critical Process Died в Windows 10
Загрузка комментариев
Канал
Чат
Что делать с перегруженным процессором
Зная название процесса, который максимально нагружает компьютер, можно выполнить завершение соответствующей программы для снижения потребления ресурсов процессора операционной системой (ОС).
Завершение работы процесса
Для завершения работы процесса необходимо:
- Произвести запуск «Диспетчера задач».
- Во вкладке «Процессы» отсортировать список по категории «ЦП».
- Выявить процесс, который потребляет наибольшее количество ресурсов.
- Выделить, нажать кнопку Завершить процесс.
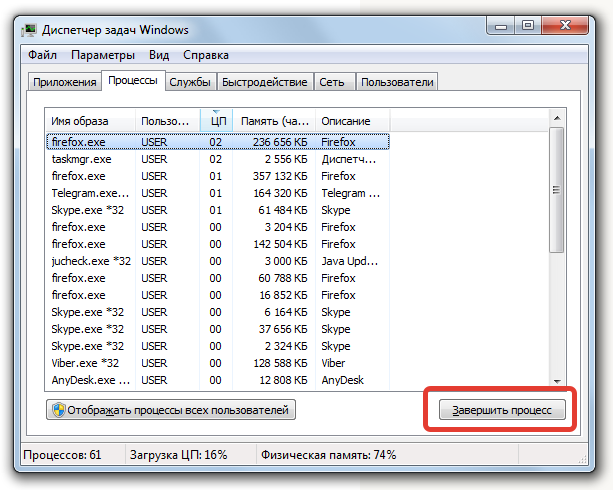
- Во всплывающем окне подтвердить выполняемое действие.
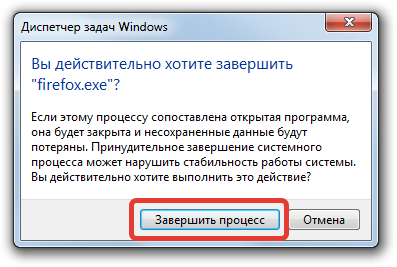
«Диспетчер задач» не всегда способен обнаружить вредоносный процесс. Рекомендуется применить стороннее ПО, например, Process Explorer. Это приложение дает детальную информацию о запущенных программах, способно идентифицировать зараженные копии процессов.
Деактивация загрузки обновлений
Загрузка ЦП 100 процентов на Windows 7 происходит ввиду фоновой работы «Центра обновления Windows» в момент скачивания или установки обновлений ОС. Рекомендуется отключить указанный параметр или ограничить влияние на систему.
Деактивировать службу можно следующим путем:
- Через меню «Пуск» открыть «Панель управления».
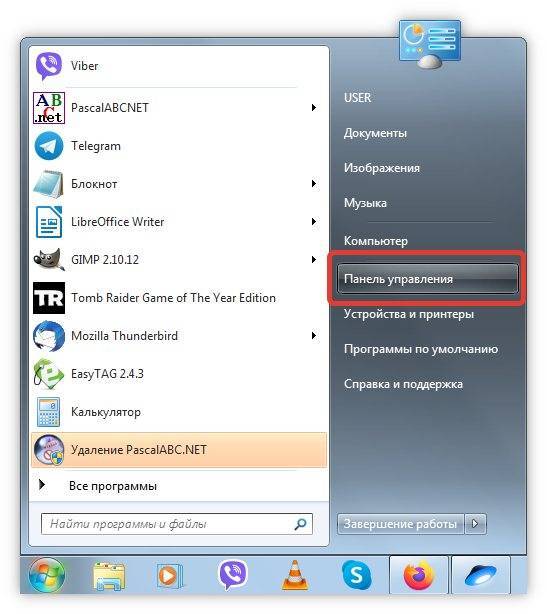
- Перейти в раздел «Система и безопасность».
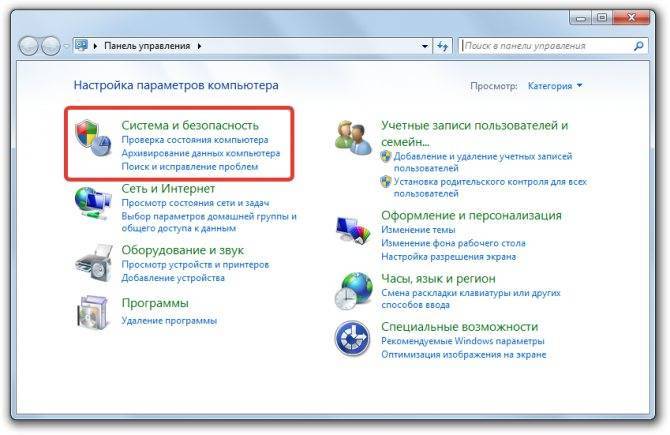
- Запустить «Центр обновления Windows».
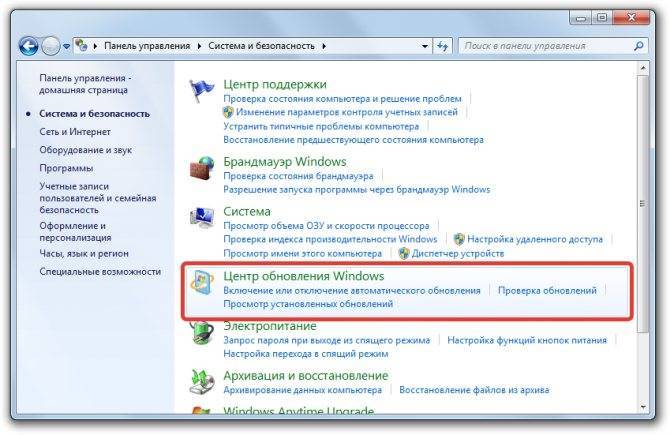
- На боковой панели слева открыть ссылку «Настройка параметров».
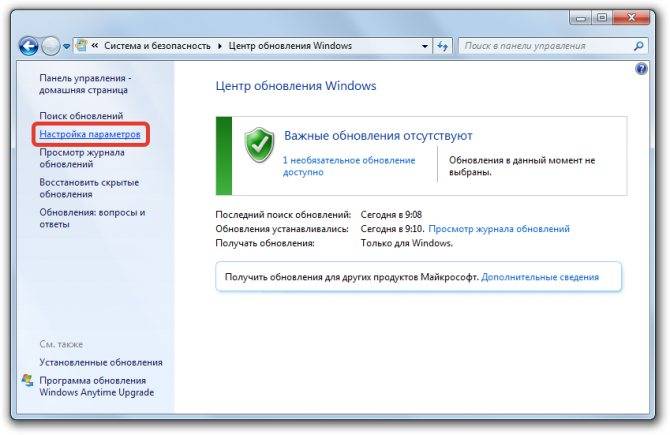
- В выпадающем меню выбрать «Не проверять наличие обновлений».
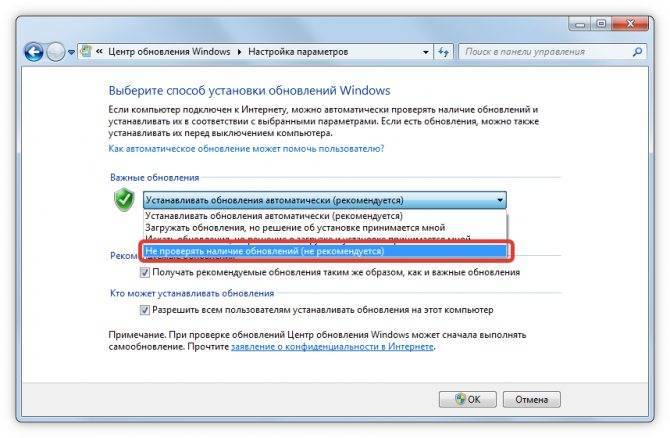
Удаление вирусов
Сильно дестабилизирует ЦП вирусная активность. Иногда вредоносный код маскируется под системные процессы, например svchost.exe, завершение которого не дает результатов.
Требуется перевести ПК в безопасный режим, нажав F8 при старте ОС и выбрав соответствующий параметр в появившемся меню. Попав на рабочий стол, нужно выполнить проверку на наличие вредоносного программного обеспечения. В интернете можно скачать портативный антивирус Dr.Web CureIt!, который не требует установки.
Обновление драйверов
Новые драйвера для компонентов компьютера дают стабильную работу ОС, но при установке случается ошибка. Если причина того, что процессор грузится на 100 процентов в Windows 7, кроется в процессе Hardware interrupts and DPCs, нужно найти ПО для комплектующих компьютера на официальном сайте компании-производителя. Чтобы узнать модель и создателя, рекомендуется воспользоваться программой AIDA64.
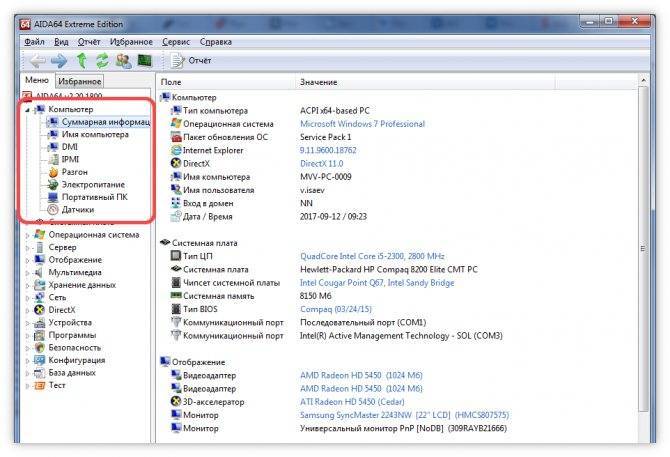
Если определить название оборудования не удалось, следует загрузить универсальный драйвер-пак, который автоматически выполнит поиск и инсталляцию актуального ПО для системы.
Если при установке нового драйвера предыдущая версия была некорректно удалена, необходимо:
- Через меню «Пуск» зайти в «Панель управления».
- Выбрать категорию «Оборудование и звук»
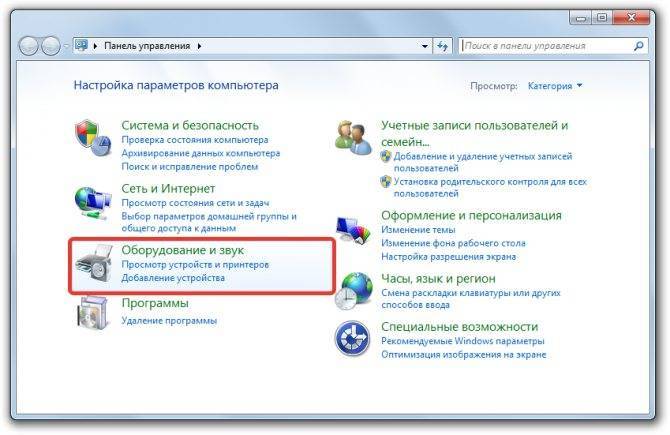
- Запустить «Диспетчер устройств».
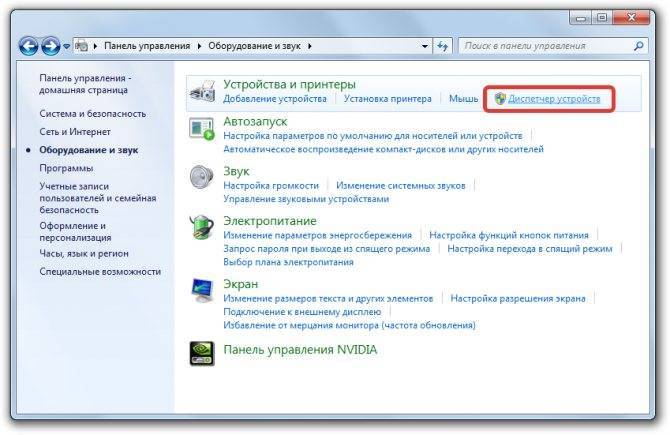
- Через контекстное меню открыть свойства проблемного оборудования (подсвечено желтой иконкой)
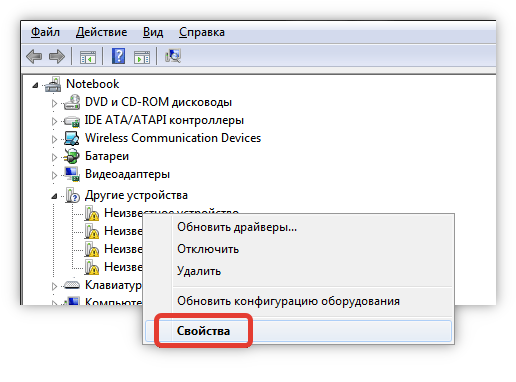
- На вкладке «Драйвер» нажать Удалить.
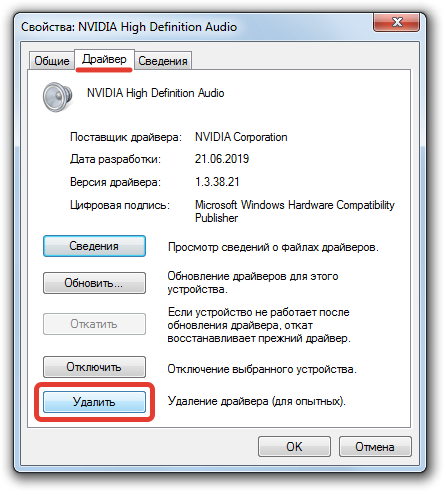
После деинсталляции важно заново установить драйвер одним из вышеописанных способов
Проблемы с периферийным оборудованием
На работу ОС может влиять периферийное оборудование, подключенное к компьютеру. Требуется открыть «Диспетчер задач» и поочередное отключать компоненты, следя за нагрузкой на ЦП.
Остановка Windows Performance Recorder (WPR)
WPR — он же Регистратор производительности Windows, он же еще одна телеметрия. Не стоит объяснять, что он делает на самом деле, все и так понятно. Снова командная строка в окне «Выполнить» и очередная команда:
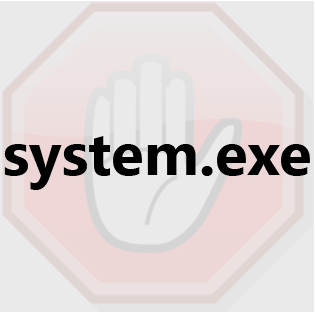
Операционная система Windows выполняет большое количество «фоновых» задач, которые могут негативно сказываться на производительности маломощных компьютеров. Одним из процессов, который грузит оперативную память, диск или CPU, является System.exe. В «Диспетчере задач» можно увидеть, что файл System грузит Windows, а если уточнить, то нагружает «железо» компьютера. Решить данную проблему владелец компьютера может самостоятельно, если выполнит ряд простых действий.
Связанное задание
Иногда указанные способы не срабатывают – на мониторе персонального устройства продолжает появляться надпись о невозможности завершения текущих программ из-за действия внутренней утилиты Taskhost.exe. Дополнительный вариант устранения проблемы:
открыть раздел «Планировщик заданий» (можно быстро найти через поисковую систему);
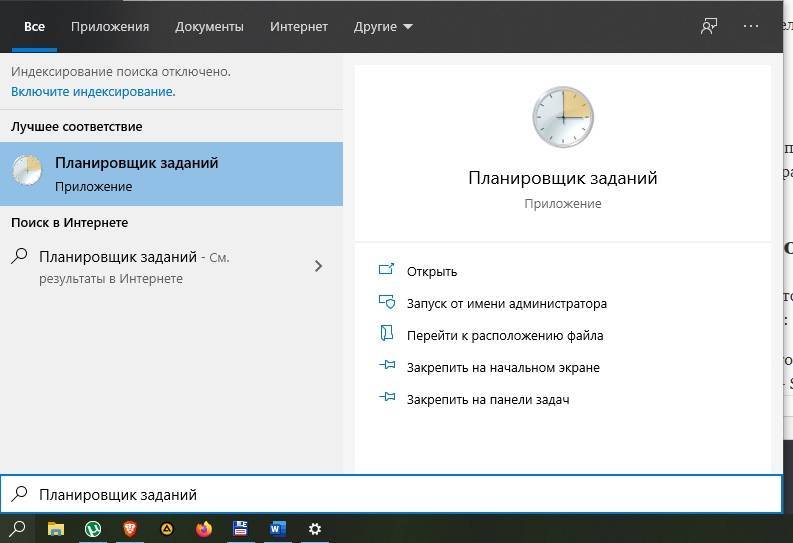
- найти меню «Вид» (располагается на верхней панели открывшегося окна);
- напротив строки «Отобразить скрытые задачи» поставить галочку;
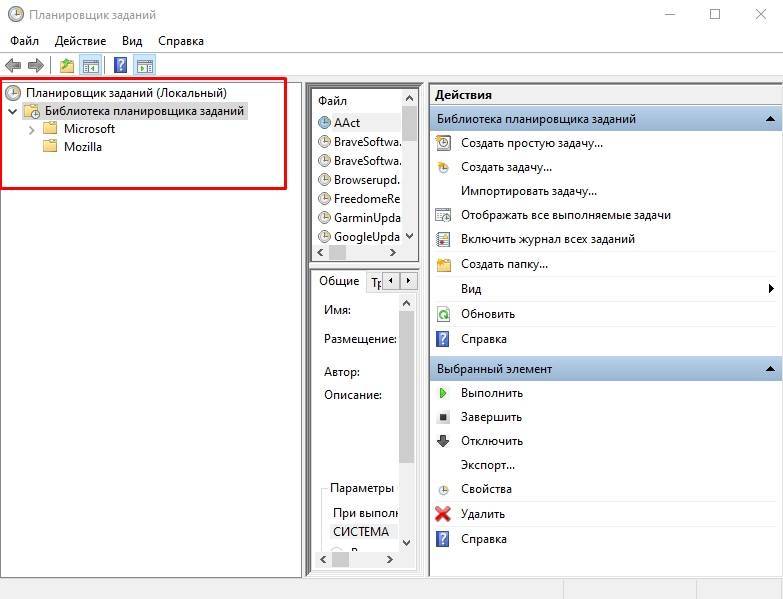
- после пройти по следующим пунктам – Microsoft, Windows, RAC;
- отключить команду RAC TASK.
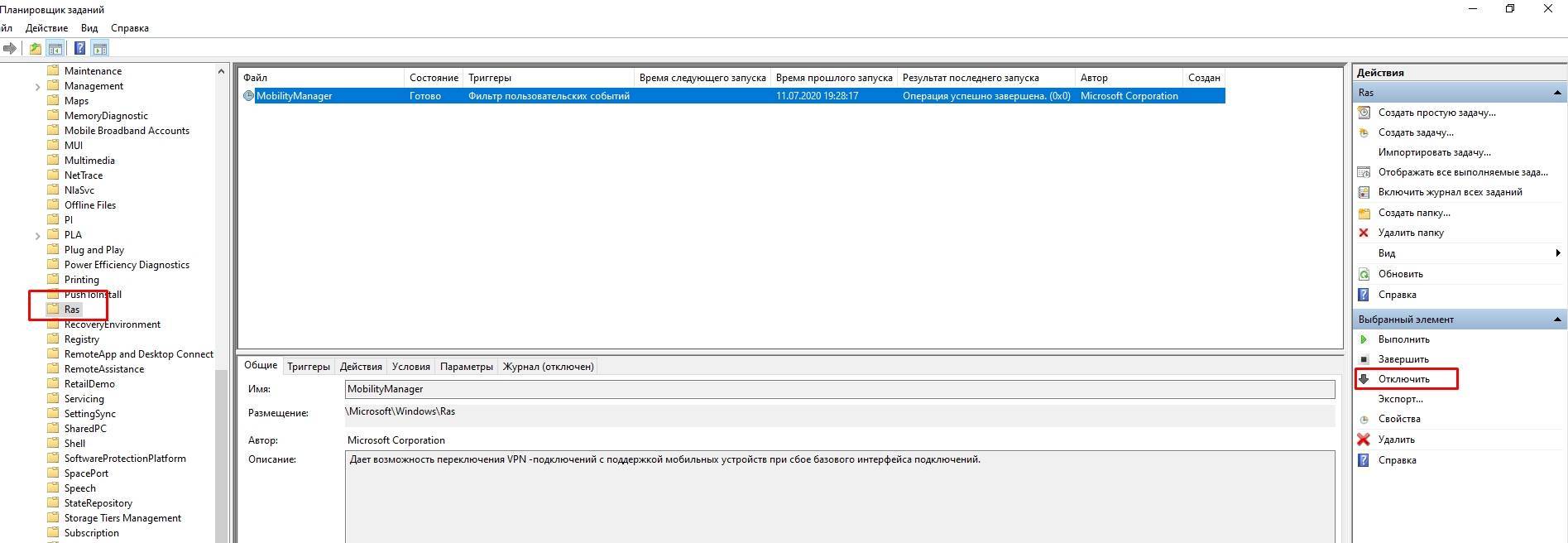
Внимание! Иногда на компьютере отсутствует раздел RAC. В таком случае необходимо зайти в Диспетчер задач, выбрать вкладку «Подробности», кликнуть по процедуре Taskhost.exe
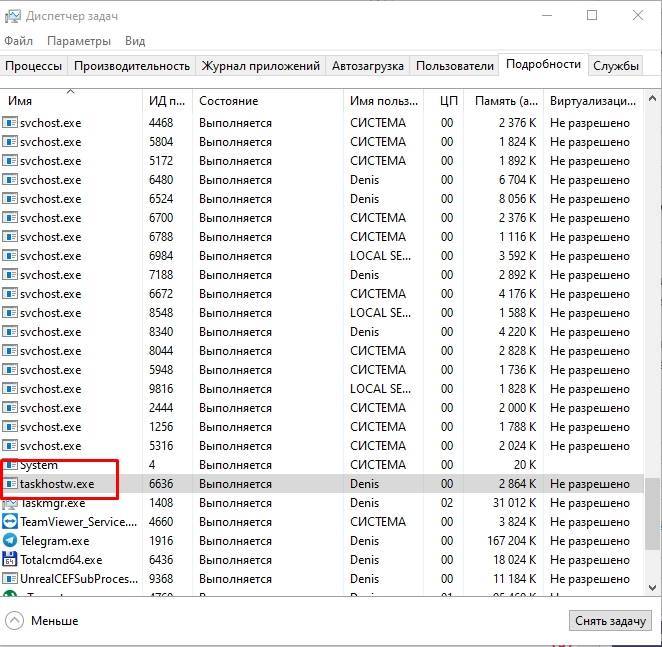
Затем следует перейти на строку «Анализ цепочки ожидания».
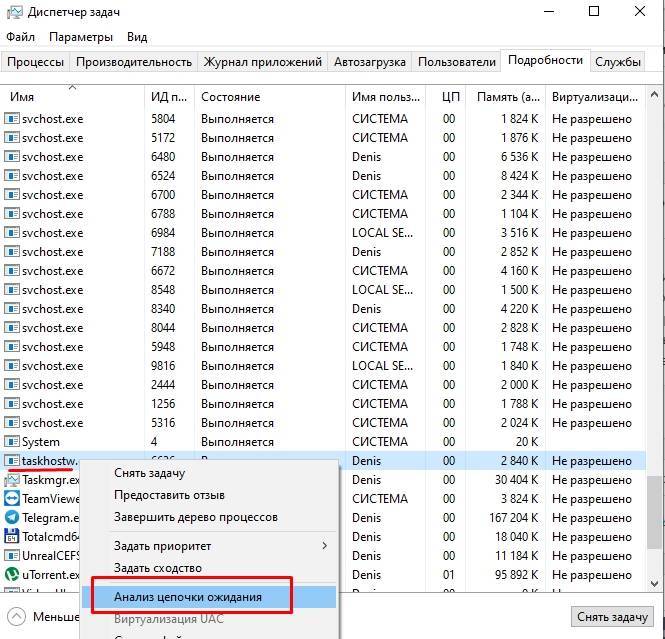
Откроется окно, где будет отображен процесс и номер ID устройства. Выбрать вкладку «Перейти к службам», найти нужную службу и выключить управление сервисом
Важно отключать только те программы, выключение которых действительно не навредит рабочим приложениям ПК
Список версий файлов
Имя файла
SrTasks.exe
система
Windows 10
Размер файла
50176 bytes
Дата
2017-03-18
Скачать
| Подробности файла | ||
|---|---|---|
| MD5 | 27e0b2183e142d9c6814e4f861270d22 | |
| SHA1 | 16e2efd1210aa123647e81d99ff762459d63332b | |
| SHA256 | 8db336d87aa1e9100c9c4d5fec8b0cd88c42d1d61bf5776cbd4dcfa0ac31f49c | |
| CRC32 | b0455897 | |
| Пример расположения файла | C:\Windows\System32\ |
Имя файла
SrTasks.exe
система
Windows 8.1
Размер файла
50688 bytes
Дата
2014-11-21
Скачать
| Подробности файла | ||
|---|---|---|
| MD5 | 169d11469a0508545c36a9174a5930f3 | |
| SHA1 | 8ded6ca2fa9269e7689cc0496edd4b6ec0e3ed59 | |
| SHA256 | 64d7810b27b5c5701f016462565c724a799d26babfa0a394000bfa6b539e61b9 | |
| CRC32 | b9a80ffa | |
| Пример расположения файла | C:\Windows\System32\ |
Имя файла
SrTasks.exe
система
Windows 8
Размер файла
50176 bytes
Дата
2012-07-26
Скачать
| Подробности файла | ||
|---|---|---|
| MD5 | 99ee17e377ee35853b19866509e33731 | |
| SHA1 | 51fbeba67ff820bd7104406faec964df08bc3c3d | |
| SHA256 | e8d4498a59f11a3c7b5bd0054dafbcc7973fcb97c24f7ccbcbe5f566083deb31 | |
| CRC32 | 7f373661 | |
| Пример расположения файла | 1: C:\Windows\System32\ |
Что такое svchost.exe
Начнём с теории. Svchost.exe — системный процесс Windows, который отвечает за запуск различных служб на компьютере (например, Служба печати или Брандмауэр Windows). С помощью него на компьютере могут быть запущены несколько служб одновременно, что позволяет сократить потребление ресурсов компьютера этими службами. Кроме того, сам процесс может быть запущен в нескольких копиях. Именно поэтому в «Диспетчере задач» всегда запущено больше одного процесса svchost.exe.
Так из-за чего же svchost.exe может создавать высокую нагрузку на процессор и память компьютера? В сети можно встретить мнение, что процесс svchost.exe инициируется вирусом или вовсе является вирусом. Это не так. Строго говоря, некоторые вирусы и трояны могут маскироваться под него, создавая дополнительную нагрузку на ресурсы компьютера, но их довольно легко вычислить и обезвредить.
Как выявить и удалить вирус lsass.exe
Если процесс lsass.exe является вирусным, можно ожидать, что он будет загружать оперативную память и процессор до 100% или близких к тому значений. В такой ситуации для решения проблемы рекомендуется выполнить следующие действия:
- Скачайте на компьютер и установите приложения AdwCleaner, UnHackMe и CCleaner;
- Далее удалите все файлы и папки, которые хранятся по пути:
C:\Users\Администратор\AppData\Local\Temp
- Откройте список установленных программ и проверьте его на наличие недавно установленных подозрительных приложений. Если таковые будут найдены, удалите их;
- Далее запустите приложение AdwCleaner, просканируйте систему и удалите найденные файлы;
- Запустите приложение UnHackMe. Также проверьте с его помощью систему и удалите найденные файлы;
- Очистите реестр при помощи приложения CCleaner. Для этого перейдите на вкладку «Реестр», выберите пункт «Поиск проблем» и нажмите «Исправить», когда анализ подойдет к завершению;
- Зайдите в используемый браузер и произведите сброс настроек до значений по умолчанию.
После этого перезагрузите компьютер и проверьте, продолжает ли процесс lsass.exe нагружать ресурсы компьютера. Если проблема не была решена, попробуйте отключить службу.
Как удалить вирус, замаскированный под процесс svchost.exe
Запустите «Диспетчер задач» (с помощью комбинации клавиш Control+Atl+Delete или из меню Пуск > Программы > Стандартные > Служебные) и откройте вкладку «Процессы». В первой колонке вы увидите названия процессов, а во второй — указание, от чьего имени он был запущен
Так вот, обратите внимание на то, что svchost.exe может запускаться только от имени пользователей LOCAL SERVICE, SYSTEM (или «система»), а также NETWORK SERVICE
Если вы заметили, что процесс запущен от имени вашего пользователя (например, от имени User), то перед вами — вирус. Так как настоящий svchost.exe может запускаться только системными службами, то он не может находиться в «Автозагрузке» текущего пользователя Windows. Поэтому именно там мы и попробуем найти вирус, замаскированный под системный процесс svchost.exe. Попасть в Автозагрузку можно двумя способами: через стороннюю программу, например, CCleaner или стандартными средствами Windows.
Для того, чтобы попасть в Автозагрузку без установки дополнительных программ, откройте Пуск и в строке поиска программ (в Windows XP — в Пуск > Выполнить) напишите msconfig, после чего нажмите ОК. Появится окно «Конфигурация системы». Перейдите на вкладку Автозагрузка и внимательно просмотрите список программ, запускаемых при загрузке системы. Если в этом списке вы обнаружите процесс svchost.exe, то можете не сомневаться в его вирусном происхождении.
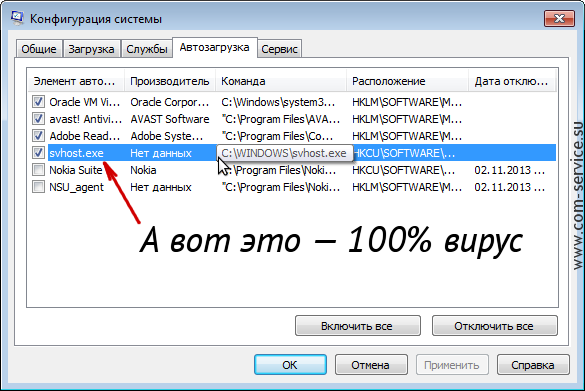
Настоящий svchost.exe может быть запущен только из папки C:\WINDOWS\system32, где «C» — диск, на котором установлена Windows. (В 64-битной операционной системе 32-битная версия svchost.exe расположена в папке C:\WINDOWS\SysWOW64, и теоретически процесс может быть запущен также из неё. Однако по умолчанию все системные процессы, включая svchost.exe, в 64-разрядных Windows запускаются из C:\WINDOWS\system32.) На скриншоте выше видно, файл расположен в папке WINDOWS, да ещё и называется «svhost.exe», а не «svchost.exe», что прямо говорит о его вирусном происхождении.
Список самых излюбленных папок для маскировки вируса выглядит примерно так:
C:\WINDOWS\svchost.exeC:\WINDOWS\config\svchost.exeC:\WINDOWS\drivers\svchost.exeC:\WINDOWS\system\svchost.exeC:\WINDOWS\sistem\svchost.exeC:\WINDOWS\windows\svchost.exeC:\Users\имя-вашего-пользователя\svchost.exe
Файл вирусного процесса может не только находится в одной из перечисленных выше папок (а не в стандартной папке, где находится настоящий svchost.exe), но и называться по-другому:
svhost.exesvch0st.exesvchost32.exesvchosts.exesyshost.exesvchosl.exesvchos1.exe
…И так далее, — фантазия вирусописателей не знает границ :-).
После этого не лишним будет также провести антивирусную проверку компьютера. Если на вашем компьютере до сих пор не установлен антивирус, рекомендуем ознакомиться с нашей статьей о выборе бесплатного антивируса.
Распространенные сообщения об ошибках в SrTasks.exe
Наиболее распространенные ошибки SrTasks.exe, которые могут возникнуть:
• “Ошибка приложения SrTasks.exe.”
• «Ошибка SrTasks.exe».
• «Возникла ошибка в приложении SrTasks.exe. Приложение будет закрыто. Приносим извинения за неудобства».
• «SrTasks.exe не является допустимым приложением Win32».
• «SrTasks.exe не запущен».
• «SrTasks.exe не найден».
• «Не удается найти SrTasks.exe».
• «Ошибка запуска программы: SrTasks.exe».
• «Неверный путь к приложению: SrTasks.exe».
Эти сообщения об ошибках .exe могут появляться во время установки программы, во время выполнения связанной с ней программы Microsoft Windows, при запуске или завершении работы Windows, или даже при установке операционной системы Windows
Отслеживание момента появления ошибки SrTasks.exe является важной информацией, когда дело доходит до устранения неполадок
Csrss.exe грузит видеокарту или процессор
Если процесс «csrss.exe» грузит видеокарту или процессор, то это сигнал чтобы проверить расположение файла, так как это описано выше, а также выполнить проверку компьютера с помощью антивируса. Особенно, если нагрузка идет на видеокарту, вполне возможно, что компьютер был заражен вирусом-майнером.
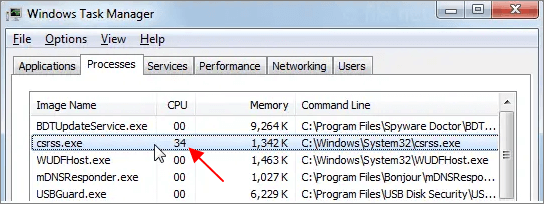
Но, нагрузка на процессор со стороны «csrss.exe» не всегда означает заражение вирусами. Например, «csrss.exe» может создавать нагрузку при открытии контекстного меню (правый клик мышкой). Согласно информации на сайте Microsoft, эта проблема может появляться при повреждении профиля пользователя. Для решения этой проблемы нужно создать нового пользователя, перенести все данные и удалить старый профиль.
Также нагрузка на процессор может появляться с случае каких-либо проблем с файлом гибернации (hiberfil.sys). Например, такая проблема может возникнуть при включении сжатия для этого файла. В этом случае для решения проблемы достаточно отключить сжатие.
Если процесс «csrss.exe» начал нагружать процессор после обновления Windows, то проблема может быть вызвана драйверами. Для решения этой проблемы попробуйте обновить драйверы для ноутбука или материнской платы компьютера.
Что делать, если процессор загружен: советы и рекомендации
Первое, что необходимо попробовать — это определить процесс или программу, которая нагружает ЦП. Как бывает в большинстве случаев: была запущена какая-нибудь программа (или игра), затем пользователь из нее вышел, а процесс с игрой остался, который и нагружает процессор…
Каким процессом, программой загружен процессор
Самый быстрый способ определить, какая программа нагружает ЦП — это вызвать диспетчер задач (кнопки: Ctrl+Shift+Esc).
В диспетчере задач откройте вкладку «Процессы» и отсортируйте приложения по нагрузке на ЦП. На скриншоте ниже, видно, что львиную долю ЦП (
84%) съедает браузер Firefox (хотя он у меня даже не запущен… ).
Если у вас есть подобная «скрытая» программа — то тут же из диспетчера задач ее можно закрыть (достаточно нажать на нее правой кнопкой мышки…).

Диспетчер задач Windows — загрузка ЦП
Примечание
В Windows есть свой мониторинг ресурсов, который так же можно использовать для просмотра загрузки процессора, памяти, диска и сети. Чтобы его вызвать, нажмите кнопки Win+R, затем введите в строку «Открыть» команду resmon и нажмите Enter.
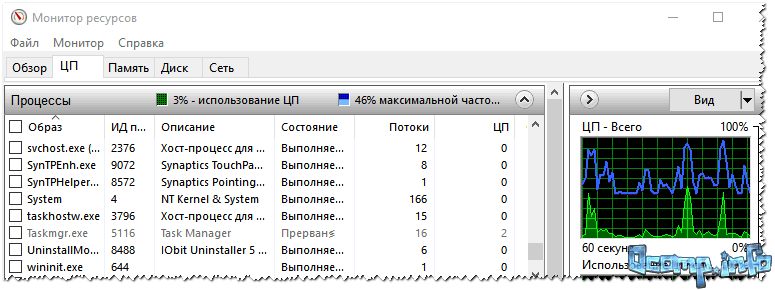
Мониторинг ресурсов в Windows
Lsass.exe – что это за процесс
Если перевести с английского расшифровку аббревиатуры LSASS, получится что-то вроде «сервис проверки подлинности подсистемы локальной безопасности». Если говорить проще, это компонента операционной система, ответственная за авторизацию пользователей в рамках одного ПК. Процессу отводится важная роль в функционировании Windows, и если его удалить, для локальных юзеров вход в систему окажется закрыт. Попросту говоря, дальше окна приглашения ОС вы не попадёте.
Приложение lsass.exe – это исполняемая программа, расположенная в системном каталоге c:\Windows\System32 и имеющая размер порядка 13-22 КБ. В силу вышесказанного можно утверждать, что в подавляющем большинстве случаев процесс не является вирусом, хотя его распространённость играет с ним плохую шутку: пожалуй, именно lsass.exe активнее всего используется вирусописателями в качестве мишени.
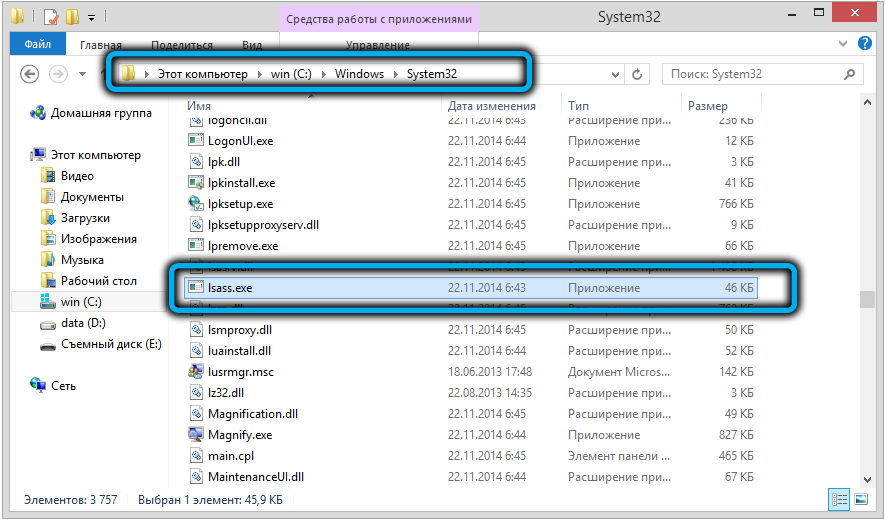
Как удалить Csrss.exe
Как уже было сказано, оригинальный файл «csrss.exe» всегда находится в папке «C:\Windows\System32». Поэтому, если вы обнаружили, что процесс находится в другой папке, например, в «C:\Windows\», то скорее всего это вирус и его нужно удалить.
Для этого откройте Диспетчер задач, перейдите на вкладку «Подробности», кликните по процессу и выберите «Открыть расположение файла».
В результате откроется папка, в которой находится файл «csrss.exe», если это не «C:\Windows\System32», то файл можно удалять. Перед удалением можно попробовать остановить вирус, выбрав пункт «Снять задачу» или «Остановить дерево процессов». Если вирус не удаляется, то можно попробовать из безопасного режима или загрузочного диска.
Планировщик заданий
Обратите внимание на значок центра поддержки. Если на нем располагается иконка «часики», то выполняется обслуживание Windows
Как правило, оно запускается автоматически при включении компьютера или в момент простоя, спустя 10 минут.
Узнать какое задание выполняется в данный момент можно в планировщике заданий.
Инструкция:
- Запустите планировщик заданий воспользовавшись функцией поиска.
- Переместитесь в «Библиотеку».
- В меню нажмите «Вид» и активируйте пункт «Отображения скрытых задач».
- Отобразится список автоматически запускаемых приложений. Ориентируясь на графу «Состояние» и значения «Готово» или «Работает» можно выявить утилиты, которые отработали при загрузке Windows или функционируют в данный момент.
- Щелкните правой мышкой по ненужным компонентам и выберите «Отключить» или «Удалить».
- Перезагрузите Пк.
Скорее всего это решит проблему с процессом taskhost exe.
Отключение и удаление процесса lsass.exe
Итак, вы выяснили, что грузящий ЦП процесс lsass.exe – неоригинальный. Чтобы устранить угрозу, нужно предпринять ряд мер:
- скачиваем и инсталлируем программы AdwCleaner, CCleaner;
- удаляем все файлы в каталоге c:\users\Администратор\AppData\Local\Temp;
- запускаем инструмент «Программы и компоненты», внимательно изучаем список установленных на компьютер программ, особенно тех, которые были инсталлированы относительно недавно и которые вам неизвестны. Если таковые найдутся, удаляем их;
- запускаем утилиту AdwCleaner, выполняем полное сканирование системы, если будет высвечен список подозрительных компонентов, нажимаем кнопку «Очистить»;
- аналогичные действия производим с утилитой CCleaner, которая позволит избавиться от мусора в системном реестре;
- запускаем используемый по умолчанию браузер и выполняем сброс его настроек до начальных.
С большой вероятностью этих шагов будет достаточно, чтобы решить проблему загрузки ЦП и замедления работы ПК. Проверяем это, перезагрузив компьютер. Если процесс всё ещё грузит систему, можно попробовать его отключить.
Как отключить lsass.exe
Иногда не заражённый системный процесс действительно начинает использовать ресурсы компьютера, сильно замедляя его работу. После перезагрузки обычно всё нормализуется, но если вы хотите разгрузить ПК в текущем сеансе работы операционной системы, попробуйте просто отключить процесс:
- кликаем Win+R, вписываем в консоль «Выполнить» services.msc, подтверждаем нажатием Ок;
- в появившемся окне управления службами Windows ищем строку «Диспетчер учетных данных» (для удобства можно отсортировать список по имени);
- кликаем по строке ПКМ, выбираем пункт меню «Свойства»;
- во вкладке «Общие» кликаем по кнопке «Остановить», а напротив параметра «Тип запуска» выбираем вариант «Отключена» для исключения запуска процесса при старте системы;
- перезагружаем компьютер.
Этого будет достаточно, чтобы избавиться от загрузки процессора и памяти.
Чтобы удалить файл lsass.exe, достаточно перейти в системную папку system32, выбрать файл, кликнуть ПКМ и выбрать пункт меню «Удалить»
Важно помнить, что это важный системный процесс, который жизненно необходим на многопользовательских компьютерах, и его удаление может привести к невозможности входа в систему и использованию средств восстановления Windows
Может ли файл ekrn.exe быть вредоносной программой
Для первоначальной проверки нам нужно убедиться, что процесс запущен из установочного каталога ESET (по умолчанию – что-то типа C:\Program_Files\ESET_Smart_Security), а не с другой папки.
Используйте для этого «Диспетчер задач», как описано выше. Если это не так, вероятность того, что под антивирусным модулем замаскировался вирус, действительно существует.
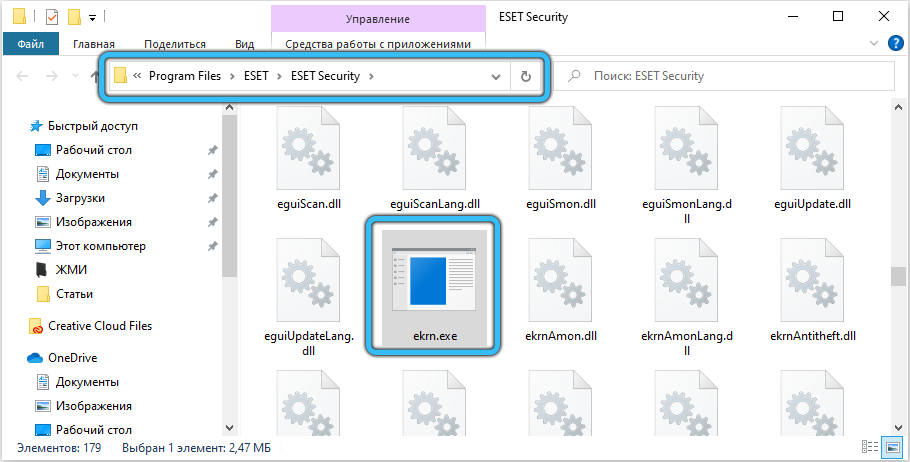
В этом случае следует воспользоваться ещё одной проверкой, применив утилиту Microsoft Process Explorer. Она не требует инсталляции, просто запустите программу, перейдите во вкладку «Параметры» и активируйте пункт «Проверить легенды». После этого жмём кнопку View и выбираем пункт Select Columns. Останется добавить в столбцы «Verified Signer». Подозрение должен вызвать статус исследуемого процесса «Невозможно проверить» в отношении параметра «Проверенная подписывающая сторона».
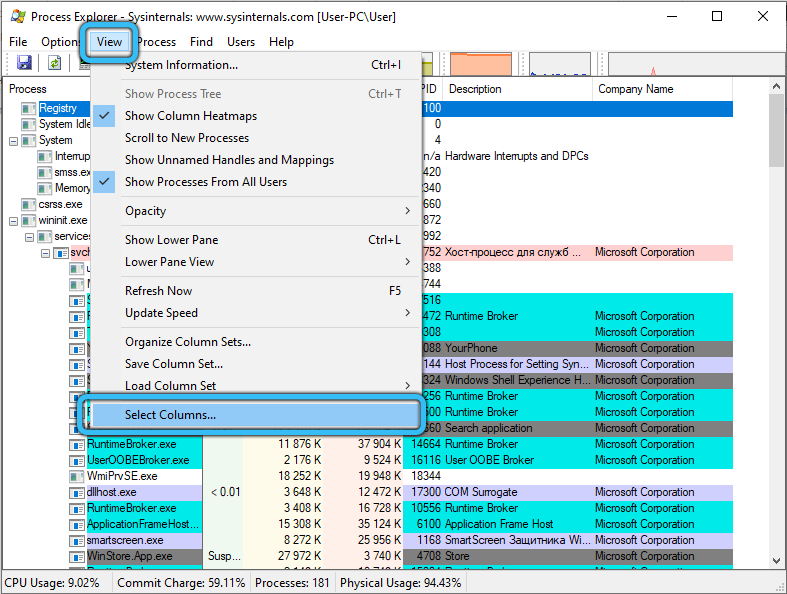
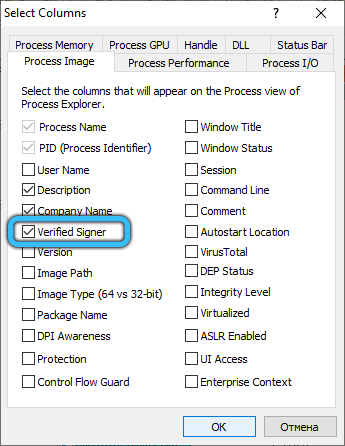
Хотя не все нормальные процессы могут помечаться как имеющие проверенную подпись, но «плохие» однозначно такого статуса иметь не будут.
Наконец, оцените размер файла: «настоящий» процесс не будет весить более 47 МБ независимо от версии.
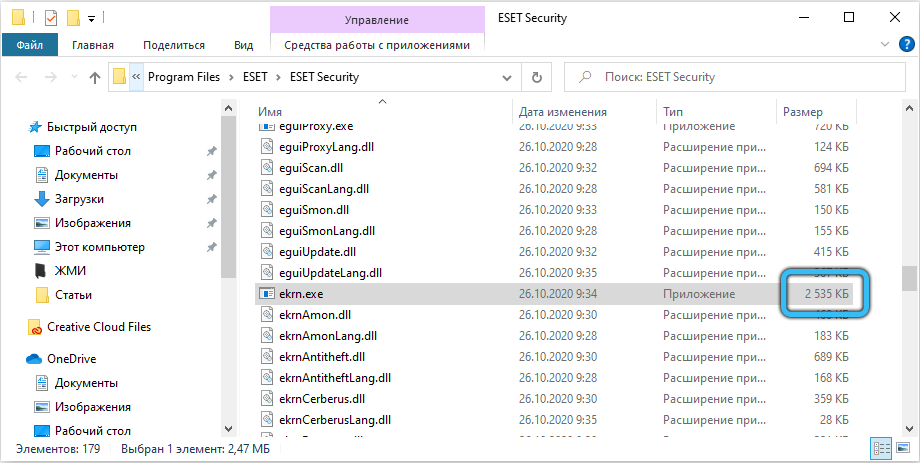
Так что если вы обнаружили, что систему (процессор, память) грузит именно ekrn.exe (в Windows 10/8/7/ХР), выполните эти три простые проверки, чтобы убедиться, что вы имеете дело с оригинальным файлом, а не вирусом.
Вирус можно попытаться удалить (физически с диска), убрав также его из автозагрузки. Сразу же менять антивирусную программу – не лучший ход, идеальных антивирусов не существует по определению.
Возможно, так сходу удалить ekrn.exe не удастся – попробуйте сделать это, загрузив систему в безопасном режиме, или используйте другие антивирусные продукты, не требующие инсталляции.
Но что делать, если грузящий систему процесс ekrn.exe является подлинным? Давайте разбираться.
Отключение индексации диска С
В угоду производительности компьютера можно отключить службу индексации файлов. При поиске файлов на эту операцию будет уходить больше времени, но система избавится от постоянно активного процесса, который регулярно задействует ресурсы процессора и оперативной памяти. В оснастке «Службы» выбираем «Windows Search».
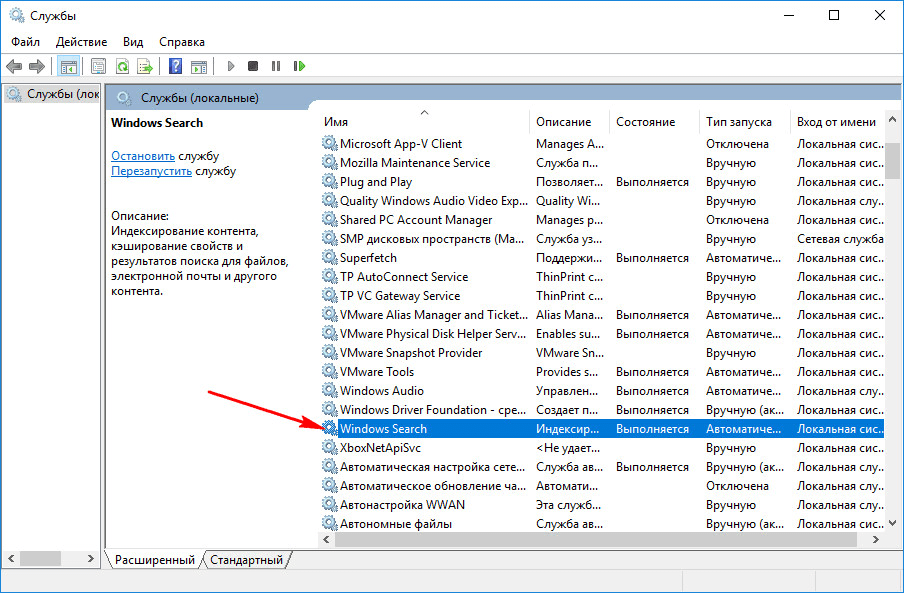
Службу останавливаем, отключаем, применяем изменения.
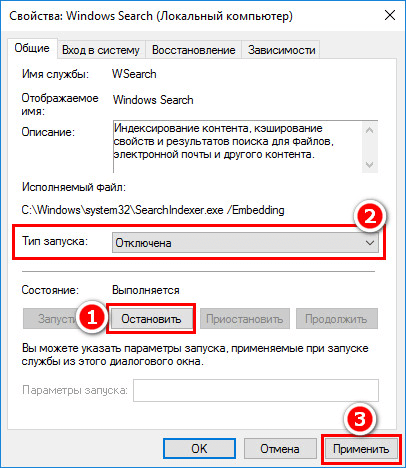
Далее выбираем «Свойства» в контекстном меню диска С и убираем галочку с опции разрешения его индексации. Жмем «Применить».
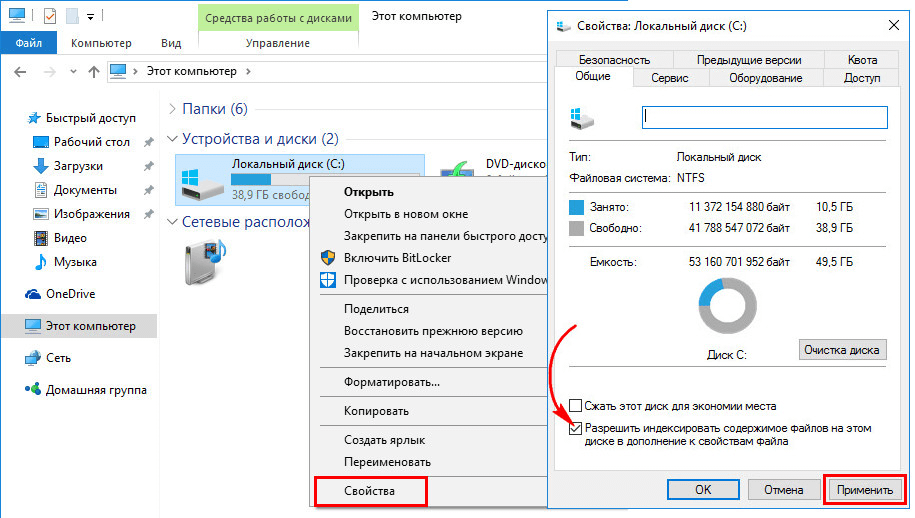
В появившемся окошке указываем второй пункт – «К диску С: и ко всем вложенным папкам и файлам». Жмем «Ок». Далее подтверждаем операцию кнопкой «Продолжить». А при появлении окошка, оповещающего об ошибках изменения атрибутов, жмем кнопку «Пропустить все».
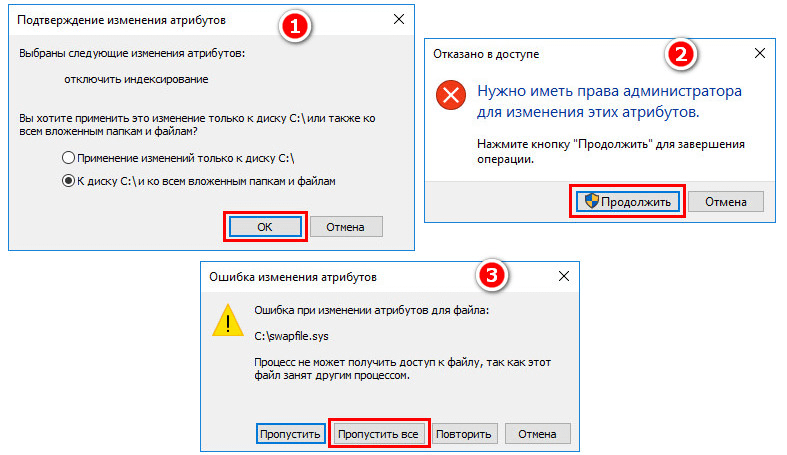
Дожидаемся завершения операции и перезагружаем компьютер.
Csrss exe грузит видеокарту или процессор
Если же пользователь обнаружил, что csrss exe процесс грузит видеокарту или процессор, то это ненормальное поведение.
В 99% случаев это вызвано действиями вируса, который «маскируется» под один из системных файлов csrss exe, хотя таковым и не является. А в дальнейшем использует вычислительные способности компьютера, к примеру, для майнинга криптовалюты или для осуществления DDoS-атаки.
Как узнать, что csrss exe грузит процессор? Просто посмотреть в том же диспетчере задач. Если в столбике ЦП напротив файла csrss exe будет не 00, а например, 99, то это означает, что процесс использует сейчас CPU.
А вот разобраться с загрузкой видеокарты сложнее. В диспетчере задач отображается только общая её нагрузка (и только если видеокарта современная, то есть с поддержкой WDDM 2.0). И это актуально только для Windows 10.
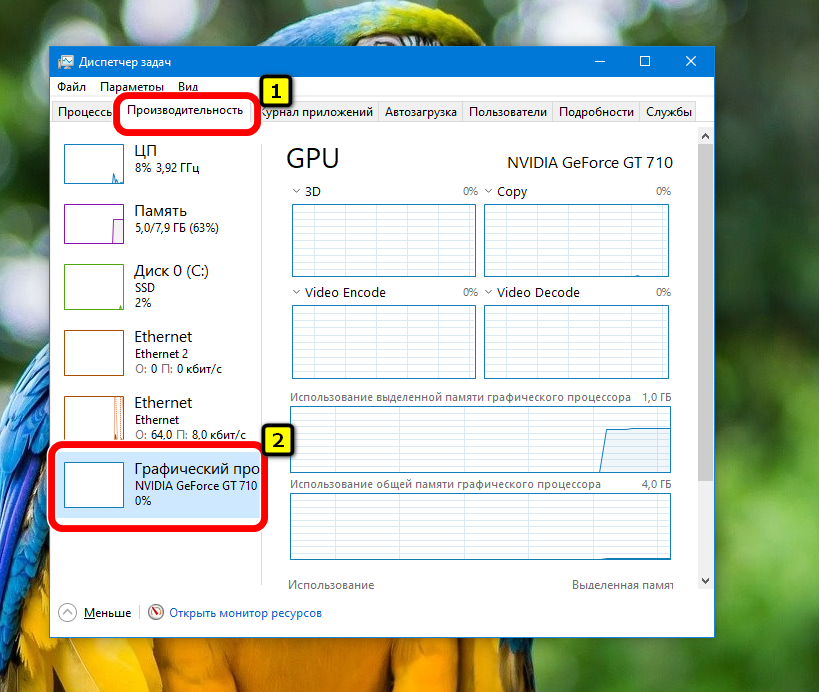
Но также загрузку процессора и видеокарты может вызывать и банальный программный сбой. Поэтому первым делом следует выполнить перезагрузку системы.
Если процесс csrss exe снова начнёт загружать компьютер, то это уже однозначно вирус. Но избавиться от него не так и просто.