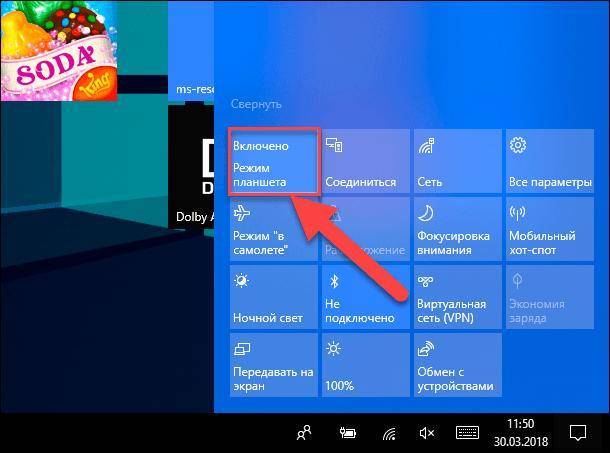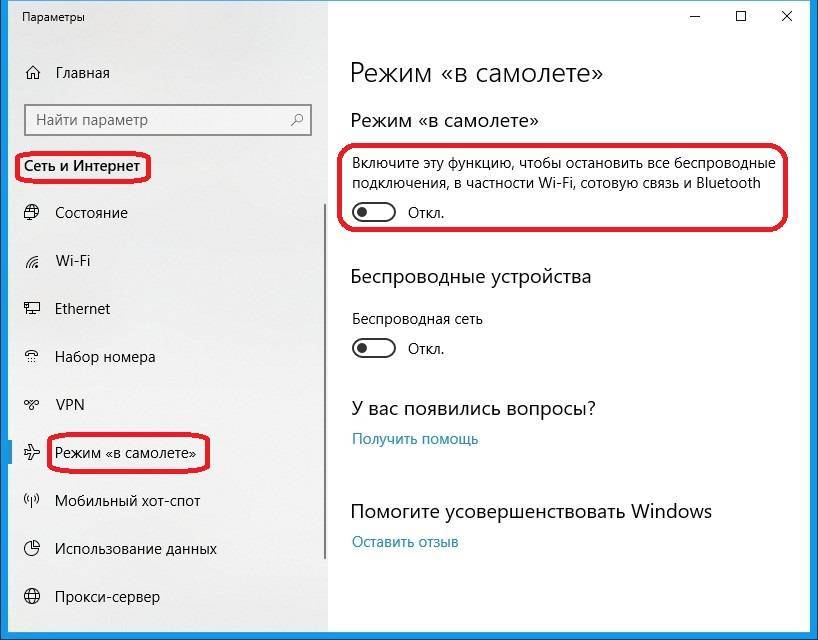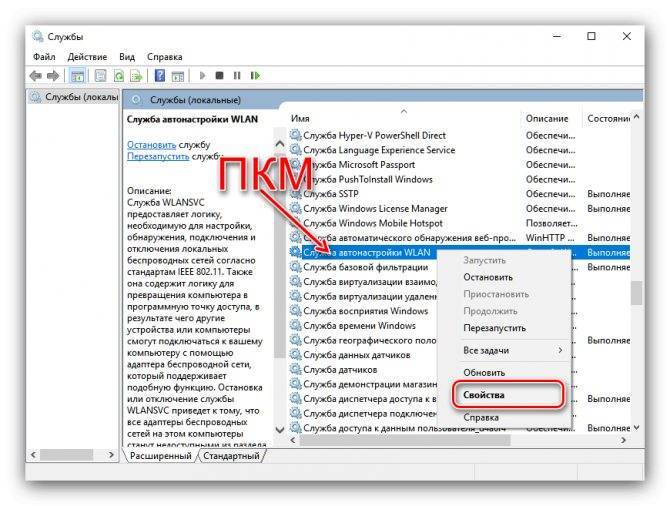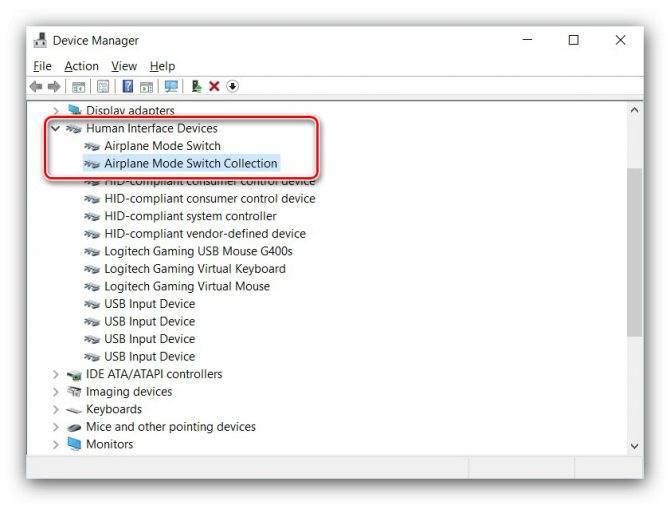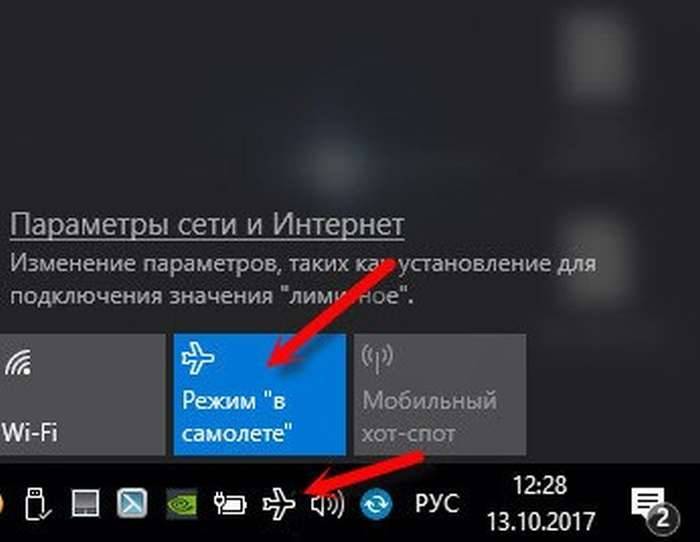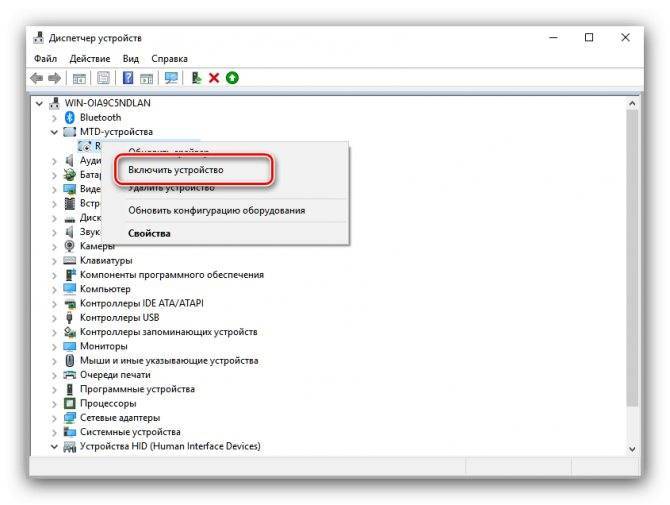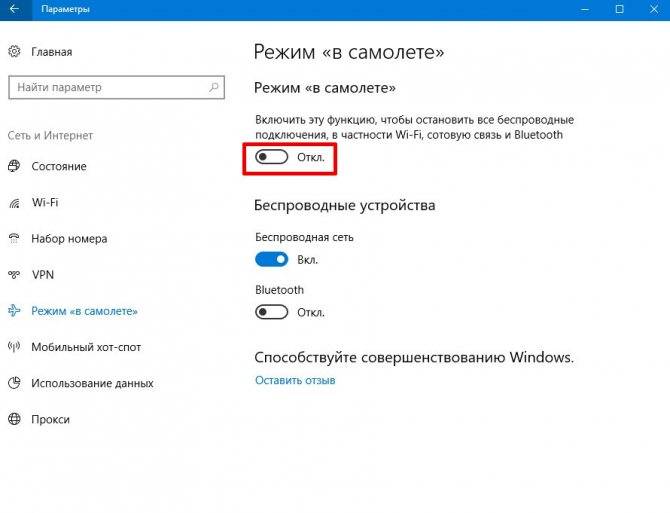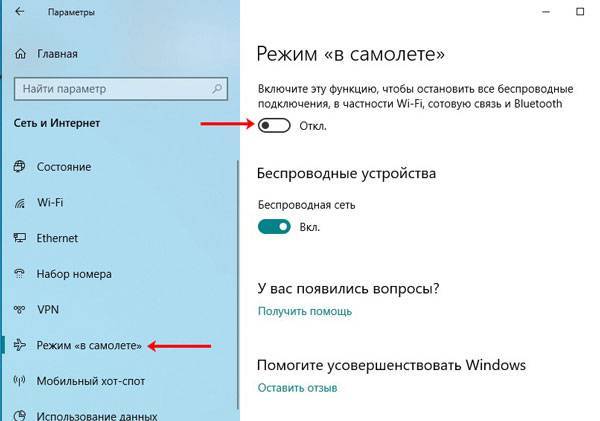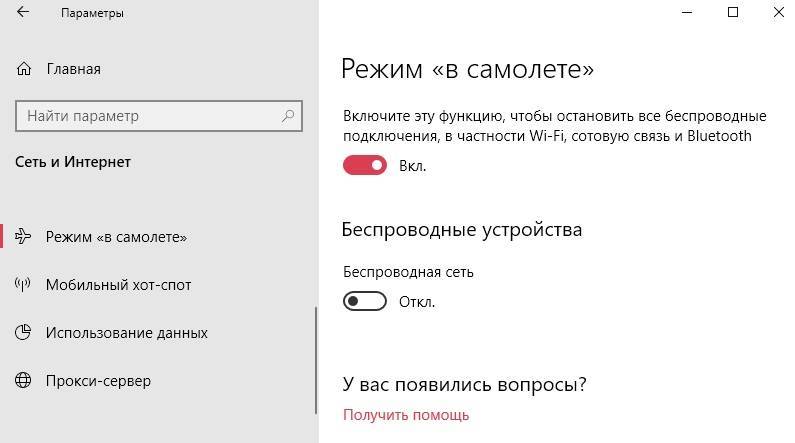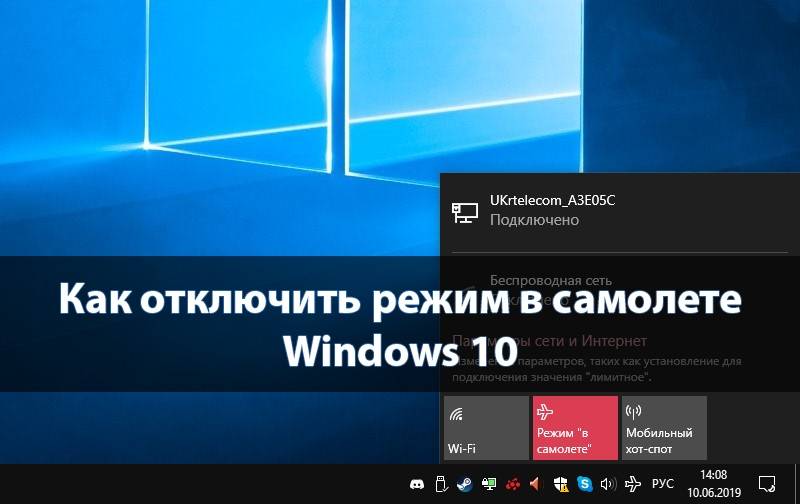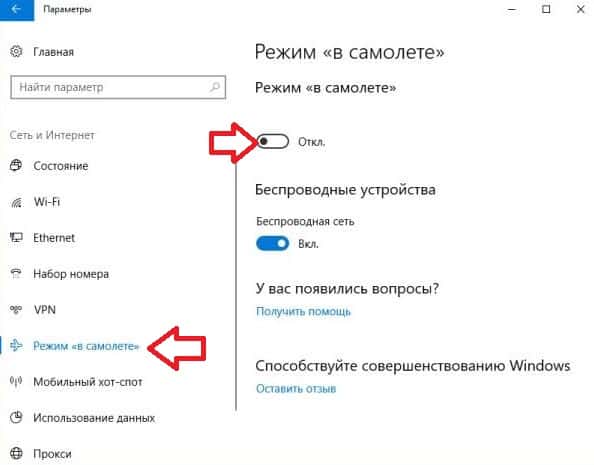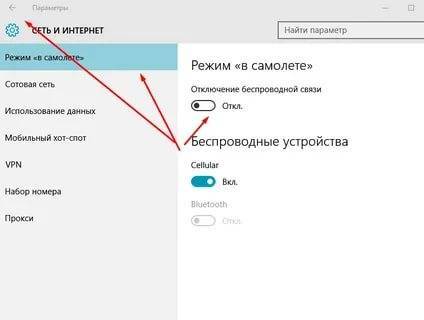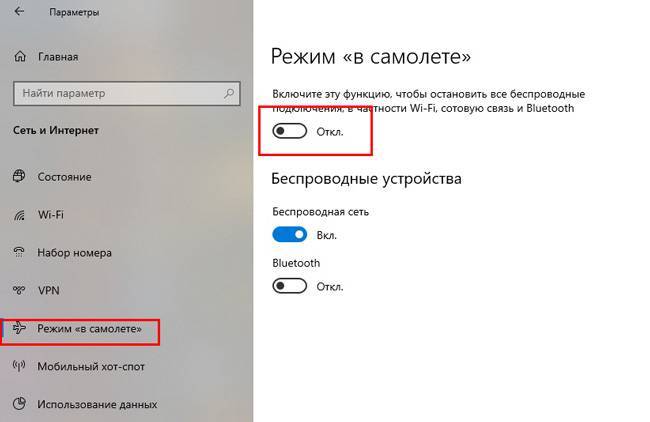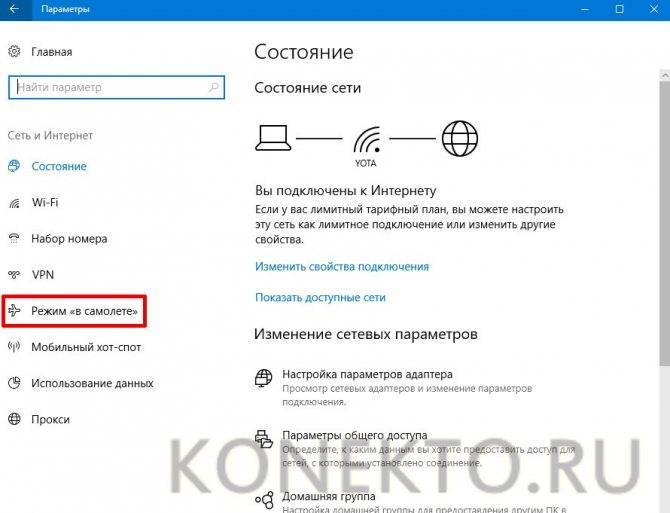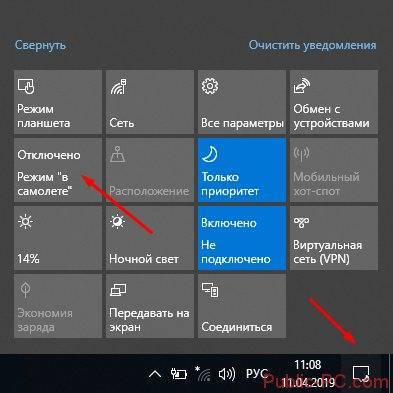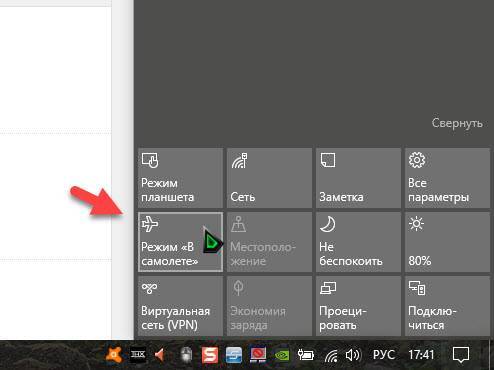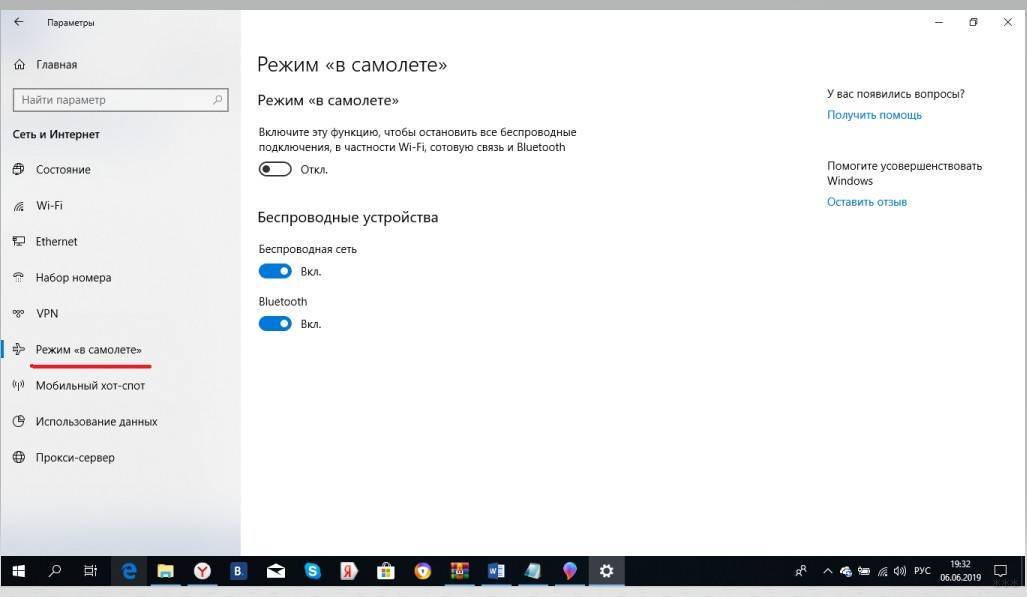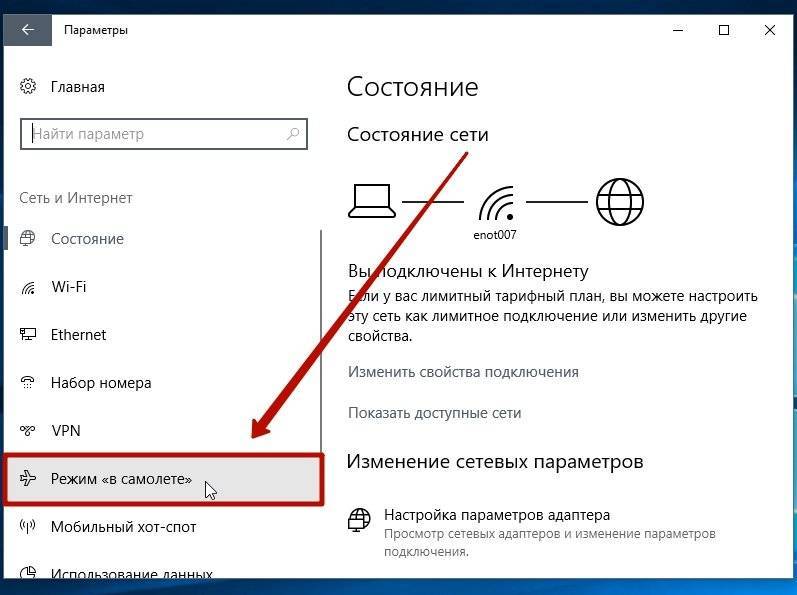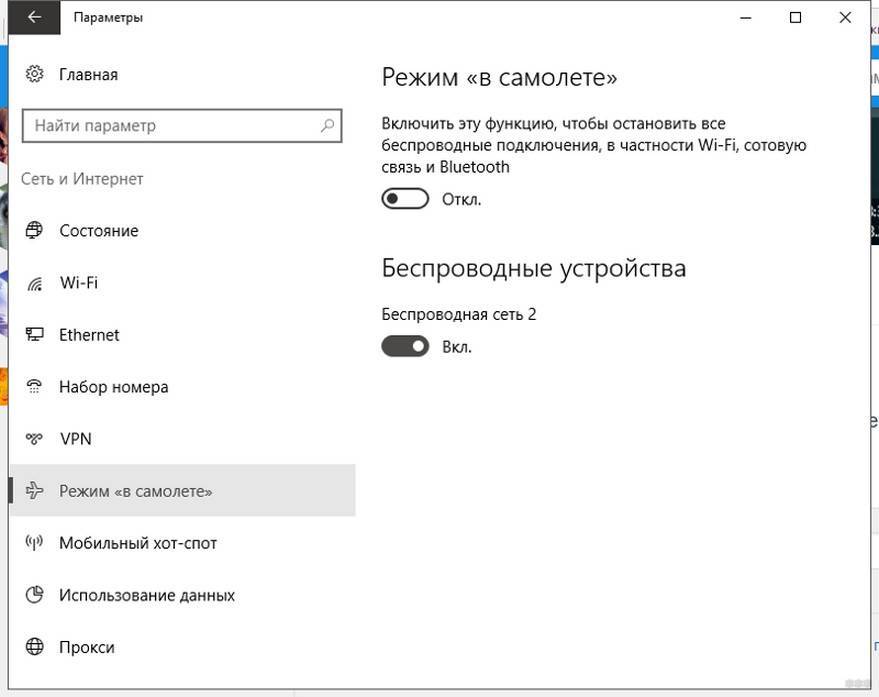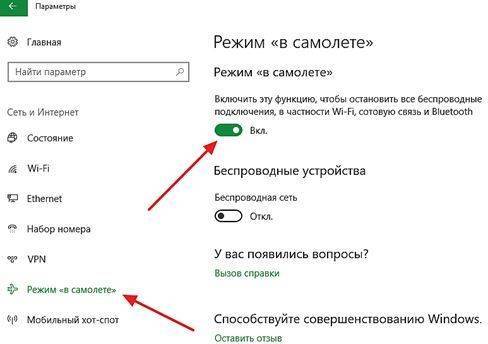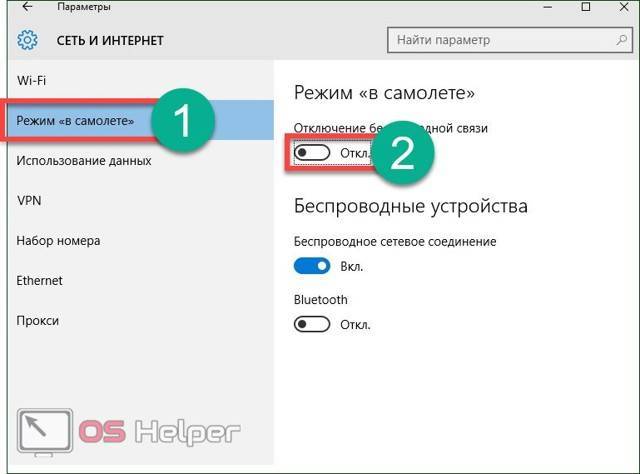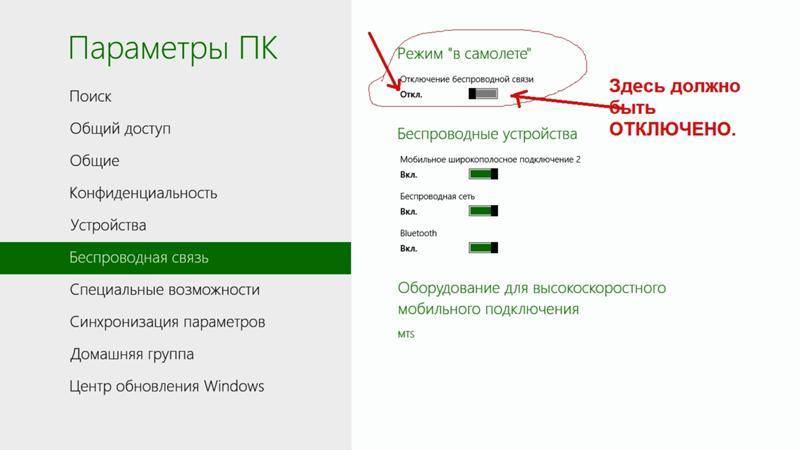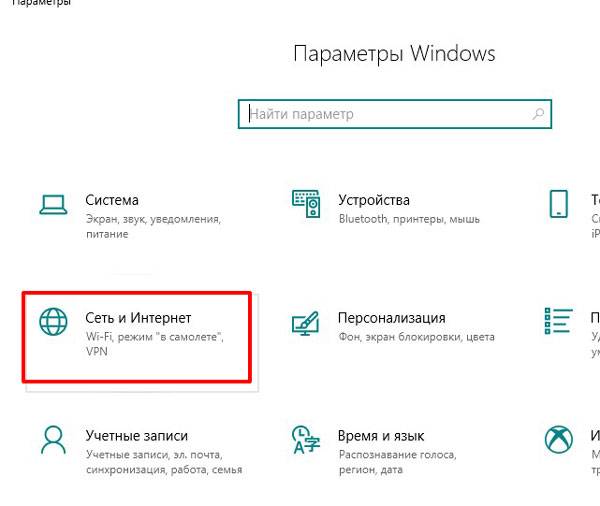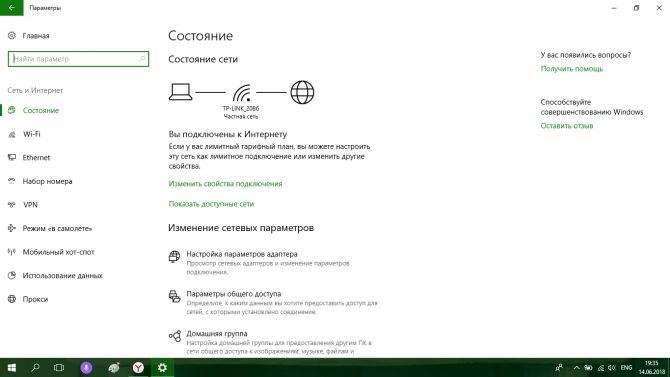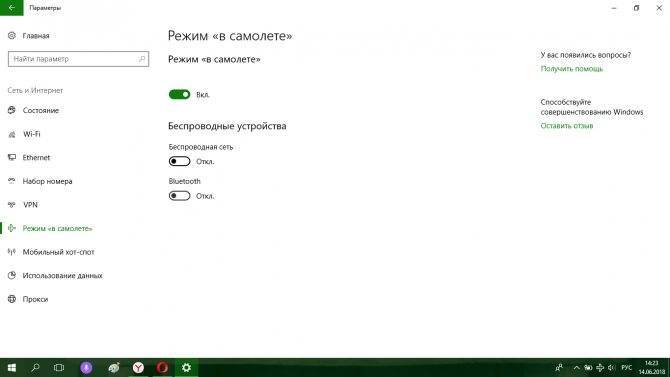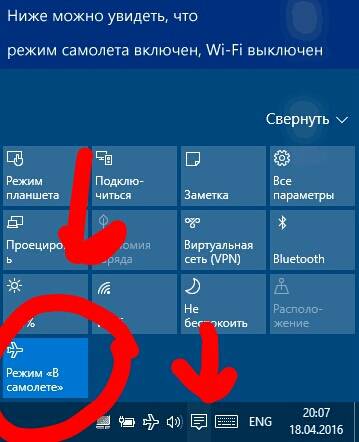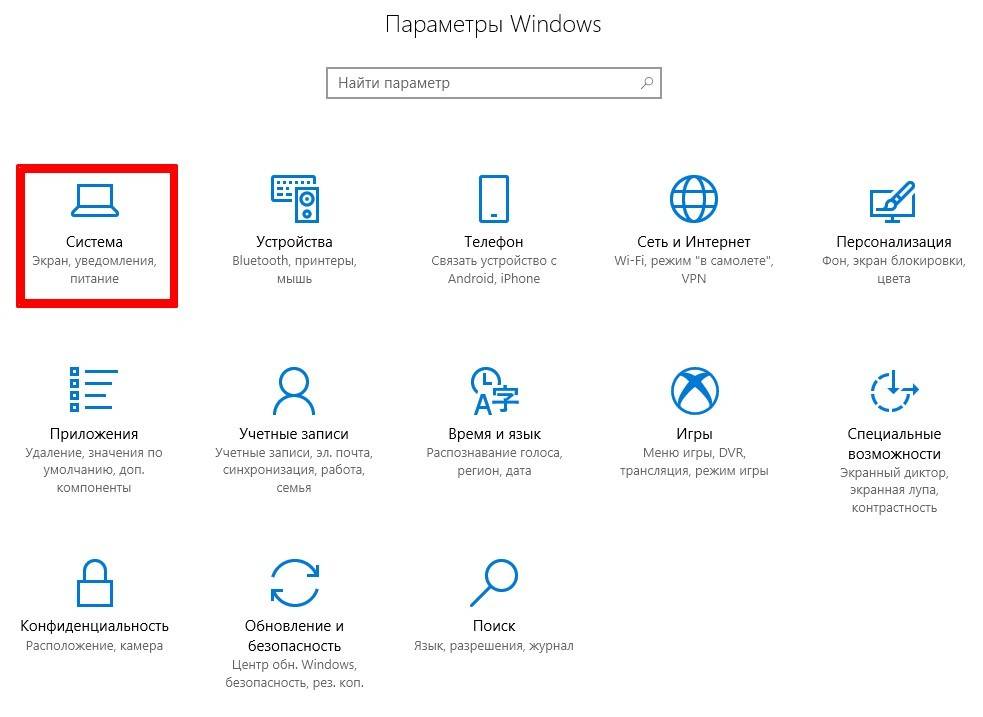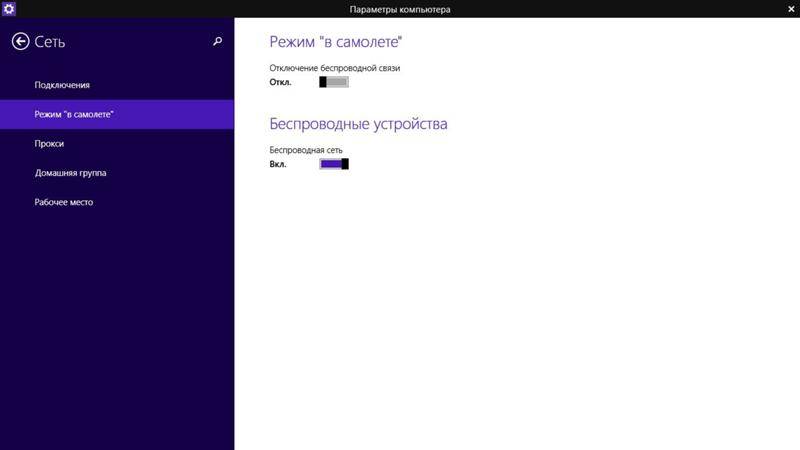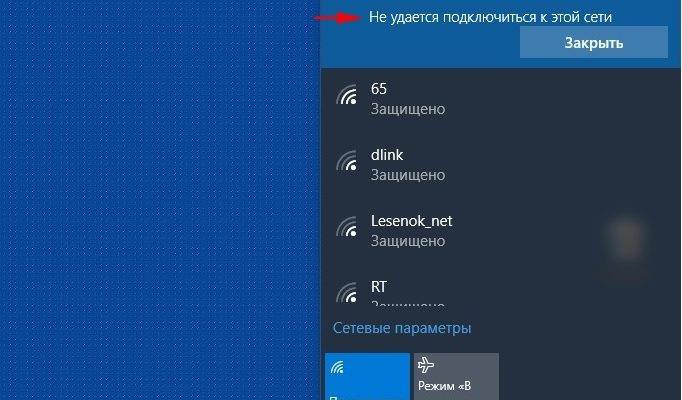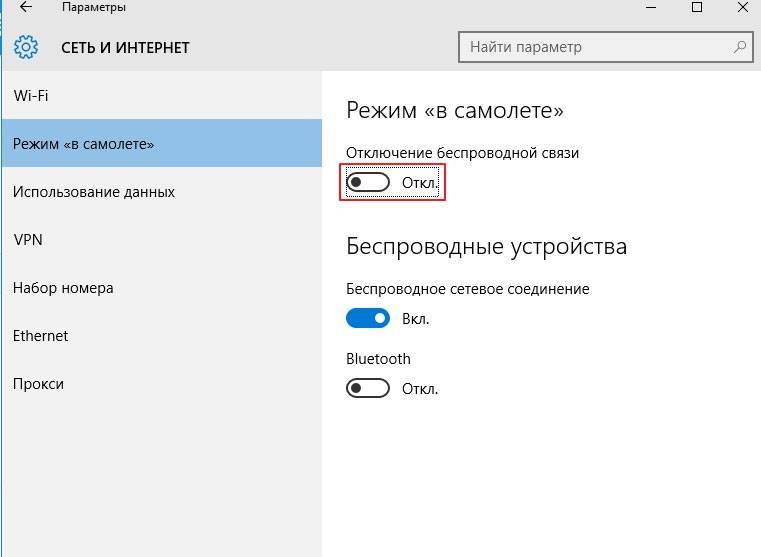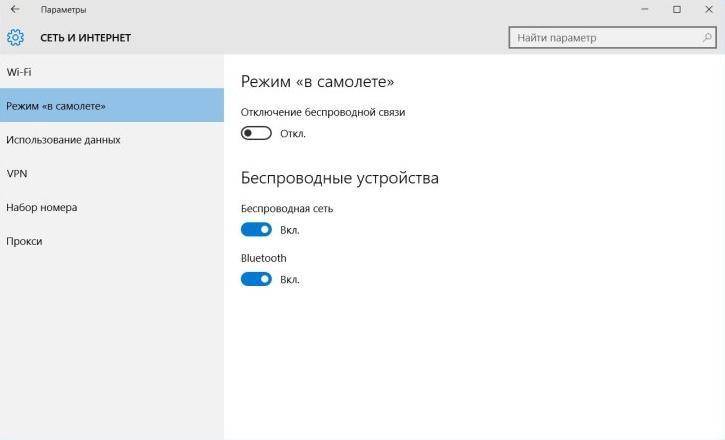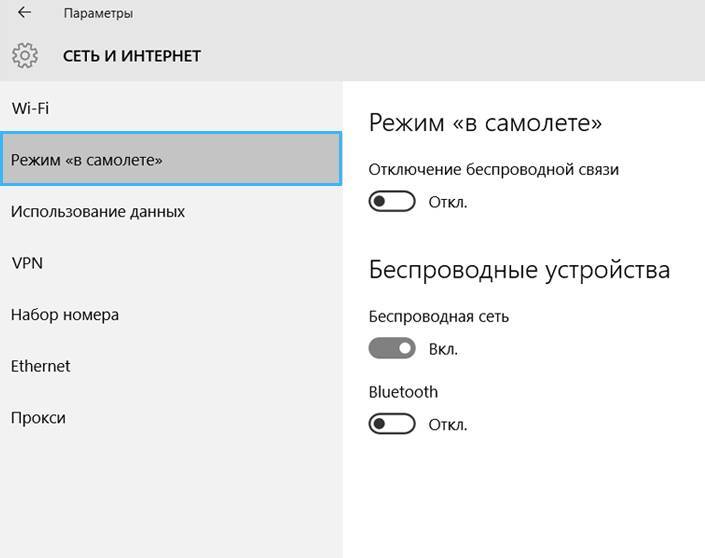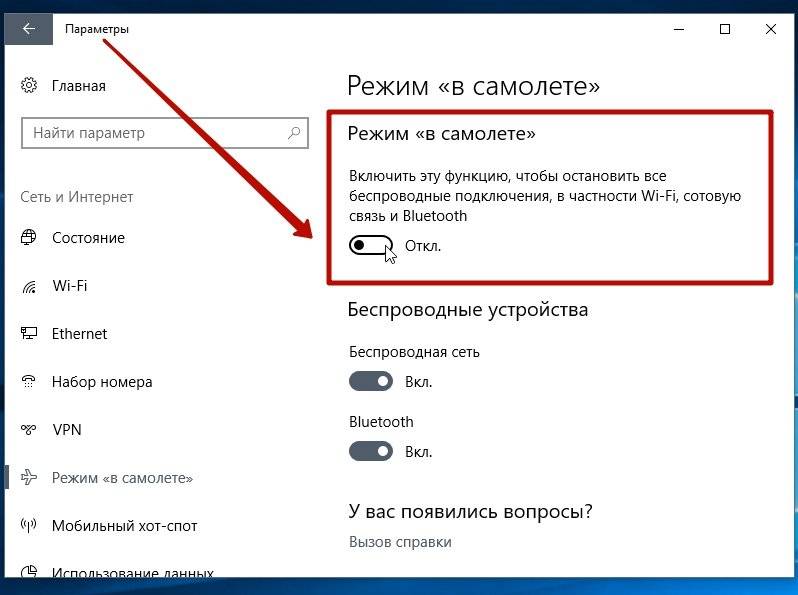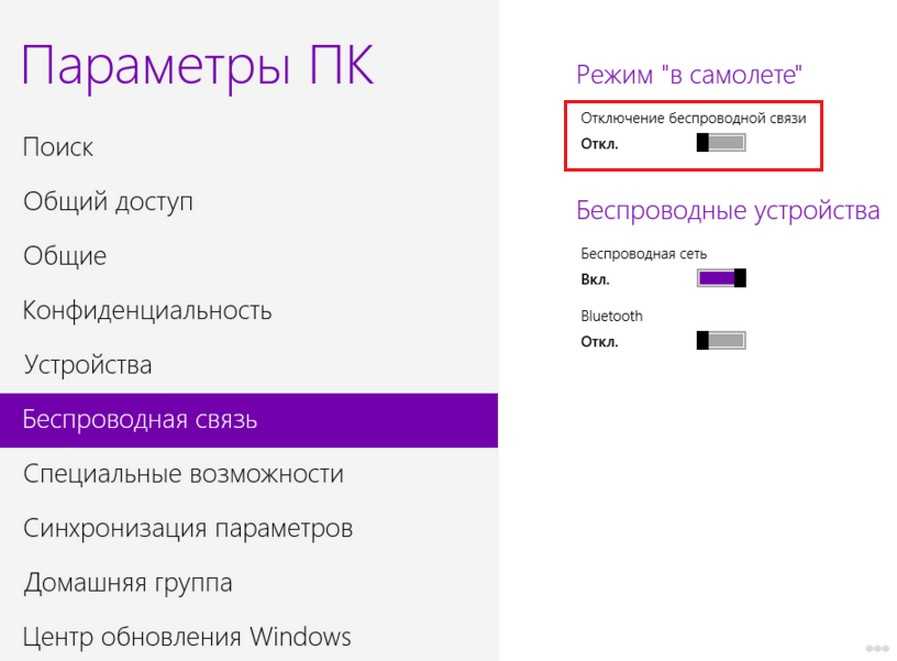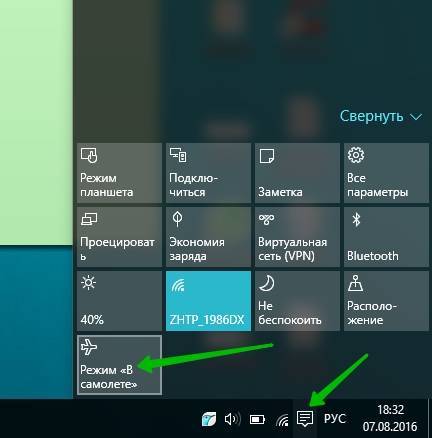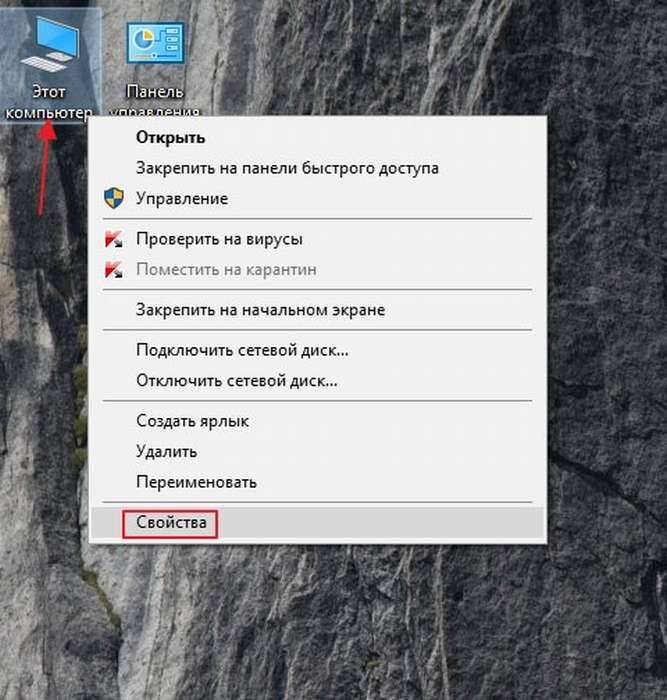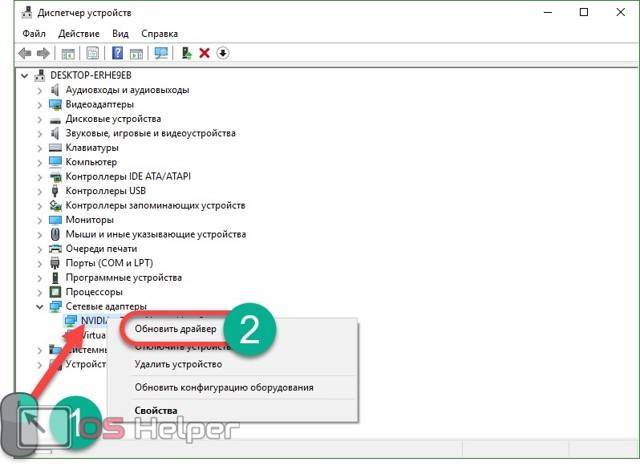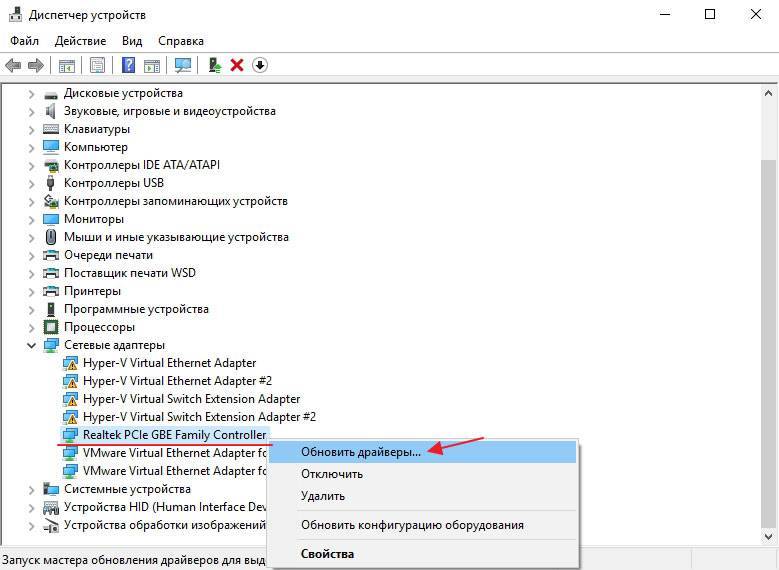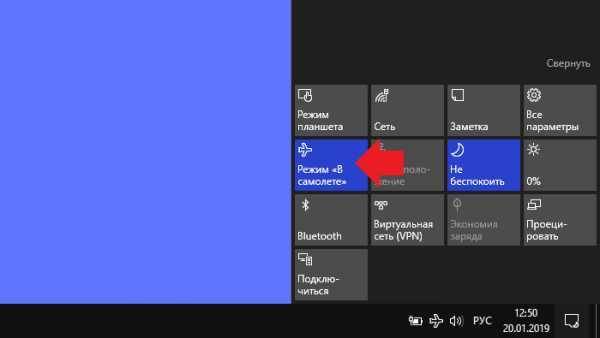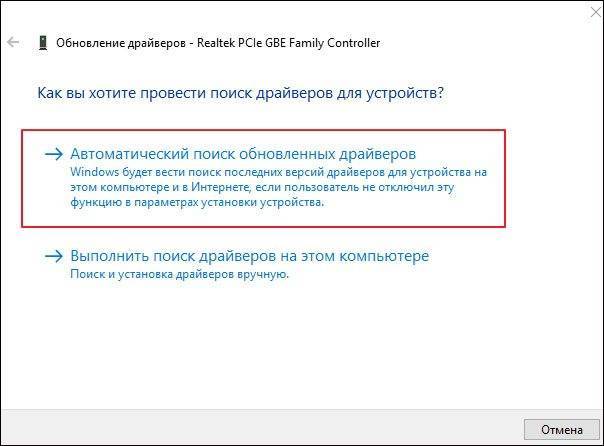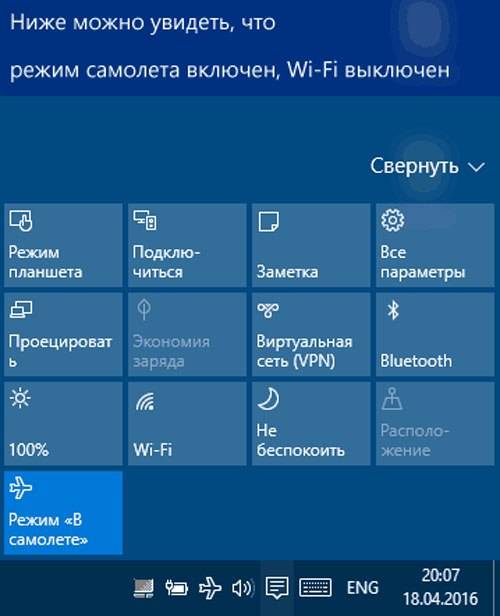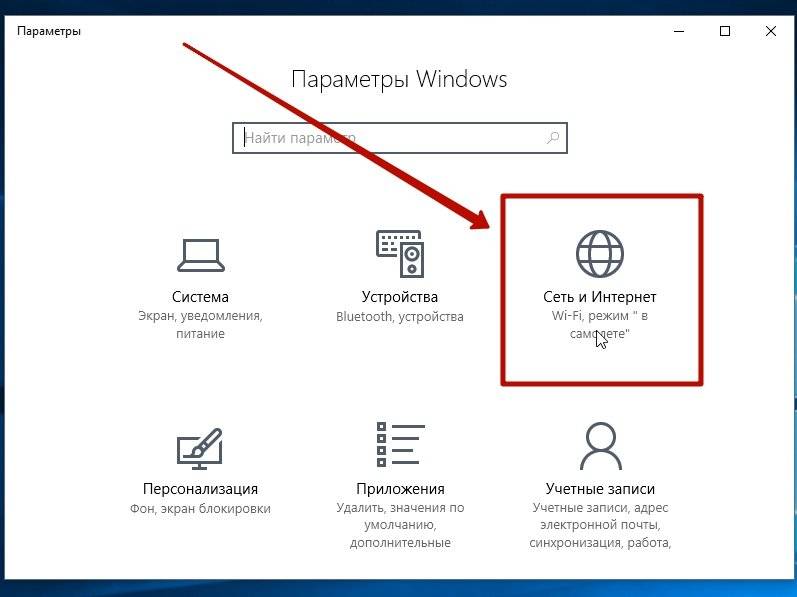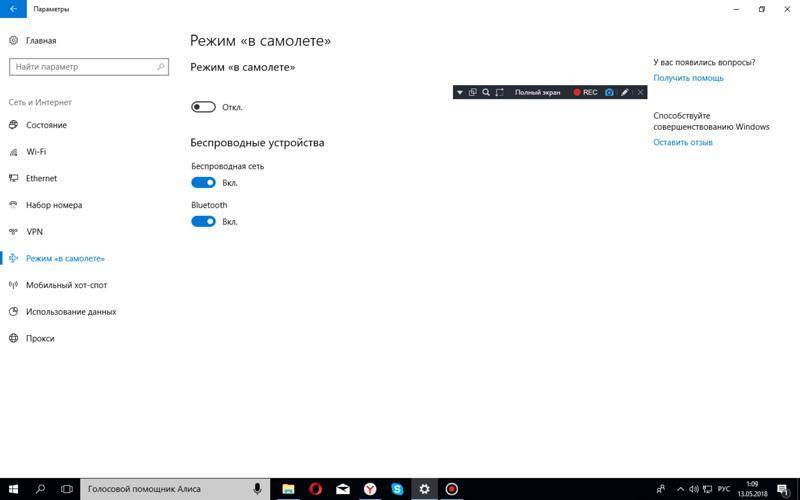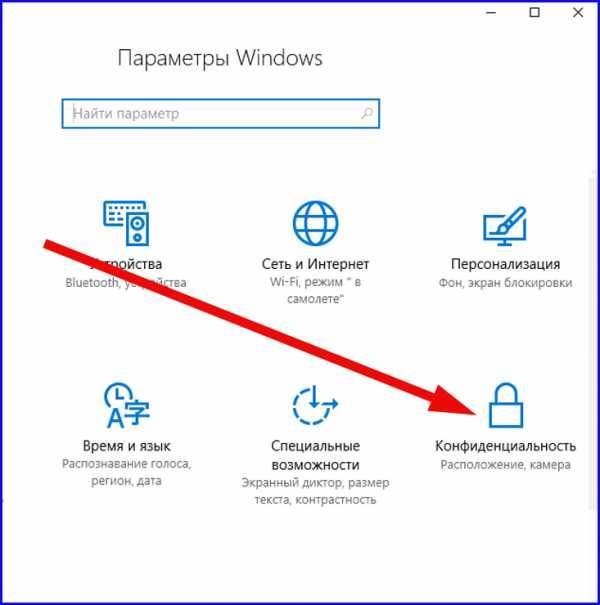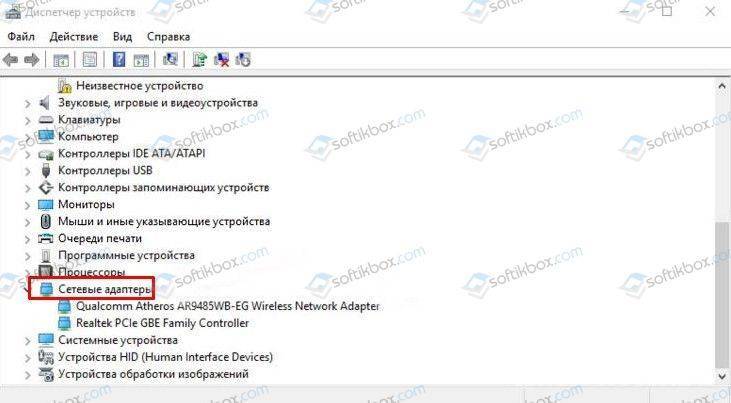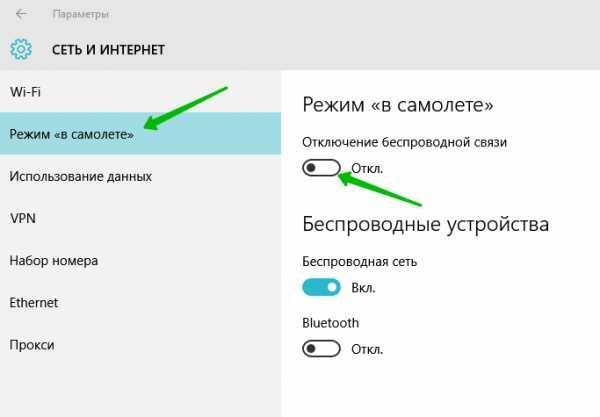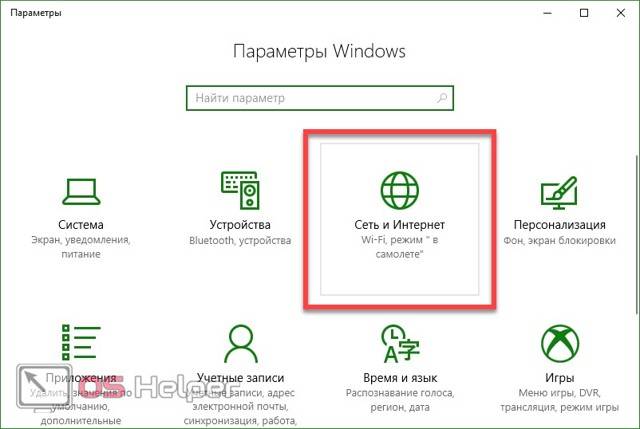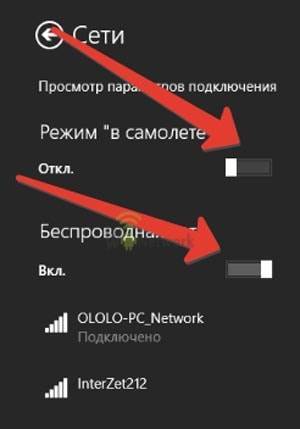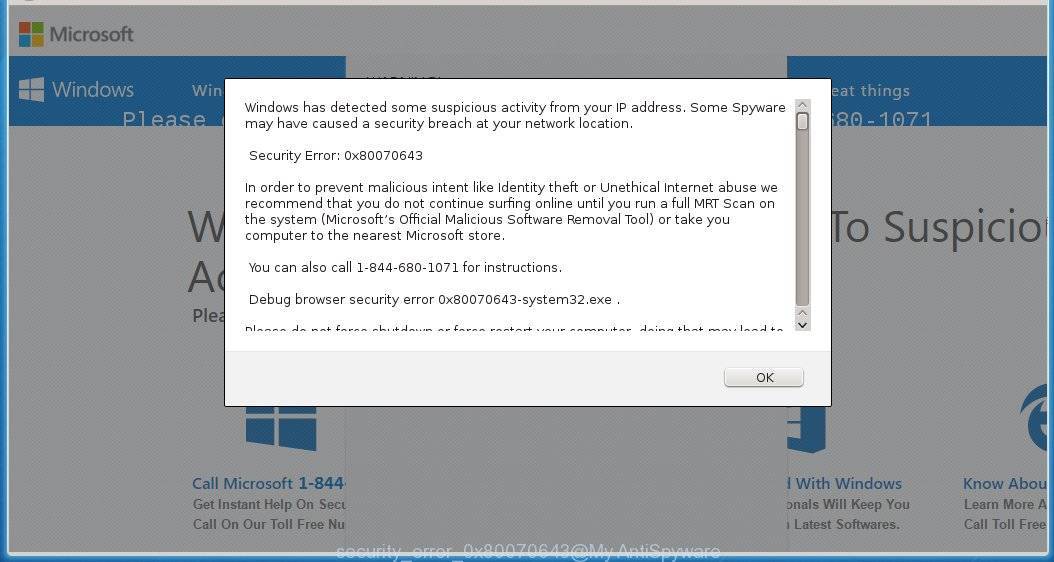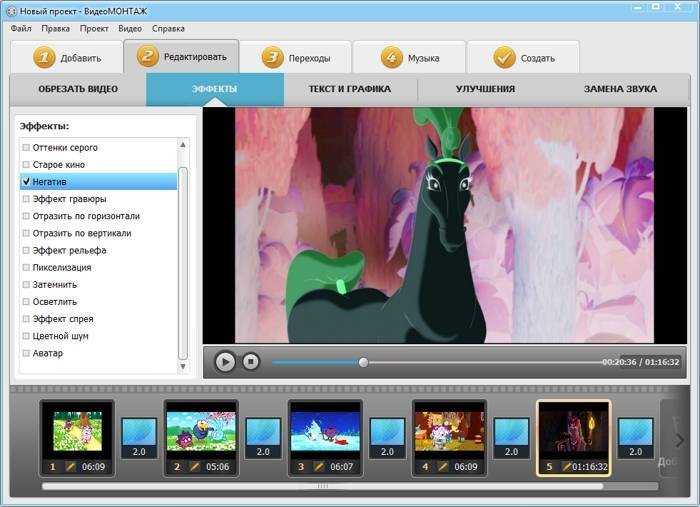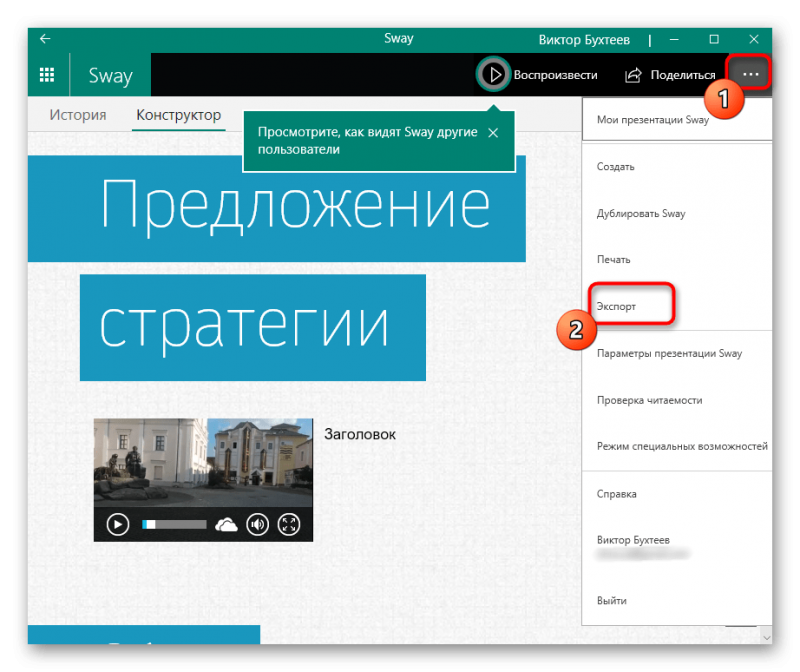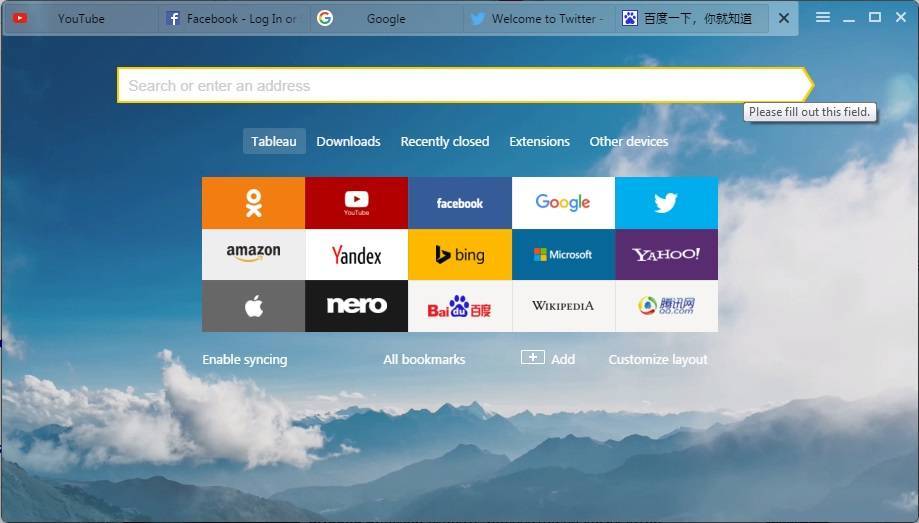Способы отключения
Windows 10 предлагает одинаковый интерфейс на ПК, ноутбуках и планшетах. Перечисленные способы являются универсальными — кроме горячих клавиш, которые работают только на ноутбуках и планшетах с клавиатурой.
В «Центре уведомлений»
Кнопка управления есть в «Центре уведомлений». Чтобы отключить функцию, откройте «Центр уведомлений» и нажмите на значок самолёта.
Если захотите включить ограничение работы беспроводных модулей, выполните те же действия.
На панели задач
Раз режим «В самолёте» отвечает за работу беспроводных модулей, то логично, что его можно включать и выключать через меню управления подключением к интернету.
Нажмите на значок соединения. Внизу вы увидите кнопку «В самолёте». Если она подсвечена, значит, функция включена. Нажмите на неё, чтобы отказаться от ограничения работы беспроводных модулей.
Через «Параметры Windows»
Управляйте настройками системы через «Параметры Windows»:
- Нажмите на кнопку «Пуск» для вызова меню.
- Щёлкните по значку в виде шестерёнки. Откроются «Параметры Windows».
- Перейдите в раздел «Сеть и интернет».
- Откройте вкладку «Режим ”в самолёте”» .
- Переместите переключатель в положение «Откл».
Для включение режима выполните те же действия, передвинув переключатель в положение «Вкл».
Сочетанием клавиш
На ноутбуках для управления разными функциями используются сочетания клавиш Fn+F1…F12. Включение и выключение режима «В самолёте» тоже можно выполнить через клавиатуру. Сочетание зависит от производителя и модели ноутбука. Например, на устройствах ASUS используются клавиши Fn и F2. Их нужно нажимать одновременно.
Если вы пользуетесь планшетом с клавиатурой в комплекте, то на ней тоже могут быть функциональные клавиши, которые отвечают за управление состоянием беспроводных модулей. На обычных клавиатурах для ПК таких кнопок обычно нет.
Отключение режима «в самолёте»
Обычно отключить рассматриваемый режим труда не представляет – достаточно повторно нажать на соответствующую иконку в панели беспроводной связи.
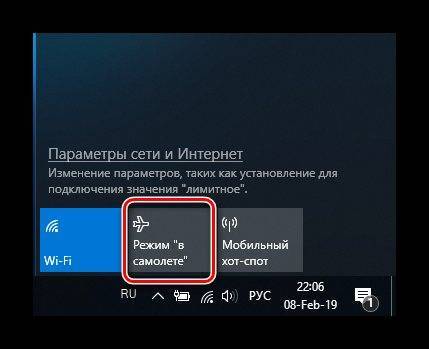 Если же не получается это сделать, причин у проблемы может быть несколько. Первая – указанная задача попросту зависла, и для устранения неполадки достаточно перезагрузить компьютер. Вторая – перестала отвечать служба автонастройки WLAN, и решением в этом случае будет её перезапуск. Третья – неполадки неясного происхождения с аппаратным выключателем рассматриваемого режима (характерно для некоторых устройств производителя Dell) или же адаптером Wi-Fi.
Если же не получается это сделать, причин у проблемы может быть несколько. Первая – указанная задача попросту зависла, и для устранения неполадки достаточно перезагрузить компьютер. Вторая – перестала отвечать служба автонастройки WLAN, и решением в этом случае будет её перезапуск. Третья – неполадки неясного происхождения с аппаратным выключателем рассматриваемого режима (характерно для некоторых устройств производителя Dell) или же адаптером Wi-Fi.
Как включить и отключить режим в самолете Windows 10
Режим в самолете на компьютере с Windows 10 можно включить и отключить несколькими способами:
- Сочетанием клавиш;
- С помощью настроек системы.
Сочетанием клавиш включить или отключить режим в самолете Windows 10 можно достаточно просто. Для этого стоит нажать «Fn» и кнопку с изображением значка самолета. Зачастую это «F2», «F10» или «F12» (смотрите в инструкции к ноутбуку).
Этими сочетаниями как включается, так и отключается данный режим.
Чтобы отключить режим в самолете в Windows 10 через настройки системы, стоит выполнить следующее.
- Нажимаем «Пуск» и выбираем «Параметры».
- Откроется новое окно. Выбираем раздел «Сеть и интернет».
В меню слева выбираем раздел «Режим в самолете».
Перетаскиваем ползунок в положение «Включено» или «Отключение» (в зависимости от цели).
Или же отключение данного режима можно выполнить через панель задач. На нем нажимаем на специальный значок и выбираем «Включение» и «Отключение» режима в самолете.
Что делать, если не отключается режим в самолете Windows 10?
Первое, о чем нужно написать, это о ситуации, когда данный режим перестает работать. На днях при подключении модема к Windows 10 была замечена проблема с режимом в самолете.
Как только модем подсоединялся, данный режим становился активным к управлению. Его можно было включить и выключить. Как только модем отключили (вытащили из гнезда), то режим полета повис.
Решение. Перезагружаем ПК. Подсоединяем модем. И как только режим станет активным, выключаем его. И только после этого отсоединяем модем.
Способ 1
Режим в самолете может не работать, если ноутбук вошел в сон. Если вы закрыли крышку ноутбука, отправив тем самым устройство в сон, то нужно включить лептоп, а после перезагрузить его. Режим станет активным и его можно будет отключить.
Способ 2
Режим в самолете перестает работать, когда слетели сетевые драйвера. Для этого нужно перейти в «Диспетчер устройств» и выбрать «Сетевые драйвера».
Нажимаем правой кнопкой мыши на устройстве и выбираем «Обновить драйвера». Далее следуем подсказкам Мастера установщика.
Способ 3
Нужно отключить экономию энергии для беспроводного адаптера. В Windows 10 это сделать не сложно. Для этого выполняем следующее:
- Открываем «Диспетчер устройств» и выбираем в списке «Сетевые адаптеры». Нажимаем на нем правой кнопкой мыши и выбираем «Свойства».
- Появится небольшое окно. Переходим во вкладку «Управление электропитанием».
- Снимаем отметку с пункта «Разрешить отключение этого устройства для экономии энергии».
Сохраняем изменения и перезагружаем ПК.
Способ 4
Для решения проблем с режимом в самолете можно попробовать удалить Wi-Fi адаптер. Его находим в том же «Диспетчере устройств» и, нажав правой кнопкой мыши, выбираем «Удалить».
После того, как адаптер будет удален и осуществлена перезагрузка системы, он вновь появится в списке. Программное обеспечение установится автоматически. Режим в самолете можно будет отключить, так как он непосредственно связан с сетью.
Способ 5
Режим в самолете может не работать, если служба автонастройки WLAN отключена. Поэтому нажимаем «Win+R» и вводим «services.msc».
Находим данную службу и запускаем её.
Перезагружаем компьютер, чтобы изменения вступили в силу.
Если данные способы не помогли решить проблему, стоит выполнить откат системы до более раннего состояния.
Пользователи, которые установили на свои компьютеры, ноутбуки или планшеты операционную систему Windows 10, часто сталкиваются с тем что она работает в режиме «В самолете» и воспользоваться Wi-Fi или другими беспроводными сетями не получается. Данный режим можно и нужно использовать во время нахождения на борту авиалайнера, или, например, в больнице, однако нелишним будет понимать и как отключить режим в самолете на Windows 10. Именно об этом и пойдет речь в сегодняшней статье. Мы расскажем, что это за режим, научим правильно отключать его и опишем какие проблемы могут возникнуть в связи с этим.
Данный алгоритм работы у Windows 10 полностью отключает все соединения, использующие радиоканал. Это нужно для того, чтобы не мешать функционированию навигационных систем самолета или тем же кардиографам в больнице. После активации режима будут выключены следующие интерфейсы:
- Wi-Fi;
- GPS, ГЛОНАСС, Baidu (любые навигационные сервисы);
- NFC (датчик для передачи данных в зашифрованном канале на сверхблизких расстояниях);
- любые другие типы адаптеров, которыми может комплектоваться тот или иной гаджет.
На ноутбуке не выключается режим в самолёте — что делать?
В большинстве случаев помогает простая перезагрузка устройства, которая выведет ноутбук из состояния сна и обновит доступные соединения. Режим активизируется и его можно будет отключить. Также рассмотрим несколько простых способов решения проблемы:
- Чтобы восстановить работу сетевых драйверов следует зайти в раздел «диспетчер устройств» и выбрать соответствующий пункт. После щелчка правой кнопкой по иконке можно сделать их обновление. На всём этапе работы будут выскакивать подсказки мастера установки. Бывает случаи, когда обновление до новой версии не помогло и нужно перепробовать несколько предыдущих вариаций.
- Отключите функционал экономии энергопотребления для адаптера. Для этого в диспетчере устройств необходимо зайти в раздел свойства сетевых адаптеров. В пункте управления электропитанием поставьте галочку напротив пункта отключения.
- Удалите wi-fi накопитель обычным нажатием правой кнопки по значку. После данной процедуры запустите гаджет заново, и система обнаружит программу в автоматическом формате. После этого появится возможность отключения режима «в самолёте».
- Проверьте подключение службы автонастройки WLAN. Выберите кнопку windows и, не отпуская её, нажмите на r. Для открытия окна контроля учётных данных в графе «выполнить» введите devmgmt.msc и щёлкните enter. Выберите стрелочку слева и нажмите на «режим в самолёте» правой кнопкой мышки. Там же его можно отключить.
Справка. Если предложенные способы решения проблемы не принесли результата, то программисты и мастера компьютерного сервиса рекомендуют выполнить возврат системы к более раннему состоянию, когда весь функционал работал исправно.
Восстановить стабильную работу режима «в самолёте» можно своими силами, без обращения в сервисные центры. Внимательно прочитайте предлагающуюся к девайсу инструкцию и воспользуйтесь предложенными рекомендациями данной статьи.
Программные способы
Если описанные в первом разделе методы физического устранения неисправности не помогли, переходим к программным.
Настройки сети
Вызываем панель параметров Windows клавиатурной комбинацией «Win+i». Заходим в выделенный на снимке экрана блок настроек.
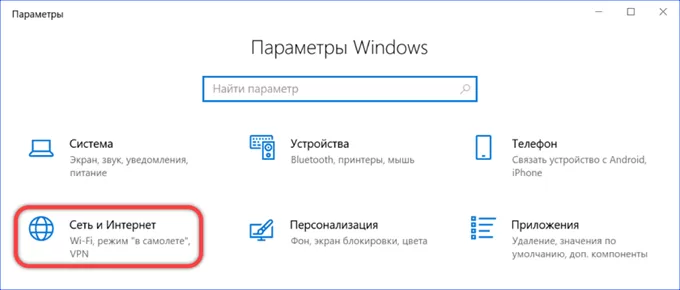
В боковом меню нажимаем обозначенную единицей строку. В правой части окна отображаются три переключателя. Верхний предназначен для активации режима «В самолете». Два нижних, в отмеченных цифрой «3» области, управляет работой Bluetooth и Wi-Fi адаптеров. Верхний переводим в положение «Отключено», а нижние включаем.
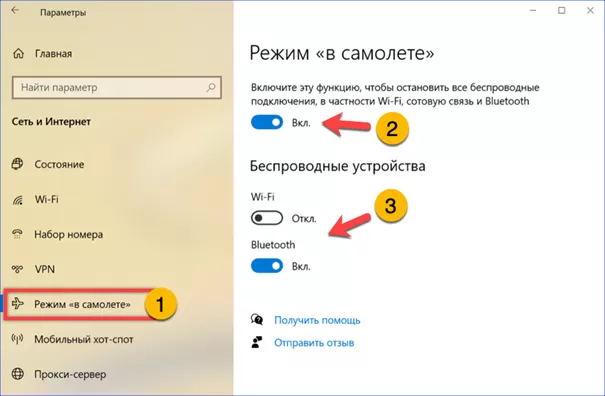
Не закрывая панель параметров, выбираем в том же разделе строку Wi-Fi. Опускаемся в правой части окна вниз до самого конца. Щелкаем по отмеченной цифрой «2» гиперссылке.
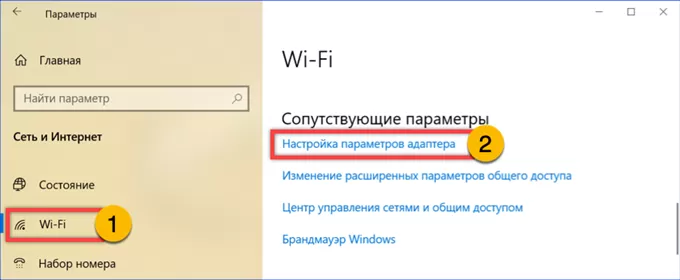
Откроется окно с сетевыми подключениями из классической панели управления Windows. Выделяем мышкой беспроводное соединение. Щелкаем правой кнопкой вызывая контекстное меню. Заходим в свойства модуля связи.
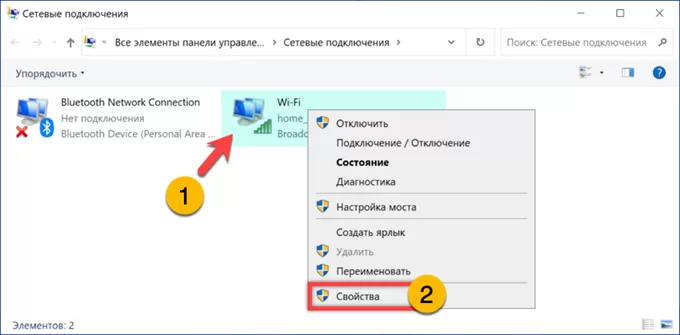
В появившемся апплете управления кликаем по выделенной рамкой кнопке.

Переходим на обозначенную единицей вкладку. Снимаем указанную стрелкой галочку, разрешающее отключение адаптера для экономии заряда батареи. Проверяем возможность отключения авиарежима.
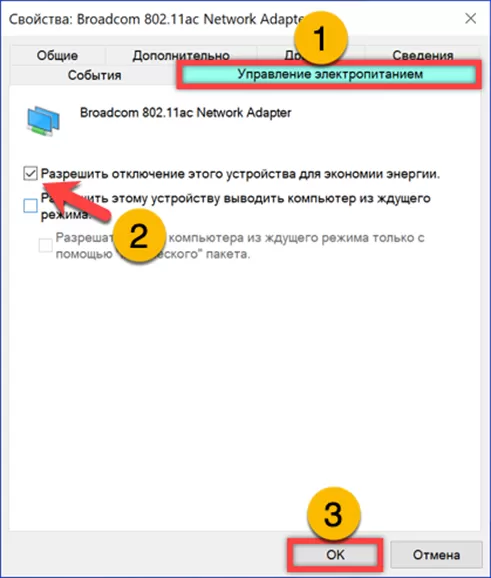
Перезапуск службы
Вызываем диалоговое окно «Выполнить» комбинацией клавиш «Win+R». Набираем в текстовом поле «services.msc». Жмем «ОК» или физическую клавишу Enter запуская апплет управления системными службами.
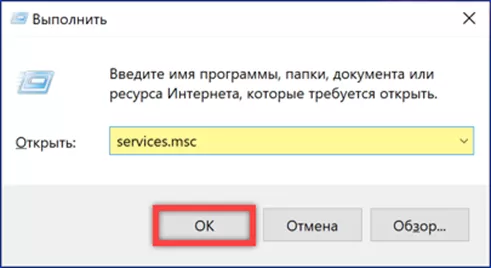
Находим в общем списке строку, подсвеченную на снимке экрана маркером. Дважды щелкаем по ней мышкой вызывая диалог редактирования параметров.
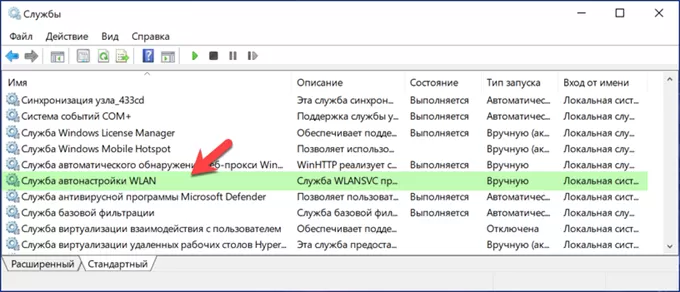
Используем указанное стрелкой выпадающее меню, чтобы выставить значение «тип запуска» в положение «Автоматически». Запускаем службу и применяем внесенные изменения. Кнопка отключения режима «В самолете» должна сразу стать активной, но возможно потребуется выполнить перезагрузку компьютера.
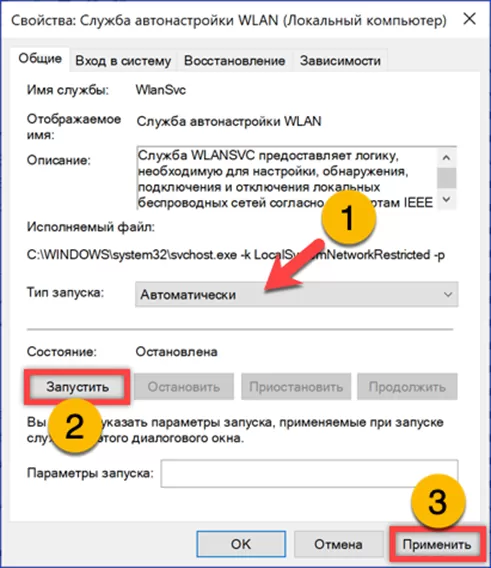
Драйвер адаптера
Вызываем расширенное меню «Пуск» комбинацией клавиш «Win+X». Кликаем по выделенной рамкой строке запуская диспетчер устройств.
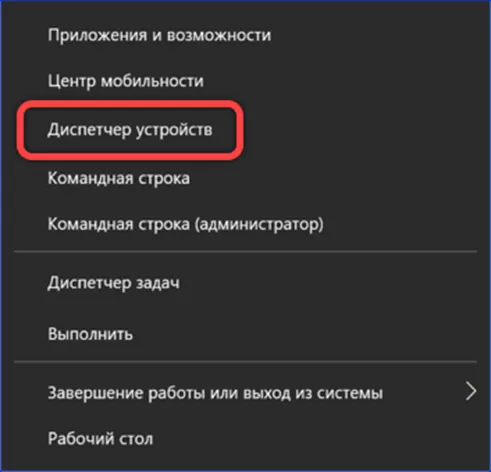
В открывшемся окне находим и разворачиваем пункт «Сетевые адаптеры». Выделяем в списке строку с названием модуля беспроводной связи. Щелкаем правой кнопкой вызывая контекстное меню. Выбираем пункт, отмеченный на скриншоте двойкой.
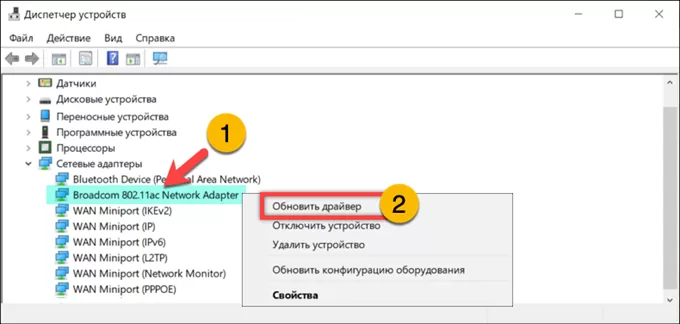
Кликаем по выделенной рамкой области запуская автоматический поиск обновленного драйвера.
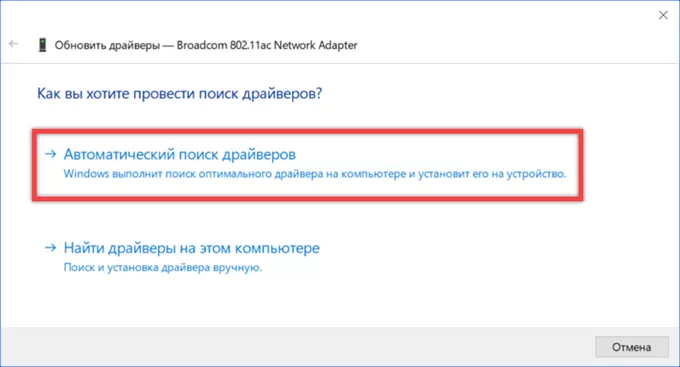
Если была найдена и установлена новая версия программного обеспечения, проверяем работоспособность функции авиарежима.
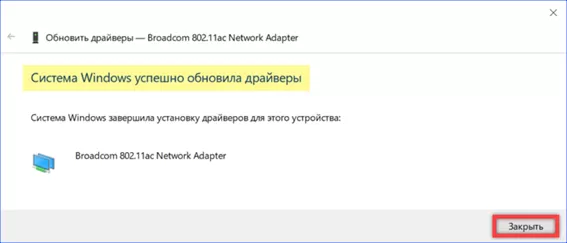
Как включить режим “в самолете” в Windows 11
После включения режима в самолете Windows 11 отобразит иконку самолете в области уведомлений в правом нижнем углу
Обратите внимание, что вы можете включить необходимое вам подключение без выхода из режима в самолете
Как включить Режим полета в быстрых настройках
- Нажмите Win + A и щелкните Режим «в самолете».
- Повторное нажатие на эту кнопку выключает режим в самолете в Windows 11.
- При отключении режима в самолете Windows 11 восстанавливает все ранее отключенные Wi-Fi, Bluetooth, NFC и другие модули.
Готово.
Режим “в самолете” недоступен в быстрых настройках Windows 11
Windows 11 позволяет персонализировать меню быстрых настроек и убрать или добавить необходимые пользователю настройки. Если кнопка режима в самолете отсутствует, возможно, ее кто-то просто отключил. Вот как включить ее обратно.
- Откройте быстрые настройки с помощью кнопок Win + A и нажмите на кнопку с иконкой карандаша.
- Щелкните по кнопке Добавить.
- Выберите из появившегося меню Режим «в самолете».
- Щелкните Готово для сохранения изменений.
Как включить режим “в самолете” в Параметрах Windows 11
- Нажмите Win + I или щелкните правой кнопкой по меню Пуск и выберите Параметры.
- Перейдите в раздел Сеть и интернет.
- Включите параметр Режим «в самолете». Повторное нажатие на переключатель выключает режим в самолете.
Используйте специальную клавишу на клавиатуре
Многие ноутбуки комплектуются отдельной функциональной клавишей для быстрого включения или выключения режима в самолете. Зачастую для ее активации надо нажать дополнительно кнопку Fn (зависит от того, в каком режиме по умолчанию работают функциональные клавиши ноутбука).
Например:
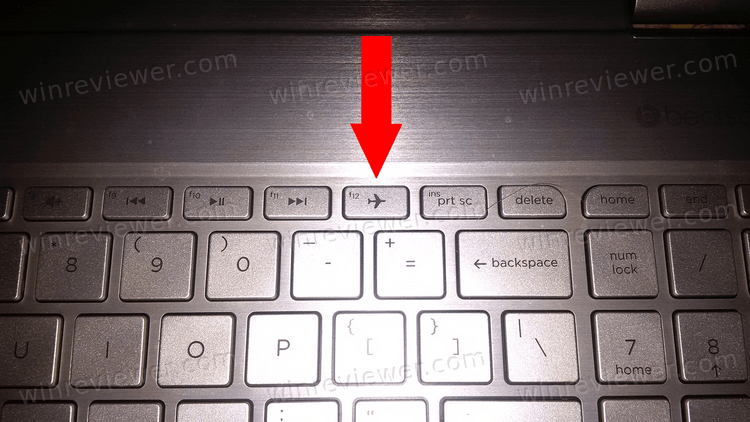
С помощью редактора реестра
Если по каким-то причинам все способы выше не сработали, включить режим самолете можно в редакторе реестра Windows.
- Нажмите Win + R и введите команду .
- Перейдите по адресу .
- Дважды щелкните по параметру (По умолчанию) и измените его значение с на 1. Это включит режим в самолете в Windows 11. Для отключения режима смените значение обратно на 0.
- Перезагрузите компьютер для применения изменений.
Готово.
Узнавайте о новых статьях быстрее. Подпишитесь на наши каналы в Telegram и .
Судя по тому, что вы читаете этот текст, вы дочитали эту статью до конца. Если она вам понравилась, поделитесь, пожалуйста, с помощью кнопок ниже. Спасибо за вашу поддержку!
Вы здесь:
Главная страница » Windows » Windows 11 » Как в Windows 11 включить Режим в самолете (Режим полета)
Как убрать залипание клавиш на windows 10
Больше всего пользователей раздражает не столько система залипания клавиш, сколько постоянные попытки системы ее включить. Чтобы людям с необходимостью использовать залипание клавиш было проще активировать эту систему, Microsoft назначила ее на пятикратное нажатие кнопки Shift.
Эта клавиша, как нам всем известно, часто используется в играх, поэтому окно активации залипания клавиш в подавляющем большинстве случаев нервирует пользователя именно в игрушках. Хорошая новость в том, что всплывающее окно включения залипания клавиш можно очень легко отключить, после чего оно перестанет вас беспокоить.
Традиционно рассмотрим несколько методов отключения залипания клавиш:
- Нажмите кнопку Shift пять раз. Когда появится окошко, спрашивающее об активации залипания клавиш, нажмите на ссылку Перейти в центр специальных возможностей, чтобы отключить сочетание кл…
- Откроется интерфейс классической панели управления с настройками залипания клавиш. Найдите пункт Сочетание клавиш и снимите отметку возле Включать залипание клавиш при пятикратном нажатии клавишиShift.
- Здесь же вы можете включить или выключить подачу звуковых сигналов при залипании клавиш, выключить индикатор в области уведомлений или изменить параметры залипания клавиш.
- После внесения изменений нажмите Применить или Ок. Отныне залипание клавиш перестанет вас беспокоить.
Другой вариант позволит вам выключить залипание клавишь в Windows 10, только через современное приложение Параметры:
- Нажмите Win I. Откройте раздел Специальные возможности – Клавиатура.
- Включите параметр Залипание клавиш, чтобы открыть дополнительные настройки.
- Выключите параметр Вкючать залипание клавиш при пятикратном нажатии клавишиShift, а затем выключите параметр Нажимать клавиши по очереди для ввода сочетания клавиш. Это выключит залипание клавиш, но при этом сохранит ваши изменения. Не совсем понятно, почему Microsoft сделала так, что отключить пятикратное нажатие клавиши Shift через Параметры нельзя без предварительной активации залипания клавиш.
С помощью этих простых действий вы избавитесь от внезапных появлений предложений Windows 10 активировать залипание клавиш в самый неподходящий момент.
Как в ноутбуке отключить режим «в самолёте»
Когда данный инструмент действует, беспроводные сети (Wi-Fi, Bluetooth) перестают работать. Это создаёт неудобства владельцу ПК. Есть два метода, позволяющих устранить проблему:
- средства Windows (область уведомлений, параметры);
- использование клавиатуры.
Рассмотрим подробней эти решения.
Область уведомлений
Это самый быстрый метод в среде Windows.
Открываем Панель уведомлений (находится в правой части рабочего стола). Среди плиток находим инструмент с изображением самолёта. В неактивном состоянии он окрашен в бледный цвет. Яркий окрас указывает на рабочее положение.
@reedr.ru
Левой кнопкой мыши один раз нажимаем на плитку. Функция сразу отключается.
Параметры Windows
Этот способ пригодится, если по каким-то причинам нужный значок в Области уведомлений не отображается или требуется провести дополнительные регулировки соединений. Он занимает чуть больше времени.
Проходим путь «кнопка Пуск – Параметры». В новом окне щёлкаем раздел «Сеть и интернет».
@reedr.ru
В левой части интерфейса раскрываем строчку «режим «В самолёте». Верхний регулятор перемещаем в выключенное положение, остальные пункты при необходимости задействуем.
@reedr.ru
Клавиши
Кнопка на клавиатуре мгновенно отключает данный инструмент. Расположение переключателя определяется производителем. Это может быть клавиша из ряда F2-F12, срабатывает только в комбинации с Fn (располагается в нижнем ряду).
@steamuserimages-a.akamaihd.net
Устранение неполадок
Инструмент отключается без труда. Но бывает так, что после его выключения беспроводные протоколы не могут вернуться в рабочее состояние. Это часто происходит, когда пользователь включает и затем резко выключает функционал. Или происходит сбой после выхода ноутбука из режима «сна». Как результат – нарушение синхронизации между адаптером и системой.
Рассмотрим возможные решения проблемы.
- Перезапускаем ноутбук. Это действие устраняет зависшую задачу и восстанавливает работу сети.
- Настраиваем беспроводной интернет. Для этого в Области уведомлений жмём значок Wi-Fi.
@reedr.ru
Сначала пробуем активировать связь вручную.
@reedr.ru
Если интернет не появляется, ещё раз нажимаем на плитку. Затем переходим на автоматическую настройку.
@reedr.ru
- Сетевые драйверы некорректно функционируют. Чтобы их проверить, заходим: Параметры – Диспетчер устройств. В каталоге щёлкаем на нужном оборудовании правой кнопкой мыши. В выпадающем меню указываем пункт «Обновить драйверы». Действуем согласно указаниям программы-мастера.
@reedr.ru
Нужный софт не всегда обнаруживается при автоматическом поиске. В этой ситуации идём на портал производителя ПК, скачиваем соответствующие файлы. Повторно запускаем мастера по установке.
- Неправильная схема электропитания приводит к бездействию беспроводного модуля.
В упомянутом Диспетчере вызываем контекстное меню, выбираем ссылку «Свойства».
@reedr.ru
Появляется миниатюрный интерфейс. Здесь открываем вкладку «Управление электропитанием».
@reedr.ru
Удаляем галочку рядом со строчкой «Разрешить отключение этого устройства для экономии энергии».
@reedr.ru
Не забываем сохранить корректировки, перезапускаем систему.
- Если предыдущие варианты не помогают, удаляем сетевой компонент.
Вызываем дополнительное меню щелчком ПКМ на устройстве. Выбираем команду «Удалить».
@reedr.ru
Перезагружаем ноутбук.
- «Служба автонастройки WLAN» не работает. По этой причине отсутствует Wi-Fi.
Используем сочетание клавиш Win + R. В командном окне прописываем запрос services.msc. Подтверждаем задачу кнопкой OK.
@reedr.ru
Появляется окно с перечнем доступных служб. Для удобства поиска воспользуемся вкладкой “Стандартный”.
@reedr.ru@reedr.ru
В новом интерфейсе воспользуемся клавишей «Остановить». В графе «Тип запуска» указываем способ работы «Автоматически». Жмём кнопку «Запустить». Сохраняем изменения кнопкой «Применить», затем – «OK». Работа службы восстанавливается, запускается Wi-Fi.
@reedr.ru
Режим «в самолёте» на ноутбуке используется редко. Эта функция нужна, когда беспроводные сети могут нанести вред другой технике (на авиалайнере или в больнице). Таким способом пользователь получает возможность их быстро отключить. В остальных случаях рекомендуем держать данный инструмент в неактивном состоянии. Это избавляет от лишних проблем: исчезновения Wi-Fi, Bluetooth и необходимости дополнительных настроек.
Отключение режима «В самолёте»
Обычно отключить рассматриваемый режим труда не представляет – достаточно повторно нажать на соответствующую иконку в панели беспроводной связи. 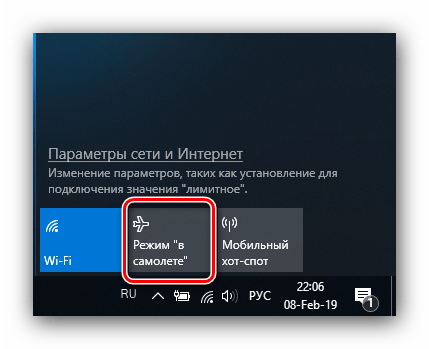 Если же не получается это сделать, причин у проблемы может быть несколько. Первая – указанная задача попросту зависла, и для устранения неполадки достаточно перезагрузить компьютер. Вторая – перестала отвечать служба автонастройки WLAN, и решением в этом случае будет её перезапуск. Третья – неполадки неясного происхождения с аппаратным выключателем рассматриваемого режима (характерно для некоторых устройств производителя Dell) или же адаптером Wi-Fi.
Если же не получается это сделать, причин у проблемы может быть несколько. Первая – указанная задача попросту зависла, и для устранения неполадки достаточно перезагрузить компьютер. Вторая – перестала отвечать служба автонастройки WLAN, и решением в этом случае будет её перезапуск. Третья – неполадки неясного происхождения с аппаратным выключателем рассматриваемого режима (характерно для некоторых устройств производителя Dell) или же адаптером Wi-Fi.
Способ 1: Перезагрузка компьютера
Самой частой причиной неотключаемого состояния режима «В самолёте» является зависание соответствующей задачи. Получить к ней доступ через «Диспетчер задач» не получится, поэтому понадобится перезагрузить машину для устранения сбоя, подойдёт любой удобный способ.
Способ 2: Перезапуск службы автонастройки беспроводных сетей
Второй вероятной причиной проблемы является сбой в работе компонента «Служба автонастройки WLAN». Для исправления ошибки данную службу следует перезапустить, если перезагрузка компьютера не помогла. Алгоритм следующий:
- Вызовите окно «Выполнить» комбинацией Win+R на клавиатуре, напишите в нём services.msc и воспользуйтесь кнопкой «ОК».
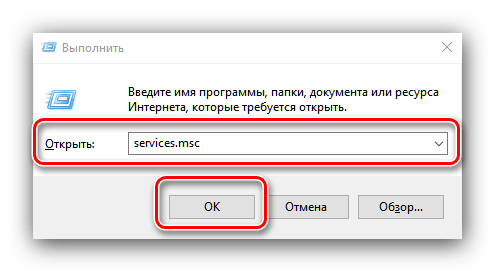
Появится окно оснастки «Службы». Отыщите в перечне позицию «Служба автонастройки WLAN», вызовите контекстное меню нажатием правой кнопки мыши, в котором кликните по пункту «Свойства».
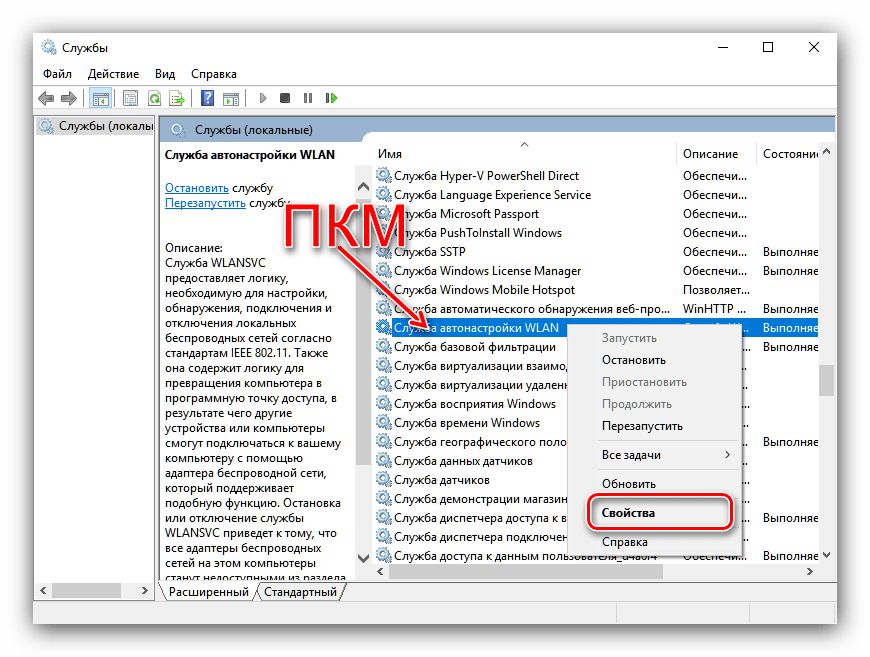
Нажмите кнопку «Остановить» и дождитесь, пока служба будет остановлена. Затем в меню «Тип запуска» выберите «Автоматически» и нажмите на кнопку «Запустить».
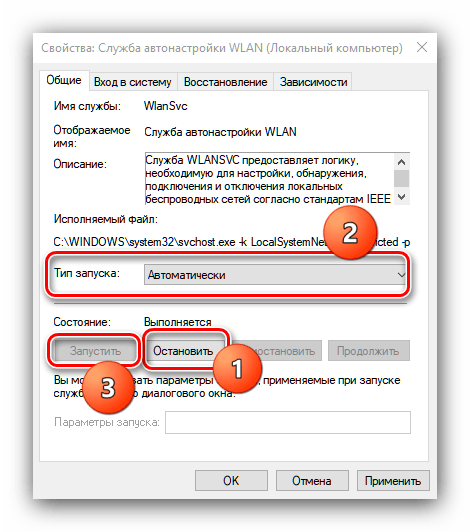
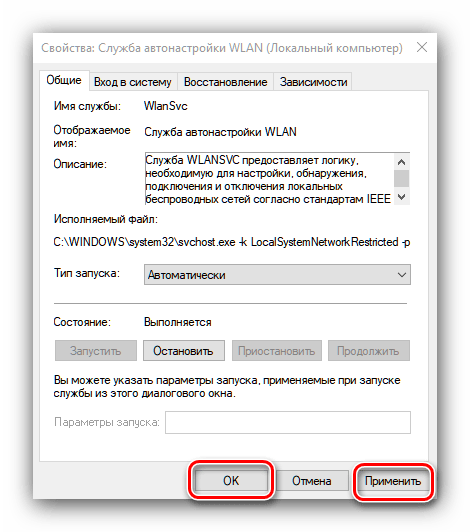
Также стоит проверить, находится ли указанный компонент в автозагрузке. Для этого снова вызовите окно «Выполнить», в котором напишите msconfig. Перейдите на вкладку «Службы» и убедитесь, что пункт «Служба автонастройки WLAN» отмечен галочкой или отметьте его самостоятельно. Если вы не можете найти этот компонент, отключите опцию «Не отображать службы Майкрософт». Завершите процедуру нажатием на кнопки «Применить» и «ОК», затем перезагрузитесь.
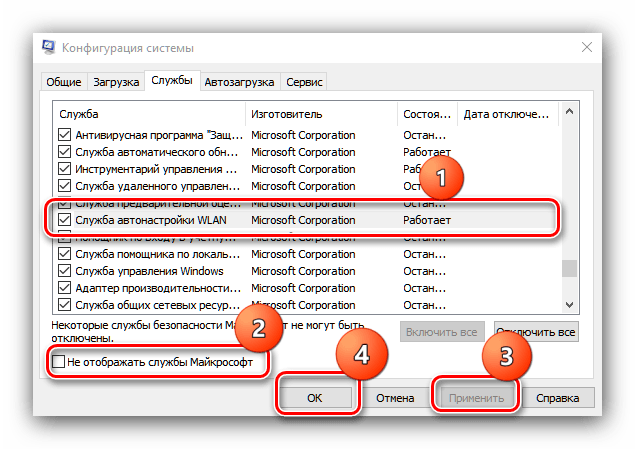
Когда компьютер полностью загрузится, режим «В самолёте» должен быть отключён.
Способ 3: Устранение неполадок с аппаратным переключателем режима
В новейших ноутбуках Dell присутствует отдельный переключатель для режима «В самолёте». Поэтому, если эта функция не отключается системными средствами, проверьте положение переключателя. 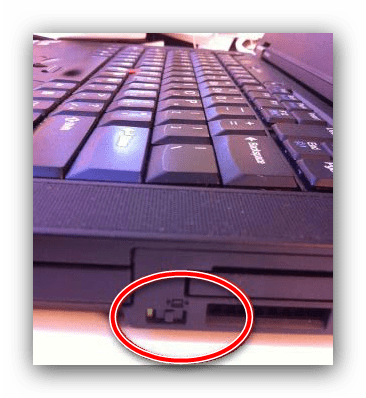 Также в некоторых ноутбуках за включение этой возможности отвечает отдельная клавиша либо комбинация клавиш, обычно FN в сочетании с одной из F-ряда. Внимательно изучите клавиатуру ноутбука – нужная обозначена иконкой самолёта.
Также в некоторых ноутбуках за включение этой возможности отвечает отдельная клавиша либо комбинация клавиш, обычно FN в сочетании с одной из F-ряда. Внимательно изучите клавиатуру ноутбука – нужная обозначена иконкой самолёта. 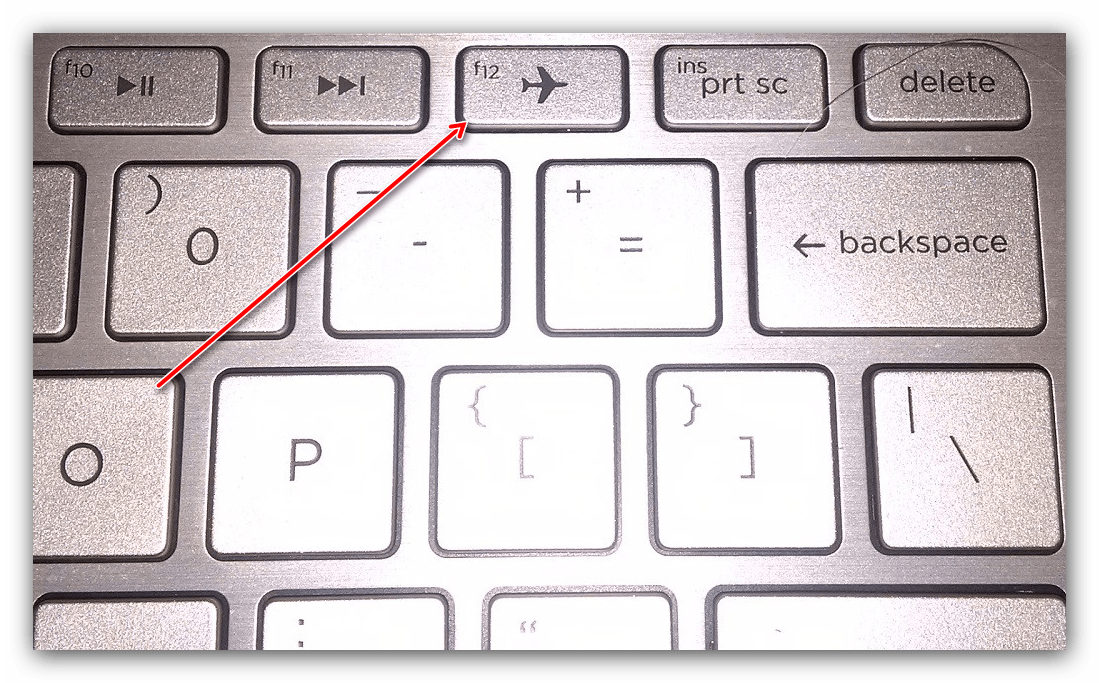 Если же тумблер находится в положении «Отключено», а нажатие клавиш результата не приносит, налицо неполадка. Попробуйте выполнить следующие действия:
Если же тумблер находится в положении «Отключено», а нажатие клавиш результата не приносит, налицо неполадка. Попробуйте выполнить следующие действия:
- Откройте «Диспетчер устройств» любым доступным способом и найдите в списке оборудования группу «Устройства HID (Human Interface Devices)». В указанной группе есть позиция «Режим «в самолете»», кликните по ней правой кнопкой. Если позиция отсутствует, убедитесь, что установлена последняя версия драйверов от производителя.
- В контекстном меню позиции выберите «Выключить». Подтвердите это действие.
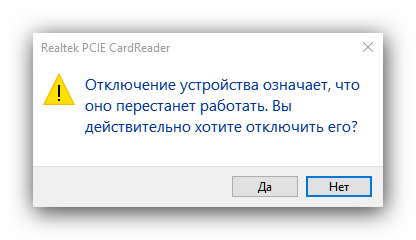
Подождите несколько секунд, затем вызовите контекстное меню устройства снова и воспользуйтесь пунктом «Включить».
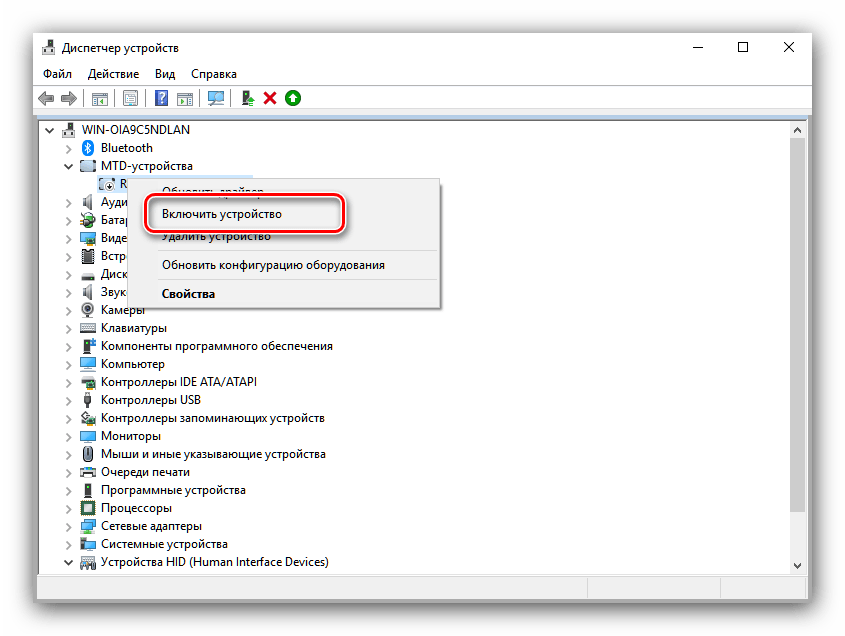
Перезапустите ноутбук для применения изменений.
С большой долей вероятности эти действия устранят неполадку.
Способ 4: Манипуляции с адаптером Wi-Fi
Часто причина проблемы кроется в неполадках с адаптером WLAN: её могут вызвать некорректные или поврежденные драйверы, или программные сбои в работе оборудования. Проверить адаптер и переподключить его вам помогут инструкции из следующей статьи.
Заключение
Как видим, проблемы с постоянно активным режимом «В самолёте» устранить не слишком сложно. Напоследок отметим, что её причина может также быть аппаратной, поэтому обратитесь в сервисный центр, если ни один из приведённых в статье методов вам не помог.
Что это такое?
Новый режим разработан для ноутбуков, которые используются в местах, где нежелательны сторонние радиоизлучения, мешающие функционированию аппаратуры (например, во время полёта излучаемые ноутбуком радиосигналы влияют на точность показателей ряда датчиков самолёта). В число таких модулей входят:
- NFC для бесконтактной оплаты;
- Wi-Fi;
- Bluetooth;
- GPS и прочие сервисы для навигации.
Отключить режим полета на ноутбуке можно несколькими способами.
Центр уведомления
После деактивации всех радиомодулей в трее появляется иконка самолёта. Кликаем по ней, а затем – по подсвечиваемой пиктограмме для включения работы всех беспроводных интерфейсов.
Сочетание горячих клавиш
На многих моделях портативных компьютеров предусмотрена комбинация клавиш для быстрой активации и деактивации режима полёта. Обычно это – сочетание кнопки Fn и одной из функциональных клавиш: F12, F7 или прочая. Она обозначается иконкой с самолётом.
- Вызываем меню «Параметры» удобным способом, в окне кликаем «Сеть и Интернет».
- Переходим во вкладку «Режим в самолёте» и переносим переключатель в положение «Откл». Также активируем беспроводные устройства.
В случаях, когда режим «В самолете» на Windows 10 не отключается, кнопка не реагирует на клики мышью, необходимо перезагрузить компьютер, подсоединить модем и убрать данный режим. Ситуация замечена после отключения модема от ноутбука в режиме полёта.
Когда виновник – драйвер сетевой платы
Внимание! Для этого способа потребуется интернет! Даже при режиме “В самолете” его можно получить через подключение провода до роутера или же через USB (модем или телефон). Разработчики сетевых адаптеров постоянно обновляют драйверы для своих устройств, однако программное обеспечение далеко от идеала
Если не удалось достичь успеха приведёнными выше способами, попробуйте обновить драйвер до новой версии (в случае неудачи – откатить до предыдущей, если это возможно)
Разработчики сетевых адаптеров постоянно обновляют драйверы для своих устройств, однако программное обеспечение далеко от идеала. Если не удалось достичь успеха приведёнными выше способами, попробуйте обновить драйвер до новой версии (в случае неудачи – откатить до предыдущей, если это возможно).
Лучше всего загружать драйвер с сайта поддержки вашей сетевой или материнской платы либо ноутбука. Драйверпаки и программы для этих целей лучше обойти стороной. Мы остановимся на загрузке актуальной версии сетевого драйвера через встроенные в Windows 10 инструменты.
- Вызываем «Свойства» каталога «Мой компьютер».
- Открываем «Диспетчер устройств». Это можно сделать и иными способами.
- Разворачиваем ветку устройств под названием «Сетевые адаптеры», где через контекстное меню своей сетевой карты вызываем команду «Обновить драйверы».
- Указываем автоматический поиск, чтобы установщик искал новую версию ПО в интернете.
- Закрываем окно после инсталляции драйвера.
Теперь можете отключать режим полёта.
Режим питания
Из-за задействования опции продления времени автономного функционирования ноутбука сетевая плата при низком заряде аккумулятора отключается. Это может стать причиной отсутствия интернета, даже когда не включён режим полёта.
- В «Диспетчере устройств» вызываем «Свойства» сетевой платы.
- Во вкладке «Управление электропитанием» убираем галочку возле опции «Разрешить отключение устройства…».
- Сохраняем новую конфигурацию.
После перезагрузки ПК всё должно решиться.
Служба автонастройки WLAN
В целях оптимизации работы Windows многие приложения и пользователи отключают данную функцию, что может отразиться на функционировании беспроводных сетей. Если предложенные выше способы не помогли отключить режим «В самолёте», проверяем, включен ли данный сервис.
- Жмём Win + R, вводим «services.msc» и выполняем команду.
- Вызываем свойства «Службы автонастройки WLAN», переключаем тип её запуска на «Вручную» либо «Автоматически», запускаем службы и сохраняем настройки.
На этом вопрос исчерпан. В иных случаях, скорее всего, поможет только восстановление системы. Расскажите, какой способ использовали вы? Пишите комментарии и задавайте вопросы! Также будем рады, если вы напишите, какую тему хотели бы видеть на нашем портале. Всем пока!
Как включить и отключить режим в самолёте на Windows
Пользуясь ноутбуком или планшетом с установленной ОС Windows, многие обращали внимание на то, что существует некий режим «в самолёте». Как ясно из названия, он нужен для подключения во время авиаперелётов
Давайте выясним, какая от него польза, как он включается и выключается.

Как настроить режим полета в Windows 10.
Что такое режим «в самолёте»?
Это специальная функция на Windows 7, 8 и 10, которая отвечает за отключение беспроводных соединений на ноутбуке или любом другом мобильном компьютере. Изначально она была создана для того, чтобы не создавать помехи для системы управления авиалайнера, но, разумеется, может применяться и в других ситуациях, например, в медицинских учреждениях, где Wi-Fi или GPS могут повлиять на работу каких-либо аппаратов.
Как включить и отключить режим «в самолёте»?
Простая пошаговая инструкция:
Здесь же вы можете настроить беспроводное сетевое соединение или bluetooth. Будьте внимательны: некоторые приложения включают беспроводную связь без предупреждения пользователя.
Некорректная работа после выхода из режима
К сожалению, с такой проблемой сталкиваются многие пользователи: то бегунок не реагирует, то беспроводной адаптер не подключается, то вообще функция не отключается. Основные причины:
Такие действия нарушают синхронизацию между адаптером и режимом работы. Как это исправить?
1 способ
Повторяем все действия, описанные выше в пошаговой инструкции, и ставим все бегунки в положение «Вкл.» Если адаптер всё равно не включился, смотрим дальше.
2 способ
Исправляет ситуацию, если перестали работать драйверы. Можно установить новые средствами Виндовс (смотрите инструкцию ниже) или скачать их на сайте производителя вашего устройства.

NastroyVse.ru
Почему нужно включать «авиарежим» на мобильном телефоне
Но повлиять на некоторые моменты мобильник может:
- Отвлекать пилотов от их работы, мешать сосредоточиться, если звонок самого телефона громкий и резкий. Это может вызвать аварийную ситуацию.
- Функция эта важна в том смысле, что сигнал, принимаемый телефоном, может стать источником помех и нарушит работу некоторых коммуникаций летательного аппарата. Например, станет источником помех для радиосвязи.
Последние исследования показывают, что невключение режима не означает 100 % вреда или потенциальной опасности для лайнера.
Во избежание возможной опасности руководство авиакомпаний требует не только включения режима, но и выключения телефона во время взлета и посадкиПользователь сотового телефона лишен таких возможностей при этом авиарежиме:
- Принять или ответить на звонок.
- Передать или принять смс.
- Принимать и передавать видеообращения.
- Подключаться к интернету.
Понятно, что все это ограничивает возможности пассажира для общения, но убирает возможные опасности непосредственно для полёта. Потому что каждый раз, находясь в салоне самолета, надо избегать любой возможности непредвиденных ситуаций.
Но находясь в режиме «В самолете» и смартфон, и кнопочный телефон не утрачивает некоторых важный своих возможностей, которыми можно воспользоваться во время полета:
- Читать электронные книги.
- Смотреть видео и фото.
- Слушать музыку.
- Играть в игры, если они в памяти устройства.
- Использовать приложения, не требующие подключения к интернету. Сняв видео, сохранить его в памяти телефона.
То есть использовать телефон как полноценный мультимедийный плеер. Но этот режим также помогает заряжать телефон. Ведь известно, что в этом режиме любой телефон или смартфон, когда это особенно необходимо, заряжается быстрее.
Кнопка «Автономный режим» на смартфоне
Такой режим дает и еще ряд преимуществ, которые можно использовать в повседневной жизни, помимо зарядки:
- Отправитель не знает, прочитано его сообщение или нет. Иногда это полезно, если не решил, что ответить и нужно время, чтобы подумать.
- Включение и выключение этого режима — дополнительная возможность перезагрузить систему, когда существует плохое соединение с интернетом. Это может помочь наладить сеть.
- Может быть своеобразным фильтром в том случае, если смартфон оказывается в руках детей. Он становится препятствием к доступу в интернет, правда, только в том случае, когда дети не научились отключать его.