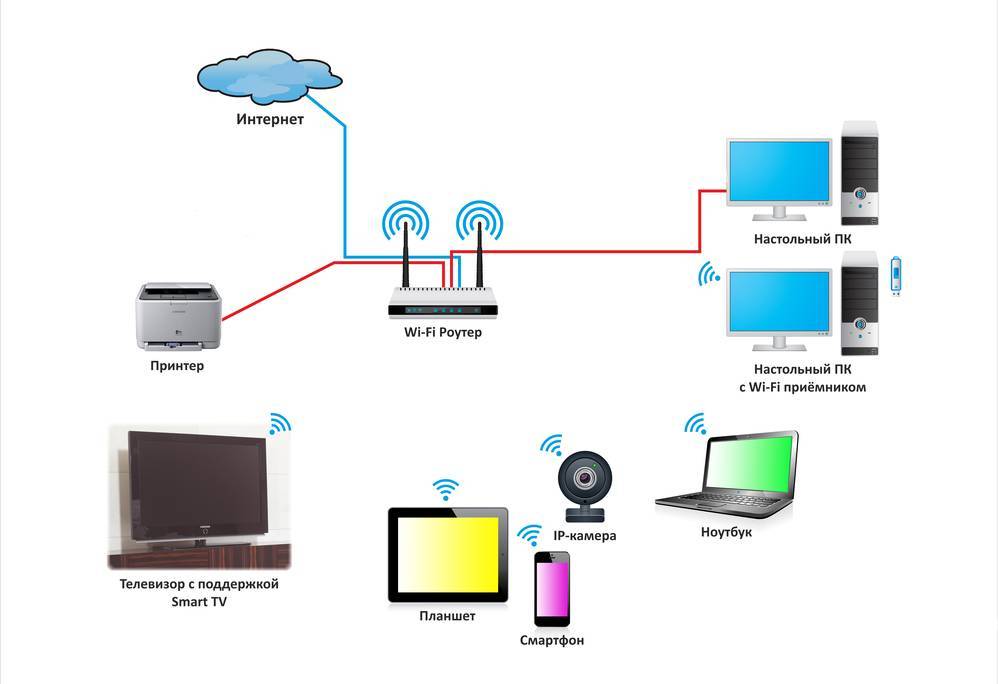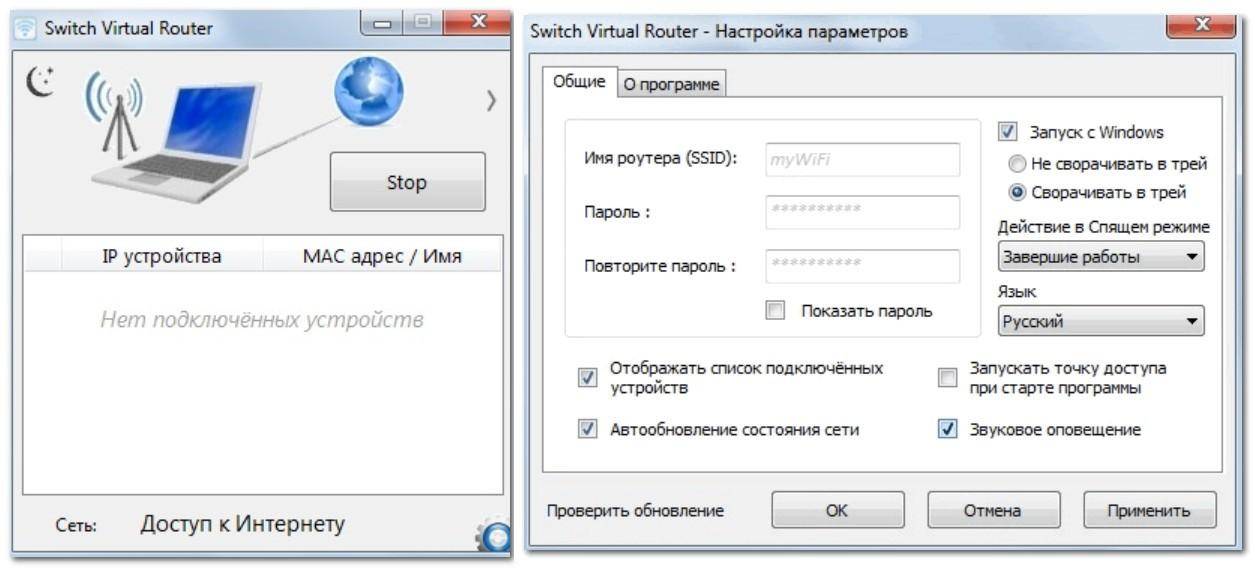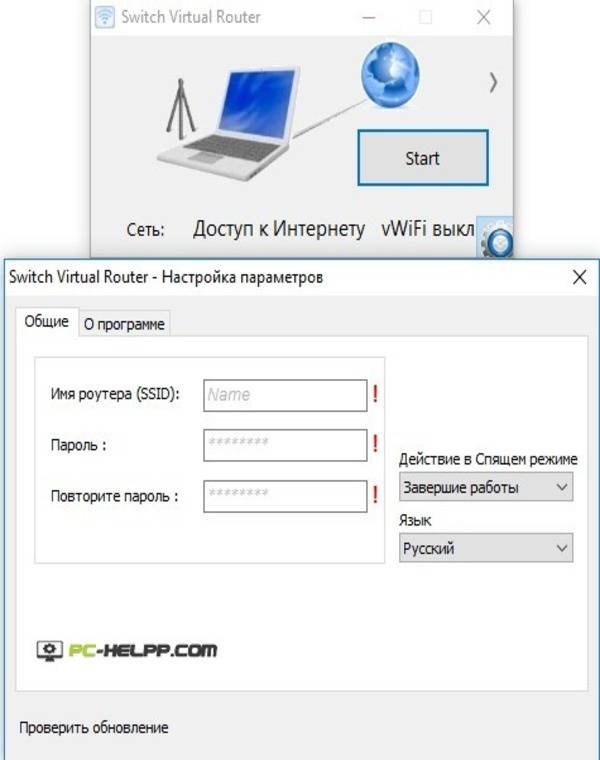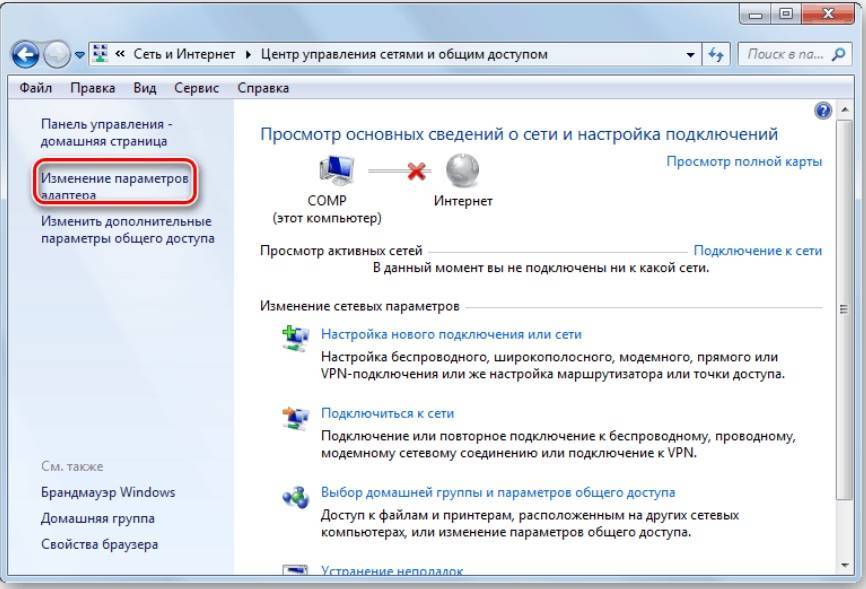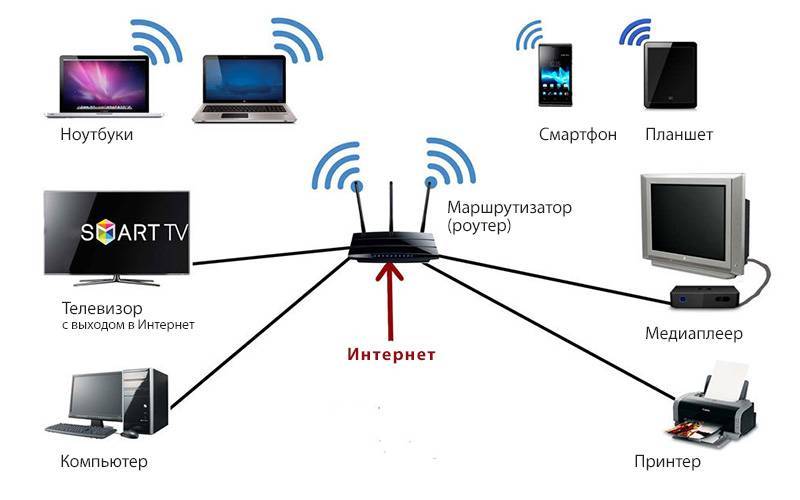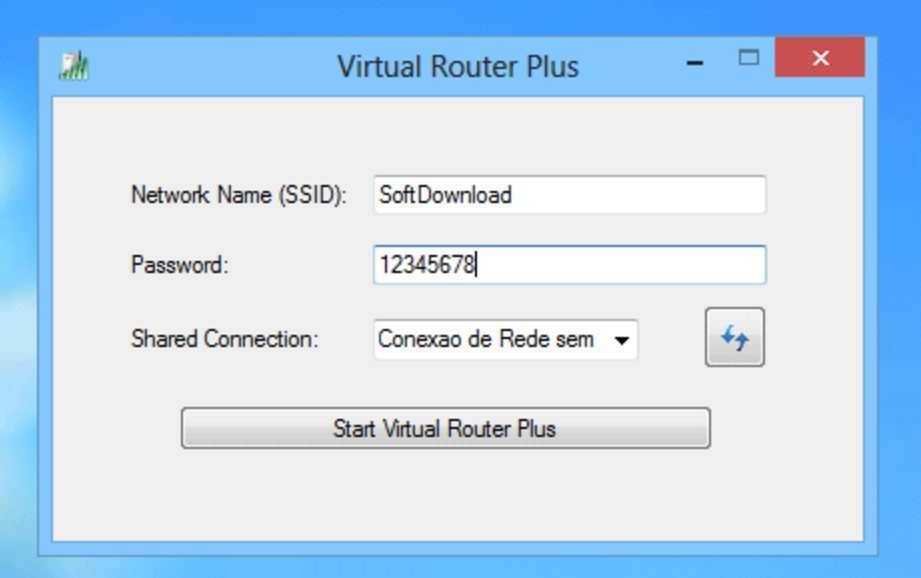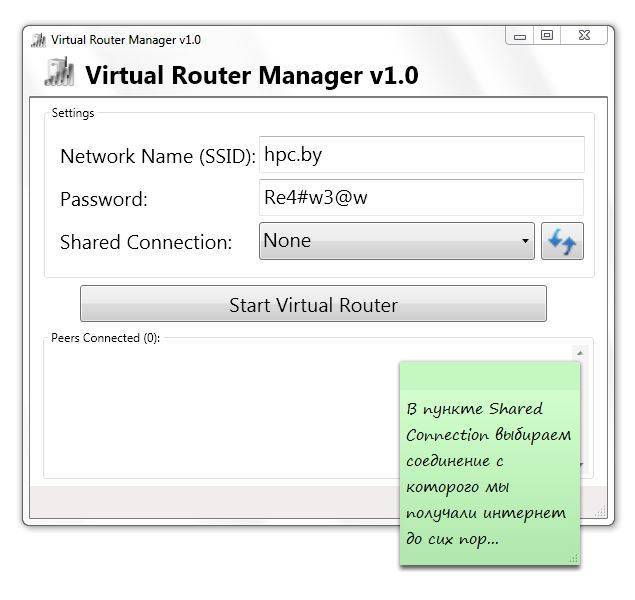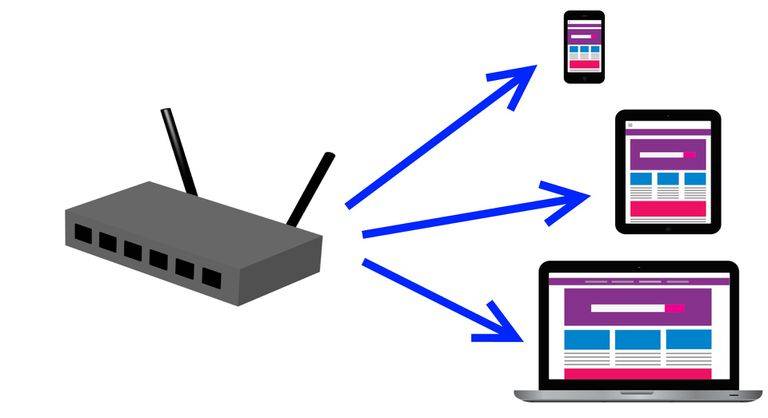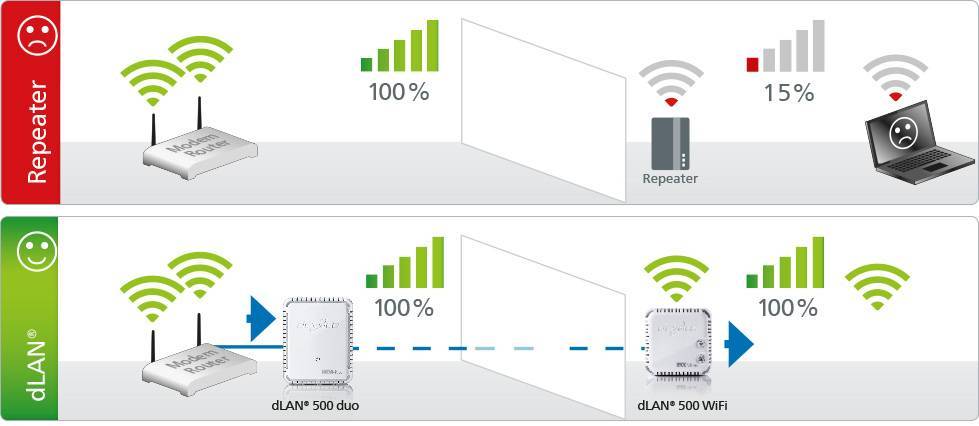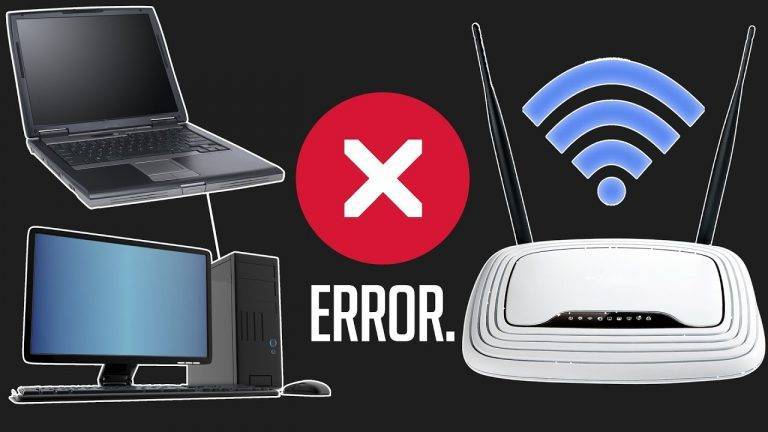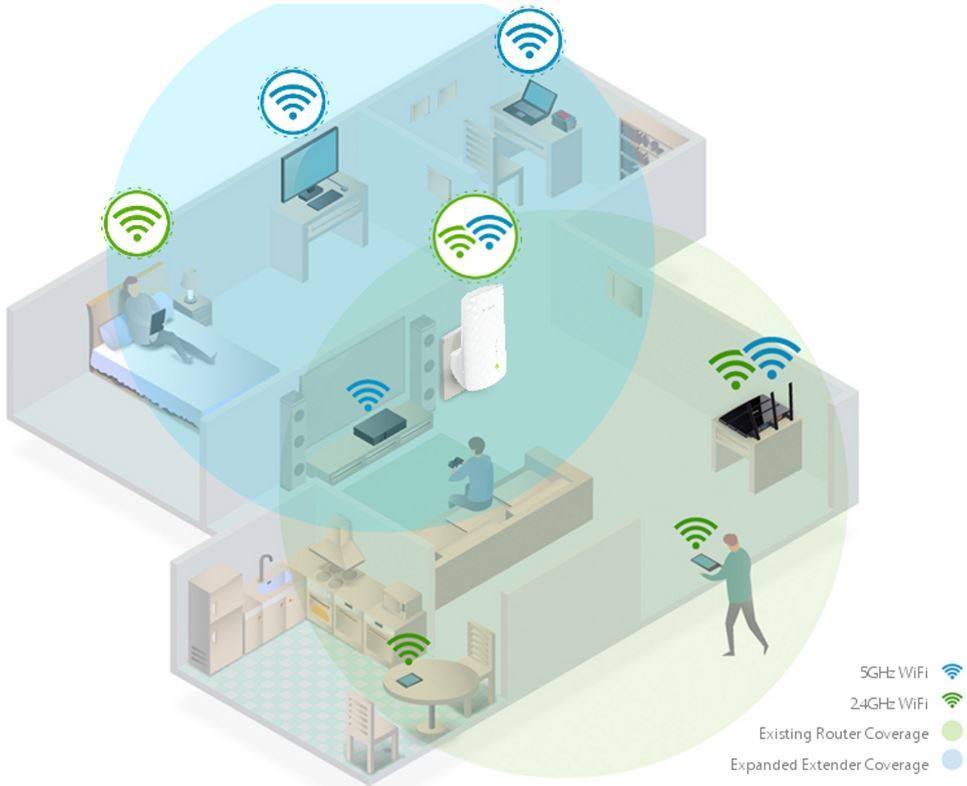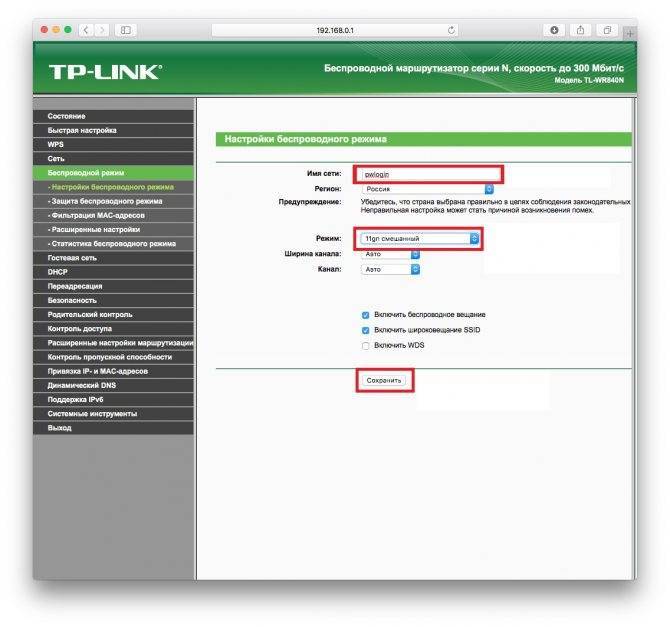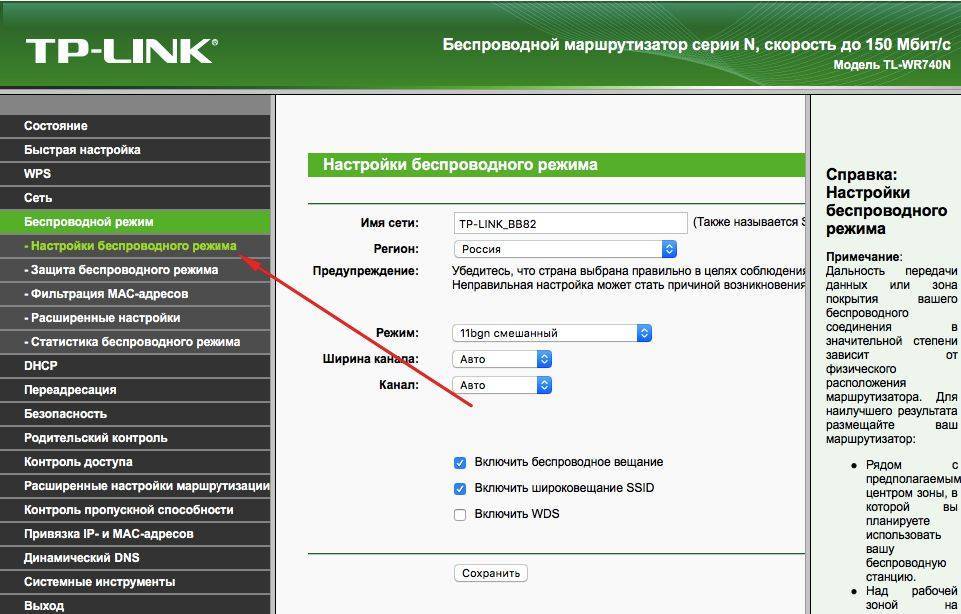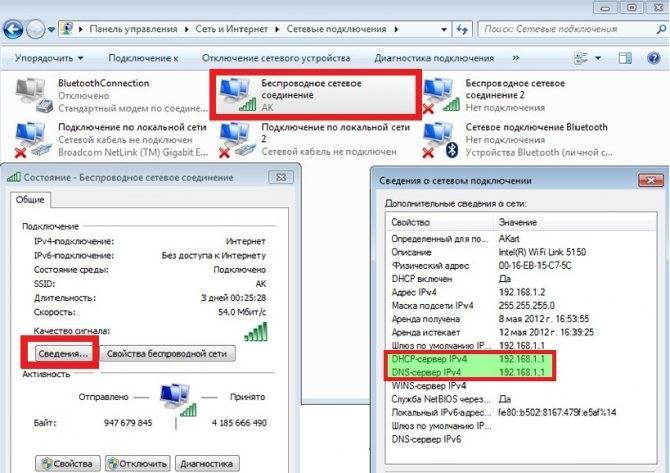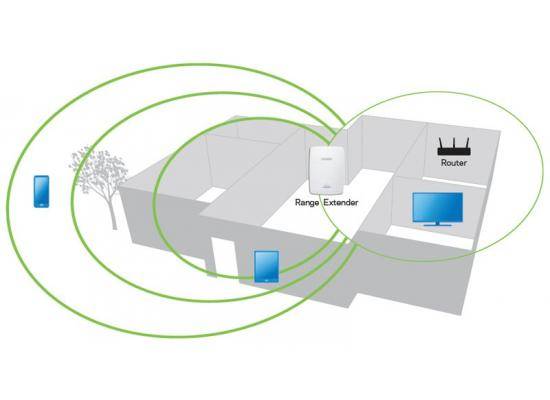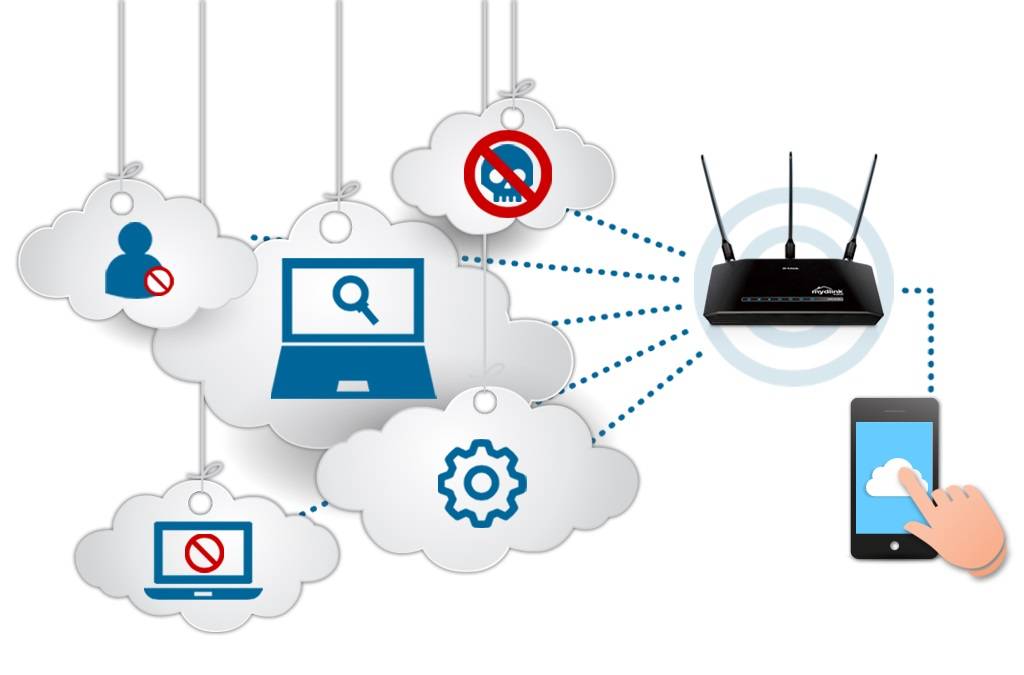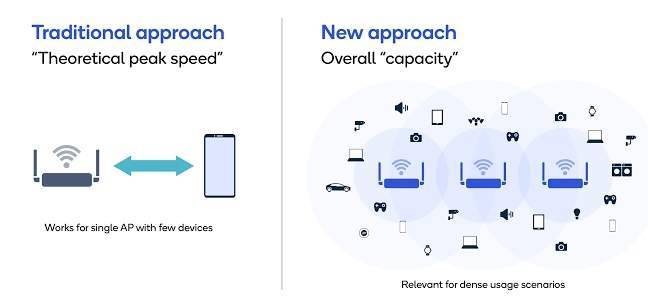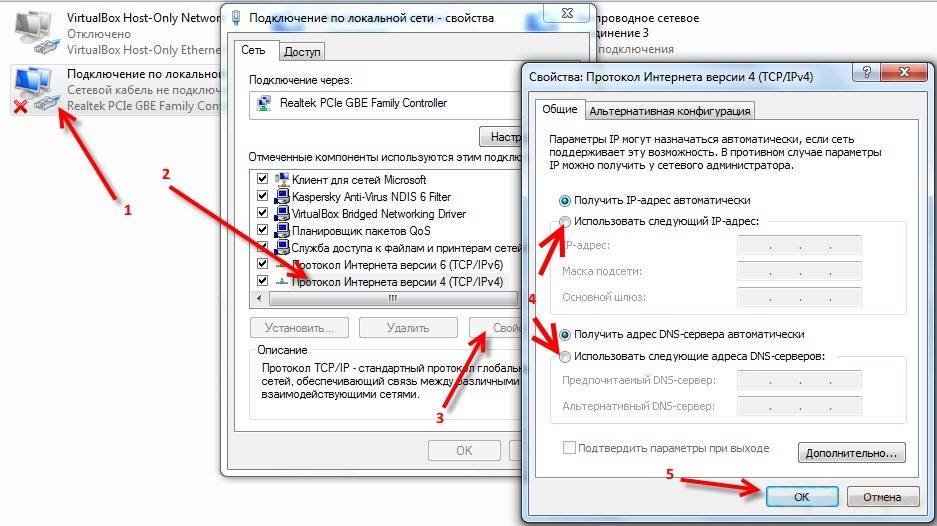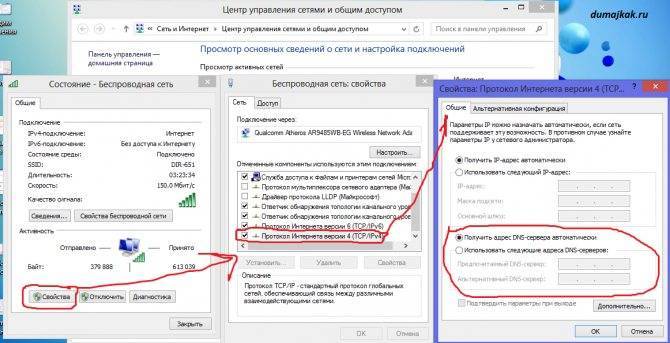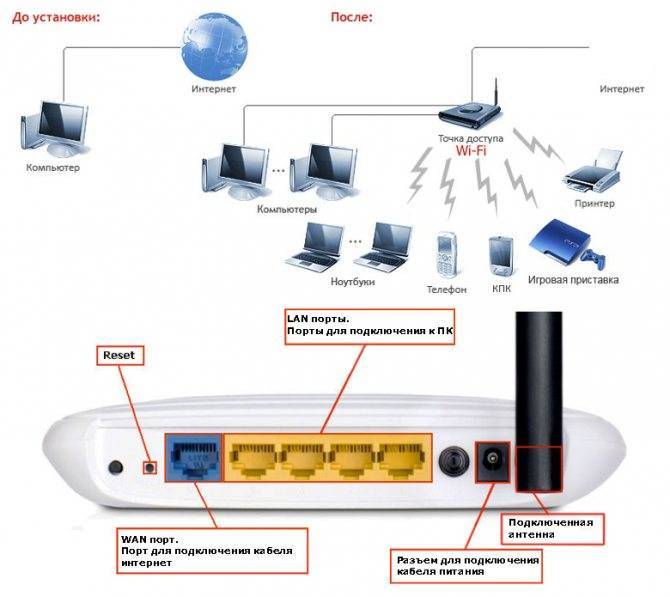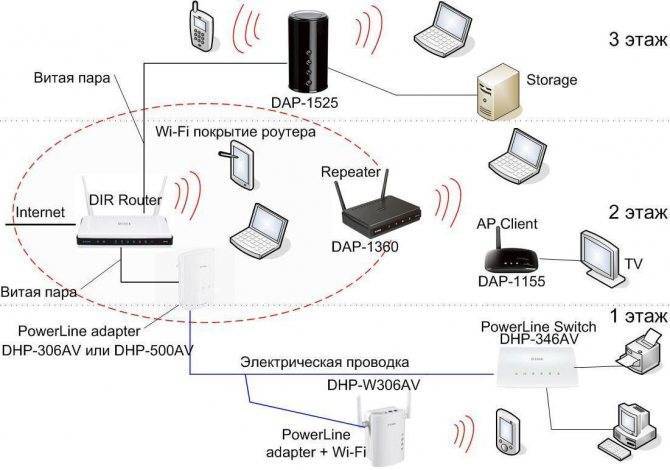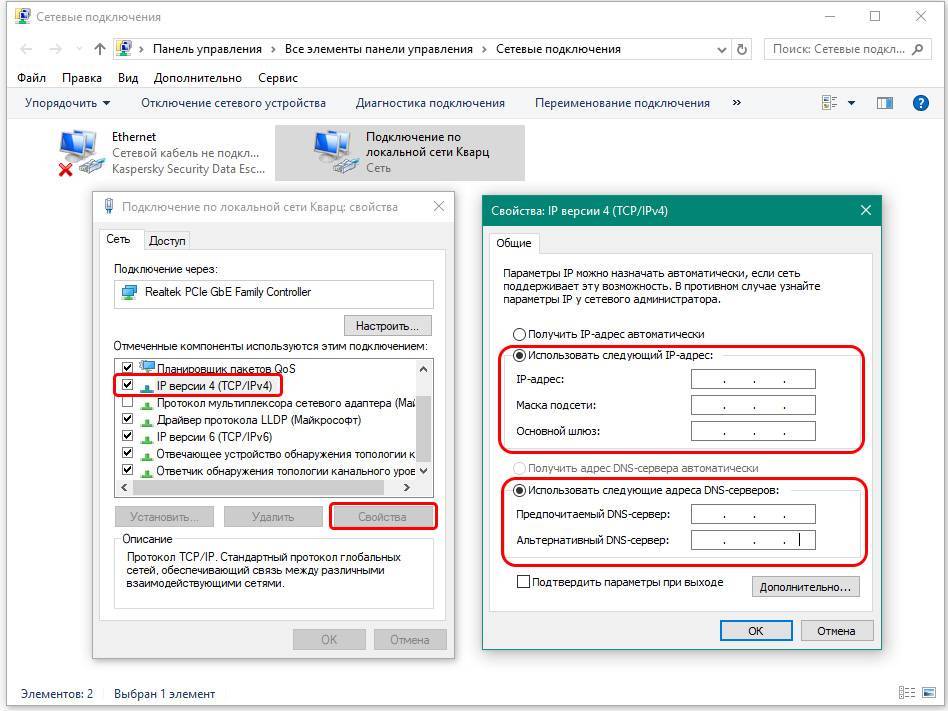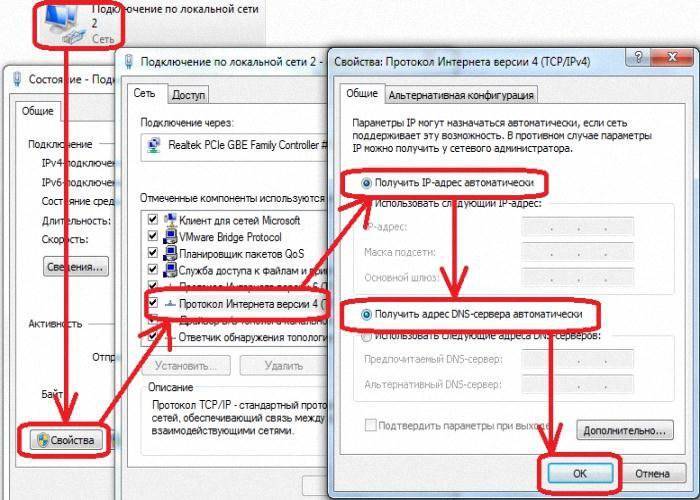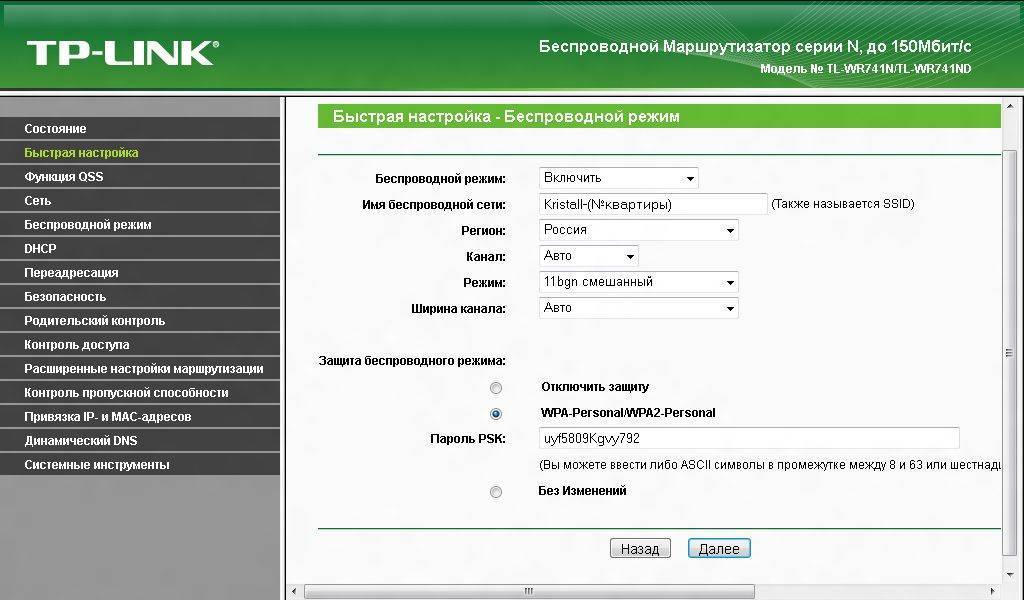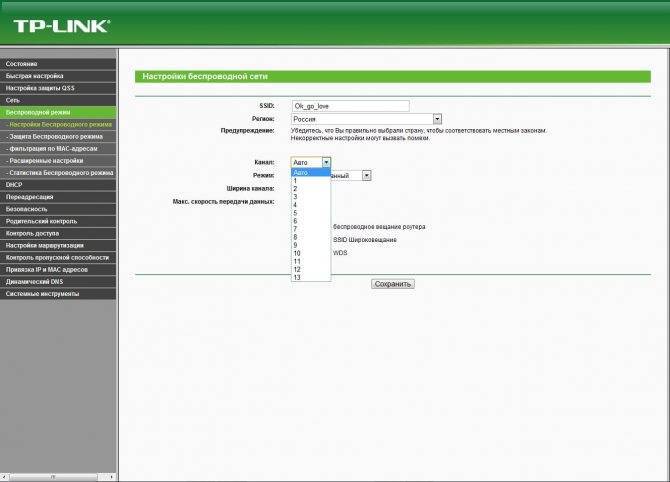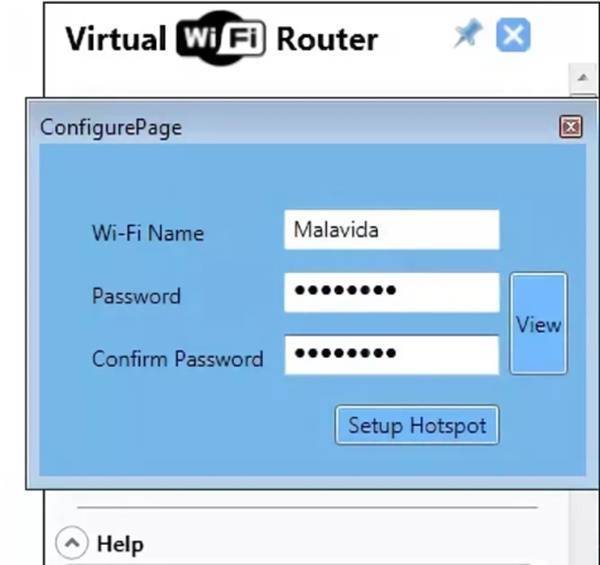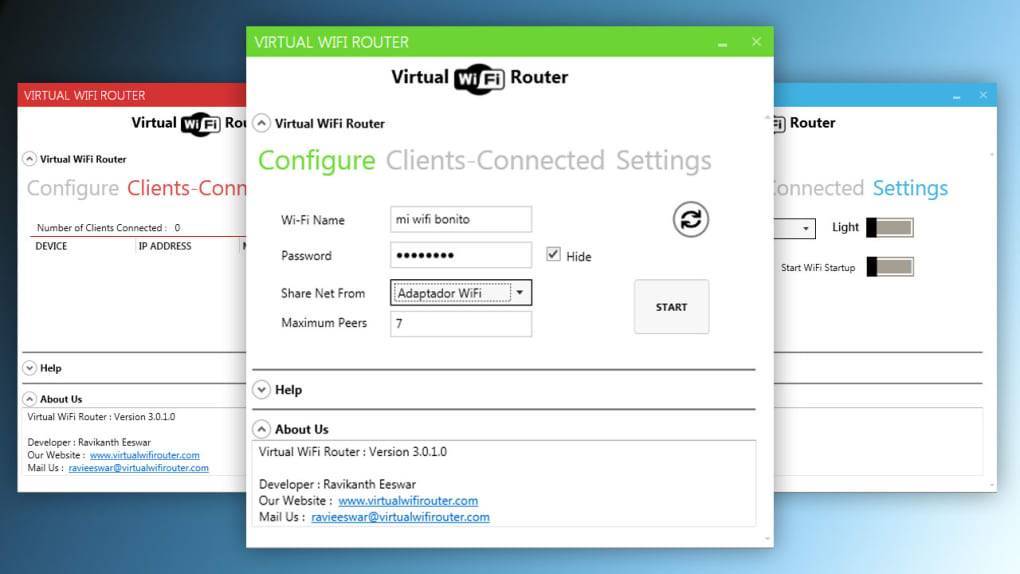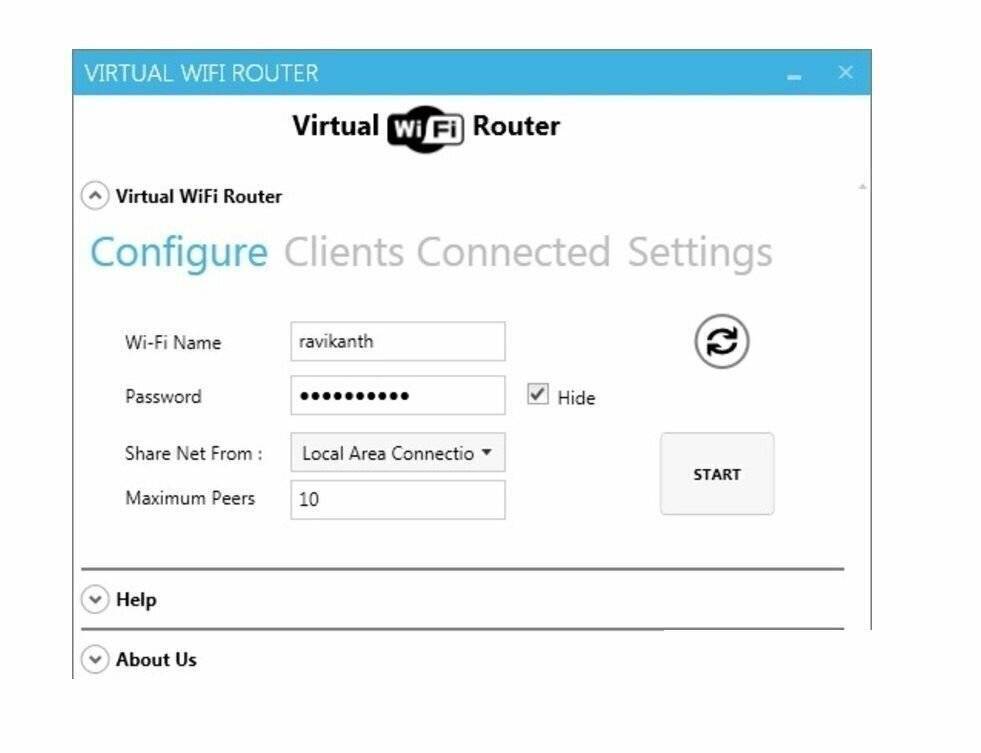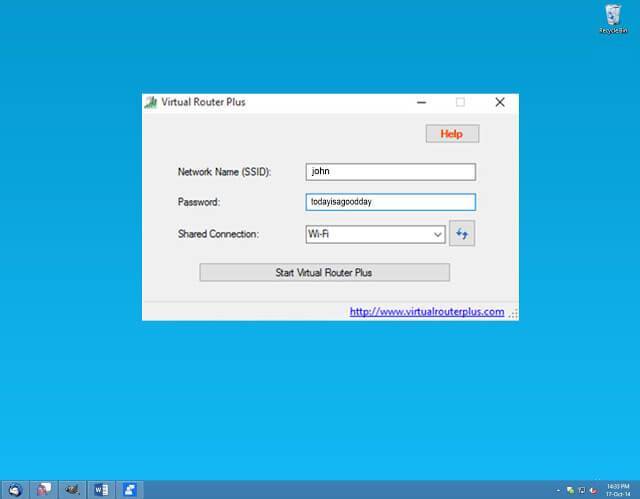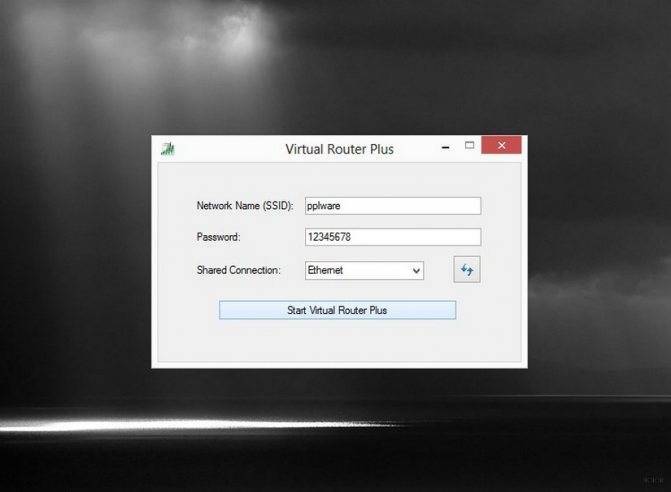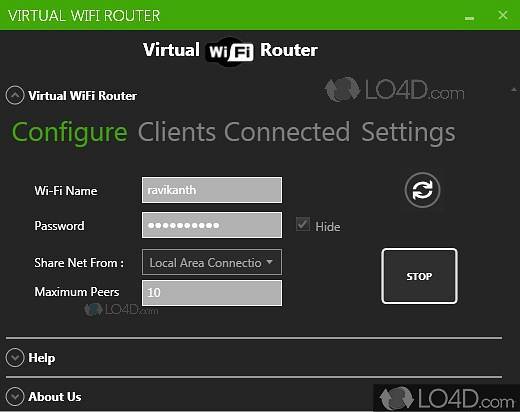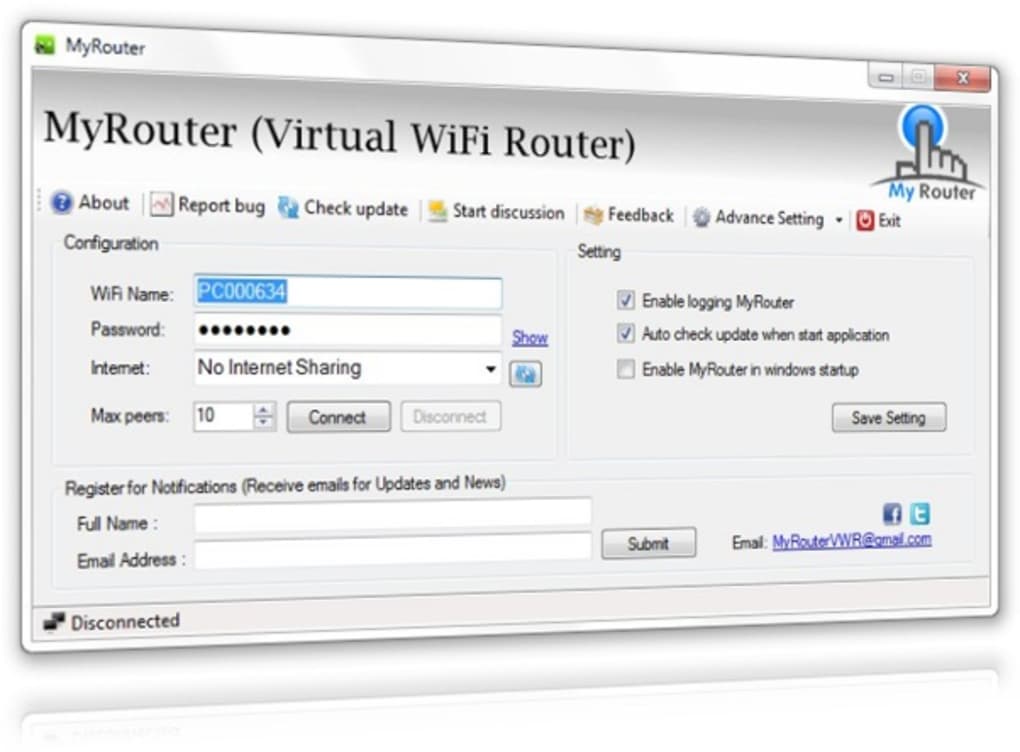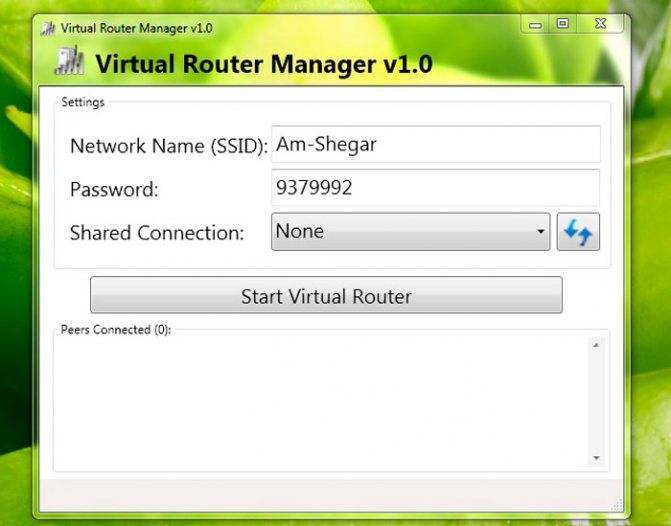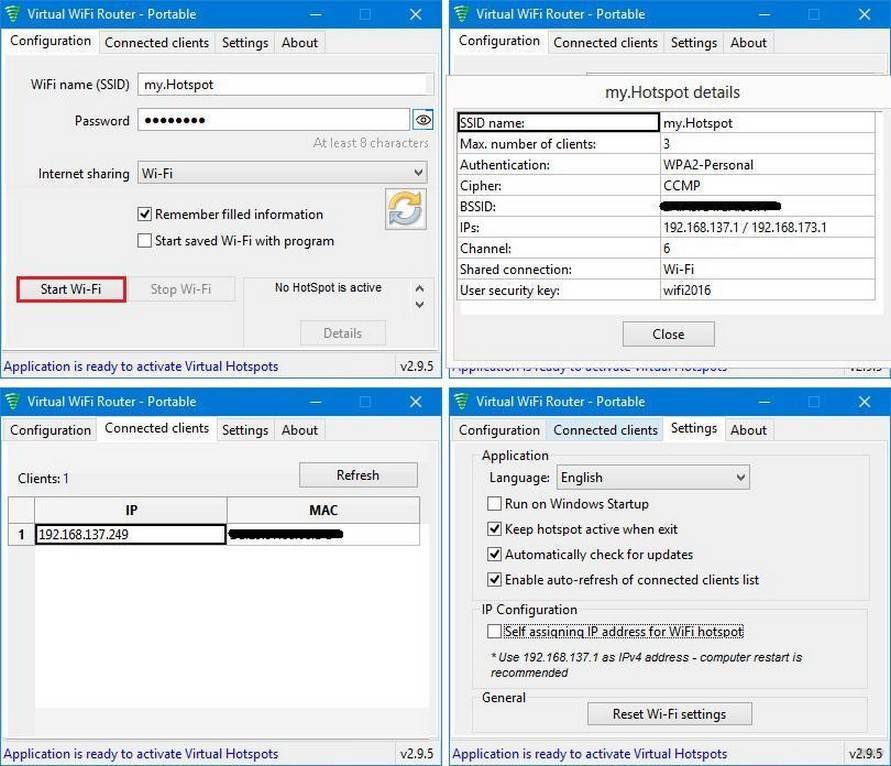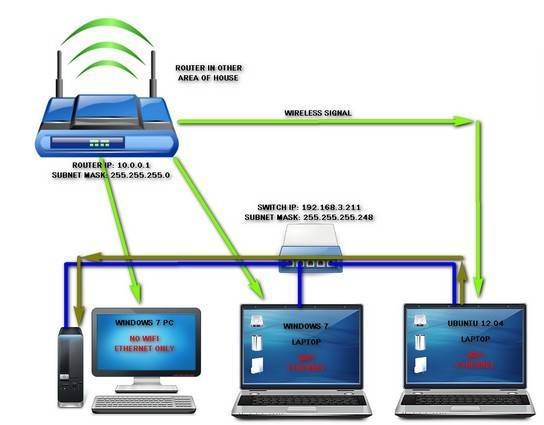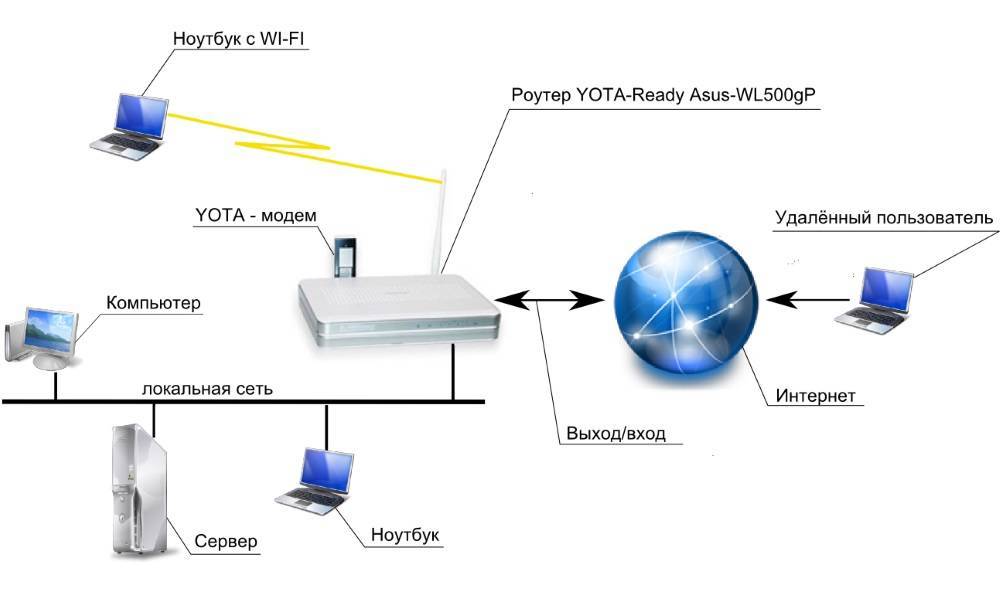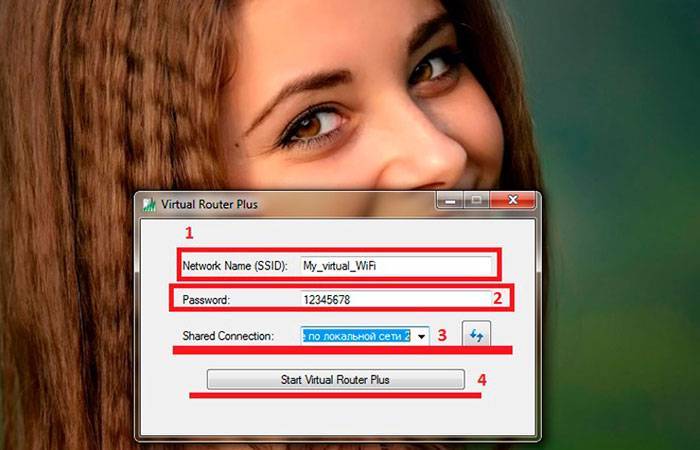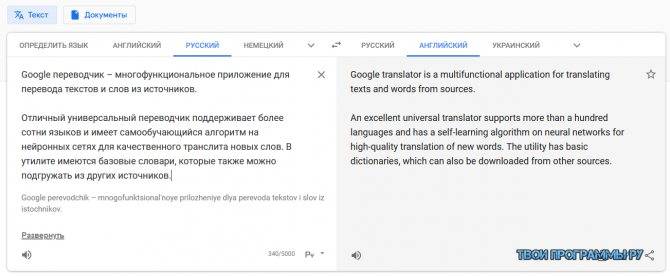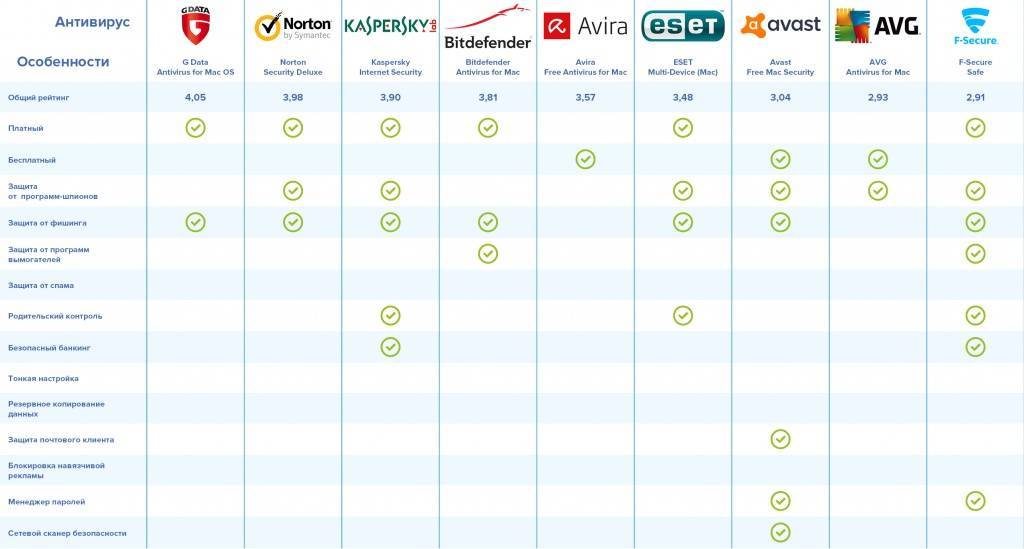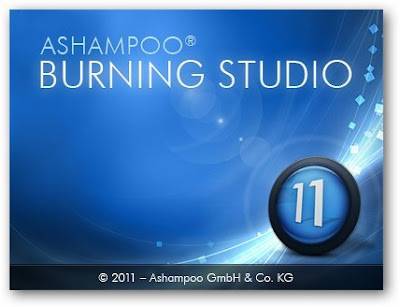Инструкция
Чтобы утилита могла раздавать Wi-Fi, необходимо внести изменения в настройки Windows 10. Для этого нужно:
Нажать на значок подключения к сети (в правом нижнем углу) и нажать на «Параметры сети и интернет». Или отрыть в меню «Пуск» раздел «Параметры».

В новом окне найти и нажать на ссылку «Изменение параметров адаптера».
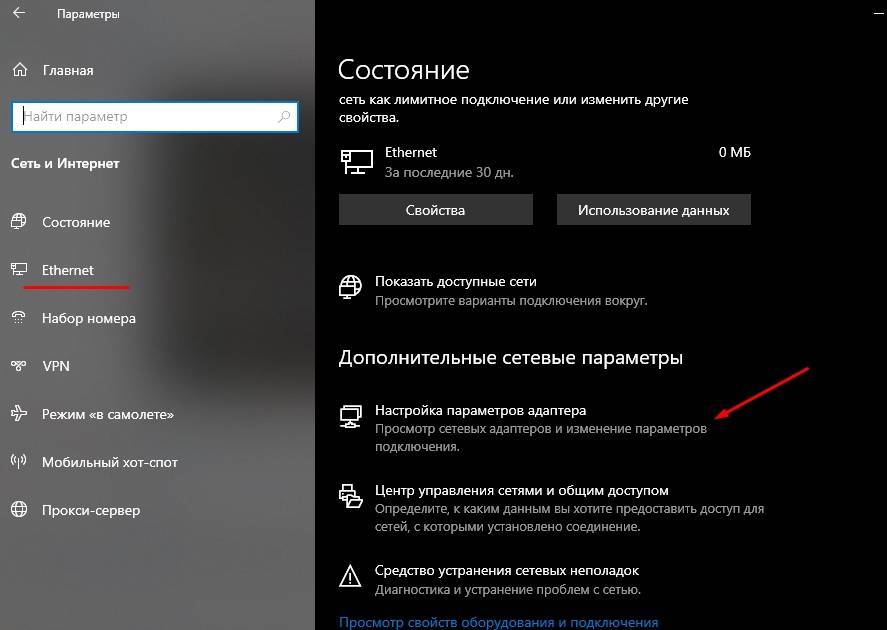
- Нажать правой кнопкой мыши на значок с тем типом подключения, которое используется для соединения с интернетом (Ethernet, если по кабелю; беспроводная сеть).
- Открыть вкладку «Доступ».

Нажать галочку напротив «Разрешить другим пользователям сети…».

При выполнении последнего задания важно не менять «Подключение домашней сети». В основном данный параметр задается автоматически
Но в ряде случаев пользователи или Windows 10 меняют тип подключения, вследствие чего виртуальный роутер не может раздавать Wi-Fi.
После настройки адаптера на компьютере необходимо запустить Virtual Router и выполнить следующие действия:
- Указать название Wi-Fi сети в поле «Network Name» (SSID). Здесь можно писать любые буквы и цифры.
- Указать пароль в поле «Password». В этом поле необходимо ввести не менее восьми символов (разрешены цифры).
- Напротив строки «Share Connection» выбрать тип соединения, который использует компьютер для подключения к интернету (беспроводное или по кабелю).
- Нажать на кнопку «Start».

В случае, если пользователь вносит правильные настройки, то утилита запустит раздачу Wi-Fi и автоматически свернется в трей.
Альтернативы
При отсутствии желания или возможности воспользоваться программой можно организовать Wi-Fi посредством командной строки. Требуется обладать правами администратора.
Далее необходимо проделать следующее:
- Открыть командную строку. В Windows для этого нажимают Win+R. Можно также пройти в «Пуск», выбрать «Выполнить», получить тоже самое.
- Вписать cmd.
- Получается черное окно с белыми символами. Следует прописать netsh wlan set hostednetwork mode=allow ssid=»Name» key=»123″ keyUsage=persistent. Вместо Name указывается имя сети, а 123 — заменяется паролем.
- Пройти в «Пуск», затем — в «Панель управления». Выбрать «Сеть и Интернет», «Центр управления сетями и общим доступом», «Изменение параметров адаптера». Здесь можно будет увидеть новое подключение, доступ к которому отсутствует. А также требуется найти действующее подключение, которое будет служить для раздачи. Через контекстное меню, щелкнув правой кнопкой мыши по ярлыку, открыть его свойства. Переместиться в «Доступ», поставить две галки.
- Для обеспечения работы сети она должна быть включена. Набрать netsh wlan start hostednetwork в командной строке.

Обратите внимание! Теперь подключение готово к использованию, оно будет доступно всем. Роутер при этом не нужен. Неудобство способа заключается в необходимости снова повторять процедуру после каждой перезагрузки компьютера
Неудобство способа заключается в необходимости снова повторять процедуру после каждой перезагрузки компьютера.
Есть программы для устранения этой проблемы, но также возможно сделать следующее:
- Чтобы облегчить себе запуск функции, рекомендуется записать команды в текстовом файле «Блокнот».
- Выполняя «Сохранить как», прописать формат «.bat».
- Сам файл нужно разместить на рабочем столе, создав ярлык. Тогда ручным способом каждый раз писать команду не нужно.
Есть способ вписать ее и в автозагрузку, что является другой альтернативой ПО. Следует зайти в меню, которое располагается в настройках ОС. Это такой путь: «Ваш системный диск», ProgramData, Microsoft, Windows, «Главное меню», «Программы», «Автозагрузка». Здесь нужно оставить данный файл «Блокнота». Локальная сеть получит автоматический запуск при каждом включении компьютера.
Если необходимо выключить подобный интернет, там же набирают netsh wlan stop hostednetwork. Есть другие команды:
- Обеспечение запрета или разрешения пользования сетью: netsh wlan set hostednetwork allowed/disallowed.
- Вспомнить пароль можно набором фразы: netsh wlan show hostednetwork settings=security.
Это примерно все сведения, требуемые для организации сети без ПО.

Беспроводные сети весьма распространены, раздают интернет дома и в общественных местах. Виртуальный вай-фай роутер «Виндовс 7» имеется в этой версии ОС, как опция. Поэтому, когда она установлена, можно пользоваться сетевой картой для беспроводных соединений, если компьютер ей оборудован. Поздние версии Windows подобную возможность тоже содержат. Выше перечислен ряд способов создания одного или нескольких виртуальных адаптеров. Для некоторых данная функция может оказаться весьма полезной. При знании всех секретов, пользователь будет обладать мощным инструментом.
Ключевые особенности и функции
Перед тем, как использовать программу, важно понять, для чего будет эта технология
- Отсутствие настоящего роутера. Например, пользователь временно находится на даче.
- необходимо объединить несколько сетей.
- Необходимость быстрого подключения нескольких устройств к сети со статическими адресами без длительных настроек.
- Один из случаев — отсутствие сигнала от существующего роутера: слабый или не распространяется на необходимое расстояние. А программное обеспечение (программное обеспечение) позволяет делать усиления или повторения. Таким образом можно обеспечить Wi-Fi всему офису компании.
- Еще одно требование — это необходимость в личной сети, которая обеспечивает быстрое беспроводное соединение всех устройств.
Обзор и настройка модема D-Link Dir-320.
Виртуальный программный Wi-Fi роутер активируется через меню настроек или Настройки. Будет произведен ряд действий, после которых все присутствующие смогут просматривать онлайн-страницы, а также видеоролики. Виртуальный маршрутизатор Wi-Fi Windows 7 (и более поздние версии операционной системы) использует модуль, встроенный в компьютер. Из его ресурсов создаются дополнительные сетевые адаптеры, потребляющие энергию только одного реально доступного.

Функция реализуется двумя способами:
- через командную строку.
- с помощью программы;
Первый способ проще. Ведь интерфейс обычно все объясняет и наглядно показывает. Но хорошего софта не так много и при загрузке есть опасность заразиться вирусом.
Важно! При создании сети с помощью командной строки можно использовать гибкие настройки. С отсутствием лицензии проблем не будет
Не все знают об этом средстве. Вам также нужно будет реформировать сеть каждый раз, когда вы снова включаете компьютер.
Для чего нужен драйвер для раздачи Wi-Fi, и где его скачать?
Объясняю. У нас в ноутбуке установлен специальный Wi-Fi адаптер. Такой же адаптер может быть подключен к стационарному компьютеру. Его основная задача, это подключаться к Wi-Fi сетям, что мы чаще всего и делаем. Но, у этих адаптеров так же есть обратная функция, которая позволяет раздавать Wi-Fi, а не принимать его. Это все происходит через один и тот же адаптер.
Поэтому, нет никакого специального драйвера для раздачи Wi-Fi. Все что нужно, это установить драйвер для нашего адаптера. Что бы на ноутбуке работал Wi-Fi. А виртуальный адаптер, который позволяет запускать раздачу интернета, будет установлен автоматически. Поэтому, такая проблема чаще всего возникает из-за того, что не установлен драйвер беспроводного адаптера. Или установлен, но неподходящий. Такое тоже бывает.
Как проверить наличие драйвера беспроводного адаптера?
Самый простой способ, это зайти в диспетчер устройств, и все посмотреть. Это нужно сделать в первую очередь. Если драйвер не установлен, мы это увидим. Бывает, что виртуальный адаптер просто не задействован, если это так, то мы его включим.
Не важно, Windows 7 у вас, или Windows 10, нам нужно все проверить в диспетчере устройств. Откройте его любым удобным для вас способом
Можно нажать сочетание клавиш Win + R, скопировать команду devmgmt.msc и нажать Ok.

Сразу находим и открываем вкладку Сетевые адаптеры. У вас в этой вкладке должно быть как минимум два адаптера. Это обычная сетевая карта и беспроводной адаптер. В его названии вы скорее всего увидите слова “Wi-Fi”, или “Wireless”.
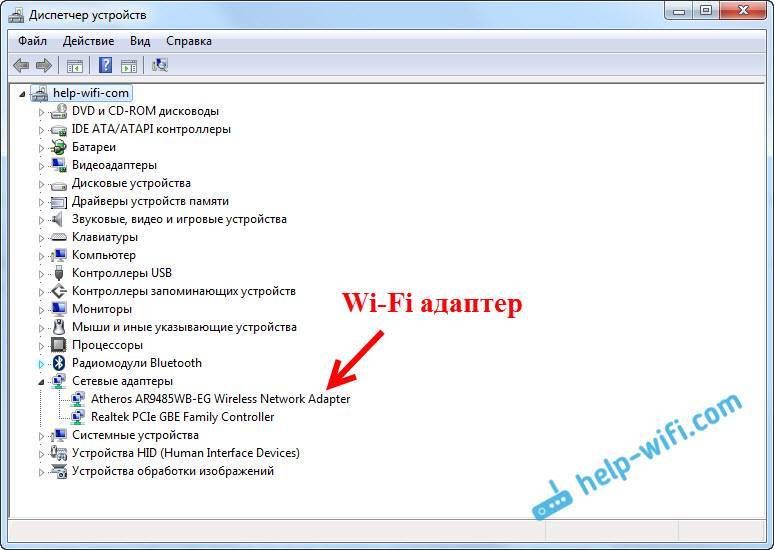
Если у вас там нет беспроводного адаптера, и только одна сетевая карта, то вам нужно просто скачать и установить драйвер на Wi-Fi. Скачать можно с сайта производителя вашего ноутбука. Строго для вашей модели и установленной Windows. Вот инструкция для примера: как установить драйвера на Wi-Fi адаптер в Windows 7.
Проверяем виртуальный Wi-Fi адаптер
Если у вас есть беспроводной адаптер (название может отличатся от того, что у меня на скриншоте), но запустить точку доступа не получается, то нужно еще проверить наличие и работу витального адаптера.
Как правило, он называется: “Microsoft Hosted Network Virtual Adapter”, “Виртуальный адаптер размещенной сети (Майкрософт)” (в Windows 10), а у меня в Windows 7 он подписан как “Microsoft Virtual WiFi Miniport Adapter” (может быть с номером).
У вас он так же должен быть. Он отвечает за раздачу Wi-Fi. Он может быть отключен, и возле него может быть значок в виде стрелочки. Что бы включить, нажмите на него правой кнопкой мыши и выберите “Задействовать”.
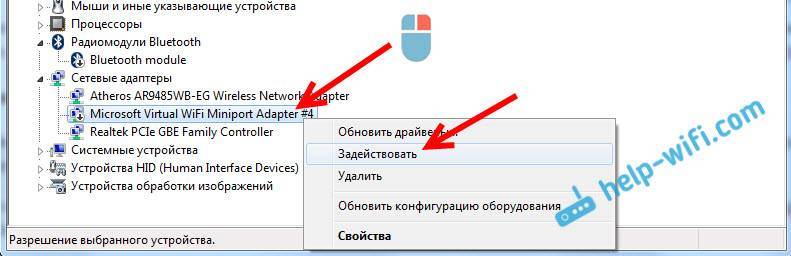
В Windows 10 это выглядит вот так:

Если этот адаптер не отображается, то включите отображение скрытых устройств. Вот так:

Итог всей этой проверки. Если вы не найдете драйвер беспроводного адаптера, и виртуального адаптера, то нужно установить/обновить/переустанвоить драйвер на беспроводной адаптер, который установлен в вашем компьютере.
Если по прежнему не удается запустить раздачу Wi-Fi
Давайте рассмотрим еще несколько вариантов, если с драйверами все в порядке:
- Wi-Fi должен быть включен. Режим полета должен быть отключен. Хорошо бы проверить, подключается ли ваш компьютер к Wi-Fi сетям, и видит ли он их. Если у вас Windows 10, то посмотрите эту стать. Если Windows 7, то проверьте включен ли Wi-Fi по этой инструкции: как включить Wi-Fi на ноутбуке с Windows 7.
- В начале статьи я давал ссылки на подробные инструкции по запуску виртуальной Wi-Fi сети на ноутбуке. Попробуйте настроить все по инструкции. А если не получится, то напишите в комментариях на каком этапе у вас проблема, и какая именно.
- Если у вас сеть запускается, но просто не работает интернет, то это уже совсем другая проблема: раздали Wi-Fi с ноутбука, а интернет не работает «Без доступа к интернету».
182
Сергей
Настройка виртуальной Wi-Fi сети
Настройка Virtual Router Plus
Как обычно, сначала нам нужно скачать программу. Можете . Устанавливать ее не нужно. Достаточно распаковать скачанный архив в папку.
Зайдите в папку с программой и запустите файл VirtualRouterPlus.exe.
Откроется окно программы, можете его пока оставить. Сначала, нам нужно разрешить общий доступ к интернету.
Нажмите правой кнопкой мыши на значок подключения, на панели уведомлений (не важно, какой значок у вас на вид). Выберите Центр управления сетями и общим доступом
..
В новом окне выберите Изменение параметров адаптера
В новом окне выберите Изменение параметров адаптера.
Свойства«Подключение по локальной сети»
Доступ«Разрешить другим пользователям сети…»Беспроводное сетевое соединение 3
Возвращаемся к нашей программе Virtual Router Plus и запускаем точку доступа.
- В поле Network Name (SSID) укажите имя Wi-Fi сети, которую будет раздавать ваш ноутбук.
- В поле Password указываем пароль. Укажите минимум 8 символов. Английскими буквами. Можно цифры.
- Напротив пункта Share Connection выберите в списке соединение, с помощью которого ваш компьютер подключен к интернету (к которому мы открывали общий доступ)
. - Нажимаем на кнопку Start Virtual Router Plus.
Если, после запуска точки доступа, у вас появилась ошибка, то смотрите статью дальше. В конце статьи я расскажу как решить одну популярную ошибку.
Если все хорошо, то окно программы свернется в трей, и вы увидите сообщение, что точка доступа запущена. А иконка станет зеленой.
Stop Virtual Router Plus
Возможные проблемы при настройке программы Virtual Router Plus
Если подключение есть, но интернет не работает.
Очень популярная проблема при настройке виртуального Wi-Fi
И совсем не важно, через какую программу вы все настраиваете
Скорее всего, во всем виновен антивирус, или фаервол. Что бы проверить это, нужно полностью остановить работу антивируса, фаервола. В настройках практически каждой антивирусной программы, есть такая возможность. Как правило, достаточно вызвать меню нажатием правой кнопкой мыши на иконку антивируса, и выбрать нужный пункт.
Если, после отключения антивируса интернет заработает, тогда нужно просто добавить ваше подключение в исключения антивируса, и он не будет его блокировать (смотрите настройки именно встроенного брандмауэра)
. Удалять антивирус не нужно. Более того, мы настоятельно советуем установить один из , или приобрести лицензию на платный.
Так же, не лишним будет проверить настройки общего доступа, об этом я писал в начале статьи.
Ошибка «Virtual Router Plus could not be started. Supported hardware may not have been found»
Если, в момент запуска точки доступа, появилась ошибка «Virtual Router Plus could not be started. Supported hardware may not have been found» (очень популярная ошибка в программе Virtual Router Plus)
, тогда нужно проверить, работает ли у вас вообще Wi-Fi на ноутбуке, включен ли он, и все ли в порядке с драйверами.
Посмотрите, включен ли Wi-Fi, и работает ли он. У вас должен быть установлен драйвер на Wi-Fi. Если нет, то установите его. Так же, нужно попробовать обновить драйвер на Wi-Fi. Просто скачайте с официального сайта для вашей модели ноутбука (или внешнего приемника)
и установите.
Зайдите в диспетчер устройств, и посмотрите, включен ли адаптер «Microsoft Virtual WiFi Miniport Adapter».
Plus является уникальным средством организации раздачи Wi-Fi с компьютера или ноутбука, на которых установлен соответствующий адаптер. Однако достаточно часто могут возникать проблемы. При этом приложение сообщает, что не удается запустить «Виртуальный маршрутизатор плюс» (именно так с английского переводится название программы). Почему такое происходит и как устранить неприятную проблему, смотрите далее. Существует несколько причин появления ошибки и методов ее исправления.
Connectify – программа для раздачи вай фай с ноутбука
Небольшой утилиты Connectify вполне достаточно для раздачи Интернета с ноутбука при подключении через кабельное соединение. Чтобы активировать функцию подключения Интернета через USB-адаптер сотового оператора 3G и 4G, потребуется купить программу (2650 рублей).
Скачать утилиту можно с сайта программы абсолютно бесплатно. После установки виртуального роутера вас кратко ознакомят с возможностями настройки, после чего можно приступать к запуску раздачи Wi-Fi.
От вас потребуется выбрать сетевой адаптер, через который в ноутбук соединяется с Интернет и задать собственный пароль.
Чтобы включить трансляцию, нажмите кнопку в нижней части окна программы — «Запустите точку доступа Hotspot».
Если данная утилита вас не устраивает, то можете выбрать любой аналог из списка:
- Virtual Router. Наверное, самая популярная программа из-за своего простого интерфейса и бесплатной версии. Присутствует любительский перевод, который не мешает процессу настройки.
- Switch Virtual Router. По сравнению с предшественницей имеет больший функционал. Также поддерживает русский язык.
- Maryfi. Работает и в случае, если вы используете прокси-сервер или даже VPN-подключения. Есть возможность настройки оффлайн-сети.
Работа и проблемы
Пользователи утверждают, что программы для создания виртуальной сети Wi-Fi функционируют в Windows практически безупречно за исключением некоторых широко распространённых случаев. Если подключённое к новой беспроводной сети устройство не может получить полноценный доступ к интернету, необходимо проверить настройки антивируса — обычно это защитное приложение не даёт использовать компьютер в качестве своеобразного «моста» для передачи трафика другим потребителям. Также источником проблем может быть стандартный брандмауэр Windows — подобное ПО лучше отключать на время работы в виртуальной сети. Если после нажатия кнопки Start увидеть беспроводную сеть не удаётся, придётся обновить драйверы на адаптер, используя только официальные источники. В остальном же проблем не возникает — упомянутые приложения нормально работают со всеми версиями операционной системы Microsoft — вплоть до новейшей Windows 10.
Wi-Fi Point
Очень простая программа для запуска своего хотспота с ноутбука. Интерфейс имеет всего несколько настроек, которые, тем не менее, полностью на русском языке. Для запуска точки доступа нужно задать имя сети (SSSD) и пароль, после чего нажать кнопку «Старт». Есть несколько дополнительных опций, таких как возможность работы приложения в фоновом режиме, запуск Wi-Fi Point вместе с загрузкой системы и прозрачность при отображении окна.
Скачать Wi-Fi Point по прямой ссылке

Плюсы:
- вес Wi-Fi Point – составляет всего лишь 67 килобайт, инсталляция не требуется, достаточно скачать файл с официального сайта и запустить;
- возможность одновременного подсоединения до 10 устройств;
- поддержка типа шифрования WPA2;
- отображение подключенных устройств;
- интуитивно понятный минималистичный интерфейс;
- полная русификация.
Недостатки:
- не поддерживает ОС Windows ниже 7 версии;
- нет дополнительных функций, например, ограничение трафика для подключенных пользователей.
Как запустить точку доступа и раздать интернет без роутера?
Есть три способа:
- С помощью команд, которые нужно выполнить в командной строке. Это универсальный способ, который работает в Windows 10, Windows 8 и Windows 7. Команды одинаковые. В большинстве случаев лучше использовать именно этот вариант. Из минусов: сложновато разобраться (по моим инструкциям – легко) и каждый раз нужно открывать командую строку, чтобы запустить раздачу. Но и здесь есть решение. Расскажу дальше в статье.
- Через специальные, сторонние программы. Есть много бесплатных, и платных программ для запуска SoftAP. Все эти программы являются просто оболочкой, и выполняют те же команды, которые можно выполнить самому через командную строку. Просто в программах это можно сделать нажатием на кнопки. Не редко с ними возникает много проблем. И если не удается запустить виртуальную сеть через командную строку, то и через программу скорее всего не получится.
- Через мобильный хот-спот. Только в Windows 10. Это отдельная функция в параметрах, с помощью которой можно в несколько кликов раздать интернет. Если у вас Windows 10 и интернет не через PPPoE, то рекомендую именно этот вариант.
А теперь подробнее:
Универсальный способ: через командную строку
Подходит для всех операционных систем Windows. Нужно запустить командную строку от имени администратора. Для управления виртуальной точкой доступа Wi-Fi нам понадобится всего три команды:
netsh wlan set hostednetwork mode=allow ssid=”mywi-fi” key=”11111111″ keyUsage=persistent – где “mywi-fi” это имя сети, а “11111111” это пароль. Их можно сменить на свои. Эту команду выполняем только один раз. Или когда нужно сменить имя сети, или пароль.
netsh wlan start hostednetwork – запуск раздачи Wi-Fi сети.
netsh wlan stop hostednetwork – остановка раздачи.
Примерно вот так:
Важный момент:
После запуска сети нужно обязательно открыть общий доступ в свойствах подключения к интернету. В противном случае, ноутбук будет раздавать Wi-Fi сеть, но без доступа к интернету, или устройства не будут к ней подключатся. Как это сделать, я подробно показывал в статьях по ссылкам ниже.
Подробные инструкции:
- Как раздать Wi-Fi с ноутбука на Windows 10
- Как раздать интернет по Wi-Fi с ноутбука на Windows 7
- Как раздать Wi-Fi с ноутбука, если интернет через USB модем (3G/4G)
- Раздача интернета через Wi-Fi адаптер на ПК с Windows 10
- Как сделать точку доступа Wi-Fi на ноутбуке
Выбирайте более подходящую для себя инструкцию и настраивайте.
Проблемы и решения:
- Раздали Wi-Fi с ноутбука, а интернет не работает “Без доступа к интернету”
- Не удалось запустить размещенную сеть в Windows (Ошибка: Не удалось запустить размещенную сеть. Группа или ресурс не находятся в нужном состоянии для выполнения требуемой операции.)
- Проблемы с открытием общего доступа к интернету по Wi-Fi в Windows 10
Полезная фишка: автоматический запуск раздачи Wi-Fi при включении ноутбука.
Через специальные программы
Что-то мне никогда не нравился этот вариант. Проще уже с помощью команд. Но способ то рабочий, так что можете попробовать. Рекомендую следующие программы: Virtual Router, Switch Virtual Router, Maryfi, Connectify 2016.
Очень подробно по настройке этих программ я писал в статье: программы для раздачи Wi-Fi с ноутбука. Там вы найдете подробные инструкции и всю необходимую информацию.
Еще может пригодится:
- Решение ошибки “не удается запустить виртуальный маршрутизатор плюс” в программе Virtual Router Plus
- Отдельная инструкция по настройке программы Switch Virtual Router.
С этим разобрались.
Функция “Мобильный хот-спот” в Windows 10
Если у вас установлена десятка, то рекомендую этот способ. Если получится запустить. Просто этот “хот-спот” еще тот фрукт
Находится он в параметрах:
Там все очень просто. Но на всякий случай у нас есть подробные инструкции:
- Настройка “Мобильный хот-спот” в Windows 10
- Если не работает “Мобильный хот-спот” в Windows 10
- Настройка “хот-спот” через подключение PPPoE.
Вроде все статьи собрал. Этой информации вам будет достаточно.
Выводы
Мы с вами выяснили, что практически каждый ноутбук и компьютер может поделится интернетом по Wi-Fi сети с другими устройствами. Для этого нужен только настроенный Wi-Fi адаптер. Дальше достаточно запустить раздачу одним из способов, и в зависимости от выбранного способа открыть общий доступ к интернету. После чего наш ноутбук превращается в роутер
Судя по комментариям к другим статьям, не всегда эта функция работает стабильно и без проблем. У меня все работает. Хоть и пользуюсь я этим способом только когда инструкции по этой теме пишу. Если есть роутер, то нет необходимости мучить ноутбук.
18
Сергей
Настройка виртуальной Wi-Fi сети
Настройка Switch Virtual Router
Для начала, нам нужно скачать и установить программу. Скачать Switch Virtual Router можно , или .
Что бы установить программу, просто запустите установочный файл SwitchVirtualRouter_v3.3_Setup.exe (на момент написания этой инструкции, версия 3.3 самая новая)
. Установка очень простая, следуйте инструкциям. Там нужно несколько раз начать кнопку «Далее».
Если после установки программа не запустилась автоматически, то сделайте это ярлыком на рабочем столе.
Открываем общий доступ к интернету другим устройствам
Если этого не сделать, то все устрйоства, которые мы будем подключать после создания точки доступа, просто не будут выходить в интернет.
На главном окне программы Switch Virtual Router нажмите на стрелку (смотрите скриншот ниже)
. Затем, выберите пункт «Изменение параметров адаптера…».
Откроется окно, в котором нам нужно нажать правой кнопкой мыши на то подключение, с помощью которого вы подключаетесь к интернету, и выбрать пункт Свойства. Если у вас подключение по сетевому кабелю (как у меня), то это скорее всего Подключение по локальной сети. Так же, это может быть подключение с названием вашего интернет провайдера.
Перейдите на вкладку Доступ, установите галочку возле пункта «Разрешить другим пользователям сети использовать подключение к Интернету данного компьютера» и в списке выберите Беспроводное сетевое соединение 2 (может быть Беспроводное сетевое соединение 3, как у меня)
. Нажмите Ок.
Все, можно приступать к запуску Hot Spot.
Настройка сети Virtualbox
1. Настройка сети NAT
Здесь почти нет о чем говорить. Получение доступа к сети через NAT включено по умолчанию. Проброс портов я рассматривал в отдельной статье. Но если вы раньше отключали сетевые адаптеры, то чтобы включить NAT обратно достаточно открыть настройки нужной машины:
Перейти на вкладку «Сеть»:
Выбрать один из адаптеров. К виртуальной машине можно подключить несколько адаптеров и это очень удобно, так как вы можете комбинировать вместе адаптер виртуального хоста и NAT чтобы получить преимущества обоих режимов. Дальше вам нужно выбрать пункт «NAT» в списке «Тип подключения».
На вкладке «Дополнительно» вы можете настроить марку устройства адаптера и MAC адрес:
Если вы собираетесь устанавливать туда в Windows, то лучше будет работать Intel PRO/1000 MT Desktop, а для Linux можно оставить AMD PCNet FAST III, так как он поддерживается всеми операционными системами.
2. Настройка сети NAT
В версии Virtualbox, начиная с 4.3 была добавлена поддержка сетей NAT, это работает очень похоже на виртуальный адаптер хоста, все машины, подключенные к одной сети могут получить доступ друг к другу, а доступ в интернет выполняется через NAT, но основная система доступа к гостевым не имеет. Чтобы настроить такое подключение нужно сначала создать сеть NAT. Для этого откройте «Файл» -> «Настройки», «Сеть». Здесь перейдите на вкладку «Сети NAT». Дальше нажмите кнопку с зеленым плюсом, чтобы создать новую сеть:
Нажмите «Ok» и закройте это окно. Дальше откройте настройки для виртуальной машины, перейдите на вкладку «Сеть» -> «Адаптер 1»:
Выберите «Тип подключения» — «Сеть NAT», а «Имя» — только что созданную сеть.
Теперь все машины, подключенные к этой сети, будут доступны друг другу, как в VMWare.
3. Настройка адаптера виртуального хоста
Теперь задача немного интереснее — нам нужна локальная сеть virtualbox между несколькими виртуальными машинами и хостом. Для того чтобы все это заработало в Linux, нам нужно чтобы были загружены модули ядра vboxnetadp и vboxnetflt:
Возможно, для их правильной работы вам придется установить пакет net-tools. Дальше нужно создать сам виртуальный адаптер. Для этого откройте меню «Файл», затем «Настройки» -> «Сеть». Затем нажмите кнопку с зеленым значком плюс, а затем «Ok», все параметры можно оставить по умолчанию. В VirtualBox 5.2 и выше интерфейс был изменен. Теперь вам нужно открыть меню «Инструменты» -> «Менеджер сетей хоста»:
Нажмите кнопку «Создать», затем, в появившемся адаптере, напротив пункта DHCP установите галочку «Включен».
Теперь вернитесь к списку виртуальных машин, зайдите в настройки машины, «Сеть»:
Выберите «Тип подключения» — «Виртуальный адаптер хоста», а имя vboxnet0, тот, который вы создали раньше.
Для всех машин, которые вы хотите объединить в одну сеть нужно выбирать один и тот же адаптер хоста. Если вы захотите добавить машинам также доступ в интернет, просто перейдите на вкладку «Адаптер 2», включите его и настройте NAT, как описано в первом пункте.
4. Настройка сетевого моста VirtualBox
Режим сетевого моста позволяет виртуальной машине выступать в роли реального сетевого устройства с отдельным ip адресом. Чтобы это настроить откройте это же меню — настойки виртуальной машины, затем «Сеть». Здесь выберите «Тип подключения» — «Сетевой мост»:
В поле «Имя» вам необходимо выбрать сетевой интерфейс, который будет использоваться для связи с внешним миром. Минус такого способа в том, что внешние компьютеры смогут получить доступ к виртуальной машине, а это не очень хорошо с точки зрения безопасности.
5. Внутренняя сеть VirtualBox
Режим внутренняя сеть Virtualbox похож на «Виртуальный адаптер хоста», за тем лишь исключением, что из хостовой системы доступа к гостевым не будет, и настроить все немного проще. Достаточно выбрать «Тип подключения» — «внутренняя сеть», а затем просто выбрать нужную сеть в поле «Имя», или создать новую, просто изменив имя текущей.
Как видите, существует тип подключения NAT — где только интернет, Мост — где машина становится членом внешней сети, а все остальные — это настройка виртуальной сети virtualbox, где машины могут видеть друг друга.
Работа и проблемы
Пользователи утверждают, что программы для создания виртуальной сети Wi-Fi функционируют в Windows практически безупречно за исключением некоторых широко распространённых случаев. Если подключённое к новой беспроводной сети устройство не может получить полноценный доступ к интернету, необходимо проверить настройки антивируса — обычно это защитное приложение не даёт использовать компьютер в качестве своеобразного «моста» для передачи трафика другим потребителям. Также источником проблем может быть стандартный брандмауэр Windows — подобное ПО лучше отключать на время работы в виртуальной сети. Если после нажатия кнопки Start увидеть беспроводную сеть не удаётся, придётся обновить драйверы на адаптер, используя только официальные источники. В остальном же проблем не возникает — упомянутые приложения нормально работают со всеми версиями операционной системы Microsoft — вплоть до новейшей Windows 10.
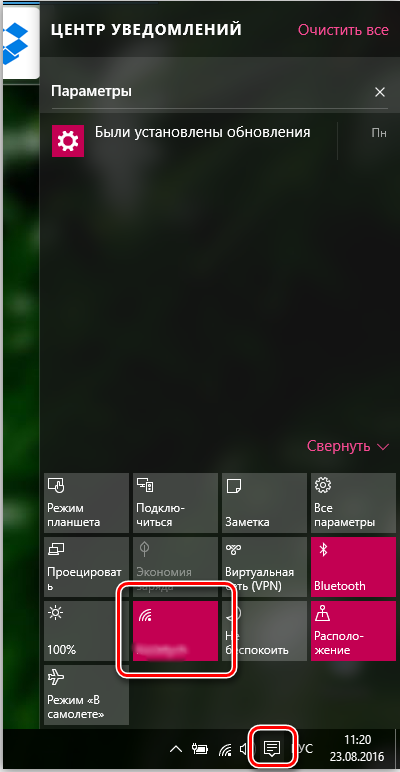
Какие возможности предоставляет интерфейс роутера
Для настройки маршрутизатора необходимо знать назначение основных вкладок:
- «Wireless». Данный раздел отвечает за настройку беспроводной сети. Он имеет несколько подразделов, которые можно подкорректировать на собственное усмотрение. Здесь пользователю потребуется придумать имя для своей точки доступа, включить защиту и придумать надёжный пароль во избежание несанкционированного доступа;
- «Быстрая настройка». Это меню позволяет в минимально короткие сроки настроить свой маршрутизатор. Необходимо следовать указаниям и подсказкам помощника, нажимая кнопку «Далее» после выполнения определённого действия. На конечном этапе пользователю надо будет выбрать пункт «Статический IP-адрес», чтобы при подключении к Интернету всегда указывать пароль. По окончании быстрой настройки параметров router придётся перезагрузить для применения изменений;
- «Сеть». В данной вкладке указываются основные параметры интернет-соединения, которые можно изменить при необходимости. Например, пользователю придётся поменять значения в поле «DNS-сервер», а также сменить «Тип подключения WAN»;
- «Системные инструменты». В этом разделе представлено несколько дополнительных параметров, активация которых может пригодиться для решения той или иной проблемы. Здесь есть несколько подразделов, каждый из которых отвечает за реализацию той или иной функции. Можно сбросить настройки роутера, провести диагностику неполадок, перезагрузить устройство, обновить программное обеспечение и просмотреть системный журнал.
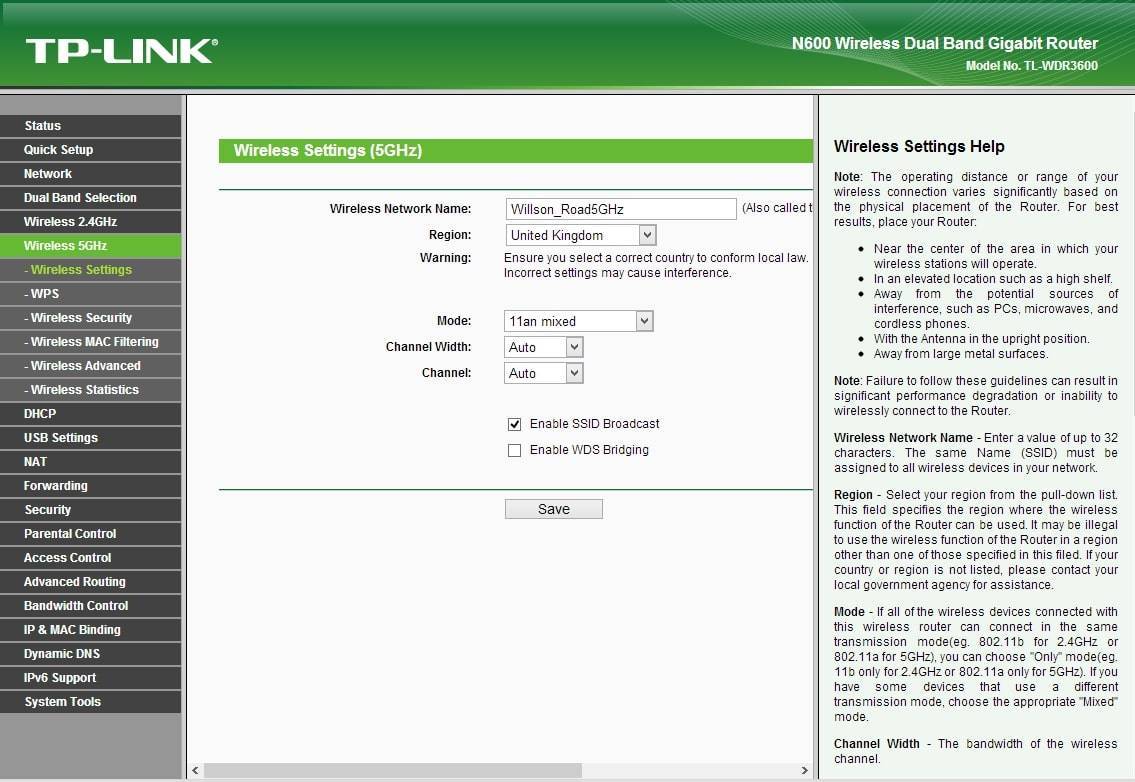
Вкладка «Wireless» в меню роутеров марки TP-Link
Важно! После сброса параметров маршрутизатора к заводскому уровню пользователю придётся заново настраивать передатчик
Вывод
Как видите, настроить wi-fi на ноутбуке очень просто. Мы лично проверяли все три способа и беспроводное соединение работало отлично. Да, в некоторых случаях могут возникнуть ошибки. Все они, как правило, касаются устаревших драйверов. Иногда, бывает, ругаются различные антивирусы, особенно те, в которых встроены фаерволы, контролирующие сетевой трафик. Их, разумеется, лучше отключать перед настройкой беспроводного соединения. Также втроенный в операционную систему брандмауэр тоже может быть недоволен. В остальном, процесс настройки должен пройти без проблем.
Модем, маршрутизатор, роутер: что это такое и в чем отличия?
Как настроить WLAN-репитер: на что нужно обратить внимание
Фото: компании-производители; www.pexels.com