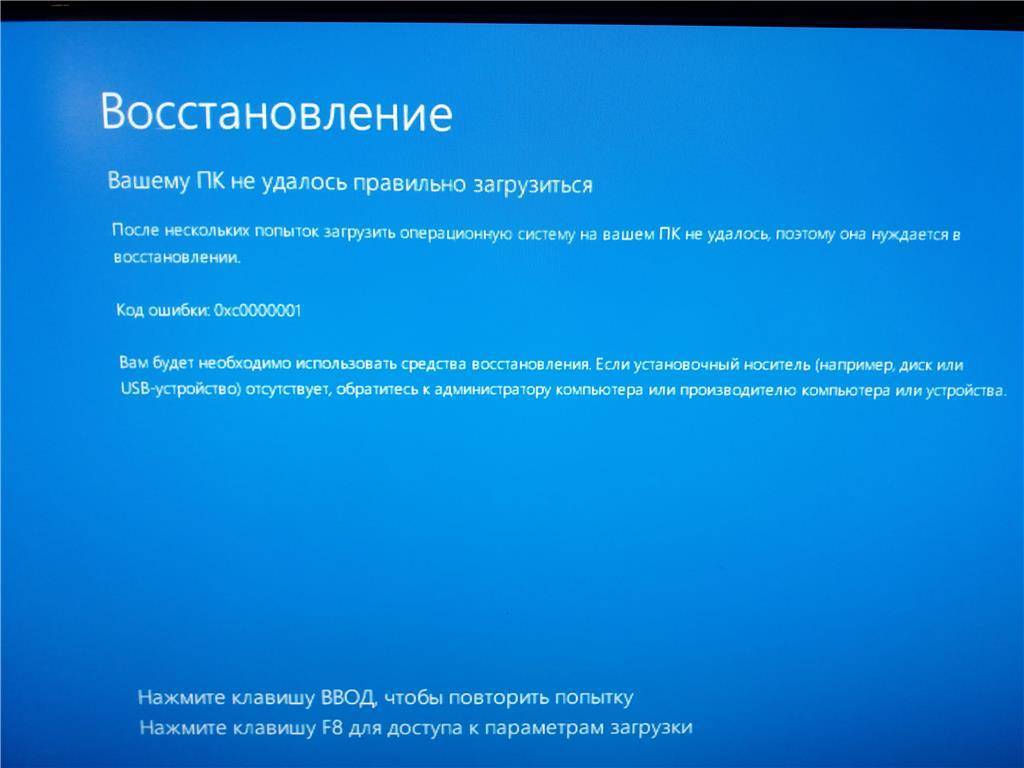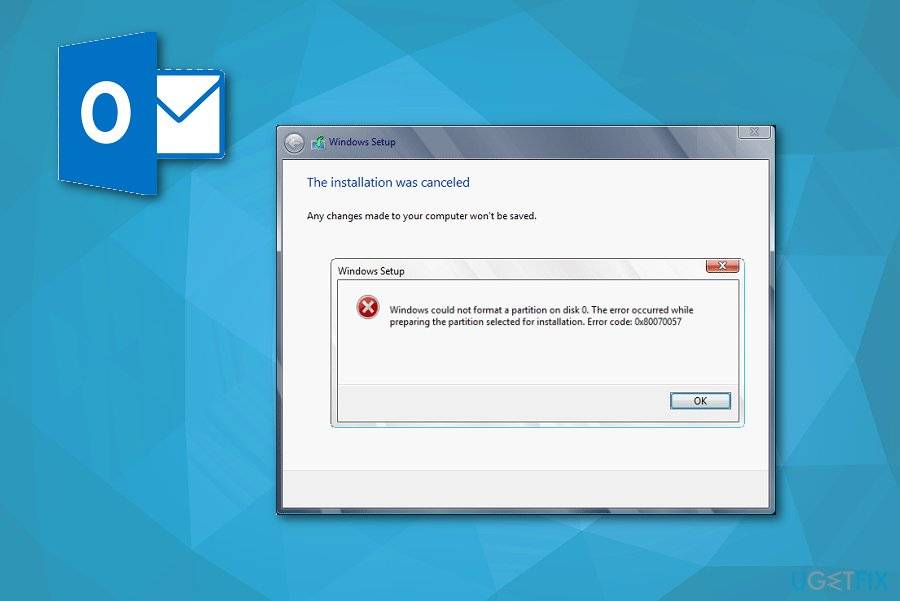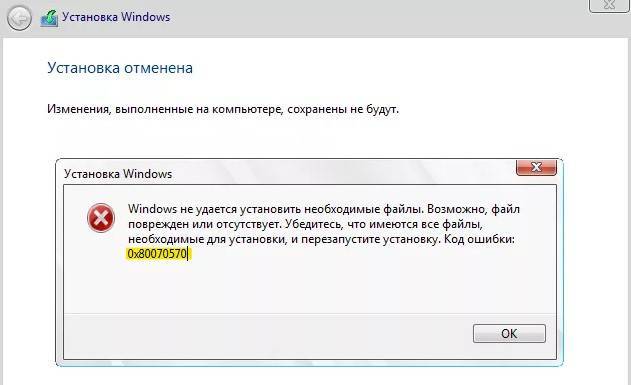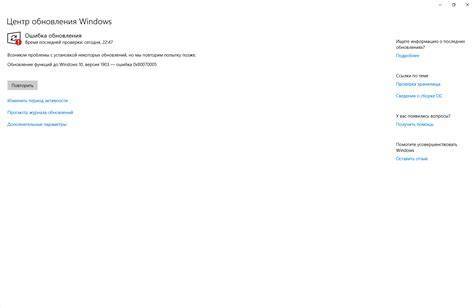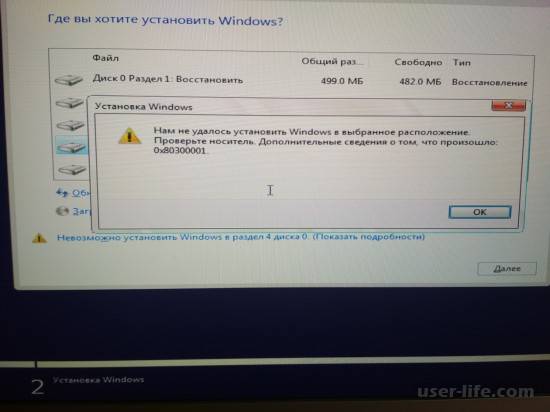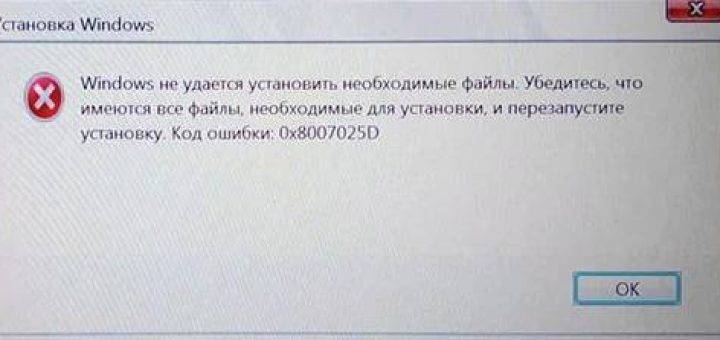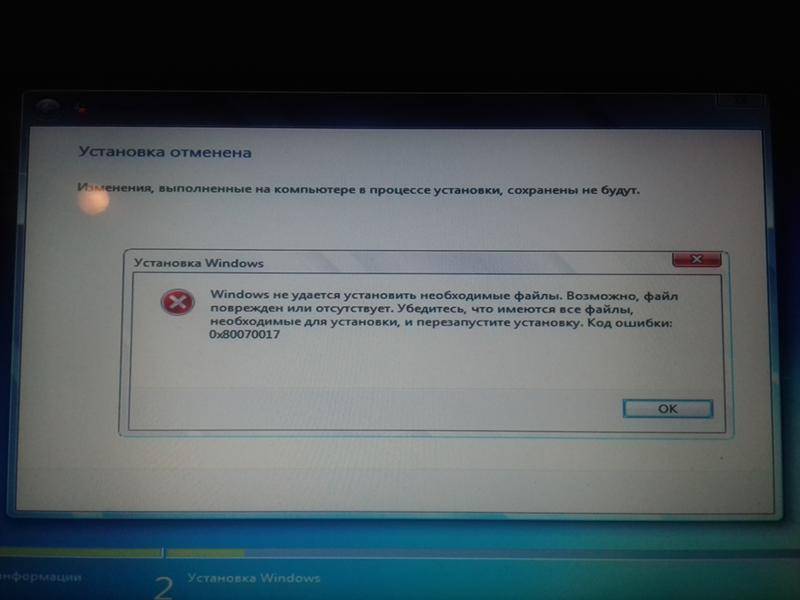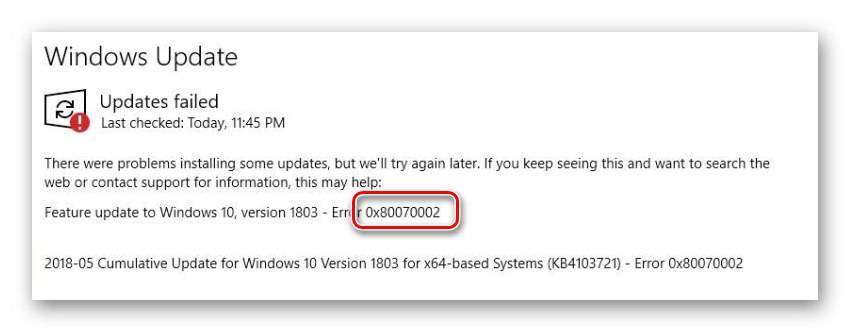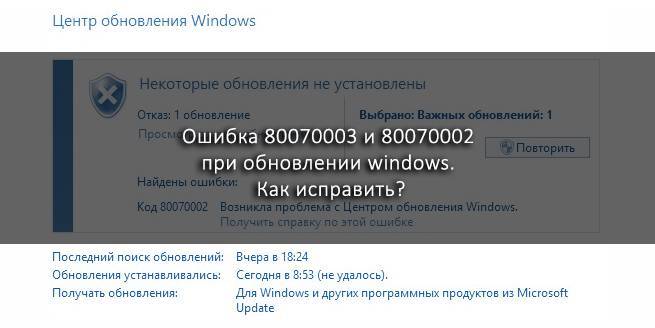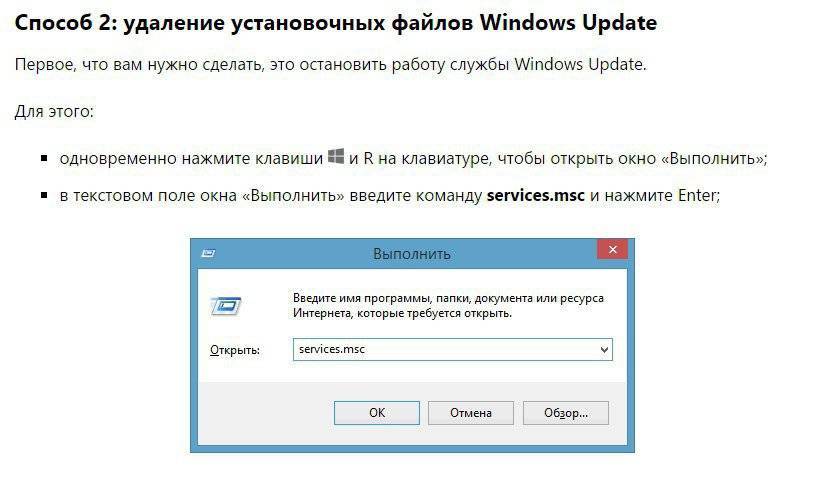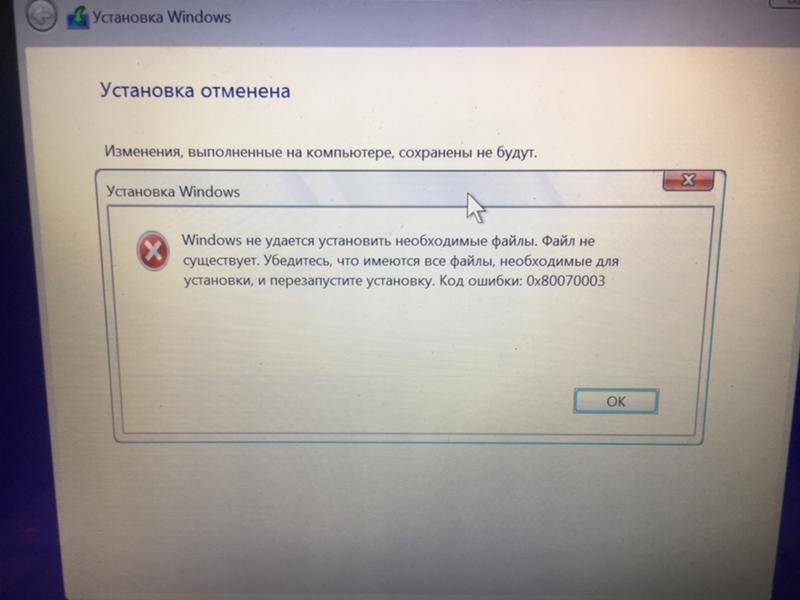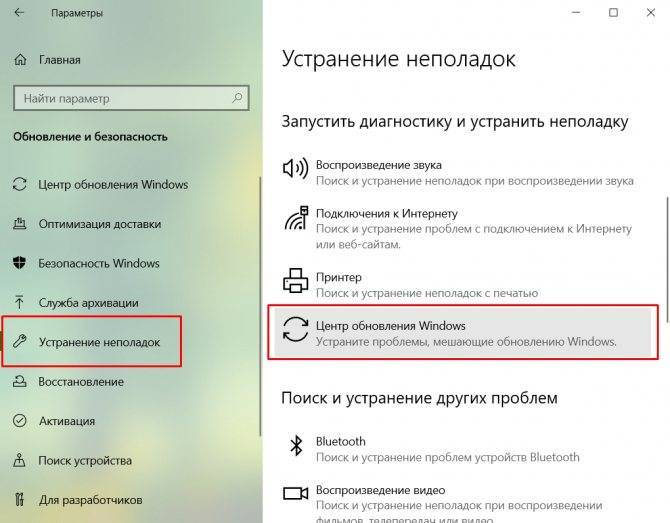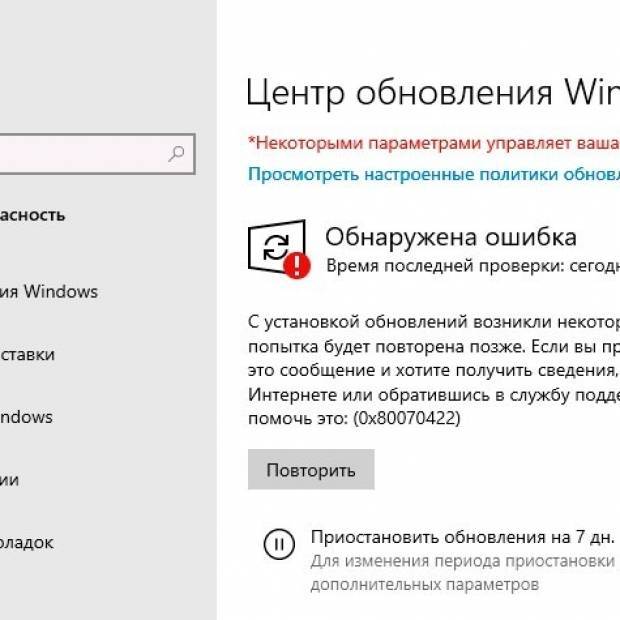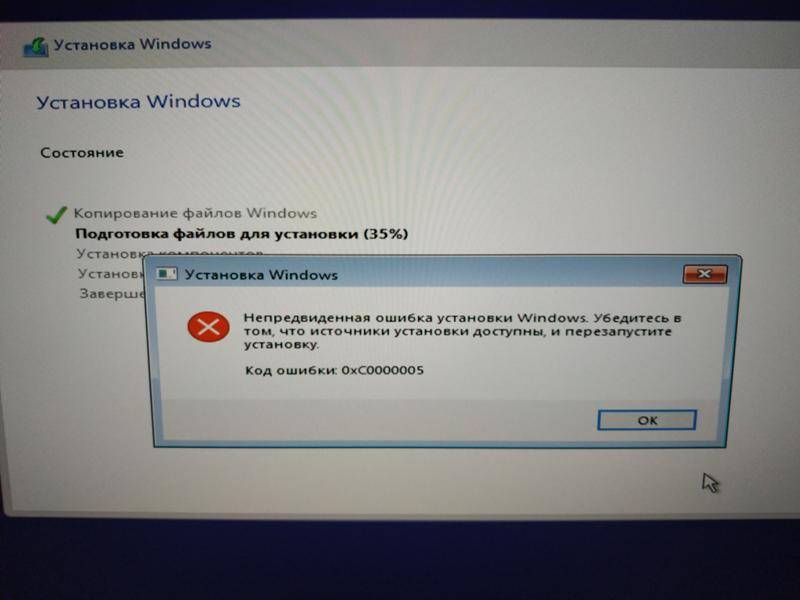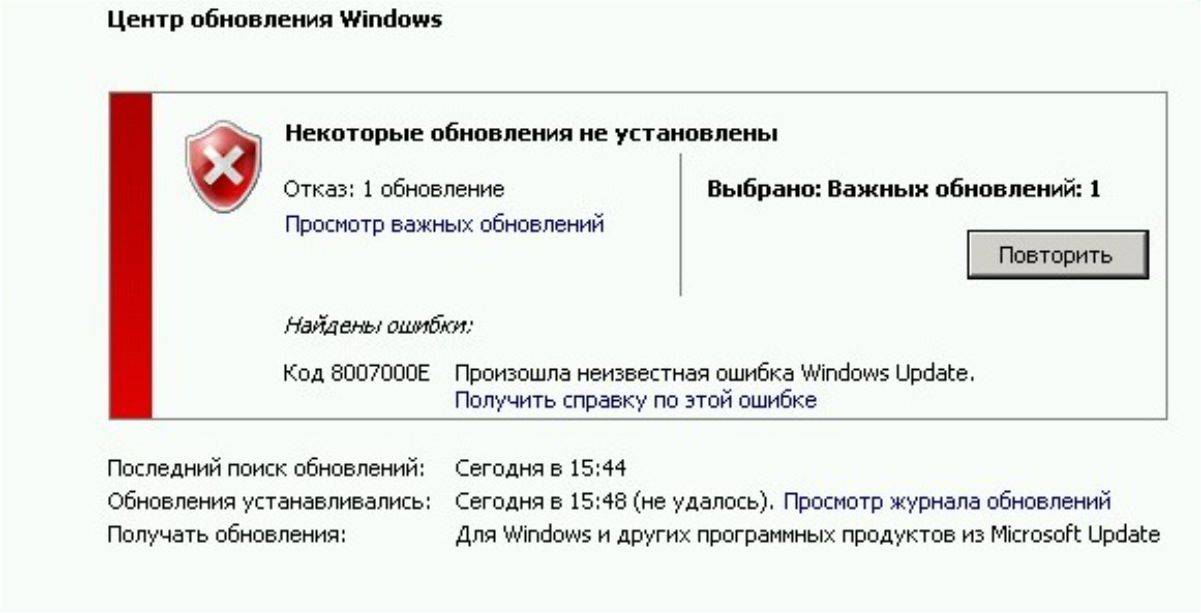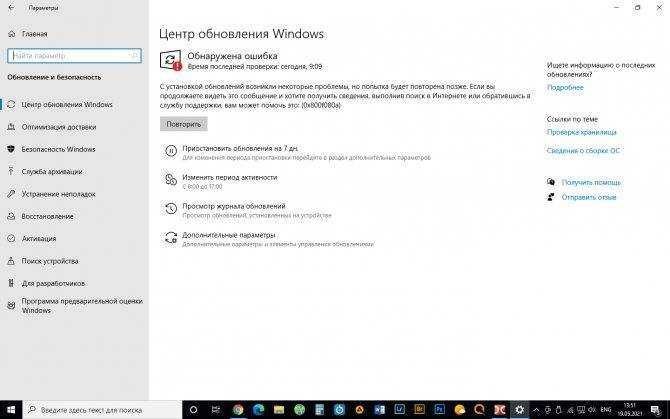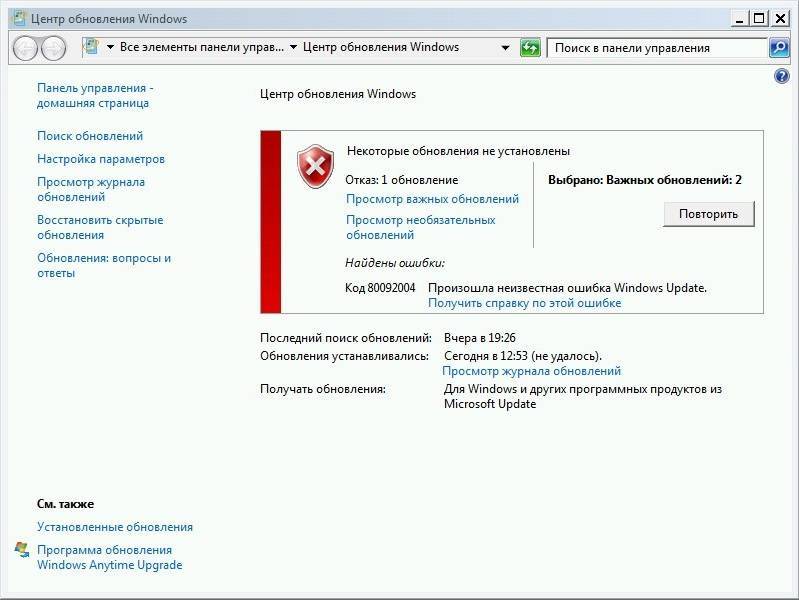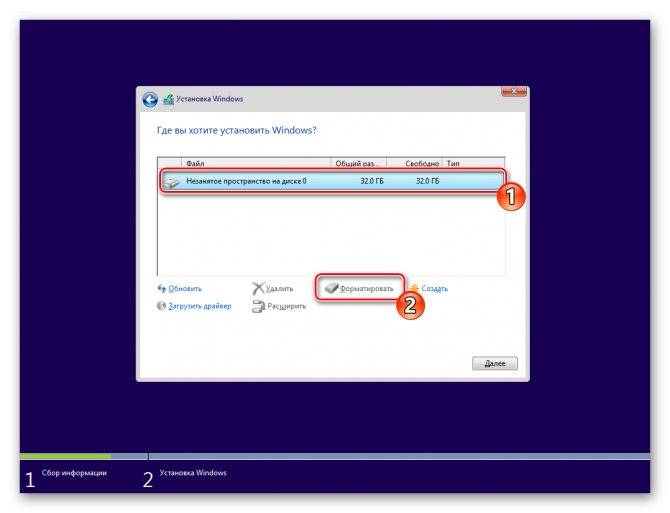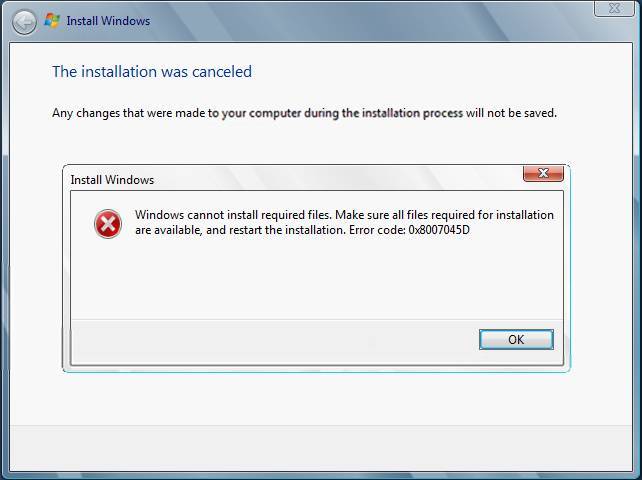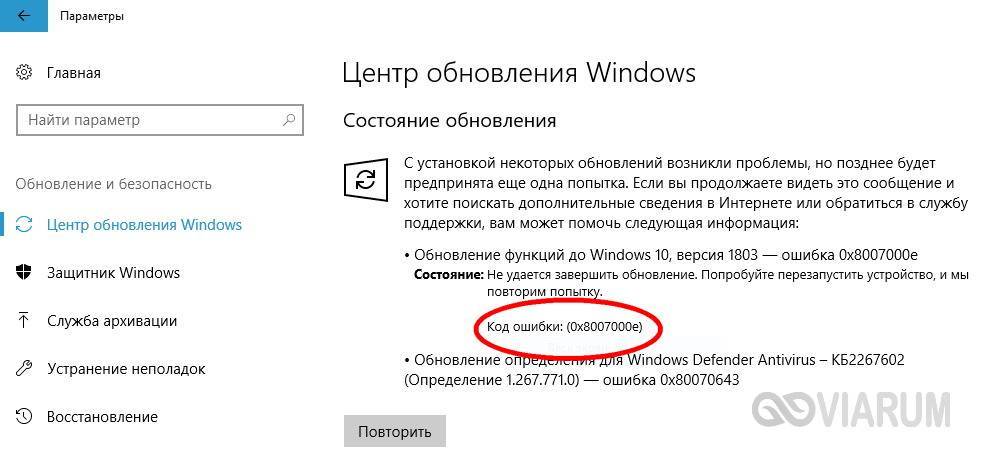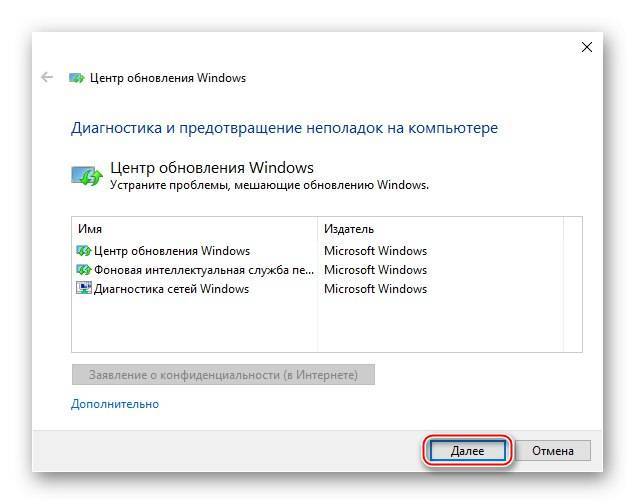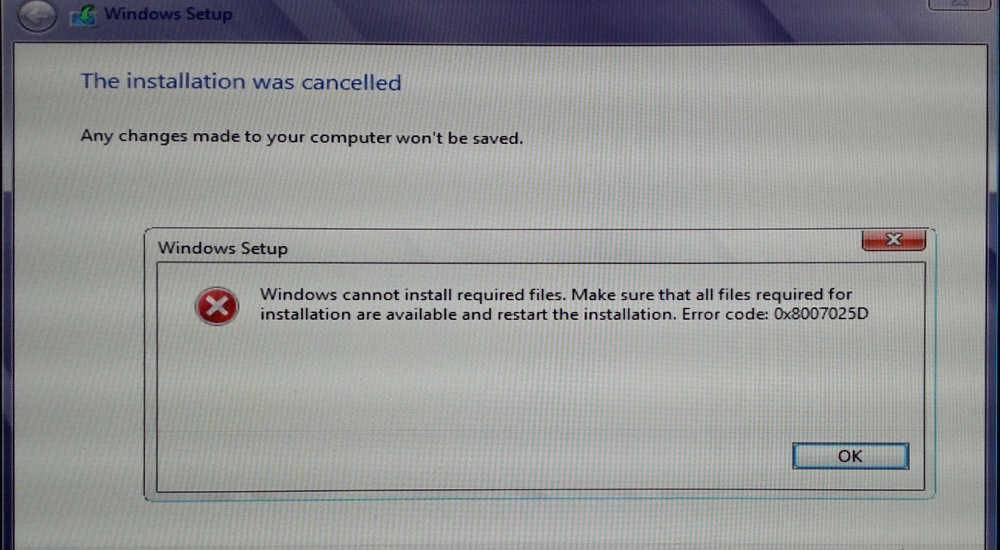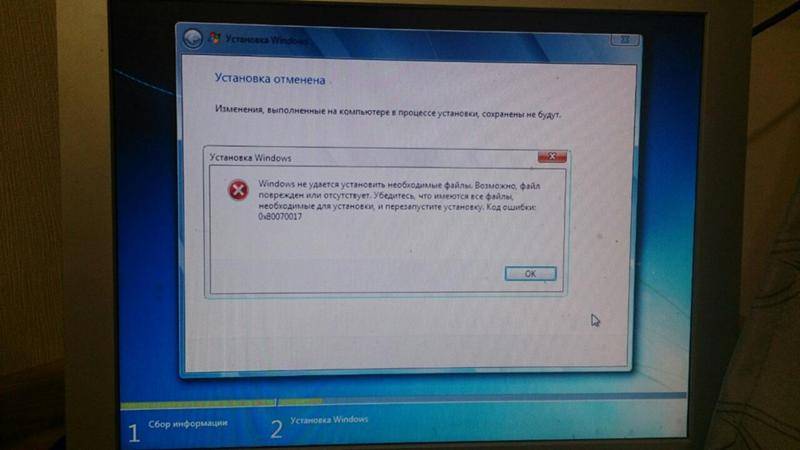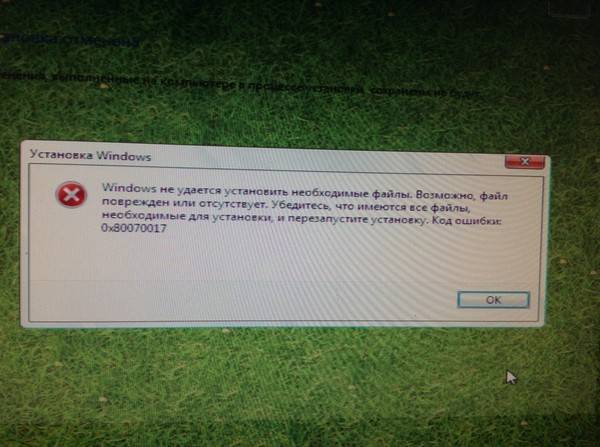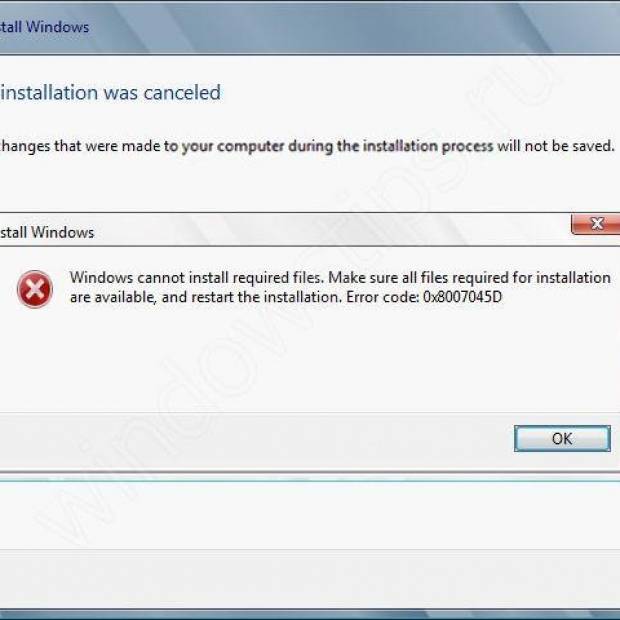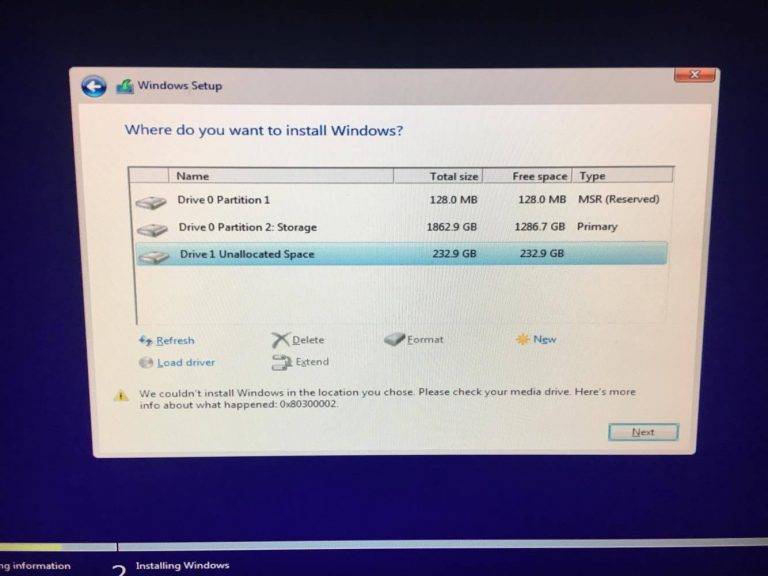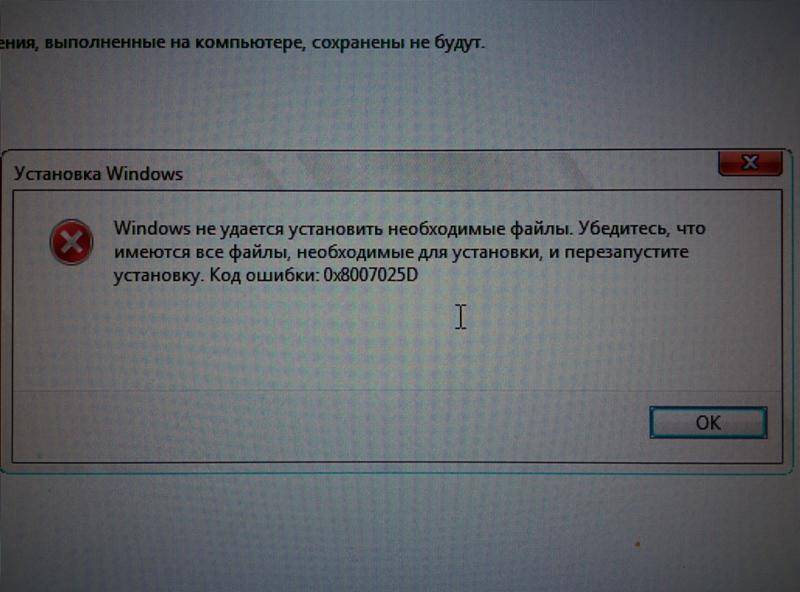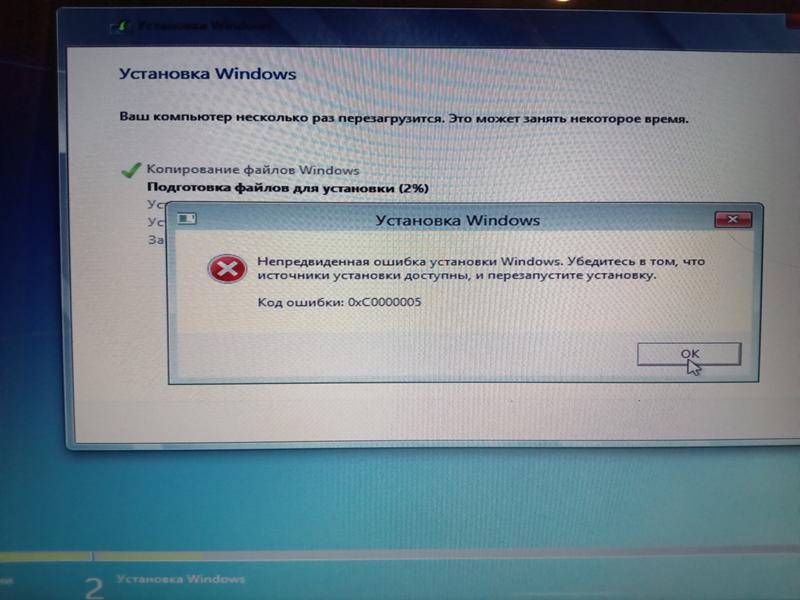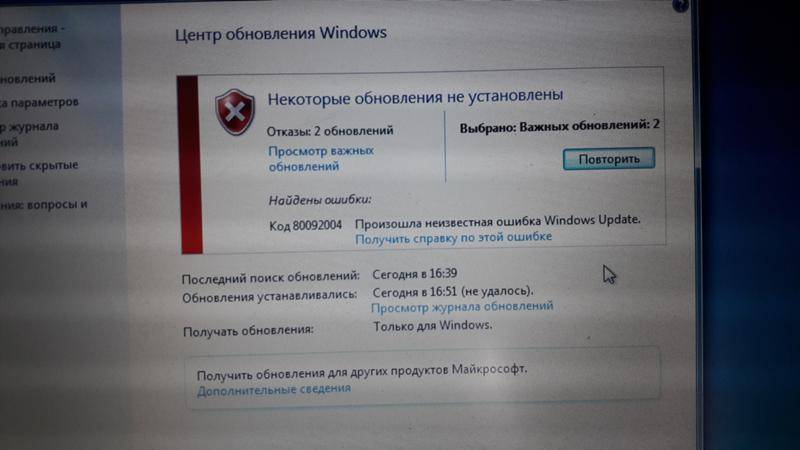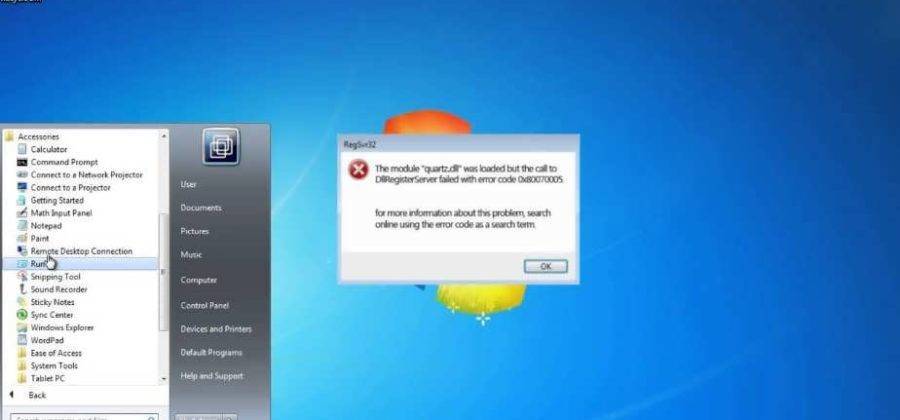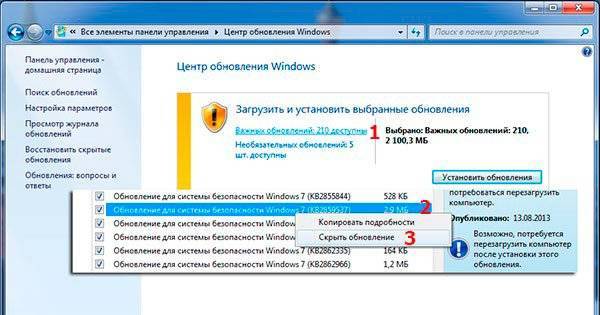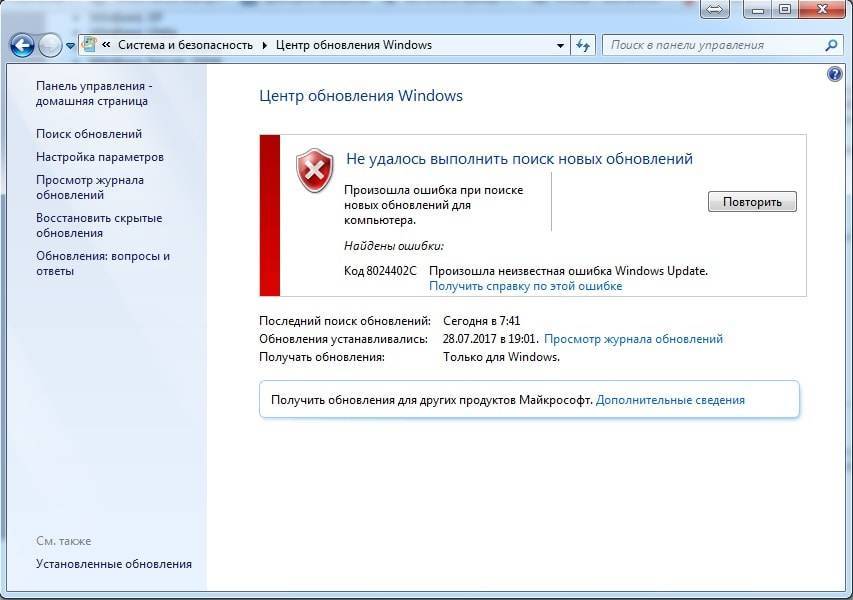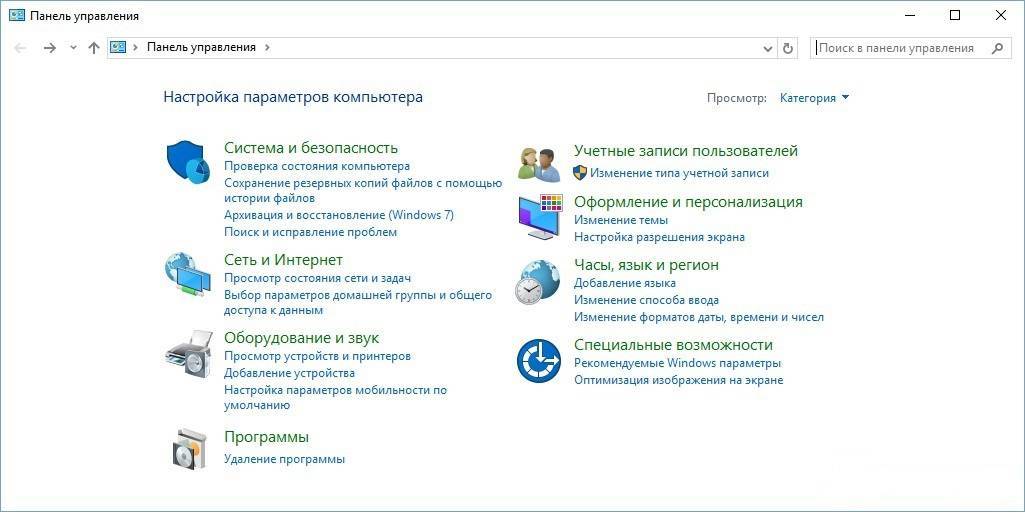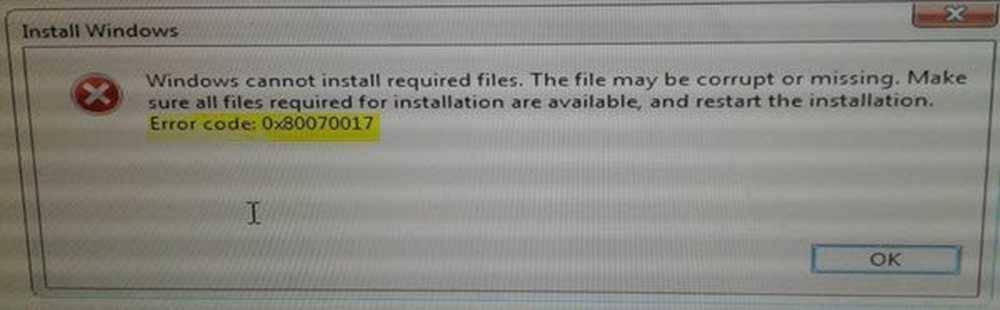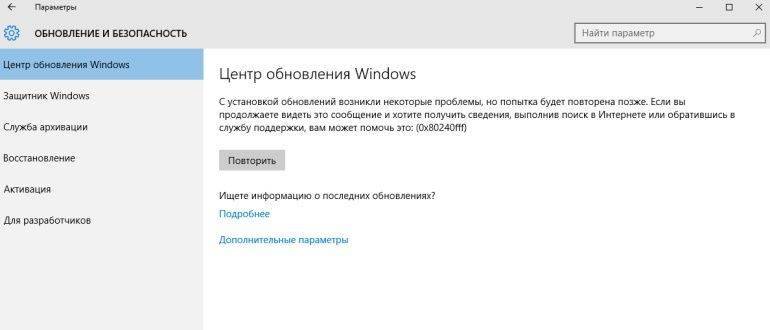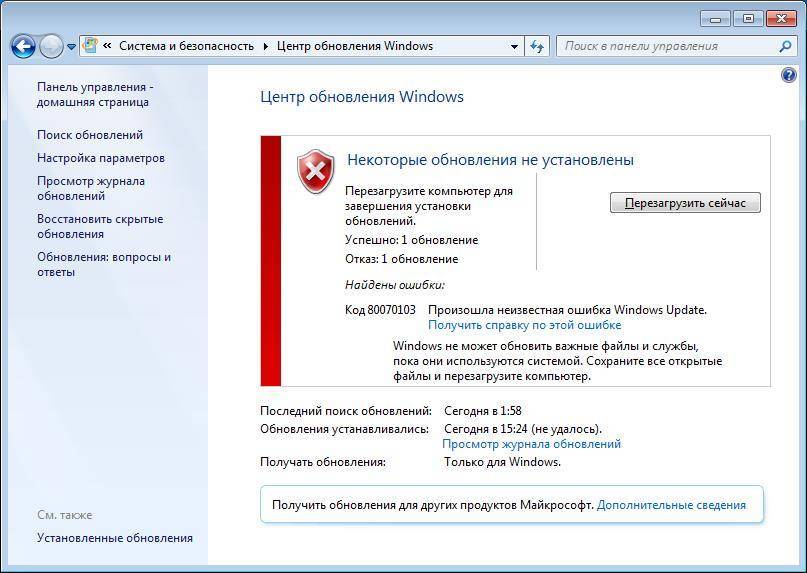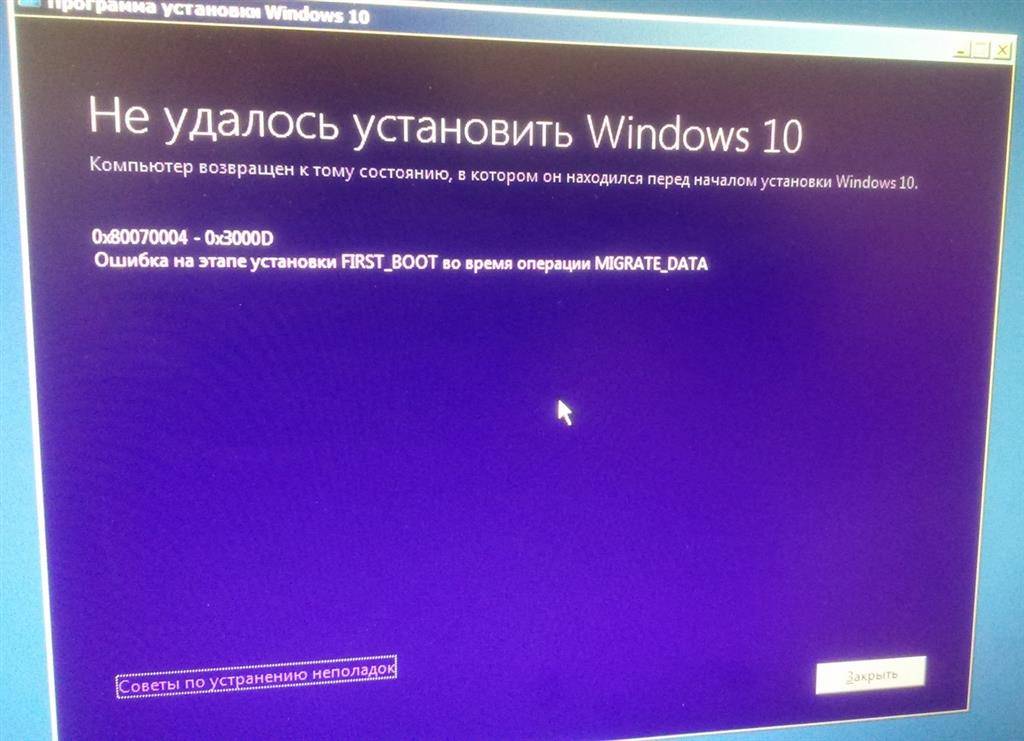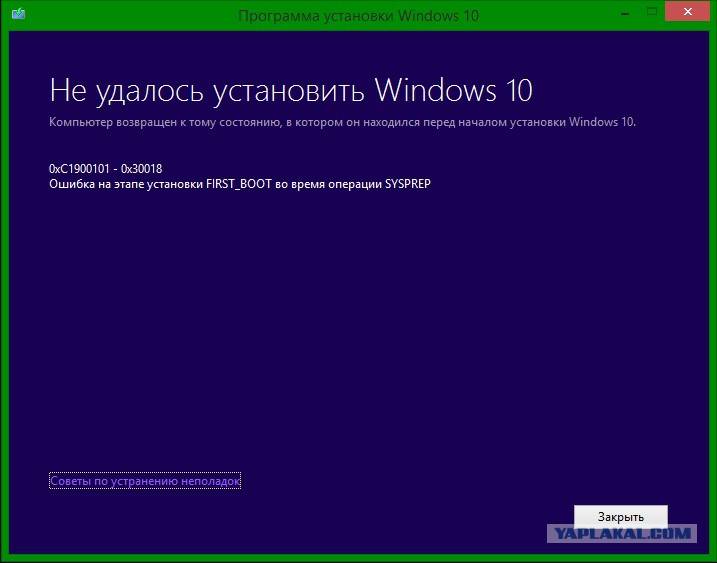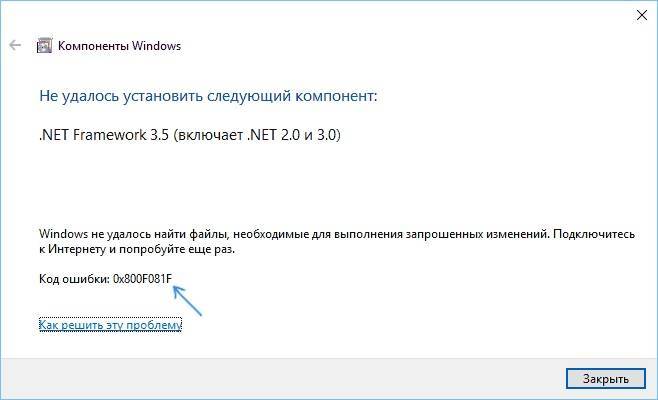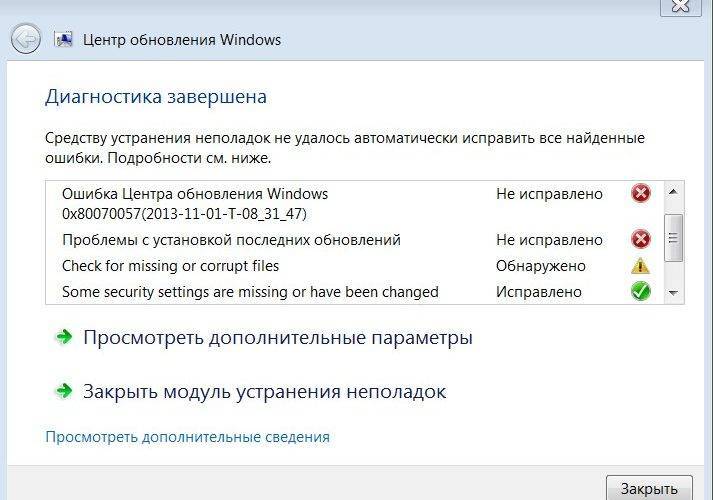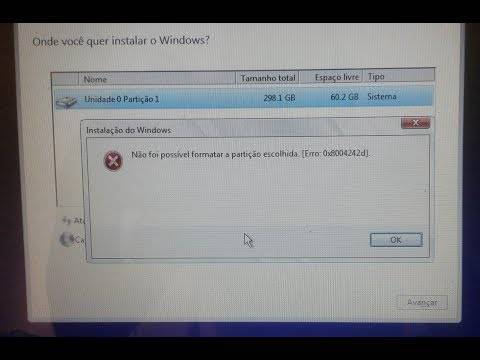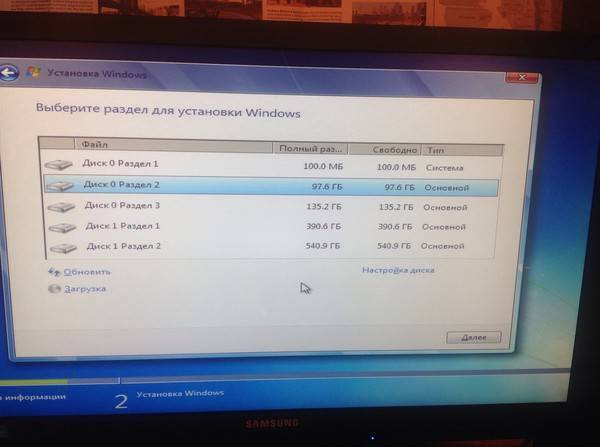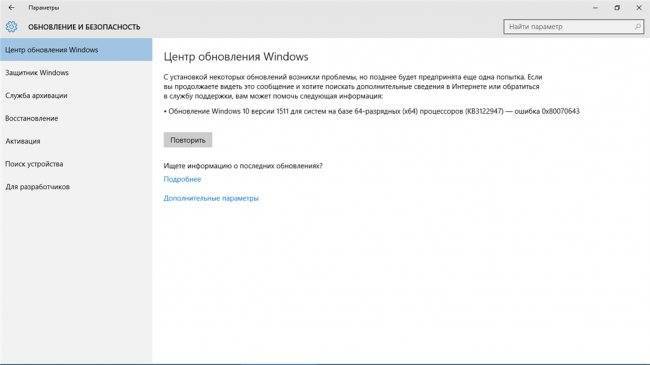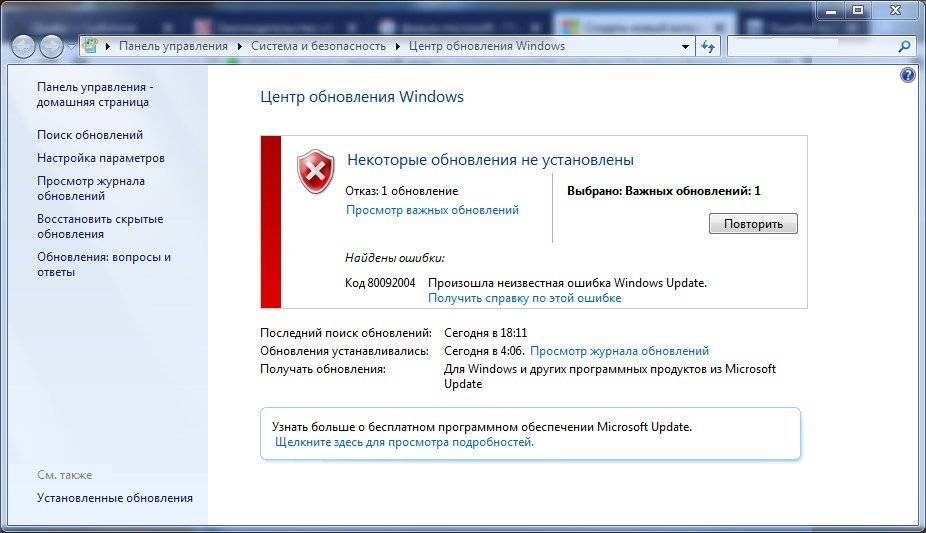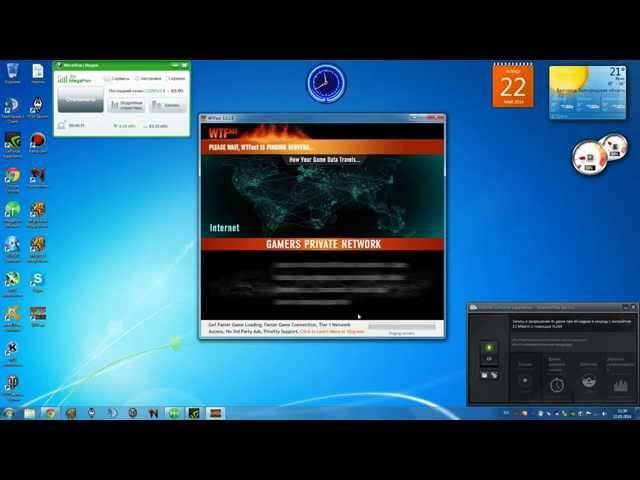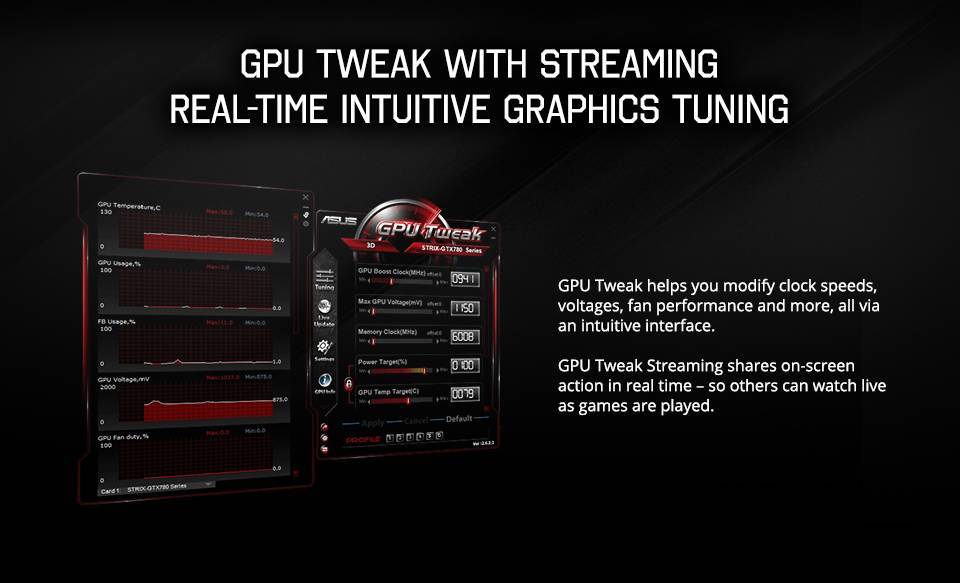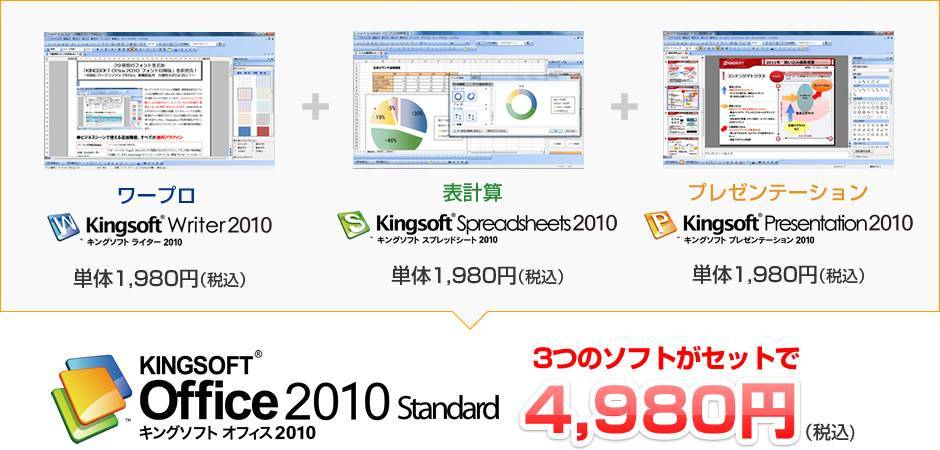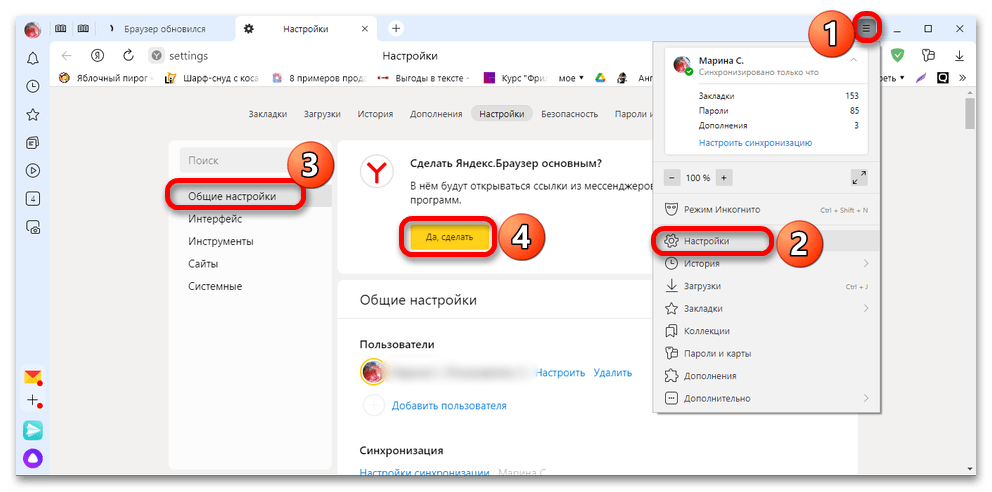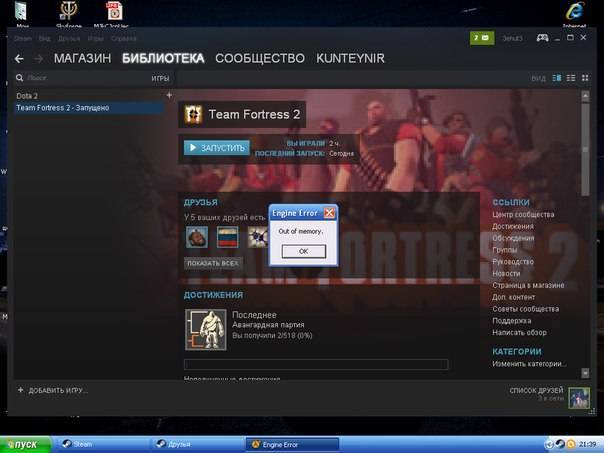Что делать, если ошибка не пропала или появилась ошибка с другим кодом
Если вы не нашли среди вышеописанных инструкций ошибку с нужным кодом, или варианты, предложенные выше, не помогли устранить появление ошибки, то используйте следующие универсальные методы:
- Первое, что стоит сделать — сбросить настройки «Центра обновлений». Как это сделать, описано в пунктах «Код 0x80070017», «Восстановление Центра обновлений», «Настройка Центра обновлений», «Устранение неполадок с помощью сторонней программы», «Код 0x8007045b» и «Код 0x80248007».
- Следующий шаг — сканирование жёсткого диска, оно описано в пунктах «Код 0x80240fff» и «Код 0x80070570».
- Если обновление производится со стороннего носителя, то замените используемый образ, программу для записи образа и, если эти изменения не помогут, сам носитель.
- Если вы используете стандартный метод установки обновлений через «Центр обновлений», и он не работает, то воспользуйтесь другими вариантами получения обновлений, описанными в пунктах «Установка обновлений со стороннего носителя» и «Альтернативное обновление».
- Последний вариант, который стоит использовать только при наличии уверенности в том, что предыдущие способы бесполезны — откат системы к точке восстановления. Если её нет, или она была обновлена уже после того, как возникли проблемы с установкой обновлений, то выполните сброс к стандартным настройкам, а лучше — переустановите систему.
- Если и переустановка не поможет, то проблема кроется в комплектующих компьютера, скорее всего, в жёстком диске, хотя и другие варианты исключать нельзя. Перед тем как заменять детали, попробуйте переподсоединить их, прочистить порты и проверить, как они будут взаимодействовать с другим компьютером.
Видео: устранение ошибок при обновлении Windows 10
Установка обновлений может превратиться в бесконечный процесс или прерваться, выдав ошибку. Проблему можно устранить самостоятельно, настроив работу «Центра обновлений», скачав обновления другим способом, откатив систему или, в крайнем случае, заменив комплектующие компьютера.
Исправить ошибку 0x80070003 в Windows 10, 8.1
1. Запустите средство устранения неполадок Центра обновления Windows.
Если вы столкнулись с ошибкой 0x80070003 при попытке установить более новую версию Windows 10, вы также можете запустить встроенное средство устранения неполадок Центра обновления Windows.
Все, что вам нужно сделать, это перейти в Настройки> Обновление и безопасность> Устранение неполадок> найти и запустить средство устранения неполадок, как показано на снимке экрана ниже.
Ошибка устранения неполадок 0x803c0103? Не паникуйте! Решите эту проблему быстро!
5. Запустите DISM
Ознакомьтесь с нашим удобным руководством и научитесь использовать DISM like pro!
Если код ошибки сохраняется, попробуйте отключить антивирусное программное обеспечение. Иногда ваши антивирусные инструменты могут неправильно помечать обновления Windows как вредоносные программы, блокируя их.
Вы можете отключить антивирус, проверить наличие обновлений и посмотреть, удастся ли вашему компьютеру установить доступные обновления.
Если вы тщательно выполнили все вышеперечисленные шаги, то к концу этой записи вы исправите свой код ошибки 0x80070003.
Как исправить ошибку 0x800f081f при обновлении Виндовс 10
Перейдём к перечислению способов, позволяющих избавиться от ошибки 0x800f081f на пользовательских PC. Прежде чем приступать к их реализации временно отключите брандмауэр и антивирус вашего компьютера, а также убедитесь, что к вашему PC не подключены различные ЮСБ-устройства, способные вызывать ошибку. При необходимости, отключите их, попытайтесь обновить систему через «Все параметры», где выберите «Обновление и безопасность». Если ошибка «Накопительное обновление для Windows 10 Version 1709 ошибка 0x800f081f» далее возникает, переходите к реализации нижеизложенных способов.
Задействуйте Нет Фреймворк 3.5 на вашем PC
Ошибка 0x800f081f часто сигнализирует о необходимости установки платформы «Net Framework 3.5» на пользовательском компьютере. Выполните следующее:
- Нажмите на Win+R, там наберите appwiz.cpl и нажмите на «Ок»;
- Слева кликните на «Включение или отключение компонентов Виндовс»
- В списке компонентов найдите «Net Framework 3.5» и проследите, чтобы данный компонент был активирован;
- Если компонент не был активирован, то после его активации система предложит его установить. Выполните установку указанного компонента;
- После окончания установки перезагрузите ваш PC.
Используйте инструмент устранения неполадок
Скачайте и запустите средство для устранения неполадок Виндовс 10 с сайта Майкрософт. Нажмите на «Далее», выберите запуск средства от имени админа.
Далее выберите «Центр обновления Виндовс» и следуйте дальнейшим инструкциям.
Удалите папку SoftwareDistribution
ОС Виндовс собирает файлы обновлений в папке C:\Windows\SoftwareDistribution. Данные файлы могут быть повреждены, и нам понадобится воссоздать их для корректной установки обновлений. Выполните следующее:
- Нажмите на Win+R, наберите там services.msc и нажмите на «Ок»;
- В открывшейся панели служб найдите службу «Центр обновления Виндовс» (Windows Update), наведите на неё курсор, кликните ПКМ, и выберите «Остановить»;
- Теперь перейдите в директорию C:\Windows, найдите там папку SoftwareDistribution и удалите её (или переименуйте в какую-либо другую, напримерSoftwareDistributionOLD»);
- Удалите или переименуйте указанную директорию
- Затем вновь перейдите в панель служб, найдите ранее остановленную нами службу «Центр обновления Виндовс». Затем наведите неё курсор, кликните ПКМ, и выберите «Запустить». Перезагрузите PC.
Установите вручную обновления KB4054517 и KB4074588
Если вышеприведённые способы не помогли, попробуйте установить вручную апдейты KB4054517 и KB4074588. Если вы вдруг встретились с ошибкой обновления, попробуйте выполнить повторную установку (к примеру, у некоторых пользователей обновление KB4074588 устанавливалось лишь со второго-третьего раза).
Активируйте функционал восстановления системы
Для реализации данного способа нам понадобится флешка с инсталляционной версией Виндовс 10. Загрузитесь с данной флешки, на базовом экране выберите язык и время, после чего нажмите на «Далее». На следующем экране внизу слева выберите «Восстановление системы», далее — «Командная строка», и там последовательно наберите следующее, не забывая о необходимых пробелах:
Перезагрузите ваш PC.
Задействуйте Media Creation Tool
И последним, довольно эффективным, средством решить ошибку 0x800f081f является задействование инструмента «Media Creation Tool».
- Перейдите на microsoft.com, нажмите на «Скачать средство сейчас».
- Далее скачайте и запустите инструмент, выберите «Обновить этот компьютер сейчас».
- И следуйте дальнейшим инструкциям продукта.
Метод 6. Выполните чистую установку Windows 10
Если ни один из вышеперечисленных методов не может помочь вам исправить ошибку 0x800703f1, вам лучше выполнить чистую установку Windows 10.
Но, как вы знаете, выполнение чистой установки Windows 10 приведет к потере установленного программного обеспечения и некоторых файлов, поэтому вам следует создать резервную копию своих важных файлов, чтобы избежать потери данных.
Резервное копирование важных данных перед установкой Windows 10
Итак, как сделать резервную копию файлов быстро и безопасно? В связи с этим рекомендуется использовать MiniTool ShadowMaker – мощный и профессиональный инструмент. программное обеспечение для резервного копирования и восстановления .
Это программное обеспечение позволяет создавать резервные копии файлов и папок, дисков и разделов и даже системы. Затем вы можете восстановить их, если с ними что-то не так или они вам нужны.
И еще одна важная особенность MiniTool ShadowMaker заключается в том, что вы можете синхронизировать файлы и папки в другие места.
Еще одна причина, по которой его стоит использовать, заключается в том, что вы можете использовать его бесплатно в течение 30 дней, поэтому просто загрузите его и попробуйте.
Теперь следуйте подробным инструкциям по резервному копированию файлов с помощью MiniTool ShadowMaker:
Шаг 1 : Загрузите и запустите MiniTool ShadowMaker, затем нажмите Продолжить испытание .
Шаг 2 : Выберите Подключить в Этот компьютер для входа в основной интерфейс .
Заметка:
Шаг 3 : Перейти к Резервное копирование страница. Нажмите Источник а затем выберите Файлы и папка .
Наконечник:
Шаг 4 : Выберите все файлы и папки, для которых требуется создать резервную копию, и нажмите Хорошо .
Шаг 5 : Щелкните Пункт назначения чтобы выбрать место для сохранения образа резервной копии, а затем нажмите Хорошо .
Заметка:
Шаг 6 : После подтверждения источника и назначения резервного копирования нажмите Резервное копирование сейчас чтобы начать резервное копирование файлов и папок.
Наконечник:УправлятьРезервное копирование позже
Шаг 7 : Подождите, пока MiniTool ShadowMaker завершит резервное копирование файлов и папок.
Переустановите Windows 10
После того, как вы создали резервную копию всех важных данных, пора переустановить Windows 10. Теперь прочтите этот пост, чтобы получить подробные инструкции по переустановке Windows 10 – Как легко переустановить Windows 10 без CD / USB (3 навыка) .
Проверка и отладка системы
Прежде чем приступить к решению любой проблемы с компьютером на базе Виндовс 7, всегда рекомендуется сканировать и устранять любые основные проблемы, влияющие на здоровье и производительность вашего ПК:
- Загрузите инструмент восстановления и оптимизации ПК (RegCure Pro для Windows 10, Windows 8, Windows 7, Win XP, Vista – Microsoft Gold Certified).
- Нажмите «Начать сканирование», чтобы найти проблемы реестра Windows, которые могут вызывать проблемы с ПК.
- Нажмите «Восстановить все», чтобы исправить все проблемы.
Настройка еженедельных (или ежедневных) автоматических проверок поможет предотвратить системные проблемы и обеспечить быструю и безотказную работу вашего ПК. Ошибка обновления 0x80070308 обычно вызывается неправильно настроенными системными файлами, которые создают ошибки реестра в вашей операционной системе.
Ошибки Windows могут привести к зависанию программы, снижению производительности ПК, сбоям системы, зависанию компьютера и многому другому. Ошибки реестра обычно возникают, когда новые программы устанавливаются поверх старых без их полного удаления. Это может привести к сбоям реестра и сообщениям об ошибках. Другая потенциальная причина этих сообщений об ошибках может исходить от вредоносных программ, таких как рекламное, шпионское ПО и вирусы. Вот несколько способов исправить ошибку обновления 0x80070308.
RegCure Pro
Одно из лучших решений для мониторинга системы и исправления неисправностей.
- После завершения загрузки установите программу, нажав «Выполнить» или «Да».
- После открытия RegCure Pro, нажмите на вкладку «Сканирование системы»
- Когда сканирование будет завершено, просто выберите «Исправить всё», и всё готово!
Plumbytes
Иногда ваш компьютер будет работать медленно из-за шпионского, рекламного и вредоносного ПО, о котором вы даже не подозревали. Вот почему мы всегда рекомендуем проводить тщательное сканирование для проверки.
- Скачайте и установите Plumbytes
- Выберите «Да» и затем нажмите «Сохранить» или «Выполнить»
- После установки Plumbytes откроется. Выберете вкладку «Сканирование системы». Запустите полное сканирование системы и изучите результаты. Если угрозы обнаружены, просто выберите «Исправить угрозы».
Вот и всё, вы закончили. Ваш компьютер теперь будет защищён от любых дальнейших шпионских, вредоносных и рекламных программ.
Проверка актуальности драйверов
Драйвер – это программное обеспечение, которое помогает аппаратному и программному обеспечению компьютера взаимодействовать друг с другом. Обновление драйверов устройств выполнить довольно легко. Посетите веб-сайт производителя вашего компьютера и найдите его модель. Как только вы найдёте его, ищите последние версии драйверов устройств. Скачайте все из них. Установите их один за другим и перезапустите, когда будет предложено. Вы также можете использовать стороннее программное обеспечение, например, DriverAgent, для обновления всех драйверов без особых усилий. Софт гарантирует, что все драйверы вашего ПК будут обновлены и работают без сбоев.
Способ 3: Удаление ожидающего XML-файла
Во время поиска и инсталляции обновлений для операционной системы создается XML-файл, в котором хранится вспомогательная информация для компонентов Windows. Если он был поврежден или не удалился после появления мелкого сбоя, вполне возможно, что при следующей попытке установки апдейтов возникнет рассматриваемая ошибка. Поэтому нужно вручную избавиться от этого файла, позволив ему тем самым автоматически создаться при следующем запуске поиска обновлений.
- Дальнейшие действия выполняются в «Командной строке», поэтому запустите это приложение любым удобным образом от имени администратора, например через «Пуск».
Введите команду , чтобы остановить службу установщика модулей, иначе удаление файла будет невозможным.
Ожидайте появления соответствующего уведомления о том, что служба успешно остановлена.
Следом используйте команду , чтобы перейти по пути расположения целевого XML-файла.
Впишите команду , завершающую процесс файла, и подтвердите ее нажатием по клавише Enter.
Последняя команда перед удалением имеет вид и позволяет избавиться от остаточных зависимостей.
Остается только написать , удалив тем самым необходимый объект из операционной системы.
Сейчас желательно перезагрузить компьютер, чтобы служба установки модулей пришла в свое штатное состояние, а уже потом можно переходить к проверке обновления ОС.
Не удалось найти исходные файлы Ошибка 0x800f081f
Это сообщение об ошибке ясно указывает на то, что DISM не удалось восстановить ваш компьютер, поскольку в источнике отсутствует файл, необходимый для исправления образа Windows. Вот возможные решения, которые вы можете попробовать решить эту проблему.
Очистить компоненты образа системы
Всякий раз, когда вы сталкиваетесь с этой ошибкой, в первую очередь мы рекомендуем очистить компоненты изображения.
- Сначала откройте командную строку с повышенными правами,
- затем введите следующую команду и нажмите Enter, чтобы выполнить то же самое.
- Dism.exe / онлайн / Cleanup-Image / StartComponentCleanup
После завершения процесса снова запустите dism / online / cleanup-image / restorehealth команда и посмотреть, если это работает. Если это так, отлично, в противном случае следуйте следующей опции.
Укажите альтернативный источник восстановления образа Windows
Если после выполнения команды startcomponent cleanup / DISM Restorehealth по-прежнему появляется сообщение об ошибке 0x800f081f или 0x800f0906 Исходные файлы не могут загрузить сообщение. Затем вы должны установить альтернативный исходный файл, чтобы исправить и восстановить образ системы.
- Для этого вам нужен ISO-файл Windows 10,
- Если у вас нет тогда ссылки сверху вниз.
- Теперь найдите файл Windows 10 ISO с помощью проводника
- Щелкните правой кнопкой мыши на ISO выбрать гора.
- Это позволит подключить образ диска к вашей Windows с временной буквой диска.
Определите букву драйвера с помощью Diskpart
Затем откройте командную строку от имени администратора и введите следующие команды по одной и нажимайте клавишу Enter после каждого:
- DiskPart
- объем списка
- выход
После выполнения этих команд определите правильную букву диска, на котором смонтирован файл Windows ISO. Затем выполните эту последнюю команду:
DISM / Online / Cleanup-Image / RestoreHealth /source:WIM:X:\Sources\Install.wim:1 / LimitAccess
Примечание. Замените X правильной буквой системного диска в вашем случае.
Надеюсь, на этот раз у вас все получится! Если проблема не устранена, попробуйте переустановить Windows 10, не затрагивая ваш компьютер.
Настройте альтернативный источник восстановления Windows
Замечания: Этот шаг не применим к пользователям Windows Home Basic. Из-за групповой политики функция доступна только для Windows Pro, Enterprise Editions.
Кроме того, вы можете настроить систему на использование альтернативного источника восстановления, используя параметр групповой политики,
Нажмите Windows + R тип gpedit.msc и хорошо, чтобы открыть редактор групповой политики.
Затем перейдите к следующему параметру:
Конфигурация компьютера> Административные шаблоны> Система
Теперь на правой панели дважды щелкните Укажите настройки для установки дополнительного компонента и настройки восстановления компонента.
Выберите Enabled и введите альтернативный путь к исходному файлу. Вы также можете выбрать:
- Никогда не пытайтесь загрузить полезные данные из Центра обновления Windows
- Обратитесь непосредственно в Центр обновления Windows, чтобы загрузить материалы для восстановления вместо службы обновления Windows Server (WSUS).
Нажмите Apply / OK и выйдите, чтобы закрыть редактор групповой политики и перезапустить окна, чтобы изменения вступили в силу. Теперь снова откройте командную строку администратора и запустите dism / online / cleanup-image / restorehealth команда. После успешного завершения DISM снова Запустите утилиту проверки системных файлов проверить и восстановить отсутствующие, поврежденные системные файлы.
Решение 3. Выключите брандмауэр
Мы знаем, что это странно, но даже Firewall может время от времени предотвращать обновления.
Так не должно быть, но это то, что есть. Итак, что вы собираетесь сделать, это отключить брандмауэр Windows при подключении.
Тем не менее, вам необходимо включить его до установки обновлений. Чтобы отключить брандмауэр, сделайте следующее:
Перейдите в Поиск Windows и введите Брандмауэр . Выберите Брандмауэр Защитника Windows .
Откройте Включить или выключить брандмауэр Windows.
- Отключите брандмауэр для частных и общедоступных сетей.
- Сохраните свой выбор.
- Попробуйте обновить сейчас.
Не забудьте включить брандмауэр перед установкой обновлений. Кроме того, ваша безопасность может оказаться под угрозой, и мы не хотим этого наверняка.
В дополнение к брандмауэру Windows ваше антивирусное программное обеспечение может также вызвать эту проблему. Чтобы решить эту проблему, рекомендуется отключить определенные антивирусные функции и проверить, помогает ли это.
Если проблема не устранена, необходимо полностью отключить антивирус.
В худшем случае вам может потребоваться удалить текущий антивирус. Если удаление антивируса решает проблему, рекомендуется переключиться на другое антивирусное решение.
Есть много отличных антивирусных инструментов, но лучшим является Bitdefender, так что не стесняйтесь попробовать его.
Исправление ошибки
Чтобы устранить сбой, надо разобраться с причинами его появления. Если вы не знаете, почему возникла ошибка 0x80071A90, попробуйте все способы. Она почти всегда связана с некорректным обновлением Windows 10.
Вначале попробуйте сделать следующее:
- Проверьте систему на наличие вредоносного ПО.
- Обновите драйвера до последних версий.
- Проверьте системный диск на наличие сбоев. Для этого щёлкните по нему правой кнопкой мыши, выберите «Свойства», вкладка «Сервис». Там будет нужная опция.
Также вы можете воспользоваться утилитой «Microsoft Fix It». Она способна устранить многие типы сбоев. Если после этого ошибка 0x80071A90 не исчезнет, значит, у сбоя более серьёзные причины.
Антивирусы
Загрузку иногда прерывают антивирусы, брандмауэры, сетевые экраны. Надо их временно отключить, скачать апдейт и снова включить. Конкретные действия зависят от интерфейса программ. С антивирусом всё просто: кликните по его значку в панели задач правой кнопкой мыши. В открывшемся списке будет нужная опция.
После каждого действия пробуйте установить обновление Windows 10, чтобы проверить, осталась ли ошибка 0x80071A90.
Вот как отключить брандмауэр:
- Зайдите в Пуск — Панель управления.
- Перейдите в раздел «Система и безопасность».
Откройте меню «Брандмауэр».
- Нажмите на ссылку «Включение и отключение» слева.
- Поставьте галочки в пункты «Отключить брандмауэр» и подтвердите действие.
- Начните загрузку обновления Windows Проверьте, осталось ли оповещение «код 0x80071A90».
- Вновь запустите брандмауэр.
Реестр
Можно воспользоваться программами для очистки реестра, чтобы устранить сбой. Вот некоторые из них:
Registry Repair. Глубокое сканирование и анализ данных. Выводит список проблем с подробной информацией о каждой из них.
Reg Organizer. Убирает записи, оставшиеся после удаления программ. Именно это могло вызвать ошибки Центра обновлений. В том числе и 0x80071A90. Доступен встроенный редактор реестра.
TweakNow RegCleaner
Проводит чистку максимально осторожно и аккуратно. Утилита проста в управлении.
Vit Registry Fix
Доступен ручной и автоматический режим. Утилита прекрасно подходит для оптимизации.
Устранить неисправности реестра можно и самостоятельно. Но для этого нужны определённые знания и навыки. Лучше доверить подобную работу профессионалам. Чтобы избавиться от ошибки 0x80071A90, будет достаточно перечисленных программ. Конечно, если проблема в реестре.
Доверенные сайты
Система может блокировать доступ к серверам, с которых скачиваются обновления Windows 10. Чтобы свободно загружать апдейты, добавьте сервисы Microsoft в список надёжных.
- Откройте Internet Explorer.
- Нажмите на «Сервис» в строке меню. Или на пиктограмму в виде шестерёнки.
- Выберите «Свойства браузера».
- Вкладка «Безопасность».
- Кликните на значок «Надёжные».
Кнопка «Сайты».
- Чтобы больше не появлялось сообщение «код ошибки 0x80071A90» добавьте туда веб-узлы, с которыми связывается центр Windows Update.
Вот их список:
- http://*.microsoft.com
- https://*.microsoft.com
- http://*.windowsupdate.com
- http://*.windows.com
«Звёздочки» замещают пропущенные символы. Ссылки могут быть разными — это зависит от вида апдейта. Но основные домены не меняются.
Добавление служб в реестр
Иногда, чтобы убрать оповещение «код 0x80071A90» нужно зарегистрировать службы MSXML в системе Windows 10.
- Перейдите в Пуск — Выполнить.
- В поле ввода напишите «regsvr32 Msxml.dll» без кавычек и нажмите «OK».
- Сделайте то же самое для команд «regsvr32 Msxml2.dll», «regsvr32 Msxml3.dll» и «regsvr32 Wuaueng.dll».
- Если какие-то компоненты отсутствуют, система выдаст предупреждение. В этом случае просто продолжайте вводить команды.
В Windows 10 код ошибки 0x80071A90 может появиться, если некорректно установлено или не до конца загружено обновление ОС. Чаще всего проблема возникает из-за антивируса, который блокирует важные для апдейта компоненты. Бывают и другие причины. Хотя со всеми сбоями можно разобраться.
Ошибка обновления Windows 10 0x800703F1
Выполните следующие действия один за другим и проверьте, что исправляет ошибку обновления Windows 10 0x800703F1 для вас:
- Запустите средство устранения неполадок Центра обновления Windows
- Выполните чистую загрузку и запустите Центр обновления Windows.
- Загрузите обновление вручную из каталога Центра обновления Майкрософт
- Загрузите и установите .NET Framework
- Сбросить компоненты Windows
- Проверить статус служб Windows Update
- Выполните обновление на месте.
Вам нужно будет использовать права администратора, чтобы выполнить или следовать инструкциям.
1]Запустите средство устранения неполадок Центра обновления Windows.
Запустите встроенное средство устранения неполадок Центра обновления Windows и посмотрите, поможет ли это решить проблему.
2]Выполните чистую загрузку и запустите Центр обновления Windows.
Чистая загрузка выполняется для запуска Windows с использованием минимального набора драйверов и программ запуска. Это помогает устранить конфликты программного обеспечения, возникающие при установке программы или обновления или при запуске программы в Windows 10.
4]Загрузите и установите .NET Framework.
Если вы столкнулись с этим кодом ошибки при обновлении .NET Framework, сделайте это. Хотя файлы .NET Framework развертываются с помощью Центра обновления Windows, вы всегда можете установить их отдельно. Если из-за этого все застревает, то установка очистит путь.
Следовать эта ссылка здесь а затем загрузите необходимые файлы. После его установки попробуйте снова загрузить Центр обновления Windows.
5]Сбросить компоненты Windows
Компоненты Центра обновления Windows состоят из служб и папок, в которые загружаются файлы.
Вы можете сбросить Центр обновления Windows по умолчанию, используя Инструмент сброса компонентов Центра обновления Windows.
Наша утилита Fix WU также повторно регистрирует все DLL-файлы, связанные с Центром обновления Windows, и сбрасывает другие настройки по умолчанию.
Это руководство поможет вам вручную сбросить компонент Центра обновления Windows по умолчанию:
- Остановить службы обновления Windows
- Удалить qmgr * .dat файлы.
- Очистите папки SoftwareDistribution и catroot2
- Сбросьте для службы BITS и службы Windows Update дескриптор безопасности по умолчанию.
- Повторно зарегистрируйте файлы BITS и связанные с Центром обновления Windows файлы DLL.
- Удалить неверные значения реестра
- Сбросить Winsock
- Перезапустите службы Windows Update.
6]Проверьте статус служб Windows Update.
Открыть Диспетчер служб Windows и убедитесь, что службы, связанные с Центром обновления Windows, такие как Центр обновления Windows, Центр обновления Windows Medic, Службы обновления Orchestrator и т. д., не отключены.
Конфигурация по умолчанию на автономном ПК с Windows 10 выглядит следующим образом:
- Служба обновления Windows — Вручную (запускается)
- Службы Windows Update Medic — Руководство
- Криптографические службы — автоматические
- Фоновая интеллектуальная служба передачи — вручную
- Средство запуска процессов сервера DCOM — автоматическое
- Устройство сопоставления конечных точек RPC — автоматическое
- Установщик Windows — Вручную.
Это обеспечит доступность необходимых Сервисов.
Помимо прямой службы, вы должны найти зависимости службы Центра обновления Windows и убедиться, работают они или нет.
Для начала найдите «услуги» в поле поиска на панели задач и щелкните результат поиска. После открытия Услуги Найдите Центр обновления Windows, Средство запуска процессов сервера DCOM и Отображение конечных точек RPC. Проверьте, работают они или нет.
Если нет, вам нужно запустить эти службы одну за другой.
7]Выполните обновление на месте
Наконец, если ничего не работает и вам необходимо установить это конкретное обновление, вы можете выбрать загрузку последней версии Windows 10 ISO и установить ее из существующей версии Windows.
Надеюсь, этот пост поможет вам устранить ошибку Центра обновления Windows 0x800703F1.
Распространенные ошибки Windows Update
Ниже мы увидим, какие наиболее частые коды ошибок мы можем найти при установке новых версий в Центре обновления Windows. Если не указано иное, большинство из них можно решить, выполнив шаги, которые мы указали в предыдущем пункте.
Ошибка 0x80072EE2
Странная ошибка, обычно связанная с подключением к Интернету. Это может быть связано с проблемами с серверами, сбоем в нашей сети и даже вирусом.
Ошибка 0x80070490
Эта ошибка переводится как «E_ELEMENT_NOT_FOUND», что означает, что сам установщик Центра обновления Windows не смог найти файл, необходимый для установки этого исправления, или что данный пакет поврежден.
Ошибка 0x80070422
Это сообщение появляется, если обновление по какой-либо причине установлено неправильно. Это может привести к появлению сообщения об ошибке, например «При установке обновлений возникли проблемы» или «Центр обновления Windows отключен».
Ошибка 0x800700d8
Эта ошибка может охватывать большое количество причин. Например, это может быть связано с тем, что Windows настроена на отсрочку обновлений, но это также может быть связано с ошибкой, создаваемой сторонним программным обеспечением. Он также может включать общие ошибки самого инструмента Центра обновления Windows или любых его процессов или служб.
Ошибка 0x8007010b
Эта ошибка обычно переводится как «ERROR_DIRECTORY». Обычно он появляется, когда в Windows 10 есть недопустимое имя каталога. Помимо наличия недопустимого имени, каталог также может не существовать.
Ошибка 0x80240035
Довольно распространенная ошибка, а также довольно общая. Обычно он появляется, когда возникают проблемы при обработке определенного обновления, и обычно переводится с помощью кода «WU_E_UPDATE_NOT_PROCESSED».
Ошибка 0x80246013
Эта ошибка является общей для Центра обновления Windows и Магазина Microsoft. Обычно это связано с проблемой подключения, которая не позволяет нам подключиться к серверам Microsoft.
Ошибка 0x8007045b
Эта ошибка обычно появляется, когда произошла ошибка при установке определенного патча или если произошла ошибка при обновлении с предыдущей версии Windows 10 до новой. Эта ошибка обычно сопровождается сообщением типа «ERROR_SHUTDOWN_IN_PROGRESS», указывающим на ожидающий перезапуск. Но в действительности установка заблокирована. Мы должны попытаться запустить средство устранения неполадок, чтобы разблокировать его.
Ошибка 0x800f0845
Это одно из самых продолжительных сообщений об ошибках, которые влияют на операционную систему. Нет четкого объяснения того, почему оно появляется, и при этом у него нет простого решения. Он может прийти один или в сопровождении синего экрана. Иногда простой перезапуск Windows и новая попытка могут исправить это.
Ошибки 0x8024401f и 0x8024402f
Эти две ошибки связаны друг с другом. Они могут появляться как при попытке обновить приложение из Microsoft Store, так и при попытке загрузить и установить обновления для операционной системы. Обычно это происходит из-за поврежденного кеша, проблемы с подключением, вызванной прокси-сервером или VPNили стороннее программное обеспечение, которое мешает.
Ошибка 8020002E
Это сообщение об ошибке обычно появляется, когда компонент Центра обновления Windows не может загружаться правильно. Это также может появиться, если жизненно важный системный процесс не запущен или когда программное обеспечение мешает процессу обновления.
Ошибка 0x8007043c
Это сообщение об ошибке обычно появляется, когда какие-либо процессы или службы, необходимые для работы обновлений Windows, не работают или заблокированы. Обычно это происходит, особенно при попытке установить обновление из безопасного режима.
Ошибка 0x80240FFF
Эта ошибка может появляться случайно на любом компьютере при попытке загрузить и установить новые патчи. Но обычно это связано с проблемой служб, необходимых для правильной работы Центра обновления Windows.
Ошибка 80072EFE
Это одна из ошибок Центра обновления Windows, которую мы можем считать более серьезной. Это напрямую мешает нам загружать обновления с серверов Microsoft. Обычно это происходит из-за сбоя соединения, или что-то мешает инструментам подключиться к серверам компании.
Ошибка 0x80073712
Это также еще одно из наиболее частых сообщений об ошибках, которые мы можем найти при попытке загрузить и установить последние исправления для Windows 10. Хотя Microsoft никогда не признавала это, это обычно связано с проблемой совместимости, особенно с некоторым внутренним файлом Windows, который должен быть поврежден.
Установите необходимое обновление в безопасном режиме.
Вместо удаления стороннего ПО, которое вызывает конфликт с обновлениями Windows, вы можете запустить свой компьютер в безопасном режиме. Эта функция загрузит вашу систему только с настройками конфигурации по умолчанию, что предотвратит взаимодействие сторонних программ с процессами Windows. Вот как:
- Откройте Параметры через Меню Пуск или нажмите Windows + I кнопки вместе.
- Откройте Обновление и безопасность > Восстановление > Особые варианты загрузки.
- Затем нажмите Перезагрузить сейчас.
- Ваша система будет перезагружена и запустится в Среда восстановления Windows.
- Находясь там, выберите Устранение неполадок > Дополнительные параметры > Параметры загрузки.
- Теперь нажмите Перезапустить и выберите Включить безопасный режим с загрузкой сетевых драйверов после перезагрузки.
- Находясь в Безопасный режим, попробуйте установить конфликтующее обновление еще раз.