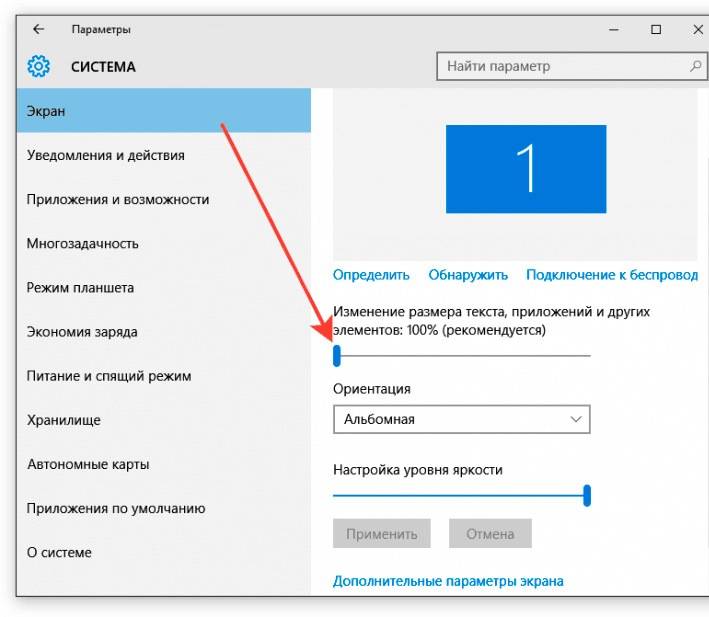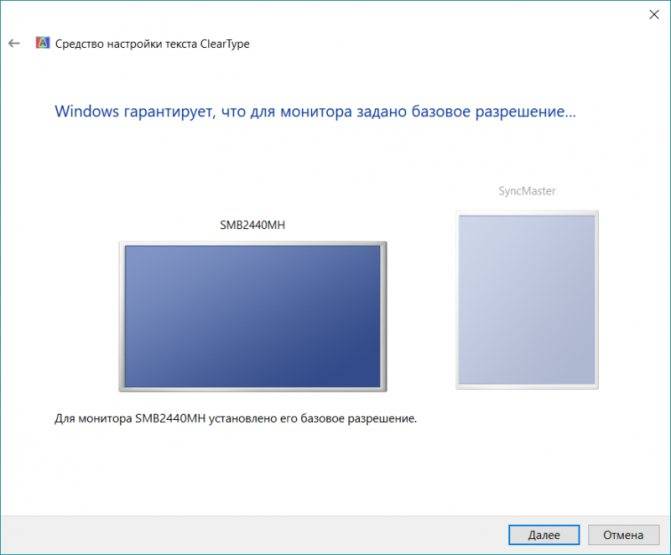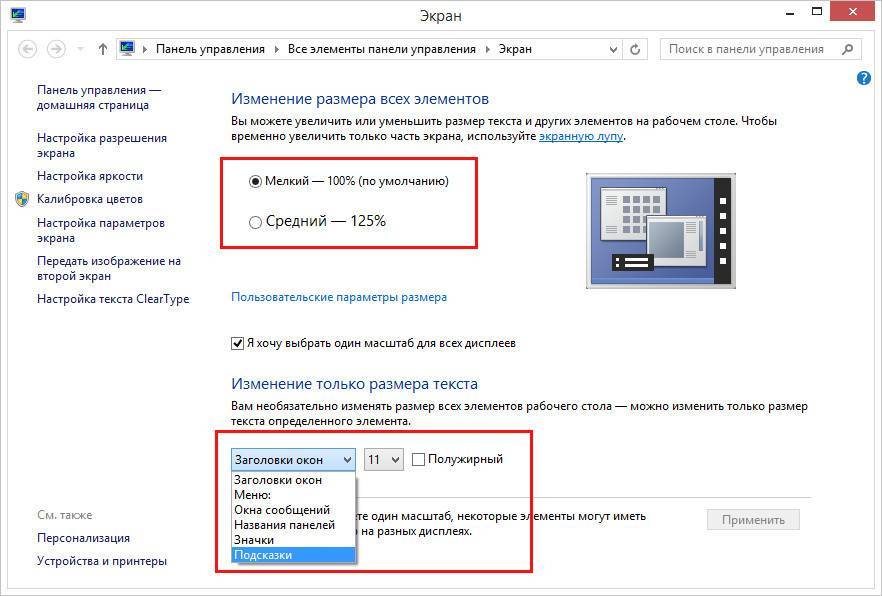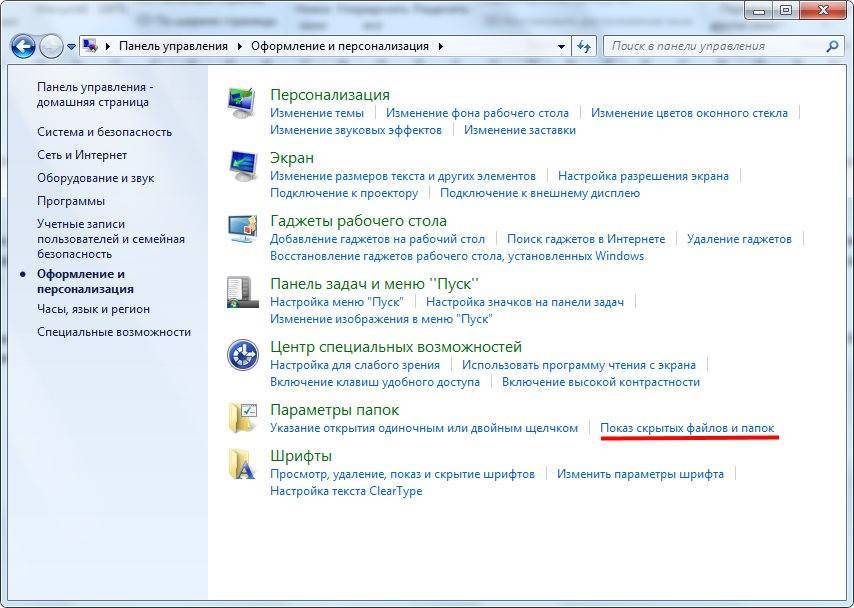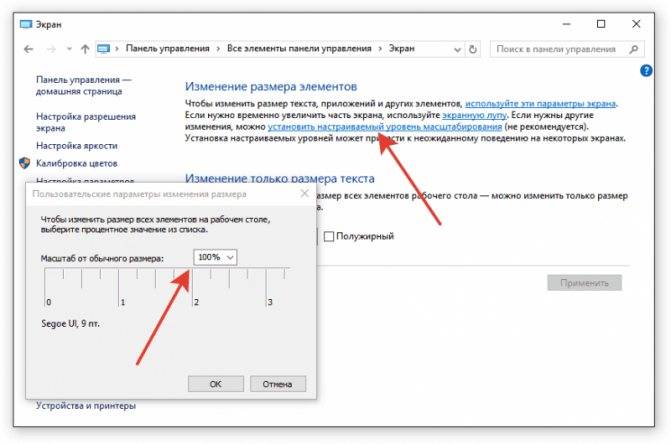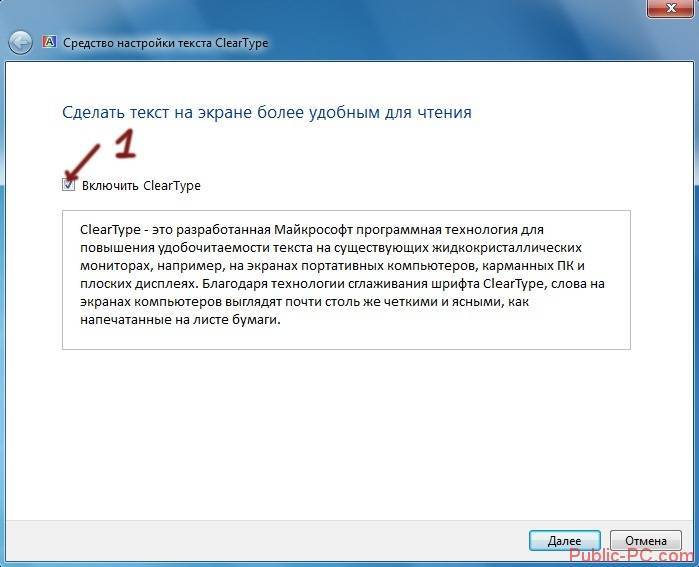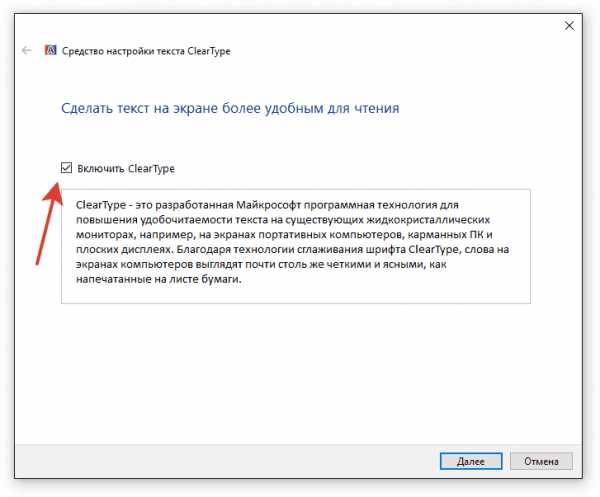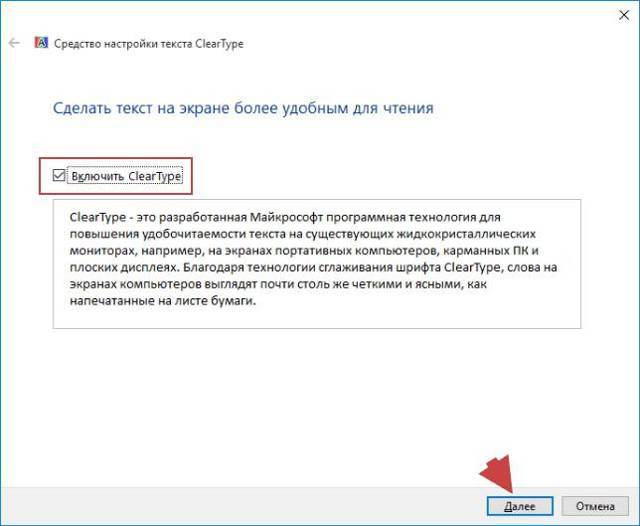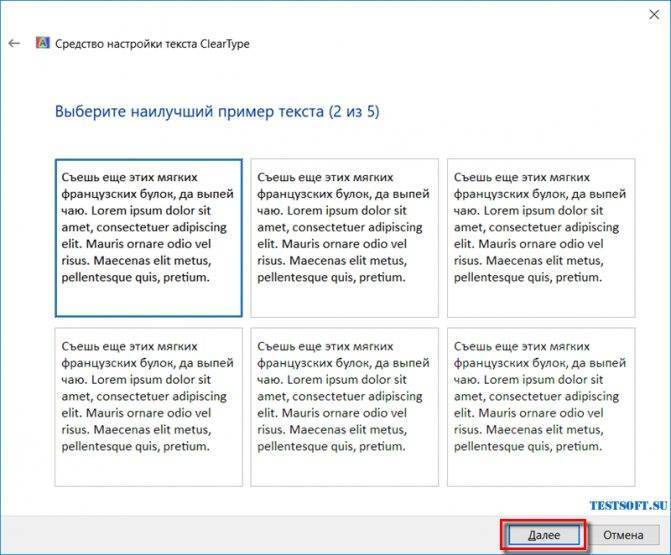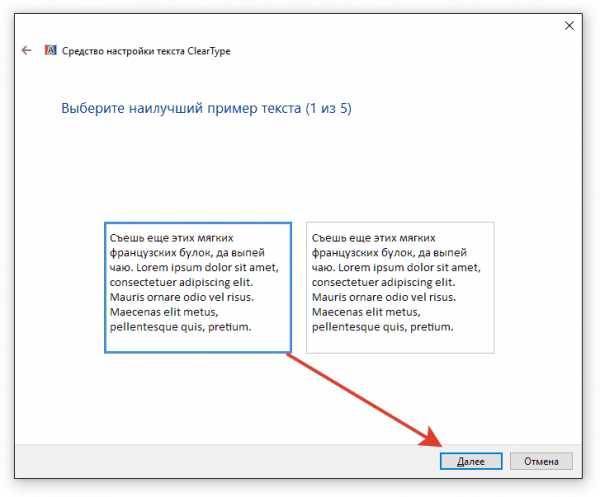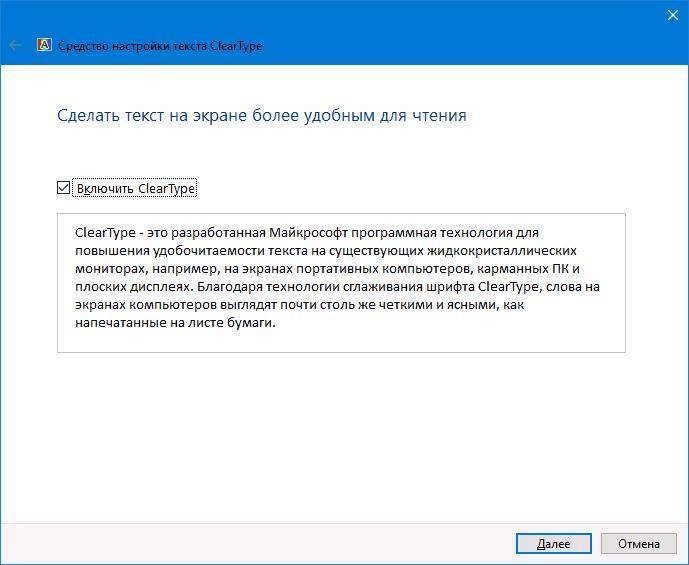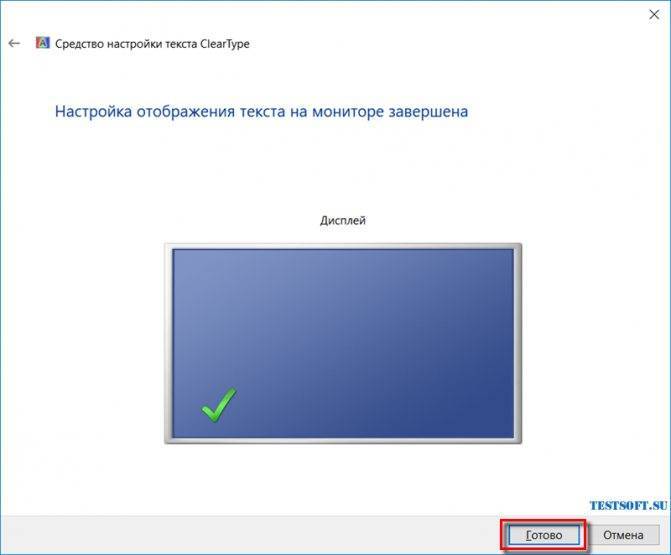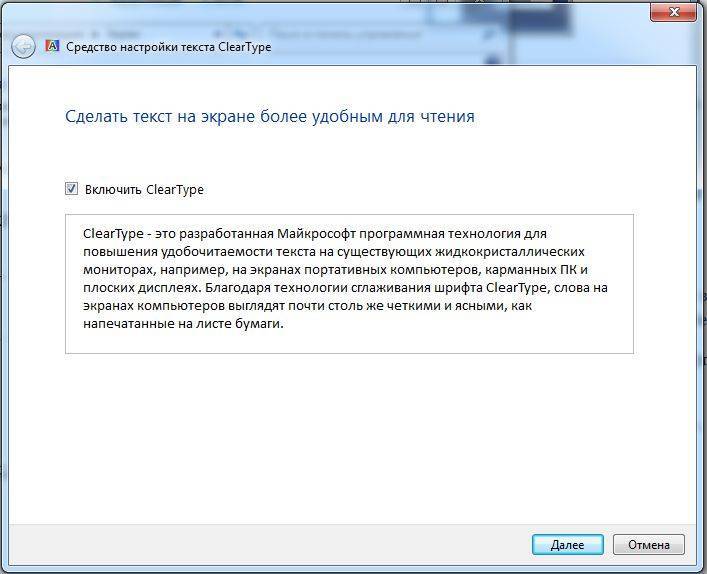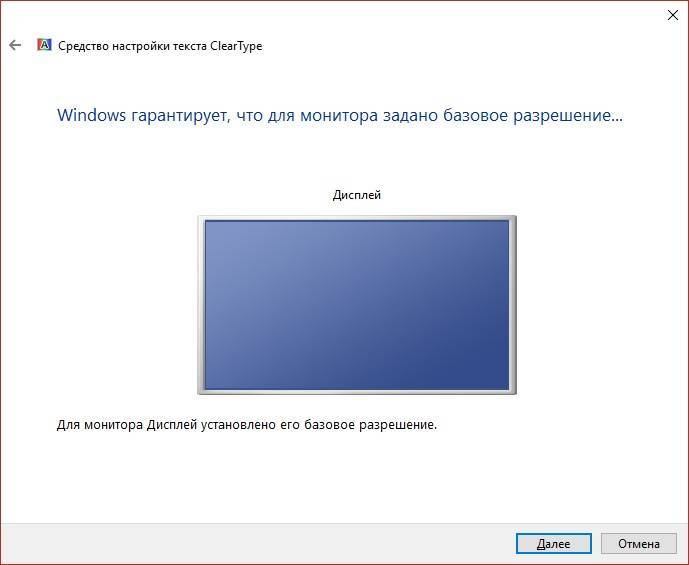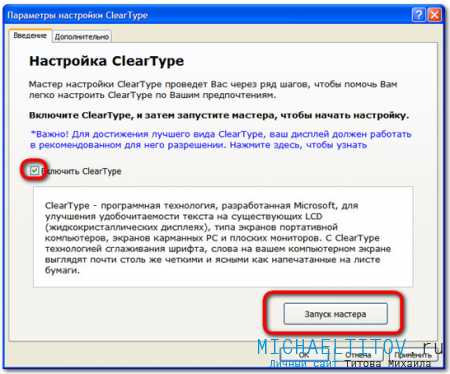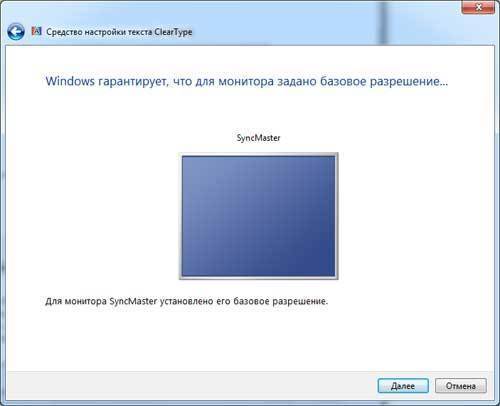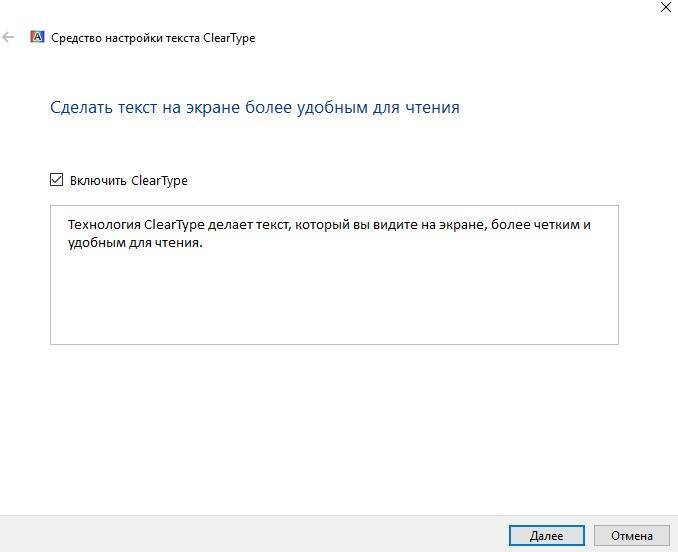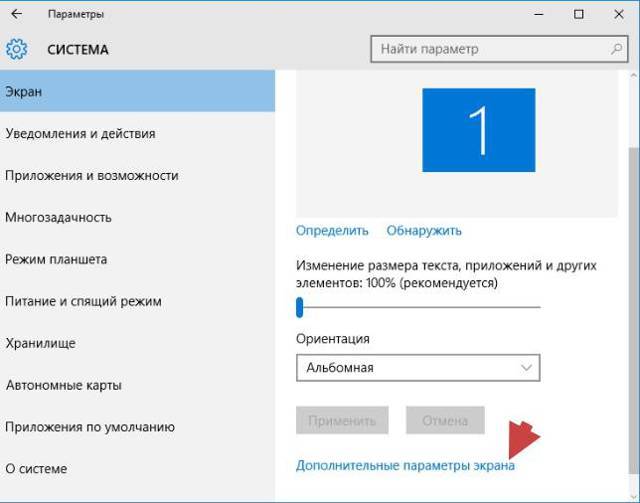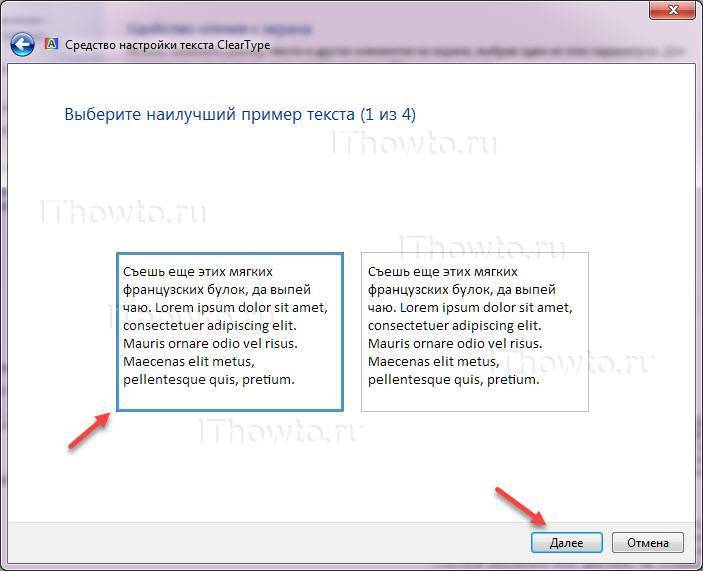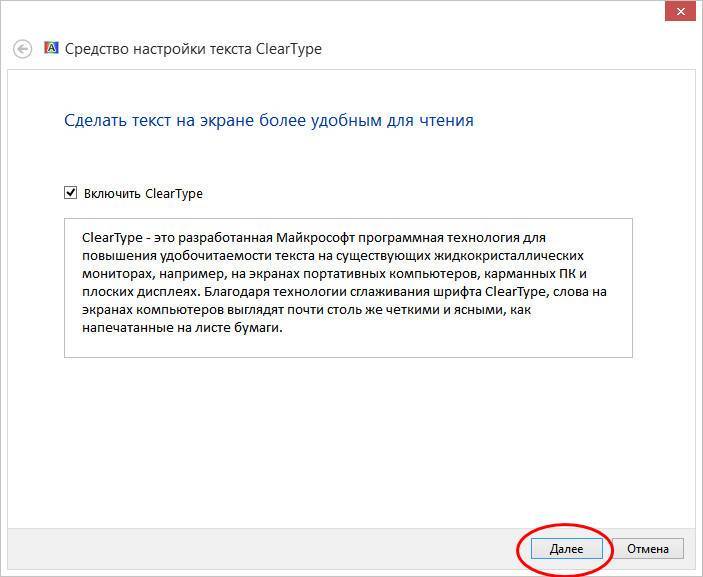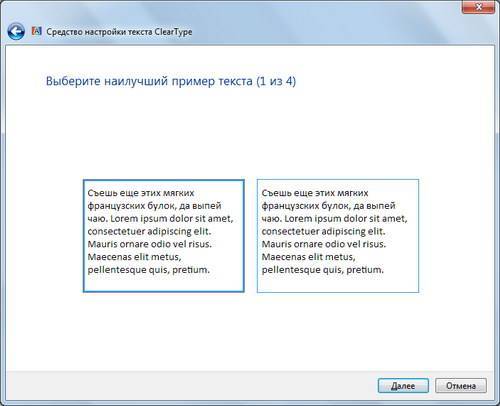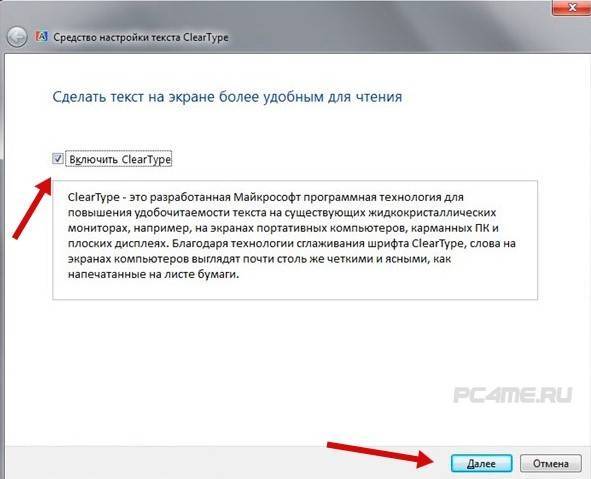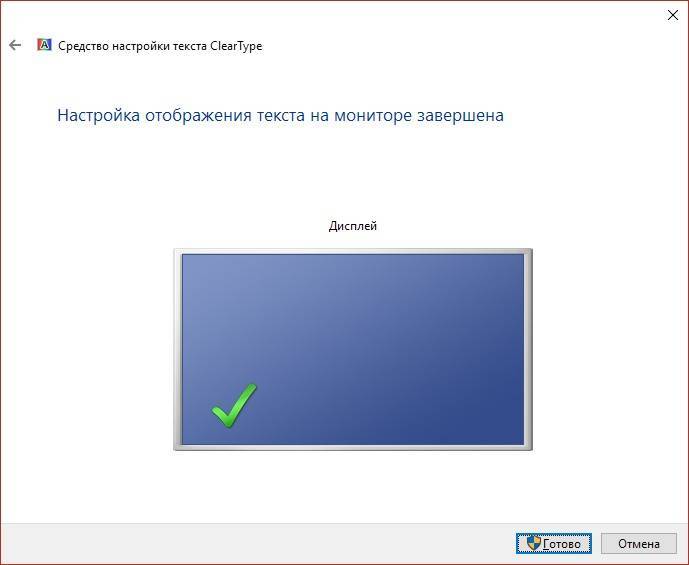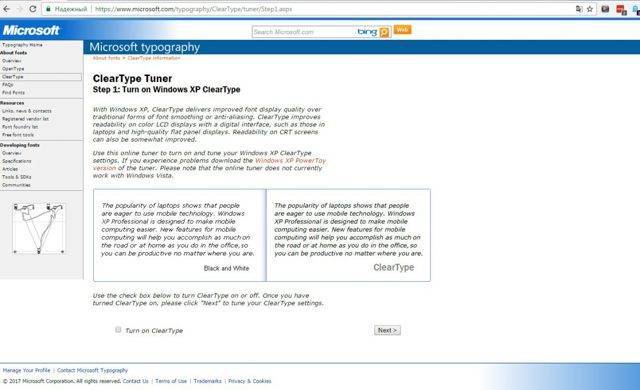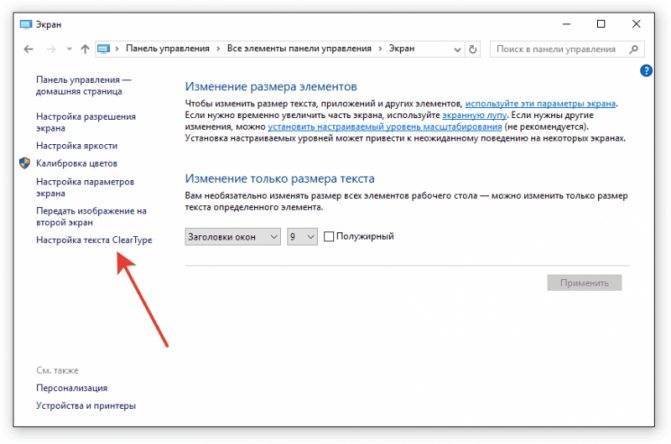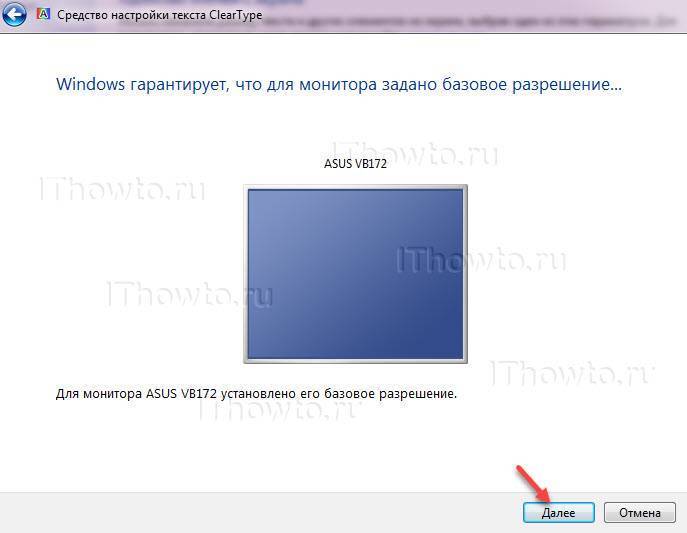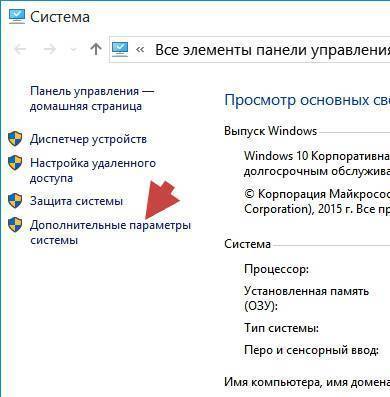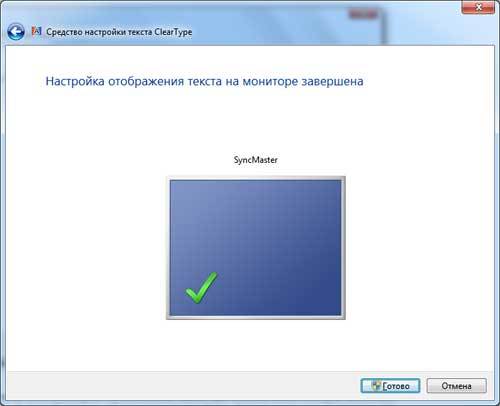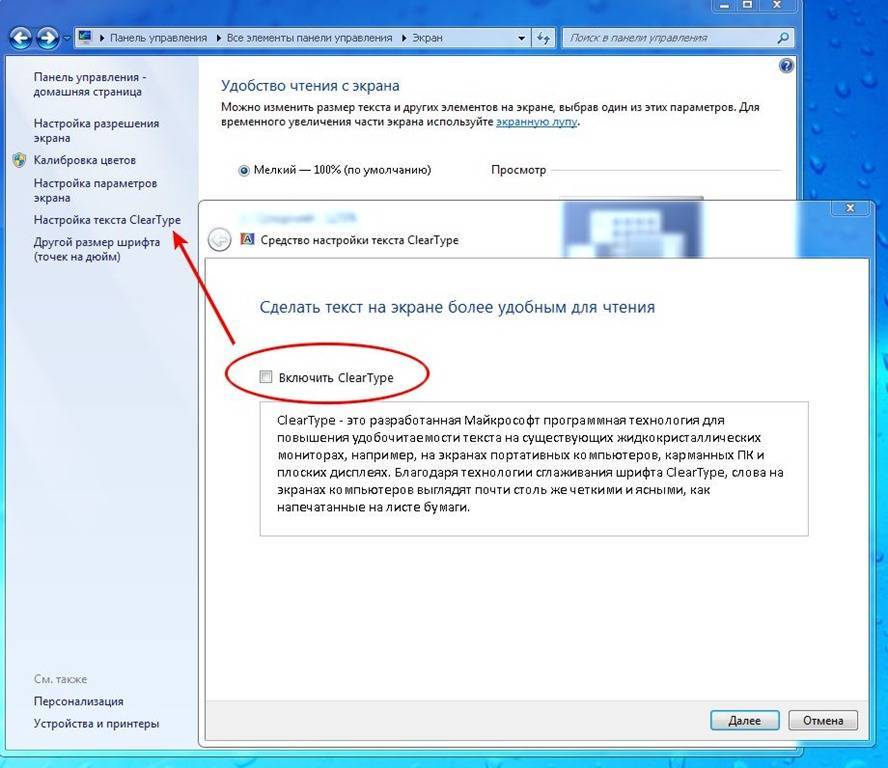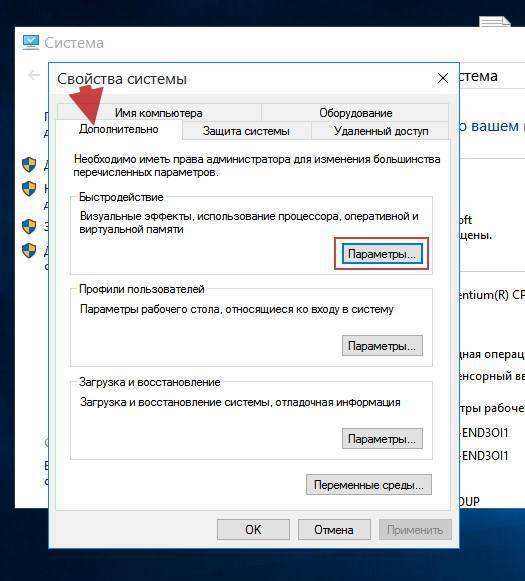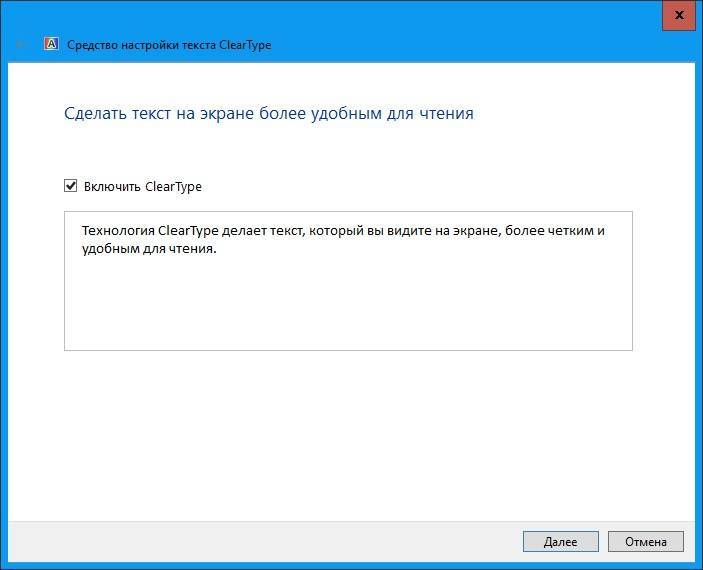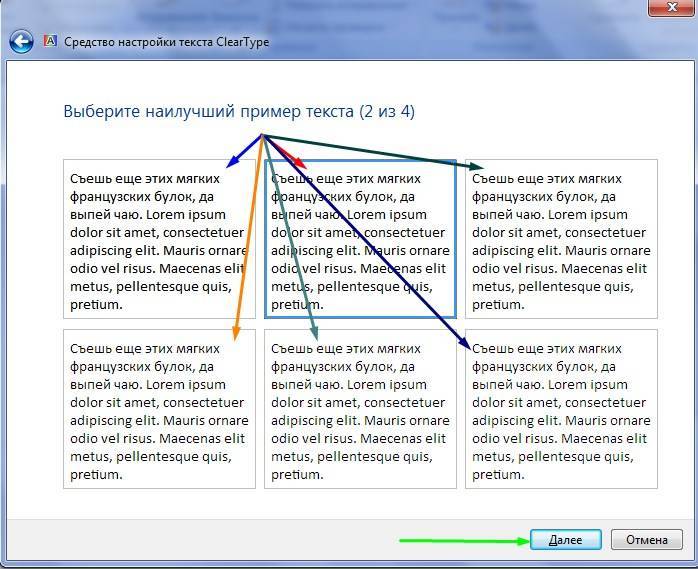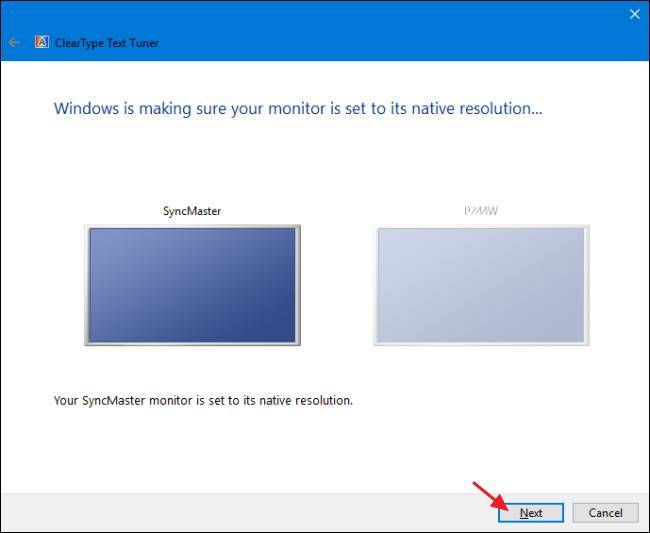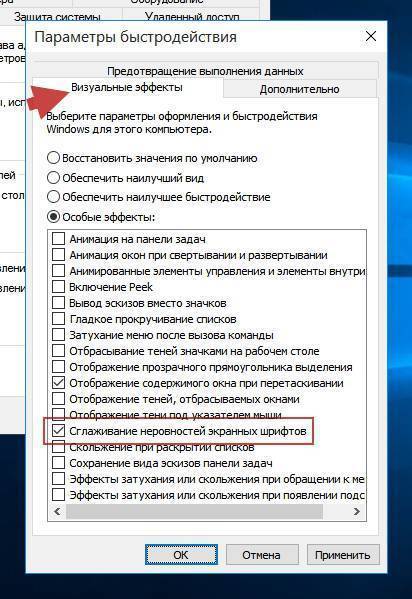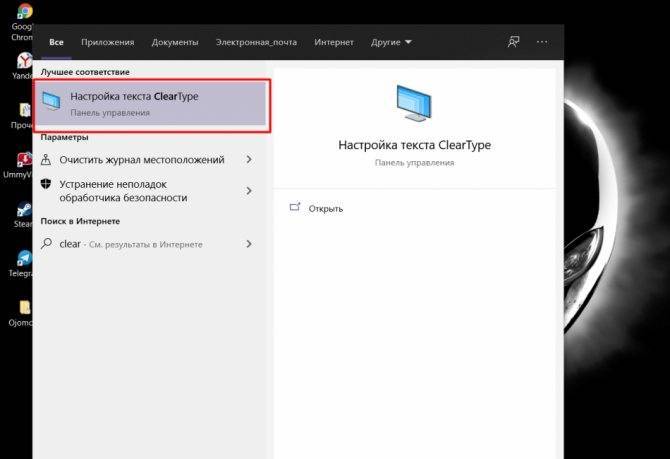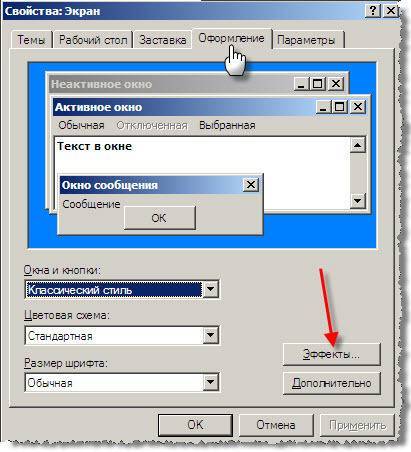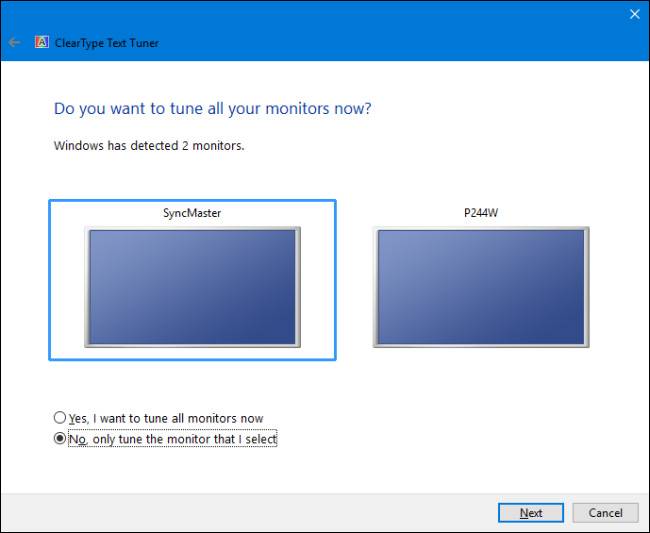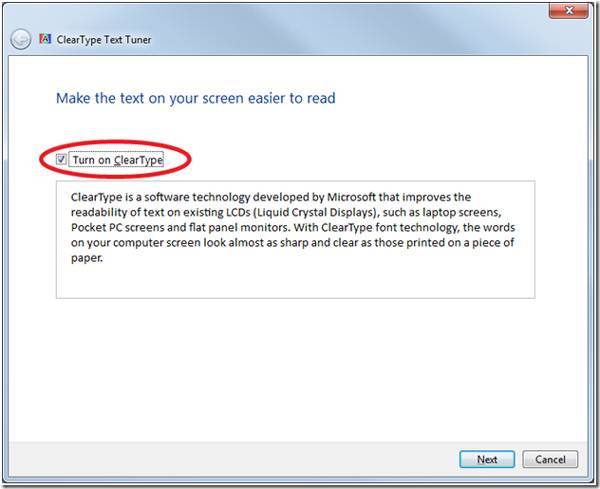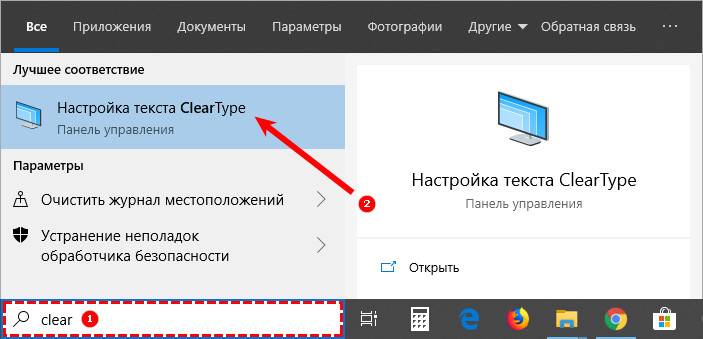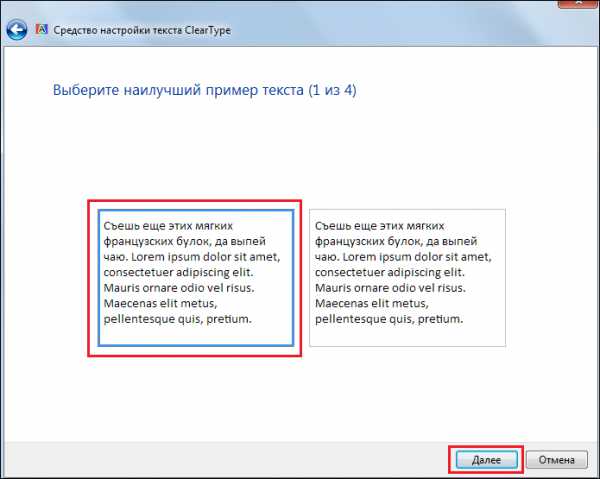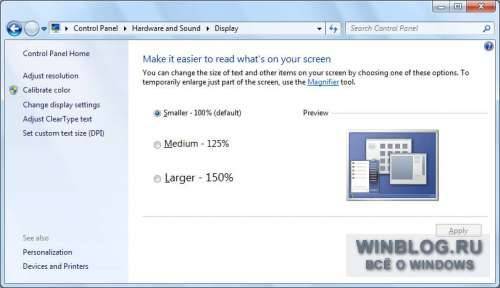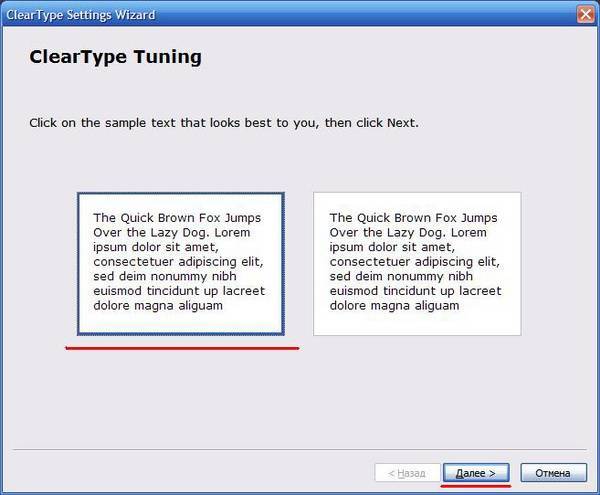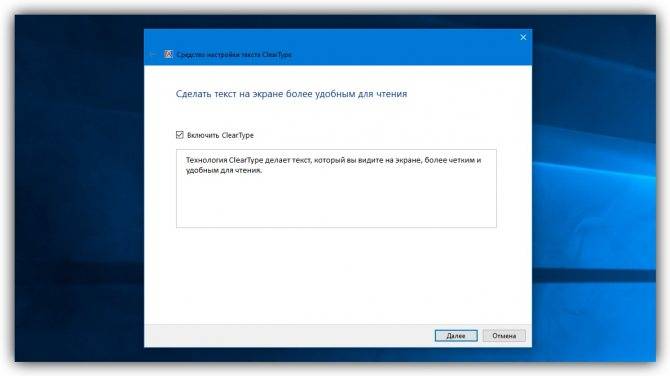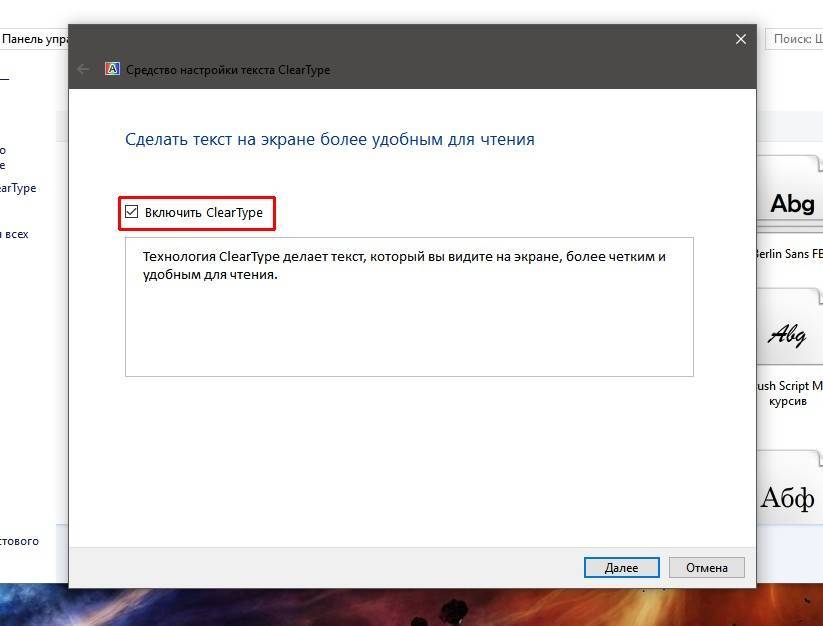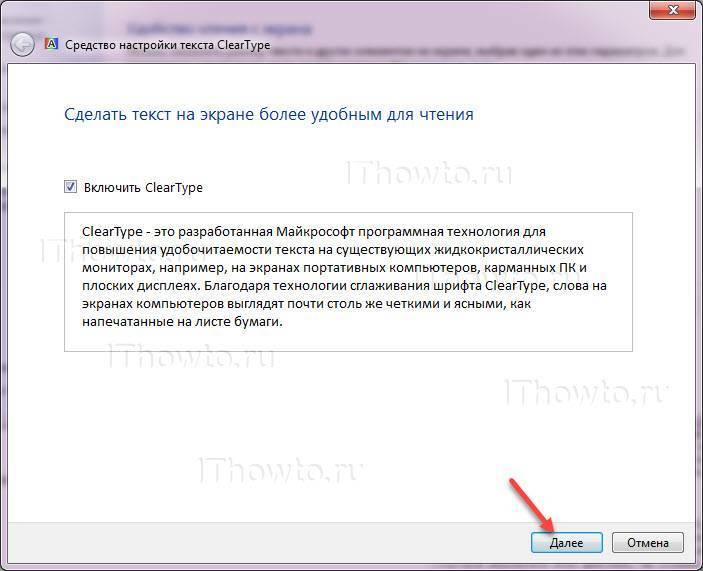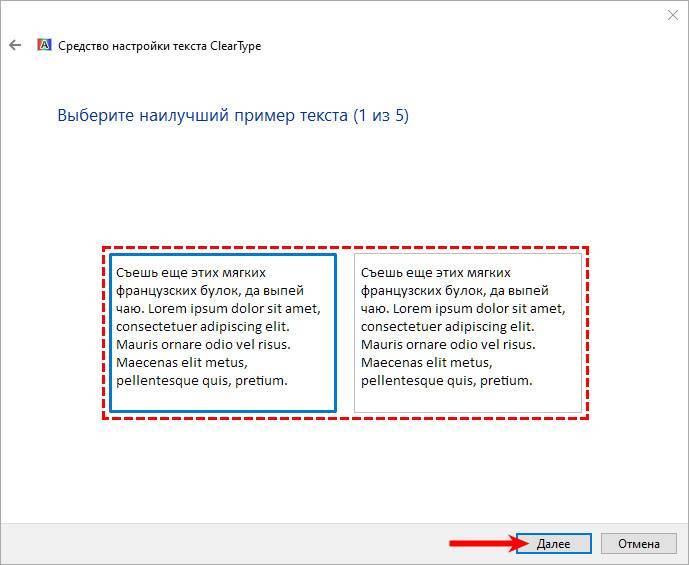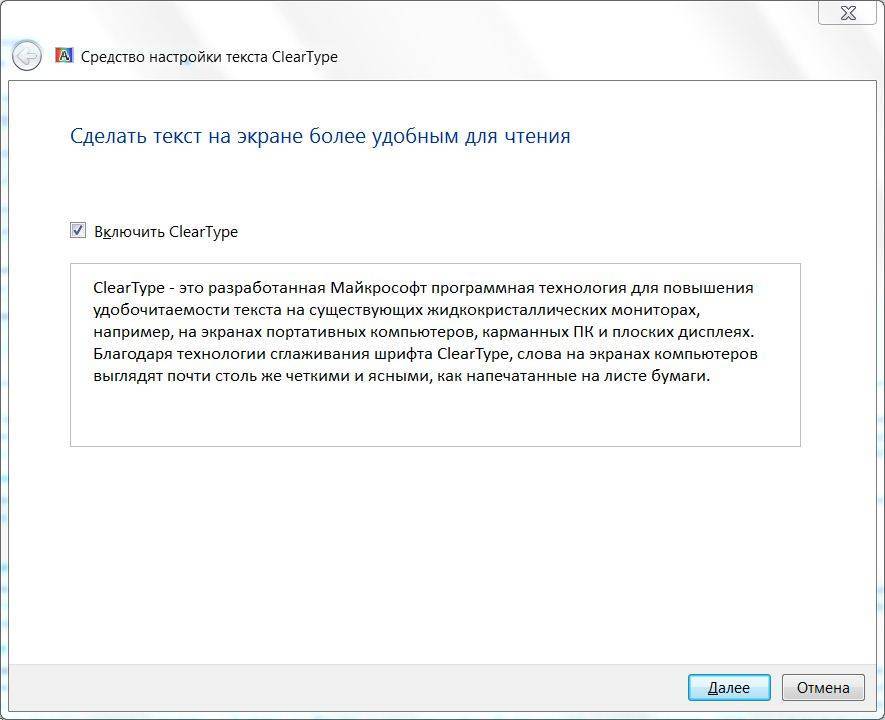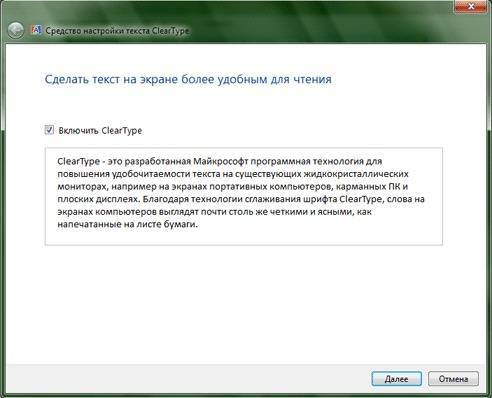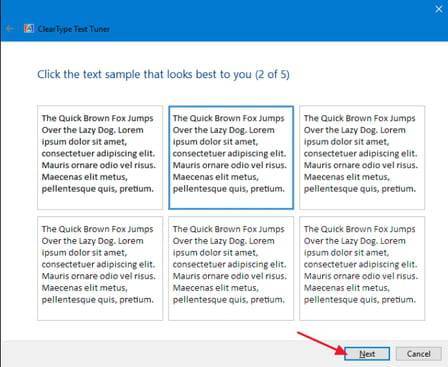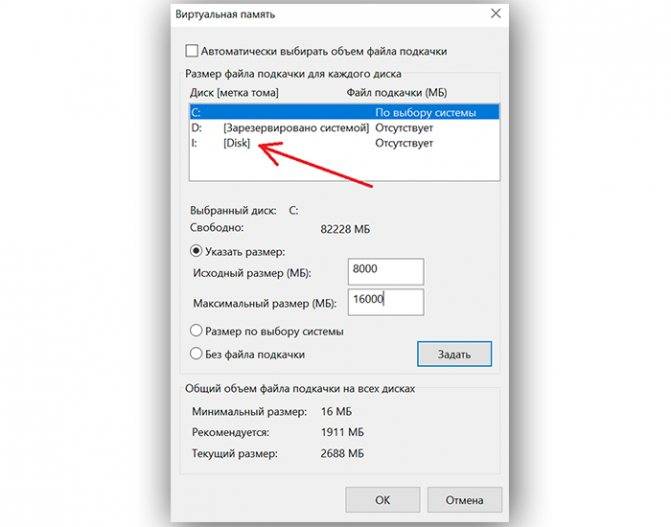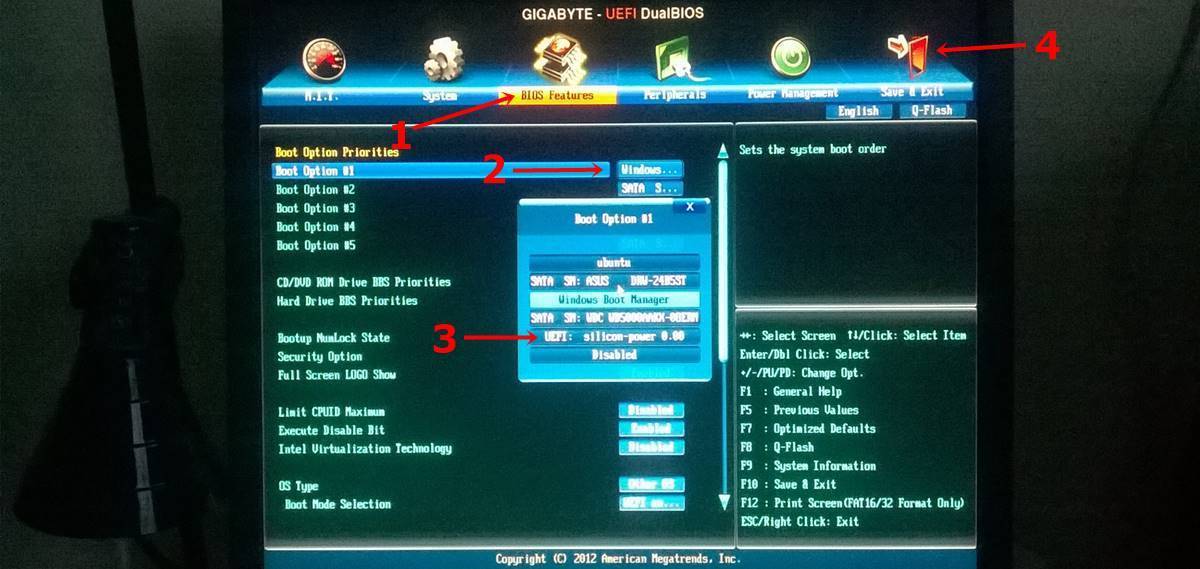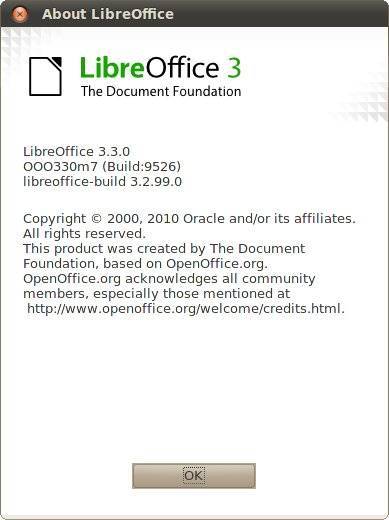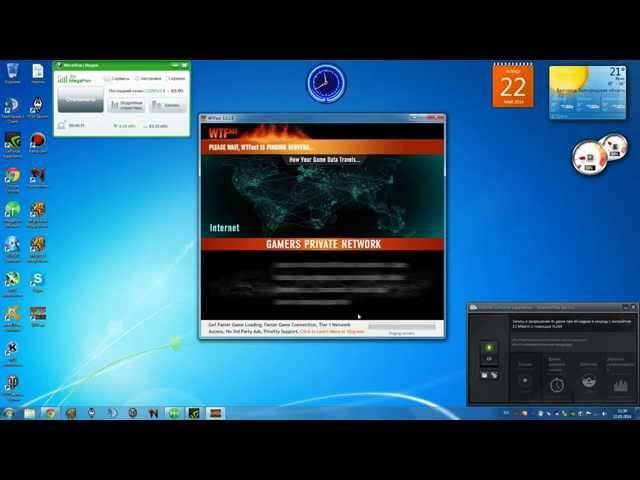Утилита DPI Fix
Проблему размытия можно попробовать устранить с помощью сторонней утилиты DPI Fix. Вероятность положительного результата при ее использовании достаточно большая. А исправление выполняется автоматически: достаточно выбрать параметр Use Windows 8.1 DPI scaling и нажать Apply.
При использовании программы стоит знать, что открывать ее придется при каждом запуске системы. Поэтому ее желательно установить в автозагрузку – после регулирования DPI утилита закроется сама. Еще один небольшой недостаток способа – уменьшение размеров шрифтов для Flash Player, который интегрирован в браузер Microsoft Edge.
Как вернуть старый метод масштабирования в Windows 10
Если ни один из советов выше не помог избавиться от размытых шрифтов в Windows 10, можно попробовать вернуть старый режим масштабирования. Вернуть старый режим масштабирования в Windows 10 можно двумя способами – с помощью специальных приложений или вручную, рассмотрим оба варианта.
Ручной способ
Вернуть старый метод масштабирования в Windows 10 можно, если изменить некоторые параметры реестра. Сделать это наиболее удобно с помощью исполняющего файла, который можно создать через обычный блокнот. Проделайте следующие действия:
- Запустите обычное приложение «Блокнот» или его аналог;
- В нем напишите три строчки:
REG ADD «HKCU\Control Panel\Desktop» /v DpiScalingVer /t REG_DWORD /d 0x00001018 /f REG ADD «HKCU\Control Panel\Desktop» /v Win8DpiScaling /t REG_DWORD /d 0x00000001 /f REG ADD «HKCU\Control Panel\Desktop» /v LogPixels /t REG_DWORD /d 0x00000078 /f
- Выберите пункт «Файл» — «Сохранить как». Установите в графе «Тип файла» вариант «Все файлы», а в качестве имени файла напишите любое название, но обязательно с расширение .bat или .cmd, чтобы файл можно было исполнить.
- Сохранив файл, можно закрывать блокнот;
- Далее нужно нажать правой кнопкой мыши на сохраненный файл и выбрать пункт «Запуск от имени администратора». Будут внесены соответствующие изменения в реестр, после чего проблема с размытыми шрифтами должна пропасть.
Стоит отметить, что при перезагрузке компьютера реестр вновь обновит измененные значения. Чтобы этого не происходило, запустите строку «Выполнить» при помощи комбинации клавиш Windows+R. Пропишите в ней команду shell:Startup, которая откроет папку с автозагрузкой. Поместите в нее ранее созданный файл, после чего он будет автоматически исполняться при каждой загрузке Windows.
Способ с использованием специального приложения
Описанные выше действия по внесению изменений в реестр могут быть выполнены простым приложением Windows 10 DPI Fix, которое доступно бесплатно на официальном сайте разработчиков. Скачав данное приложение, запустите его и выберите необходимый метод масштабирования – новый или старый, после чего нажмите «Apply».
Программа автоматически внесет все необходимые изменения в реестр.
Как включить и настроить cleartype в windows — ПК Консультант
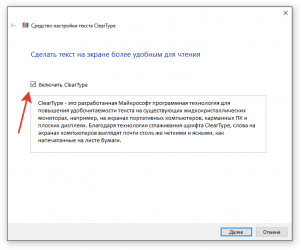
Настройка ClearType на Windows 10 и более ранних версиях ОС от Microsoft позволяет улучшить отображение шрифтов на дисплеях, сделанных по современным стандартам. На старых мониторах эту опцию включать не рекомендуется, так как она делает изображение только хуже.
В этой статье разберем, что такое ClearType, кому это подходит и как это включить на примере Windows 10.
и F1 на начало 2019 года:ноутбуки, роутеры для дома, МФУ, Power bank, SSD, Smart TV приставки с поддержкой 4K UHD, игровые видеокарты, процессоры для ПК, усилители Wi-Fi, смартфоны до 10000 рублей, планшеты для интернет-серфинга, антивирусы
Настройка ClearType в Windows 7
Доброго времени суток Уважаемые читатели.
В последнее время мне в письмах часто задают вопрос — «Как сделать чтобы шрифты лучше выглядели на экране в Windows 7?»
Чтобы каждый раз не отвечать на этот вопрос, я решил написать данную статью.Итак, читаем.
Операционная система Windows 7 позволяет очень легко включить или отключить ClearType, а также настроить его для оптимальной работы на вашем мониторе. Давайте разберем вопрос о том, как сделать рендеринг шрифтов ClearType так, как вы хотите.
Включение ClearType
Самый простой способ настроить ClearType в Windows 7, это ввести «ClearType» без кавычек в строку поиска меню Пуск и выбрать — «Настройка текста ClearType» из результатов поиска.
После этого появится мастер, который поможет включить или отключить ClearType в Windows 7
Технология ClearType должна быть включена по умолчанию, но если нет, то вы можете установить флажок, чтобы просмотреть, как ваш текст будет выглядеть с включенным ClearType.
Так же вы можете снять флажок, чтобы увидеть как будет выглядеть текст, при отключенной технологии ClearType.
Как правило, текст станет выглядеть намного хуже на ЖК-экранах. Но включить эту технологии мало, ее нужно правильно настроить. О чем и пойдет речь далее.
После выбора включить ClearType, нажмите кнопку Далее в нижней части диалогового окна. Windows проверит, что ваш основной монитор установлен в его родном разрешении, если это не так, вам нужно будет изменить его в первую очередь.
После этого будет предложено выбрать текст, из разных вариантов, который наиболее вам удобнее(красивее) читать. Эта процедура повторится 4 раза. Выбирайте те варианты, которые вам кажутся правильными.
После этого нажмите кнопку Готово, чтобы сохранить и активировать новые настройки сглаживания шрифтов. Если все выглядит не так, как вы хотели, то потом просто снова запустите мастер ClearType как написано выше, и выбирайте различные настройки.
В заключении статьи, я хочу отметить, что некоторые приложения используют свою технологию сглаживания шрифтов. Если вы видите, что в некоторых программах текст выглядит не так, как хотелось бы, то проверьте параметры этой программы, чтобы убедиться, что сглаживание шрифтов в ней включено.
На заметку: Если у вас сломался ноутбук фирмы Acer, то присмотритесь к фирме XboxFlash, которая осуществляет ремонт ноутбуков Acer в Москве. Есть телефон круглосуточной поддержки.
Как включить или отключить ClearType в Windows 10?
- ClearType это такая технология, которая сглаживает изображение на мониторе для более комфортного восприятия, можно и отключить, но при этом будет немного «корявая» картинка.
- Четкость не пропадет, но шрифты уже не будут такими красивыми, да и удобство в работе с Windows 10 снизится.
Размытый шрифт в Windows 10: как исправить
Теперь можно приступить к решению вопроса, как убрать размытость в виндовс 10. Устранить проблему на стационарном компьютере, ноутбуке или SMART-телевизоре можно несколькими способами. В первых двух случаях инструкция для исправления нечетких букв на мониторе Windows 10 универсальна.
Способ № 1. Используя «Параметры»
Чтобы убрать размытость приложений в Windows 10, нужно придерживаться следующей пошаговой инструкции:
- На компьютере пользователь должен перейти в раздел «Параметры» через «Пуск».
- В следующем шаге среди доступных инструментов нужно выбрать вкладку «Система», а потом «Дисплей». В правой части окна будет располагаться пункт «Дополнительные параметры масштабирования».
- Для изменения четкости шрифта нужно активировать параметр «Исправление масштабирования для приложений».
Устранение проблемы через параметры
Обратите внимание! Если изображение всегда мутное в конкретном приложении, то его необходимо запустить, после чего ОС уведомит пользователя сообщением о том, что обнаружены размытые фрагменты, и они будут удалены. Альтернативный простой способ исправлять размытие элементы — это изменить параметры DPI на 100 %. Для этого нужно выполнить следующее:
Для этого нужно выполнить следующее:
Альтернативный простой способ исправлять размытие элементы — это изменить параметры DPI на 100 %. Для этого нужно выполнить следующее:
- Сочетанием клавиш «Win + I» вывести на экран приложение «Параметры».
- Перейти во вкладку «Система», затем «Дисплей». В выпадающем списке выделить строку «Изменение размера приложения, текста и прочих элементов».
- Присвоить значение равное 100 %.
Альтернативное применение приложения параметры
Способ № 2. Настроить параметр «Масштабирование»
Устранять проблему также можно во вкладке «Совместимость» разделе «Масштабирование». Это позволит активировать автоматическое исправление размытия программ и браузеров, которые в силу определенных обстоятельств не определяются операционной системой должным образом.
Алгоритм действий:
- На исполняемый файл программы, игры, браузера нужно нажать правой кнопкой компьютерной мышки и в выпадающем списке выбрать раздел «Свойства».
- Далее из отобразившихся инструментов выбрать строку «Изменить параметры высокого DPI».
- Также необходимо поставить галочку напротив строки «Переопределение масштабирования с высоким разрешением».
- Опять отобразится список, где нужно выбрать «Система» или «Приложение».
Изменение масштабирования экрана
Обратите внимание! Если все действия были выполнены пользователем в строгой последовательности, то при высоком разрешении все элементы должны масштабироваться автоматически, устранив плохую картинку
Способ № 3. Быстрая активация автоматического масштабирования через уведомления системы
Этот способ, пожалуй, самый простой в реализации. Уведомление отображается на экране лишь в тот момент, когда системой считываются проблемы с отображением. Сделать в этом случае нужно следующее: как только отобразится уведомление, нужно нажать на «Да, исправить приложение». После этого система будет пытаться автоматически устранить неполадку.
Способ № 4. При помощи редактора реестра
Для активации старого метода масштабирования нужно выполнить следующее:
- Открыть редактор реестра и перейти к разделу «HKEY_CURRENT_USER\Control\Desktop».
- В следующем шаге параметру «DpiScalingVer» нужно присвоить значение 0×00001018.
- Далее параметру «Win8DpiScaling» задать значение 1.
- Теперь потребуется сгенерировать новый 32-битный ключ DWORD с названием LogPixel и присвоить ему значение 0×00000078.
Важно! В конце пользователю останется перезагрузить компьютер
Использование редактора реестра
Включение ClearType.
Самый простой способ настроить ClearType в Windows 7, это ввести «ClearType» без кавычек в строку поиска меню Пуск и выбрать — «Настройка текста ClearType» из результатов поиска.
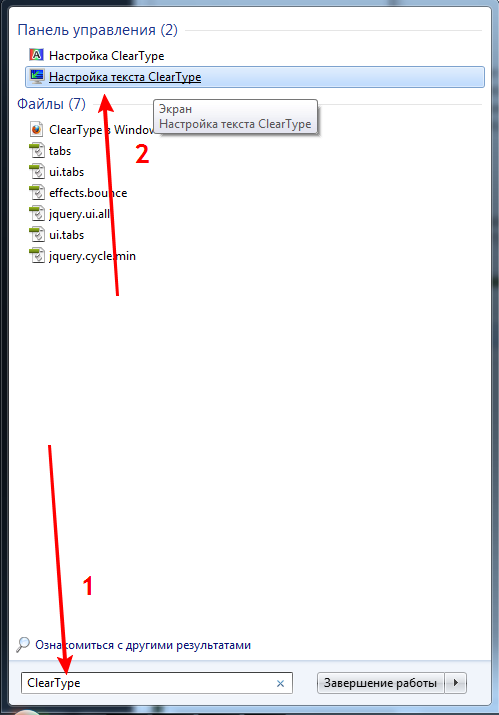
После этого появится мастер, который поможет включить или отключить ClearType в Windows 7
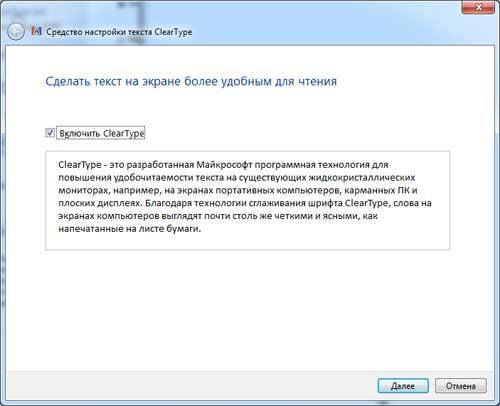
Технология ClearType должна быть включена по умолчанию, но если нет, то вы можете установить флажок, чтобы просмотреть, как ваш текст будет выглядеть с включенным ClearType.
Так же вы можете снять флажок, чтобы увидеть как будет выглядеть текст, при отключенной технологии ClearType.
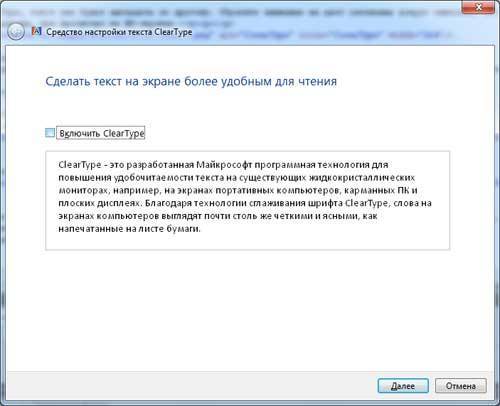
Как правило, текст станет выглядеть намного хуже на ЖК-экранах. Но включить эту технологии мало, ее нужно правильно настроить. О чем и пойдет речь далее.
Что такое ClearType?
Это технология сглаживания, которая была представлена еще на Windows XP. Эффект достигается за счет использования субпиксельного рендеринга. Необходимость в ClearType возникла при массовом переходе на LCD-дисплеи. На старых ЭЛТ-мониторах не было фиксированных пикселей, поэтому шрифты даже при большом увеличении не выглядели неровными и разбитыми на части.
Технология ClearType подразумевает многократное затенение, благодаря которому текст становится более четким и плотным. Разница заметна как при серьезном увеличении масштаба, так и в обычном режиме – шрифт читается намного легче.
Гамма-уровень Gamma Level
Гамма-уровень относится к нелинейной связи между значением пикселя и яркостью. The gamma level refers to the nonlinear relationship between a pixel value and luminance. Параметр гамма-уровня должен соответствовать физическим характеристикам устройства отображения; в противном случае возможны нарушения в отрисовываемых выходных данных. The gamma level setting should correspond to the physical characteristics of the display device; otherwise, distortions in rendered output may occur. Например, текст может казаться слишком широким или слишком узким, или цветовые бахромы могут появиться по краям вертикальных стеблей глифов. For example, text may appear too wide or too narrow, or color fringes may appear on the edges of vertical stems of glyphs.
Гамма-уровень — это целочисленное значение в диапазоне от 1000 до 2200. The gamma level is an integer value that ranges from 1000 to 2200. Значение по умолчанию — 1900. The default level is 1900.
Параметр реестра Registry Setting
Расположение параметра реестра для гамма-уровня — параметр локальной машины, соответствующий имени определенного устройства отображения. The registry setting location for the gamma level is a local machine setting that corresponds to a specific display device name:
Для каждого имени устройства дисплея GammaLevel для пользователя определяется значение DWORD. For each display device name for a user, a GammaLevel DWORD value is defined. На следующем снимке экрана показан параметр редактора реестра для гамма-уровня. The following screenshot shows the Registry Editor setting for the gamma level.

Настройка ClearType
После нажатия кнопки «Далее» мастер проверит, какое разрешение установлено в настройках дисплея. Если выставлено не базовое значение, вам придется поменять его вручную. Чтобы удостовериться в том, что в настройках экрана установлено подходящее соотношение пикселей:
У базового соотношения должно быть пояснение, что оно является рекомендованным. Если вы не доверяете подсказке, найдите в интернете технические характеристики своего дисплея. Если в характеристиках указано одно значение, а система называет базовым другое или вообще не показывает подходящее соотношение пикселей, переустановите драйверы видеокарты.
Если с разрешением все в порядке, то в окне настройки ClearType вы увидите соответствующее сообщение.
Если к компьютеру подключено несколько мониторов, настраивайте их по очереди.
После проверки разрешения мастер настройки предложит выбрать наилучший пример текста. Синей рамкой выделены параметры, выставленные по умолчанию. Если вам нравится другой вариант, смело отмечайте его и нажимайте «Далее». Ориентируйтесь на свое восприятие, здесь не может быть подсказок со стороны.
Процедуру необходимо повторить 4-5 раз в зависимости от версии Windows (на «десятке» 5 раз, например). После прохождения всех шагов мастер предложит применить конфигурацию для дисплея или настроить второй монитор, если он есть.
На Windows 7 и 8 настройка выполняется аналогичным образом. На Vista XP есть только опции включения/выключения функции. Для регулировки параметров необходимо использовать специальную утилиту ClearType Tuner PowerToy for XP, которая с сайта Microsoft.
Что такое ClearType?
Это технология сглаживания, которая была представлена еще на Windows XP. Эффект достигается за счет использования субпиксельного рендеринга. Необходимость в ClearType возникла при массовом переходе на LCD-дисплеи. На старых ЭЛТ-мониторах не было фиксированных пикселей, поэтому шрифты даже при большом увеличении не выглядели неровными и разбитыми на части.
Технология ClearType подразумевает многократное затенение, благодаря которому текст становится более четким и плотным. Разница заметна как при серьезном увеличении масштаба, так и в обычном режиме — шрифт читается намного легче.
Функция ClearType
У каждого пользователя свое восприятие текста на мониторе, поэтому создатели Windows включили в систему специальную функцию Clear Type, которой можно воспользоваться, чтобы убрать размытый текст. Работать с ней нужно по инструкции.
1. Щелкните по кнопке «Пуск» и в строке поиска введите: ClearType. Щелкните по первому варианту из выдачи поиска.
2. Перед вами появится окно. Если напротив строки «Включить ClearType» стоит галочка, то попробуйте убрать ее, посмотрите на отображение шрифтов. Если все стало только хуже, верните маркер и настройте систему при помощи этого инструмента.
Также попробуйте изменить настройки этой функции. Для этого после того, как вы установите или удалите маркер, необходимо нажать на кнопку «Далее». На следующих экранах стоит скорректировать отображение по вашему желанию, выбрав варианты с теми примерами, которые вам больше подходят. Сохраните изменения и завершите работу с программой.
Настройка ClearType в Windows 10
ClearTypeClearTypeWindows 10
Как работает ClearType
В отличие от ЭЛТ-мониторов, на жидкокристаллических дисплеях каждый пиксель состоит из трех элементов красного, зеленого и синего цветов. Они называются субпикселями и расположены в строгой последовательности. Обычный графический софт рассматривает пиксель как единое целое, а ClearType работает с субпикселями как с самостоятельными структурными единицами.
Функция сглаживания экранных шрифтов впервые появилась в Windows XP и, позднее, в Vista – в первом случае она по дефолту выключена, во втором – включена. Впрочем, в обоих ОС нельзя подобающе настроить ClearType, есть только возможность включить и выключить, см. «Параметры экрана» → «Оформление» → «Эффекты«.
Настраиваем ClearType в Windows 10
- Для начала вызовем окно настроек «чистого шрифта», набрав в поле поиска («горячая» комбинация «Win + S«) без кавычек «ClearType» и выбрав «Настройка текста ClearType» (первый скриншот).
- По умолчанию для ЖК-мониторов режим включен, но его легко отключить, убрав соответствующую галочку (второй скриншот) → «Далее«.
При неудовлетворительных результатах оптимизирующих мероприятий попробуйте перенастроить или отключить ClearType.
Дмитрий dmitry_spb Евдокимов
Включение и настройка ClearType в Windows
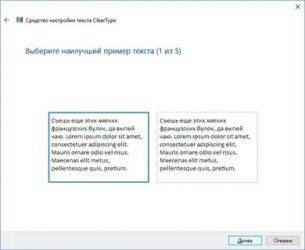
Технология ClearType не является обязательной для работы операционной системы. Однако большинство пользователей её активно приветствуют. Объяснить её широкую популярность совершенно несложно. Такая технология благоприятствует снижению зрительной нагрузки при работе с компьютером, а также способствует повышению уровня комфортности при чтении текстов с ПК.
ClearType снижает зрительную нагрузку при работе с ПК.
Технология ClearType представляет собой специфический метод сглаживания шрифтов, выполняемый операционной системой при условии внесения некоторых изменений в настройки. По этой причине многие неопытные пользователи стремятся узнать, как включить ClearType на Windows 7, 10 или XP.
Ничего сложного в предполагаемых действиях нет, поэтому полезно изучить рекомендации, как осуществляется настройка ClearType на Windows XP или других операционных системах, после чего приступить к практическим действиям.
Алгоритм включения ClearType в Windows
Прежде чем приступить к изучению практических рекомендаций, как осуществляется настройка ClearType на Windows 10, 7 или XP, вы должны абсолютно точно понимать, какая операционная система установлена на вашем персональном компьютере
Это очень важно, поскольку алгоритм действий, последовательность выполнения некоторых шагов может отличаться
Настройки в Windows XP
Если на вашем ПК установлен Windows XP, будем действовать таким образом. Первоначально кликните правой клавишей вашей мышки по свободному пространству рабочего стола. Откроется контекстное меню, в котором последним в списке будет стоять параметр «Свойства», кликните по нему. Если же по каким-то необъяснимым причинам у вас не получается это осуществить, можно воспользоваться иным способом. Только сразу настройтесь, что осуществлять переходы придётся в большем количестве.
Осталось совсем чуть-чуть и ClearType Windows на XP будет успешно настроена. Найдите строку «Применять следующий метод сглаживания экранных шрифтов», рядом с нею вы увидите пустой чекбокс, установите в нём галочку. Теперь появится дополнительный выпадающий список, который вы очень внимательно пересмотрите, найдите пункт ClearType, выберите его.
На этом внесение изменений настроек завершаются, остаётся «попросить» компьютер, чтобы он учёл все внесённые изменения. Для этого не так уж много и нужно, достаточно, закрывая каждое открытое окно, нажимать кнопку «Ok».
Настройки в Windows 7 и 10
Если же на вашем компьютере установлен Windows 7, алгоритм действий будет немножко отличаться. Прежде всего, вы должны понимать, что разработчики уже учли пожелания пользователей использовать такую уникальную технологию, соответственно, они включили применение такой технологии по умолчанию. Однако в некоторых случаях всё-таки может присутствовать и такой факт, что эта технология оказывается отключённой.
Безусловно, поводов для расстройства и в этом случае нет. Изучаем инструкцию, как включается ClearType на Windows 7, после этого проблема устранится
А устраните её именно вы, ознакомившись с нужными рекомендациями. Кликните по кнопке «Пуск», теперь обратите внимание на пустую строку, расположенную в самом низу экрана. На этой строке будет запечатлён текст серого цвета «Найти программы и файлы». В этой строке пропишите или скопируйте, а в эту строку просто вставьте «ClearType»
Теперь откроется ещё дополнительный список, в котором найдите строку «Настройка текста ClearType», кликните по ней.
Далее нам предстоит найти параметр «Включить ClearType», возле которого также располагает чекбокс, в котором вы установите галочку, подтверждая своё желание внести соответствующие изменения. После этого нажимайте кнопку «Далее», соглашайтесь с тем, что операционная система автоматически установила базовое разрешение.
И только после этого мы, наконец, добрались до желаемой цели. Вам будет предложено выбрать вариант, который будет оптимальным именно для вас. Пробуйте, экспериментируйте, выбирайте, после этого смело жмите «Далее», закрывайте мастер настройки и оценивайте результат своей работы. Спешу обрадовать тех, кто приготовился изучать ещё одну инструкцию, позволяющую разобраться, как выполняется настройка ClearType на Windows 10. Алгоритм действий, если на вашем компьютере установлен Windows 10, полностью идентичен тому, который только что был рассмотрен.
Итак, поскольку многим приходится осуществлять работу за компьютерной техникой продолжительное время, лучше позаботиться о том, чтобы зрительная нагрузка была минимальной, а лично вы ощущали комфорт при работе с ПК, соответственно, просто измените настройки, подключите ClearType.
Настройка
В отдельных случаях пользователи нуждаются не в скачивании и инсталляции новых шрифтов, а в их изменении, поэтому достаточно часто перед неопытными пользователями возникает проблема, как изменить шрифт на компьютере Windows 7.
Изменение настроек
Проводя достаточно большое количество времени за ПК, у пользователей очень часто устают глаза. Если систематически провоцировать такую их усталость, можно значительно ухудшить зрение.
Чтобы предотвратить такие негативные последствия разработчики Windows обеспечили пользователей возможностью подстроить, изменить выводимый текст на экран под себя, чаще всего увеличивая их размеры.
Чтобы на практическом опыте разобраться, как увеличить шрифт на компьютере Windows 7, необходимо свернуть или закрыть все открытые окна программ (если таковые имеются), так чтобы вы могли видеть пустой рабочий стол.
Теперь по нему кликните правой клавишей мыши. В появившемся меню вы сможете увидеть пункт «Персонализация», кликните по нему.
Персонализация
Потому выберите пункт «Экран». В открывшемся новом окне с левой стороны перечислены несколько подпунктов, среди которых вы сразу же найдёте пункт «Настройка текста ClearType».
Безусловно, кликните и по этому пункту, чтобы у вас появилась возможность возле надписи «Включить ClearType» установить галочку.
«Включить ClearType» установить галочку
Далее начнётся процесс, позволяющий изменить отображаемый текст, сделать его более удобным и чётким для чтения с экрана ПК. Когда он будет завершён, пользователь должен открыть любой текстовый документ и визуально оценить, удалось ли эффективно изменить отображение на экране текста или придётся вновь прибегнуть к этой процедуре.
Если качество отображения текстовой информации устраивает, но не подходит размер букв, вам будут полезны рекомендации, как настроить шрифт на компьютере Windows 7, что позволит его увеличить.
Для этого того чтобы изменить размер, вам придётся воспользоваться одним из существующих способов. Первый достаточно прост, в окне «Экран», который вы только что открывали, будет предложено два варианта шрифта:
- мелкий;
- средний.
Здесь можно установить размер текста
Сами определите, какой для вас будет предпочтительнее. Если же вас не устраивают варианты в 100 и 125%, воспользуйтесь вторым способом.
Для этого с левой стороны выберите пункт «Другой размер шрифта». После этого откроется маленькое дополнительное окошко, в котором будет предложено увеличить размер в процентном соотношении. Сориентируйтесь, вам нужно больше 125% или нечто среднее между 100 и 125%. Достаточно прописать желаемый параметр, как изменения будут осуществлены.
Также увеличить размер удастся, если воспользоваться ползунком, изменяя его месторасположение, будет изменяться и размер букв, таким образом, удастся увеличить шрифт, чтобы обеспечить комфортную работу за ПК.
Итак, процесс добавления и изменения шрифтов совершенно несложен, только важно помнить, что поскольку они напрямую связаны с операционной системой, то для того чтобы изменения вступили в силу, необходимо обязательно перезагрузить компьютер
Ограничения ClearType
- Порядок субпикселей в пикселе R-G-B или B-G-R должен быть заранее известен. Windows XP по умолчанию предполагает, что порядок RGB, но его можно заменить на BGR через реестр; вручную или при помощи специальных утилит например, ClearType Tuning PowerToy или ClearType Switch. В ЖК-телевизорах соседние строки сдвигают друг относительно друга на 1.5 субпикселя; в распространённых настольных ОС ClearType для таких экранов не реализован.
- ClearType невозможно печатать на цветном принтере: распечатка напоминает несведённые цвета. На чёрно-белом таких проблем нет, но лишние 2 ⁄ 3 пикселя размытия не идут тексту на пользу.
- ClearType имеет смысл применять только на ЖК- , газоразрядных, светодиодных и прочих экранах, в которых цветное изображение получается делением пикселя на субпиксели, расположенные друг относительно друга по горизонтали.
- Экран должен работать в своём физическом разрешении: логический пиксель операционной системы должен совпадать с физическим пикселем экрана. Увеличение или уменьшение путём интерполяции практически не влияет на внешний вид текста с обычным антиалиасингом, но делает ClearType ’ированный шрифт размытым. Точно так же нельзя ClearType масштабировать или поворачивать.
- ClearType, как и любой другой тип антиалиазинга, чувствителен к гамме монитора. На некачественных мониторах без надлежащей гамма-коррекции ClearType’ированный текст может быть совсем чёрным или очень бледным.
- В ClearType, как и в антиалиазинге, типографский движок должен знать, какой фон находится под текстом. А прикладной программист должен быть внимателен: если дважды нарисовать один и тот же текст без сглаживания, ничего не будет, а со сглаживанием как классическим, так и ClearType — текст станет чернее и жирнее, чем надо. Впрочем, есть существенное отличие: картинку с пиксельным сглаживанием можно записать в графический файл с альфа-каналом и накладывать на любой фон. В ClearType -тексте прозрачность задаётся для каждого субпикселя по отдельности; такая функция смешивания проста, но в большинстве графических форматов и библиотек не реализована. Именно из-за функции смешивания часть ПО Microsoft пусковое меню Windows 10, Microsoft Word 2013 не использует ClearType: анимация оказалась достаточно быстрой только на мощных геймерских видеоплатах. К тому же сказался скептицизм насчёт ClearType см. ниже.
- ClearType даёт хорошие результаты только при выводе тёмного текста на светлом фоне или светлого текста на тёмном фоне. Наибольшее качество получается, если чёрный текст выводить на белом фоне или наоборот. Попытки вывода цветного текста или использования цветного фона не дают высокого качества конечного изображения, так как часть субпикселей не задействована. Например, если выводить белый текст на красном фоне, красные субпиксели будут зажжены и для текста, и для фона.
По первым трём причинам ClearType нельзя использовать, если подготавливаемый рисунок должен корректно отображаться на любом мониторе, а не только на том, на котором он подготовлен. В частности, по этой причине ClearType отсутствует в программах наподобие Adobe Photoshop. При подготовке скриншотов также правилом хорошего тона будет выключение ClearType.
ClearType мешает людям с повышенным чувством цвета, особенно на низких dpi — для них края шрифтов начинают «подтекать» розовым, голубым или светло-зелёным цветом, вызывая чувство дефектности дисплея. Им рекомендуется ClearType полностью отключить и оставить только стандартный метод сглаживания. По мнению одного из разработчиков подсистемы ClearType для Windows:
Windows-реализация ClearType для обратной совместимости устроена так, чтобы текст совпадал по габаритам с обычным несглаженным рендерингом. Одни шрифты Arial, Tahoma отхинтованы под несглаженный рендеринг, и ClearType не может полностью избавить буквы от артефактов хинтинга. Другие Consolas, Segoe UI — под ClearType, и на простом сглаживании выглядят плохо.
Как вернуть стандартный шрифт Windows 10 по умолчанию
Всегда можно вернуться к стилю текста по умолчанию. Чтобы восстановить стандартные настройки, нужно проделать следующее:
- Найти и нажать большую кнопку «Восстановить параметры по умолчанию».
Процедура может занять некоторое время. Это нормально, особенно если устанавливалось большое число стилей начертания текста. После перезагрузки компьютера заголовки окон и приложений примут стандартный вид.Настройка внешнего вида рабочего стола гарантирует комфорт работы с компьютером. Но увлекаться изменениями параметров не стоит. При ошибке в указании данных или загрузке из непроверенных источников проблем не избежать. 27 03 2019
В первую очередь речь пойдет о способах исправления проблемы, связанных с изменением разрешения экрана, которые очевидны для большинства пользователей, но могут быть не учтены начинающими пользователями, а затем — другие способы исправить размытость текста в Windows 10.
Примечание: если шрифты стали размытыми после недавнего изменения параметров масштабирования (125%, 150%) в параметрах экрана (пункт «Изменение размера текста, приложения, и других элементов»), попробуйте для начала просто перезагрузить компьютер (даже если до этого уже не раз его выключали-включали, так как выключение в 10-ке не то же самое, что перезагрузка).