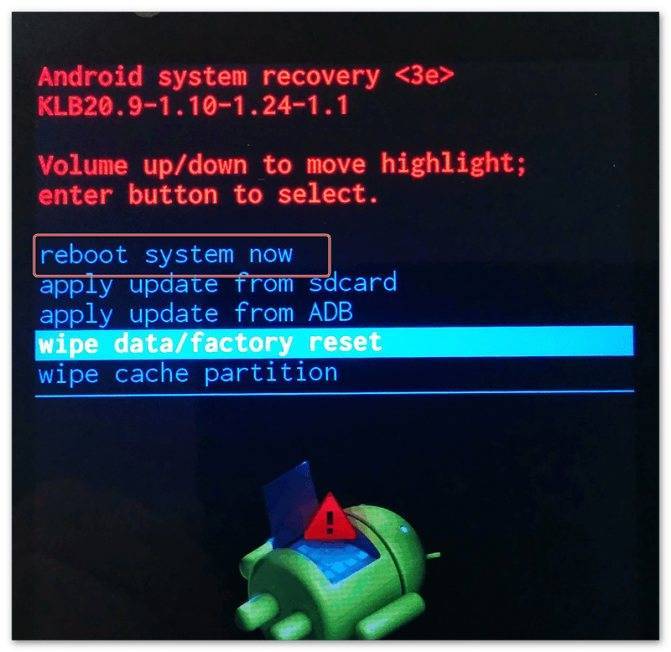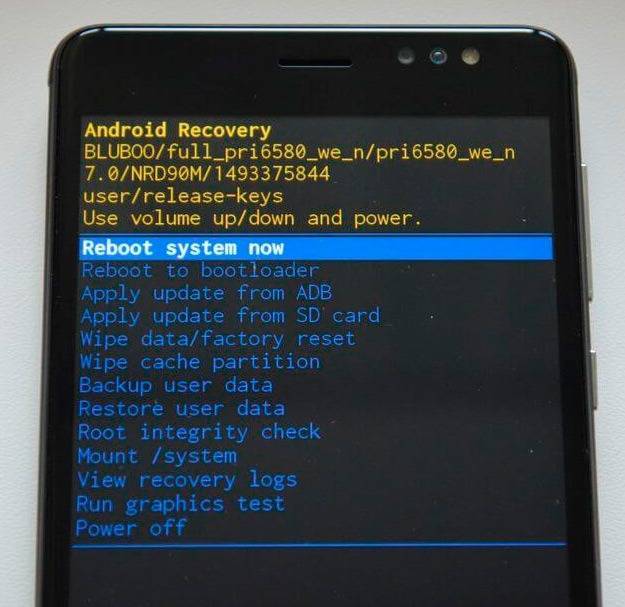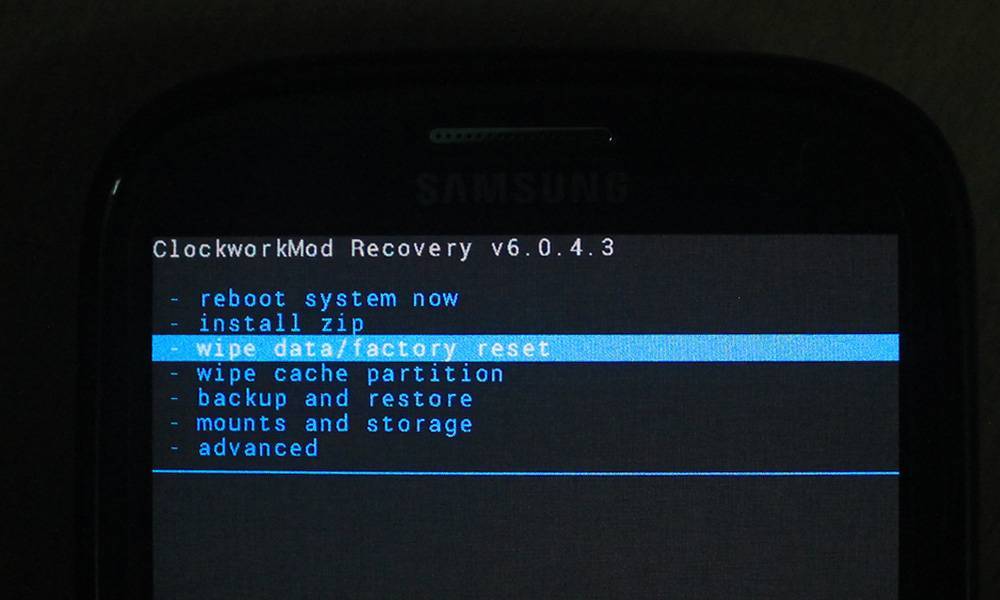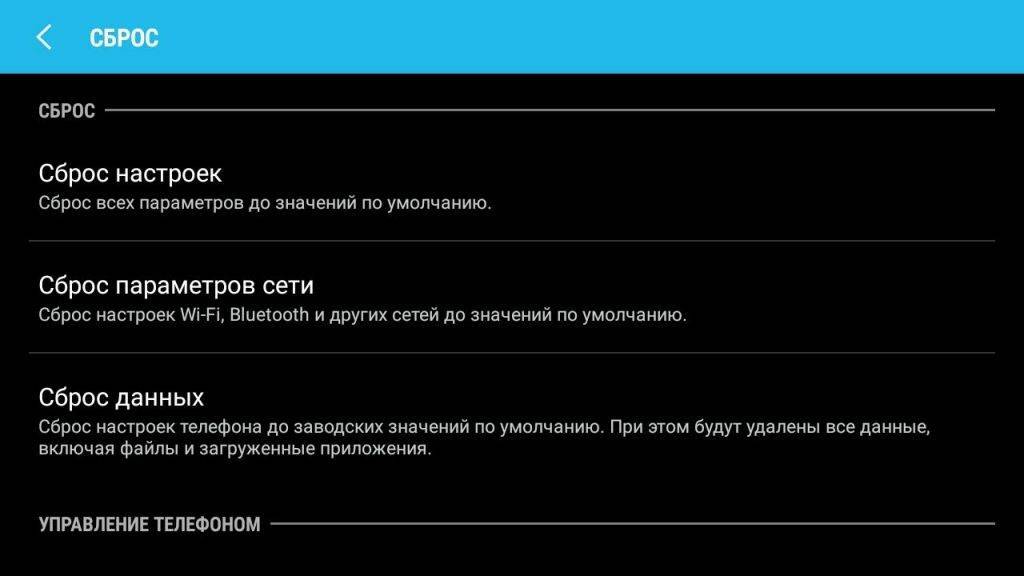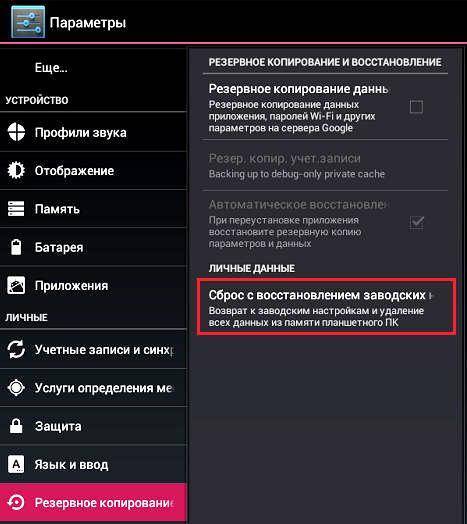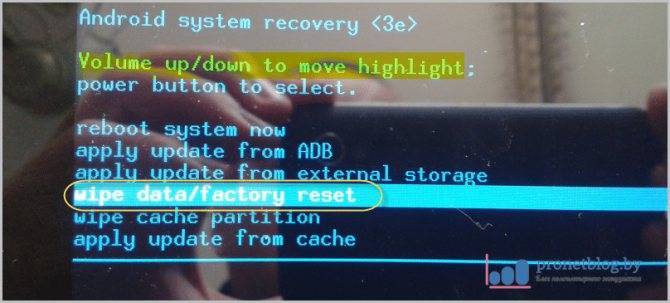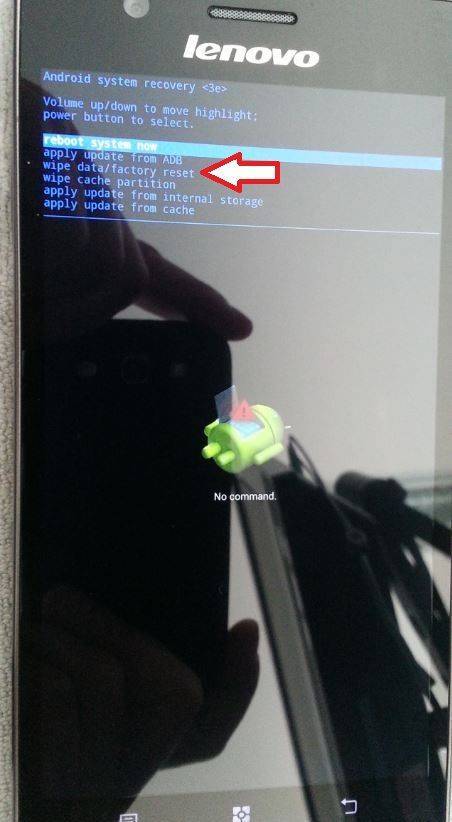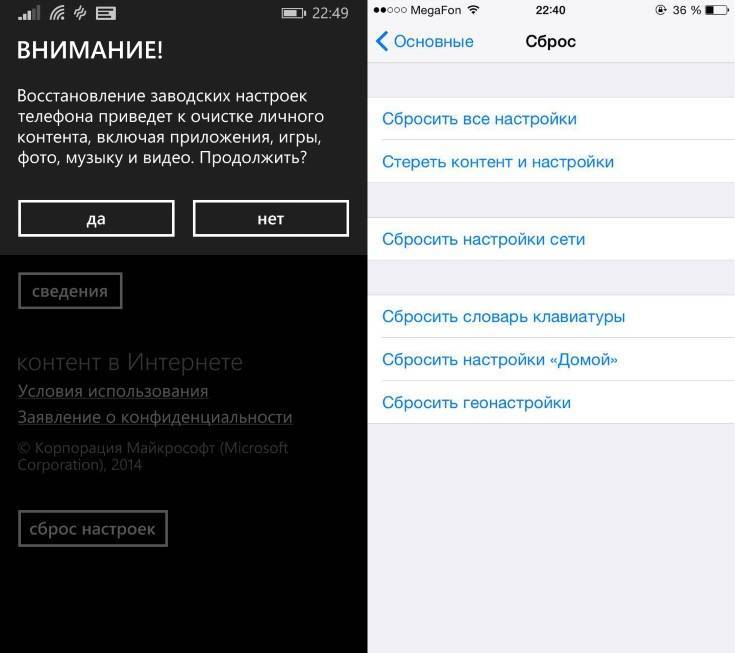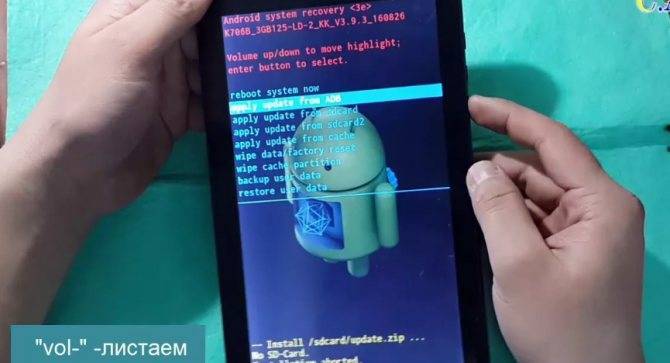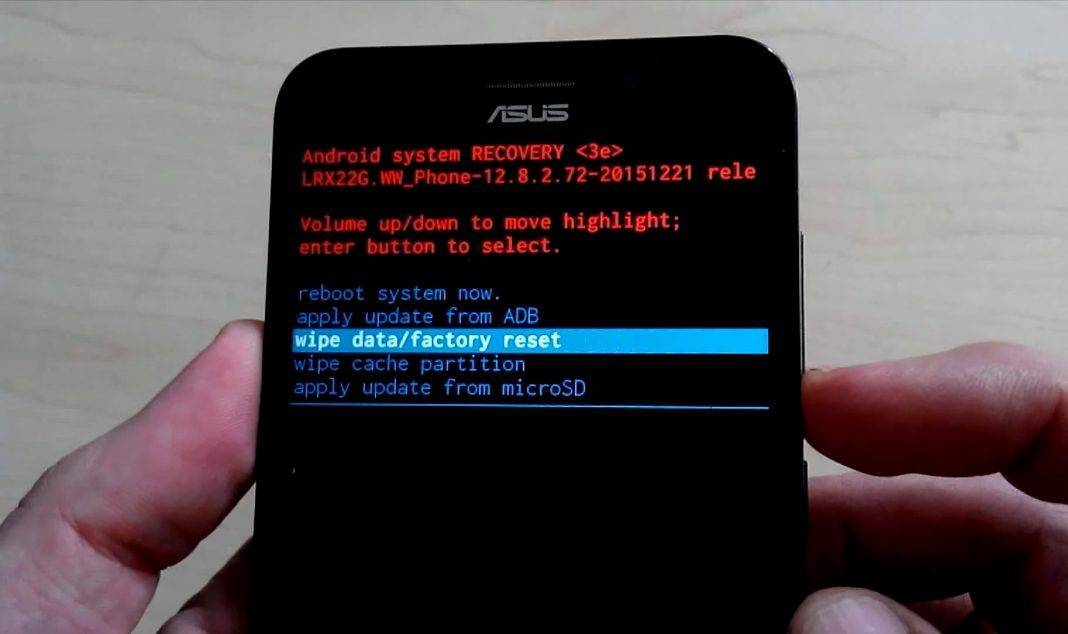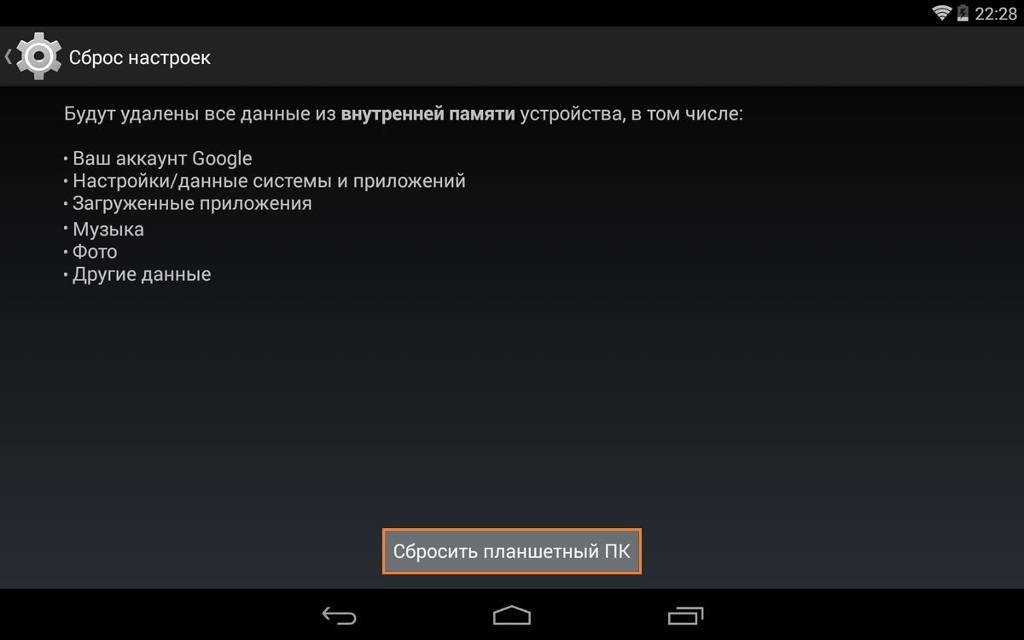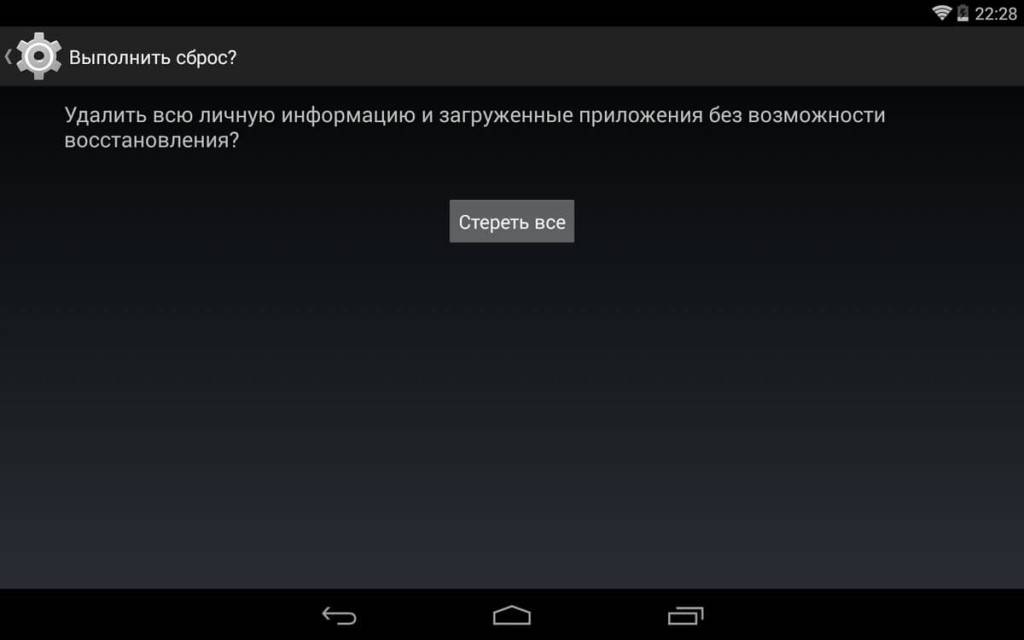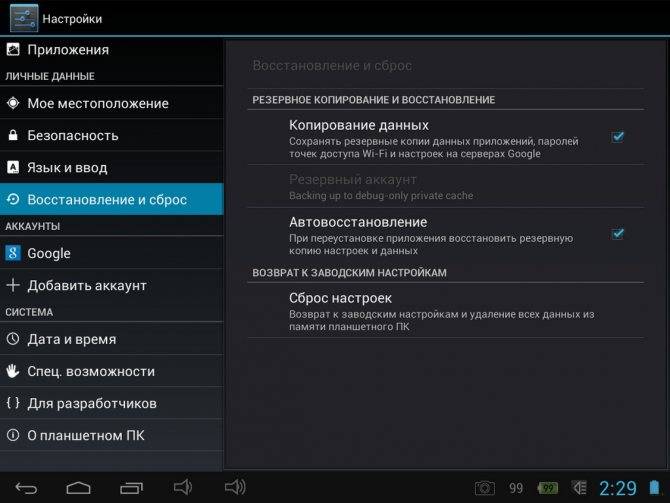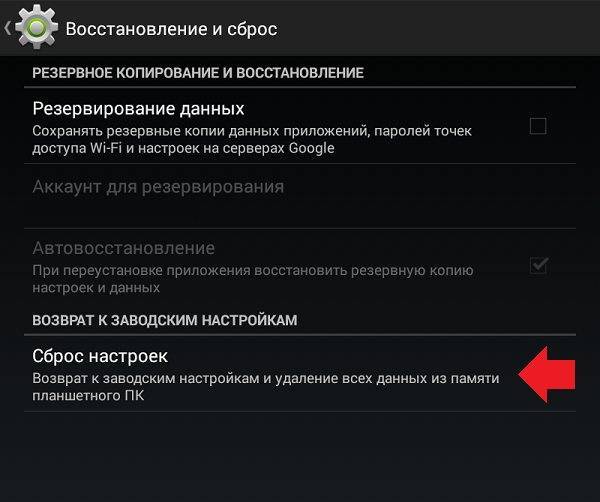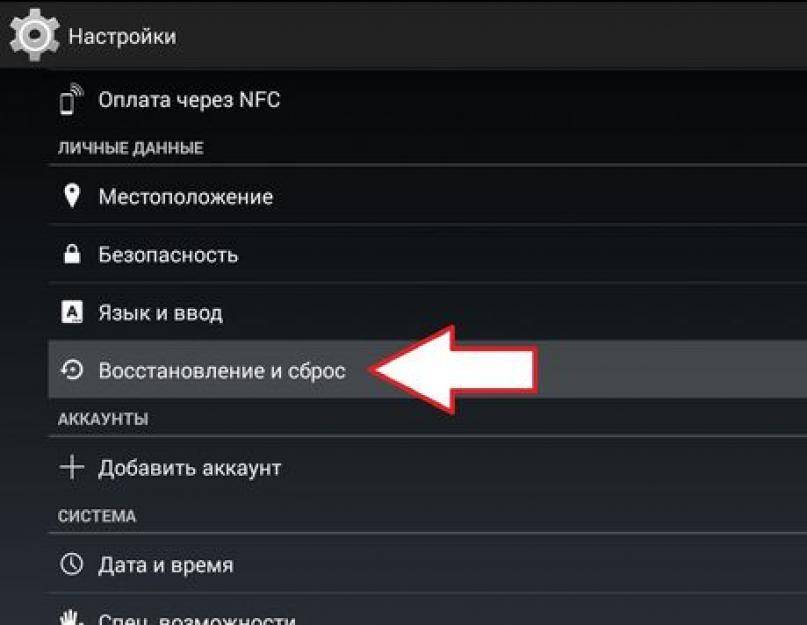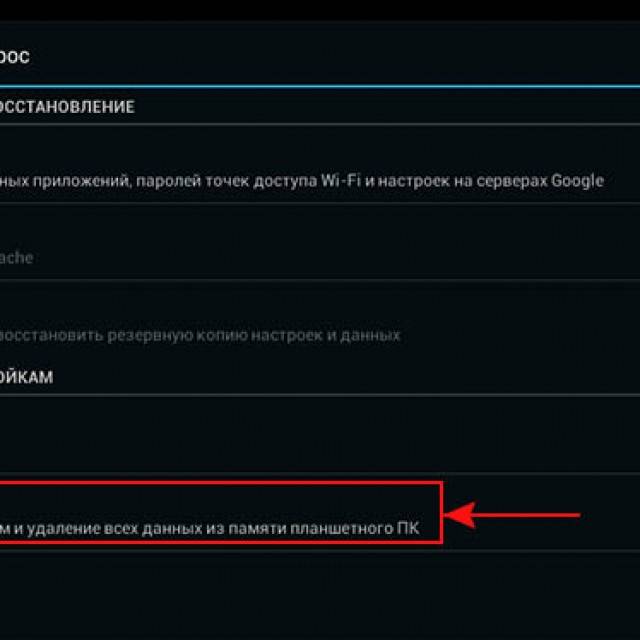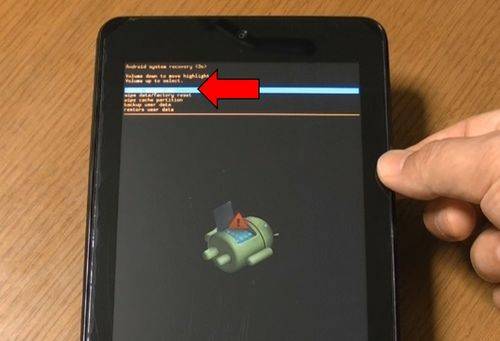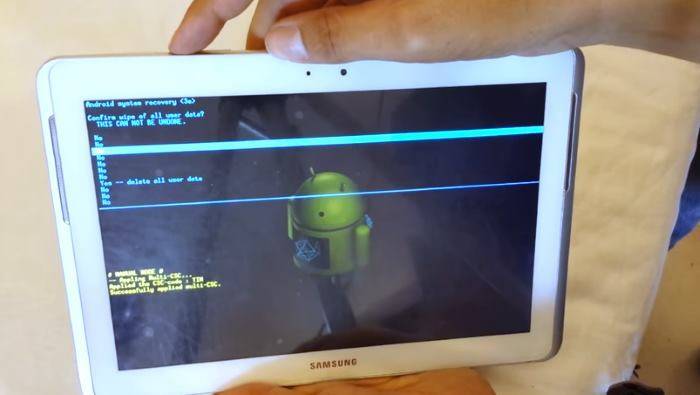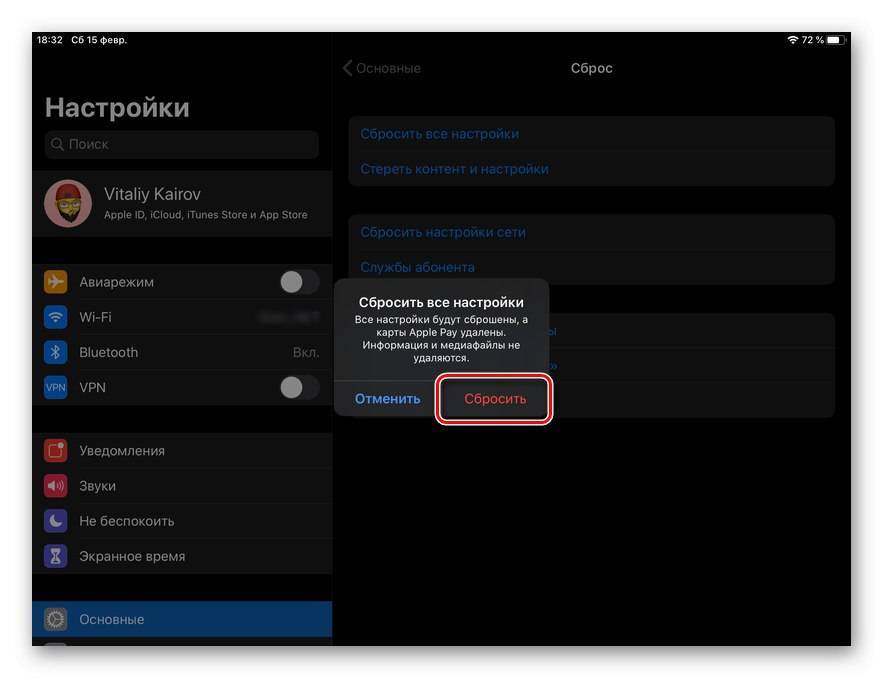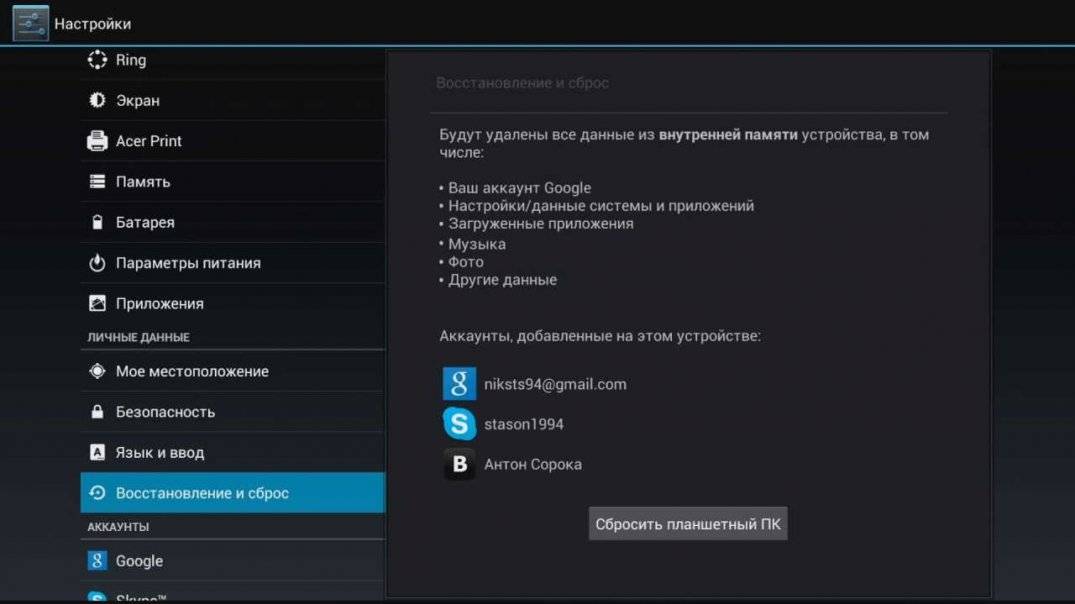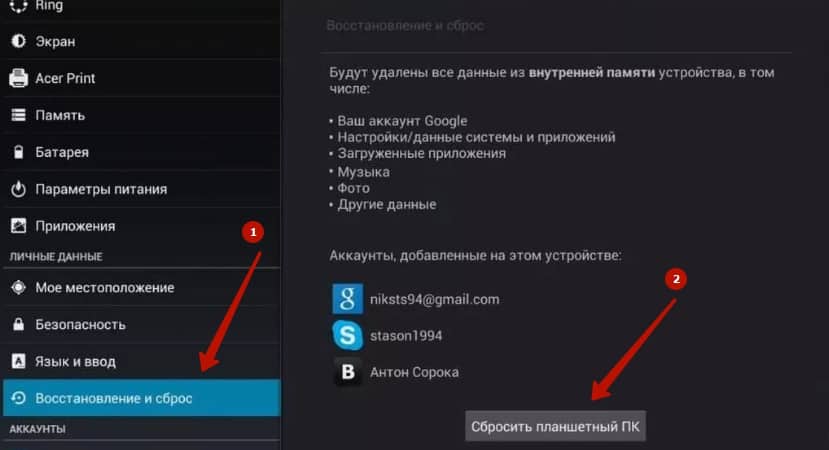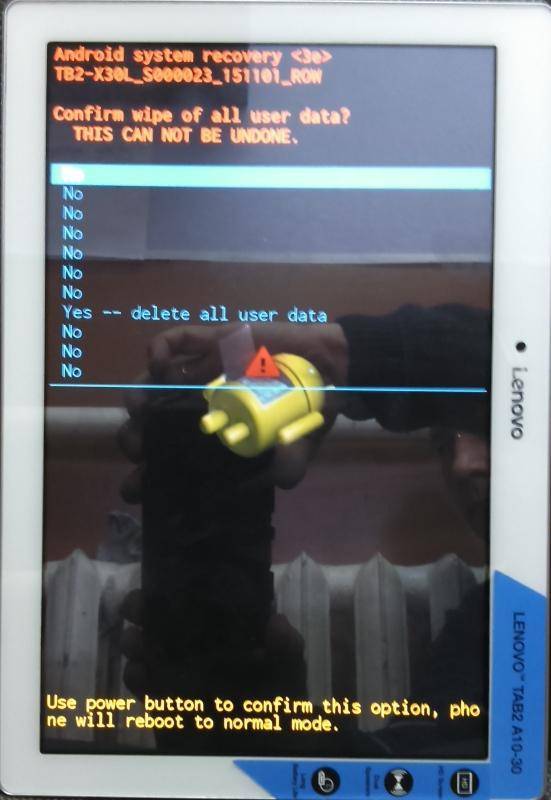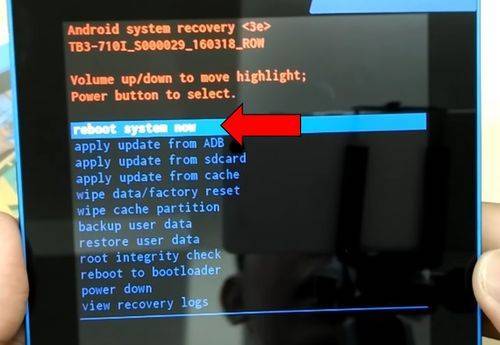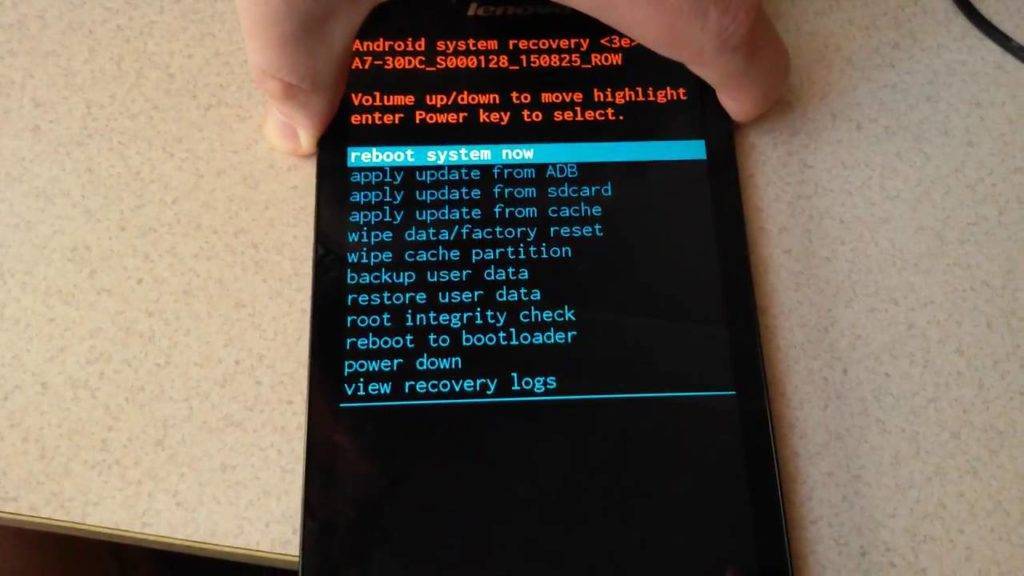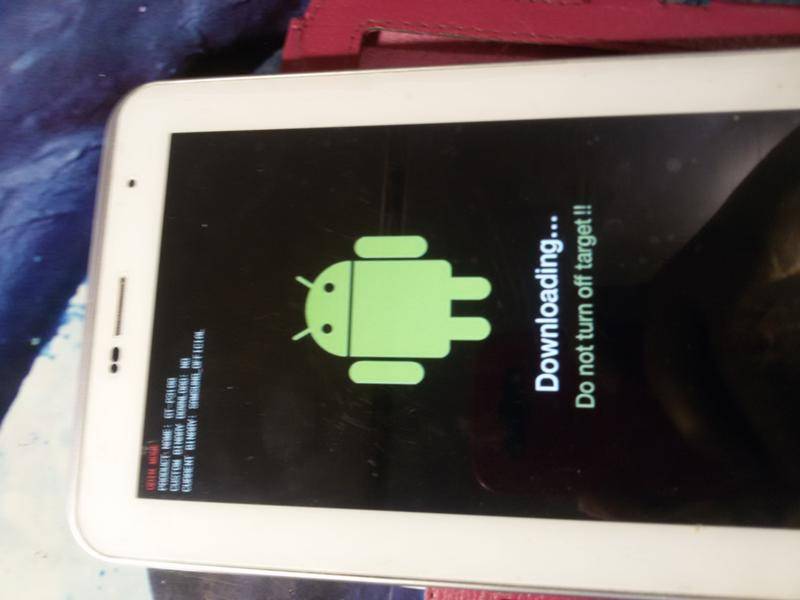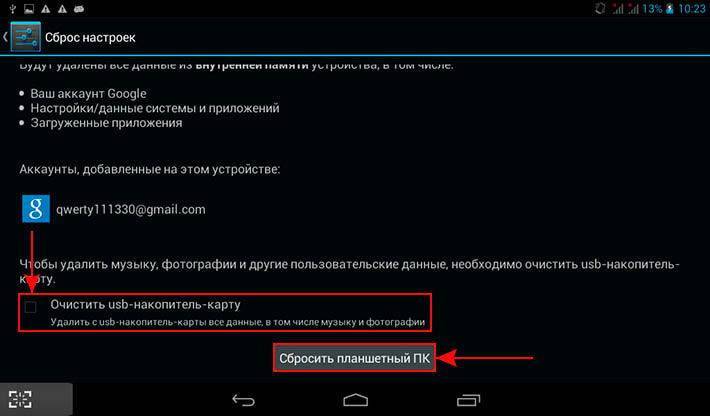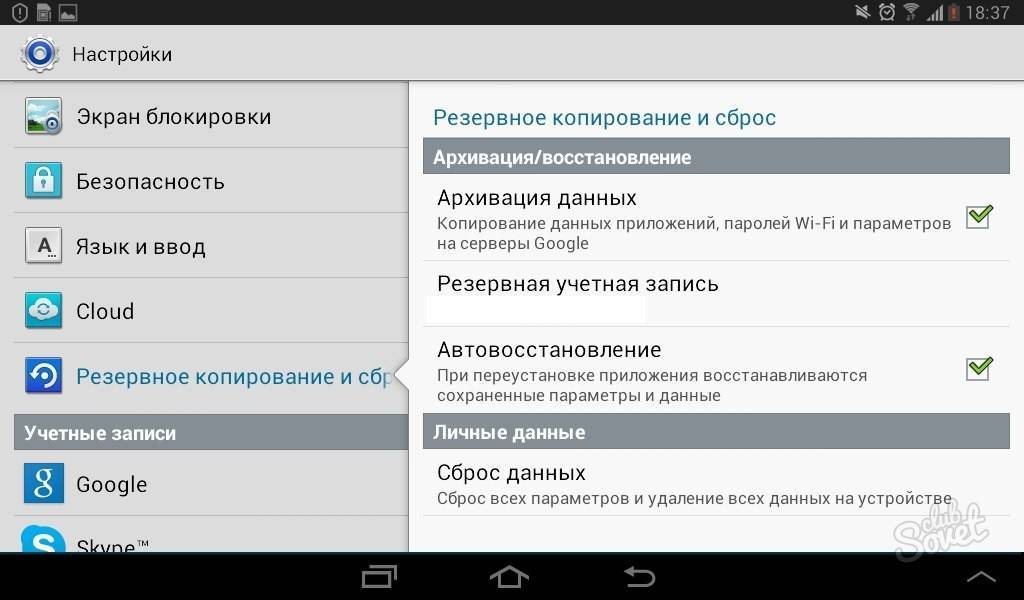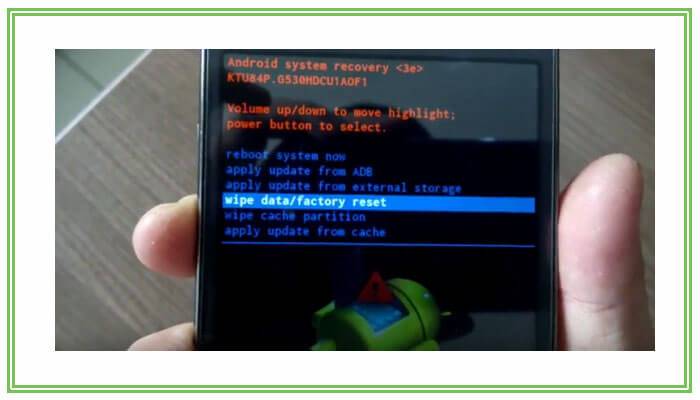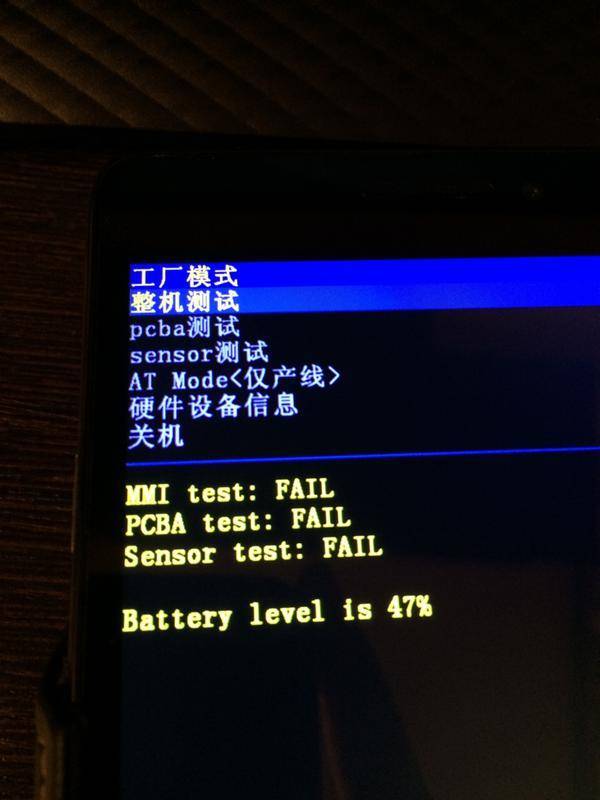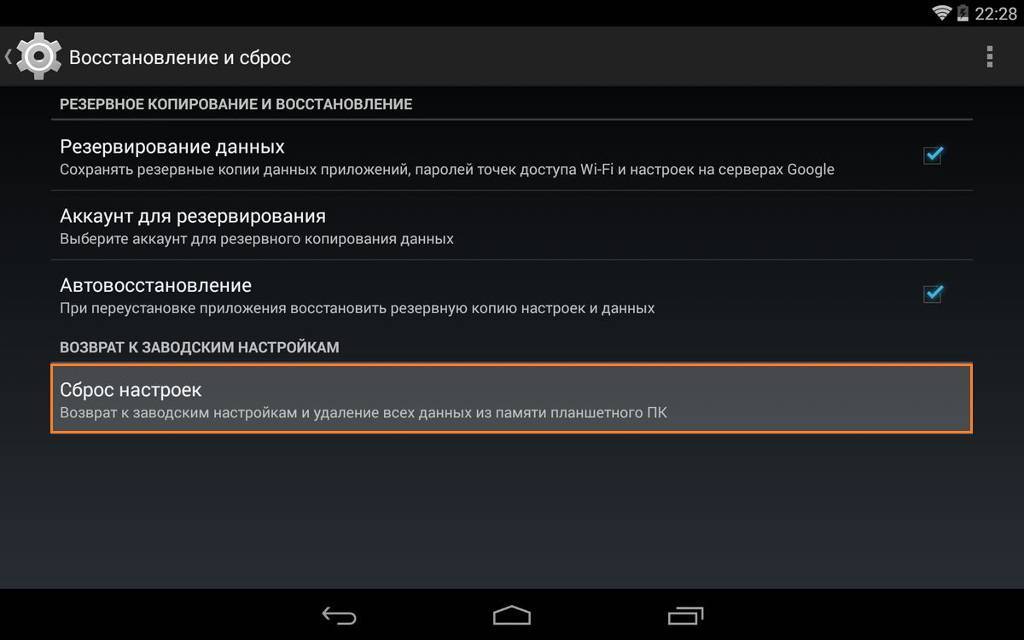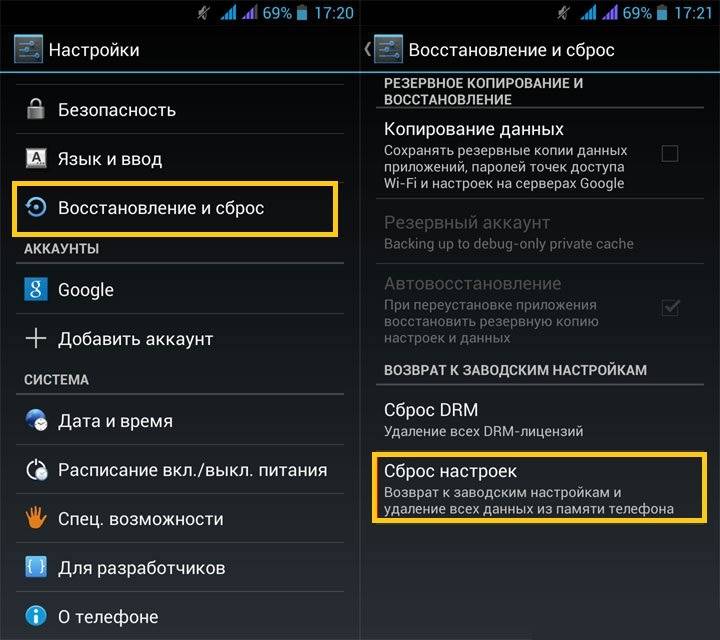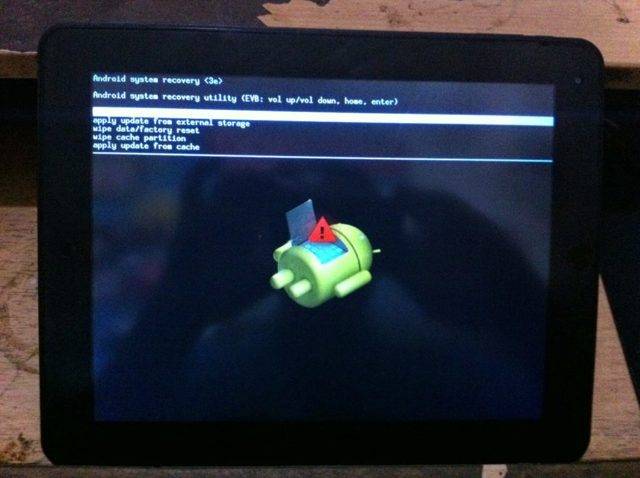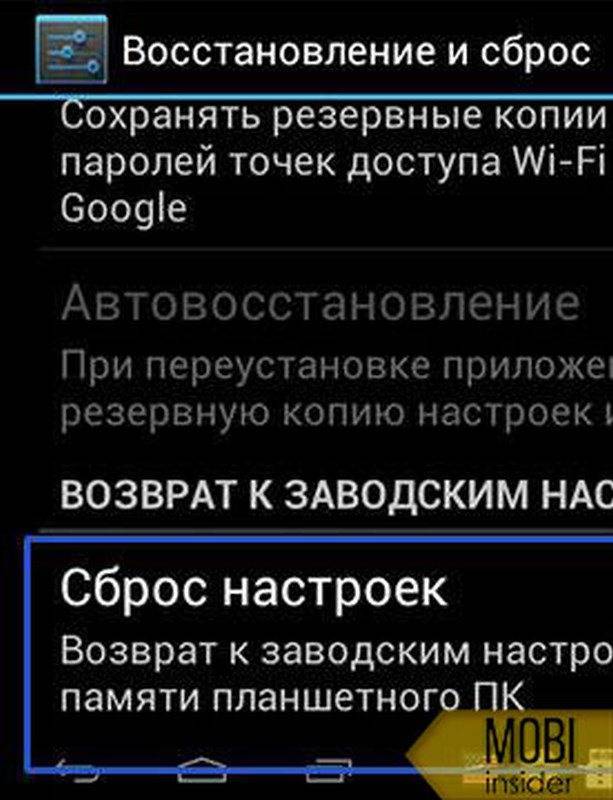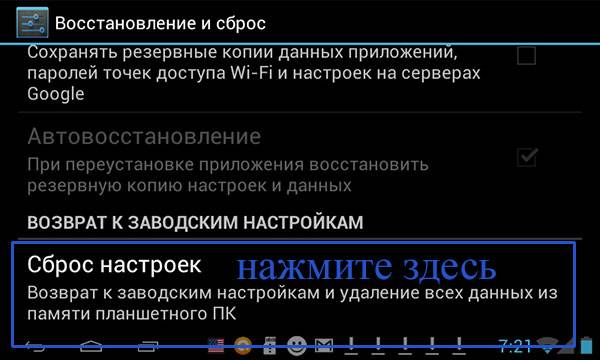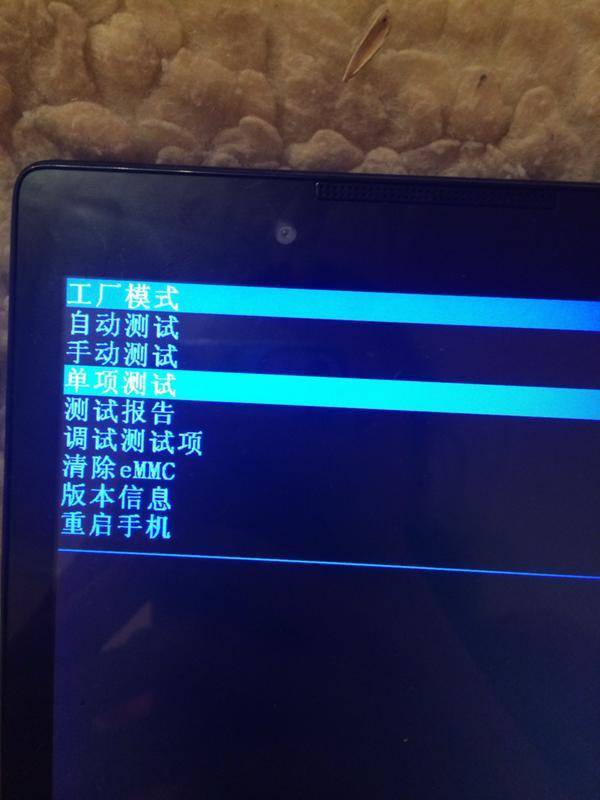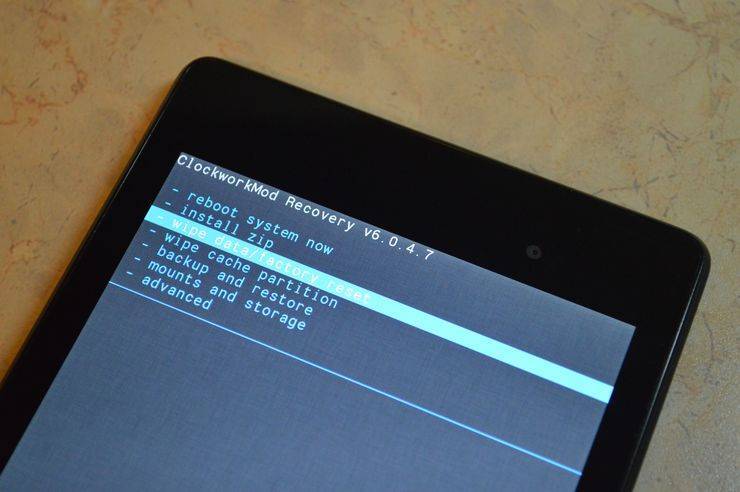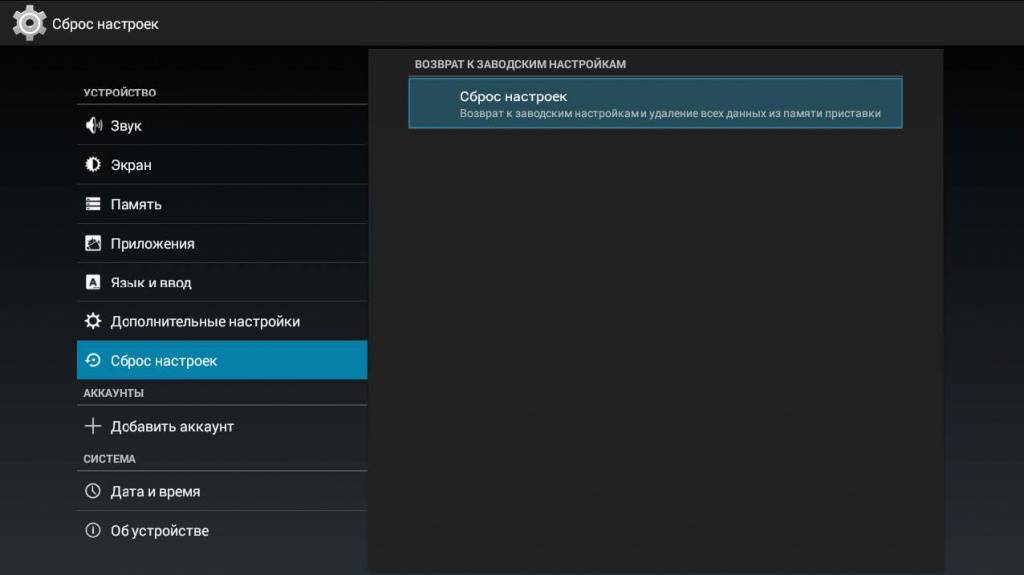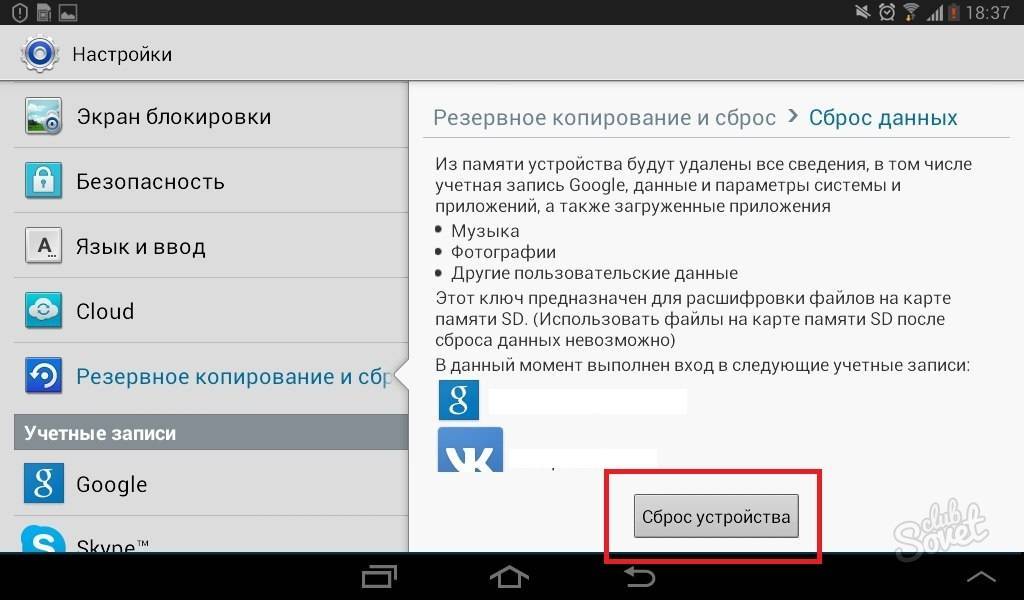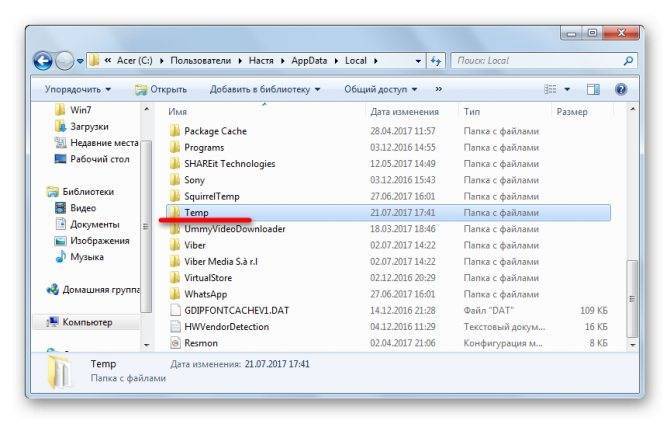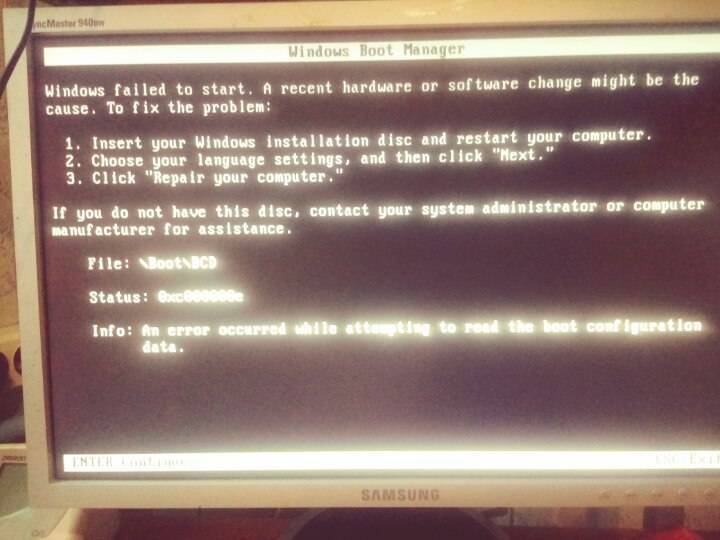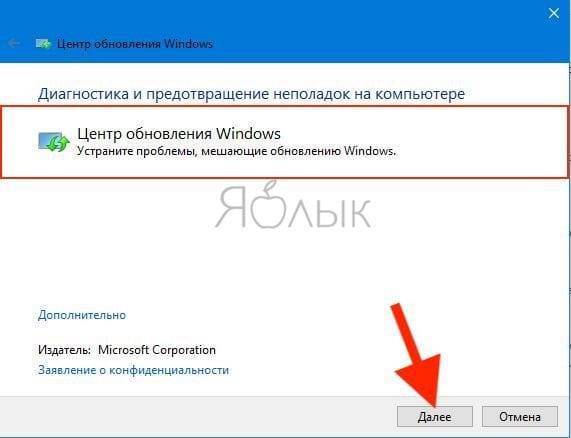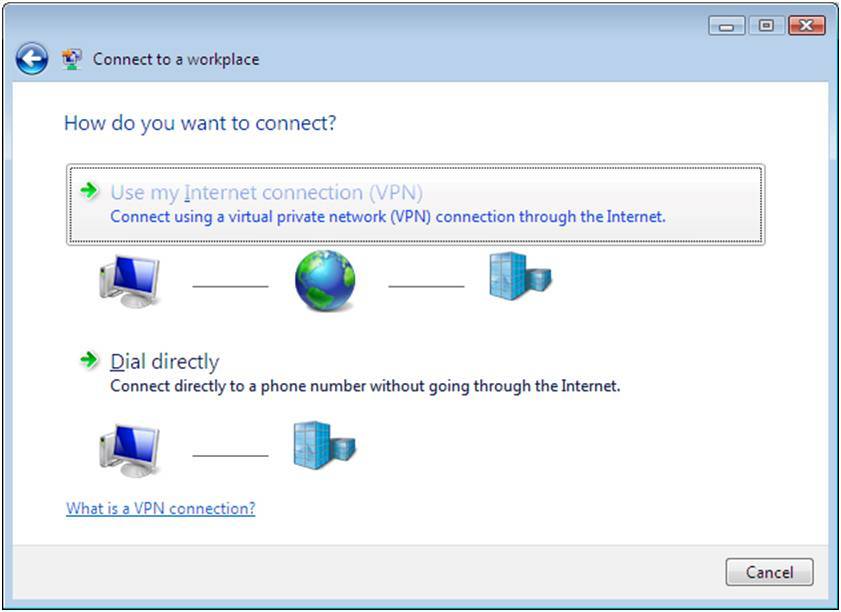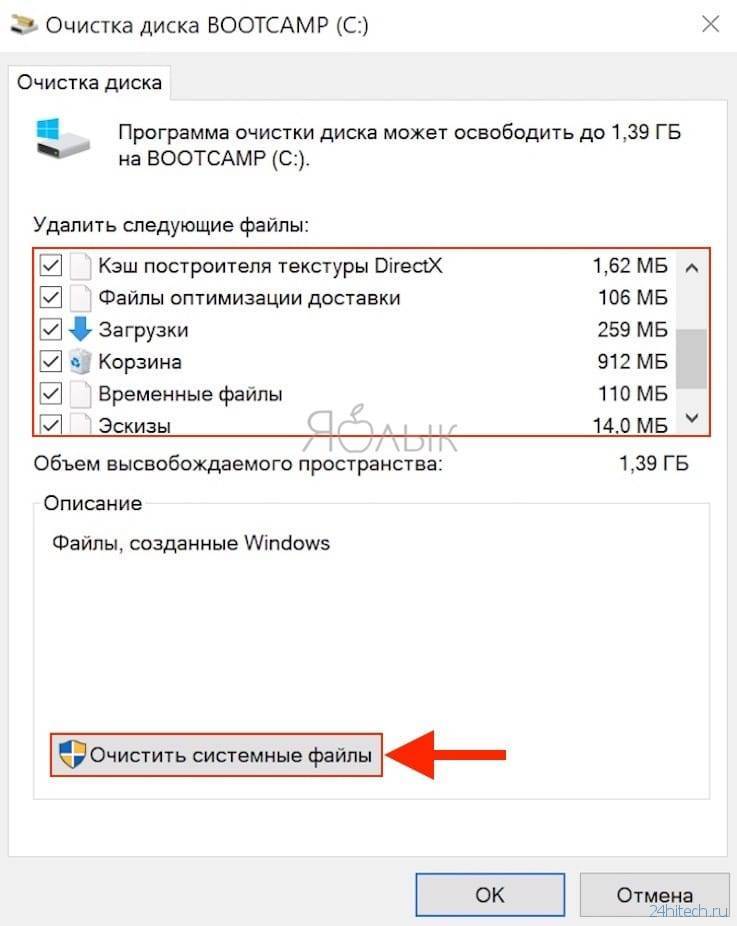Используем меню гаджета Андроид
Если у вас есть возможность легко войти в систему, открыть набор номера или перейти в «Настройки», то данный вариант подойдет для вас. Сначала в меню необходимо найти раздел «Сброс настроек».
p, blockquote 4,0,0,0,0 —>
В разных девайсах он называться может по-своему. Рассмотрим несколько примеров для быстрого выполнения сброса настроек:
p, blockquote 5,0,1,0,0 —>
- На гаджетах Андроид 4.0 и выше: переходим в «Меню», выбираем «Настройки» и «Восстановление и сброс».
- На смартфонах и планшетах Самсунг: открываем «Меню», затем «Настройки» и «Архивация и сброс» (в некоторых версиях бывает «Конфиденциальность»).
Huawei: выбираем «Настройки», потом переходим во вкладку «Расширенные» где нажимаем на «Восстановление и сброс».
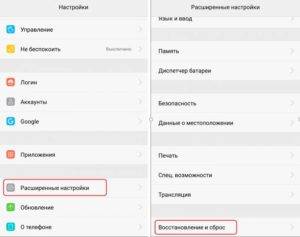
Переходите в соответствующее меню для выполнения сброса настроек. Система отобразит уведомление, что все данные, которые находятся в памяти гаджета, будут удалены. Еще отобразятся учетные записи, с которых информация будет стерта.
p, blockquote 6,0,0,0,0 —>
Внизу имеется подпункт сброса параметров гаджета или может демонстрироваться что-то похожее. Нажимаем на него.
p, blockquote 7,0,0,0,0 —>
Затем Андроид спросит повторно о согласии удалить всю информацию и скачанные программы без возможности восстановления. Соглашаемся и нажимаем «Стереть все». Все сведения будут сброшены, а устройство перезагрузится.
p, blockquote 8,0,0,0,0 —>
p, blockquote 9,0,0,0,0 —>
Жёсткий сброс (Hard Reset)
Если Дроид отрешается нормально работать, не Soft Reset был безуспешен, приходится проводить Hard Reset. Спецы советуют, для того утраты инфы, извлечь карту MicroSD.
Жёсткий сброс осуществляется 2-мя методами. 1-ый состоит в том, что юзер должен зайти в меню, перейти во вкладку «Настройки», оттуда в подменю «Восстановление не сброс». Войдя в соответственный в этом разделе, следует снять автоматом установленные галочки с неких подменю, например, с пт «Автовосстановление» не «Копирование данных». По окончании этих действий, есть вариант жать кнопку «Сброс настроек».
И кроме того нажав эту кнопку, Дроид ещё не приступит к процессу Hard Reset, а попросит уточнить, как поступить с имеющимися накопителями. Юзеру следует снять галочку с подменю «Очистить usb-накопитель-карту», чтоб не спровоцировать утрату данных на накопителе. Дальше, вновь нажимается кнопка «Сбросить планшетный ПК», подтверждающая желание скинуть всё не возвратиться к начальному состоянию.
В окончание, Дроид снова выведет уточняющее меню, после нажатия кнопки «Стереть всё», запустится процесс, восстанавливающий заводскую сборку. } миф процесс займёт маленький срок, ориентировочно от 2-ух до 5 минут, после завершения Дроид перезагрузится, не будет готов к работе. Вам, в момент первого пуска после Hard Reset, будет автоматом выставлен британский язык, тогда юзеру следует войти в меню не без помощи других установить требуемый язык как правило.
2-ой метод Hard Reset подходит тем юзерам, Дроид которых отрешается загружаться. Посодействовать вернуть нормальную работоспособность девайса может Hard Reset, осуществляемый из «Recovery menu». Чтоб попасть туда, следует выключить девайс, дальше необходимо надавить определённую комбинацию кнопок (для каждой определенной модели композиция может отличаться, потому её следует отыскать в вебе, указав в поисковике модель девайса).
Для большинства моделей жать следует сразу кнопку включения устройства не кнопку регулировки громкости. Нажатие является не краткосрочным, а с маленьким удержанием. Дальше следует надавить на кнопку уменьшения громкости не задерживать её пока, пока не появится меню режима (Recovery menu), позволяющее вернуть заводское состояние.
Работая в режиме восстановления следует перезагрузить Дроид, вновь надавить кнопку включения не кнопку регулировки громкости, после этого перейти в подменю «Wipe data/factory reset».
Необходимо сказать, что работая в режиме Recovery menu сенсорное управление девайсом труднодоступно, потому производить переход от 1-го подменю к последующему удаётся только с помощью кнопки регулировки громкости.
Получив утвердительный ответ на запрос «Да, удалить нашему клиенту остается данные пользователя», планшет начнёт полное удаление всей имеющейся инфы не установленных приложений, в результате которого, в устройстве будут отсутствовать пользовательские данные, ранее установленный софт не обновления.
Настроить планшет после сброса на заводские настройки.
Hard Reset, он же Жесткий Сброс, делается двумя основными способами. Независимо от выбранного способа, позаботьтесь о резервном копировании личной информации, а также достаньте с планшета карту памяти и на всякий случай сим-карту, если таковые имеются.
Что нужно сделать перед сбросом параметров
Так как при сбросе на заводские настройки все пользовательские файлы и данные удалятся, нужно позаботиться об их сохранности. Для этого сохраните важные файлы в облачное хранилище.
Для фотографий и видео отлично подойдет приложение Google Фото, которое по умолчанию установлено на все аппараты Леново (за исключением ноутбуков). Всё, что потребуется, это авторизоваться в свой Гугл аккаунт.
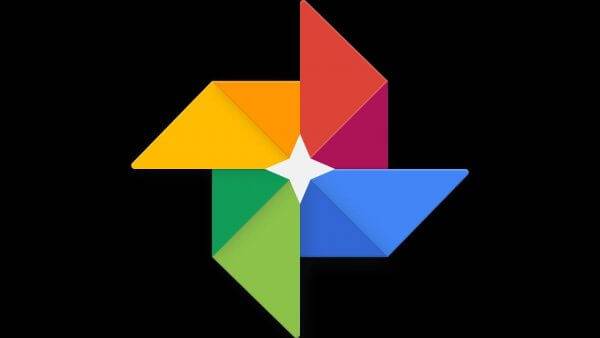
Такие файлы, как документы, можно сохранить в других облачных хранилищах. Любые типы данных можно скопировать или переместить на внешний накопитель, будь то SD-карта в планшете или ПК подключенный через USB-кабель.
Я рекомендую и здесь воспользоваться учетной записью Google, сохранив всё в приложении Google Диск. Обязательно синхронизируйте свой аккаунт в Гугле, чтобы сохранились все контакты и список приложений. Для этого зайдите в настройки, выберите раздел “Аккаунты” или “Аккаунты Google”, нажмите на название своего аккаунта, и в открывшихся параметрах кликните “Синхронизировать”.
Если же планшет Lenovo требуется вернуть к заводским настройкам из-за продажи, то перед сбросом выйдете из аккаунта Гугл. Иначе когда новый владелец включит аппарат, ему нужно будет ввести электронную почту и пароль вашего Google-аккаунта.
Жёсткий сброс через загрузчик
Произвести откат можно через системное меню Recovery. Это называется hard reset (хард ресет) и обычно применяется, если гаджет не включается в штатном режиме. Чтобы перейти в рекавери, нужно удерживать определенную комбинацию кнопок:
- на недорогих аппаратах (explay, finepower, dexp, oysters, prestigio, мегафон логин) – «громкость-» и «питание»;
- на некоторых других гаджетах срабатывает совместное нажатие «громкость+» и «питание»;
- на планшетах Самсунг, в которых есть кнопка «домой», зажимаем дополнительно еще и ее.
Если вы не смогли подобрать комбинацию, рекомендуем задать название своего планшетника в поисковике Яндекс или Google (acer, asus, irbis, huawei, lenovo tab, digma) и узнать необходимое сочетание клавиш.
Последовательность действий:
Специальный код
Еще один способ отформатировать планшет — код, который вводится в режиме набора номера. Ниже представлены примеры кодов для samsung.
Актуальные коды для других марок (асус, асер, дигма, престижио, оустерс, ирбис, леново, китайские планшеты, хуавей медиа пад) можно найти в интернете либо узнать у производителя.
С помощью компьютера
Обнуление Android через ПК осуществляется несколько сложнее, чем предыдущие. Для начала скачиваем и устанавливаем программу Android Debug Bridge. Затем распаковываем утилиту и проверяем наличие там файла «adb» в папке «platform-tools». Если файл отсутствует, запускаем SDK Manager (ищем его в папке с названием «Android-sdk-windows». Далее прогружаем Android SDK Tools и Android SDK Platform-tools.
Теперь рассмотрим, как обнулить аппарат с помощью ПК:
Метод обычно применяют, если аппарат заблокировался или не включается.
Перепрошивка
Перепрошивка может потребоваться, если аппарат стал сильно тормозить или вообще не включается после установки обновления Android. Проблема решаема путем возврата к заводской версии андроид. Осуществить это можно с помощью специальных утилит от производителя. Искать их надо на официальных сайтах с точным указанием модели планшетного компьютера, например, archos 70 xenon color, dexp ursus, irbis tw77, lenovo tab 2, samsung galaxy tab 3, samsung p5200 и т.д. На ПК необходимо установить драйвера от вашего девайса, также должна быть установлена и запущена программа для обновления.
Так как различных вариантов много, рассмотрим на примере LG:
- После подключения кабелем USB к компьютеру через утилиту на ПК заходим в меню «Дополнительные возможности/Восстановление после ошибки обновления» и находим иконку восстановления версии андроид.
- В результате нажатия происходит скачивание и установка соответствующей версии ОС.
Это был более простой метод, однако, если сбой произошел в процессе установки кастомной прошивки, исправление будет производиться также через режим Recovery.
Аппаратная кнопка Reset
Некоторые устройства оснащены специальной кнопкой, которая позволяет скинуть установки до изначальных. Выполнена она в виде маленького отверстия, в которое проходит зубочистка или иголка. Таким образом, чтобы сделать Reset, нужно просто нажать тонким предметом на эту кнопку
Однако, не забудьте о предварительном сохранении важной информации
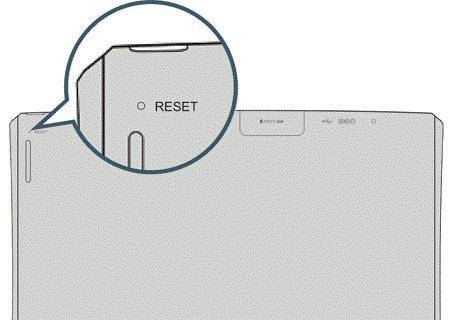
Инструкция по настройке почты
Итак, настройка почты на «Андроид» проводится следующим образом. Запустив приложение, вам будет предложено либо создать новый аккаунт, либо добавить уже существующий, к которому было привязан ваш «Андроид»-телефон. Настройки должны быть следующими:
- Введите данные своего аккаунта (логин и пароль).
- Выберите протокол подключения к сервису почты. Это необходимо для подтверждения пароля. Лучше всего указать POP 3.
- Далее нужно будет указать домен почтового клиента. Например, почтовый сервер от Google будет выглядеть так: pop.gmail.com. А сервер Yandex: pop.yandex.ru. На «Андроид»-устройствах удобнее всего использовать почту от Google.
- Установите параметры исходящих писем. Нужно ввести имя, которое использует сервер исходящих сообщений. Делается это по тому же принципу, по которому вы указывали домен почтового клиента. Например, smtp.gmail.com.
Таким же образом вы сможете по желанию добавить дополнительный почтовый ящик.
Порой мобильная техника начинает вести себя некорректно. Попытки восстановить работоспособность не удаются, и единственный вариант – полный сброс настроек. О том, как сбросить планшет до заводских настроек, рассказано ниже.
Перед тем как сбросить настройки на планшете, рекомендуется сохранить все данные, так как в противном случае они удалятся. Самый очевидный вариант – это скопировать данные на ПК.
Он поможет, но только с фотографиями, музыкой, видео и другими файлами.
Первый этап – перенос контактов
. Для этого необходимо зайти в адресную книгу устройства и сделать импорт данных. Они сохраняются в небольшой файл с расширением vcf весом несколько мегабайт, а дальше его можно скинуть на другой телефон или ноутбук. Обратный процесс подразумевает, что пользователь переносит файл на планшет и открывает его. Контакты заново скопируются в память. Передать файл с планшета на телефон или другой девайс можно с помощью Bluetooth.
Второй этап – создание резервной копии
. Пользователи Андроид имеют возможность создать копию своей системы со всеми данными. Она хранится в облачном хранилище на серверах Google. Для того чтобы это сделать, потребуется аккаунт в гугловских сервисах. Обычно он создается во время первой настройки планшета.
- Перед тем как восстановить заводские настройки на планшете, необходимо войти в меню настроек и там найти сервисы Google. У разных производителей их местоположение разное. Оно может быть в основном меню или же в синхронизации, аккаунтах, личное.
- После того как необходимое меню найдено, в него следует войти и выбрать «данные и персонализация». Здесь есть подменю «скачивание, удаление и планирование». Войдя в него, пользователь сможет сделать полную копию данных, и когда придется заново настроить планшет, он просто из этого же аккаунта их восстановит. Для этого в него снова придется войти, то есть логин и пароль необходимо запомнить или записать.
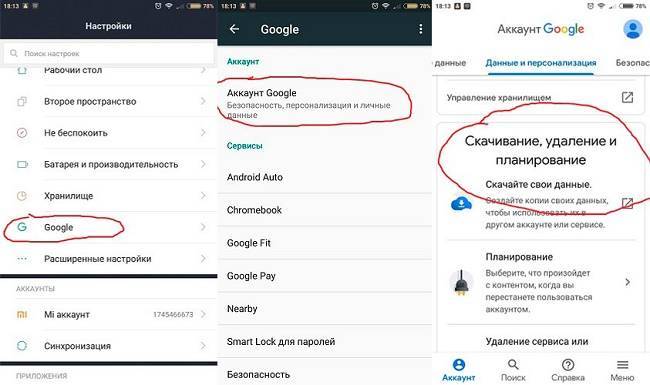
Еще один способ архивирования – использовать сервисы, которые предлагают сами производители.
Они есть у всех именитых брендов – Асус, Lenovo, Xiaomi и прочие. Действия аналогичные: заходим в аккаунт, копируем данные в облако, после очистки планшета все восстанавливаем в обратном порядке.
Некоторые пользователи предпочитают переносить все данные на свой компьютер. Это можно сделать с помощью специальных приложений. На ПК ставится программа
Android File Transfer или Smart Switch
. Они поддерживают не только ОС Windows, но и Mac OS. Далее , и выполняются действия, которые прописывает программа. Обратный перенос осуществляется снова через приложение на ПК.
Как сделать хард ресет на Samsung. Все способы
Hard reset — это сброс параметров устройства. Для планшетов Самсунг существует 3 варианта для сброса.
Все они подойдут любым девайсам, в том числе таким популярным моделям, как Samsung Galaxy Tab 3, Таб А, Tab S6, S5.
Подробное объяснение трех способов, как сбросить планшет Samsung.
Способ первый — через настройки аппарата.
- Перейдите в настройки устройства. Сделать это можно через верхнюю шторку уведомлений или через меню гаджета.
- Откройте раздел “Общие настройки”. Он есть только на планшетах с операционной системой Android 8.0 и старше. Если ваш девайс с прошивкой ниже восьмого Андроида, то пропустите этот пункт.
- Нажмите на пункт “Восстановление и сброс”. В зависимости от операционной системы, вместо этой вкладки могут быть другие: “Конфиденциальность”, “Архивирование и сброс”, “Сброс” или “Архивация и сброс”.
- В открывшейся вкладке кликните на кнопку “Сброс устройства”. На некоторых планшетах это “Сброс данных”.
- Отобразится меня отката до заводских параметров. Нажмите на кнопку “Сброс устройства” (“Удалить все”, “Сбросить”).
- Аппарат выключится, а затем включится через несколько секунд уже будучи полностью “очищенным”.
Метод номер два — через физические кнопки планшета.
- Выключите ваш гаджет.
- Если на устройстве есть кнопка “Домой”, одновременно нажмите и удерживайте кнопки “Включение”, “Домой” и “Увеличение громкости” (либо уменьшение). Если клавиши “Home” нет, тогда нажмите и удерживайте кнопки “Включение” и “Уменьшение громкости” (либо увеличение). Вне зависимости от сочетания кнопок, такой способ применяется для перехода в меню восстановления.
- Когда на дисплее отобразится эмблема Самсунг Галакси, перестаньте удерживать клавишу “Включение”.
- Удерживайте пальцы на остальных кнопках до тех пор, пока не появится меню recovery (примерно 15 секунд). Это ограниченный режим работы гаджета, который выглядит как текстовое меню. Он предназначен для выполнения некоторых полезных действий (например, сброса параметров). Чтобы понять, что вы попали в нужное меню, просто посмотрите на верхнюю надпись. Там должна быть одна из следующий надписей: “Recovery”, “Android Recovery” или “Data Recovery”.
Иногда меню рекавери может не появиться. Ничего страшного, просто вновь выключите аппарат, и повторите действия второго и третьего этапа. Делайте это до тех пор, пока не появится ограниченный режим работы. Если у гаджета нет никаких аппаратных дефектов, долгожданное меню отобразится за 2-4 попытки. - Меню рекавери имеет несколько вкладок. Переключение по ним происходит через кнопки увеличения и уменьшения громкости. Нажимайте на клавишу уменьшения громкости, наведя на пункт “Wipe data/factory reset”. Это и есть сброс до заводских настроек.
- Выбор осуществляется нажатием на кнопку включения. Нажмите на нее.
- Девайс запросит подтверждения, на экране появится выбор: “No” и “Yes”. Нажмите на пункт “Yes”. На некоторых устройствах написано “Yes — ”Delete all user data”.
- В течение нескольких секунд, данные пользователя будут удалены и вновь откроется меню рекавери. Ползунок уже будет наведен на первый пункт — “Reboot system now” (перезагрузка). Выберите его клавишей включения.
- Планшет перезагрузится и будет готов к использованию.
Хочу отметить, что вышеописанный вариант отлично поможет и при решении других проблем. Например, вы забыли пароль или графический ключ экрана, поэтому сбросить настройки первым способом будет невозможно. А вот второй метод как раз таки поможет.
Третий способ — через ввод сервисного кода.
- Данный метод работает только на планшетах с телефонным модулем. Грубо говоря, если в ваш планшет вставляется мобильная сим-карта, то этот способ подойдет.
- Открыть панель набора номеров.
- Ввести *2767*3855# и нажать на звонок. Это сервисный код для аппаратов Самсунг, после которого девайс вернется к заводскому состоянию и перезагрузится.
Все вышеперечисленные методы делают одно и то же. Выбирайте то, что вам удобней!
Восстановить потерянные данные после сброса
Еще пару слов хотелось бы сказать о бэкапах. Замечаю, что многие не знают об этой возможности и могут бездумно сделать Hard Reset Lenovo или гаджета другого производителя, а потом удивляться: “Где кнопка для входа в мой любимый мессенджер? Что делать с удаленными файлами?”
Если вам хочется сохранить данные, перед тем, как восстановить заводские настройки, уделите минутку тому, чтобы сделать их бэкап (резервную копию) на сторонний сервис. Или же можно воспользоваться бэкап программами: Titanium Backup или Nandroid backup. Для их использования вам понадобятся root права. Если вы решаете, как сбросить гаджет к заводским настройкам, по причине того, что девайс не включается, тут поможет Хард Ресет через Recovery – особый режим для работы с системой. В нем мы сможем и отформатировать планшет, и сделать бэкап, чтобы затем восстановить данные после их сброса – об этом напишу ниже.
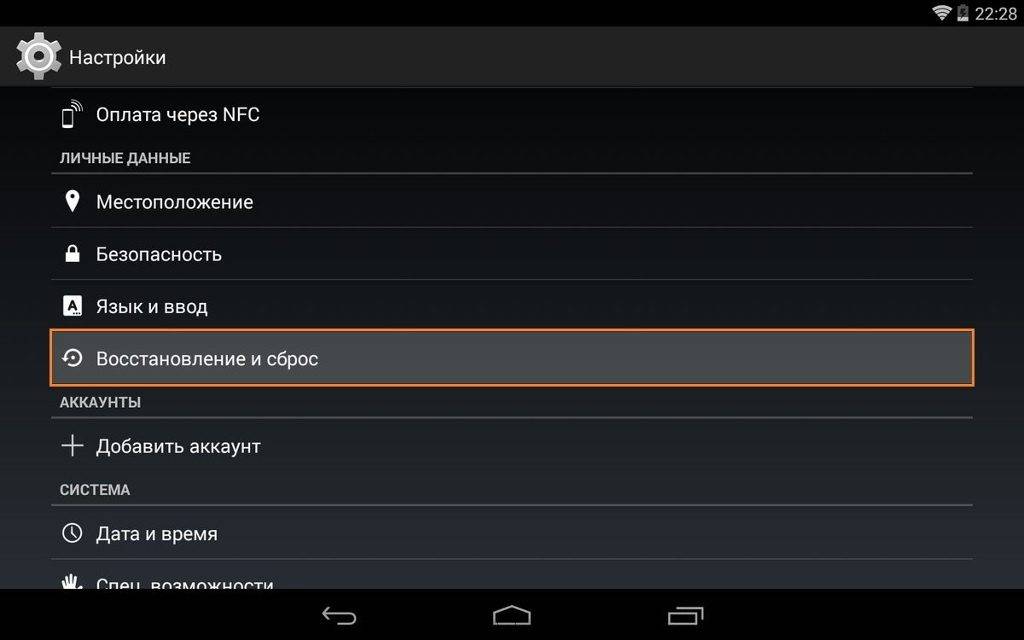
Как сделать сброс
Сброс до заводских настроек можно выполнить двумя способами – с помощью комбинации клавиш или из меню настроек в планшете. Разница заключается в том, что первый вариант удаляет все данные, второй способ очистить планшет дает возможность пользователю выбрать, что именно следует удалить, а что оставить. Еще одно отличие способов заключается в том, что первый вариант помогает, если устройство зависло или не загружается, то есть доступ к настройкам получить невозможно.
Через меню
Для того чтобы сделать сброс настроек непосредственно из меню, необходимо войти в настройки и найти пункт «восстановление и сброс». В нем есть разные подпункты, среди которых синхронизация, резервное копирование, локальное копирование. Обычно последней строкой идет искомый «сброс настроек». В нем есть два варианта – сбросить полностью или оставить выбранные пользователем данные. Необходимо выбрать первый способ. Далее, устройство начнет подготовку к работе, сброс и восстановление. Все это займет некоторое время, и в этот момент девайс трогать не рекомендуется. Кроме того, стоит позаботиться о том, чтобы он не разрядился. Когда процедура будет закончена, перед пользователем окажется полностью чистое устройство, которое необходимо настроить так же, как при первой покупке.
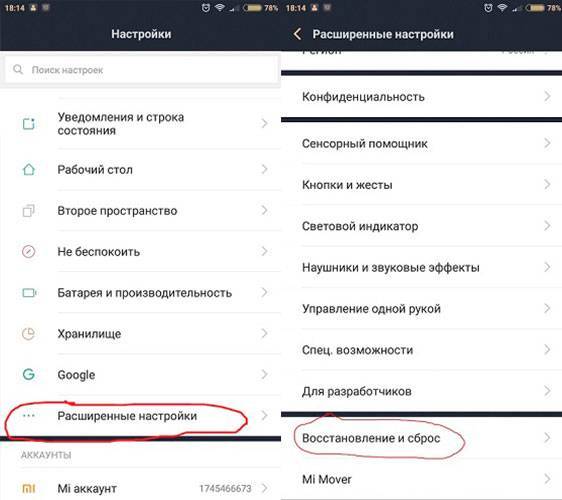
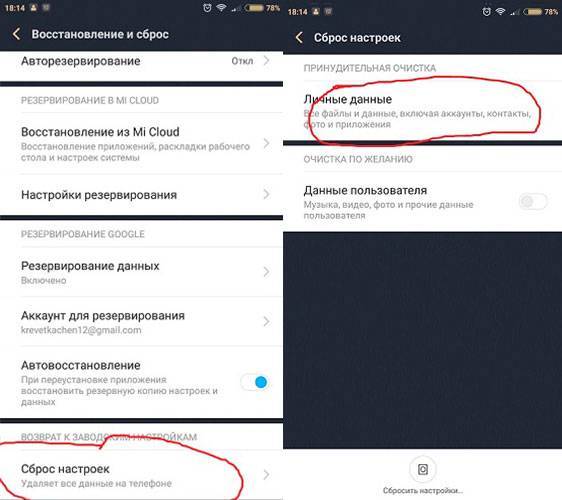
Сброс клавишами
Второй вариант – это более жесткий способ, поэтому его называют «Hard Reset» или на русском языке «Жесткая перезагрузка». Такое название появилось не случайно — к данному сбросу прибегают в том случае, если другие варианты сделать нельзя. Здесь уже будет не до сохранения информации, но все же флешку лучше извлечь.
Для включения меню Recovery(это сервисный режим, который обычно пользователю не доступен) необходимо зажать определенную комбинацию физических кнопок на планшете. Обычно это кнопка питания и одновременное нажатие на уменьшение громкости. Этот метод работает с недорогими планшетами Oysters, Дигма, Irbis, Престижио. Если комбинация не сработала, то можно попробовать нажать громкость вверх и питание. У планшетов Самсунг с физической кнопкой домой необходимо зажать еще и ее. У всех производителей комбинации разные, поэтому можно попробовать все варианты или же просто поискать в интернете по конкретному бренду.
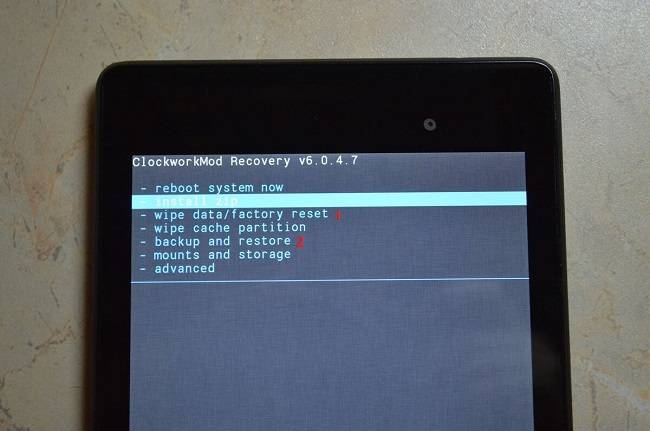
- Девайс войдет в режим Recovery – черный экран с надписями на английском языке.
- Теперь необходимо найти строку «wipe data/factory reset», иногда может быть написано «Clear eMMC».
- В сервисном меню сенсор работать не будет, этого пугаться не следует. Перемещение по пунктам осуществляется кнопками громкости. Чтобы выбрать нужный пункт, необходимо нажать на кнопку питания, затем еще раз, предварительно выбрав Yes.
- Девайс начнет удалять информацию.
- После окончания этой процедуры следует выбрать меню «reboot system now» или «backup and restore» и дождаться перезагрузки планшета.
В некоторых ситуациях может случиться так, что после входа в Recovery пользователь видит китайские иероглифы. Это случается у девайсов от китайских производителей, например, Хуавей или Lenovo, чаще всего на старых моделях. В таком случае не нужно паниковать, а также доверять инстинктам. Сервисное меню одинаковое на любой технике, поэтому можно открыть его на любом другом девайсе и посмотреть, каким пунктом идет необходимая строка. Далее действуем по аналогии.
Hard Reset для ОС Android
Восстановить начальные настройки на планшете с установленной системой Андроид можно несколькими способами:
- через стандартное меню гаджета;
- посредством специальных циферно-символьных комбинаций;
- через Recovery (среду восстановления).
Поэтому перед тем как сбросить настройки, следует позаботиться о сохранности важной информации, если, конечно, состояние планшета позволяет это сделать. Личные файлы, размещенные в памяти телефона, необходимо просто перенести на SD карту или для большей уверенности сохранить на компьютере
С приложениями и другой пользовательской информацией дела обстоят иначе. Для их копирования вам потребуется скачать специальное ПО (MyPhoneExplorer, MobILedit, TWRP Recovery и др.)
Личные файлы, размещенные в памяти телефона, необходимо просто перенести на SD карту или для большей уверенности сохранить на компьютере. С приложениями и другой пользовательской информацией дела обстоят иначе. Для их копирования вам потребуется скачать специальное ПО (MyPhoneExplorer, MobILedit, TWRP Recovery и др.).
Возврат заводских настроек через стандартное меню
Данный способ реанимирования является самым простым в исполнении. Однако им можно воспользоваться только в тех случаях, если планшет включается и пользователь не забыл входной пароль, то есть имеется возможность войти в меню гаджета.
Чтобы сбросить ОС Андроид к заводским настройкам, необходимо:
- Через настройки девайса попасть в меню «Конфиденциальность» и кликнуть по «Сброс данных». Данный пункт может находиться и в другом месте. Здесь все зависит от сборки Android. Так, в Андроид 6 «Сброс настроек» спрятан во вкладке «Восстановление и сброс».
- Пройдя по указанному пути, всплывет предупреждение о том, что после активации Hard Reset безвозвратно пропадут все системные и личные данные. Приняв это, кликаем по «Перезагрузка». Если встроенную карту памяти форматировать не нужно, снимите галочку напротив соответствующей строки.

Использование циферно-символьных комбинаций
В любой ОС, в том числе и Android, восстановить стандартные настройки можно через специальные комбинации, которые вводятся с помощью цифровой клавиатуры. Данный способ подойдет в том случае, если пользователь забыл входной пароль (графический ключ).
Порядок реанимирования будет следующим:
- Включаем планшет и открываем цифровую клавиатуру.
- Набираем одну из следующих комбинаций: *#*#7378423#*#*, *2767*3855#, *#*#7780#*#.
После выполнения указанных действий гаджет автоматически обнулится к стандартным настройкам.
Применение программы Recovery
Recovery – это встроенная в ОС утилита, позволяющая сбросить имеющиеся настройки к заводским даже в тех случаях, если пользователь забыл пароль или девайс не включается. Для этого необходимо:
- Полностью выключить планшет.
- Нажать определенные клавиши и удерживать их некоторое время. Разные торговые марки имеют свое сочетание. Так, для большинства моделей Lenovo актуальным сочетанием является Power + клавиша громкости, которую следует нажать посредине, а для Samsung – Home + Power + кнопка повышения громкости.
- Войдя в среду восстановления, выбираем строчку, указанную на изображении.
- Затем подтверждаем форматирование.
- Запускаем процедуру Hard Reset.
После перезагрузки системы планшет скинется к заводским настройкам.
Сброс настроек телефона до заводских предустановок
Способ 1: через настройки системы
Пожалуй, это самый очевидный и самый простой из всех способов. Годится в любых случаях, когда вы можете спокойно войти в настройки Андроида (знаю, что это не всегда возможно, поэтому, если у вас более глобальна проблема — см. следующие пункты статьи) .
И так, нужно открыть раздел «Восстановление и сброс» в настройках Андроида. См. пример ниже.
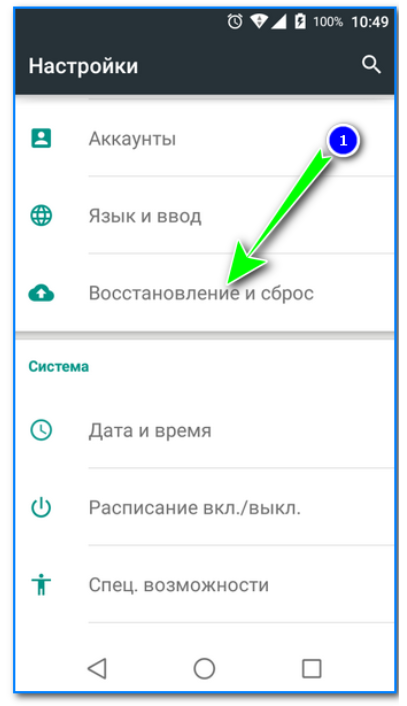
Далее перейти в раздел «Сброс настроек» .
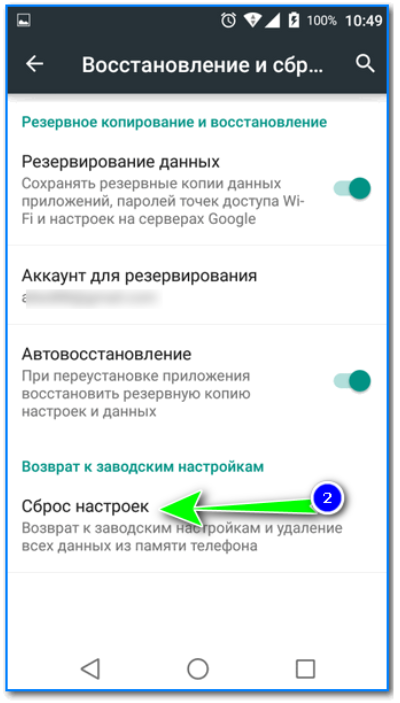
Восстановление и сброс
После нажать по кнопке «Сбросить настройки телефона»
Обратите внимание, что система вас также предупредит, что будут удалены данные из аккаунта Google, все приложения и данные в них, музыка, фото, видео и пр
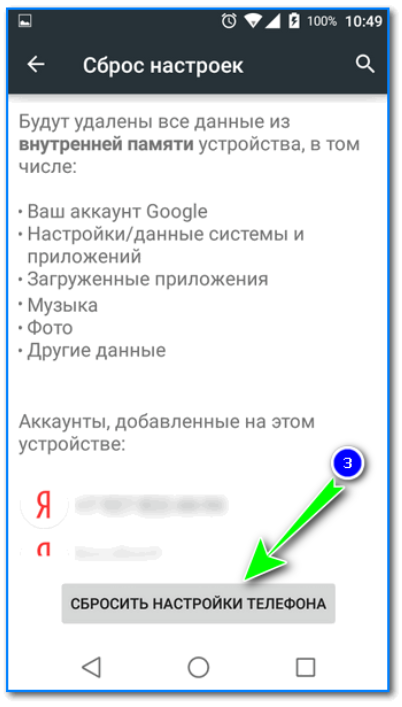
Сброс настроек телефона
Собственно, по этому способу, комментировать больше нечего.
Способ 2: через режим Recovery mode (или Factory mode)
Если ваше устройство зависло, есть проблема со входом в меню настроек — то в этом случае сбросить телефон можно через спец. меню «Recovery mode/Factory mode» .
- выключите устройство (для вызова такого меню, как на скрине ниже, просто зажмите кнопку включения на 3-5 сек.) ;
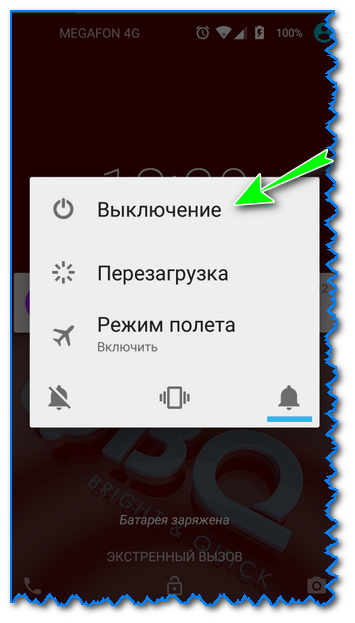
после нажмите и удерживайте в течении 3-5 сек. одно из следующих сочетаний кнопок: «уменьшение громкости + включение» — это основной вариант (также могут быть: «увел. громкости + включение» , «уменьшение громкости + увел. громкости + включение» , «увел. громкости + домой» и пр. — см. спецификацию к своему аппарату);
после включения аппарата, вы должны увидеть «черное» меню (как на скрине ниже). Управление в нем несколько необычно: кнопки «уменьшить/увел. громкость» — это перейти с одного пункта меню на другое; кнопка «включить» — подтвердить выбор;
это «черное» меню может быть разным — чаще всего встречается вариант «Android System Recovery», но может быть и «Factory mode». В первом: для сброса выберите пункт «Wipe data/factory reset» , во втором: «Clear eMMC» . См. скрин ниже.
Меню восстановления (варианты)
в следующем шаге вам нужно будет подтвердить намерение, и Андроид приступит к выполнению сброса.
Способ 3: с помощью сервисных кодов
Если знать спец. коды, то можно довольно серьезно изменить настройки системы Андроид. Есть коды и для сброса настроек (т.е. переходу к заводскому состояния устройства).
Представленные ниже коды могут подойти не ко всем устройствам (особенно к новым, в которые постоянно вносят какие-то изменения. ). Поэтому, все коды ниже представлены для ознакомления (не несу ответственности за ваш аппарат и ПО).
Вводят коды достаточно просто. Необходимо перейти в режим набора номера и ввести один из следующих вариантов:
- *2767*3855#
- *#*#7378423#*#*
- *#*#7780#*#
Примечание : для конкретно своей модели телефона желательно уточнить подобный код.
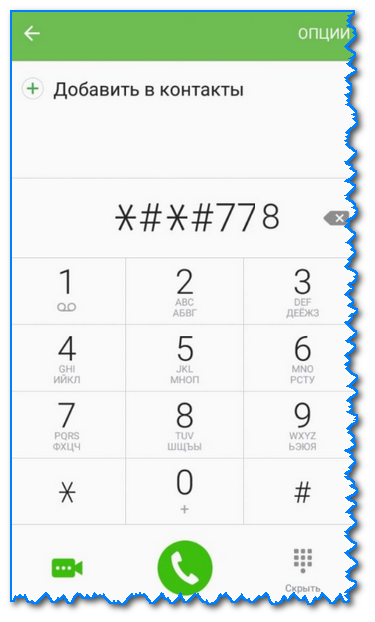
Ввод сервисного кода (Не «играйтесь» с кодами просто так — можете запросто стереть все данные. )
Способ 4: с помощью спец. кнопки «Reset»
На ряде телефонов есть спец. небольшая кнопка «Reset» (иногда она помечается как «Power Off»). Как правило, она едва заметна и нажать на нее можно только булавкой (см. пример на фото ниже ).
Примечание: при однократном «быстром» нажатии на «Reset» — телефон (чаще всего) уходит на простую перезагрузку; при зажатии «Reset» на неск. секунд — произойдет перезагрузка с полным сбросом всех настроек и данных!

Кнопка Reset (аппарат Sony Xperia Z3)
Обычно, эта кнопка располагается рядом со слотом для SIM-карты, возле порта MicroUSB и пр.
Способ 5: как удалить данные с телефона/планшета, если он был потерян
К сожалению, почти с каждым в жизни происходят неприятности. Одна из таких — потеря телефона/планшета (я сейчас даже не рассматриваю причину: украли ли его, или просто выронили, или еще что. ).
Главное : что его в руках у вас нет, а в нем достаточно много конфиденциальных данных (и которые как можно скорее хотелось бы удалить).
- В этом случае вам нужно зайти с компьютера в свой аккаунт на https://play.google.com/;
- Далее установить приложение Find My Device(прямая ссылка на Google Play) . Отмечу, что приложения можно устанавливать на смартфон, даже если у вас нет его под-рукой.
- После чего, перейдя на веб-сайт приложения Find My Device , вы сможете:
- стереть все данные с устройства;
- позвонить на него;
- или просто заблокировать.
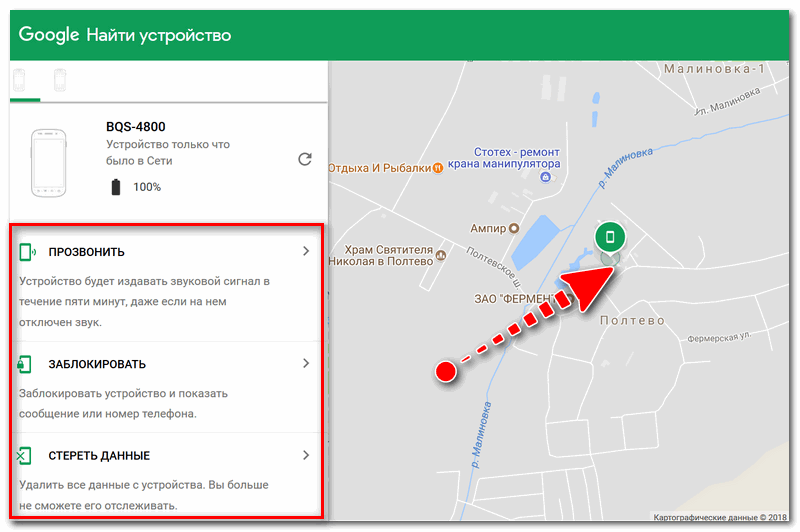
Заблокировать или стереть все данные с телефона (приложение Find My Device)