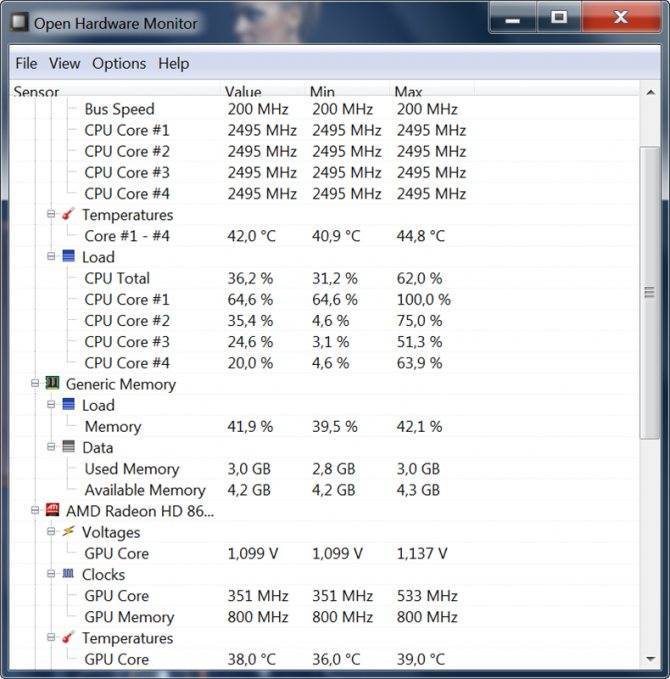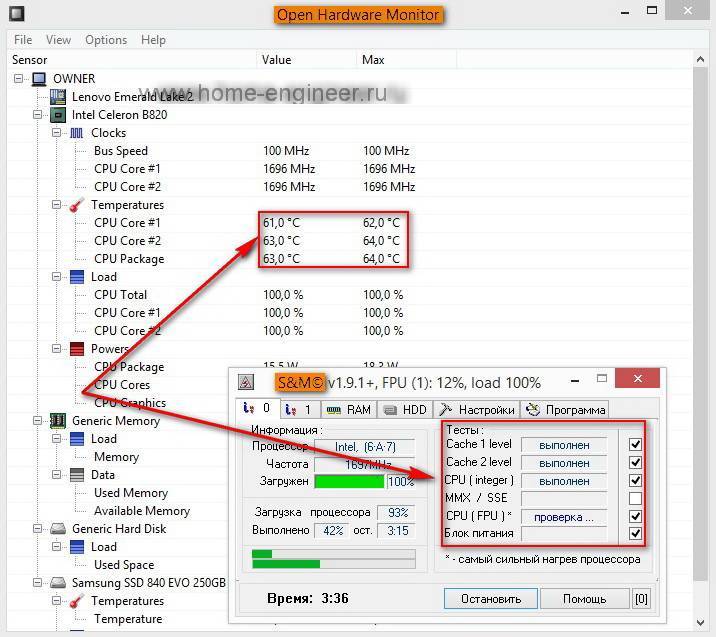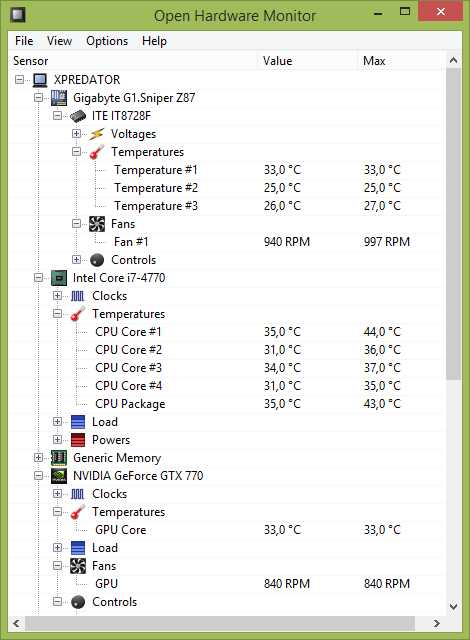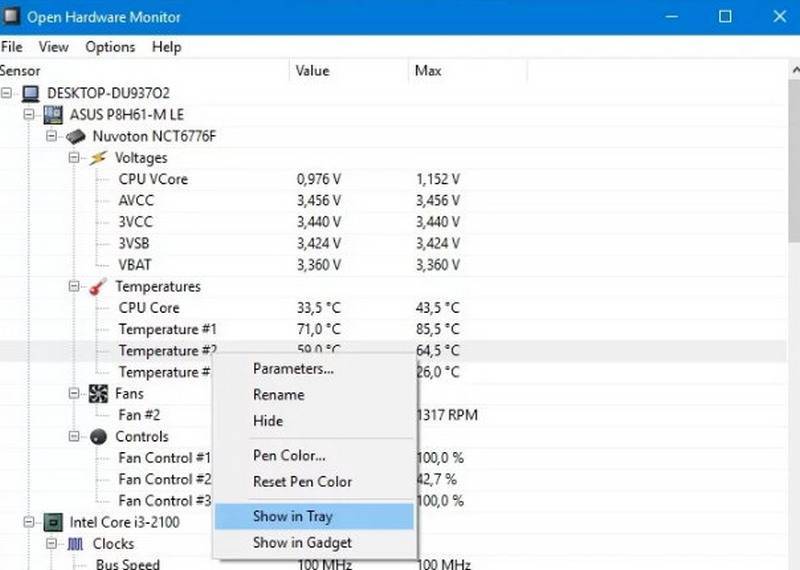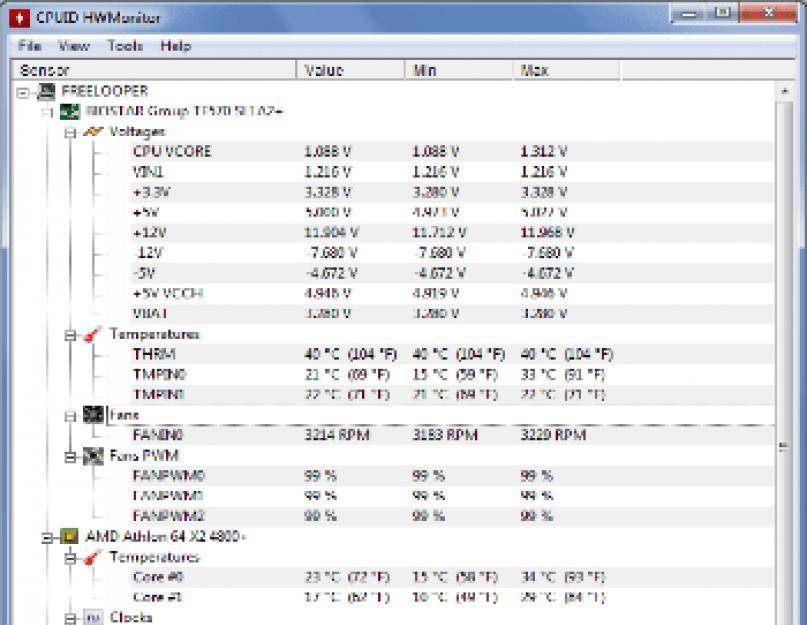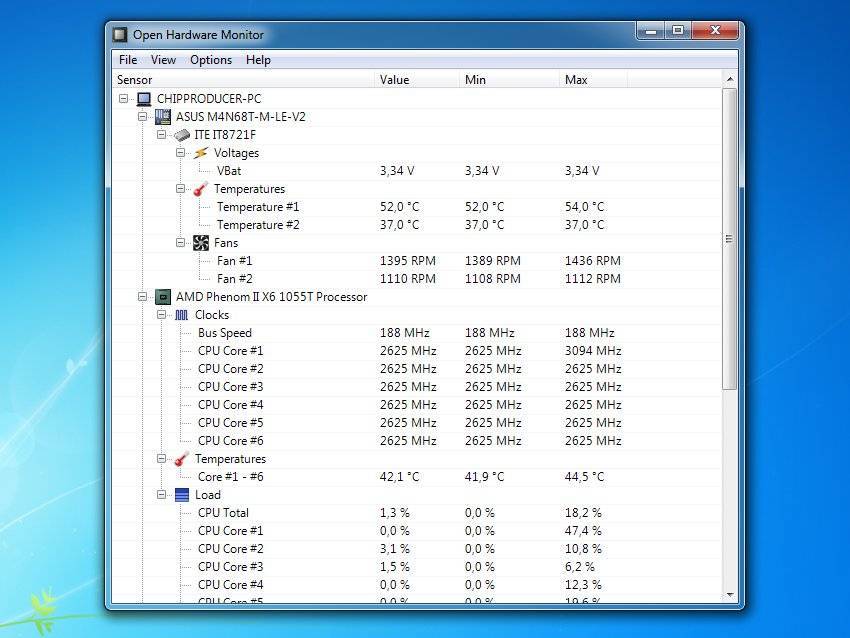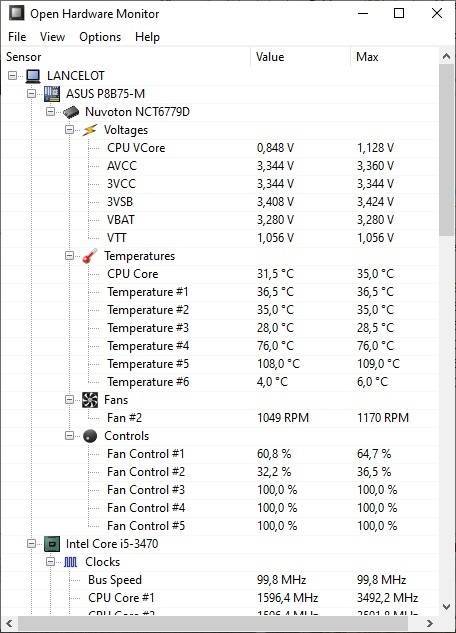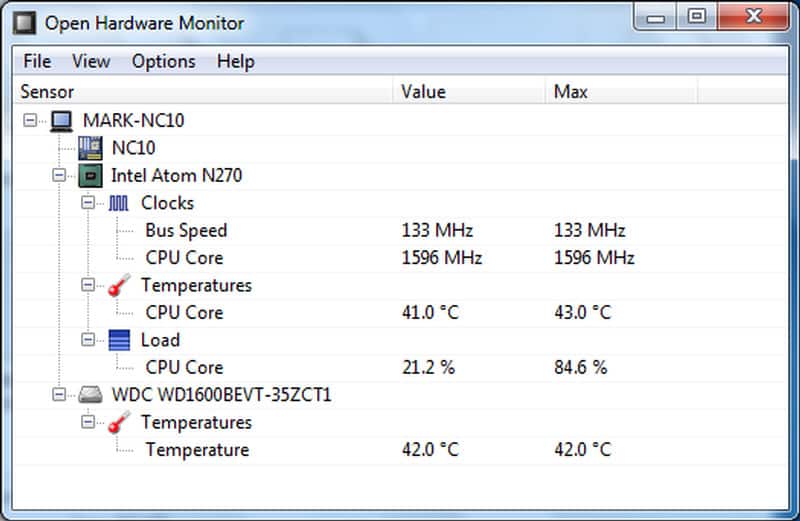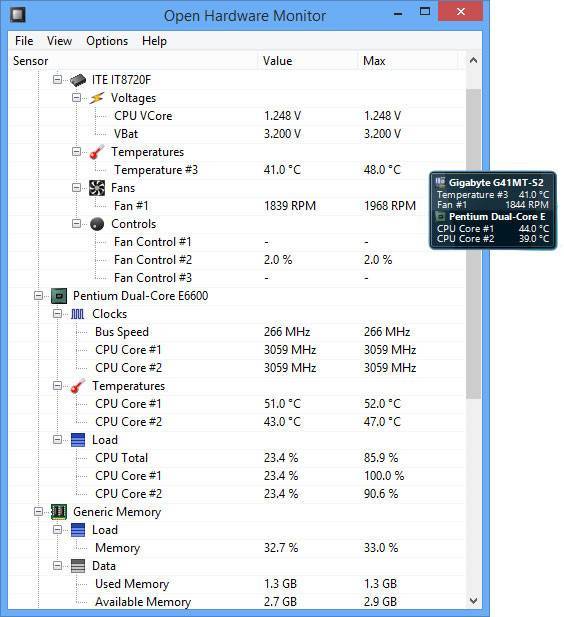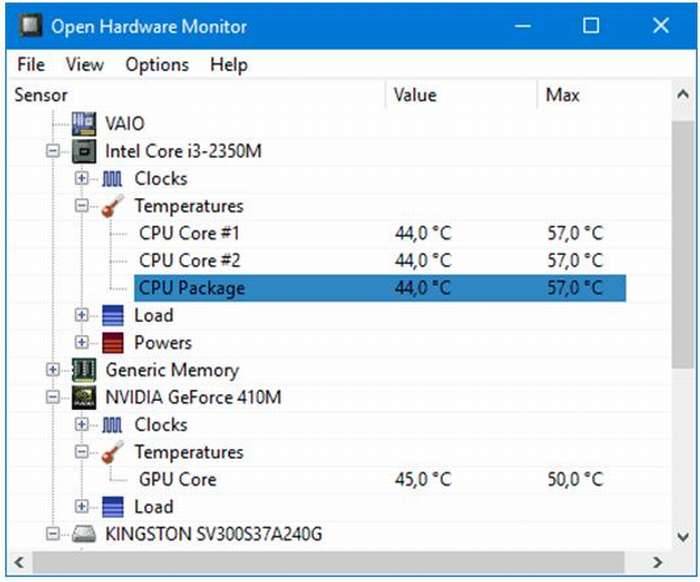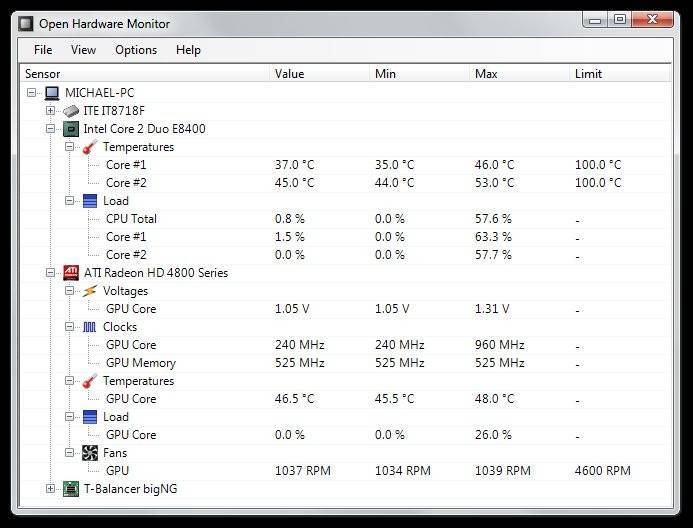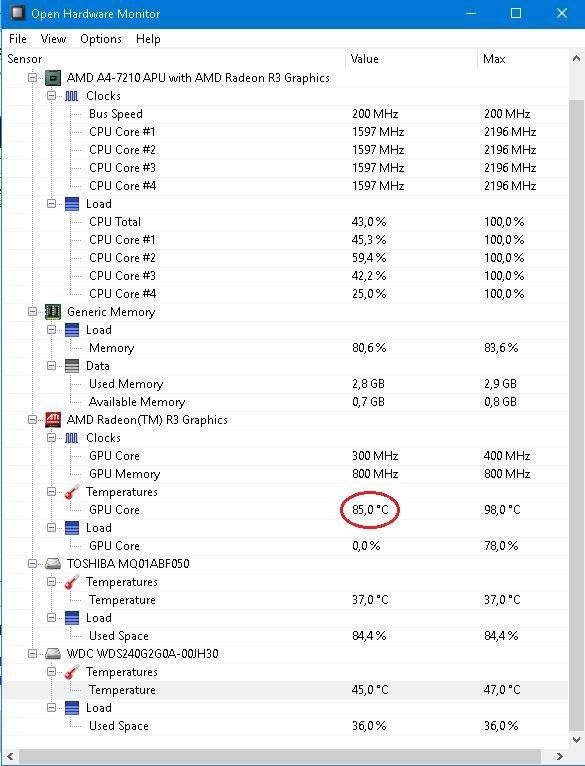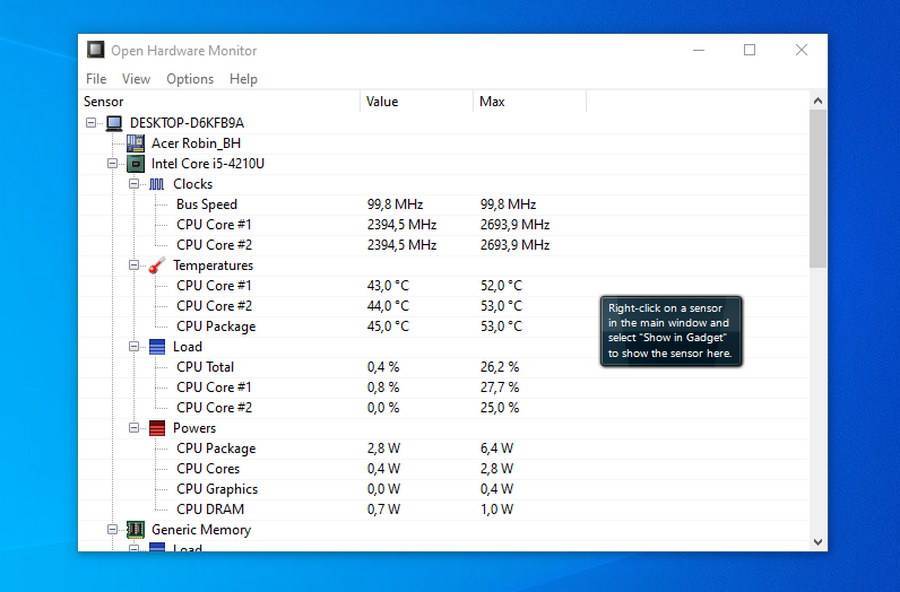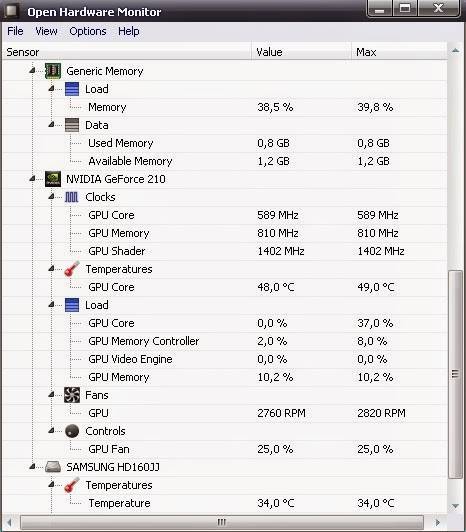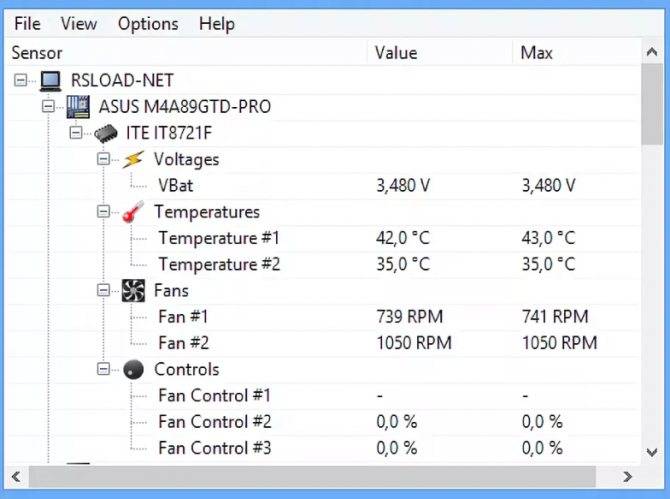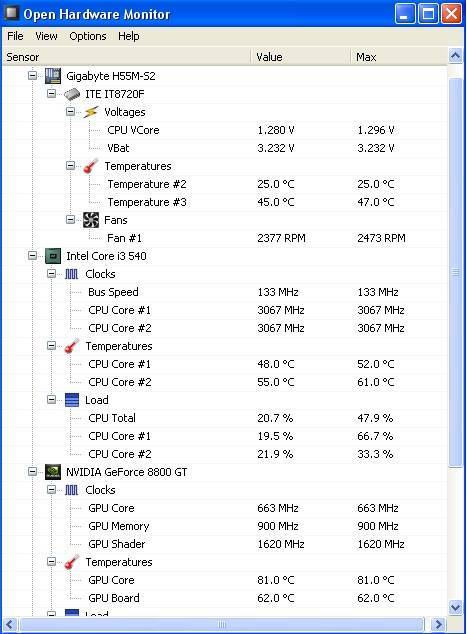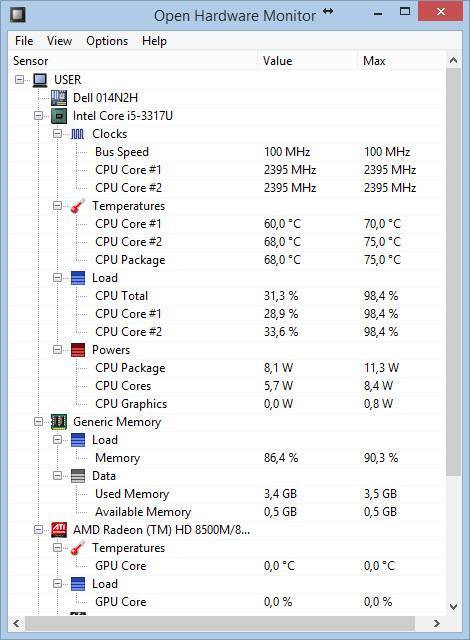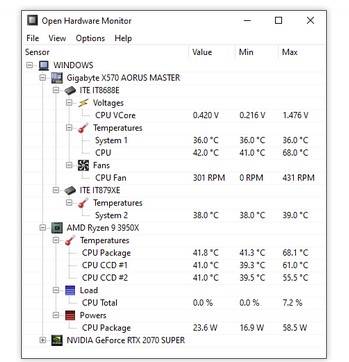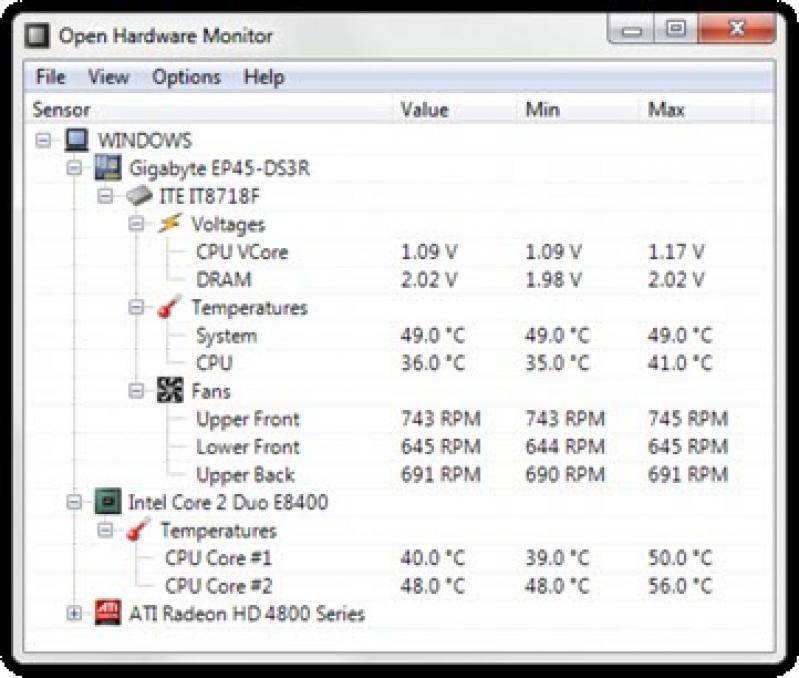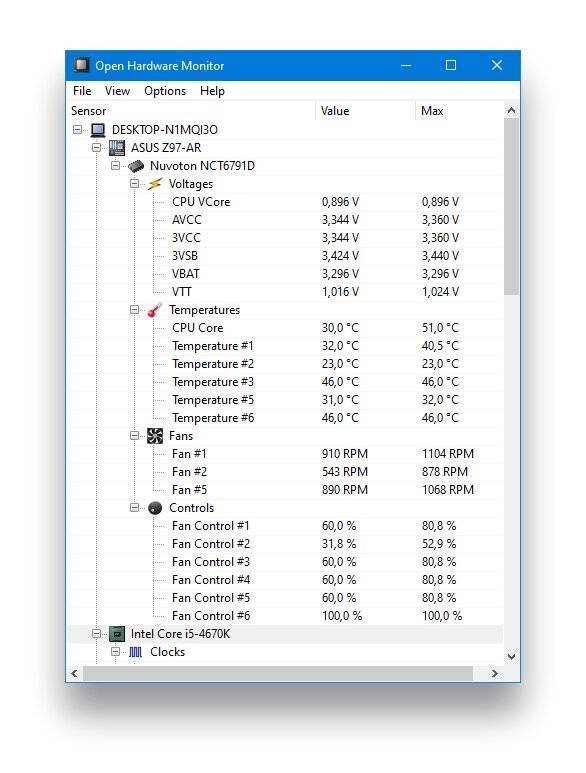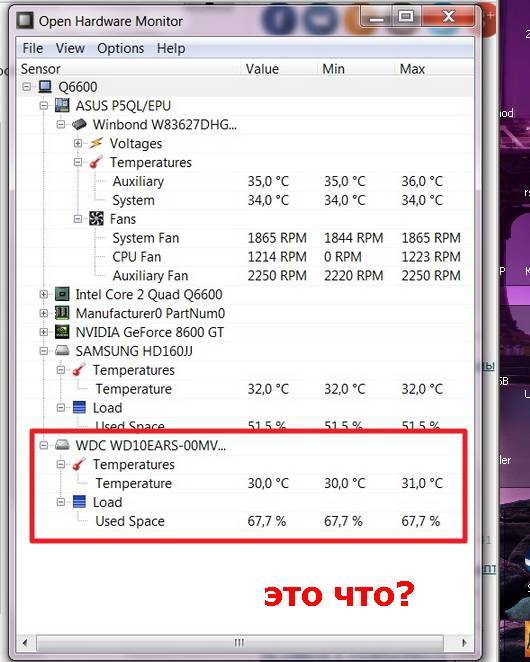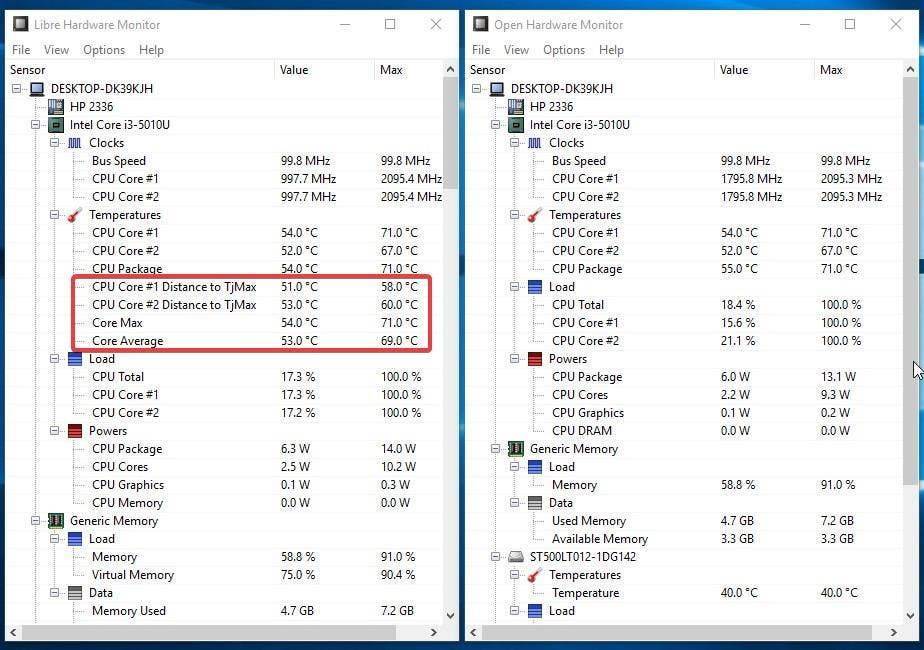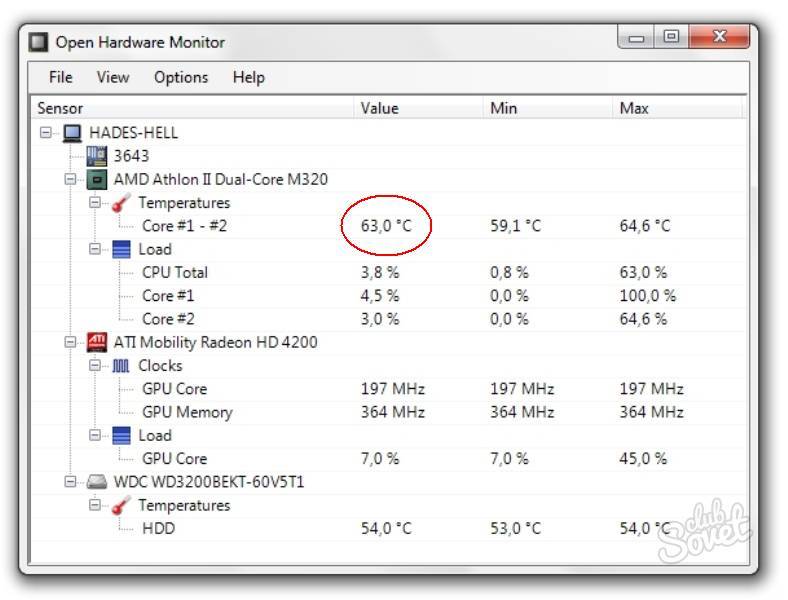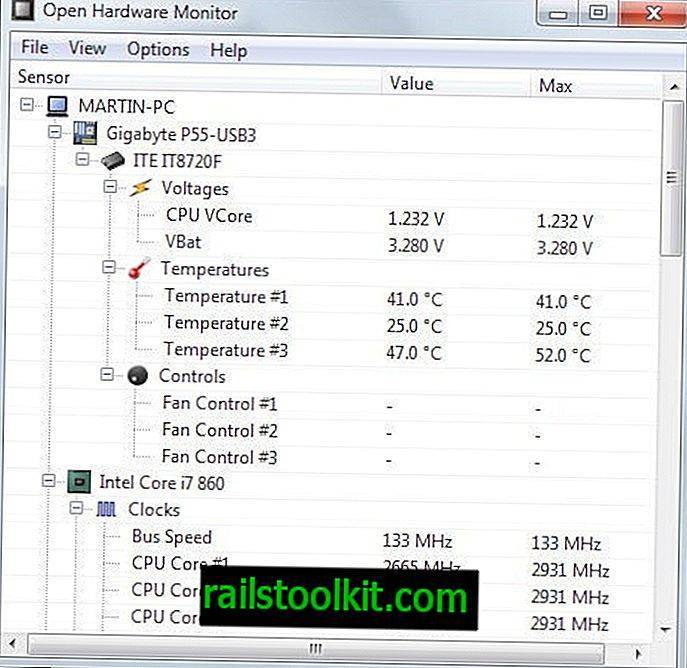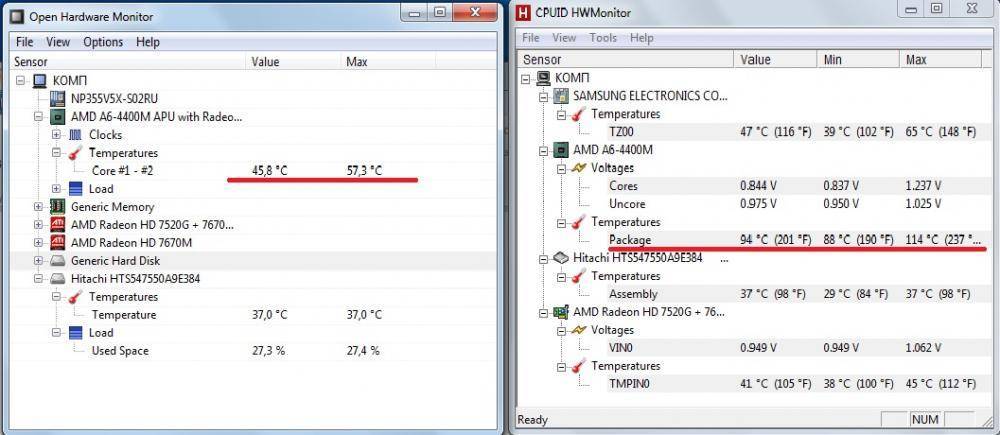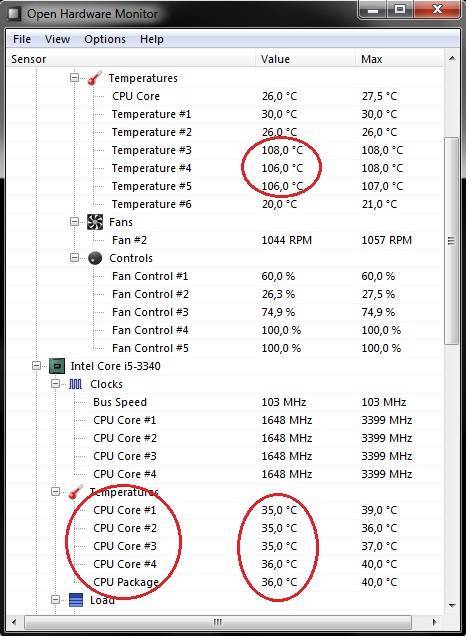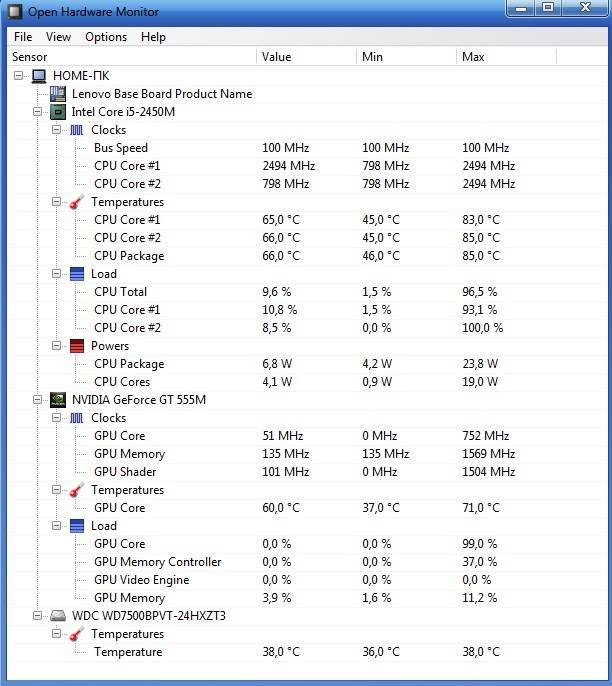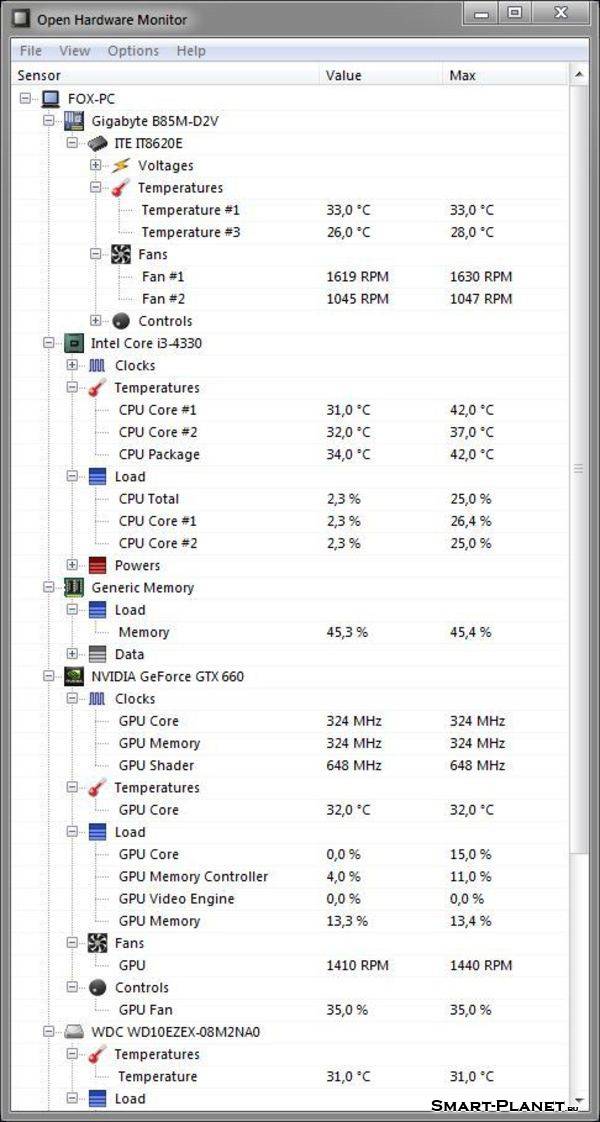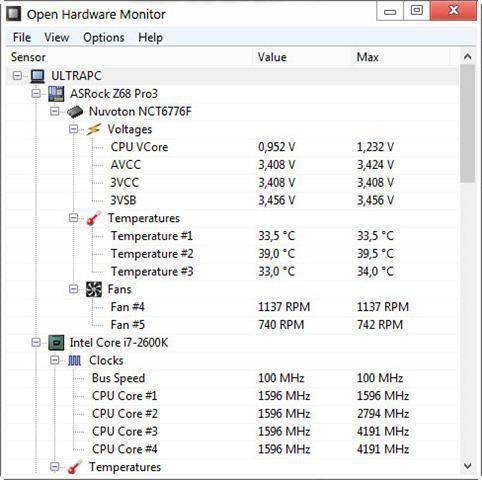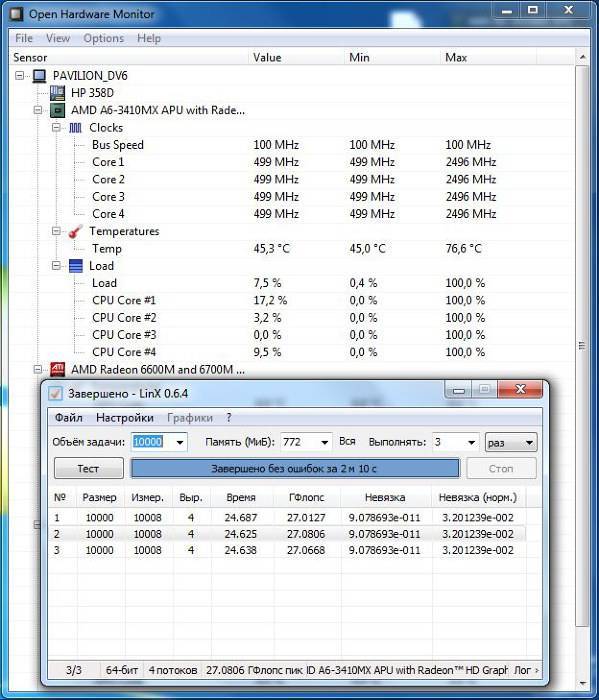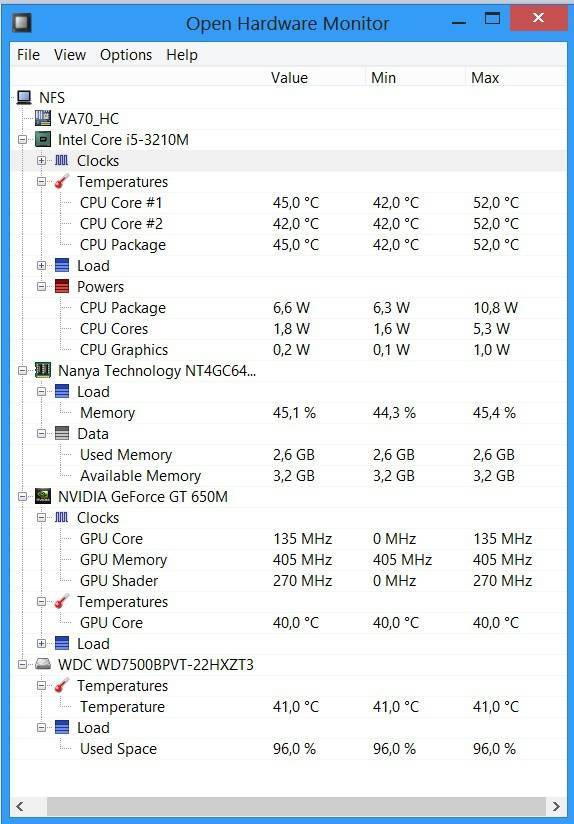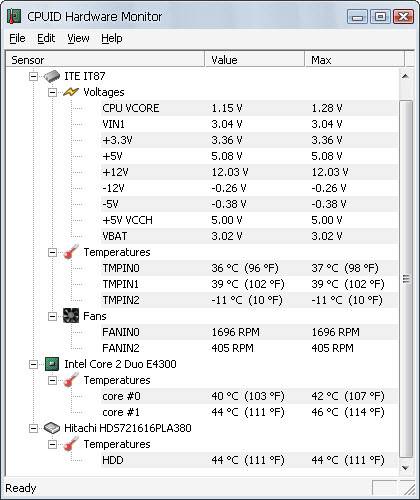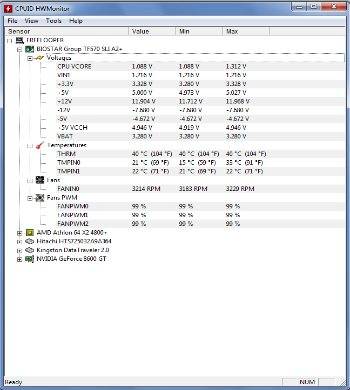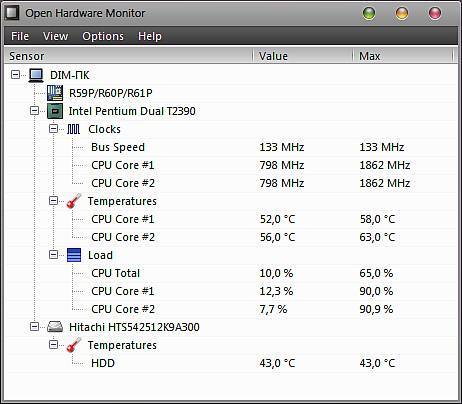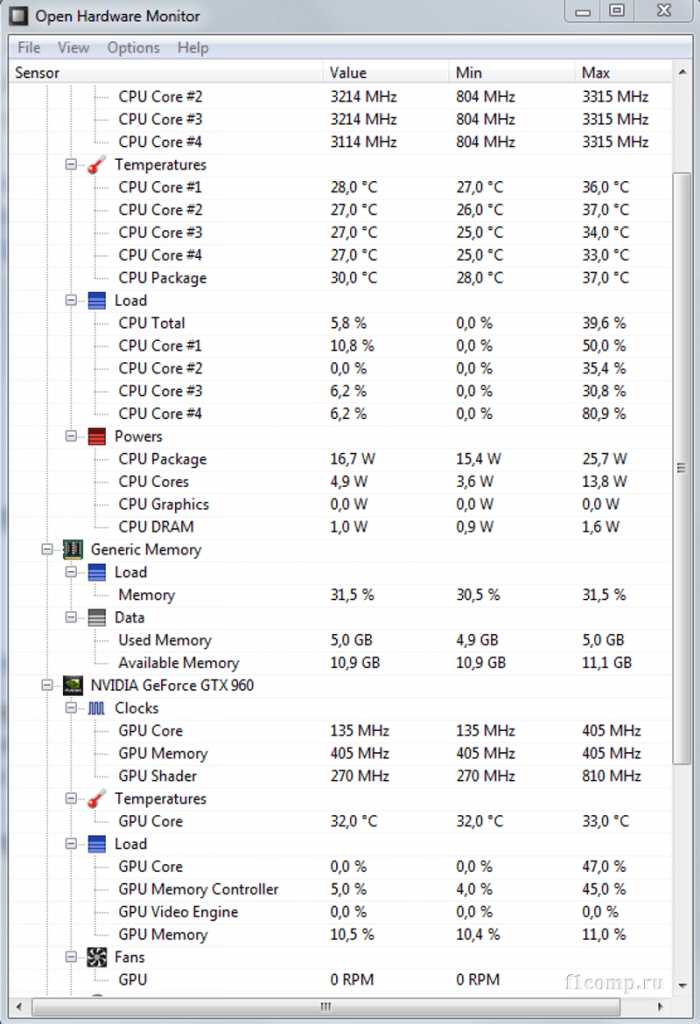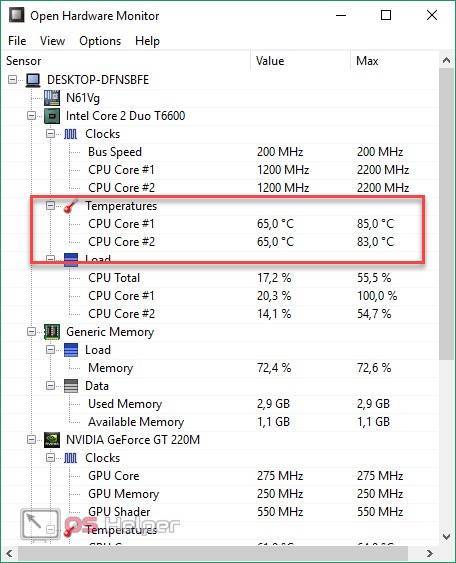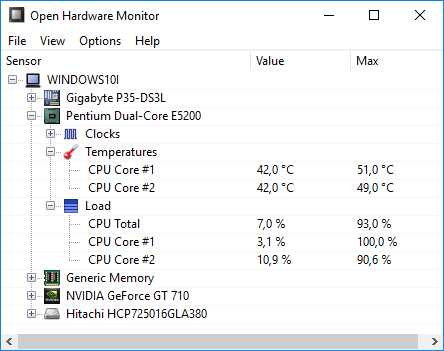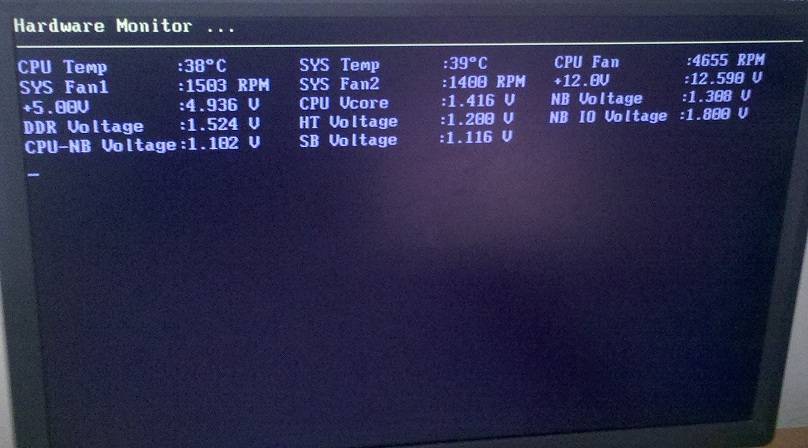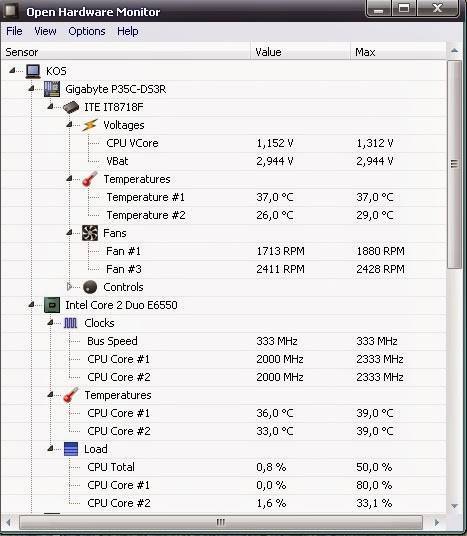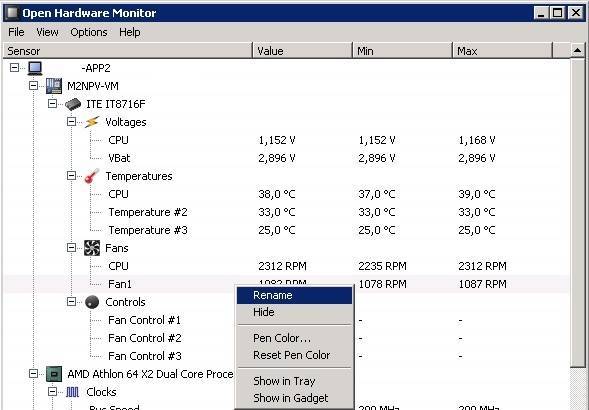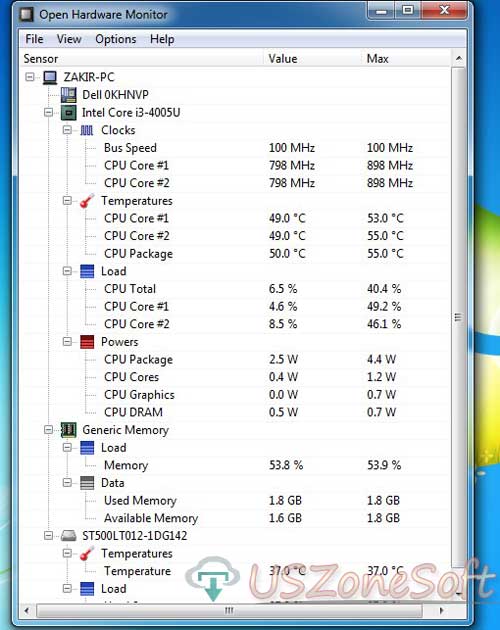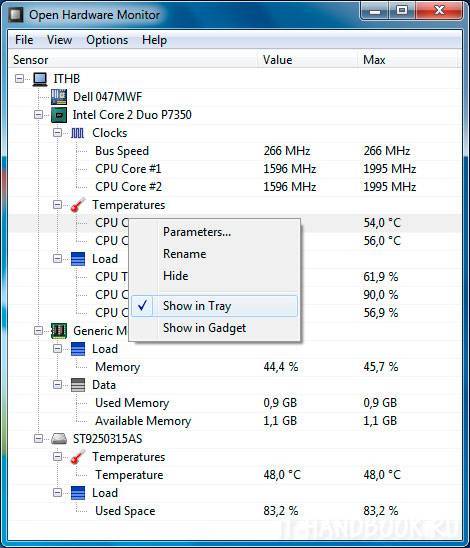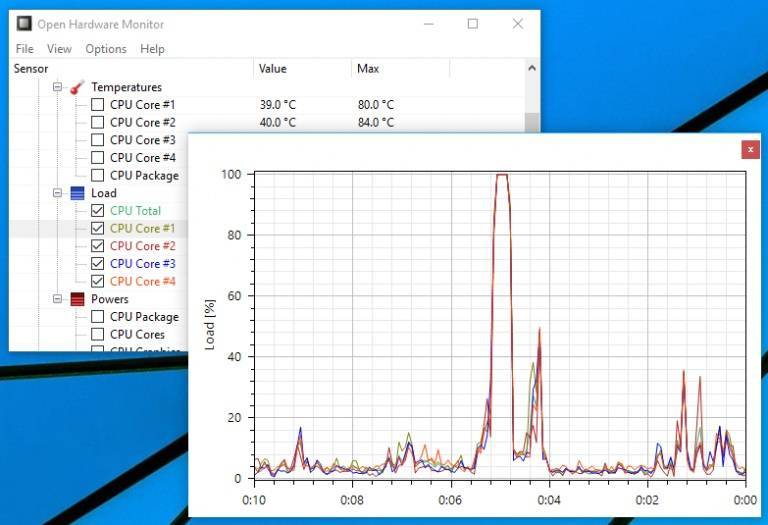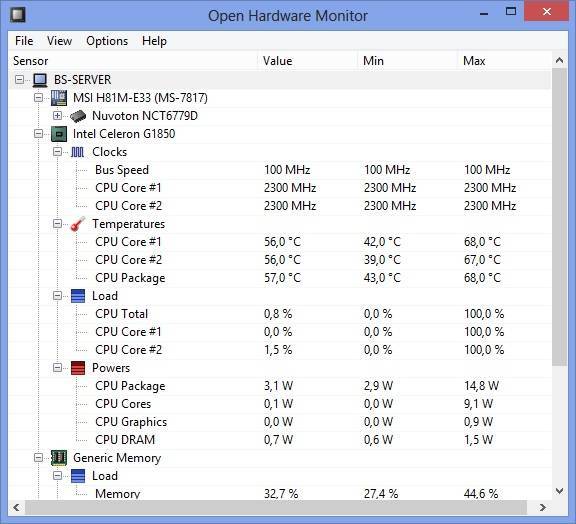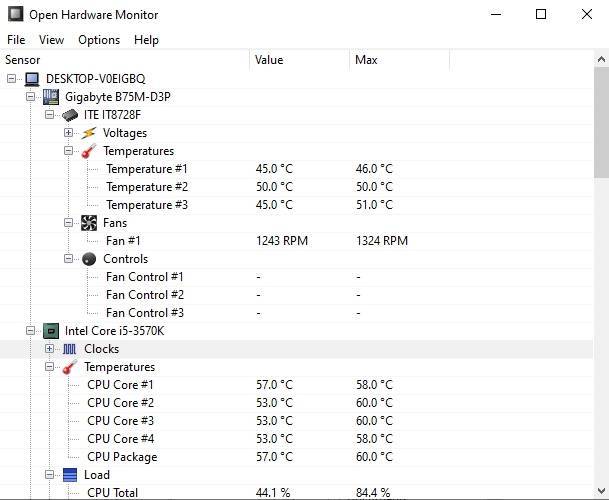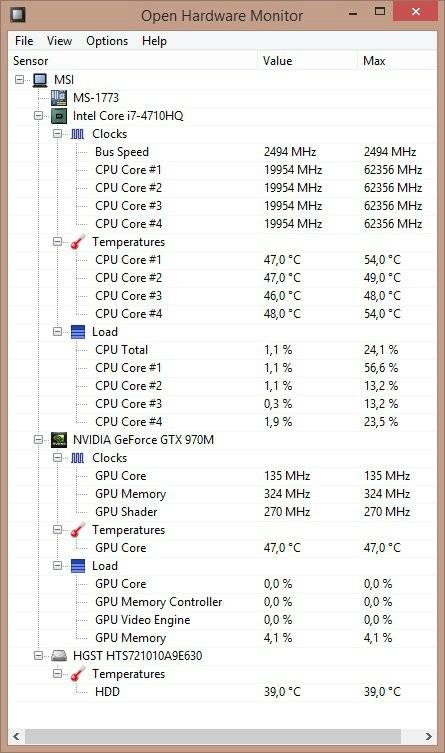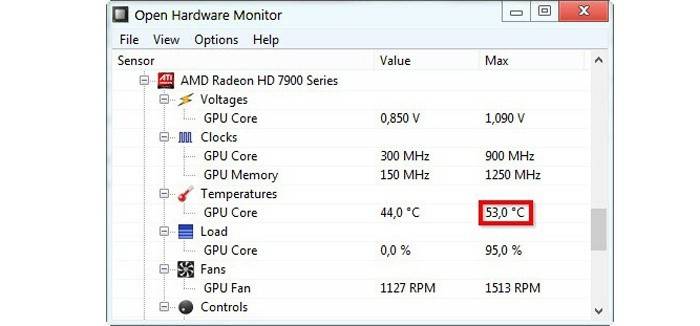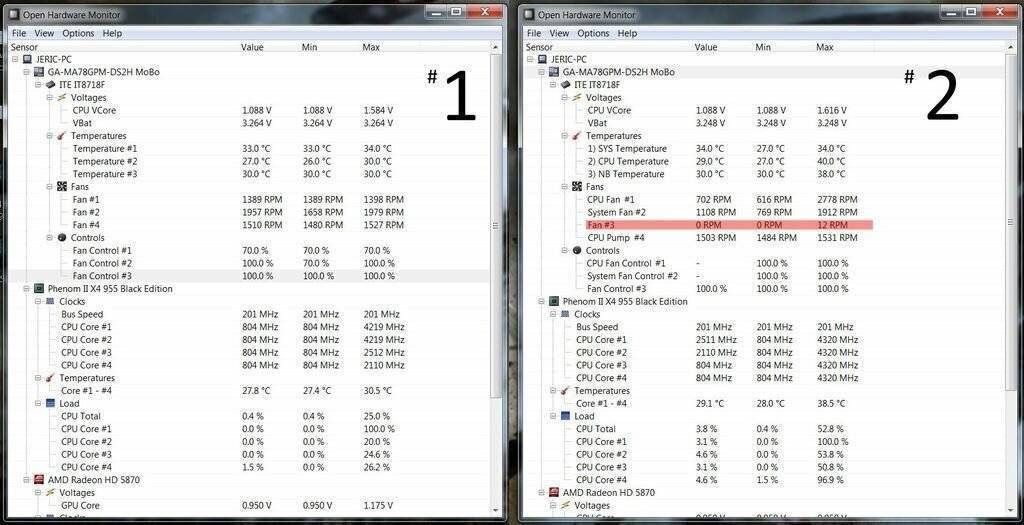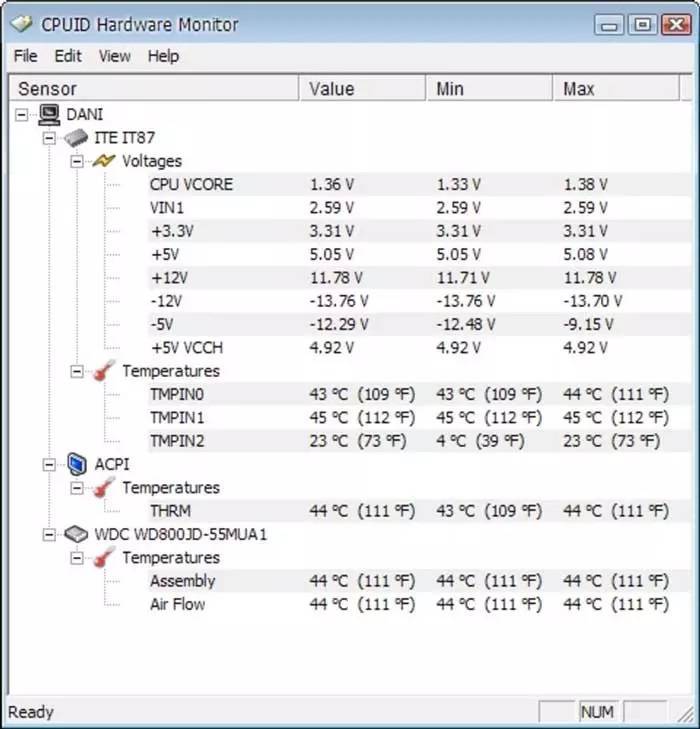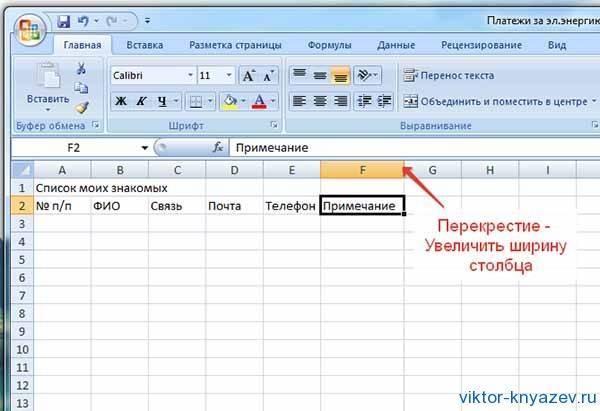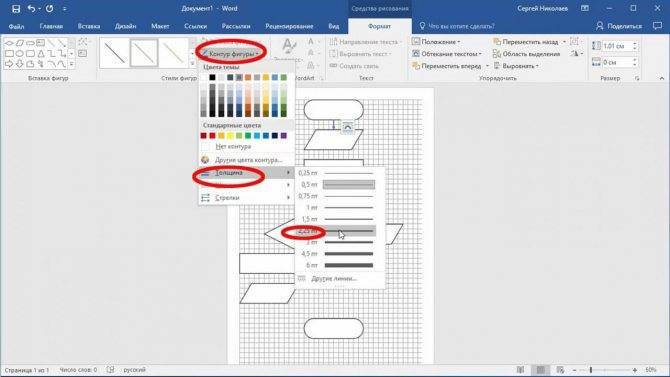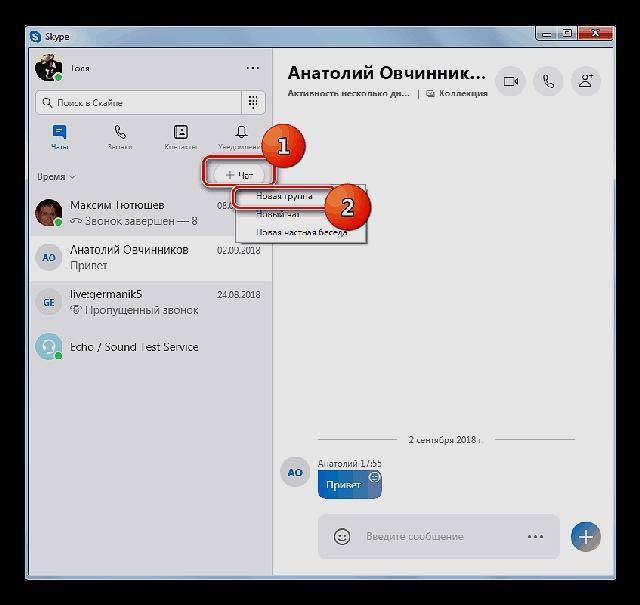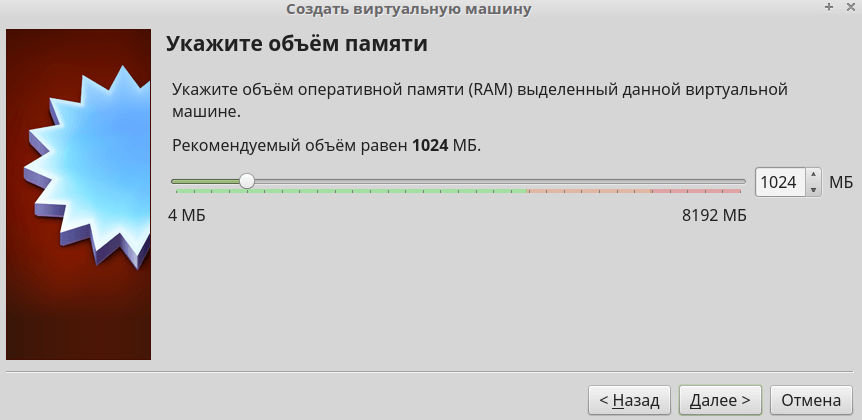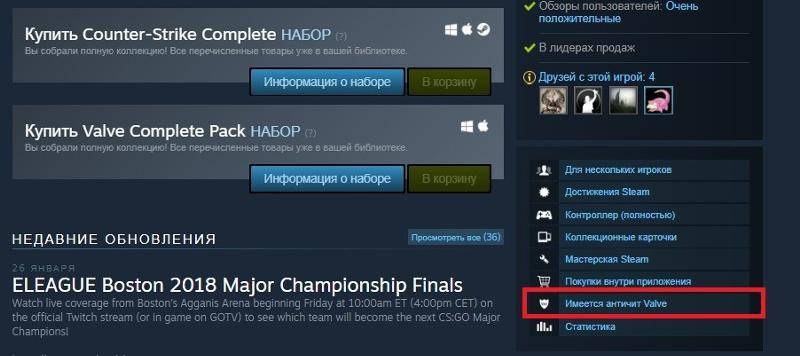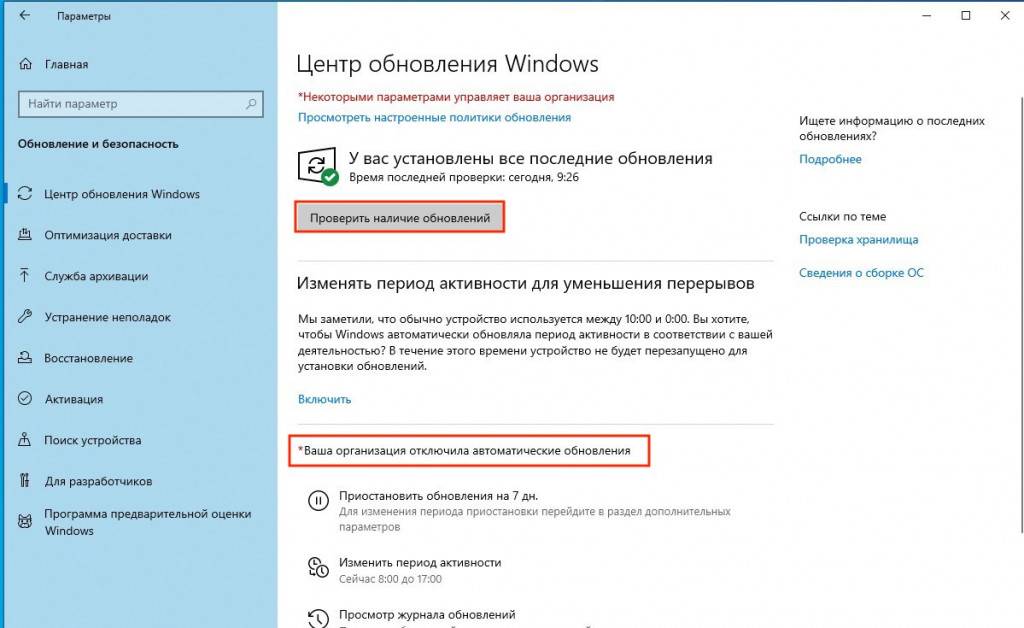Core Temp | www.alcpu.com/CoreTemp
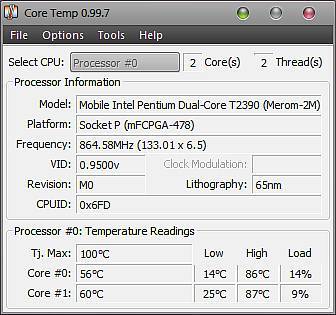
Core Temp является компактной, нетребовательной к ресурсам программой для мониторинга в реальном времени температуры CPU. Утилита работает как с процессорами Intel, так и с продуктами AMD, причем поддерживается очень широкий диапазон моделей, включая последние разработки. CoreTemp может отображать в системном трее температуру, частоту или загрузку для каждого ядра. Кроме этого, доступны для скачивания специальный гаджет, выводящий эти параметры на Рабочий стол, а также плагин для Windows Media Center. Приложение имеет функцию предупреждения о перегреве в виде всплывающей подсказки.
Анализ параметров видеокарты
Далее по списку можно узнать параметры видеокарты. Эти данные программа собирает при поддержке ведущих производителей видеопроцессоров – nVidia и ATI, которые предоставляют свои данные утилите через специальный драйвер.
Напряжение
Под названием видеокарты располагаются данные с датчика напряжения. Стандартные показатели для конкретной модели видеокарты указаны на сайте производителя или в текстовой аннотации. Как правило, вольтаж колеблется между 0.800V и 1.200V. В идеале, показатели не должны меняться в ходе работы компьютера.
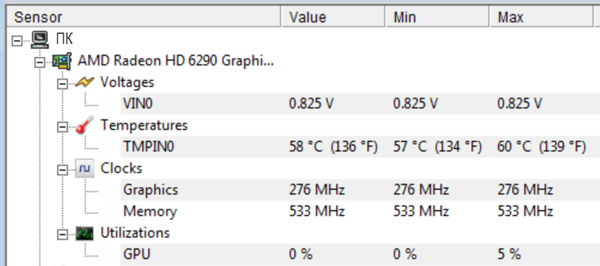 Параметры видеокарты
Параметры видеокарты
Температура видеокарты
Следующие показатели – температура. Современные видеокарты обладают собственными технологиями охлаждения – от кулеров до охлаждающих трубок. У каждой видеокарты собственные пределы рабочей температуры, однако, превышать порог в 70 градусов Цельсия не рекомендуется – минимальное, с чем Вы столкнетесь, будет искажение изображения, в худших случаях устройство может выйти из строя.
Частота видеопроцессора
Далее по списку идут показатели частот видеопроцессора, которые установлены либо по умолчанию, либо, при проведении процедуры «оверклокинга» — повышения частот для получения лучшей производительности – на те частоты, которые установил пользователь.
В строчке загруженности нормальная активность в простое – 0%. Особенно заметны изменения при использовании игр, бенчмарков и различных программ, требующих графические ресурсы.
Как пользоваться HWMonitor
Программа HWMonitor создана для тестирования аппаратной части компьютера. С ее помощью можно произвести первоначальную диагностику не прибегая к помощи специалиста. Запуская ее первый раз, может показаться, что она довольно сложная. Еще и русский интерфейс отсутствует. В действительности это не так. Рассмотрим на примере, как это делается, протестируем мой нетбук Acer.
Скачать последнюю версию HWMonitor
Диагностика
Установка
Запускаем предварительно скачанный файл. Можем автоматически согласиться со всеми пунктами, рекламные продукты вместе с этим ПО не устанавливаются (если конечно качали с официального источника). Займет весь процесс секунд 10.
Проверка оборудования
Для того, чтобы начать диагностику, делать больше ничего не нужно. После запуска, программа уже выводит на экран все необходимые показатели.
Немного увеличим размер столбцов, чтобы было удобнее. Сделать это можно потянув за границы каждого из них.
Оценка результатов
Жесткий диск
1. Возьмем мой жесткий диск. Он находится первым в списке. Средняя температура по первому столбцу это 35 градусов Цельсия. Нормальными показателями этого устройства считаются 35-40. Значит переживать мне не стоит. Если же показатель не превышает 52 градуса, это также может быть нормальным, особенно в жару, но в таких случаях необходимо задуматься об охлаждении устройства. Температура свыше 55 градусов Цельсия, говорит о неполадках с устройством, срочно необходимо принять меры.
2. В разделе «Utilizatoins» выводится информация о степени загруженности жесткого диска. Чем меньше этот показатель тем лучше. У меня это около 40%, что является нормальным.
Видеокарта
3. В следующем разделе видим информацию о напряжении видеокарты. Нормальным считается показатель 1000—1250 V. У меня 0,825V. Показатель не критический, но есть повод задуматься.
4. Дальше сравниваем температуру видеокарты в разделе «Temperature». В пределах нормы являются показатели 50-65 градусов Цельсия. У меня она работает на верхних пределах.
5. Что касаемо частоты в разделе «Clocks», то она у всех разная, поэтому приводить общие показатели не буду. По моей карте нормальное значение до 400 MHz.
6. Загруженность особо не показательна без работы некоторых приложений. Тестировать это значение лучше при запуске игр и графических программ.
Батарея
7. Так как речь идет о нетбуке, то в моих параметрах присутствует батарея (в компьютерах этого поля не будет). Нормальное значение напряжения батареи должно быть до 14.8 V. У меня около 12 и это неплохо.
8. Далее следует мощность в разделе «Capacities». Если пререводить дословно, то в первой строке расположена «Проектная мощность», во второй «Полная», а далее «Текущая». Значения могут отличаться, в зависимости от батареи.
9. В разделе «Levels» посмотрим уровень изношенности батареи в поле «Wear level». Чем цифра ниже тем лучше. «Charge Level» показывает уровень заряда. У меня с этими показателями относительно хорошо.
Процессор
10. Частота процессора также зависит от производителя оборудования.
11. И наконец загруженность процессора оцениваем в разделе «Utilization». Эти показатели постоянно меняются в зависимости от запущенных процессов. Если даже вы увидите 100% загрузку, не пугайтесь, так бывает. Можно произвести диагностику процессора в динамике.
Сохранение результатов
В некоторых случаях полученные результаты требуется сохранить. Например для сравнения с предыдущими показателями. Сделать это можно в меню «File-Save Monitoring Data».
На этом наша диагностика окончена
В принципе результат не плохой, но на видеокарту следует обратить внимание. Кстати, на компьютере еще могут быть и другие показатели, все зависит от установленного оборудования. Мы рады, что смогли помочь Вам в решении проблемы
Мы рады, что смогли помочь Вам в решении проблемы.
Параметры состояния системы

Все современные системные платы оборудованы специальными датчиками, которые контролируют питающие напряжения, температуру основных компонентов и другие параметры. В разделе BIOS Hardware Monitor (H/W Monitor) или PC Health Status можно увидеть текущие значения рабочих напряжений и температур. У каждой системной платы свой набор параметров состояния, наиболее популярные из них будут рассмотрены далее.
Для просмотра состояния датчиков нужно перезагрузить компьютер и выполнить вход в BIOS Setup, что не очень удобно. В некоторых версиях BIOS имеется возможность включить отображение параметров состояния системы при каждой загрузке компьютера, установив значение Enabled для параметра Show H/W Monitor in POST на экране POST. Для постоянного мониторинга системы следует использовать одну из специальных утилит для Windows (см. далее).
Параметры состояния системы в разделе Hardware Monitor
Контроль рабочих температур
В большинстве плат контролируется температура работы процессора и чипсета, а в некоторых системах — и блока питания. Параметры могут иметь следующие названия:
1. CPU Temperature — температура процессора;
2. System Temperature (MB Temperature) — температура чипсета;
3. PWM Temperature (Power Temperature) — температура блока питания.
Свои температурные датчики могут иметь жесткие диски и другие устройства, но они доступны только с помощью соответствующих утилит.
Контроль питающих напряжений
Все питающие напряжения можно разделить на две группы.
1. Напряжения, вырабатываемые блоком питания. К основным относятся 3 . 3V, + 5V, +12V, -12V и 5V SB (напряжение питания дежурного режима). Их стабильность зависит от качества блока питания и соответствия его мощности подключаемой нагрузке.
2. Напряжения, вырабатываемые на системной плате. На современных системных платах обычно есть несколько регулируемых импульсных стабилизаторов напряжения для питания процессора, чипсета, памяти и других компонентов.
Отдельно следует отметить параметр Voltage Battery, отображающий напряжение на батарейке питания CMOS и системных часов.
Контроль работы вентиляторов
У большинства системных плат есть разъемы, к которым подключается несколько вентиляторов. Один из них обязательно устанавливается для центрального процессора, другие могут дополнительно охлаждать компоненты системной платы. Отдельный вентилятор всегда есть и в блоке питания, но частота его вращения контролируется лишь в некоторых системах.
Параметры, показывающие скорость вращения вентиляторов, могут иметь следующие названия:
1. CPU Fan Speed, Current CPU FAN Speed (RPM) — скорость вентилятора процессора;
2. Chassis Fan Speed, Current SYSTEM FAN Speed (RPM) — скорость вентилятора чипсета;
3. Power Fan Speed — скорость вентилятора блока питания.
При максимальной частоте вращения вентиляторы сильно шумят, поэтому в современных системных платах их скорость может регулироваться автоматически в зависимости от нагрузки на процессор и его температуры. Параметры для настройки автоматической регулировки будут рассмотрены далее.
Наблюдение за параметрами системы из Windows
Наблюдать за рабочими температурами и напряжениями с помощью BIOS не очень удобно, лучше это делать во время работы операционной системы и приложений. Ведущие производители системных плат помещают на компакт-диски с драйверами специальные утилиты, с помощью которых можно контролировать работу системных плат. Например, на компакт-дисках к системным платам ASUS есть программа ASUS PC Probe, а на компакт-дисках Gigabyte — многофункциональная утилита EasyTune.
Кроме программ, предлагаемых производителями плат, можно воспользоваться утилитами независимых разработчиков.
1. SpeedFan. Программа отображает параметры состояния системы и автоматически регулирует частоту вращения вентиляторов.
2. EVEREST. Одна из лучших программ для комплексной диагностики системы. После ее запуска показания основных датчиков выводятся в области уведомлений Панели задач, а для просмотра показаний всех датчиков следует открыть категорию Компьютер > Датчик.
3. HWMonitor. Небольшая утилита, отображающая температуры основных компонентов, питающие напряжения и скорости вращения вентиляторов
Дополнительные настройки
Название последней строки зависит от типа используемого рендера. К примеру, если игра работает на OpenGL, то имя строки будет OGL. Строки можно переименовывать. Если назвать строку «FPS» для частоты кадров, то данное имя будет отображаться всегда, независимо от типа рендера.
Чтобы переименовать значение, выбираем нужный пункт из списка и ставим галочку «Переопределить имя группы», серое поле станет активным. Стираем то, что там написано и вносим свой вариант имени. Для нескольких значений можно сделать одинаковое имя, в этом случае они объединятся в одну строку. Имейте в виду, использовать необходимо только английский язык.
Чем выше разрешение у игры, тем мельче будет текст отображаемых данных. Однако в программе возможно изменять размер шрифта. Для этого в трее щелкаем на значок RivaTunerStatisticsServer, откроется соответствующее окно. Ищем строку «1» On-Screen Display zoom. Двигая ползунок влево или вправо можно уменьшать или увеличивать размер экранного шрифта.
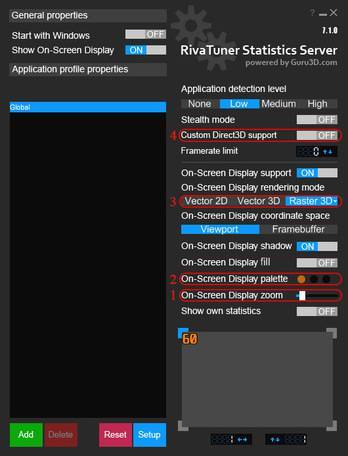
С помощью строки «2» настраивается цвет значений. Для этого щелкаем по кружочку и попадаем в меню настройки цвета.
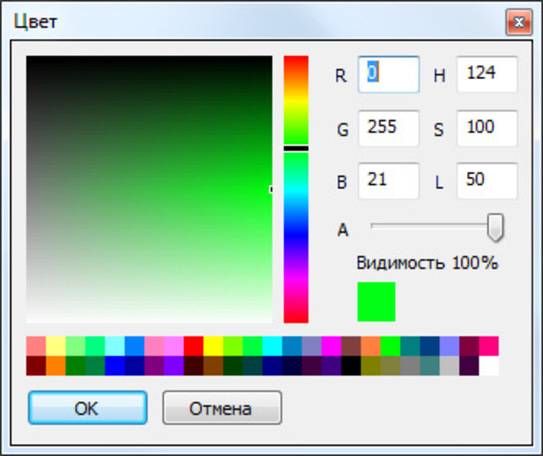
Если вы любитель классического пиксельного текста, то в строке «3» можете переключить режим на Vector 3D или Vector 2D. Во втором случае весь текст всегда будет одного цвета.
Если же вдруг вы запустили игру, а данные всё никак не появляются, то возможно вы используете модифицированную версию игры. Чтобы это исправить, необходимо активировать режим Custom Direct3D support из строки «4».
Существует также продвинутое меню настроек, находится оно в разделе мониторинга «*». В нем вы сможете выбрать готовый стиль, изменить цвет и размер каждого элемента, добавить разделители и изменить отступы.
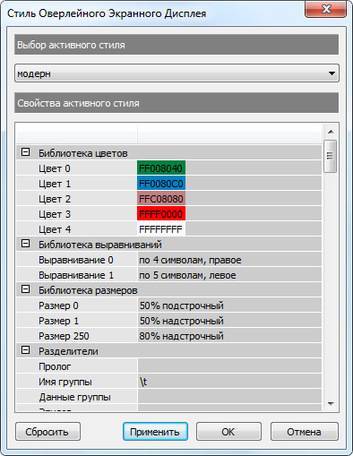
В качестве примера еще один скриншот, в нем я слегка увеличил шрифт, изменил цвет значений с оранжевого на зеленый, перенес данные видеопамяти в строку GPU, а также оперативную память в строку CPU. Сделано это исключительно для теста, а вы можете настроить интерфейс по своему вкусу.

Общие сведения
При поразительно малом размере файла всего около 520 кБ, Open Hardware Monitor загружается и устанавливается менее чем за 2-3 минуты. Софт совместим с Windows XP, Vista, 7, 8, 8.1 и 10. Способен работать как в 32-разрядной, так и в 64-разрядной версиях Windows, а также совместим со всеми операционными системами Linux на базе x86.
Интерфейс
Пользовательский интерфейс относительно прост. В верхней части главного окна расположены только четыре меню («Файл», «Вид», «Параметры» и «Справка»). Все атрибуты компьютера отображаются в аккуратно организованном списке, который классифицирует статистику на основе операционной системы и названию показателя. Можно щёлкнуть мышью на устройстве, чтобы развернуть отчёт по его работе и узнать текущее, а также минимальное и максимальное значения. Для более быстрого и непрерывного контроля параметров вы можете использовать настраиваемый гаджет для рабочего стола или настроить программу для работы в системном трее.
- Может запускаться при запуске системы.
- Совместимость с большинством контрольных микросхем современных плат, в том числе Winbond, ITE и Fintek.
- Даёт вам возможность отображать контролируемые значения тремя различными способами – в главном окне интерфейса, с помощью персонализированного настраиваемого гаджета для рабочего стола и в системном трее.
- Мониторинг и отображение температуры процессора процессоров Intel и AMD.
- Мониторинг датчиков видеокарт ATI и Nvidia.
- Обеспечивает непрерывную обратную SMART (самоконтроль, анализ и отчётность) связь практически для всех компьютерных жёстких дисков.
- Определяет критичные значения напряжения процессора Vcore и батареи.
- Отображает температуру системы и процессора в градусах Цельсия и в Фаренгейте, а также скорость вращения верхнего, нижнего и заднего вентиляторов, а также источника питания.
- Среднему пользователю компьютера может быть сложно понять, что означают различные статистические данные. Поэтому для эффективного анализа результатов отчётов, созданных программным обеспечением, может потребоваться помощь профессионала.
- Поскольку это бета-версия, софт может иногда выдавать незначительные ошибки.
Особенности и цели
Open Hardware Monitor – полностью бесплатный программный пакет, предназначенный для того, чтобы пользователи могли контролировать многие аспекты своей операционной системы в режиме реального времени. Мало того, что это может быть полезно для разработчиков, такой софт идеален для всех, кто хочет увеличить операционную способность своей системы или получить доступ к дополнительным решениям по устранению неполадок. Основная цель Open Hardware Monitor – отобразить все наиболее важные физические показатели операционной системы. На регулярной основе измеряются температура процессора, напряжение, потребляемые всеми жёсткими дисками, скорость любых встроенных охлаждающих вентиляторов и т. д. Это факторы могут помочь повысить эффективность жёсткого диска и увеличить общий срок службы компьютера. Функциональность «в один клик» делает использование программы максимально простым. Утилиту также можно настроить на автоматический запуск в фоновом режиме.
https://youtube.com/watch?v=dbp5irrS0hE
скачать бесплатно на русском языке
HWMonitor — бесплатная утилита, предназначенная для мониторинга аппаратных значений компьютера. Создатели программы — крупная компания CPUID, которая так же выпустила CPU-Z и Perfmonitor. С помощью HWMonitor Вы сможете узнать, такие параметры, как температура процессора и жестких дисков, вольтаж, количество кулеров и скорость их вращения. Обладая этой информацией, Вы можете понять, все хорошо с Вашим компьютером и какие компоненты плохо работают.
Скачать (En / 1.41 / 5.22 mb)Скачать (Ru/ 1.36 / 0.7 mb)
Возможности программы
После установки программы перед пользователем откроется главное окно программы, в котором перечислены те комплектующие, параметры которых может определить HWMonitor. Все параметры представлены в виде таблицы:
- Sensor (Сенсор) — наименование комплектующего;
- Value (Значение) — значение определяемого параметра;
- Min (Мин) — минимально возможное значение;
- Max — максимально возможное значение.
Процессор
При просмотре данных о процессоре, пользователь может изучить информацию про вольтаж, температуру, кулеры и питание. Если значение в столбце Value находится между Min и Max, то можно считать, что с процессором все в порядке.
Жесткие диски
Программа умеет работать с двумя типами дисков: HDD и SSD. Если на компьютере установлено несколько дисков, то программа отдельной строкой покажет каждый из них. Информация будет показано отдельно по каждому.
Среди параметров жесткого диска можно узнать температуру и нагрузку. Значение температуру поможет уберечь жесткий диск от перегрева, а значение нагрузки — поможет избежать медленной работы компьютера из-за отсутствия места на диске.
Стоит отметить, что программа умеет работать с жесткими дисками, поддерживающими технологию S.M.A.R.T. Это технология жестких дисков, которая умеет самодиагностировать диск, и предсказать время выхода его из строя.
карта
В данных о видеокарте указаны следующие параметры: вольтаж, температура нагрева, частоты и нагрузка. Одна из частых причина выхода из строя видеокарты это перегрев. Поэтому HWMonitor подскажет, когда температура дойдет до максимальных значений и надо решать проблему для предотвращения перегрева.
Аккумуляторная батарея
Если вы установили HWMonitor на ноутбук, то Вам будет доступен еще один параметр — аккумуляторная батарея. Среди параметров: вольтаж, емкость батареи и уровень заряда.
Выгрузка отчетов
Все выводимые в программе параметры можно сохранить с помощью мастера выгрузки отчетов. Для выгрузки надо в верхнем меню программы нажать “File — Save Monitoring Data”.
Далее Вам будет предложено выбрать место для сохранения. Все отчеты сохраняются в формате TXT и могут быть открыты любым текстовым редактором.
Расширенная версия
Получить расширенные возможности Вы можете купив полную версию программы. У полной версии есть множество преимуществ:
- Возможность добавлять иконки в трей Windows со значениями компонентов компьютера. У каждой иконки свой текст текста, который определяет параметр, который показывается для компонента.
- Свои названия у компонентов.
- Возможность показа списка компонентов по группам.
- Удаленный мониторинг компьютеров.
Как скачать?
Для того, чтобы скачать программу, просто нажмите на кнопку сверху или снизу страницы
Обратите внимание, что в момент установки программы, установщик предложит обновить версию до актуальной. В случае обновления будет установлена английская версия, так как последняя версия выпущенная разработчиками не переведена на русский язык. Скачать (En / 1.41 / 5.22 mb)Скачать (Ru/ 1.36 / 0.7 mb)
Скачать (En / 1.41 / 5.22 mb)Скачать (Ru/ 1.36 / 0.7 mb)
OpenHardwareMonitor.exe — что это за процесс?
Приветствую. OpenHardwareMonitor.exe — процесс утилиты Open Hardware Monitor, показывающая температуру процессора, видеокарты, жесткого диска, а также некоторую другую информацию.
Другими словами — утилита полезная, однако не является критически важной. Внешний вид:
Внешний вид:
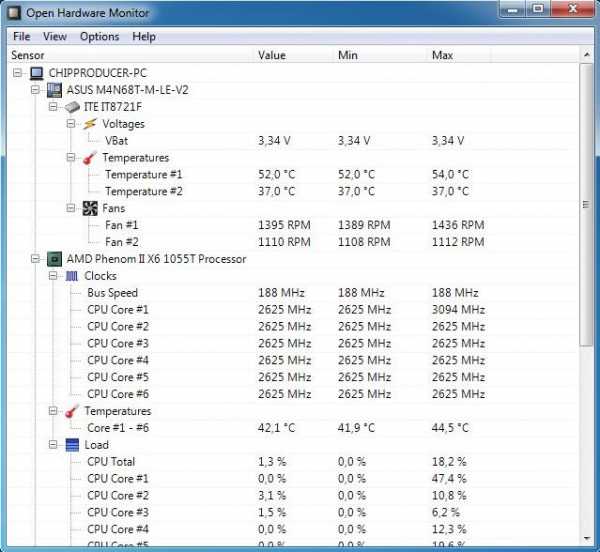
Папка запуска:
Как видим по скриншоту — процесс может грузить ПК, так быть не должно. В таком случае утилиту можно удалить либо завершить процесс. При подозрениях на вирусы — просканируйте ПК утилитами Dr.Web CureIt!, AdwCleaner, HitmanPro (лучше всеми тремя).
Интересно — утилита может быть в автозагрузке, хотя вы ее лично никогда не устанавливали. Все просто — она устанавливается вместе с софтом AnVir Task Manager. В таком случае папка запуска процесса будет такой:
Как отключить автозагрузку OpenHardwareMonitor.exe?
- Необходимо запустить утилиту. Если не знаете как — перейдите в одну из папок, указанных выше.
- В самой утилите откройте меню Options, снимите галочку Run On Windows Startup.
Скриншот опции:
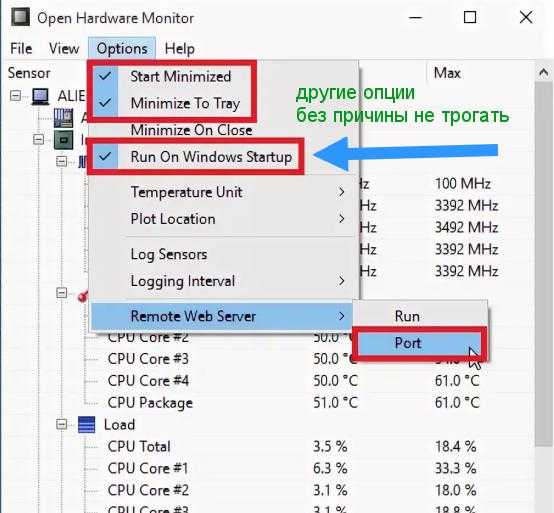
Также стоит посмотреть в настройках — могут быть параметры отключения утилиты, возможно отвечает какая-то галочка мониторинга:

Заключение
Процесс OpenHardwareMonitor.exe в большинстве случаев принадлежит утилите по мониторингу температуры, которая вроде как включена в ПО AnVir Task Manager.
Отключение процесса вполне безопасно. Можно отключить штатными средствами:
- Зажимаем Win + R.
- Указываем команду msconfig.
- На вкладке Автозагрузка снимаем галочку.
Данный способ подойдет если у вас просто установлена утилита Open Hardware Monitor. В случае с AnVir Task Manager достаточно в самой программе открыть вкладку автозагрузки и снять галочку:
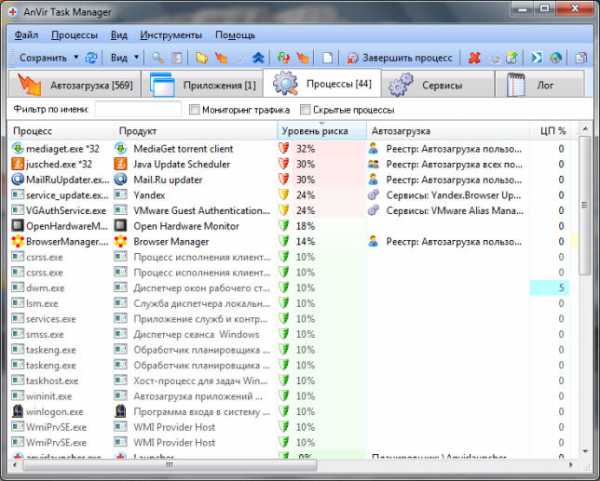
На этом все. Удачи.
VERSIONS HISTORY
- Intel Cascade Lake and Ice Lake processors
- NV >setup • english32 and 64-bit versionzip • english 32 or 64-bit version
- AMD Radeon VII
- NV >setup • english32 and 64-bit versionzip • english 32 or 64-bit version
- Intel Gemini Lake processors family.
- Intel Xeon E processors.
- Fix issue with multiple graphics devices
- Improved support of Z390 mainboards.
- New performance limits indicators (NV >setup • english32 and 64-bit versionzip • english 32 or 64-bit version
- AMD Threadripper 2000 processors
- Intel 9th generation Core family (Coffee Lake 9900K, 9700K, 9600K, 9600, 9500 and 9400)
- Intel Coffee Lake-U processors
- Preliminary support of ASUS WMI monitoring
- AMD Ryzen 2000 processors.
- Intel Xeon Bronze / Silver / Gold / Platinium processors.
- Improved Intel IGP monitoring.
- Improved HDD monitoring.
AMD Raven R >setup • english32 and 64-bit versionzip • english 32 or 64-bit version
- Intel Coffee Lake processors and Z370 platform.
- Intel Skylake-X HCC processors.
- Intel Xeon Skylake-SP and Xeon W Skylake processors
- Intel Core X processors (KBL-X and SKL-X) and X299 platform.
- AMD ThreadRipper and X399 platform.
- AMD Ryzen processors support.
- AMD Polaris GPU support improved.
- Corsair Hydro series CPU coolers (H80i v2, H100i v2, H115i) support.
- Corsair RMi and AXi series PSUs support.
- NVMe SSDs support.
- Intel Kaby Lake processors.
- AMD Bristol R >setup • english32 and 64-bit versionzip • english 32 or 64-bit version
- Intel Broadwell-E/EP processors.
- Intel Skylake Pentium and Celeron.
- AMD Carrizo APUs.
- Adds disks volumes space utilisation.
- Intel Broadwell and Intel Skylake CPUs.
- Added indivudual CPU load.
- Added NV >setup • english32 and 64-bit versionzip • english 32 or 64-bit version
- Report CPU and GPU clocks.
- Intel Core M CPUs and preliminary support of Intel Skylake.
- Added CPU and GPU utilization.
- Added DRAM power (Haswell processors).
- Intel X99 Platform (DDR4 and Haswell-E).
- Support for Windows 10.
- New application icon.
- Intel Haswell-E, Core i7-4770R and Core i5-4570R Crystal Well, Celeron Haswell (G1830, G1820).
- AMD Athlon 5350 & 5150, Sempron 3850 & 2650 (Kabini), A10-7850K, A10-7800, A10-7700K, A8-7600, A6-7400K, A4-7300 (Kaveri), A6-6420K, A4-6320, A4-4020 (Richland).
- Nuvoton NCT6106 and SMSC SCH5636 SIOs (Fujitsu mainboards).
New CPUs : Intel Silvermont (Bay Trail), Intel Ivy Br >setup • english32 and 64-bit versionzip • english 32 or 64-bit version
- AMD Opteron X1150 and X2150, FX-9590 and FX-9370 processors.
- Intel 4xxxHQ “Crystalwell”, Pentium “Haswell” G3430, G3420, G3220 processors.
- Intel 8-series chipset.
Intel Pentium & Celeron “Ivy Br >zip • english64-bit versionzip • english 32-bit version
- Fixed package temperature on AMD FX (Zambezi and Vishera).
- Report real-time power on AMD FX (Zambezi and Vishera).
- Support complete telemetry on AMD APU (Trinity).
- Fixed package power on multi-CPU Intel platforms.
- Added support of Nuvoton NCT7904D chip.
New CPUs : Intel Xeon E5 (SandyBr >zip • english64-bit versionzip • english 32-bit version
- New tree structure with devices and sensors.
- Support Crucial Ballistix memory modules with thermal sensor.
- Support for APC UPS batteries.
- Sony VAIO notebooks monitoring.
- New sensor chips : Winbond W83783S, Nuvoton NCT6776.
- Improved support for Asus ROG monitoring.
System Monitoring SDK
System Development Kits
Your application is a few minutes away from being able to keep an eye on most PC systems health sensors: voltages, temperatures & fan speeds.
Hi! For some reason we can’t display an ad here, probably because of an ad blocker.
We have full respect if you want to run an ad blocker, but keeping this website and related softwares free depend on ads.
We would appreciate if you add us to your white list or consider donating via Paypal if ads really bother you.Thank you!