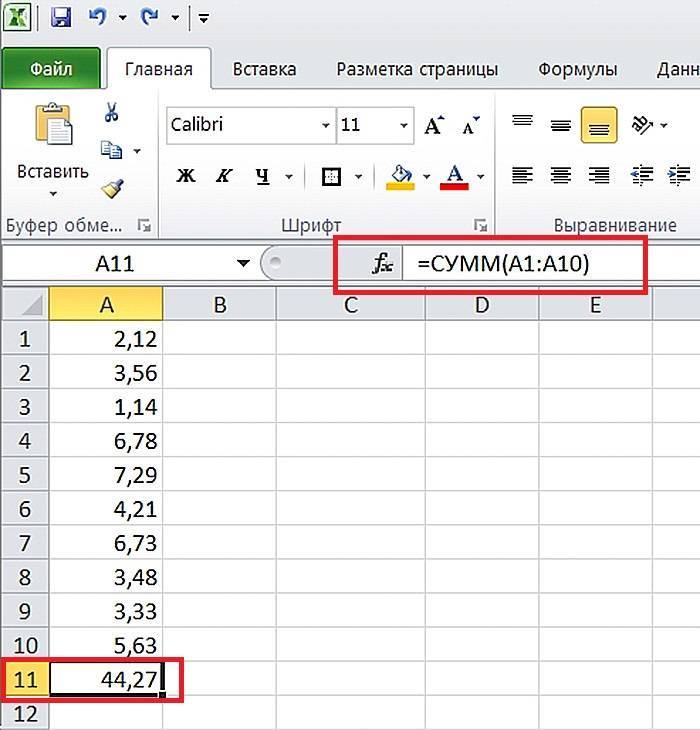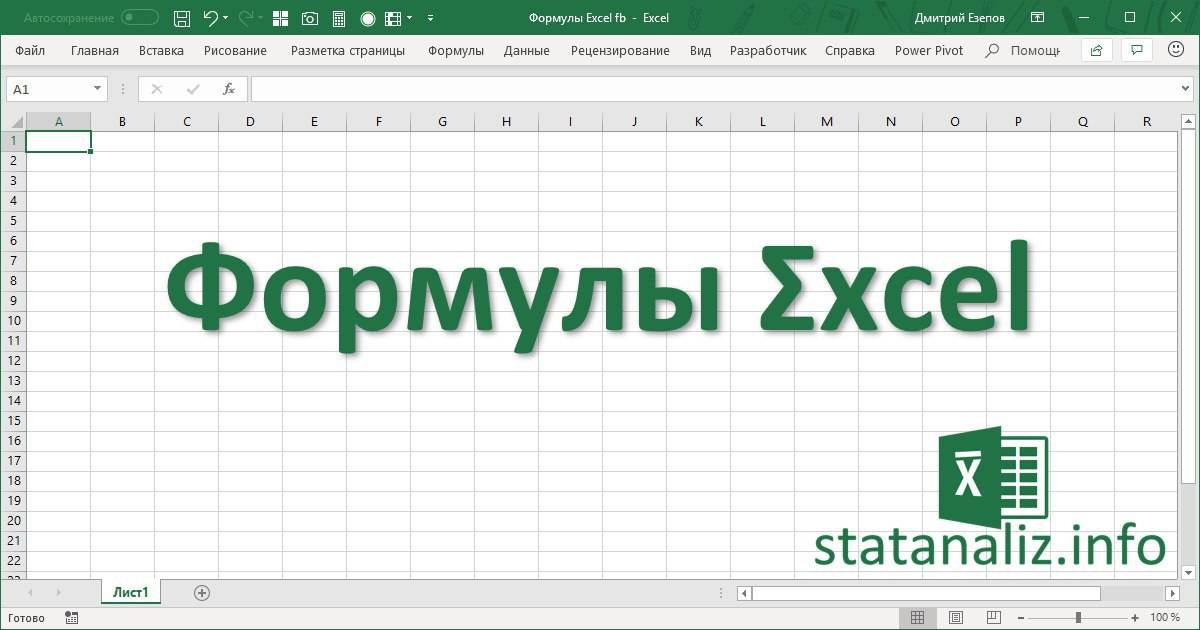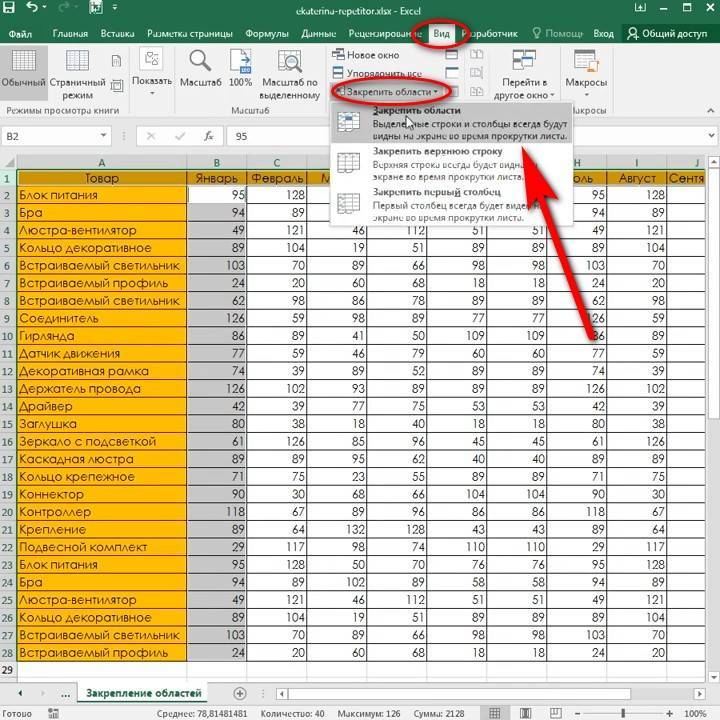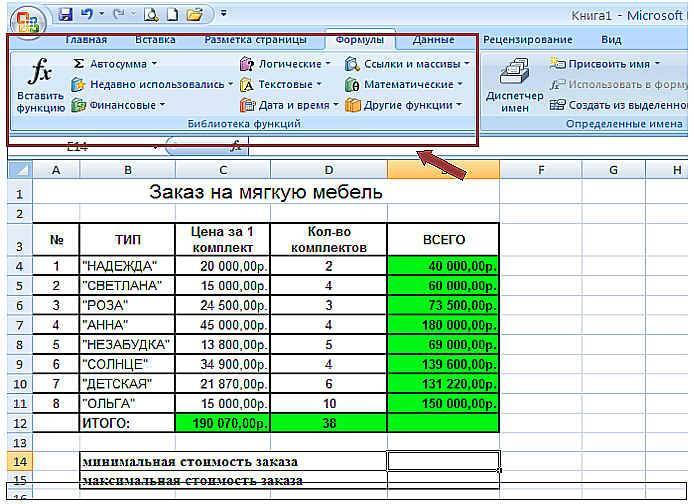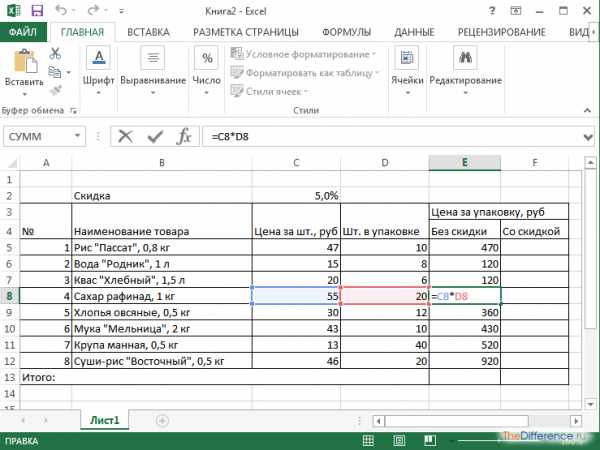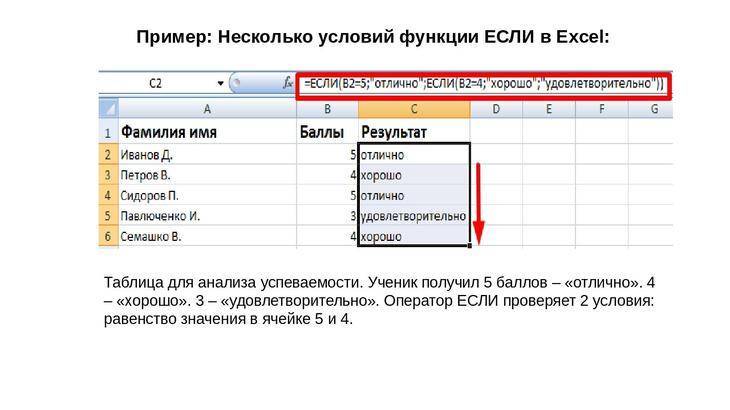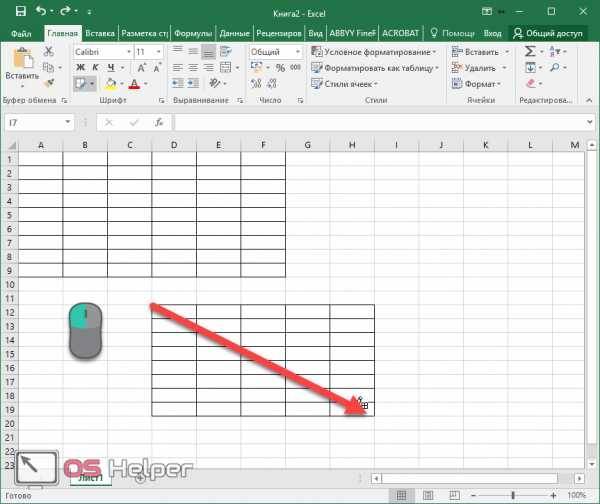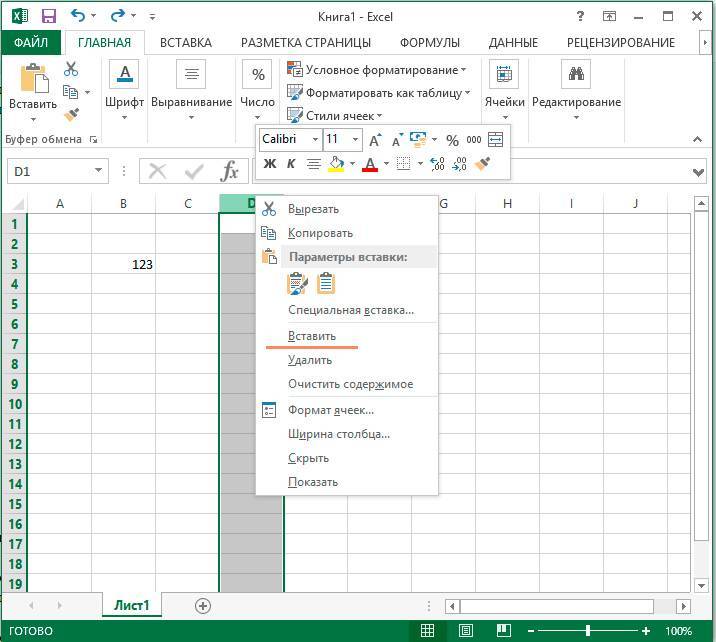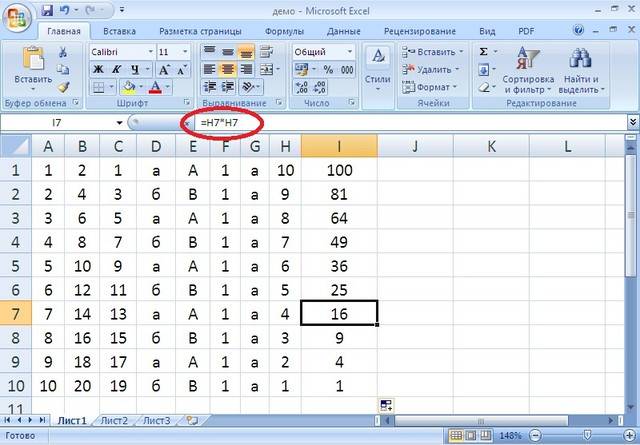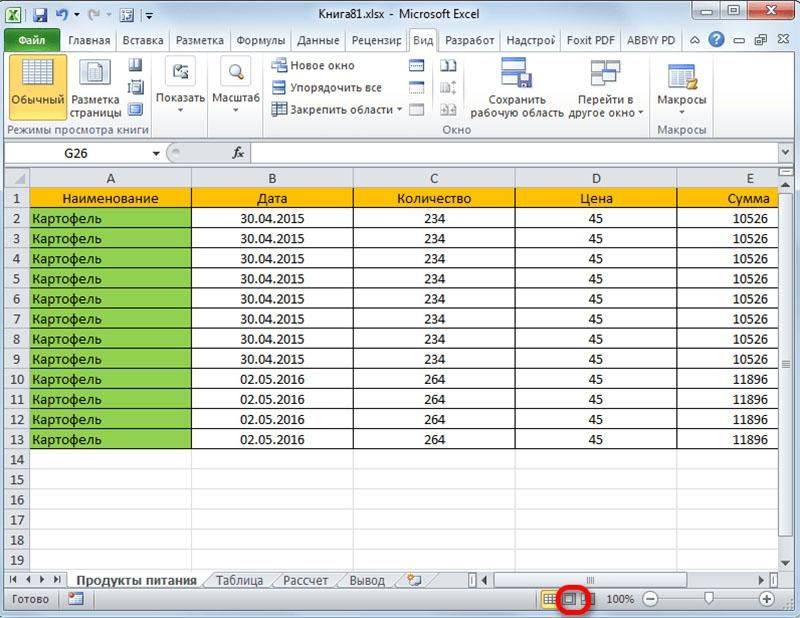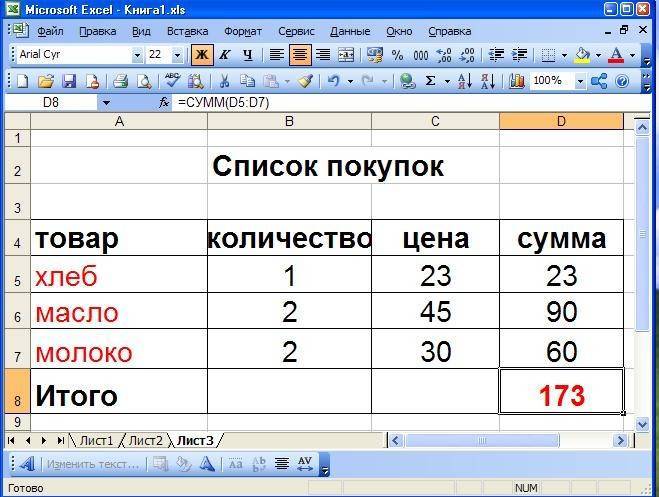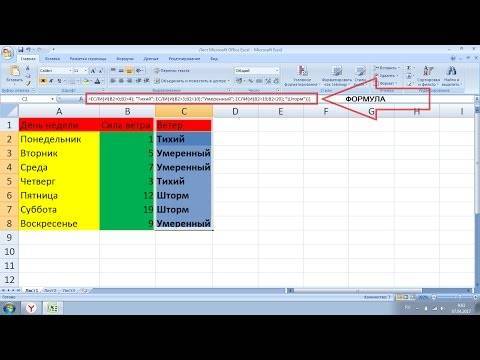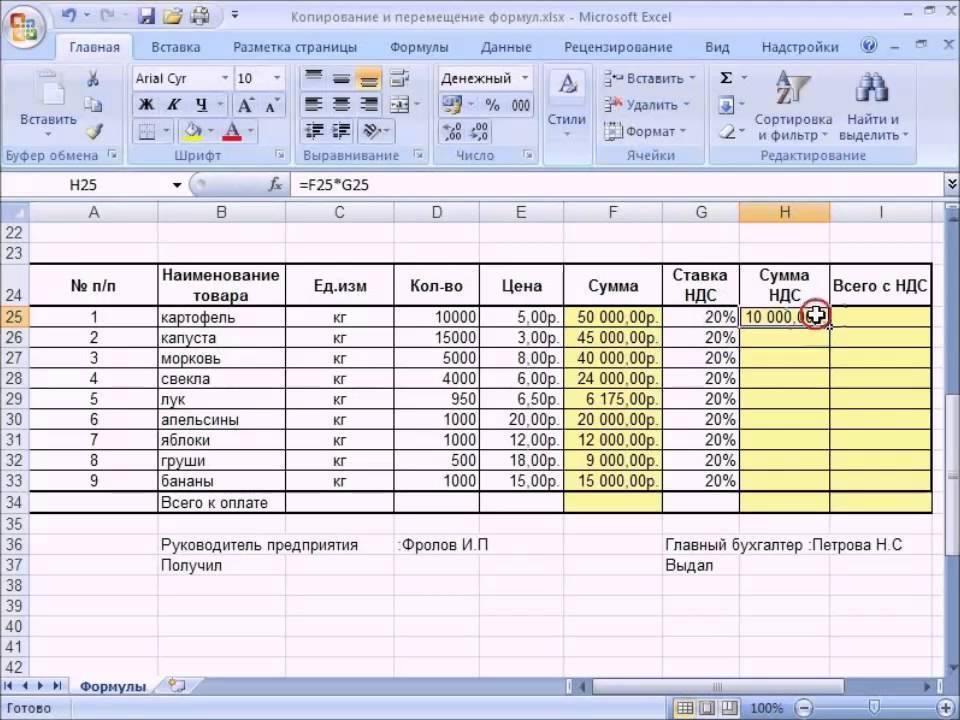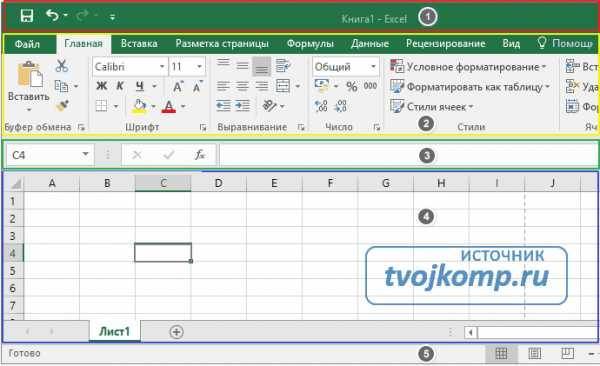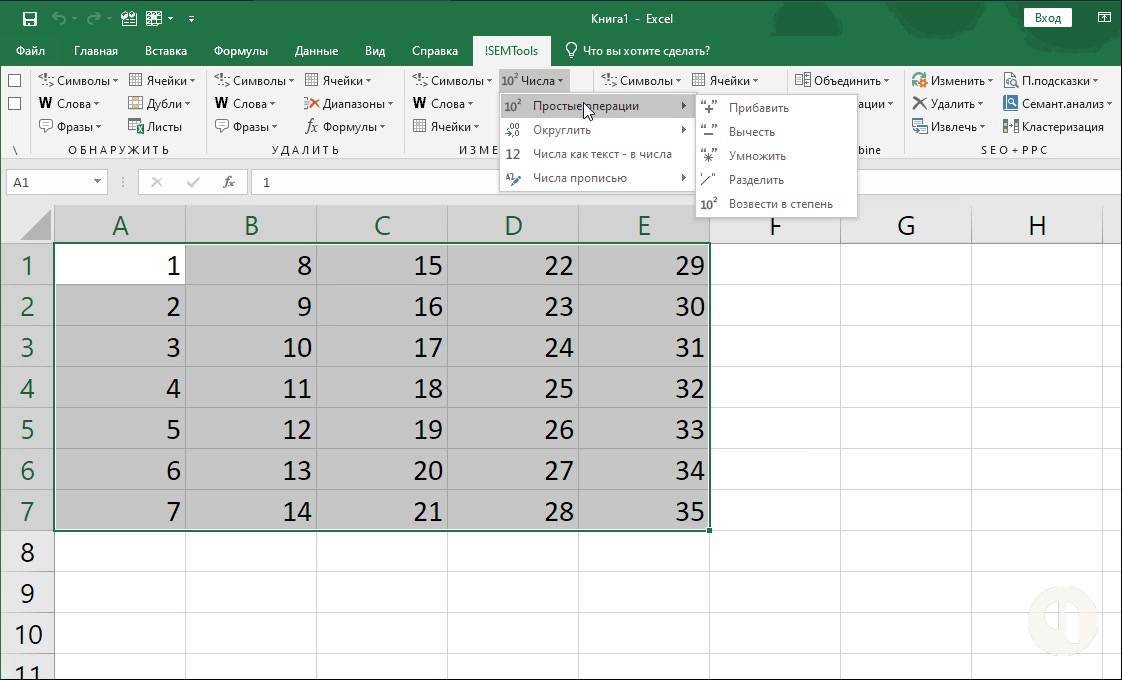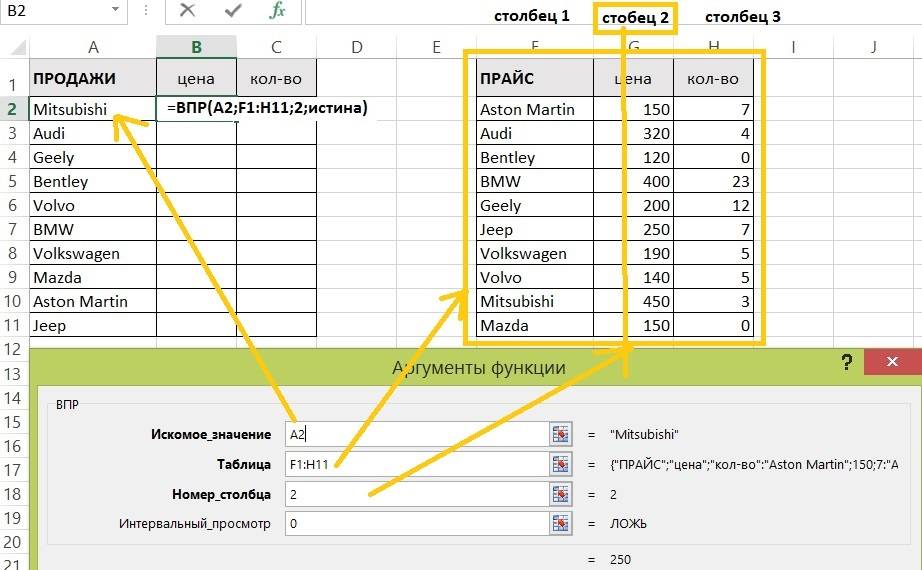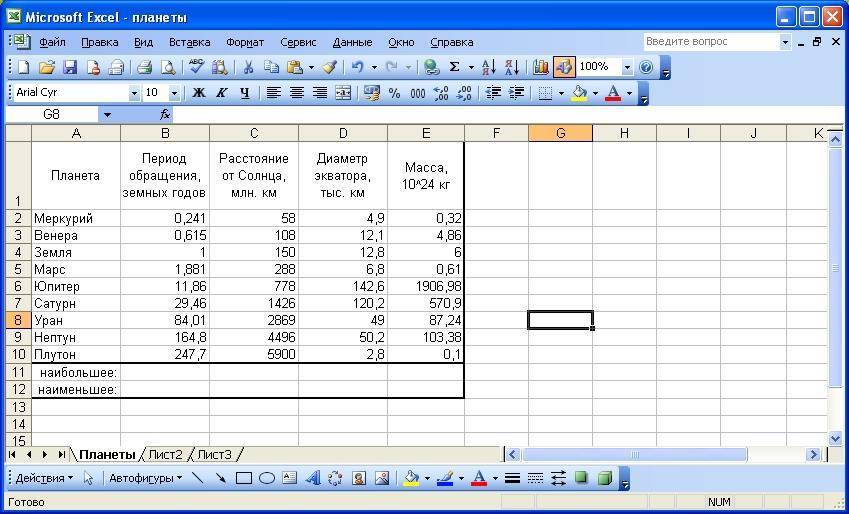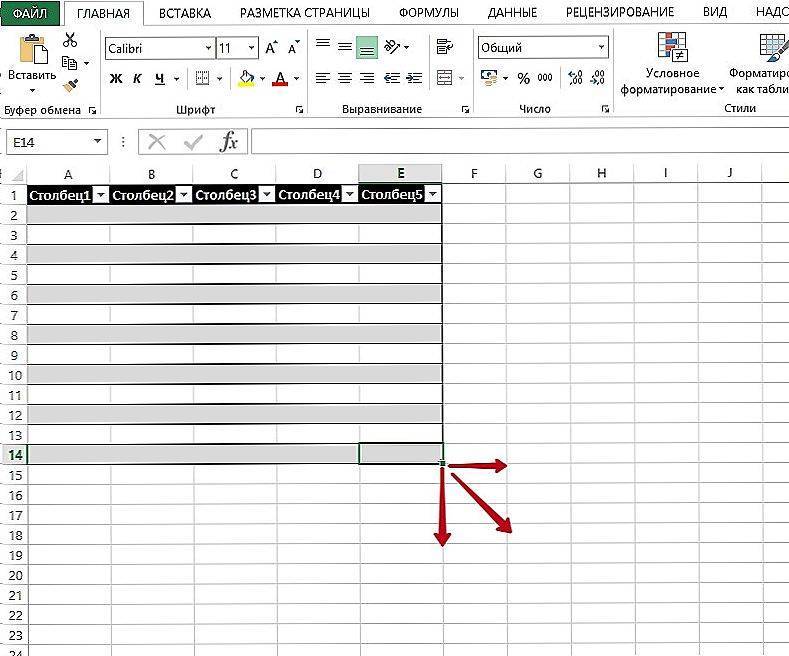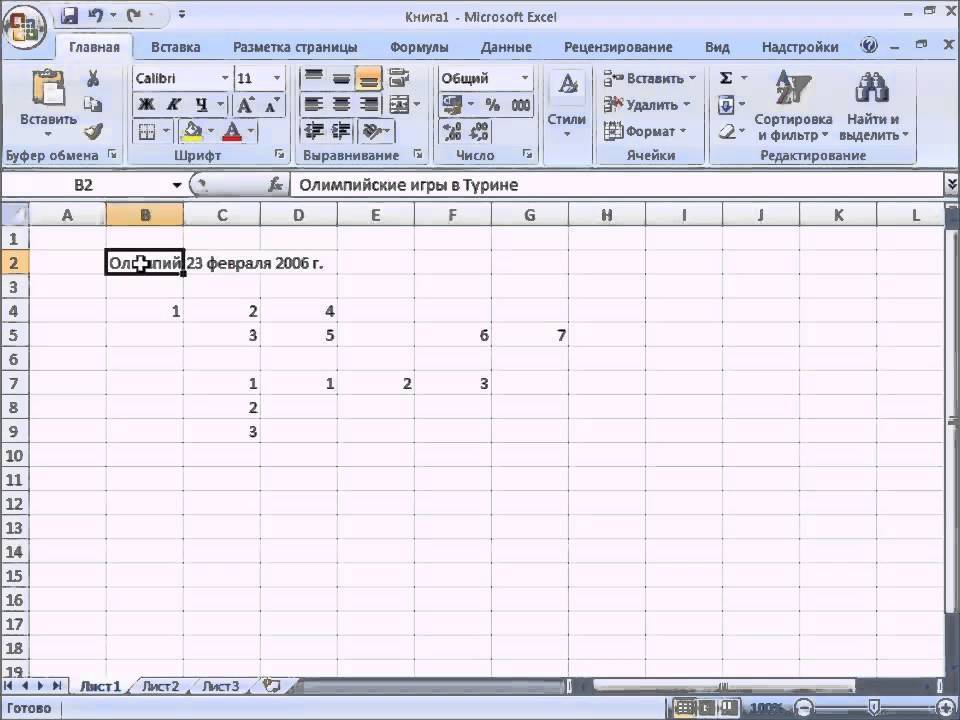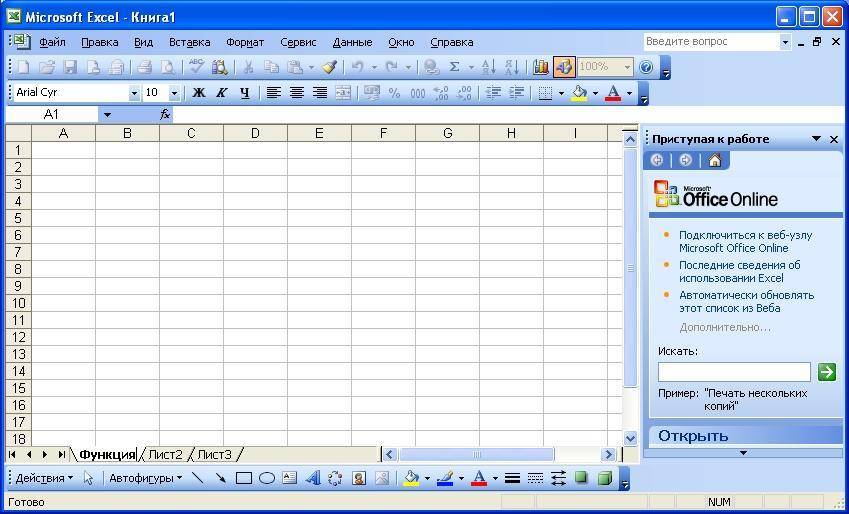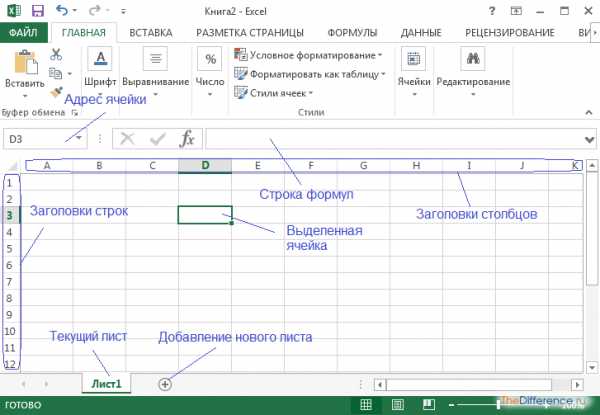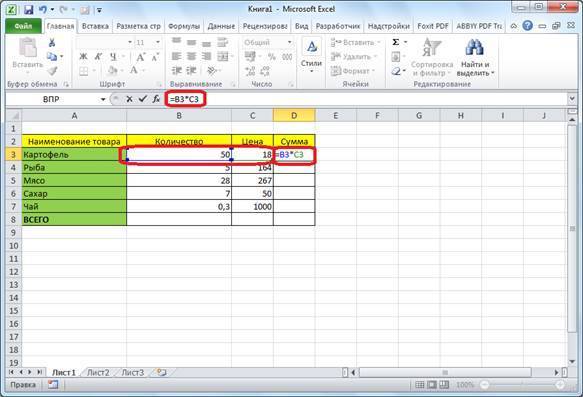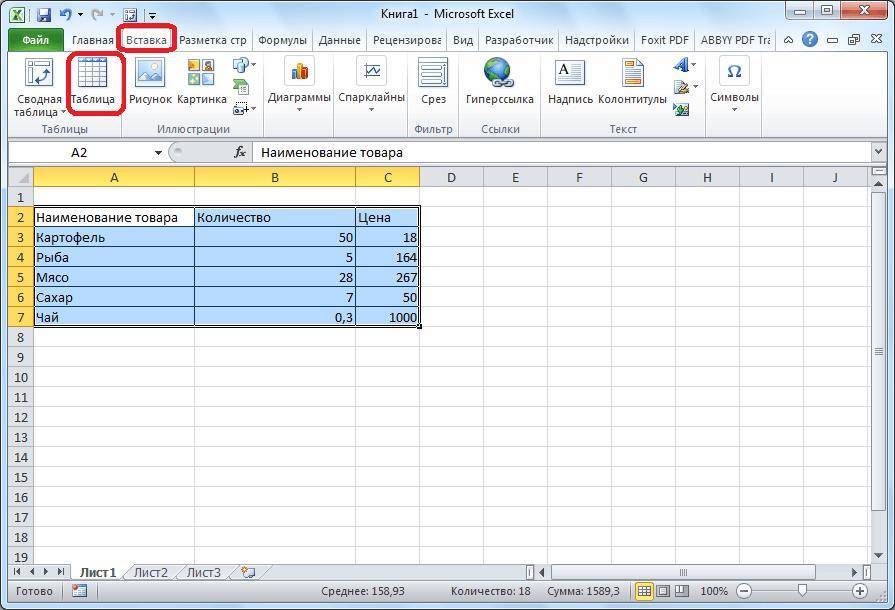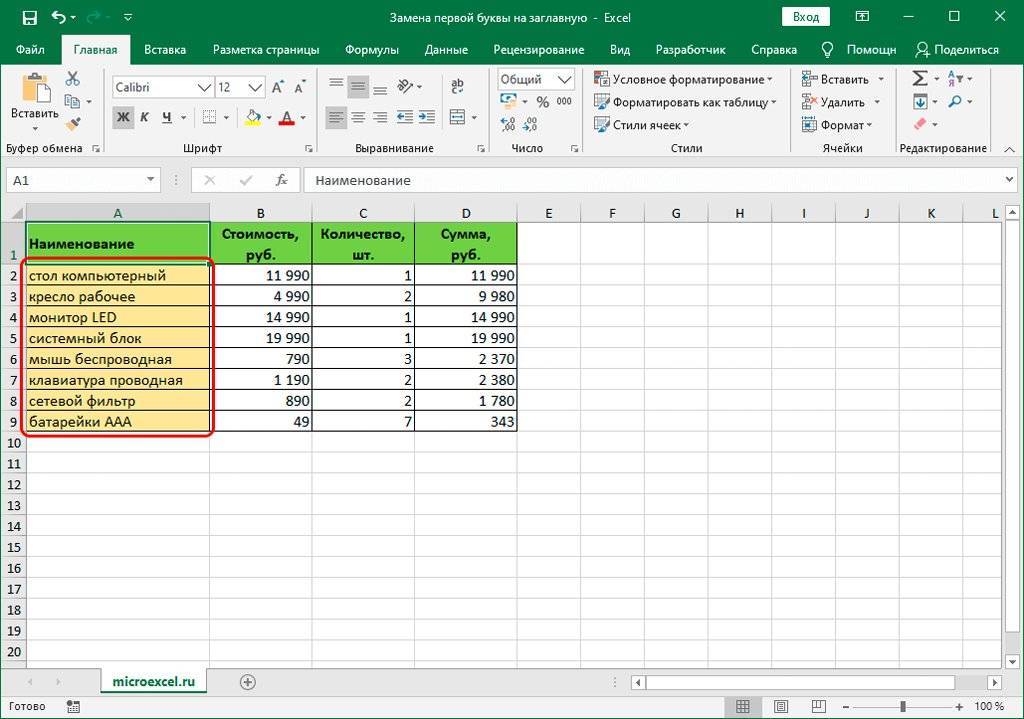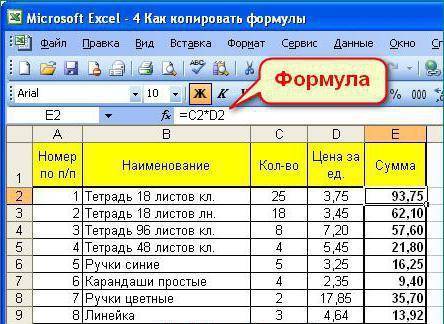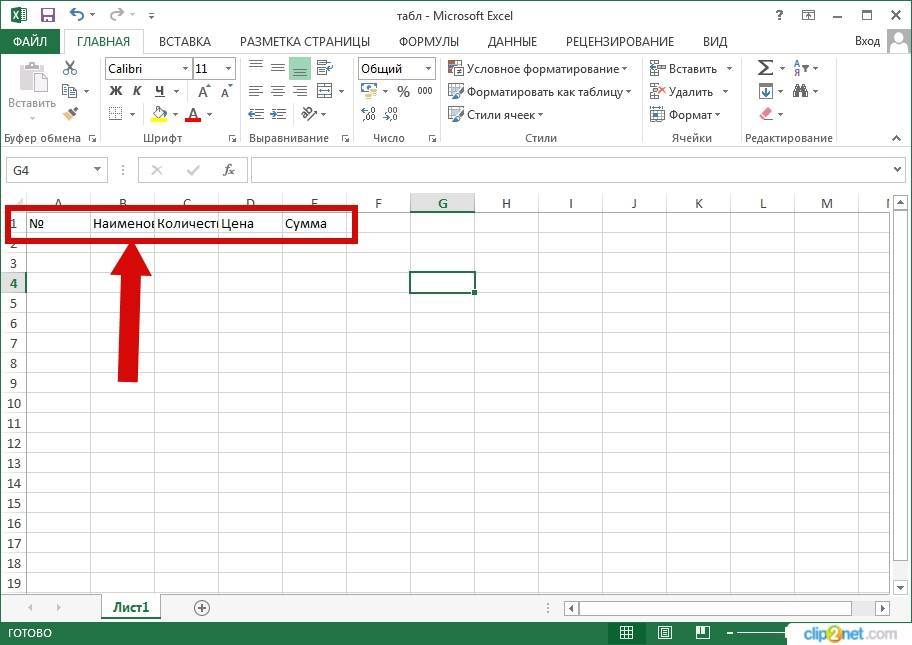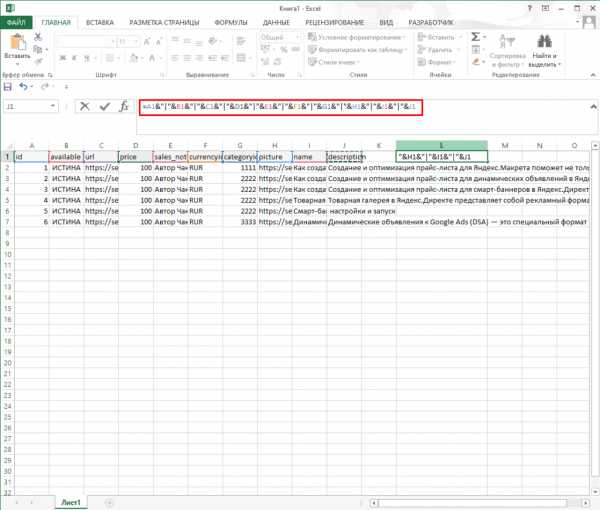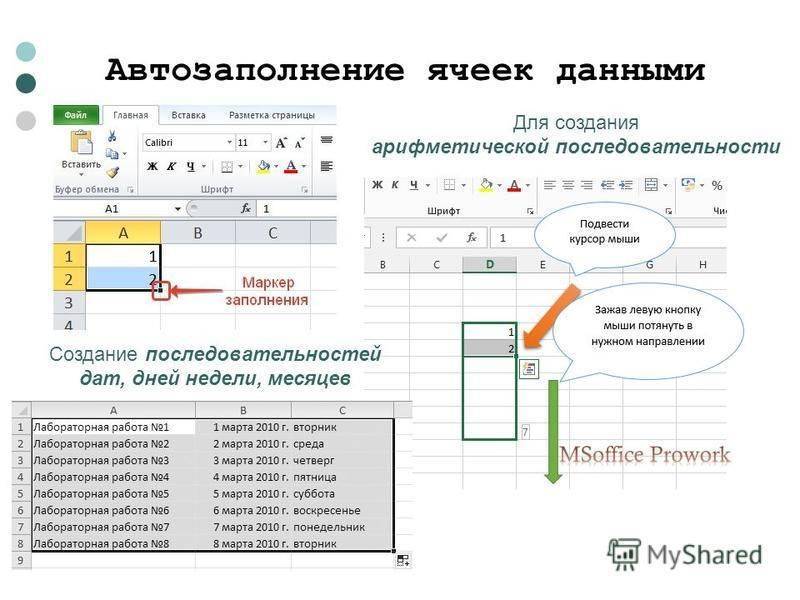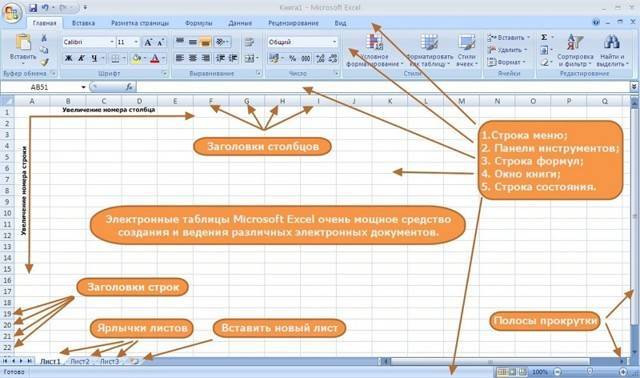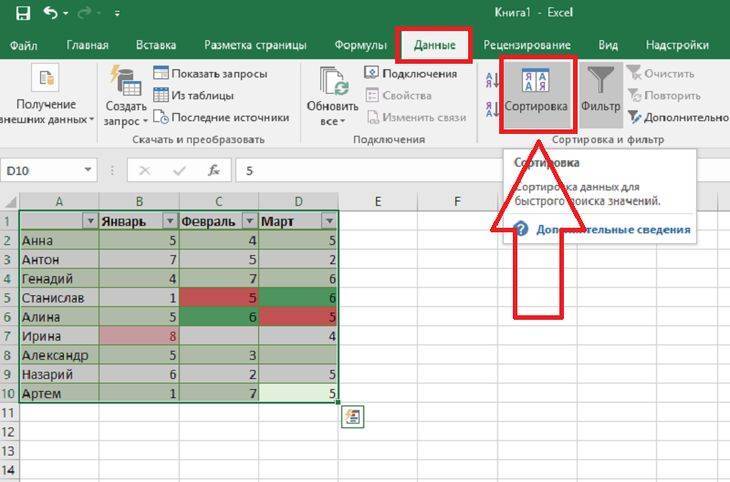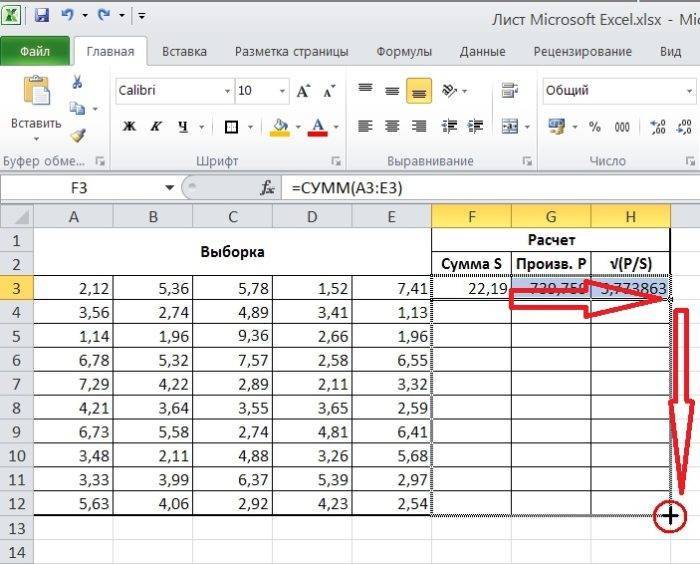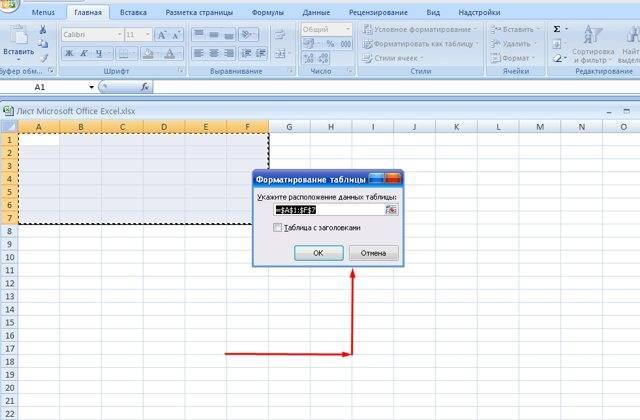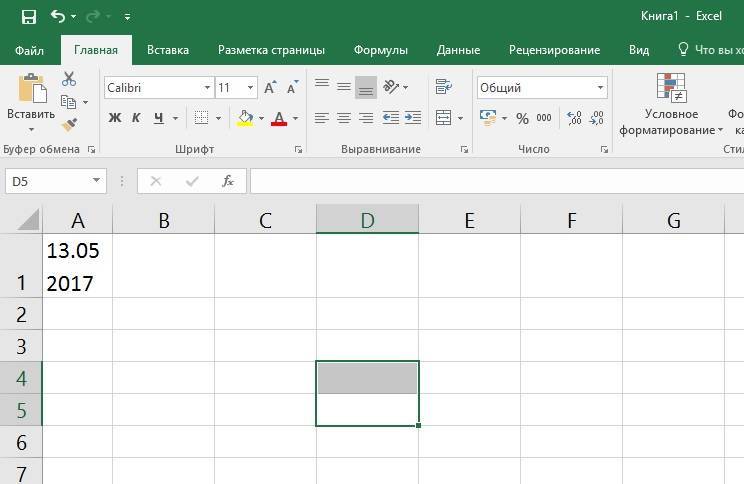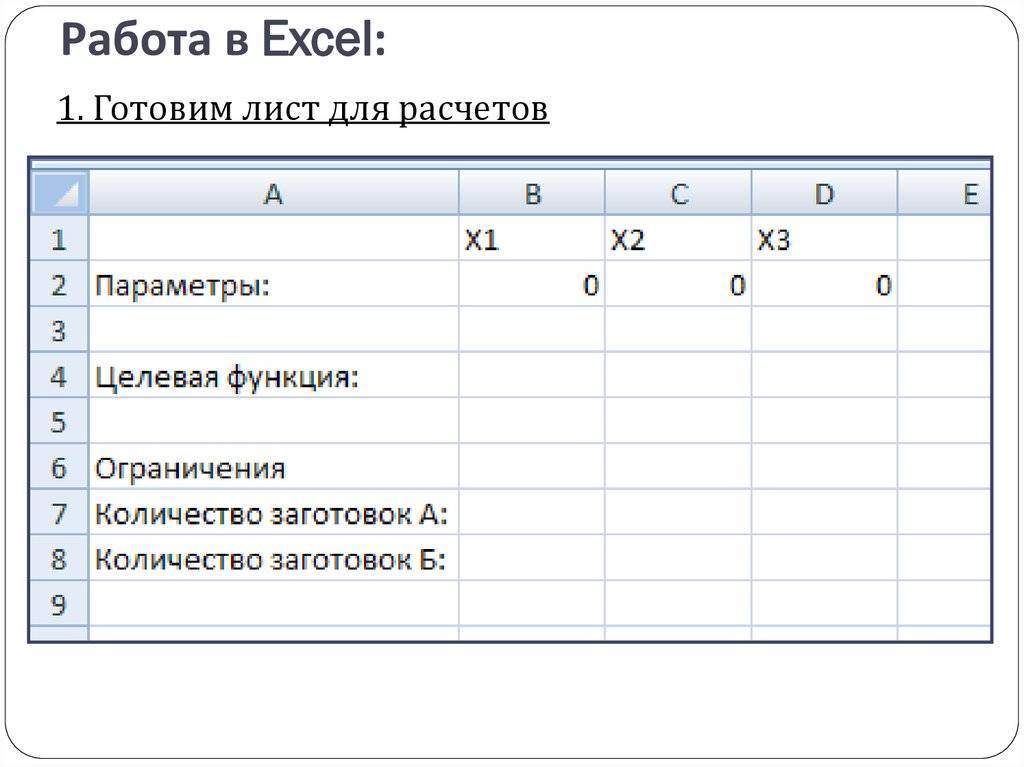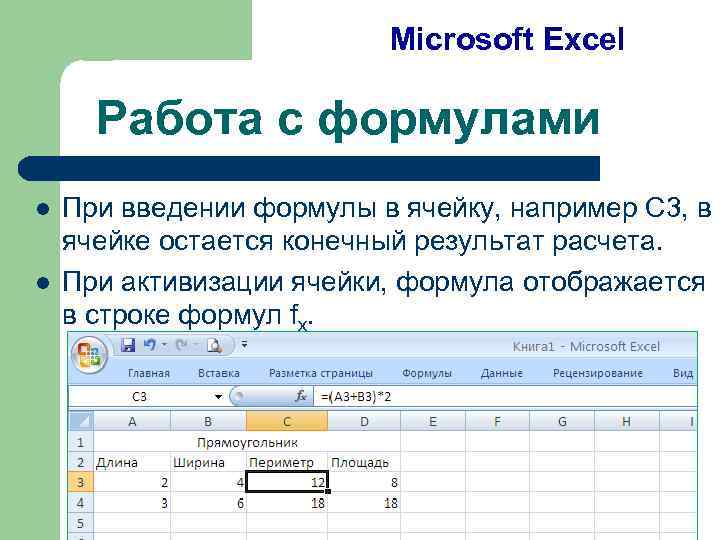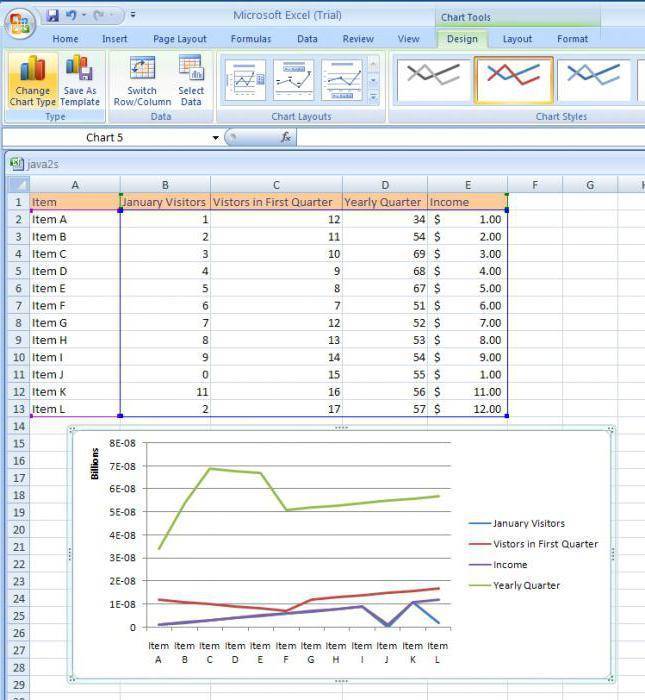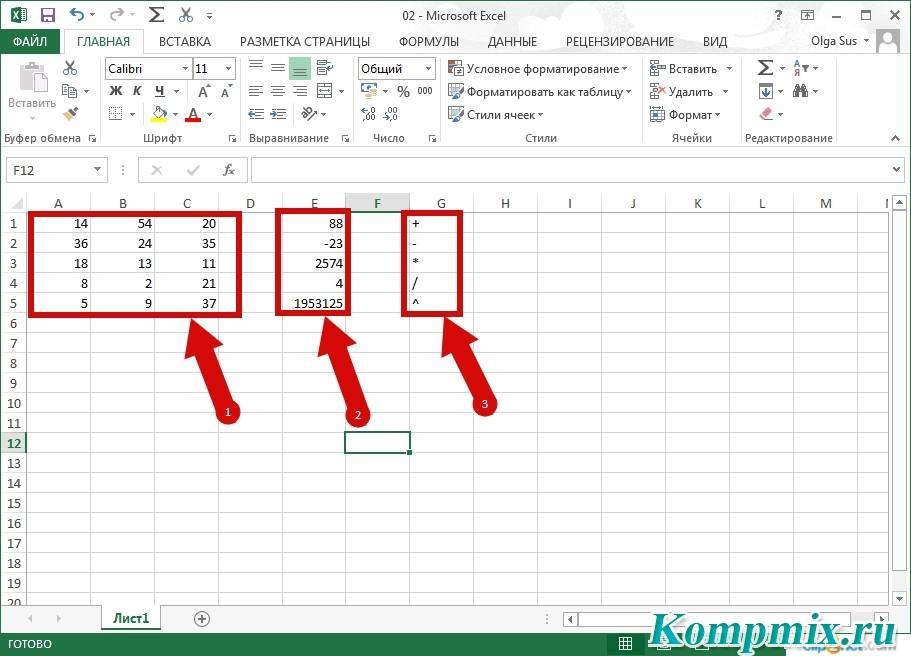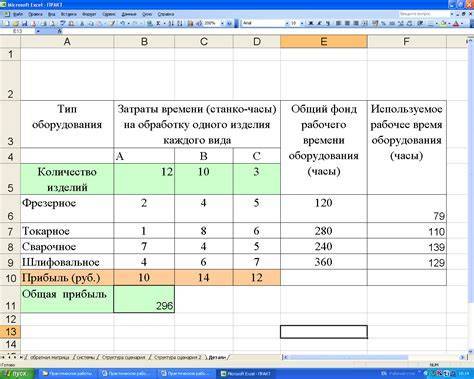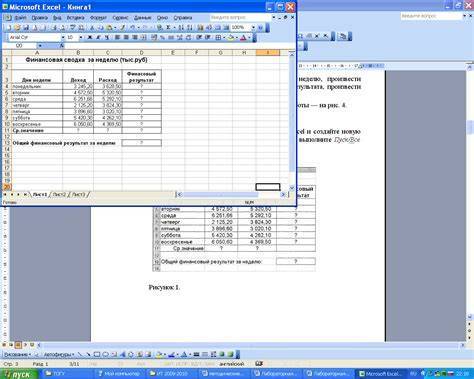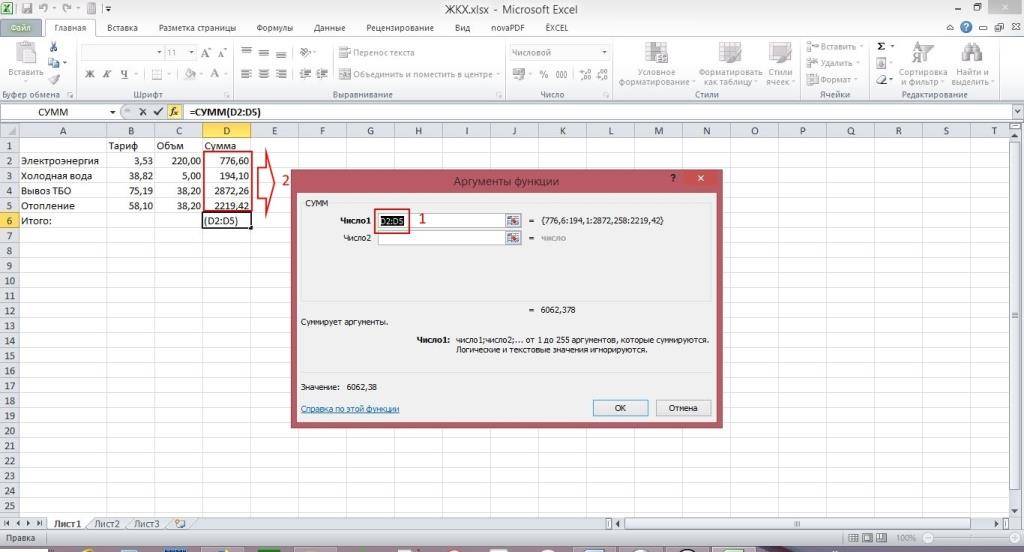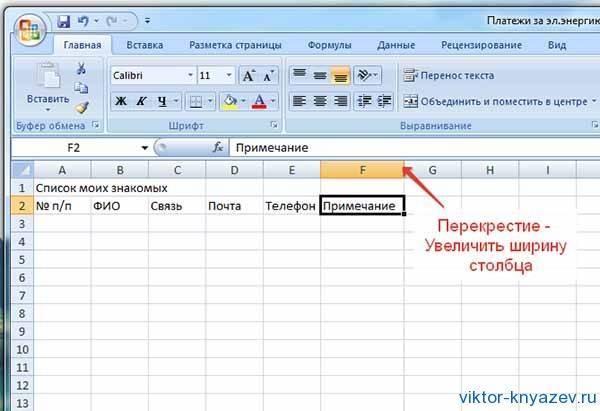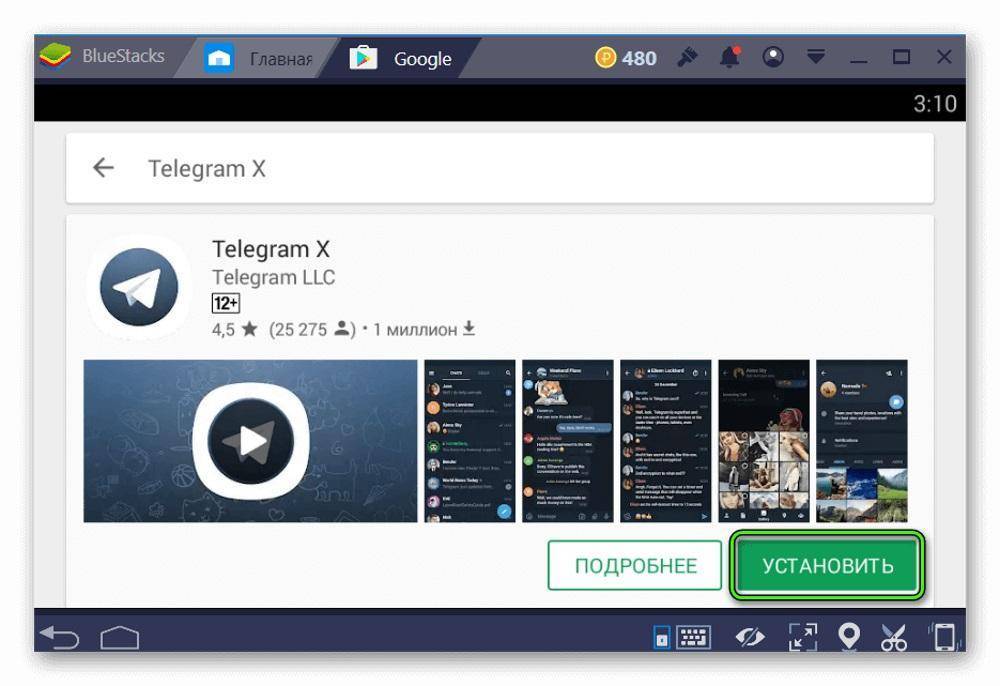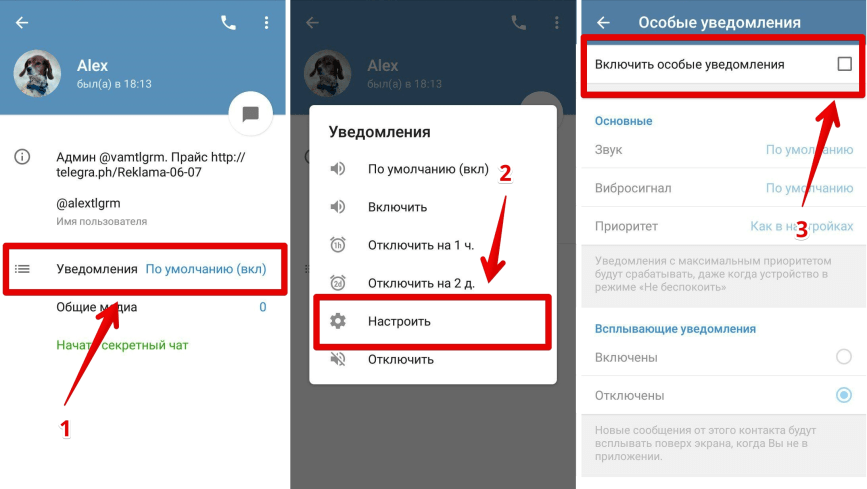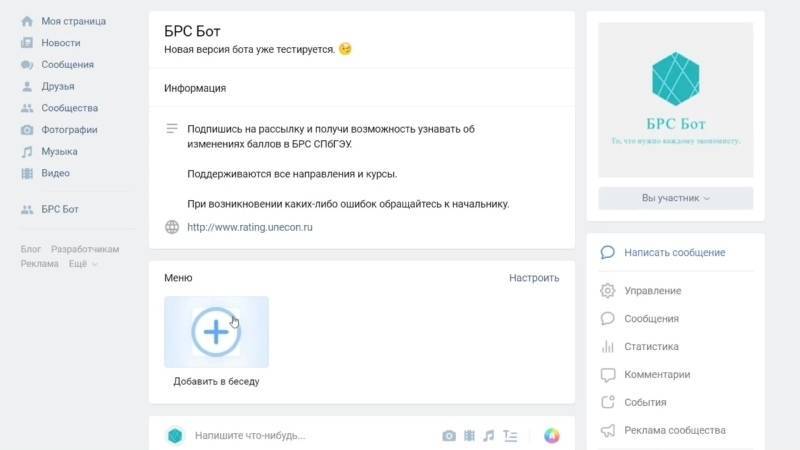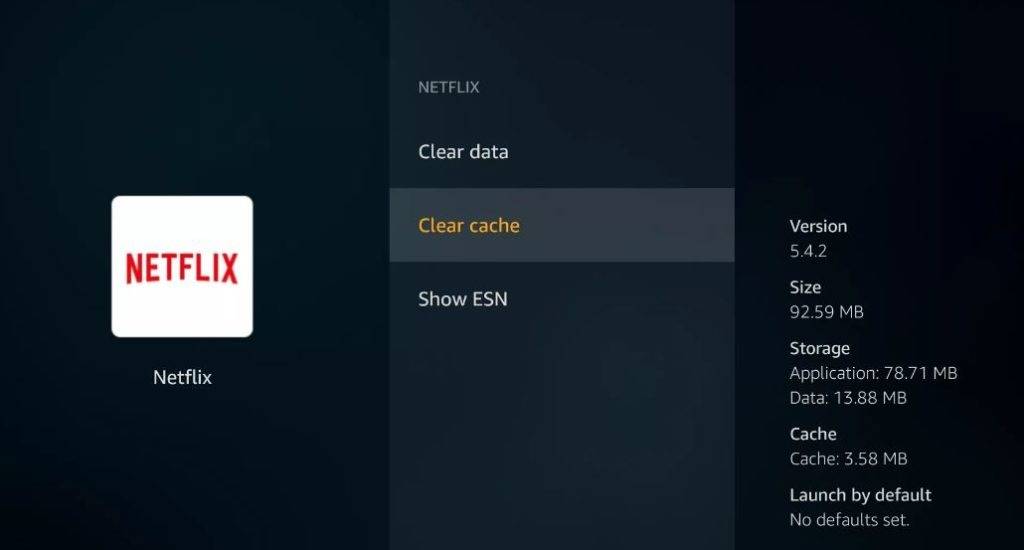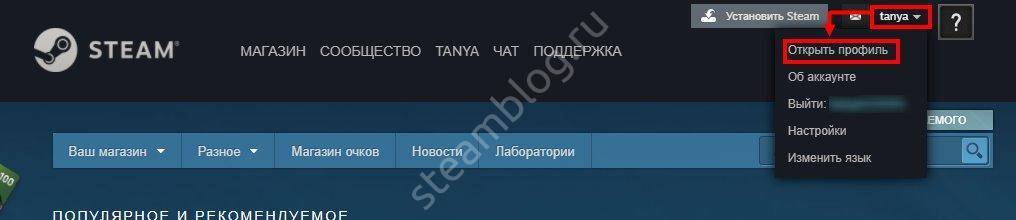Добавление программного кода
Программный код для пользовательской формы и элементов управления формы записывается в модуль формы. Перейти в модуль формы можно через контекстное меню, кликнув правой кнопкой мыши на поле формы или на ссылке «UserForm1» в проводнике слева и нажав кнопку «View Code».
Переходить между открытыми окнами в редакторе VBA можно через вкладку «Window» главного меню.
Изменить название пользовательской формы и элементов управления, их размеры и другие свойства можно через окно свойств (Properties Window), которое можно отобразить клавишей «F4». Мы же это сделаем с помощью кода VBA Excel, записанного в модуль формы.
Откройте модуль формы, кликнув правой кнопкой мыши по форме и нажав кнопку «View Code» контекстного меню. Скопируйте следующий код VBA, который будет задавать значения свойств формы и элементов управления перед ее отображением на экране:
1 | PrivateSubUserForm_Initialize() ‘Me – это обращение к форме в ее модуле WithMe ‘Присваиваем форме заголовок .Caption=”Новая форма” ‘Задаем ширину формы .Width=300 ‘Задаем высоту формы .Height=150 EndWith WithTextBox1 ‘Задаем ширину текстового поля .Width=200 ‘Задаем высоту текстового поля .Height=20 ‘Задаем расстояние от внутреннего края ‘формы сверху до текстового поля .Top=30 ‘Задаем расстояние от внутреннего края ‘формы слева до текстового поля, чтобы ‘текстовое поле оказалось по центру .Left=Me.Width2-.Width2-6 ‘Задаем размер шрифта .Font.Size=12 ‘Присваиваем текст по умолчанию .Text=”Напишите что-нибудь своё!” EndWith WithCommandButton1 ‘Задаем ширину кнопки .Width=70 ‘Задаем высоту кнопки .Height=25 ‘Задаем расстояние от внутреннего края ‘формы сверху до кнопки .Top=70 ‘Задаем расстояние от внутреннего края ‘формы слева до кнопки, чтобы ‘кнопка оказалось по центру .Left=Me.Width2-.Width2-6 ‘Задаем размер шрифта .Font.Size=12 ‘Присваиваем кнопке название .Caption=”OK” EndWith EndSub |
Вставьте скопированный код в модуль формы:
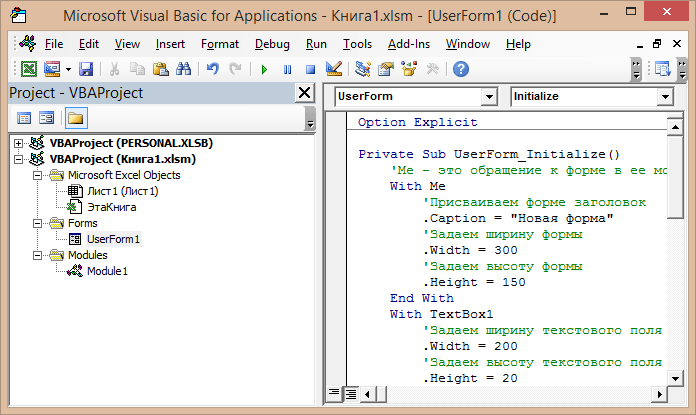
Познакомьтесь еще с одним способом отображения на экране пользовательской формы в процессе тестирования: установите курсор внутри процедуры и нажмите клавишу «F5» или треугольник на панели инструментов. Все предыдущие способы (с выбором формы в редакторе и кнопками на рабочем листе) тоже работают.
В результате мы получаем следующую форму:
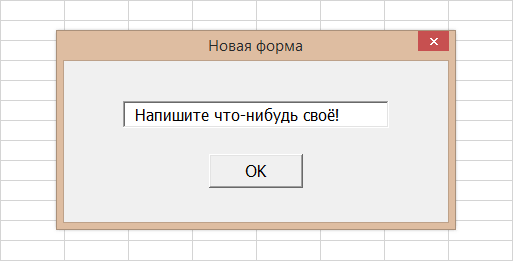
Теперь перейдите в редактор VBA, откройте проект формы «UserForm1» и дважды кликните по кнопке «CommandButton1». В результате откроется модуль формы и будет создан шаблон процедуры , которая будет запускаться при нажатии кнопки:
1 | PrivateSubCommandButton1_Click() EndSub |
Вставьте внутрь шаблона процедуры следующую строку кода, которая будет копировать текст из текстового поля в ячейку «A1» активного рабочего листа:
| 1 | Range(“A1”)=TextBox1.Text |
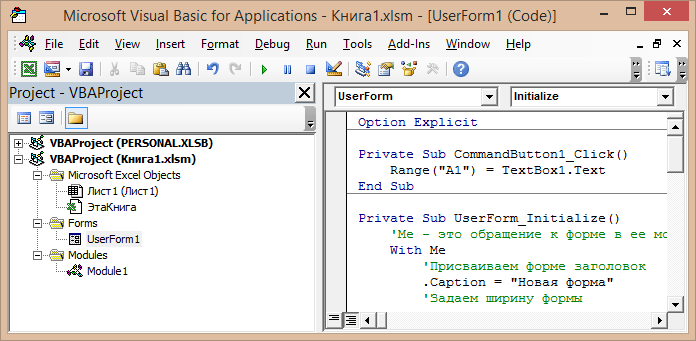
Отобразите пользовательскую форму на экране и проверьте работоспособность кнопки «OK».
Исправляем ошибку #Н/Д функции ВПР в Excel
В формулах с ВПР сообщение об ошибке #N/A (#Н/Д) – означает not available (нет данных) – появляется, когда Excel не может найти искомое значение. Это может произойти по нескольким причинам.
1. Искомое значение написано с опечаткой
Хорошая мысль проверить этот пункт в первую очередь! Опечатки часто возникают, когда Вы работаете с очень большими объёмами данных, состоящих из тысяч строк, или когда искомое значение вписано в формулу.
2. Ошибка #Н/Д при поиске приближённого совпадения с ВПР
Если Вы используете формулу с условием поиска приближённого совпадения, т.е. аргумент range_lookup (интервальный_просмотр) равен TRUE (ИСТИНА) или не указан, Ваша формула может сообщить об ошибке #Н/Д в двух случаях:
- Искомое значение меньше наименьшего значения в просматриваемом массиве.
- Столбец поиска не упорядочен по возрастанию.
3. Ошибка #Н/Д при поиске точного совпадения с ВПР
Если Вы ищете точное совпадение, т.е. аргумент range_lookup (интервальный_просмотр) равен FALSE (ЛОЖЬ) и точное значение не найдено, формула также сообщит об ошибке #Н/Д. Более подробно о том, как искать точное и приближенное совпадение с функцией ВПР.
4. Столбец поиска не является крайним левым
Как Вы, вероятно, знаете, одно из самых значительных ограничений ВПР это то, что она не может смотреть влево, следовательно, столбец поиска в Вашей таблице должен быть крайним левым. На практике мы часто забываем об этом, что приводит к не работающей формуле и появлению ошибки #Н/Д.
Решение: Если нет возможности изменить структуру данных так, чтобы столбец поиска был крайним левым, Вы можете использовать комбинацию функций ИНДЕКС (INDEX) и ПОИСКПОЗ (MATCH), как более гибкую альтернативу для ВПР.
5. Числа форматированы как текст
Другой источник ошибки #Н/Д в формулах с ВПР – это числа в текстовом формате в основной таблице или в таблице поиска.
Это обычно случается, когда Вы импортируете информацию из внешних баз данных или когда ввели апостроф перед числом, чтобы сохранить стоящий в начале ноль.
Наиболее очевидные признаки числа в текстовом формате показаны на рисунке ниже:
Кроме этого, числа могут быть сохранены в формате General (Общий). В таком случае есть только один заметный признак – числа выровнены по левому краю ячейки, в то время как стандартно они выравниваются по правому краю.
Решение: Если это одиночное значение, просто кликните по иконке ошибки и выберите Convert to Number (Конвертировать в число) из контекстного меню.
Если такая ситуация со многими числами, выделите их и щелкните по выделенной области правой кнопкой мыши. В появившемся контекстном меню выберите Format Cells (Формат ячеек) > вкладка Number (Число) > формат Number (Числовой) и нажмите ОК.
6. В начале или в конце стоит пробел
Это наименее очевидная причина ошибки #Н/Д в работе функции ВПР, поскольку зрительно трудно увидеть эти лишние пробелы, особенно при работе с большими таблицами, когда большая часть данных находится за пределами экрана.
Решение 1: Лишние пробелы в основной таблице (там, где функция ВПР)
Если лишние пробелы оказались в основной таблице, Вы можете обеспечить правильную работу формул, заключив аргумент lookup_value (искомое_значение) в функцию TRIM (СЖПРОБЕЛЫ):
Решение 2: Лишние пробелы в таблице поиска (в столбце поиска)
Если лишние пробелы оказались в столбце поиска – простыми путями ошибку #Н/Д в формуле с ВПР не избежать. Вместо ВПР Вы можете использовать формулу массива с комбинацией функций ИНДЕКС (INDEX), ПОИСКПОЗ (MATCH) и СЖПРОБЕЛЫ (TRIM):
Так как это формула массива, не забудьте нажать Ctrl+Shift+Enter вместо привычного Enter, чтобы правильно ввести формулу.
Применяете одну программу во многих бизнес-процессах
Excel — универсальный продукт. Программа подходит администраторам баз данных, бухгалтерам, экономистам и финансовым работникам, банковским служащим, менеджерам по продажам/закупкам, маркетологам, логистам, руководителям. Можно создавать и быстро заполнять базы данных; проводить сложные расчеты с применением встроенных функций; проводить анализ данных любой сложности: ABC и XYZ, факторный и дисперсионный анализ, анализ чувствительности инвестиционных проектов; таблицы Excel часто используются в качестве CRM для ведения клиентской базы или базы поставщиков.
- Бухгалтерам советую использовать в своей работе сводные таблицы, тем более, что используя возможности Excel в комплексе с 1C, можно получить более весомый результат, сократить время на обработку бухгалтерской информации для ввода ее программу, а также при последующем ее анализе.
- Для экономистов и управленческого учета Excel вообще незаменим: любые виды анализа финансовых аспектов деятельности и подсчет прибыли и расходов с учетом процентных ставок и инфляции возможны в Excel.
- Менеджеры по продажам могут создавать и хранить в Excel свои клиентские базы со всеми контактными данными и историей покупок, для них также незаменимым инструментом станут сводные таблицы.
- Логистам Excel пригодится благодаря возможности быстро систематизировать погрузку/выгрузку, объемы поставок, затраты и другие важные аспекты работы.
Маркетинг неразрывно связан с планированием бюджета, отслеживанием контент-стратегий, анализом конверсий и контролем задач, с чем великолепно справляется Excel.
Поэтому я считаю, что обучение программе нельзя недооценивать.
Развиваете свой бизнес
Бизнес не стоит на месте и, конечно же, вы планируете расти и развиваться. Тогда скорее всего, вам захочется чего-то большего, чем Excel. Вы уже более решительно и серьезно станете рассматривать внедрение автоматизации на своем предприятии. И, в этом случае, вы также сможете опереться на данные, подготовленные в Excel. Правильно настроенные отчеты станут отличной базой для внедрения проекта автоматизации любого бизнес-процесса, а это поможет снизить затраты на предпроектную подготовку, у вас фактически будет все готово.
Вы будете знать, что конкретно вам нужно получить в результате автоматизации, так как уже существует работающая модель в Excel. И с большей вероятностью вы получите от автоматизации то, что хотите.
Фото: Pixabay.com
Сохранение и переключение между таблицами
Программа Эксель подразумевает огромное количество мелочей, на разбор которых уйдет ни один час времени, однако начинающим пользователям, желающим разобраться в базовых вещах, представленной выше информации будет достаточно. В завершение отмечу, что на главном экране вы можете сохранять текущий документ, переключаться между таблицами, отправлять их в печать или использовать встроенные шаблоны, когда необходимо начать работу с заготовками.
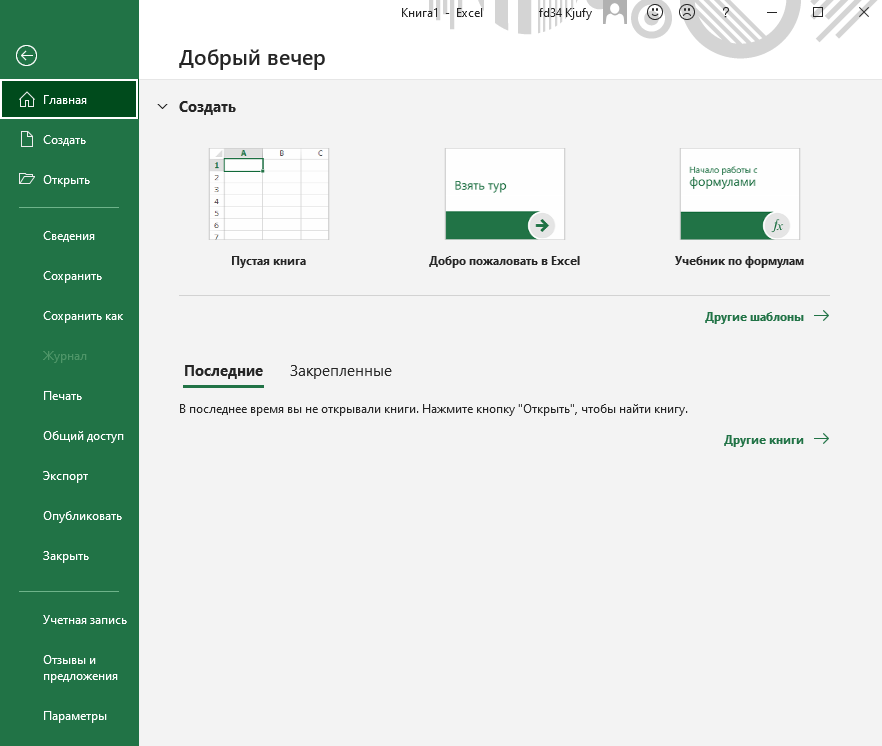
Надеюсь, что эта статья помогла разобраться вам с тем, как работать в Excel хотя бы на начальном уровне. Не беспокойтесь, если что-то не получается с первого раза. Воспользуйтесь поисковиком, введя там запрос по теме, ведь теперь, когда имеются хотя бы общие представления об электронных таблицах, разобраться в более сложных вопросах будет куда проще.
Ручная вставка формулы в Excel
Опытные пользователи, работающие в Excel каждый день, предпочитают вручную набирать формулы, поскольку так это делать быстрее всего. Они запоминают синтаксис и каждый аргумент, что не только ускоряет процесс, но и делает его более гибким, ведь при использовании одного окна с аргументами довольно сложно расписать большую цепочку сравнений, суммирований и других математических операций.
Для начала записи выделите ячейку и обязательно поставьте знак =, после чего начните вписывать название формулы и выберите ее из списка.
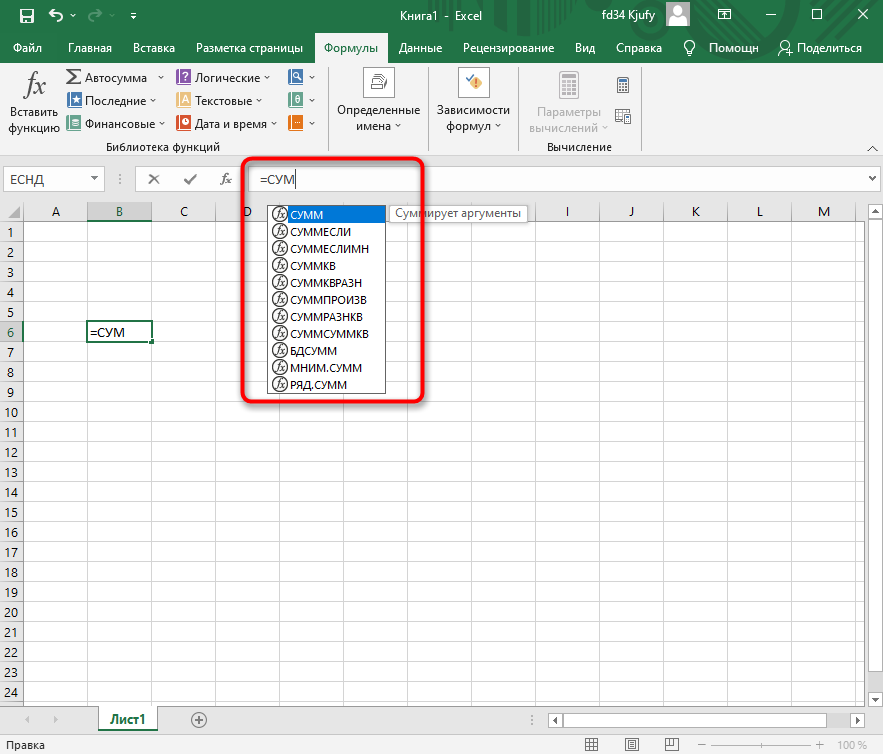
Далее начните записывать аргументы, в чем помогут всплывающие подсказки. По большей части они нужны для того, чтобы не запутаться в последовательности и разделителях.
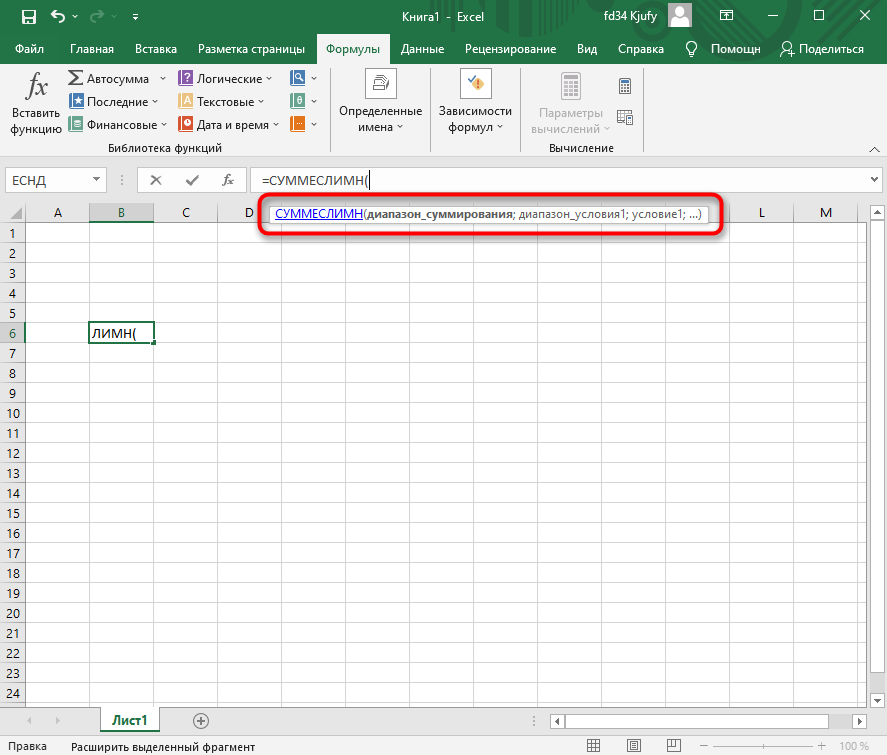
По завершении нажмите клавишу Enter, завершив тем самым создание формулы. Если все записано правильно, и программе удается рассчитать результат, он отобразится в выбранной ячейке. При возникновении ошибки вы сможете ознакомиться с ее текстом, чтобы найти решение.
Форматирование таблицы в Excel
Для настройки формата таблицы в Экселе доступны предварительно настроенные стили. Все они находятся на вкладке “Конструктор” в разделе “Стили таблиц”:

Если 7-ми стилей вам мало для выбора, тогда, нажав на кнопку, в правом нижнем углу стилей таблиц, раскроются все доступные стили. В дополнении к предустановленным системой стилям, вы можете настроить свой формат.
Помимо цветовой гаммы, в меню “Конструктора” таблиц можно настроить:
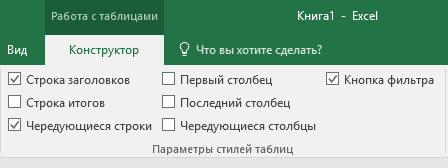
- Отображение строки заголовков – включает и отключает заголовки в таблице;
- Строку итогов – включает и отключает строку с суммой значений в колонках;
- Чередующиеся строки – подсвечивает цветом чередующиеся строки;
- Первый столбец – выделяет “жирным” текст в первом столбце с данными;
- Последний столбец – выделяет “жирным” текст в последнем столбце;
- Чередующиеся столбцы – подсвечивает цветом чередующиеся столбцы;
- Кнопка фильтра – добавляет и убирает кнопки фильтра в заголовках столбцов.
№15 Ускорить ввод частых слов – заменить
При постоянной работе с длинными значениями, сложными словами или словосочетаниями много времени тратится на их набор.
Есть возможность оптимизировать эту часть монотонной работы.
Замена символов происходит после преодоления следующего пути:
1Вверху слева на странице располагается вкладка «файл».
2Там в левой колонке надо найти «параметры».
3Нажав на параметры, пользователь переходит к окну с настройками, где будет окно «параметры автозамены».
4Открывается окно автозамены, там есть окошко для ввода слова, словосочетания и т.д., есть окно для записи значений, заменяющих символы в первом окне.
5Для подтверждения жмем «Ок».
Окно автозамены
№20 Формат дат
Обычный формат предполагает наличие в дате числа, месяца и года.
Часто при этом надо видеть день недели, но пользователь его не увидит в обычном формате.
Тогда приходится каким-то образом вычислять или искать эту информацию.
Можно применить особый формат даты. Ввести дату в одну из ячеек и клацнуть по ней кнопкой мыши, что находится справа.
Из списка надо выбрать «формат ячеек». Справа будет располагаться колонка, где нужно нажать не на «дату», а на «все форматы».
В строке под словом «тип» есть надпись, впереди которой дописываем «ДДД.», тем самым изменяем формат.
Вверху окна отображается результат. А вот «ДДДД.» дало бы результат в виде полного названия дня недели впереди даты. Жмем «Ок».
Изменение формата даты
Раздел 5: Продвинутая работа с формулами в Excel
- Решаем задачи с помощью логических функций
- Как задать простое логическое условие в Excel
- Используем логические функции Excel для задания сложных условий
- Функция ЕСЛИ в Excel на простом примере
- Подсчет и суммирование в Excel
- Подсчет ячеек в Excel, используя функции СЧЕТ и СЧЕТЕСЛИ
- Суммирование в Excel, используя функции СУММ и СУММЕСЛИ
- Как посчитать накопительную сумму в Excel
- Вычисляем средневзвешенные значения при помощи СУММПРОИЗВ
- Работа с датами и временем в Excel
- Дата и время в Excel – основные понятия
- Ввод и форматирование дат и времени в Excel
- Функции для извлечения различных параметров из дат и времени в Excel
- Функции для создания и отображения дат и времени в Excel
- Функции Excel для вычисления дат и времени
- Поиск данных
- Функция ВПР в Excel на простых примерах
- Функция ПРОСМОТР в Excel на простом примере
- Функции ИНДЕКС и ПОИСКПОЗ в Excel на простых примерах
- Полезно знать
- Статистические функции Excel, которые необходимо знать
- Математические функции Excel, которые необходимо знать
- Текстовые функции Excel в примерах
- Обзор ошибок, возникающих в формулах Excel
- Работа с именами в Excel
- Знакомство с именами ячеек и диапазонов в Excel
- Как присвоить имя ячейке или диапазону в Excel
- 5 полезных правил и рекомендаций по созданию имен ячеек и диапазонов в Excel
- Диспетчер имен в Excel – инструменты и возможности
- Как присваивать имена константам в Excel?
- Работа с массивами в Excel
- Знакомство с формулами массива в Excel
- Многоячеечные формулы массива в Excel
- Одноячеечные формулы массива в Excel
- Массивы констант в Excel
- Редактирование формул массива в Excel
- Применение формул массива в Excel
- Подходы к редактированию формул массива в Excel
Форматы файлов
Оптимальным соотношением производительности и системных требований, на наш субъективный взгляд, обладает Excel 2010. Он отличается хорошим быстродействием даже на устаревших ПК с Windows XP, дружественным и интуитивно понятным интерфейсом.
Интерфейс программы Excel 2010
Основными форматами файлов, созданных с помощью MS Excel, являются XLS (Office 2003) и XLSX (Office 2007 и новее). Тем не менее, программа умеет сохранять данные в узкоспециализированных форматах. Полный их перечень дан в таблице.
Таблица форматов MS Excel.
| Название | Расширение | Особенности |
|---|---|---|
| Рабочая книга | .xls, .xlsx | Основной рабочий формат, обновленная версия которого представляет собой ZIP-архив стандартного каталога |
| Рабочая книга с макросами | .xlsm | Документ с записанными пользователем алгоритмами действий |
| Шаблон | .xlt, .xltx | Структурный документ, упрощающий создание однотипных таблиц |
| Шаблон с макросами | .xltm | То же, но с поддержкой программных алгоритмов |
| Бинарная рабочая книга | .xlsb | Данные, записанные в двоичном формате для ускорения работы с крупными массивами данных (сотни тысяч ячеек) |
| Надстройка | .xlam, .xla | Форматы, хранящие дополнительные инструменты и приложения |
| Документы веб-страниц | .htm, .html и др. | Много- или однофайловые интернет-страницы |
| Таблица OpenDocument | .ods | Формат альтернативного ПО OpenOffice, которое распространяется бесплатно и популярно у пользователей ОС Linux |
Форматы, в которых программа Эксель может сохранять документы
На практике чаще всего используются форматы XLS и XLSX. Они совместимы со всеми версиями MS Excel (для открытия XLSX в Office 2003 и ниже потребуется конвертация) и многими альтернативными офисными пакетами.
Точное или приближенное совпадение в функции ВПР
И, наконец, давайте рассмотрим поподробнее последний аргумент, который указывается для функции ВПР – range_lookup (интервальный_просмотр). Как уже упоминалось в начале урока, этот аргумент очень важен. Вы можете получить абсолютно разные результаты в одной и той же формуле при его значении TRUE (ПРАВДА) или FALSE (ЛОЖЬ).
Для начала давайте выясним, что в Microsoft Excel понимается под точным и приближенным совпадением.
Если аргумент range_lookup (интервальный_просмотр) равен FALSE (ЛОЖЬ), формула ищет точное совпадение, т.е. точно такое же значение, что задано в аргументе lookup_value (искомое_значение). Если в первом столбце диапазона table_array (таблица) встречается два или более значений, совпадающих с аргументом lookup_value (искомое_значение), то выбрано будет первое из них. Если совпадения не найдены, функция сообщит об ошибке #N/A (#Н/Д).Например, следующая формула сообщит об ошибке #N/A (#Н/Д), если в диапазоне A2:A15 нет значения 4:
- Если аргумент range_lookup (интервальный_просмотр) равен TRUE (ИСТИНА), формула ищет приблизительное совпадение. Точнее, сначала функция ВПР ищет точное совпадение, а если такое не найдено, выбирает приблизительное. Приблизительное совпадение – это наибольшее значение, не превышающее заданного в аргументе lookup_value (искомое_значение).
Если аргумент range_lookup (интервальный_просмотр) равен TRUE (ИСТИНА) или не указан, то значения в первом столбце диапазона должны быть отсортированы по возрастанию, то есть от меньшего к большему. Иначе функция ВПР может вернуть ошибочный результат.
Чтобы лучше понять важность выбора TRUE (ИСТИНА) или FALSE (ЛОЖЬ), давайте разберём ещё несколько формул с функцией ВПР и посмотрим на результаты
Пример 1: Поиск точного совпадения при помощи ВПР
Как Вы помните, для поиска точного совпадения, четвёртый аргумент функции ВПР должен иметь значение FALSE (ЛОЖЬ).
Давайте вновь обратимся к таблице из самого первого примера и выясним, какое животное может передвигаться со скоростью 50 миль в час. Я верю, что вот такая формула не вызовет у Вас затруднений:
Обратите внимание, что наш диапазон поиска (столбец A) содержит два значения 50 – в ячейках A5 и A6. Формула возвращает значение из ячейки B5
Почему? Потому что при поиске точного совпадения функция ВПР использует первое найденное значение, совпадающее с искомым.
Пример 2: Используем ВПР для поиска приблизительного совпадения
Когда Вы используете функцию ВПР для поиска приблизительного совпадения, т.е. когда аргумент range_lookup (интервальный_просмотр) равен TRUE (ИСТИНА) или пропущен, первое, что Вы должны сделать, – выполнить сортировку диапазона по первому столбцу в порядке возрастания.
Это очень важно, поскольку функция ВПР возвращает следующее наибольшее значение после заданного, а затем поиск останавливается. Если Вы пренебрежете правильной сортировкой, дело закончится тем, что Вы получите очень странные результаты или сообщение об ошибке #N/A (#Н/Д)
Вот теперь можно использовать одну из следующих формул:
Как видите, я хочу выяснить, у какого из животных скорость ближе всего к 69 милям в час. И вот какой результат мне вернула функция ВПР:
Как видите, формула возвратила результат Антилопа (Antelope), скорость которой 61 миля в час, хотя в списке есть также Гепард (Cheetah), который бежит со скоростью 70 миль в час, а 70 ближе к 69, чем 61, не так ли? Почему так происходит? Потому что функция ВПР при поиске приблизительного совпадения возвращает наибольшее значение, не превышающее искомое.
Надеюсь, эти примеры пролили немного света на работу с функцией ВПР в Excel, и Вы больше не смотрите на неё, как на чужака. Теперь не помешает кратко повторить ключевые моменты изученного нами материала, чтобы лучше закрепить его в памяти.
Изменение значений ячеек
Давайте мы изменим значение ячеек. Для этого выполним следующую последовательность действий:
- Делаем клик по ячейке, содержащей слово, правой кнопкой мыши и вводим любое значение. Пусть это, допустим, будет число.
- Чтобы оставить то значение, которое было до этого, достаточно, просто нажать два раза по этой ячейке и удалить часть текста и добавить необходимую.
- Также редактирование значения ячейки возможно и через строку для формул. Она находится сверху листа возле маленькой кнопочки fx. Для этого нужно нажать по ячейке и непосредственно в строке формул вносить изменения таким же способом, как и в любом другом поле ввода (например, в адресной строке браузера). После того, как изменения будут внесены, нажимаем кнопку «Ввод».
Может оказаться так, что нужно сделать ячейку, содержащую определенное значение, пустой. Для этого необходимо сделать клик левой кнопкой мыши по ней и нажать клавишу Delete.
Можно ли стать специалистом Excel бесплатно
Excel — это бесплатная программа. Ее скачивают с официального сайта Microsoft. Можно попробовать разобраться в таблицах самостоятельно. У многих новые знания хорошо ложатся на старые, еще школьные, так как все ученики изучают линейку Office на уроках информатики и работают в «Ворде» и «Экселе».
Самоучитель для “чайников”
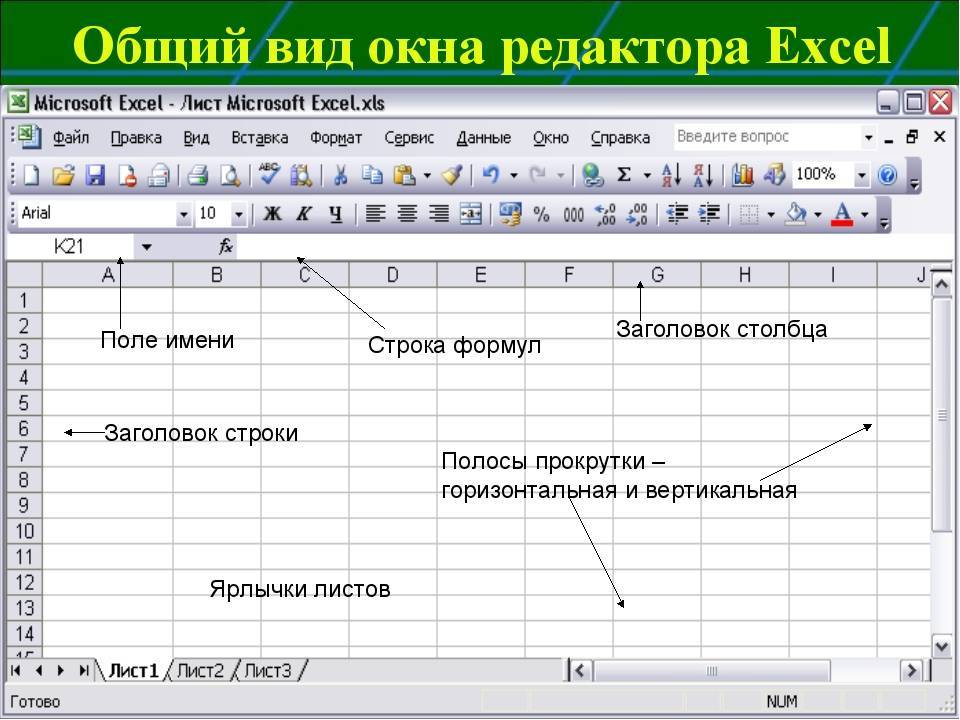
Так выглядит редактор Excel 2000
Самоучителем для новичков станет информация в интернете. Можно найти бесплатные курсы различных форматов — текстовые лекции, видеокурсы, видео от ведущих специалистов, практические задания и книги.
Один из преподавателей MS Excel Антон Андронов считает, что учебники ускорят работу с программой, и дает список литературы для самостоятельного изучения:
- «Microsoft Excel. Готовые решения – бери и пользуйся!» Николая Павлова.
- «Excel 2016. Библия пользователя» Джона Уокенбаха.
- «Excel 2016 для чайников» Грега Харвея.
- «Сводные таблицы в Microsoft Excel» Билла Джелена и Майкла Александера.
- «Основы финансов с примерами в Excel» Шимона Беннинга.
С помощью книг можно получить не только базовые знания, но и продвинутые.
1Excel

Этот курс для тех, кто хочет изучить Excel глубже и получить более продвинутые знания. Пройдя данный курс вы сможете быть уверенным пользователем в программе и решать самостоятельно различные задачи по подготовке отчетов любой сложности, созданию правильных таблиц и подготовке визуальной информации данных.
Многие возможности, специальные приемы, техники и навыки, которые вы освоите в этом курсе по праву можно считать далеко не базовыми, а вполне продвинутыми для уверенного пользователя при работе с Excel.
Вы научитесь:
- создавать правильные таблицы
- эффективно работать с таблицами
- применять в работе функции и выражения
- анализировать большие массивы данных
- визуализировать объемные таблицы
- создавать свои первые программы на VBA.
Курс состоит из 22 видеоуроков.
Изменение содержимого ячеек
Для обозначения диапазонов, в том числе и отдельных ячеек, в VBA Excel имеется ключевое слово «Range». Ячейке A1 на рабочем листе будет соответствовать выражение «Range(«A1»)» в коде VBA Excel.
Пример 4
1 | PublicSubPrimer4() ‘Объявляем переменную x Dimx ‘Присваиваем значение переменной x x=125.61 ‘Присваиваем ячейке A1 Range(“A1”)=x ‘Присваиваем значение ячейке B1 Range(“B1”)=356.24 ‘Записываем в ячейку C1 Range(“C1”)=Range(“A1”)+Range(“B1”) EndSub |
Скопируйте процедуру этого примера в стандартный модуль и запустите на выполнение. Перейдите на активный рабочий лист Excel, чтобы увидеть результат.
Изменение размеров ячеек
Для модификации размеров ячеек необходимо передвинуть границы соответствующих строк или колонок на панели координат. В этом случае курсор будет напоминать плюсик со стрелочками, как показано на рисунке.
9
Иногда бывает так, что значение не помещается полностью в ячейке. В этом случае значительно проще автоматически отрегулировать ее габариты, чтобы она стала такой же, как и длина строки, которая в нее входит. Для этого необходимо нажать по правой границе соответствующего столбца дважды.
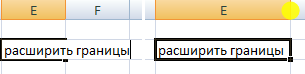 10
10
Чтобы сделать строку выше, но при этом оставить такую же ширину колонки, необходимо нажать на кнопку «Перенос текста» в группе «Выравнивание».
11
Также есть возможность настроить выравнивание текста по горизонтали и вертикали с помощью соответствующих кнопок в группе «Выравнивание». Давайте для примера подвинем немного границу колонки E, а потом выровняем текст ровно по центру ячейки по всем осям.
12
Для создания таблицы нередко приходится объединять несколько ячеек. Для этого нужно их выделить и нажать кнопку «Объединить и поместить в центр» в той же группе.
 13
13
Синтаксис функции ЕСЛИ
Вот как выглядит синтаксис этой функции и её аргументы:
Логическое выражение – (обязательное) условие, которое возвращает значение «истина» или «ложь» («да» или «нет»);
Значение если «да» – (обязательное) действие, которое выполняется в случае положительного ответа;
Значение если «нет» – (обязательное) действие, которое выполняется в случае отрицательного ответа;
Давайте вместе подробнее рассмотрим эти аргументы.
Первый аргумент – это логический вопрос. И ответ этот может быть только «да» или «нет», «истина» или «ложь».
Как правильно задать вопрос? Для этого можно составить логическое выражение, используя знаки “=”, “>”, “<”, “>=”, “<=”, “<>”.
«Смотри и учись»
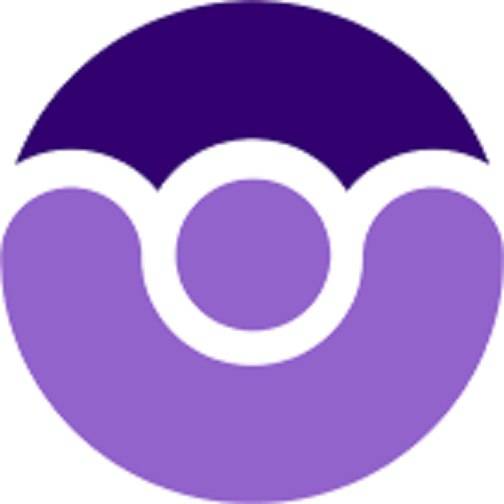
Курс EXCEL: Базовый уровень
Цель программы «Excel: Базовый уровень» максимально просто и эффективно не только познакомить вас с основными возможностями, но и научить по-настоящему мастерски владеть этим изумительным инструментом.
Вы изучите интерфейс и элементы приложения. Узнаете, как создавать и удобно хранить данные. Откроете для себя топ простых формул для решения сложных задач. Научитесь создавать диаграммы и объекты в приложении Excel.
Подробная программа
- 5 основных навыков работы в Excel
Сегодня абсолютно каждому офисному сотруднику нужны хотя бы базовые знания Excel. Рекомендуем вам освоить пять навыков, которые составляют основу работы в MS Excel. - Умные таблицы и автофильтры в Excel
Больше не нужно тратить время на сортировку, создание фильтров, закрепление заголовков, форматирование данных и многое другое. Просто используйте умные таблицы Excel. - Топ-20 формул на каждый день
Набор формул для новичка (хотя на практике оказывает¬ся, что даже «профи» знают не более 10 формул курса). - Хитрости стандартных диаграмм в Excel
Разберем не только основы создания стандартных графиков, но хитрости, нюансы, трюки и малоизвестные приемы, ускоряющие их создание и настройку в разы.
Как перевернуть таблицу в Excel
Представим, что у нас есть готовая таблица с данными продаж по менеджерам:
На таблице сверху в строках указаны фамилии продавцов, в колонках месяцы. Для того чтобы перевернуть таблицу и разместить месяцы в строках, а фамилии продавцов нужно:
Выделить таблицу целиком (зажав левую клавишу мыши выделить все ячейки таблицы) и скопировать данные (CTRL+C):
Переместить курсор мыши на свободную ячейку и нажать правую клавишу мыши. В открывшемся меню выбрать “Специальная вставка” и нажать на этом пункте левой клавишей мыши:
В открывшемся окне в разделе “Вставить” выбрать “значения” и поставить галочку в пункте “транспонировать”:
Готово! Месяцы теперь размещены по строкам, а фамилии продавцов по колонкам. Все что остается сделать – это преобразовать полученные данные в таблицу.
EXCEL 97-2003 «ДЛЯ ЧАЙНИКОВ» И НЕ ТОЛЬКО
См. уроки по EXCEL 2007-2010-2013 на сайте excel7.ru
Поиск по сайту:
Предлагаю Вам уроки по Excel. Они будут интересны и полезны как «чайникам», так и более опытным пользователям.
Даже не имея представления об Excel, с помощью справочника-самоучителя «Excel для чайников и не только» Вы легко научитесь решать различные задачи: производить расчеты, проводить анализ, готовить различные таблицы, прайс-листы, спецификации и работать с базами данных.
Для того, чтобы лучше освоить уроки, мы будем исходить из решения конкретных задач, т.к. именно практика лучше всего помогает освоить теорию. Присоединяйтесь и вопрос «как пользоваться Excel» больше не будет перед вами стоять. Вы просто будете это делать и никто не посмеет назвать Вас «чайником»!
C помощью полученных знаний Вы будете создавать таблицы, производить вычисления, готовить графики и базы данных, помогающие как на работе, так и в повседневной жизни.
Skill.im

Сайт: https://www.skill.im/excelbas/Стоимость: 25 уроков бесплатно, далее 1770 р. за курс
MS Excel 2013/2016: базовый курс
Обретите уверенность при работе в Microsoft Excel 2013/2016 — лучшем редакторе электронных таблиц. Вы будете свободно ориентироваться в программе и уметь выполнять базовые действия.
В этом курсе Вы узнаете:
- Как устроен интерфейс MS Excel.
- Как создавать и сохранять рабочие листы.
- Как управлять их содержимым, вводить и редактировать данные.
- Как форматировать числа, текст и даты.
- Как менять внешний вид ячеек.
- Как настраивать книгу для печати.
- Как использовать простейшие формулы.
- И особенности копирования формул (что делает работу в программе значительно быстрее).
Преимущества курса:
- 58 уроков, более 5 часов материала.
- 25 бесплатных уроков.
- Курс создавали эксперты работы в программе.
- Курс сделан очень качественно, его приятно проходить.
- Легко воспринимается.
- Интерактивные тренировки, где Вы можете опробовать изучаемые навыки.
- Вы можете скачать Файлы с данными, с помощью которых делали этот курс.
Начальная стадия работы
Чтобы научиться работать в Excel самостоятельно начинайте с простейших действий. В этом вам поможет изложенная ниже информация.
Начальный и простейший этап работы включает редактирование ячеек. Этот процесс означает в Экселе ввод данных в область ячейки или выполнение других манипуляций с содержимым в ней.
Для начала работы создайте документ Эксель, дайте ему название и откройте. Выделив необходимую ячейку одним щелком левой клавиши мышки, внесите текстовые или числовые значения в ее поле. Этот процесс отразится сразу в двух местах: в самой ячейке и в строке формул, которая имеет пометку fx и располагается сразу над таблицей.
Введенная информация сохранится только после нажатия клавиши Enter.
Работать в программе Excel с данными ячеек легко:
- Удаление неверно введенного символа выполняется с помощью клавиши BackSpacе (если данные еще не сохранены). После нажатия кнопки Enter редактировать информацию можно только после повторной активации ячейки. При этом введенные ранее в это поле данные удалятся.
- При желании частично изменить текст или числовые значения активируйте поле двойным щелчком. В результате этого появится курсор. Установите его в нужное место и, удалив неверную часть данных кнопкой BackSpacе (удаление знака слева от курсора) или Delete (удаления знака справа от курсора).
Формулы деление/умножение
Кроме суммирования существует функция деления в Excel, а также умножения. Ввести эти формулы можно аналогичным способом, выбрав вместо СУММ соответствующее действие.
Формула деления в Excel может быть введена вручную:
Через строку формул выполняется просмотр и коррекция данных. Введя числовые значения в таблицу, активируйте необходимое поле для размещения результата и кликните на поле строки fx.
рис.1. Введите с помощью клавиатуры знак «=»
Щелкните на ячейке с делимым числом.
рис.2. В строке формул появится ее адресрис.3. Введите кнопкой с клавиатуры знак «/» (деление)рис.4. Щелкните на ячейке с числом-делителемрис.5. Нажмите кнопку Enter, результат появится в соответствующем месте