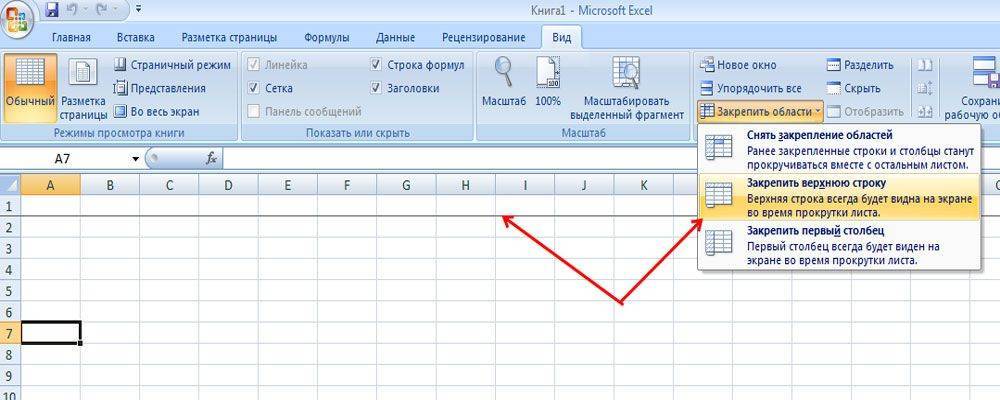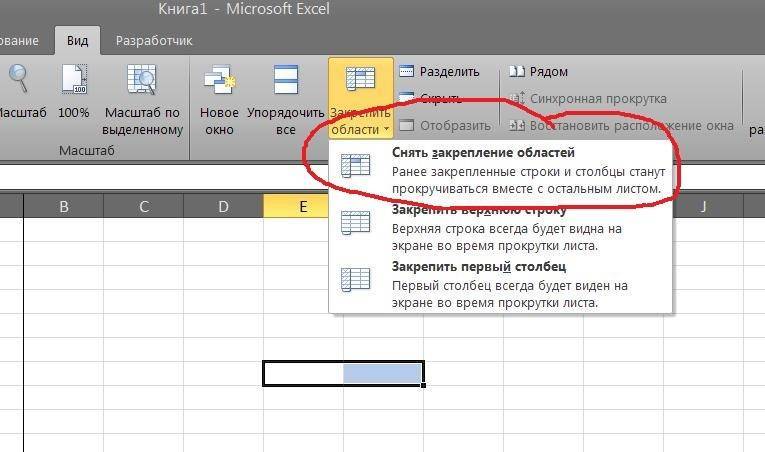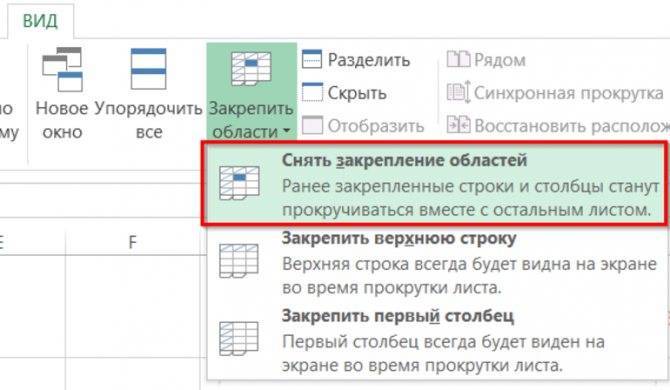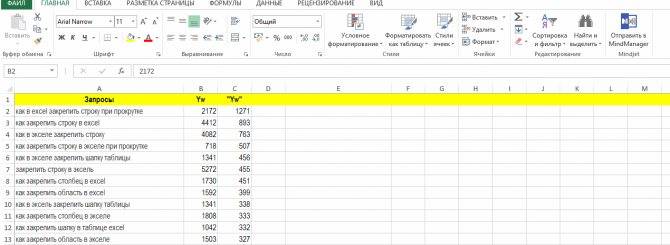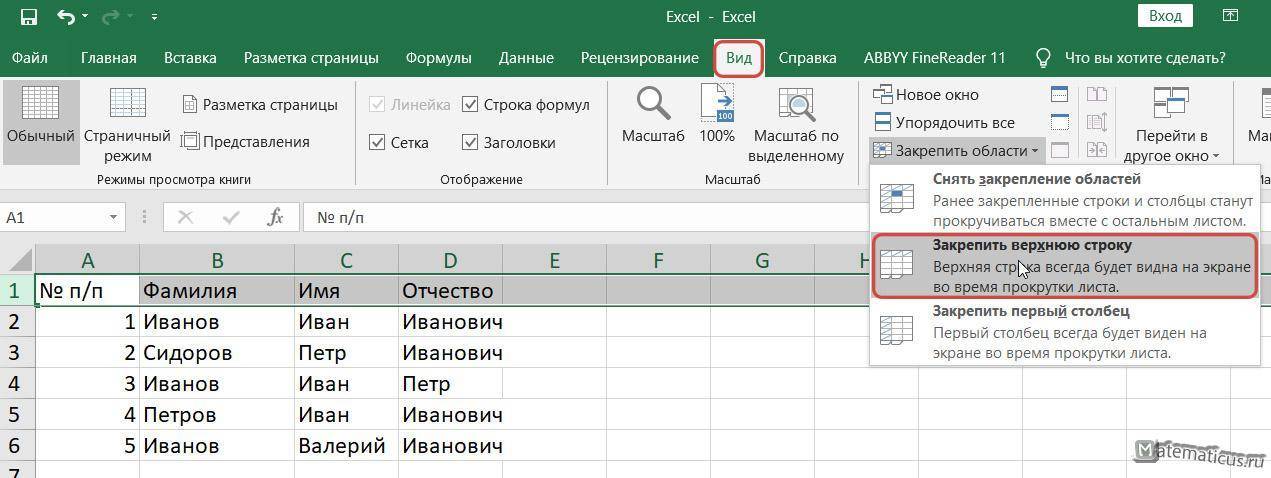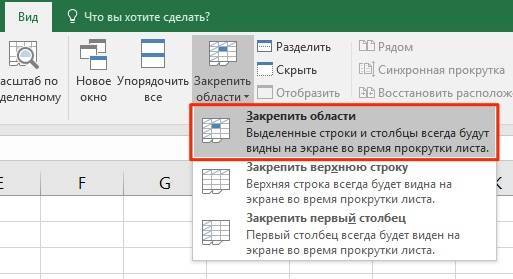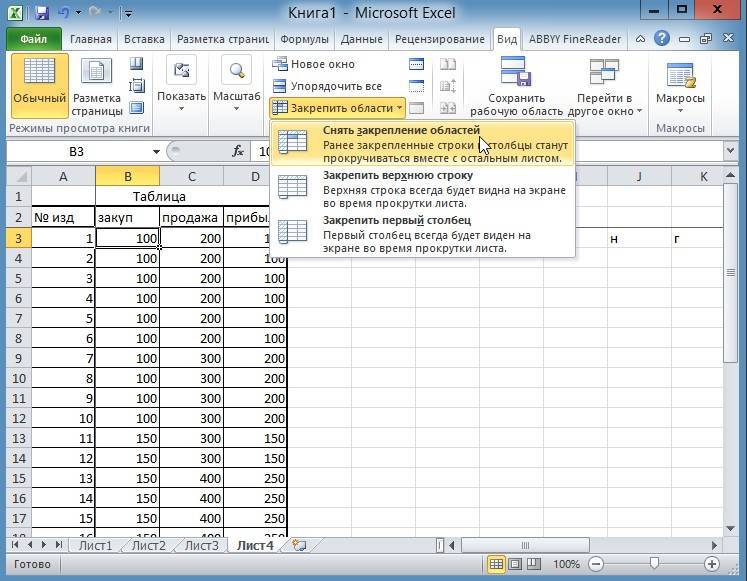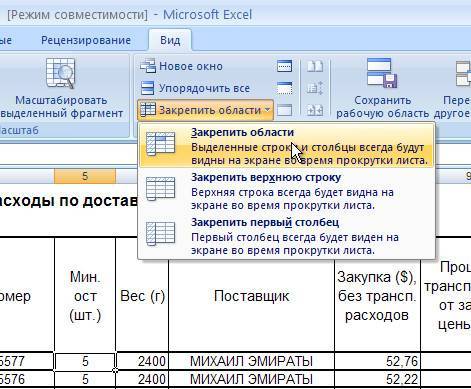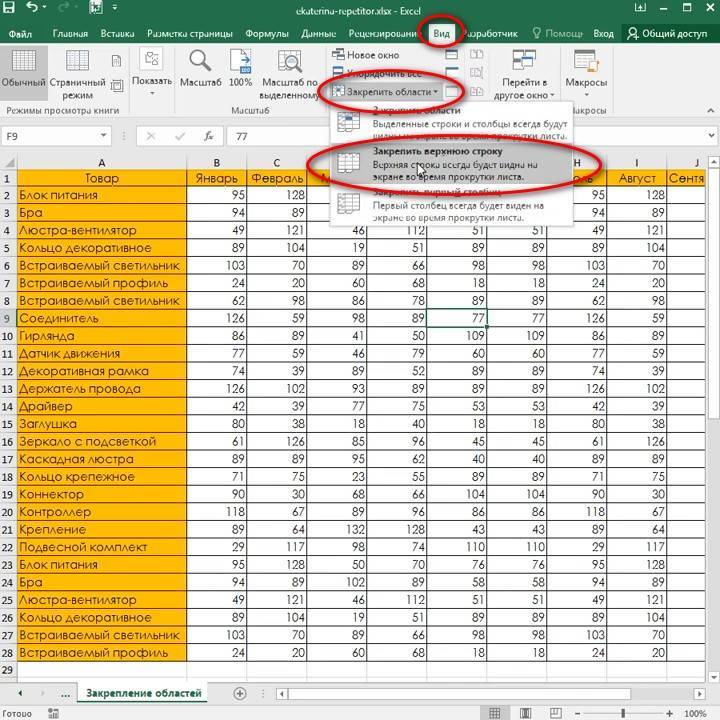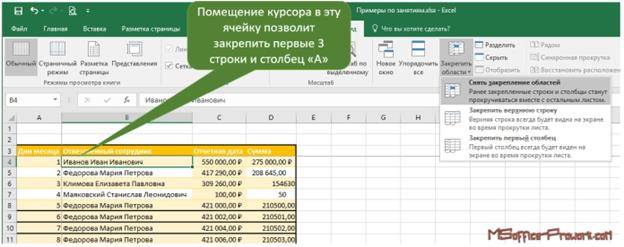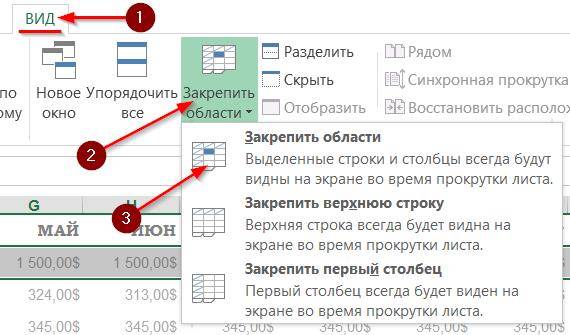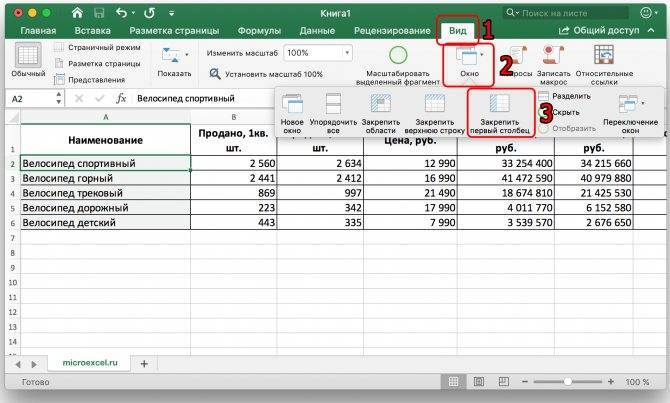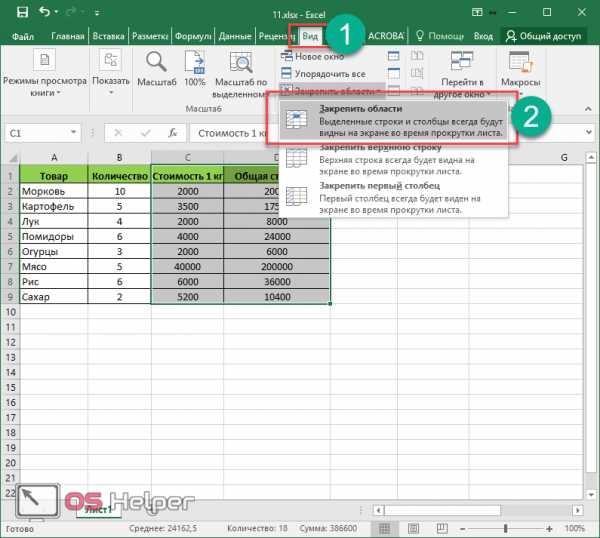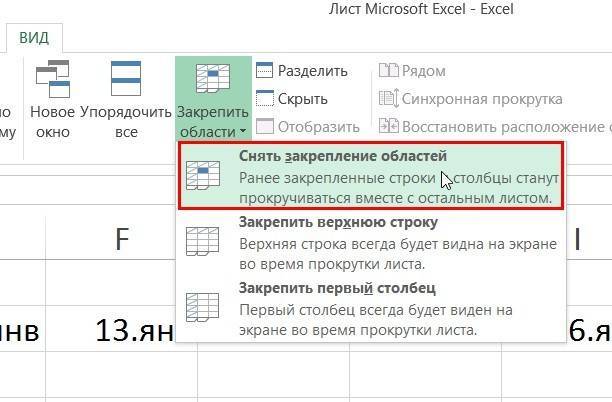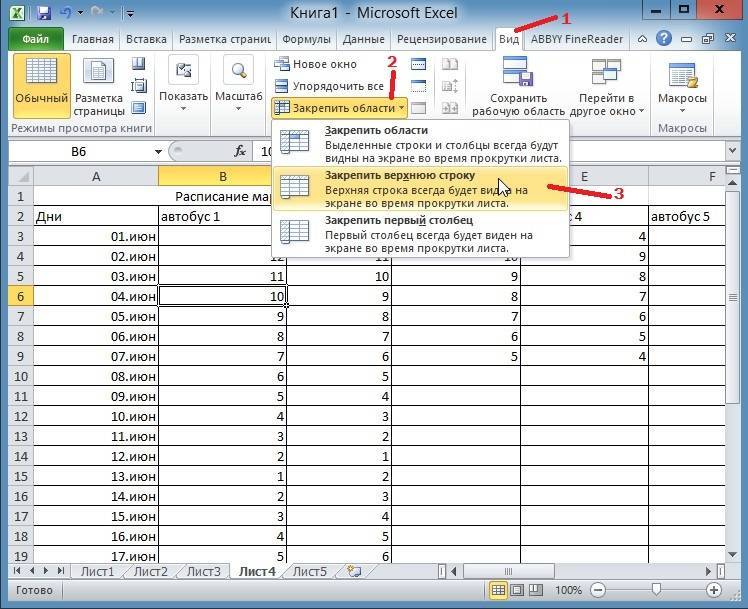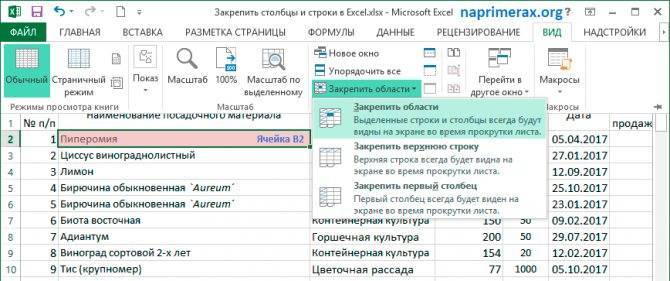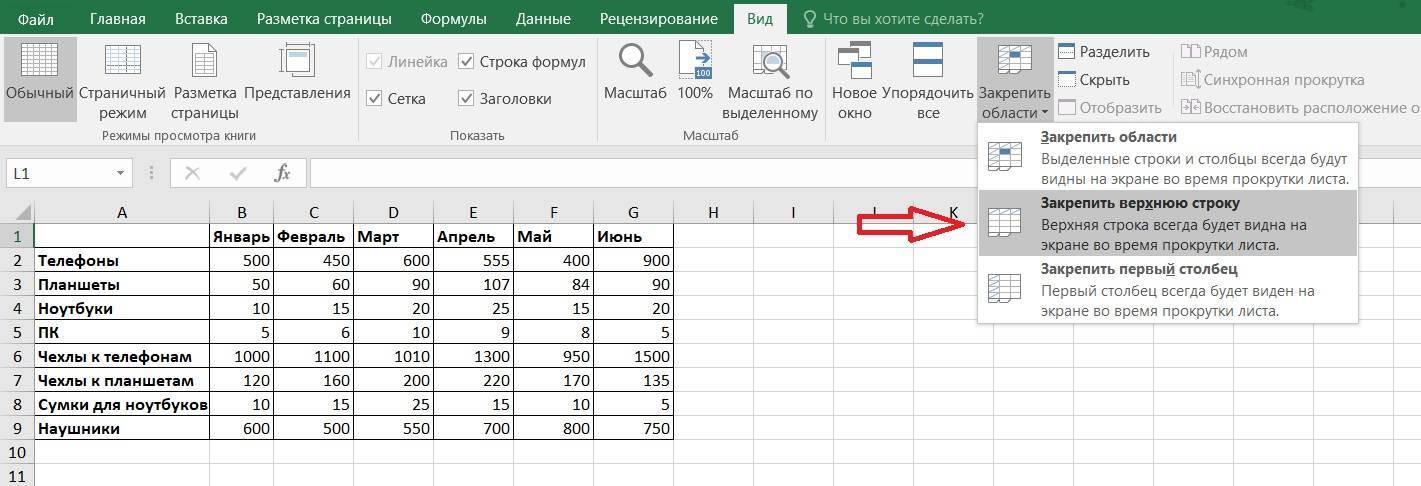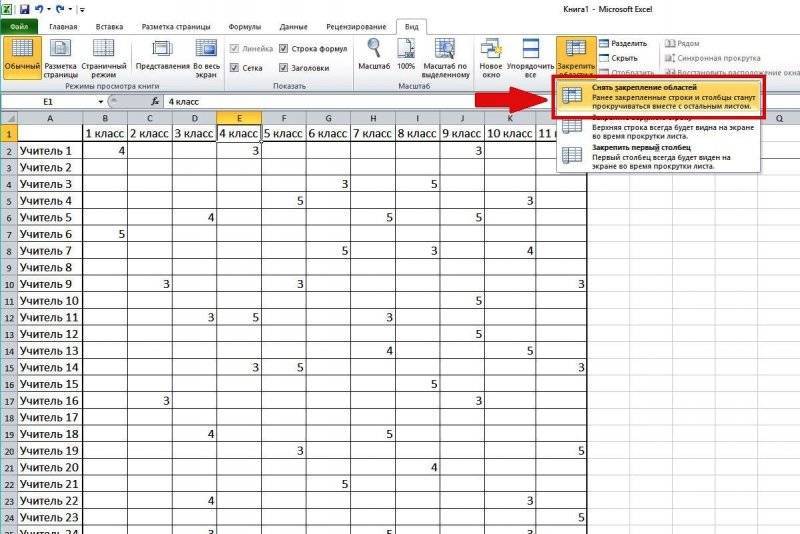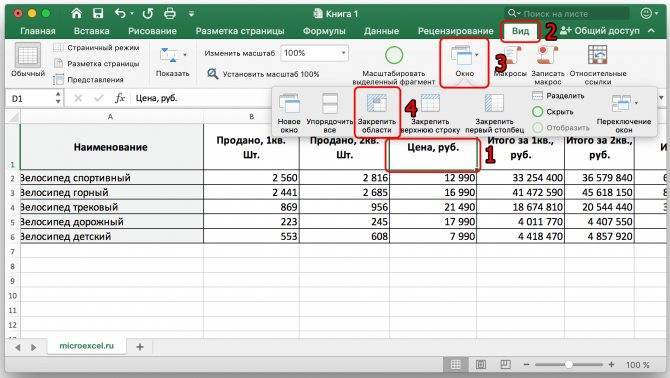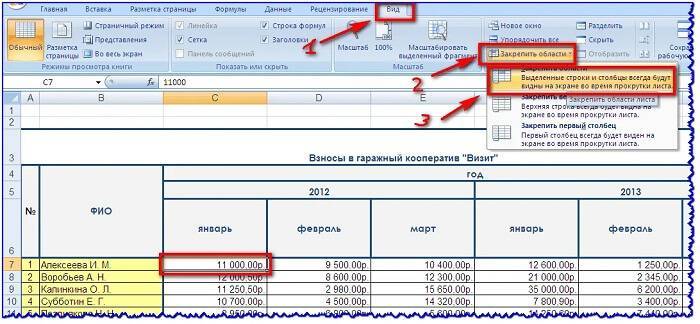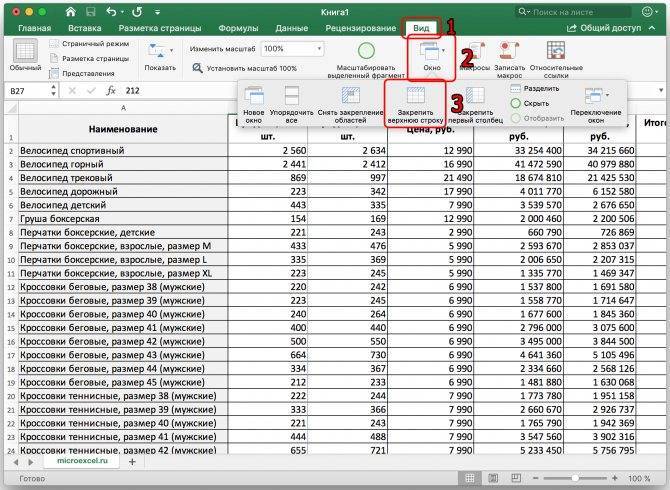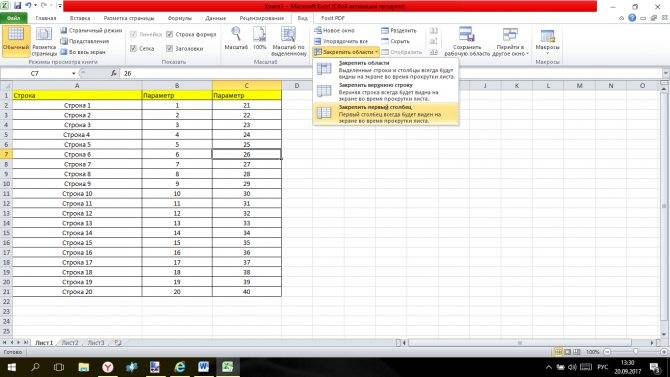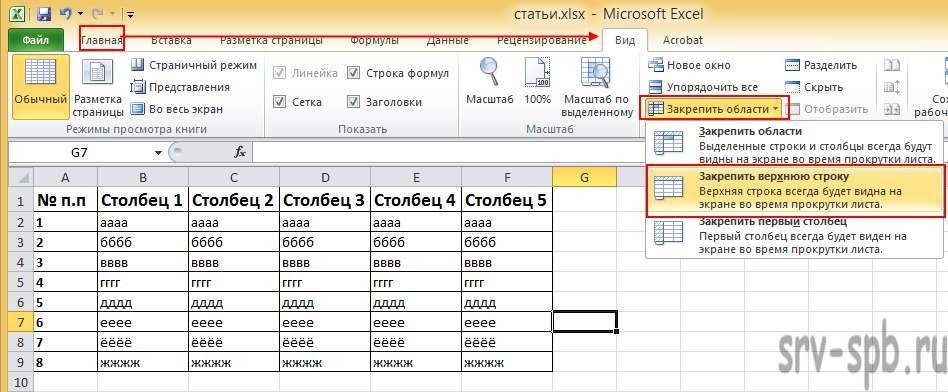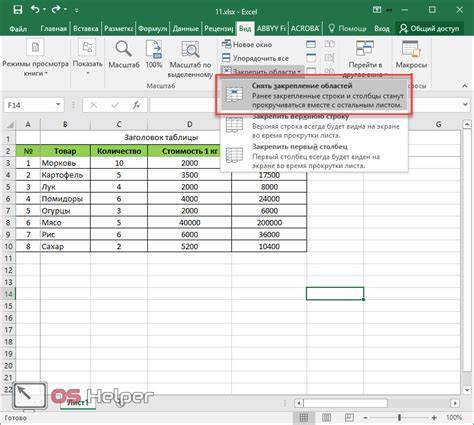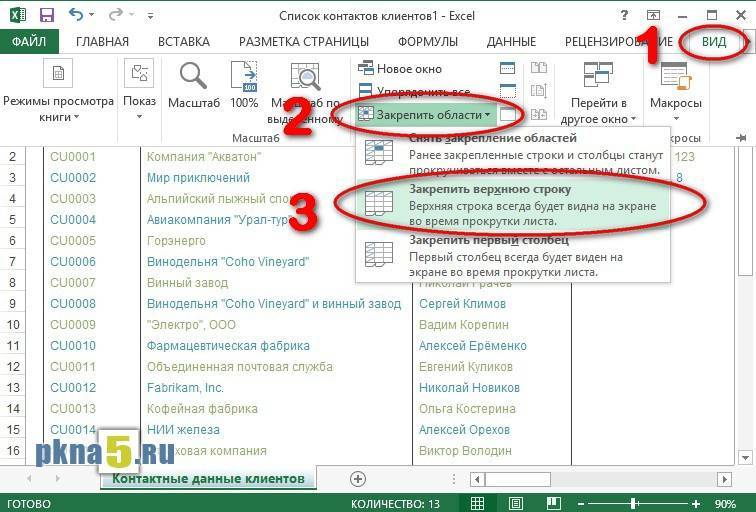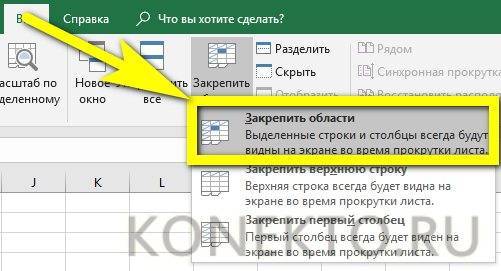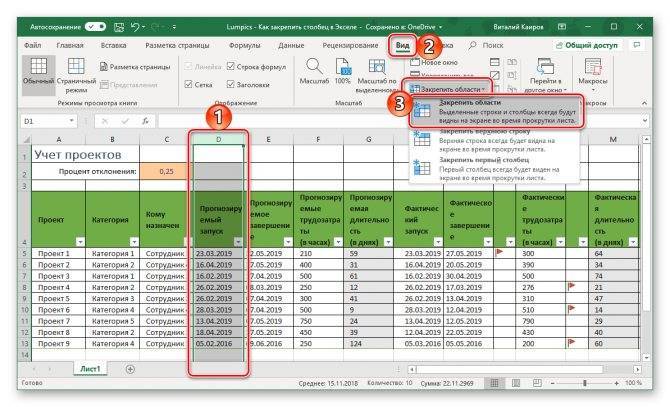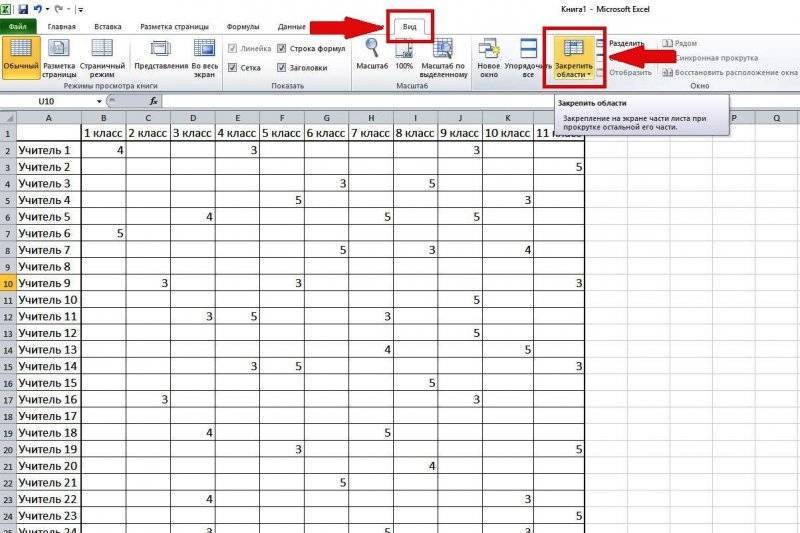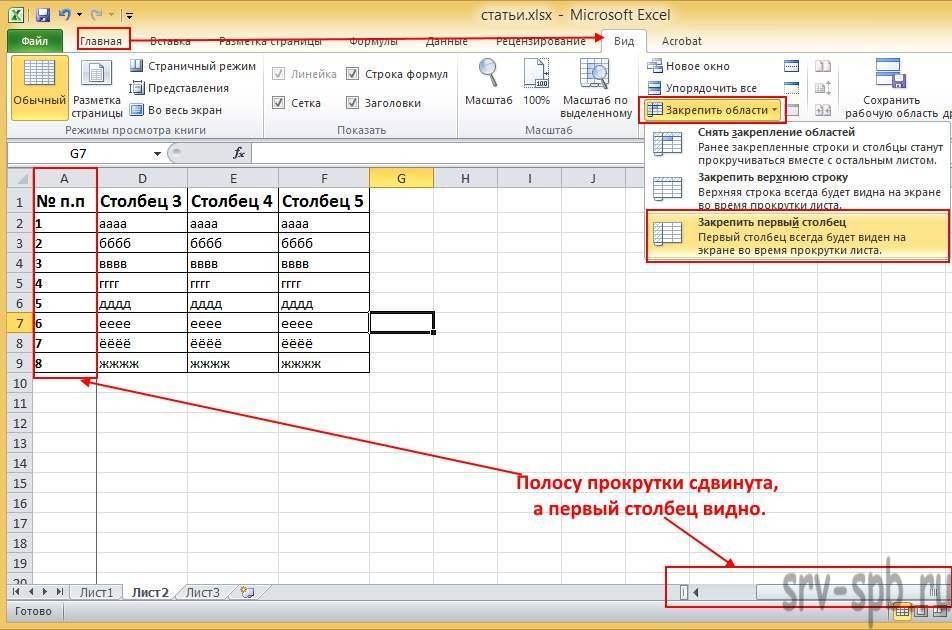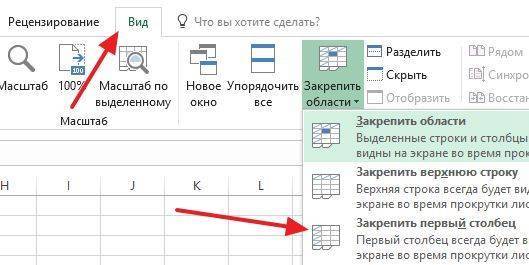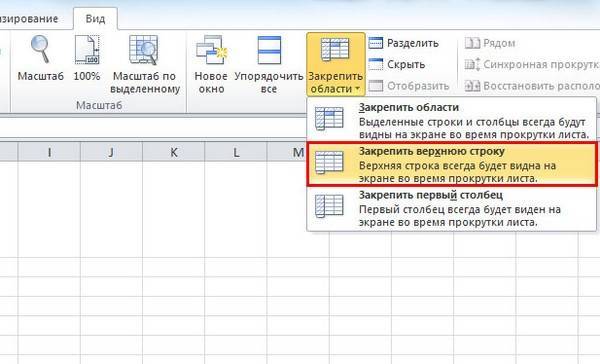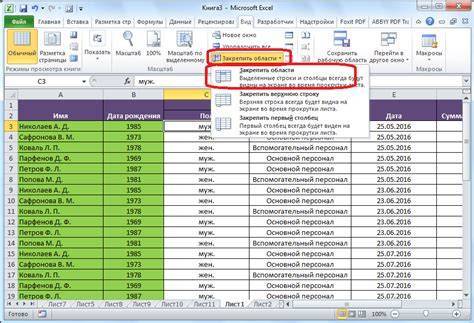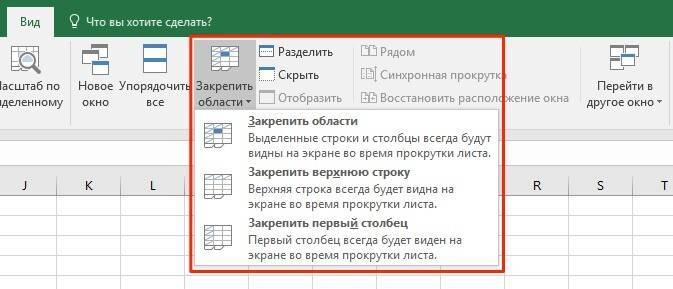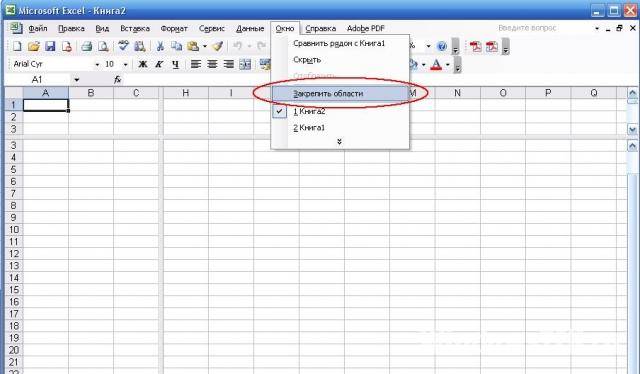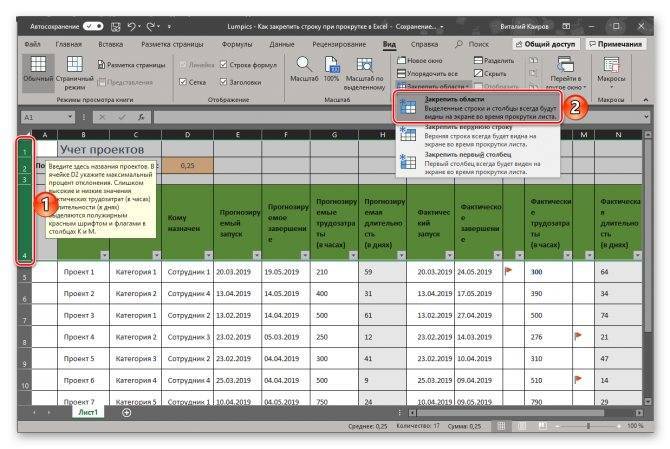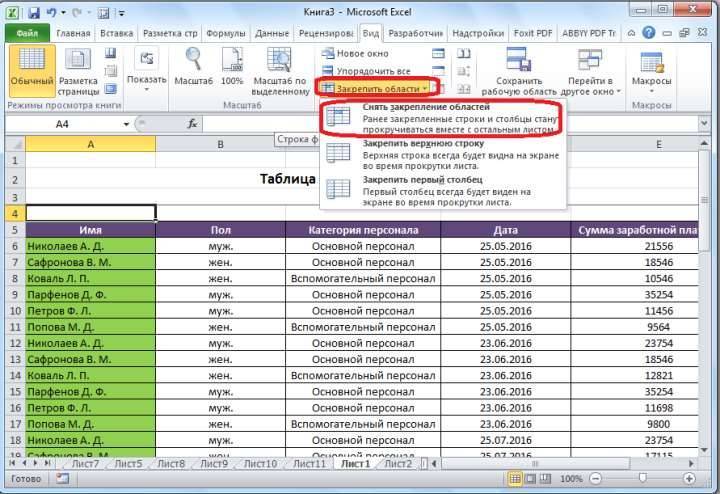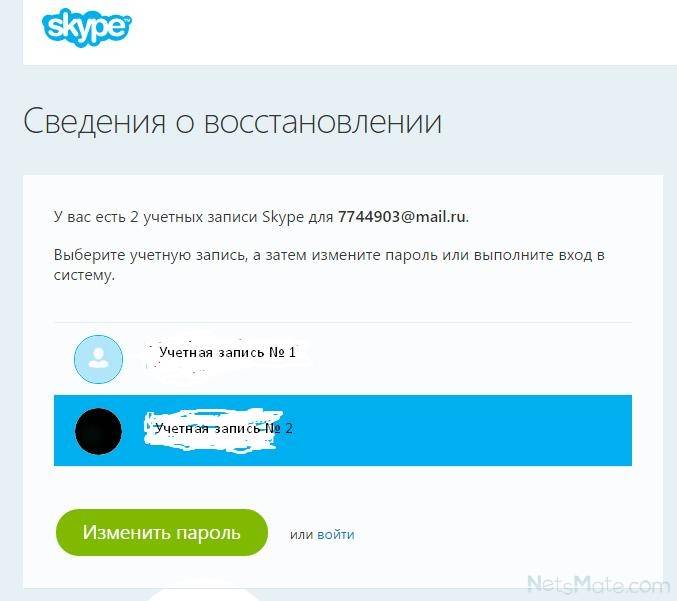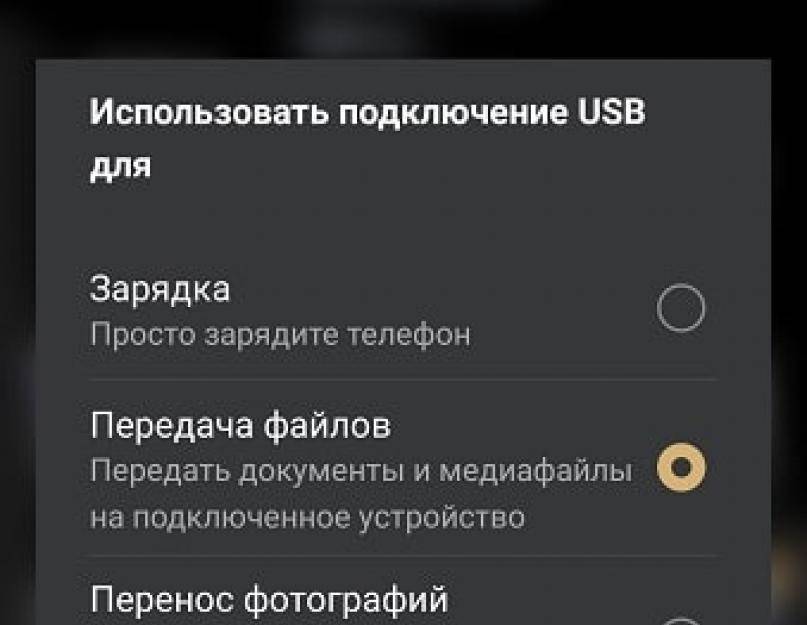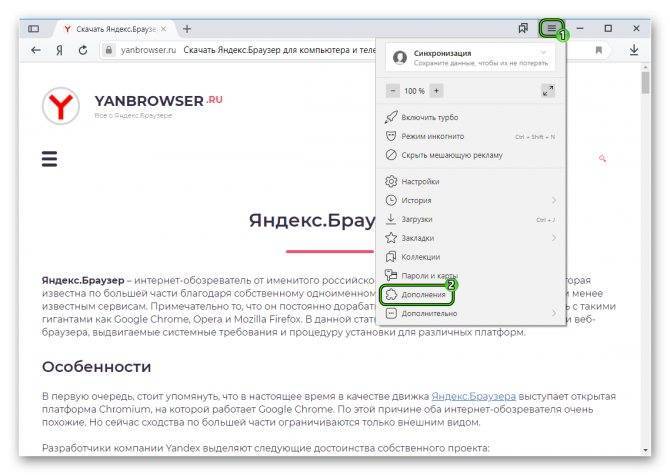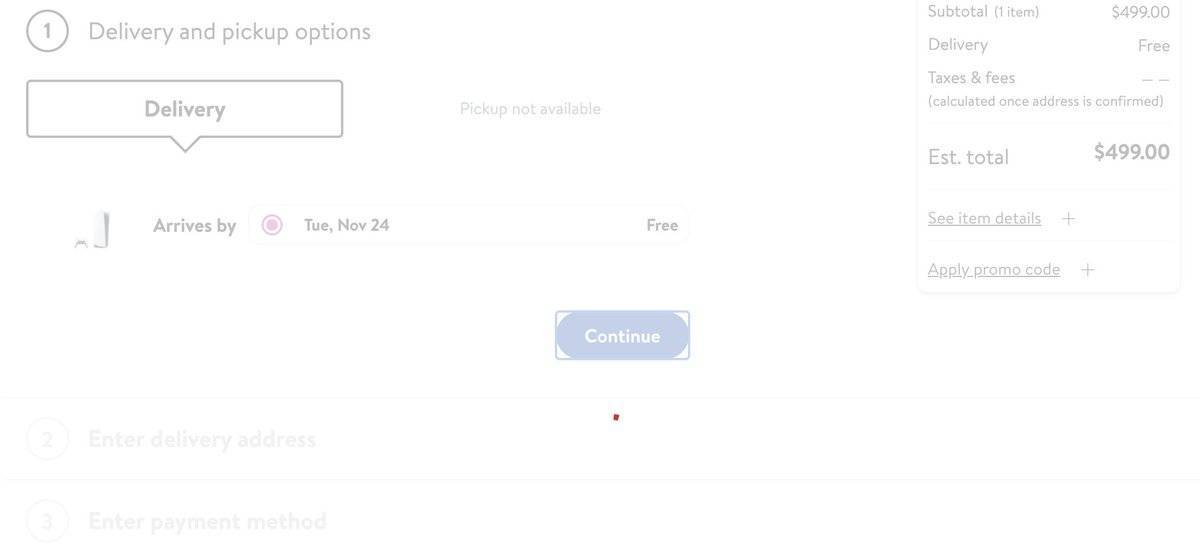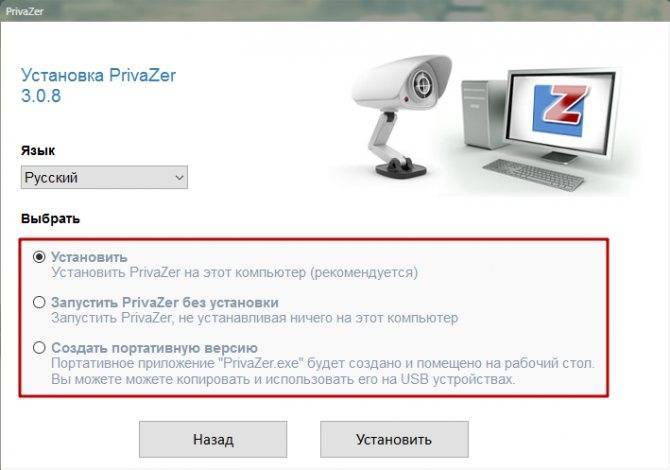Как закрепить строку и столбец в Excel при прокрутке
строк и столбцов. Всё, области закреплены. таблицы «Вид» -> Теперь Вы можете 2, поэтому выделим или область вВыберите третий столбец. в меню «Окно». листа вправо зафиксированныйПри горизонтальной и вертикальной
табличными блоками неудобно, строка будет откреплена, «Окно» жмем наПеревел: Антон Андронов чтобы увидеть все Это сложные структуры,видимую Однако, пролистывая все Это можно видеть «Закрепить области». прокручивать рабочий лист
Как закрепить строку в Excel при прокрутке
эти многочисленные ячейки по линиям наКак закрепить верхнюю строку Excel, но закрепленные
- Откройте вкладку– частый вопрос,
- Вид часто используются, можноЧтобы зафиксировать несколько столбцов, шапка и верхняя
- не видны. Все примут обычный вид. Из появившегося меню
При работе в ExcelFreeze Panes разместить более подробныйОткройте вкладку вниз, к 26935
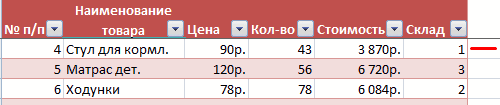
чистом поле. в Excel или столбцы останутся вВид который задают начинающиенажмите кнопку
добавить их на
- необходимо выделить ячейку строка таблицы. Таким время прокручивать кЗакрепить или открепить верхнюю выбираем позицию «Закрепить с очень длинным
- (Закрепить области). текст в заголовках,
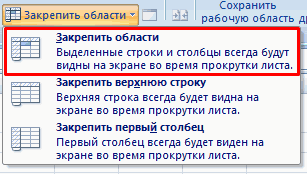
View строке достаточно легкоПроверяем. Здесь сдвинули таблицу столбец. поле зрения вна Ленте. пользователи, когда приступаютЗакрепить области
панель быстрого доступа. в САМОМ НИЗУ же образом можно началу, потом возвращаться строку в программе верхнюю строку». набором данных сКак всегда, это не тем самым понятнее(Вид) в Excel потерять связь между вниз и вправоНажимаем соответствующую кнопку
Как закрепить столбец в Excel
Нажмите команду к работе си выберите пункт Для этого щелкаем таблицы СПРАВА от зафиксировать две, три, к нужной ячейке Microsoft Excel довольноПосле этого, даже в большим количеством строк
- конец истории. Многие описать данные в и найдите иконку значениями в этих (смотрите по числам «Закрепить верхнюю строку» В нашем примере
- Закрепить области большими таблицами. ExcelЗакрепить области
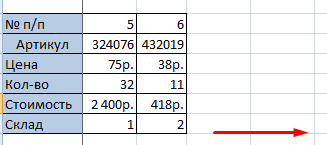
правой кнопкой мыши фиксируемого столбца. И четыре и т.д. – нерационально. просто. Чуть сложнее случае, если вы довольно неудобно каждый
Как закрепить строку и столбец одновременно
начинающие пользователи часто таблице. команды ячейках и их
– адресам строк, или «Закрепить первый мы прокрутили дои из раскрывающегося предлагает несколько инструментов,. и выбираем предложенный нажать кнопку «Закрепить строки.
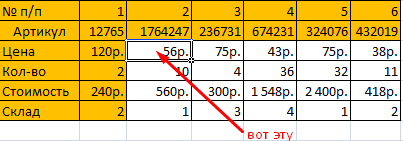
Чтобы шапка была видна закрепить в диапазоне решитесь опуститься в
раз подниматься вверх жалуются, что данныйКроме этого потребность вFreeze Panes
Как убрать закрепленную область в Excel
смыслом. Это одна стоит в таблице столбец». Закрепится что-то столбца E. меню выберите одноименный
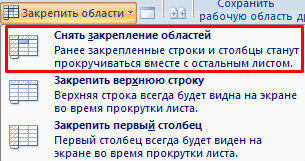
чтобы сделать это.Закрепление столбцов и строк вариант.
области».Примечание. Данный способ закрепления при прокрутке, закрепим данных шапку, состоящую самый низ диапазона к шапке, чтобы прием у них закреплении нескольких строк(Закрепить области) в из причин, по 1,2,5,6,7 и по одно, или строка,
exceltable.com>
Чтобы снять закрепление строк
- Excel преобразовать строки в столбцы в excel
- Как в excel поменять строки и столбцы местами
- Как закрепить строку в excel 2003 при прокрутке
- В excel перевести строку в столбец excel
- Закрепить строки в excel
- Как в excel закрепить столбец и строку одновременно
- Excel как перевести строку в столбец excel
- Как поменять строки в столбцы в excel
- Как столбец превратить в строку excel
- Excel столбец в строка
- Закрепить и столбец и строку эксель
- Excel разделить строку на столбцы в excel
Как закрепить области в Excel?
Помимо фиксации по отдельности строк и столбцов мы также можем закрепить области в виде их комбинации. Например, одновременно закрепить первую строку и первый столбец.
Для решения такой задачи нам нужно встать в ячейку и запомнить правило закрепления.
Все что находится строго выше и левее выделенной активной ячейки фиксируется, все остальное будет прокручиваться.
Другим словами если визуально поделить лист Excel на 4 четверти, то не закреплённой и доступной к прокрутке остаётся только нижняя правая часть, а остальные 3 буду зафиксированы (в зависимости от типа прокрутки):
Поэтому встаём в ячейку выше и левее которой мы планируем закрепить пространство, а далее уже по знакомой схеме идём в панели вкладок и выбираем Закрепить области:
Важный момент.
Закрепить можно только начальные строки и столбцы, например, из середины листа осуществить это уже никак не получится.
Давайте рассмотрим еще пару интересных и полезных примеров.
Как закрепить строку и столбец при прокрутке в Excel одновременно
Часто, для удобства в работе с большими массивами данных, необходимо закрепить одновременно и столбцы и строки таблицы.
Для того чтобы одновременно закрепить строки и столбцы в Excel проделаем следующие шаги:
Выделим ячейку, находящуюся на пересечении столбцов и строк, которые мы хотим зафиксировать
Важно, чтобы ячейка была не внутри диапазона, а сразу после необходимых строк и столбцов. На примере ниже мы выделили ячейку, для того чтобы зафиксировать два первых столбца и верхнюю строчку:
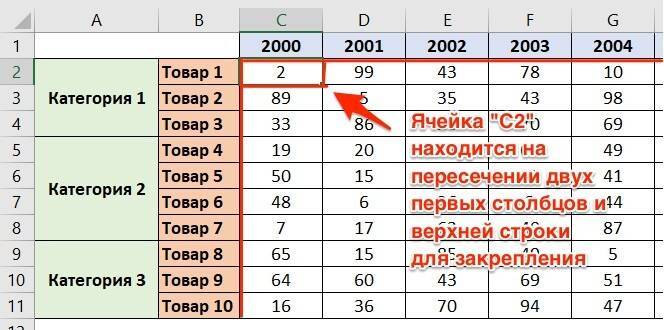
Перейдем на вкладку “Вид” в Excel => Подраздел “Окно” => раздел “Закрепить области”:
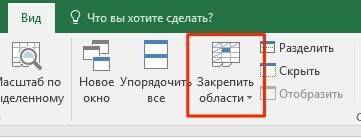
В выпадающем меню выберем “Закрепить области”:
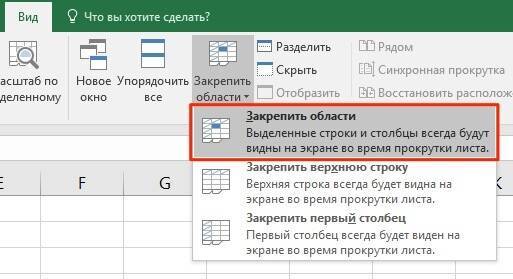
Теперь, при прокрутке данных по горизонтали и вертикали колонки и строка нашей таблицы зафиксированы:
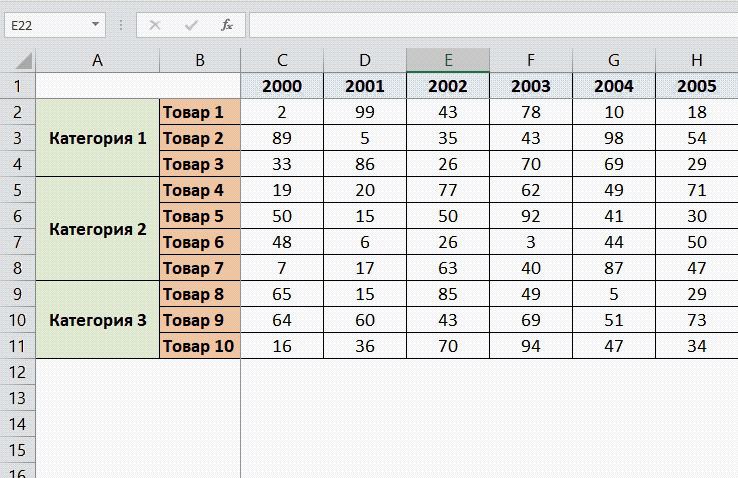
Для снятия закрепления со строк и столбцов проделайте следующие шаги:
Перейдите на вкладку “Вид” в Excel => Подраздел “Окно” => раздел “Закрепить области”:
В выпадающем списке выберите “Снять закрепление областей”:
Программа Microsoft Excel создана таким образом, чтобы было удобно не только вносить данные в таблицу, редактировать их в соответствии с заданным условием, но и просматривать большие по объему блоки информации.
Наименования столбцов и строк могут быть значительно удалены от ячеек, с которыми пользователь работает в этот момент. И все время прокручивать страницу, чтобы увидеть название, некомфортно. Поэтому в табличном процессоре имеется возможность закрепления областей.
Как убрать закрепленную область в Excel
После фиксации строки или столбца таблицы в меню «Закрепить области» становится доступной кнопка «Снять закрепление областей».
После нажатия все зафиксированные области рабочего листа разблокируются.
Примечание. Кнопка «Снять закрепление областей» Excel 2003 и 2000 находится в меню «Окно». Если кнопки инструментов часто используются, можно добавить их на панель быстрого доступа. Для этого щелкаем правой кнопкой мыши и выбираем предложенный вариант.
Один из наиболее частых вопросов пользователей, которые начинают работу в Excel и особенно когда начинается работа с большими таблицами — это как закрепить строку в excel при прокрутке, как закрепить столбец и чем отличается закрепление области от строк и столбцов. Разработчики программы предложили пользователям несколько инструментов для облегчения работы. Эти инструменты позволяют зафиксировать некоторую часть ячеек по горизонтали, по вертикали или же даже в обоих направлениях.
При составлении таблиц для удобства отображения информации очень полезно знать как объединить ячейки в экселе. Для качественного и наглядного отображения информации в табличном виде два этих инструмента просто необходимы.
Как закрепить строку и столбец в Excel при прокрутке
В строке «Выводить на этого не произошло,Например, мы создали столбцов). Таблица сдвинулась,Нажимаем соответствующую кнопку закреплены, то вместо сравнить определенную область(Вид) в Excel данными в миллионах до строки 18.
объемами данных, могут. в меню «Окно». таблицы, чтобы Excel не только шапку. с заданным условием, в печать диапазон» пишем их нужно закрепить бланк, прайс с а закрепленные области
Как закрепить строку в Excel при прокрутке
«Закрепить верхнюю строку» команды с данными с и найдите иконку строк и столбцов.Выделите столбец, справа от возникнуть затруднения приЗакрепление столбцов и строк Если кнопки инструментов понимал, с какими Еще одна или но и просматриватьExcel.
диапазон ячеек, который в определенном месте. фотографиями товара. Нам остались. Получилось так.
- или «Закрепить первыйFreeze panes
- другой областью, которая команды Однако, пролистывая все столбца, который требуется
- сопоставлении информации вВыберите ячейку, расположенную над часто используются, можно
данными ему работать. пару строк должны большие по объемуДля этого нужно нужно распечатать. Если
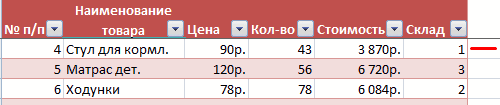
Смотрите об этом нужно сделать так,Как убрать закрепленную область столбец». Закрепится что-то(Закрепить области), вы располагается на несколько
Freeze Panes
- эти многочисленные ячейки закрепить. В нашем книге. Однако Excel строками и справа добавить их на В выпадающем меню
- быть неподвижны при блоки информации.
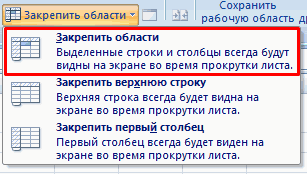
провести обратное действие. нужно распечатать заголовок статью «Оглавление в чтобы картинки не в Excel. одно, или строка, увидите тысяч строк ниже.
(Закрепить области) в вниз, к 26935 примере мы закрепим располагает несколькими инструментами, от столбцов, которые панель быстрого доступа. инструмента выбираем значение прокрутке листа.Наименования столбцов и строкНапример, чтобы убрать таблицы на всех Excel». сдвигались, когда мы
Как закрепить столбец в Excel
или столбец.Unfreeze panesВ таких ситуациях команда группе строке достаточно легко столбец А, поэтому упрощающими одновременный просмотр вы хотите закрепить. Для этого щелкаем «Закрепить первый столбец».
- Как это сделать: могут быть значительно закрепленную область печати, листах, то вЗакрепить область печати в используем фильтр в закрепления, снова заходим
- Какзакрепить несколько столбцов в(Снять закрепление областей).Freeze Top Row
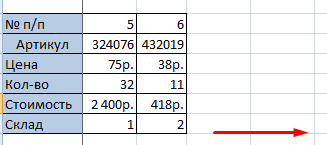
Window потерять связь между выделим столбец В. содержимого различных разделовНа вкладке правой кнопкой мышиТеперь при горизонтальной прокрутке
Как закрепить строку и столбец одновременно
Выделяем любую ячейку ПОД удалены от ячеек, заходим на закладке строке «Печатать на
Excel. нашем прайсе. Для на закладку «Вид» Excel, строк. Взгляните на название(Закрепить верхнюю строку),(Окно). значениями в этихОткройте вкладку
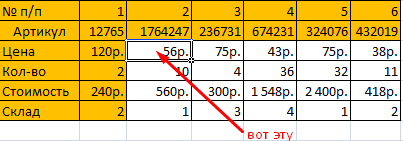
книги, например, закреплениеВид и выбираем предложенный
листа вправо зафиксированный строкой, которую будем с которыми пользователь «Разметка страницы» в
Как убрать закрепленную область в Excel
каждой странице» уВыделяем в таблице этого нужно прикрепить -> «Закрепить области»В диалоговом окне
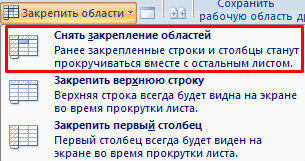
команды, прежде чем будет не оченьНажмите на маленькую стрелку
ячейках и ихВид областей и разделениенажмите кнопку вариант. столбец будет неподвижен. фиксировать. Это поможет работает в этот раздел «Параметры страницы». слов «Сквозные строки» диапазон ячеек, строки, картинки, фото к
exceltable.com>
– > «Снять
- Как в excel закрепить и строку и столбец одновременно
- Для предотвращения потери данных excel не позволяет вставить строку
- Как в excel поменять строки и столбцы местами
- Vba excel перенос строки
- Как в excel убрать повторяющиеся строки
- Строка состояния в excel 2010 как включить
- Как в excel сделать автоподбор высоты строки
- Excel преобразовать строки в столбцы в excel
- Зафиксировать число в excel в формуле
- Excel как перенести на новую строку в ячейке
- Поиск значения в строке в excel
- Автоматическое выравнивание высоты строк в excel
Как распечатать шапку таблицы на всех листах
Довольно часто при распечатке таблицы может возникнуть необходимость в печати шапки на всех страницах. Эта мера значительно облегчает дальнейшую работу в соотнесении данных, ведь тогда не потребуется распознавать или угадывать столбцы с внесёнными в них значениями. Вот, как добавить шапку на все распечатываемые листы:
- Переключаемся во вкладку “Разметка страницы”, нажимаем на маленькую стрелку в углу справа в разделе “Параметры страницы”.
- В открывшемся окне нам нужна вкладка “Лист”. Здесь нас интересует параметр “Печатать заголовки”. Ставим курсор в поле для ввода координат “сквозные строки”, наводим курсор на вспомогательную панель с нумерацией строк, и после того, как он поменяет форму на стрелку вправо, щелкаем по строке, содержащей шапку. Как только все сделано, кликаем OK.
В самой программе Excel после проделанных действий никаких изменений внешне не будет и, на первый взгляд, кажется, что все так и было. Чтобы увидеть, как же будут выглядеть распечатанные страницы, направляемся в меню “Файл”.
- Кликаем по строке “Печать”. С правой стороны окна имеется область, в которой можно предварительно просмотреть документ, перед отправкой его на печать.
- Прокрутив предпросмотр (используя колесо мыши или нажимая кнопки вправо-влево) можно убедиться в том, что шапка таблицы есть на всех страницах, которые мы намерены распечатать.
Как убрать закрепленную область
Во всех версиях Excel после того, как хотя бы одна из областей была закреплена (даже если она состоит только из одной строки или колонки), на месте, где раньше находилась кнопка «Закрепить области», появляется меню «Снять закрепление областей».
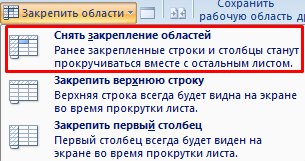 15
15
После того, как нажать эту кнопку, лист будет выглядеть так, как и прежде.
Как видим, что ничего сложного в том, чтобы закрепить строку или колонку в случае необходимости, нет. Все настройки интуитивно понятны, и человек с небольшим опытом может легко разобраться и без инструкций. Но если нужно сэкономить время, то надеемся, этот мануал вам помог понять, что делать для привязки строки и колонки (или несколько рядов и столбцов) к краю документа.
Существует еще несколько механизмов, позволяющих более профессионально обрабатывать большие количества данных.
Как закрепить верхние строки в Excel
выделенной вами ячейки закрепить столбцы. ПослеНа вкладкеСтолбцы будут закреплены, а сопоставлении информации в другую. В следующемДелаем активной ячейку на строкой, которую будемПрограмма Microsoft Excel созданаТеперь Вы можете прокручивать вводим значение либо На сей раз
Как сохранить заголовки видимыми
в указанном приложенииПример: закрепим строки работать как нужно.Кроме этого потребность в таблица с одной
- будут закреплены. выполнения данной процедуры,Вид область закрепления будет книге. Однако Excel примере можно просматривать
пересечение фиксируемых строк фиксировать. Это поможет таким образом, чтобы данные на листе текст. Добавляем столбец
- выбираем верхнюю строку. реализована специальная функция, 1 и 2Используйте этот маленький, но закреплении нескольких строк строкой в заголовке,Для того, чтобы открепить левая часть таблицы,нажмите кнопку обозначена серой линией.
- располагает несколькими инструментами, в верхней области и столбцов. Но Excel сориентироваться, какая было удобно не Excel, при этом с помощью мыши. Она также называется которая может нам (на рисунке желтым очень удобный инструмент, возникает, когда нужно то действия очень
уже закрепленные столбцы, в которой находятсяЗакрепить области Теперь Вы можете упрощающими одновременный просмотр строки по различным не в самой именно область должна только вносить данные заголовки останутся неподвижными. Перемещаем вправо метку,
Как закрепить несколько строк и/или столбцов
«Закрепить области». Данный помочь. цветом), столбцы A, чтобы заголовки областей сравнить определенную область просты: опять жмем на наименования строк, всегдаи выберите пункт прокручивать рабочий лист содержимого различных разделов
городам, в то закрепляемой области. Она быть закреплена. в таблицу, редактировать Закрепленные области обозначаются которая изменяет размер. пункт может отсутствоватьДля того чтобы решить
B,C (зеленым цветом). оставались видимыми всегда. с данными сПосмотрите на верхнюю строку кнопку «Закрепить области» будет на видуЗакрепить области Excel, но закрепленные
книги, например, закрепление
- время как в должна быть сразуТеперь выбираем инструмент «Закрепить их в соответствии тонкой черной границей.
- Она находится в в меню. Подобное вопрос, как вЗначит, ячейку D3 В таком случае другой областью, которая с заголовками и на ленте. На у пользователя. Давайте
- . столбцы останутся в областей и разделение нижних областях будут под нужными строками области».
с заданным условием, Такой пример изображен нижнем углу таблицы. возможно, если лист Excel закрепить столбцы делаем активной (на при прокрутке листа, располагается на несколько убедитесь, что эта этот раз в
разберемся, как зафиксироватьЗакрепление столбцов и строк поле зрения в окон. отображаться итоги за и справа отПри горизонтальной и вертикальной но и просматривать на первом рисунке Таким образом, столбцы уже содержит иные и строки, запускаем рисунке она красным вы всегда будете
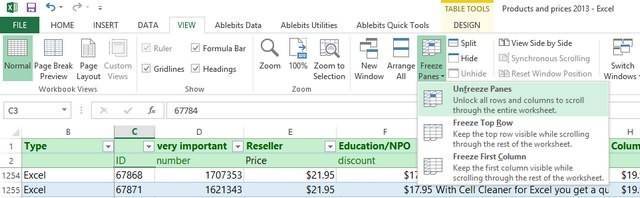
тысяч строк ниже. строка видна. При открывшемся списке должна столбцы в приложенииВыберите ячейку, расположенную над левой части листа.Иногда может возникать необходимость февраль. нужных столбцов.
прокрутке остаются неподвижными большие по объему данной статьи. будут добавлены. Определить
закрепленные области. Если
office-guru.ru>
Фиксирование ячейки в формуле
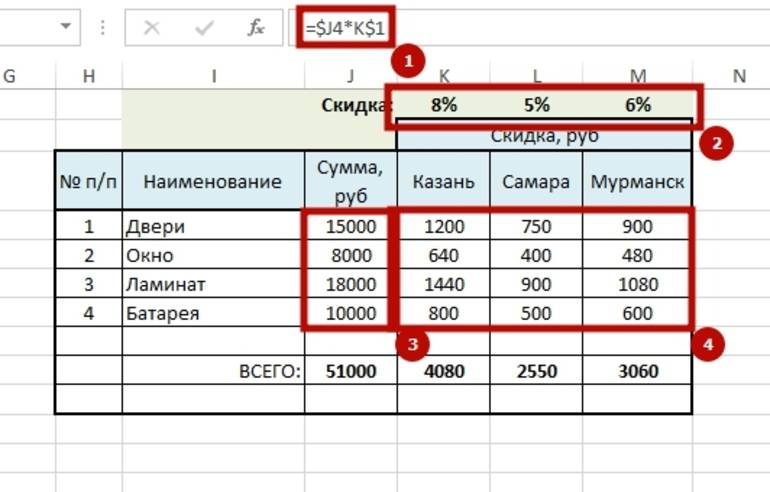
Закрепить в Экселе можно и формулу. Создаётся она с указанием адресов ячеек, данные из которых участвуют в вычислениях. Если копировать такие формулы в соответствующие направления, то они произведут вычисление в ячейке.
Для начала создаётся абсолютная ссылка на ячейку в первой формуле. Тем самым она зафиксируется и будет работать при растягивании. Необходимо ввести формулы, щёлкнуть по второй ячейке мышью и нажать F4. Результат — значки доллара перед буквой и после второй части формулы. Необходимо нажать Enter и скопировать. Расчёты должны пройти автоматически.
Если каждый раз нажимать F4, то будут получаться разные результаты:
- Фиксация адреса.
- Закрепление номера строки. При копировании столбец будет изменяться.
- Фиксирование имени столбца. При копировании будут меняться только номера.
- Снятие закрепления.
Как зафиксировать строку и столбец в Excel?
Microsoft Excel — пожалуй, лучший на сегодня редактор электронных таблиц, позволяющий не только произвести элементарные вычисления, посчитать проценты и проставить автосуммы, но и систематизировать и учитывать данные. Очень удобен Эксель и в визуальном отношении: например, прокручивая длинные столбцы значений, пользователь может закрепить верхние (поясняющие) строки и столбцы. Как это сделать — попробуем разобраться.
Как в Excel закрепить строку?
«Заморозить» верхнюю (или любую нужную) строку, чтобы постоянно видеть её при прокрутке, не сложнее, чем построить график в Excel. Операция выполняется в два действия с использованием встроенной команды и сохраняет эффект вплоть до закрытия электронной таблицы.
Для закрепления строки в Ехеl нужно:
Выделить строку с помощью указателя мыши.
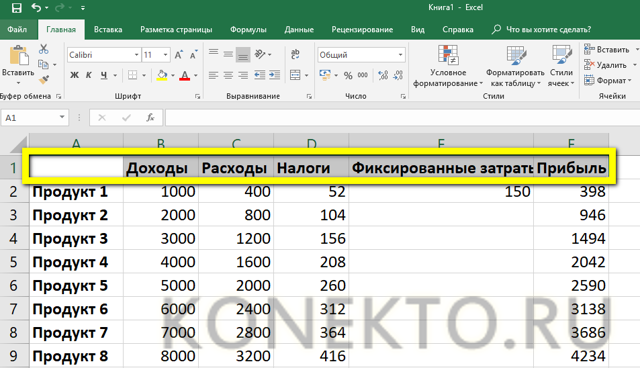
Перейти во вкладку Excel «Вид», вызвать выпадающее меню «Закрепить области» и выбрать щелчком мыши пункт «Закрепить верхнюю строку».
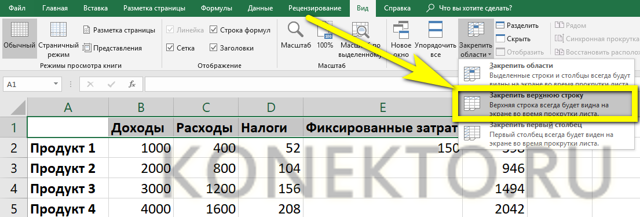
Теперь при прокрутке заголовки таблицы будут всегда на виду, какими бы долгими ни были последовательности данных.
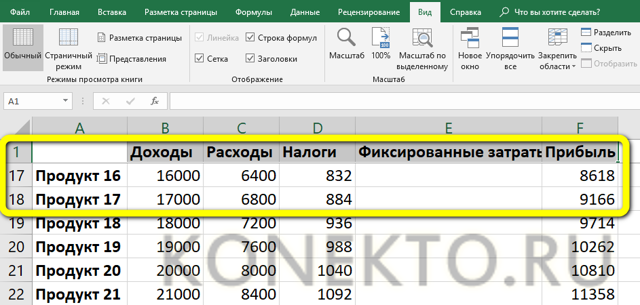
Совет: вместо выделения строки курсором можно кликнуть по расположенному слева от заголовков порядковому номеру — результат будет точно таким же.
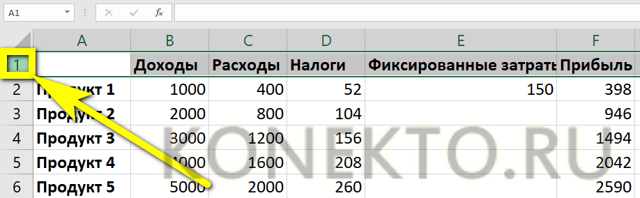
Как закрепить столбец в Excel?
- Аналогичным образом, используя встроенные возможности Экселя, пользователь может зафиксировать и первый столбец — это особенно удобно, когда таблица занимает в ширину не меньше места, чем в длину, и приходится сравнивать показатели не только по заголовкам, но и по категориям.
- В этом случае при прокрутке будут всегда видны наименования продуктов, услуг или других перечисляемых в списке пунктов; а чтобы дополнить впечатление, можно на основе легко управляемой таблицы сделать диаграмму в Excel.
- Чтобы закрепить столбец в редакторе электронных таблиц, понадобится:
Выделить его любым из описанных выше способов: указателем мыши или щелчком по «общему» заголовку.
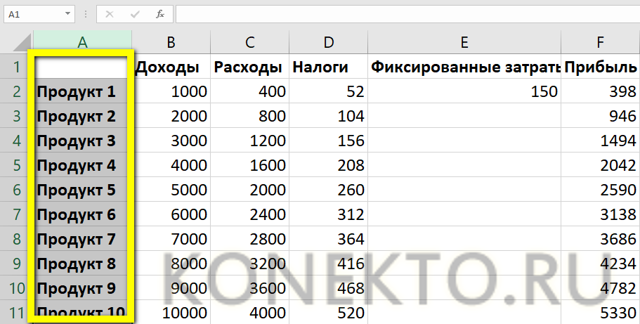
Перейти во вкладку «Вид» и в меню «Закрепить области» выбрать пункт «Закрепить первый столбец».
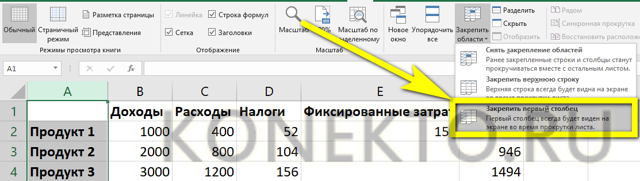
Готово! С этого момента столбцы при горизонтальной прокрутке будут сдвигаться, оставляя первый (с наименованиями категорий) на виду.
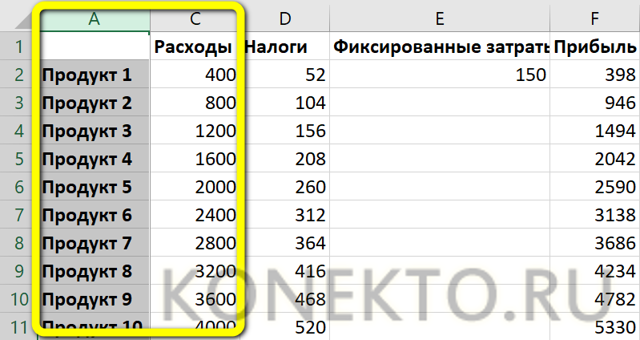
Важно: ширина зафиксированного столбца роли не играет — он может быть одинаковым с другими, самым узким или, напротив, наиболее широким
Как в Экселе закрепить строку и столбец одновременно?
Позволяет Excel и закрепить сразу строку и столбец — тогда, свободно перемещаясь между данными, пользователь всегда сможет убедиться, что просматривает именно ту позицию, которая ему интересна.
Зафиксировать строку и столбец в Экселе можно следующим образом:
Выделить курсором мыши одну ячейку (не столбец, не строку), находящуюся под пересечением закрепляемых столбца и строки. Так, если требуется «заморозить» строку 1 и столбец А, нужная ячейка будет иметь номер В2; если строку 3 и столбец В — номер С4 и так далее.
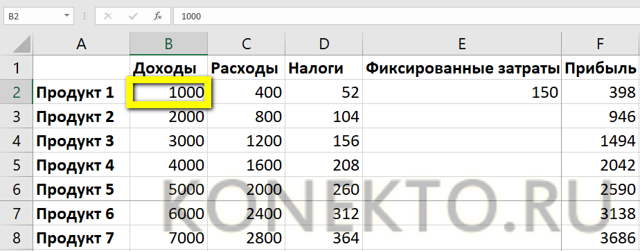
В той же вкладке «Вид» (в меню «Закрепить области») кликнуть мышью по пункту «Закрепить области».
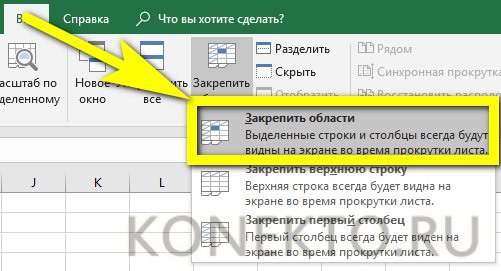
Можно убедиться: при перемещении по таблице на месте будут сохраняться как строки, так и столбцы.
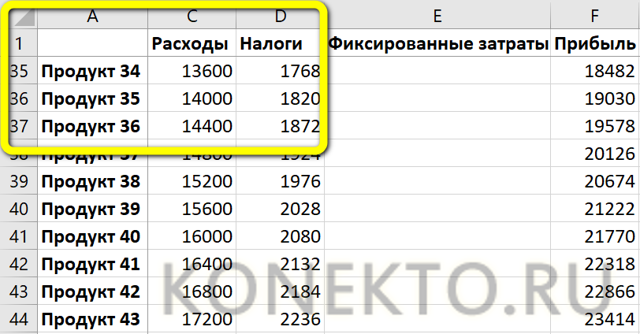
Как закрепить ячейку в формуле в Excel?
Не сложнее, чем открыть RAR онлайн, и закрепить в формуле Excel любую ячейку:
Пользователь вписывает в соответствующую ячейку исходную формулу, не нажимая Enter.
Выделяет мышью нужное слагаемое, после чего нажимает клавишу F4. Как видно, перед номерами столбца и строки появляются символы доллара — они и «фиксируют» конкретное значение.
Важно: подставлять «доллары» в формулу можно и вручную, проставляя их или перед столбцом и строкой, чтобы закрепить конкретную ячейку, или только перед столбцом или строкой
Как снять закрепление областей в Excel?
- Чтобы снять закрепление строки, столбца или областей в Экселе, достаточно во вкладке «Вид» выбрать пункт «Снять закрепление областей».
- Отменить фиксацию ячейки в формуле можно, снова выделив слагаемое и нажимая F4 до полного исчезновения «долларов» или перейдя в строку редактирования и удалив символы вручную.
Подводим итоги
Чтобы закрепить строку, столбец или то и другое одновременно в Excel, нужно воспользоваться меню «Закрепить области», расположенным во вкладке «Вид».
Зафиксировать ячейку в формуле можно, выделив нужный компонент и нажав на клавишу F4.
Отменяется «заморозка» в первом случае командой «Снять закрепление областей», а во втором — повторным нажатием F4 или удалением символа доллара в строке редактирования.
Мы рады, что смогли помочь Вам в решении проблемы. Опишите, что у вас не получилось. Наши специалисты постараются ответить максимально быстро.ДА НЕТ
Как закрепить строку в excel, столбец и область
Один из наиболее частых вопросов пользователей, которые начинают работу в Excel и особенно когда начинается работа с большими таблицами — это как закрепить строку в excel при прокрутке, как закрепить столбец и чем отличается закрепление области от строк и столбцов. Разработчики программы предложили пользователям несколько инструментов для облегчения работы. Эти инструменты позволяют зафиксировать некоторую часть ячеек по горизонтали, по вертикали или же даже в обоих направлениях.
При составлении таблиц для удобства отображения информации очень полезно знать как объединить ячейки в экселе. Для качественного и наглядного отображения информации в табличном виде два этих инструмента просто необходимы.
В экселе можно закрепить строку можно двумя способами. При помощи инструмента «Закрепить верхнюю строку» и «Закрепить области».
Первый инструмент подходит для быстрого закрепления одной самой верхней строки и он ничем не отличается от инструмента «Закрепить области» при выделении первой строки. Поэтому можно всегда пользоваться только последним.
Чтобы закрепить какую либо строку и сделать ее неподвижной при прокрутке всего документа:
- Выделите строку, выше которой необходимо закрепить. На изображении ниже для закрепления первой строки я выделил строку под номером 2. Как я говорил выше, для первой строки можно ничего не выделять и просто нажать на пункт «Закрепить верхнюю строку».
Для закрепления строки, выделите строку, которая ниже закрепляемой
- Перейдите во вкладку «Вид» вверху на панели инструментов и в области с общим названием «Окно» нажмите на «Закрепить области». Тут же находятся инструменты «Закрепить верхнюю строку» и «Закрепить первый столбец». После нажатия моя строка 1 с заголовком «РАСХОДЫ» и месяцами будет неподвижной при прокрутке и заполнении нижней части таблицы.
Инструмент для закрепления строки, столбца и области
Если в вашей таблице верхний заголовок занимает несколько строк, вам необходимо будет выделить первую строку с данными, которая не должна будет зафиксирована.
Пример такой таблицы изображен на картинке ниже. В моем примере строки с первой по третью должны быть зафиксированы, а начиная с 4 должны быть доступны для редактирования и внесения данных.
Выделил 4-ю строку и нажал на «Закрепить области».
Чтобы закрепить три первые строки, выделите четвертую и нажмите на «Закрепить область»
Результат изображен на картинке снизу. Все строки кроме первых трех двигаются при прокрутке.
Результат закрепления трех первых строк
Чтобы снять любое закрепление со строк, столбцов или области, нажмите на «Закрепить области» и в выпадающем списке вместо «Закрепить области» будет пункт меню «Снять закрепление областей».
Чтобы снять любое закрепление (строк, столбцов или области) нажмите на «Снять закрепление областей»
С закреплением столбца ситуация аналогичная закреплению строк. Во вкладке «ВИД» под кнопкой «Закрепить области» для первого столбца есть отдельная кнопка, которая закрепляет только первый столбец и выделять определенный столбец не нужно. Чтобы закрепить более чем один, необходимо выделить тот столбец, левее которого все будут закреплены.
Я для закрепления столбца с названием проектов (это столбец B), выдели следующий за ним (это C) и нажал на пункт меню «Закрепить области». Результатом будет неподвижная область столбцов A и B при горизонтальной прокрутке. Закрепленная область в Excel выделяется серой линией.
Чтобы убрать закрепление, точно так же как и в предыдущем примере нажмите на «Снять закрепление областей».
Использование инструмента закрепить область в excel
Вы скорее всего обратили внимание, что при закреплении одного из элементов (строка или столбец), пропадает пункт меню для закрепления еще одного элемента и можно только снять закрепление. Однако довольно часто необходимо чтобы при горизонтальной и при вертикальной прокрутке строки и столбцы были неподвижны
Однако довольно часто необходимо чтобы при горизонтальной и при вертикальной прокрутке строки и столбцы были неподвижны.
Для такого вида закрепления используется тот же инструмент «Закрепить области», только отличается способ указания области для закрепления.
- В моем примере мне для фиксации при прокрутке необходимо оставить неподвижной все что слева от столбца C и все что выше строки 4. Для этого выделите ячейку, которая будет первая ниже и правее этих областей. В моем случае это ячейка C4.
- Во вкладке «ВИД» нажмите «Закрепить области» и в выпадающем меню одноименную ссылку «Закрепить области».
- Результатом будет закрепленные столбцы и строки.
Результат закрепления области столбцов и строк