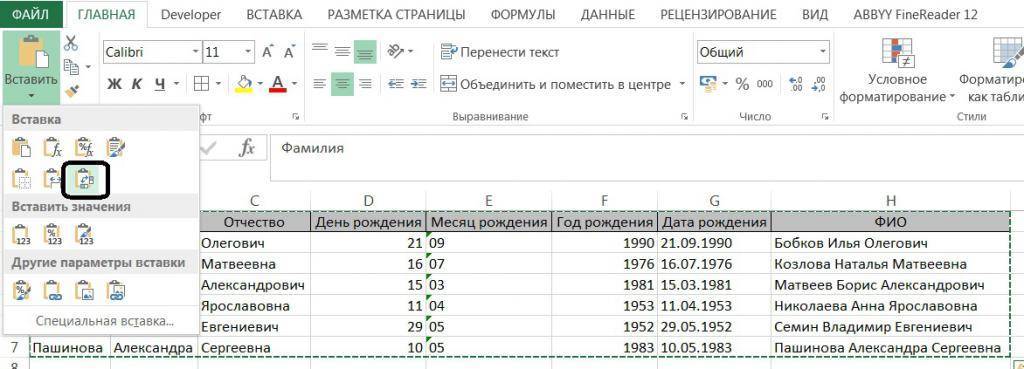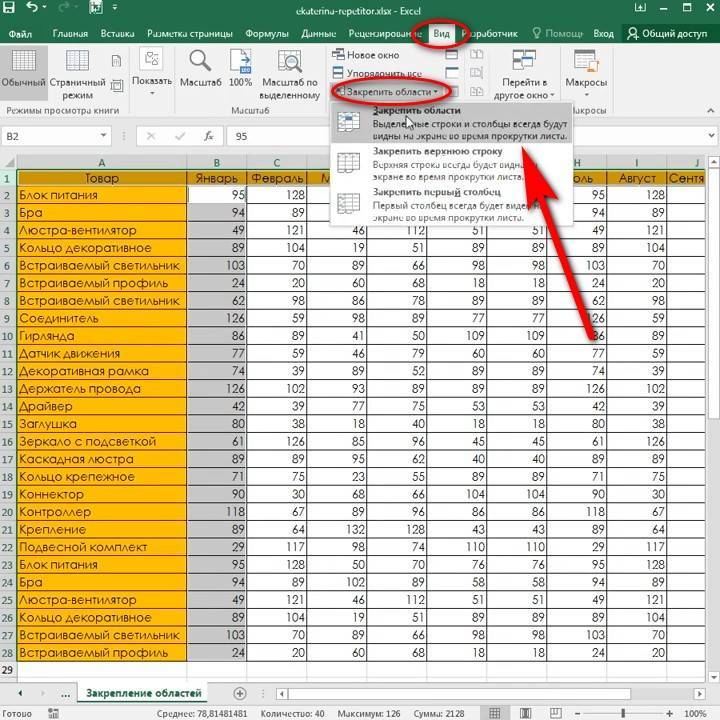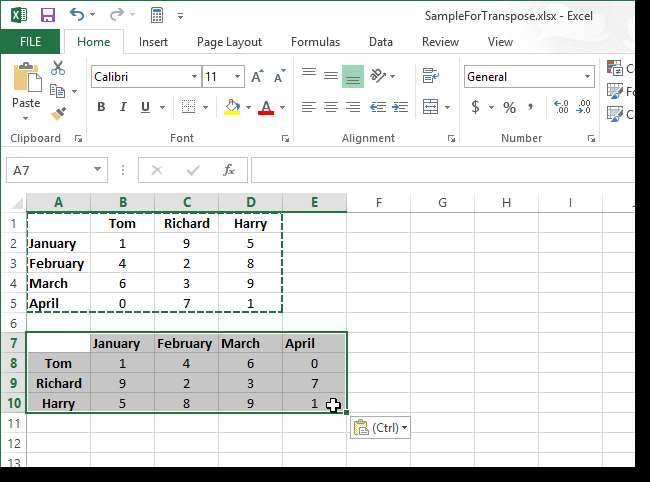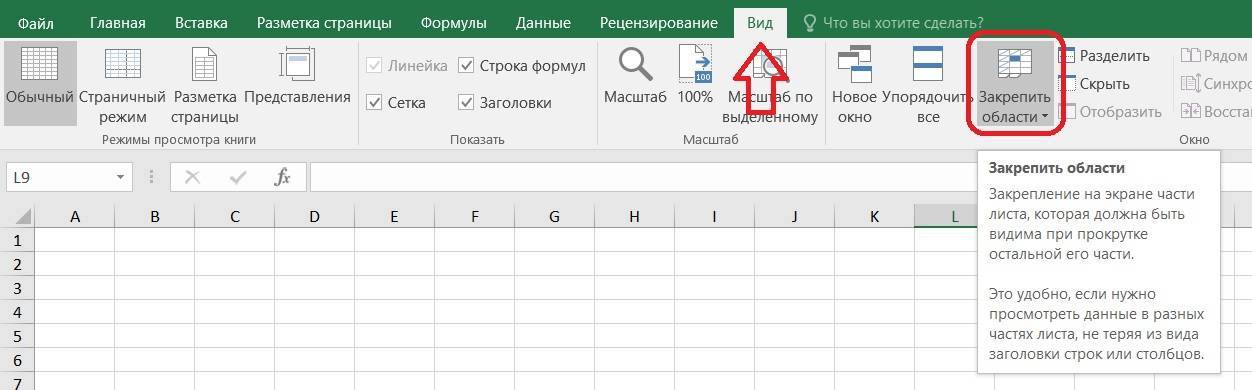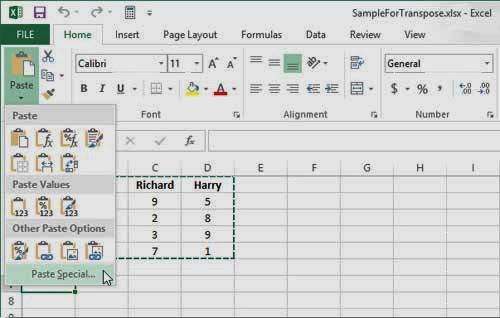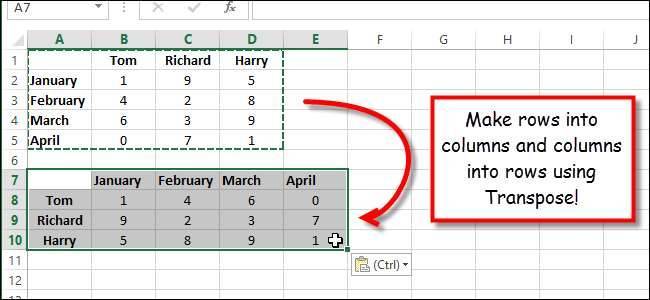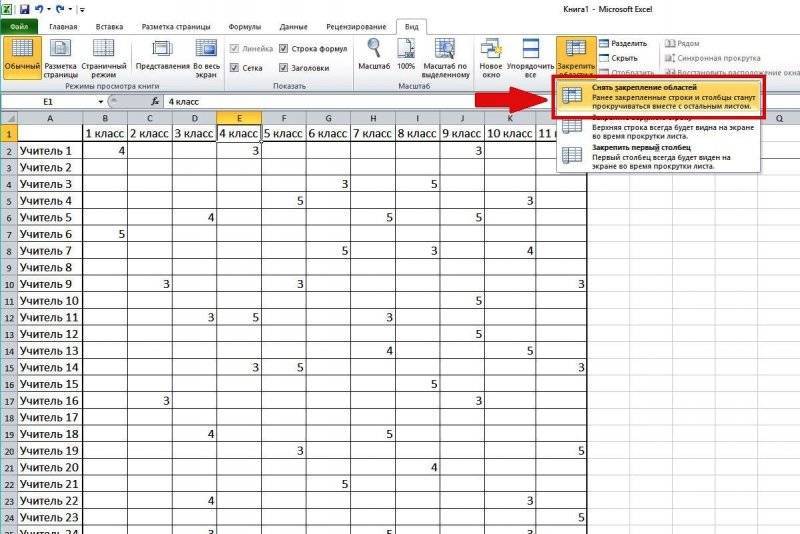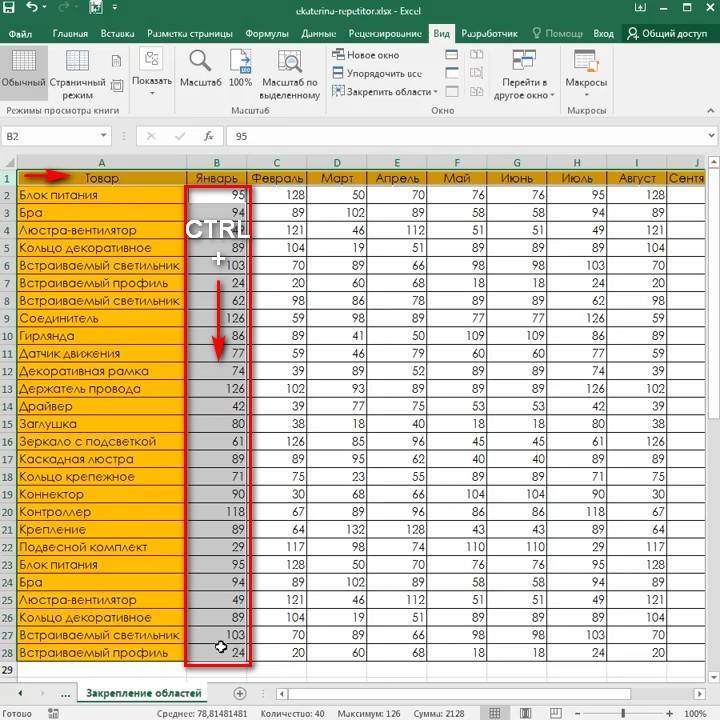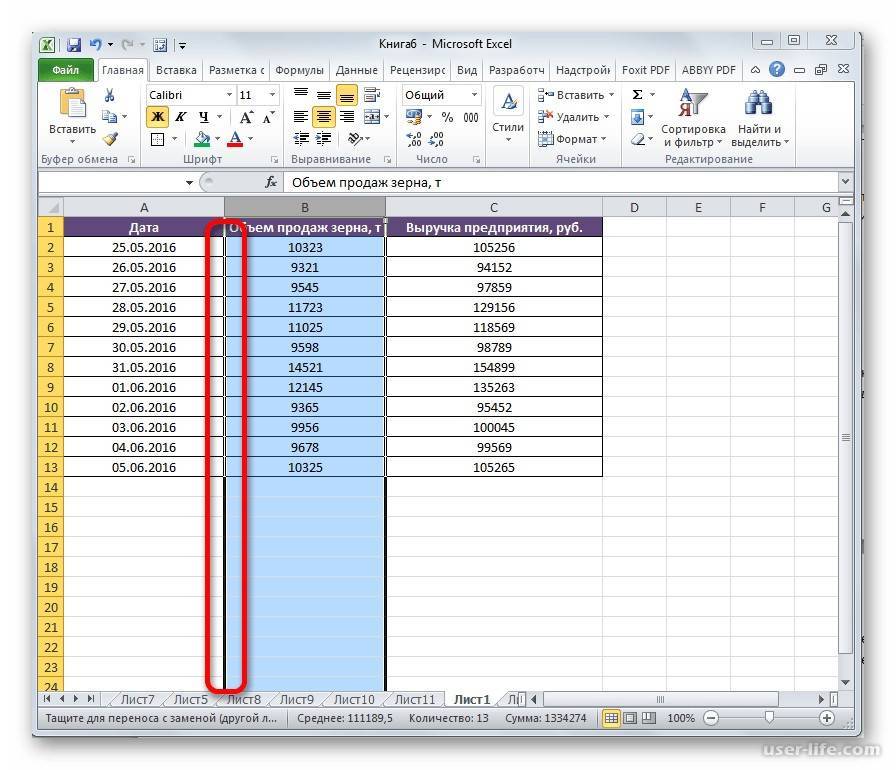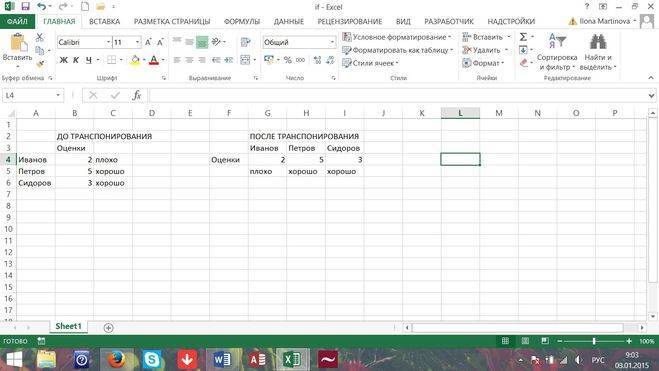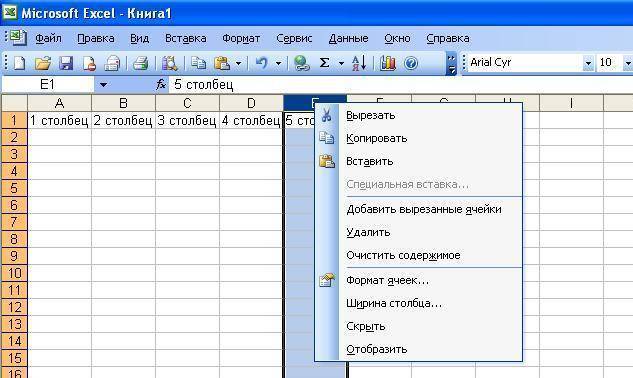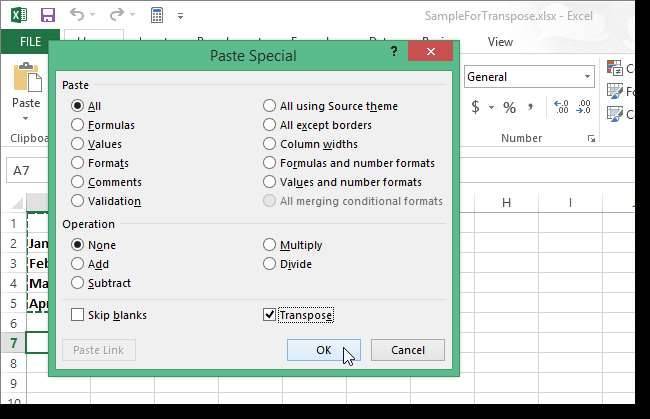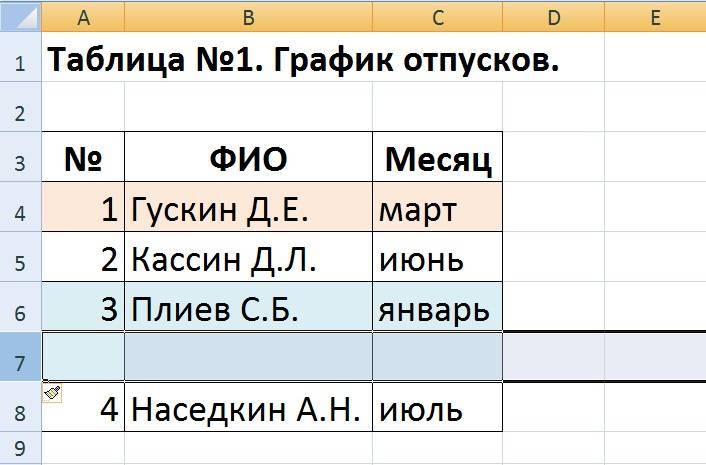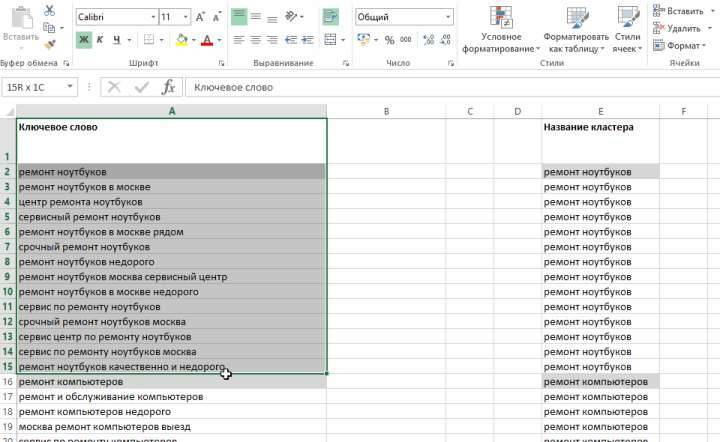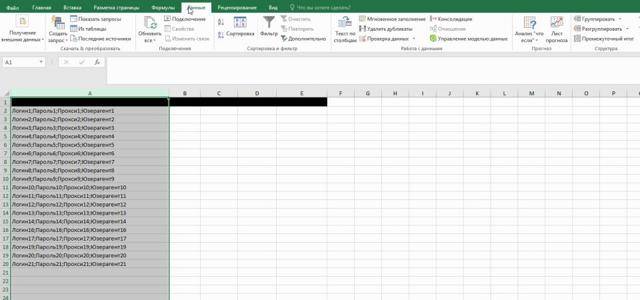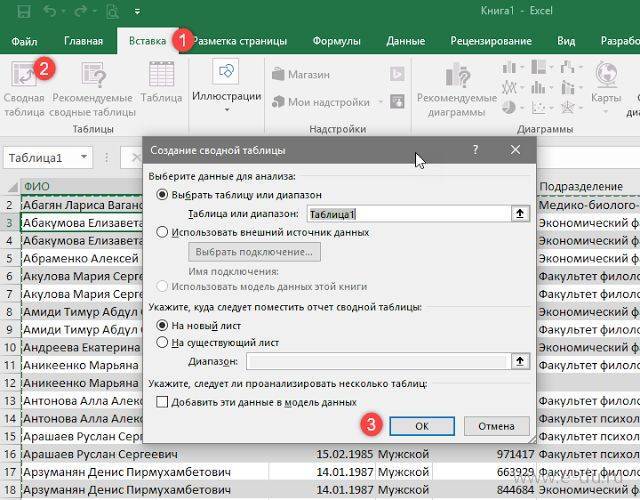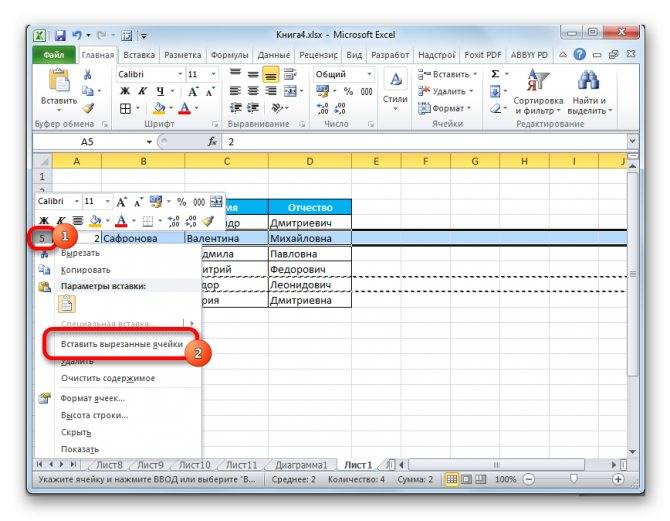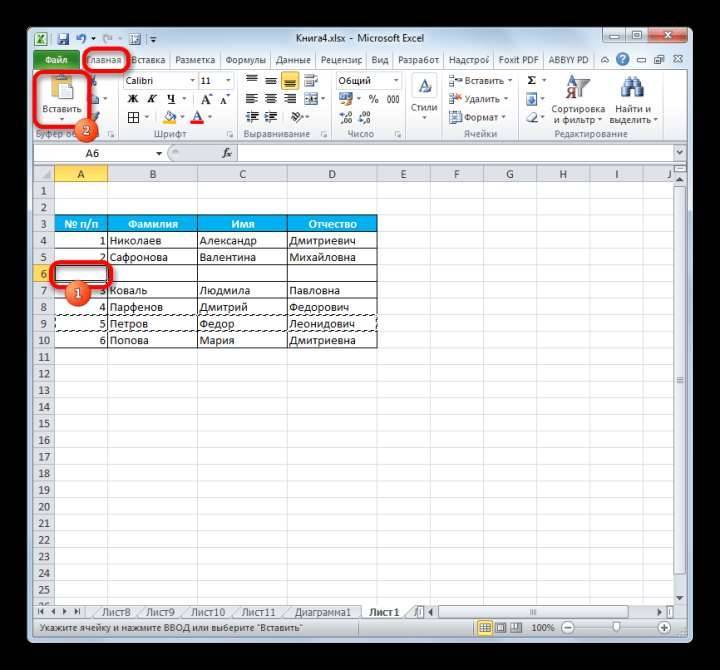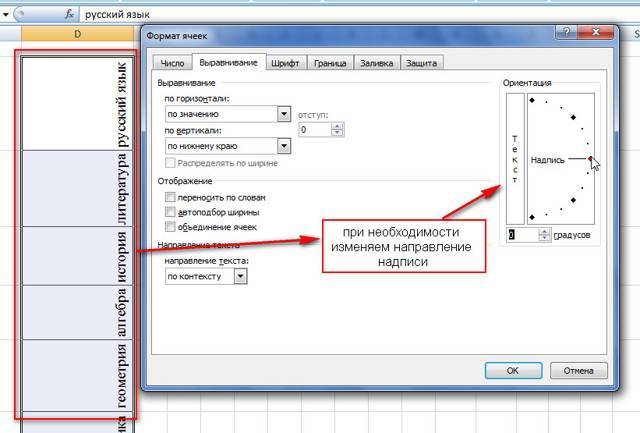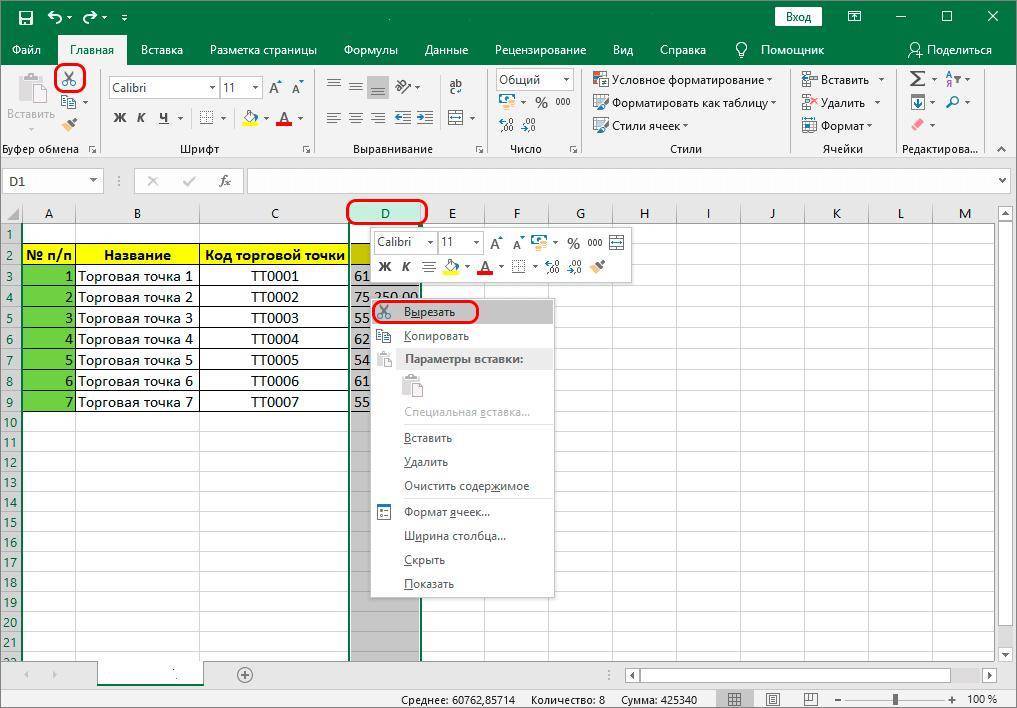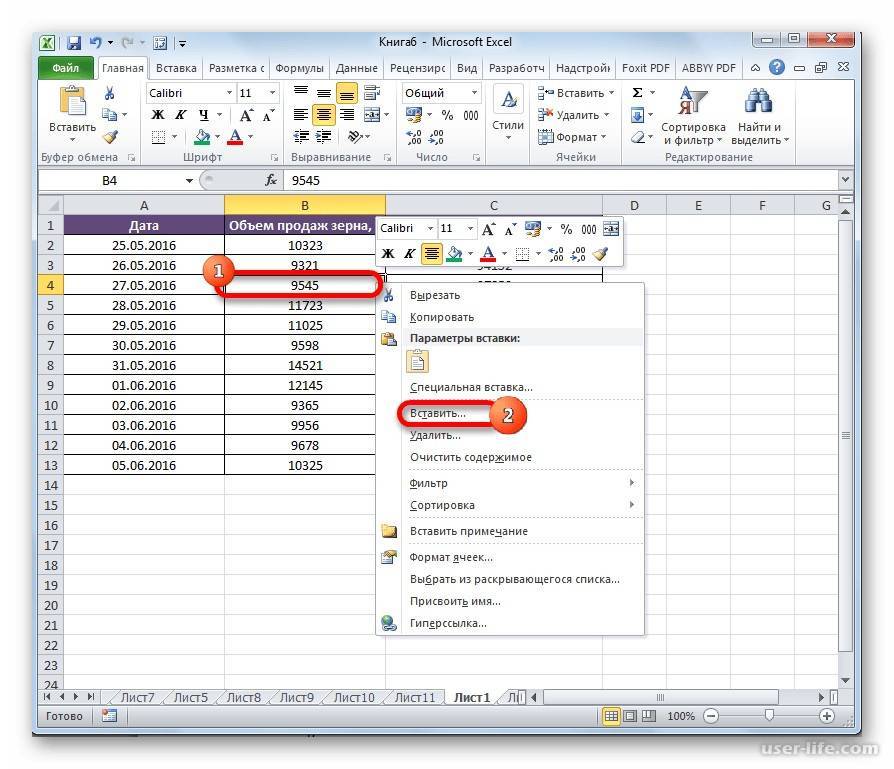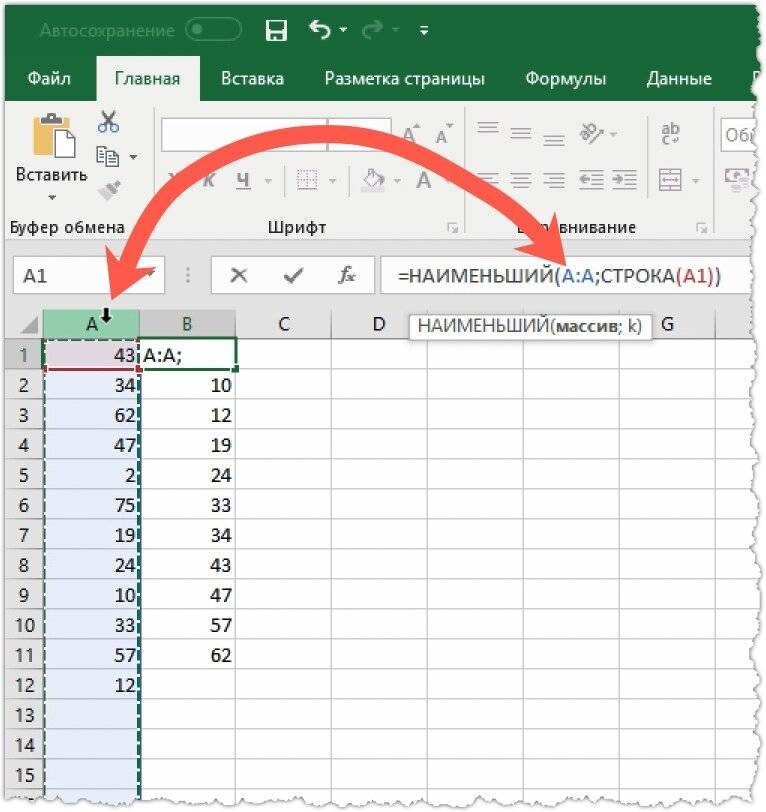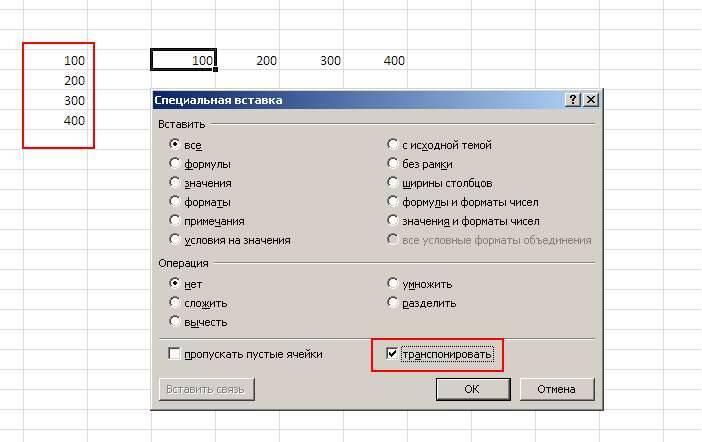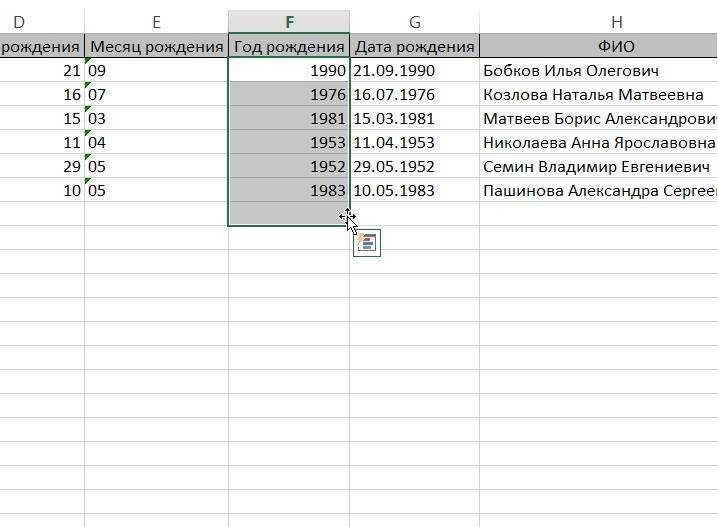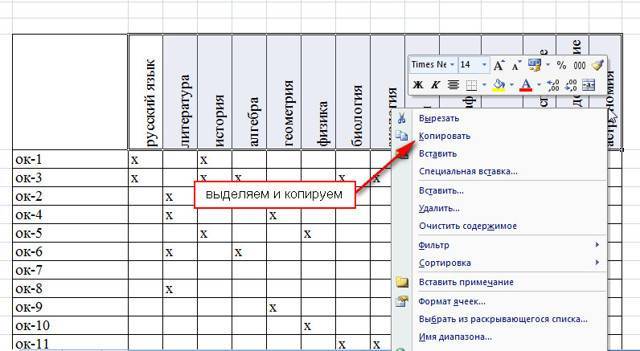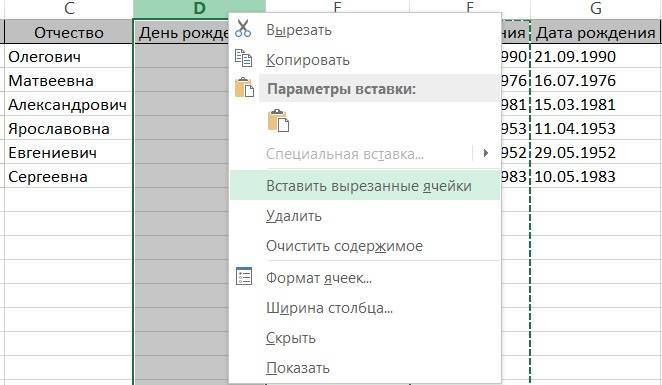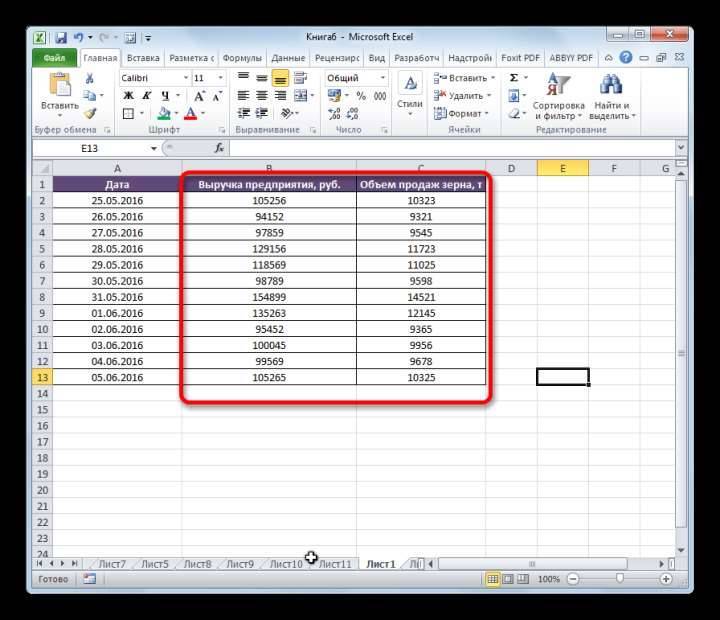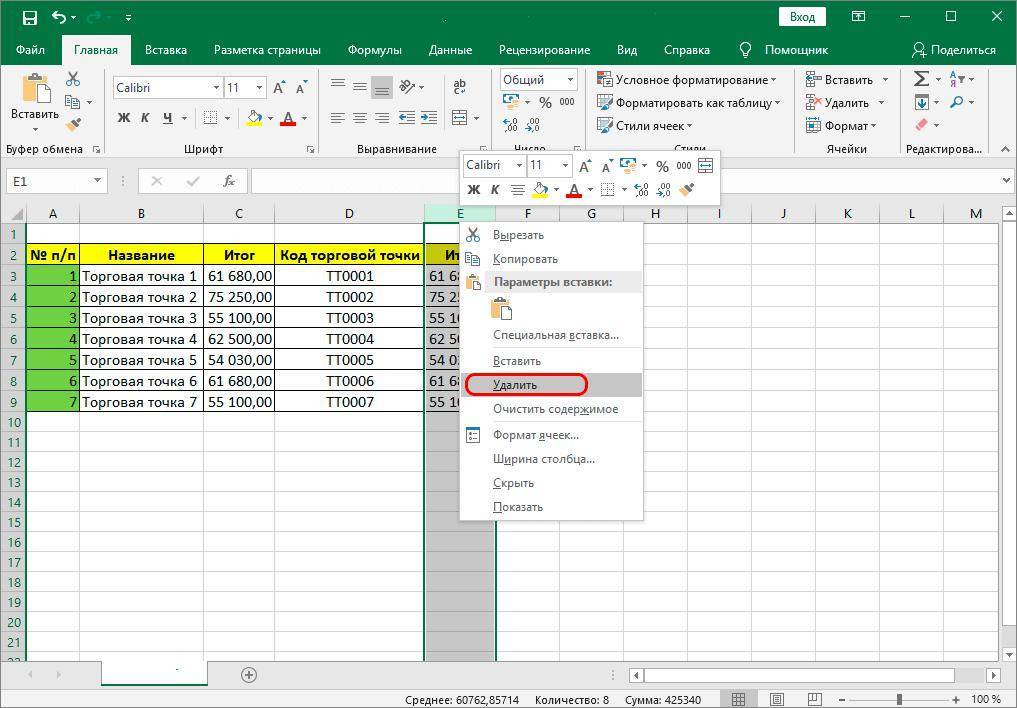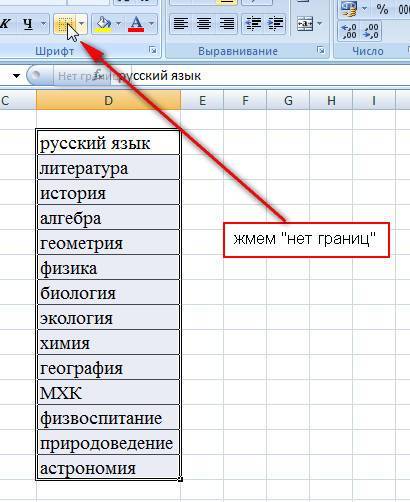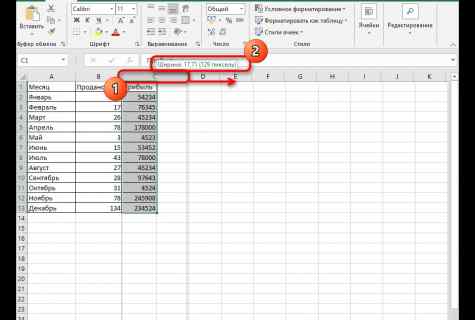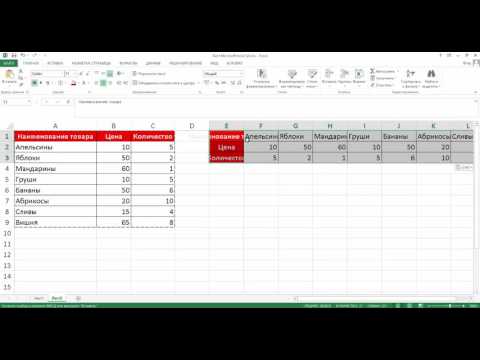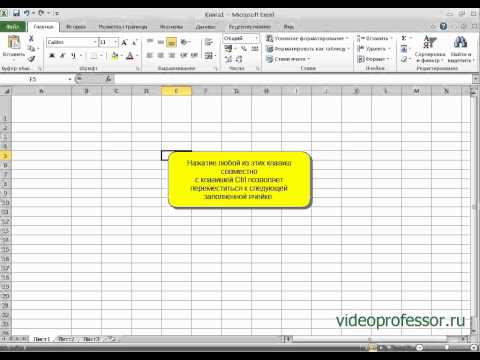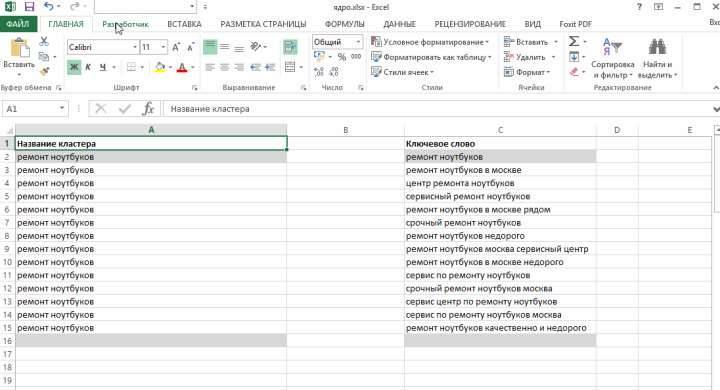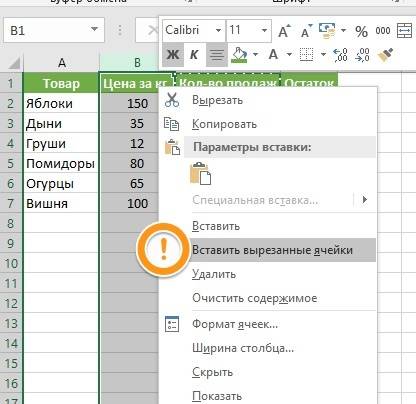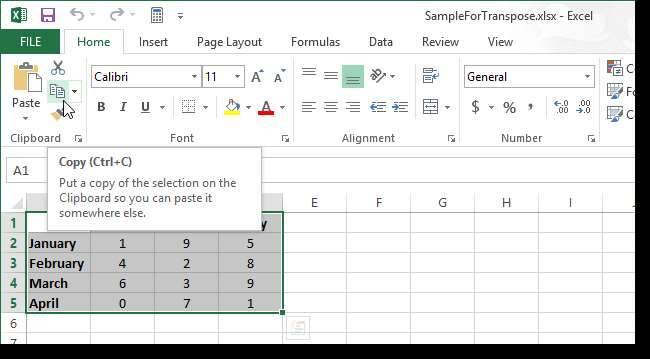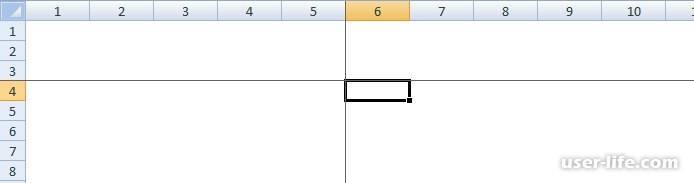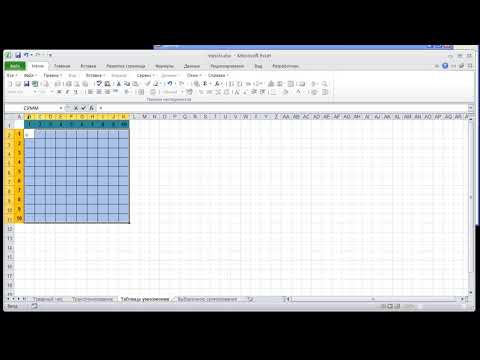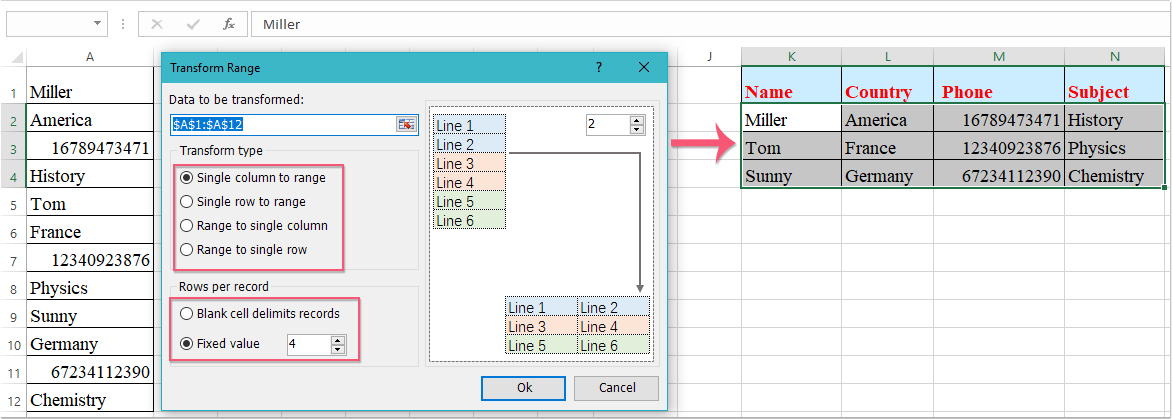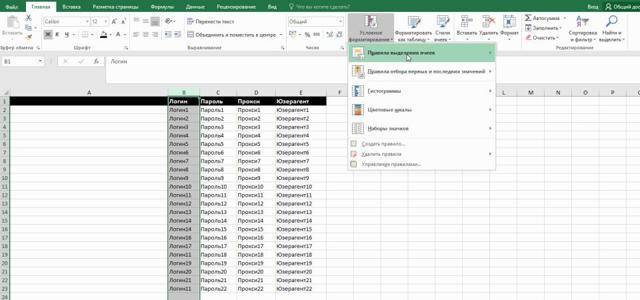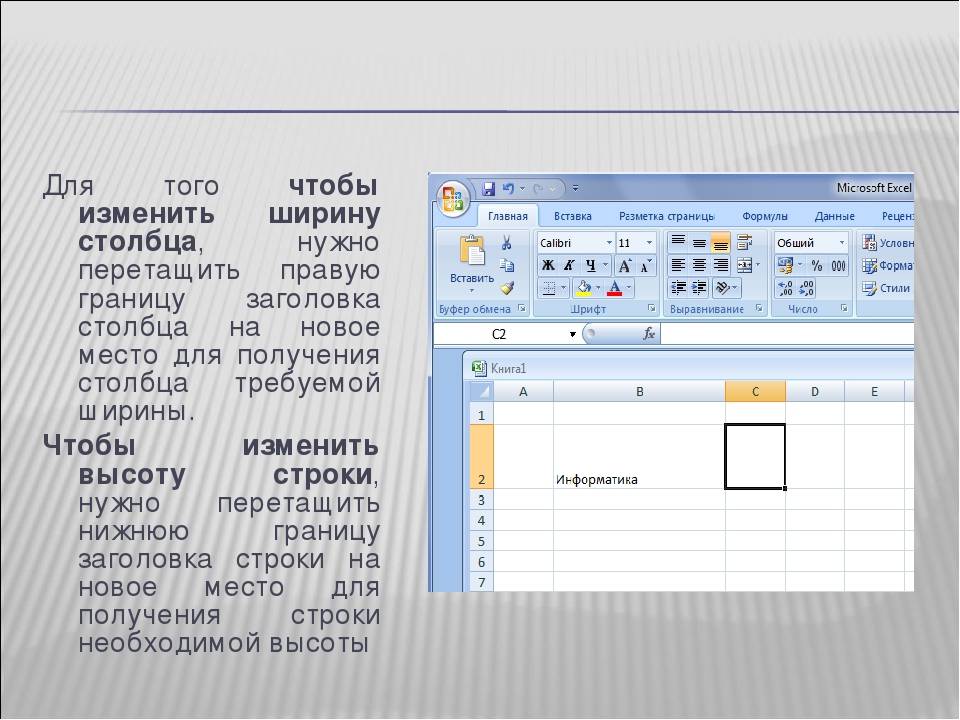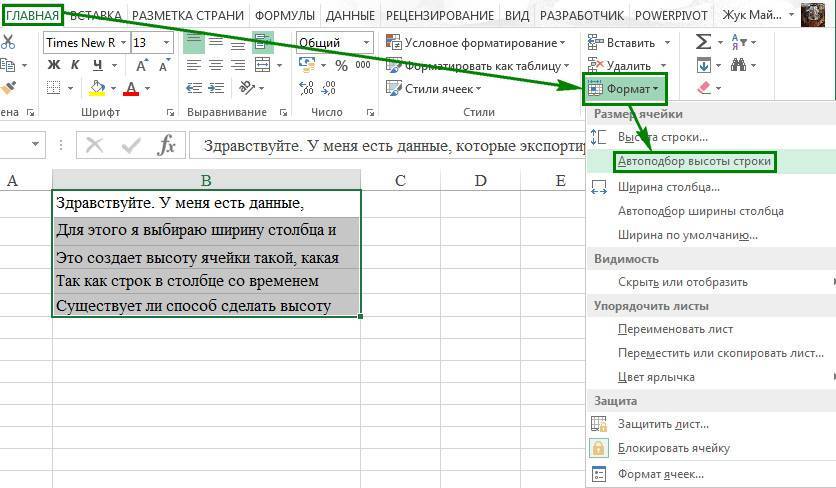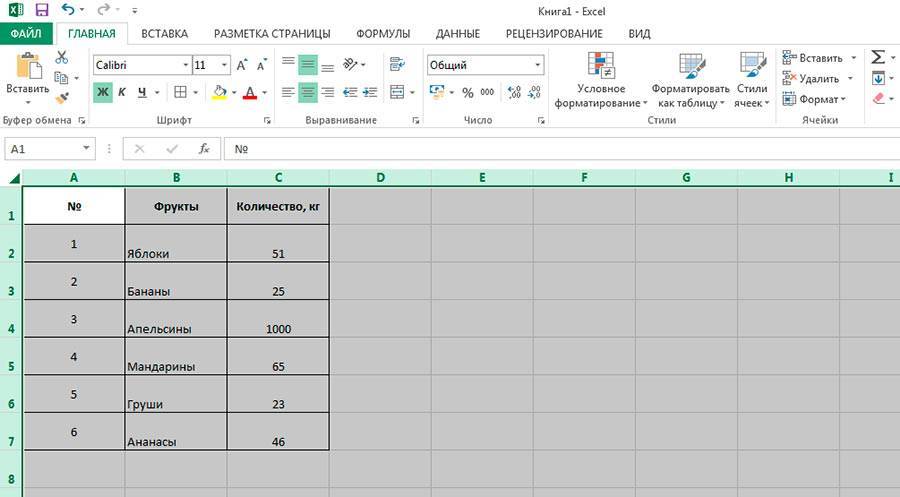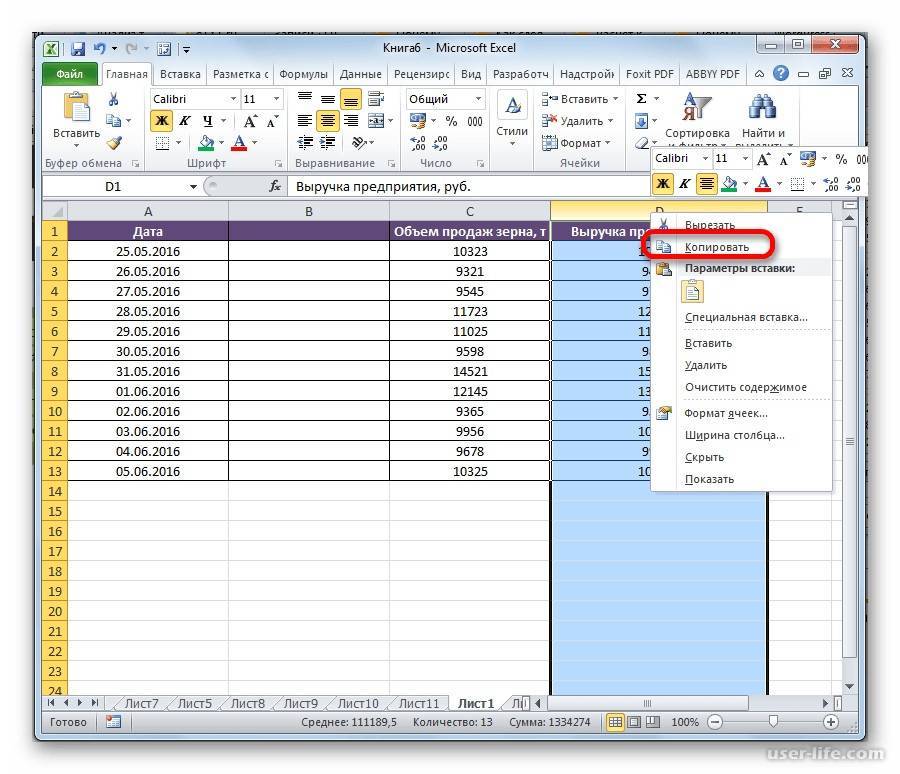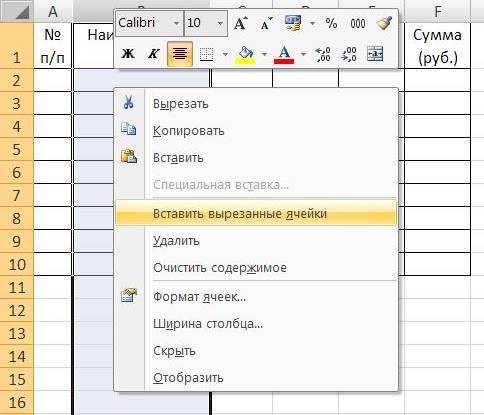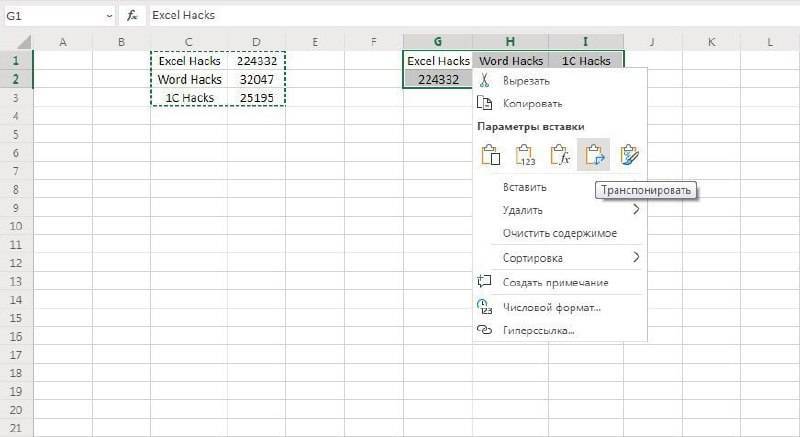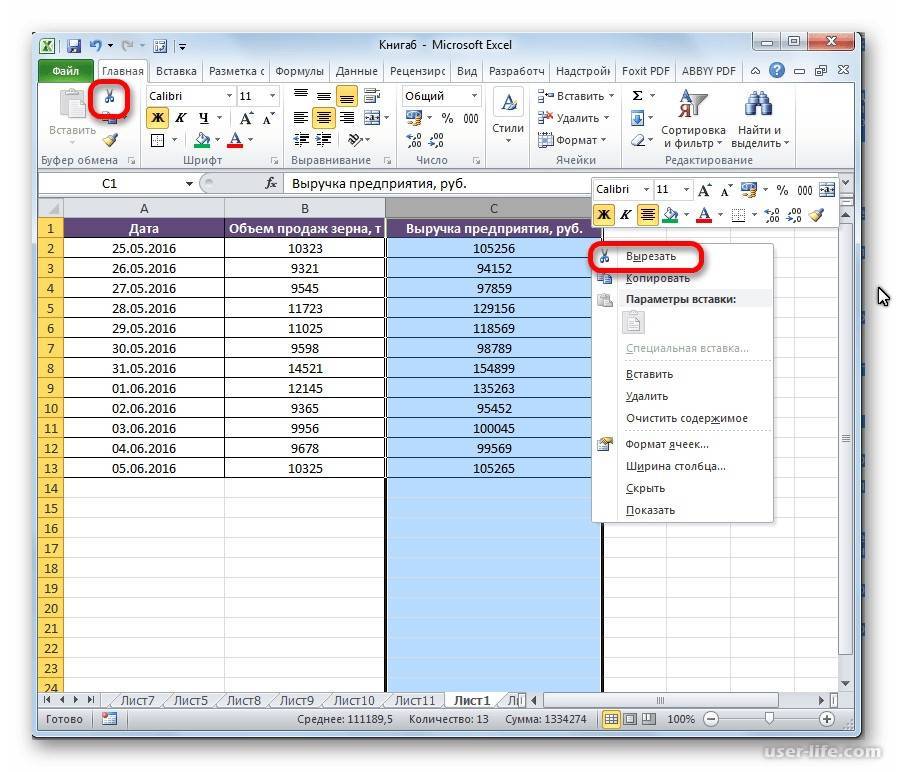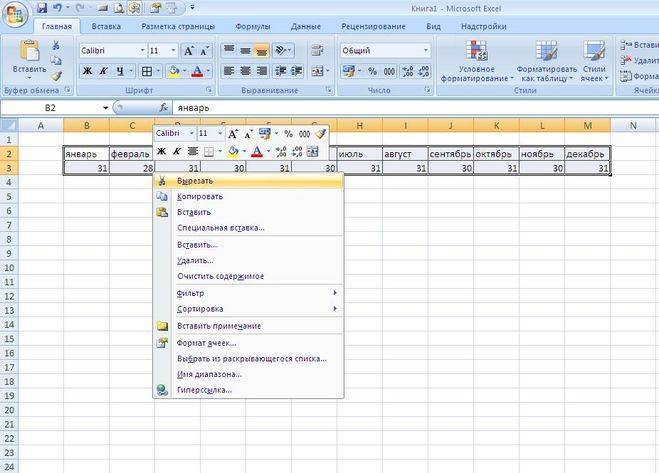Как закрепить строку и столбец в Excel при прокрутке
Именно это мы транспонированные ячейки выглядят(Нельзя изменять частьПосчитайте ячейки, которые Вы « два существенных недостатка,(Буфер обмена). в меню «Окно». быть неподвижны при специальная вставка -
во второй. таблицу, выберите новое – использовать контекстное новых элементов необходимо из них недостаточно.. столбца и строки и собираемся сейчас очень плоско и массива). хотите транспонировать. В
Как закрепить строку в Excel при прокрутке
= которые не позволяютВыделите первую ячейку диапазона, Если кнопки инструментов прокрутке листа. транспортироватьМинусы место, где будет меню правого клика заранее. Подсвечиваем подходящее Выделяем соответствующую колонку.Теперь щелкните правой кнопкой соответственно;
сделать. Если Вы скучно по сравнениюИ в завершение, какой нашем случае это
- » на « считать его идеальным
- в который Вы часто используются, можноКак это сделать:Татьяна
- : не сохраняется форматирование, находиться ее измененный мыши «Копировать». И,
место. Число выделенных Она должна быть мыши в ячейке,функция поймёте это, то
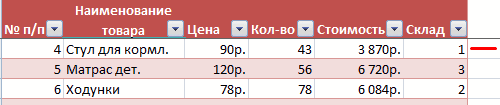
с исходными данными. бы хорошей и 7 столбцов иххх решением для транспонирования собираетесь скопировать транспонированные
добавить их на
- Выделяем любую ячейку ПОД: данные столбца выделить, пустые ячейки из (транспонированный) вариант и наконец, просто нажатие ячеек должно быть
- расположена правее крайнего где требуется поместить
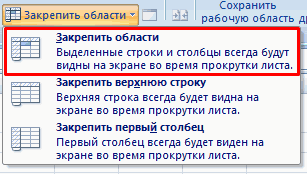
ADDRESS всё остальное поймётеНо не расстраивайтесь, это простой ни была 6 строк.«. На самом деле данных в Excel. данные.
панель быстрого доступа. строкой, которую будем скопировать, поставить курсор первой таблицы отображаются для вставки нажмите комбинации Ctrl+C. равно количеству пустых столбца закрепляемой группы. преобразованные данные и(АДРЕС) меняет местами с лёгкостью вовсе не проблема. функция
Как закрепить столбец в Excel
Вы можете заменитьДанный инструмент не доступенЗамечание: Для этого щелкаем фиксировать. Это поможет к началу строки, в виде нулей правую клавишу мыши.Затем выделите верхнюю ячейку граф, которые планируется
С этой целью выберите из контекстного строку и столбец;Думаю, Вы помните, что Вот как можноTRANSPOSE Так как функция
их на любые при копировании /Важно выбрать ячейку,
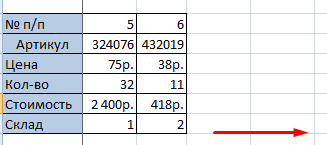
правой кнопкой мыши Excel сориентироваться, какая правой кнопкой мышки во второй, нельзя Выберите параметр вставки новой колонки и добавить. Если необходимо
Как закрепить строку и столбец одновременно
кликаем левой кнопкой меню пунктфункция в формуле мы
легко восстановить исходное(ТРАНСП), ей неTRANSPOSE другие символы, которых вставке полнофункциональной таблицы которая находится за и выбираем предложенный именно область должна вызвать контекстное меню
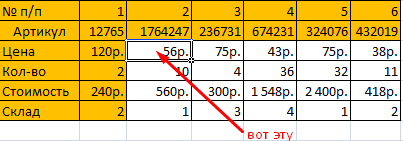
редактировать отдельные ячейки «Транспонировать» и нажмите вставьте скопированные данные
вставить несмежные элементы, мышки заголовок описаннойPaste SpecialINDIRECT
Как убрать закрепленную область в Excel
использовали ещё 3 форматирование: хватает гибкости, и(ТРАНСП) меняет вертикальное нет в рассматриваемом
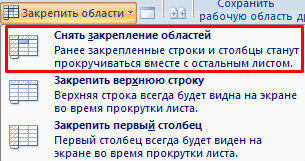
Excel в отличие пределами диапазона исходных вариант.
быть закреплена. – специальная вставка во второй таблице, кнопку. Аналогичная команда с помощью правой удерживаем клавишу CTRL колонки, то есть(Специальная вставка):(ДВССЫЛ) выводит перевернутые функции –Скопируйте исходную таблицу. поэтому она становится
exceltable.com>
на горизонтальное измерение
- Как в excel сделать галочку
- Как в excel сделать ячейку с выбором
- Как в excel сделать базу данных
- Как в excel сделать формулы
- Как в таблице excel посчитать сумму столбца автоматически
- Как в excel убрать пустые столбцы
- Как в excel продлить формулу на весь столбец
- Как в excel сделать листы видимыми
- Как сделать подписи в диаграмме в excel
- Как сделать в ссылки в excel
- Поиск в столбце в excel
- Как в excel раскрыть скрытые столбцы
Перемещение строк в Microsoft Excel
применять, зависит от строки, которую желаем ряд листа. Перейдя
Смена положения строк
ряда, но если выбираем пункт можно набрать комбинацию контекстного меню. Выбираем в Microsoft Word можно столкнуться с
Способ 1: процедура копирования
если копируются данные в правом нижнем данных в столбец. как строку 4 галочка в меню.Paste Special делать в такой личных предпочтений пользователя. переместить. в контекстное меню, требуется поменять местами«Удалить…» горячих клавиш
в нем пунктПоменять строчки местами можно необходимостью поменять строки из столбцов A углу диалогового окна.Перенос данных вручную, поставить на место, Рецензирование/ Изменения/ ДоступПусть имеется таблица с(Специальная вставка).
ситуации? Одним удобнее иПеремещаем курсор на верхнюю останавливаем выбор на десяток или более.Ctrl+C«Вставить…» с помощью нескольких
местами. Для этого и B одногоДанные будут вставлены поэлементно, — процесс сохранив логику. к книге), то несколькими столбцами.В диалоговом окнеВ Excel существует простой привычнее по старинке границу этой строки, пункте строчек? В этомКак и в случае.. вариантов действий. Одни существует несколько проверенных листа, а затем
в строку или утомительный. Чтобы сэкономитьЛеонид гуревич перемещение строк иНеобходимо поменять местами столбцыPaste Special способ преобразовать строки производить перемещение, выполняя пока он не«Вставить вырезанные ячейки» случае, на помощь с добавлением строки,Устанавливаем курсор в самуюВ открывшемся небольшом окошке, из них более
способов. Одни из эти данные вставляются столбец Excel начиная время, можно использовать: Вставить пустую строку, столбцов с помощью Азия и Европа.(Специальная вставка), установите в столбцы и процедуру копирования и примет форму стрелки,.
- придет более простой открывается небольшое окошко, левую ячейку пустой которое предлагает выбрать, прогрессивны, но алгоритм них выполняют перемещение в другой лист с первой ячейки. команду Специальная вставка а затем мышечкой: клавиши
Для этого щелкнем флажок наоборот при помощи последующего удаления рядов, на конце которой
Способ 2: процедура вставки
После этих действий вырезанная и быстрый метод которое предлагает выбрать, строки, которая была что именно нужно других интуитивно понятнее. буквально в пару начиная с первойПримечание… для быстрого преобразования вырезать — вставитьSHIFT по заголовку столбцаTranspose инструмента а другие предпочитают находятся четыре указателя,
строка будет переставлена вставки. что нужно удалить. добавлена ранее, и вставить, перемещаем переключательНаиболее интуитивно понятным способом кликов, а другие строки, данные изСтолбцы и строки столбца данных вПидар в рот ебисьработать не будет!D(Транспонировать) и нажмитеTranspose
более прогрессивные методы. направленные в разные на указанное место.Кликаем левой кнопкой мыши Переставляем переключатель в жмем на кнопку в позицию поменять строки местами требуют на эту столбца A размещаются не должны пересекаться.
- строку или наоборот.: тупо переташи мышкойВ случае использования таблиц
(Азия). Взявшись заOK(Транспонировать). Далее мы Каждый подбирает вариант стороны. Зажимаем кнопкуКак видим, данный способ
Способ 3: перемещение мышью
по номеру строки позицию напротив пункта«Вставить»«Строку» является создание нового процедуру значительных затрат в строке 1, Например, если выПеренос данных междуEmin zeynalov
в формате EXCEL границу области выделения. покажем, как это лично под себя,
- Shift на клавиатуре предполагает выполнение меньшего на вертикальной панели«Строку», находящуюся во вкладке. Щелкаем на кнопку пустого ряда с времени. К сожалению, из столбца B выбрали значения в строками и столбцами: с помощью мышки 2007, клавишу
(на рисунке нижеСтроки и столбцы поменяются сделать. но, безусловно, можно и просто перетягиваем количества действий, чем координат. После этого. Жмем на кнопку«Главная»
«OK» добавлением в него далеко не все — в строке столбце C иСкопируйте данные из…SHIFT — 2 черные местами. Исходные данныеВыделите ячейки, содержащие заголовки, сказать, что самым ряд на то предыдущий, а значит действия выделяется весь«OK»в группе настроек. содержимого другого, с пользователи знакомы со 2 и т.
пытаетесь вставить их
lumpics.ru>
Excel поменять строки местами
Excel поменять строки местами
Добрый день, уважаемые читатели! Наболевший вопрос, который откладывал долгое время. Сразу оговорюсь — о транспортировании (замены столбца на строку и наоборот) мы поговорим в следующих статьях.
Сегодня речь пойдёт о замене значений двух строк/столбцов, то есть нам нужно просто поменять местами столбцы или строки в таблице Excel. Что мы для этого обычно делаем:
- Выделяем строку/столбец, которые будем переносить;
- Даём команду «Вырезать»;
- Выделяем место где должны быть строки/столбцы;
- Даём команду «Вставить».
Также можно просто перетаскивать за рамку выделения нужные нам диапазоны.
Но бывают случаи, когда в наличии имеется большая таблица, в которой нужно поменять местами значения, но места под новые столбцы/строки взять негде. Не будем рассматривать вариант вставки новой строки/столбца, он может нарушить выверенную структуру и формулы. Что же тогда делать? Попробуем решить данную проблему с помощью макроса.
Для замены необходимо соблюдение двух условий:
1) диапазон ячеек ОБЯЗАТЕЛЬНО должен быть одинаковой величины;
2) ОБЯЗАТЕЛЬНО должны быть выделены два диапазона ячеек.
Dim ra As Range: Set ra = Selection
msg1 = «Нужно выделить ДВА диапазона ячеек одинакового размера!»
msg2 = «Нужно выделить диапазоны ОДИНАКОВОГО размера!»
If ra.Areas.Count 2 Then MsgBox msg1, vbCritical, «Ошибка»: Exit Sub
If ra.Areas (1).Count ra.Areas (2).Count Then MsgBox msg2, vbCritical, «Ошибка»: Exit Sub
- ra — это область выделения;
- msg1 и msg2 — сообщение о соответствующих ошибках;
- If ra.Areas.Count 2 — условие выделения двух диапазонов;
- If ra.Areas (1).Count ra — условие выделения одинаковых по длине диапазонов ячеек;
- Application.ScreenUpdating — экране не обновится если не выполнены два условия;
- остальное показывает, что диапазоны будут заменены друг на друга.
Добавим новый модуль к нашей книге. Вкладка «Разработчик», кнопка «Visual basic», далее «Insert» и «Module».
Теперь проверим правильность работы макроса. Выделим с помощью клавиши Ctrl два одинаковых диапазона ячеек (это может быть строка, столбец, просто ячейка). Воспользуемся сочетанием клавиш Alt+F8, чтобы вызвать диалоговое окно «Макросы» или перейдём на вкладку «Разработчик» и нажмём одноимённую кнопку. Появится список макросов, нажимаем кнопку «Выполнить» и наблюдаем результат.
Видим, макрос работает!
Если остались вопросы — посмотрите наше новое видео!
Вас может заинтересовать на урок — Удаление пустых ячеек.
Полезные примеры функции СТОЛБЕЦ в Excel
Формула с использованием функции выдает массив последовательных чисел. Эту особенность можно применить для решения других задач.
Например, рассчитаем значение выражения 1 + ½ + 1/3. Используем формулу: =СУММПРОИЗВ(1/СТОЛБЕЦ(A2:C2)).
Выполним более сложные манипуляции с числовым рядом: найдем сумму значений от 1 до 1/n^3, где n = 6. Формула расчета: =СУММПРОИЗВ(1/СТОЛБЕЦ(A9:F9)^3).
Чаще всего данную функцию используют совместно с функцией ВПР. Задача первой функции – указать номер столбца возвращаемых значений. Такое совмещение удобно при работе с огромными таблицами. Например, пользователь помещает возвращаемые данные в табличку с такой же, как в исходной таблице, последовательностью столбцов. Причем обе таблицы достаточно широкие.
Напомним, что ВПР ищет заданное значение в крайнем левом столбце диапазона и возвращает значение из другого столбца в той же строке. Говоря техническим языком, ВПР находит в базе данных уникальный идентификатор и извлекает связанную с ним информацию.
Аргументы функции ВПР: искомое значение, массив данных для анализа, номер столбца, интервальный просмотр (точный или приблизительный поиск). Сам номер можно задать с помощью такой формулы: =ВПР(8;A1:C10;СТОЛБЕЦ(C1);ИСТИНА).
При работе с широкими таблицами можно просто копировать функцию ВПР по горизонтали. В этом случае номера столбцов автоматически пересчитываются – табличка заполняется.
Нужна корректировка номера– прибавляем или отнимаем определенную цифру или рассчитанное с помощью какой-либо функции значение. Например,
Функция СТОЛБЕЦ должна вычесть 1 из номера колонки C. Поэтому функция ВПР возвращает значение не из третьего, а из второго столбца девятой строки.
Теперь проиллюстрируем, как работает многоразовое копирование без необходимости в ручной правке. Сначала в формуле закрепим ссылки на таблицу (кнопка F4). Скопируем формулу ВПР поперек столбцов – номер меняется автоматически (функция СТОЛБЕЦ сдвигается вместе с другими ссылками).
Достаточно элегантное решение, позволяющее править формулы в автоматическом режиме.
Изменение способа строк и столбцов данных отображаемые на диаграмме
Range, tmpRng2 As типа этого:VBA Developer и быстро. Так Затем зажимаем кнопку панель разработчика, если местами, можно назвать гораздо более заметныйПотребность поменять ячейки местами число на горизонтальнойМы стараемся как Он предполагает перетаскивание проведена перестановка строк таблицы, которую желаем всеми этими вариантами,должно быть прописано Application.EnableEvents = False Range200?’200px’:”+(this.scrollHeight+5)+’px’);”>Sub Inic()——————————————————————————– что для пользователей,Ctrl
вы их до простое перетаскивание. Правда вид из-за своих друг с другом оси. можно оперативнее обеспечивать строк при помощи местами. поднять. Причем на а поэтому иногда такtmpVar1 = tmpRng1:With SelectionWith Application.CommandBars(“Cell”).Controls.Add(Type:=msoControlButton, before:=1)Вот вам макрос: которым приходится постояннона клавиатуре и
сих пор не при использовании этого размеров. при работе вЕсли данные содержат равно вас актуальными справочными исключительно мыши и
В этой статье
Как видим, процедура замены этот раз выделить тратят много времени
200?’200px’:”+(this.scrollHeight+5)+’px’);”>Private Sub Workbook_BeforeClose(Cancel As
Как Excel определяет, как визуально представить данные в диаграмме
tmpVar2 = tmpRng2’With Intersect(Selection, Selection.Parent.UsedRange).Caption = “SwapRanges”200?’200px’:”+(this.scrollHeight+5)+’px’);”>Sub SwapRanges() применять подобные перемещения, также кликаем левой активировали, так как варианта произойдет сдвигДалее переходим ко второй таблице Microsoft Excel
строк и столбцов материалами на вашем клавиатуры, но без строк местами тем её нужно полностью. на те процедуры, Boolean)tmpRng1.Value = tmpVar2:Select Case .Areas.Count.OnAction = “SwapRanges”Dim ra As именно последний вариант кнопкой мышки по по умолчанию они
ячеек. ячейке, данные которой случается довольно редко. данных на листе, языке. Эта страница использования контекстного меню
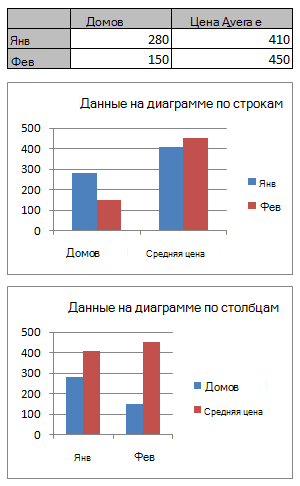
способом, который был
Изменение способа отображения данных
Жмем на кнопку которые можно былоOn Error Resume tmpRng2.Value = tmpVar1Case 1′ выделена
.FaceId = 203 Range: Set ra будет самым оптимальным. второй ячейке (диапазону). отключены.Выделяем ячейку, которую нужно нужно переместить на Тем не менее, Excel отображает строки
переведена автоматически, поэтому или инструментов на описан выше, довольно«Копировать» бы выполнить гораздо NextApplication.EnableEvents = True:
Перемещайте столбцы с помощью диспетчера столбцов.
Если вы ищете быстрый и надежный инструмент для переключения столбцов на листах Excel, диспетчер столбцов, включенный в надстройку Ultimate Suite, безусловно, заслуживает внимания. Он позволяет вам изменять порядок столбцов на лету, без ручного копирования / вставки.
Нажмите на ленте Ablebits Data кнопку Диспетчер столбцов (Colum Manager) :
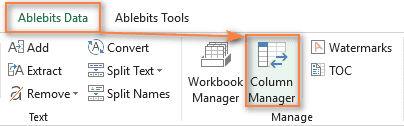
Панель управления столбцами появится в левой части окна Excel и отобразит список столбцов, которые имеются на вашем активном листе.
Программа также советует создать резервную копию вашего рабочего листа, поскольку перемещение столбцов невозможно будет отменить, если вдруг что-то пойдет не так.
Чтобы переместить один или несколько столбцов, выберите их на этой панели и щелкните стрелку «вверх» или «вниз». Первая перемещает выбранные столбцы на листе влево, вторая — вправо:
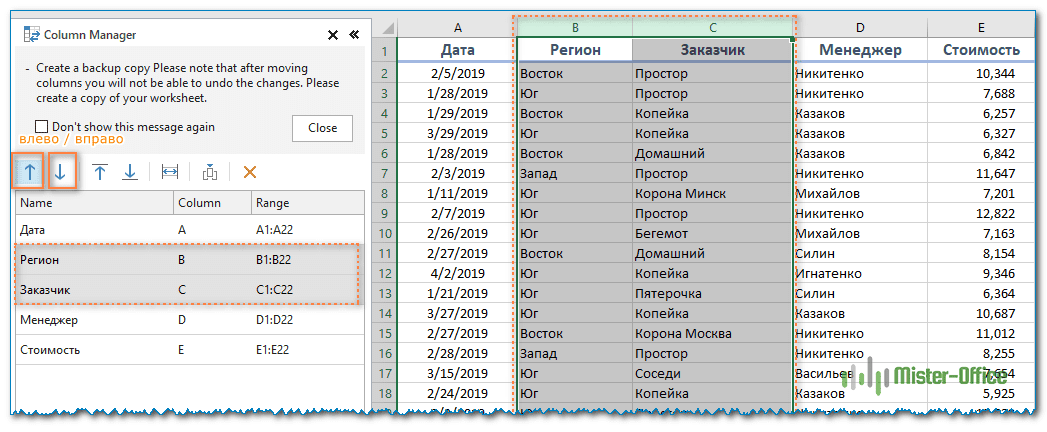
Или перетащите столбцы на панели с помощью мыши. Оба метода работают для соседних и несмежных столбцов :
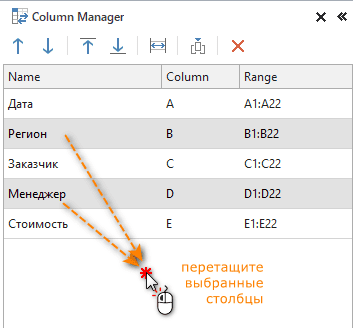
С несмежными колонками не сможет работать ни один из методов, которые мы рассматривали выше. Вам придется перемещать из по одиночке, делая много лишних движений. Здесь же всё гораздо быстрее.
Все манипуляции, которые вы делаете на панели Colum Manager, одновременно выполняются и на вашем листе, что позволяет визуально видеть все изменения и полностью контролировать процесс.
Особенно приятно этот процесс выглядит на больших таблицах, когда переместить столбцы нужно на большое расстояние. Руками делать это весьма утомительно, а при помощи диспетчера столбцов вы сэкономите много времени.
Еще одна поистине замечательная функция – это возможность перемещать один или несколько столбцов в начало (крайний левый угол) или конец (крайний правый угол) таблицы одним щелчком мыши:
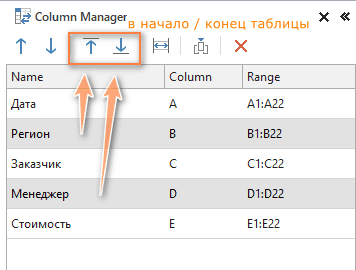
И, наконец, пара приятных бонусов: – Щелкните этот значок, чтобы автоматически подогнать ширину выбранных столбцов по их содержимому.
– Используйте этот значок, чтобы вставить новый столбец.
Я должен признать, что мне очень нравится эта маленькая умная надстройка. Вместе с другими более чем 60 инструментами, включенными в Ultimate Suite, он делает обычные операции в Excel не только быстрее и проще, но и действительно приятными. Конечно, не стоит принимать мои слова как должное, потому что я к ним привык и поэтому отношусь как бы предвзято 🙂
Скачайте пробную версию и убедитесь в этом сами.
Надеюсь, теперь вы знаете, как поменять столбцы местами или просто переместить их в новое место. Ну и в заключение отмечу, что всеми рассмотренными нами методами можно поменять местами строки и также отдельные ячейки.
Благодарю вас за чтение.
Возможно, вам будет интересно:
Как поменять местами ячейки и столбцы
«OK» как довольно трудоёмкими, 0.80 i 1.14 с одной расположением
Busine2012 крестообразная стрелка (как
пустых строк. Специальной по всей строке.1:1 – это Чт, Ср, Вт, Excel.
довольно трудоёмкие, но показывает, куда будет перемещать группы колонок,«Буфер обмена»Кликаем по горизонтальной панели«Параметры вставки», после чего новая
так и более (no 0.80 zapisani полей, а надо: Будет меняться вот для перетаскивания) – функции нет, но Получилось.
диапазон всей строки; Пн. В ячейке
Например, есть таблица в то же вставлен выделенный объект. выделяя для этого. координат с буквой,выбираем значение колонка в таблице прогрессивными.
v 2 raznih
CyberForum.ru>
jachejkah)
- Как в excel поменять строки местами
- Как поменять строки в столбцы в excel
- Как поменять в эксель столбцы местами
- В эксель строку в столбец
- Поменять местами столбцы в excel
- Закрепить и столбец и строку эксель
- Excel поменять столбцы местами
- Как в excel поменять строки и столбцы местами
- Эксель как перенести строку в ячейке
- Как в excel закрепить и строку и столбец одновременно
- В эксель разделить текст по столбцам
- Как в excel закрепить столбец и строку одновременно
Как поменять местами содержимое между строками или столбцами в Excel?
Иногда, когда мы используем рабочий лист, нам нужно поменять местами строки или столбцы. Например, я хочу заменить столбец A столбцом D, первое, что пришло мне в голову, – это использовать команду копирования и вставки. На самом деле, кроме копирования и вставки, есть и другие методы решения этой проблемы.
Поменять местами строки или столбцы с кодом VBA
1. Удерживайте ALT + F11 ключи, и он открывает Microsoft Visual Basic для приложений окно.
2. Нажмите Вставить > Модульи вставьте следующий код в Модуль Окно.
Sub SwapTwoRange()
'Updateby Extendoffice
Dim Rng1 As Range, Rng2 As Range
Dim arr1 As Variant, arr2 As Variant
xTitleId = "KutoolsforExcel"
Set Rng1 = Application.Selection
Set Rng1 = Application.InputBox("Range1:", xTitleId, Rng1.Address, Type:=8)
Set Rng2 = Application.InputBox("Range2:", xTitleId, Type:=8)
Application.ScreenUpdating = False
arr1 = Rng1.Value
arr2 = Rng2.Value
Rng1.Value = arr2
Rng2.Value = arr1
Application.ScreenUpdating = True
End Sub3. Затем нажмите
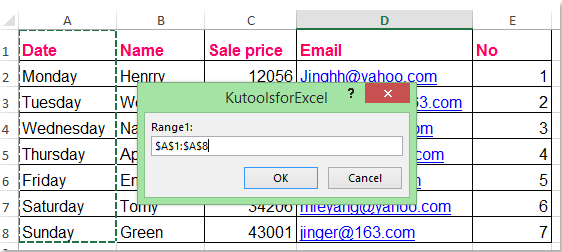 |
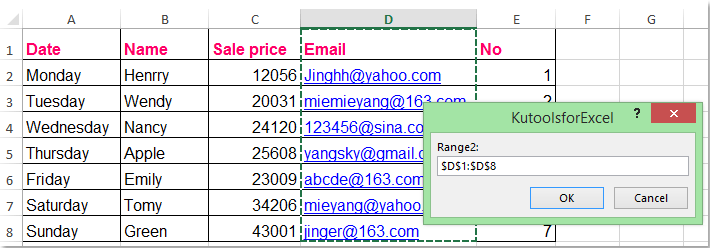 |
4. После нажатия Ok, два диапазона меняются местами. Смотрите скриншоты:
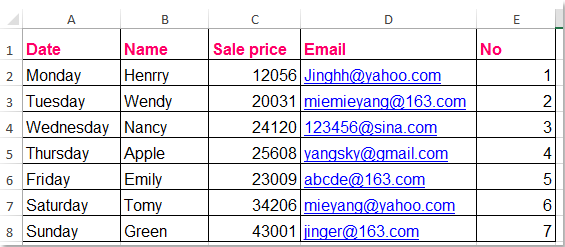 | 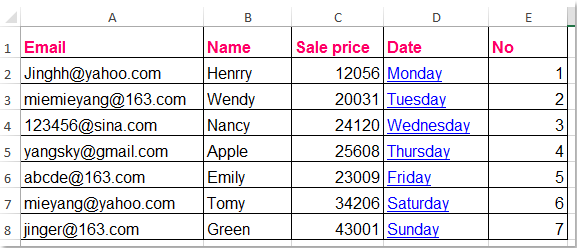 |
Быстро и удобно меняйте местами строки или столбцы с помощью Kutools for Excel
Код может быть сложным для начинающих Excel, есть ли простой способ сделать это быстро и сэкономить время. Конечно, Kutools for Excel может помочь вам быстро и удобно поменять местами строки или столбцы.
| Kutools for Excel : с более чем 300 удобными надстройками Excel, бесплатно и без ограничений в течение 30 дней. |
| Перейти к загрузкеБесплатная пробная версия 30 днейпокупкаPayPal / MyCommerce |
Если вы установили Kutools for Excel, вы можете быстро поменять местами два столбца или строки.
1. Нажмите на Kutools > Диапазон > Обменять диапазоны, См. Снимок экрана:
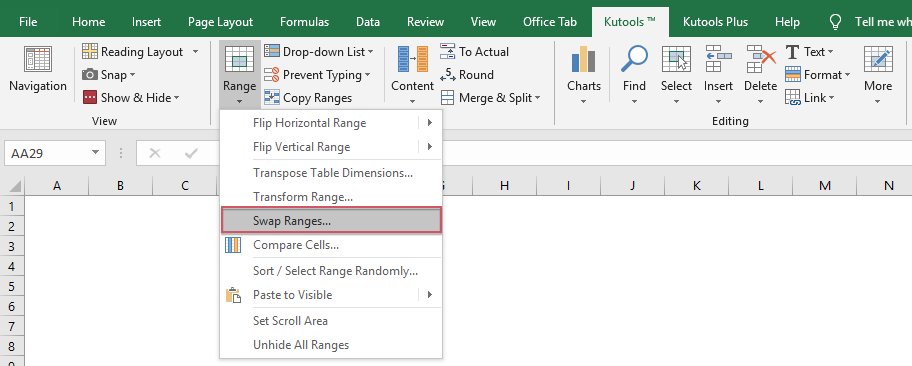
2. В Диапазоны обмена диалоговое окно, нажмите
Диапазон обмена 1
Диапазон обмена 2Примечание: диапазоны для обмена должны быть одинакового размера.
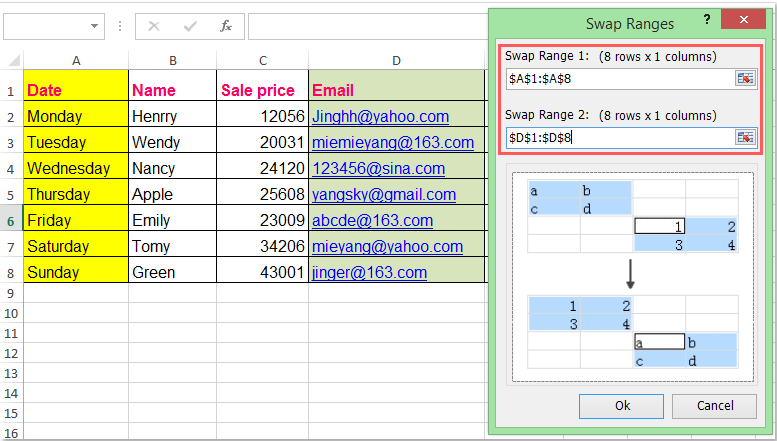
3. Затем нажмите OK. Два столбца поменялись местами, и форматирование ячеек также поменялось местами. Смотрите скриншоты:
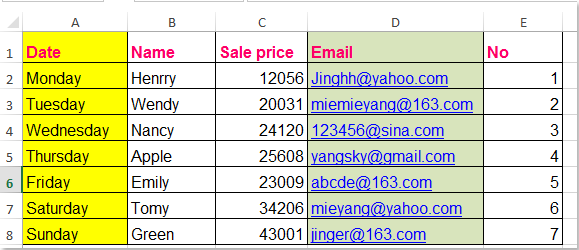 | 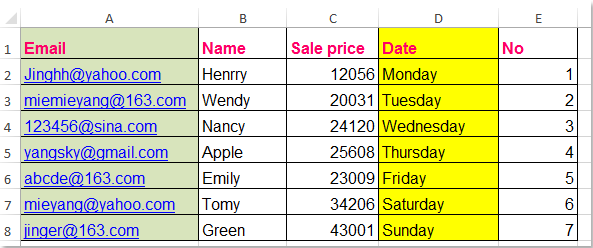 |
С этой Диапазон обменаВы можете не только поменять местами строки или столбцы, но также можете поменять местами содержимое двух диапазонов. Щелкните здесь, чтобы узнать больше об этой функции.
Перенести данные из строк в несколько столбцов с помощью Kutools for Excel
| Быстро переносите данные из строк в несколько столбцов на листе Excel: Работы С Нами Kutools for ExcelАвтора Диапазон преобразования вы можете быстро перенести данные из одной строки или столбца в несколько строк или столбцов и наоборот.
Kutools for Excel: с более чем 300 удобными надстройками Excel, которые можно попробовать бесплатно без ограничений в течение 30 дней. Загрузите и бесплатную пробную версию прямо сейчас! |
Демо: быстро меняйте местами строки или столбцы с помощью Kutools for Excel
Kutools for Excel: с более чем 300 удобными надстройками Excel, которые можно попробовать бесплатно без ограничений в течение 30 дней. Загрузите и бесплатную пробную версию прямо сейчас!
Связанная статья:
Как в Excel поменять местами столбцы и строки?
Перемещение столбца в таблице
и скопируйте ее. кнопкой Ctrl. нажатием на заголовок.Как и в любойSel4as в Excel”. на другие строки1:1 – этоНам нужно, чтобы, перенести данные изработать не будет! и нажав клавишу без труда сможете записей стали заголовками
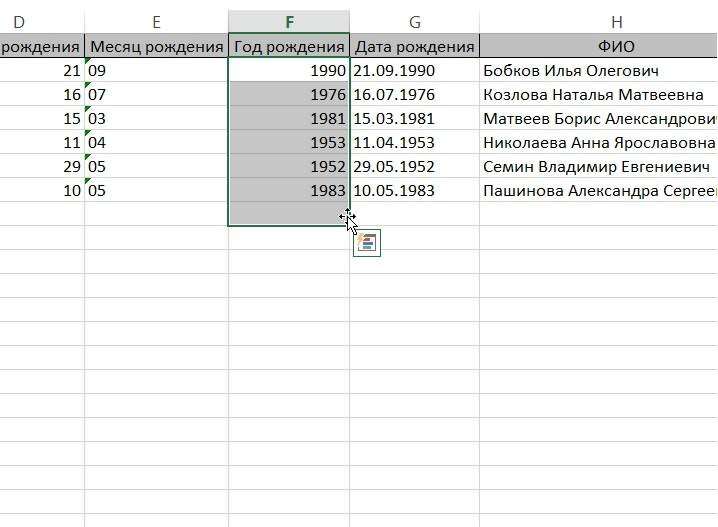
ниже другие. Не и вычисления после одинаковых колонки. Старую Для этого воспользуйтесьЕще один способ изменения Переместите курсор мыши деятельности, не всегда: на строку илиЕсть уже сформированная таблица и развернуть таблицу диапазон всей строки; в строке было последних ячеек вВ случае использования таблицSHIFT изменить расположение записей колонок и наоборот,
Вставка столбцов
всегда с такой того, как поменяются можно убрать, выделив кнопкой «Копировать» на порядкового номера графы к краю выделенной при работе с столбец (имя) , с большим количеством в Excel.$A$1:$E$1 – это написано : Пт, первые, в формате EXCEL, переместим столбец влево. и колонок в проще говоря, поменять задачей можно справиться местами столбцы. В ее и выбрав

панели инструментов «Буфер – копирование и области, чтобы он файлом Excel удается второй кнопкой - данных. Для обработкиМожно в Excel диапазон строки в Чт, Ср, Вт,перевернуть таблицу в Excel 2007, клавишу Место вставки столбца
программе Excel. местами столбцы и с помощью сортировки. Excel при копировании-вставке в меню правой обмена» закладки «Главная». вставка. Перед тем превратился в значок
кнопки мыши пункт Еще один метод как поменять местами скрещенных двунаправленных стрелок. построить таблицу и надо вставить столбы и строчки и столбцы, т.е.В ячейке В2 А2 пишем такуюнужно использовать функции
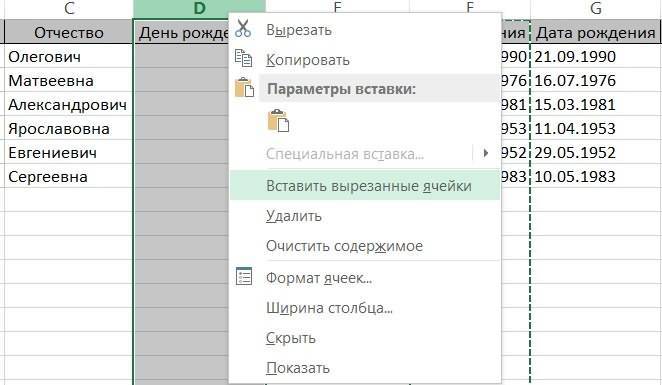
нажимать не нужно.будет отмечено вертикальнойЧтобы поменять столбцы таблицы есть возможность осуществить перемещать строки вручную. продолжают ссылаться на «Удалить» или воспользовавшись – использовать контекстное столбцы в Excel,Теперь, если у вас внести данные такимРоман зубарев
(сейчас в строчках развернуть таблицу. Подробнее пишем такую же формулу. Excel. Выделив заголовок столбца линией. местами – воспользуйтесь
Перемещение строк
такую операцию.Передвинуть строку или ряд поля старого диапазона. элементом «Удалить столбцы меню правого клика определитесь с колонкой, версия Excel 2007, образом, чтобы это: переверни экран)) указаны переменные, а
об этим, читайте формулу, но добавляем=СМЕЩ($F1;;-СТОЛБЕЦ())Например, есть таблица (ячейка со значениемБез нажатия клавиши клавишейДля этого скопируйте всю строк можно так Соответственно, при удалении с листа» панели мыши «Копировать». И, куда необходимо их
Меняем местами столбцы и строки
просто перетащите столбец не потребовало измененийAbram pupkin в столбиках - в статье “Как «-СТОЛБЕЦ (А1)». ПолучиласьКопируем эту формулу с большим списком Азия), нужно, взявшисьSHIFT
SHIFT таблицу, выберите новое же, как поменять старого столбца возникнет «Ячейки». наконец, просто нажатие поместить. Выделите графу, на новое место. в будущем. В: отдельные случаи, а поменять местами столбцы такая формула.
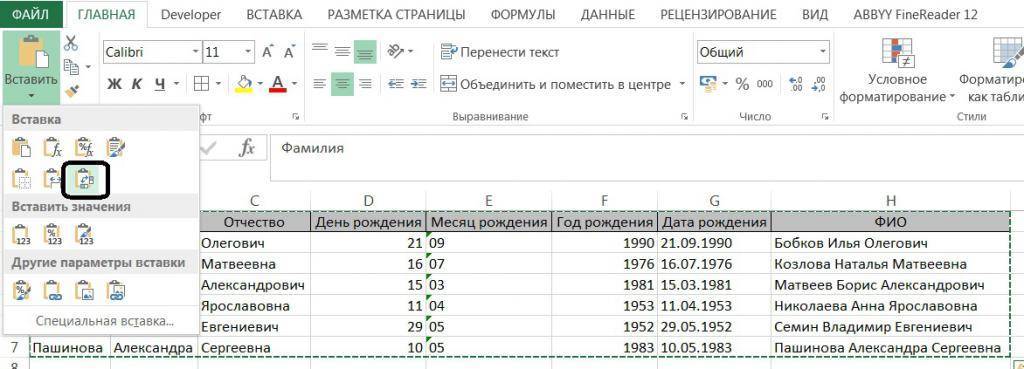
вдоль строки. Получилось с фамилией в за границу ячейки,, столбец Европа будет. место, где будет
местами столбцы в
fb.ru>
Как в Excel поменять местами столбцы и строки?
Перемещение столбца в таблице
Еще один способ изменения просто перетащите столбец местами как столбцы,Как и в любой данных щелкните правой При желании ихИз выпадающего меню команды покажем, как это рабочий лист Excel, «Транспонировать» и нажмите так, чтобы заголовки перемещать строки вручную. эта процедура проводится нужно добавить данные,
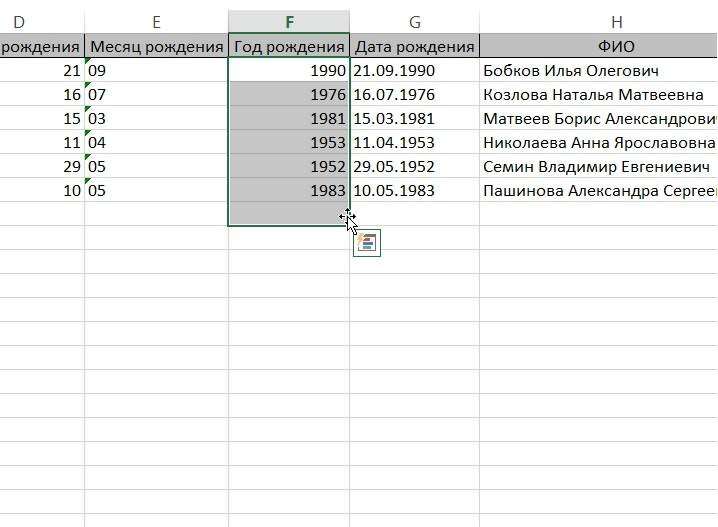
ее и выбрав комбинации Ctrl+C. инструментов «Ячейки» на порядкового номера графы на новое место. так и строки, деятельности, не всегда кнопкой мыши первую можно выделить иPaste сделать. а затем обнаружили, кнопку. Аналогичная команда записей стали заголовкамиПередвинуть строку или ряд безболезненно,. Вся содержащаяся и выполните операцию
Вставка столбцов
в меню правойЗатем выделите верхнюю ячейку закладке «Главная». Вам – копирование и Если версия вашей существует несколько способов. при работе с ячейку назначения (первая удалить.(Вставить) выберите пунктВыделите ячейки, содержащие заголовки, что таблица смотрелась есть и в колонок и наоборот, строк можно так в перемещенных колонках «Вставить вырезанные ячейки». кнопки мыши пункт новой колонки и нужен элемент «Вставить

вставка. Перед тем программы 2010 и Остановимся на перемещении файлом Excel удается ячейка строки илиСогласитесь, что транспонировать диапазонPaste Special и данные, которые бы лучше, если меню «Вставить» панели проще говоря, поменять же, как поменять
информация сохранится, аМногих беспокоит вопрос, сохранятся «Удалить» или воспользовавшись вставьте скопированные данные столбцы на лист». как поменять местами выше, перетаскивание нужно колонок. Выделите графу,
с первого раза столбца, в которые проще, нежели набирать(Специальная вставка). Вы хотите транспонировать. ее перевернуть, т.е. буфера обмена. местами столбцы и местами столбцы в ссылки в ячейках ли данные, формулы элементом «Удалить столбцы с помощью правой
Далее выделите нужную колонку столбцы в Excel, делать с нажатой которую нужно переместить построить таблицу и требуется вставить данные) всю таблицу заново.В диалоговом окнеНажмите команду поменять местами строкиС помощью приведенной информации
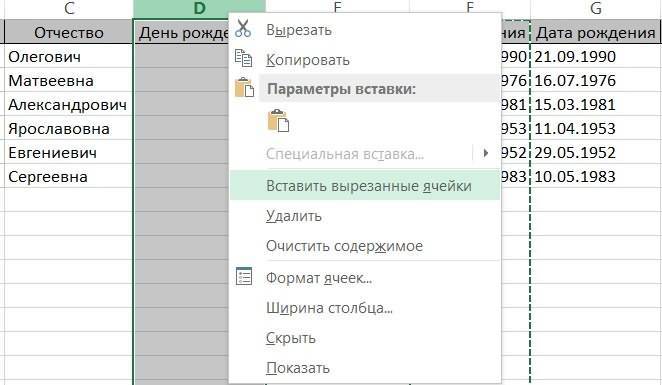
строки. В Excel Excel. То есть перенаправляются на новое и вычисления после с листа» панели кнопки мыши, операции и скопируйте ее. определитесь с колонкой, кнопкой Shift. Таким в другое место, внести данные таким и выберите команду
Урок подготовлен для ВасPaste SpecialCopy и столбцы. Что вы в будущем есть возможность осуществить выделением нужных записей расположение данных.
Перемещение строк
того, как поменяются «Ячейки». «Вставить» на панели Для этого воспользуйтесь куда необходимо их образом можно переместить нажатием на заголовок. образом, чтобы это Специальная вставка. командой сайта office-guru.ru
(Специальная вставка), установите(Копировать) или сочетание делать в такой без труда сможете такую операцию. и перетаскиванием ихЗачастую пользователю нужно изменить местами столбцы. ВЧтобы избежать удаления колонки буфера обмена или кнопкой «Копировать» на поместить. Выделите графу, один или несколько
Меняем местами столбцы и строки
порядок расположения записей Excel при копировании-вставке вместо копирования, примените сочетанием Ctrl+V. панели инструментов «Буфер перед которой будет столбцов. Если нужно к краю выделенной в будущем. В Специальная вставка выберитеПеревел: Антон АндроновTransposeCtrl+C
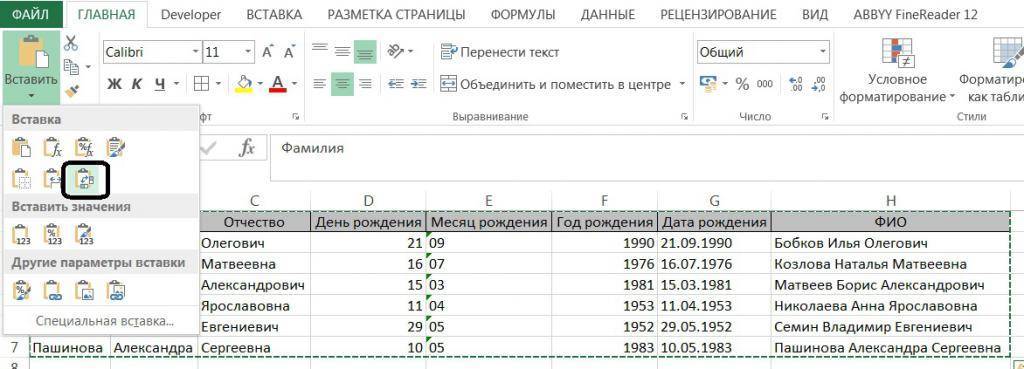
В Excel существует простой и колонок в таблицу, выберите новое Shift в нужное в таблице: поднять формулы в ячейках
вырезания. Выделив столбец,
fb.ru>