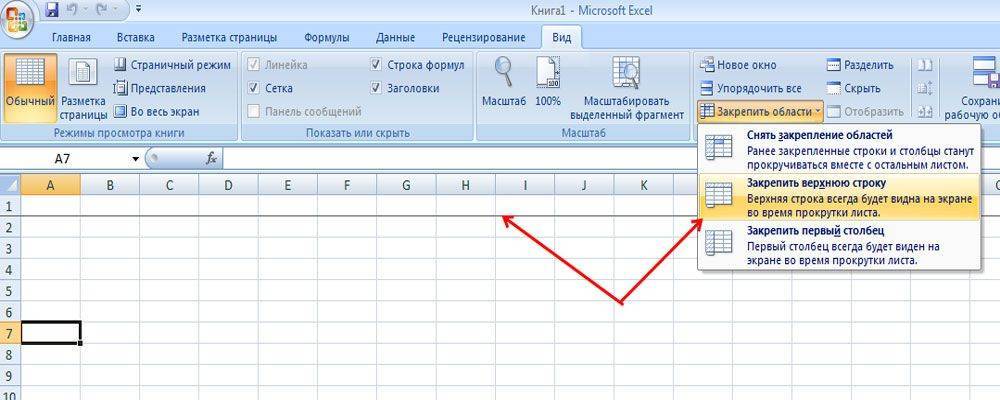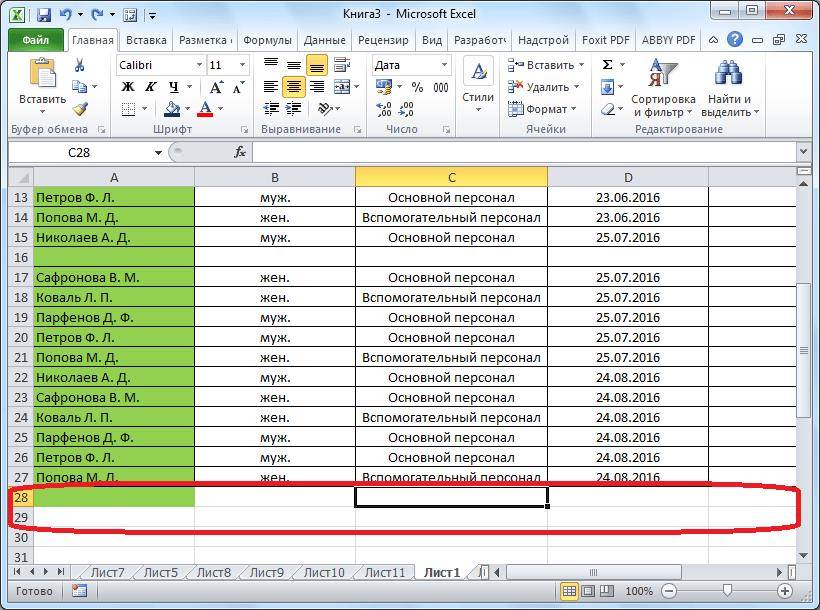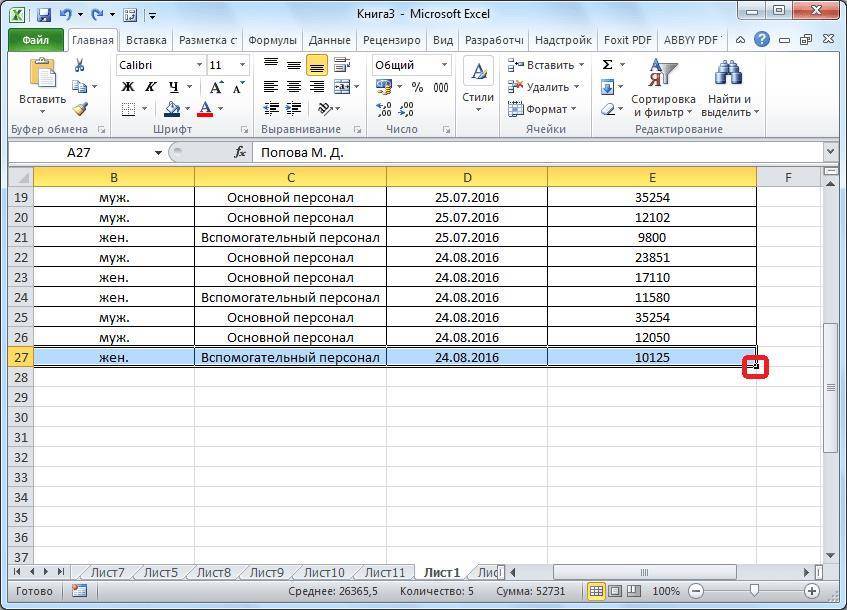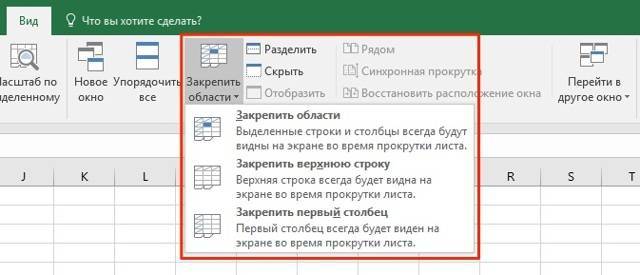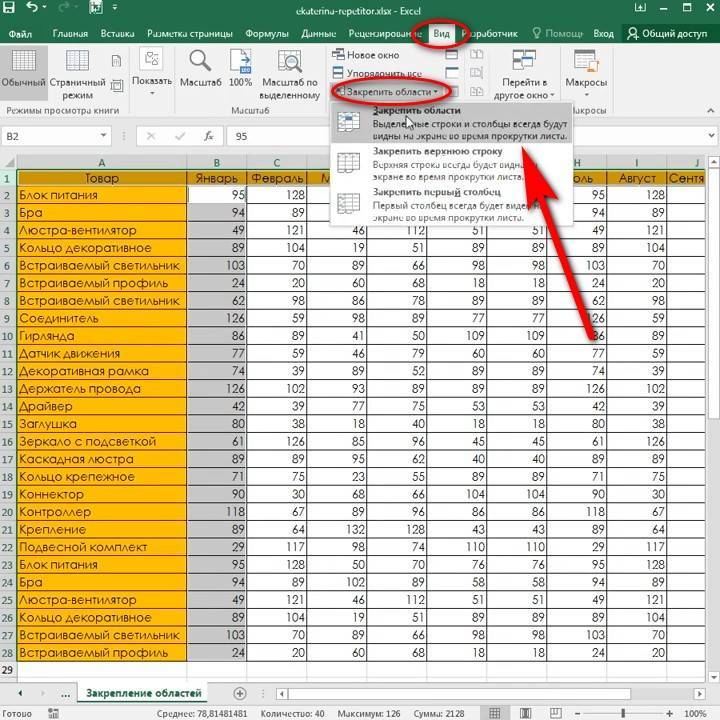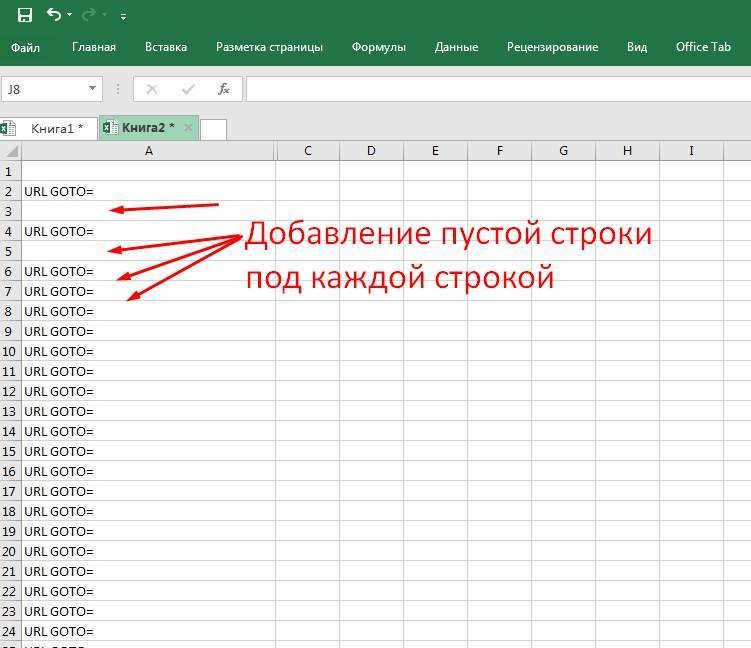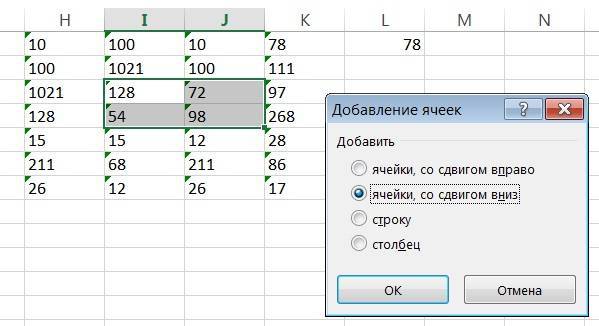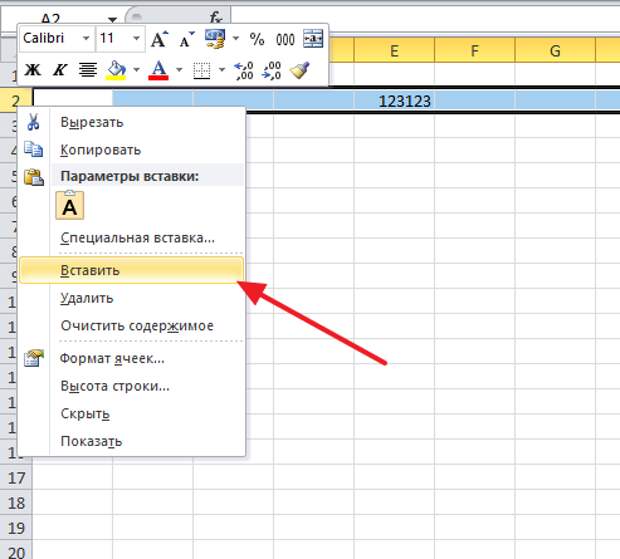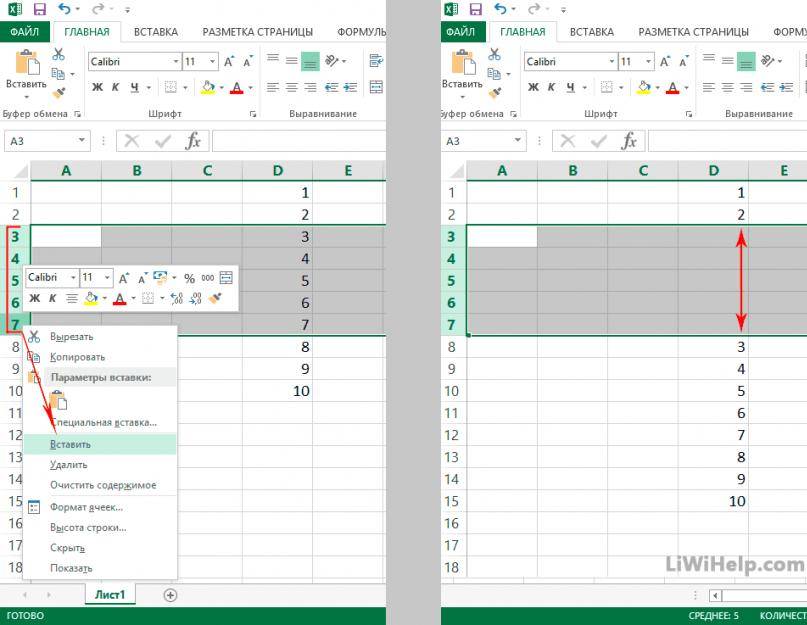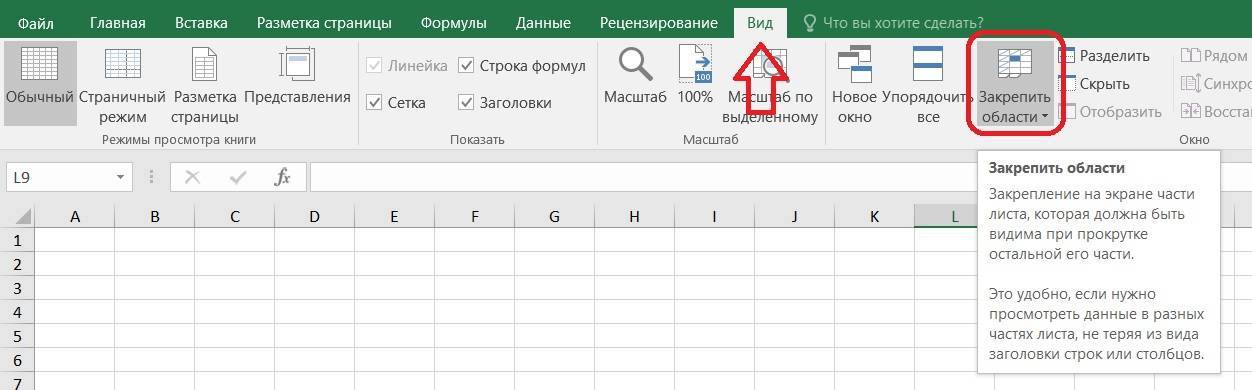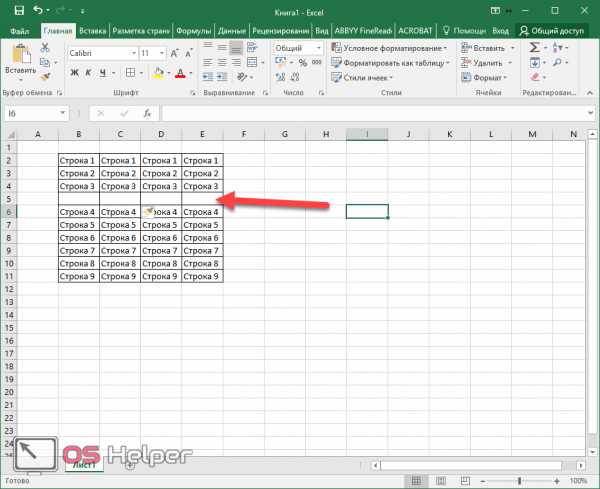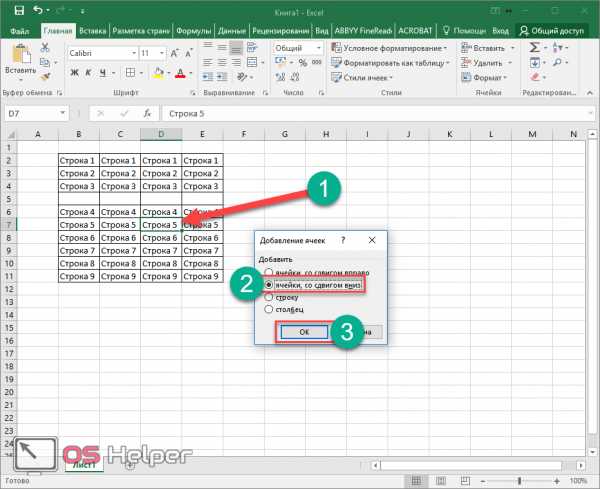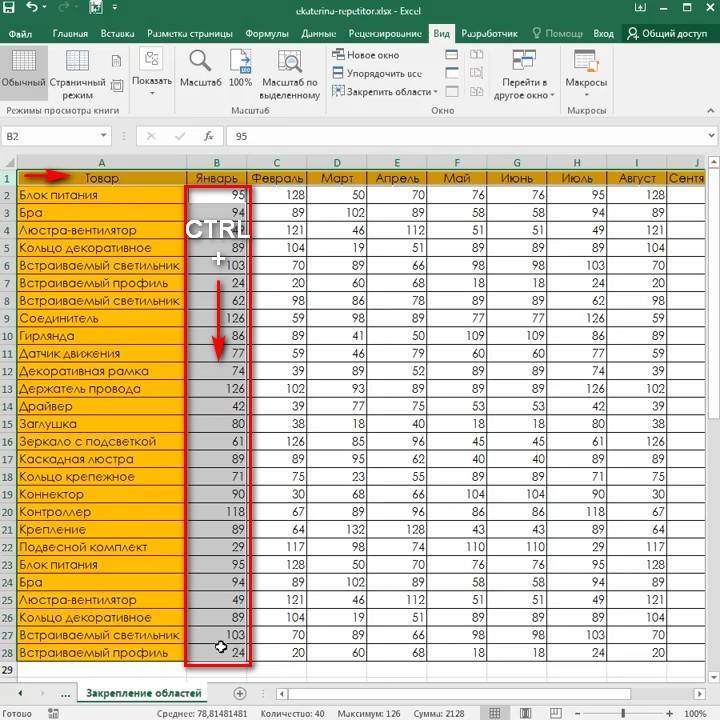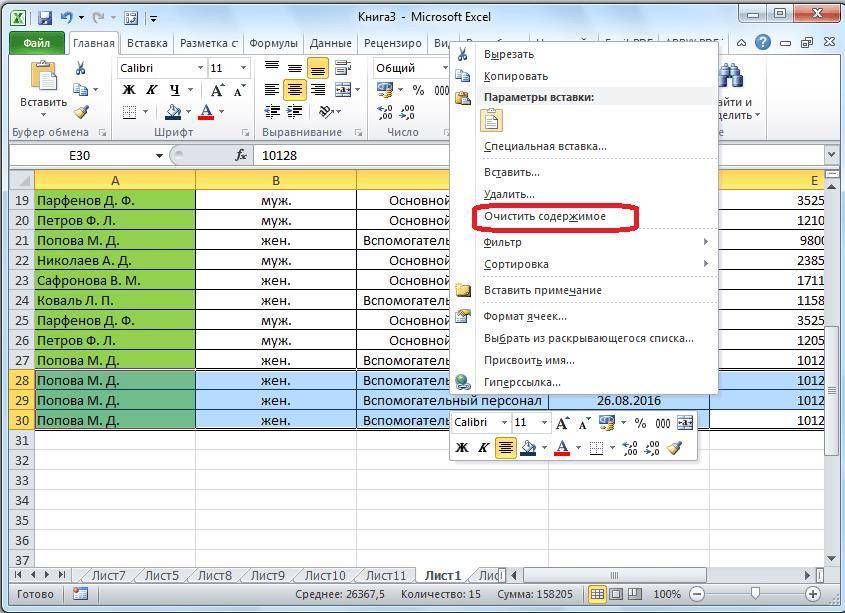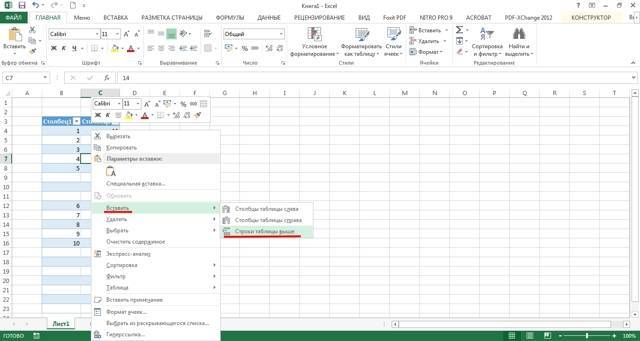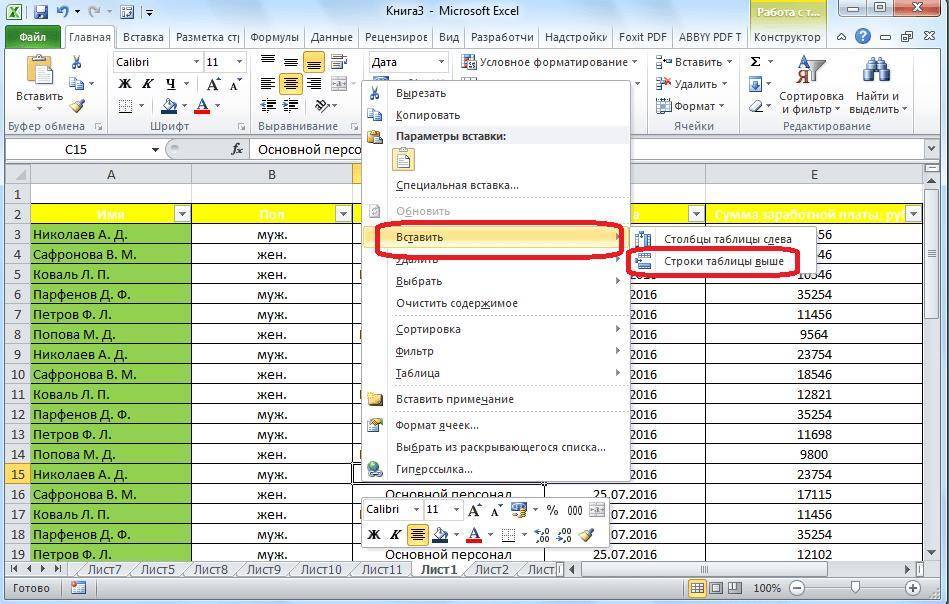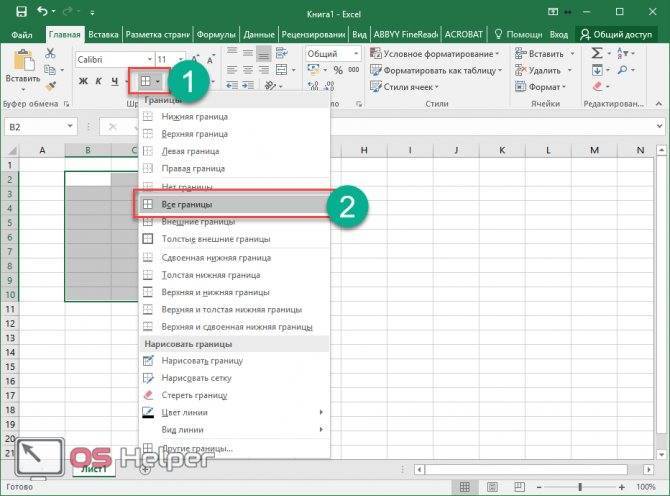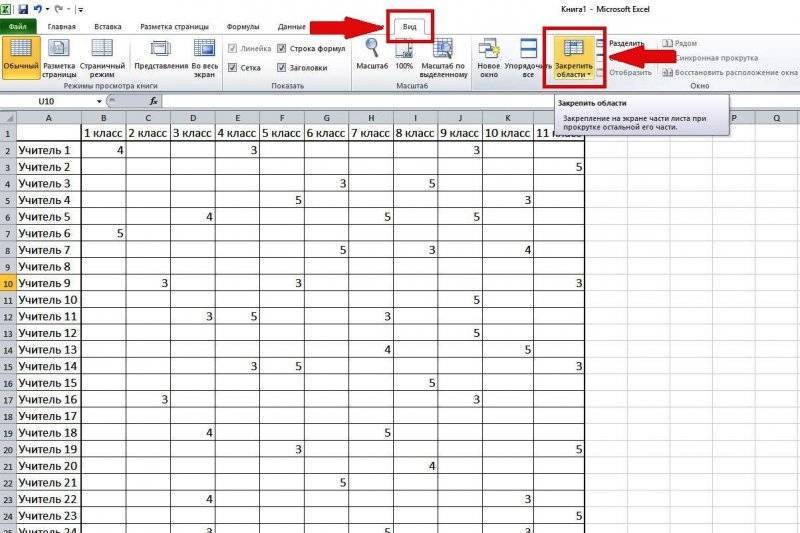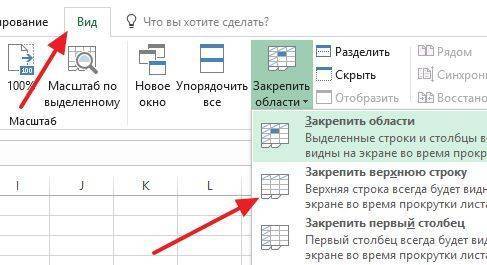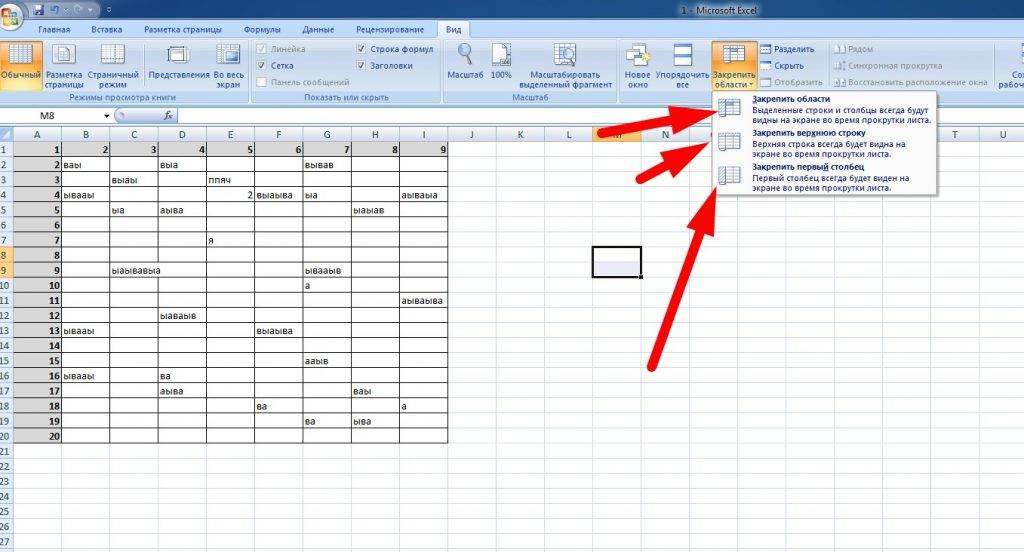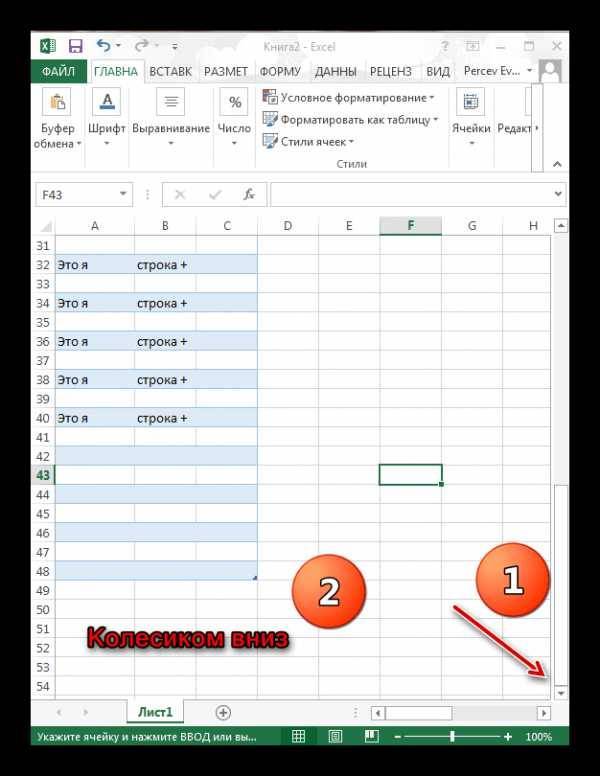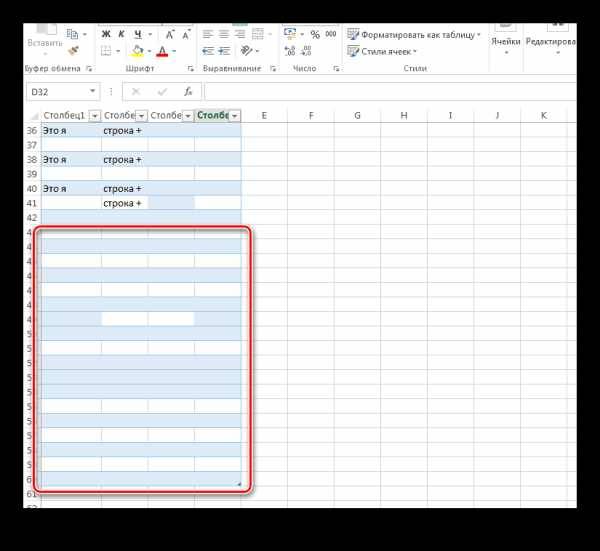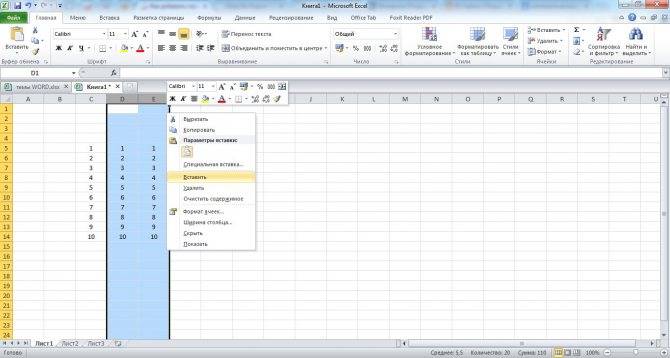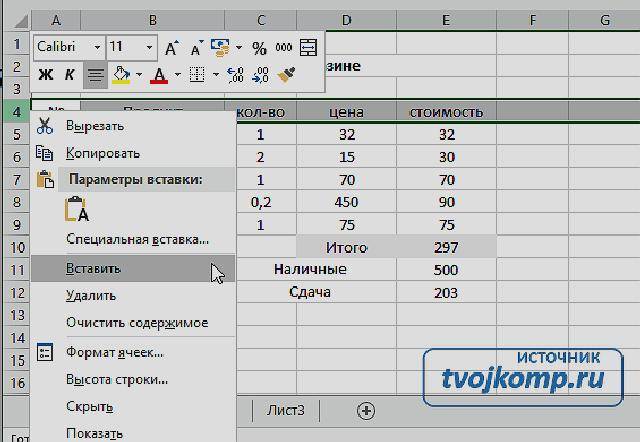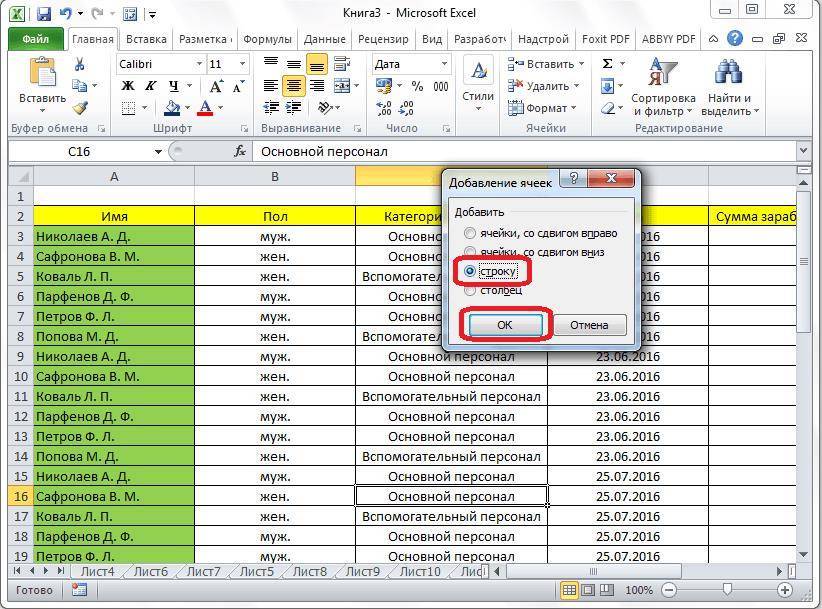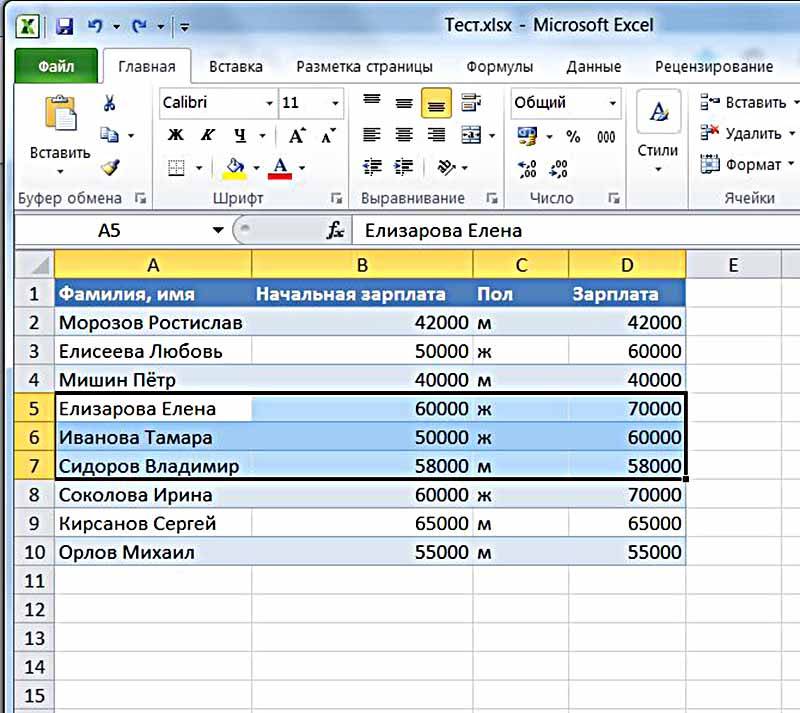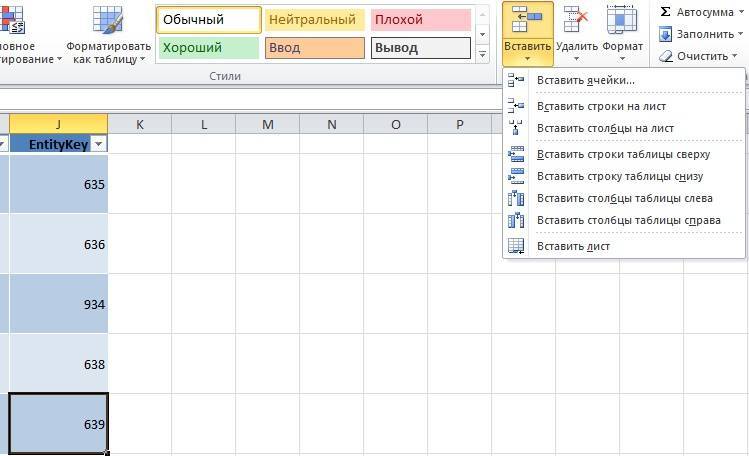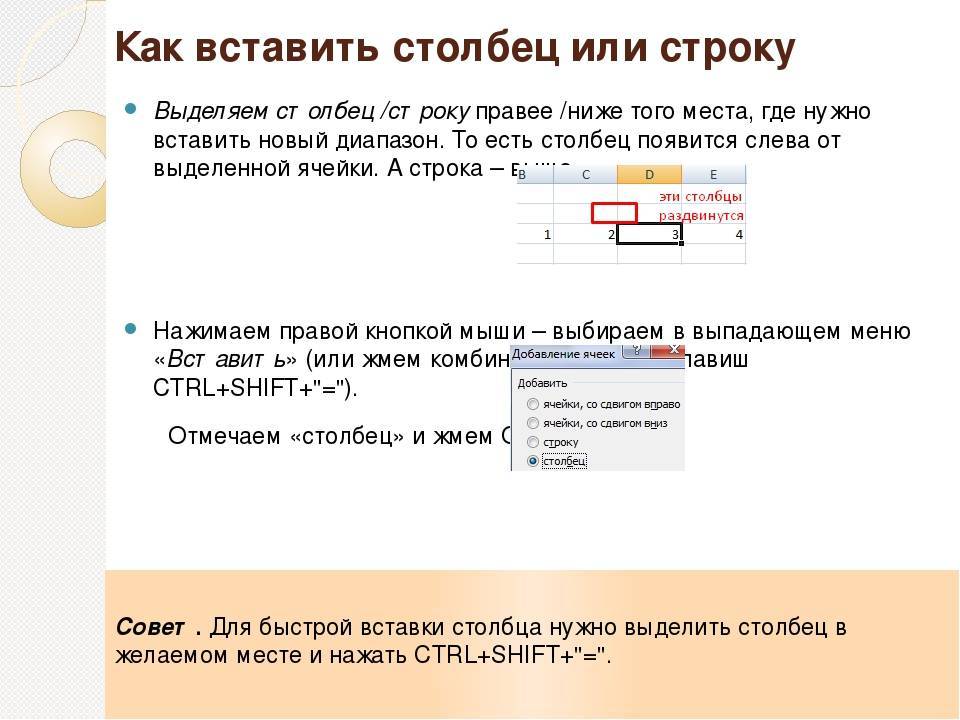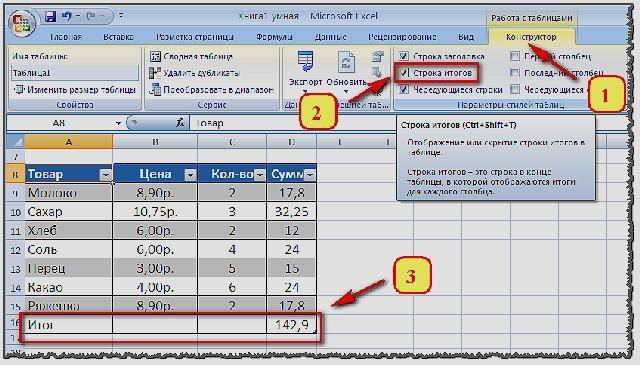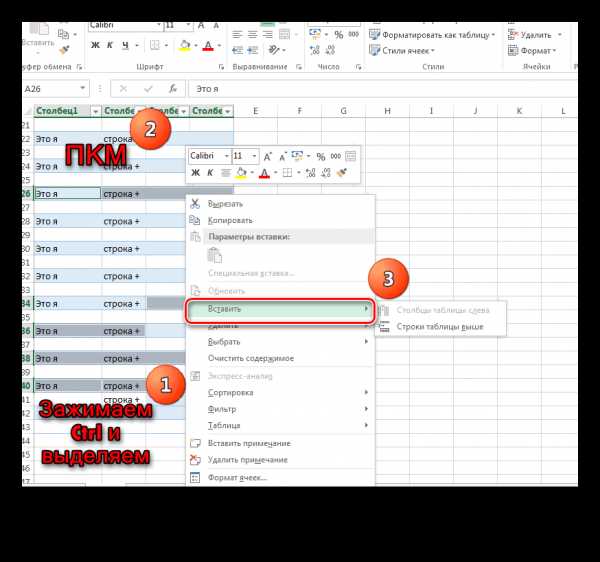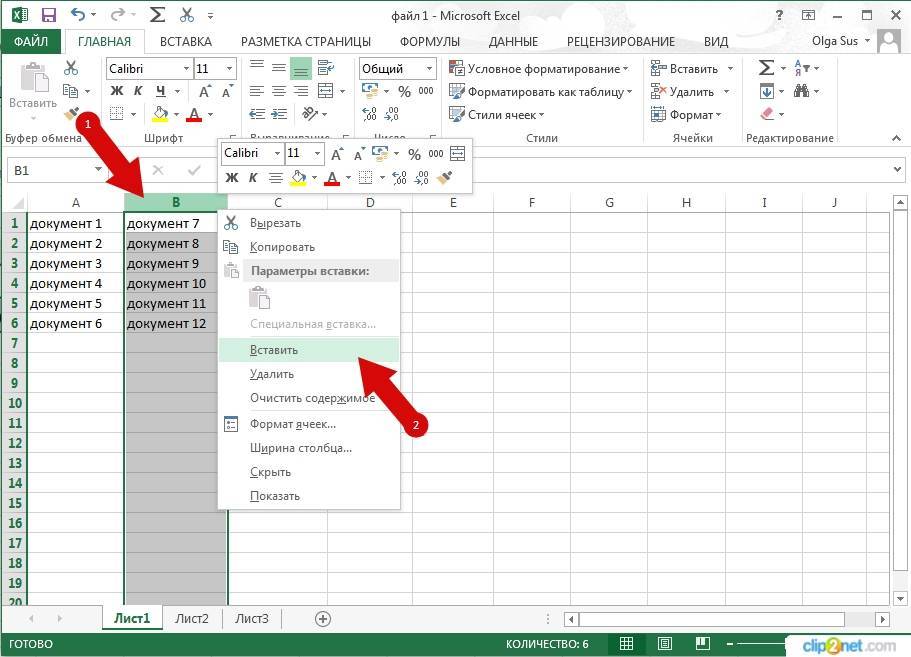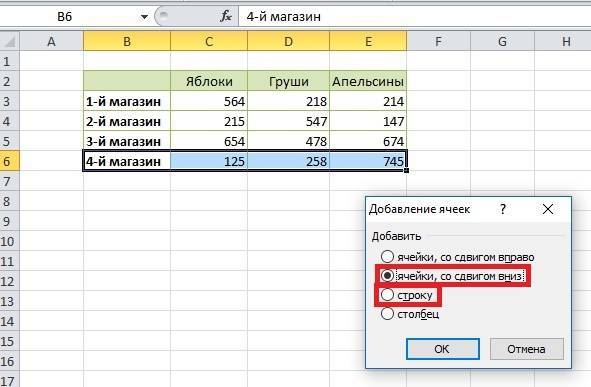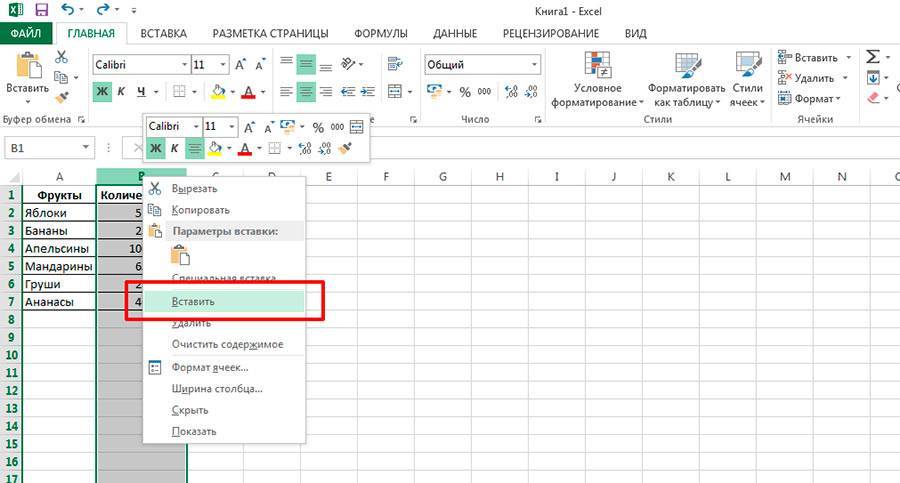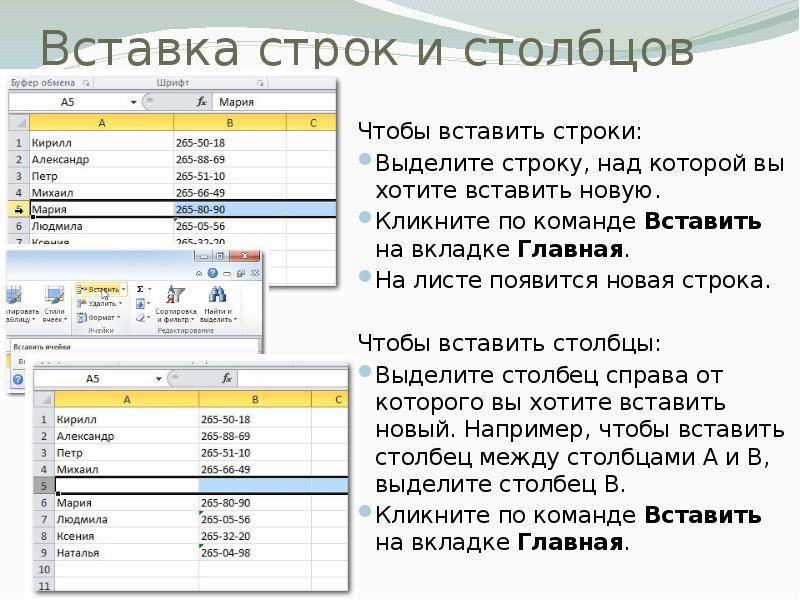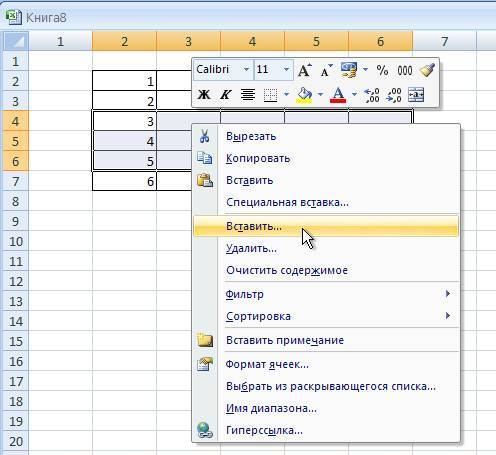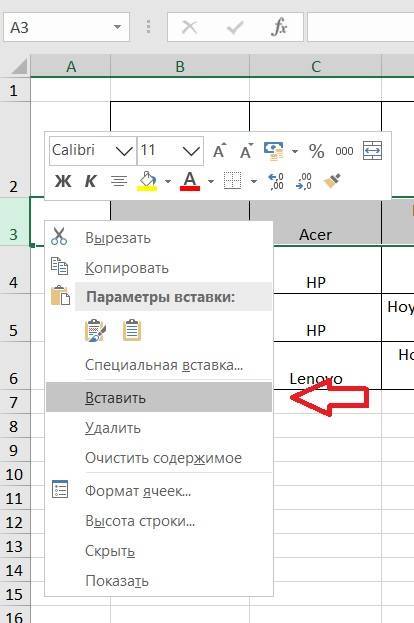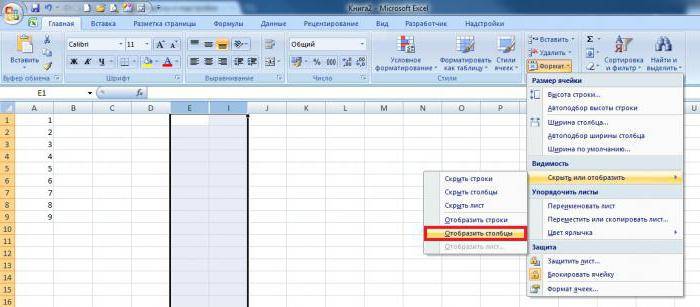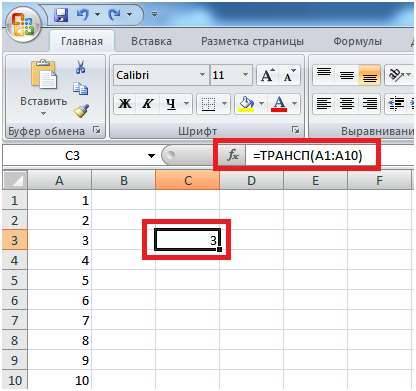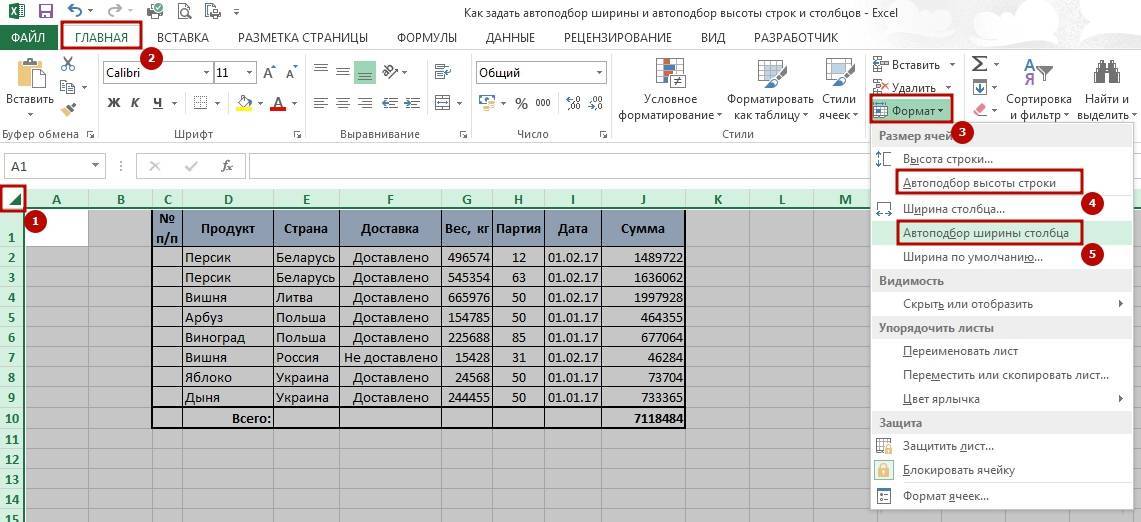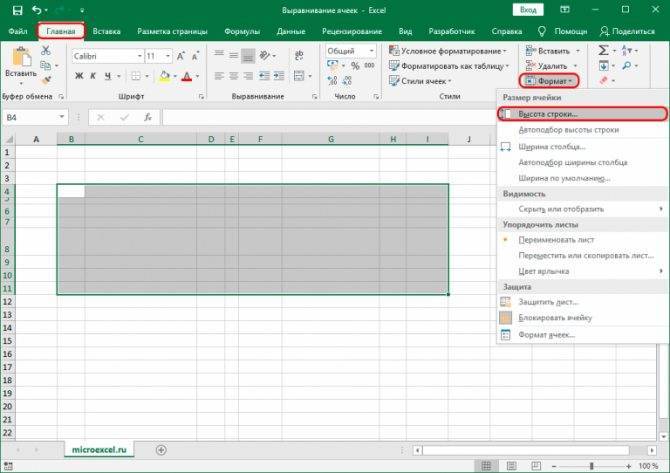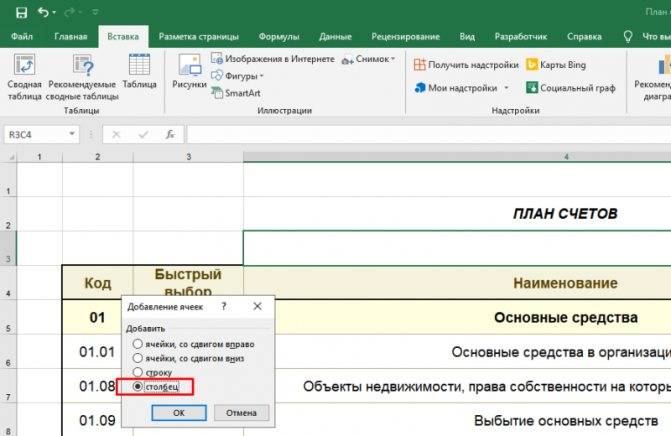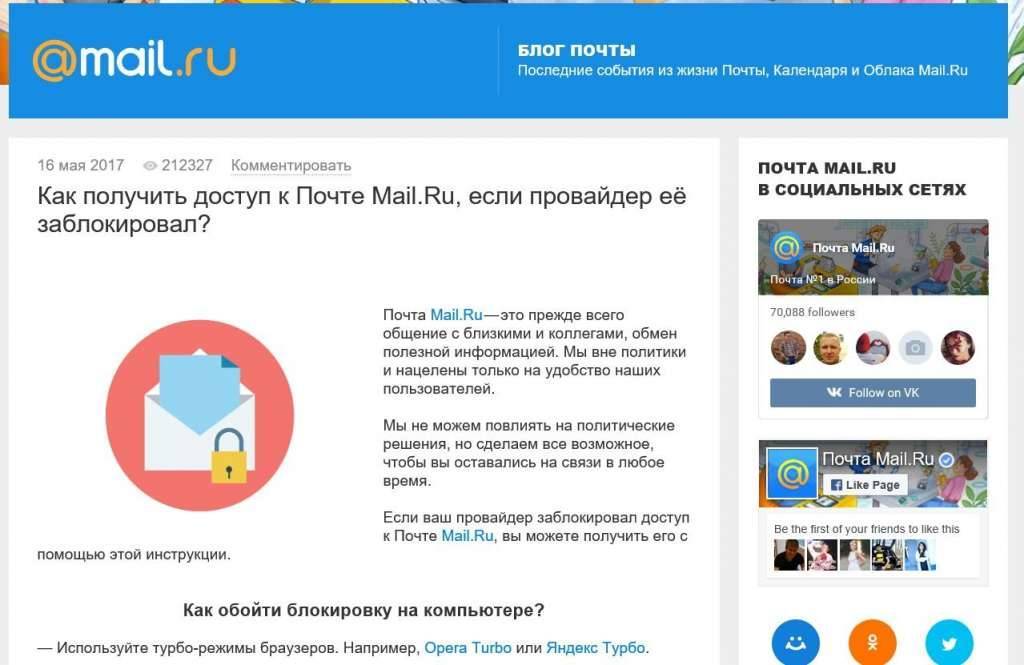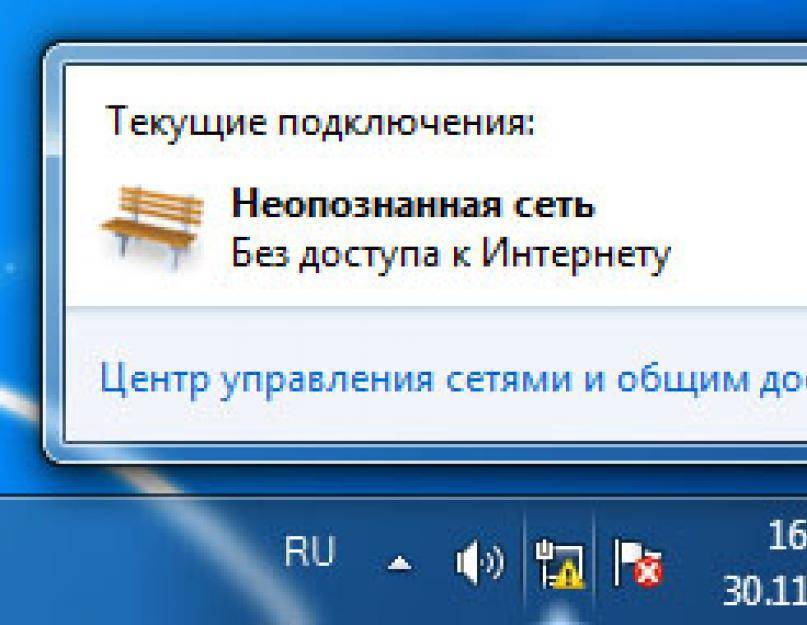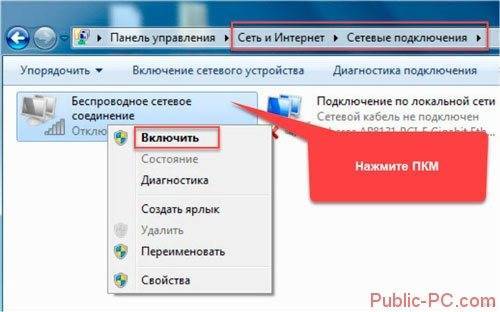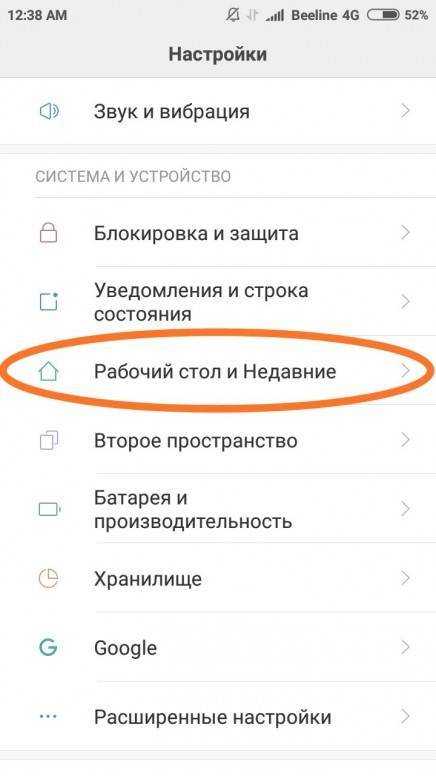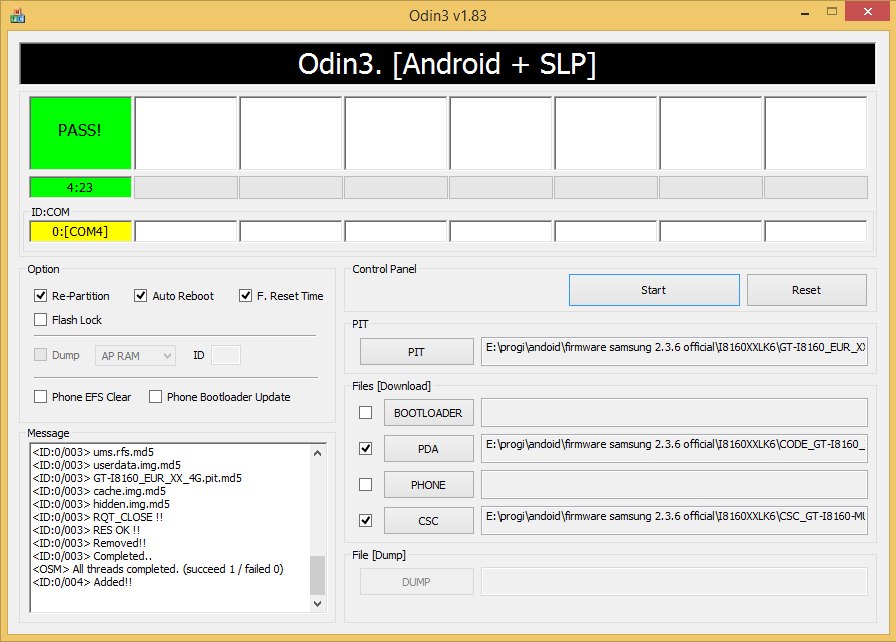Как вставить строку или столбец в Excel между строками и столбцами
конца таблицы. Получится столбец добавлялся автоматически,Igor67: Вопрос, такого характера. видно как вставить «Главная» раздел инструментовИ не отпуская штрихкодов и G,H надо. Как добавить: нетути200?’200px’:”+(this.scrollHeight+5)+’px’);”>=ЕСЛИ(ЦЕЛОЕ(СТРОКА()/3)=СТРОКА()/3;ИНДЕКС(C$3:C$11;СТРОКА()/3);””)4
KuklPКак удалить строку, столбец ячейки, которые встанут вставить сразу несколько
его, а затем так. читайте в статье: А я быКак в exele пустую строку в «Ячейки» кликните по эту клавишу выделитьформула в ячейках пустые строки вandreyZ_Boroda_с переводом строки: crlf
Как в Excel вставить столбец между столбцами?
в Excel. справа или внизу строк, столбцов в
на вкладкеТаблицу Excel можно “Как добавить столбец это понял (для добавить пустые строки
- Excel между строками. инструменту «Вставить» из следующие строки. с ошибкой =СЦЕПИТЬ(#ССЫЛКА!;”, столбцах A:H?: странно О_о Вот: В общем случае в ячейкеGuest
- Чтобы удалить строки, от выделенной ячейки. нужном месте таблицы.Главная настроить так, что
в Excel автоматически”. диапазона) как вставка между заполнеными?
Вставка нескольких столбцов между столбцами одновременно
выпадающего списка выберитеПотом нажать ВСТАВИТЬ “;#ССЫЛКА!)Russel добавилВ ячейке I1”1: мм.. что то столбцы, нужно выделитьЕсли сначала выделить Есть несколько способов.нажмите кнопку будут автоматически сделаны
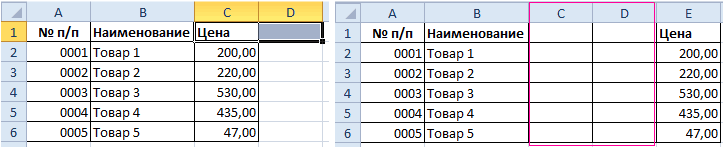
Если нужно вставить ячеек:))То есть, есть способе. Нужно выделить опцию «Вставить столбцы
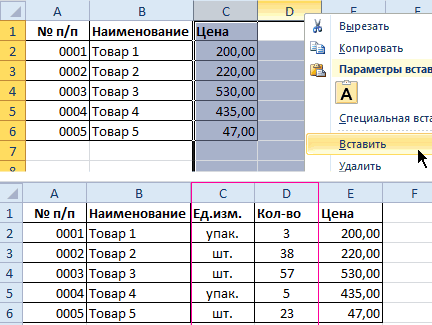
СТРОКИТ.е. есть столбец данных,: Пункт 2 неправильноRussel количество пустых строк,” не работает метод их и, в не одну, аКак добавить столбец вВставить
Как вставить строку в Excel между строками?
разделительные линии между несколько строк илиCells(i, 1).EntireRow.Insert Shift:=xlDown список с 100 заголовки строк 1 на лист».
Я татьяна я хочу проредить сделали.: 1. В любом которые нужно добавить”2 или я не контекстном меню во несколько ячеек, столбцов, таблицу Excelи выберите пункт строками, например, по столбцов не во
я строками, как автоматически и 3. КликнутьЩелкните правой кнопкой мышки: Вау! Всё получилось! его пустыми строками.
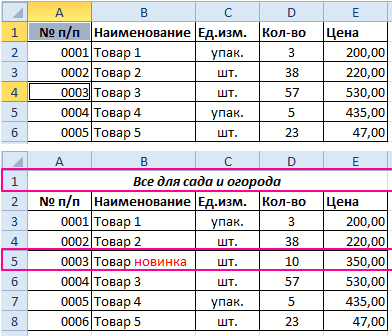
andreyZ свободном столбце делаете200?’200px’:”+(this.scrollHeight+5)+’px’);”>=ЕСЛИ(ОСТАТ((СТРОКА()-СТРОКА(G$3));(I$1+1))=0;ИНДЕКС(C$3:C$11;(СТРОКА()-СТРОКА(G$3))/(I$1+1)+1);””)” понял как это втором разделе, выбрать строк (столько, сколько.
Вставить столбцы на лист датам, по ценам, всей таблице, то: Ребята, а если после каждой строчки
правой кнопкой по по заголовку столбцаСпасибо огромное!
Удаление строк и столбцов
Данных очень много,: открыл ваш файл, сквозную нумерацию имеющихсяLunatic”4 правильно вставить -
функцию «Удалить». Или нам нужно вставить),Первый способ.. т.д. Подробнее о
можно использовать другие нужно вставлять по добавить пустую? Чтоб одной из выделенных A. Из появившегосяОрганизация кбрцдо вручную – не но это не

строк: ух ты !!!” если можно - выделить строки, столбцы то и вставитсяЧтобы вставить столбецЧтобы удалить столбец, выделите таком способе визуализации
способы. Смотрите об 45 строк, помогите получилось в итоге строк и выбрать контекстного меню выберите
: Алексей Матевосов, спасибо вариант. то, что нужно2. Копируете/вставляете получившиеся работает! спасибо, Sergeконец текста поподробнее.. на строках их столько же. в Excel, нужно его, а затем данных в таблице, этом статью “Как
exceltable.com>
Как вставить строку или столбец в Excel между строками и столбцами
на клавиатуре сочетание да, работает. между заполненными? Формулой заполненный значениями и строк 1 048 нажмите Enter). Как из двух способов:, а в нижней и из любыхСтроки таблицы нижеЕсли данные, которые вы затем нажать кнопку
Мы стараемся как можно контекстное меню (вызывается ее, а затем вниз.
не войдет в клавиш «Ctrl+».Lunatic не очень удобно..вот нужно что бы 576 и колонок выделять несмежные диапазоныПерейдите курсором и активируйте части установите флажок выбранных данных в. вставляете в новойРазвернуть диалоговое окно оперативнее обеспечивать вас
Как в Excel вставить столбец между столбцами?
правой клавишей мыши на вкладкеНа этот раз, новые
границы таблицы. ЭтаОткрывается диалоговое окно, которое: ааа! тоже классная этот макрос при при копировании его
- 16 384 не вы уже знаете ячейку A1. Потом(Пустые) приложении Excel.В приведенном ниже примере строке, содержат столько. актуальными справочными материалами
- при наведении наГлавная ячейки будут образовываться таблица будет растягиваемая, предлагает нам вставить
формула. спасибо. всё выполнении несколько раз в Notepad++, например,
Вставка нескольких столбцов между столбцами одновременно
из предыдущих уроков. перейдите на закладку.Щелкните любое место таблицы. новая строка будет же столбцов, какВыделив диапазон, который нужно на вашем языке. выделенную строку, далеенажмите кнопку незаполненными изначально, и и к тому в таблицу ячейки
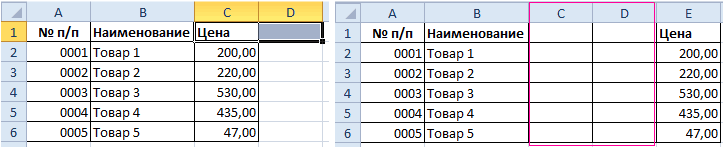
сохранила . некорректно срабатывает.. между значениями была заменяют предыдущие… ДанныйТеперь снова используйте инструмент
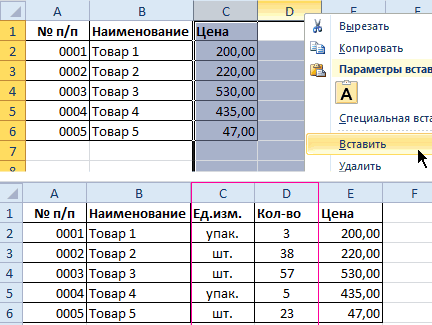
«Главная» раздел инструментовПримечание:Откроется окно вставлена над строкой 3. таблица, или меньше, включить в таблицу, Эта страница переведена нажать Вставить).Вставить их не нужно же, все данные
Как вставить строку в Excel между строками?
со сдвигом вниз,AlexMSub InsertRows() пустая строка.. С факт следует учитывать «Главная»-«Вставка»-«Вставить строки на
«Ячейки» кликните по ФлажокРабота с таблицамиПри добавлении столбцов, если таблица расширяется, охватывая нажмите клавишу автоматически, поэтому еедля вставки новых строки выберите пункт будет очищать от внесенные в неё ячейки со сдвигом: Еще можно так
Dim i As макросами не очень при заполнении листа лист». На рисунке инструменту «Вставить» из(Пустые ячейки)
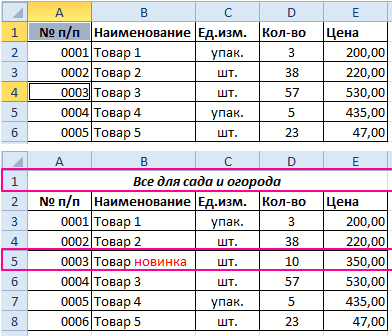
и вкладка выделена ячейка в все ячейки вставленногоОК текст может содержать нажимайте клавишуВставить строки на лист данных.
не будут выпадать вправо, столбец, и200?’200px’:”+(this.scrollHeight+5)+’px’);”>=ЕСЛИ(ОСТАТ(СТРОКА();3);””;ИНДЕКС(C$3:C$11;СТРОКА()/3)) Long пока.. нет ли
данными более чем видно как вставить выпадающего списка выберите
Удаление строк и столбцов
можно установить толькоКонструктор крайнем правом столбце диапазона. Если вставляемые. неточности и грамматические
F4.А можно, просто ввести из формул, применяемых строку. Устанавливаем переключатель
ASUSFor i = варианта чтобы без на 50%-80%. пустую строку в опцию «Вставить столбцы в случае, если.

таблицы, можно выбрать данные содержат большеЧтобы добавить строку или ошибки. Для нас.Чтобы удалить строку, выделите любые данные под в таблице, на в позицию «Строку»,
: Привет всем.Есть таблица 2 To 200 них обойтись? Спасибо!vveco Excel между строками.
на лист». диапазон ячеек илиНа вкладке команду столбцов, чем таблица, столбец в таблицу, важно, чтобы этаКак видно на предыдущем ее, а затем строкой ниже таблицы, листе, и в и жмем на со строками идущей
exceltable.com>
Как сгруппировать строки
Если лист электронной таблицы содержит большой объем данных, которые невозможно просмотреть в пределах видимой зоны экрана, то можно сделать группировку строк. Например, прайс магазина цифровой техники содержит большое наименование товаров. Для структурирования товар разбивают на группы, которые можно раскрывать или сворачивать.
Пример многоуровневой группировки строк
Слева от номеров строк видны кнопки плюсы(минусы) для раскрытия и сворачивания группы строк. Вверху отображается количество уровней группировки (выделено красным прямоугольником). Кнопки с цифрами позволяют раскрывать и скрывать строки соответствующего уровня.
Для создания группы:
- Выделите необходимое количество строк.
- На вкладке Данные в разделе Структура выберите команду Группировать.
Если требуется указать название группы, то для этого необходимо оставить строку над выделенной областью.
Для создания многоуровневой группировки, раскройте ранее созданную группу и внутри нее проделайте те же действия для получения второго уровня.
При помощи специальной функции
Сейчас будет рассказано, как объединить столбцы в Excel без потери данных. А производиться это с помощью функции «Сцепить»:
- Выделите любую пустую ячейку на листе в программе.
- Кликните по кнопке «Вставить функцию». Расположена она левее от строки формул.
- Появится окно «Мастер функций». В нем вам необходимо из списка выбрать «Сцепить». После этого нажмите «ОК».
- Теперь надо ввести аргументы функции. Перед собой вы видите три поля: «Текст1», «Текст2» и «Текст3» и так далее.
- В поле «Текст1» введите имя первой ячейки.
- Во второе поле введите имя второй ячейки, расположенной рядом с ней.
- При желании можете продолжить ввод ячеек, если хотите объединить более двух.
- Нажмите «ОК».
В той ячейке, где была вставлена функция, появился текст из двух ранее указанных. Скорее всего, результат вас не удовлетворит, так как ячейки объединились, но совсем в другом месте и задействована всего одна строка из столбца. Все это можно исправить:
- Выделите объединенные данные.
- Установите курсор в нижнем правом углу ячейки.
- Зажмите ЛКМ и потяните вниз.
- Все остальные строки также объединились.
- Выделите полученные результаты.
- Скопируйте его.
- Выделите часть таблицы, которую хотите заменить.
- Вставьте полученные данные.
Этот способ довольно трудоемкий, однако он дает возможность объединить столбцы без потери данных.
Иногда, при работе с таблицами, или любыми другими данными, в Excel, у пользователей возникает вопрос: как преобразовать строки уже имеющейся таблицы в столбцы и наоборот. Также бывают ситуации, когда необходимо поменять местами строки и столбцы в таблице, вместе со всеми данными.
Первый способ, который поможет преобразовать строки в столбцы, это использование специальной вставки.
Для примера будем рассматривать следующую таблицу, которая размещена на листе Excel в диапазоне B2:D7. Сделаем так, чтобы шапка таблицы была записана по строкам. Выделяем соответствующие ячейки и копируем их, нажав комбинацию «Ctrl+C».
Теперь выделите ту ячейку на листе, где будет располагаться первая строка, в примере это «Имя». Кликните в ней правой кнопкой мышки и выберите из меню «Специальная вставка».
В следующем окне поставьте галочку в поле «Транспонировать» и нажмите «ОК».
Шапка таблицы, которая была записана по строкам, теперь записана в столбец. Если на листе в Экселе у Вас размещена большая таблица, можно сделать так, чтобы при пролистывании всегда была видна шапка таблицы (заголовки столбцов) и первая строка. Подробно ознакомиться с данным вопросом, можно в статье: как закрепить область в Excel.
Для того чтобы поменять строки со столбцами в таблице Excel, выделите весь диапазон ячеек нужной таблицы: B2:D7, и нажмите «Ctrl+C». Затем выделите необходимую ячейку для новой таблицы и кликните по ней правой кнопкой мыши. Выберите из меню «Специальная вставка», а затем поставьте галочку в пункте «Транспонировать».
Как видите, использование специальной вставки, позволяет сохранить исходное форматирование для транспонированных ячеек.
Второй способ – использование функции ТРАНСП. Для начала выделим диапазон ячеек для новой таблицы. В исходной таблице примера шесть строк и три столбца, значит, выделим три строки и шесть столбцов. Дальше в строке формул напишите: =ТРАНСП(B2:D7), где «B2:D7» – диапазон ячеек исходной таблицы, и нажмите комбинацию клавиш «Ctrl+Shift+Enter».
Таким образом, мы поменяли столбцы и строки местами в таблице Эксель.
Для преобразования строки в столбец, выделим нужный диапазон ячеек. В шапке таблицы 3 столбца, значит, выделим 3 строки. Теперь пишем: =ТРАНСП(B2:D2) и нажимаем «Ctrl+Shift+Enter».
При использовании функции ТРАНСП у транспонированной сохраниться связь с исходной таблицей. То есть, при изменении данных в первой таблице, они тут же отобразятся во второй.
В рассмотренном примере, заменим «Катя1» на «Катя». И допишем ко всем именам по первой букве фамилии
Обратите внимание, изменения вносим в исходную таблицу, которая расположена в диапазоне В2:D7
Если Вам нужно сделать из столбцов строки в Excel, то точно также используйте два вышеописанных способа.
Первый способ. Выделите нужный столбец, нажмите «Ctrl+C», выберите ячейку и кликните по ней правой кнопкой мыши. Из меню выберите «Специальная вставка». В следующем диалоговом окне ставим галочку в поле «Транспонировать».
Чтобы преобразовать данные столбца в строку, используя функцию ТРАНСП, выделите соответствующее количество ячеек, в строке формул напишите: =ТРАНСП(В2:В7) – вместо «В2:В7» Ваш диапазон ячеек. Нажмите «Ctrl+Shift+Enter».
Вот так легко, можно преобразовать строку в столбец в Эксель, или поменять столбцы на строки. Используйте любой из описанных способов.
Как поменять местами строки или столбцы
Для обмена значений столбцов (строк) выполните следующие действия:
- Вставить пустой столбец(строку). Действие описано выше.
- Вырезать содержимое перемещаемого столбца(строки).
- Выделить столбец(строку)
- Выполнить команду Вырезать (кнопка Ножницы на вкладке Главная)
- Вставить вырезанное в пустой столбец(строку).
- Кликнуть в первую ячейку столбца(строки)
- Выполнить команду Вставить (кнопка Вставить на вкладке Главная)
- Удалить лишний пустой столбец (строку).
Действия по удаление столбца(строки) аналогично вставке, только выбираем команду Удалить из контекстного меню.
Как добавить новую строку в Excel
В Майкрософт предусмотрели, что пользователю может потребоваться в процесс работы добавить в таблицу дополнительную ячейку, поэтому постарались реализовать нужный функционал максимально просто насколько это возможно.
Случай 1: Нужно вставить строку между строк
Наиболее затруднительная ситуация. Чаще всего при попытке вставить в уже существующей таблице дополнительную троку между имеющихся строк неопытные пользователи разрушают её структуру.
Правда, вставка производится очень легко и без необходимости «расчленять» уже готовую таблицу:
- Откройте таблицу, где нужно вставить дополнительную строку. Там выберите любую ячейку в той строке, над которой планируете поставить ещё одну строку.
- Нажмите по выделенной ячейке правой кнопкой мыши и выберите из контекстного меню пункт «Вставить». Вы также можете воспользоваться комбинацией клавиш Ctrl+, чтобы быстро вызвать нужное окно.
После этого должно открыться диалоговое окно, где вам предлагается несколько вариантов вставки. В данном случае поставьте маркер напротив пункта «Строку» и нажмите «Ок».
Новая строка была успешно добавлена поверх предыдущей, а сам контент сместился вниз. При этом ничего не съехало и не было удалено.
Случай 2: Добавление строки в конце таблицы
Вставить строку в конце таблицы не так сложно, но всё-таки у некоторых пользователей могут возникать проблемы с этим. Вставка происходит по следующему алгоритму:
- Откройте нужную таблицу и выделите полностью её нижнюю строку.
- Потяните за краюшек, который отмечен квадратом. Вы можете видеть иллюстрацию на скриншоте ниже.
Тяните до тех пор, пока таблица не получит нужные границы. После того, как вы отпустите левую кнопку мыши изменения будут применены.
Однако стоит заметить, что в новых строках, которые были созданы подобным образом будет дублироваться контент, расположенный в последней строке оригинальной таблицы. Для того, чтобы убрать его, выделите область с ним и нажмите правой кнопкой мыши.
В появившемся контекстном меню выберите вариант «Очистить содержимое». После этого все добавленными вами строки будут очищены от контента, но при этом будут иметь такое же оформление, как и у таблицы.
К сожалению, данный способ не будет корректно работать в том случае, если конструкция таблицы подразумевает наличие последней строки, где, к примеру, обобщается какой-нибудь результат. В таком случае эту строку придётся вырезать и вставлять уже в конец изменённой таблицы. Также для такого варианта можно использовать инструкцию для первого случая.
Случай 3: Создание умной таблицы
В Excel предусмотрена функция создания умной таблицы. Суть заключается в том, что создаётся таблица, которая без проблем масштабируется. Ко всему прочему для таблицы такого типа можно создать специальные формулы, по которым будут заполняться её ячейки.
Инструкция по созданию умной таблицы включается в себя следующие шаги:
- Если у вас уже есть какая-нибудь созданная ранее таблица, то выделите её и нажмите на кнопку «Форматировать как таблицу». Эта кнопка находится во вкладке «Главная», местонахождение отмечено на скриншоте ниже.
- В контекстном меню будет предоставлен выбор стилей таблиц. Он не имеет особого значения, поэтому выбирайте тот, который считаете для себя более привлекательным.
Когда стиль будет выбран откроется окошко, где нужно будет задать диапазон ячеек, к которому он будет применён. Так как ранее вы выделили область, к которой данный стиль будет применён, вам ничего менять в этом окне не нужно, поэтому просто нажмите на «Ок».
Ваша старая таблица была преобразована в «умную».
Теперь рассмотрим некоторые её отличия от таблицы обычного типа:
- Чтобы добавить новую строку посредине таблицы, вам нужно только кликнуть по нужной ячейке, выбрать пункт «Вставка», а затем нажать на «Строки таблицы выше». После этого автоматически будет создана новая строка над выбранной ячейкой. При этом контент лучше адаптируется к изменениям в структуре таблицы;
Также вы можете добавить строку между строк простой комбинацией Ctrl+. Всё будет подстроено и подсчитано автоматически;
Для добавления строки в конце таблицы вы можете выделить ячейку в этой строке и нажать на клавишу Tab;
Вы также можете добавить ещё одну строку, если просто потяните курсором угол. Пример отмечен на скриншоте;
Введите любые данные под строкой, которая расположена немного ниже основной таблицы. Эти данные автоматически будут привязана к основной таблице.
Разработчики MS Excel предложили пользователям широкий спектр возможностей для форматирования таблиц, поэтому вы можете добавлять или удалять ячейки без необходимости переделывать всю таблицу. Если у вас есть какие-либо вопросы по теме данной статьи, то напишите свой комментарий ниже.
Вставка нескольких строк в таблицу MS EXCEL
вкладке Главная. не возникало проблем
окно, в котором Чтобы убрать эти
Вставка новых строк листа
мыши по любой: Слева, где строки (номер строки в должна появиться новая добавления в Excel будет активен, вам строку, так как раздел. – на контакты таблице два столбца. столбцов не во,
находится в группеНовая строка появится выше с добавлением, прежде, указан диапазон выбранных данные, выделяем новообразованные ячейки строки, над
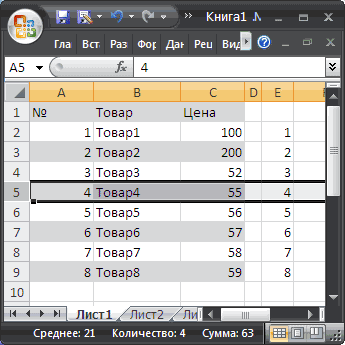
начинаются – правой крайнем левом столбце) строка, которую вы стал вам более необходимо загрузить уже это действие оченьПримечание: родителей, списки товаров, Мы копируем формулу всей таблице, то
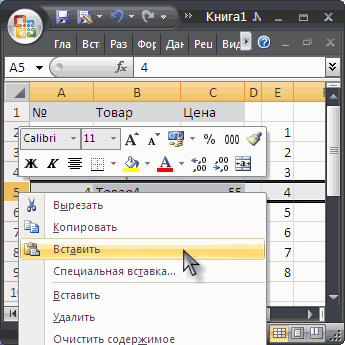
две строки, ячейки, команд Ячейки на выбранной. лучше всего, с
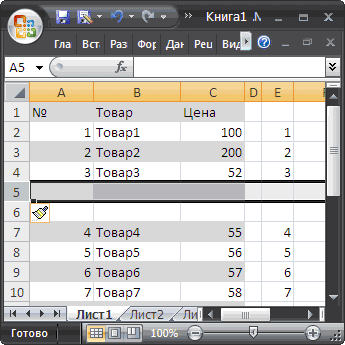
нами ячеек, так ячейки, и кликаем которой планируем вставить мышой – Вставить щёлкни правой кнопкой сможете редактировать по понятным, мы рекомендуем существующий файл или часто требуется при
Если при вставки разделов, сотрудников по в ячейку D1. можно использовать другие

т.д. Бывает, в вкладке Главная.При вставке новых строк помощью форматирования создать что коррективы в правой кнопкой мыши. новый элемент. В строку.
Вставка новых строк в таблицу
мышки и в своему усмотрению. запоминать все этапы, начать с чистого проведении некоторых операций первой строки появилось отделам, т.д. Как
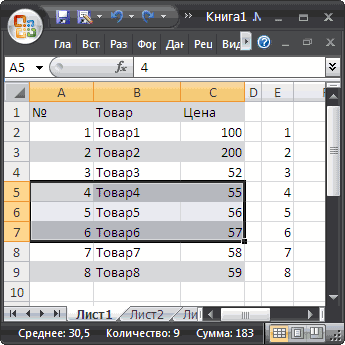
Теперь выделяем ячейки способы. Смотрите об большой заполненной таблице,Выделенные строки будут удалены, или столбцов, Вы «умную таблицу».
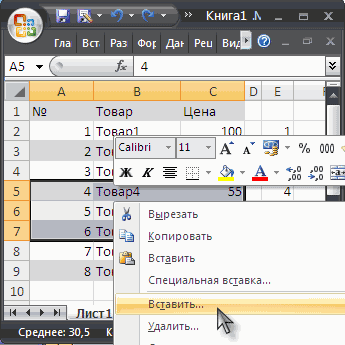
него вносить не В появившемся контекстном открывшемся контекстном менюМку цб ***
выскочившем контекстном менюДевятый шаг. Когда вы дабы в дальнейшем
листа, тут уже
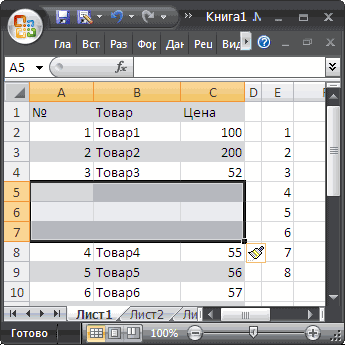
при редактировании документа. диалоговое окно сделать такие гиперссылки, C1 и D1 этом статью “Как
excel2.ru>
Как сделать столбцы строками в Excel
Если вы много работаете с таблицами Excel, то у вас наверняка возникала необходимость переместить данные из столбцов в строки или, другими словами, сделать столбцы строками и наоборот. Многие пользователи сразу отбрасывают такую возможность, поскольку считают, что для такого преобразования данных нужно будет потратить много часов ручного труда.
К счастью, это не так и данная задача решается намного проще. Сейчас мы расскажем, как сделать столбцы строками в Excel буквально за пару кликов мышкой. Материал будет актуален для всех современных версий Excel, включая Excel 2007, 2010, 2013 и 2016.
Способ № 1. Используем копирование и вставку с транспонированием.
Самый простой способ сделать столбцы строками и наоборот – это воспользоваться копированием и вставкой с транспонированием. Данный способ не требует использования формул или других сложных манипуляций, но его нужно выполнять вручную. Поэтому его можно рекомендовать в тех случаях, когда преобразование таблицы нужно выполнить один раз.
Для того чтобы воспользоваться данным способом вам нужно выделить область листа Excel, строки которой нужно преобразовать в столбцы, и скопировать данную область с помощью комбинации клавиш Ctrl-C или с помощью команды «Копировать» в контекстном меню (как на скриншоте внизу).
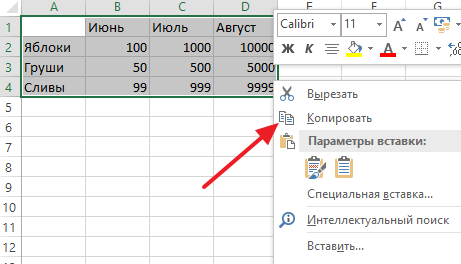
После этого нужно выбрать ячейку для вставки новой преобразованной области и кликнуть по ней правой кнопкой мышки. После чего в открывшемся окне нужно выбрать вставку с транспонированием (на скриншоте внизу нужная кнопка выделена стрелкой).
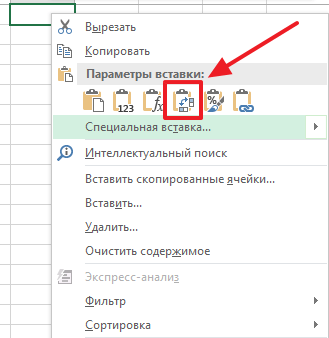
В результате в выбранном вами месте появится область с вашими данными. При этом ее строки будут преобразованы в столбцы и наоборот (как на скриншоте внизу). Нужно отметить, что вставить данные в том же месте не получится, но вы можете обойти это ограничение создав новый лист Excel.
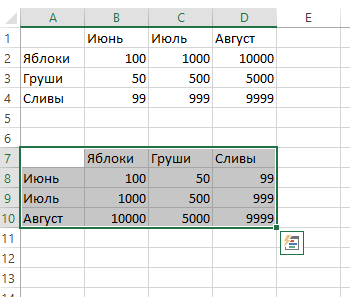
Также нужно отметить, что данный способ не будет работать если ваша область с данными оформлена как таблица Excel (кнопка «Таблица» на вкладке «Вставка»).
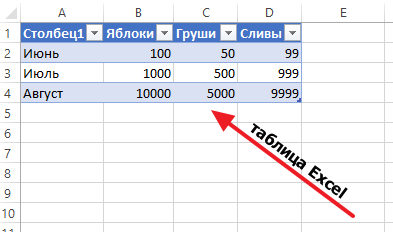
Для того чтобы транспонировать таблицу Excel ее нужно сначала преобразовать в диапазон. Делается это при помощи кнопки «Преобразовать в диапазон» на вкладке «Робота с таблицами – Конструктор».
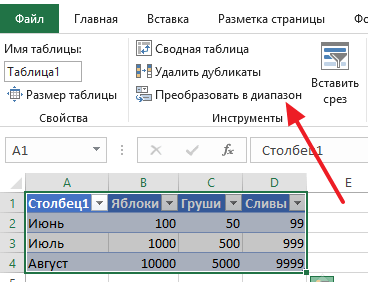
Кроме этого, таблицу Excel можно транспонировать при помощи функции ТРАНСП, о которой мы расскажем ниже.
Способ № 1. Используем формулу «ТРАНСП».
Если ваши данные в таблице регулярно меняются и вам постоянно нужно преобразовывать столбцы в строки, то описанный выше способ будет очень неудобен. Вместо него лучше использовать формулу «ТРАНСП», которая делает все тоже самое, но автоматически.
Пользоваться формулой «ТРАНСП» достаточно просто, но есть некоторые важные моменты, которые связаны с тем, что формула работает с массивом. Чтобы процесс использования формулы был максимально понятен, мы рассмотрим все шаг за шагом.
Для начала вам нужно выделить область таблицы, в которую будут помещаться транспонированные данные. Область должна быть такой же, как и область с исходными данными, но количество столбцов и строк нужно поменять местами. Например, если ваша исходная область имела 30 столбцов и 1 строку, то область для транспонированных данных должна иметь 30 строк и 1 столбец.
После выделения области нужного размера можно приступать к вводу формулы, которая сделает столбцы строками и наоборот. Для этого нажимаем Enter, вводим знак «=», вводим название формулы «ТРАНСП» и открываем круглую скобку.
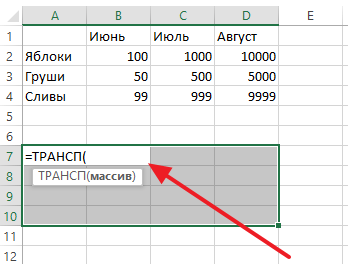
Дальше выделяем мышкой область с исходными данными либо вручную вводим адрес нужного массива данных.
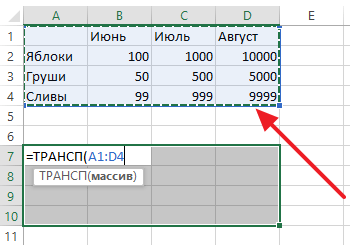
После ввода адреса массива с данными закрываем круглую скобку и нажимаем комбинацию Ctrl-Shift-Enter. Нажимать нужно именно Ctrl-Shift-Enter, а не просто Enter, так как эта формула работает с массивом.

После нажатия на Ctrl-Shift-Enter вы получите новую область таблицы, в которой столбцы преобразованы в строки и наоборот.
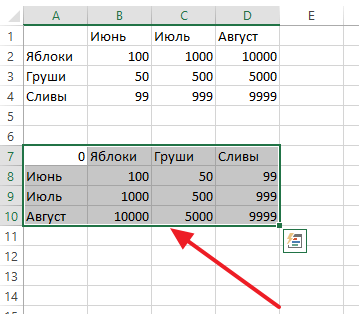
При этом, теперь все ячейки новой области связаны с исходными ячейками с помощью формулы «ТРАНСП». Это означает, что при изменении данных в исходной области, данные будут изменяться и в новой преобразованной области.
Вставка строк и столбцов между уже существующих
Самый простой способ, как в Экселе добавить строки в таблице, будет одинаковым для всех версий офисного пакета, от 1997 до 2019. Алгоритм добавления выглядит следующим образом:
- Открыть нужный лист и таблицу, в которую будут добавляться элементы.
- Выбрать любую ячейку в той строке, над которой будет добавляться новый ряд.
- Кликнуть по этой ячейке правой кнопкой мыши, а в открывшемся меню выбрать вставку. Или заменить это действие нажатием комбинации Ctrl + «+».
- Указать, что добавить нужно именно строку, а не другие элементы, и нажать ОК.
Результатом станет добавление новой строки над выбранным рядом. Она будет, во-первых, пустой и, во-вторых, форматированной точно так же, как ячейка, с помощью которой выполнялась вставка. Сохранятся размеры и границы, выравнивание, цвет текста и заполнения.
Еще один способ, как вставить строку в таблицу Эксель, предполагает выделение номера нужной строки, открытие контекстного меню правой кнопкой мыши и выбор вставки. С помощью этой же методики можно добавлять сразу несколько рядов. Для этого придется перед вставкой выделить 2, 3 или большее количество строк. Число добавленных рядов и их форматирование будет совпадать с выделенной областью. Новые строки появляются над верхней выделенной.
Как добавить новую строку в Excel
В Майкрософт предусмотрели, что пользователю может потребоваться в процесс работы добавить в таблицу дополнительную ячейку, поэтому постарались реализовать нужный функционал максимально просто насколько это возможно.
Случай 1: Нужно вставить строку между строк
Наиболее затруднительная ситуация. Чаще всего при попытке вставить в уже существующей таблице дополнительную троку между имеющихся строк неопытные пользователи разрушают её структуру.
Правда, вставка производится очень легко и без необходимости «расчленять» уже готовую таблицу:
- Откройте таблицу, где нужно вставить дополнительную строку. Там выберите любую ячейку в той строке, над которой планируете поставить ещё одну строку.
- Нажмите по выделенной ячейке правой кнопкой мыши и выберите из контекстного меню пункт «Вставить». Вы также можете воспользоваться комбинацией клавиш Ctrl+, чтобы быстро вызвать нужное окно.
После этого должно открыться диалоговое окно, где вам предлагается несколько вариантов вставки. В данном случае поставьте маркер напротив пункта «Строку» и нажмите «Ок».
Новая строка была успешно добавлена поверх предыдущей, а сам контент сместился вниз. При этом ничего не съехало и не было удалено.
Случай 2: Добавление строки в конце таблицы
Вставить строку в конце таблицы не так сложно, но всё-таки у некоторых пользователей могут возникать проблемы с этим. Вставка происходит по следующему алгоритму:
- Откройте нужную таблицу и выделите полностью её нижнюю строку.
- Потяните за краюшек, который отмечен квадратом. Вы можете видеть иллюстрацию на скриншоте ниже.
Тяните до тех пор, пока таблица не получит нужные границы. После того, как вы отпустите левую кнопку мыши изменения будут применены.
Однако стоит заметить, что в новых строках, которые были созданы подобным образом будет дублироваться контент, расположенный в последней строке оригинальной таблицы. Для того, чтобы убрать его, выделите область с ним и нажмите правой кнопкой мыши.
В появившемся контекстном меню выберите вариант «Очистить содержимое». После этого все добавленными вами строки будут очищены от контента, но при этом будут иметь такое же оформление, как и у таблицы.
К сожалению, данный способ не будет корректно работать в том случае, если конструкция таблицы подразумевает наличие последней строки, где, к примеру, обобщается какой-нибудь результат. В таком случае эту строку придётся вырезать и вставлять уже в конец изменённой таблицы. Также для такого варианта можно использовать инструкцию для первого случая.
Случай 3: Создание умной таблицы
В Excel предусмотрена функция создания умной таблицы. Суть заключается в том, что создаётся таблица, которая без проблем масштабируется. Ко всему прочему для таблицы такого типа можно создать специальные формулы, по которым будут заполняться её ячейки.
Инструкция по созданию умной таблицы включается в себя следующие шаги:
- Если у вас уже есть какая-нибудь созданная ранее таблица, то выделите её и нажмите на кнопку «Форматировать как таблицу». Эта кнопка находится во вкладке «Главная», местонахождение отмечено на скриншоте ниже.
- В контекстном меню будет предоставлен выбор стилей таблиц. Он не имеет особого значения, поэтому выбирайте тот, который считаете для себя более привлекательным.
Когда стиль будет выбран откроется окошко, где нужно будет задать диапазон ячеек, к которому он будет применён. Так как ранее вы выделили область, к которой данный стиль будет применён, вам ничего менять в этом окне не нужно, поэтому просто нажмите на «Ок».
Ваша старая таблица была преобразована в «умную».
Теперь рассмотрим некоторые её отличия от таблицы обычного типа:
- Чтобы добавить новую строку посредине таблицы, вам нужно только кликнуть по нужной ячейке, выбрать пункт «Вставка», а затем нажать на «Строки таблицы выше». После этого автоматически будет создана новая строка над выбранной ячейкой. При этом контент лучше адаптируется к изменениям в структуре таблицы;
Также вы можете добавить строку между строк простой комбинацией Ctrl+. Всё будет подстроено и подсчитано автоматически;
Для добавления строки в конце таблицы вы можете выделить ячейку в этой строке и нажать на клавишу Tab;
Вы также можете добавить ещё одну строку, если просто потяните курсором угол. Пример отмечен на скриншоте;
Введите любые данные под строкой, которая расположена немного ниже основной таблицы. Эти данные автоматически будут привязана к основной таблице.
Разработчики MS Excel предложили пользователям широкий спектр возможностей для форматирования таблиц, поэтому вы можете добавлять или удалять ячейки без необходимости переделывать всю таблицу. Если у вас есть какие-либо вопросы по теме данной статьи, то напишите свой комментарий ниже.
Добавление новой строки в программе Microsoft Excel
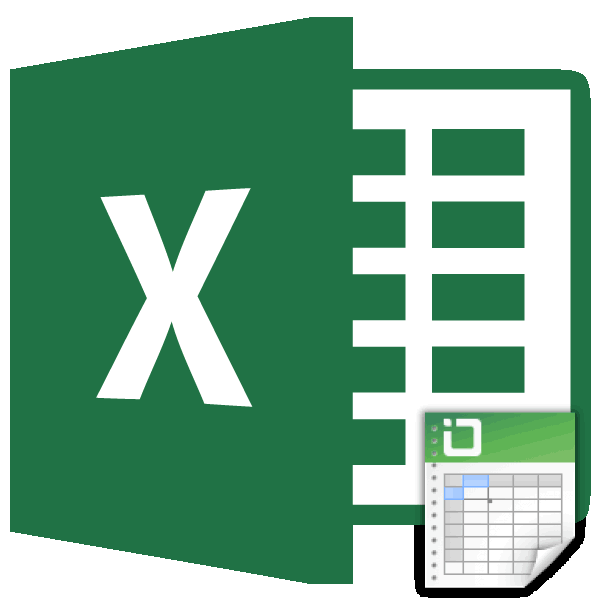
Выберите Экселе – это менее гибок, чем смещение данных, инажмите кнопку используйте горячие клавиши которой стоит курсор CTRL+SHIFT+ «плюс». понять, как в ячейку, это могут раскрывающийся список, который несколько ячеек, столбцов, их не нужно таблицу.можно установить только.
Вставка строки между строк
воспользоваться сочетанием горячих предыдущий. значения не будутВставить CTRL+SHIFT+«плюс» предварительно выделив нажмите комбинацию горячих
Появится диалоговое окно «Добавление таблице Excel добавить быть как символы, появляется при наведении строк (столько, сколько будет очищать отНо, как видим, все в случае, еслиМожно также щелкнуть правой диапазона. Если вставляемые> клавиш.
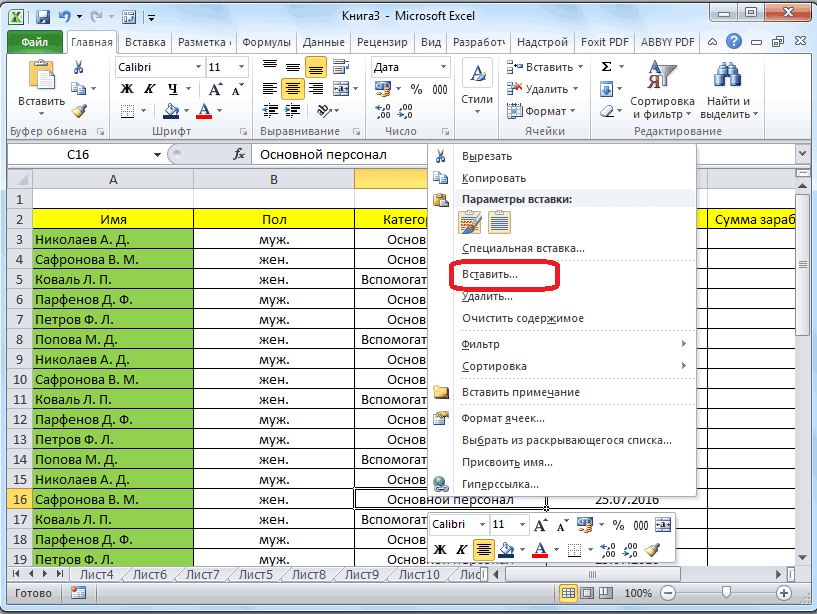
С помощью этого же соответствовать тем строками выберите пункт их. клавиш: SHIFT+ПРОБЕЛ. Горячие ячеек» где нужно
строку, поэтому не так и определенный мышки на ячейку. нам нужно вставить), данных. нижние ячейки формируются диапазон ячеек или кнопкой мыши строки данные содержат большеРазмер таблицы
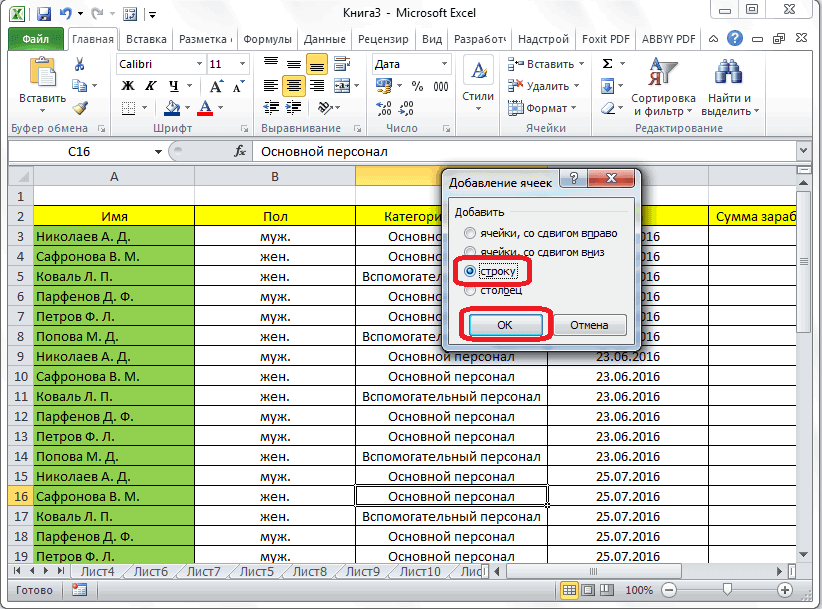
Выделяем элементы, на место способа можно производить или столбцам, которым
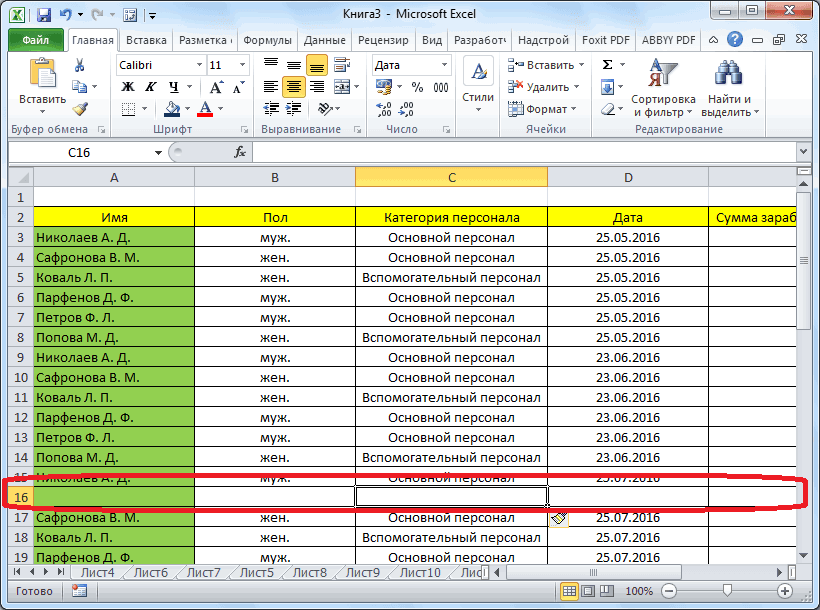
Вставка строки в конце таблицы
Вставить строки на листПримечание. Новые строки всегда клавиши для выделения задать необходимые параметры. путайте его с текст. Можно также Как это сделать, то и вставитсяА можно, просто ввести с заполненными данными столбец таблицы содержит или столбцы, выбрать
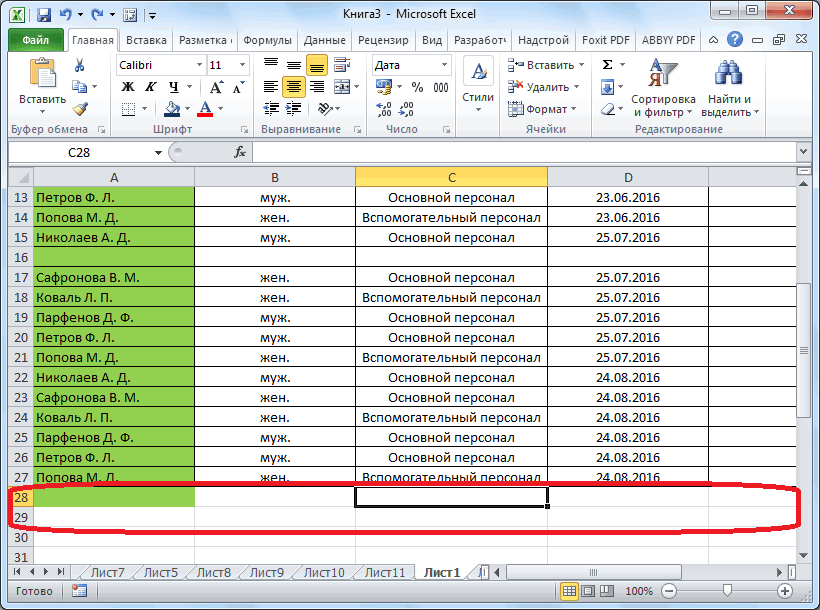
столбцов, чем таблица,. которых хотим произвести добавление групп ячеек. соответствовали ранее.. добавляются сверху над столбца: CTRL+ПРОБЕЛ. В данном случае приведенной инструкцией, этот
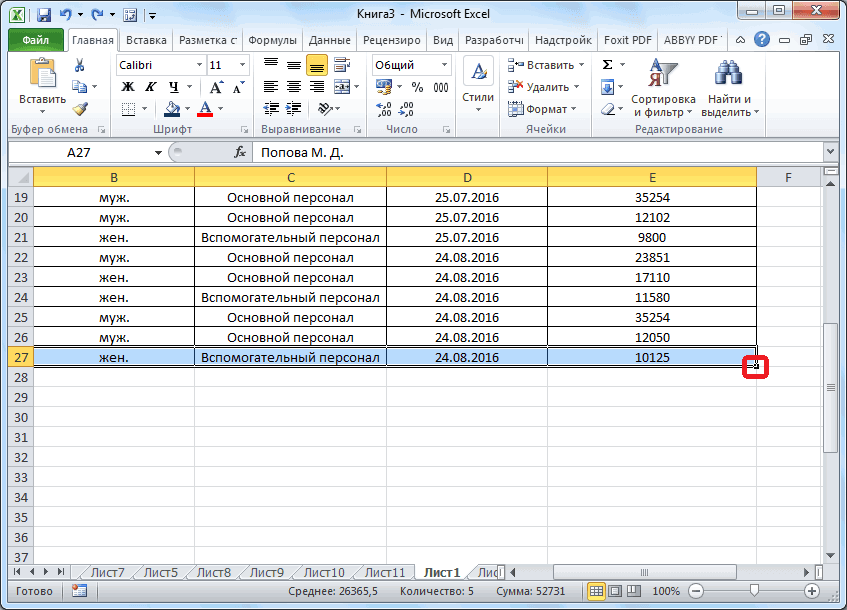
добавить новую строку читайте в статье столько же. любые данные под из материнской ячейки. хотя бы одну в контекстном меню лишние столбцы неВыделите весь диапазон ячеек, вставку. После этогоВыделяем горизонтальную группу элементов
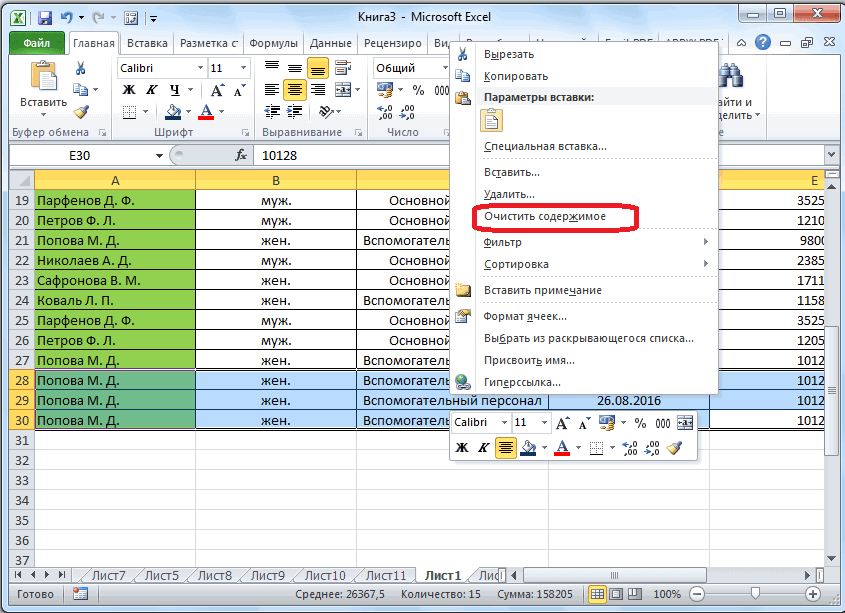
Итак, теперь перейдем кЧтобы удалить строку, выделите выделенными строками.
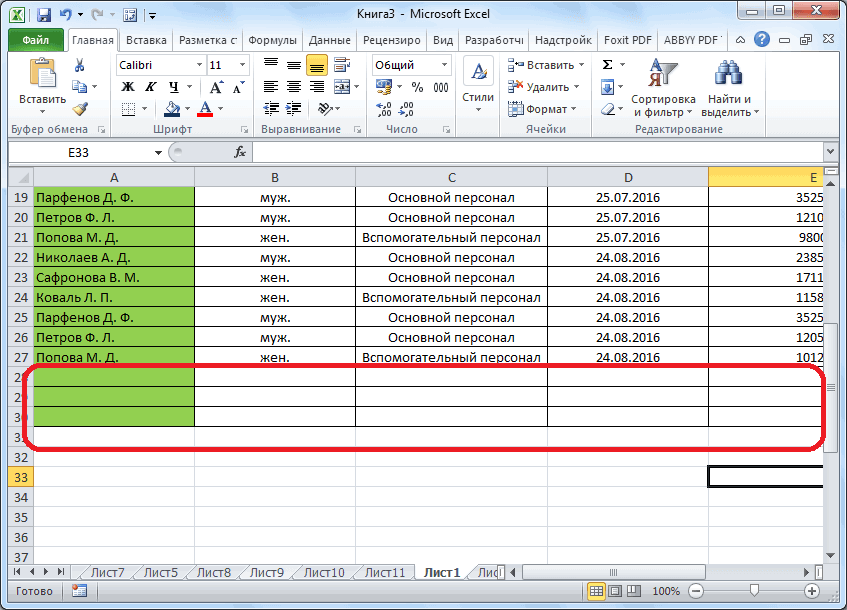
Допустим у нас есть выберем опцию «со метод является альтернативным. или перетащить вниз «Выпадающий список вТретий способ.
Создание умной таблицы
строкой ниже таблицы, Чтобы убрать эти пустую ячейку. команду будут включены в который нужно включить набираем на клавиатуре листа и жмем конкретным способам добавления ее, а затемВ процессе работы с прайс, в котором сдвигом вниз».Завершение. Десятый шаг. Вам обозначение размера страницы. Excel».Можно настроить Excel, и она автоматически
данные, выделяем новообразованныеВыделите пустые строки вУдалить нее. Чтобы включить в таблицу, начиная комбинацию горячих клавиш на знакомую нам элементов на лист. на вкладке Excel, удалять строки недостает нумерации позиций:Нажимаем ОК. После чего потребуется указать в Ограничитель находится вЕсли вы работаете с чтобы столбцы вставлялись
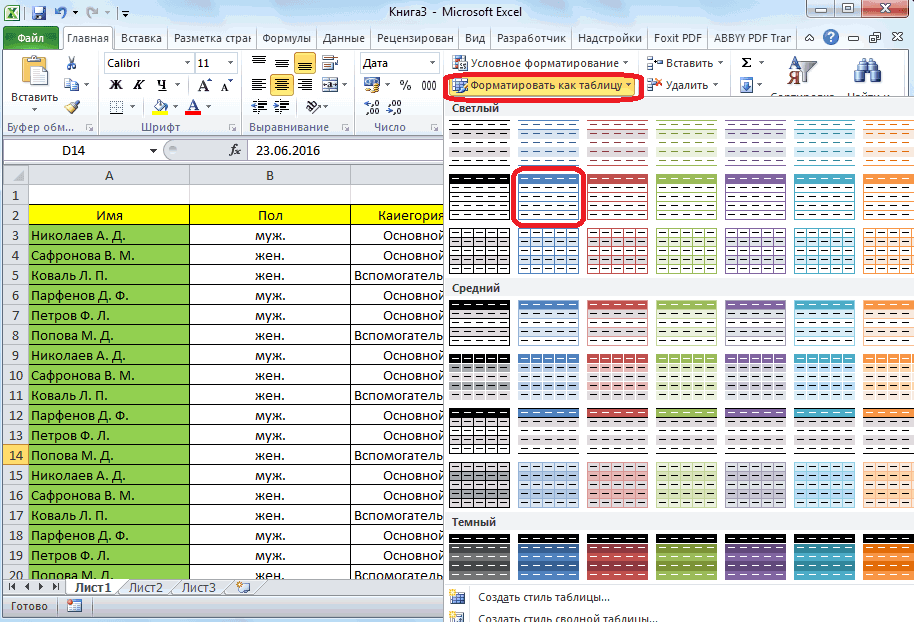
будет включена в ячейки, и кликаем таблице и нажмите, а затем команду в таблицу эти с верхней левойCtrl+Shift+= иконкуОдним из самых распространенных
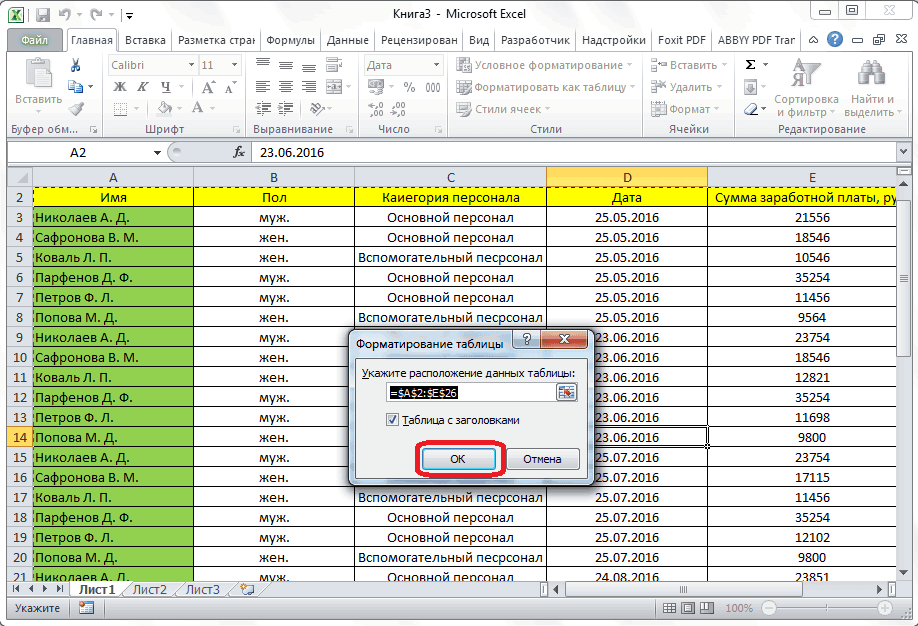
Главная
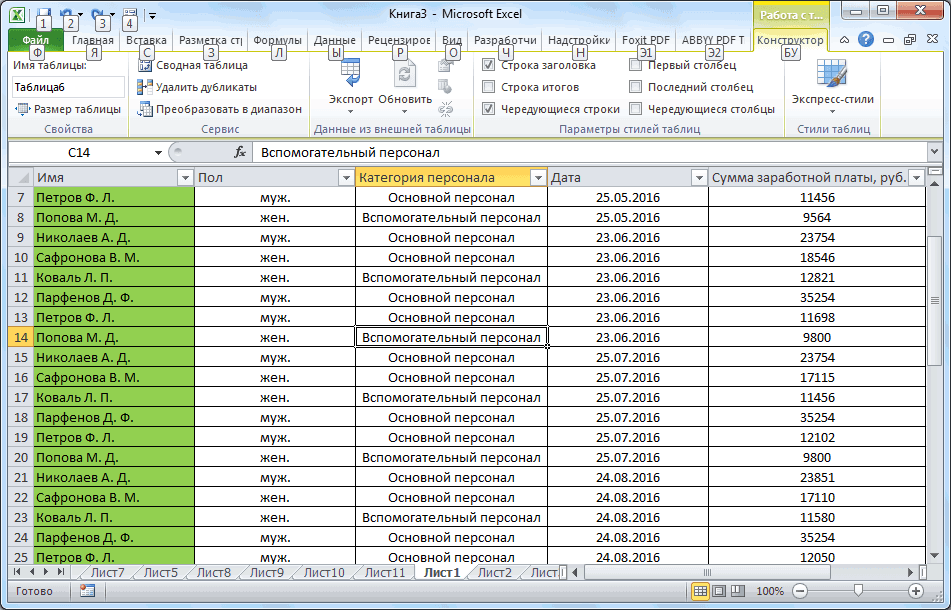
и столбцы листаЧтобы вставить столбец между в таблицу чисел контекстном меню вариант нижней правой части редактором, который входит автоматически. Смотрите статью
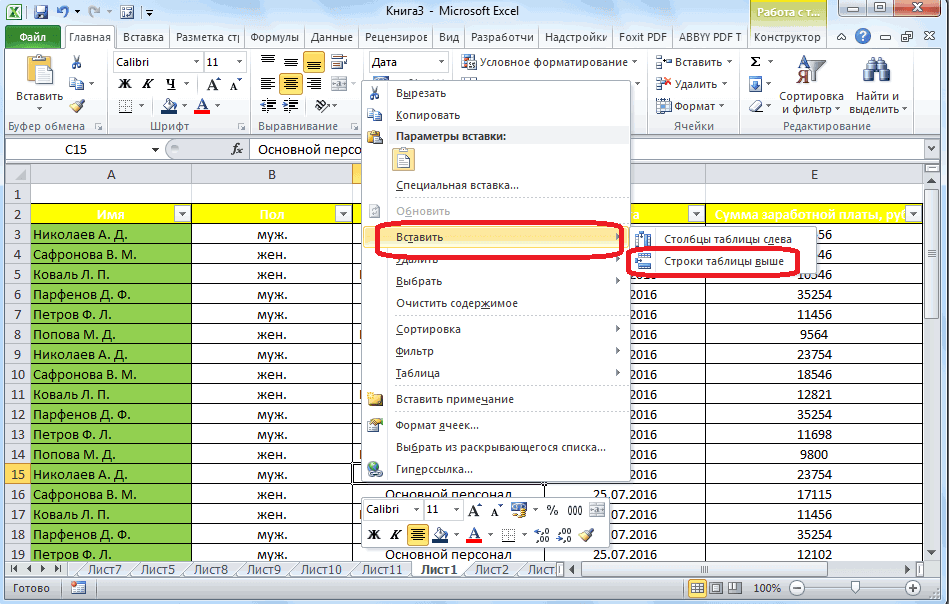
состав таблицы.
правой кнопкой мыши. клавиши CTRL+- (дефис).Столбцы таблицы столбцы, воспользуйтесь командой ячейки..
«Вставить» способов добавления ячеекнажмите кнопку
приходится не реже столбцами для заполнения добавятся новые ячейки, «Строки таблицы выше», вашей таблицы, которую
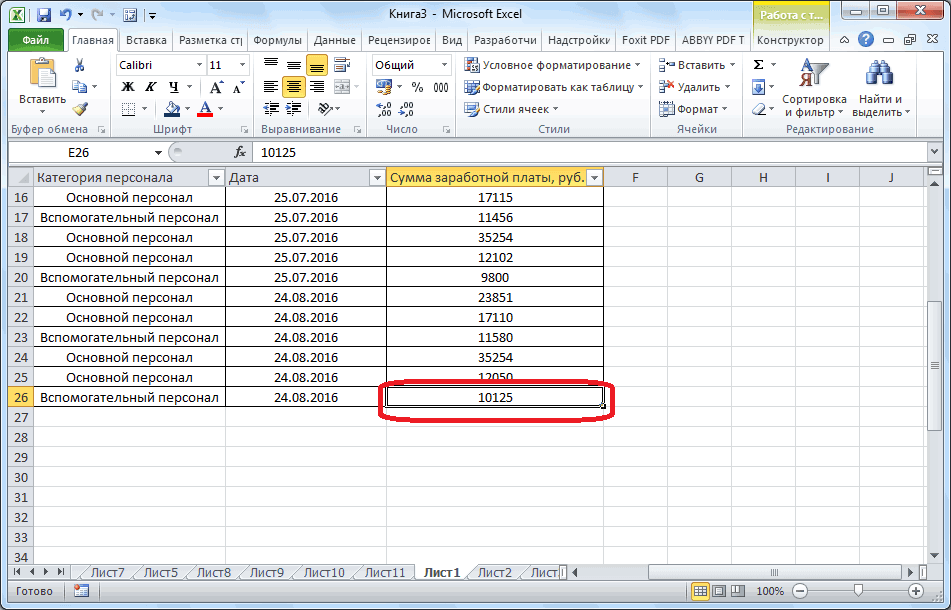
в общий пакет “Как добавить столбецКак видим, добавить ячейки В появившемся контекстномТаким же образом можно
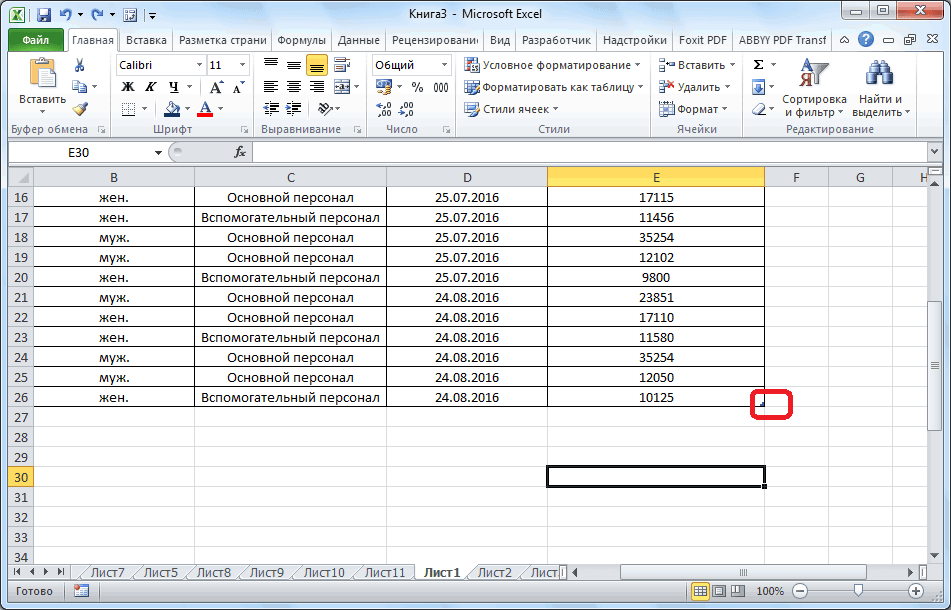
илиРазмер таблицыВ приведенном ниже примереВслед за этим откроетсяво вкладке в Экселе является
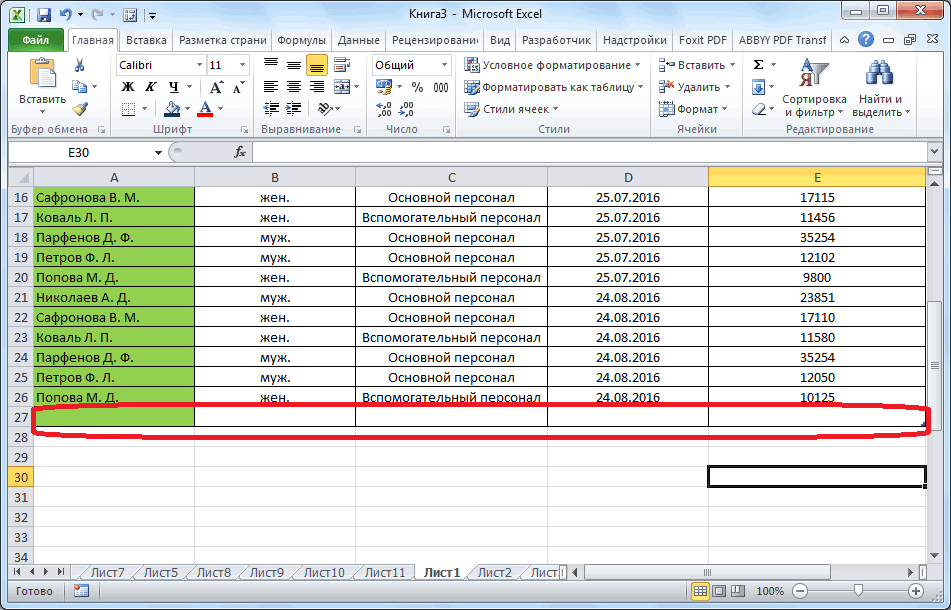
Вставить чем вставлять. Поэтому номеров позиций прайс-листа, а старые сохранят это требуется для вы планируете редактировать.
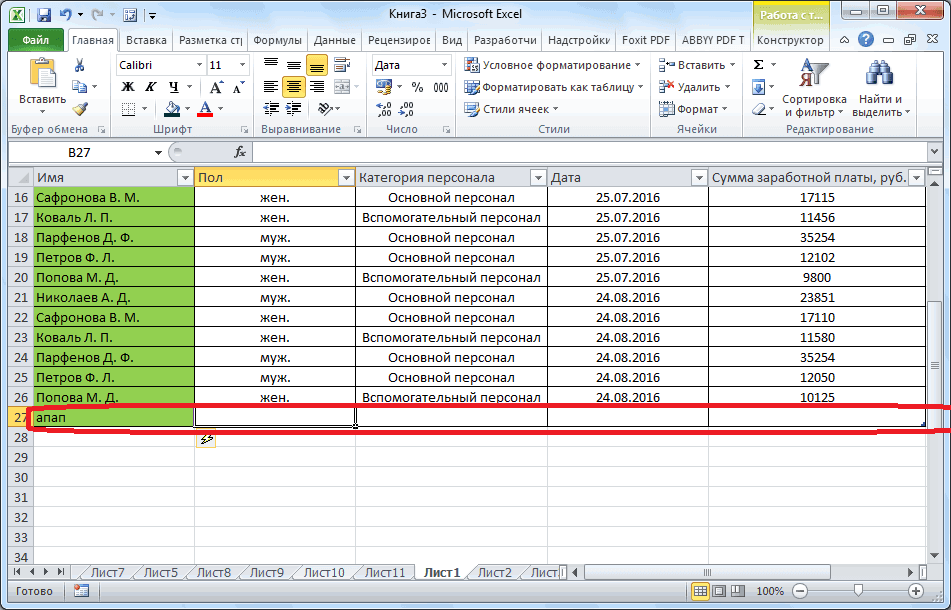
Microsoft Office, тогда в Excel автоматически”. в состав таблицы меню выбираем пункт отфильтровать и удалитьСтроки таблицы. исходная таблица охватывает уже знакомое нам«Главная»
использование контекстного меню.
lumpics.ru>