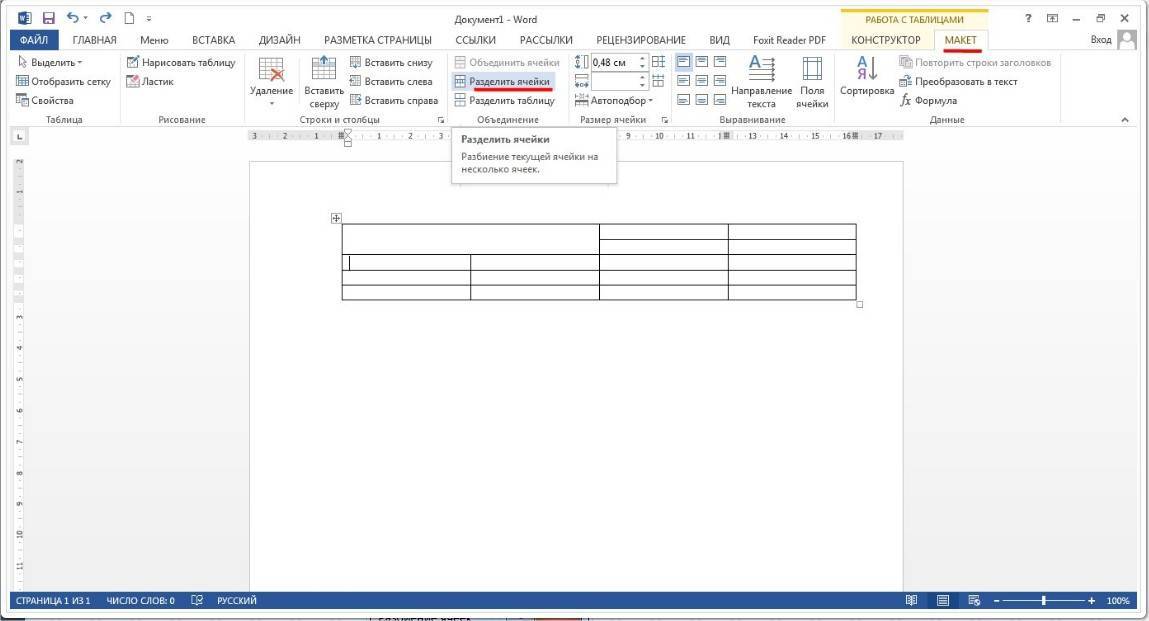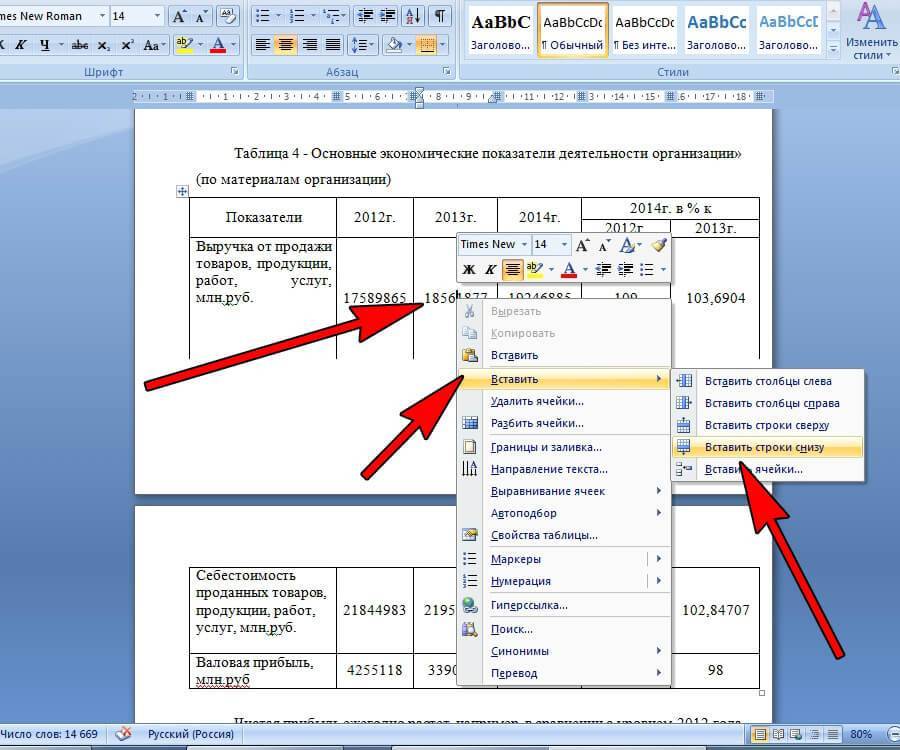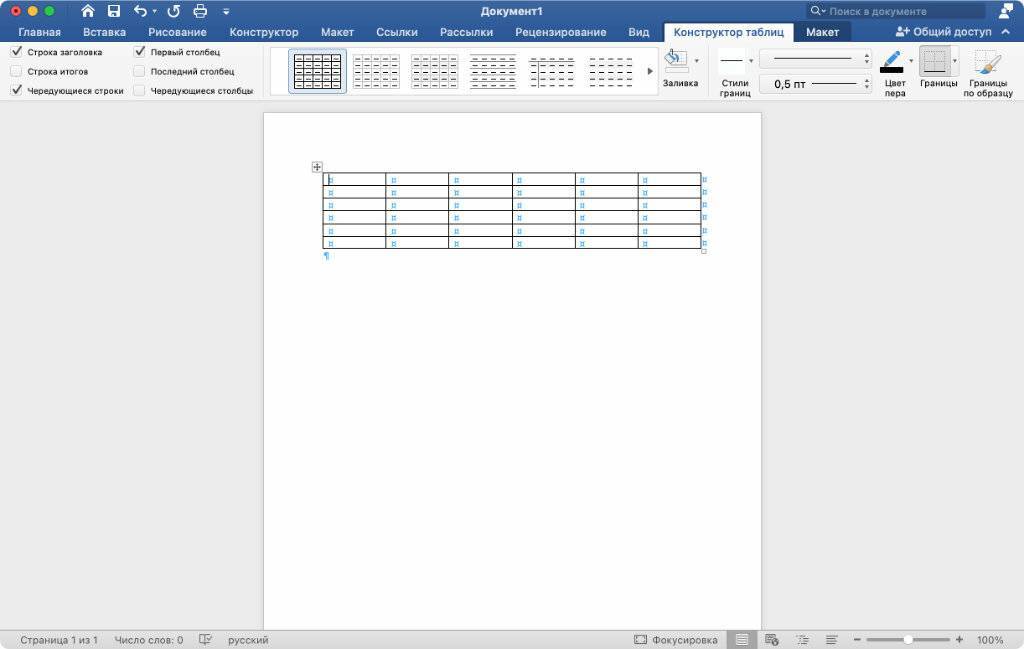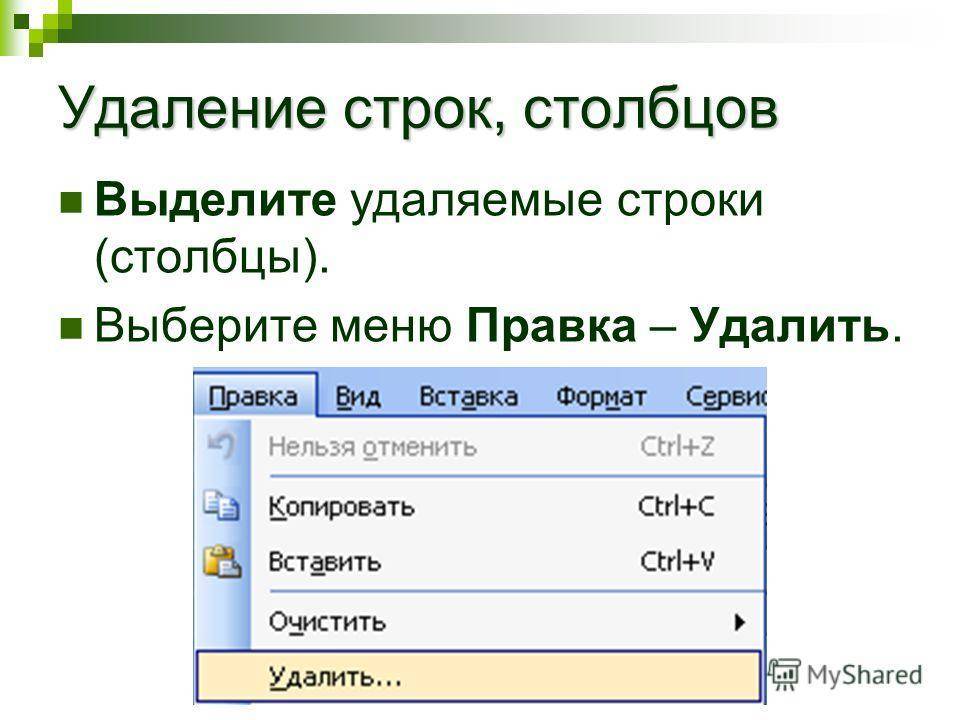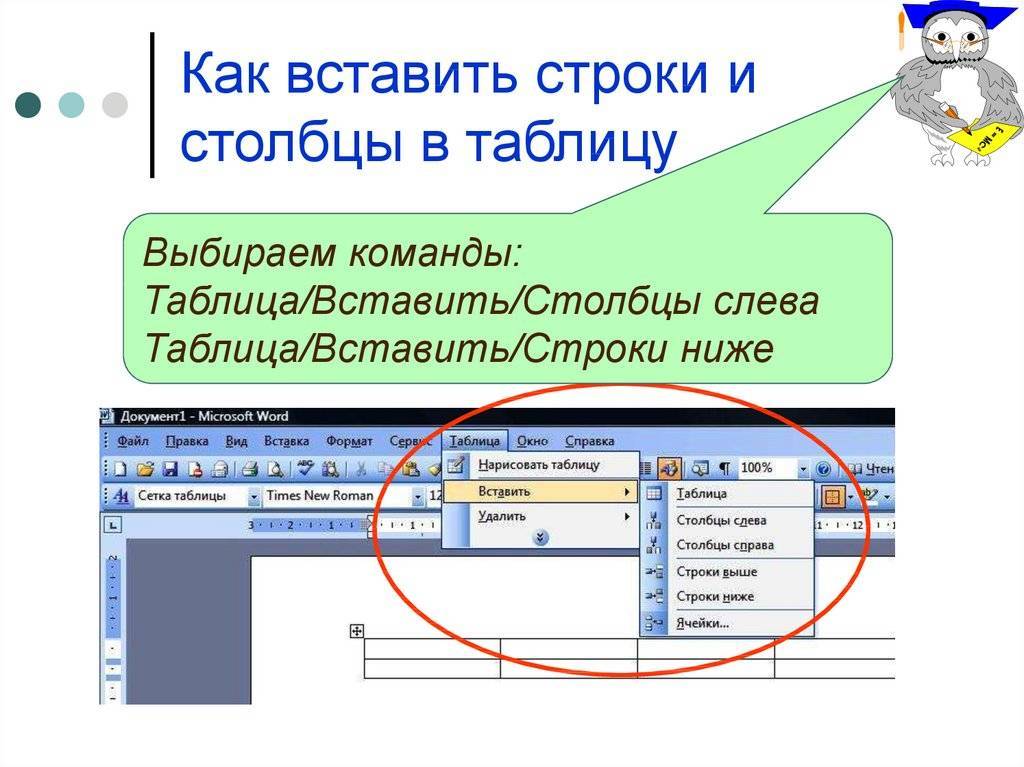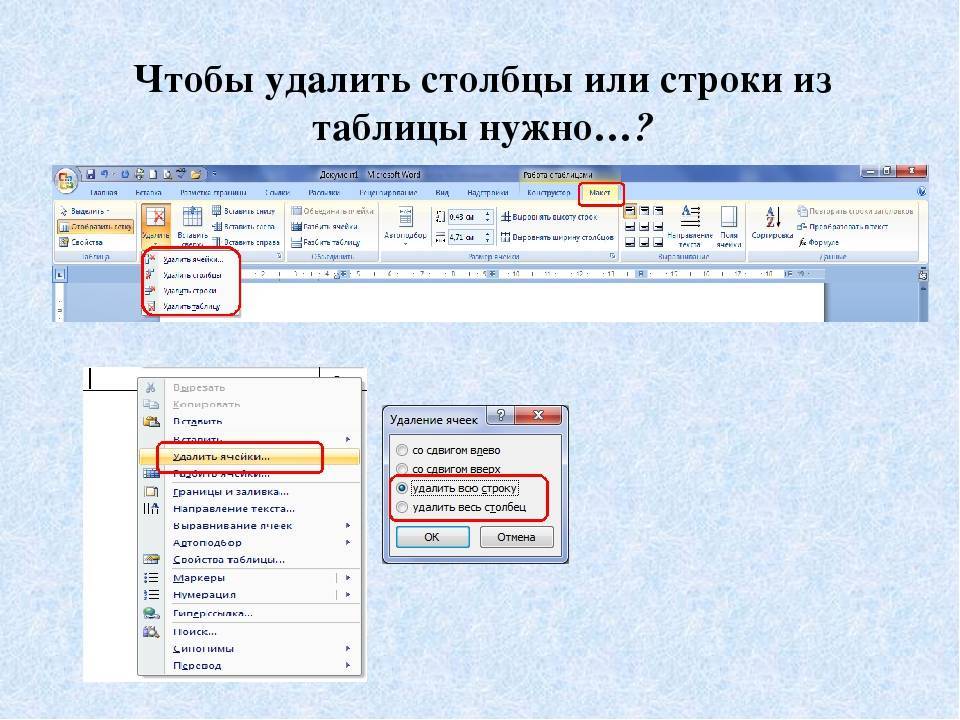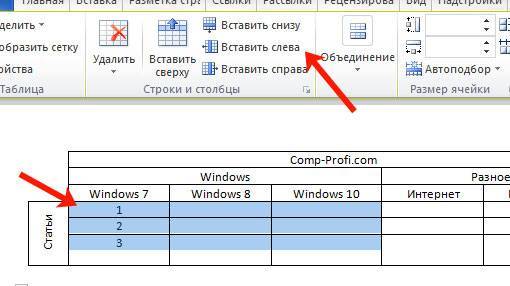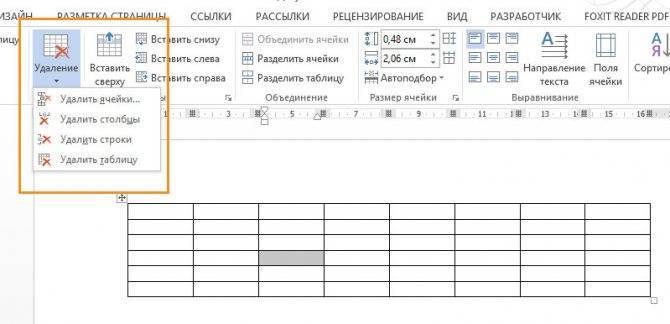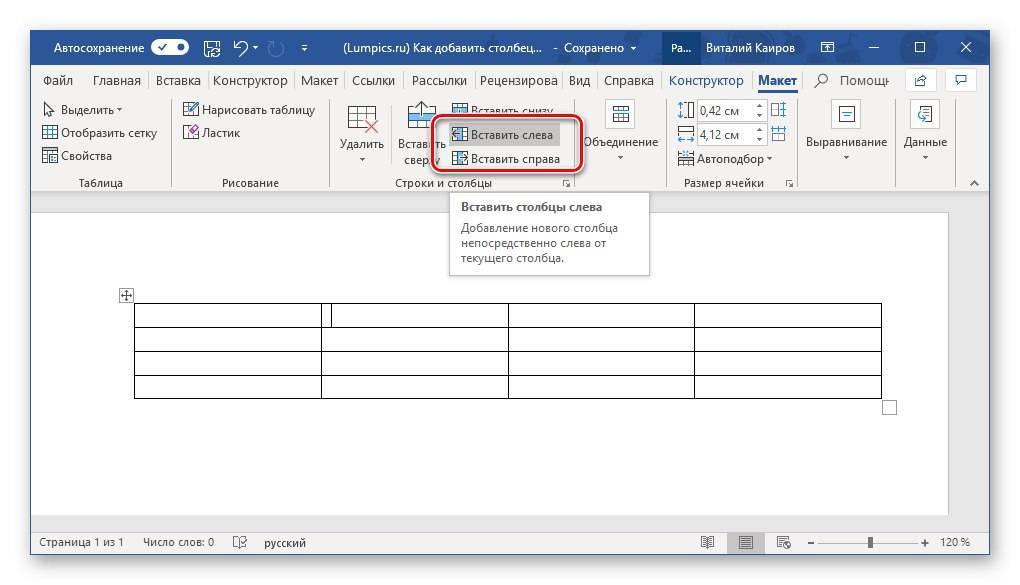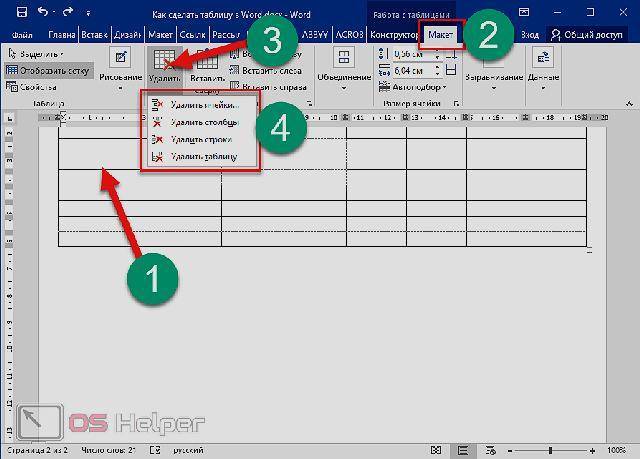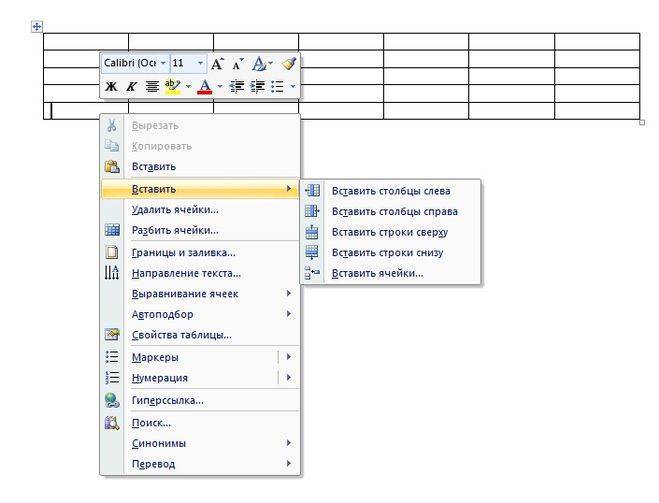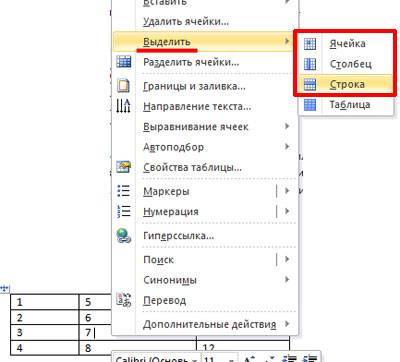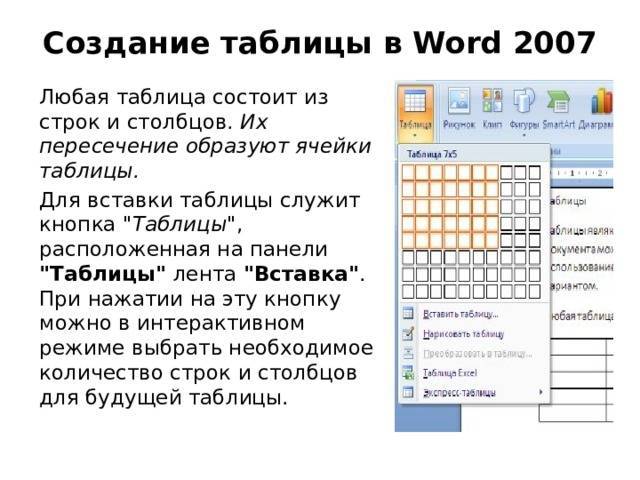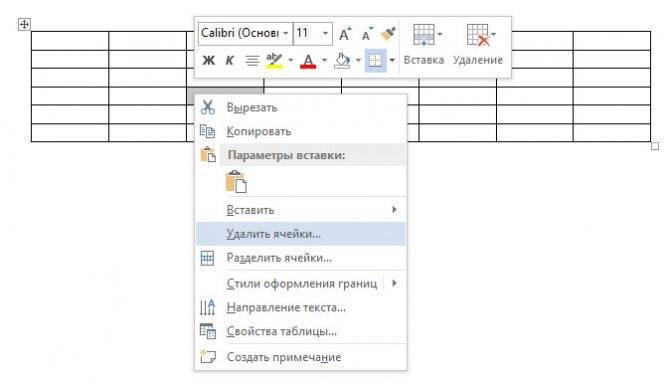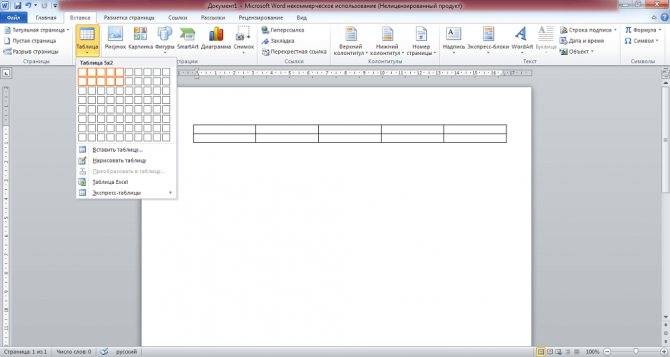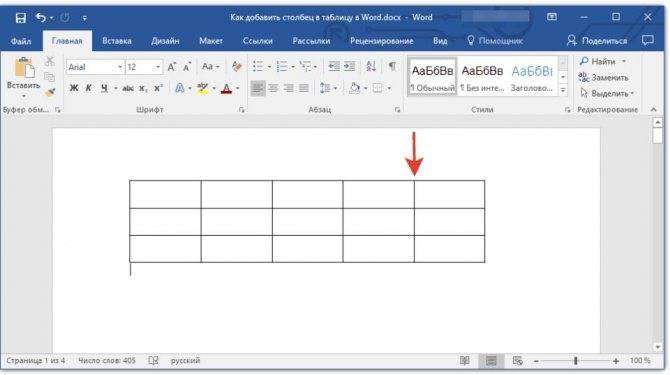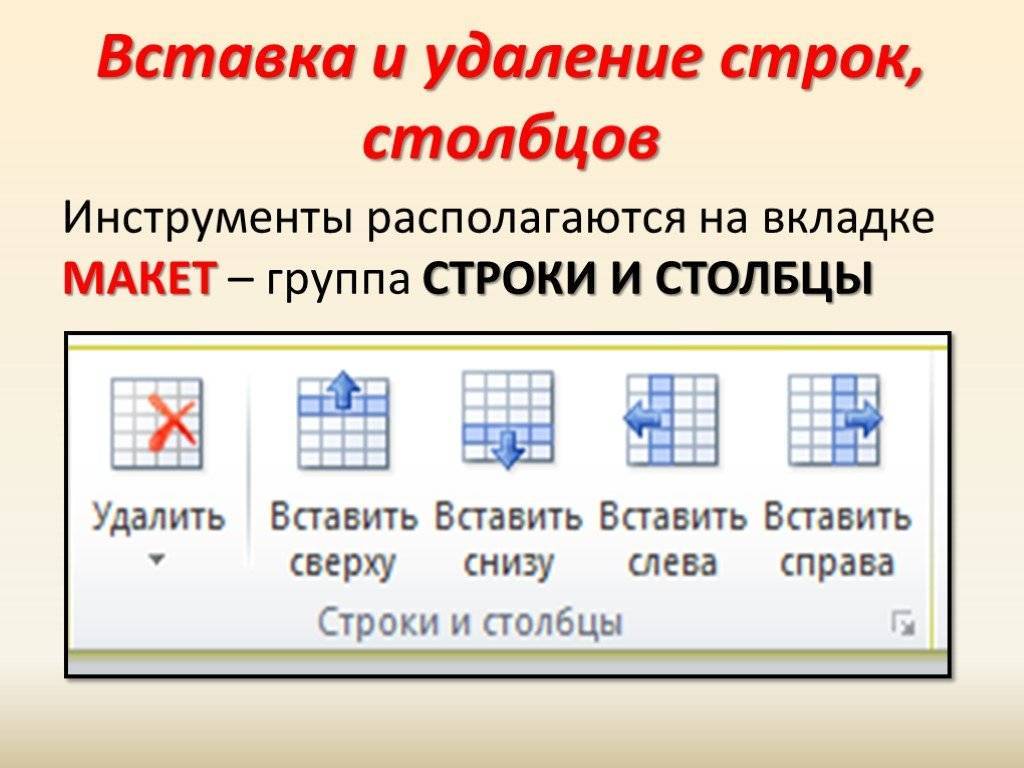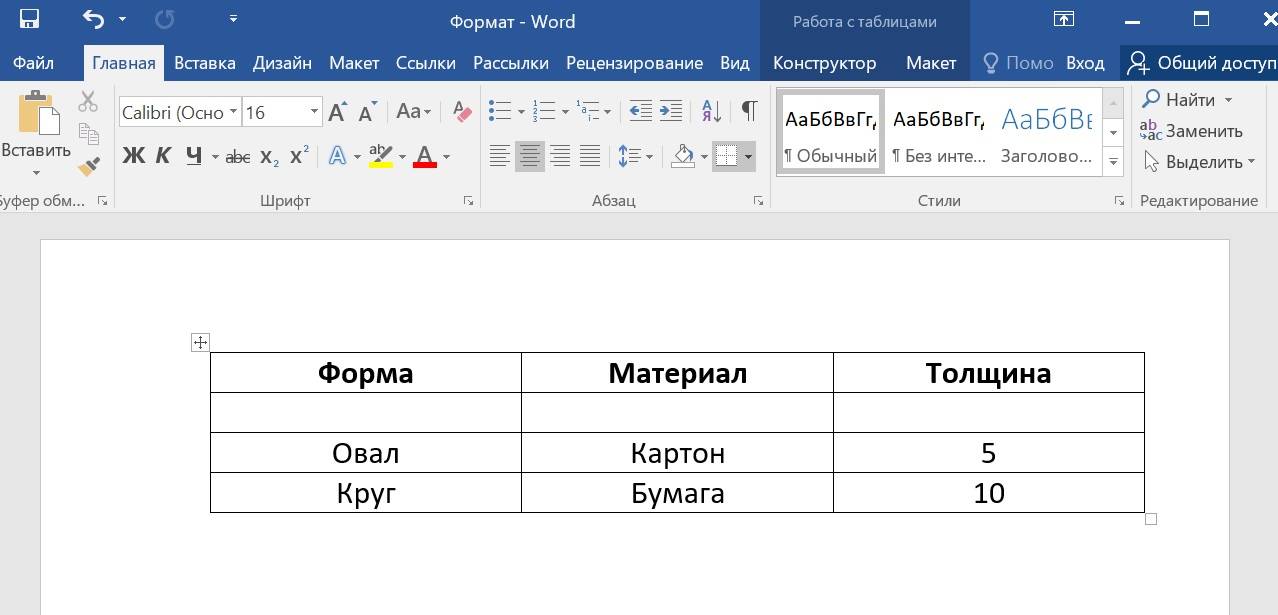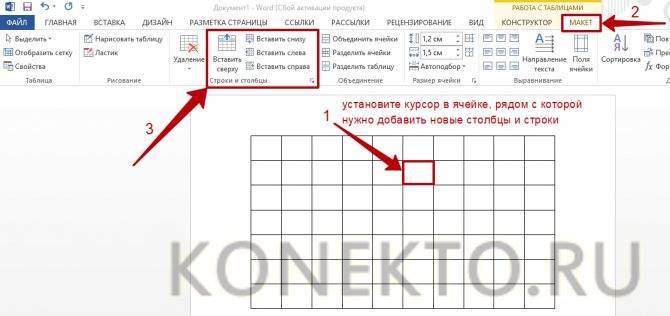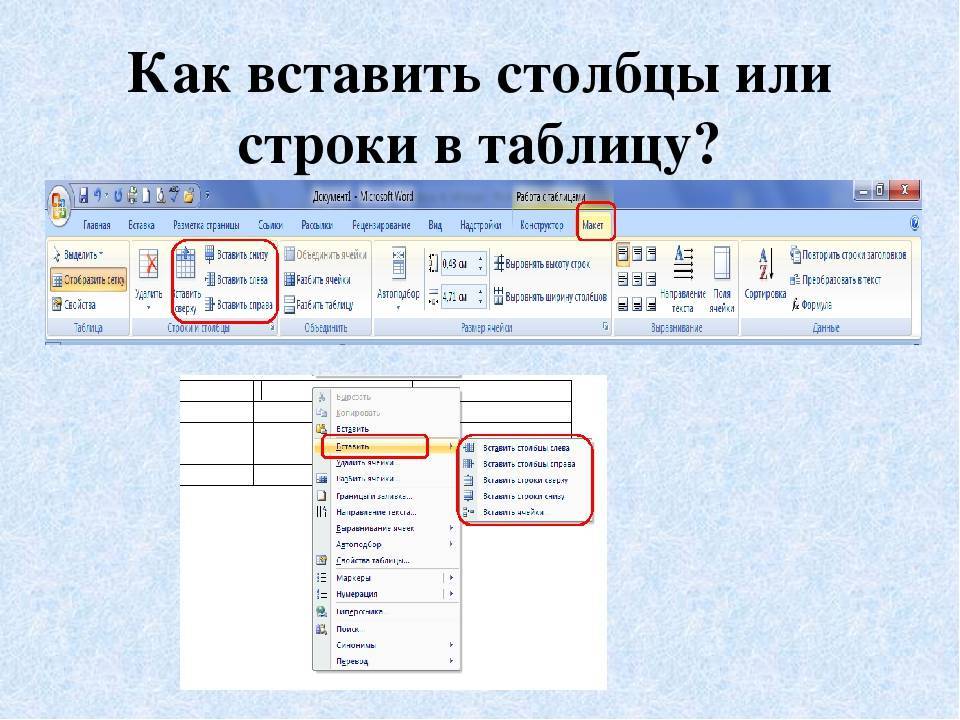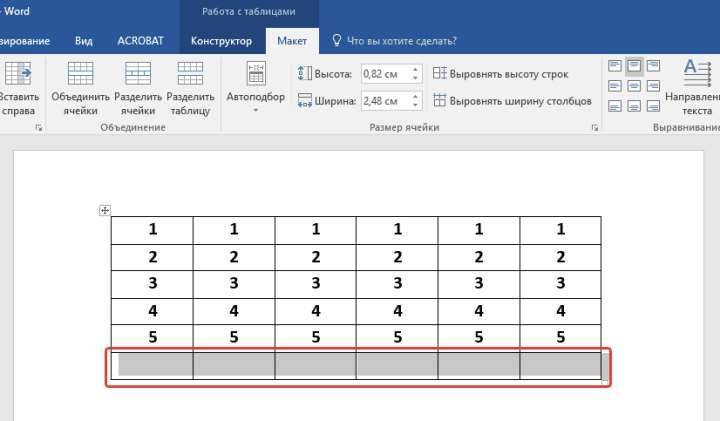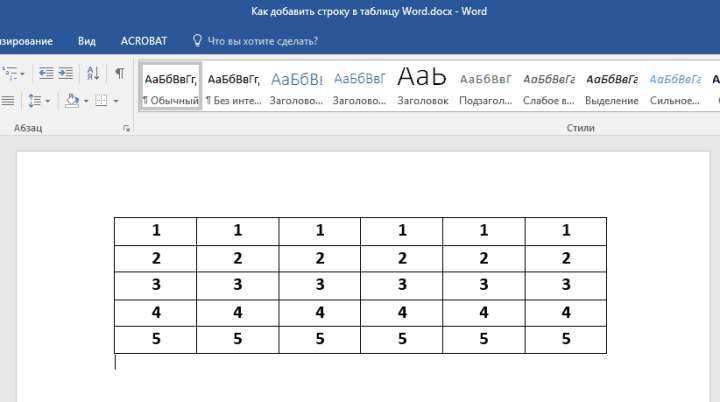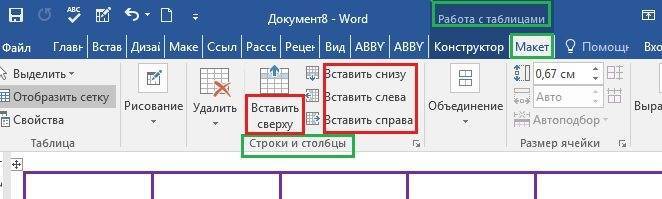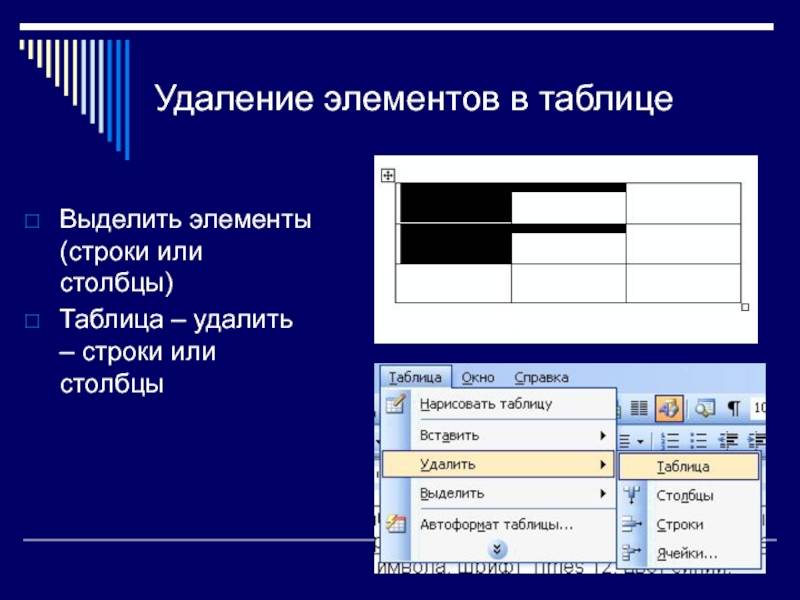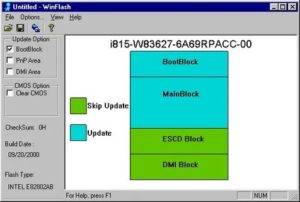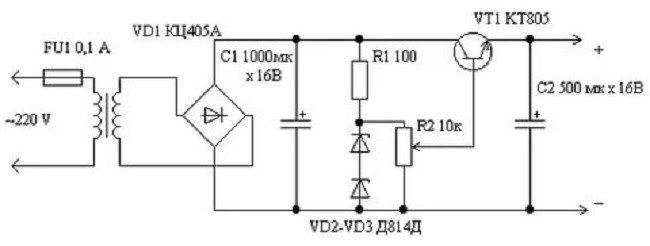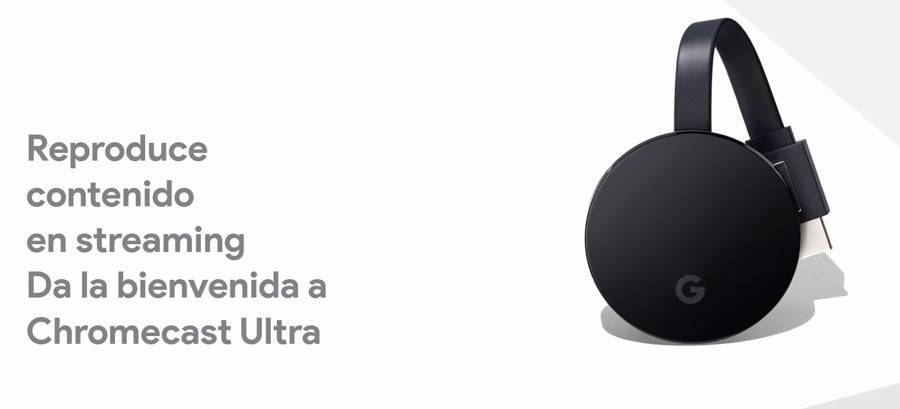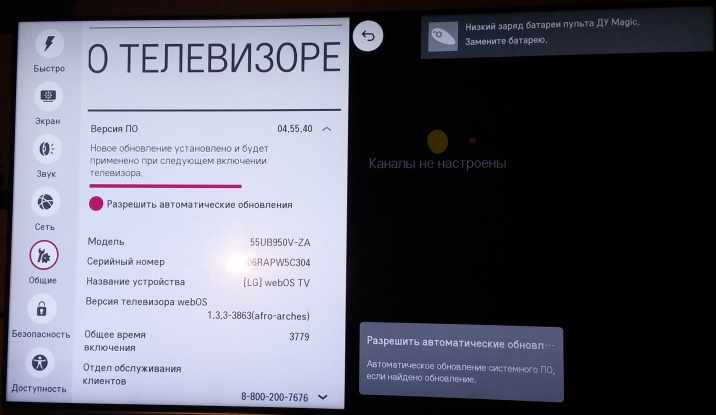Добавление и удаление строки/столбца в Word
Программа Word весьма удобна для создания различного рода таблиц, также возможна корректировка уже созданных, их расширение, уменьшение.
Эти операции несложные, с ними справится любой пользователь, начинающий освоение Word. Рассмотрим вначале, как добавить столбец в таблицу в Word, расширить поле.
Это можно сделать как по краям, так и внутри, дополнив сетку поля элементами в нужных местах.
Увеличение таблицы
Итак, вы сделали поле и увидели, что вам нужно его увеличить, дополнить. Что делать, чтобы расширить поле, как вWord добавить строку в таблице?
Чтобы добавить графу, можно действовать несколькими путями.
Добавление нескольких элементов
Выше перечисленные способы в Word помогают дополнить таблицу только одной строкой или одним столбиком. А если не хватает нескольких и хочется сделать всё сразу? Здесь вам поможет выделение на поле в Word рядом расположенных ячеек.
Выделите рядом расположенные клеточки в готовой таблице в Word. Например, если вам необходимо дополнить тремя строчками, то возьмите три ячейки, соседние по вертикали, для столбцов — по горизонтали. Далее следуйте по тем же шагам, что и в выше перечисленных способах. Только вместо одной строчки (вместо одного столбика соответственно) у вас добавится столько же, сколько вы выделили.
Если в вашей таблице в Word меньше строк/столбиков, чем вам нужно вставить, то повторите процедуру несколько раз.
Вставка ячеек
Мы рассмотрели пути расширения поля, теперь давайте рассмотрим отдельно, как добавить ячейки в таблицу в Word. В общем-то, действия вам придётся совершать такие же: принципы, описанные выше, подходят и для данной процедуры.
Разница в том, что вам нужно учесть, куда будет сдвигать эта новая клетка остальные: даются варианты вправо либо вниз.
Например, если выберете «со сдвигом вправо», соответственно, соседние ячейки там, где вы вставляете ещё одну, сместятся, выступая за ранее очерченные границы, нарушая прямоугольную форму выступом с правой стороны. Выбрав «со сдвигом вниз», вы увеличите столбик на клеточку, которая будет выступать снизу.
Уменьшение поля
Если вы не знаете, как удалить строку в таблице Word, то наши рекомендации помогут справиться с задачей. Для уменьшения поля, если перестали быть нужны какие-то графы, можно удалить строчку/столбец.
Удаление элемента
Можно в Word действовать через вкладку «Макет» либо просто через всплывающее меню. Но есть и ещё вариант — через сочетание клавиш. Рассмотрим все способы подробнее.
- Поставьте курсор, где требуется удаление. Кликните правой кнопкой. В меню пройдите по «Удалить ячейки». Откроется дополнительное окошко, где вам дадут возможность удалить как строку/столбик, так и отдельную ячейку (только следите за сдвигом строки в последнем случае: цельность прямоугольной формы нарушится, появится выемка — её можно убрать, передвинув границу крайней клеточки).
- Кликните мышкой на нужное место, в появившейся сверху листа вкладке «Макет» вы увидите кнопку с надписью «Удалить». Активировав её, получите окошко, аналогичное описанному в предыдущем пункте.
- Подведите мышку к левой границе строчки либо к верхней границе столбика. Наведите на линию, чтобы появилась маленькая чёрная стрелочка. Кликнув, вы выделите полностью строку/столбец. Вам остаётся нажать Ctrl+X, и они удалятся. Сложность способа в том, что убрать можно исключительно выделенное.
Как убрать несколько строчек/столбцов
Когда нужно убрать не одну строчку, выделяйте требуемое количество ячеек в столбике. Для удаления столбцов берём по аналогии определённое количество ячеек в строчке. Далее проходите по ссылкам, описанным нами в инструктаже выше.
Итак, мы рассмотрели, как удалить столбец из таблицы в Word, добавить его. Такие же способы работают при работе со строчками и отдельными ячейками, но с небольшими отличиями. Процесс несложный, выполнив рекомендации, вы уже дальше сумеете самостоятельно всё делать.
Как изменить в Word размеры таблицы, или ячейки
Чтобы изменить размеры таблицы – выполните такие действия
- Наведите мышью на пиктограмму в нижнем правом углу. Стрелка станет диагональной двунаправленной
- Тяните за эту пиктограмму в направлении нужных изменений. Таблица станет «резиновой» и легко поддастся манипуляциям.
- Когда нужный размер найден – отпустите пиктограмму
Если при этом нужно сохранить пропорции в размерах, при растягивании зажмите Shift. Таблица будет словно изменять свой масштаб.
Чтобы изменить размеры отдельных ячеек – поступите так
- Выделите нужную ячейку
- Тяните мышью за левую или правую границы, добиваясь подходящих размеров
Чтобы задать точные размеры – выделите ячейку и укажите на ленте в блоке Макет – Размер ячейки.
Как выделить ячейку, строку, столбец или целую таблицу
С выделения нужных элементов таблицы начинается процесс настройки ее структуры. Выделение выполняется просто:
- Чтобы выделить всю таблицу – кликните мышью по пиктограмме в верхнем левом углу таблицы. Все ячейки буду залиты цветом выделения
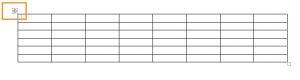
- Чтобы выделить отдельную ячейку – наведите мышкой на ее левую границу, стрелка мыши сменит вид – станет черной, направленной по диагонали. Сделайте клик для выделения
- Чтобы выделить строку – выделите первую ячейке в строке и не отпуская левую клавишу мыши – протяните вправо, выделяя остальные ячейки строки;
- Чтобы выделить столбец – аналогично строкам, выделите первую (верхнюю) ячейку столбца и тяните выделение вниз до последней строки
Аналогично можно выделить произвольную группу ячеек внутри таблицы.
Как вставить строку/ столбец в Ворде в таблице (5+2)
Вас, конечно, интересует что это за 5 плюс 2? В этом нет никакой интриги. Сейчас мы с вами узнаем 5 способов добавления строк в вордовские таблицы и 2 способа вставки дополнительных рядов. Начнем со строк. Первые два варианта как вставить строку в таблицу Word я уже вкратце упомянула в статье как создать таблицу . Напомню их и расскажу о новых:
- Если нужно получить строку-копию верхней, то самое простое — это, поставив курсор за рамками таблицы после нужной строки (за правой границей), щелкнуть клавишу Enter. Под копируемой строчкой появится ее близнец.
- Строку-двойняшку можно получить, наведя курсор на внешнюю рамку таблицы с левой стороны и щелкнув по всплывающему при этом плюсу в кружке. Скопируется опять верхняя строчка. Новая встанет под ней.
- Если поставить курсор в последнюю ячейку нижней строки, то нажатием клавиши Tab мы добавим строку в самый низ таблицы.
- Чтобы получить новую строку сверху (над текущей) нужно пройти в панель «Работа с таблицами» — вкладка «Макет» — раздел «Столбцы и строки» — кнопка «вставить сверху». Вновь созданная строчка займет свое место над первой или той, которая была выделена (см. рис. 1).
(картинки кликабельны) - В точности повторив путь до раздела «Столбцы и строки» по способу 4, можно кликнуть по кнопке «вставить снизу». Тогда строка будет добавлена под выделенной.
Итак, теперь понятно, что ответом на вопрос «как вставить строку вверху таблицы» будет способ 4. А если кого-то интересует, как добавить строку вниз, то следует воспользоваться вариантами 1, 2, 3 или 5.
А давайте посмотрим, как добавить столбец в таблицу в Ворде. Их тоже можно вставлять, как с использованием кнопок форматирования, так и действуя только мышью:
- Всего лишь один щелчок левой кнопкой мышки понадобится для того, чтобы вставить столбик этим способом. Для этого нужно подвести курсор к пересечению верхней границы таблицы с левой рамкой копируемого ряда. Между столбцами появится двойная разграничительная линия с кружком наверху и плюсиком в нем. Щелкните по плюсу. Новый столбик встанет слева. Так мы можем скопировать и вставить любой столбец таблицы, кроме первого.
- Чтобы получить новый ряд — крайний слева или любой другой, проходим по уже знакомому пути: «Работа с таблицами» — вкладка «Макет» — раздел «Столбцы и строки». Затем выделяем текущий столбец и кликаем по кнопкам «вставить слева» или «вставить справа». Таким образом получаем нужный столбик (см. рис. 1).
Кстати, такое же добавление можно сделать из мини панели, которая всплывает при выделении строки или столбца (см. рис. 2).
Чтобы досконально разобраться, как добавлять графические элементы таблицы, рекомендую посмотреть видеоролик:
Изменение высоты строки
Чтобы изменить высоту строки, выполните одно из следующих действий:
Установите указатель на границу строки, которую вы хотите переместить, подождите, пока указатель не примет вид двусторонней стрелки , а затем перетащите эту границу.
Чтобы задать точное значение для высоты строки, щелкните ячейку в ней. На вкладке Макет в группе Размер ячейки щелкните в поле Высота строки таблицы, а затем укажите нужную высоту.
Чтобы использовать линейку, выберите ячейку в таблице, а затем перетащите маркеры на линейке. Если вы хотите увидеть точную высоту строки на линейке, при перетаскивании маркера удерживайте нажатой клавишу ALT.
Изменение полей ячейки
В таблице расстояния от текста до границ ячейки задаются значениями полей ячейки. Для изменения полей нужно выделить таблицу. Далее в контекстном меню необходимо выбрать команду «Свойства таблицы» и перейти на вкладку «Таблица». Затем следует щелкнуть на кнопке «Параметры» и в открывшемся диалоге в счетчике «Поля ячеек по умолчанию» ввести нужные значения полей.
Чтобы изменить поля для отдельной ячейки , выделите ячейку. Затем в диалоге «Свойства таблицы» выберите вкладку «Ячейка», нажмите кнопку «Параметры», снимите флажок «Как во всей таблице» и введите новые значения полей.
Добавление и удаление строк или столбцов таблицы в Word или PowerPoint для Mac
Поддержка Office 2016 для Mac прекращена 13 октября 2020 г.
Перейдите на Microsoft 365, чтобы работать удаленно с любого устройства и продолжать получать поддержку.
Примечание: Мы стараемся как можно оперативнее обеспечивать вас актуальными справочными материалами на вашем языке. Эта страница переведена автоматически, поэтому ее текст может содержать неточности и грамматические ошибки
Для нас важно, чтобы эта статья была вам полезна. Просим вас уделить пару секунд и сообщить, помогла ли она вам, с помощью кнопок внизу страницы
Для удобства также приводим ссылку на оригинал (на английском языке) .
Для управления строками и столбцами в таблицах можно использовать команды вставки на вкладке Макет.
Добавление строки или столбца
Вы можете добавить строку выше или ниже позиции курсора.
Щелкните в том месте таблицы, в котором хотите добавит строку или столбец, затем перейдите на вкладку Макет (рядом с вкладкой Конструктор таблиц на ленте).
Используйте команду Вставить сверху или Вставить снизу, чтобы добавить строки, и команду Вставить слева или Вставить справа, чтобы добавить столбцы.
Совет: Чтобы добавить строку в конце таблицы, щелкните последнюю ячейку последней строки, а затем нажмите клавишу TAB.
Удаление строки, ячейки или таблицы
Щелкните строку или ячейку в таблице, а затем перейдите на вкладку Макет (рядом с вкладкой Конструктор таблиц на ленте).
Щелкните Удаление и выберите в меню нужный параметр.
Примечание: Параметр для удаления таблицы в меню Удаление есть только в Word. Если вы хотите удалить таблицу в PowerPoint, выделите и удалите ее.
Используемое приложение Office:
Выполните одно из указанных ниже действий.
Вы можете добавить строку выше или ниже позиции курсора.
Щелкните место для добавления строки и откройте вкладку Макет таблицы.
В разделе Строки и столбцы щелкните Над или Под.
Можно также использовать инструмент Рисование, чтобы нарисовать строку в выбранной таблице. На вкладке Таблица в группе Нарисовать границы, нажмите кнопку Рисование, а затем нарисуйте линию по строке.
Чтобы добавить строку в конце таблицы, щелкните последнюю ячейку последней строки, а затем нажмите клавишу TAB.
Выберите строку или ячейку в таблице и откройте вкладку Макет таблицы.
В разделе Строки и столбцы, нажмите кнопку Удаление, затем Удалить строки.
Выберите столбец или ячейку в таблице и откройте вкладку Макет таблицы.
В разделе Строки и столбцы щелкните Право или Лево.
Выберите столбец или ячейку в таблице и откройте вкладку Макет таблицы.
В разделе Строки и столбцы, нажмите кнопку Удаление, затем Удалить столбцы.
PowerPoint
Выполните одно из указанных ниже действий.
Вы можете добавить строку выше или ниже позиции курсора.
Щелкните место для добавления строки и откройте вкладку Макет таблицы.
В разделе Строки и столбцы щелкните Над или Под.
Можно также использовать инструмент Рисование, чтобы нарисовать строку в выбранной таблице. На вкладке Таблица в группе Нарисовать границы, нажмите кнопку Рисование, а затем нарисуйте линию по строке.
Чтобы добавить строку в конце таблицы, щелкните последнюю ячейку последней строки, а затем нажмите клавишу TAB.
Выберите строку или ячейку в таблице и откройте вкладку Макет таблицы.
В разделе Строки и столбцы, нажмите кнопку Удаление, затем Удалить строки.
Выберите столбец или ячейку в таблице и откройте вкладку Макет таблицы.
В разделе Строки и столбцы щелкните Право или Лево.
Выберите столбец или ячейку в таблице и откройте вкладку Макет таблицы.
В разделе Строки и столбцы, нажмите кнопку Удаление, затем Удалить столбцы.
Способы образования абзаца
В ворде – текстовом документе – установить красную строку допустимо несколькими методами. Во-первых, при помощи линейки. Линейка – это инструмент на панели инструментов. Имейте в виду, что она может быть отключена. Следственно вначале нужно ее включить, щелкнув левой кнопкой мыши в правом верхнем углу. Вы увидите сверху, над своим документом, шкалу с расположенным на ней ползунком. С его поддержкой вы и будете устанавливать границы абзацев. Ползунок устанавливает как правую рубеж листа, так и отступ первой строки, то есть абзац. Для этого подведите курсор мыши к середине ползунка – курсор преобразуется в стрелочку концом вниз – и потяните его на 1,5 пункта. Если абзац возник, значит, вы сделали все правильно. Такой метод подойдет, если вы сразу набираете текст. В случае, если текст теснее напечатан, нужно его выделить и при помощи того же самого ползунка, либо маркера, сделать отступ первой строки. Также допустимо по выделенному тексту щелкнуть мышью двукратно и в раскрывшемся диалоговом окне предпочесть «абзац» и там проставить отступы со всех сторон, в том числе и красную строку. Следует знать, что по умолчанию во вкладке «абзац» все отступы теснее выставлены, только нужно позже заключения абзаца нажимать клавишу enter, так курсор будет механически переходить на иную строку. Текстовый документ в формате ворд разрешает исполнять эту операцию и еще одним методом: при помощи табуляции. Это клавиша, расположенная на клавиатуре слева, кнопка Tab. Довольно нажать на нее, и курсор переместится на 1,5 пункта, образуя абзацный отступ.
Изменение ориентации текста
Вводимый в таблицу текст располагается по умолчанию по горизонтали. Вы можете при желании изменить ориентацию текста на вертикальную. Для этого выделите нужные ячейки, войдите в меню Формат – Направление текста. В открывшемся диалоге (как показано на иллюстрации) выберите вертикальную ориентацию текста (снизу вверх или сверху вниз) и щелкните по кнопке ОК.
В текстовом редакторе Word часто возникает необходимость выровнять текст внутри таблицы. Например, это необходимо при создании шапки таблицы или при использовании ячеек большого размера. В данной статье мы покажем, как это делается в Word 2016, 2013, 2010 и 2007.
Для того чтобы выровнять текст в таблице вам нужно сначала выделить мышкой нужные ячейки. Поскольку выравнивание будет применяться только к выделенным ячейкам. Если нужно, то можно выделить сразу всю таблицу. Для этого нужно кликнуть по кнопке в левом верхнем углу таблицы.
После того как нужные ячейки выделены нужно перейти на вкладку «Макет». Здесь доступен целый блок кнопок для выравнивания текста в таблице.
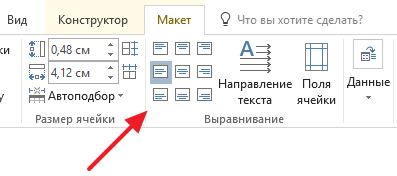
Всего доступно 9 способов выравнивания текста: «Сверху по левому краю», «Сверху по центру», «Сверху по правому краю», «По центру по левому краю», «По центру», «Центру по правому краю», «Снизу по левому краю», «Снизу по центру», «Снизу по правому краю».
Изменение ширины столбца
Чтобы изменить ширину столбца, выполните одно из следующих действий:
Наведите указатель на правую сторону границы столбца, которую вы хотите переместить, и удерживайте его, пока он не примет вид указателя изменения размера , а затем перетащите границу до нужной ширины.
Чтобы задать точное значение для ширины столбца, щелкните ячейку в нем. На вкладке Макет в группе Размер ячейки щелкните в поле Ширина столбца таблицы, а затем укажите нужные параметры.
Чтобы автоматически изменять ширину столбцов по содержимому, щелкните таблицу. На вкладке Макет в группе Размер ячейки нажмите кнопку Автоподбор, а затем щелкните Автоподбор по содержимому.
Чтобы использовать линейку, выберите ячейку в таблице, а затем перетащите маркеры на линейке. Если вы хотите увидеть точную ширину столбца на линейке, при перетаскивании маркера удерживайте нажатой клавишу ALT.
Добавление и изменение места в таблице
Чтобы добавить пустое место в таблицу, можно настроить поля ячеек или интервал между ячейками.
Поля ячеек находятся внутри ячеек таблицы (см. синюю стрелку в верхней части рисунка). Интервалы находятся между ячейками (см. оранжевую стрелку внизу).
На вкладке Макет в группе Выравнивание нажмите кнопку Поля ячейки, а затем в диалоговом окне Параметры таблицы:
Выполните одно из указанных ниже действий.
В разделе Поля ячеек по умолчанию введите значения для верхнего, нижнего, левого и правого полей.
В разделе Интервал между ячейками по умолчанию установите флажок Интервалы между ячейками и введите нужные размеры.
Примечание: Выбранные параметры будут применяться только к активной таблице. Для всех новых таблиц будет использоваться исходное значение.
Добавляем строки в таблицу в Ворде
Добавить новую строку или строки в таблицу можно несколькими способами. Все они предельно просты и могут быть выполнены буквально в несколько кликов мышкой. В качестве примера ниже используется приложение Word из пакета Microsoft Office 2016, но как в предыдущих, так и в более новых (подписки 365, 2019) версиях задача, озвученная в заголовке данной статьи, решается аналогичным образом.
Способ 1: Панель инструментов
После добавления в Ворд элементов, отличных от текста, на ленте (панель инструментов) появляются дополнительные вкладки. Так, группа «Работа с таблицами», которая становится активной непосредственно при выделении таблицы, поможет нам увеличить ее путем добавления новой строки (или строк)
- Кликните мышкой по той строке таблицы, над или под которой требуется добавить новую.
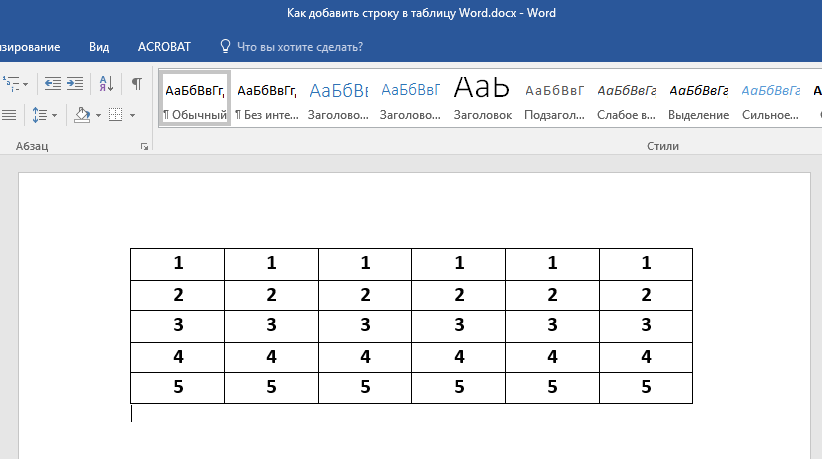
После этого на ленте появится появится раздел «Работа с таблицами»,
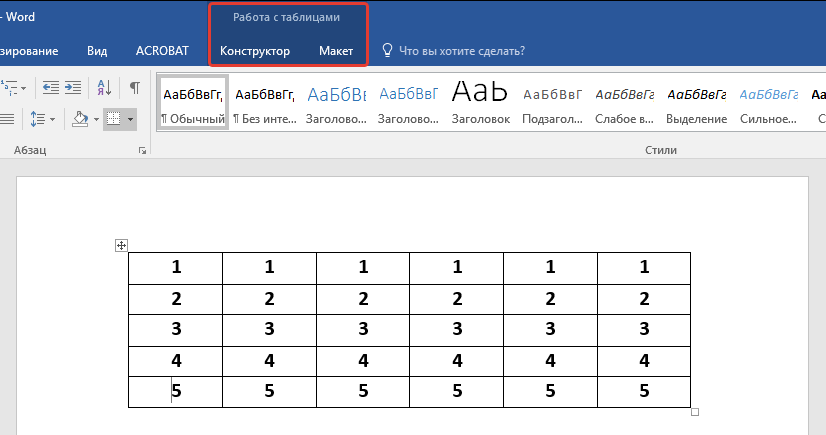
в котором необходимо перейти во вкладку «Макет».
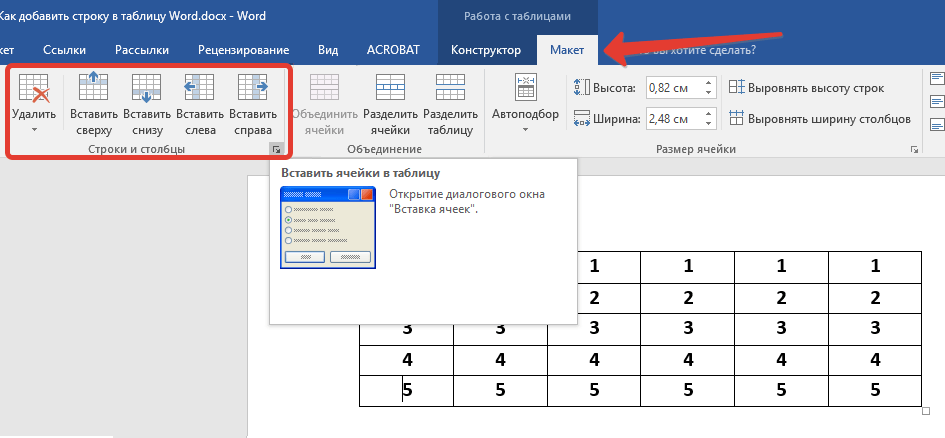
Ориентируясь на представленные в группе «Строки и столбцы» инструменты, выберите, куда вы хотите добавить строку — ниже или выше выделенной. Нажмите на соответствующую кнопку — «Вставить сверху» или «Вставить снизу».
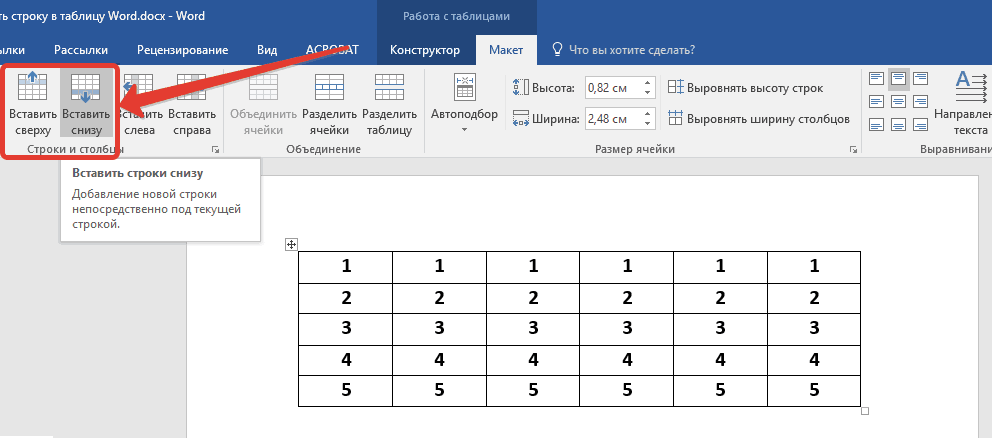
Сразу же после этого в таблице появится еще одна строка.
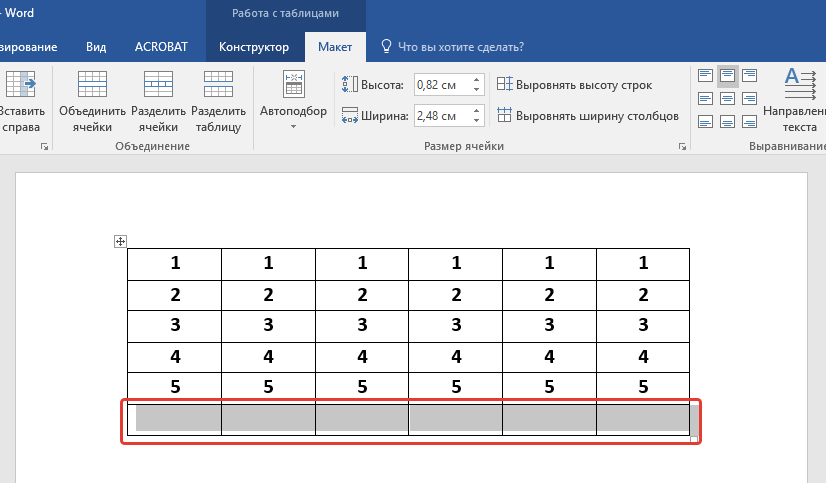
Вот таким образом можно добавить новую строку в начало, конец или произвольное место таблицы, созданной в Word, но это не единственный вариант.
Способ 2: Мини-панель и контекстное меню
Большинство инструментов, представленных во вкладке «Макет» и обеспечивающих возможность управления созданной в Ворде таблицей, есть и в контекстном меню, вызываемом на ней. Обратившись к ним, можно в том числе добавить новую строку.
- Поместите указатель курсора в ячейку той строки, над или под которой требуется добавить новую, после чего нажмите правую кнопку мышки (ПКМ). В открывшемся контекстном меню наведите указатель курсора на пункт «Вставить».
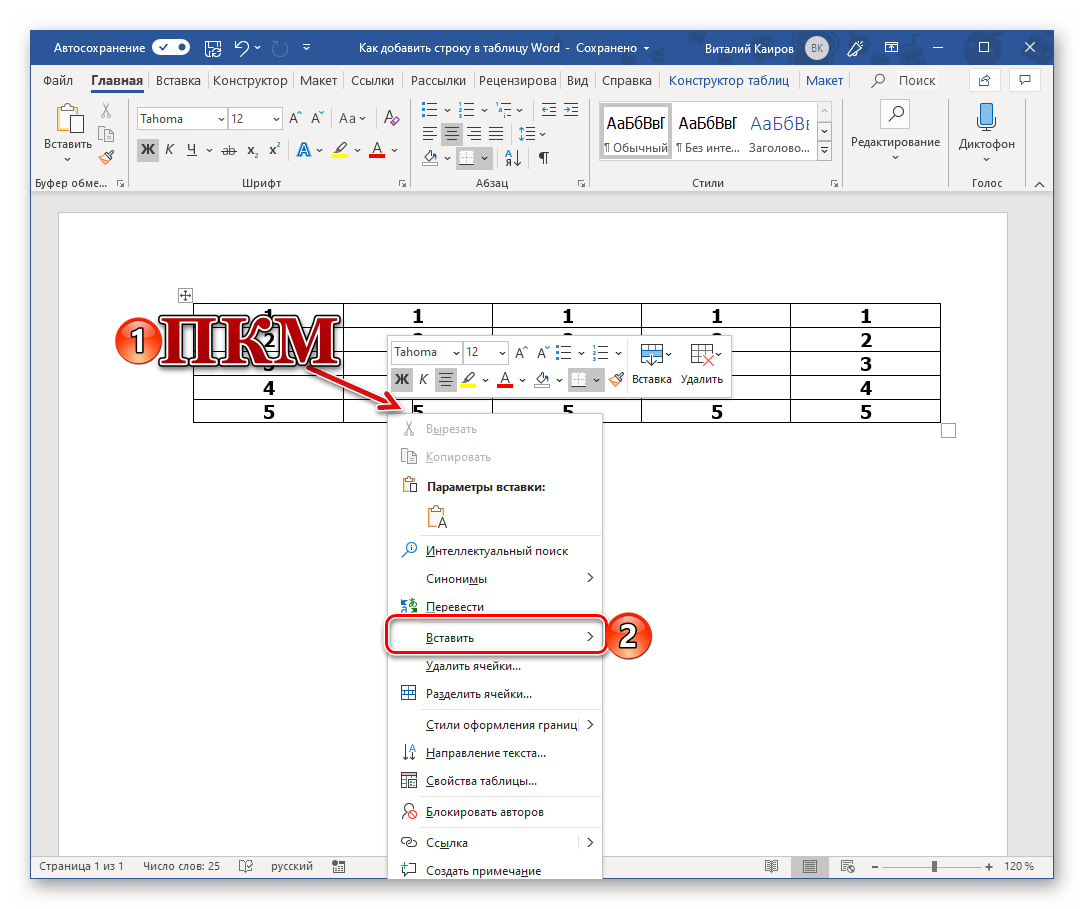
В подменю выберите «Вставить строки сверху» или «Вставить строки снизу», в зависимости от того, где вы хотите их добавить.
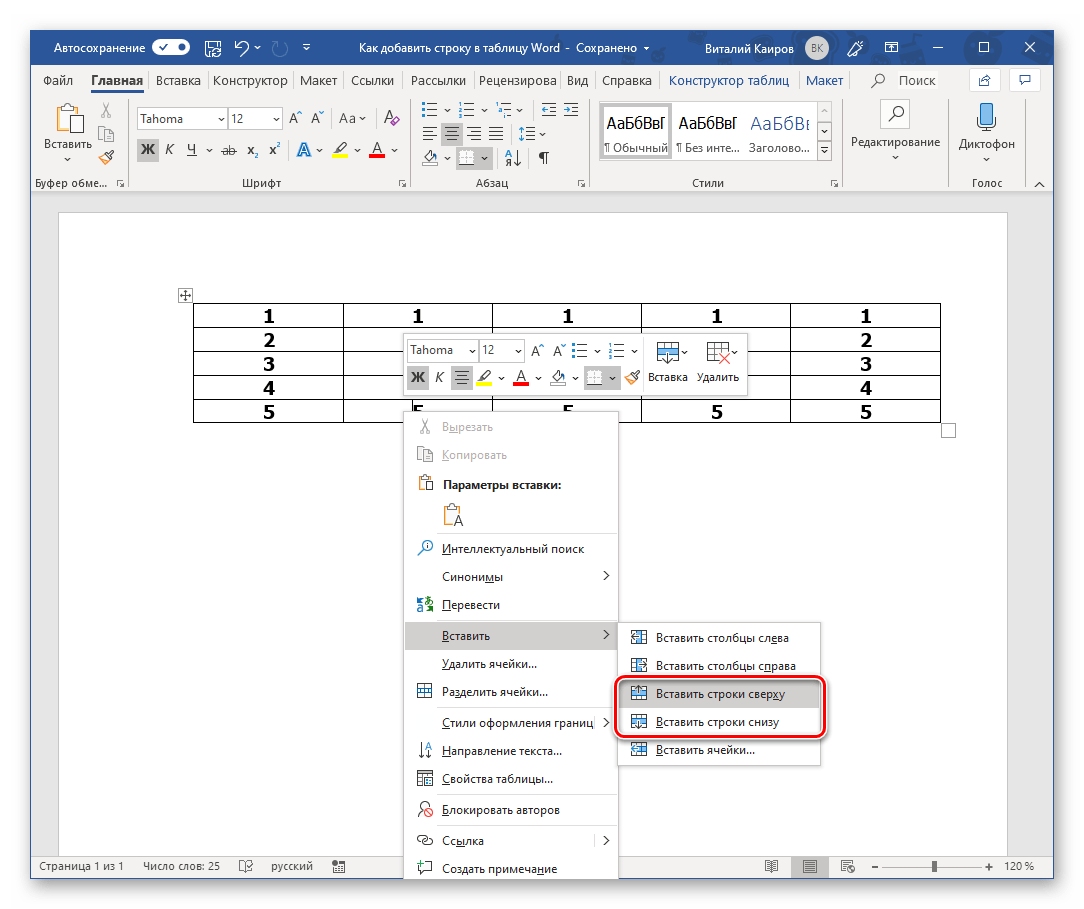
В обозначенном вами месте таблицы появится новая строка.
Возможно, вы обратили внимание на то, что вызываемое нажатием ПКМ меню содержит не только привычный список опций, но и дополнительную мини-панель, в которой представлены некоторые инструменты из ленты. Нажав на расположенную на ней кнопку «Вставка», вы откроете подменю, из которого можно добавить новую строку — за это отвечают опции «Вставить сверху» и «Вставить снизу»
Способ 3: Элемент управления вставкой
Рассмотренные выше решения по своей сути являются разной интерпретацией обращения к инструментам раздела «Строки и столбцы», представленным как на ленте (вкладка «Макет»), так и в контекстном меню. Добавить новую строку можно и не вызывая их, буквально в один клик.
- Наведите указатель курсора место пересечения вертикальной левой границы и границы строк, между которыми требуется добавить новую, или на верхнюю или нижнюю границу таблицы, если строку нужно вставить туда.
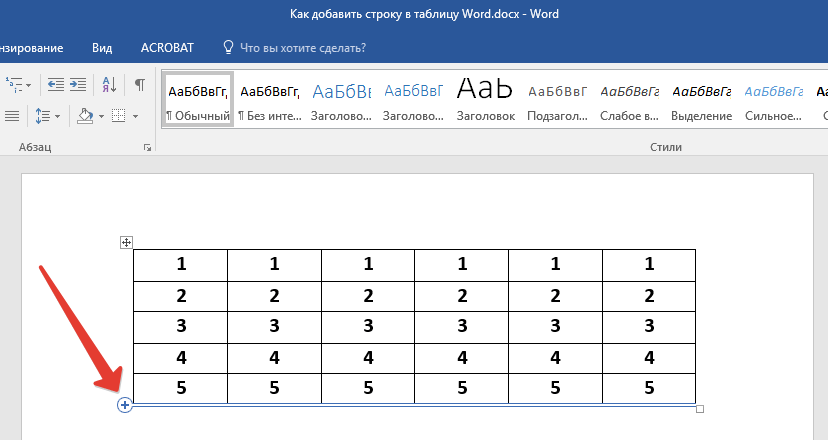
Появится небольшая кнопка с изображением знака «+» в круге, на которую и следует нажать для вставки новой строки.
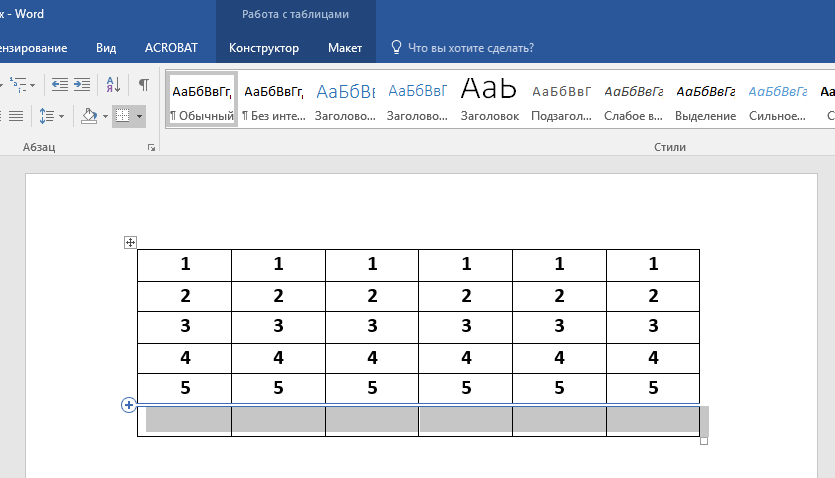
Преимущества этого способа расширения таблицы мы уже обозначили — он интуитивно прост, понятен и, что более важно, мгновенно решает поставленную задачу
Таблица в Word версии 2010 года и выше
Сформировать таблицу в Microsoft Word более актуальной версии можно двумя основными способами.
Первый способ
Для автоматической вставки:
- щелкните на панель «Вставка»;
Кликаем на панель «Вставка»
- затем – на иконку «Таблица»;
Щелкаем по иконке «Таблица»
- определитесь с нужным числом строчек и столбцов, при помощи мыши выделите их. Кликните мышкой по последней ячейке, чтобы таблица вставилась в документ.
При помощи мыши выделяем нужное количество ячеек, кликаем мышкой по последней ячейке
Второй способ
Если для работы вам требуется больше ячеек, вам нужна позиция «Вставить таблицу» в параметре «Вставка».
Для этого:
- перейдите в меню «Вставка», кликните по иконке «Таблица»;
Щелкаем по иконке «Таблица»
- найдите позицию «Вставить таблицу» и кликните по ней, а затем вручную введите требуемое количество строк и столбцов.
Находим позицию «Вставить таблицу» и нажимаем на нее
Вручную вводим требуемое число строк и столбцов
Отмечаем пункт «По умолчанию для новых таблиц» для упрощения по созданию подобных новых таблиц
Добавление и удаление строки/столбца в Word
Программа Word весьма удобна для создания различного рода таблиц, также возможна корректировка уже созданных, их расширение, уменьшение.
Эти операции несложные, с ними справится любой пользователь, начинающий освоение Word. Рассмотрим вначале, как добавить столбец в таблицу в Word, расширить поле.
Это можно сделать как по краям, так и внутри, дополнив сетку поля элементами в нужных местах.
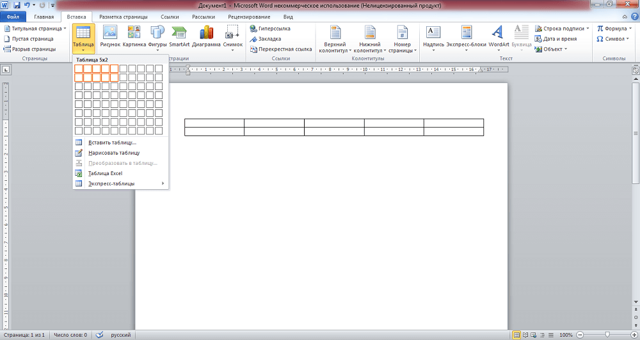
Увеличение таблицы
Итак, вы сделали поле и увидели, что вам нужно его увеличить, дополнить. Что делать, чтобы расширить поле, как вWord добавить строку в таблице?
Чтобы добавить графу, можно действовать несколькими путями.
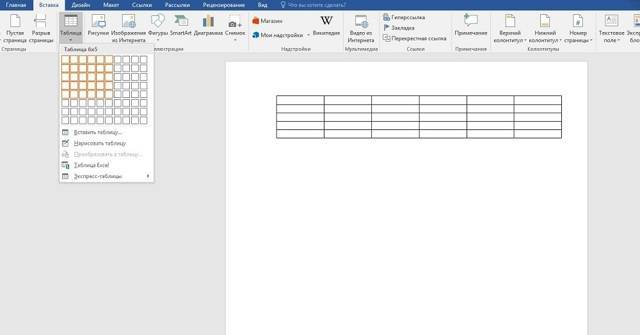
Добавление нескольких элементов
Выше перечисленные способы в Word помогают дополнить таблицу только одной строкой или одним столбиком. А если не хватает нескольких и хочется сделать всё сразу? Здесь вам поможет выделение на поле в Word рядом расположенных ячеек.
Выделите рядом расположенные клеточки в готовой таблице в Word. Например, если вам необходимо дополнить тремя строчками, то возьмите три ячейки, соседние по вертикали, для столбцов — по горизонтали. Далее следуйте по тем же шагам, что и в выше перечисленных способах. Только вместо одной строчки (вместо одного столбика соответственно) у вас добавится столько же, сколько вы выделили.
Если в вашей таблице в Word меньше строк/столбиков, чем вам нужно вставить, то повторите процедуру несколько раз.
Вставка ячеек
Мы рассмотрели пути расширения поля, теперь давайте рассмотрим отдельно, как добавить ячейки в таблицу в Word. В общем-то, действия вам придётся совершать такие же: принципы, описанные выше, подходят и для данной процедуры.
Разница в том, что вам нужно учесть, куда будет сдвигать эта новая клетка остальные: даются варианты вправо либо вниз.
Например, если выберете «со сдвигом вправо», соответственно, соседние ячейки там, где вы вставляете ещё одну, сместятся, выступая за ранее очерченные границы, нарушая прямоугольную форму выступом с правой стороны. Выбрав «со сдвигом вниз», вы увеличите столбик на клеточку, которая будет выступать снизу.
Уменьшение поля
Если вы не знаете, как удалить строку в таблице Word, то наши рекомендации помогут справиться с задачей. Для уменьшения поля, если перестали быть нужны какие-то графы, можно удалить строчку/столбец.
Удаление элемента
Можно в Word действовать через вкладку «Макет» либо просто через всплывающее меню. Но есть и ещё вариант — через сочетание клавиш. Рассмотрим все способы подробнее.
- Поставьте курсор, где требуется удаление. Кликните правой кнопкой. В меню пройдите по «Удалить ячейки». Откроется дополнительное окошко, где вам дадут возможность удалить как строку/столбик, так и отдельную ячейку (только следите за сдвигом строки в последнем случае: цельность прямоугольной формы нарушится, появится выемка — её можно убрать, передвинув границу крайней клеточки).
- Кликните мышкой на нужное место, в появившейся сверху листа вкладке «Макет» вы увидите кнопку с надписью «Удалить». Активировав её, получите окошко, аналогичное описанному в предыдущем пункте.
- Подведите мышку к левой границе строчки либо к верхней границе столбика. Наведите на линию, чтобы появилась маленькая чёрная стрелочка. Кликнув, вы выделите полностью строку/столбец. Вам остаётся нажать Ctrl+X, и они удалятся. Сложность способа в том, что убрать можно исключительно выделенное.
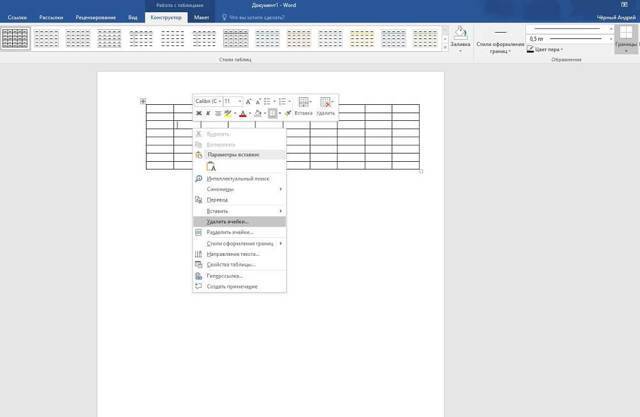
Как убрать несколько строчек/столбцов
Когда нужно убрать не одну строчку, выделяйте требуемое количество ячеек в столбике. Для удаления столбцов берём по аналогии определённое количество ячеек в строчке. Далее проходите по ссылкам, описанным нами в инструктаже выше.
Итак, мы рассмотрели, как удалить столбец из таблицы в Word, добавить его. Такие же способы работают при работе со строчками и отдельными ячейками, но с небольшими отличиями. Процесс несложный, выполнив рекомендации, вы уже дальше сумеете самостоятельно всё делать.
Обзор функций
В последнем обновлении за август 2018 года в Excel Online было
внесено несколько дополнений:
- Просмотр правок документа в режиме реального времени. Все соавторы будут видеть, как вы редактируете таблицы и смогут внести свои коррективы;
- Улучшено взаимодействие со специальными возможностями. Теперь людям с проблемами зрения и слуха стало гораздо проще работать с сервисом. Также, появился встроенный сервис проверки читаемости;
- Больше горячих клавиш. Теперь Эксель поддерживает более 400 функций, каждая из которых может быть выполнена с помощью простого сочетания клавиш на клавиатуре. Посмотреть все доступные операции можно во вкладке меню «О программе».
Также, Эксель поддерживает стандартные функции: редактирование таблиц, расчет данных, настройку общего доступа и прочие.
Рассмотрим детальнее, как работать с сервисом на примере выполнения стандартных задач.
Создание и редактирование таблиц
Для начала работы с Excel достаточно внести нужные вам данные в ячейки листа.
Чтобы в дальнейшем правильно их обрабатывать, рекомендуется создать полноценную таблицу.
Для этого выделите область на листе, как показано на рисунке ниже.
Она может быть любой, независимо от количества строк или столбцов.
Рис.7 – выделение области под таблицу
Затем перейдите во вкладку вставка и кликните на значок «Таблица». Нажмите на «ОК». В результате, появится готовая к заполнению таблица.
Рис.8 – создание таблицы
Обратите внимание, каждый из столбцов имеет контекстное меню, нажав на которое вы сможете отсортировать значения по возрастанию или убыванию, добавить фильтры. Рис.9. Рис.9
Рис.9
Для внесения данных достаточно дважды кликнуть на нужные ячейки и вписать всю необходимую информацию.
Для редактирования внешнего вида таблицы, во вкладке «Главная» вы можете изменить цветовые шкалы, добавить свои правила выделения ячеек, удалить или добавить строки/столбцы, изменить их размер и так далее.
Содержимое таблицы форматируется, как и в стандартном текстовом редакторе.
Вы можете изменить цвет текста, его положение, выделение, курсив, выбрать шрифт.
Рис.10 – форматирование документа
Расчет данных
Расчёты в Excel позволяют мгновенно сформировать финансовый отчет или составить график на основе числовых показателей таблицы.
Заполнив ячейки числами, вы должны указать тип данных с которым хотите работать.
К примеру, при работе с любыми денежными операциями нужно выделить все ячейки, которые содержат информацию о количестве денег, и во вкладке меню «Число» выбрать «Денежный.
Рис.11 – изменение типа ячейки
Далее можно выбрать валюту, выставить курс и получить точные вычисления.
Также, можно использовать тип данных «Финансовый».
Для удобства проведения расчетов в Excel доступны и другие типы данных: время, дата, текстовый формат, процентный и несколько видов для проведения математических расчетов.
Рис.12 – доступные форматы данных
Меню «Вставка функции» находится в левом верхнем углу окна. Работает функция точно так же, как и в десктопной версии Excel: вы выбираете ячейку, в которой будет отображаться конечный результат, находите нужную функцию и описываете ячейки для расчета.
Рис.13
К примеру, если нам нужно узнать среднее значение трех указанных на рисунке ниже чисел, мы должны выделить четвёртую пустую ячейку, нажать на клавишу «Вставка функции» и выбрать параметр «СРЗНАЧ».
Рис.14
Далее достаточно вписать в скобки каждую из трех
ячеек А2, А4 И А6.
Для удобства заполнения Вы можете просто кликнуть на ячейки мышкой, разделяя их точкой с запятой.
Нажмите Enter и результат функции будет рассчитан автоматически.
Рис.15
Если вы измените значение одной из трех числовых ячеек, то поменяется и конечный результат вычислений.
Всего Online Excel поддерживает более 100 разных функций: от математических и статистических до текстовых, инженерных и операций с базами данных.
Общий доступ
Чтобы поделиться документом, нажмите на соответствующую клавишу в правом верхнем углу сервиса.
Рис.16
В новом окне выберите способ, как поделиться файлом. Вы можете отправить ссылку для доступа другому человеку на почту или сгенерировать готовую ссылку, которую можно отправить кому-угодно.
В первом варианте нужно ввести адрес электронной почты другого человека и настроить разрешение — могут ли получатели вносить изменения или только просматривать документ.
Рис.17
Для генерации ссылки тоже нужно указать один из вариантов доступа – «Только просмотр» или «Редактирование».
Рис.18
Сохранение онлайн документа
Чтобы сохранить документ, нажмите на вкладку меню «Файл». Далее выберите поле «Сохранить как» и добавьте копию документа на свой One Drive.
Также, вы можете просто скачать итоговый файл на свой компьютер.
Добавление и изменение места в таблице
Чтобы добавить пустое место в таблицу, можно настроить поля ячеек или интервал между ячейками.
Поля ячеек находятся внутри ячеек таблицы (см. синюю стрелку в верхней части рисунка). Интервалы находятся между ячейками (см. оранжевую стрелку внизу).
На вкладке Макет в группе Выравнивание нажмите кнопку Поля ячейки, а затем в диалоговом окне Параметры таблицы:
Выполните одно из указанных ниже действий.
В разделе Поля ячеек по умолчанию введите значения для верхнего, нижнего, левого и правого полей.
В разделе Интервал между ячейками по умолчанию установите флажок Интервалы между ячейками и введите нужные размеры.
Примечание: Выбранные параметры будут применяться только к активной таблице. Для всех новых таблиц будет использоваться исходное значение.
Чтобы сделать нужные столбцы таблицы одинаковыми между со
бой по ширине, воспользуйтесь одним из способов, приведенных ниже.
1. В окне документа выделяем нужные столбцы таблицы.
2. Щелкаем правой кнопкой мыши по выделенным столбцам.
3. В контекстном меню выбираем пункт «Выровнять ширину столбцов».
1. В окне документа выделяем нужные столбцы таблицы.
2. Переходим к вкладке «Макет».
3. В группе «Размер ячейки» щелкаем по кнопке «Выровнять ширину столбцов».
Как удалить столбец?
Избавиться от столбца в таблице можно двумя способами:
1. В окне открытого документа выделяем нужный столбец.
2. Щелкаем по нему правой кнопкой мыши.
3. В контекстном меню выбираем пункт «Удалить столбцы».
Примечание. Если выделить одновременно несколько строк, можно их удалить одновременно.
1. В окне документа выделяем нужный столбец таблицы.
2. Переходим к вкладке «Макет».
3. В группе «Строки и столбцы» щелкаем по кнопке «Удалить».
Word 2007. Шаг за шагом
4. В меню «Удалить» выбираем пункт «Удалить столбцы».
Как сортировать данные в одном столбце таблицы?
Данные в ячейках (текст, цифры, даты), расположенные в лю
бом порядке, можно отсортировать по нужным параметрам.
1. В окне открытого документа ставим курсор в нужном столб
2. Переходим к вкладке «Макет».
3. В группе «Данные» щелкаем по кнопке «Сортировка» (рис. 4.15).
Рис. 4.15. Вкладка «Макет». Кнопка «Сортировка»
4. В окне «Сортировка» в группе «Сначала по» в первом окошке выбираем столбец, по которому в первую очередь будет прохо дить сортировка.
5. Затем в списке пункта «Тип» выбираем тип сортируемых дан ных – текст, число или дата, а в списке пункта «По» задаем элемент сортировки. Как правило, это абзац.
6. Выбираем направление сортировки – по убыванию или по возрастанию.
7. Закрываем окно кнопкой «ОК».
Делать таблицы в ворде несложно, гораздо большие проблемы вызывает придание ей аккуратного внешнего вида. У неопытных пользователей чаще всего возникают проблемы следующего плана:
- ширина таблицы меньше контента (остального содержимого документа),
- большие или наоборот маленькие отступы от границ ячеек таблицы,
- переносы содержимого таблицы,
- неодинаковые по ширине столбцы и т.п.
Эти и некоторые другие вопросы мы рассмотрим в этой статье.
Первое, что нам обязательно пригодиться — это умение выделять всю таблицу целиком одним кликом мышки. Для этого кликните по верхнему левому углу таблицы. А точнее — наведите курсор на таблицу, в области верхнего левого угла таблицы появится небольшой квадратик с перекрещивающимися стрелочками. По нему и нужно кликнуть мышкой.
Теперь вы можете поменять шрифт во всех ячейках таблицы сразу, сделать его жирным или курсивом, изменить размер текста или цвет. Выровнять всю таблицу по центру, слева или справа и произвести еще множество действий. О некоторых из них чуть ниже. Также после выделения всей таблицы, вы можете кликнуть правой кнопкой мыши и вызвать меню, в котором доступны другие опции с таблицей. Также вы можете зайти в свойства таблицы и изменить ширину или высоту таблицы, а также ее отдельных элементов — строки, столбцов, ячейки.