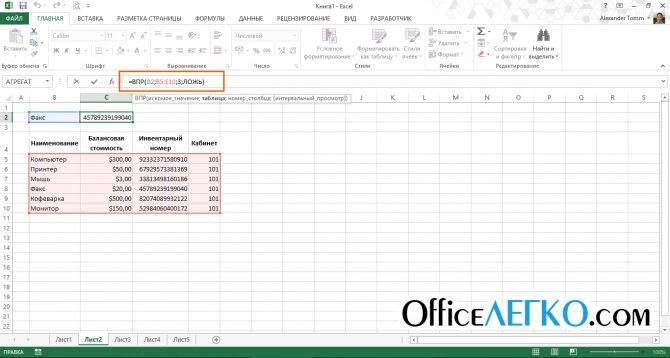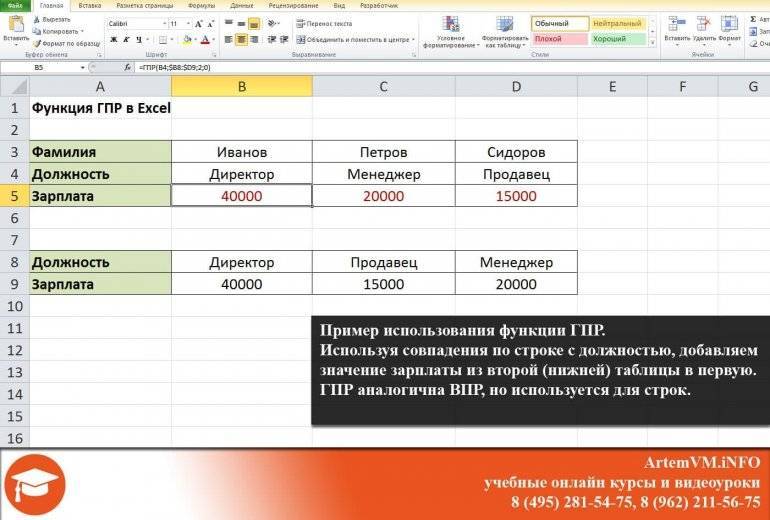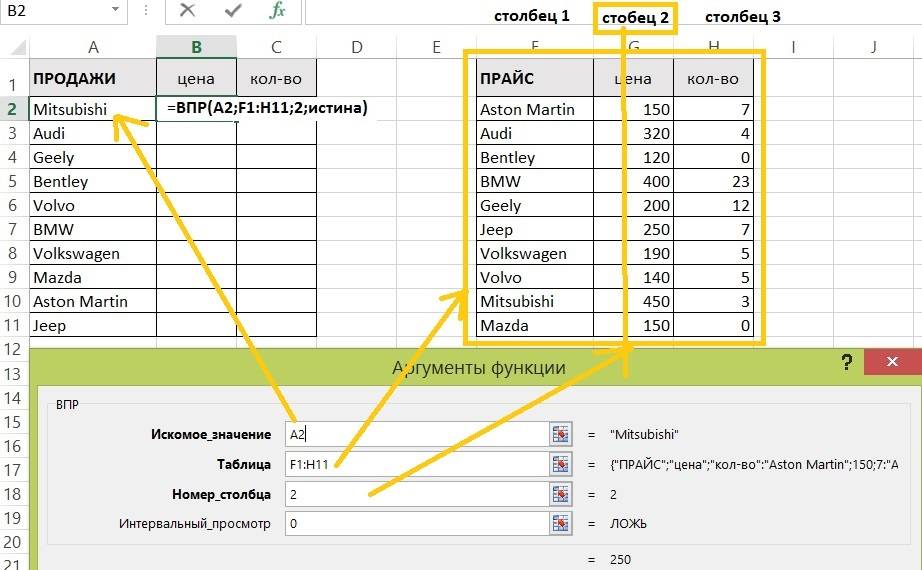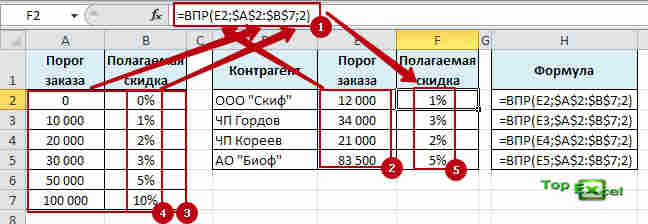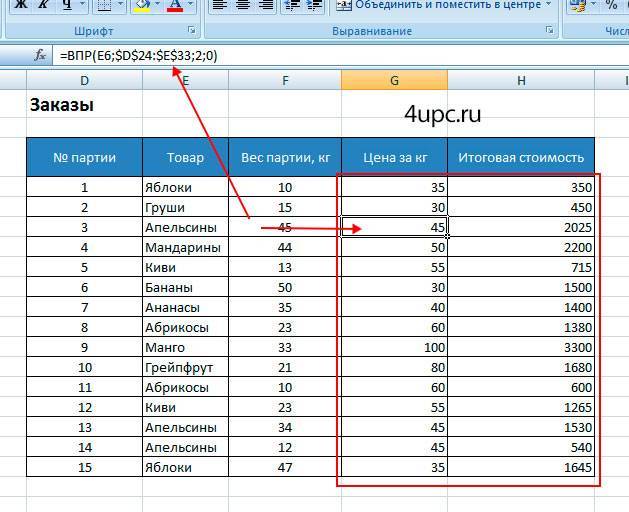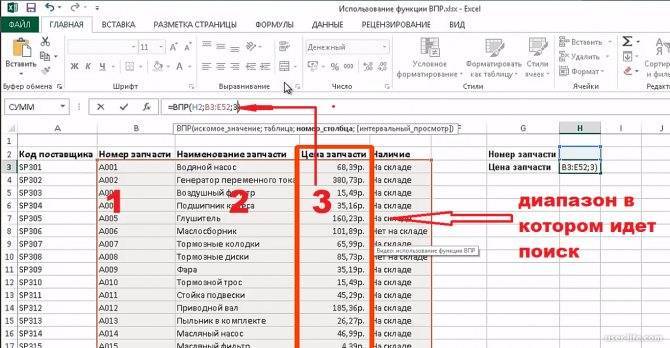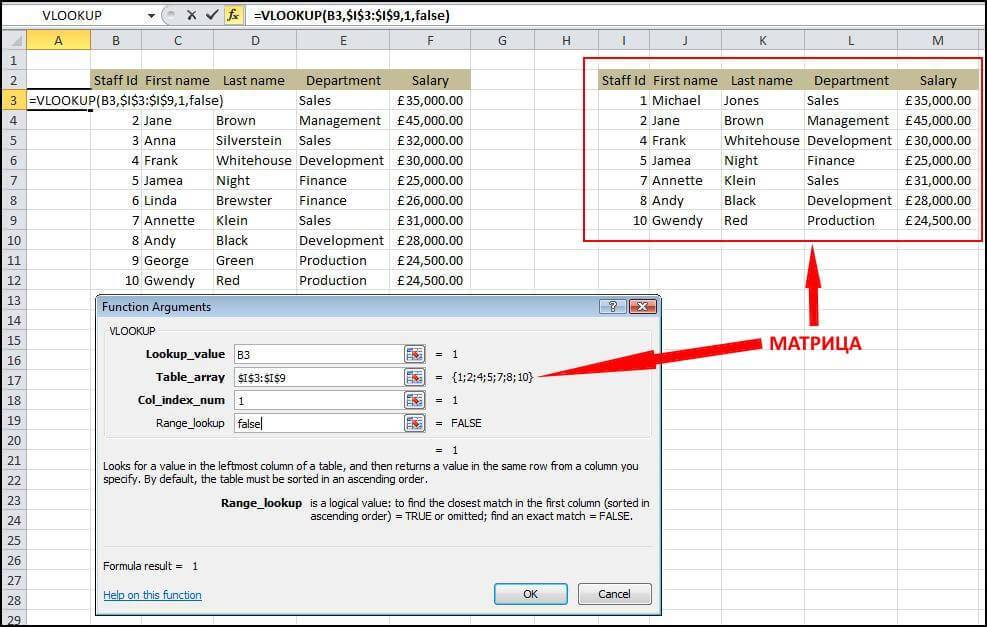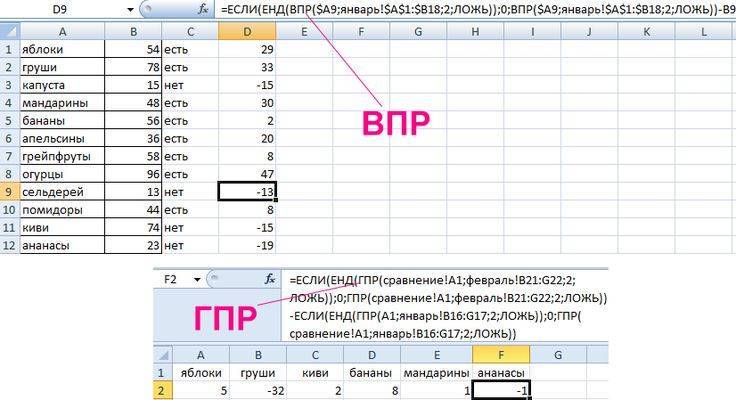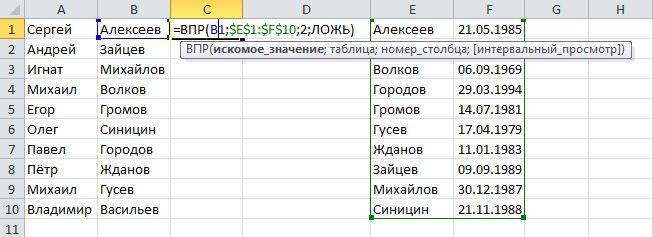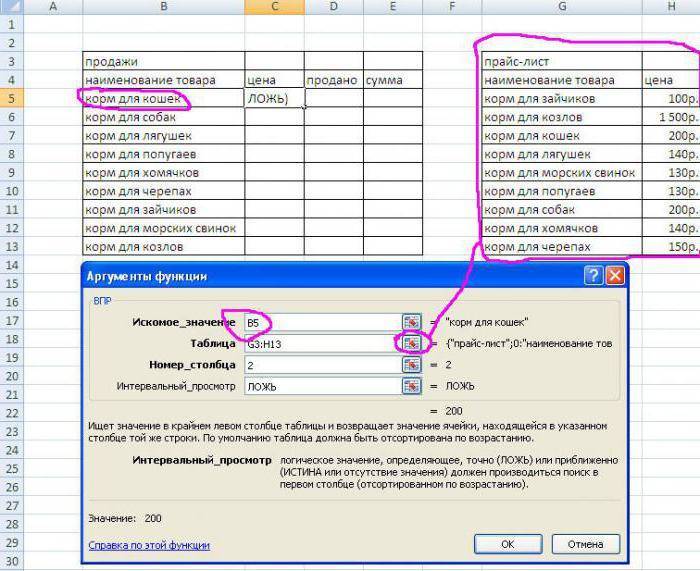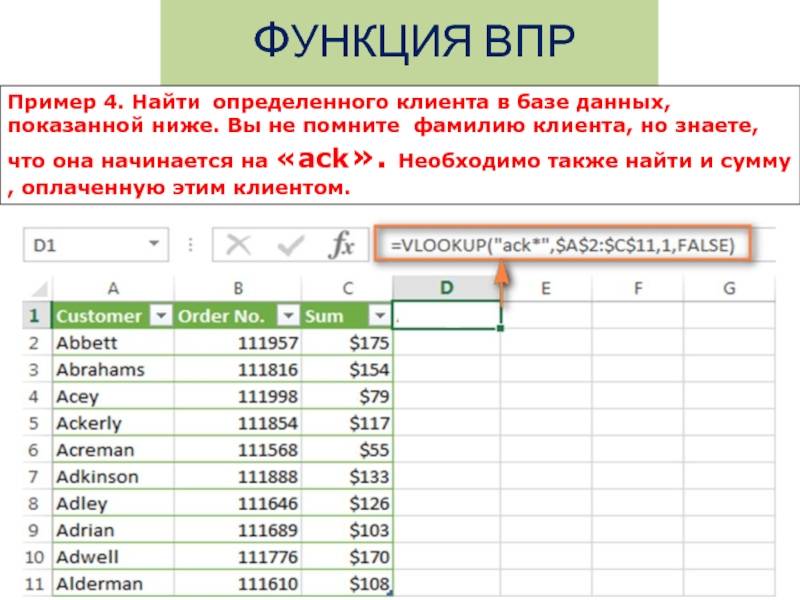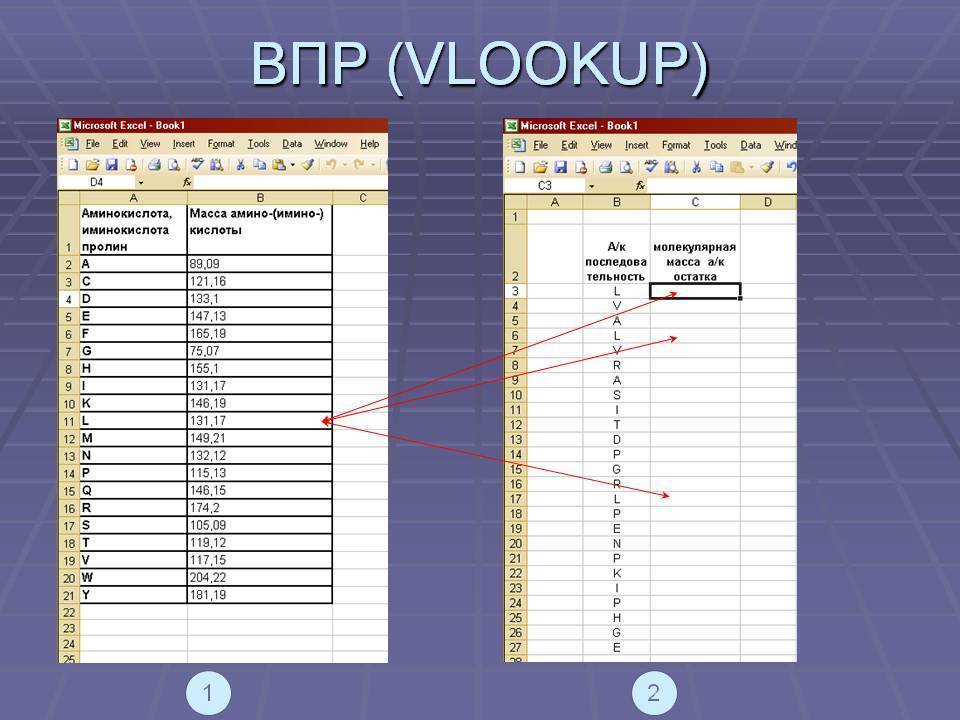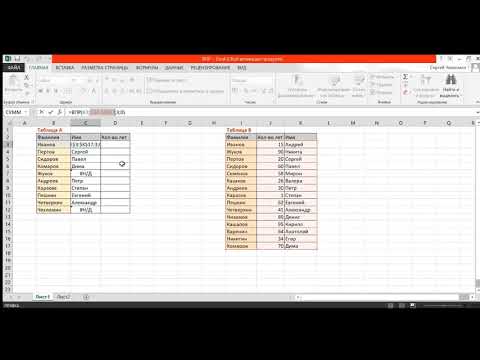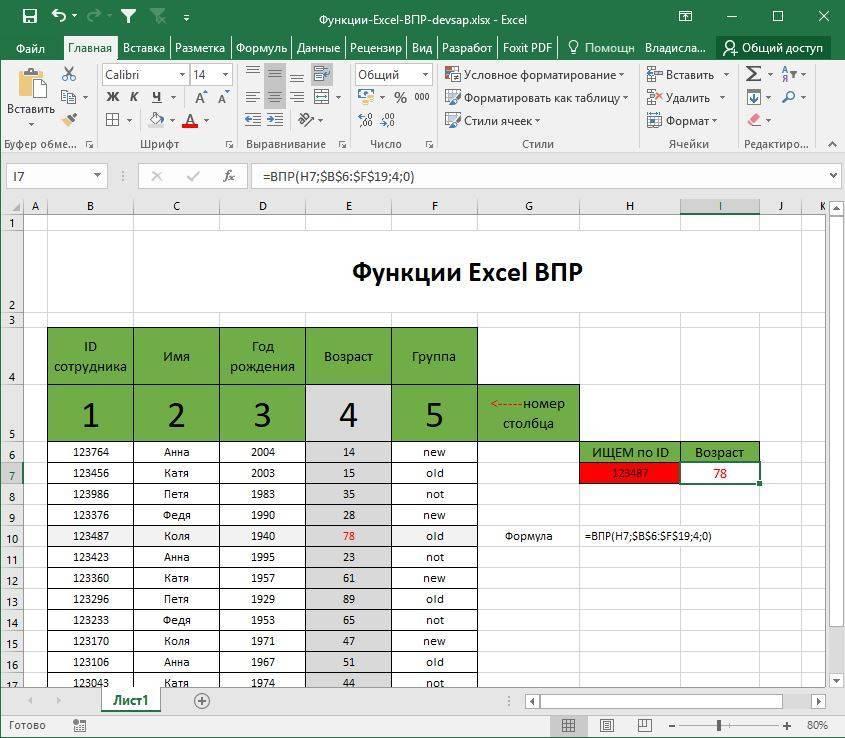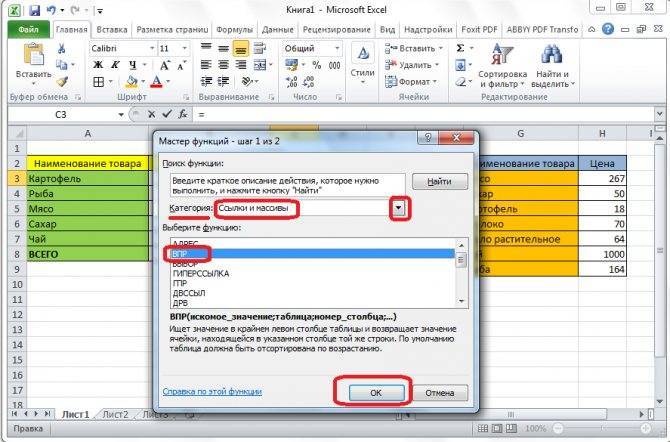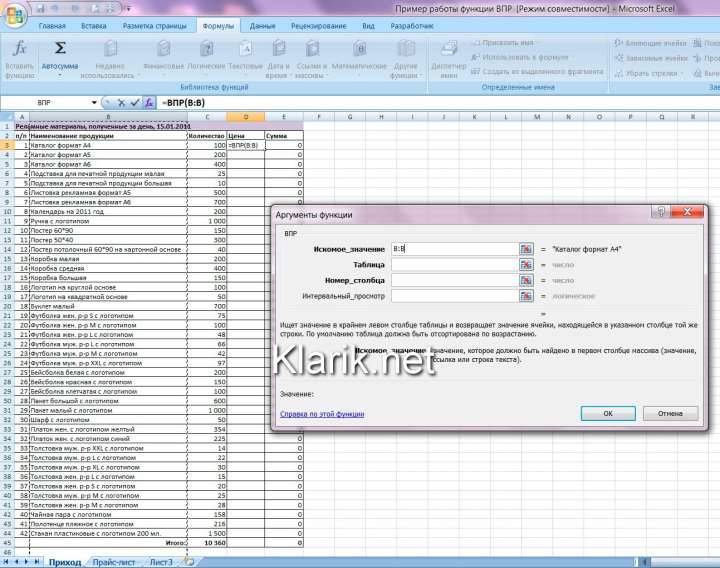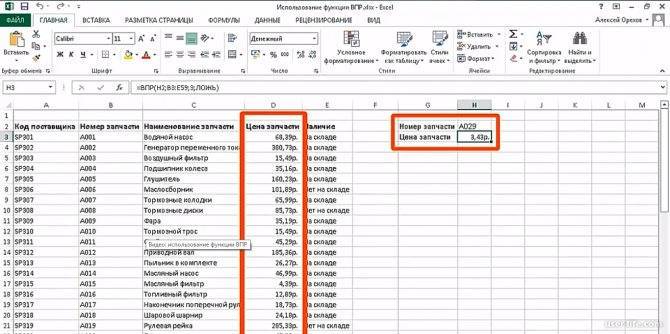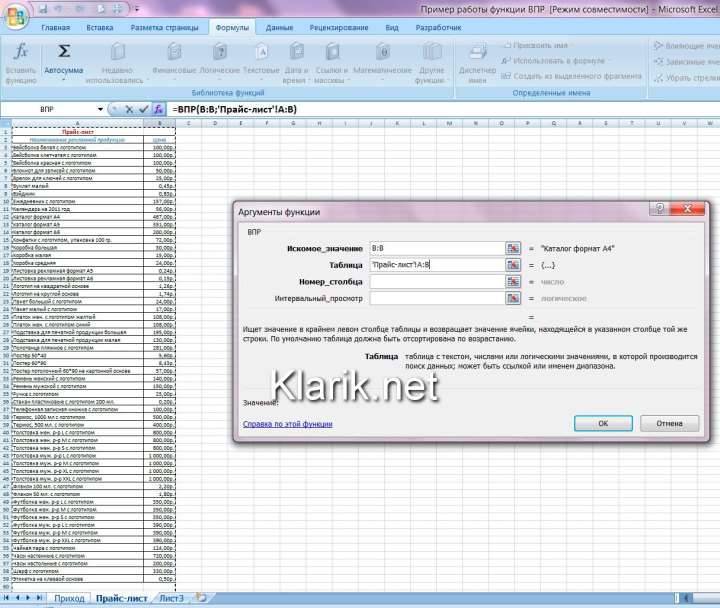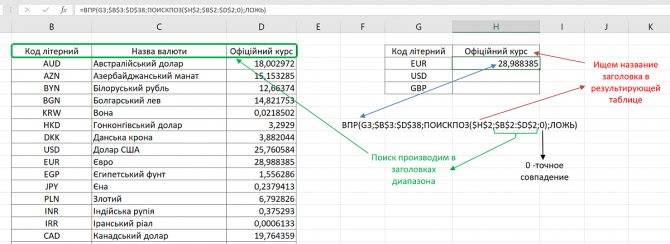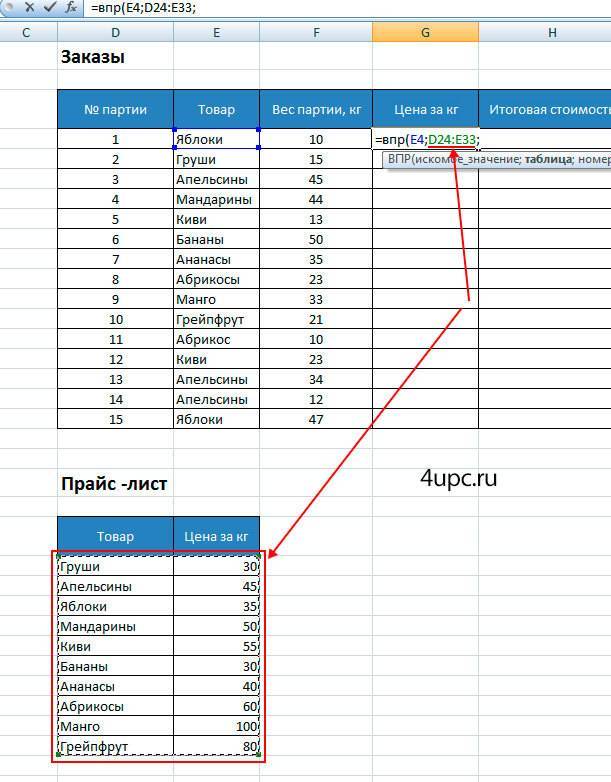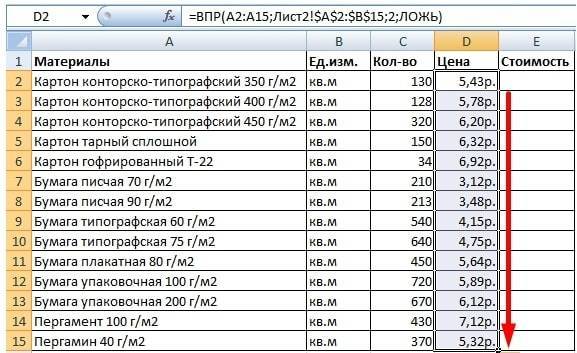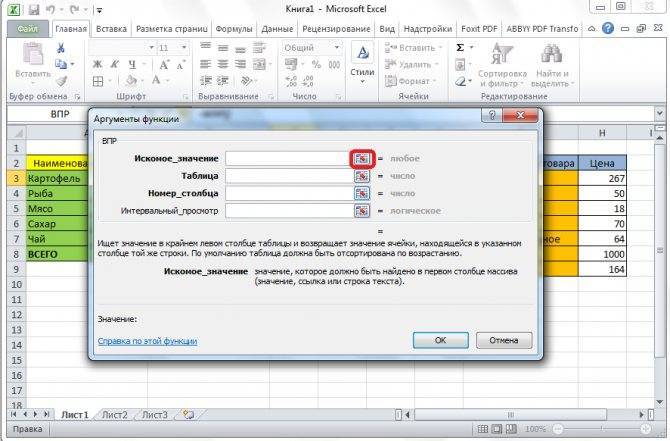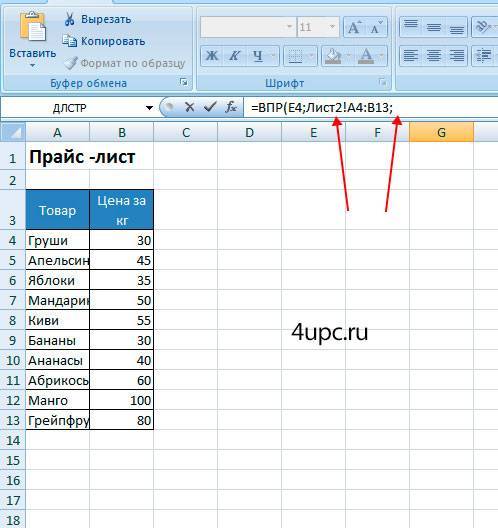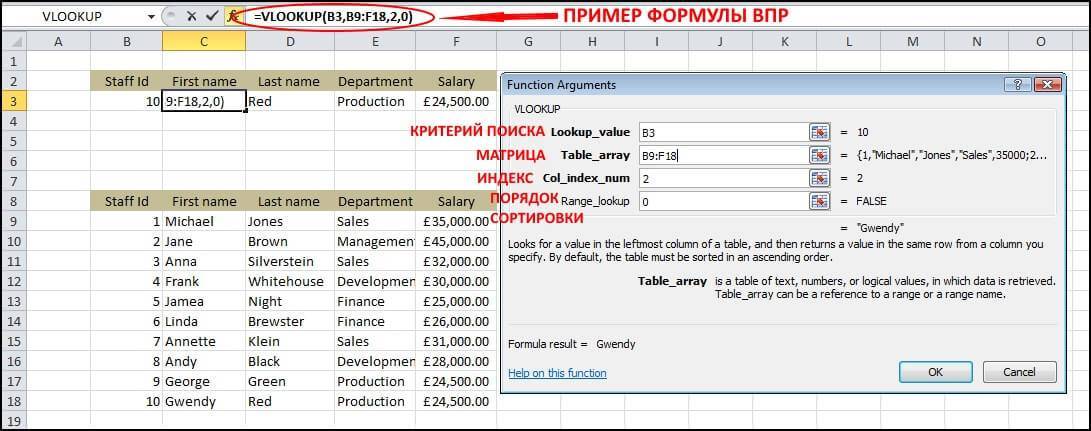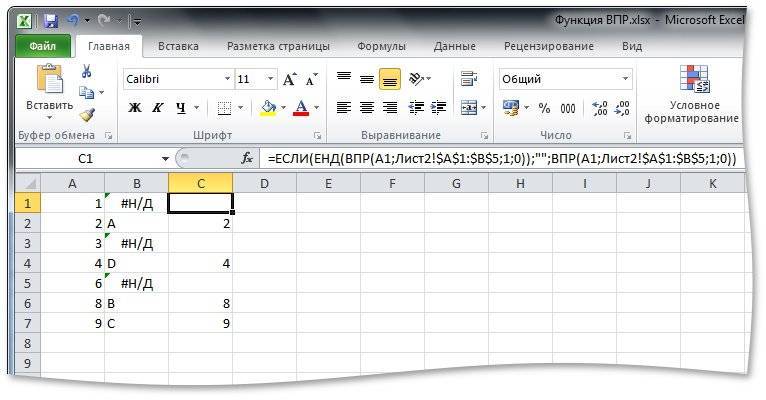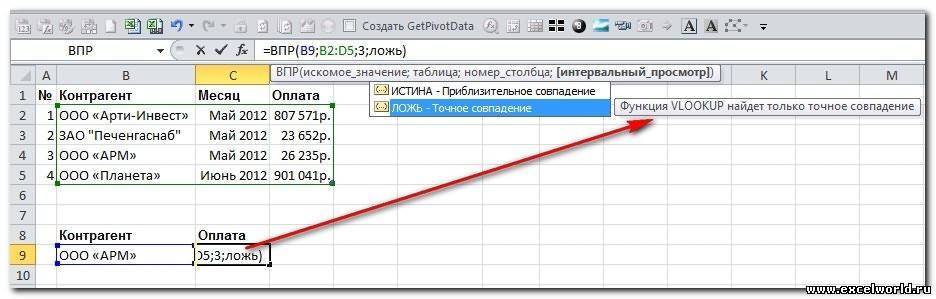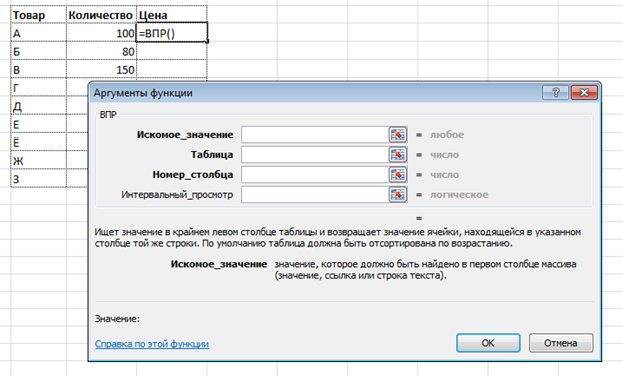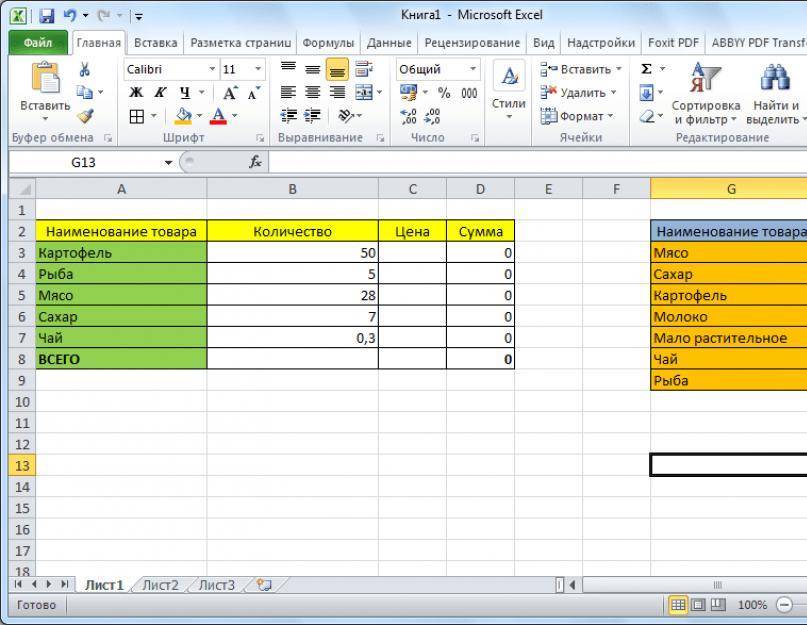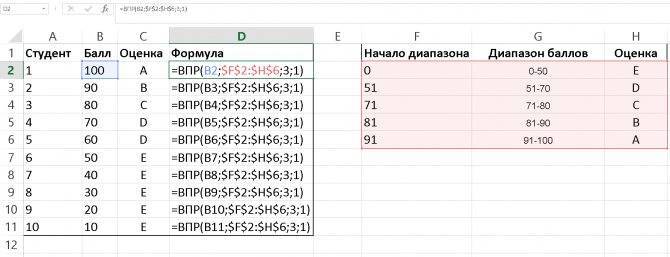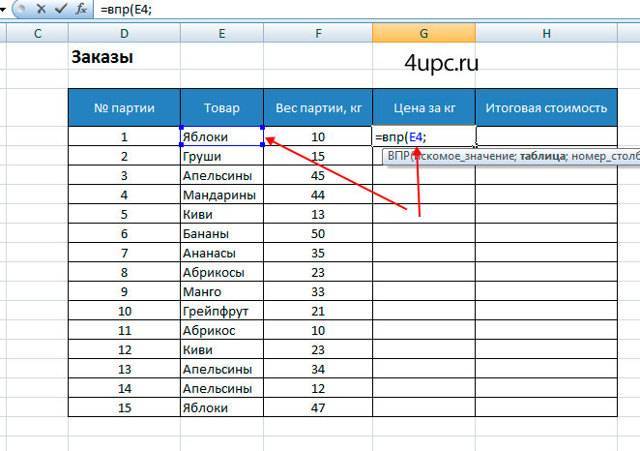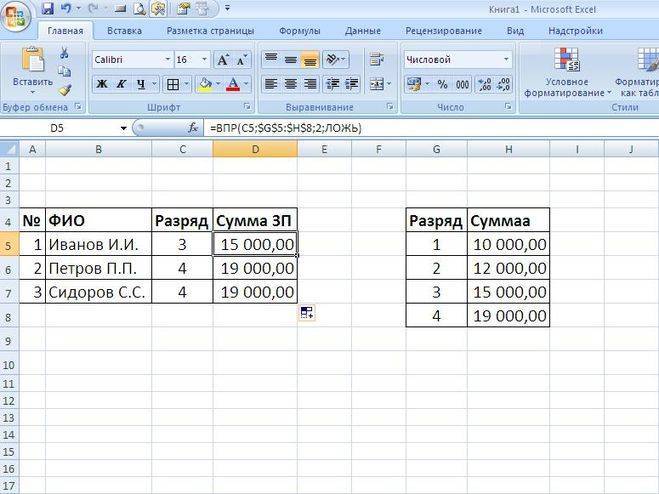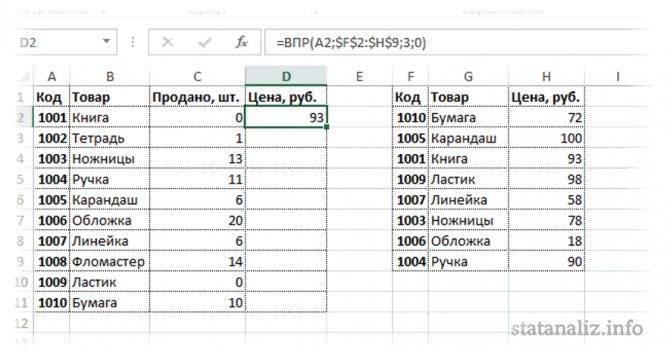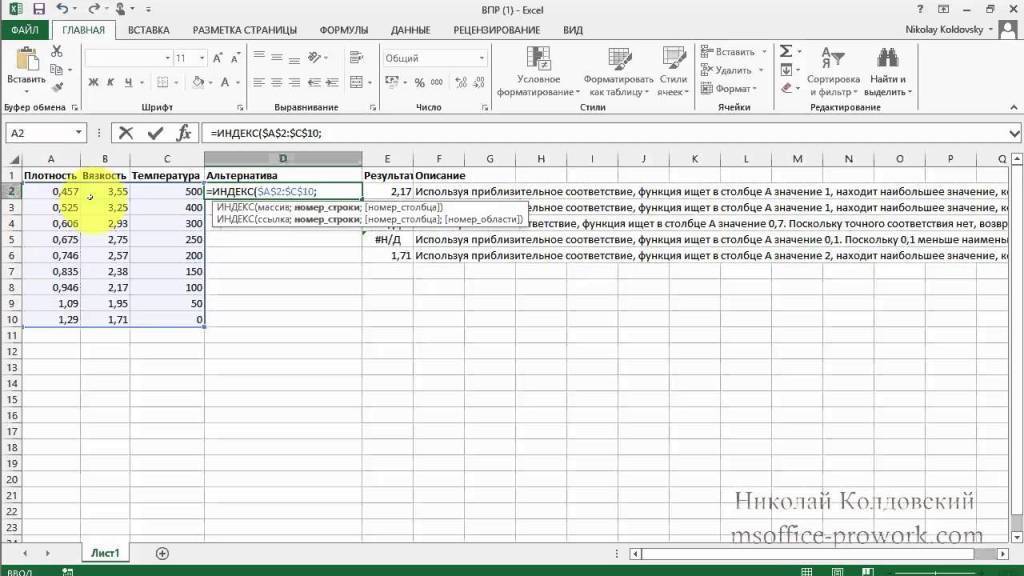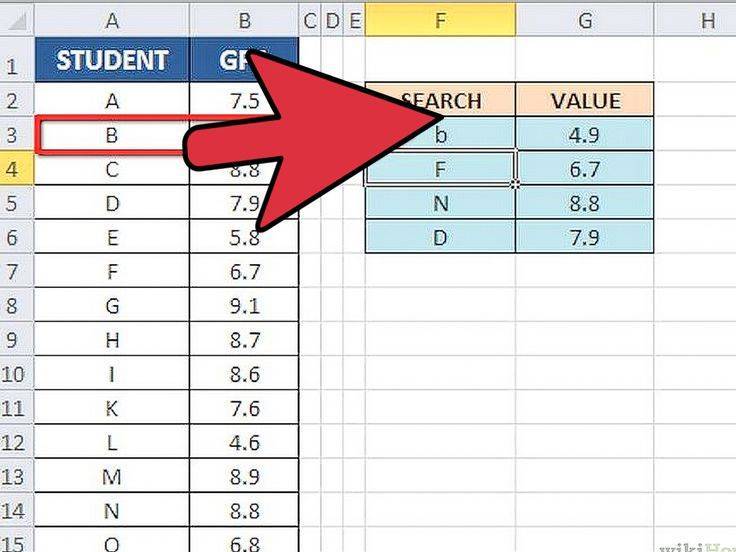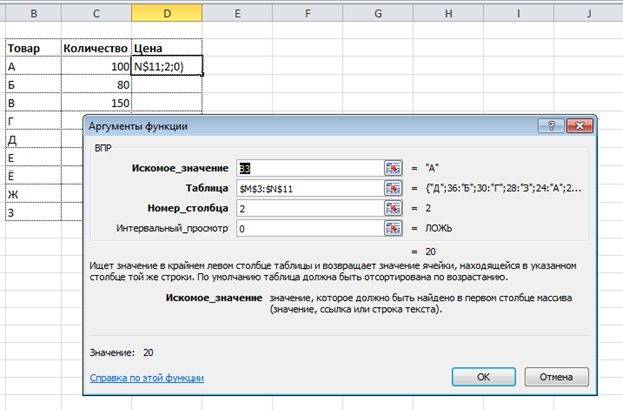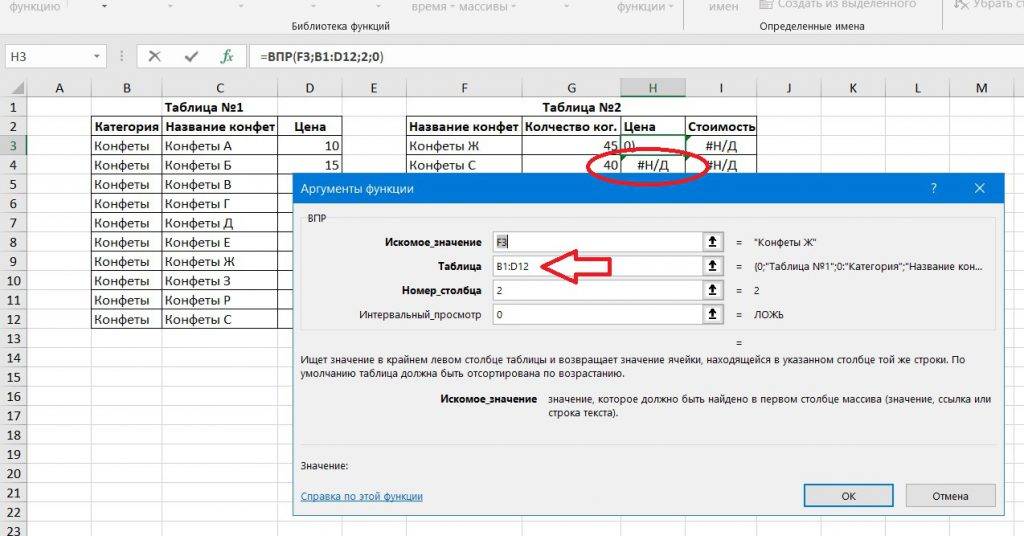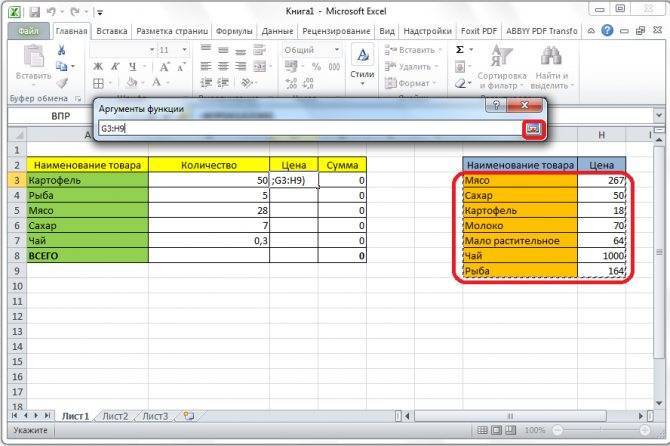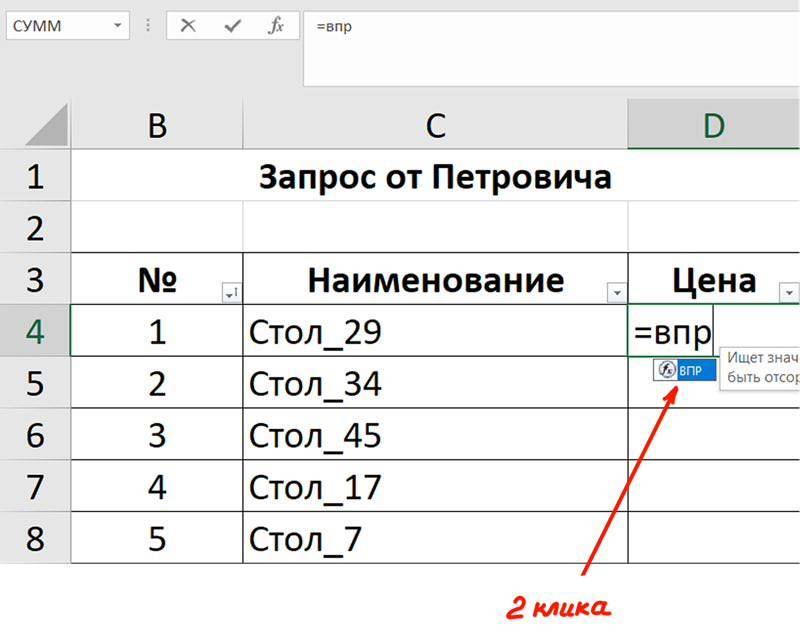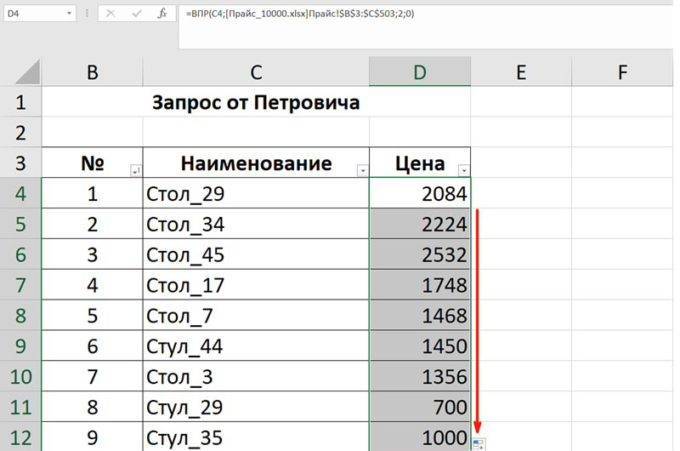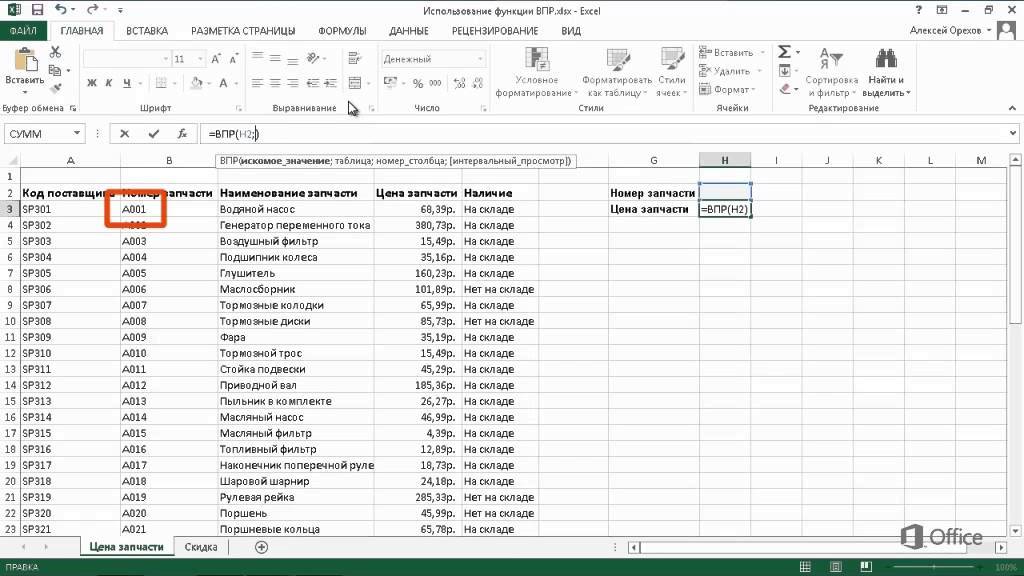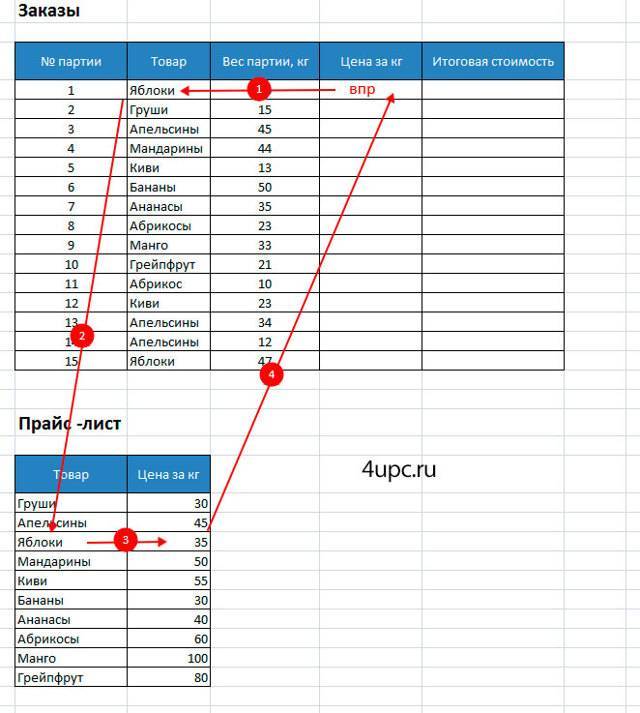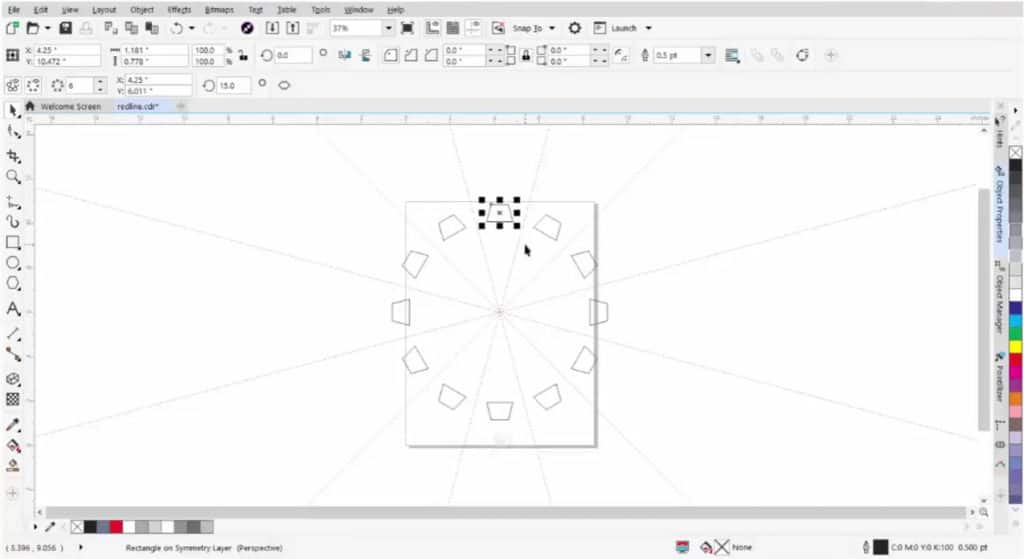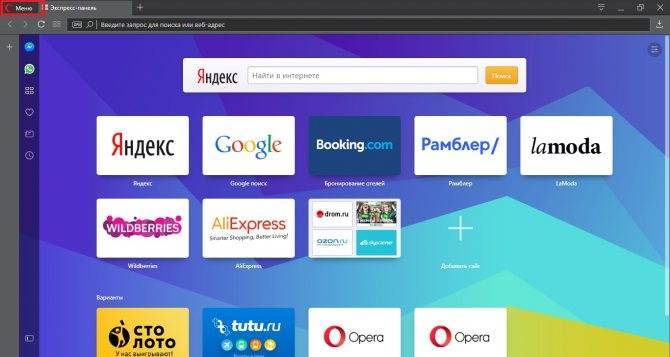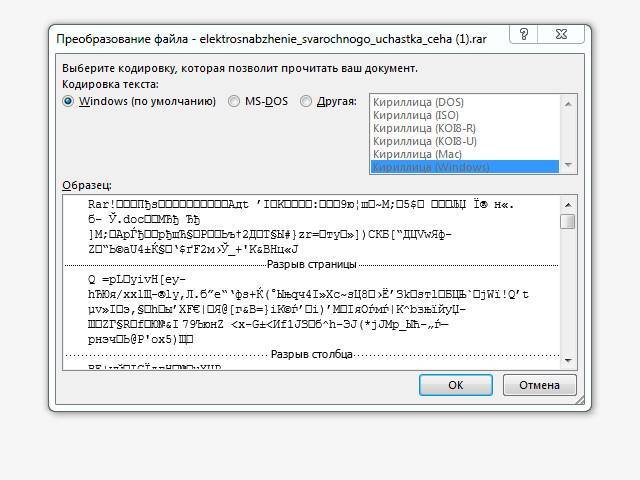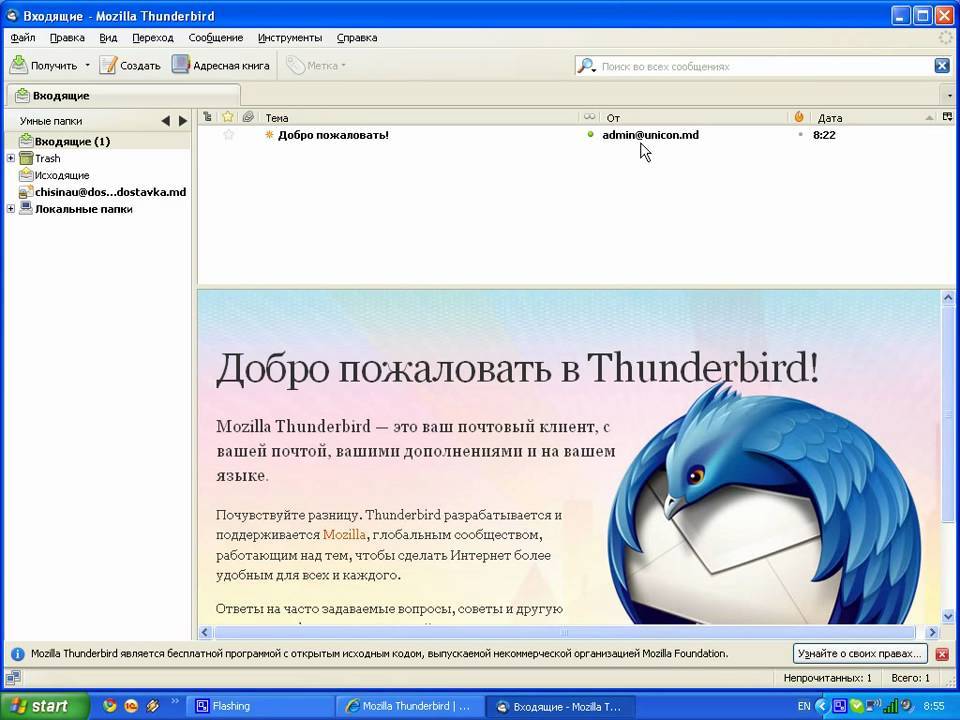Функция ВПР в Excel – как пользоваться
Для того чтобы таблица 1 пришла к конечному виду, в ней вписываем заголовок столбца, например «Штраф». На самом деле, это необязательно, можно написать любой текст, или оставить его незаполненным. Работать функция будет также по клику мыши в поле, где должно появиться найденное в другой таблице значение.
Теперь нужно вызвать функцию. Это можно сделать разными способами:
- Прописать функцию вручную.
- Нажать «Вставить функцию», выбрать «Ссылки и массивы», выбрать ВПР.
- Открыть вкладку «Формулы», выбрать «Ссылки и массивы», выбрать ВПР.
Необходимо заполнить значения для функции ВПР
- Искомое_значение – это то, что Эксель будет искать в другой таблице. В нашем случае, Иванов, Петров, Сидоров. Кликаем по первой фамилии в списке это ячейка А2. Удерживаем на клавиатуре клавишу Shift, после чего кликаем по последней фамилии в столбце, ячейка А4. В итоге получаем выделенный список фамилий с которым ВПР будет работать.
- Таблица – место где будет осуществлен поиск. В нашем случае вторая таблица лежит в Лист 2. Переходим на него. Здесь необходимо выделить весь интервал поиска. Кликаем по левой верхней ячейке интервала. Удерживаем на клавиатуре Shift и нажимаем левой кнопкой мыши правую нижнюю ячейку. Нажимаем F4. Интервал поиска задан.
- Номер_столбца – номер столбца из таблицы, в которой ищутся данные. В нашем случае – 2.
- Интервальный_просмотр – это логическое значение. В нашем случае необходимо написать «ЛОЖЬ».
- Нажать «ОК»
- Теперь необходимо скопировать функцию в каждую пустую ячейку. Можно, например, сделать с помощью копировать — вставить, а можно нажать на ячейку с результатом работы функции, и в правом нижнем углу кнопкой мыши слева нажать на жирный квадратик, не отпуская левую кнопку потянуть вниз.
Результат налицо – в таблице 3 (смотреть выше).
Почему функция не работает
Как видим, с помощью функции ВПР пользователь способен достать почти любую информацию с электронных таблиц. Тем не менее, в некоторых случаях пользователь может столкнуться с неудачей в ее использовании. Почему так происходит? Этому есть множество причин. Мы выберем наиболее частые.
Нужно точное совпадение
В последнем аргументе «Интервальный просмотр» нет острой необходимости, но важно понимать, что значение по умолчанию – ИСТИНА. Следовательно, чтобы функция без этого аргумента работала правильно, значения должны быть отсортированы по возрастанию
Поэтому если требуется уникальное значение, то нужно обязательно указывать последний аргумент со значением ЛОЖЬ.
Необходима фиксация ссылок на таблицу
Вероятно, у вас появится необходимость применить сразу несколько этих функций, чтобы получить больший объем данных
Если ВПР будет копироваться в несколько ячеек, то важно сделать часть ссылок абсолютными. . Очень хорошо это видно на примере ниже
Здесь были введены неверные диапазоны, и из-за этого функция не хочет работать
Очень хорошо это видно на примере ниже. Здесь были введены неверные диапазоны, и из-за этого функция не хочет работать.
19
Чтобы решить эту проблему, достаточно просто нажать на клавишу F4, чтобы зафиксировать адрес ссылки.
Простыми словами, формула должна обрести следующий вид.
=ВПР(($H$3;$B$3:$F$11;4;ЛОЖЬ)
Вставлена колонка
Для чего нужен аргумент «номер столбца»? Для того, чтобы задать функции, какие именно данные должны быть извлечены.
В этом кроется проблема, связанная с тем, что в качестве аргумента нужно передавать число. Ведь достаточно просто вставить лишний столбец на это место, как работоспособность формулы оказывается под вопросом и все нужно переделывать.
20
Но какой бы трагичной не казалась эта ситуация, у нее есть сразу два варианта решения. Если изменения в таблицу после того, как будет создана финальная версия документа, не требуются, можно его просто заблокировать. Тогда пользователи, которые читают документ, не смогут вставить лишнюю колонку.
Но так бывает не всегда. Тогда на помощь придет второе решение. Мы знаем, что в качестве аргумента функции может использоваться другая функция. Вот это и решение. Нужно просто использовать функцию ПОИСКПОЗ, которая возвращает правильный номер столбца.
Увеличение размеров таблицы
После добавления новых строк в документ возможна необходимость изменения формулы с использованием функции ВПР, чтобы и они анализировались на предмет наличия определенной строки. На этом скриншоте демонстрируется пример этой ошибки. Здесь формула игнорирует некоторые ряды таблицы и поэтому не может найти нужный фрукт.
21
Чтобы решить эту проблему, необходимо превратить диапазон в таблицу. После этого новые строки будут автоматически добавляться к таблице и к формуле ВПР, соответственно. Также вместо таблицы возможно использование именованного диапазона.
Функция не умеет анализировать данные слева
Да, такое ограничение есть в функции ВПР, и с этим придется мириться. Она не умеет получать данные из тех столбцов, которые располагаются слева. Функция умеет лишь находить требуемые значения в крайней левой колонке и справа от нее.
Решение этой проблемы находится вообще вне плоскости функции ВПР. Простыми словами, ее вообще не нужно использовать. В качестве альтернативы, не имеющей такого ограничения, можно использовать сочетание функций ИНДЕКС и ПОИСКПОЗ.
Дублирование данных
Еще один недостаток функции в том, что она умеет извлекать лишь первое найденное значение, нужно удалить дубликаты с помощью кнопки «Удалить дубликаты», располагаемой на вкладке «Данные».
Также возможно использование сводной таблицы в случае, если дубликаты оказываются нужны.
Как работает функция?
С одним условием
- Кликнуть по ячейке справа от таблицы или под ней и вписать искомый номер.
- В ячейке рядом ввести функцию ВПР через знак «=», либо же использовать опцию «Вставить функцию» в разделе «Формулы». Проще использовать именно опцию – там есть подсказки, какие именно данные нужны.
- Задать параметры поиска, заполнив соответствующие поля. Интервальный просмотр в данном случае пропустим.
- Нажать «Enter» – и появится результат поиска.
Когда таблица не отсортирована и данные введены в хаотичном порядке, результат будет неправильный – программа найдет ближайшее соответствие («ИСТИНА»). Но можно не сортировать таблицу, а указать интервальный просмотр «ЛОЖЬ».
Чтобы найти другой элемент, следует просто изменить первый аргумент, и результат автоматически преобразится.
С несколькими условиями
Из таблицы нужно найти показатель выручки по конкретному менеджеру в определенный день:
- В первую выделенную ячейку вписать дату, во вторую – фамилию менеджера. В третьей ячейке будет происходить поиск.
- Кликнуть по пустой ячейке и ввести формулу =ВПР(G1;ЕСЛИ(C2:C12=G2;A2:D12;””);4;0).
- Для подтверждения действия зажать комбинацию клавиш Ctrl+Shift+Enter. Нажатие на «Enter» не сработает в этом случае, потому что формула должна быть выполнена в массиве (об этом свидетельствуют скобки «{}», в которые взята вся формула).
Поиск по нескольким столбцам
- Кликнуть по ячейке и ввести формулу =СУММ(ВПР(G1;A1:D12;{2;3;4};ЛОЖЬ)). Для третьего аргумента перечисление столбцов происходит в скобках «{}».
- Одновременно зажать клавиши Ctrl+Shift+Enter. В результате формула будет взята в фигурные скобки «{}».
Программа сравнивает данные в таблице и, как только определяет точное совпадение, суммирует их.
Сравнение двух таблиц
Необходимо сравнить зарплату сотрудников за 2 месяца, для этого:
- В таблице с зарплатой за март добавить еще один столбец.
- Клацнуть по первой ячейке в столбце и написать функцию ВПР со следующими аргументами: =ВПР($A$2:$A$12;ссылка_на_новый_лист!$A$2:$B$12;2;ЛОЖЬ). То есть нужно выделить диапазон с фамилиями менеджеров и сделать ссылки (строки и столбца) неизменными с помощью знака «$», посмотреть его в таблице с новой зарплатой, взять данные из второго столбца новой зарплаты и подставить их в ячейку С2. В результате отобразится первый результат.
- При помощи маркера заполнения протянуть полученное значение вниз.
По желанию теперь можно найти численную и процентную разницу.
Поиск в выпадающем списке
Для создания раскрывающегося списка:
- Поставить курсор в ячейку, где он будет располагаться.
- Перейти в раздел книги «Данные» – «Проверка данных».
- В «Типе данных» выбрать «Список», задать диапазон (в нашем случае – фамилии менеджеров).
- Нажать «Ок». Отобразится список.
- В следующую ячейку вписать функцию ВПР. Первый аргумент – ссылка на раскрывающийся список, второй – диапазон таблицы, третий – номер столбца, четвертый – «ЛОЖЬ». В итоге получится следующее: =ВПР(E1;A1:B12;2;ЛОЖЬ). Нажать «Enter».
Меняется фамилия в списке – меняется и зарплата.
Перенос данных
- Выделить первую ячейку с премией в левой таблице. Написать функцию с аргументами, сделать неизменными значения из второй таблицы, указать в третьем аргументе столбец 2, вместо «ЛОЖЬ» можно вписать 0: =ВПР(B2;$G$2:$H$12;2;0)
- Протянуть формулу вниз, чтобы заполнить все ячейки.
Поиск и подстановка по нескольким условиям
Постановка задачи
Если вы продвинутый пользователь Microsoft Excel, то должны быть знакомы с функцией поиска и подстановки ВПР или VLOOKUP (если еще нет, то сначала почитайте эту статью, чтобы им стать). Для тех, кто понимает, рекламировать ее не нужно — без нее не обходится ни один сложный расчет в Excel. Есть, однако, одна проблема: эта функция умеет искать данные только по совпадению одного параметра. А если у нас их несколько?
Предположим, что у нас есть база данных по ценам товаров за разные месяцы:
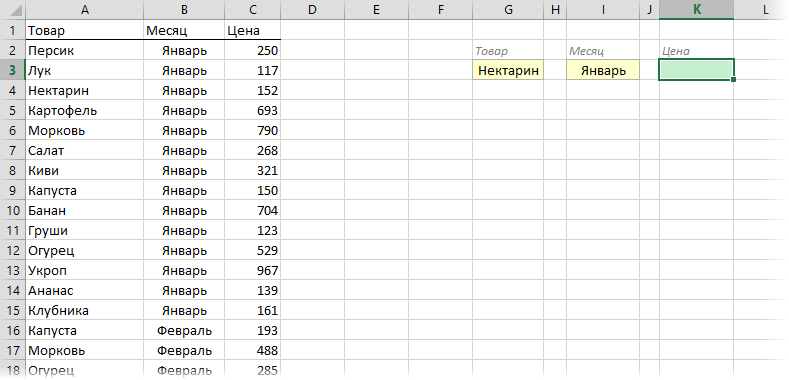
Нужно найти и вытащить цену заданного товара (Нектарин) в определенном месяце (Январь), т.е. получить на выходе152, но автоматически, т.е. с помощью формулы. ВПР в чистом виде тут не поможет, но есть несколько других способов решить эту задачу.
Способ 1. Дополнительный столбец с ключом поиска
Это самый очевидный и простой (хотя и не самый удобный) способ. Поскольку штатная функция ВПР (VLOOKUP) умеет искать только по одному столбцу, а не по нескольким, то нам нужно из нескольких сделать один!
Добавим рядом с нашей таблицей еще один столбец, где склеим название товара и месяц в единое целое с помощью оператора сцепки (&), чтобы получить уникальный столбец-ключ для поиска:
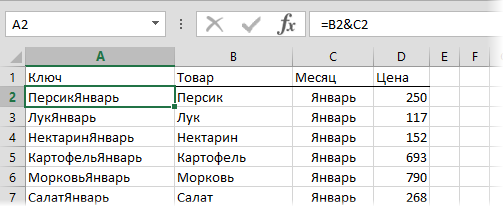
Теперь можно использовать знакомую функцию ВПР (VLOOKUP) для поиска склеенной пары НектаринЯнварь из ячеек H3 и J3 в созданном ключевом столбце:
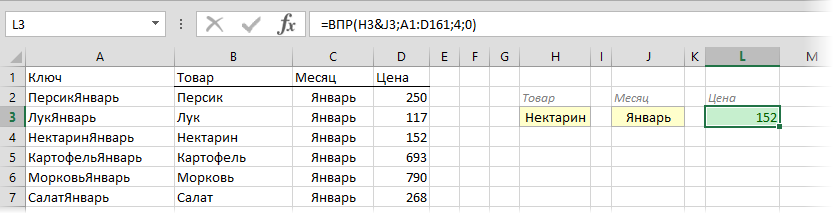
Плюсы : Простой способ, знакомая функция, работает с любыми данными.
Минусы : Надо делать дополнительный столбец и потом, возможно, еще и прятать его от пользователя. При изменении числа строк в таблице — допротягивать формулу сцепки на новые строки (хотя это можно упростить применением умной таблицы).
Способ 2. Функция СУММЕСЛИМН
Если нужно найти именно число (в нашем случае цена как раз число), то вместо ВПР можно использовать функцию СУММЕСЛИМН (SUMIFS) , появившуюся начиная с Excel 2007. По идее, эта функция выбирает и суммирует числовые значения по нескольким (до 127!) условиям. Но если в нашем списке нет повторяющихся товаров внутри одного месяца, то она просто выведет значение цены для заданного товара и месяца:
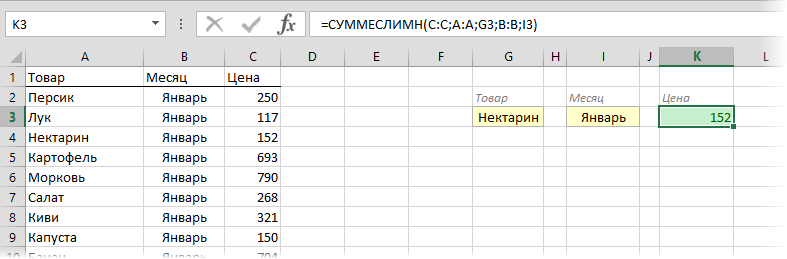
Плюсы : Не нужен дополнительный столбец, решение легко масштабируется на большее количество условий (до 127), быстро считает.
Минусы : Работает только с числовыми данными на выходе, не применима для поиска текста, не работает в старых версиях Excel (2003 и ранее).
Способ 3. Формула массива
О том, как спользовать связку функций ИНДЕКС (INDEX) и ПОИСКПОЗ (MATCH) в качестве более мощной альтернативы ВПР я уже подробно описывал (с видео). В нашем же случае, можно применить их для поиска по нескольким столбцам в виде формулы массива. Для этого:
- Выделите пустую зеленую ячейку, где должен быть результат.
- Введите в строке формул в нее следующую формулу:
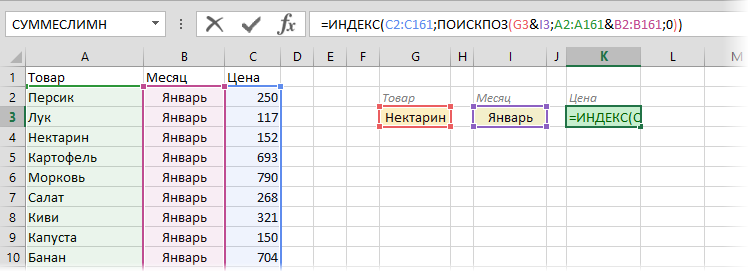
Нажмите в конце не Enter, а сочетание Ctrl+Shift+Enter, чтобы ввести формулу не как обычную, а как формулу массива.
Как это на самом деле работает:
Функция ИНДЕКС выдает из диапазона цен C2:C161 содержимое N-ой ячейки по порядку. При этом порядковый номер нужной ячейки нам находит функция ПОИСКПОЗ. Она ищет связку названия товара и месяца (НектаринЯнварь) по очереди во всех ячейках склеенного из двух столбцов диапазона A2:A161&B2:B161 и выдает порядковый номер ячейки, где нашла точное совпадение. По сути, это первый способ, но ключевой столбец создается виртуально прямо внутри формулы, а не в ячейках листа.
Плюсы : Не нужен отдельный столбец, работает и с числами и с текстом.
Минусы : Ощутимо тормозит на больших таблицах (как и все формулы массива, впрочем), особенно если указывать диапазоны «с запасом» или сразу целые столбцы (т.е. вместо A2:A161 вводить A:A и т.д.) Многим непривычны формулы массива в принципе (тогда вам сюда).
Пример применения функции ВПР
В приведенном примере требуется узнать стоимость проданного товара. Для ее расчета следует найти произведение количества и цен (колонки с данными размещены в соседних столбцах). В пустой колонке рядом прописывают формулу произведения двух ячеек и протягивают вниз до конца списка товаров.
Исходная информация может содержаться в разных диапазонах и другом порядке. Первая таблица указывает на количество реализованного товара:
Вторая — на цены:
При совпадении товаров в обеих таблицах, путем использования комбинации клавиш Ctrl+C и Ctrl+V, показатели цен можно было бы легко подставить к количеству. Но в таблицах разная очередность позиций.
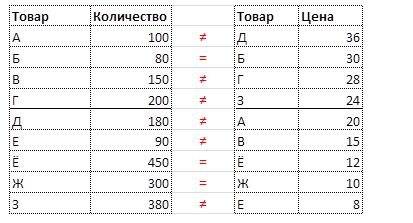
Информация по многим товарам не соответствует расположенным рядом показателям. В данном случае исключена возможность прописывания формулы умножения и «протягивания» вниз для всех позиций.
Как подставить цены из второй таблицы к соответствующим показателям количества из первой, то есть цену позиции А к количеству позиции А, цену Б к количеству Б.

При использовании функции ВПР, цены из второй таблицы «подтягивают» к количеству из первой таблицы, согласно названиям товара.
Порядок действий:
В первой таблице требуется добавить новый столбец, где будут проставлены цены с помощью формулы ВПР.
Функцию ВПР вызывают через Мастера функций или прописывают вручную.
Вызов опции через Мастера заключается в активации ячейки, где будет указана формула, и нажимают на кнопку f(x) в начале строки формул. В появившемся диалоговом окне Мастера из предложенного перечня требуется указать ВПР.
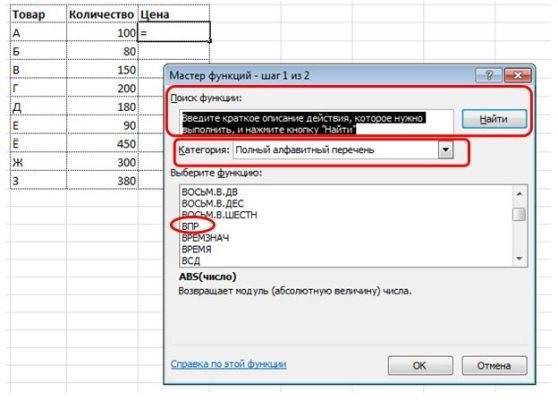
Формула ВПР в Excel для чайников требует правильности заполнения полей в диалоговом окне Мастера функций:
Первая графа «Искомое значение» позволяет установить критерии для ячейки, где будет прописана формула. В приведенном примере ячейка содержит товар «А».
Следующая строка «Таблица». При внесении диапазона данных, она позволит отыскать нужные значения. Для примера использовалась вторая таблица с ценами. Так как цены «подтягивают» к количеству
При этом важно учесть необходимость в содержании крайним левым (первым слева) столбцом выделяемого диапазона аналогичных критериев для поиска. В примере это колонка с названием товара
Потом таблица выделяется вправо до колонки, где содержатся искомые данные (цены). Можно продлить выделение вправо, но это ни на что не повлияет, так как колонка с искомыми показателями будет однозначно определена следующим параметром. Важно, чтобы выделенные таблицы начинались с колонки критерий и захватывали интересующий столбец с данными.
«Номер столбца» — числа, на которые колонки с искомыми данными (ценами) отстоят от колонки с критериями (названием товара). Отсчет начинается с самой колонки критериев. Если во второй таблице обе колонки расположены рядом, следует указать цифру 2 (первая – критерии, вторая — цены). Возможно размещение данных по отношению к критериям на 10 или 20 колонок. Это не имеет значения, Ексель произведет верные расчеты.
Последняя графа «Интервальный просмотр», где указаны варианты поиска: точные (0) или приблизительные (1) совпадения критериев. Сейчас следует указать 0 (или ЛОЖЬ).
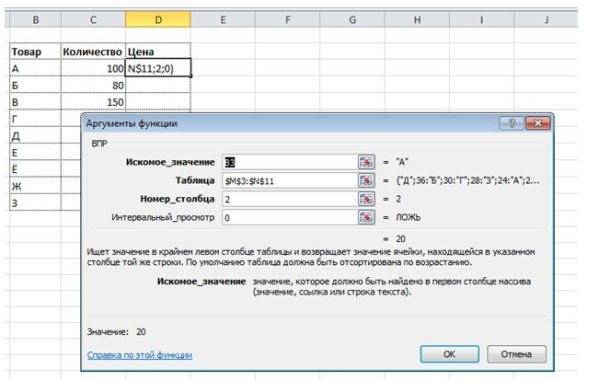
Остается кликнуть по кнопке ОК или «Ввод». При правильном внесении данных и наличии критерия в обеих таблицах, на месте указанной формулы отобразится некоторый показатель. Достаточно протянуть (или скопировать) формулу вниз до последней строчки таблицы.
Дальнейший расчет производится путем определения произведения количества и цены, протягивания формулы вниз до конца таблицы, так как пары цена-количество уже совпадают.
Альтернативным вариантом выступает прописывание формулы ВПР в ячейке, прописав между параметрами знак «;».
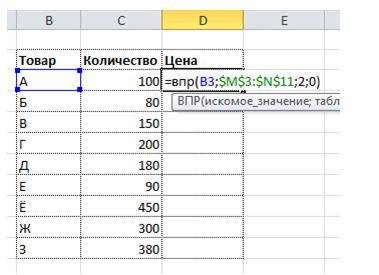
Допускается прописывание наименования «впр» с помощью маленьких букв, реестр не имеет значения.
Особенности работы с формулой ВПР
Перед тем, как пользоваться функцией ВПР в Excel, следует ознакомиться с ее особенностями:
При использовании опции для ряда ячеек путем указания формулы в одной из них и копированием в остальные, важно контролировать относительность и абсолютность ссылок. В ВПР критерии (первые поля) должны иметь относительные ссылки (без $), что определяется наличием собственных критериев у каждой ячейки
Диапазоны должны иметь абсолютные ссылки (адреса диапазонов указывают через $). В противном случае при копировании формул диапазон «поплывет» вниз и многие показатели не отобразятся в поиске, так как искать будет негде.
Номера столбцов, указываемые в третьем поле «Номер столбца» при использовании Мастера функций, должны отсчитываться с колонки критериев.
При отсутствии критериев в таблицах, где осуществляется поиск данных, выпадает ошибка #Н/Д, вызывающая сложности при подсчете итогов (суммы, средней и др.). Для решения проблемы можно воспользоваться функцией СУММЕСЛИ (вместо ВПР) или ЕСЛИОШИБКА (поставить перед ВПР).
При использовании числовых значений вместо критериев (кодов, артикул), то формула ВПР имеет повышенную чувствительность к форматам ячейки. При наличии в одной таблице критериев в числовом формате, а в другой в текстовом, то при полном совпадении показателей отобразится ошибка #Н/Д. Достаточно осуществить проверку совпадений формата полей с критериями и сделать их идентичными или воспользоваться функцией СУММЕСЛИ (для нее формат не имеет значения).
Не рекомендуется использовать длинные критерии с целью уменьшения вероятности «случайных» различий. Например, наличие лишнего пробела между словами или одной неправильной буквы приведет к отсутствию сопоставимости одинаковых значений критериев. Артикулы или штрихкоды товаров годятся, но названия из нескольких слов не рекомендованы для критериев.
Функции ВПР из таблицы с искомыми данными выдают первый сверху показатель. Если во второй таблице, откуда «подтягиваются» данные, имеется ряд ячеек с одинаковыми критериями, то в пределах выделенного диапазона ВПР захватывается первый сверху показатель. Это важно учитывать. Например, при необходимости к цене товаров подтянуть количество из другого диапазона, а там этот товар повторяется в нескольких графах, тогда к цене подтянутся первые сверху показатели (количество), другие останутся проигнорированными.
Наличие последнего параметра в виде цифры 0 (нуль) обязательно. В противном случае формула криво работает.
После применения функции ВПР, формулу рекомендуется сразу удалять, оставив лишь полученные результаты. Порядок действий требует выделения диапазона с полученными результатами, использования кнопки «скопировать» и установки значений на это место с помощью специальной вставки. При размещении таблиц в разных книгах Excel, более удобным вариантом станет разрыв внешних связей (оставив данные) с помощью инструмента, в разделе Данные → Изменить связи.
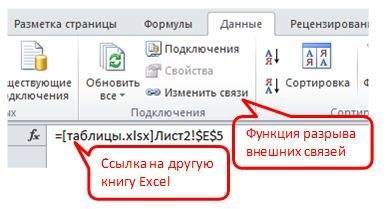
После вызова функции разрыва внешних связей отобразится диалоговое окно, где остается активировать кнопку «Разрыв связи» и «Закрыть».
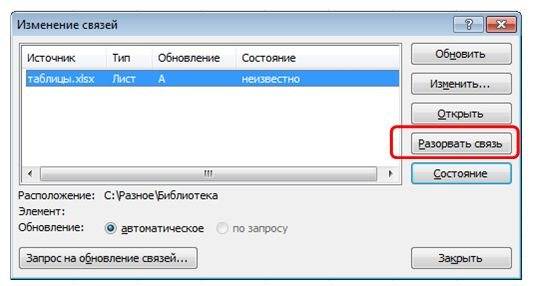
Это способствует удалению сразу всех внешних ссылок.
- Альтернативным вариантом ВПР выступает опция ГПР. Разница состоит в просмотре списка данных по горизонтали.
Найти показатель для выбранной даты
Обычно при использовании функции HLOOKUP (ГПР) требуется точное совпадение, но иногда приблизительное совпадение подходит больше. Например, если показатели меняются в начале каждого квартала, а в качестве заголовков столбцов используются первые дни этих кварталов (см. рисунок ниже). В таком случае, с помощью функции HLOOKUP (ГПР) и приблизительного соответствия, Вы найдёте показатель, который актуален для заданной даты. В этом примере:
- Дата записана в ячейке C5.
- Таблица поиска показателя имеет две строки и расположена в диапазоне C2:F3.
- Таблица поиска отсортирована по строке с датами по возрастанию.
- Показатели записаны в строке 2 нашей таблицы.
- Последний аргумент функции имеет значение TRUE (ИСТИНА), чтобы искать приближенное совпадение.
Формула в ячейке D5 такая:
Если дата не найдена в первой строке таблицы, функция HLOOKUP (ГПР) найдет ближайшее наибольшее значение, которое меньше аргумента lookup_value (искомое_значение). В данном примере искомое значение – 15 марта. Его в строке с датами нет, поэтому формула возьмет значение 1 января и вернет 0,25.
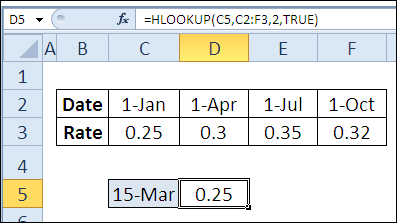
Пример использования ВПР
Взглянем, как работает функция ВПР на конкретном примере.
У нас имеется две таблицы. Первая из них представляет собой таблицу закупок, в которой размещены наименования продуктов питания. В следующей колонке после наименования расположено значение количества товара, который требуется закупить. Далее следует цена. И в последней колонке – общая стоимость закупки конкретного наименования товара, которая рассчитывается по вбитой уже в ячейку формуле умножения количества на цену. А вот цену нам как раз и придется подтянуть с помощью функции ВПР из соседней таблицы, которая представляет собой прайс-лист.
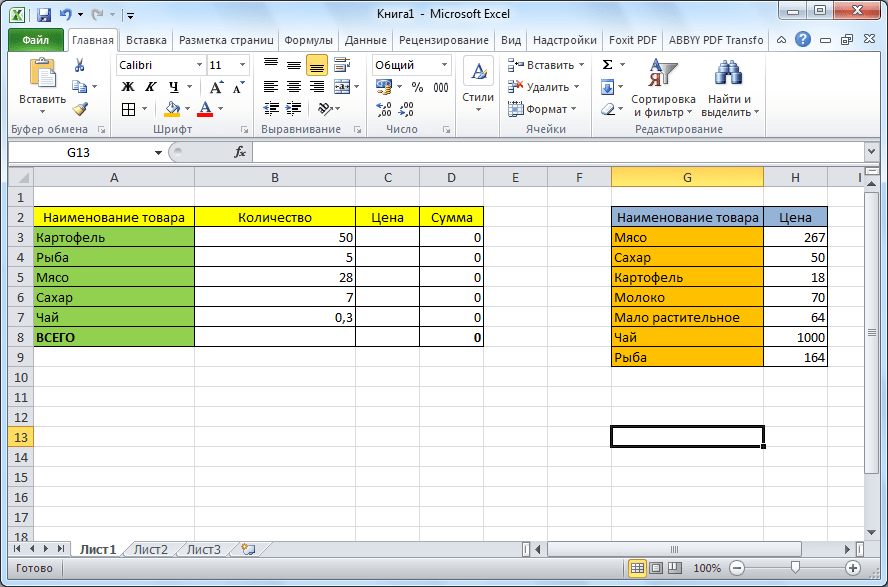
- Кликаем по верхней ячейке (C3) в столбце «Цена» в первой таблице. Затем, жмем на значок «Вставить функцию», который расположен перед строкой формул.
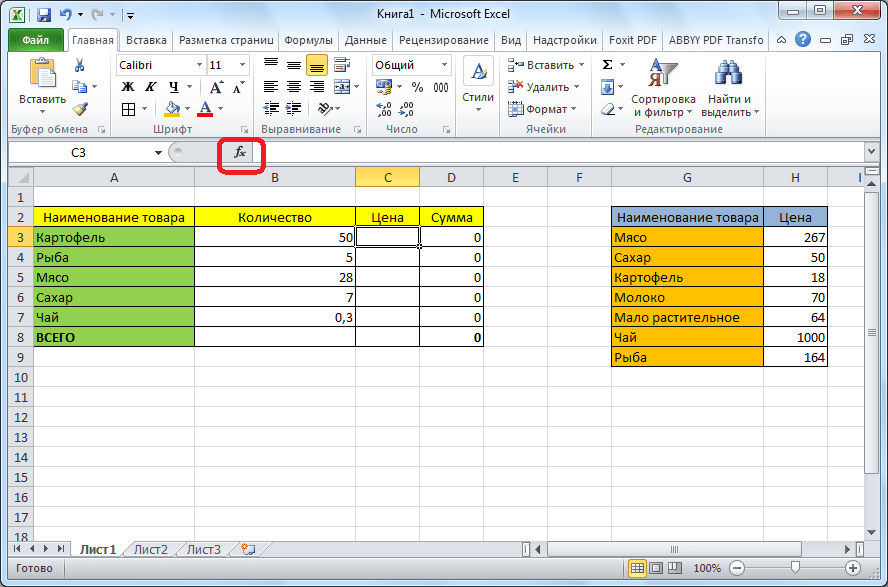
В открывшемся окне мастера функций выбираем категорию «Ссылки и массивы». Затем, из представленного набора функций выбираем «ВПР». Жмем на кнопку «OK».
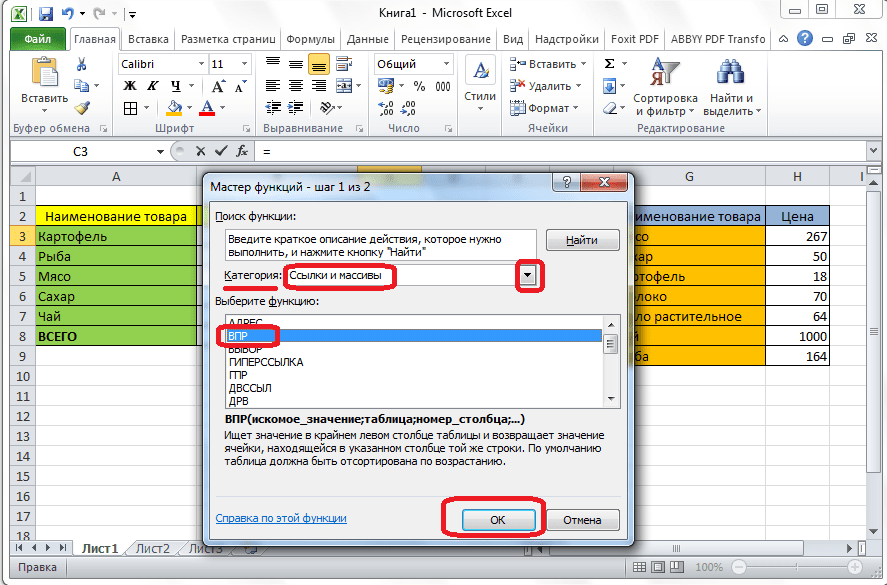
После этого открывается окно, в которое нужно вставить аргументы функции. Жмем на кнопку, расположенную справа от поля ввода данных, чтобы приступить к выбору аргумента искомого значения.
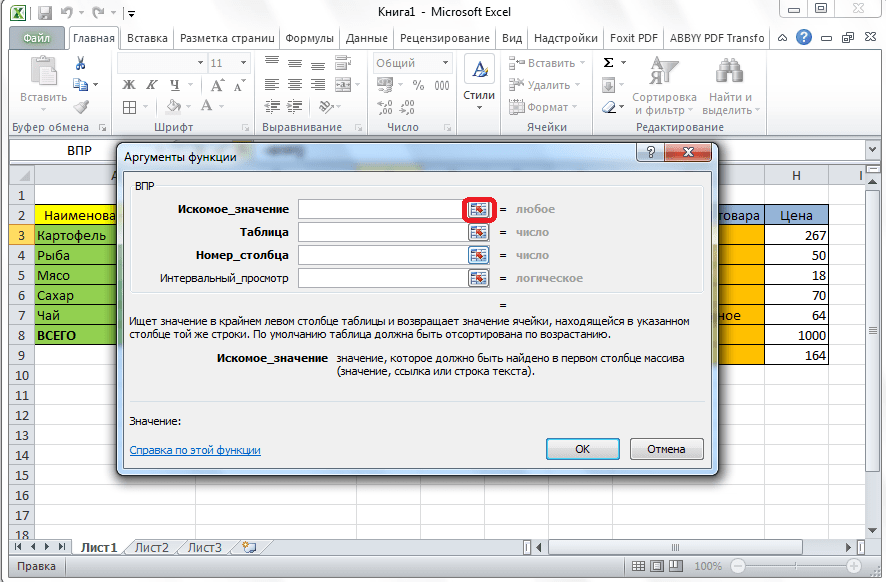
Так как у нас искомое значение для ячейки C3, это «Картофель», то и выделяем соответствующее значение. Возвращаемся к окну аргументов функции.
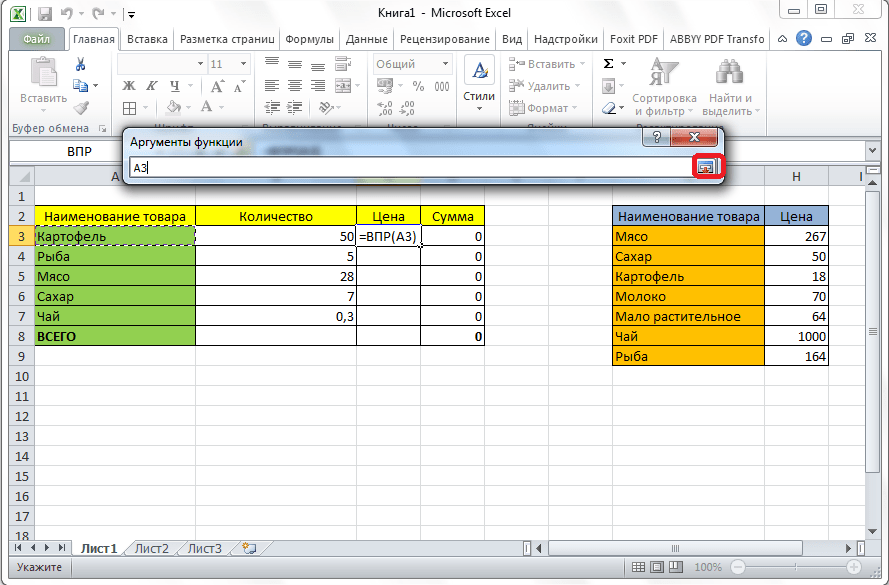
Точно таким же образом кликаем по значку справа от поля ввода данных, для выбора таблицы, откуда будут подтягиваться значения.
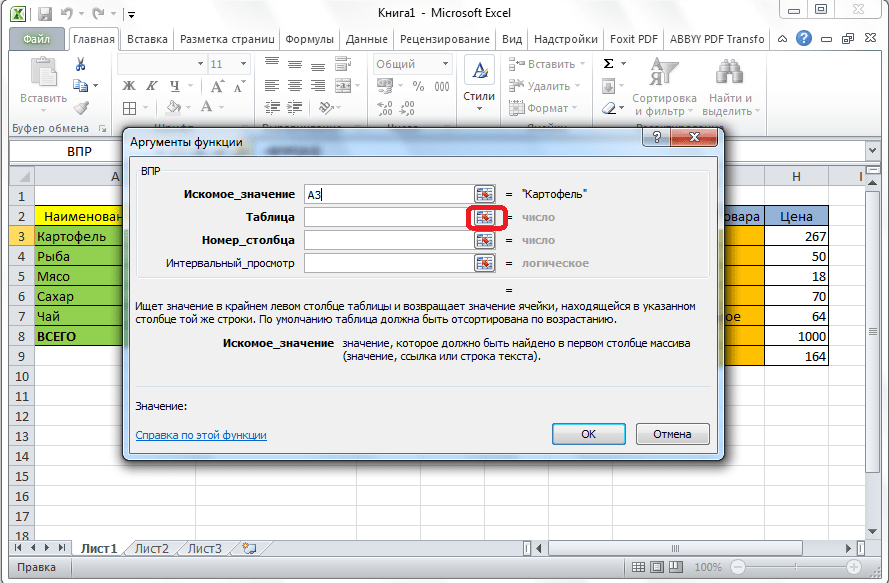
Выделяем всю область второй таблицы, где будет производиться поиск значений, кроме шапки. Опять возвращаемся к окну аргументов функции.
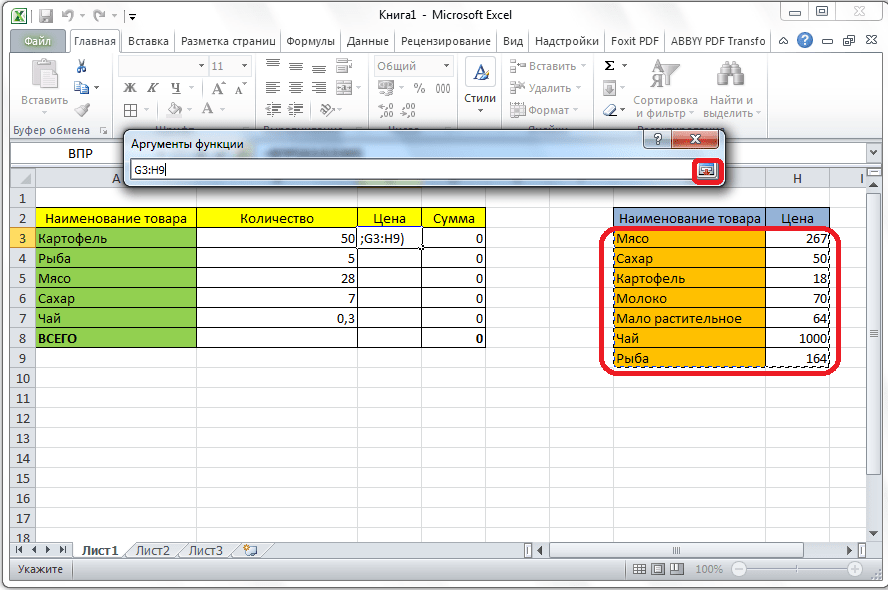
Для того, чтобы выбранные значения сделать из относительных абсолютными, а это нам нужно, чтобы значения не сдвинулись при последующем изменении таблицы, просто выделяем ссылку в поле «Таблица», и жмем на функциональную клавишу F4. После этого к ссылке добавляются знаки доллара и она превращается в абсолютную.
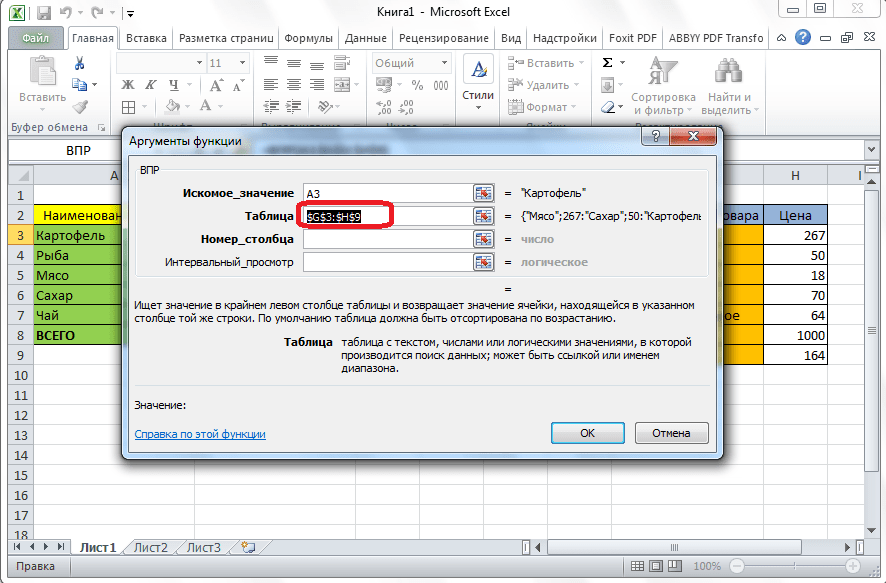
В следующей графе «Номер столбца» нам нужно указать номер того столбца, откуда будем выводить значения. Этот столбец располагается в выделенной выше области таблицы. Так как таблица состоит из двух столбцов, а столбец с ценами является вторым, то ставим номер «2».
В последней графе «Интервальный просмотр» нам нужно указать значение «0» (ЛОЖЬ) или «1» (ИСТИНА). В первом случае, будут выводиться только точные совпадения, а во втором — наиболее приближенные. Так как наименование продуктов – это текстовые данные, то они не могут быть приближенными, в отличие от числовых данных, поэтому нам нужно поставить значение «0». Далее, жмем на кнопку «OK».
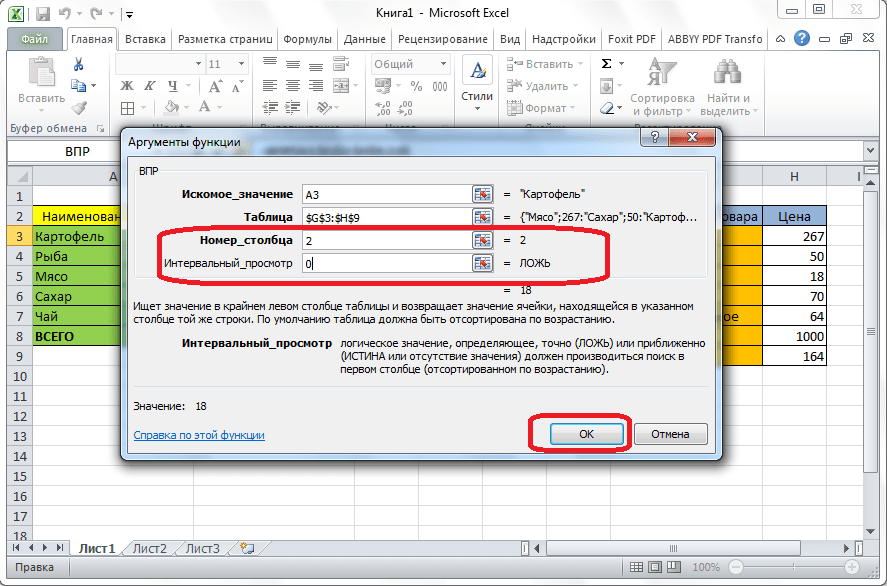
Как видим, цена картофеля подтянулась в таблицу из прайс-листа. Чтобы не проделывать такую сложную процедуру с другими товарными наименованиями, просто становимся в нижний правый угол заполненной ячейки, чтобы появился крестик. Проводим этим крестиком до самого низа таблицы.
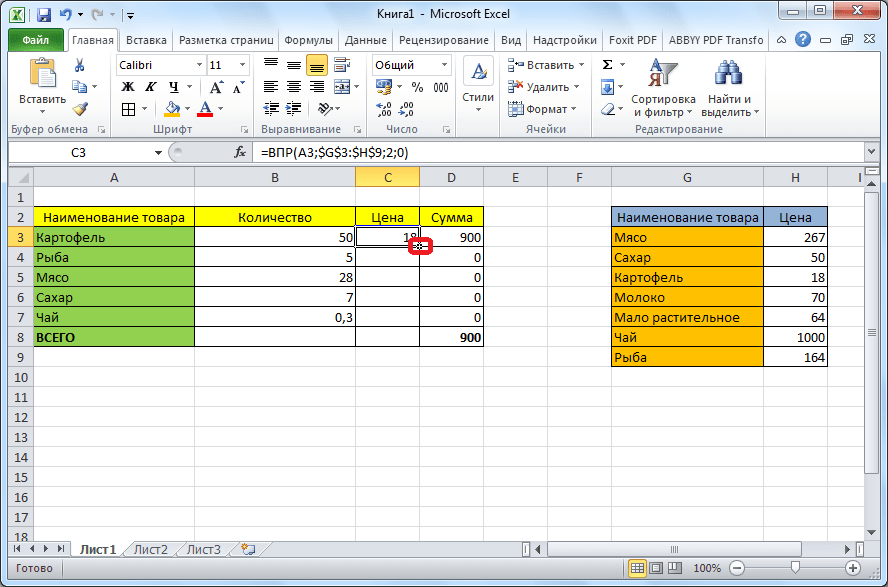
Таким образом мы подтянули все нужные данные из одной таблицы в другую, с помощью функции ВПР.
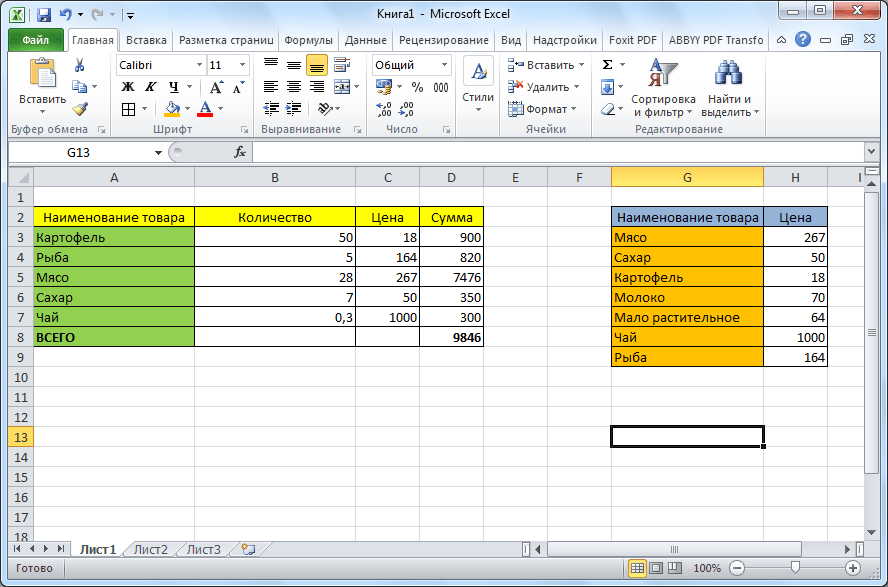
Как видим, функция ВПР не так сложна, как кажется на первый взгляд. Разобраться в её применении не очень трудно, зато освоение этого инструмента сэкономит вам массу времени при работе с таблицами.
Опишите, что у вас не получилось.
Наши специалисты постараются ответить максимально быстро.
Точное или приближенное совпадение в функции ВПР
И, наконец, давайте рассмотрим поподробнее последний аргумент, который указывается для функции ВПР – range_lookup (интервальный_просмотр). Как уже упоминалось в начале урока, этот аргумент очень важен. Вы можете получить абсолютно разные результаты в одной и той же формуле при его значении TRUE (ПРАВДА) или FALSE (ЛОЖЬ).
Для начала давайте выясним, что в Microsoft Excel понимается под точным и приближенным совпадением.
Если аргумент range_lookup (интервальный_просмотр) равен FALSE (ЛОЖЬ), формула ищет точное совпадение, т.е. точно такое же значение, что задано в аргументе lookup_value (искомое_значение). Если в первом столбце диапазона table_array (таблица) встречается два или более значений, совпадающих с аргументом lookup_value (искомое_значение), то выбрано будет первое из них. Если совпадения не найдены, функция сообщит об ошибке #N/A (#Н/Д).Например, следующая формула сообщит об ошибке #N/A (#Н/Д), если в диапазоне A2:A15 нет значения 4:
- Если аргумент range_lookup (интервальный_просмотр) равен TRUE (ИСТИНА), формула ищет приблизительное совпадение. Точнее, сначала функция ВПР ищет точное совпадение, а если такое не найдено, выбирает приблизительное. Приблизительное совпадение – это наибольшее значение, не превышающее заданного в аргументе lookup_value (искомое_значение).
Если аргумент range_lookup (интервальный_просмотр) равен TRUE (ИСТИНА) или не указан, то значения в первом столбце диапазона должны быть отсортированы по возрастанию, то есть от меньшего к большему. Иначе функция ВПР может вернуть ошибочный результат.
Чтобы лучше понять важность выбора TRUE (ИСТИНА) или FALSE (ЛОЖЬ), давайте разберём ещё несколько формул с функцией ВПР и посмотрим на результаты
Пример 1: Поиск точного совпадения при помощи ВПР
Как Вы помните, для поиска точного совпадения, четвёртый аргумент функции ВПР должен иметь значение FALSE (ЛОЖЬ).
Давайте вновь обратимся к таблице из самого первого примера и выясним, какое животное может передвигаться со скоростью 50 миль в час. Я верю, что вот такая формула не вызовет у Вас затруднений:
Обратите внимание, что наш диапазон поиска (столбец A) содержит два значения 50 – в ячейках A5 и A6. Формула возвращает значение из ячейки B5
Почему? Потому что при поиске точного совпадения функция ВПР использует первое найденное значение, совпадающее с искомым.
Пример 2: Используем ВПР для поиска приблизительного совпадения
Когда Вы используете функцию ВПР для поиска приблизительного совпадения, т.е. когда аргумент range_lookup (интервальный_просмотр) равен TRUE (ИСТИНА) или пропущен, первое, что Вы должны сделать, – выполнить сортировку диапазона по первому столбцу в порядке возрастания.
Это очень важно, поскольку функция ВПР возвращает следующее наибольшее значение после заданного, а затем поиск останавливается. Если Вы пренебрежете правильной сортировкой, дело закончится тем, что Вы получите очень странные результаты или сообщение об ошибке #N/A (#Н/Д)
Вот теперь можно использовать одну из следующих формул:
Как видите, я хочу выяснить, у какого из животных скорость ближе всего к 69 милям в час. И вот какой результат мне вернула функция ВПР:
Как видите, формула возвратила результат Антилопа (Antelope), скорость которой 61 миля в час, хотя в списке есть также Гепард (Cheetah), который бежит со скоростью 70 миль в час, а 70 ближе к 69, чем 61, не так ли? Почему так происходит? Потому что функция ВПР при поиске приблизительного совпадения возвращает наибольшее значение, не превышающее искомое.
Надеюсь, эти примеры пролили немного света на работу с функцией ВПР в Excel, и Вы больше не смотрите на неё, как на чужака. Теперь не помешает кратко повторить ключевые моменты изученного нами материала, чтобы лучше закрепить его в памяти.
Функция ВПР в Excel примеры
Теперь давайте рассмотрим несколько примеров использования функции ВПР для реальных данных.
Функция ВПР на разных листах
На практике формулы ВПР редко используются для поиска данных на одном листе. Чаще всего вам придется искать и вытаскивать соответствующие данные с другого листа.
Чтобы использовать функцию ВПР с другого листа Excel, вы должны ввести имя рабочего листа и восклицательный знак в аргументе таблица перед диапазоном ячеек, например, =ВПР(40;Лист2!A2:B15;2). Формула указывает, что диапазон поиска A2:B15 находится в Лист2.
Конечно, вам не нужно вводить имя листа вручную. Просто начните вводить формулу, и когда дело дойдет до аргумента таблица, переключитесь на рабочий лист поиска и выберите диапазон с помощью мыши.
Формула, которую вы видите на изображении ниже, ищет текст в ячейке А2 (« Продукт 3 ») в столбце A (1-й столбец диапазона поиска A2:B9) на листе « Цены »:
Функция ВПР в Excel – Функция ВПР на разных листах
Обратите внимание, что рекомендуется использовать абсолютные ссылки на ячейки (со знаком $) в аргументе таблица. Это предотвратит изменение диапазона поиска при копировании формулы ВПР в другие ячейки
Как использовать именованный диапазон или таблицу в формулах ВПР
Если вы собираетесь использовать один и тот же диапазон поиска в нескольких формулах ВПР, вы можете создать именованный диапазон для него и ввести имя непосредственно в аргументе таблица вашей формулы ВПР.
Чтобы создать именованный диапазон, просто выберите ячейки и введите любое имя в поле « Имя », слева от панели « Формула ».
Функция ВПР в Excel – Присвоение имени диапазону
Теперь вы можете написать следующую формулу ВПР, чтобы получить цену Продукта 1:
Функция ВПР в Excel – Пример функции ВПР с именем диапазона
Большинство имен диапазонов в Excel применяются ко всей книге, поэтому вам не нужно указывать имя рабочего листа, даже если ваш диапазон поиска находится на другом листе. Такие формулы гораздо более понятны. Кроме того, использование именованных диапазонов может быть хорошей альтернативой абсолютным ссылкам на ячейки. Поскольку именованный диапазон не изменяется, когда формула копируется в другие ячейки, и вы можете быть уверены, что ваш диапазон поиска всегда останется верным.
Если вы преобразовали диапазон ячеек в полнофункциональную таблицу Excel (вкладка «Вставка» —> «Таблица»), вы можете выбрать диапазон поиска с помощью мыши, а Microsoft Excel автоматически добавит имена колонок или имя таблицы в формулу:
Функция ВПР в Excel – Пример функции ВПР с именем таблицы
Полная формула может выглядеть примерно так:
или даже =ВПР(«Продукт 1»;Таблица6;2).
Как и именованные диапазоны, имена столбцов являются постоянными, а ссылки на ячейки не изменятся независимо от того, где копируется формула ВПР.
Два ВПР быстрее, чем один.
Это может показаться совершенно невероятным, но когда у вас большой набор данных и вам необходимо найти точное совпадение, вы можете значительно ускорить вычисления, добавив еще один ВПР в формулу!
Предыстория: представьте, что у вас много данных о заказах, скажем, более 10000 записей, и ВПР нужна для поиска общей суммы заказа на основе идентификатора заказа. Итак, вы используете что-то вроде этого:
То есть, мы ищем точное совпадение. Если номер заказа не будет найден, то получим ошибку #Н/Д.
Проблема в том, что точные совпадения действительно ищутся медленно, потому что Excel должен перебирать последовательно через все значения, пока не найдет искомое (или нет).
И наоборот, приблизительные совпадения молниеносны, потому что Excel может выполнять то, что называется бинарным поиском.
Однако проблема с этим двоичным поиском состоит в том, что Excel может возвращать неправильный результат, когда номер заказа не найден. Он просто возьмет наиболее похожий и близкий, что вряд ли вас устроит. Хуже того, ответ может выглядеть совершенно нормально, поэтому ошибку очень сложно обнаружить.
Решение состоит в том, чтобы использовать ВПР дважды, оба раза в режиме приблизительного соответствия. Первый раз просто проверяем, что значение действительно существует. Если это так, второй ВПР запускается (опять же, в режиме приблизительного соответствия), чтобы получить нужные данные. Если нет, вы можете вернуть любую фразу, которой вы хотите указать, что результат не был найден.
Окончательное выражение выглядит так:
То есть, мы сначала ищем и извлекаем номер заказа. И если результат этого поиска точно совпадает с критерием, повторяем еще раз, но теперь уже извлекаем именно сумму заказа.
Примечание: ваши данные должны быть отсортированы, чтобы использовать этот способ.