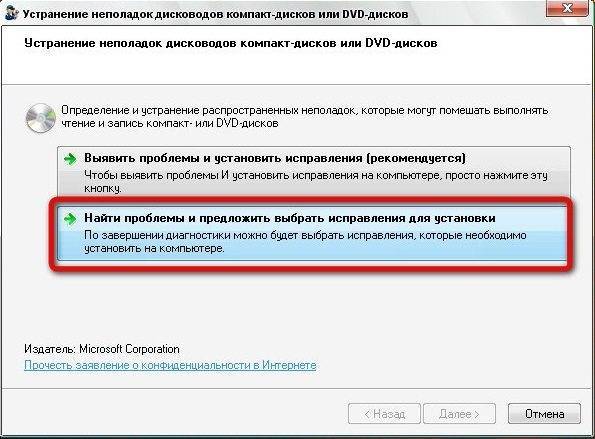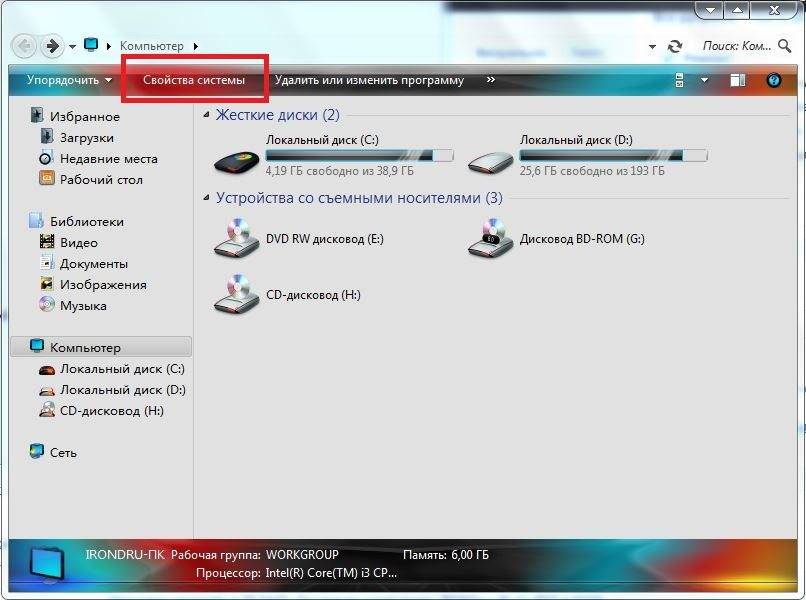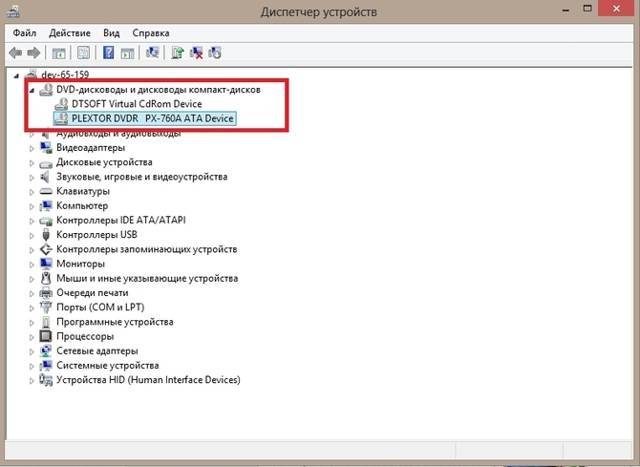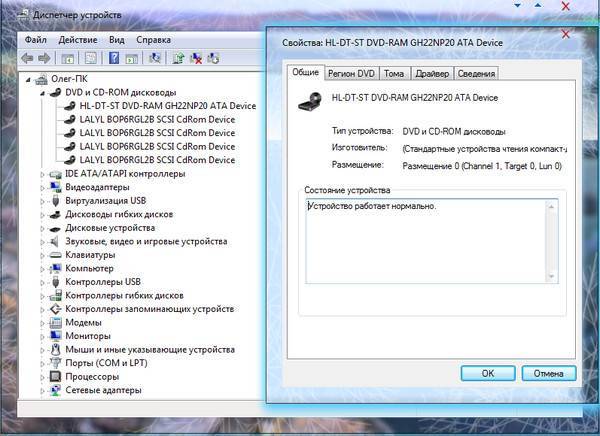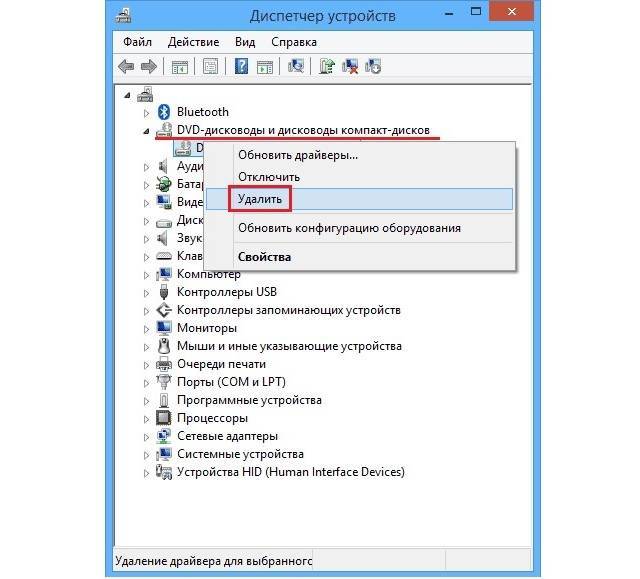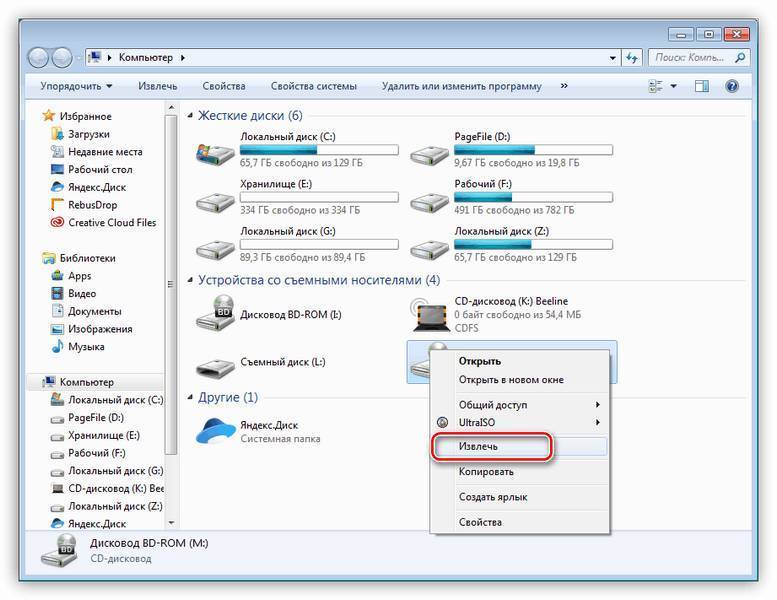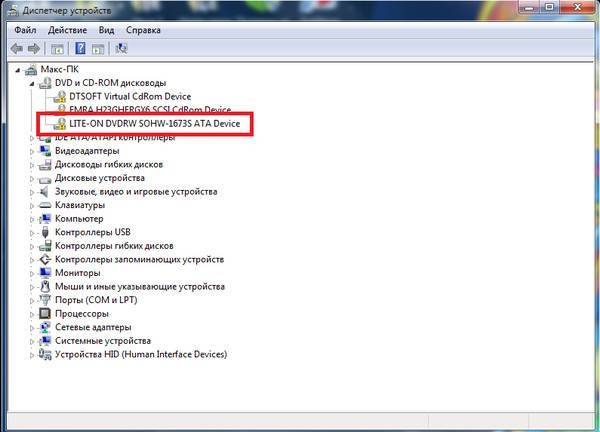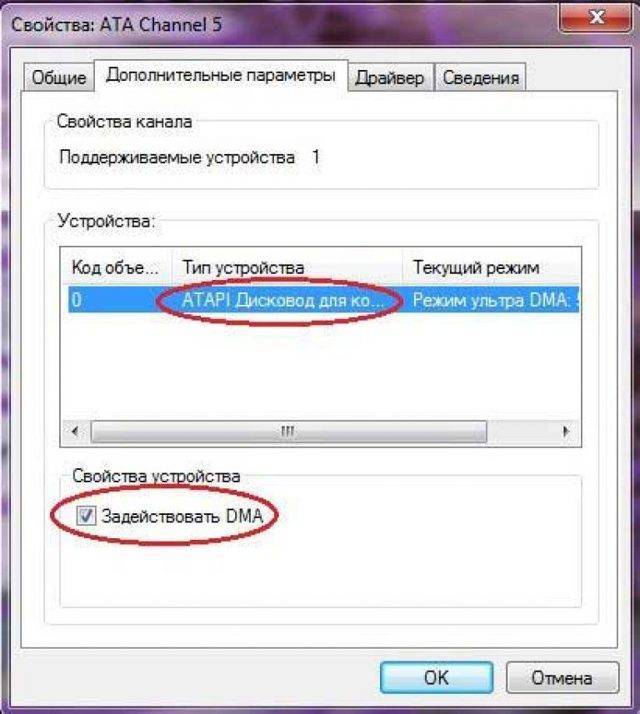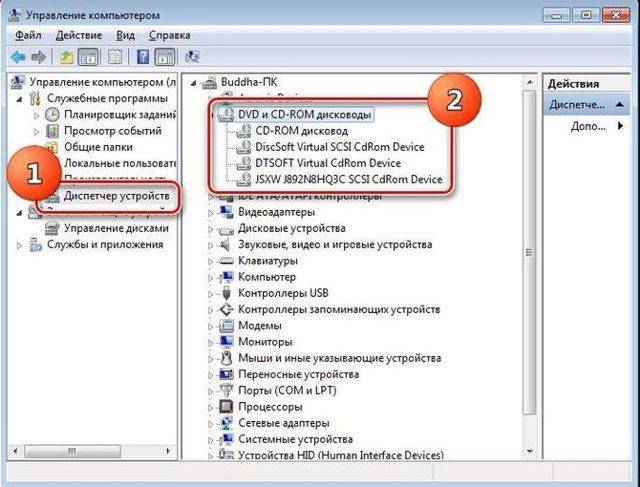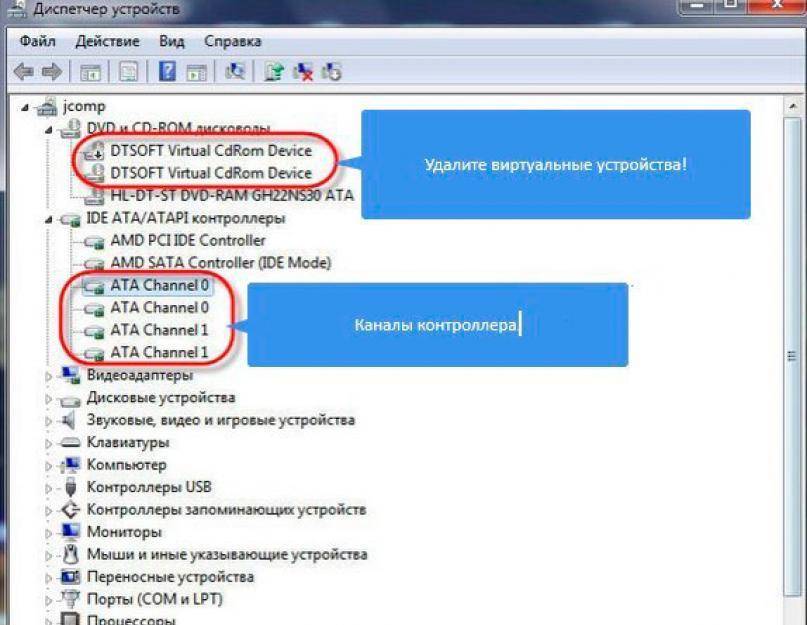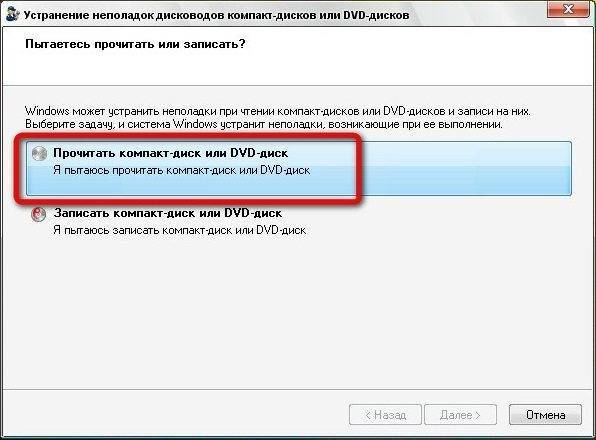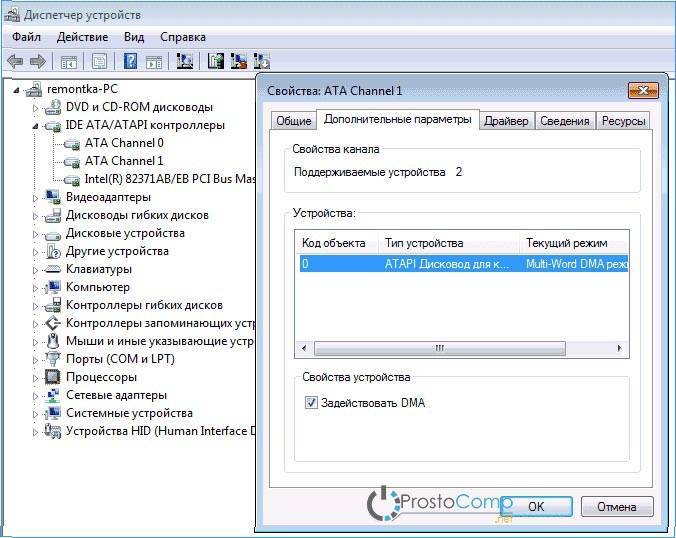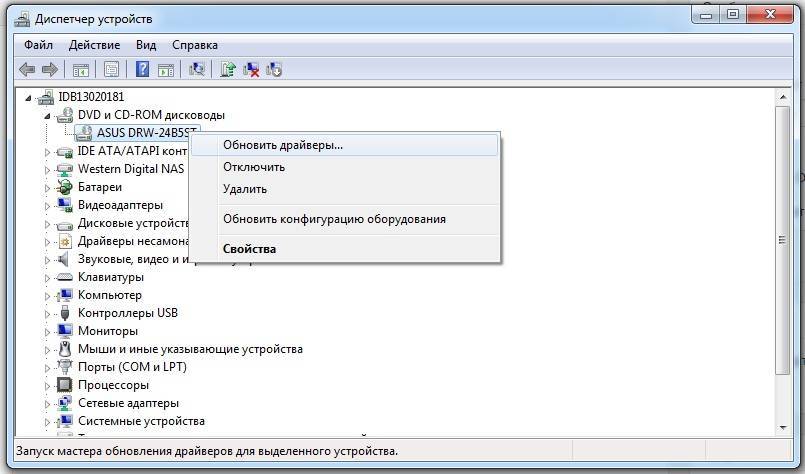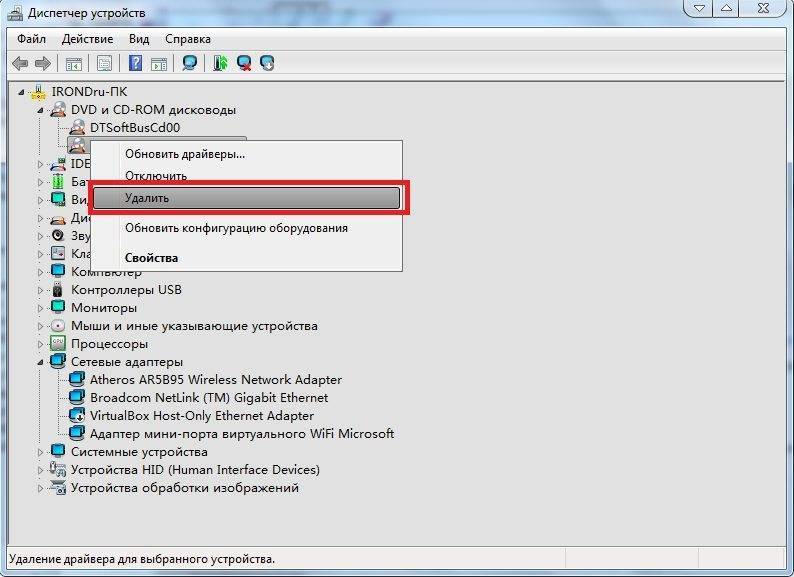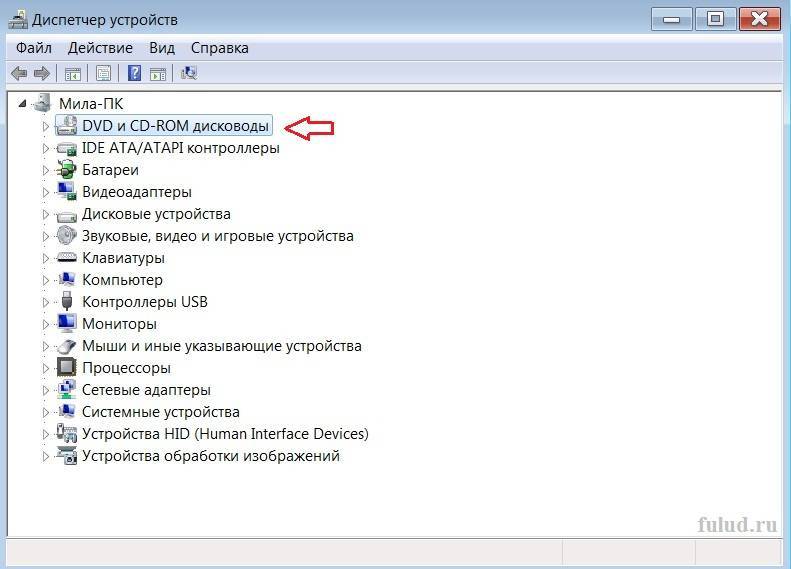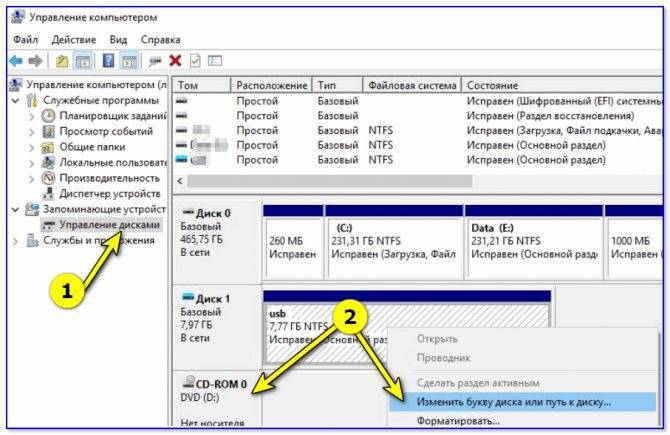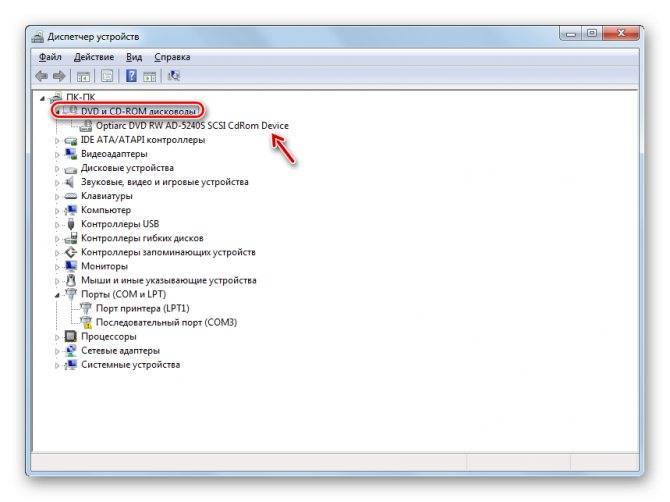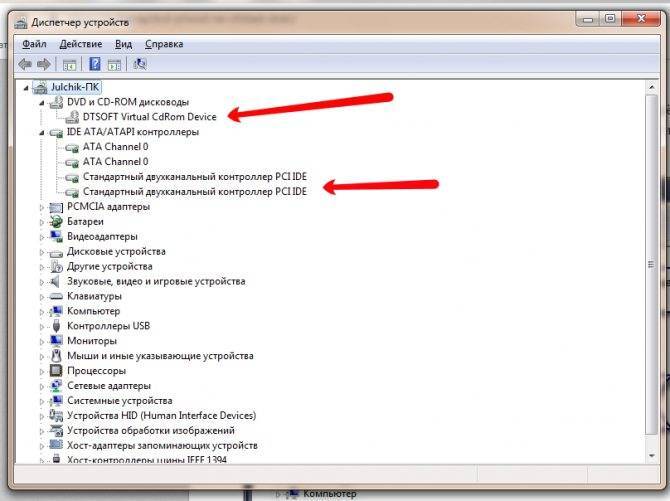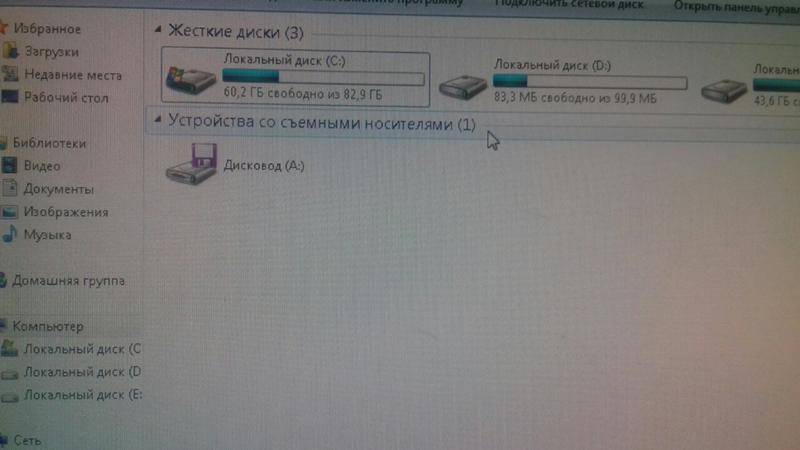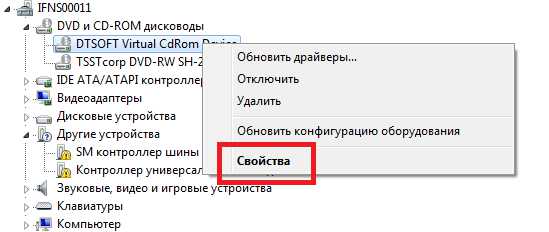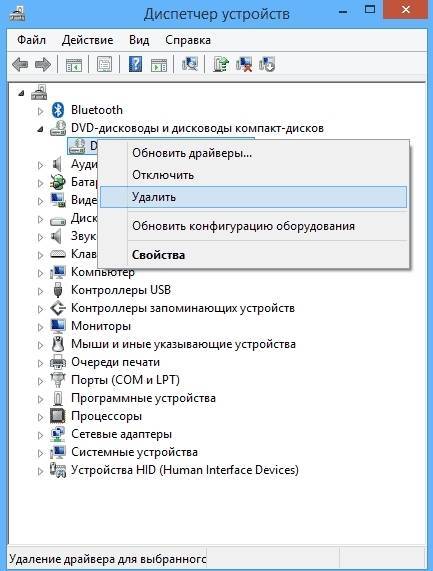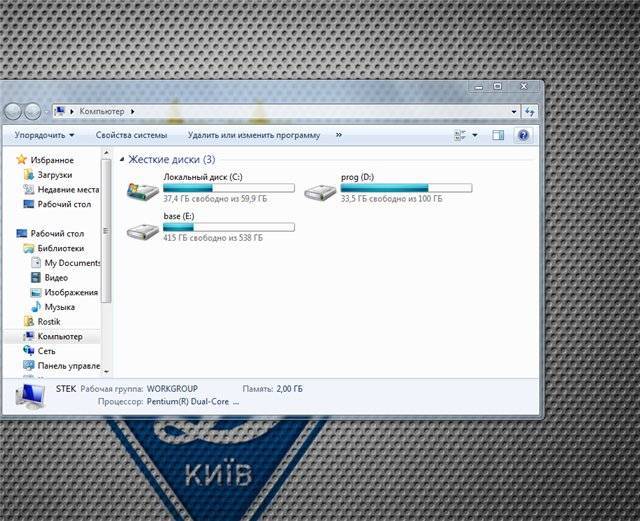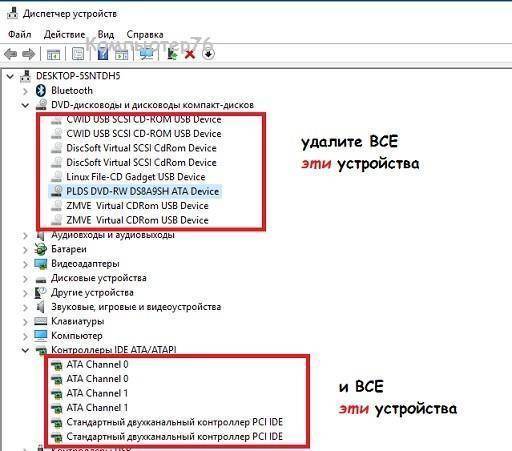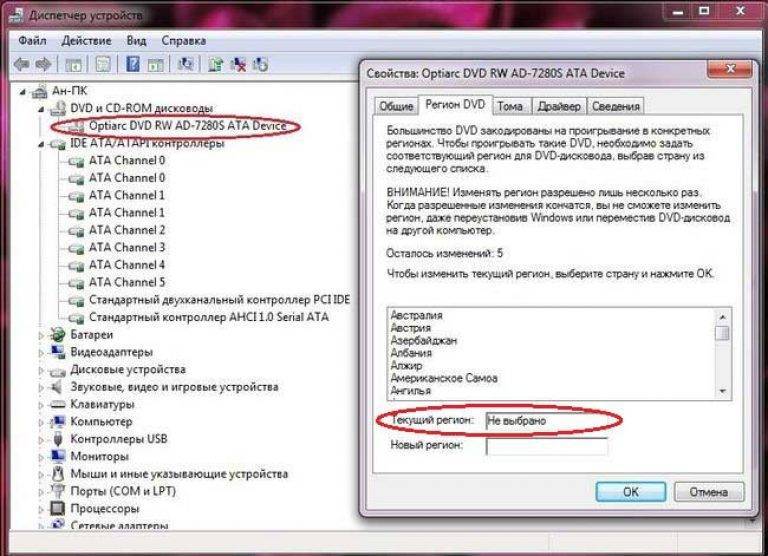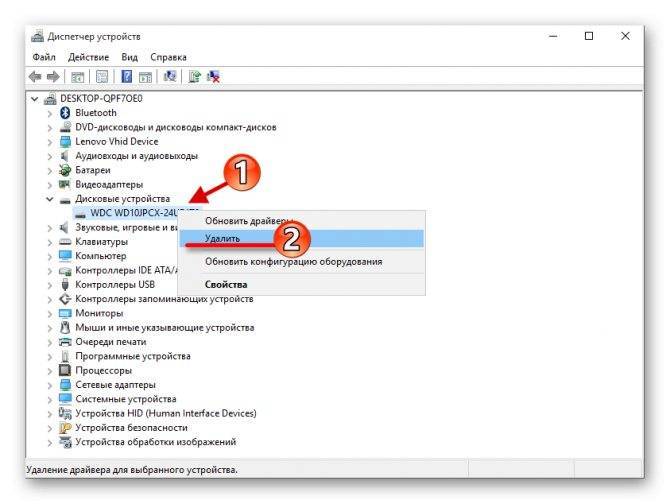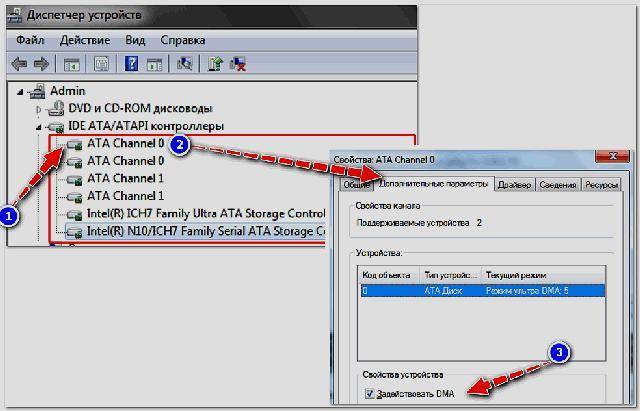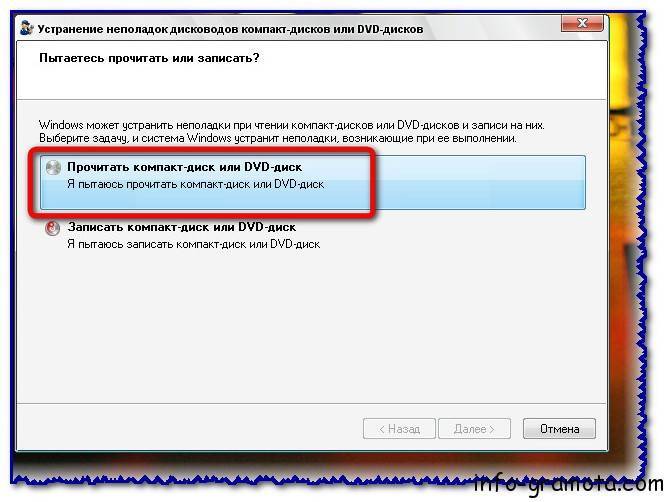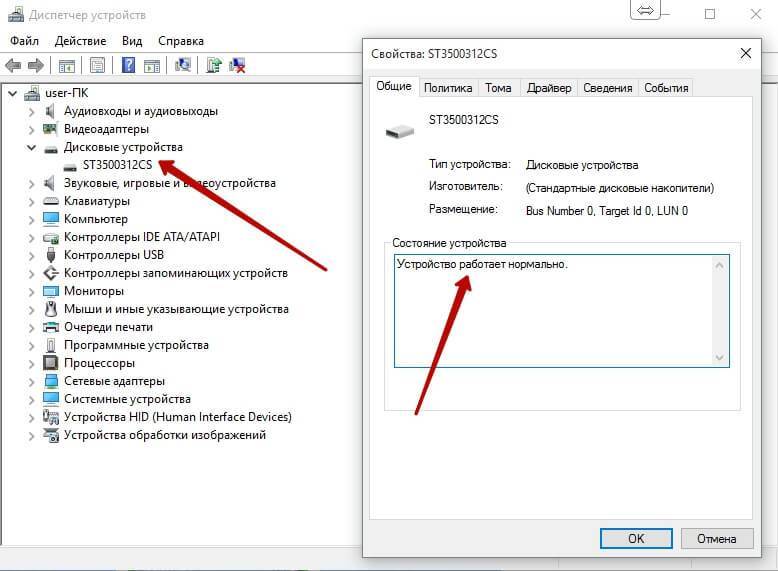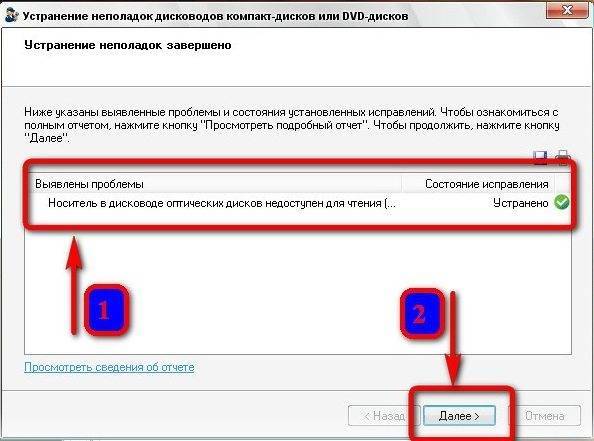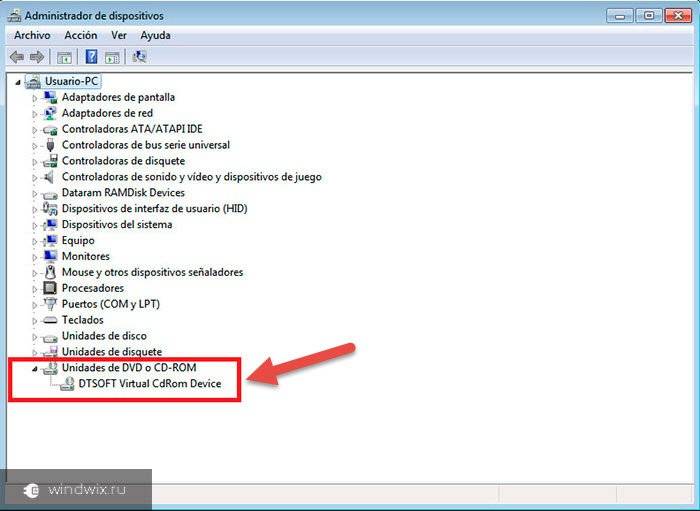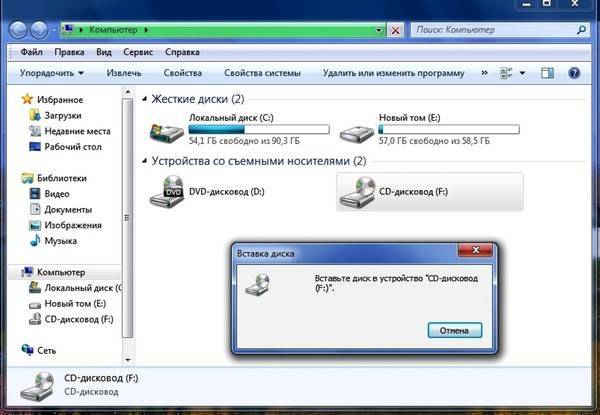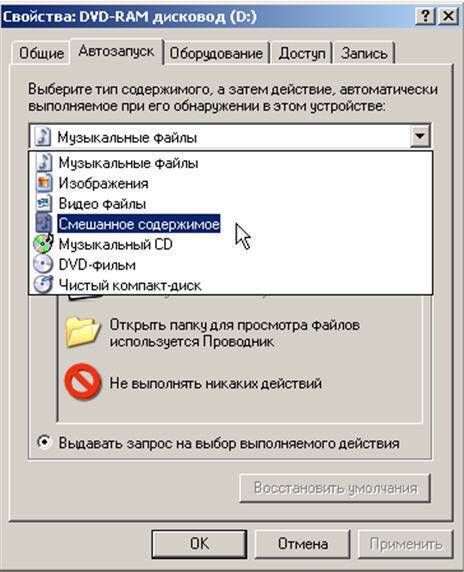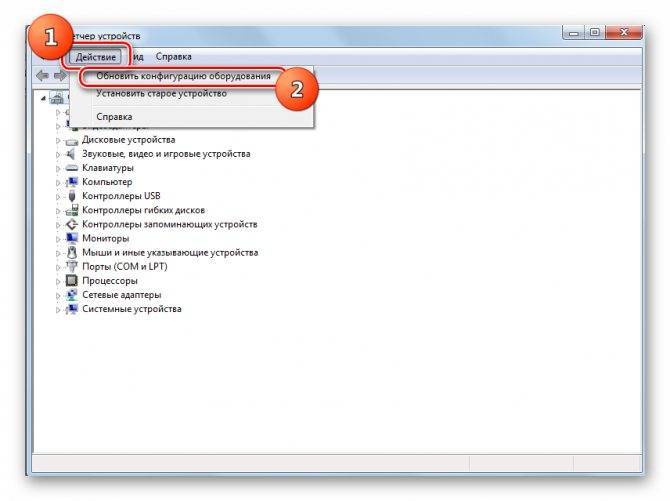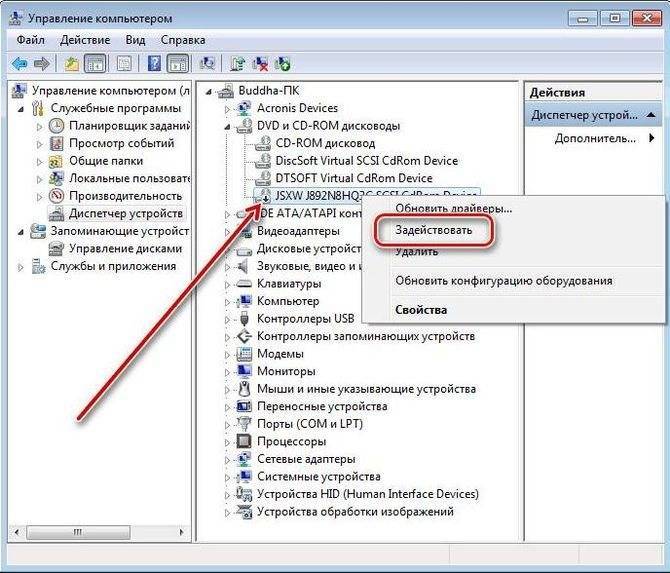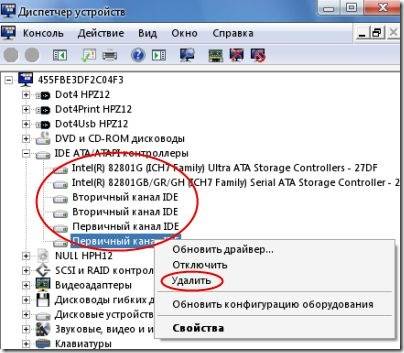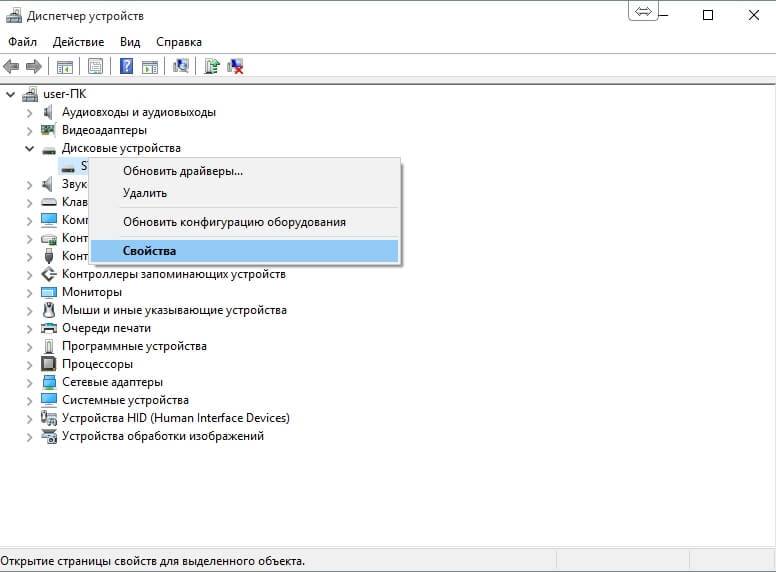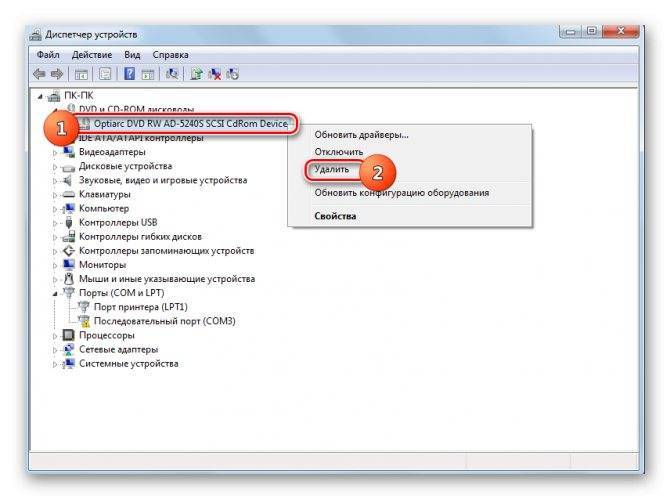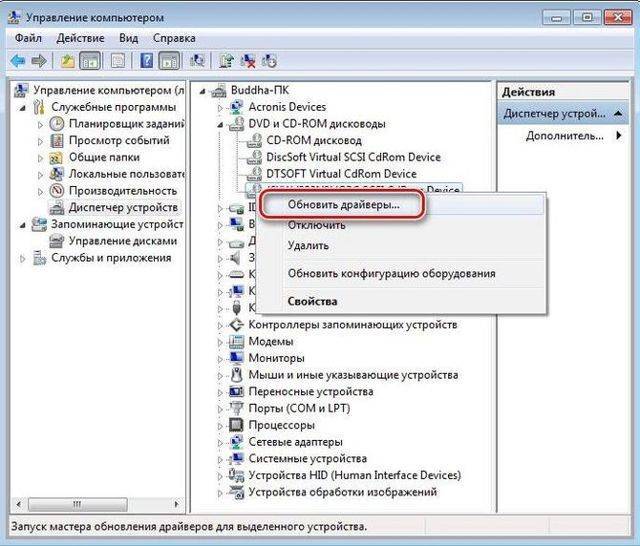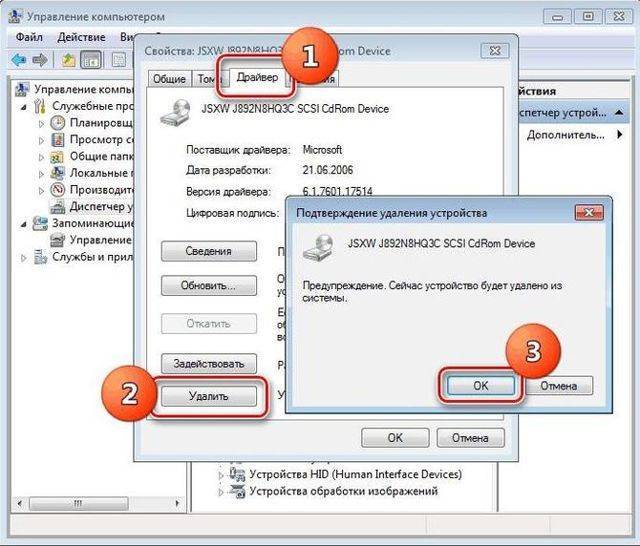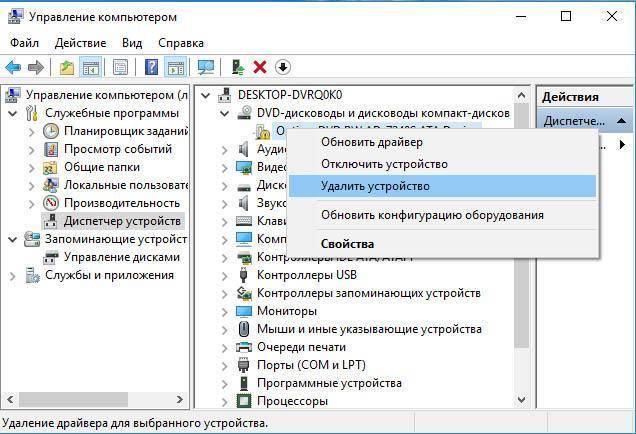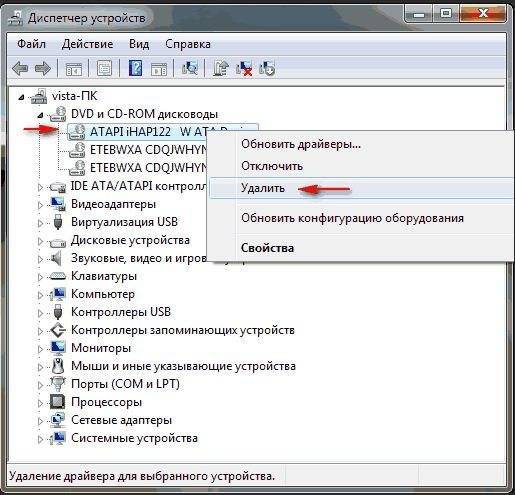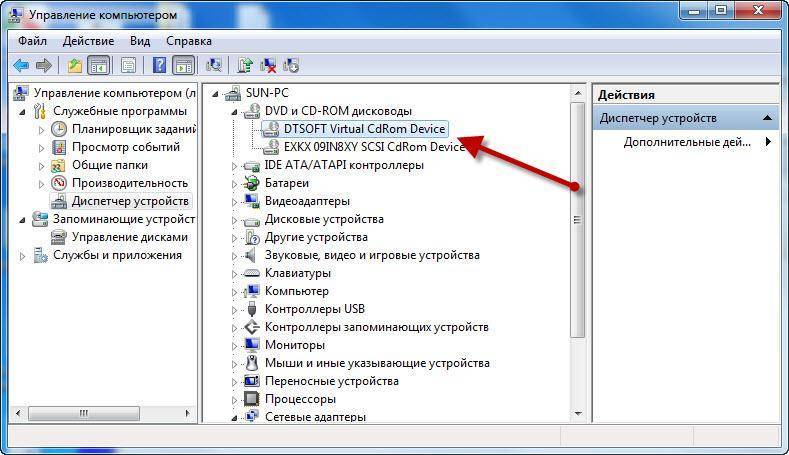Неполадки в системе
Иногда бывает так, что ноутбук перестаёт видеть проектор внезапно, хотя раньше проблем не было. Если это произошло после переустановки операционной системы, вероятно, возникла проблема с каким-то драйвером. Зайдите в «Диспетчер устройств» и поищите в списке ваш проектор. Проблемное оборудование выделяется жёлтым восклицательным знаком.
Если система не переустанавливалась, запустите проверку антивирусом. Возможно, драйверы слетели из-за вредоносного программного обеспечения. После лечения выполните загрузку необходимых драйверов с официального сайта разработчика.
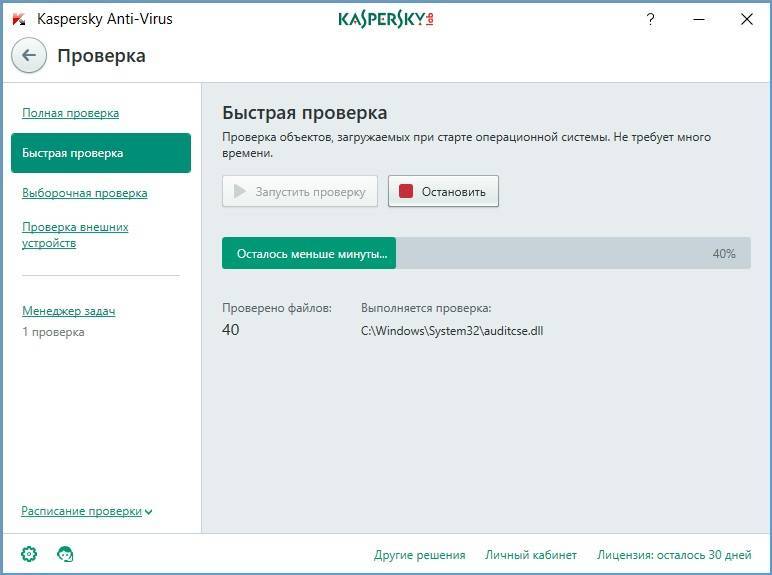
Скачанные драйверы обычно устанавливаются автоматически, но можно выполнить это вручную через «Диспетчер устройств». Щёлкните правой кнопкой мыши на неопознанном оборудовании и выберите «Обновить драйвер», выбрав способ «Вручную» и указав место расположения скачанных файлов установки. Иногда приходится удалить старый драйвер, чтобы успешно установить новый.
Но всё-таки чаще всего причина того, что компьютер не видит проектор, лежит на поверхности и вызвана простой невнимательностью при подключении. Современное оборудование создаётся с максимально простым управлением и способом подключения. Внимательно прочитайте рассмотренные выше советы, в них чаще всего находится решение проблемы.
Переустановить драйверы
Еще одной популярной причиной является неверно установленные драйверы, вследствие чего они некорректно работают. Чтобы избавиться от проблемы, потребуется их переустановка.
Пользователю вновь понадобится войти в «Диспетчер устройств» и отыскать ту же вкладку, что и в вышеизложенной инструкции. Как только там отобразится название привода, потребуется нажать по нему ПКМ. Из выпавшего списка нужно выбрать «Удалить».
Система выдаст запрос на подтверждение. Необходимо согласиться и нажать кнопку «Ок».
- Как только произойдет удаление, юзеру нужно вернуться к предыдущей инструкции и проделать те же действия. Система самостоятельно найдет дисковод, после чего подключит его и совершит все необходимые обновления.
Описание проблемы

Проблема с чтением CD/DVD дисков в ноутбуке возникает часто. Подобная ситуация заставляет владельцев задуматься о покупке нового устройства, но с этим спешить не следует. В большинстве случаев проблему можно решить.
Для этого необходимо определить характер неисправности. Может получиться так, что дисковод не видит только конкретный диск. Это происходит, если на нём имеются царапины, или он повреждён. Бывает и такое, что привод не читает определённый тип дисков. Это говорит о вероятной проблеме в самом устройстве.
О программной неполадке свидетельствует попытка раскрутить и распознать диск устройством, если компьютер совсем не видит его
Обратить внимание необходимо и на возможность записи дисков
Что делать, если ноутбук не видит загрузочные диски
Проблема довольно серьезная, так как в этом случае владелец попросту не может переустановить Виндовс, избавившись от всех лагов столь радикальным способом. Причиной обычно является глюк BIOSа. Избавиться от проблемы можно, если сбросить настройки до дефолтных. Для этого нужно разобрать ноутбук и вытащить на материнской плате на несколько секунд батарейку CR2032 (плоская «таблетка»). Она питает микросхему CMOS, где записан БИОС и хранятся его настройки. О том, как разобрать ноут конкретной модели, можно найти видео на YouTube.
Альтернативный вариант — воспользоваться загрузочной флешкой и установить Windows с нее. Такую опцию поддерживает любой современный ноутбук и многие старые модели.
Как исправить проблему, когда дисковод не видит диск
Предлагаю пользователям выполнить следующие действия, когда дисковод не работает:
Просто перезагрузите ваш компьютер. Самый банальный совет может оказаться достаточно эффективным;
Протрите поверхность вашего диска. Для этого смешайте раствор из спирта и воды в соотношении 1 к 1, возьмите мягкую и нежную ткань (например, из микрофирбы), смочите её в приготовленный вами раствор, и плавно протрите ею поверхность вашего диска
Подождите какое-то время, чтобы влага с поверхности испарилась;
Осторожно протрите поверхность вашего диска
Попробуйте считать ваш диск на другом устройстве (и на другом ПК). Если там также не видит компакт-диск, вполне возможно, что ваш диск повреждён
Если же диск считывается, тогда проблема или в вашем дисководе, или в настройках вашей ОС;
Если вы записали ваш диск, а он потом не считывается, то необходимо произвести перезапись на меньшей скорости, а также убедится, что сеанс записи корректно завершён. Также попробуйте при записи использовать диск другого производителя;
При условии достаточной квалификации имеет смысл разобрать ваш привод, и почистить лазерную головку от пыли с помощью мягкой щёточки (подойдёт ушная палочка) или использовать специальный чистящий диск;
- Проверьте плотность соединения шлейфов и разъёмов привода и материнской платы;
- Попробуйте временно удалить установленные на ваш ПК менеджеры виртуальных дисков (Alcohol, Daemon Tools, Nero и др.);
Переустановите драйвера жёстких дисков. Нажмите на «Пуск», в строке поиска вбейте devmgmt.msc и нажмите ввод. В списке Диспетчера устройств найдите пункт «DVD и CD-ROM дисководы», разверните его, кликните правой клавишей мыши на имени вашего проигрывателя, и в появившемся меню выберите «Удалить» (если там несколько приводов, удалите аналогично все). Затем нажмите на кнопку «Действие» сверху и выберите «Обновить конфигурацию оборудования». Система обновит конфигурацию и заново установит ваши приводы в Диспетчере устройств;
Обновление приводов в Диспетчере устройств
При возможности задействуйте DMA. Вновь перейдите в указанный Диспетчер устройств, найдите пункт IDE ATA/ATAPI контроллеры и разверните его. Вы можете увидеть такие пункты как ATA channel 0, ATA channel 1 и др. Нажмите на каждом из них правой клавишей мыши, выберите «Свойства», перейдите в «Дополнительные параметры» и просмотрите там тип устройства. Если там будет значиться дисковод для компакт-дисков, тогда попробуйте поставить галочку на опции «Задействовать DMA» (если стоит, то, наоборот, снимите её). После этого перезагрузите систему и посмотрите, будет ли считываться ваш диск;
Отмечаем галочкой «Задействовать DMA»
- Выполните вход в БИОС, и убедитесь, что ваш привод включён, это может помочь в вопросе при котором дисковод не распознаёт диск;
Выполните откат на предыдущую точку восстановления Виндовс, при которой привод работал корректно. Нажмите на кнопку «Пуск», в строке поиска вбейте rstrui, найдите предыдущую стабильную точку восстановления, и выполните откат на неё.
Используем восстановление системы
- Приобретите новый привод. Если срок работы вашего устройства исчисляется годами, то оно уже могло попросту выработать свой ресурс. Купите новое устройство, благо их цена на рынке не высока.
Настройки отображения дисковода при помощи «BIOS»
Для того, чтобы исправить проблему отсутствия отображения в проводнике, можно также воспользоваться «БИОСом», так как отключение его именно в данной программе является частой практикой среди пользователей.
Для этого необходимо:
Шаг 1. Запустить «ПК» и, не дожидаясь прогрузки «ОС» устройства, нажать кнопку запуска «BIOS». На разных девайсах это могут быть разные кнопки. В основном использовать необходимо клавиши от «F2» до «F12».
Шаг 2. В зависимости от версии запущенной программы, названия вкладок и наименования дисководов могут отличаться. Чаще всего для того, чтобы открыть необходимые настройки, нужно перейти во вкладку «Advanced» или «Advanced BIOS Feature».
С помощью боковых стрелок курсора клавиатуры переходим в пункт меню «Advanced»
С помощью стрелок вверх-вниз переходим в пункт «Advanced BIOS Features», нажимаем «Enter»
Шаг 3. Найти пункт «SATA-Device». Он также может иметь другое название – «USB-Device», «IDE-Device». Когда необходимый пункт будет найден, нужно выставить его значение на «Enabled».
Выставляем значение «Device 01»
Шаг 4. «BIOS» можно закрывать с сохранением внесенных изменений клавишей «F10».
Способы решения проблемы
Когда в BIOS жесткий носитель информации определяется, ситуацию можно исправить без необходимости раскручивать компьютер и переставлять детали.
Причины неполадок:
- Отсутствие драйверов.
- Повреждение файловой системы.
- Отсутствие в разделе «Управление дисками» заданной буквы.
Управление дисками
Порядок действий:
- Нажать Win + R, в открывшейся строке написать «diskmgmt.msc», кликнуть OK.
- Щелкнуть правой клавишей мыши (ПКМ).
- Выбрать «Инициализировать диск».
- Поставить отметку на нужном накопителе, выбрать стиль разделов, запустить процесс.
- При использовании Windows 10 подойдет GPT.
- Вызвать контекстное меню, найти «Создать простой том».
- Ввести размер тома в зависимости, как распределен. При выборе максимального значения отформатируется все свободное пространство.
- Назначить букву от A до Z, нажать Далее.
- Установить формат NTFS.
- Начнется форматирование.
При успешной операции статус накопителя изменится на «Подключен».
Форматирование с помощью Командной строки
Можно очистить и отформатировать накопитель через «Командную строку» (CMD).
Порядок действий:
- В «Пуске» вызвать контекстное меню, найти «Командная строка (администратор)».
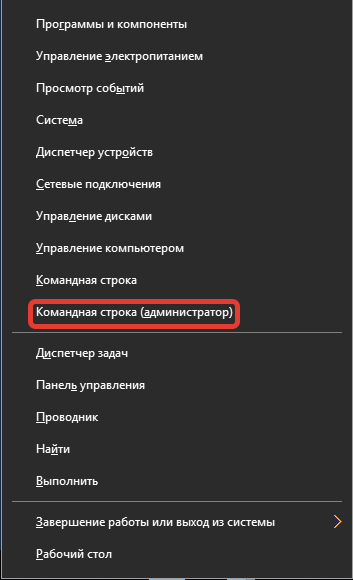
- Ввести команду «diskpart» — Enter.
- Выполнить «list disk».
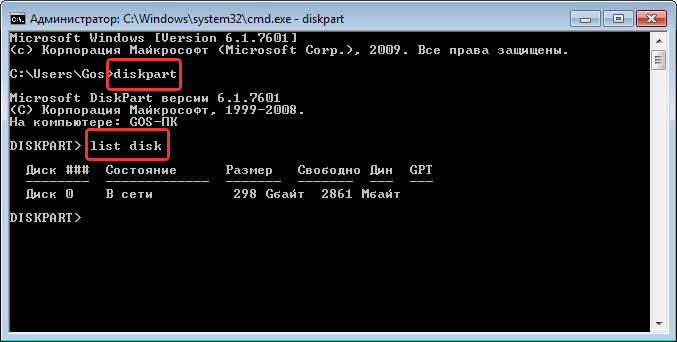
- Ввести «select disk x», где х — цифра нужного диска.
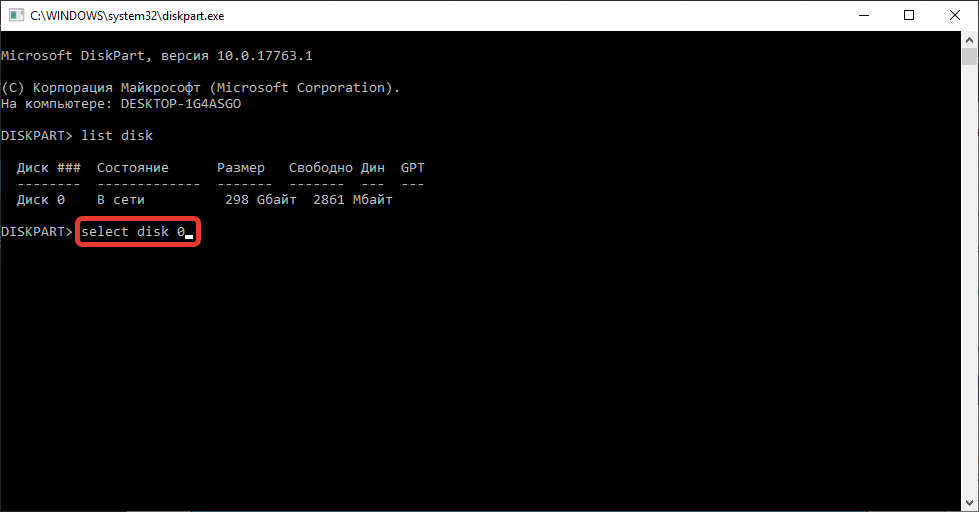
- Удалить содержимое — Clean.
- Создать новый раздел «create partition primary».
- Настроить форматирование в NTFS: «format fs=ntfs quick»
- Дать имя разделу — «assign letter=G». Буквы не должны совпадать с названием других накопителей.
- Выйти из Diskpart — Exit.
Изменение буквы диска
Если в Windows при установке происходит сбой, букву носителю система не назначает. Том в проводнике не отражается.
Стандартные инструменты ОС позволяют устранить неисправности.
Порядок действий:
- Включить ПК.
- Открыть «Пуск» — «Служебные-Windows» — «Панель управления» — «Администрирование» — «Управление компьютером» — «Управление дисками».
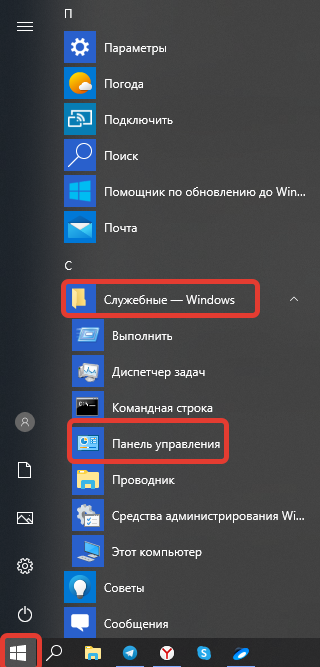
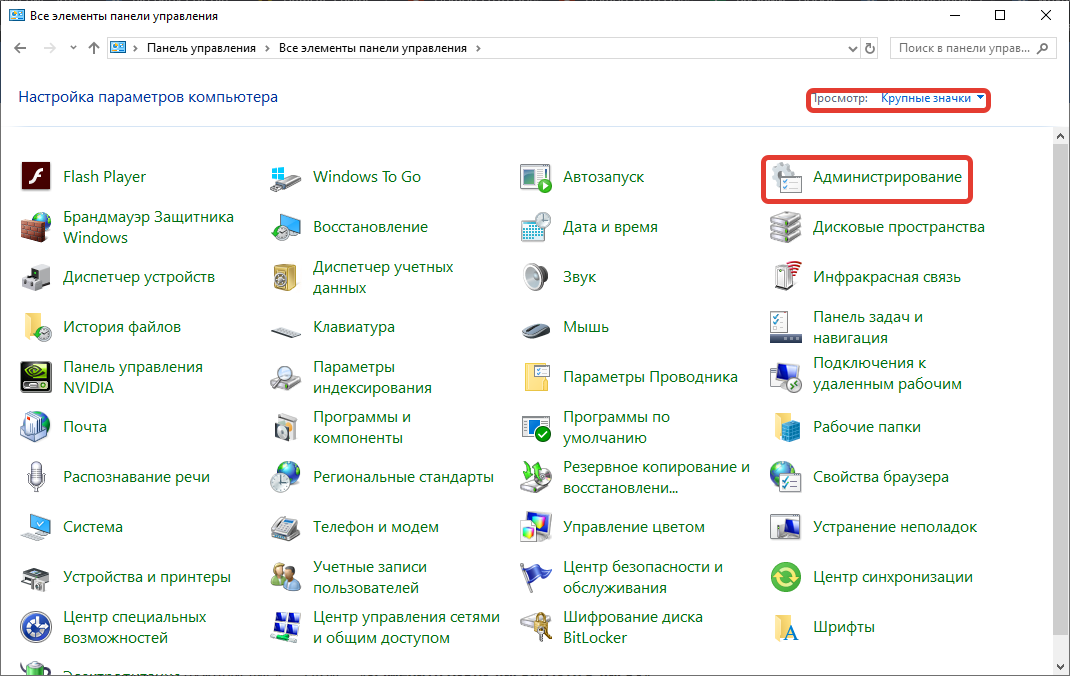
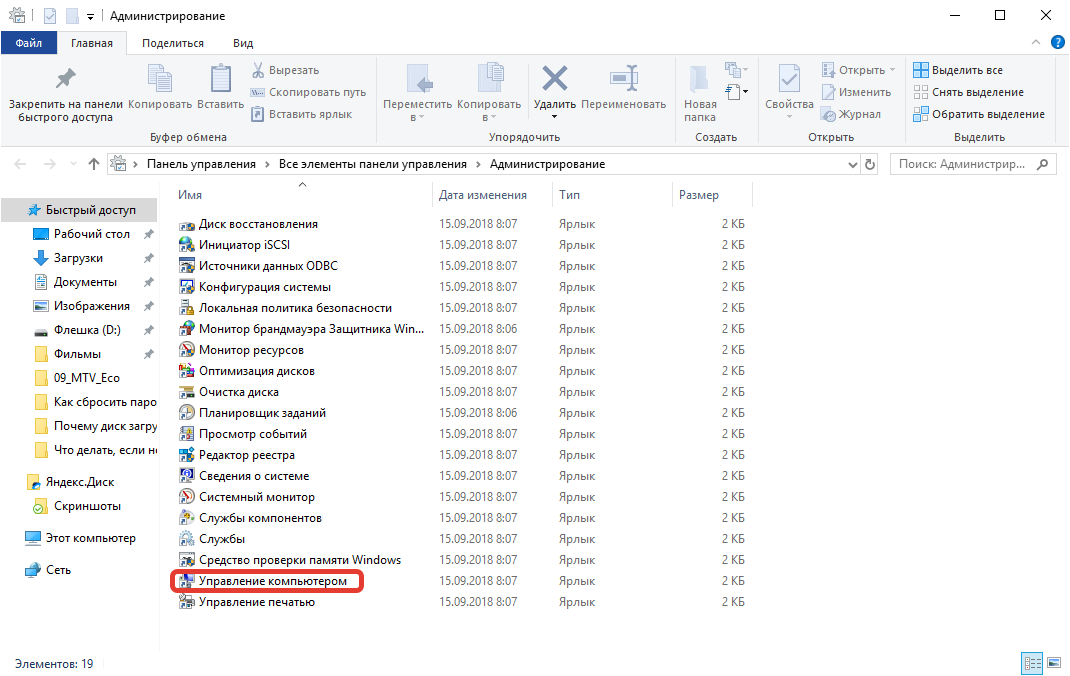
- Выбрать нужный диск — ПКМ — «Изменить букву диска/Путь к диску».
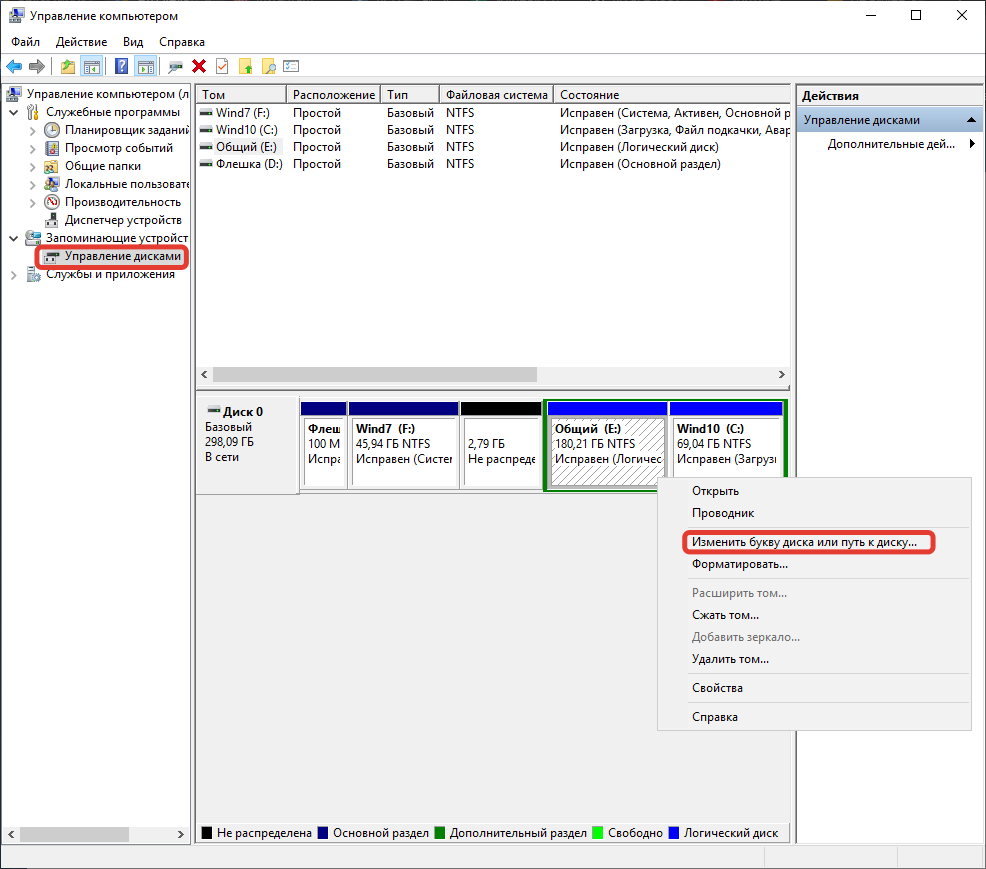
- Задать значение.
- Активировать изменения.
Восстановление данных с накопителя
Не всегда можно безопасно решить проблему с дисками. Если приходится форматировать тома, в результате стираются данные. Перед выполнением процедуры нужно извлечь файлы с неисправного носителя.
- Воспользоваться программами: Ontrack EasyRecovery, Recuva, Hetman Partition Recovery или Wondershare Data Recovery.
- Если на компьютере произведена настройка точек восстановления, с помощью функции возврата утерянных данных можно спасти документы. Необходимо открыть «Панель управления» — «Резервное копирование».
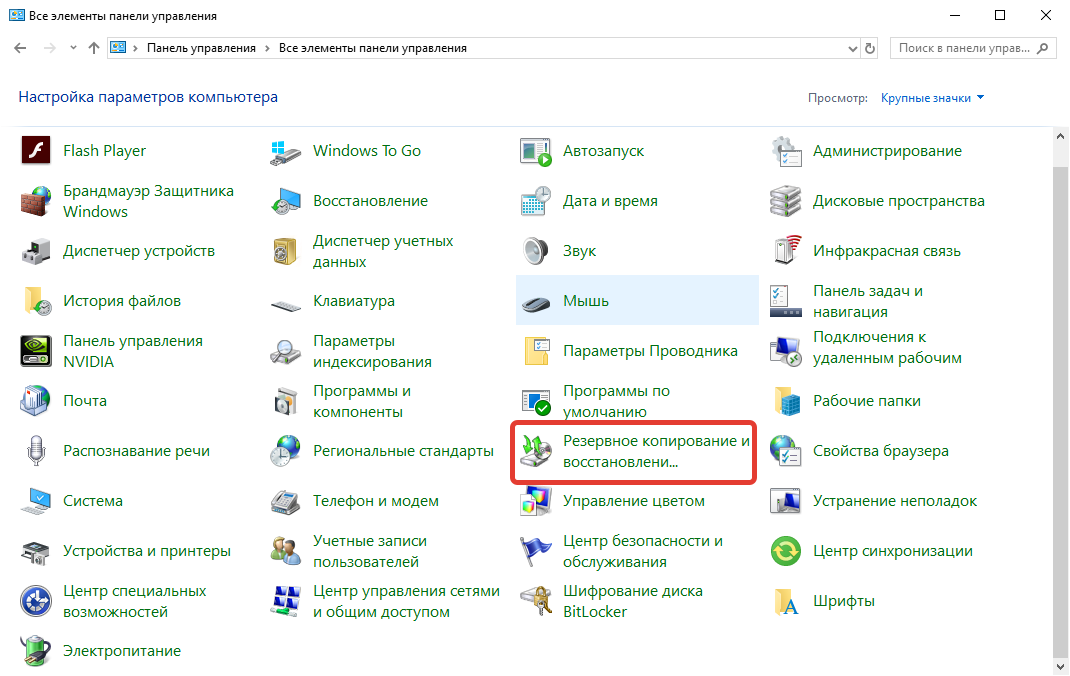
Форматирование снижает вероятность восстановления данных с накопителей. Если винчестер был испорчен или не читается, файлы могут сохраниться.
Решение проблемы при установке (диск просит драйверы)
Иногда Windows 10 при установке не видит жесткий диск и просит драйверы. Поиск необходимого компьютерного обеспечения стоит начать с официального сайта производителя ПК. Утилита имеет слова SATA или RAID в названии. Если поиски не увенчались успехом, следует ввести марку компьютера рядом с названием драйвера.
Программу управления внешним устройством необходимо перенести на отформатированную флешку. Указать как источник для загрузки в разделе «Выберите устанавливаемые драйверы». Установка должна продолжиться в штатном режиме. Если метод не сработал, можно записать образ на носитель при помощи другой программы.
Определение характера проблемы
Прежде всего, следует выяснить характер неисправности. Проверьте: ваш дисковод не читает все диски либо только некоторые из них. Если некоторые диски воспроизводятся приводом, проблема в «железе». Если же он не видит никаких дисков, возможно, произошел сбой в работе программного обеспечения.
В первую очередь следует попытаться восстановить работу дисковода путем снятия программных ограничений. При различных сбоях в работе ОС дисководы зачастую отказываются воспроизводить и записывать диски.
Программное решение проблемы воспроизведения дисков
Припомните, какие игры и программы вы устанавливали на свой компьютер в последнее время? Проблемы с воспроизведением дисков могут появляться после установки менеджеров виртуальных дисков (Daemon Tools, Alcohol 120% и пр.). Также вышеупомянутая проблема может появиться после установки игр, создающих для своих нужд виртуальные диски, которые могут взаимно конфликтовать. Иногда дисковод перестает видеть диски после установки Nero – программы, предназначенной для записи дисков.
Чтобы убедиться, что причина в установленном софте, следует удалить эти программы. Если удаление программ результата не принесло, сделайте восстановление системы до момента, когда дисковод еще работал.
Если дисковод заработал, пробуем установить другие версии удаленных программ, которые не будут препятствовать чтению дисков. Все ненужное программное обеспечение с компьютерного устройства следует удалить.
Еще одной причиной проблем с DVD приводом может стать глюк драйверов. Чтобы решить данную проблему, необходимо войти в «Диспетчер устройств». Чтобы попасть в «Диспетчер устройств», вам необходимо сначала зайти в «Панель управления», а затем перейти на вкладку «Система». Или можете использовать вместо этого сочетание клавиш «Win + Pause», после чего выбрать «Диспетчер устройств».
После удаления упомянутого выше софта в диспетчере устройств могут остаться виртуальные дисководы, которые необходимо удалить правой кнопкой мыши через меню, после чего перезагрузить компьютер и посмотреть на полученный результат.
Далее можно сделать следующее:
- Пройдя в меню «Вид» следует выбрать «Показывать скрытые устройства»;
- Найти драйвер «SPTD» в дереве устройств среди «Драйверов несамонастраеваемых устройств»;
- Удалив драйвер, перезагрузить компьютер.
Все это может оставаться после установки виртуальных дисководов.
Если проблема не решена:
- Найдите среди «IDE ATA/ATAPI контроллеров» тот контроллер, к которому подключен ваш дисковод. Для этого каждый канал следует открывать по очереди и проверять «Тип устройства».
- Напротив опции «Задействовать DMA» ставим галочку (если галочка стояла, убираем ее, перезагружаем компьютер и затем опять устанавливаем).
- Зачастую это бывает единственно возможный способ заставить функционировать DVD привод в Windows 7.
Настройка ПО для отображения дисковода – драйверов
Драйверы необходимы для того, чтобы создавать полноценное взаимодействие операционной системы и установленного аппаратного обеспечения. Однако может случиться такое, что драйвер либо устарел, либо остановил свою деятельность. Если пользователь убедился, что проблема с дисководом не исходит из «БИОСА», повреждения шлейфа или проблем с реестром, то дело именно в драйверах.
Для решения такой задачи нужно:
Шаг 1. На рабочем столе нажать правой клавишей по значку «Этот компьютер» («Мой компьютер») и перейти во вкладку «Управление».
Нажимаем правой клавишей мышки по значку «Этот компьютер», переходим во вкладку «Управление»
Шаг 2. Перейти в подраздел «Диспетчер устройств» и отобразить полное содержимое ветки «DVD и CD-ROM дисководы».
Переходим в подраздел «Диспетчер устройств», двойным кликом мышки раскрываем содержимое ветки «DVD и CD-ROM дисководы»
Шаг 3. Найти устройства, возле иконок которых имеется значок стрелочки, направленной вниз. Это значит, что драйвер устройства не задействован. В таком случае его необходимо активировать нажатием правой клавиши мыши и выбором пункта «Задействовать».
На устройстве со знаком стрелочки вниз кликаем правой кнопкой мышки, затем левой по строке «Задействовать»
Шаг 4. При обнаружении желтой иконки с восклицательным знаком возле устройства юзеру потребуется нажать правой кнопкой на девайс и запустить пункт «Свойства».
Нажимаем правой кнопкой на девайс, на котором желтая иконка с восклицательным знаком, запускаем пункт «Свойства»
Шаг 5. В появившемся окне активировать вкладку «Драйвер» и нажать кнопку «Удалить».
Активируем вкладку «Драйвер», нажимаем кнопку «Удалить»
Шаг 6. Появится область, в которой необходимо дать подтверждение на проводимые действия, а именно кликнуть «ОК».
Нажимаем «ОК»
Шаг 7. После этого потребуется найти на верхней панели «Управления компьютером» знак компьютера с увеличительным стеклом и запустить соответствующий процесс «Обновить конфигурацию оборудования».
На верхней панели «Управления компьютером» кликаем на знак компьютера с увеличительным стеклом
Шаг 8. После этого дисковод должен отобразиться в списке устройств. Если этого не произошло, то рекомендуется перезапустить сам ПК.
Для того, чтобы обновить драйверы, юзеру нужно:
Шаг 1. На рабочем столе нажать правой клавишей на ярлыке «Этот компьютер», и перейти во вкладку «Управление».
Нажимаем правой клавишей мышки по значку «Этот компьютер», переходим во вкладку «Управление»
Шаг 2. Перейти в подраздел «Диспетчер устройств» и отобразить полное содержимое ветки «DVD и CD-ROM дисководы».
Переходим в подраздел «Диспетчер устройств», двойным кликом мышки раскрываем содержимое ветки «DVD и CD-ROM дисководы»
Шаг 3. Выбрать необходимое устройство, нажать на него правой кнопкой мыши и выбрать пункт «Обновить драйверы…».
Нажимаем на устройство правой кнопкой мыши, выбираем пункт «Обновить драйверы…»
Шаг 4. В появившемся окне выбираем «Автоматический поиск обновленных драйверов». Операционная система сама произведет поиск актуального программного обеспечения для полноценной работы дисковых приводов.
Выбираем «Автоматический поиск обновленных драйверов»
Помимо вышеописанных проблем дисковод может просто-напросто выйти из строя из-за долгих лет использования. Если ни одна из инструкций не помогла решить возникшую проблему, рекомендуется обратиться за квалифицированной помощью в один из сервисных центров в вашем населенном пункте.
Исправление проблемы путем настроек параметров в реестре
Для добавления параметров в реестр пользователю следует:
Шаг 1. Запустить на компьютере процесс «Выполнить» при помощи комбинирования клавиш «Win»+«R».
Шаг 2. В появившейся области следует активировать область для ввода символов и вписать «regedit». После этого жмем «ОК».
Шаг 3. В открывшейся программе необходимо перейти в следующую ветку: «HKEY_LOCAL_MACHINE»-«SYSTEM»-«CurrentControlSet»-«Services»-«atapi».
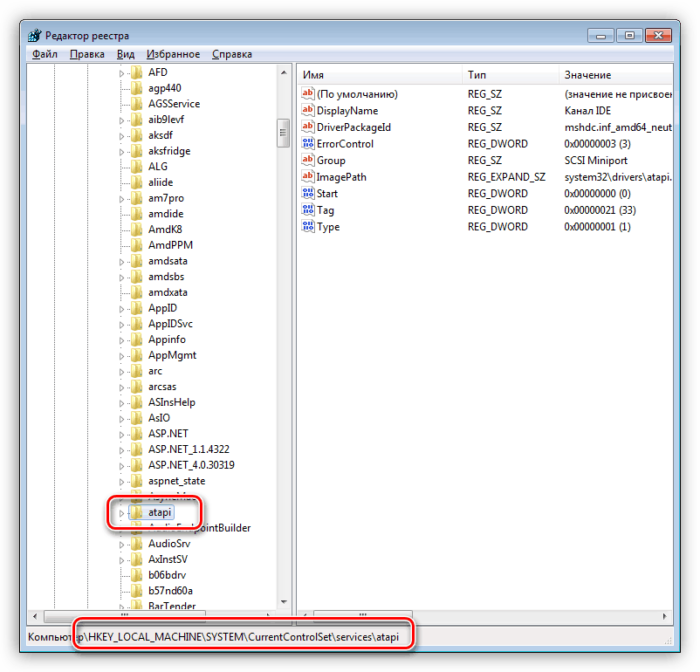
Шаг 4. Нажать правой кнопкой мыши на папку «atapi» и создать совершенно новый раздел.
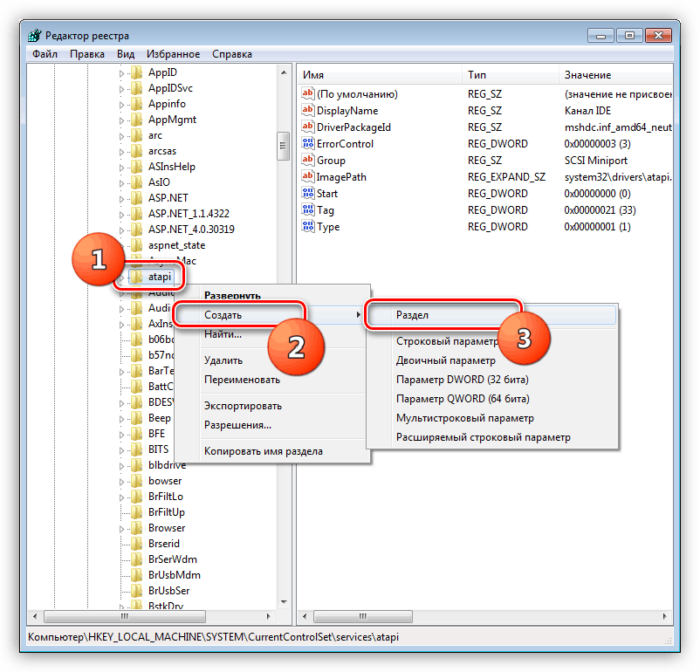
Шаг 5. Новообразованному разделу необходимо присвоить имя «Controller0».
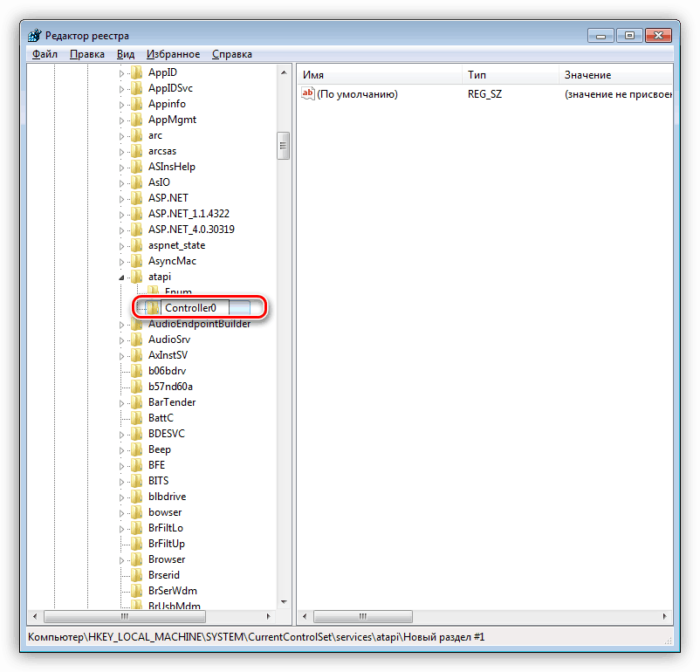
Шаг 6. Открыть раздел и по правой части рабочей области нажать правой кнопкой мыши. Переходим в «Создать» и выбираем «Параметр DWORD (32 бит)».
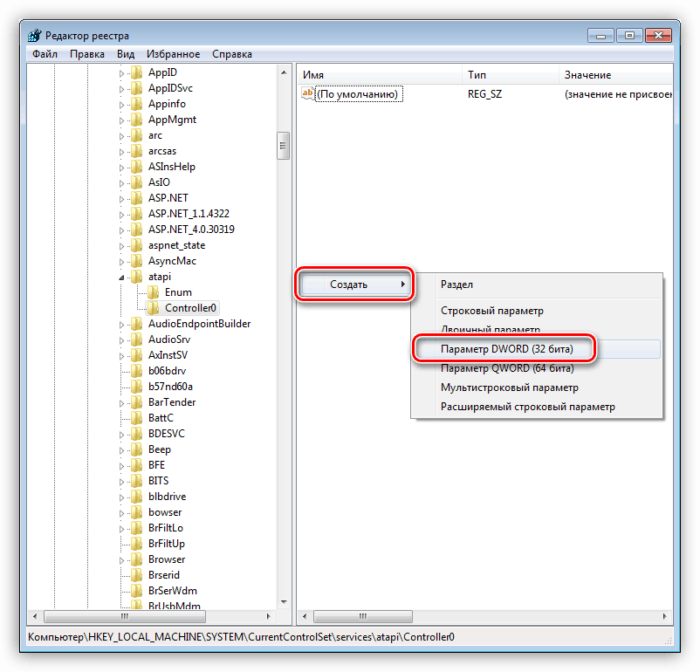
Шаг 7. Созданный параметр именуем «EnumDevice1» и при помощи двойного нажатия на него запускаем свойства. В них необходимо выставить значение «1», после чего сохранить изменения иконкой «ОК».
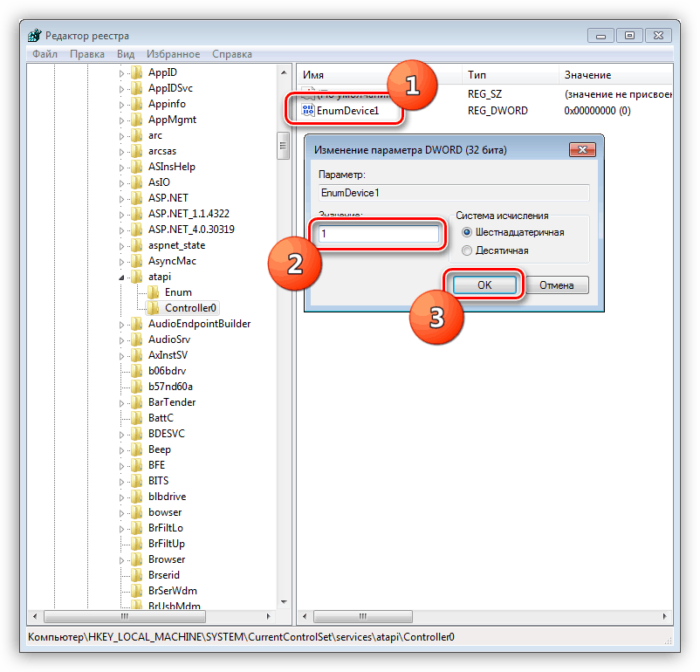
Шаг 8. Проводим перезагрузку своего устройства.
Что делать, если Windows 10 не видит CD/DVD-ROM
Часто причиной невозможности операционной системы определить CD/DVD-ROM могут являться поломки и различные сбои в работе последнего. Плюс, не нужно исключать тот факт, что сам привод может выйти из строя по различным причинам.
Давайте выделим несколько причин, из-за которых может отсутствовать CD/DVD-ROM в «Проводнике» Windows 10:
Ниже рассмотрим, как можно исправить проблемы в работе привода.
Вариант 1: Запуск поиска неполадок оборудования и устройств
В Windows 10 по умолчанию установлена системная утилита, которая проводит сканирование операционной системы и компонентов компьютера на наличие каких-либо неисправностей. Да, она далеко не всегда эффективна, но лучше всего начать с неё:
Вариант 2: DVD Drive (Icon) Repair
Чаще всего, CD/DVD-порт не отображается в системе из-за сбоев драйверов или программной части. Если таковая проблема действительно имеет место быть, то вы можете избавиться от неё с помощью программки DVD Drive (Icon) Repair. Исправление проблем с ПО будет завершено в один клик. Вот как выглядит инструкция по работе с этой программой:
Этот способ очень удобен в тех случаях, когда вы плохо представляете, что нужно делать, но при этом уверены, что проблема возникла именно из-за программного обеспечения.
Вариант 3: Исправление через «Командную строку»
Также можно попробовать исправить программные неполадки с помощью специальной команды, которая вводится в «Консоль» компьютера. Способ больше подойдёт тем пользователям, которые привыкли работать именно с командами, так как он не подразумевает взаимодействие с графическим интерфейсом. Вам обязательно понадобятся права администратора.
Итак, инструкция к этому способу выглядит следующим образом:
Вариант 4: Переустановка драйверов
Так как неполадка скорее всего вызвана неправильно установленными, не установленными или устаревшими драйверами, то вы можете попробовать переустановить их вручную. Вот как это можно осуществить:
Дополнительно стоит отметить, что мешать обнаружить CD/DVD-привод может наличие виртуальных приводов, которые вы могли создавать ранее для работы с образами. В таком случае из нужно будет удалить и попытаться снова обнаружить привод.
Стоит оговориться, что данные способы помогут только в том случае, если причиной проблемы действительно является какой-то программный сбой. В противном случае придётся проверять правильность подключения порта и сам порт на наличие каких-либо поломок и дефектов. При обнаружении таковых устройство придётся отдавать на ремонт либо полностью менять на новое.
Windows 10 не видит CD DVD привод на ноутбуке и компьютере
Почему в Windows 10 не виден CD DVD привод. Как исправить эту проблему дисковода с помощью специальных команд и ключей реестра? Способы далее в статье.
Кто обновил Windows 7 и Windows 8.1 до десятой версии при помощи бесплатного обновления, стали жаловаться, что Windows 10 не видит DVD привод. Если в BIOS он отображается нормально, то в системе его нет, а если посмотреть в диспетчер устройств, то его и там может не быть, либо он с восклицательным знаком. Данная проблема имела место быть на таких ноутбуках, как Lenovo, моем ноутбуке HP, ноутбуке Dell и Acer.
В нашем случае, если посмотреть на привод с восклицательным знаком, который в диспетчере устройств, то можно увидеть такую ошибку:
Эту проблему нужно решать, поэтому я и пишу данную статью. Будет 3 способа восстановления работоспособности привода. Выполняем все операции последовательно, внимательно читая инструкцию.
Настройки отображения дисковода при помощи «BIOS»
Для того, чтобы исправить проблему отсутствия отображения в проводнике, можно также воспользоваться «БИОСом», так как отключение его именно в данной программе является частой практикой среди пользователей.
Для этого необходимо:
Шаг 1. Запустить «ПК» и, не дожидаясь прогрузки «ОС» устройства, нажать кнопку запуска «BIOS». На разных девайсах это могут быть разные кнопки. В основном использовать необходимо клавиши от «F2» до «F12».
Шаг 2. В зависимости от версии запущенной программы, названия вкладок и наименования дисководов могут отличаться. Чаще всего для того, чтобы открыть необходимые настройки, нужно перейти во вкладку «Advanced» или «Advanced BIOS Feature».
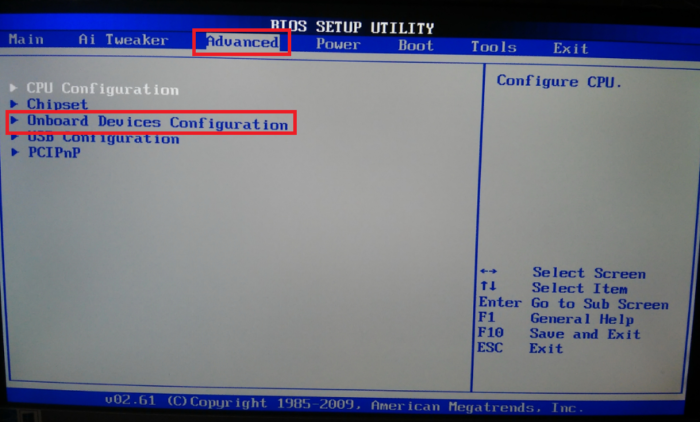 С помощью боковых стрелок курсора клавиатуры переходим в пункт меню «Advanced»
С помощью боковых стрелок курсора клавиатуры переходим в пункт меню «Advanced» 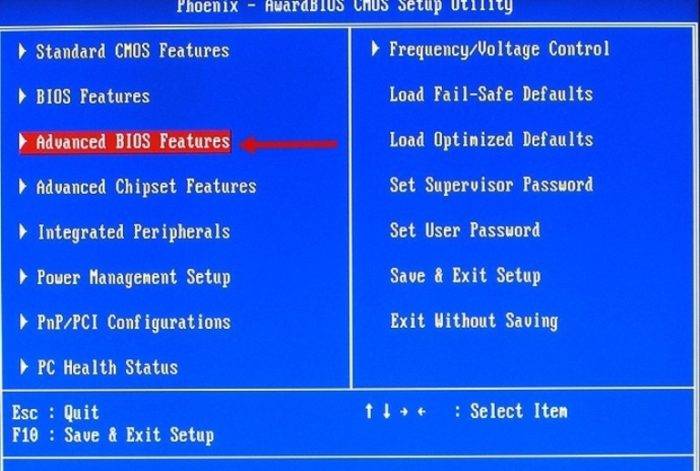 С помощью стрелок вверх-вниз переходим в пункт «Advanced BIOS Features», нажимаем «Enter»
С помощью стрелок вверх-вниз переходим в пункт «Advanced BIOS Features», нажимаем «Enter»
Шаг 3. Найти пункт «SATA-Device». Он также может иметь другое название – «USB-Device», «IDE-Device». Когда необходимый пункт будет найден, нужно выставить его значение на «Enabled».
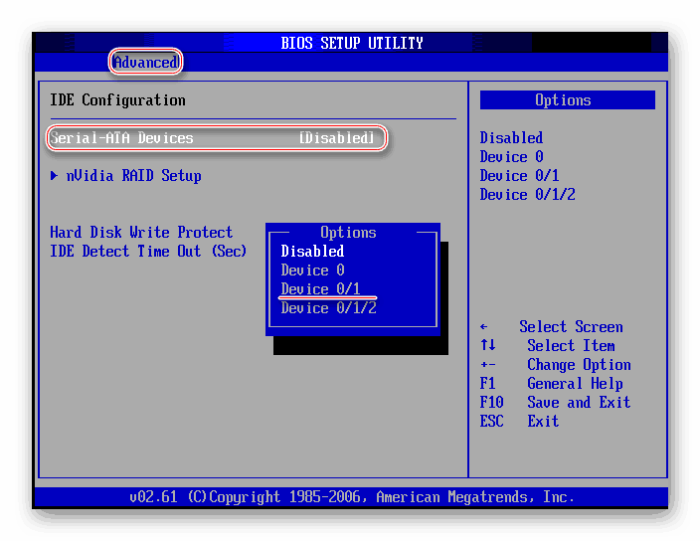 Выставляем значение «Device 01»
Выставляем значение «Device 01»
Шаг 4. «BIOS» можно закрывать с сохранением внесенных изменений клавишей «F10».
Как все можно проверить?
Ответ прост: удалите перечисленные выше программы и пробуйте запускать дисковод. Если все запускается и работает, тогда ответ очевиден. Если же изменений вы не заметили, то придется «копать» дальше.Очередная популярная проблема – это глюки драйверов. В таком случае воспользуйтесь «Диспетчером устройств». Заходите в «Панель управления -> Система» или кто привык работать клавиатурой, нажмите «Win + Pause», потом выбирайте «Диспетчер устройств» с левой стороны.
Если удалить указанный выше софт, и открыть диспетчер устройств, мы все еще можем увидеть виртуальные дисководы инсталлированные программами, которые мы упоминали выше. Смотреть их нужно в ветке «DVD и CD-ROM дисководы». Теперь воспользуемся правой кнопкой мышки, меню и удаляем их. Потом перезагрузите свой компьютер. Посмотрите произошли ли изменения.
Какие действия еще можно предпринять? Перечисляем ниже:
— нажмите меню «Вид», выбираем «Показывать скрытые устройства»;
— найдите драйвер «SPTD» в дереве устройств (он размещается в разделе «Драйверы несамонастраеваемых устройств»);
— далее нужно удалить драйвер, перезагрузить компьютер.
Есть положительный результат? Если нет, двигаемся дальше. Найдите среди 2-х или 4-х каналов контроллера в разделе IDEATA/ATAPI контроллеры» тот, к которому подключается DVD привод. Как правило, у каждого такого канала разное название. Поочередно открывайте каждый канал и смотрите на «Тип устройства».
То, что мы ищем, — это «ATAPI дисковод компакт-дисков». Что делать далее? Надо посмотреть на птичку «Задействовать DMA». Если она стоит, то уберите, если нет, то поставьте. Затем перезагрузите, посмотрите на итог. Когда с отключенной опцией все стало работать нормально, то поставьте галочку, и опять перезагрузитесь. Оставьте рабочий вариант. За лучшее, функция «Задействовать DMA» должна быть включённой. Иногда данное условие считается единственно возможным, когда стоит Windows 7.