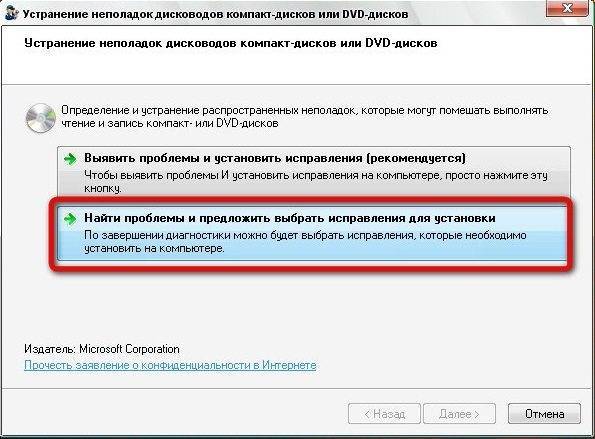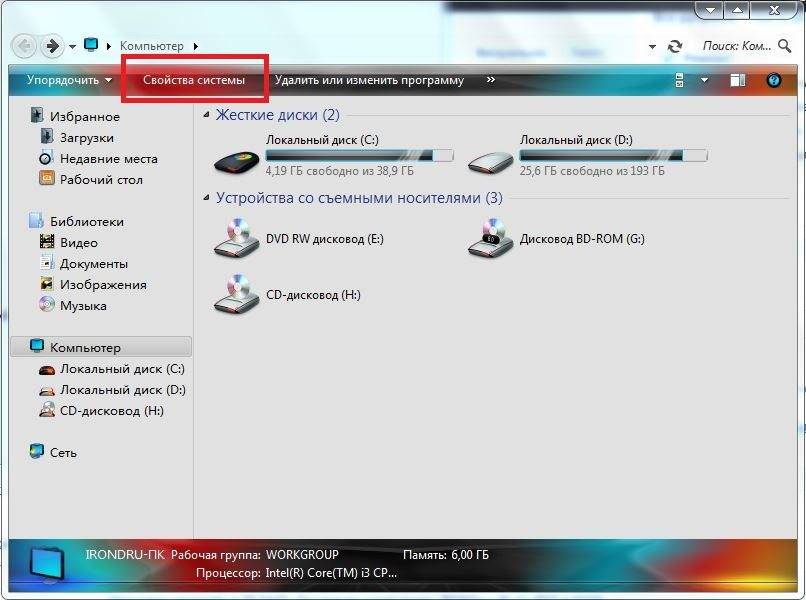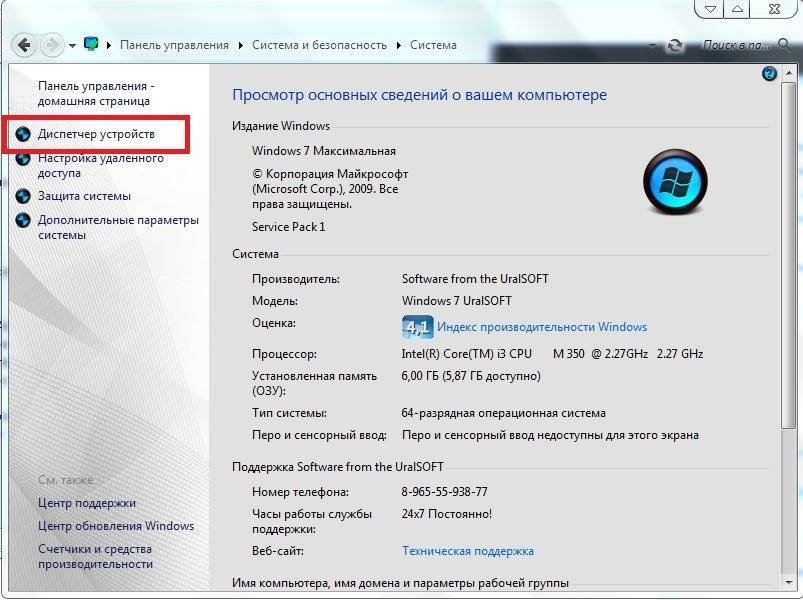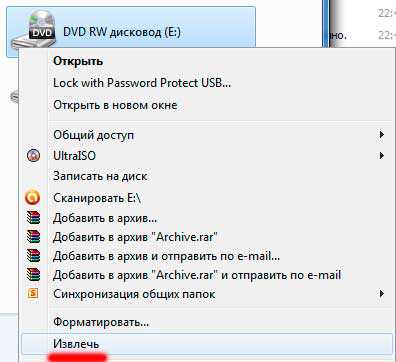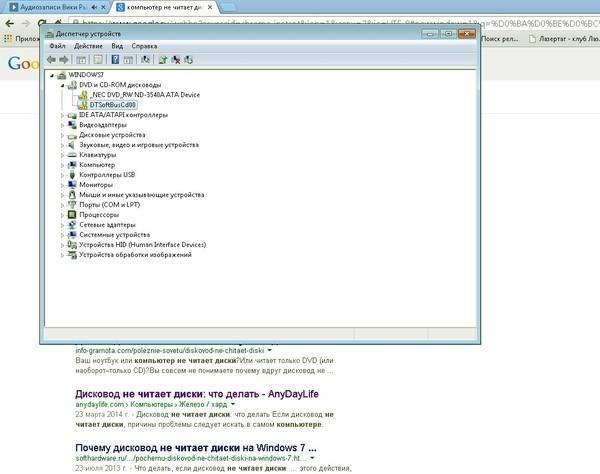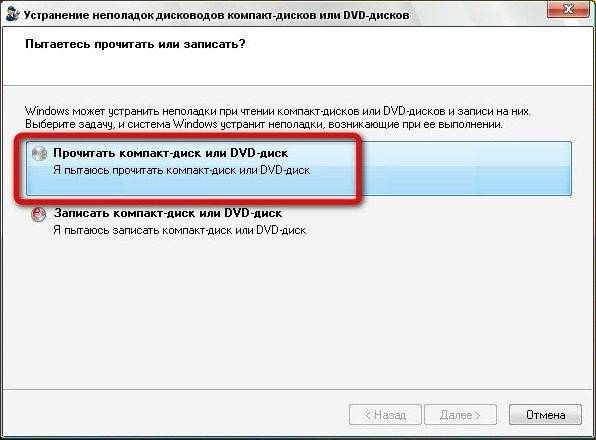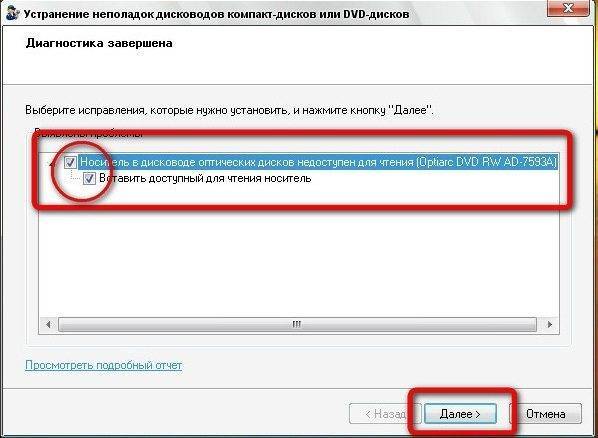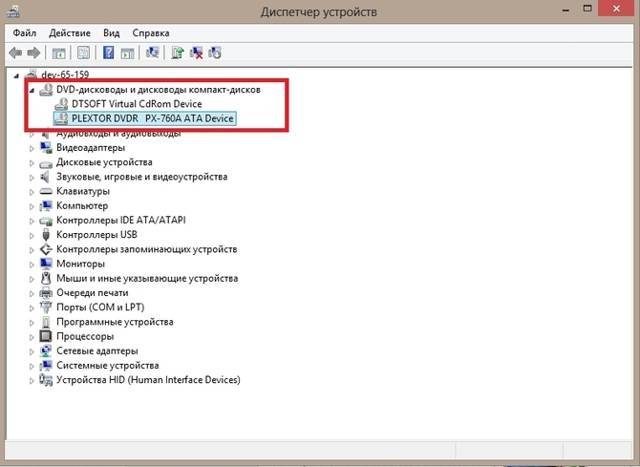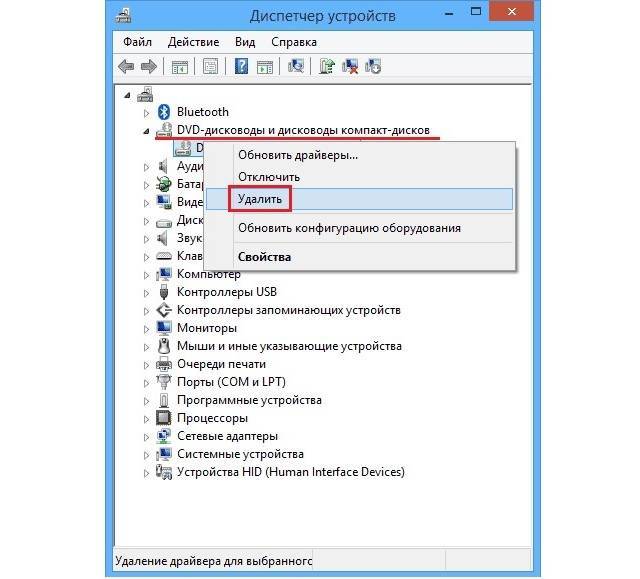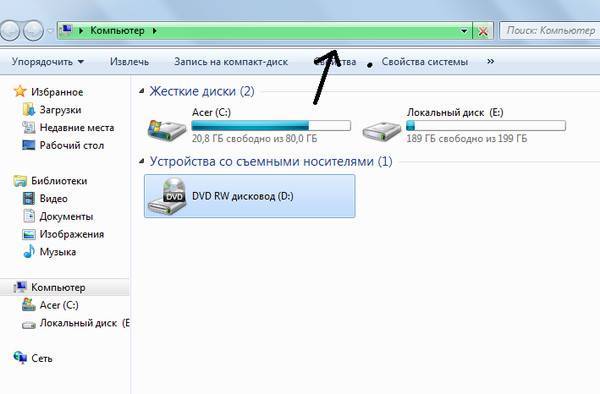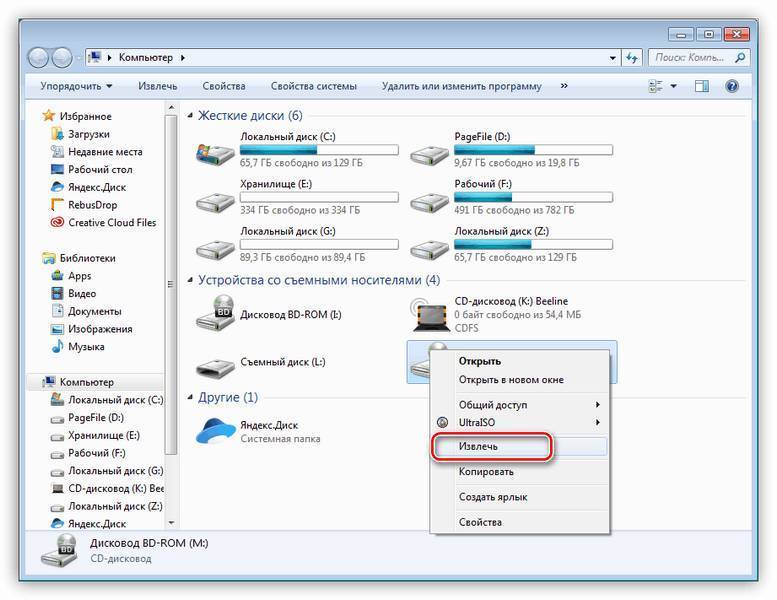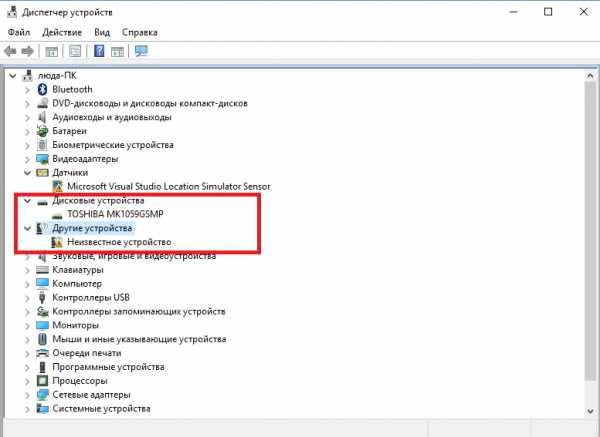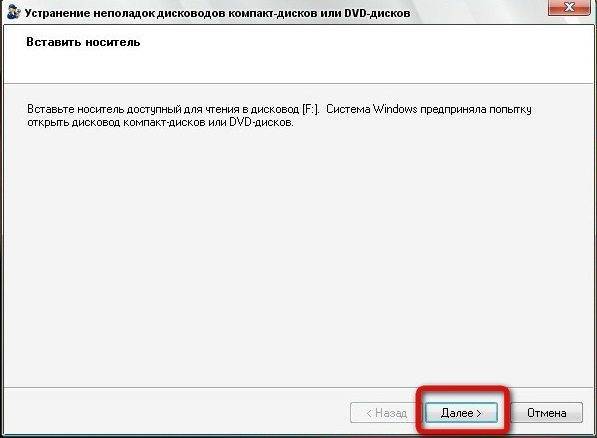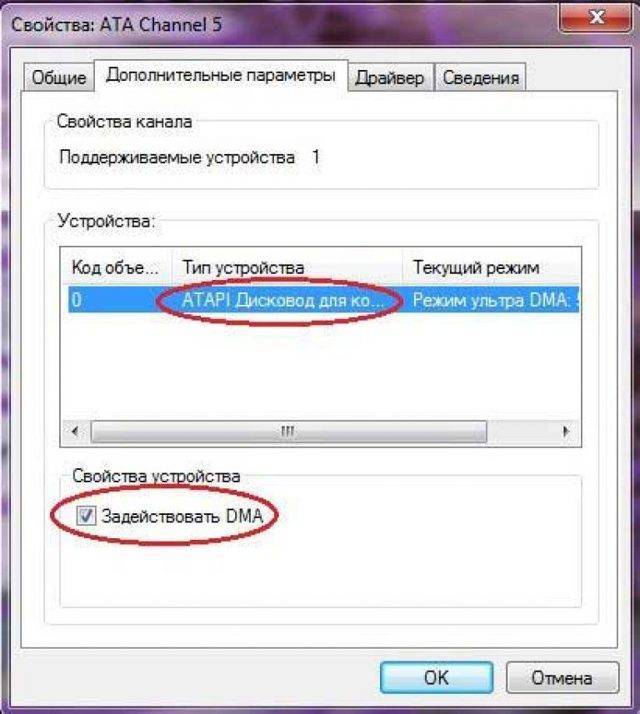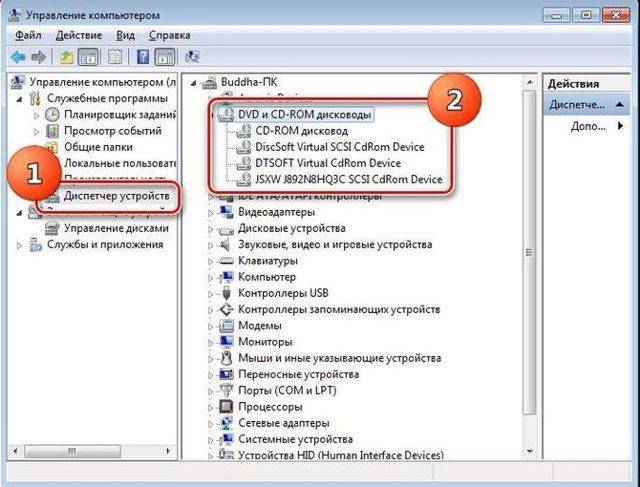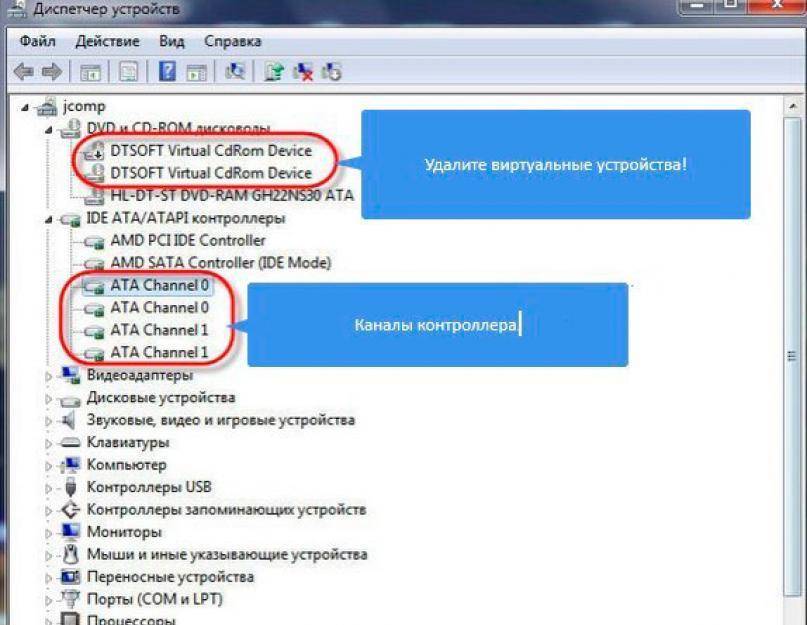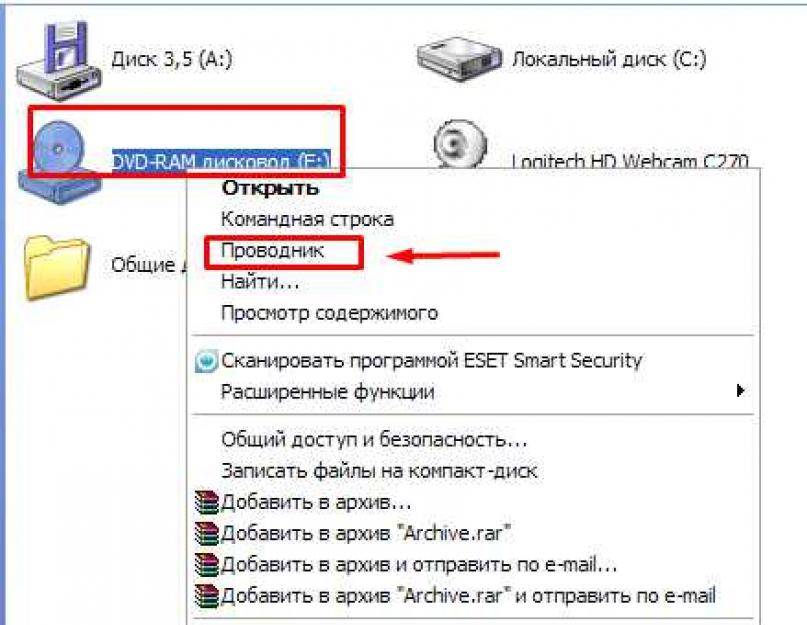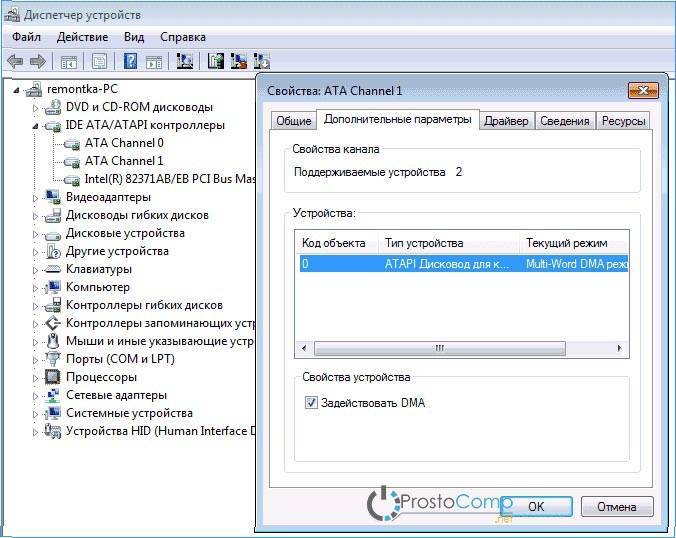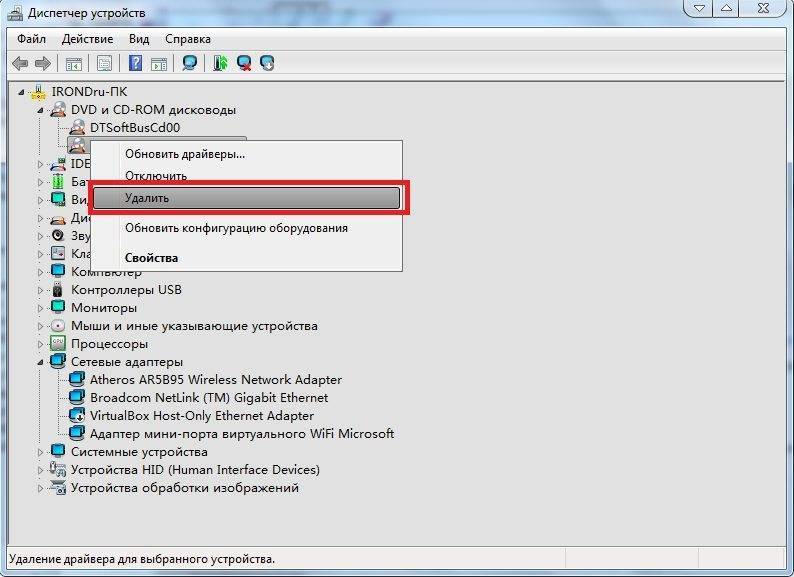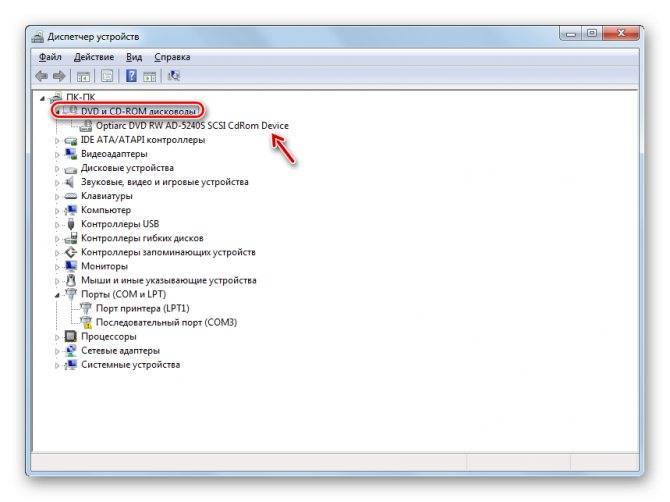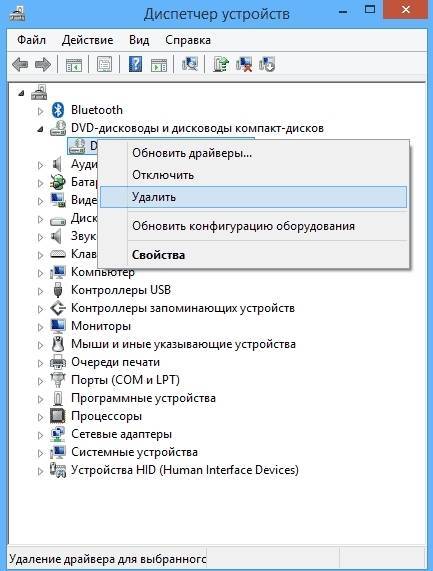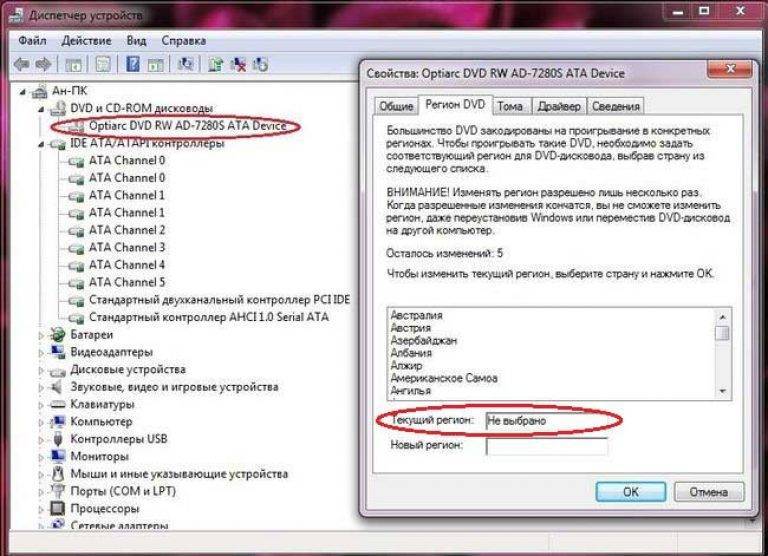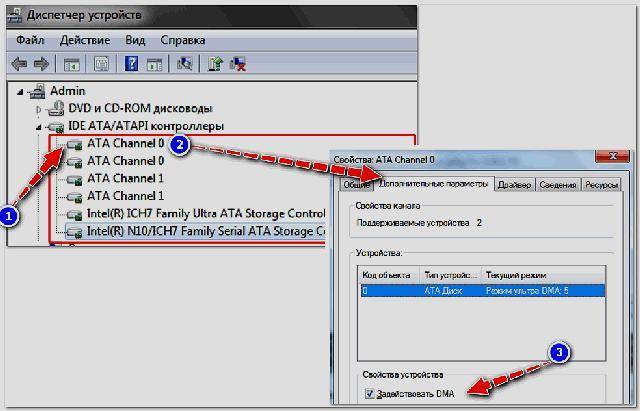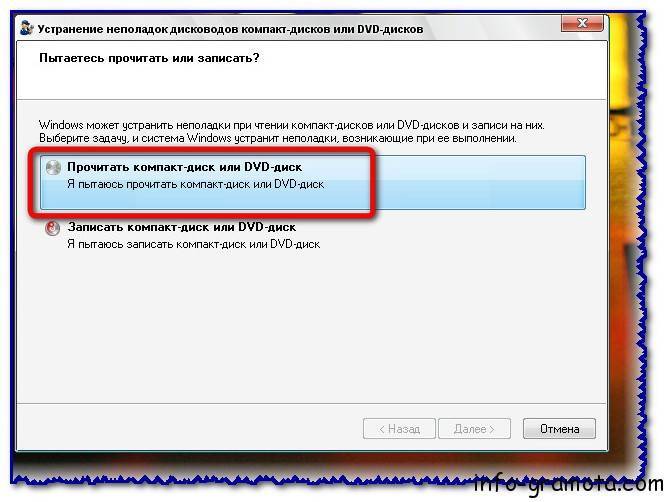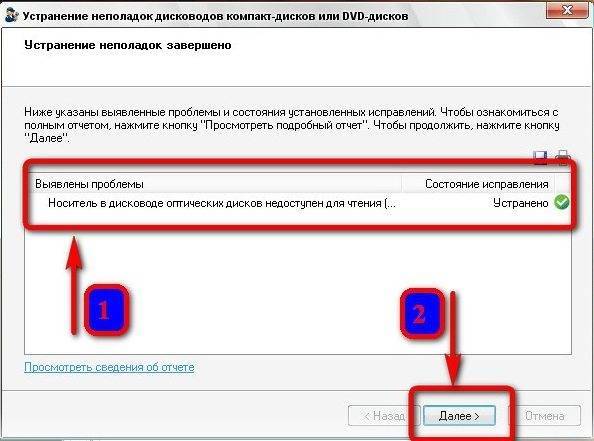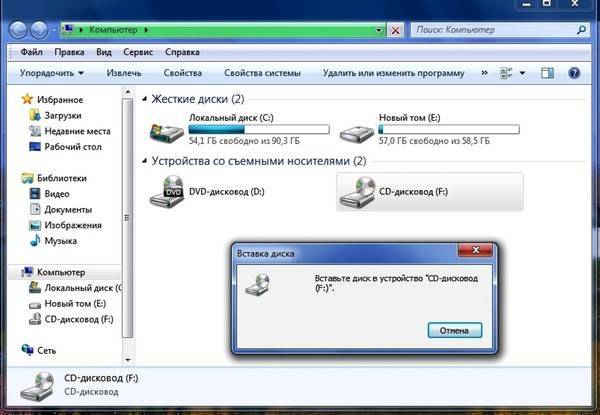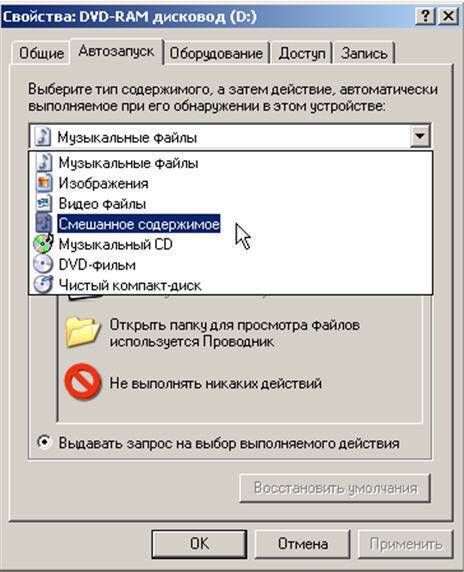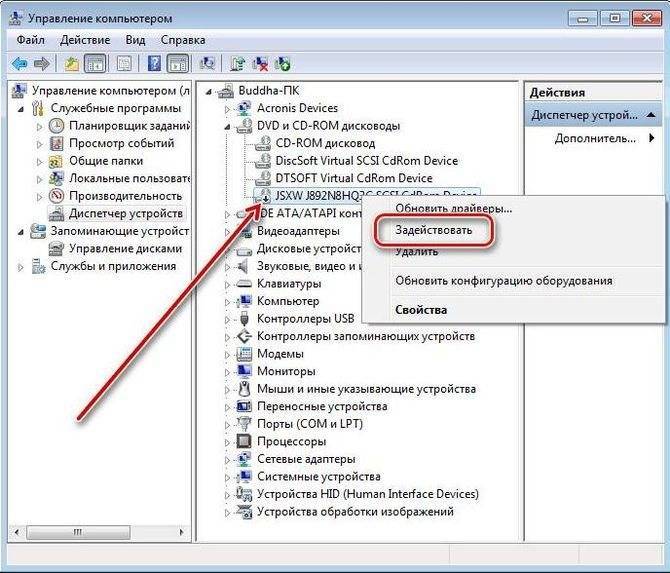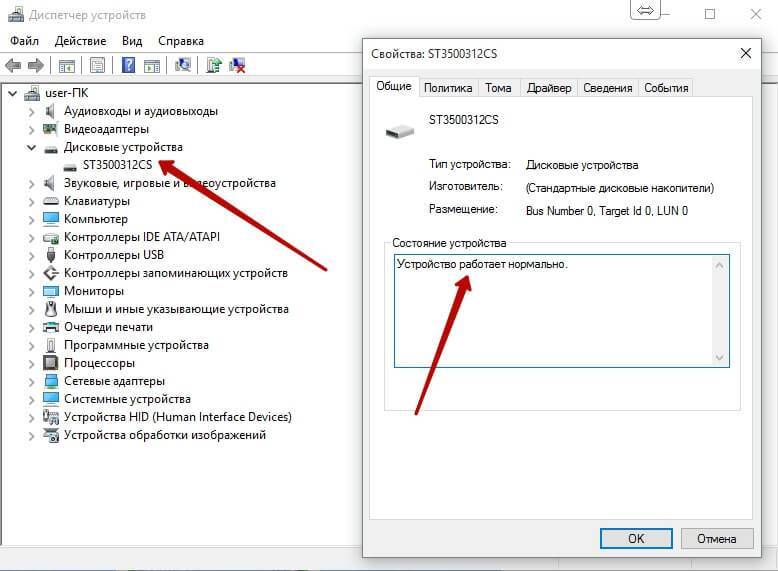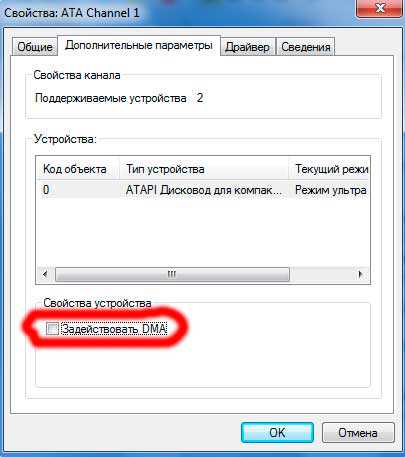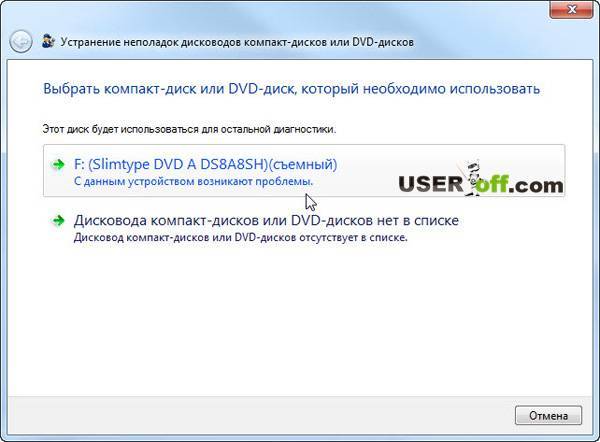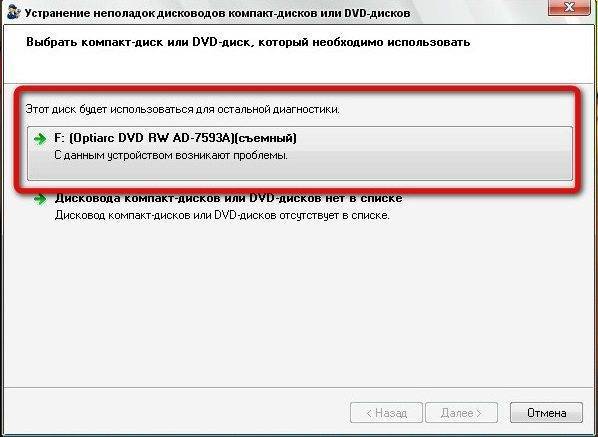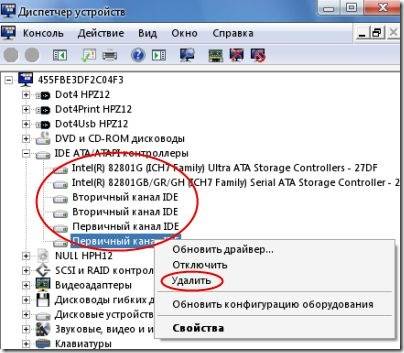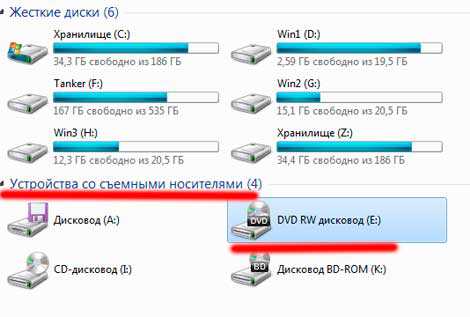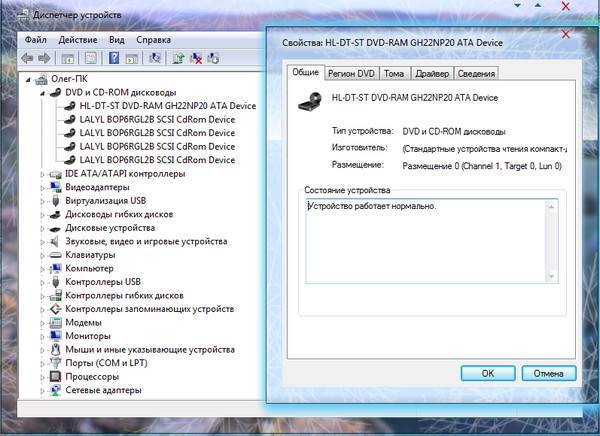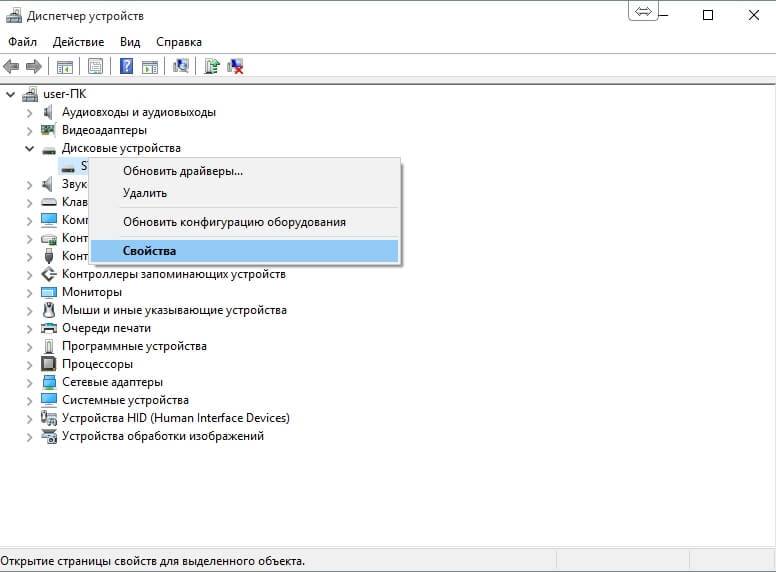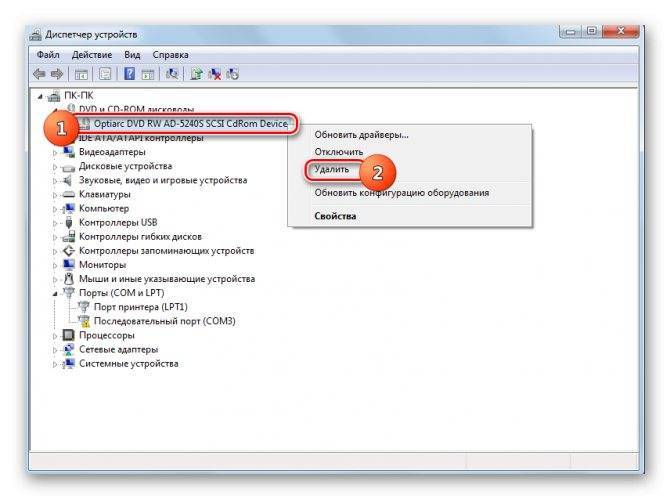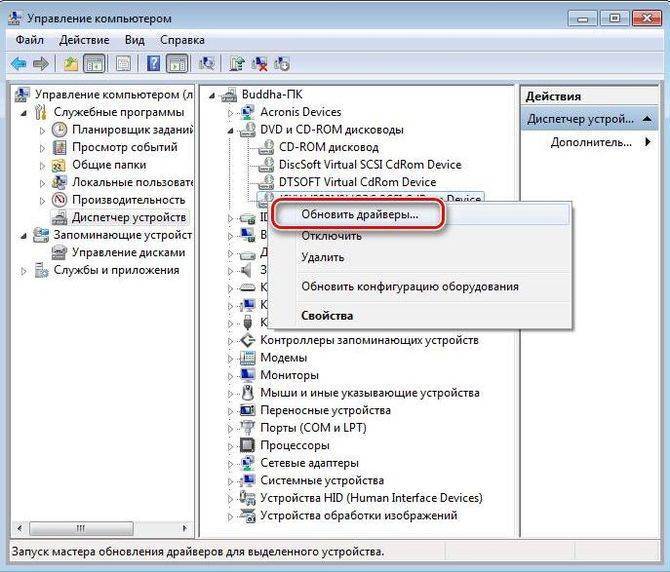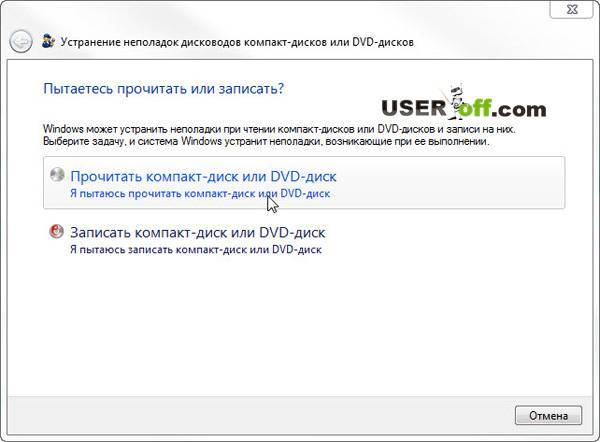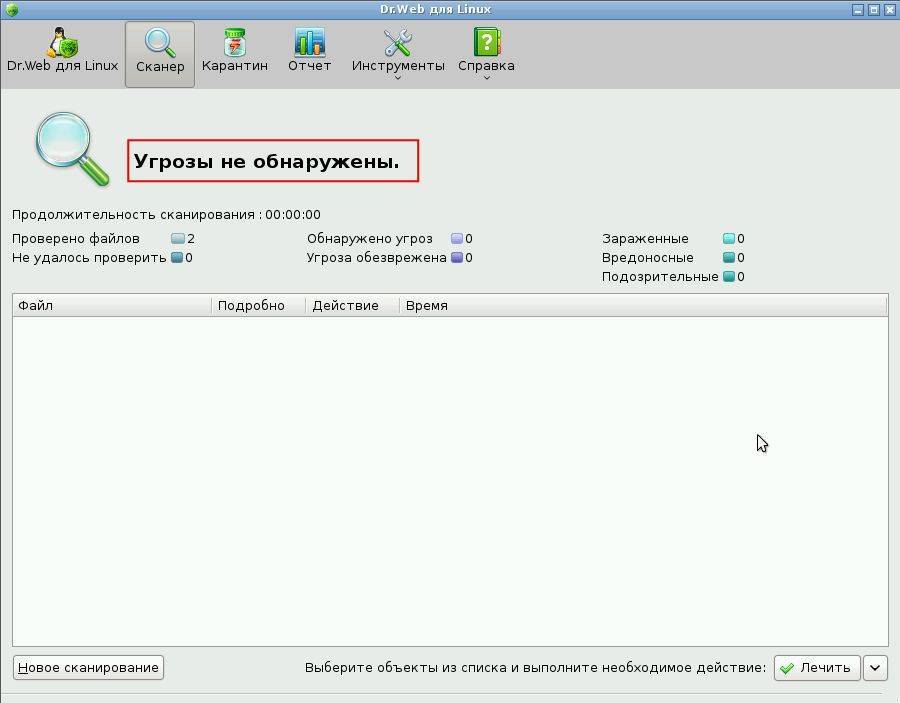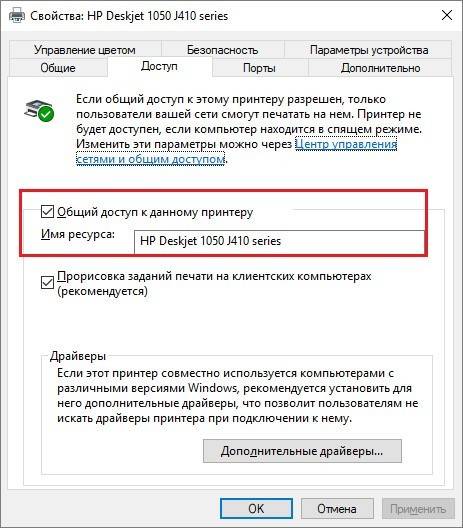Решение проблемы средствами программы MicrosoftFixit
Иногда после очередной переустановки операционной системы Windows дисковод перестает открывать только DVD диски, при этом CD диски открываются по-прежнему нормально.
MicrosoftFixit – Для версии Windows 7
MicrosoftFixit – Для версии Windows 8,10.
Сейчас вы узнаете как установить эту программу и как восстановить функцию чтения DVD дисков дисковода.
- Для начала скачайте программу для соответствующей операционной системы
- Откройте утилиту и дождитесь окончания загрузки.
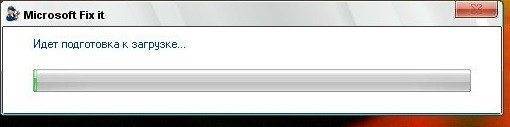
После загрузки появится окно, содержащее ссылку на лицензионное соглашение, вы можете ознакомиться с ним или сразу нажать кнопку Принять.
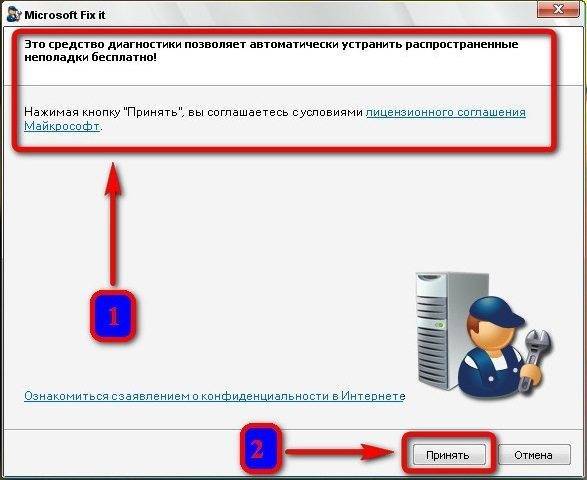
Окно с ссылкой на лицензионное соглашение
Таким образом вы перейдете к этапу установки компонентов программы на ваш компьютер, дождитесь полного завершения установки.
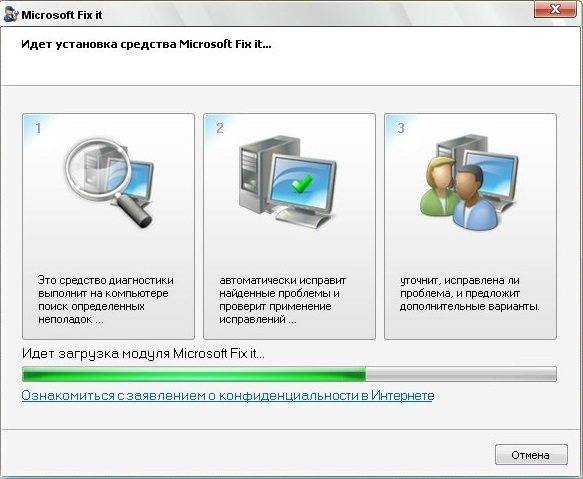
Окно установки программы
Как только установка завершится, программа предложит вам на выбор два варианта. Вам необходимо выбрать второй вариант, показанный на скриншоте.
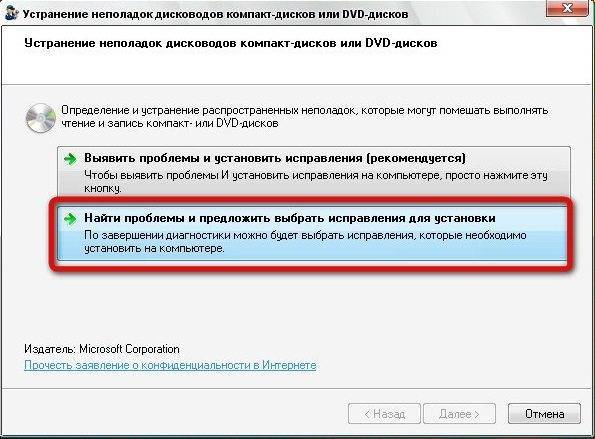
Окно выбора варианта устранения неполадок
После выбора показанного варианта, утилита произведет сканирование вашего компьютера на наличие подключенных дисководов. Спустя некоторое время сканирование завершится и программа отобразит результаты сканирования. На скриншоте отображен дисковод Optiarc DVD RW AD 7593A, в вашем случае это ваш дисковод с другим названием. Выбираем его.
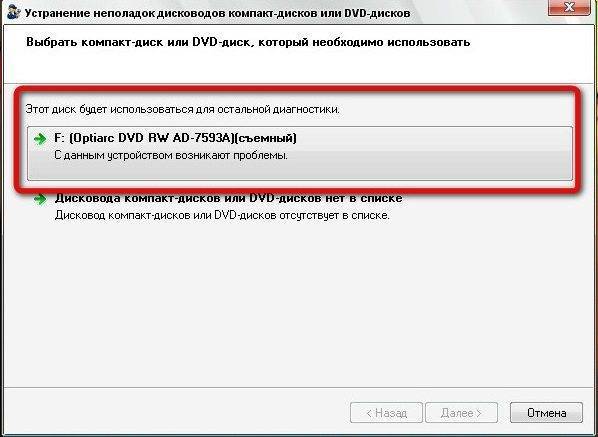
Окно выбора устройства, которое необходимо исправить
Программа произведет сканирование выбранного дисковода, по окончанию которого пользователю будет представлено на выбор несколько задач. Так как дисковод не читает диск, собственно выбираем задачу Прочитать компакт диск или DVD. В случае проблем и с записью на диск, необходимо выполнить все те же действия выше, но выбрать вторую задачу Записать компакт диск или DVD.
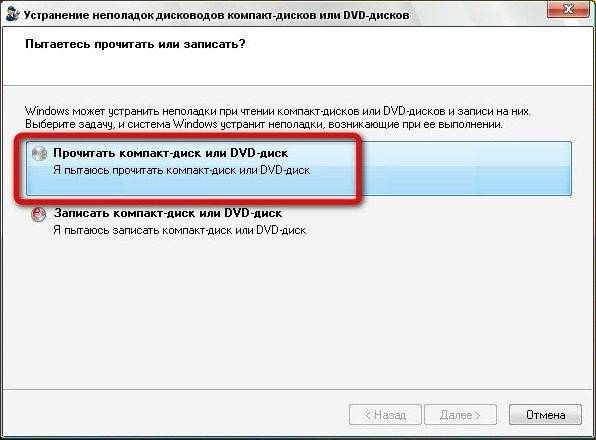
Окно выбора задачи
После осуществления выбора задачи, утилита произведет проверку привода. Дождавшись окончания, необходимо выделить все пункты галочками, как на скриншоте, и затем нажать Далее.
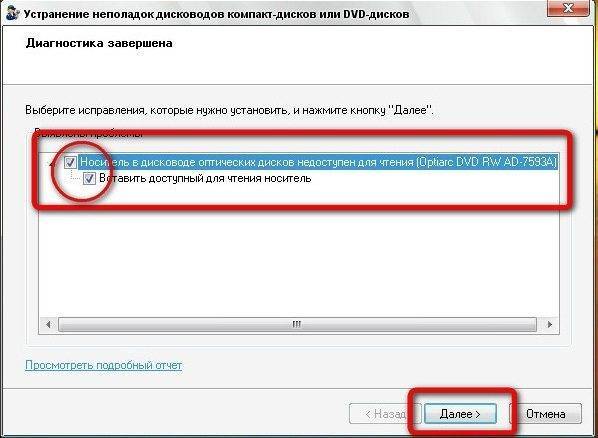
Окно выбора исправлений
В появившемся окне программы, утилита запросит вставить оптический носитель информации в привод и сама откроет его для вставки. На этом этапе по-прежнему рекомендуется использовать как можно свежие диски. После того, как диск вставлен, остается нажать Далее. Программа автоматически произведет чтение диска и исправит проблему.
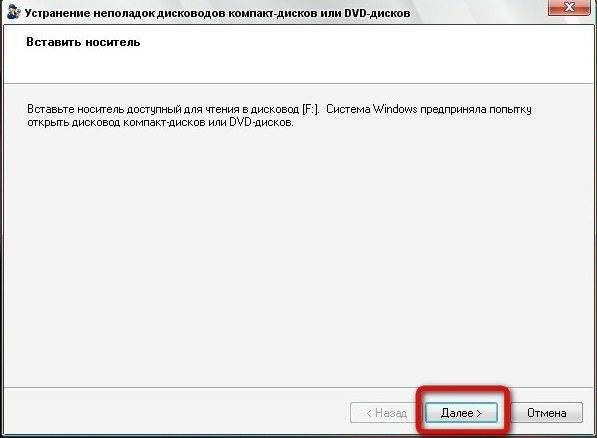
Запрашивание вставки диска
Результат работы утилиты будет представлен в следующем окне, показывающем автоматически исправленные ошибки. Нажимаем Далее.
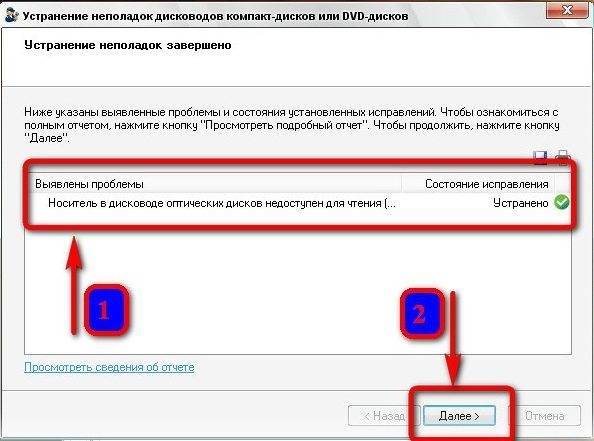
Окно результатов устранения неполадок
После чего откроется окно содержимого носителя или же запустится диалоговое окно, содержащее несколько доступных вариантов действия с диском. Если ничего из перечисленного не произошло, то откройте диск вручную посредством ярлыка Мой компьютер. Таким образом, программа MicrosoftFixit с легкостью решает проблему отказа чтения DVD или CD дисков.
А если и это не помогло, то уже можно задумываться о покупке нового дисковода. Для большего понимания и оптимального выбора нового привода, рекомендуется проконсультироваться со специалистами.
Проблемы с программным обеспечением
Иногда к ситуации, когда ноутбук не читает диски, приводит работа некоторых приложений, таких, как Nero. Если ранее создавались какие-либо виртуальные диски на компьютере, могло произойти переключение системы на них, а физический дисковод как бы исчезает из общего списка подключенного оборудования.
Чтобы узнать, подключен ли дисковод, нужно открыть Панель управления и просмотреть список подключенных устройств. Если проблема в работе программ для управления дисками, физический дисковод может отсутствовать в списке оборудования, а виртуальные диски будут показаны.
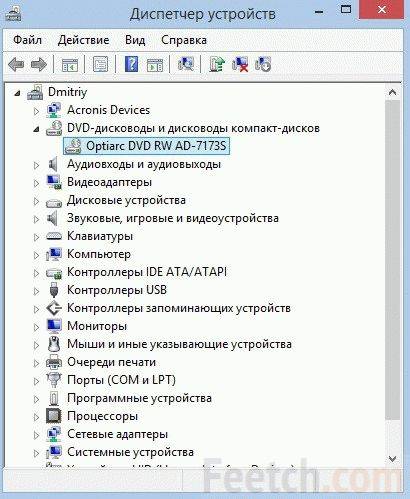
Для начала можно попробовать просто удалить виртуальные диски и включить физический дисковод. Возможно, после перезагрузки чтение DVD и CD-носителей восстановится.
Следующая вероятная причина состоит в некорректной работе драйверов устройства. Как же заново установить драйвера, если дисковод не читает и использовать комплект файлов с установочного дистрибутива Windows невозможно? Остается искать нужные драйвера в интернете. Лучше всего – на официальном сайте производителя таких дисководов, какой установлен на вашем компьютере.
Если нет уверенности, какие именно драйвера требуются, можно пойти другим, более простым путем. Скачать и установить из интернета специальную программу, которая автоматически анализирует систему компьютера и проверяет наличие и актуальность драйверов.
Утилита сама проверит наличие и работоспособность драйверов и затем так же автоматически их найдет и установит. Как вариант – можно запустить систему автоматического обновления OS Windows, в общем процессе будут установлены и свежие драйвера для оптического дисковода.
Причины, связанные с приводом
Существует много причин, которые могут привести к поломке, от простой пыли, до износа внутренних частей.
Понять, что виновником возникшей проблемы является поломка самого устройства, можно при таких признаках:
- Если запускаются DVD диски, но ни в какую не принимаются CD, или то же самое, только наоборот – то возможна неисправность, связанная с лазером;
- Во время работы с диском слышен звук постоянного то увеличения оборотов, то наоборот замедления и временами скрежет и трение. Если такое возникает только с дисками одного вида, то вероятно загрязнение или износ линзы. Но если привод так реагирует исключительно на один единственный диск, то скорее всего что-то не так с самим диском;
- Относительно нормально считываются диски с лицензионным софтом, но практически не воспринимаются записанные CD и DVD болванки;
- Аппаратные причины могут вызывать проблемы и при записи дисков. К примеру, во время записи происходит незапланированная остановка, или весь процесс полностью завершается, но полученный диск вообще нигде и никак не читается. Кроме того, после подобной ошибки могут быть проблемы при попытке перезаписи или стирания перезаписываемого диска.
Если вы столкнулись именно с одной, из описанных проблемы, то велика вероятность того, что все причины кроются в самом приводе. Среди них, чаще всего виновата именно пыль на линзе и лазер, который вот-вот выйдет из строя.
Но прежде чем делать какие-либо окончательные выводы, учтите: при плохом подключении шлейфов к приводу (или от привода к материнской плате), можно столкнуться с теми же проблемами, что уже были описаны. Поэтому, в первую очередь, необходимо снять крышку со своего системного блока и убедится в надежном подключении всех проводов.
В любом случае, лучшим решением будет покупка нового привода, особенно учитывая их невысокую цену. Хотя при поломке устройства чтения дисков в ноутбуке, часто замену крайне сложно найти. Тут можно решить проблему использованием внешнего привода, который подключается через USB.

В очень крайнем случае, если хочется попробовать решить проблему самостоятельно, то можно разобрать DVD привод и аккуратно, ватной палочкой, протереть линзу. Иногда это может все вернуть к нормальной работе
Обратите внимание, что привод не предназначен для разборок и разных чисток, поэтому делайте все очень осторожно
Устранение проблемы
- Первым делом попробуйте выполнить перезагрузку устройства.
- Если не помогло, попробуйте выполнить очистку диска при помощи салфетки из микрофибры и раствора. Раствор можно купить в специализированном на компьютерной технике магазине, или сделать в домашних условиях, смешав 1 к 1 спирт и обычную воду.
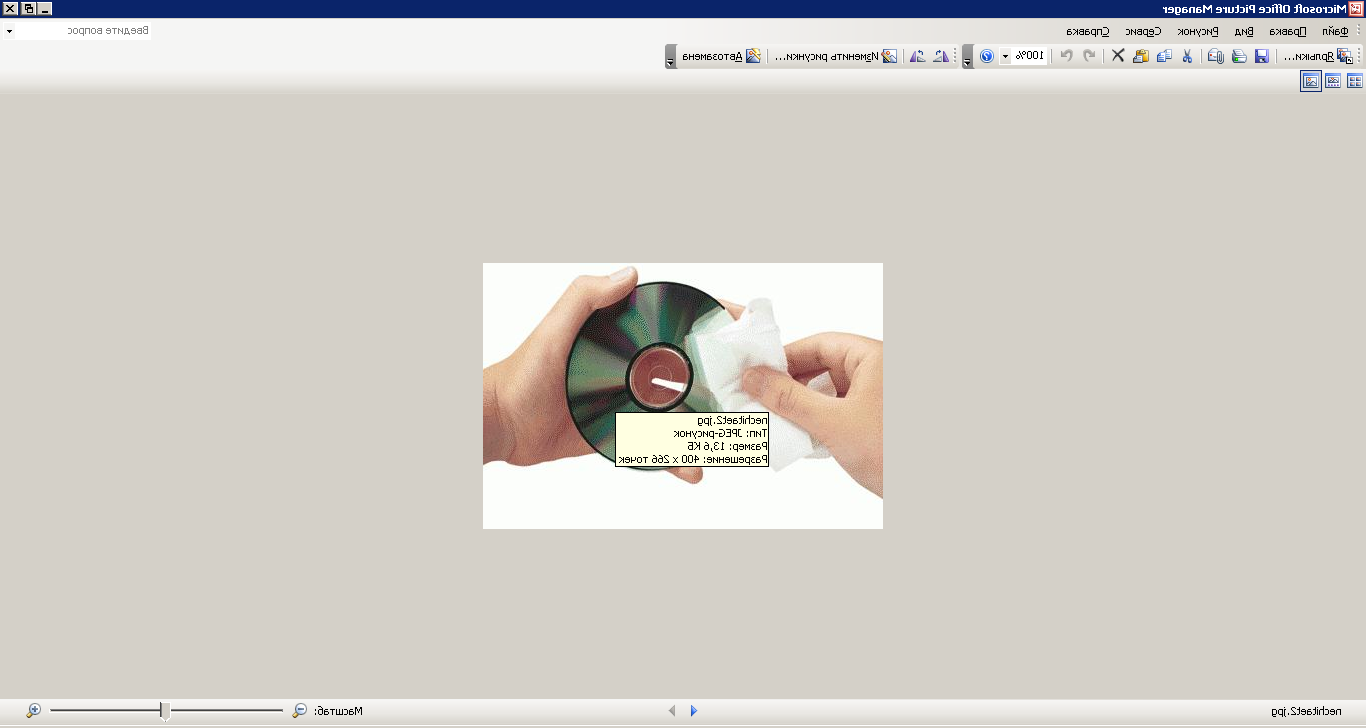
Проверьте, работает ли диск на других устройствах. Это полностью откинет неисправность диска, или же наоборот выявит главную причину.
Может быть, что диск был записан на высокой скорости, это значительно снижает качество. Попробуйте записать заново, выбрав скорость поменьше, вполне возможно, что это устранит проблему.
Выполните очистку самого привода при помощи щёточки.
Уделите внимание качеству соединения шлейфов и разъёмов.
Программные сбои
Если в течении недавнего времени на персональный компьютер были установлены определенные программы, то они могли негативно сказаться на его работоспособности. Например, при установке игр, некоторые из них самостоятельно могут создать на персональном компьютере виртуальный диск, который не всегда корректно работает с дисководом. Также часто Windows не видит дисковод из-за работы программ Alcohol и Daemon Tools, с помощью которых пользователь может самостоятельно создавать свои виртуальные диски. Такие действия могут негативно сказаться на работоспособности привода дисковода.
Для исправления проблемы следует удалить эти программы со своего ПК, а затем попробовать использовать дисковод. Если он начал свою работу, то проблема успешно исправлена. Если и в таком случае Windows не видит дисковод, нужно переходить к следующему шагу. Очень часто проблема заключается в драйверах. Для устранения необходимо вновь обратиться к «Диспетчеру устройств». Там во вкладке «Панель управления» необходимо открыть раздел «Система».
Если удалить ранее упомянутые программы, а затем открыть «Диспетчер устройств», можно отследить все виртуальные дисководы, которые были установлены на персональный компьютер. Увидеть их можно во вкладке «DVD и CD-ROM дисководы. Остается лишь удалить их, а затем перезагрузить ПК и проверить работоспособность привода.
Программные причины, по которым DVD не читает диски
Описываемые проблемы могут вызваны не только аппаратными причинами. Предположить, что дело кроется в каких-то программных нюансах, можно, если:
- Диски перестали читаться после переустановки Windows
- Проблема возникла после установки какой-либо программы, чаще всего для работы с виртуальными дисками или для записи дисков: Nero, Alcohol 120%, Daemon Tools и других.
- Реже — после обновления драйверов: автоматического или вручную.
Один из верных способов проверить, что дело не в аппаратных причинах — взять загрузочный диск, поставить загрузку с диска в БИОС и, если загрузка прошла успешно, значит привод исправен.
Что делать в данном случае? В первую очередь, можно попробовать удалить программу, которая предположительно стала причиной возникновения проблемы и, если это помогло — найти аналог или попробовать другую версию той же программы. Также может помочь откат системы на более ранее состояние.
Если дисковод не читает диски после каких-то действий по обновлению драйверов, вы можете поступить следующим образом:
- Зайдите в диспетчер устройств Windows. Это можно сделать, нажав клавиши Win + R на клавиатуре. В окно «Выполнить» введите devmgmt.msc
- В диспетчере устройств откройте раздел DVD-дисководы и дисководы компакт-дисков, кликните правой кнопкой мыши по вашему приводу и выберите пункт «Удалить».
- После этого в меню выберите «Действие» — «Обновить конфигурацию оборудования». Привод снова будет найден и Windows заново установит драйвера на него.
Также, если вы увидите в диспетчере устройств в том же разделе виртуальные приводы дисков, то их удаление и последующая перезагрузка компьютера также может помочь в решении проблемы.
Еще один вариант заставить работать DVD привод, если он не читает диски в Windows 7:
- Опять же, зайдите в диспетчер устройств, и откройте раздел >Если у вас Windows XP, то может помочь исправить проблему еще один вариант — в диспетчере устройств, кликните по приводу DVD и выберите пункт «Обновить драйверы», затем выберите «Установить драйвер вручную» и выберите из списка один из стандартных драйверов Windows для привода DVD.
Надеюсь, что-то из этого поможет вам в решении проблемы с чтением дисков.
Как и любое другое устройство, DVD привод однажды может дать сбой и дисковод не читает диски. В этой статье вы узнаете, почему такое может случиться и как все исправить. Мы расскажем о нескольких самых характерных симптомах, которые могут озадачить многих пользователей, а именно: привод не читает только CD или DVD, некоторое время слышно, как вращается диск, но система так и не распознает его, ошибки чтения записанных болванок, при том, что диски с лицензионным софтом, читаются без каких-либо проблем.
Не выезжает лоток
Самая распространенная неприятность, которая случается с приводом, — не выезжает лоток приема диска. Привод перестает нормально работать, диск вытащить не получается, при нажатии на кнопку выброса ничего не происходит. Для того чтобы исправить данную ситуацию без обращения в сервис, выясним почему на компьютере не открывается дисковод.
Причинами этого могут быть как износ механизмов самого устройства, так и изготовленный из некачественных материалов сам носитель. Диск изменяет свое положение или вообще разламывается, что механически мешает выезжать каретке.
Мы уверены, что Вам будет полезна статья о том, что делать, если не работает мышка на ноутбуке.
Три способа узнать какой жесткий диск установлен
Существует три распространённых способа, чтобы узнать какой диск установлен в вашем компьютере ssd или hdd: с помощью средств Windows, софта, разобрав компьютер.
Первый — Средствами Windows
Самый простой и более актуальный способ определить тип жесткого диска — с помощью средств Windows. Необходимо зажать клавиши Win + R. В появившемся окне прописать комбинацию «mmc devmgmt.msc». Комбинация пишется без кавычек, после прописывания комбинации, необходимо нажать кнопочку ок.
Далее у вас появятся открытый диспетчер устройств, данная комбинация работает на всех операционных системах Windows. В появившемся Диспетчере устройств находим кнопку дисковые устройства. Открываемые и смотрим название вашего диска.
В результате вы получите полное название вашего диска. Эту информацию вам нужно будет прописать в любом поисковике. Чаще всего в данной панели находится всего одно дисковое устройство, но если у вас находится два, то необходимо прописывать каждое имя по отдельности. Любой поисковик по названию вам выдаст характеристики диска и прочую информацию о вашем устройстве.
Данный способ является самым простым и доступным для каждого пользователя. Но также существует второй способ, который поможет узнать какой у вас стоит диск с помощью специальных приложений и программ.
Второй — определить тип жесткого диска с помощью AIDA64
Самый распространенный программой, которая поможет узнать какой жесткий диск установлен является AIDA64. Программу можно скачать абсолютно бесплатно со страницы интернета. Она удобная, выдает огромное количество полезной информации практически для всей вашей системы и имеет вполне простой и удобный интерфейс. Помимо этого, программа располагает не только представлениям данными о вашем жестком диске, а также выдает полные характеристики о всей вашей машины. Работать с ней очень легко и просто, для того чтобы узнать какой диск у вас стоит, вам необходимо:
Запустить приложение AIDA64.
Перейти во вкладку хранения данных, а там выбрать вкладку ATA. Именно данная вкладка и будут отвечать за всю информацию о вашем жестком диске, его значениях, свойствах, типе устройства и многое другое.
Рекомендую:
Как можно настроить привод?
Что же еще можно сделать, чтобы исправить проблему? В диспетчере устройств переходим во вкладку «Вид», выбираем «Показывать скрытые устройства». Там нужно отыскать драйвер «SPTD», который обычно располагается во вкладке с драйверами несамонастраиваемых устройств. После этого необходимо его удалить, а затем перезапустить систему.
Если нет результата, следует переходить к следующему этапу. Можно попробовать найти контроллер, который соединен с DVD-дисководом. Но нужно помнить о том, что каждый контроллер имеет свое название, его нужно искать вручную, просматривая свойства у каждого контролера.
Необходимо найти вкладку – «IDEATA/ATAPI контроллеры» в диспетчере устройств и поочередно проверить каждый канал. Теперь, когда мы нашли нужный нам канал, проверяем, не стоит ли флажок на опции «Задействовать DMA». Если есть, убираем и перезагружаемся, проверяем результат. Если без галочки дисковод появился, то нужно вернуть её на место и снова перезапустить систему. При Windows 7 это единственный возможный вариант.
Заходим во вкладку «Диспетчер устройств» и открываем там дисковод (правой кнопкой мыши — свойства — регион DVD), далее необходимо подкорректировать настройки региона. Если он не был установлен, то ничего менять не нужно, а если указан какой-то другой регион, отличный от вашего, то его необходимо поменять на актуальный. Поменять регион можно будет не более 5 раз за все время! Можно также попробовать поменять опцию «Не выбрано» на другие регионы, но если захочется вернуть все назад, нужно будет перепрошивать оборудование.
Не работает дисковод на лэптопе
Существует несколько причин неправильной работы дисковода на ноутбуке. В большинстве случаев все сводится к поломкам устройства или загрязнении линзы.
Причина 1: Физические неисправности
Первым делом необходимо проверить, исправно ли работает дисковод на ноутбуке и виден ли в качестве оборудования в «Диспетчере устройств». Выполните действия, описанные нами в других статьях на сайте и, если это не принесло результата, переходите к следующему разделу.
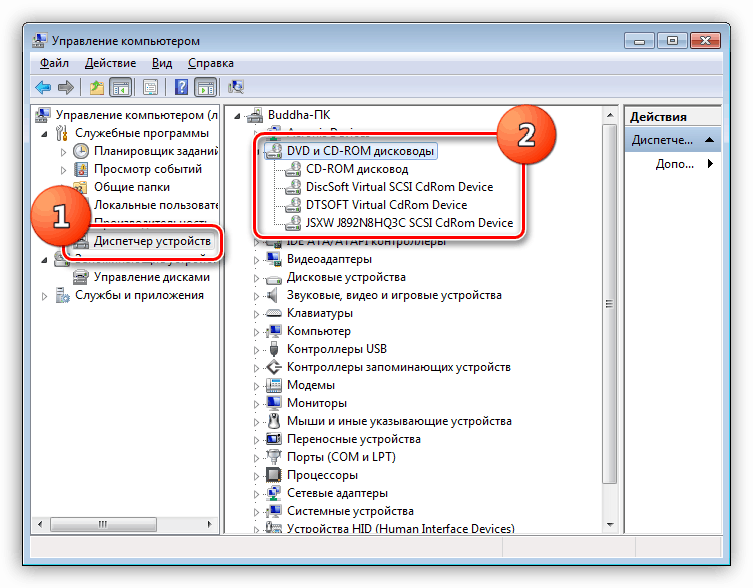
Подробнее:Компьютер не видит дисководНе читаются диски на Windows 7
Как и на компьютере, вы можете без особых проблем заменить неисправный дисковод, предварительно отыскав и купив ему подходящую замену. Более того, по желанию вместо оптического привода можно установить дополнительный жесткий диск.

Подробнее:Как разобрать ноутбукКак заменить дисковод на HDD
Причина 2: Загрязнение лазера
В том случае, если дисковод правильно подключен и настроен, но плохо или вовсе не читает диски, проблема может заключаться в загрязнении лазерной головки. Чтобы исправить проблему, откройте привод и аккуратными движениями протрите фокусирующую линзу.

Для удаления пыли лучше всего использовать ватные палочки, предварительно смоченные изопропиловым спиртом. После очистки в обязательном порядке удалите остатки спирта с фокусирующей линзы.
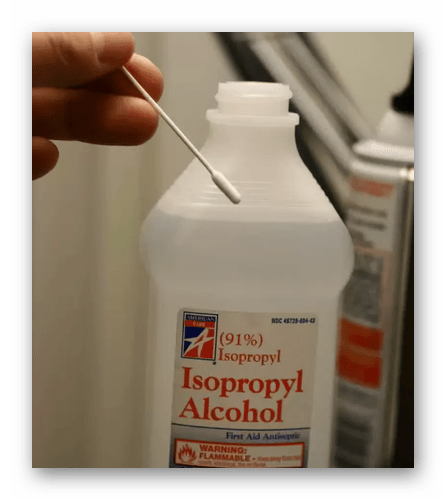
Не используйте подручных растворов для замены спирта, так как из-за этого устройство может быть повреждено сильнее, чем было ранее. Кроме того, старайтесь не касаться линзы руками без использования ватной палочки.
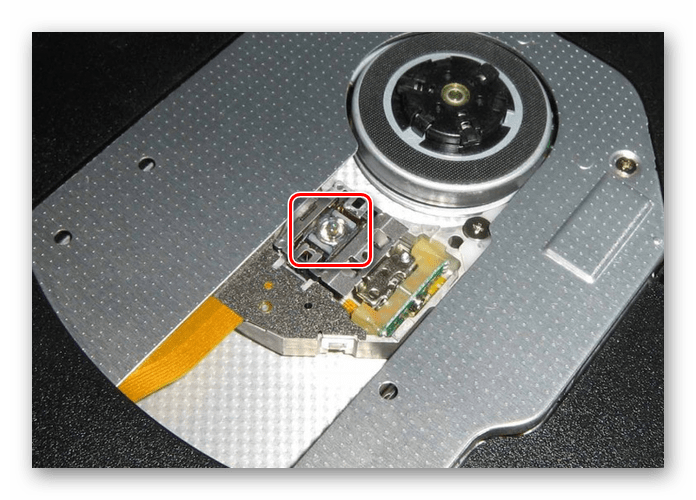
Завершив процесс очистки, ноутбук необходимо включить и проверить работоспособность дисковода. Если диски по-прежнему не читаются, вполне возможны повреждения лазерной головки. В таком случае единственное решение заключается в замене неисправного привода.
Причина 3: Носители информации
Третья причина неработоспособности дисковода на ноутбуке связана с отсутствием поддержки конкретного типа носителей информации устройством. Бывает такое нечасто, так как оптический привод лэптопа рассчитан на любые типы дисков.

Помимо отсутствия поддержки, проблема может быть в том, что неисправен сам носитель информации и потому его считывание невозможно. В связи со сравнительно низким уровнем надежности приводов подобное явление — не редкость.
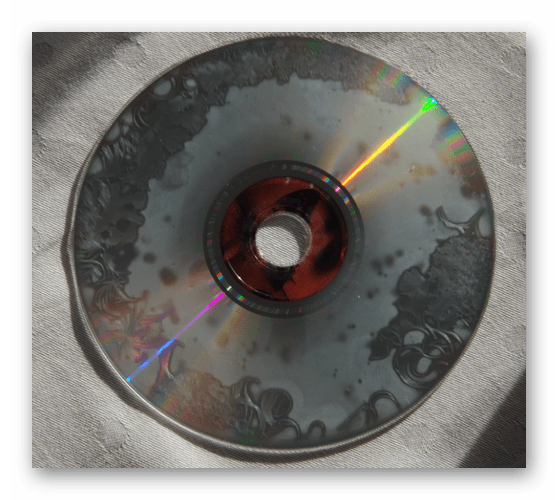
Проверить же наличие неисправности можно с помощью других дисков или устройства с возможностью чтения оптических носителей.
Причина 4: Неправильная запись
При попытках чтения информации с перезаписываемых носителей также могут возникать ошибки, которые, однако, имеют мало общего с неисправностями оптического привода. Единственным вариантом тут является неправильная запись файлов.
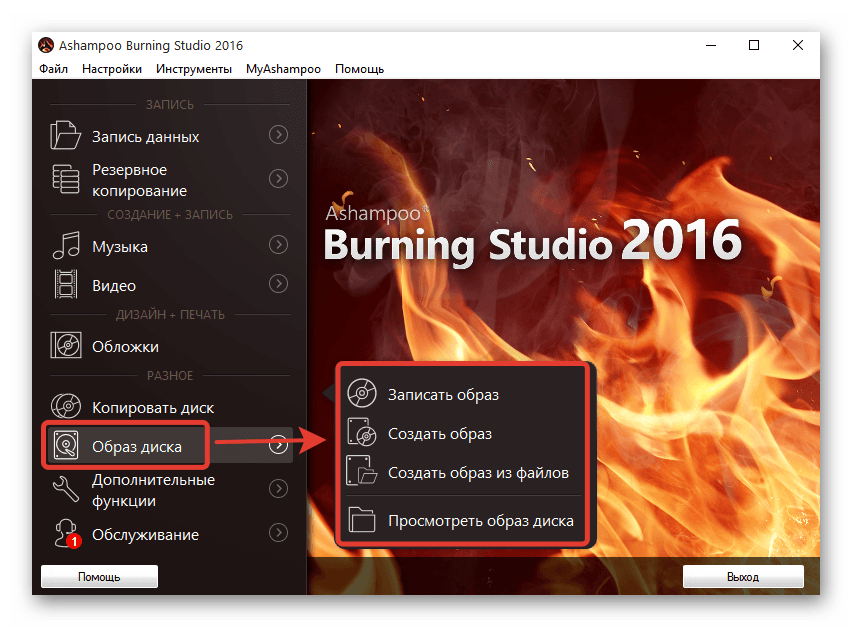
Исправить данную проблему можно путем форматирования и перезаписи информации, например, с помощью программы Ashampoo Burning Studio. При этом ранее записанные файлы будут полностью удалены с носителя без возможности восстановления.
Заключение
Дисковод – это устройство, в котором основной рабочий элемент лазерная головка. Ее повреждение скажется на работе всей системы. Чтобы избежать поломки следует пользоваться целыми дисками и в целом следить за чистотой ноутбука. Пыль, которая забивается в отверстия ноутбука, влияет не только на его охлаждение, но и работу отдельных узлов. Мой совет – перестать пользоваться дисководом, так как всю информацию надежнее хранить на флешке или внешнем жестком диске. Даже ОС Windows 8 и любую другую версию реально установить с USB носителя.
На случай, если нужны программы для пользования:
Подписывайтесь на обновления и до новых встреч!