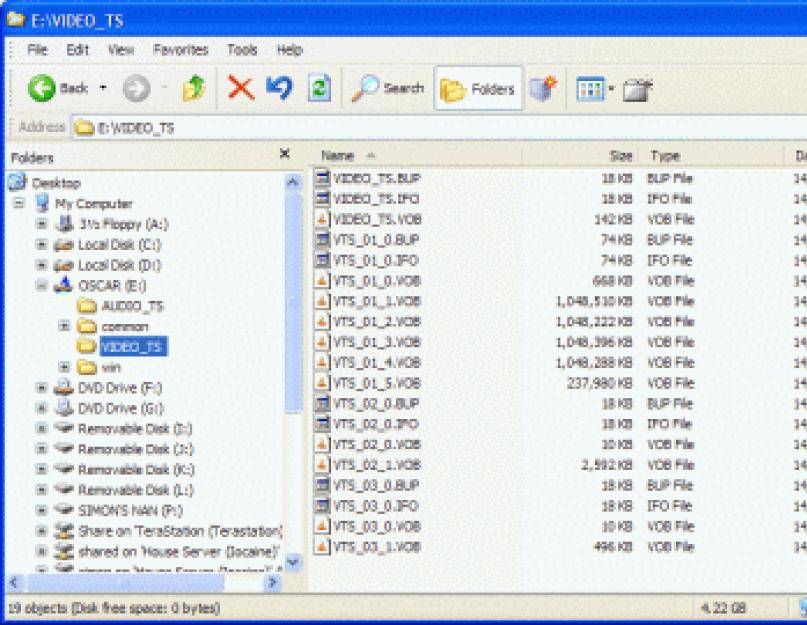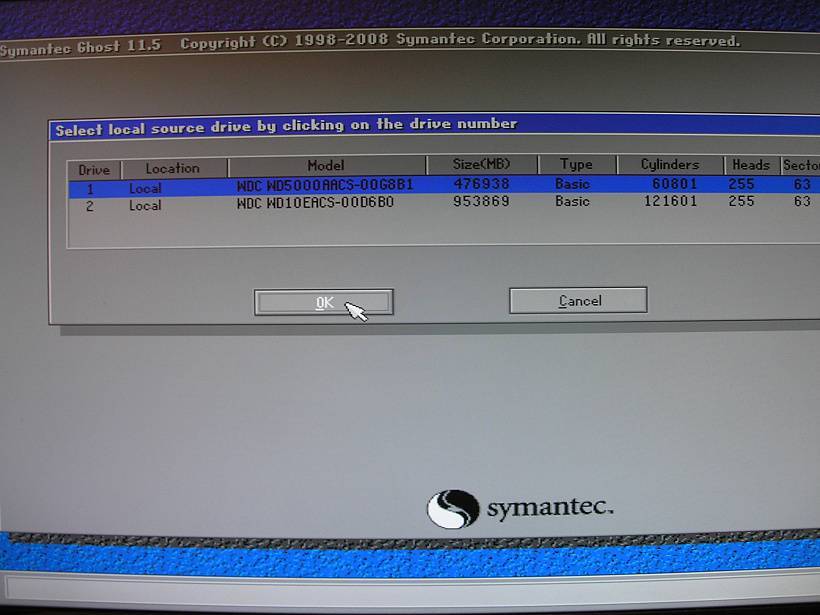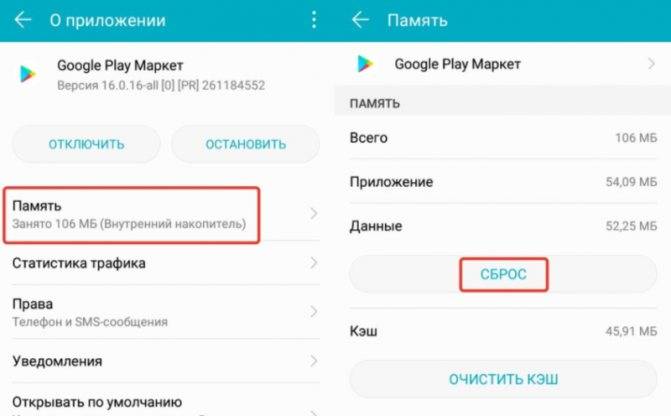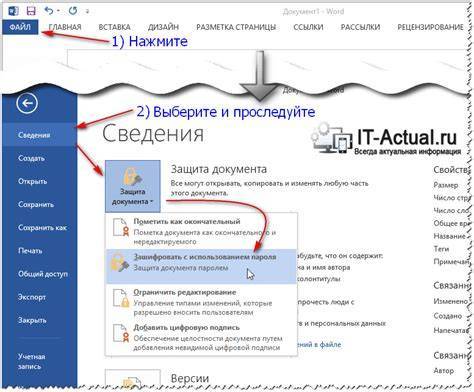Acronis Disk Director
Средняя цена — 1700 руб.
Одна из самых мощных инструментов для работы с винчестером с полным набором всевозможных операций. Единственная программа, позволяющая, как вручную, так и автоматически использовать весь функционал без потери данных.
Продукт состоит из 4 модулей:
- менеджер разделов (предназначен для создания, конвертирования, изменения объемов, удаления, и прочих операций);
- администратор загрузки (позволяет установить на компе несколько ОС);
- редактор дисков (способен изменить содержимое HDD напрямую);
- утилита восстановления.
Для установки приложения требуются определенные условия — наличие оперативки 512 Мб и больше, расширение экран не менее 1024×768, частота процессора — 1 ГГц.
Плюсы:
- простота в работе, понятный интерфейс;
- мощный функционал (в платной версии);
- не требуется перезагрузка;
- есть вариант на русском языке;
- регулярное обновление.
Минусы:
бесплатная только Демо-версия.
CDBurnerXP
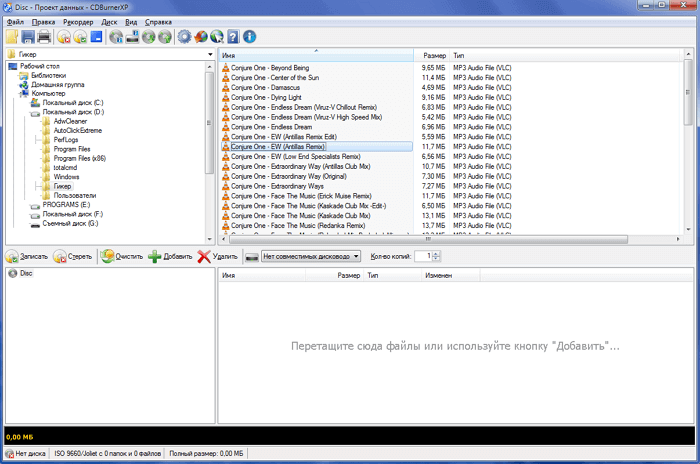
CDBurnerXP — это абсолютно бесплатная программа без каких-либо премиальных версий или ограничений. Её можно использовать как для личного, так и для коммерческого использования. Пусть вас не пугает её название, она прекрасно работает на всех версиях Windows.
CDBurnerXP предлагает все необходимые инструменты для записи DVD, CD и Blu-ray, на которые вы можете записывать как обычные файлы, так и аудио, видео, а также записывать ISO-образы. Для каждого типа записи есть дополнительные настройки. Есть поддержка двухслойных дисков.
Программа поддерживает большинство форматов (MP3, AAC, OGG, WAV, FLAC, ALAC), которые могут понадобиться при записи музыки. В ней есть поддержка записи без паузы между дорожками (режим disc-at-once), импорт M3U или WPL плейлистов или аудиопроектов Nero (NRA) и ReplayGain (одинаковый уровень громкости при воспроизведении всех треков).
CDBurnerXP также включает в себя функцию создания собственных и записи уже готовых ISO-образов — это может пригодиться для создания загрузочных дисков, например, операционной системы Windows или Ubuntu. При необходимости bin файлы можно конвертировать в ISO. Также есть возможность сохранения CD/DVD в виде ISO-файла. При необходимости можно использовать быструю или полную очистку данных. Есть функция разбивки: размещение большого объема данных на нескольких дисках.
Встроенная утилита для создания обложек с поддержкой технологии LightScribe, позволит печатать изображение на обратной стороне диска. Конечно же, ваш привод должен поддерживать данную технологию. Есть проверка записанных данных после записи. Поддерживается большинство IDE, USB, Firewire и SCSI приводов. Также есть возможность работы из командной строки!
MiniTool Partition Wizard
Бесплатная программа для работы с HDD, возможности которой включают мониторинг состояния HDD и управление разделами. Посредством утилиты можно как поделить винчестер на части, так и выполнить ряд других задач, таких как создание томов, удаление, форматирование, изменение размеров, скрытие раздела, а также прочих действий. Инструмент имеет удобный русский интерфейс и невероятно прост в использовании, поэтому подойдёт и для не слишком продвинутых пользователей.
Особенности:
- тестирование работы и состояния HDD;
- разбивка жёсткого диска, объединение разделов, перераспределение памяти, клонирование томов;
- форматирование с изменением файловой системы с FAT в NTFS и наоборот;
- изменение размеров дисков без переустановки ОС;
- перемещение операционной системы;
- восстановление удалённых данных;
- восстановление загрузочной области MBR;
- резервное копирование;
- преобразование дисков с MBR в GPT;
- поддержка всех типов HDD, распознаваемых Windows.
CyberLink Power2Go
Наряду с Nero существуют и другие многофункциональные программы для записи дисков от конкурентов, одной из которых является CyberLink Power2Go. В ее состав входят компоненты для монтирования виртуальных приводов, прожига и перезаписи дисков, конвертации файлов, печати обложек и многое другое. Ее стоимость составляет около €40 на момент написания статьи, однако есть возможность испытать ее бесплатно в течение 15 дней.
Начать нужно с того, что CyberLink Power2Go — это средство для работы не только с дисками, но и с мультимедийным контентом, архивами и резервными копиями, виртуальными образами. Перед тем, как записать диск с мультиданными вы можете скачать необходимый материал из интернета по кнопке Online Media Backup, или же найти его во внутренней памяти ПК. Перед записью пользователю будет предложено редактирование информации о диске, включая тегов. С функцией Copy Disc доступно полное клонирование диска (не защищенного от перезаписи) со всей загрузочной информацией, что удобно для переноса игр, фильмов, программ и т.п.
CyberLink Power2Go имеет в своем арсенале мощный конвертер аудио и видеофайлов. Он полезен во многих случаях, например, если проигрыватель не поддерживает новые форматы или высокое разрешение. Для получения наилучшего результата и минимизации потерь качества перед конвертированием можно указать модель устройства, на котором будет запущен файл.
Из дополнительных возможностей программы стоит отметить наличие менеджера виртуальных приводов, с помощью которого могут быть запущены и отредактированы ISO-образы дисков. Мини-утилита Burn Recovery Disc входит в состав Сайберлинк и предназначена для создания резервных копий системы. Это избавит от необходимости использования стороннего ПО. Записанный носитель может быть дополнительно помечен оригинальной или авторской обложкой, распечатанной на другой утилите — LabelPrint.
Преимущества:
- поддержка всех существующих стандартов CD/DVD/HD-DVD/Blu-ray и их разновидностей;
- есть встроенный конвертер медиафайлов;
- прямой доступ к данным из интернета, включая медиахостинги и облачные хранилища;
- комплектные утилиты для печати обложек, резервного копирования информации и монтирования виртуальных приводов;
- качественно реализованная оболочка программы и удобный интерфейс.
Недостатки:
- высокая стоимость ПО;
- бесплатный период в течении 15 дней;
- нет русского языка в настройках.
AOMEI Backupper Beta
Скачать https://www.backup-utility.com/download-aomei-backupper-beta.html
Продукты от компании AOMEI – программа для резервного копирования Backupper и менеджер дисков Partition Assistant – одни из лучших в своих нишах, и в числе арсенала предусматривают возможность клонирования дисков. Но политика AOMEI в последнее время не особо отдаёт щедростью: так, всё, что касается переноса Windows, программы компании делают только в лицензионных редакциях. И даже клонирование дисков Partition Assistant бесплатно произведёт только при условии отсутствия системных разделов и установленной Windows. Узкое окно возможностей по этой части в данный момент присутствует только в бесплатной редакции Standart программы Backupper и её новой инкарнации, бета-версии с обновлённым интерфейсом — AOMEI Backupper Beta. С её участием и рассмотрим, как клонируются жёсткие диски.
В окне AOMEI Backupper Beta отправляемся в раздел «Clone», выбираем операцию «Disk Clone».
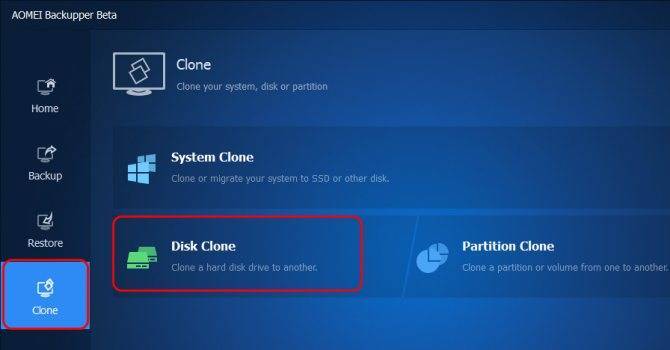
На этапе «Source Disk» указываем программе диск-исходник.
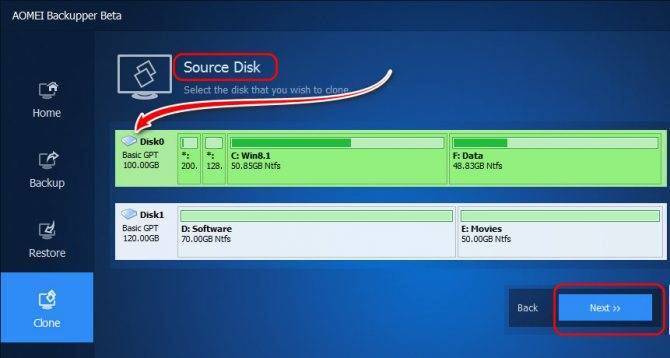
На этапе «Destination Disk» указываем диск назначения.
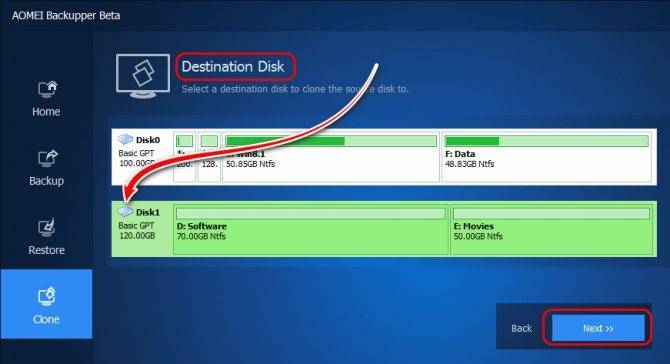
Программа предупреждает нас, что на последнем будут удалены все разделы и данные, а сам он перезапишется.

На этапе «Operation Summary» ставим чекбокс «SSD Alignment», это выравнивание разделов. И можем нажать «Edit Partitions».
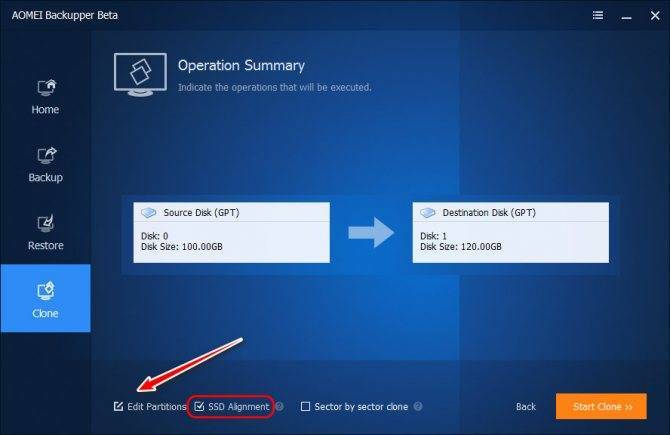
Это возможность редактирования разметки на диске назначения. Если он больше по объёму исходника, опция «Add unused space to all partitions» предлагает нам равномерно распределить остаток места по все разделам. Выбрав опцию «Manually adjust partition size», при необходимости можем скорректировать размер разделов диска назначения.
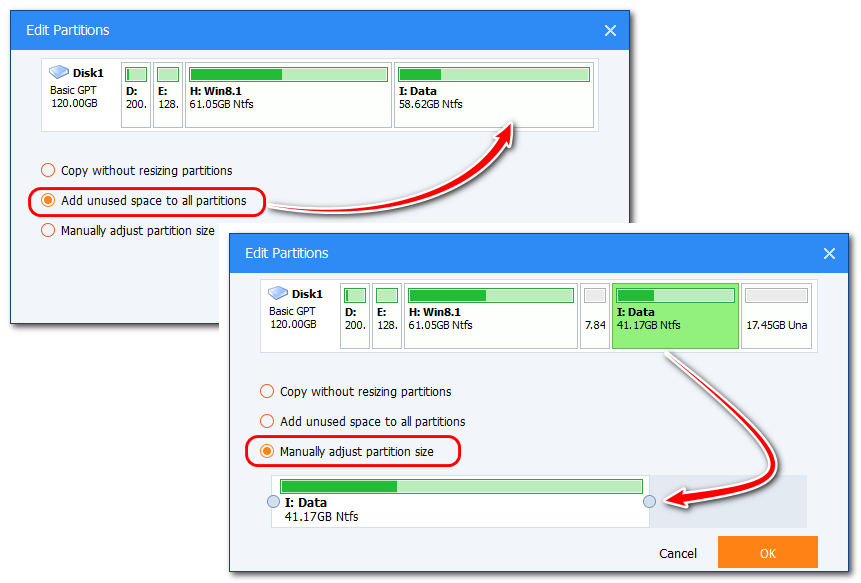
Опция «Copy without resizing partitions» – это клонирование без каких-либо изменений с оставлением пустого неразмеченного пространства в конце, если носитель назначения больше по объёму, чем исходник. Её мы выберем в нашем случае. Всё тщательно проверяем и запускаем операцию клонирования кнопкой «Start Clone».

По итогу жмём «Finish».
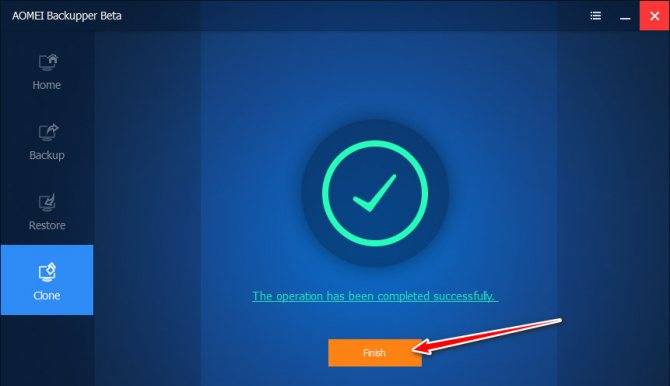
И можем проверять проделанную программой работу в утилите diskmgmt.msc.
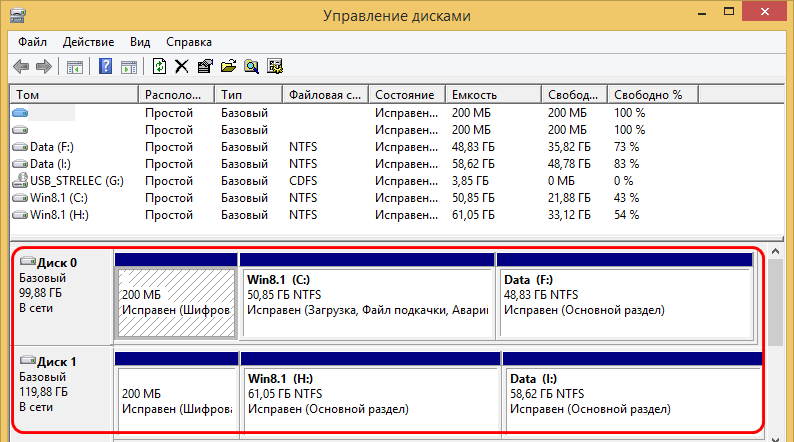
4 простых способа создания резервных копий файлов на ПК или ноутбуке
Существуют 4 основных способа, как создавать резервные копии. Посмотрим на них, оценим плюсы и минусы этих способов, в том числе создания образа диска.
Способ 1. Копирование файлов вручную (из одной папки в другую)
выполняется без использования каких-либо программ или инструментов.
Плюсы: Ничего устанавливать не нужно. Просто открываете два окна Windows (с директорией-источником и приемником), выделяете нужные файлы и папки и перетаскиваете их мышью из окна в окно.
Минусы:
- Требуется часто отвлекаться от текущих дел, чтобы скопировать рабочие папки
- Можно забыть вовремя сделать back up важных данных (человеческий фактор)
- Сложно, если исходные данные нужно копировать из нескольких разных папок
- Неудобно управлять бэкапами
Способ 2. Копирование с помощью bat-файлов
Файлы с расширением .bat являются исполняемыми в операционной системе Windows, имеют текстовый формат и могут выполнить последовательность команд, в том числе и копирование из одной папки в другую. Данный способ можно назвать полуавтоматическим, т.к. обычно bat запускают вручную и они довольно сильно уступает программам автоматического “бэкапирования”.
Плюсы: Не нужен какой-либо софт. Достаточно самостоятельно создать bat-файлы и настроить Task Scheduler в Панели управления Windows для запуска .bat в определенное время.
Минусы: Требуются определенные знания и время, чтобы создать .bat, которые по удобству, функциям и гибкости сильно уступают специализированным бэкап-программам.
Способ 3. С помощью специального софта – программы для создания “бэкапов”
Для автоматического копирования обычно используют специальные программы или даже системы резервного копирования, которые удобны в настройке и использовании, обладают богатыми возможностями, но, как правило, платные, хотя их стоимость обычно не велика. Такие программы берут всю заботу о своевременном дублировании ваших данных на себя и созданы по принципу “настроил и забыл”. Одной из таких утилит является Exiland Backup, о которой речь пойдет ниже.
Плюсы:
- Богатый набор возможностей: встроенный архиватор, планировщик, дублирование архивов
- Удобный и понятный интерфейс для управления созданными копиями
- Гибкая настройка расписания
- Полный контроль над выполнением задания: отображение процесса, возможность отмены, подробное ведение журнала, уведомление на e-mail или по SMS в случае проблем и д.р.
Минусы:
Программа обычно платная, но это можно считать даже плюсом и вот почему: платная программа обычно развивается разработчиками, выпускаются новые версии, обновления, учитывающие пожелания пользователей, исправляются ошибки и недочеты; существует техническая поддержка; стоимость программы для создания бэкап’ов обычно не велика или равна 0.
Способ 4. Создание образа диска (в формате VHD, VHDX, ISO)
Данный способ существенно отличается от выборочного файлового копирования, поскольку создает образ тома целиком, иными словами, копирует все содержимое носителя.
Плюсы:
- Позволяет создавать бэкап Windows вместе с установленными программами
- Копирует файлы, используемые в данный момент другим приложением (теневые копии тома VSS – Volume Shadow Copy)
Минусы:
- Большое время создания дубликатов
- Как правило, требует наличие прав системного администратора
- Большой объем дополнительного места, требуемый для хранения образов и теневых копий
Nero Burning ROM
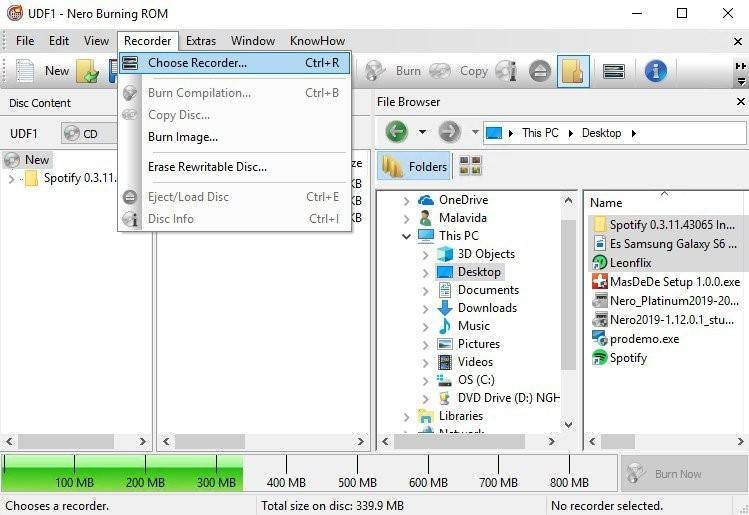 На протяжении 20 лет программа Nero Burning ROM была, и продолжает оставаться самым востребованным средством для любых манипуляций с оптическими дисками и мультимедийными файлами. Кроме привычных инструментов данный «комбайн» снабжен риппером, конвертером и мастером создания обложек. За эту программу издатель просит более €40, но перед этим предлагает 30 дней пробного использования без оплаты.
На протяжении 20 лет программа Nero Burning ROM была, и продолжает оставаться самым востребованным средством для любых манипуляций с оптическими дисками и мультимедийными файлами. Кроме привычных инструментов данный «комбайн» снабжен риппером, конвертером и мастером создания обложек. За эту программу издатель просит более €40, но перед этим предлагает 30 дней пробного использования без оплаты.
Главным достоинством Nero Burning ROM считается высокое качество исполнения, отличная оптимизация и большое количество функций. С ним вы сможете копировать существующие или записывать новые диски быстро и без потерь данных. Программа распознает все современные CD/DVD и Blu-ray-приводы, а также работает с новыми форматами музыки и видео, включая AAC, FLAC и APE. При перезаписи пользователь может оставлять файлы плейлистов и обложки альбома треков.
За счет множества настроек записи в Nero Burning ROM можно контролировать качество и скорость прожига диска. Например, включив функцию избыточности данных, можно повысить долговечность диска и обеспечить его работоспособность даже после появления царапин. Вместе с диском пользователю доступно копирование оригинальной обложки и ее распечатка из Неро без дополнительного ПО.
Преимущества:
- многофункциональность;
- настраиваемое качество прожига;
- поддержка всех современных стандартов и форматов;
- красивый русскоязычный интерфейс;
- копирование и запись ISO-образов;
- защита от копирования диска паролем;
- встроенный аудиоконвертер файлов.
Недостатки:
только платная лицензия.
ImgBurn
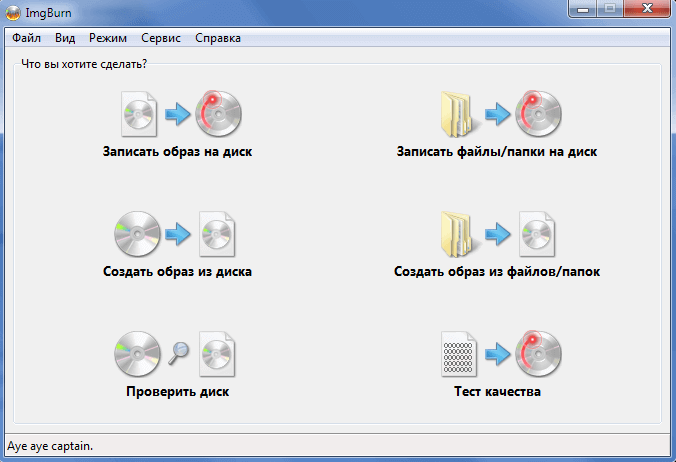
ImgBurn — это бесплатный инструмент, который в основном используется для записи ISO-файлов на CD или DVD. Поддерживается широкий спектр форматов, включая BIN, IMG, MDS, CUE и NRG. Существует система очереди для записи нескольких образов и разбиение для двухслойных DVD.
Но его также можно использовать для записи стандартных файлов, включая аудио и видео (MP3, MP4, WAV, FLAC, OGG, M4A) на DVD. Однако для этих файлов нет специального интерфейса или параметров настройки.
Есть поддержка Unicode, поэтому можно спокойно использовать русские буквы в названии файлов. По умолчанию, интерфейс будет на английском языке, чтобы перевести его на русский язык, скачайте отдельный файл russian.zip на странице загрузки программы, разархивируйте и скопируйте его в папку C:\Program Files\ImgBurn\Languages.
Программы для работы с дисками
Инструменты для записи cd и dvd дисков, создания и записи образов дисков, а также приложения для создания меню к DVD-Video.
Не получается найти нужную программу? Попробуйте подобрать программу при помощи нашего инструмента.
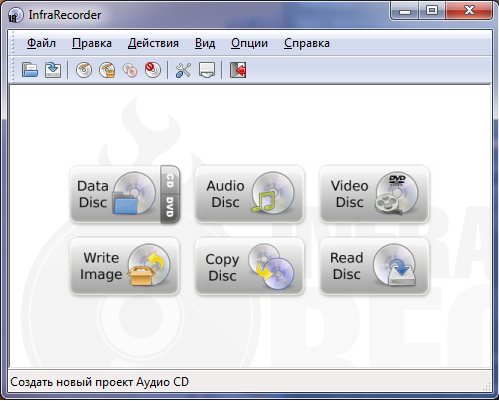
Бесплатная программа для записи дисков CD и DVD. Программа интуитивно понятна. По набору возможностей InfraRecorder не уступает аналогичным программам: имеется поддержка записи данных на CD и DVD, аудио диск, видео диск; есть функции создания образа диска, записи диска из образа, копирования дисков (в том числе в режиме клонирования).
Подробнее…
Инструмент для записи ISO образов-дисков на операционных системах Windows XP, Windows Server 2003, Windows Vista и Windows 7. Переведен на русский язык.
Подробнее…
Программа, которая поможет вам записать iso образ на диск, а также компакт-диски с данными, музыкальные, видео cd и многие другие. Имеет перевод на русский язык.
Cdrtools (ранее известные как Cdrecord) представляет собой набор независимых проектов свободного программного обеспечения / с открытым исходным кодом программ для ЭВМ, созданных Йорга Шиллинга и другими.
Подробнее…
Бесплатный эмулятор iso образов с открытым исходным кодом. Поддерживает все популярные расширения образов дисков. Программа имеет русский интерфейс.
Подробнее…
Подкатегории
FastCopy
Полезный инструмент для работы, обеспечивающий быстрое перемещение на жёсткий диск. Улита совершенно бесплатная. Приложение имеет открытый исходный код, позволяющий не только копировать, но и удалять файлы с расширенными возможностями.
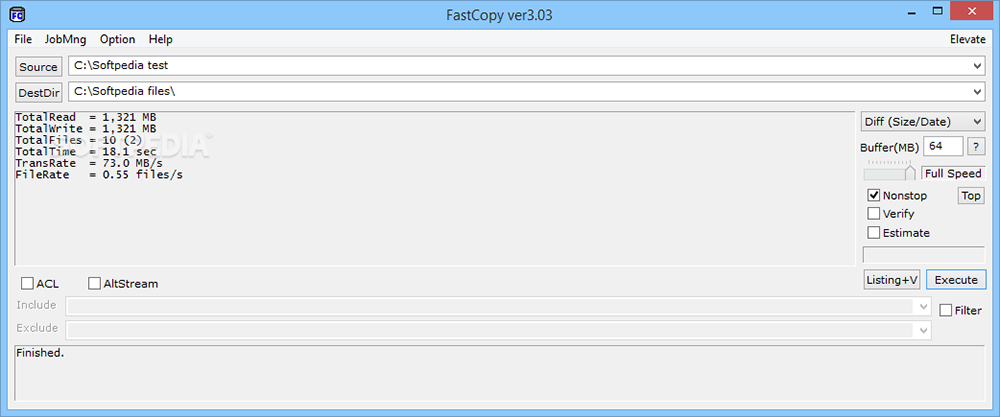
FastCopy использует механизм копирования, который отличается от Explorer. Улита считывает большие фрагменты вместо маленьких. Соответственно программа работает намного быстрее и практически не нагружает систему. FastCopy позволяет определять скорость копирования и размер буфера.
Встроенная функция NonStop делает процесс более удобным (даже при выявлении ошибок процесс будет продолжаться).
Также представлена портативная версия FastCopy Portable, осуществляющая только одну функцию — копирование, но значительно быстрее, чем это делает стандартный Explorer, при этом его даже не нужно устанавливать на компьютер. Достаточно загрузить улиту на флешку и использовать на разных девайсах.
DriveImage XML
Бесплатно для личного пользования, DriveImage XM
является легкая альтернатива к более продвинутым конкурентам. Резервное копирование так же легко, как выбор исходный диск, место назначения и (по желанию) Установка уровня сжатия.
Восстановление так же проста, и единственным существенным Экстра возможность скопировать непосредственно с одного диска на другой.
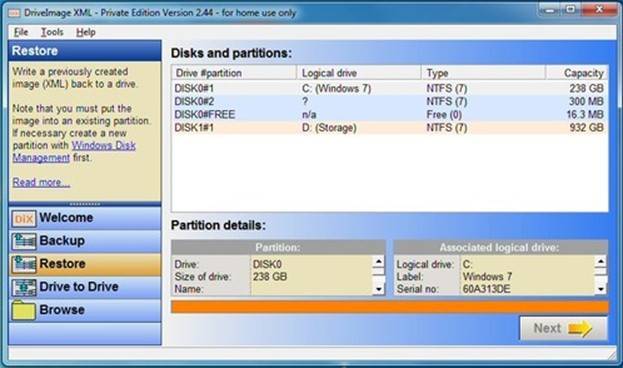
Есть некоторые осложнения в другом месте. Нажмите кнопку «Планировщик заданий», и вы получите инструкции о том, как вручную настроить Windows Task Scheduler
для запуска резервного копирования. Но если вам нужно только основной инструмент визуализации затем дать DriveImage XML
обработать.
Paragon Backup & Recovery 2014 Free
Еще одна бесплатная программа для личного пользования, Paragon Backup & Recovery 2014 Free
является хорошим инструментом, с некоторыми ограничениями.
Сильная поддержка для основы: вы можете создать резервное копирование образа
(полные или дифференциальные), сжимать и шифровать
их, использование фильтров исключения
, чтобы помочь определить, что включено, делать резервные копии по расписанию
, а затем восстановить отдельные файлы и папки или все польностью.

Дополнительно включает отдельный раздел, помочь сохранить ваши резервные копии безопасно. И хороший набор основных инструментов раздел включены.
Проблемы? Вы не получите инкрементного резервного копирования; Вы не можете клонировать диски или разделы, а интерфейс иногда чувствует себя не очень хорошо. Тем не менее Paragon Backup & Recovery 20134 Free
качественный инструмент, и стоит вашего внимания.
Часть 4. Часто задаваемые вопросы о бесплатном DVD Cloner
1. Как мне скопировать фильм на DVD на чистый DVD?
Используя программу копирования DVD, вы можете скопировать фильм на DVD на чистый DVD. Взяв AnyMP4 DVD Copy в качестве примера, вы можете получить его на официальном сайте и запустить на своем компьютере.Вставьте диск DVD и перейдите из «Файл» в «Выбор источника» в «Открыть папку DVD», чтобы импортировать фильм DVD в программу. Затем выберите режим копирования. Вы можете выбрать «Полная копия», «Основной фильм» или «Настроить». После того, как все настройки готовы, нажмите «Далее», чтобы начать копирование фильма на DVD на чистый DVD.
2. Как мне скопировать DVD в Windows 10?
Вы можете использовать BurnAware Free для копирования DVD в Windows 10. Просто вставьте DVD в свой компьютер и откройте эту бесплатную программу. Выберите «Копировать в ISO» в главном интерфейсе и выберите дисковод из выпадающего списка. Нажмите кнопку «Обзор», чтобы выбрать выходную папку. После этого нажмите «Копировать», чтобы начать копирование DVD в Windows 10.
3. Как мне скопировать DVD на флешку?
Файлы DVD, напрямую скопированные на USB, могут не читаться на компьютере или других устройствах. Таким образом, вы можете использовать сторонние программы, такие как Blu-ray Master Free DVD Ripper, для копирования DVD на USB-накопитель. Бесплатно скачайте, установите и запустите Free DVD Ripper на вашем компьютере. Вставьте диск DVD в дисковод DVD.б. Нажмите «Загрузить диск», чтобы импортировать файл DVD в программу. Нажмите кнопку «Профиль», чтобы выбрать формат выходного файла. Вы можете редактировать файл DVD с такими функциями редактирования, как Обрезка, Эффект, Водяной знак и Аудио.с. Вставьте флешку в компьютер. Нажмите «Обзор», чтобы выбрать USB в качестве выходной папки. Наконец, вы можете нажать кнопку «Конвертировать», чтобы начать копирование DVD на флешку.
Заключение
В статье рассказывается о 5 бесплатных клонаторах DVD для создания копий вашей коллекции DVD в Windows и Mac OS X / 11. Если вы хотите избавиться от недостатков бесплатного ПО, рекомендуется использовать профессиональный клонер DVD AnyMP4 DVD Copy. Он не только прост в использовании, но и может удовлетворить ваши потребности в различных ситуациях. Теперь вы можете принять лучшее решение согласно нашему обзору.
Что вы думаете об этом посте.
Прекрасно
Рейтинг: 4.9 / 5 (176 голосов)
Clonezilla
Так же, как повторить резервного копирования и восстановления, Clonezilla
не программа установки: это загрузочная среда dos
, которая можно запустить с компакт диска или USB флэш-диск.
И это серьезно мощная программа, слишком: вы сможете создать образ диска; восстановить изображение (на один диск, или на несколько одновременно); клонировать диск (скопировать один диск на другой), с большим количеством контроля.
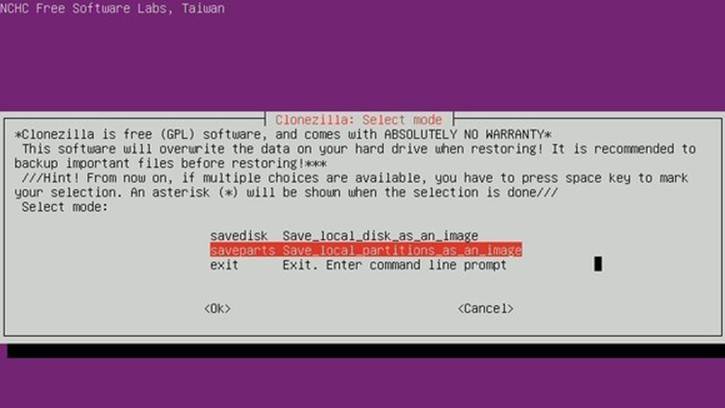
В то время как повторить Резервное копирование и восстановление фокусируется на простоте использования, однако, Clonezilla
более о предоставлении дополнительных параметров, как «без присмотра Clonezilla
с помощью PXE загрузки». Это не сложно, наверное лучшая бесплатная программа для клонирования дисков, — но программа направлена на опытных пользователей и резервного копирования, для новичков лучше найти более подходящий вариант.
CDBurnerXP
CDBurnerXP — это одна из немногих программ для записи мультисессионных и загрузочных CD/DVD дисков, получающих обновления на сегодняшний день, и при этом обладающих широким функционалом. Ей посильны все действия с оптическими дисками формата CD, DVD и Blu-ray, включая создание образов и резервных копий данных. Программа находится в свободном доступе для скачивания на 40 языках, включая русский.
Как и у ранее описанного решения, у СиДи Бернер основной рабочей областью выступает главное окно с выбором действий и файловый менеджер с древом папок компьютера и доступными приводами. В нем пользователем формируется контент для записи/копирования или выбирается диск для стирания данных. Прогресс отображается в отдельном окне с полосой индикации и указанием событий. Сейчас CDBurnerXP распознает все современные форматы для записи музыки на диск: MP3, WAV, APE, MPC, WV (WavPack), ALAC (Apple Lossless), WMA, OGG, FLAC, а также M3U и WPL-плейлисты.
Стоит отметить наличие мощного инструментария для записи и создания собственных образов, где встроенные компоненты позволяют преобразовать файлы NRG и BIN в ISO. Любителям и коллекционерам дисков может пригодится функция печати обложек для музыкальных сборников, видеодисков и коллекций программ.
Преимущества:
- широкий функционал при относительной простоте в обращении;
- поддержка всех форматов музыки и видео, а также стандартов Blu-ray и HD-DVD;
- резервное копирование и создание собственных ISO-образов;
- может выводить на печать обложки дисков;
- регулярное получение обновлений;
- бесплатное ПО на русском языке.
Недостатки:
не выявлены.
Victoria
Добротный, проверенный временем инструмент. Утилита предназначена для проверки производительности HDD, а также поиска ошибок. Имеется множество опций — просмотр параметров S.M.A.R.T, детальная информация о винчестере (модель, объем, свойства и пр.), тестирование поверхности на наличие «битых» участков.
Есть функции для продвинутых юзеров — измерение настроек и passport-опций, регулировка длины тайм-аута для различных элементов. Данный продукт работает со всеми накопителями. Совместима только с Windows.
Достоинства:
- простой и понятный интерфейс;
- достаточно иметь навыки уверенного пользователя ПК;
- не требует установки на комп;
низкоуровневое форматирование.
Недостатки:
- отсутствует русский вариант;
- нет подсказок;
- скорость в 64-битной версии невысокая.
Ashampoo Burning Studio Free
Здесь уже речь идет о полноценном многофункциональном пакете, в который входит огромное количество всевозможных функций, связанных с запись и стиранием DVD, CD и Blu-ray.
Но, несмотря на обилие функций, программа тоже довольно простая в использовании.
Основные функции, которые выполняет Ashampoo Burning Studio Free, заключаются в следующем:
- Создание образов дисков (самый известный формат такого образа дисков – ISO, есть еще CUE/BIN, ASHDISC и другие);
- Запись вышеупомянутых образов на физические диски;
- Создание резервных копий данных;
- Запись музыки, фильмов и других данных на диски;
- Конвертация музыки (к примеру, можно создать Audio-CD, MP3, WMA и другое);
- Стирание дисков;
- Запись фильмов в формате Blu-ray и других подобных форматов, предназначенных исключительно для просмотра фильмов;
- Подготовка обложек для дисков, а также буклетов и других публикаций к ним.
Программа имеет полноценный интерфейс на русском языке, что является огромным преимуществом перед тем же Small CD-Writer.
Конечно, самой известной программой, которая выполняет те же функции, является Неро (полноценная платная версия) и на звание лучшей в этой области Ashampoo Burning Studio Free даже не претендует.
Использование
Чтобы записать диск с помощью Ashampoo Burning Studio Free, необходимо сделать следующее:
- Запустить программу при помощи ярлыка на рабочем столе или из меню «Пуск».
- В окне программы видим удобное меню с левой стороны, в котором указываются все возможные действия, связанные с записью и стиранием дисков. Чтобы просто сбросить какие-то данные на болванку, необходимо выбрать пункт «Записать файлы и папки».
Для этого на него достаточно навести курсором мышки.
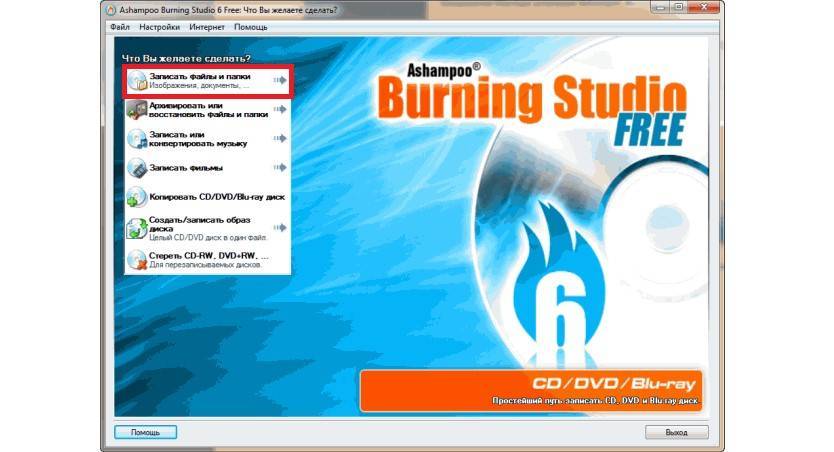
№2. Пункт для записи файлов и папок в Ashampoo Burning Studio Free
После этого выбираем пункт «Создать новый CD/DVD/Blu-ray диск» в выпадающем меню, состоящем из двух команд. Вторая предназначена для обновления существующего диска, то есть его перезаписи.
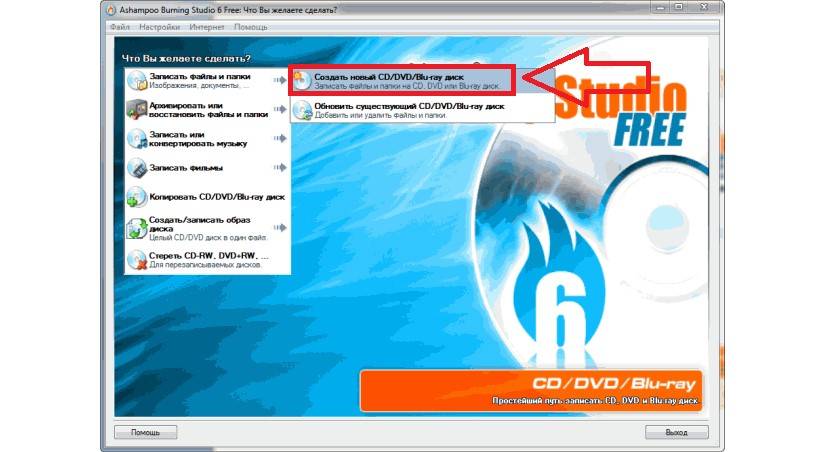
№3. Пункт создания нового диска
Далее появляется окно, очень похожее на то, что мы уже видели в Small CD-Writer. Здесь тоже нужно просто перенести нужные файлы в область, обведенную зеленой рамкой на рисунке №4.
Когда они будут добавлены, осталось нажать на кнопку «Далее», расположенную в нижнем правом углу окна программы (обведена красной рамкой).
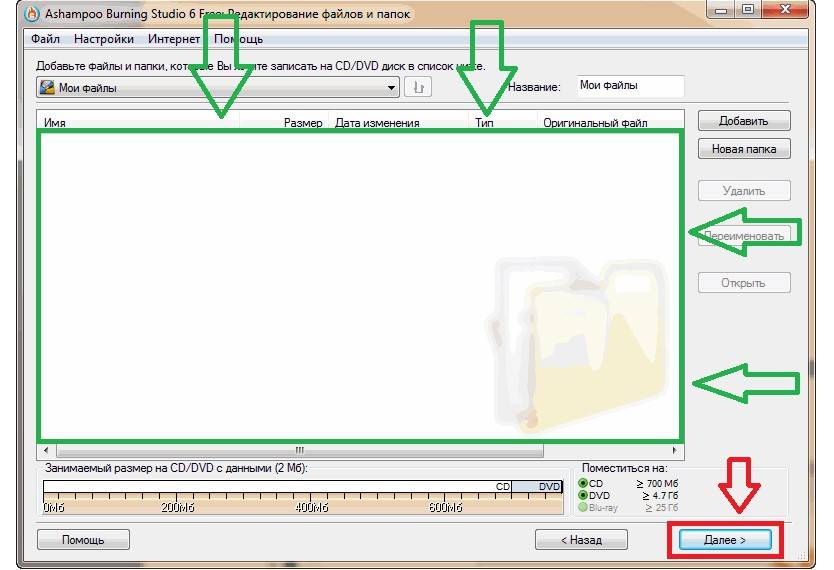
№4. Окно добавления данных на диск в Ashampoo Burning Studio Free
Теперь открывается окно выбора привода. Если пользователь уже вставил в свой привод пустой диск, программа обнаружит его в автоматическом режиме. Здесь осталось только нажать на кнопку «Записать CD» и дождаться конца записи.
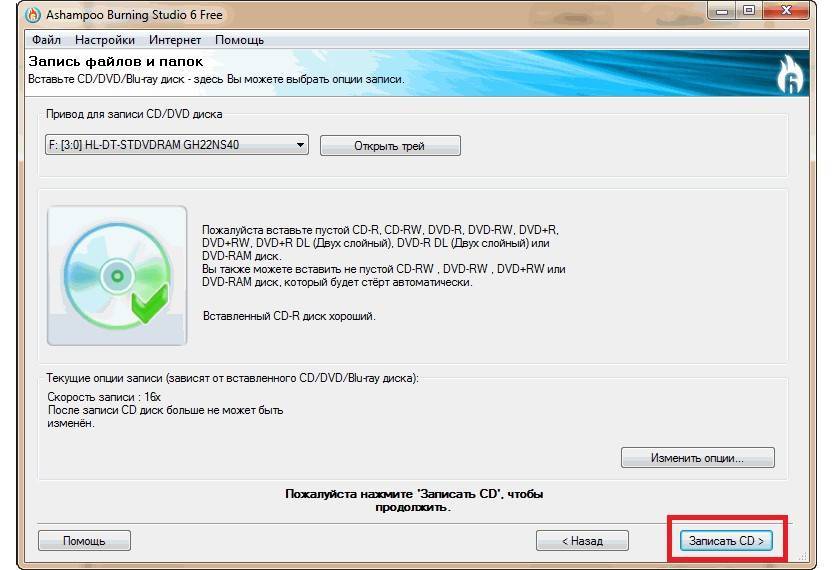
№5. Окно выбора привода для записи диска в Ashampoo Burning Studio Free
Примечание: На рисунке №5 показан идеальный вариант, когда в привод вставлен диск, на котором нет никаких данных, повреждений или чего-либо другого, что могло бы мешать нормальной записи. В противоположном случае программа выдаст соответствующее сообщение и кнопка «Записать CD» будет недоступной.
Кстати, скачать Ashampoo Burning Studio Free лучше всего на официальной странице – www.ashampoo.com/ru/rub/fdl.
После установки нужно будет пройти короткую процедуру получения бесплатного ключа.


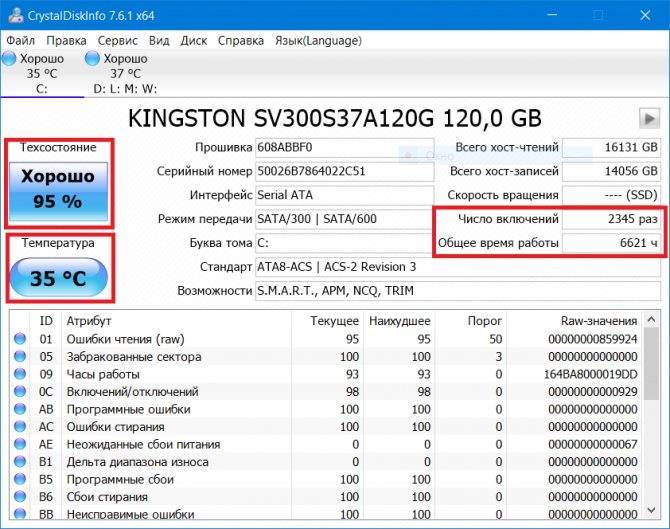
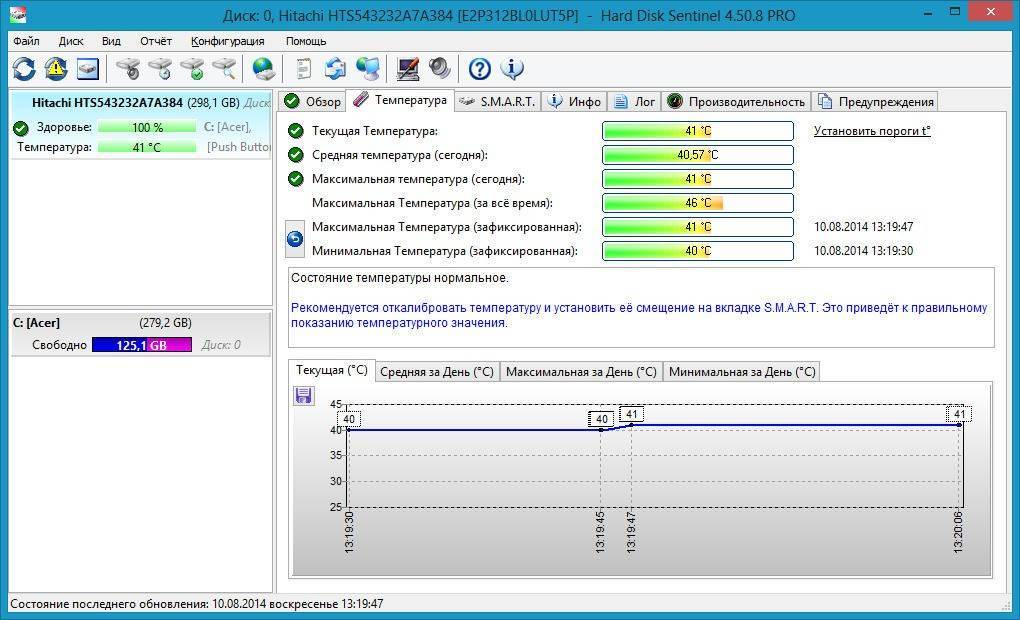
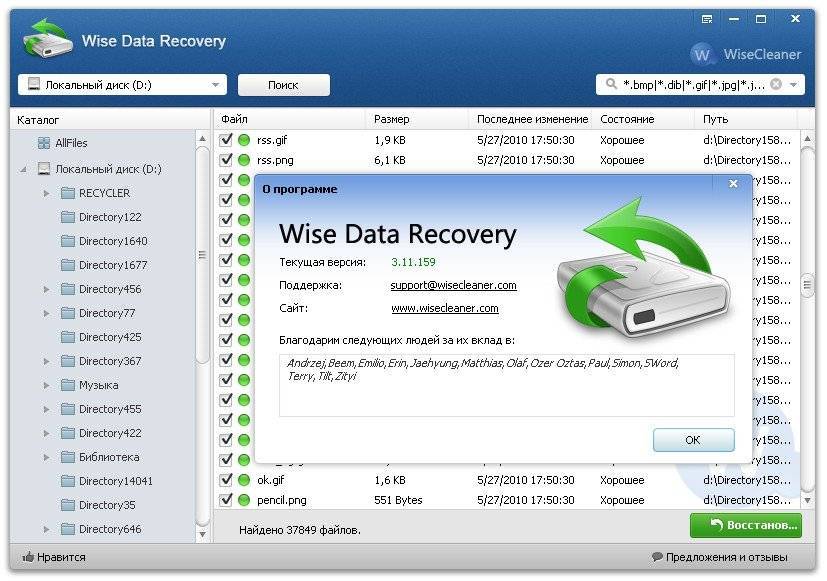
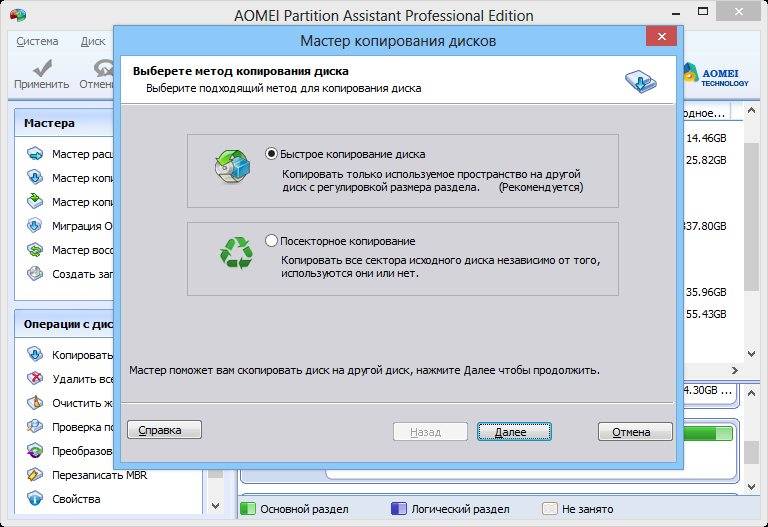
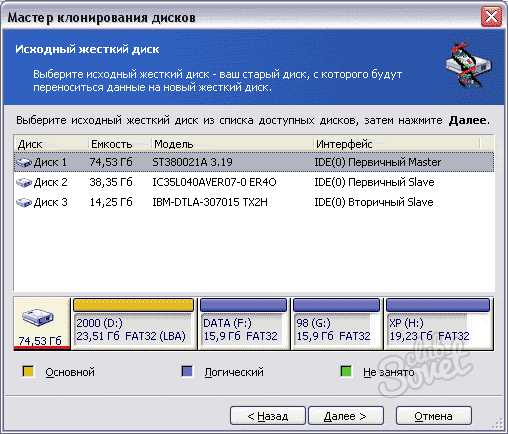
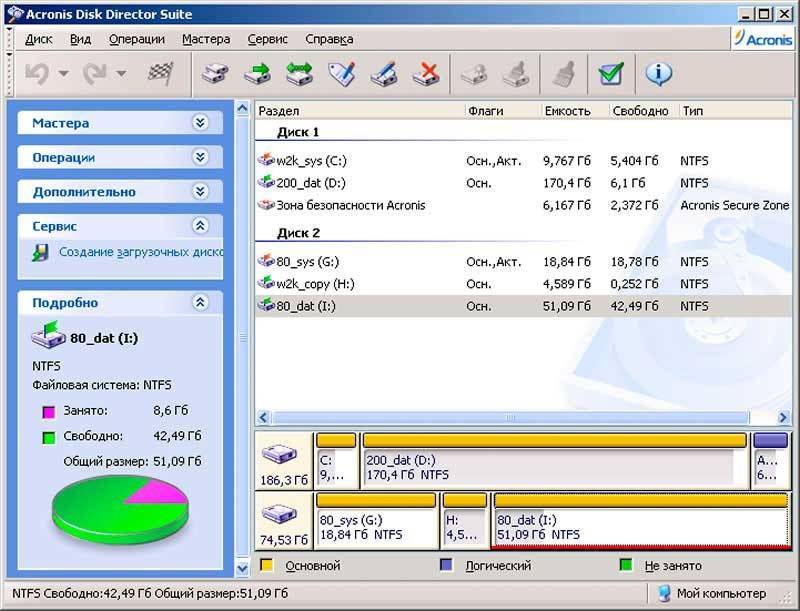
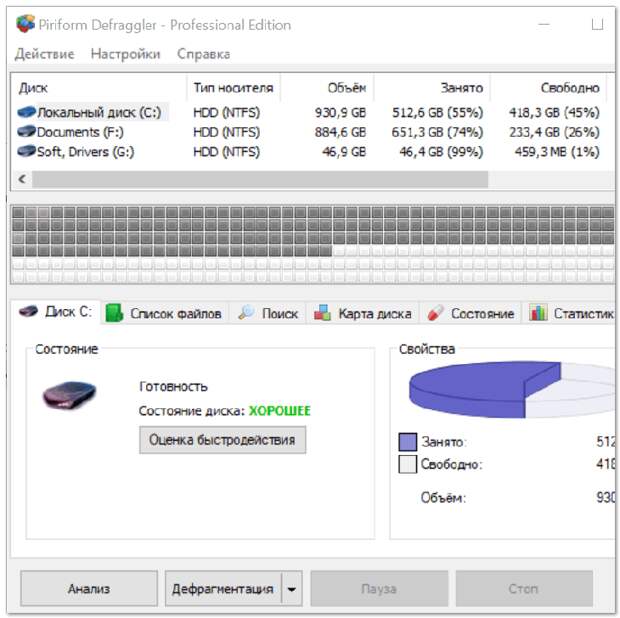
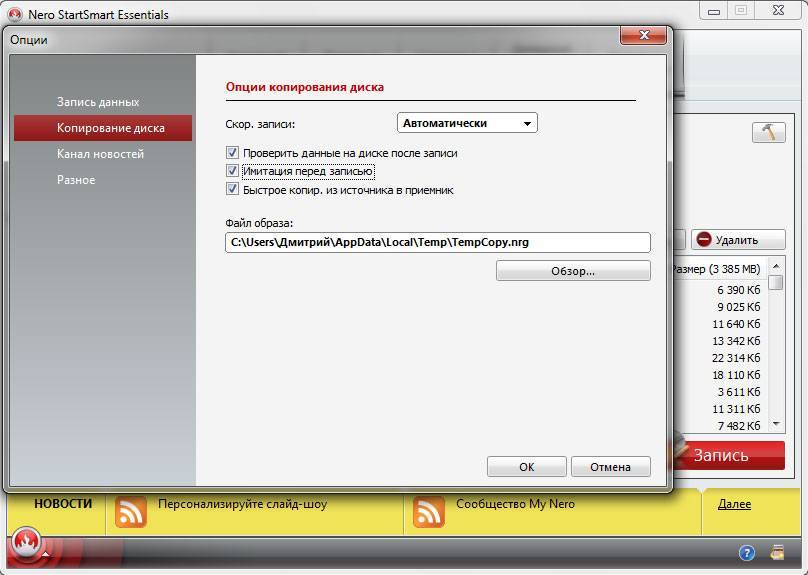
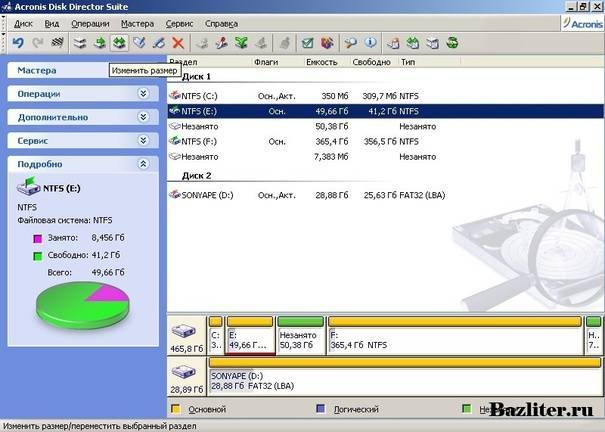
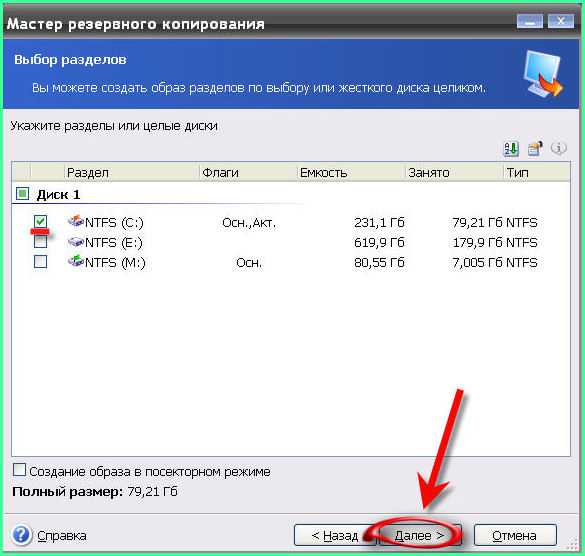
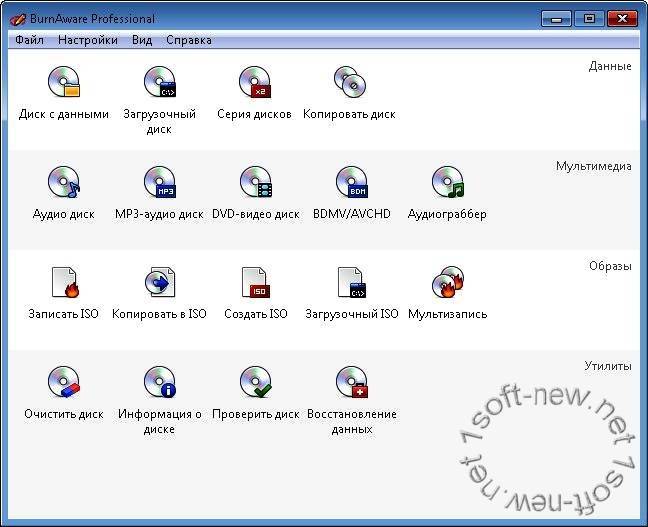


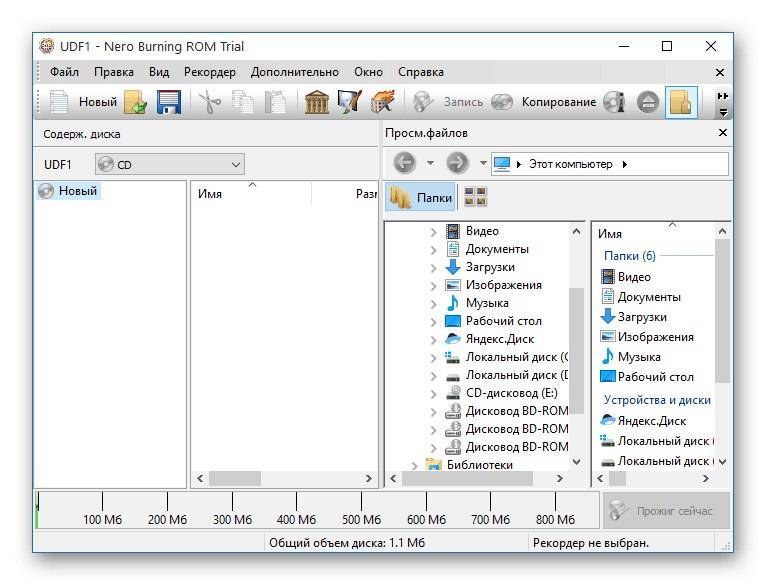
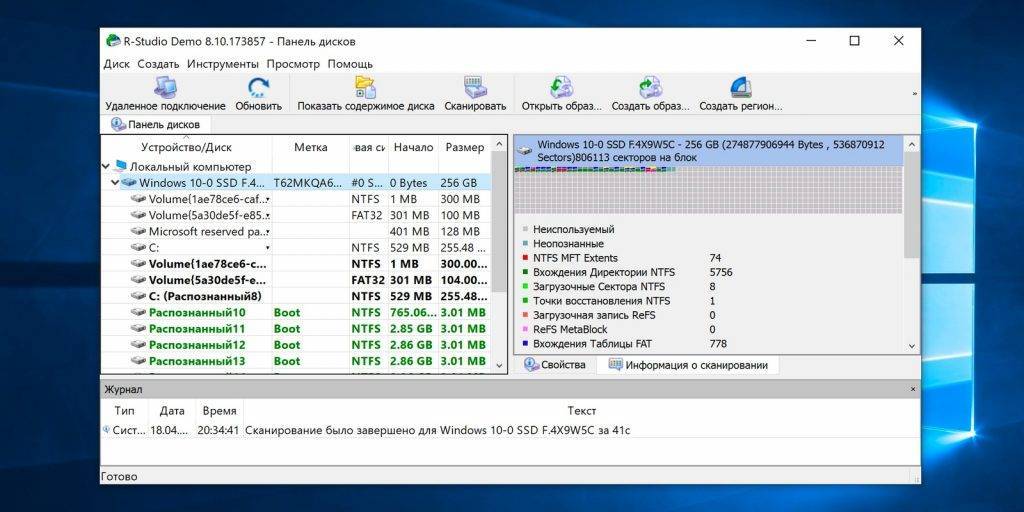
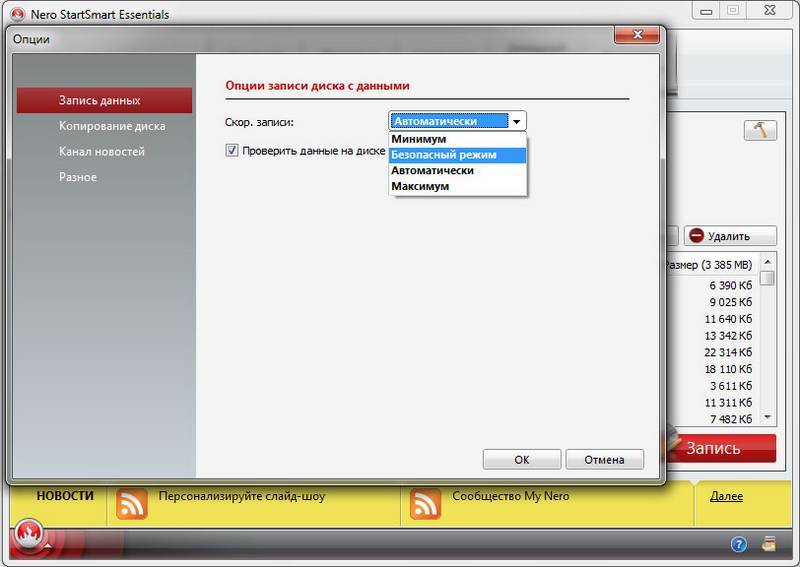
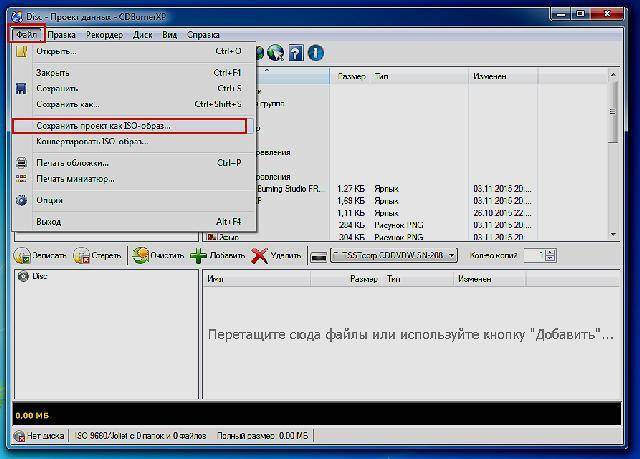
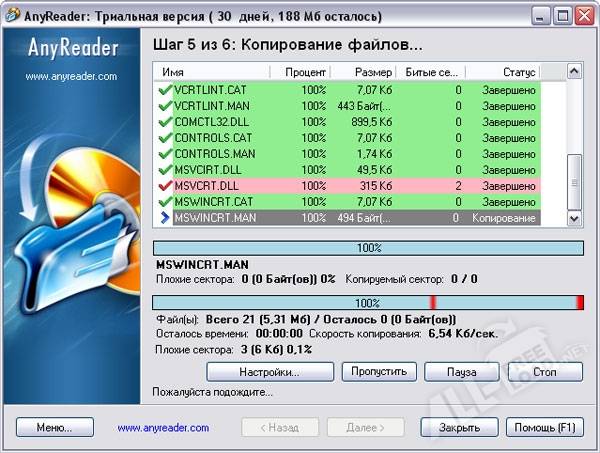

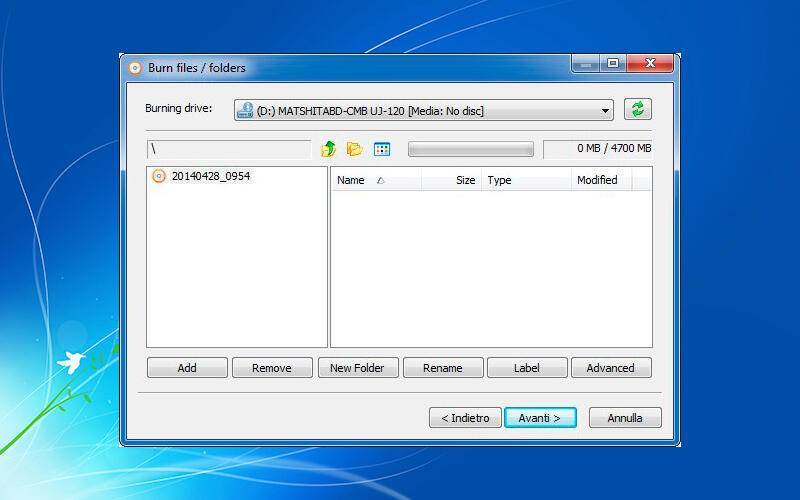
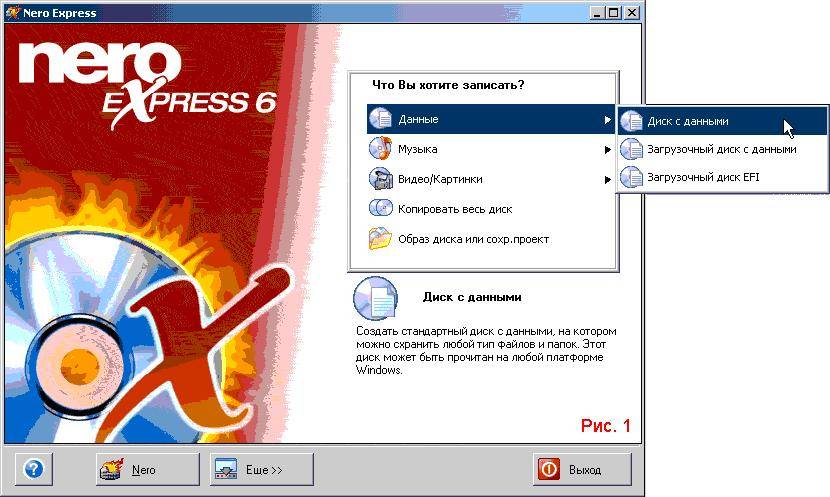
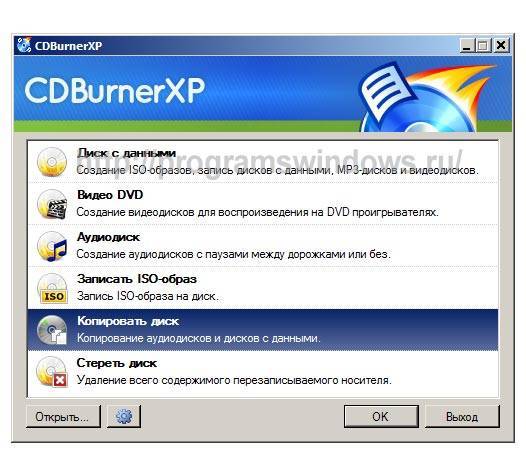
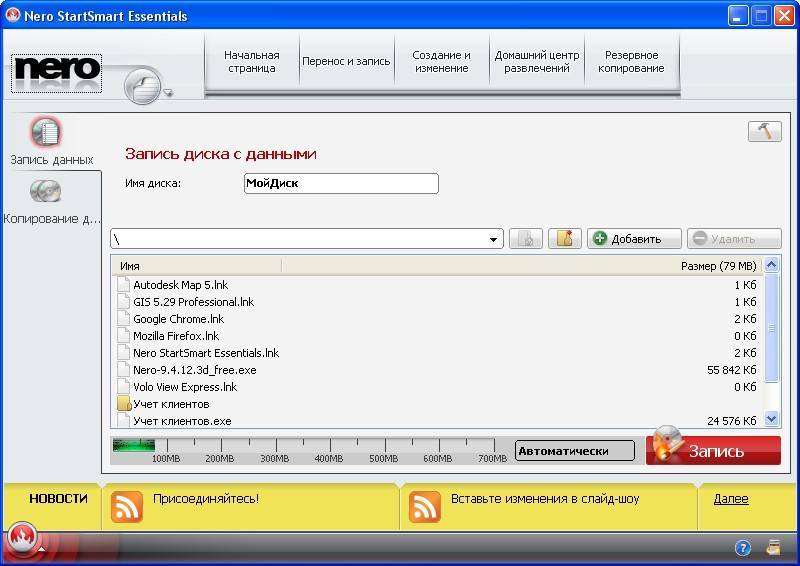
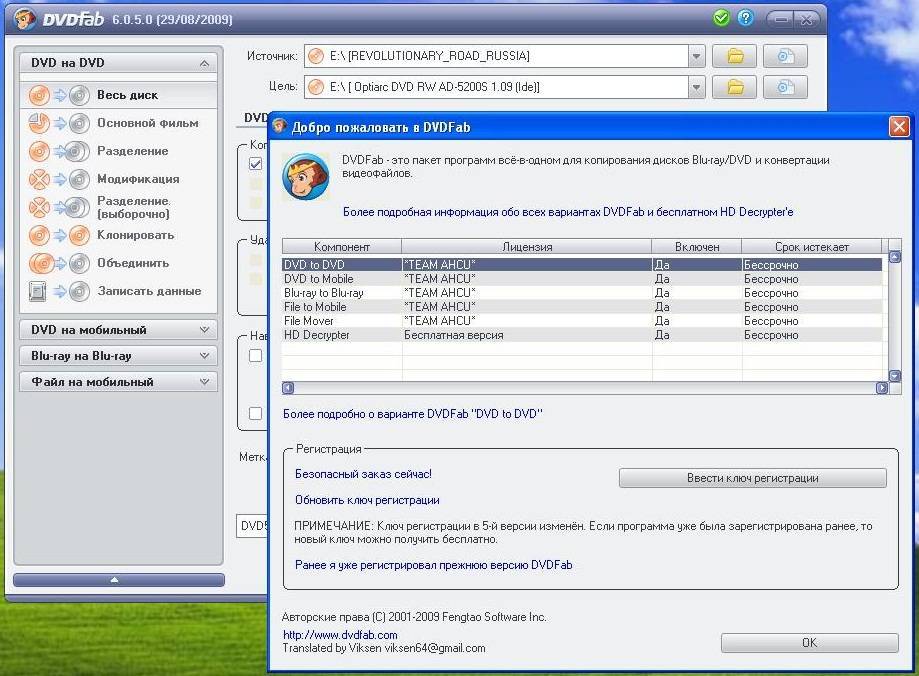
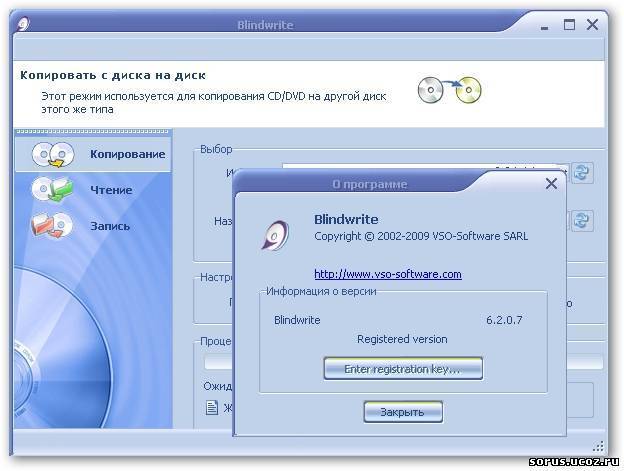
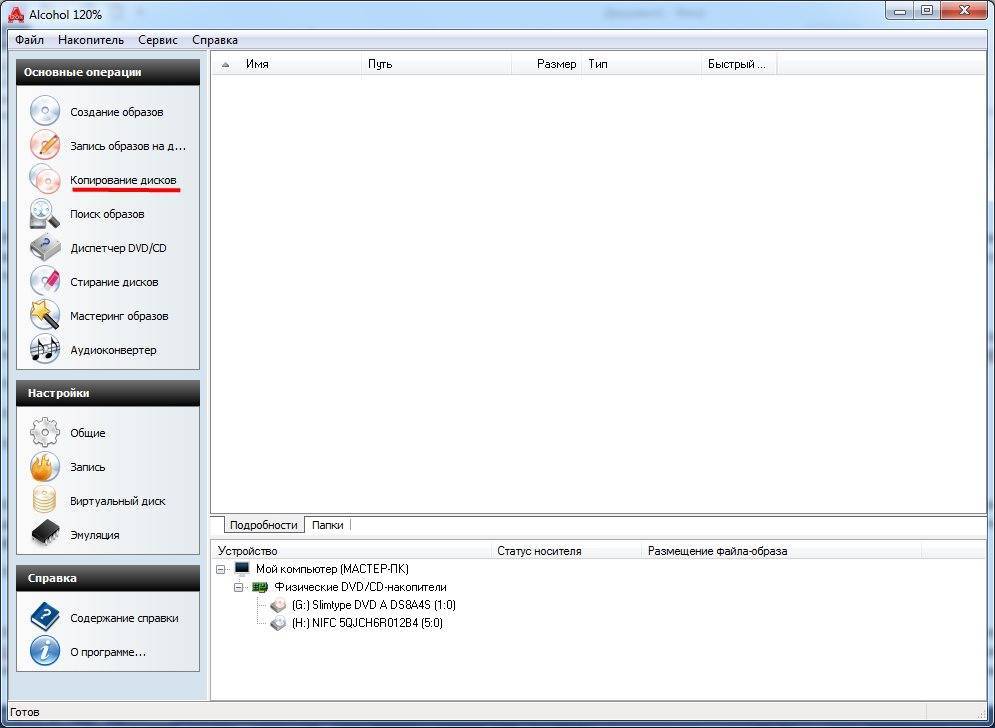

![10 лучших программ для записи dvd/cd дисков [2021]](https://setemonic.ru/wp-content/uploads/7/1/1/71163db0797d8fbcd17427f76ec53c13.jpeg)
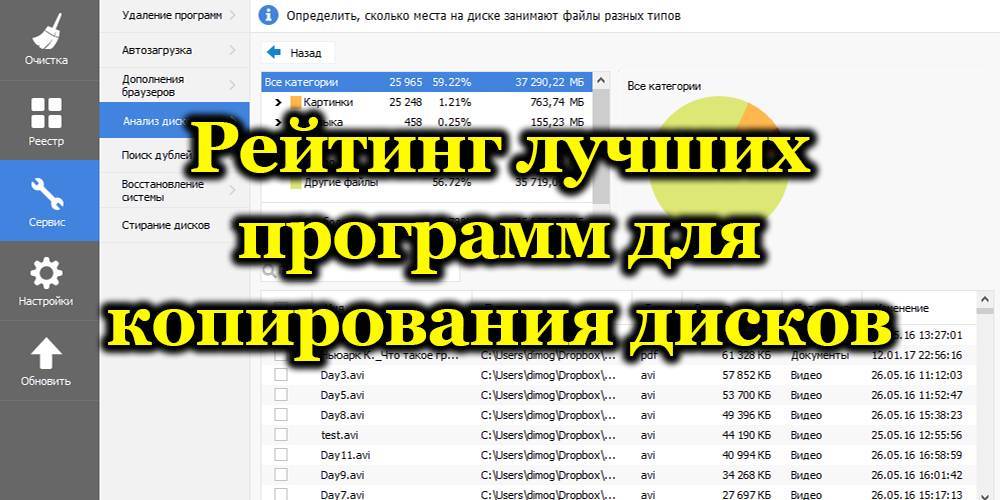
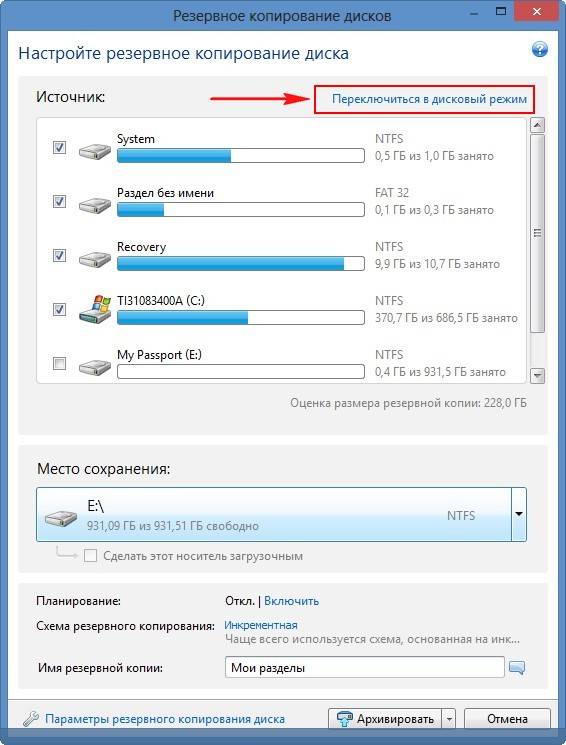
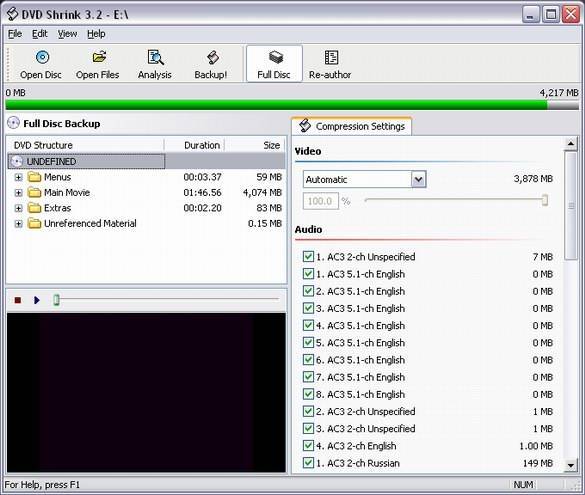
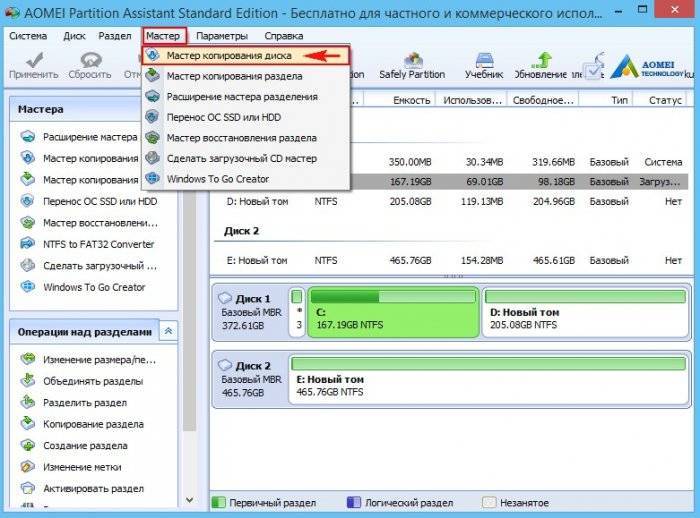
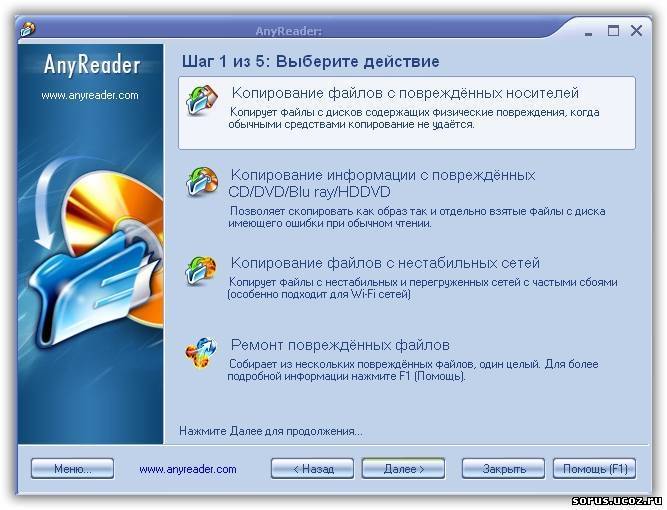

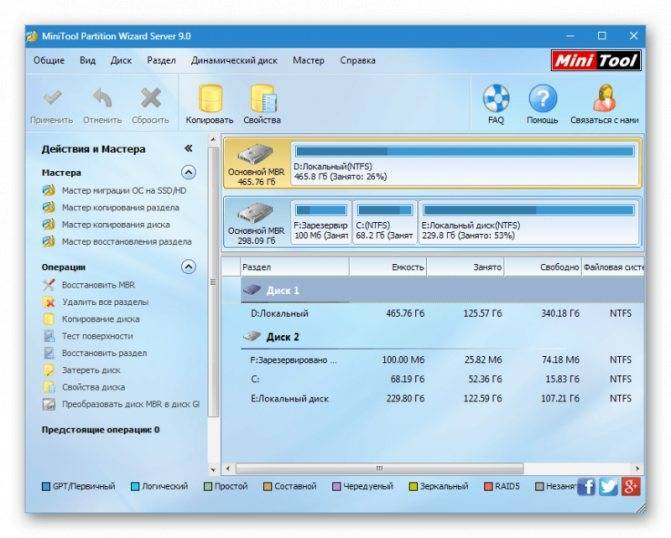
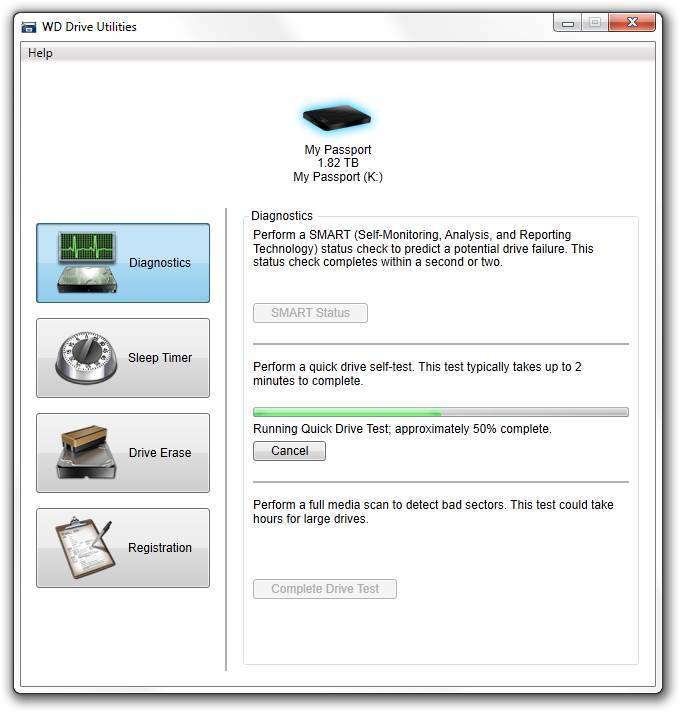
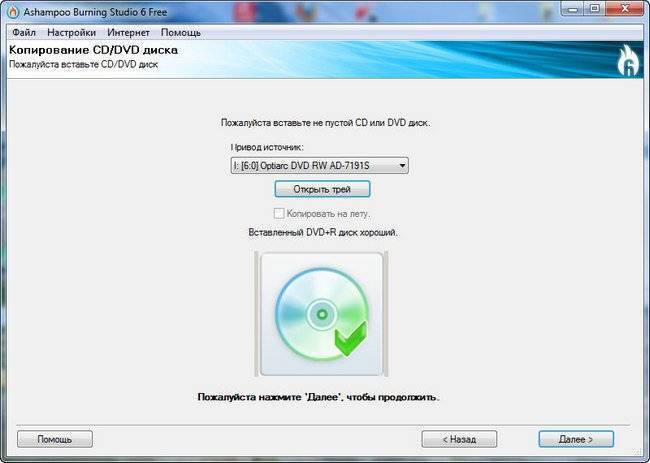
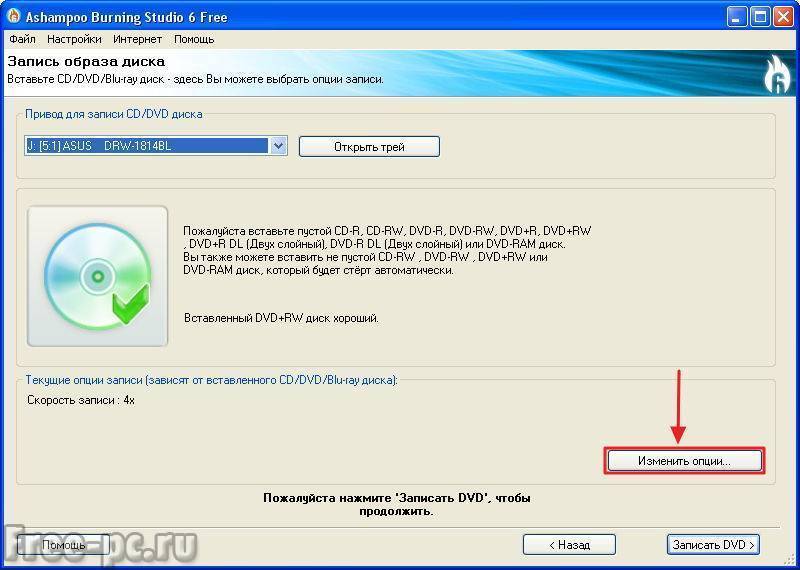
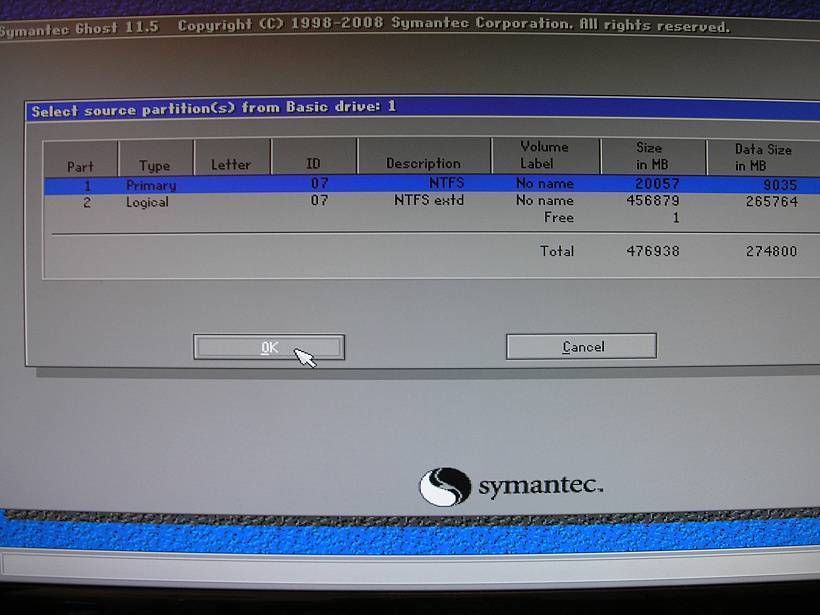
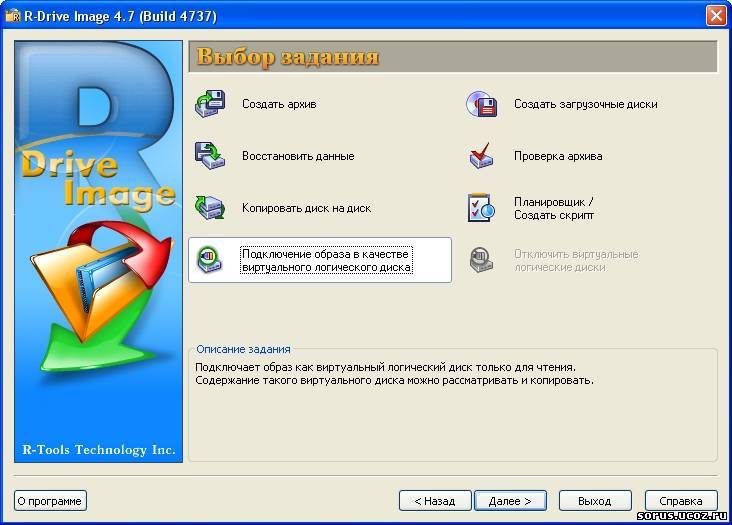
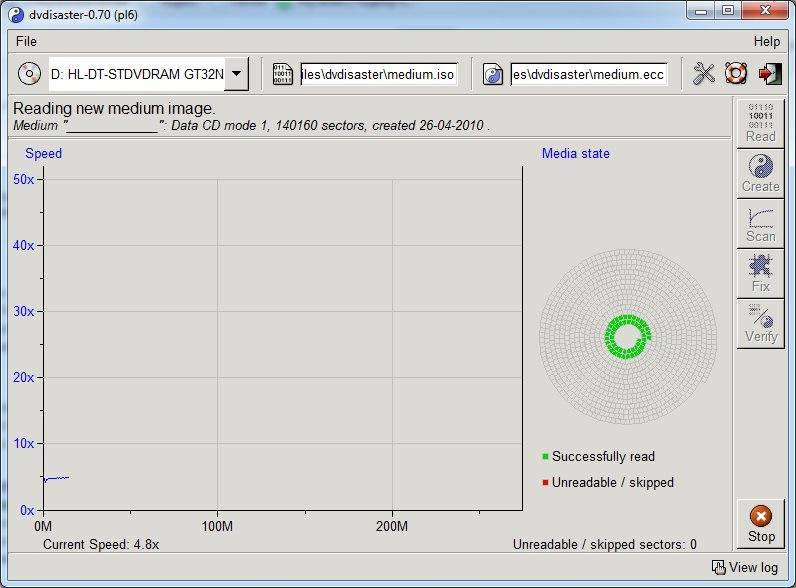
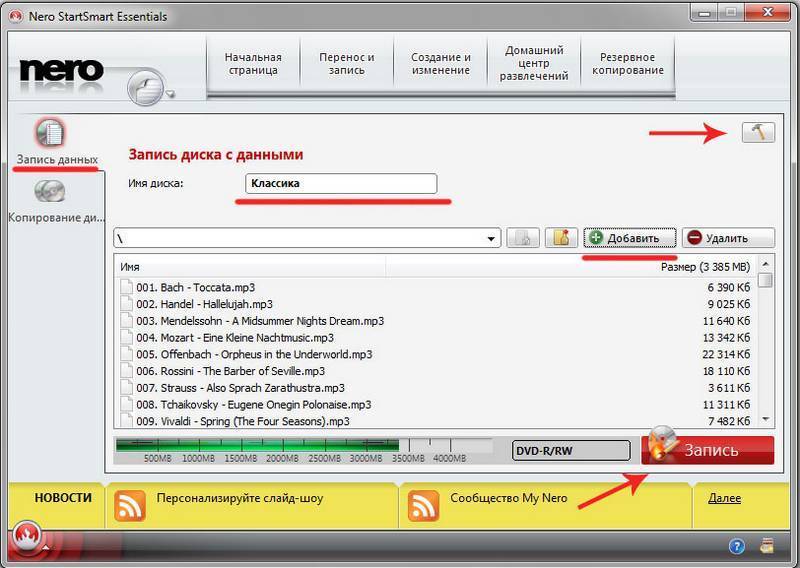
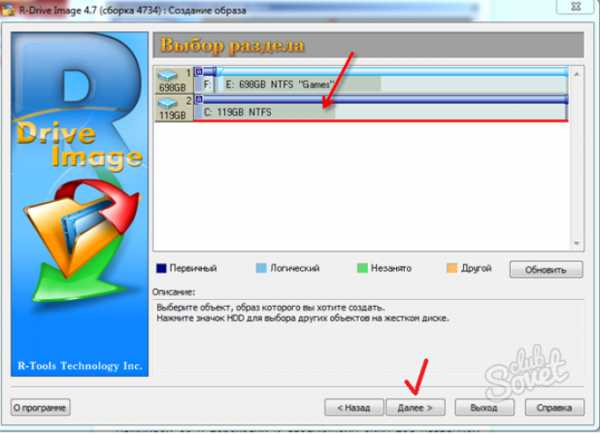
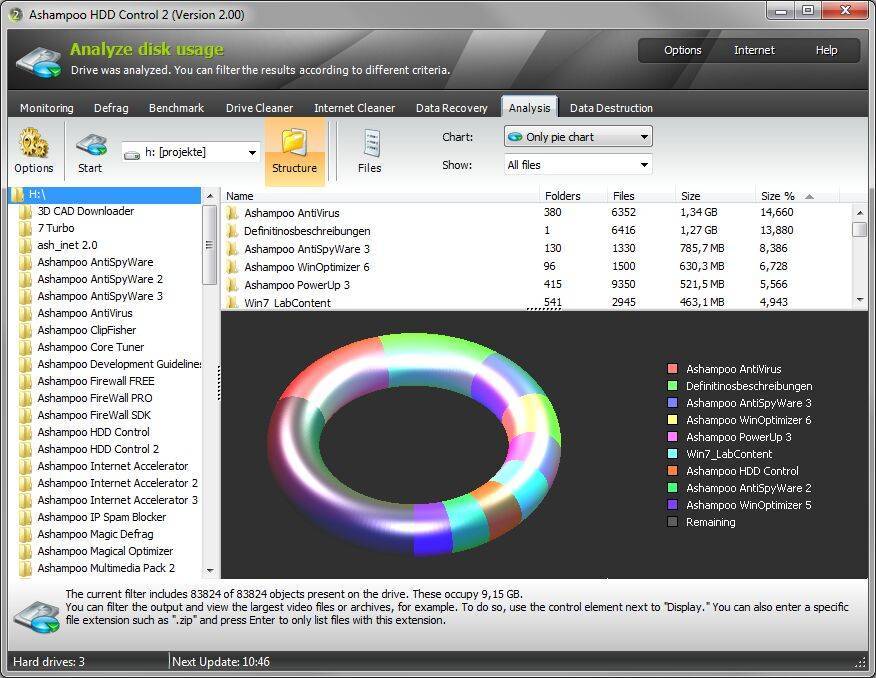

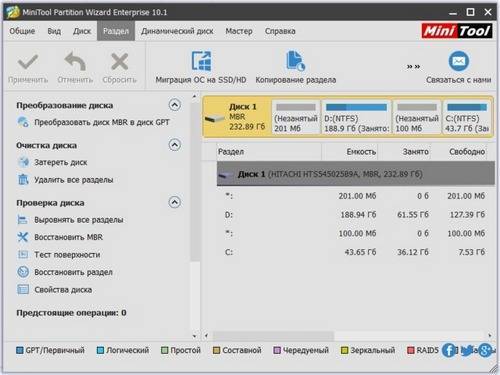
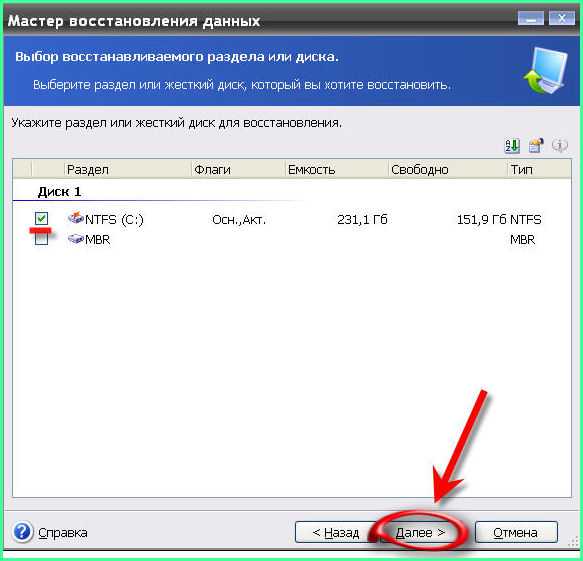
![10 лучших программ для записи dvd/cd дисков [2021]](https://setemonic.ru/wp-content/uploads/4/0/2/4028e552a6c972e858850d65cac5a66e.jpeg)