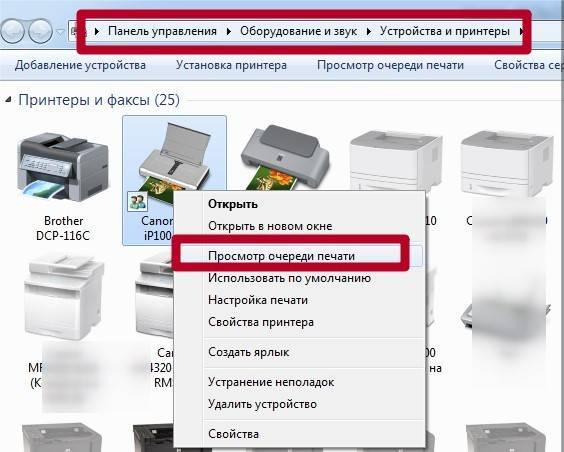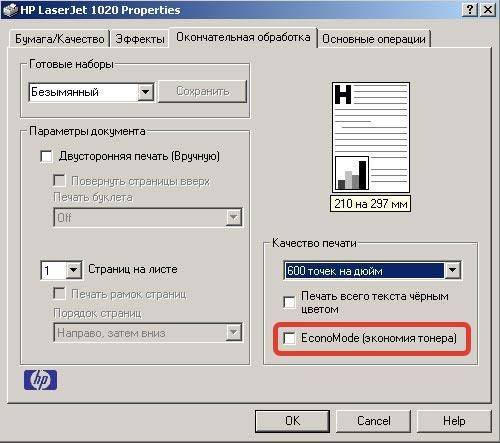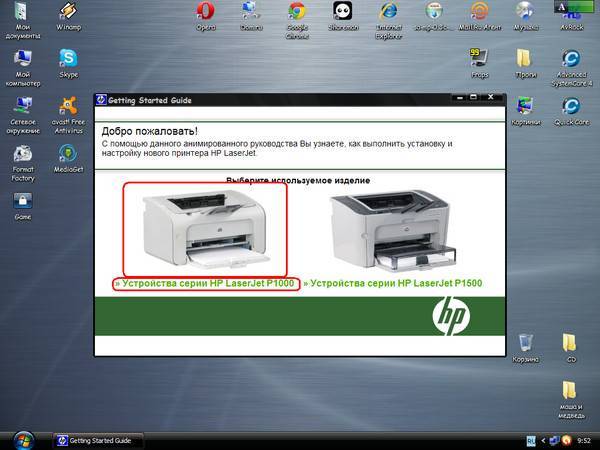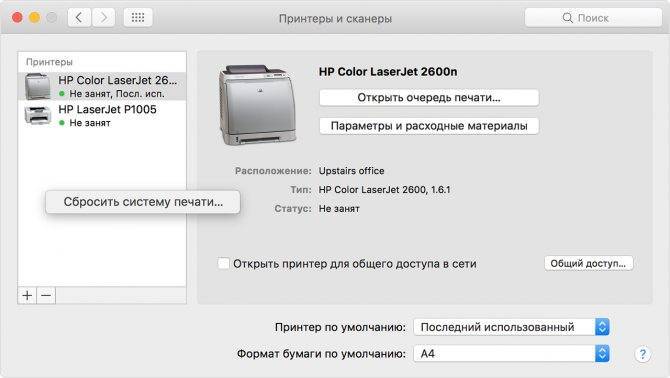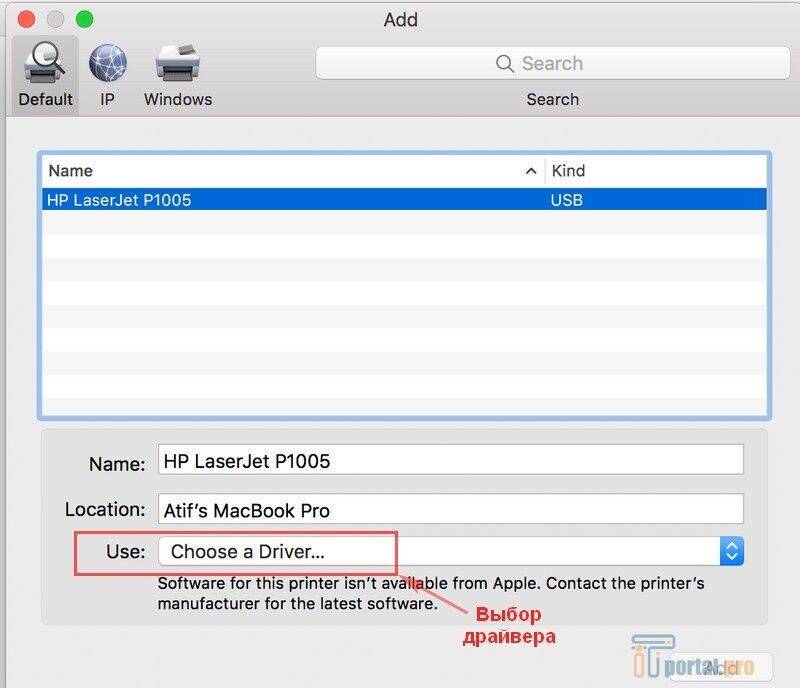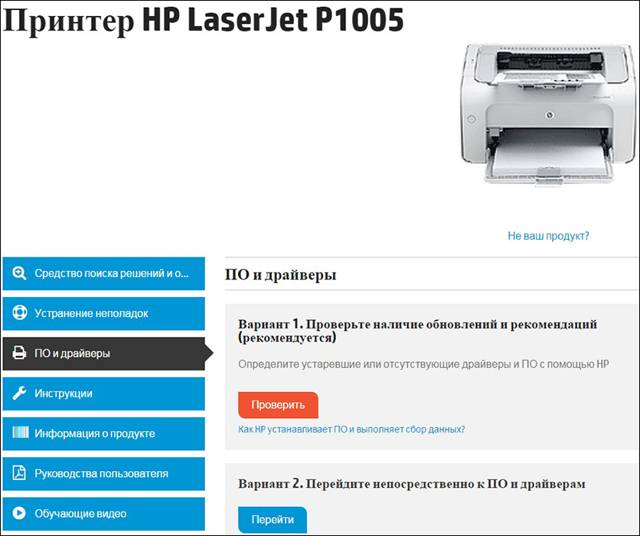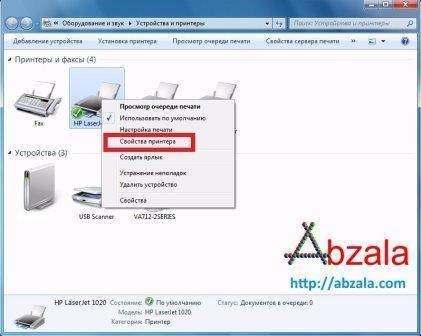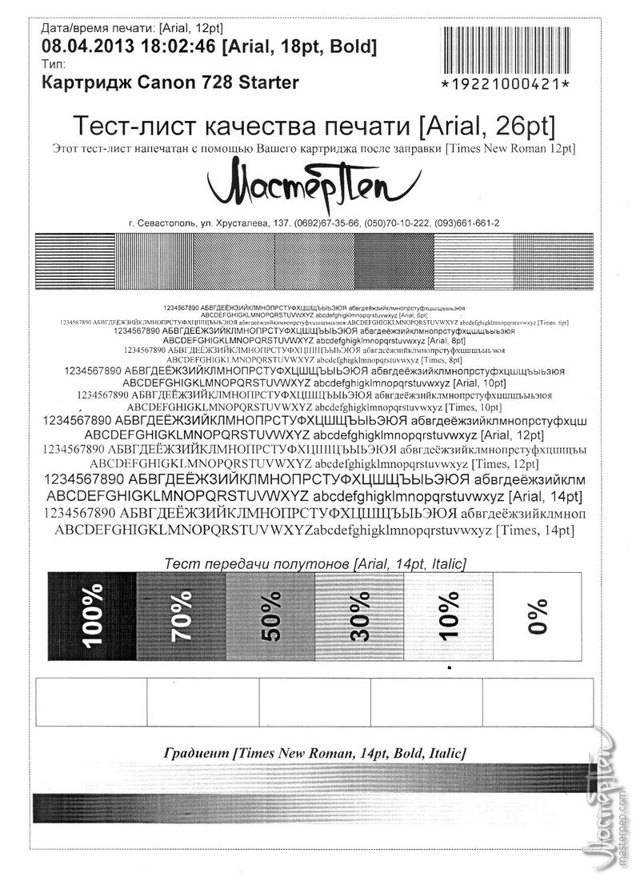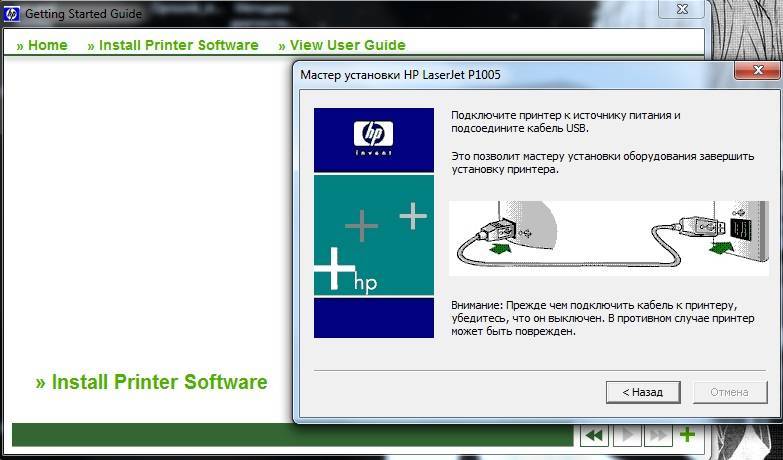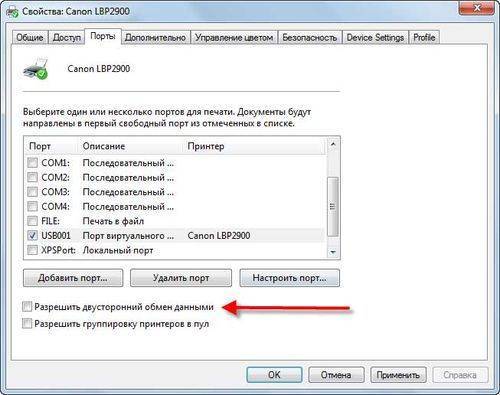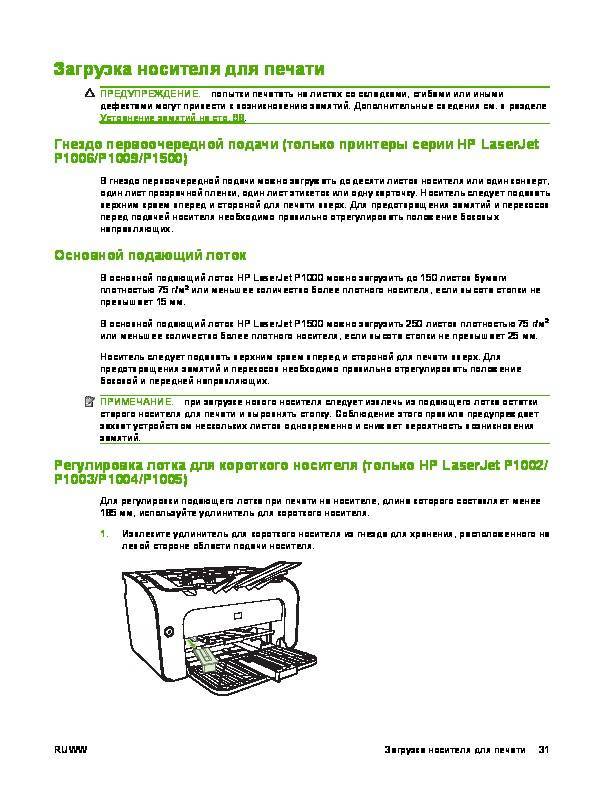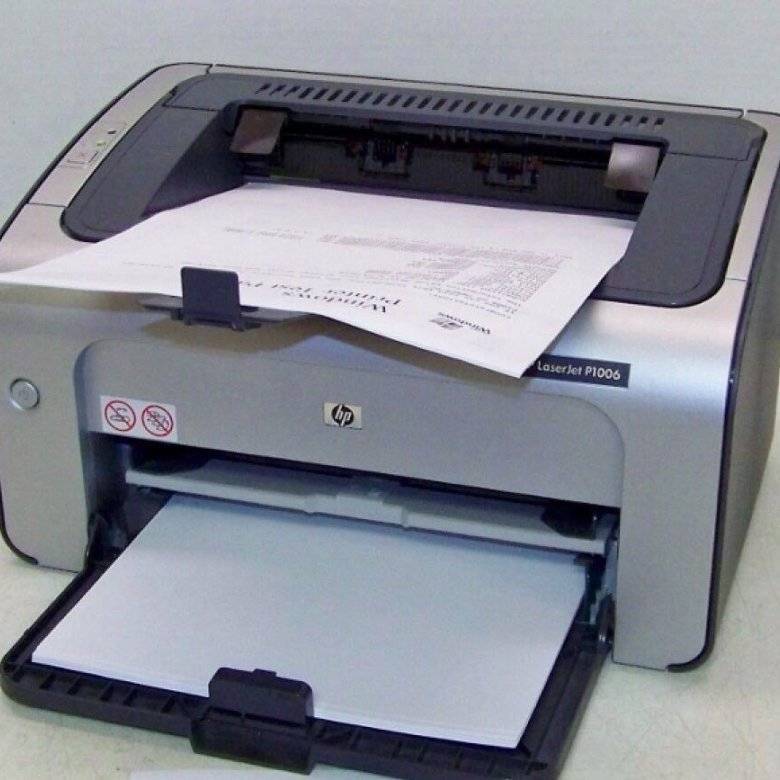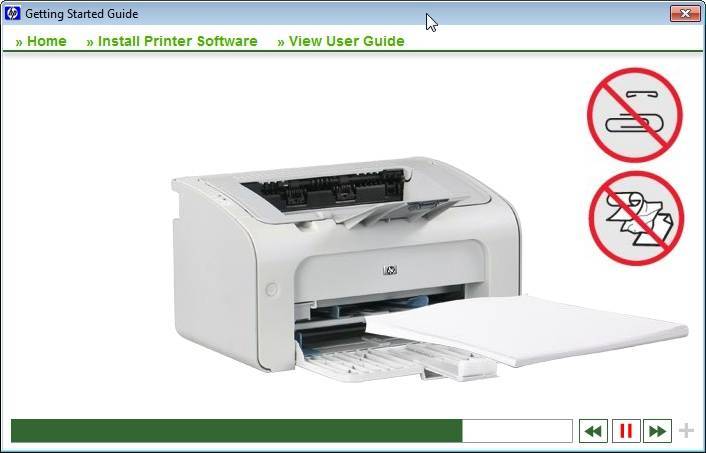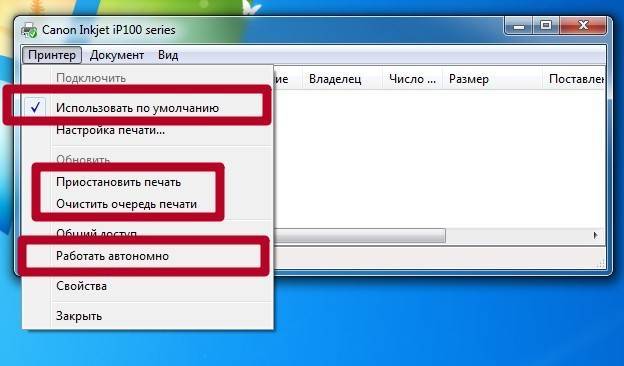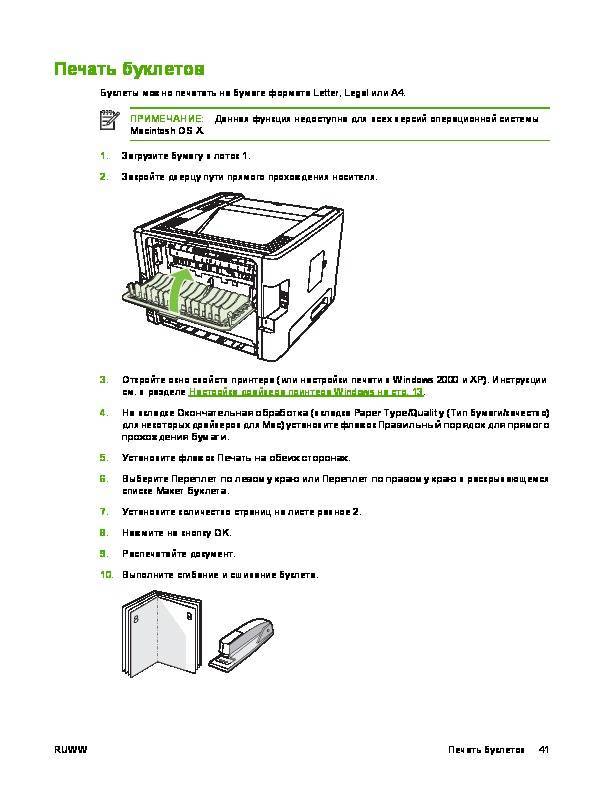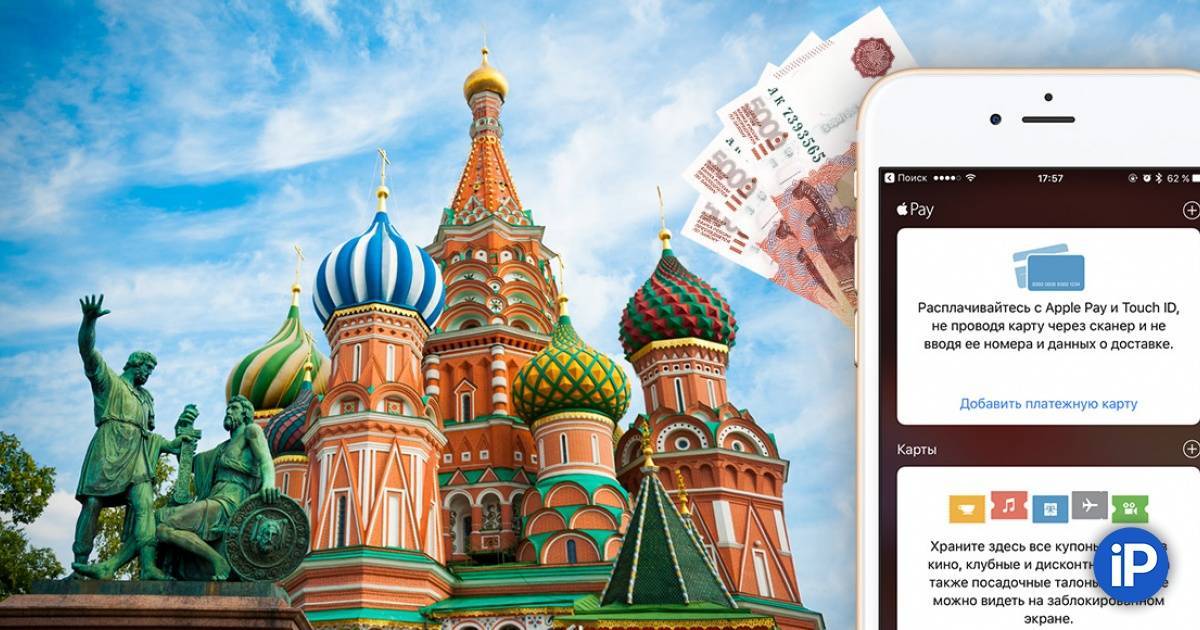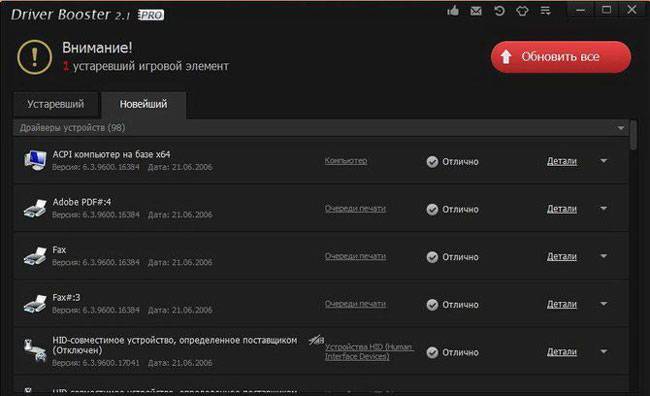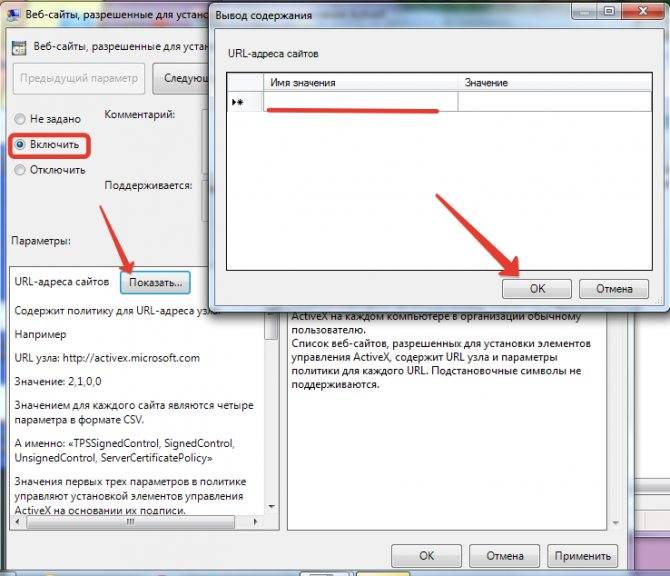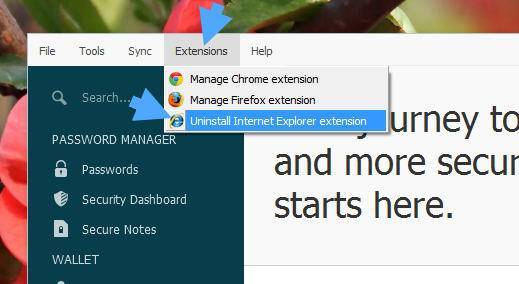Настройка и управление параметрами
Вместе с драйвером поставляется интерактивная справка по продукту. Перейти к ней можно из меню «Печать», затем «Свойства», где выбрать раздел «Справка». Меню «Печать» доступно из любого приложения, использующего это устройство.
Чтобы поменять настройки для всех приложений ОС Windows, перейдите в меню «Пуск», пункт «Устройства и принтеры», там найдите вашу модель и откройте настройки.
Для распечатки документов носитель должен соответствовать следующим требованиям:
- Бумага должна быть предназначена для использования в лазерных принтерах, где происходит её нагрев.
- Нельзя применять бумагу с тиснением, глянцевую, с покрытием или красителями, которые не выдержат температуры элемента принтера.
- На бумаге не должно быть скрепок.
Принтер поддерживает печать на конвертах, этикетках, прозрачной плёнке. При использовании таких носителей правильно установите параметр «Тип бумаги» в окне настроек.
Модель поддерживает управление качеством распечатки, что влияет на расход тонера:
- Зайдите в окно «Свойства принтера».
- Выберите параметр на вкладке «Бумага/качество»:
- FastRes 600 — документ будет распечатан с разрешением 600 dpi;
- EconoMode — экономичный режим с пониженным расходом тонера. Соответственно, качество документов будет ниже.
При распечатывании документов небольшого формата пользуйтесь специальным удлинителем для короткого носителя. Устройство само определяет наиболее подходящие параметры для каждого типа бумаги.
Настройка двухсторонней печати в ручном режиме:
- Зайдите в свойства и выберите пункт «Окончательная обработка».
- Нажмите «Печать на обеих сторонах вручную».
- Распечатайте документ.
- Достаньте напечатанные листы, не меняя их ориентации, порядка и не доставая пустых страниц.
- Положите в лоток подачи печатной стороной вниз.
- Нажмите на экране кнопку «Продолжить».
И также в пункте «Окончательная обработка» настраиваются следующие дополнительные параметры:
- несколько страниц на одном листе (с рамкой или без);
- буклеты с разными вариантами переплёта;
- водяные знаки (определённый текст серого цвета на фоне документа);
- зеркальное изображение текста и картинок.
Таковы основные настройки, которыми можно управлять в принтере HP LaserJet P1005. Помните, что установка устройства должна производиться на ровной поверхности с достаточной вентиляцией (не прижимайте вплотную к стене), тогда оборудование будет служить долго и без поломок.
Статьи по ремонту данной модели
Грязная печать принтера HP LaserJet P1005 (всевозможные точки и пятна на листе, чёрные полосы вдоль листа, либо общий грязный фон).
Нередко бывает, что, распечатав лист, на нём видны различные точки, линии или серые пятна, затрудняющие чтение текста. Эта проблема возникает при некачественной заправке картриджа, либо износе узлов картриджа. Многие люди используют принтер в домашних условиях. При этом необходимо более тщательно следить за его эксплуатацией. Даже маленький волос, попавший вовнутрь принтера, является причиной неисправности узлов картриджа.
Принтер Hewlett-Packard HP LaserJet LJ P1005 захватывает несколько листов вместо одного.
Бывает, что принтер Hp LaserJet P1005 пропускает через себя несколько листов за один раз. Дело в том, что листы упираются в тормозную площадку, которая рассчитана на определённое количество протяжек листов. Соответственно, со временем эта площадка стирается (изнашивается) и захватывает несколько листов вместо одного.
Компьютер не определяет принтер Hewlett-Packard HP LaserJet LJ P1005.
Если вдруг ваш компьютер не видит принтер Hp LaserJet P1005, требуется перезагрузка компьютера. Проверьте соединение, вынув кабель USB (LTP) и вставив его обратно. Если принтер Hp LaserJet P1005 всё равно не определяется, то, скорее всего, это неисправность гнезда.
Принтер Hewlett-Packard HP LaserJet LJ P1005 не захватывает бумагу.
Если принтер Hp LaserJet P1005 не захватывает бумагу или захватывает, но через раз, значит требуется замена ролика, захватывающего бумагу, либо возможно попадание какого-нибудь мелкого предмета в лоток захвата бумаги.
Принтер HP LaserJet P1005 выдаёт замятие бумаги.
Бывают случаи, когда принтер Hp LaserJet P1005 выдаёт замятие бумаги. В большинстве случаев, это говорит именно о том, что действительно застряла бумага. Необходимо проверить наличие бумаги в лотке принтера, вынуть картридж и внимательно осмотреть притер – нет ли там застрявших кусочков бумаги. Если бумага есть, её необходимо аккуратно извлечь. Если бумаги нет, а принтер оповещает о её замятии, то причиной может быть сдвиг датчиков или их поломка. В этом случае принтер необходимо принести в сервис-центр для ремонта.
Белые пробелы вдоль листа.
При появлении светлых пробелов вдоль листа во время печати, у многих складывается мнение, что это неисправность принтера Hp LaserJet P1005, но, однако, это не так. Существует 3 основные причины данной проблемы.
- Неисправность блока лазера или его загрязнение.
- Исчерпан ресурс фотобарабана.
- Требуется заправка картриджа.
Грязная полоса вдоль листа, разрыв термоплёнки принтера HP LaserJet P1005.
При попадании различных мелких предметов (скрепки, скобы и др.) в принтер Hp LaserJet P1005 возможно повреждение внутренних деталей принтера Hp LaserJet P1005, соответственно, они могут выйти из строя. Самым распространённым видом повреждения является разрыв термоплёнки. Она представляет собой пленочный валик тёмно-серого или чёрного цвета . Разрыв термоплёнки, естественно, отражается на качестве печати. Появляется грязная полоса вдоль листа, не пропекается тонер (соответственно стирается), двоит изображение, мнутся гармошкой листы и т.п. Всё это признаки того, что термоплёнка в принтере порвана и требуется её замена. При этом не желательно продолжать работу на принтере, т.к. по цепочке ломаются и другие детали принтера Hp LaserJet P1005, а их ремонт тоже стоит денег. Ремонт производится в день обращения при наличии деталей.
Принтер HP LaserJet P1005 “не видит” картридж или бумагу, показывает замятие бумаги.
Как правило, это происходит, когда датчики выходят из строя из-за неправильной работы принтера Hp LaserJet P1005, либо происходит замятие бумаги и принтер выпадает в ошибку. Если ошибка остаётся после выкл. и вкл. принтера Hp LaserJet P1005, значит повреждены определённые датчики.
Принтер HP LaserJet P1005 издает сильный треск или гул.
Чаще всего это бывает после попадания каких-то предметов или ресурс каких-либо деталей исчерпан. В таких случаях требуется замена деталей, выработавших ресурс или устранение постороннего предмета. Обычно это бывает в самом редукторе.
Принтер HP LaserJet P1005 печатает с темными или светлыми полосами.
Требуются профилактика, ремонт картриджа или узла термозакрепления. Обычно чаще всего это бывает из-за картриджа.
Принтер HP LaserJet P1005 издает громкий “визг”.
Требуются ремонт Hp LaserJet P1005 узла блока лазера или его замена.
Поверхностная проверка и диагностика не работающего принтера
Проверка питания
Бывают такие ситуации, когда вы ушли домой, а на следующий день, принтер чудесным образом не печатает! Возможно вы задели сетевой кабель питания или уборщица тётя Валя задела, когда убирала кабинет?! В любом случае надо проверить подключен ли сетевой кабель питания к принтеру.
Убедились что кабель подключен, и на принтере горит хотя бы какой то индикатор в виде лампочки говорящий о том, что устройство включено.
Не помогло? тогда переходим к следующему шагу!
Не вставлен или отошел usb-кабель
Еще одно частое явление из-за чего не печатает принтер — это не до конца вставлен usb-кабель или его физическое повреждение! Достаточно проверить верно ли вставлен usb-кабель в разъем, не шатается он и обратная сторона вставлена в компьютер!
При физическом повреждении — проверить целостность usb-кабеля по всей длине, нет ли где перегибов, нарушена оплётка, поврежден разъем подключения.
При этом необходимо заменить usb-кабель на оригинальный либо аналог (или просто снять кабель с соседнего принтера и подключить если такая есть возможность). Принтеры имеют унифицированный разъем для подключения usb-кабеля и выбор идет только из-за ценовой категории (хотя по опыту могу сказать что принтеры Kyocera очень привередливы к проводам, им нужно что бы были на концах ферритовые кольца).
Так же не рекомендуется применять usb-кабеля очень длинного размера. Стандартные размеры кабеля имеют длину 1-1.5 метра, свыше этой длины — могут возникать проблемы при печати на локальном принтере.
После того как проверили usb-кабель и сетевой кабель питания, принтер ожил, но все равно печать не идет
Не помогло? тогда переходим к следующему шагу!
Не верно установлен картридж
Если у Вас очень «умные» сотрудники, они могли сами вытащить картридж, провести с ним какие-то манипуляции (думают что это исправит проблему) и вставить обратно! Вставляют конечно же не правильно?!
Так же даем скидку на то, что все таки техника и электроника могут глючить и ломаться и это, тоже не исключение, а если еще горит индикатор принтера красным цветом, то чиста даже с точки зрения исключения этой проблемы советуем вытащить картридж и поставит его обратно, маленький шанс, но это тоже необходимо проделать (по хорошему при не правильно вставленном картридже на принтере будет гореть индикатор или высветится ошибка на дисплее)
Не помогло? тогда переходим к следующему шагу!
Застревание бумаги
Частый случай это застревание бумаги в каком-то из лотков принтера! Поочередно открываем каждый лоток и проверяем где застряла бумага (на принтерах с дисплеями, будет ошибка в каком именно лотке застряла бумага). Так же не забываем открыть заднюю крышку и проверить там.
Бумагу вытаскиваем только по ходу её движения что бы не поломать датчики!!!!
о застревание бумаги в принтере можно посмотреть на дисплее устройства, если у вас не такой принтер, то в диспетчере печати на компьютере будет об этом писаться.
Не помогло? тогда переходим к следующему шагу!
Зависла задача в «Очереди на печать»
Самая частая проблема бывает из-за того, что зависает предыдущее задание в спуллере печати и все последующие задания отправленные на принтер начинают копиться образуя «пробку»
Что бы понять и проанализировать ситуацию необходимо открыть Устройства и принтера и на выбранном принтере посмотреть статус (инструкция как очистить зависшую очередь печати на компьютере можете почитать тут)
Как видим, присутствует ошибка в документе и из-за этого дальнейшая печать не идет! Достаточно щелкнуть по документу правой кнопкой мыши и в появившимся списке выбрать «отменить печать». Но бывает и так что, документ не исчезает, тогда просто выключаем принтер и повторяем действия выше.
Приостановить печать
Еще одна ситуация когда нет задач в «очереди на печать», т.е
все поля пустые и принтер должен печатать, но печать все равно не идет! Это произошло потому что по не осторожности принтер был переведен в автономный режим
Для этого щелкаем по пункту «Принтер» и снимаем галочку «Приостановить печать»
После этого принтер переводится в режим печати!
Печать на другой принтер или «не установлен по умолчанию»
При печати документа бывает пользователь отправляет на другой принтер, либо нужный принтер не установлен по умолчанию.
Эта проблема быстро решается — идём по пути «Пуск — Устройства и принтеры», сверяем названия принтеров (на самом принтере глазками и принтер который добавлен в «устройства и принтеры»)
Далее находим нужный принтер и устанавливаем его по умолчанию, щелкаем правой кнопкой мышки на принтере и в выпадающем списке выбираем «использовать по умолчанию», появится зеленая галочка!
Всё, теперь любой документ отправленный на этот принтер будет напечатан с него!
Используем компьютер
В зависимости от версии операционной системы распечатать можно несколькими способами. Так, на Windows XP и 7 достаточно перейти в окно «Устройства и принтеры». Для этого сначала открываете окно выполнения системных команд через одновременное нажатие клавиш «Windows+R».
Затем выполняете команду «control printers».
Далее кликаете правкой кнопкой мышки по устройству и выбираете пункт «Свойства принтера».

На вкладке «Общие» снизу нажимаете «Пробная печать».
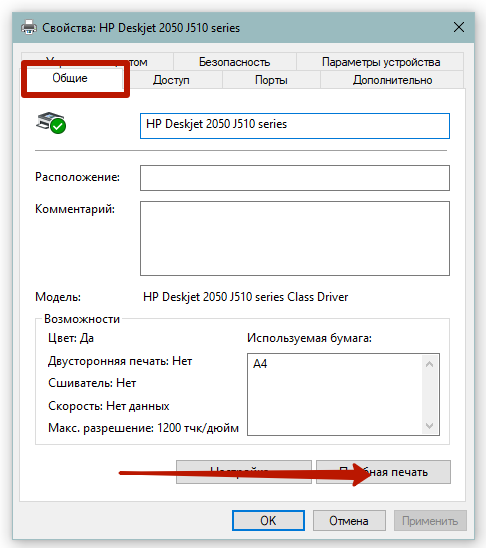
Инструкция для Windows 10:
- Нажмите на значок «Пуск», далее кликните по значку шестеренки, которые открывает окно «Параметры».
- Перейдите в меню «Устройства».
- Слева в меню выберите «Принтеры и сканеры», а справа сразу кликните по тестируемому устройству и нажмите «Управление».
- На следующей странице будет ряд ссылок, которые отвечают за управление принтером. Там же находится ссылка «Печать пробной страницы».
Печать образца на технике Canon
Официальное программное обеспечение от компании Canon позволяет при необходимости проверять качества ч/б и цветного оттиска.
Перейдите в «Настройки печати» и на вкладке «Обслуживание» запустите функцию «Проверка сопел».
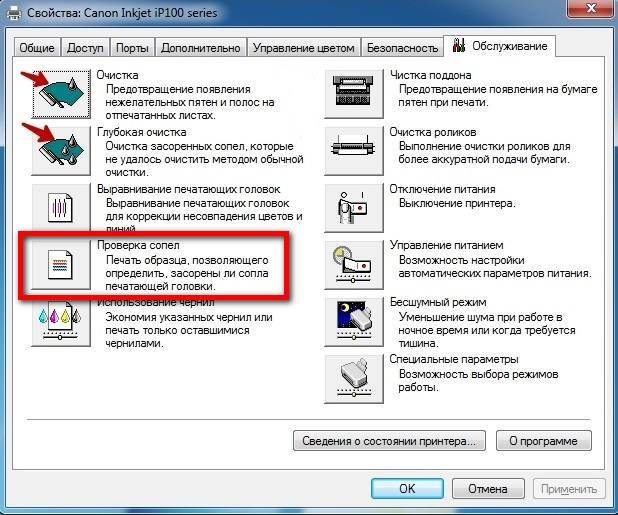
Проверка на принтерах Epson
Аналогично с Canon на печатающей технике Epson распечатать тест возможно через настройки. В окне настроек устройства на вкладке «Сервис» воспользуйтесь опцией «Проверка дюз».
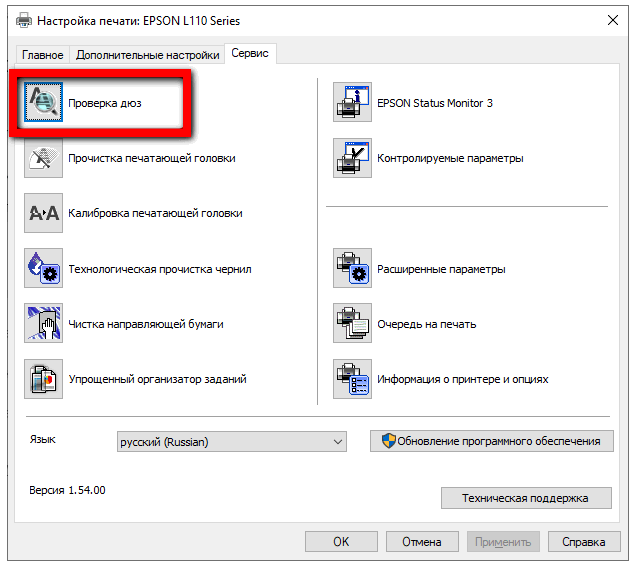
Драйвера для HP LaserJet P1005

Размер файла : 232 Mb
358630
Размер файла : 64.47 MB
325633
Размер файла : 179.45 Mb
320215
Размер файла : 221.58 MB
311219
Размер файла : 398.47 Mb
217382
Размер файла : 14.8 MB
157188
Размер файла : 36.26 MB
117001
Размер файла : 68.27 Mb
106521
Размер файла : 21.24 Mb
106226
Размер файла : 91.5 Mb
96843
Размер файла : 179.45 MB
65027
Размер файла : 132.97 MB
62829
Размер файла : 27.53 Mb
61025
Размер файла : 91.5 Mb
49009
Размер файла : 55.57 MB
47084
Размер файла : 179.45 MB
43176
Размер файла : 64.47 MB
36464
Размер файла : 306.48 Mb
32960
Размер файла : 64.47 MB
30949
Размер файла : 21.39 Mb
24875
Ссылки на скачивание драйверов и файлов :
Почему принтер не печатает с компьютера: проблемы, которые пора решать
Проблема с печатью может вызвать недоумение, если при этом не выскакивает кодов ошибок либо окошек на экране компьютера с описанием неисправности. Что же это может быть?
- Проблема с подключением самого принтера к компьютеру. Это связано с неисправностью или старением драйверов, сбоями в настройках программного обеспечения либо неверным соединением проводов между ПК и принтером.
- Недостаток краски в картриджах либо засор каналов подачи чернил в СНПЧ, а также засор печатающей головки.
- Пожалуй, самая важная возможная причина поломки — это внутренний дефект аппаратуры. Если внутри что-то сломалось, то здесь уж придётся бежать в сервис.
Разумеется, если вышел из строя шнур подключения или сетевой шнур, можно пойти в магазин и купить новый к модели своего устройства, но эту проблему нужно уметь диагностировать.

Если принтер сильно шумит, то проблема в его редукторе.
Исправление проблем с драйверами
Драйвер – это программа, которая обеспечивает связь компьютера с любой периферией. Если на компьютере есть вирусы или пользователь часто вмешивается в системные файлы, то драйвера могут перестать нормально работать. Иногда повреждаются файлы, нередко также драйвер устаревает. Все это приводит к тому, что на компьютере появляется статус принтера «Отключен».
В обоих случаях потребуется выполнить обновление драйверов. Правильнее всего установить ПО с диска, который идет в комплекте с устройством. Если в комплектации компакт-диска нет, то нужно по полному названию модели на официальном сайте компании производителя найти пакет программы. Далее скачиваете файл на компьютер, и можете запустить установку через запуск скачанного файла драйвера.
Чтобы повысить шансы на положительный результат от переустановки/обновления «дров», рекомендуется сначала произвести полное удаление драйверов принтера, которые сейчас стоят. А уже потом инсталлировать новые драйвера.
Возможные причины и их устранение
Принтер Canon не захватывает бумагу по ряду причин, которых может быть несколько.
Посторонние предметы в лотке для бумаги. Сюда может попасть все что угодно начиная от колпачка ручки и заканчивая предметом, не относящимся к канцтоварам. Даже простая скоба от степлера может привести к поломке аппарата. В этом случае рекомендуется осмотреть лоток для подачи бумаги и прилегающие места на наличие разнообразных предметов.
Если извлечь его таким образом не получается, то можно легонько потрясти устройство, чтобы предмет выпал наружу.
С лазерным принтером Canon немного сложнее. Здесь придется вытащить из устройства картридж, затем внимательно все осмотреть внутри – возможно, там найдется клочок бумаги, застрявший в процессе предыдущей работы. Кстати, в картридже также может быть мусор, мешающий нормальной работе устройства, поэтому его также нужно осмотреть.
Бумага. Низкое качество бумаги или ее плотность также может стать причиной некорректной работы оборудования. Необходимо убедиться в том, что в принтер положена обычная бумага с плотностью 70-80 г/м2.
Возможно, вы пытаетесь распечатать фотографии на фотобумаге. Стоит учесть тот момент, что принтер может быть не приспособленным для печати на таком материале. В этом случае стоит убедиться в его назначении. Информацию об этом можно узнать из паспорта на оборудование.
Стоит обратить внимание на то, в каком состоянии находятся листы в лотке. Возможно, они помяты, повреждены или имеют рваные области. А также принтер может отказывать в печати по причине того, что стопка бумаг положена внутрь неровно
Дополнительно необходимо отметить, что некоторые пользователи любят использовать черновики в связи с экономией бумаги, которые могут быть испорчены
А также принтер может отказывать в печати по причине того, что стопка бумаг положена внутрь неровно. Дополнительно необходимо отметить, что некоторые пользователи любят использовать черновики в связи с экономией бумаги, которые могут быть испорчены.
Для этого стоит взять небольшое количество листов (около 20 штук) и аккуратно положить их в лоток. После этого, используя специальную направляющую, нужно выровнять стопку. Если устройство печати по-прежнему не принимает материал, тогда необходимо изучить следующую возможную проблему.
Сбой в программе. Поскольку оборудование имеет собственную электронику, то не стоит забывать о том, что оно может перестать отвечать на запросы при попытке запуска. В этом случае необходимо перезагрузить принтер. При этом лучше выключить оборудование из сети на некоторое время (30 секунд) вместе с дополнительным блоком, если таковой есть в наличии.
Если такой способ не привел к положительным результатам, то тогда можно попробовать сбросить настройки.
В принтере Canon это можно сделать следующим образом:
- в первую очередь необходимо включить принтер и дождаться момента, когда устройство завершит подготовку к работе;
- отцепить шнур от питания – это можно сделать с задней стороны принтера;
- оставить аппарат в таком состоянии на 15-20 секунд, иначе сброса не произойдет;
- подключить кабель питания – после этого принтер автоматически должен включиться;
- если этого не произошло, то тогда нужно нажать на соответствующую кнопку;
- заключительный шаг – отправка документа на печать.
Стоит отметить, что программные ошибки чаще встречаются в устройствах с несколькими лотками, один из которых перестает работать. В этом случае проблема будет решена путем переустановки или обновления драйверов.
Ролики. Эти элементы принтера зачастую просто загрязняются в связи с накоплением грязи и пыли от бумаги или от чернил, что приводит к проблеме отказа, поэтому их следует очистить.
Необходимы некоторые расходные материалы:
- тупферы или обычные палочки с ватой;
- гладкая ткань;
- фильтрованная вода.
При чистке крутящихся элементов нельзя применять агрессивные вещества и спиртовые добавки. Можно взять специальную жидкость, предназначенную для прочистки резиновых компонентов.
Необходимо выполнить следующее:
- отключить принтер от питания;
- смочить жидкостью ветошь;
- очистить ролики;
- если ролики находятся глубоко в оборудовании, можно использовать тупферы.
Узел подачи. В этом случае отходит планка на металлическом элементе, или появляется зазор во втулке ролика. А также может износиться крепеж лотка.
В этом случае помогут советы специалистов, представленные ниже.
Коррекция настроек в Windows
Проверка службы печати
Откройте оснастку «Службы» через команду «services.msc».
В списке выберите «Диспетчер печати» и убедитесь, что служба сейчас выполняется/работает. В ином случае нужно зайти в свойства службы, запустить и задать тип запуска «Автоматически». После, лучше перезагрузить Windows.
Если служба работала, нелишним будет сделать перезапуск через контекстное меню или кнопку на панели.
По умолчанию выбран другой принтер
Настройка важна, только если на компьютере установлено несколько устройств. Если другой принтер выставлен по умолчанию, то именно он будет сразу выбран во всех программах и примет задание.
Если нужно разово распечатать на другом аппарате, то в настройках печати через пункт «Принтер» задайте нужную технику.
Выбор принтера в редакторе MS Word
А если нужно, чтобы техника постоянно была основной, установите принтер по молчанию.
Печать приостановлена
Если пишет «Приостановлено», как вариант, есть проблемы с подключением, из-за чего статус назначил компьютер автоматически. В таком случае сменить состояние до исправления подключения не выйдет.
А вот когда подключение исправно, то изменить состояние на «Готов» можно снятием галочки в оснастке очереди печати.
Аналогично предыдущему режиму (приостановке), только сто́ит убрать галочку с пункта «Работать автономно».
Зависшие задания на печать
Ранее отправленные, но не распечатанные документы, могут остаться в списке ожидаемых заданий для выполнения, и помещаются в окно очереди. Когда на печать отправляется новая задача, предыдущие могут препятствовать началу распечатки, тем самым пополняется список еще одним заданием.
Нужно проверить наличие файлов в очереди и сделать очистку при необходимости.
- В контекстном меню принтера выберите «Просмотр очереди печати».
- Если окно не пустое, есть файлы с ошибками, следует через меню «Принтер» выбрать пункт очистки.
Слабые по характеристикам принтеры могут зависнуть, если сразу пустить в печать много документов, тем более, объемных.
Отсутствуют права для печати
Актуально, если компьютер расположен в локальной проводной или беспроводной сети, когда администратор ограничил ваши права. Попросите админа повысить уровень учетной записи, разрешить необходимые операции для работы.
Изменены переменные среды
Откройте «Мой компьютер» (Windows 7-8) или «Этот компьютер» (Win 10). По пустой области нажмите ПКМ и выберите «Свойства».
Слева нажмите на ссылку «Дополнительные параметры системы»,
Переместитесь на вкладку «Дополнительно» и нажмите «Переменные среды».
Удостоверьтесь, что для переменных «TEMP» и «TMP» задан правильный путь хранения вре́менных файлов «C:\Users\имя пользователя\AppData\Local\Temp», а если не совпадает, измените.
В строке «Значение переменной» необходимо будет прописать «%USERPROFILE%\AppData\Local\Temp» (кавычки удалите).
Вирусы и антивирусы
Вирусы заражают и повреждают файлы. Антивирусы обнаруживают вредоносные файлы и могут сделать удаление. А без полного набора файлов драйвер может полостью перестать работать. Единственным выходом станет переустановка «дров» с предварительным удалением поврежденных.
Также антивирусы блокируют работу сети, что актуально для сетевого оборудования.
Сделайте восстановление системы
Если не работает принтер после установки программы или обновления, можно восстановиться до предыдущего состояния. Но возможно восстановление только, если в настройках системы изначально была включена защита. Иначе точки восстановления не будут создаваться ни в автоматическом, ни в ручном режиме.
Добавление принтера в Windows 10
Если автоматическая диагностика не работает или же ваш принтер и вовсе не отображается в списке устройств, можно попробовать добавить его вручную, причем для старых принтеров в Windows 10 имеются дополнительные возможности обнаружения, если windows 10 блокирует установку принтера напишите комментарий я вам помогу поставить.
Кликните по значку уведомлений и выберите «Все параметры»
Не работает принтер на windows 10-01
(а можно нажать клавиши Win + I), затем выберите «Устройства» — «Принтеры и сканеры».
Не работает принтер на windows 10-02
Нажмите кнопку «Добавить принтер или сканер» и подождите: возможно, Windows 10 сама обнаружит принтер и установит драйвера для него (желательно, чтобы Интернет был подключен), возможно и нет.
Не работает принтер на windows 10-03
Во втором случае, нажмите по пункту Необходимый принтер отсутствует в списке, который появится под индикатором процесса поиска. У вас появится возможность выполнить установку принтера по другим параметрам: указать его адрес в сети, отметить что ваш принтер уже стар (в этом случае его поиск системой будет осуществлен с измененными параметрами), добавить беспроводный принтер.
Не работает принтер на windows 10-04
Не исключено, что данный способ сработает для вашей ситуации.
Не печатает из-за драйверов
Возможны три ситуации с драйверами:
- Эксплуатируется старый принтер, поддержка которого давно прекратилась. Соответственно драйвер много лет не обновляется, и на последней версии Windows 10 нормально не работает. Выходом станет установка виртуальной машины на компьютер, чтоб запустить внутри текущей системы в отдельном окне поддерживаемую Windows, например, «семерку». Если плохо или вовсе не работает сервисная программа устройства, то можно запустить ее в режиме совместимости с предыдущими версиями ОС.
- Файлы драйвера повреждены или удалены. Например, зараженные файлы удалились антивирусом и драйвер перестал корректно работать. Необходимо полностью почистить Windows от старого драйвера, а потом сделать установку актуальной версии «дров» заново.
- Конфликт Windows с печатающими драйверами. Иногда такое происходит, когда разработчики ОС выпускают очередное обновление. А после инсталляции возникают проблемы. Например, в последний раз такое «плохое» обновление было в марте 2021 года, когда полностью не пропечатывался документ в Windows 10, образуя большую полосу по центру или не печатая половину страницы. Что делать: на выбор пользователя можно удалить обновление или ничего не делать и дождаться следующего обновления. Разработчики иногда выпускают патчи для своих драйверов, чтобы решать подобные проблемы оперативно и надолго.
Не печатает принтер: что делать?
Почему принтер не печатает – причины могут быть две:
- программная (ошибка Windows, драйвера, приложения)
- аппаратная (проблема устройства, питания, бумаги или чернил)
Проверьте доступность
Откройте Устройства и принтеры (Win+R – control printers) и проверьте наличие Вашего утройства.
Если его нет в соответствующей вкладке (он может находиться во вкладке устройства или другие устройства), а в диспетчере задач в пункте Принтеры на иконке устройства есть желтый треугольник с восклицательным знаком, значит произошел сбой драйвера и из-за этого принтер перестал печатать – потребуется переустановка драйвера.
Для переустановки можно воспользоваться 3-мя способами:
- Установка через Центр Обновления Windows (ПКМ по принтеру в диспетчере устройств и Обновить драйвер – Автоматический поиск)
- Установка «старой» версии драйвера (Обновить драйвер – Поиск драйвера на компьютере – Выбрать из списка доступных )
- Установка с сайта производителя (гуглим модель, которая у Вас указана, загружаем соответствующий драйвер и устанавливаем)
Если эти действия не помогли, попробуйте удалить все устройства (вместе с программных обеспечением) и повторите установку драйвера с сайта производителя.
Принтер по умолчанию
Иногда после установки драйвера или обновлений на Windows может слететь драйвер по умолчанию. В настройках устройств всё в порядке, устройство отображается и работает, но при отправке на печать ничего не происходит.
В это случае нужно вручную выставить то устройство, которое будет использоваться.
Перезапуск диспетчера печати
Принтер перестал печатать, что делать, если предыдущие действия не помогли? Переходим к следующему шагу. Открываем окно Службы (Win+R – вводим services.mcs) и ищем Диспетчер печати.
Нажимает ЛКМ по службе и выбираем Перезапустить, если в результате не произошло ошибки, пробуем отправить документ на печать.
Очистка очереди печати
Также причина может быть в том, что все документы застревают в очереди и требуется её очистить. Это может быть и у сетевого принтера, он не печатает, потому что к нему зарегистрировано слишком много обращений.
Для начала можно через настройки открыть очередь и очистить её.
Если это не помогло, то будем выполнять всё вручную. Для этого сначала останавливаем службу Диспетчер печати из прошлого варианта или вводим в окне командной строки от имени администратора net stop spooler
А затем очищаем содержимое папки C:\Windows\System32\spool\PRINTERS, а потом включаем службу обратно (команда – net start spooler).
Переменные среды
В случае, если изменялись переменные среды для временных файлов, то принтер может перестать печатать, так как на некоторых драйверах выставлено предельное сохранение временных файлов на системном диске, а не на заданном системой. Проходим в Система – Дополнительные параметры системы – Дополнительно – Переменные среды. Для переменной TMP и TEMP должны быть выставлены следующие значения:
%USERPROFILE%\AppData\Local\Temp
Также, вследствие системных ошибок, может произойти ошибка доступа к временным файлам, поэтому рекомендуется предоставить полный доступ пользователя на данную папку. Как по пути %USERPROFILE%\AppData\Local\Temp, так и на папку C:\Temp
Средство устранения неполадок
Крайним средством будет стандартный «тралшутер» Windows. Откройте окно Панели задач – Устранение неполадок – Использование принтера.
Если после выполненных шагов печать не возобновилась, то переходим к следующему этапу.