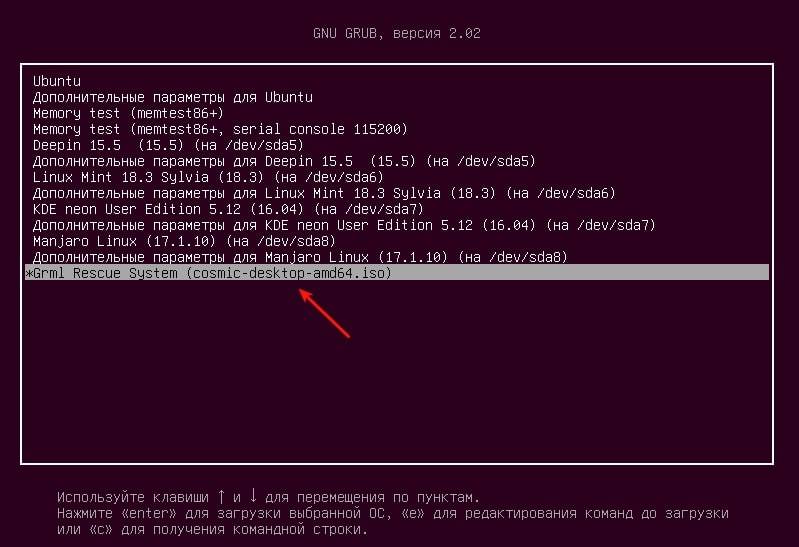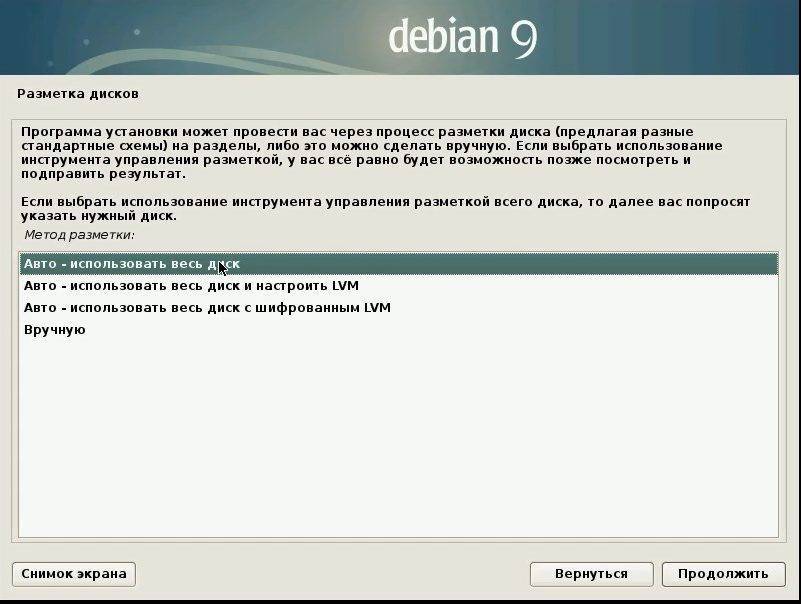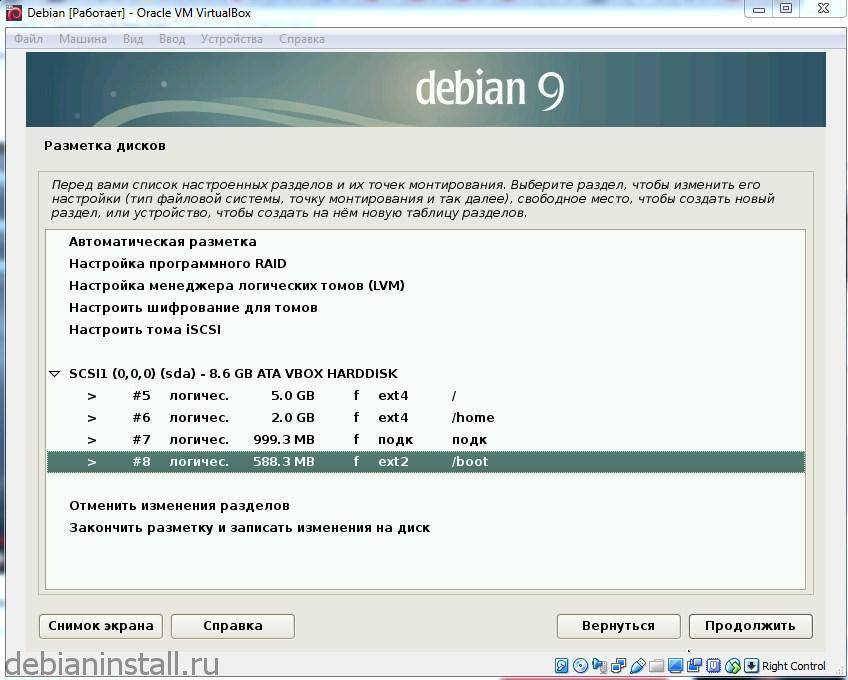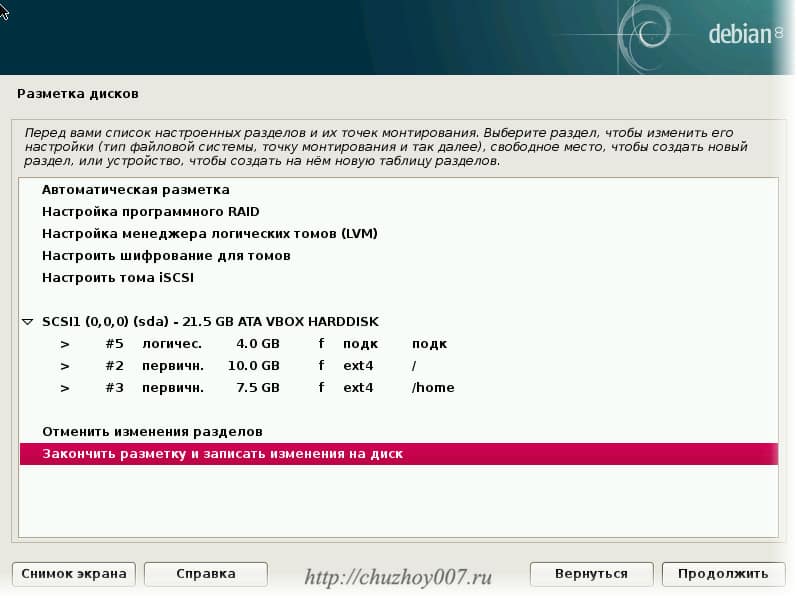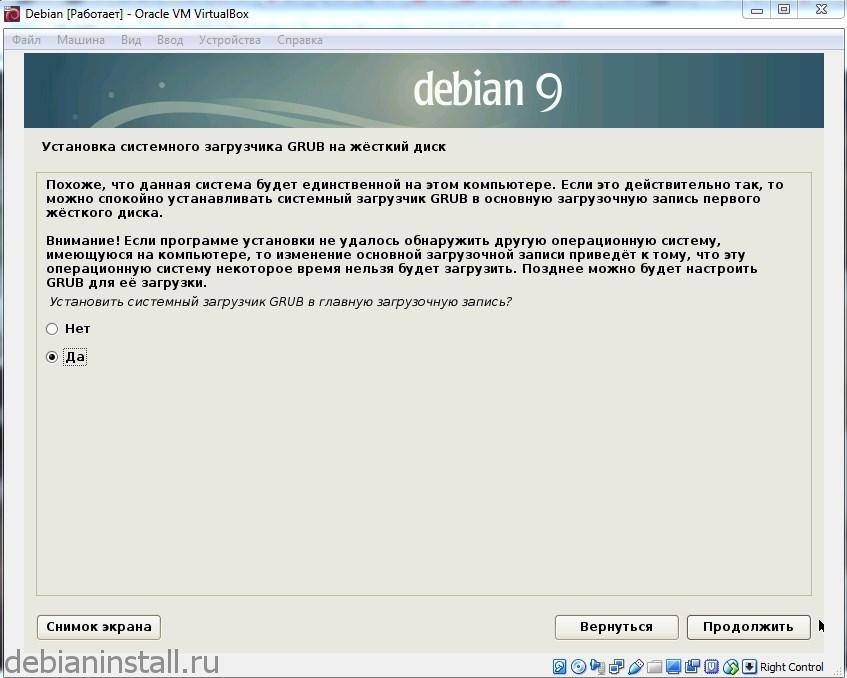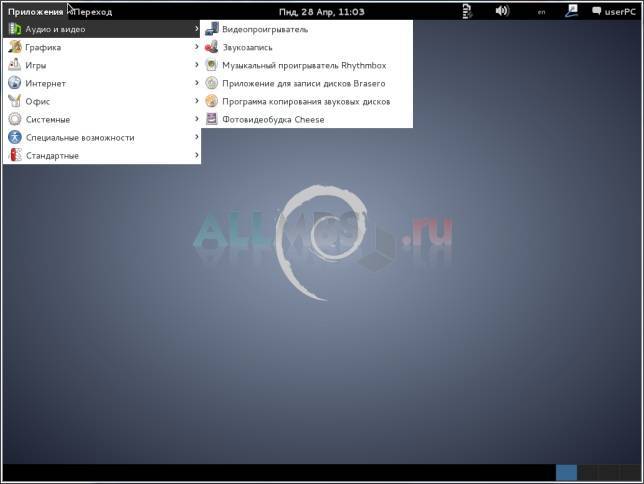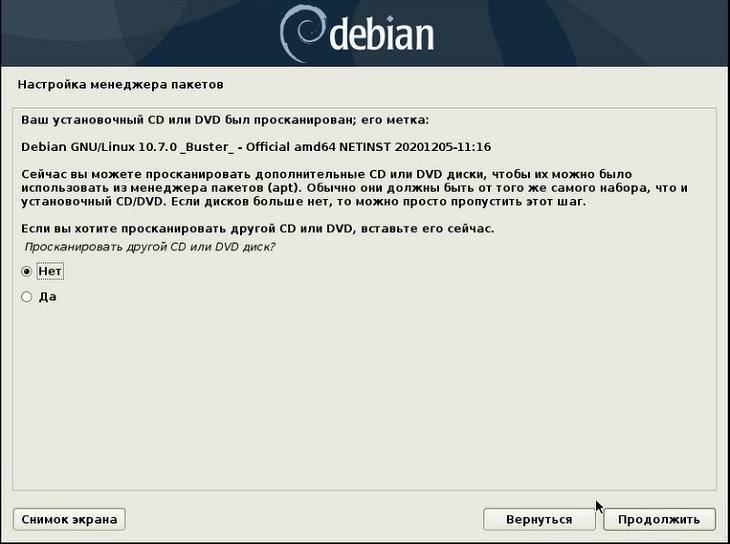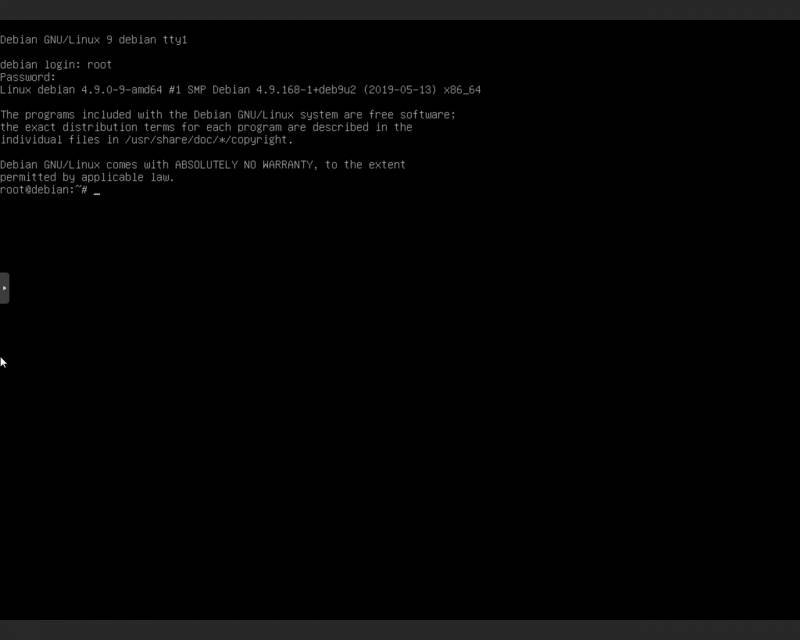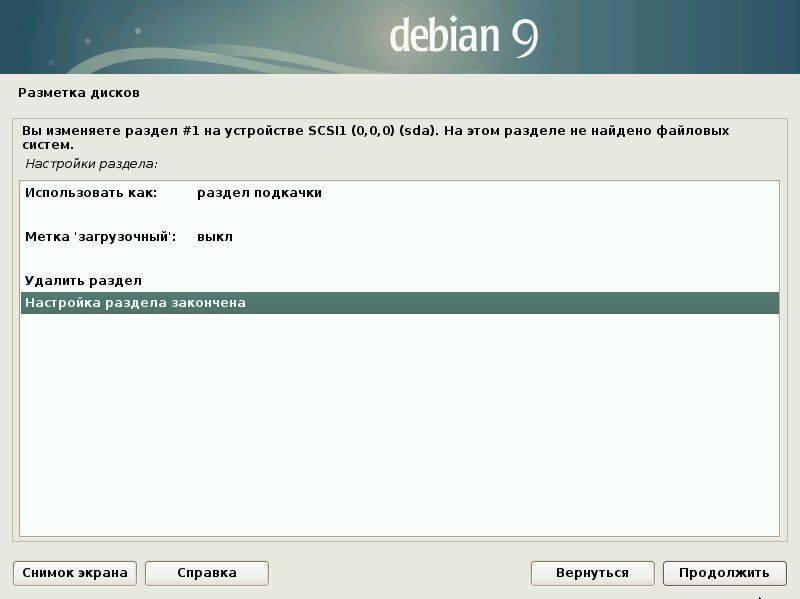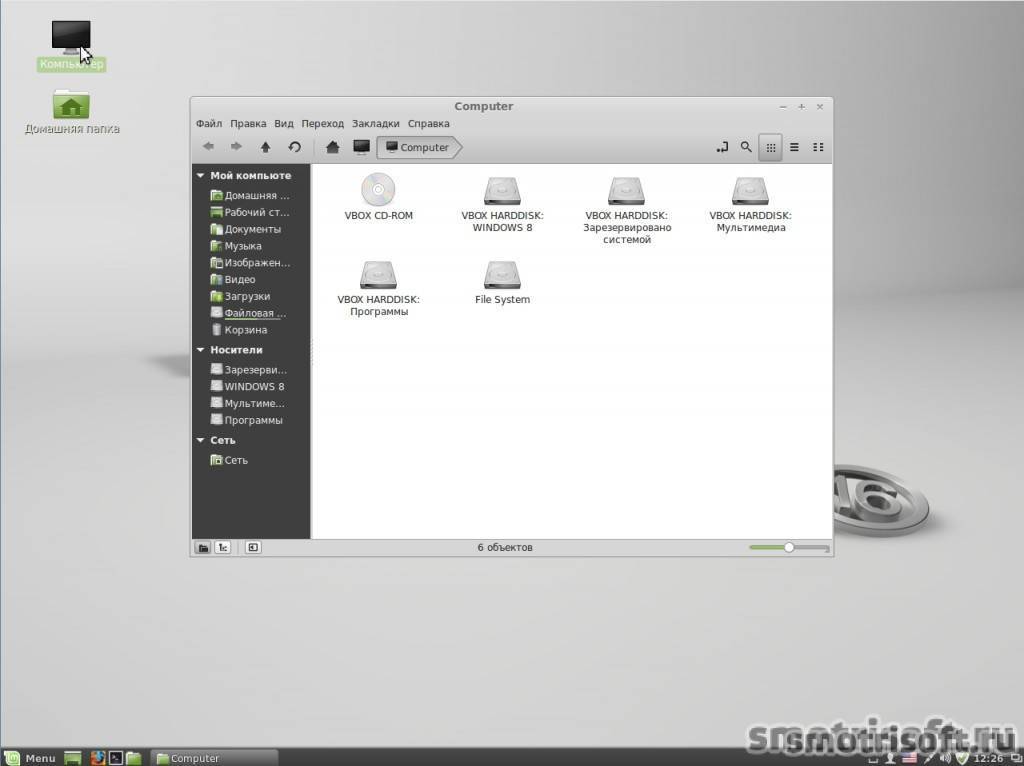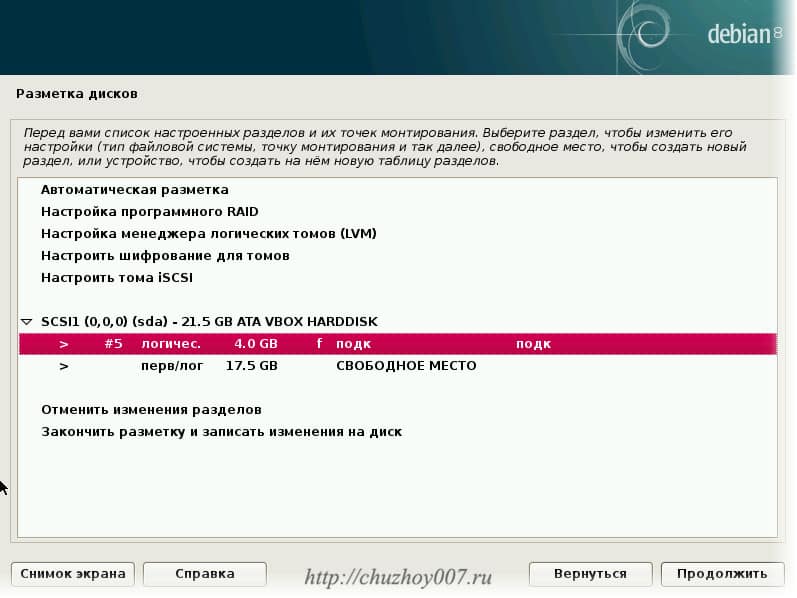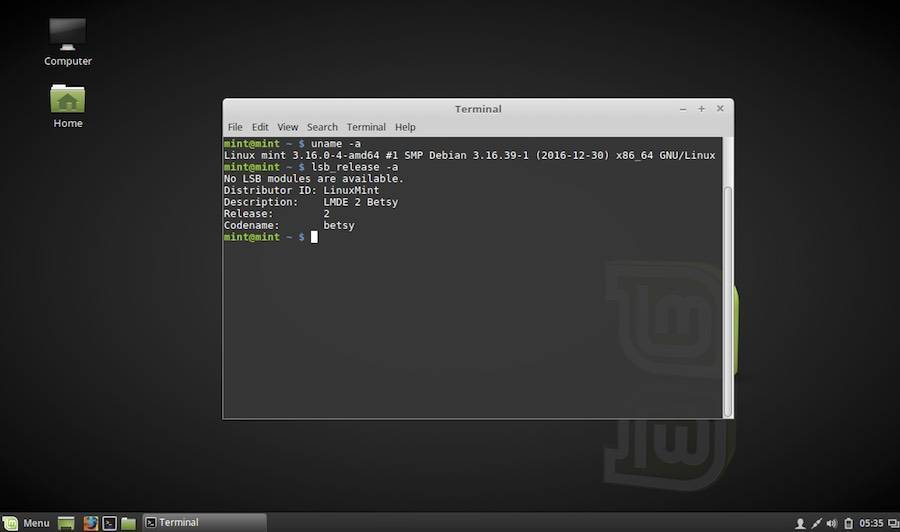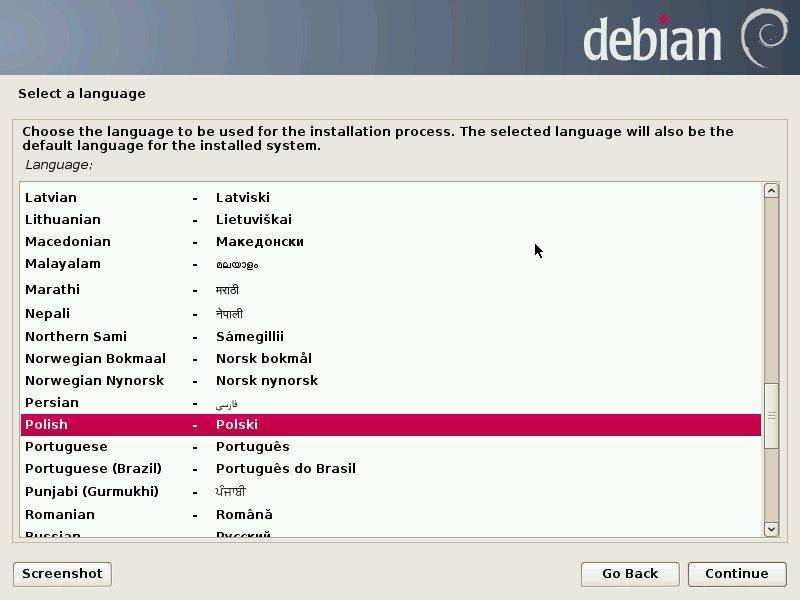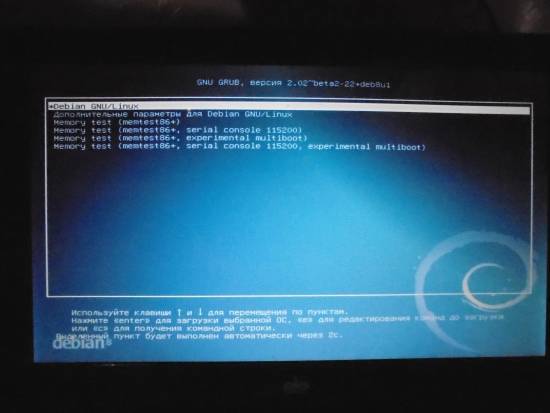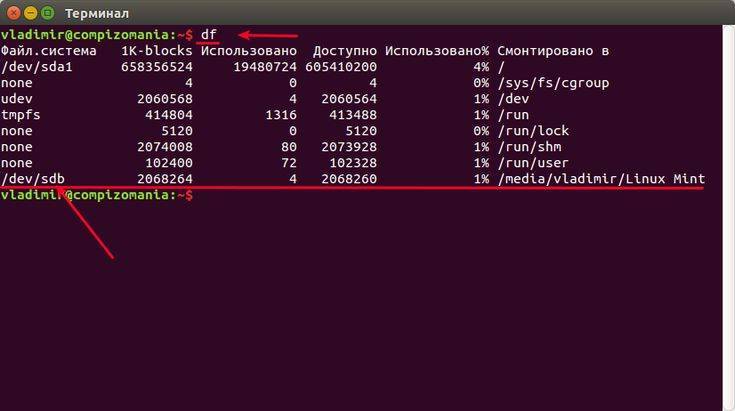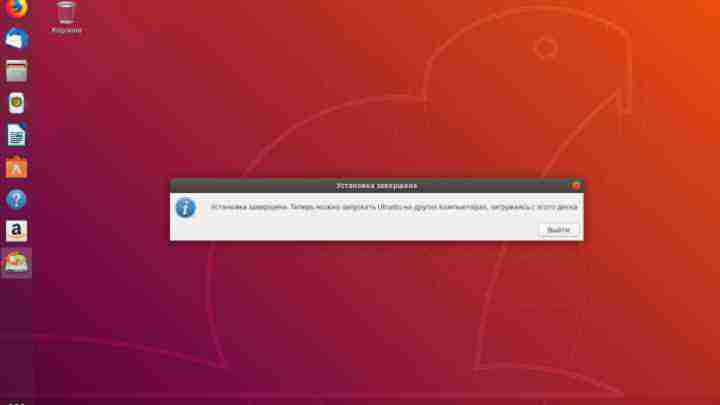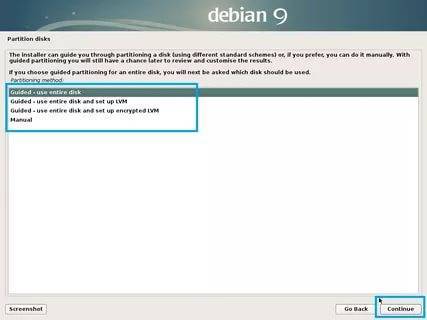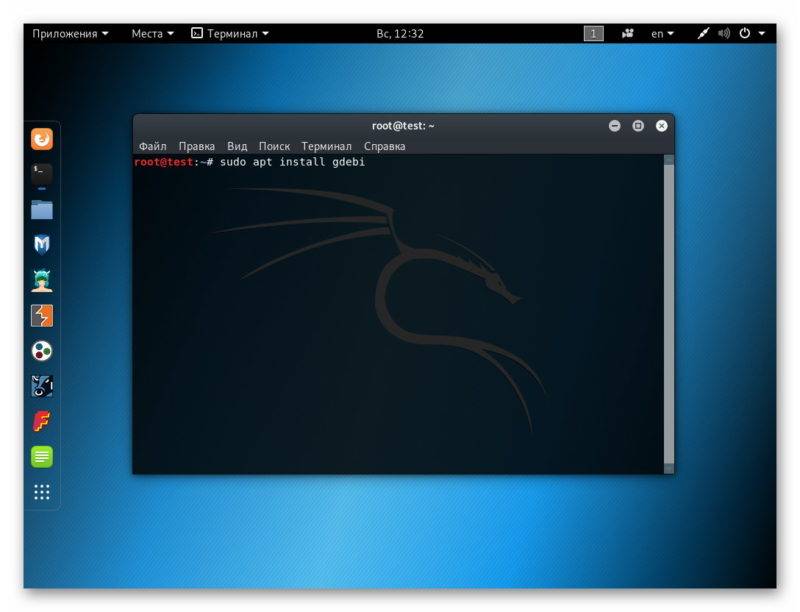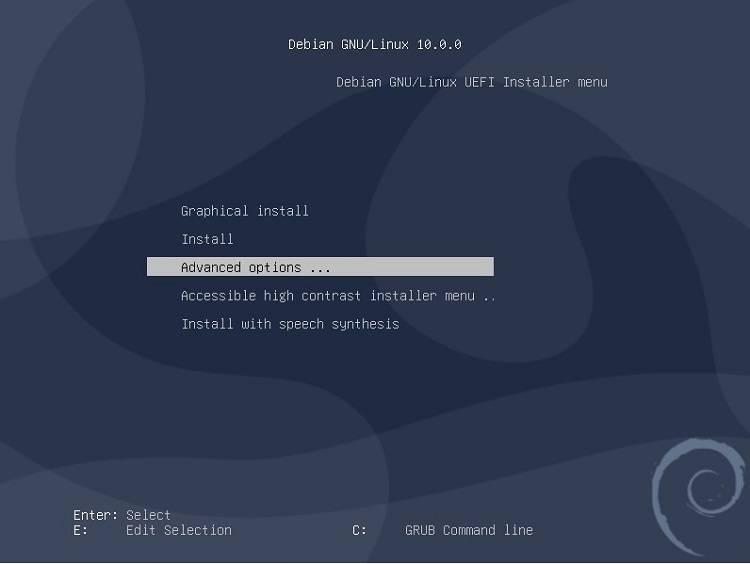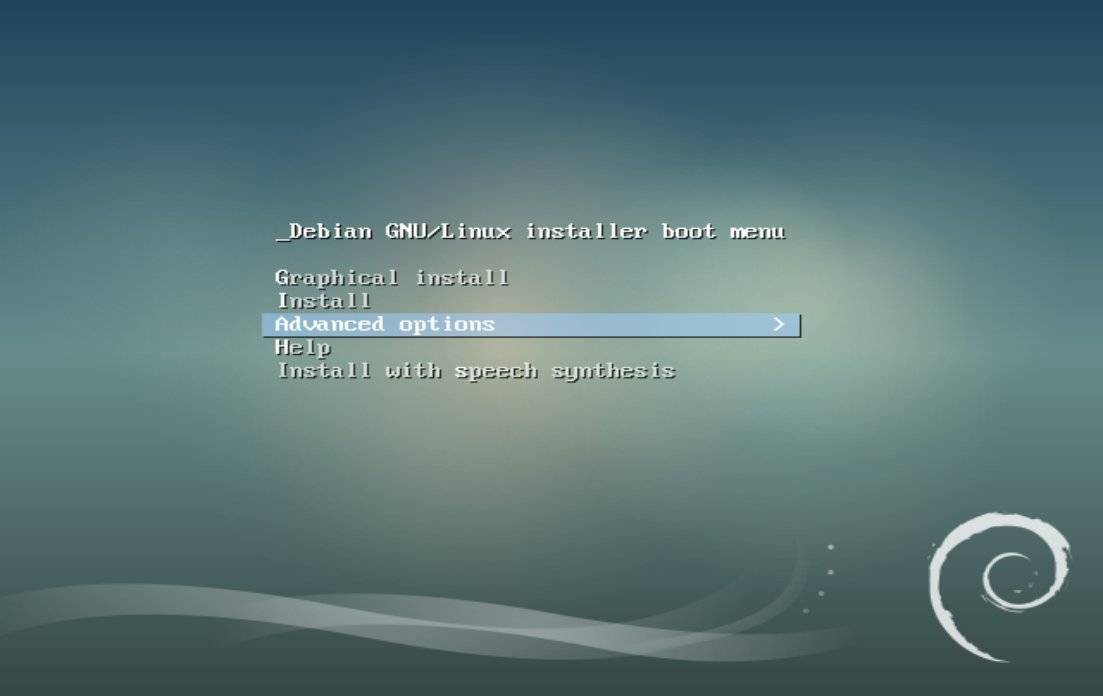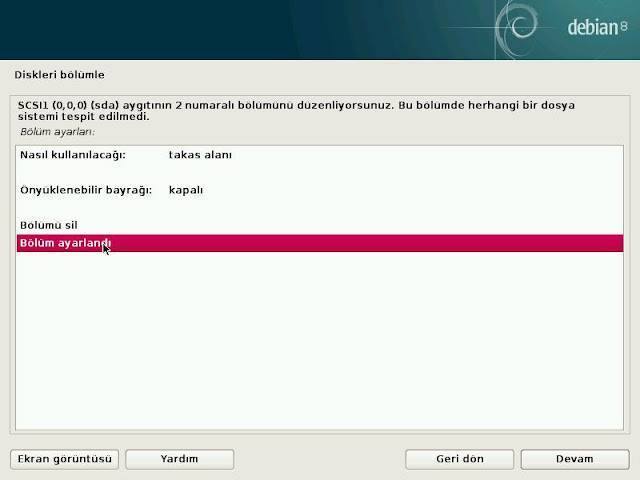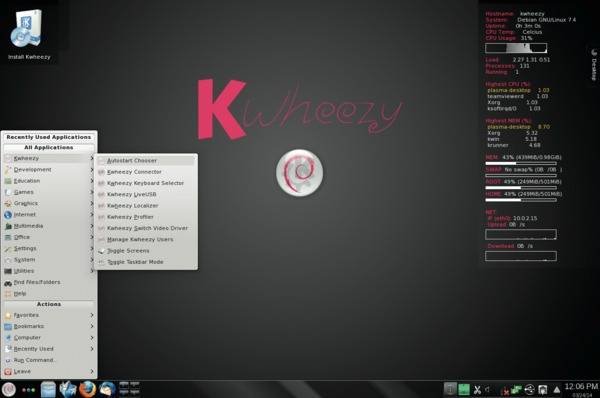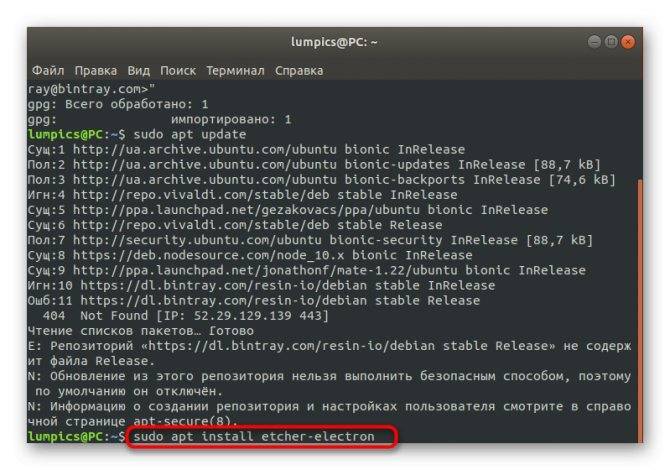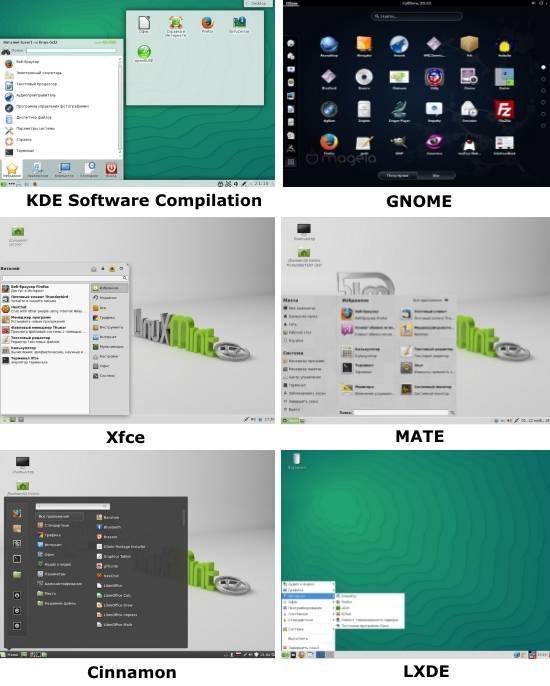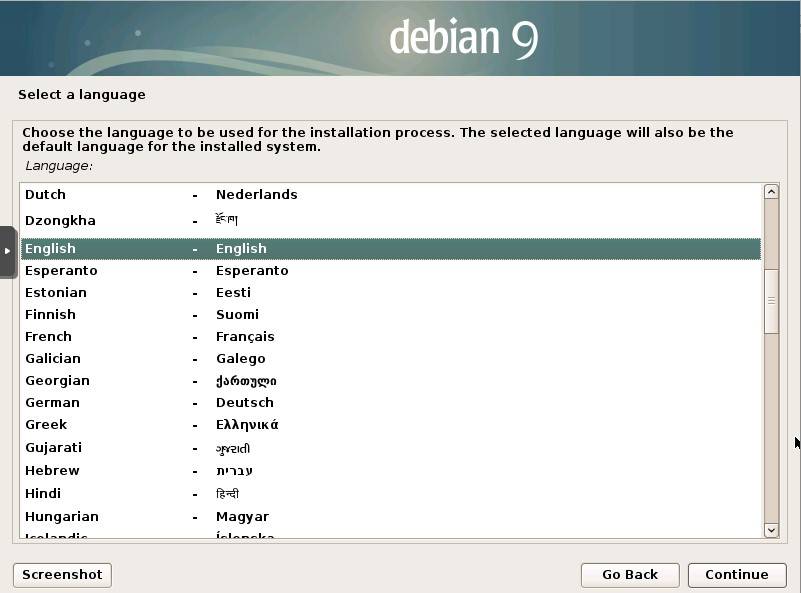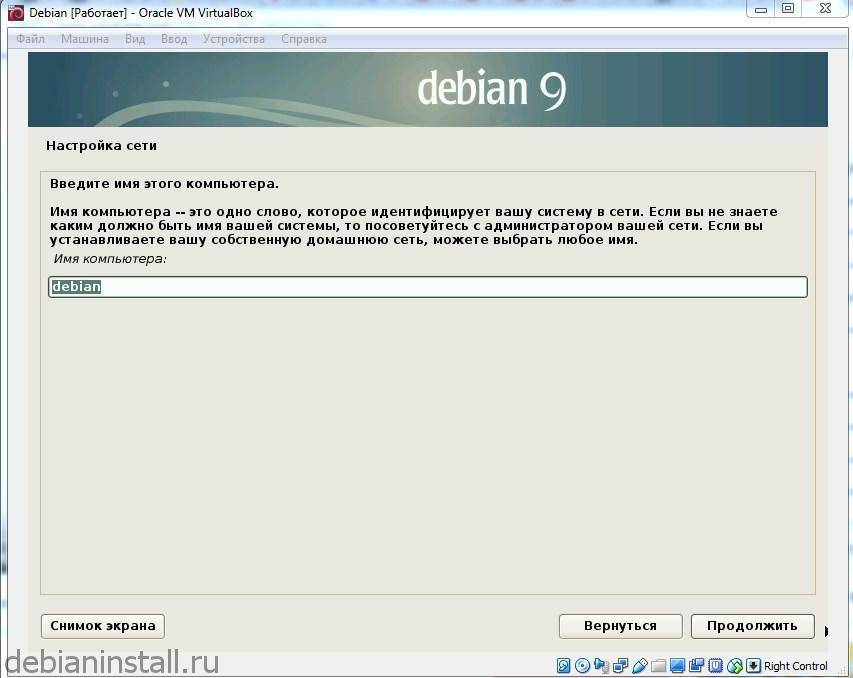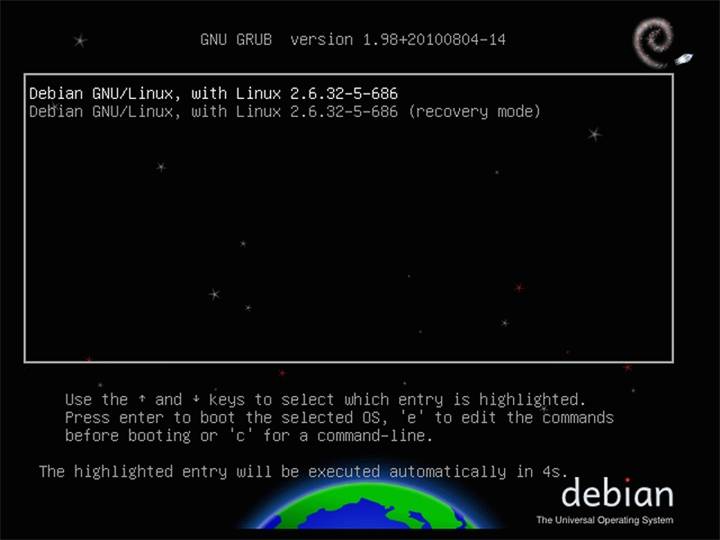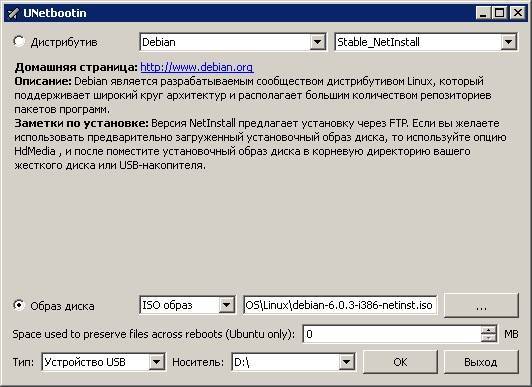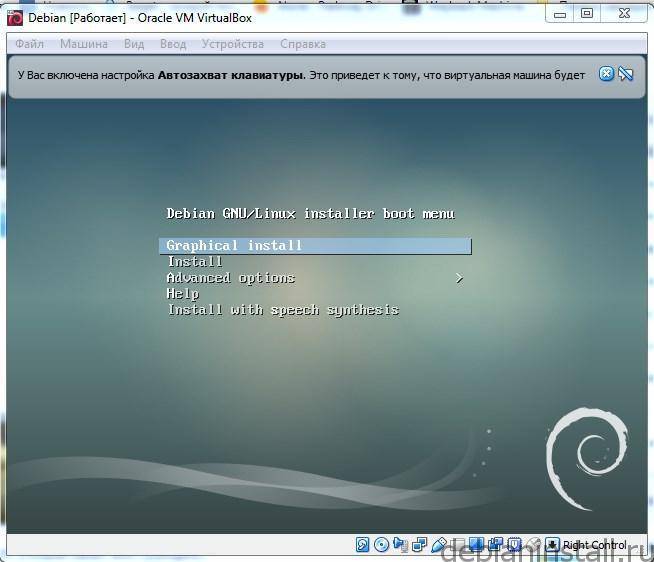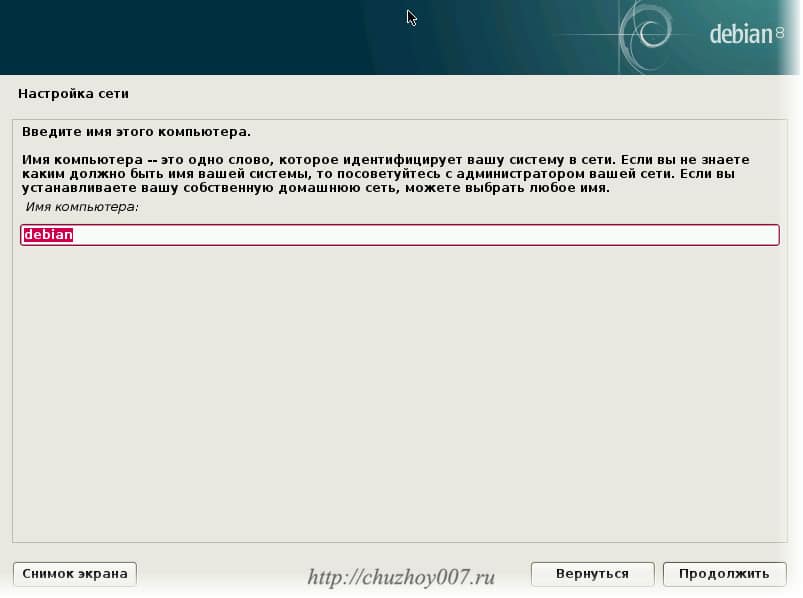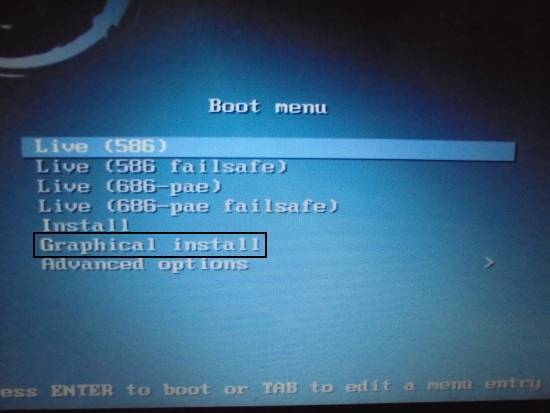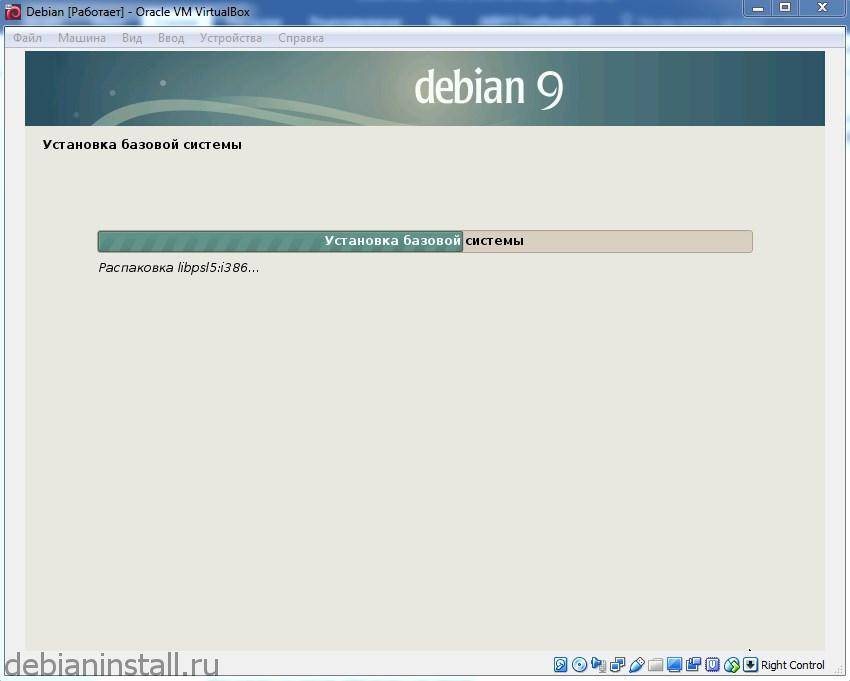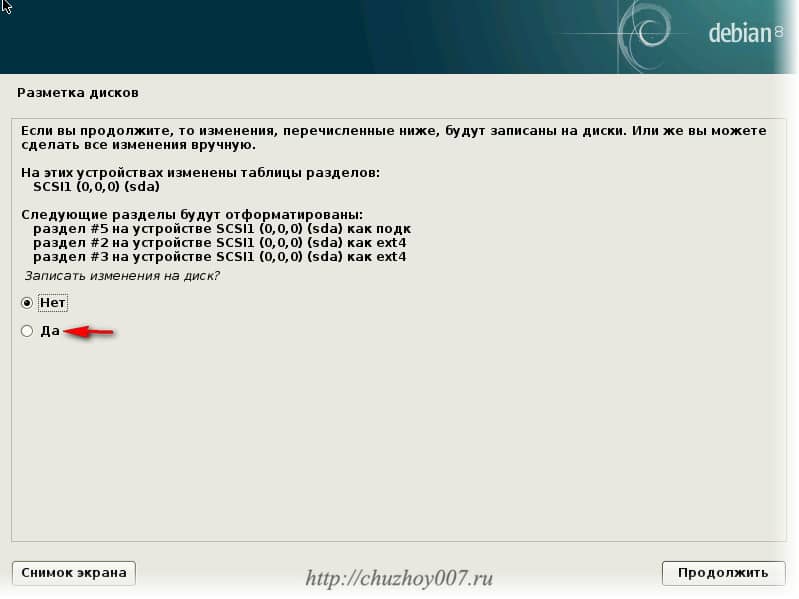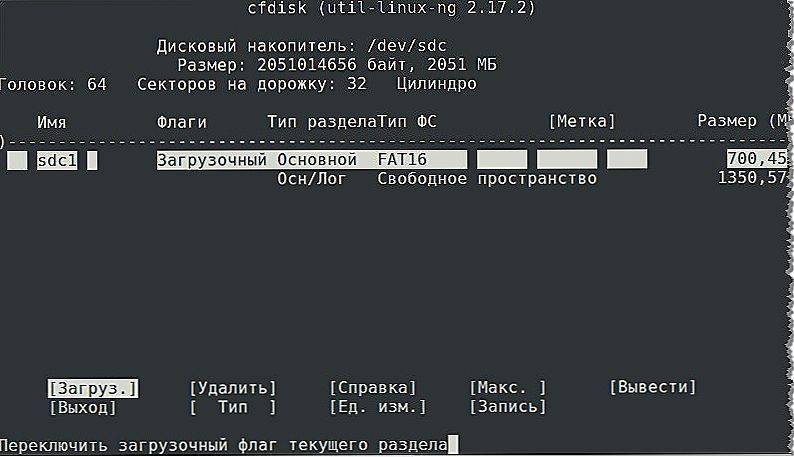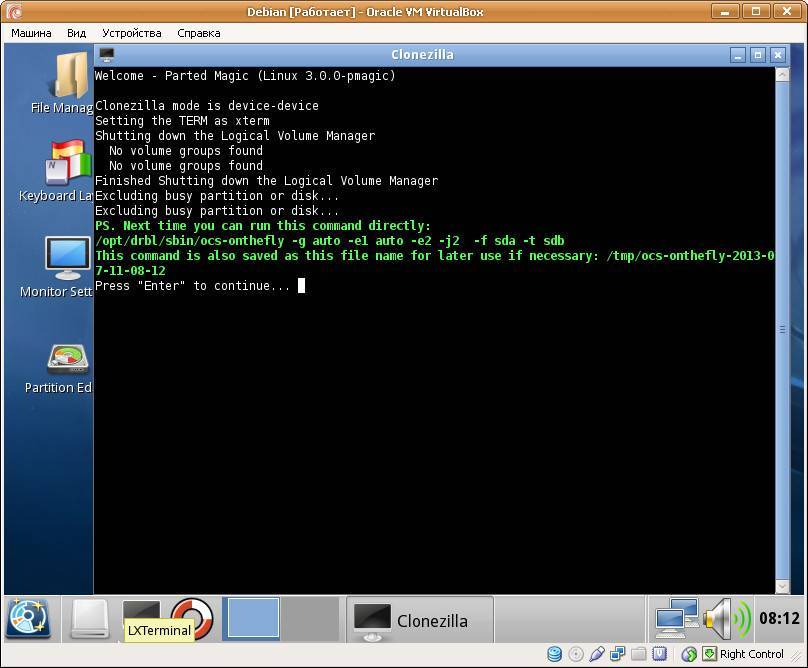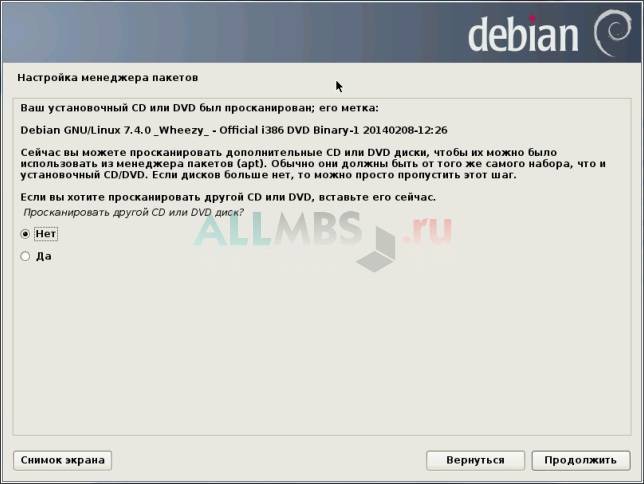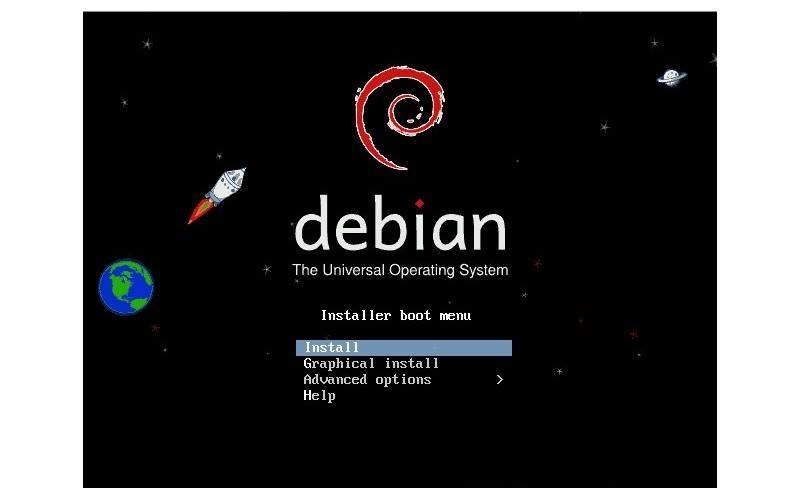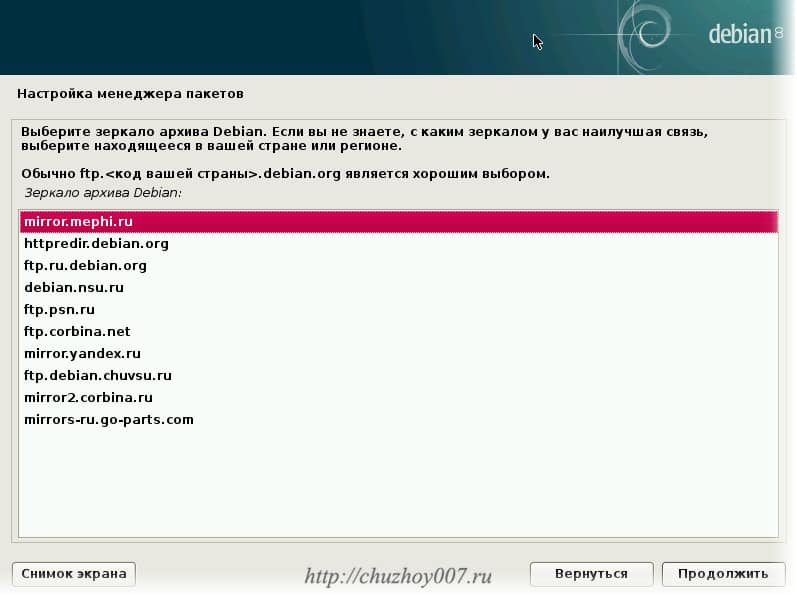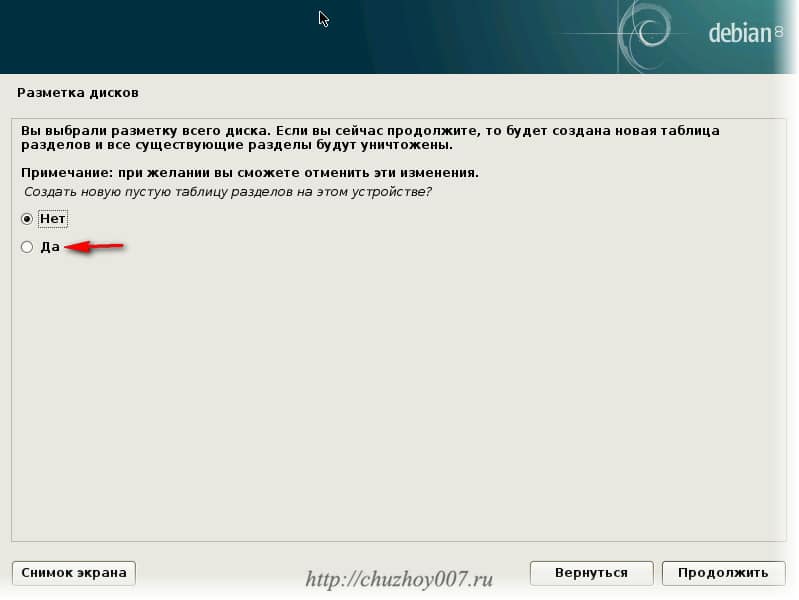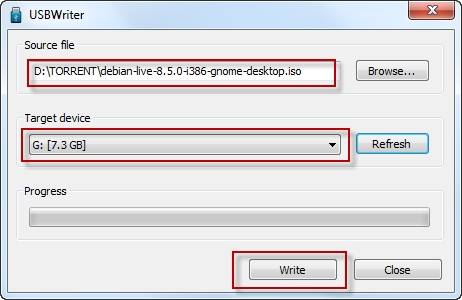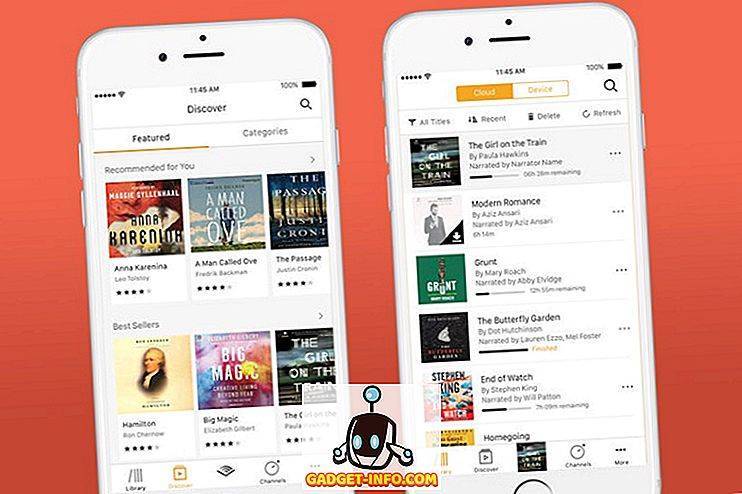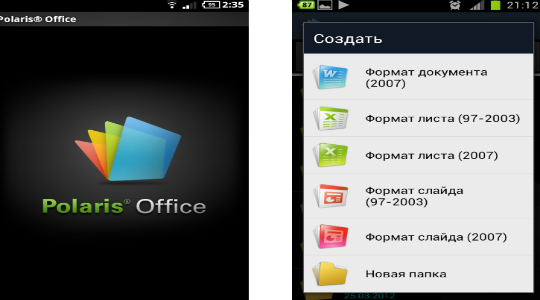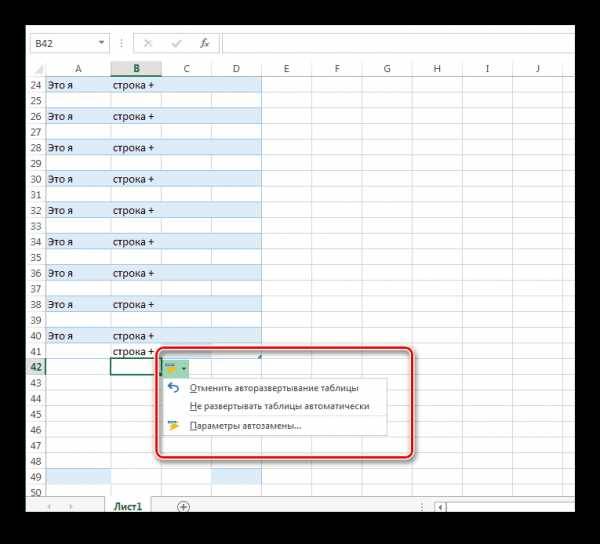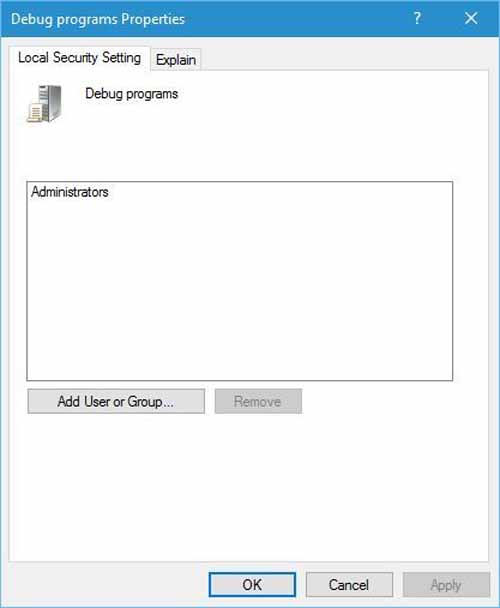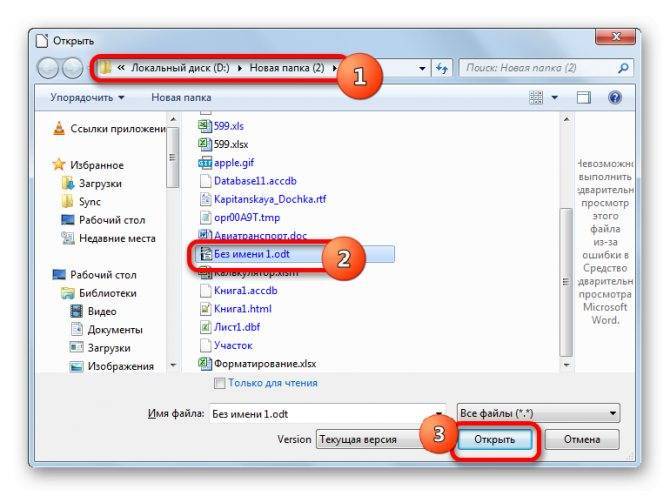Введение
Debian один из старейших дистрибутивов Linux. Последнее время, как мне кажется, он немного потерял популярность за счет Ubuntu, которая построена на кодовой базе Debian и не может без него существовать. И тем не менее, за счет более свежих пакетов и каких-то своих небольших фич Ubuntu набрал популярность, а Debian немного потерял.
Традиционно считается, что Debian более надежный, чем Ubuntu за счет более взвешенной политики принятия пакетов и новых версий. Если говорить простым языком, то в Debian более старые пакеты. Обновлений версий обычно не дождешься. В связи с этим лично я почти не использую Debian.
В качестве надежной и стабильной системы c 10-ти летним сроком поддержки я выбираю Centos, а когда нужно все новое, современное, молодежное, использую Ubuntu, так как под нее сейчас затачивается весь современный web стек. Все новье чаще всего доступно под Ubuntu. Debian получается такой середнячок. Ни то, ни се.
И все же дистрибутив известный и популярный. Его использует proxmox и многие другие продукты. Так что не обхожу его стороной. Скорее по старой памяти. Под Ubuntu так и не создал раздел на сайте, а вот для Debian он есть.
Так что приступаем к установке последней версии Debian 10 Buster. В сети полно инструкций на эту тему, но чаще всего их пишут любители ставить linux на десктопы. Я же сделаю упор именно на серверную установку под типовые серверные задачи. Если кому интересно, то основные отличия 10-й версии я уже упоминал в статье про обновление debian c 9-й на 10-ю версию.
Подготовка к установке
Перед тем как мы перейдем к установке системы, нужно все подготовить, скачать образы, записать их на диски или флешку, а также настроить BIOS.
Шаг 1. Загрузка образа

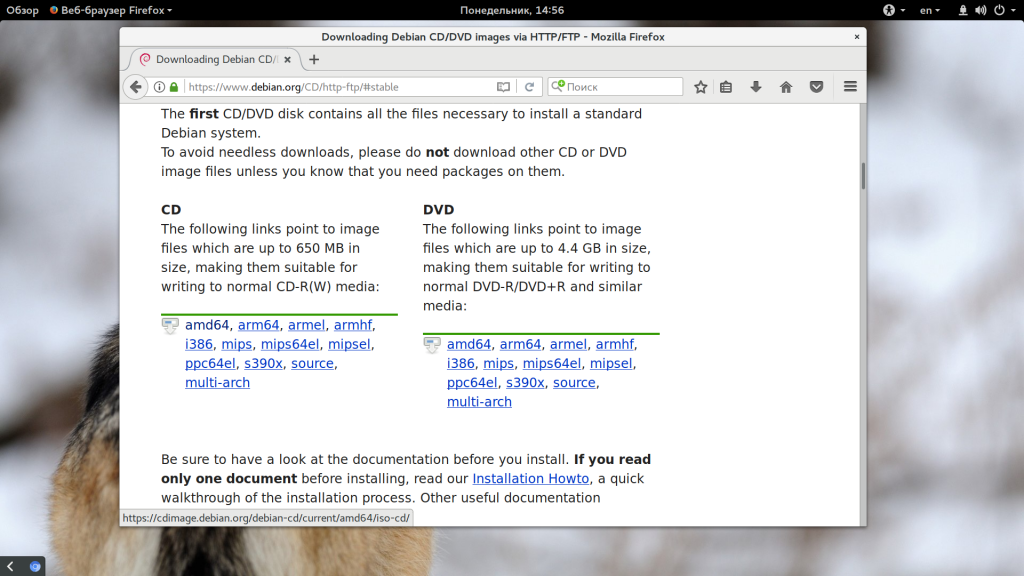

Затем останется только скачать нужные образы. Разработчики предоставляют три диска, на них есть все необходимые пакеты, но для установки будет достаточно только первого, все остальные пакеты в таком случае загрузятся через интернет.
Шаг 2. Запись образа на носитель
Для записи на диск в Linux можно использовать k3b, а в Windows UltraISO. Не будем останавливаться на этом. Сейчас более популярна запись образа на флешку. Если вы скачали только один образ, то здесь все просто, вам будет достаточно записать его с помощью утилиты dd:
Здесь /dev/sdc1 – это имя устройства вашей флешки. Также можно использовать Unetbootin или любую другую утилиту. Но если вы скачали все три образа и хотите их использовать во время установки, то вам нужна еще одна флешка, просто распакуйте их содержимое в отдельные папки на той флешке.
Шаг 3. Настройка BIOS
После того как все будет готово останется только настроить BIOS для загрузки с носителя. Для этого перезагрузите компьютер, и нажмите Del, F8, F2 или Shift+F2 во время заставки BIOS. Далее, перейдите на вкладку “Boot” и выберите там в разделе “Boot Device Priority” ваше устройство на первое место.
Установка debian 9 с флешки почти не отличается от установки с диска, только в BIOS нужно выбрать правильное устройство.
Автоматическое монтирование при загрузке
Чтобы не монтировать диски каждый раз вручную можно прописать этот процесс в файл
Сперва нужно узнать постоянный номер диска, который вы хотите примонтировать
ls -l /dev/disk/by-uuid
andrey@debian:~$ ls -l /dev/disk/by-uuid
итого 0
lrwxrwxrwx 1 root root 10 Апр 1 12:26 28F45727F456F712 -> ../../sda1
lrwxrwxrwx 1 root root 10 Апр 1 12:26 2ff64169-2a42-4134-bb7d-785d2cb7ac26 -> ../../sdb1
lrwxrwxrwx 1 root root 10 Апр 1 12:26 3AE8F3DBE8F3937D -> ../../sda2
lrwxrwxrwx 1 root root 10 Апр 1 12:26 3E8904579F5AA793 -> ../../sda5
lrwxrwxrwx 1 root root 10 Апр 1 12:26 BB76478F1B670CB0 -> ../../sdb8
lrwxrwxrwx 1 root root 10 Апр 1 12:26 DEFB-25FE -> ../../sdb7
lrwxrwxrwx 1 root root 10 Апр 1 12:26 e7b2f181-26ae-4a22-9c9a-10a6dc22daee -> ../../sdb5
lrwxrwxrwx 1 root root 10 Апр 1 12:26 eafb05d0-15c7-41a5-9709-318bb2c618b7 -> ../../sdb6
3E8904579F5AA793 – вот номер диска sda5, который нужно монтировать.
Открываем /etc/fstab
nano /etc/fstab
И дописываем внизу строчки
Подготовка к установке
Поскольку я сегодня рассматриваю чистую установку системы, выберите опцию «Стереть диск и установить Linux Mint».
Установщик предложит вам «Записать изменения на диск?» Еще раз вспомните, сделаны ли резервные копии важных файлов. Если да, нажмите «Продолжить».
Выберите свой город.
Введите ваше имя, имя компьютера и имя пользователя. Также определите пароль и подтвердите его во втором поле. Предлагаются варианты, при которых:
- Система будет запускаться без ввода пароля («Входить в систему автоматически»)
- Для доступа к ОС необходимо каждый раз вводить пароль («Требовать пароль для входа в систему»)
Выберите одну из предлагаемых опций. Первая — удобнее и исключает лишнее действие перед запуском Linux Mint. Вторая — безопаснее и не позволит тем, кто не знает пароля получить доступ к вашим файлам.
Как сделать загрузочную флешку для Linux Debian 8?
Для создания загрузочной флешки нам понадобится программка USBWriter, так что идем по адресу sourceforge.net
Итак, USBWriter скачали, теперь стоит позаботиться о usb носителе, причем подойдет любая флешка от 2 Гб и выше (т.к. сам образ дистрибутива у нас составляет всего 1,42 Гб).
Флешку нужно отформатировать, причем файловую систему выбираем FAT 32, размер кластера 4096 байт (см. картинку).
Вставляем подготовленную флешку в USB порт компьютера и запускаем программку USBWriter.
В графе Sourche file выбираем iso образ нашего дистрибутива, а в графе Target device нужно выбрать подготовленную флешку. Нажимаем write. Прога выдала предупреждение но мы хладнокровно тыркаем Continue и ждем… Если после этого вы увидели сообщение «Source file successfully written to target device», возрадуйтесь ибо процесс записи завершен!
Процедура установки Linux
- Создание загрузочной флешки. Для выполнения этого шага запустите утилиту Rufus (Windows) или Unetbootin (Linux), выберите скачанный образ системы, в настройках отметьте вашу флешку и нажмите кнопку старта. Все необходимые параметры будут подобраны автоматически. Утилита может записывать носитель в среднем 10–15 минут, правда, в некоторых случаях время может затянуться.
- Выбор загрузочной флешки в качестве основного диска. Зайдите в настройки BIOS на вашем компьютере и выберите записанный носитель в качестве основного диска. Необходимый параметр находится в разделе Boot Device Priority или Hard Disk Drive Priority. Учтите, что загрузочная флешка определяется как жёсткий диск, поэтому следует смотреть настройки в этом разделе. Также можно нажать клавишу F12 при запуске и выбрать ваш носитель из представленного списка. В таком случае в настройках БИОСа ничего менять не придётся.
- Запуск Linux в режиме Live CD. После выбора загрузочного носителя, зависимо от используемого дистрибутива, появится меню загрузки системы либо же она будет загружена в режиме Live CD, то есть будет полноценно работать с флешки. В большинстве случаев происходит именно второй вариант, кроме того, именно его рекомендуют некоторые разработчики.
- Запуск установки. Если вы выбрали запуск Linux в режиме Live CD, на рабочем столе вы увидите ссылку для полноценной установки системы. Запустите эту утилиту, выберите удобный для вас язык и следуйте дальнейшим шагам. Если же вы выбрали установку из меню загрузки, перейдите сразу к следующему шагу.
- Подготовка системы к установке. Утилита установки Linux сразу же начнёт проверять, соответствует ли требованиям ваш компьютер.
Установка Debian 11
Debian 11, как и предыдущий релиз имеет три способа установки. Два из них доступно во время загрузки: Graphical Debian installer и Debian Installer, с графической оболочкой и без. Но также имеется графический установщик Calamares, доступный после запуска Live-системы. Именно его мы и будем использовать, хотя он имеет несколько особенностей.
Шаг 1. Запуск Live-системы
Для запуска системы выберите Debian Live with Localisation Support.
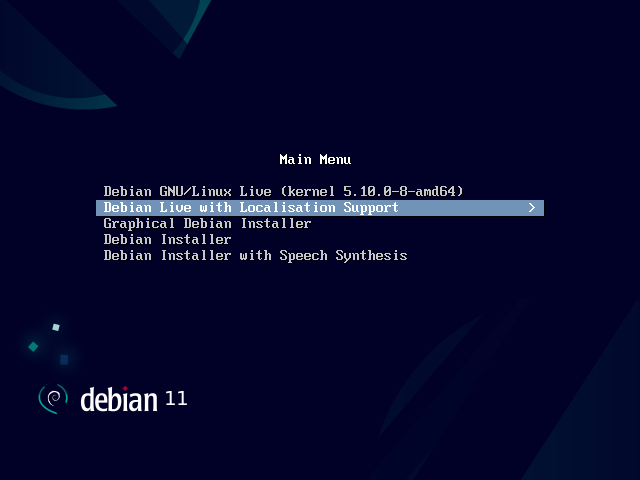
После этого найдите русский язык и продолжите запуск системы.
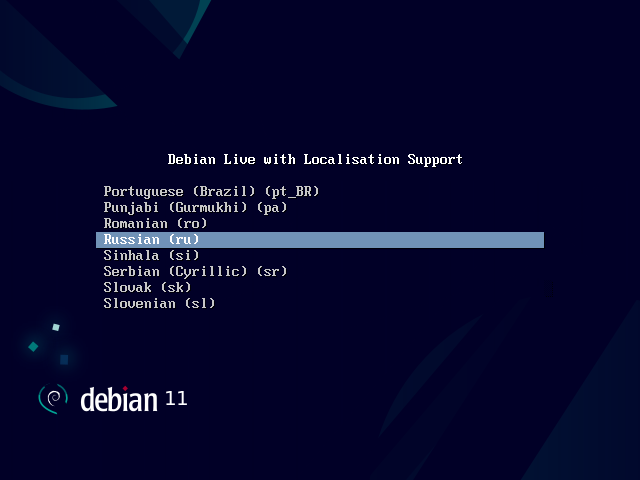
Шаг 2. Первоначальная настройка Live-системы
Первоначальная настройка открывается лишь при первом запуске системы, а в случае с Live-образом, это происходит постоянно, так как его состояние не сохраняется. Доступен только ранее выбранный русский язык, поэтому просто нажимаем Далее.
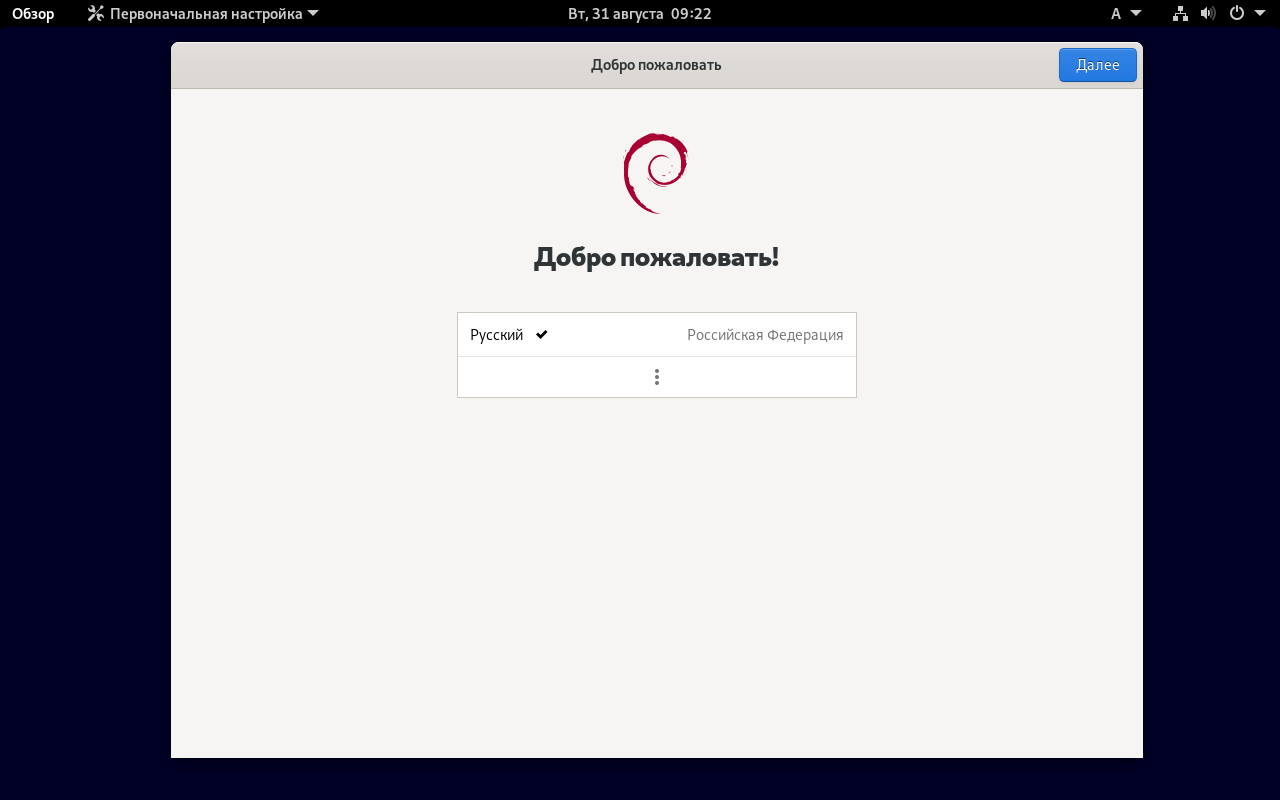
И опять нажимаем Далее, русская раскладка выбрана по умолчанию.
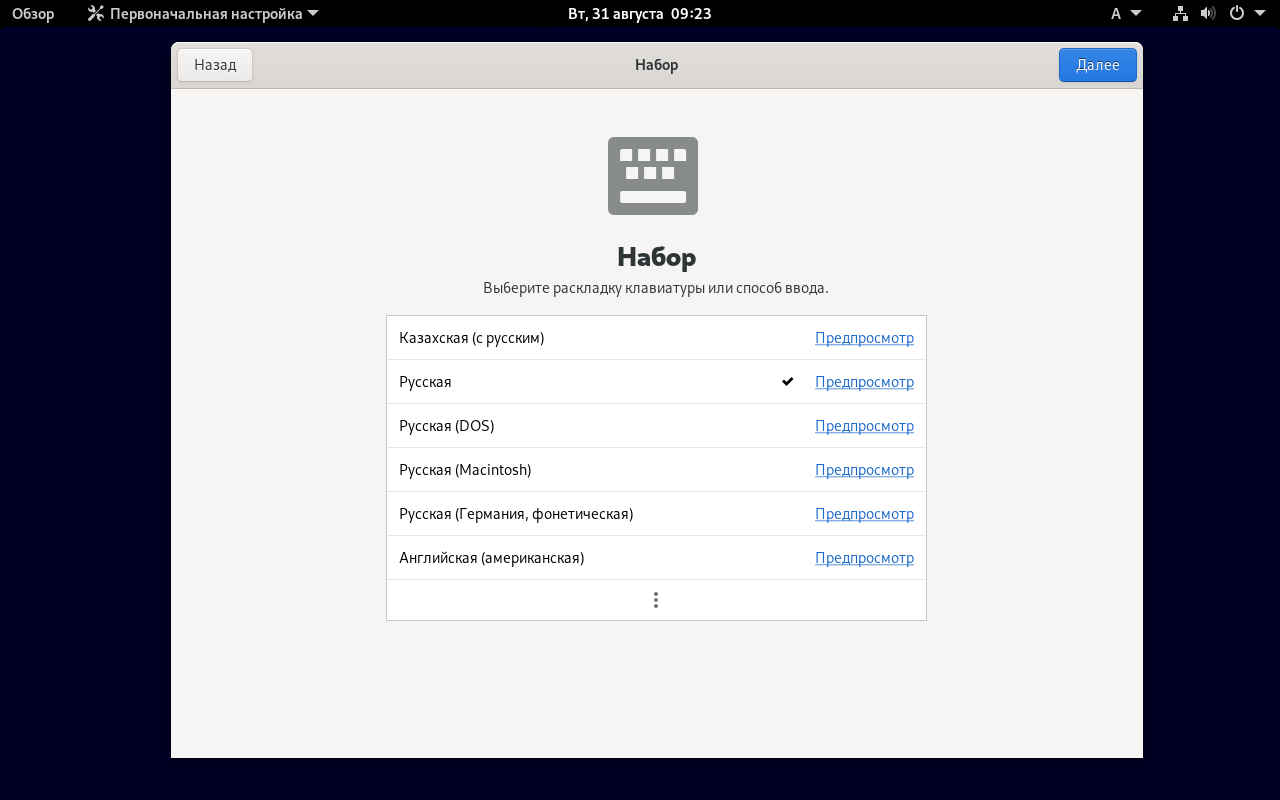
Можете отключить определение местоположения, но тогда придётся вручную выбирать населённый пункт, если того требует приложение, например Погода.
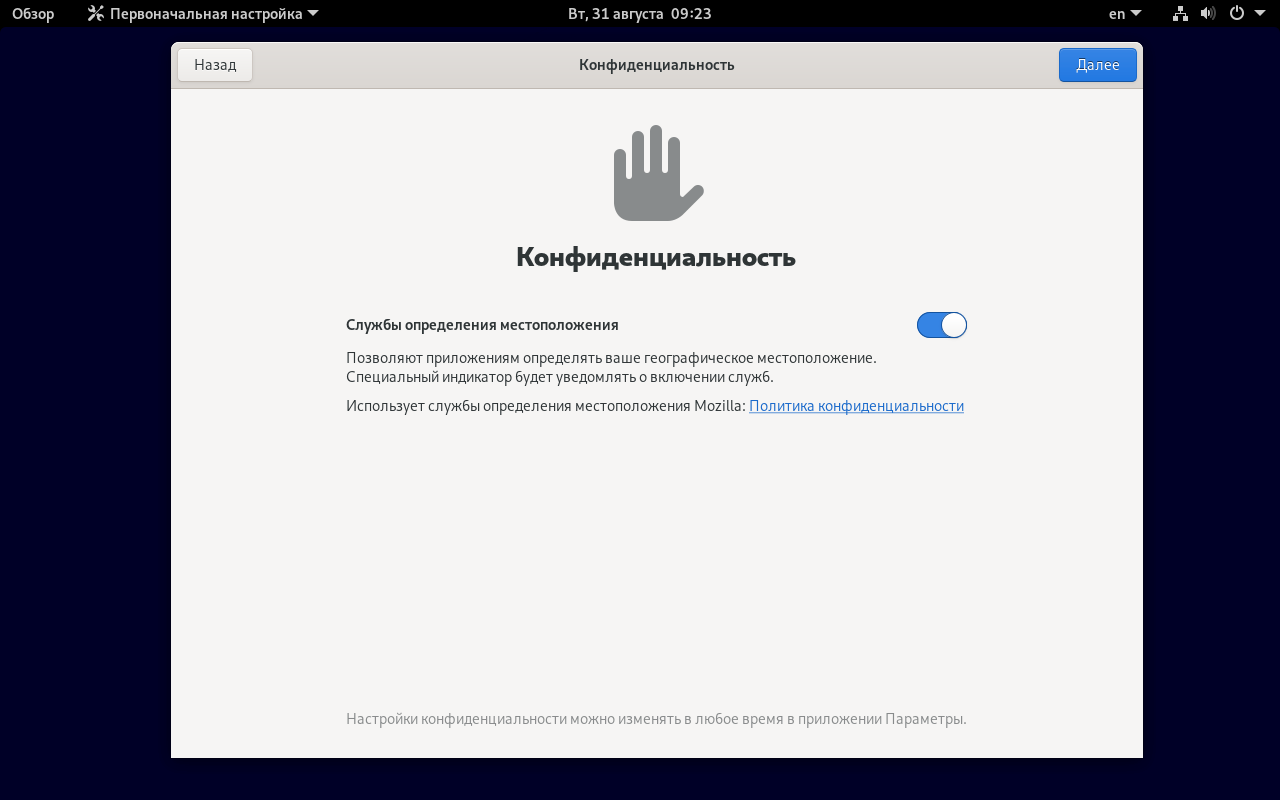
Подключив учётные записи некоторые приложения смогут получать информацию с ваших аккаунтов. Например, Календарь свяжется с сервером Google и загрузит ваши события (справедливо для оболочки GNOME).
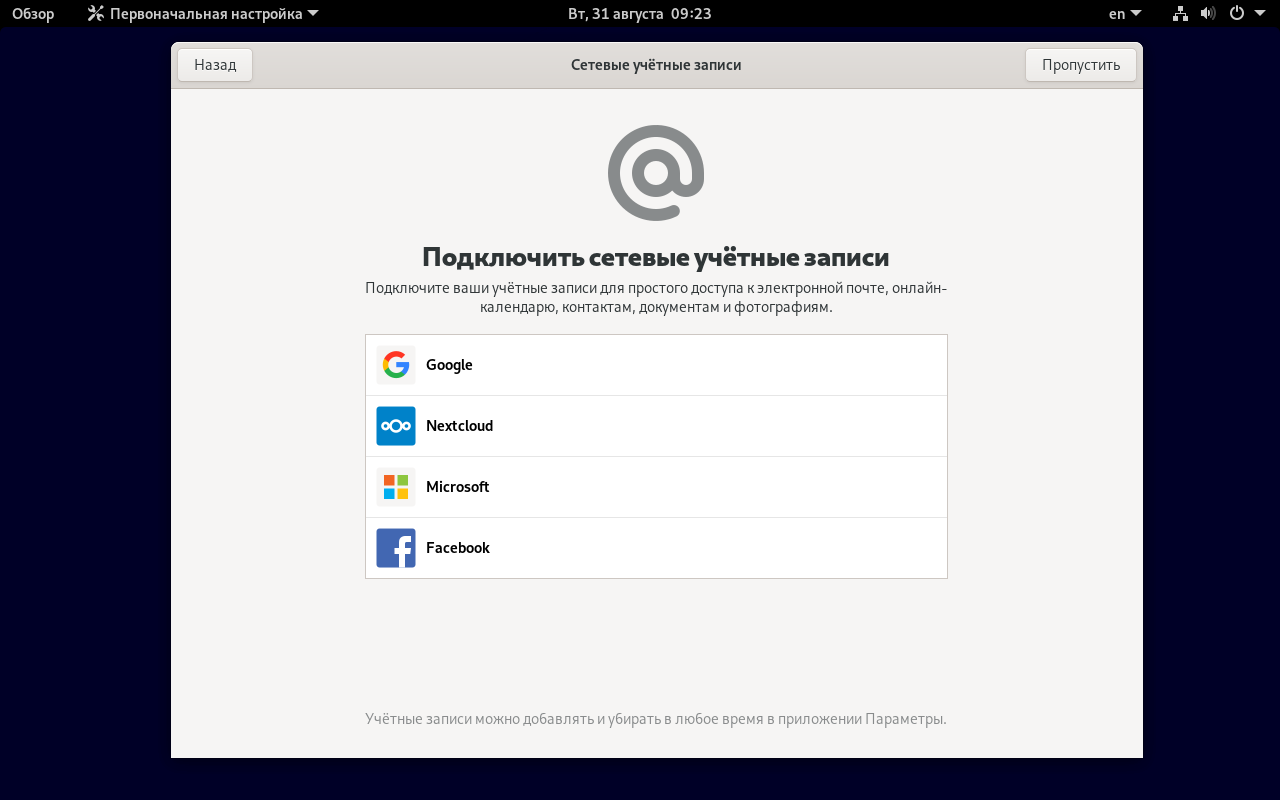
Настройка завершена, можно приступать к следующему этапу.
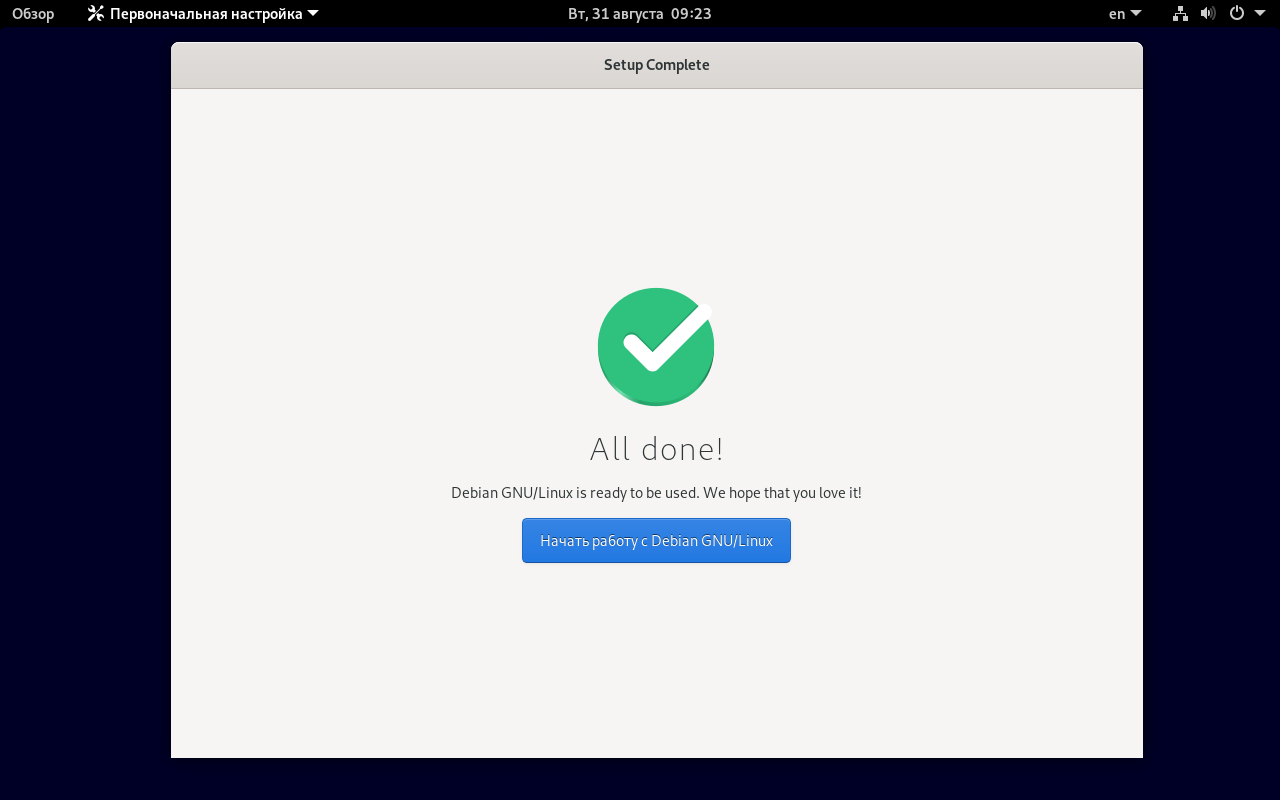
Оболочка рабочего стола GNOME также покажет советы по использованию интерфейса. Можете закрыть это окно, если знаете, как работать с чистой оболочкой.
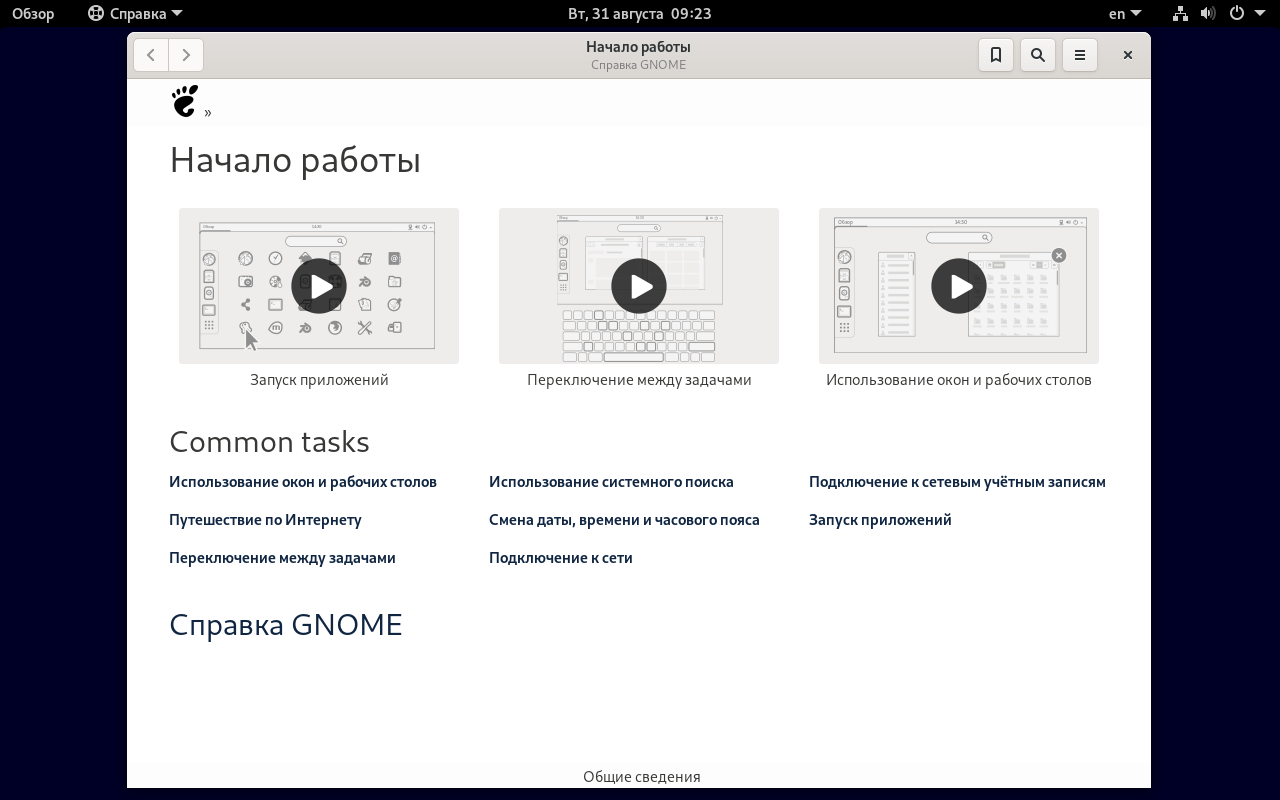
Шаг 3. Запуск установщика
Установщик находится в док-панели, которая станет доступна при нажатии кнопки Обзор.
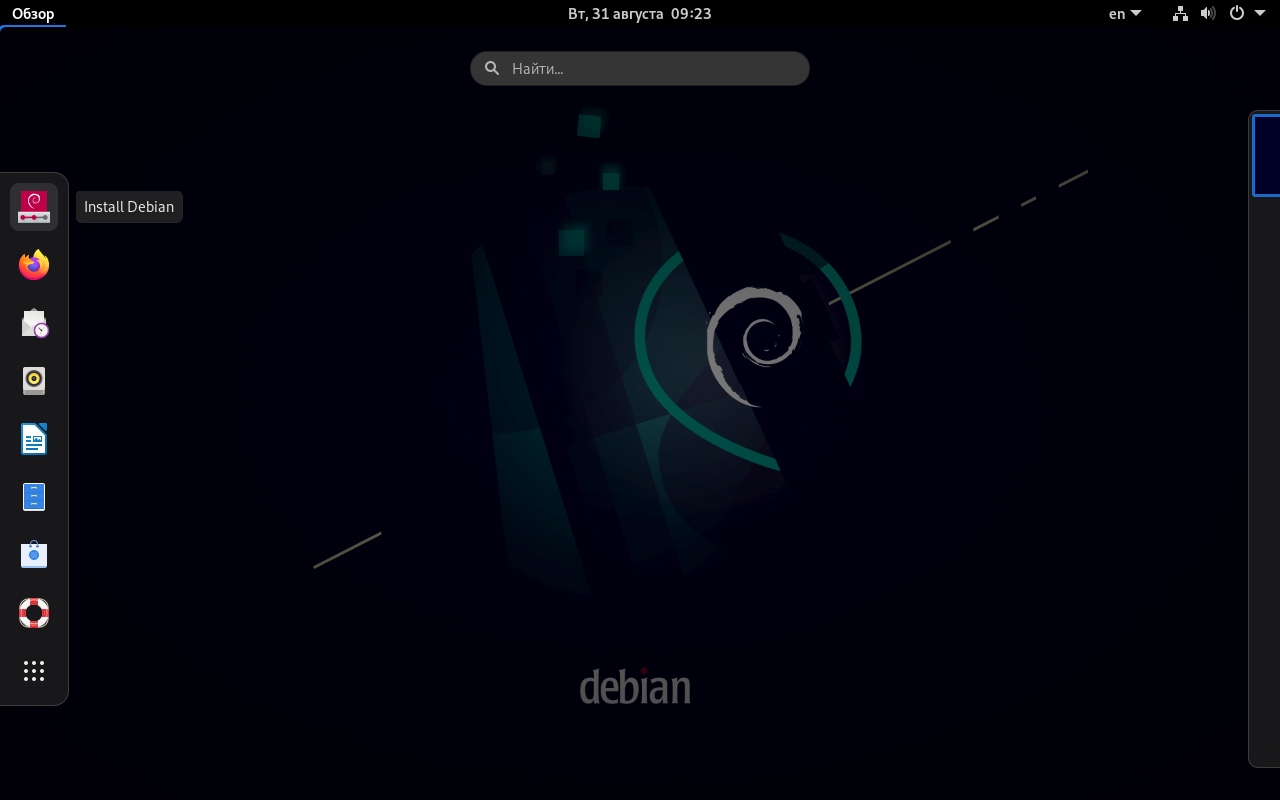
Мы выбрали самый простой установщик Calamares, поэтому стоит сразу оговорить его отличия от стандартного установщика Debian. Последний имеет большее количество настроек: задание имени домена сети и пароля root, согласие на установку загрузчика и так далее. Обычному пользователю это может даже навредить, если он не уверен в своих действиях.
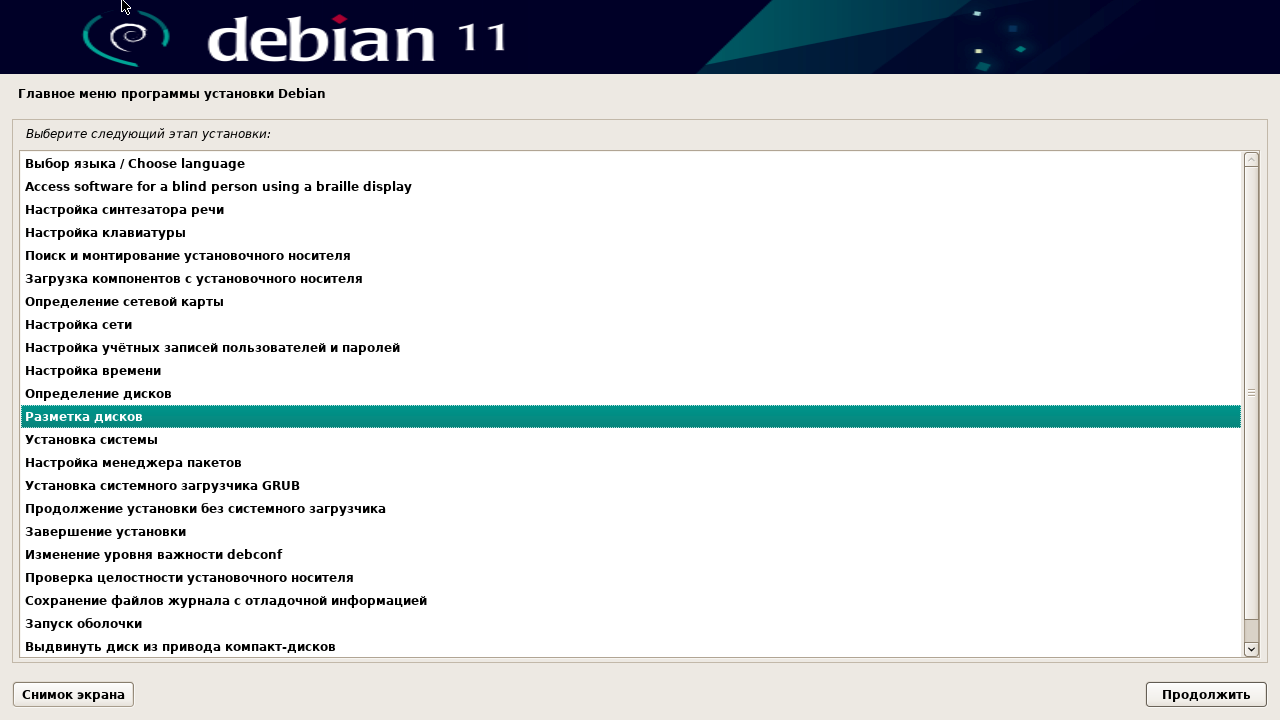
Установщик сам выставляет текущий язык системы. Просто нажимаем Далее.
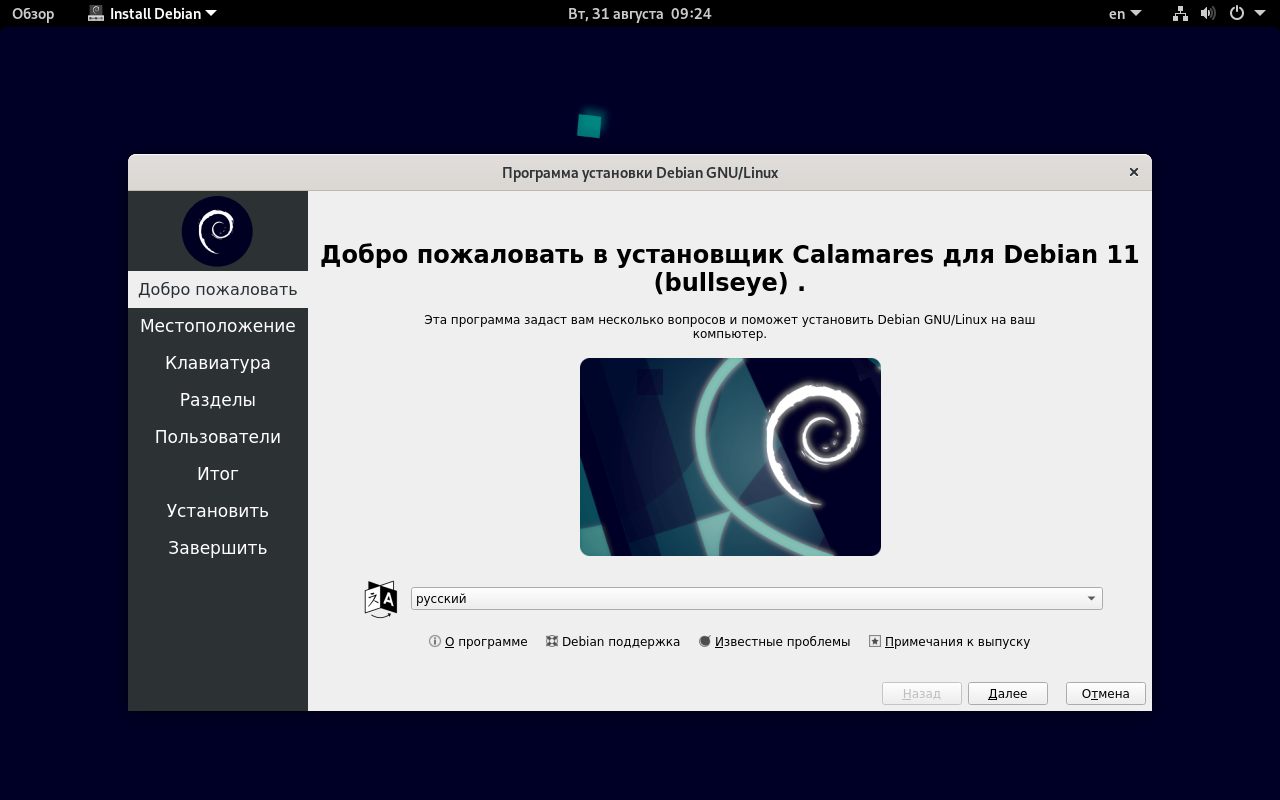
Часовой пояс проще всего выбрать на карте, время в верхней панели поменяется автоматически.
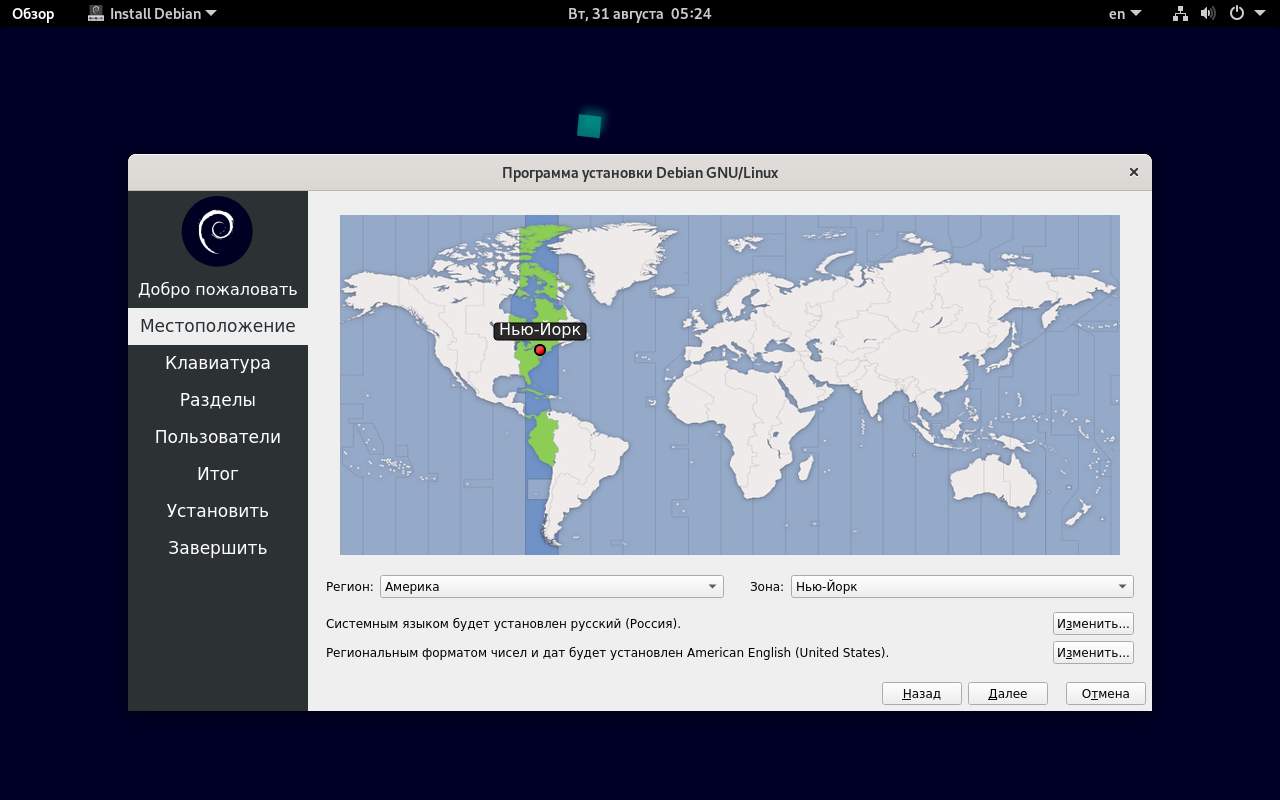
По умолчанию раскладка выбрана на основании языка системы.
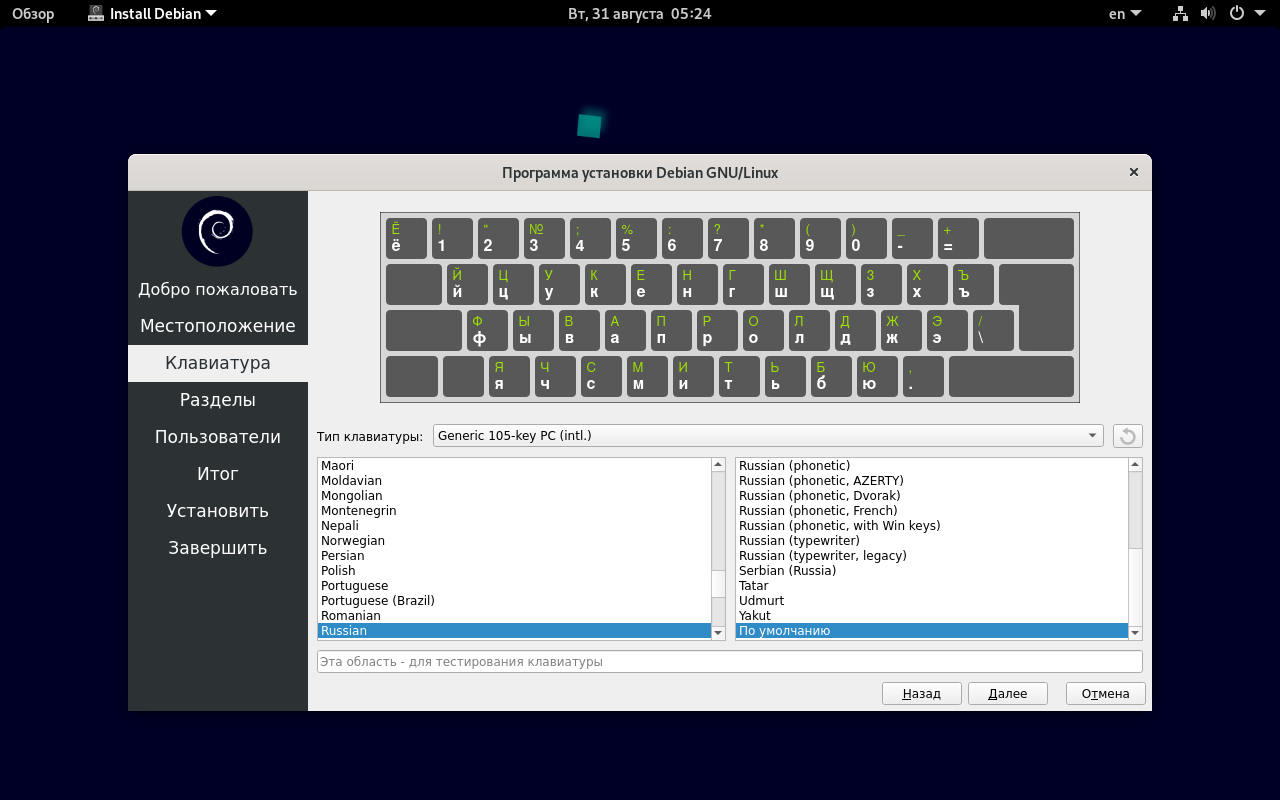
Шаг 7. Разметка диска
Если устанавливаете систему на компьютер без операционной системы, то просто выбирайте автоматический режим Стереть диск. В нижней части изображена разметка после установки. Calamares по умолчанию выделяет около 8 ГБ под файл подкачки, стандартный установщик в свою очередь всего 1 ГБ.
Также обратите внимание на то, что установщик сам выбирает таблицу разметки диска. В нашем случае в первой строчке есть надпись BIOS, поэтому применится разметка MBR
С UEFI будет создан ещё один раздел объёмом 300 МБ под загрузчик.
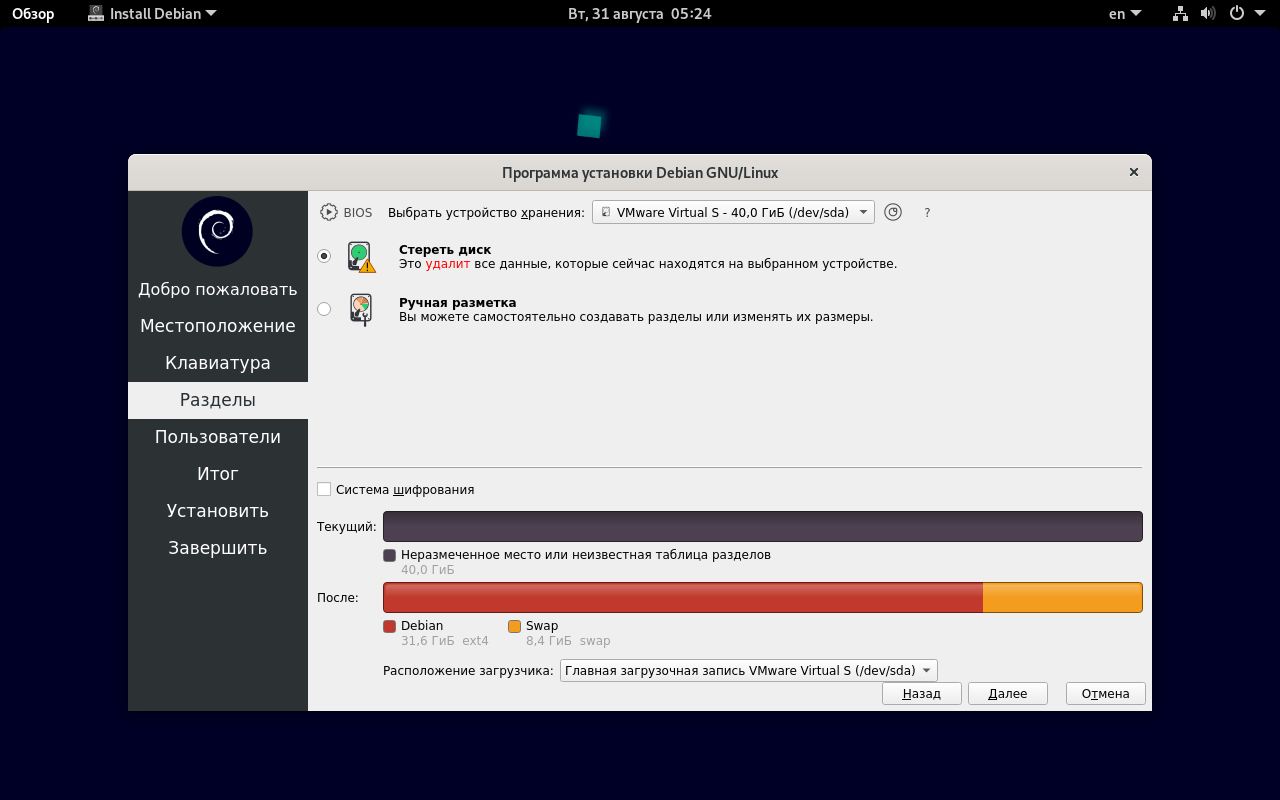
Ручная разметка заметно сложнее, но она позволяет задать все параметры самостоятельно, в том числе установить дистрибутив параллельно основной системе. В случае с EFI и неразмеченным накопителем будет необходимо создать раздел FAT32 с точкой монтирования /boot/efi и флагом Boot. Аналогичным образом создаётся раздел под файл подкачки с одноимённой файловой системой, хотя рядовому пользователю вовсе не обязательно выделять под это отдельный раздел, в основном он нужен для спящего режима.
В общем случае достаточно иметь один единственный раздел (помимо EFI) с точкой монтирования . Также можете выделить раздел под /home, а подробнее о разметке диска узнать из нашей статьи.
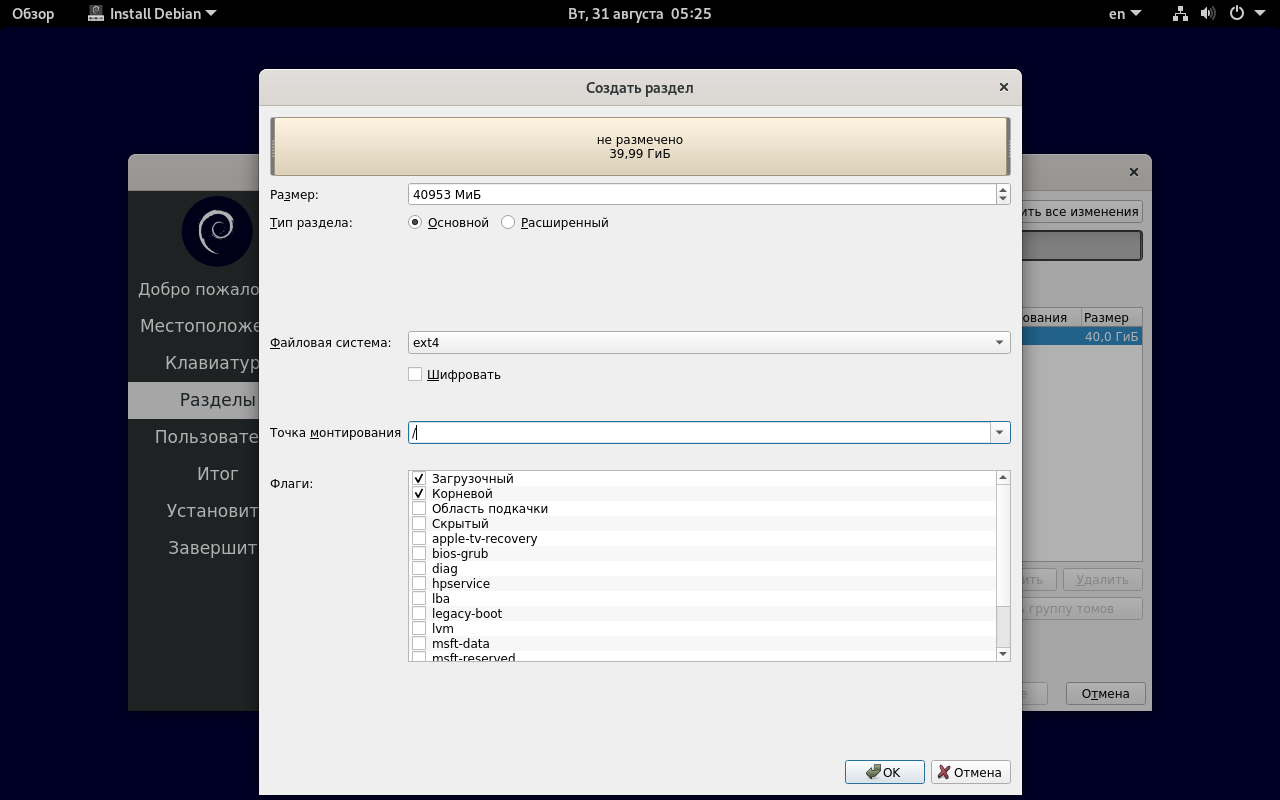
Шаг 8. Создание пользователя
Как было сказано ранее, Calamares не задаёт пароль root, поэтому вашей учётной записи будут предоставлены права суперпользователя. В текущей версии установщика имеется незначительный баг, раскладки клавиатуры перепутаны местами.
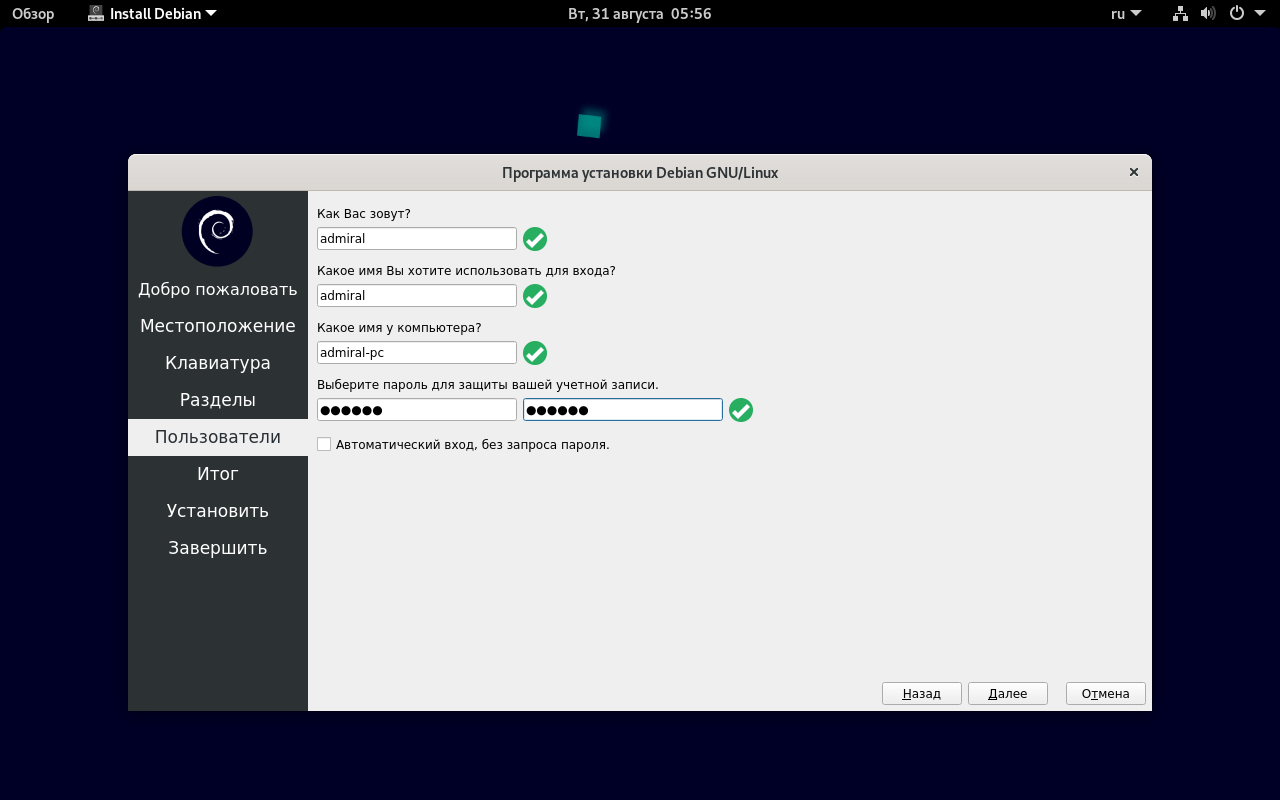
Перед началом установки вам будет предложено ознакомиться c вносимыми изменениями.
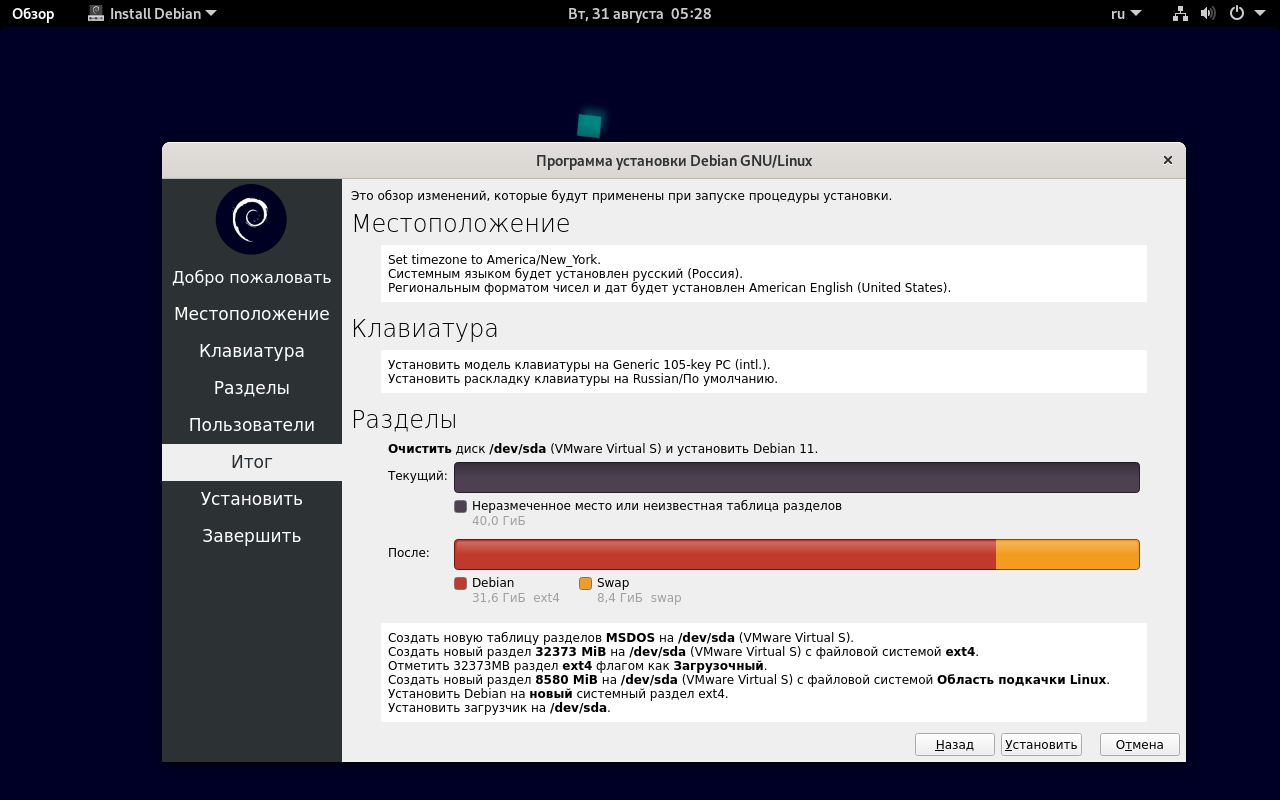
Шаг 10. Установка
На следующем этапе пойдёт автоматическая установка Debian 11. К сожалению, посмотреть терминал нельзя, узнать подробности не получится.
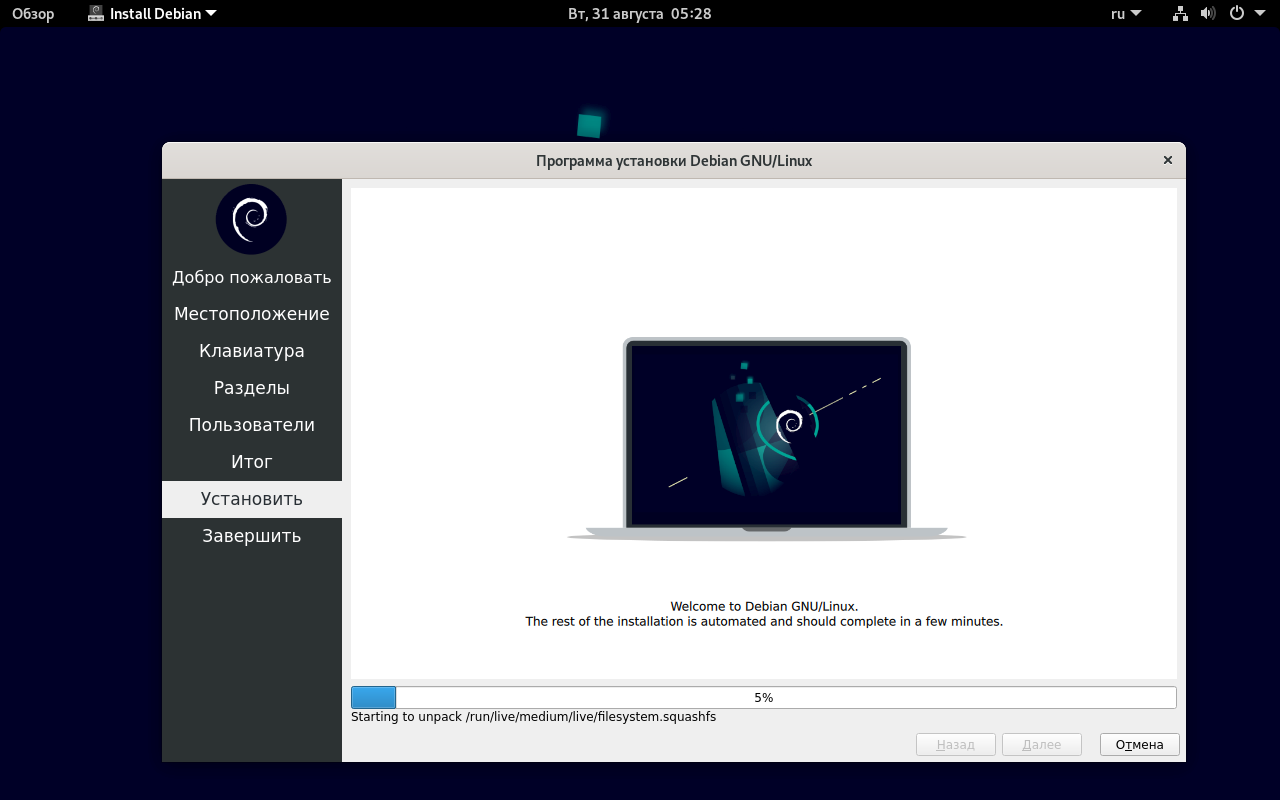
По завершении процесса перезагрузите компьютер.
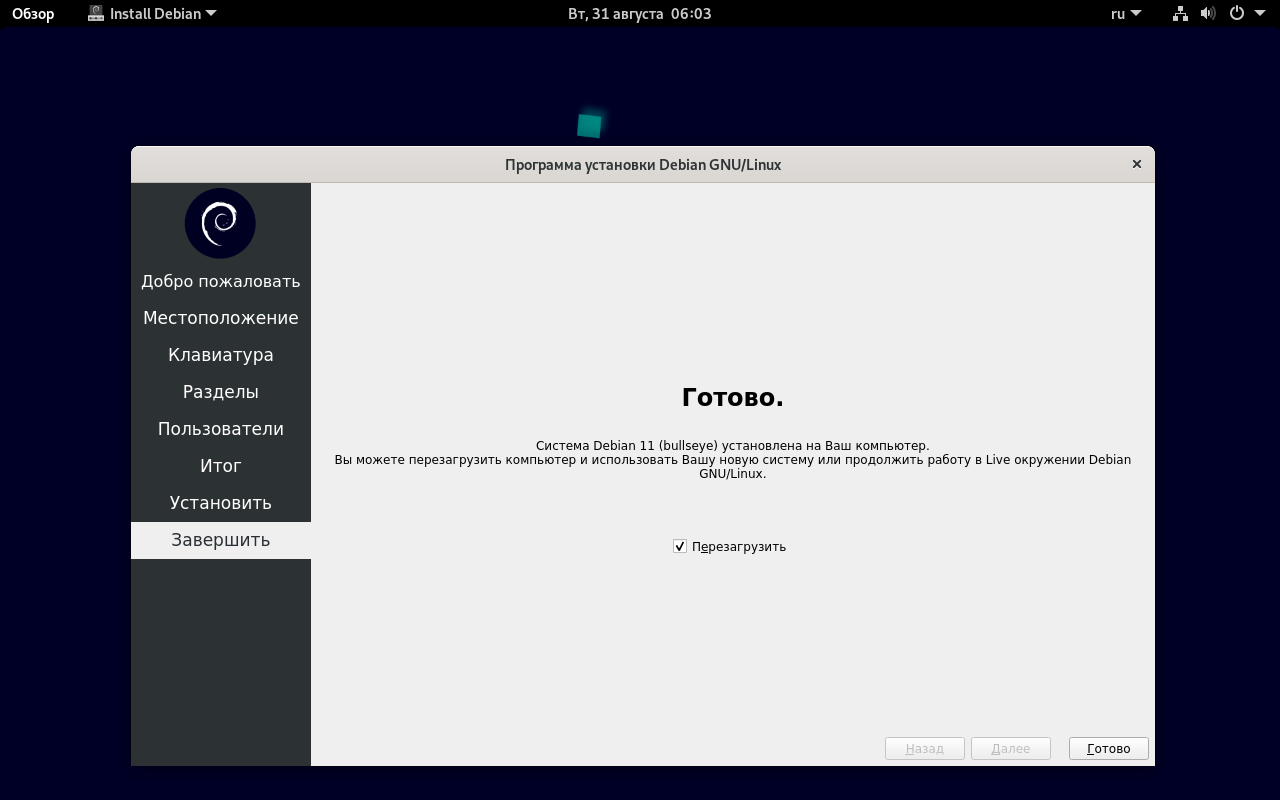
Перед самой перезагрузкой не забудьте извлечь флэш-накопитель.
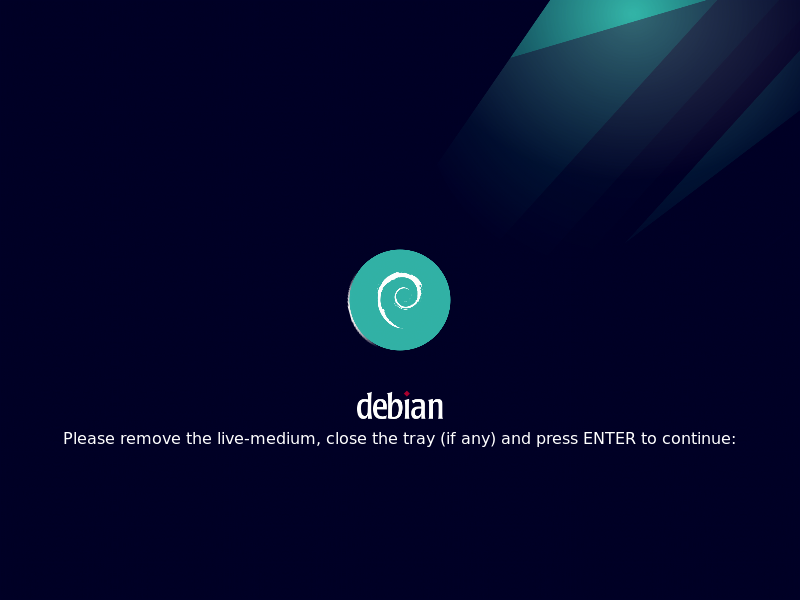
Шаг 12. Первоначальная настройка
Первоначальную настройку мы рассмотрели на втором шаге. Единственное, что стоит отметить, при использовании Calamares после выбора раскладки остаётся только выбранная. Со стандартным установщиком таких проблем не возникает, английская раскладка не отключается.
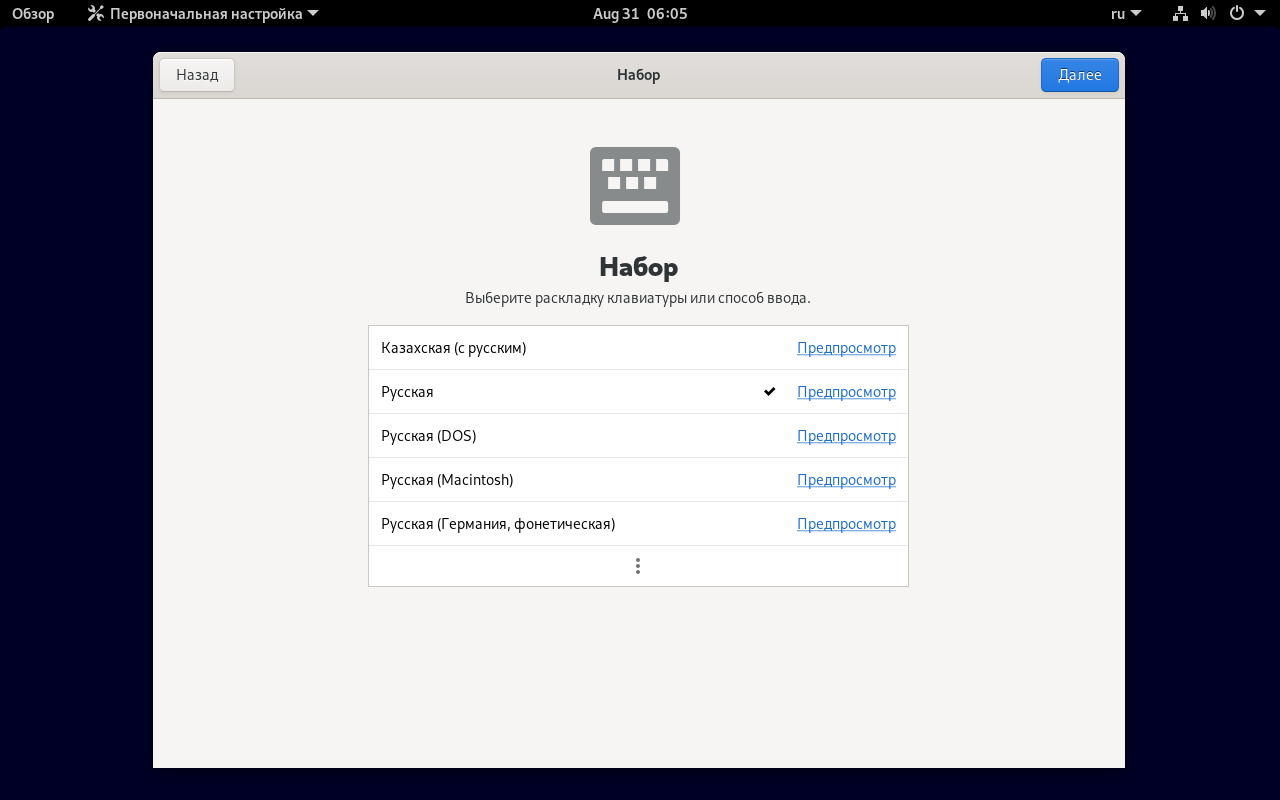
Как видите, выбор раскладки в панели исчез, установлена только русская раскладка.
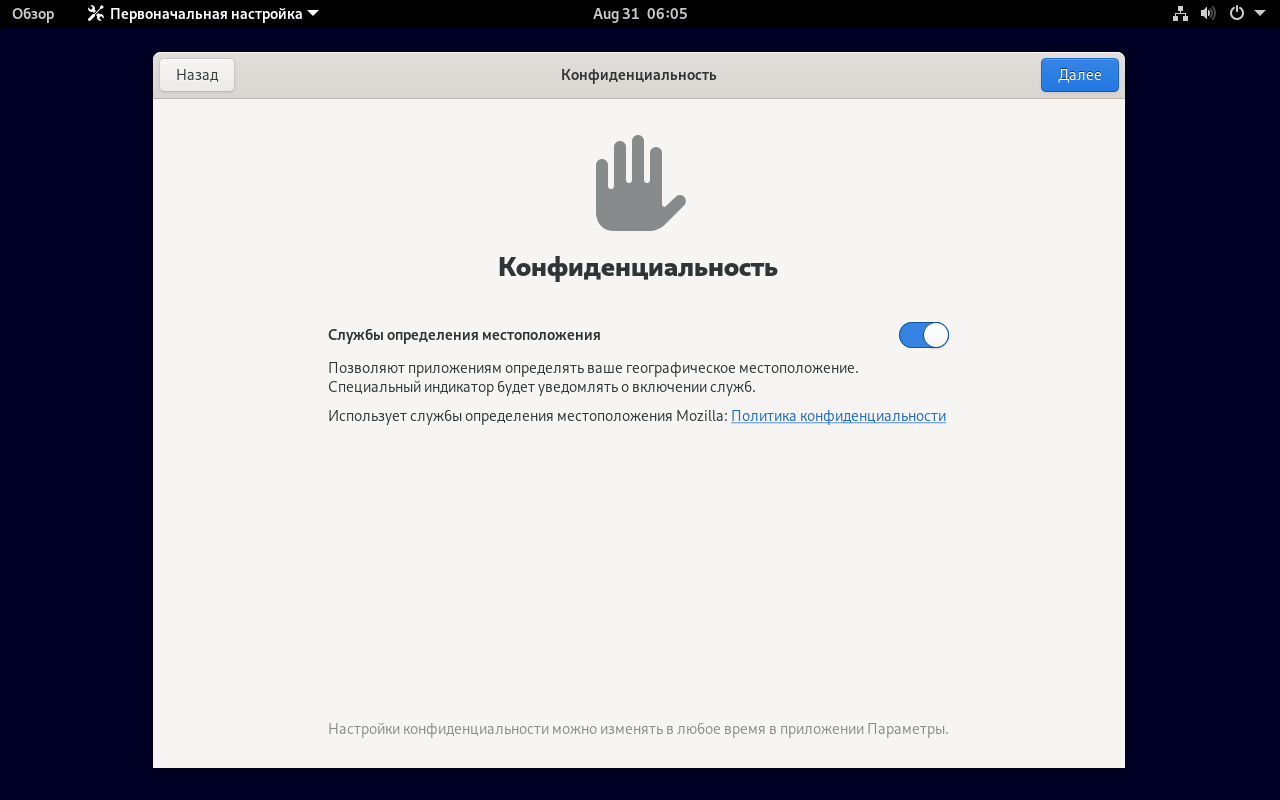
Установка Debian 10 Buster
К установке системы Debian 10 у нас все готово. Вставляйте флешку в сервер, если будете ставить на голое железо, либо подключайте iso образ к виртуальной машине и приступайте. Нас встречает традиционное первоначальное меню загрузочного образа.
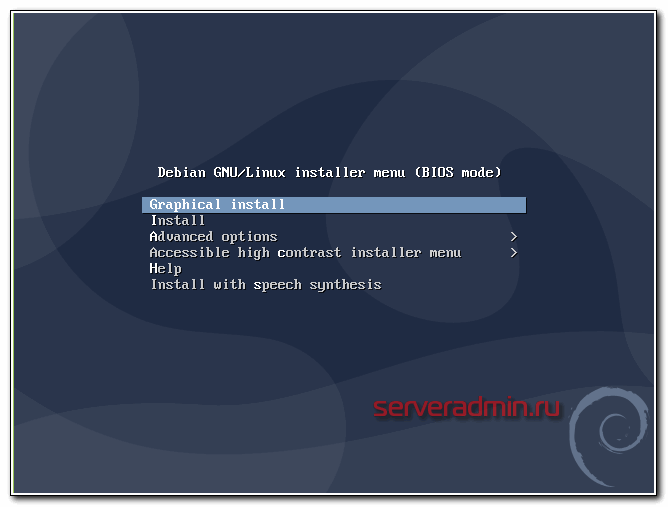
Я лично предпочитаю использовать консольный (Install), а не графический (Graphical Install) установщик. У меня в нем быстрее получается выбирать необходимые разделы. В целом, это вопрос личных предпочтений. Все этапы установки и варианты выбора настроек идентичны при любом способе. Я продолжаю в консольном.
Не буду приводить скриншоты всех этапов установки Debian 10. Не вижу в этом смысла. Там все достаточно очевидно. Буду останавливаться только на ключевых моментах и давать советы. Итак, после запуска установки системы, вам предложат выбрать язык. На серверах я всегда выбираю английский язык и английскую раскладку. Не вижу тут никаких альтернатив. Язык современной техносферы – английский и глупо идти поперек. Если вам понадобятся другие языки, то можете их настроить потом, по мере работы с системой.
После выбора языка необходимо выбрать географическое расположение. На этом этапе я всегда задумываюсь, по какому принципу группируются возможные варианты.
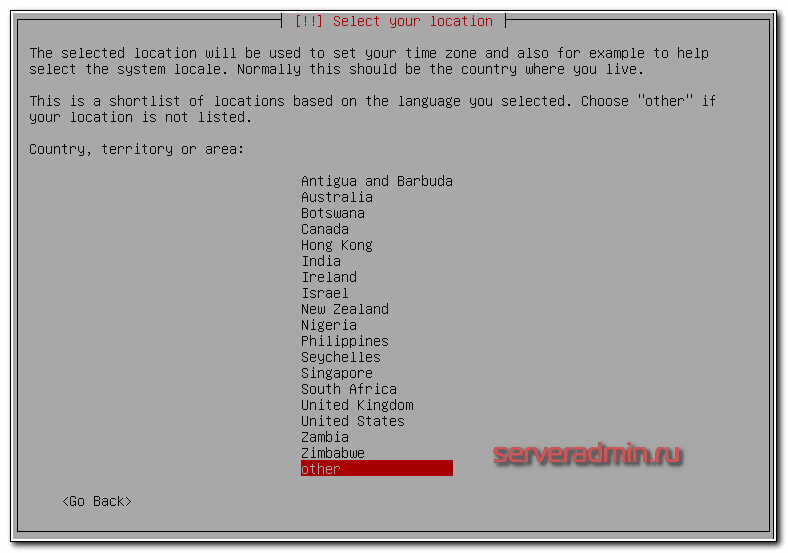
На первом экране представлены такие популярные и известные страны, как Замбия, Нигерия, Филлипины, Зимбабве, Ботсвана, но пропущены почти все (или все?) европейские страны. Для того, чтобы выбрать Россию, нужно пройти в other, выбрать Europe, а потом уже Russian Federation. Может быть такая группировка не случайна и есть какая-то байка на этот счет. Если кто-то в курсе, прошу поделиться.
После выбора страны нам предлагают указать кодировку и раскладку клавиатуры. Я всегда выбираю en_US.UTF-8 и American English. Если понадобится дополнительный язык, его всегда можно добавить позже. Далее необходимо подождать некоторое время, пока установщик не подгрузит следующие компоненты, необходимые для установки дебиан. После этого он попытается настроить сеть. Если у вас все в порядке с сетевой картой, и в сети работает dhcp-сервер, на моменте настройки сети не будет остановки, и она пройдет без каких-либо ваших действий. Если же у вас нет dhcp-сервера, то вам будет предложено вручную указать все сетевые параметры:
- ip адрес
- маску сети
- ip шлюза и dns сервера
После сетевых параметров нас попросят указать имя сервера и его домен. Можете указывать что угодно. Если у вас нет никакого домена, можете оставить поле пустым, либо указать домен local.
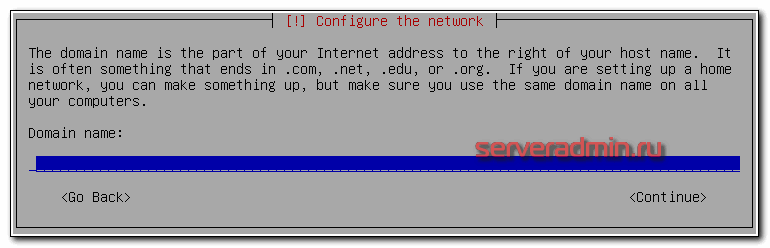
Далее надо задать пароль root, потом создать обычного пользователя с произвольным именем и указать пароль к нему. По-умолчанию, после установки, войти удаленно по ssh пользователем root на сервер невозможно. Для этого нужно использовать учетную запись обычного пользователя и через него выполнять административные действия. Поэтому при установке debian нужно обязательно создать обычного пользователя.
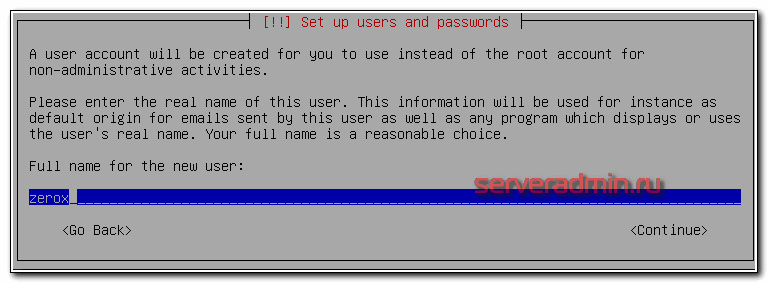
После создания паролей и пользователя, выбираем часовой пояс. На следующем этапе установки переходим к разметки диска. Это важный момент, поэтому рассмотрим его отдельно.
Как скачать Linux Mint
Зайдите на сайт операционной системы.
Выберите среду рабочего стола: Cinnamon; MATE или Xfce.
Я рассмотрю процесс установки на примере версии Xfce, которая менее требовательна к ресурсам компьютера и наилучшим образом подходит для установки на старые и слабые настольные ПК и ноутбуки.
Для комфортной работы необходимо:
- 2 ГБ ОЗУ
- 20 ГБ свободного пространства на жестком диске или SSD
- Разрешение экрана: 1024 х 768 пикселей
Выберите сервер, с которого вы будете загружать операционную систему.
Или воспользуйтесь торрентом. Эта ссылка предлагается первой в списке.
Дождитесь завершения загрузки файла образа ОС в формате ISO.
Видео
Онлайн курсы по Mikrotik
Если у вас есть желание научиться работать с роутерами микротик и стать специалистом в этой области, рекомендую пройти курсы по программе, основанной на информации из официального курса MikroTik Certified Network Associate. Помимо официальной программы, в курсах будут лабораторные работы, в которых вы на практике сможете проверить и закрепить полученные знания. Все подробности на сайте .
Стоимость обучения весьма демократична, хорошая возможность получить новые знания в актуальной на сегодняшний день предметной области. Особенности курсов:
- Знания, ориентированные на практику;
- Реальные ситуации и задачи;
- Лучшее из международных программ.
Помогла статья? Подписывайся на telegram канал автора
| Рекомендую полезные материалы по Debian: |
| Настройки системы |
|---|
Подробная установка Debian 9 Stratch с помощью графического инсталлятора со скриншотами и пояснениями к каждому пункту установщика. Базовая настройка сервера Debian. Приведены практические советы по улучшению безопасности и удобства администрирования. Подробное описание настройки сети в Debian – задать ip адрес, dhcp, отключить ipv6, dns, hostname, статические маршруты и др. Обновление предыдущей версии Debian 8 Jessie до последней Debian 9 Stratch. Подробная инструкция с описанием по каждому этапу обновления. Обновление версии Debian 7 wheezy до Debian 8 Jessie. Подробная инструкция с описанием по каждому этапу обновления. Включение записи логов cron в Debian в отдельный файл и настройка ротации этого файла. Отключение логов в syslog. |
| Настройка программных комплексов |
Подробное описание установки гипервизора proxmox на raid1 mdadm на базе операционной системы Debian 8. Приведены практические советы по настройке. Настройка интернет шлюза на Debian. Включает в себя настройку iptables, nat, dhcp, dns, iftop. Чистая установка Asterisk 13 на сервер под управлением Debian 8. Никаких дополнений и GUI, только vanilla asterisk. Установка Freepbx 12 и Asterisk 13 на сервер под управлением Debian/Ubuntu. Подробное описание и разбор ошибок установки. Рассказ об установке и небольшой настройке сервера бд postgresql для работы с базами 1С. Задача не сложная, но есть небольшие нюансы как по настройке, так и по выбору дистрибутива. Описание установки и настройки pptp сервера в Debian с передачей статических маршрутов клиенту для организации доступа к ресурсам сети. |
| Разное |
Подробное описание настройки бэкапа с помощью rsync на примере скрипта инкрементного архива на системе Centos, Debian, Ubuntu, Windows. Ускорение работы 1С с postgresql и диагностика проблем производительности |
Команды для работы с текстовыми файлами
Команда head
Вы можете воспользоваться командой
head если вам нужно взглянуть только на начало файла. Команда выглядит так:
head <filename>
Команда Head
может быть полезна, но так как она показывает только первых несколько строк,
вы не узнаете насколько велик сам файл. По умолчанию, вы можете просмотреть
первых десять строк файла, хотя вы можете изменить это число, выполнив следующую команду:
head -20
<filename>
Команда tail
Обратное head
действие выполняет tail
. С помощью tail
вы можете просмотреть последние десять строк файла.
Команда grep
Команда grep используется для поиска в файле заданных текстовых строк.
Например, если вы хотите найти все упоминания слова “DEBUG” в файле
reader.ini, выполните:
grep DEBUG reader.ini
Вы увидите все строки этого файла, в которых нашлось слово “DEBUG”.
Не забывайте о регистре
Если не указано обратное,
grep ищет с
учётом регистра.
Это означает что поиск
Debug отличается от поиска debug.
Среди множества параметров
grep
есть
-i,
который указывает, что поиск должен выполняться без учёта регистра символов.
Прочитайте страницу man по
grep
man чтобы узнать больше об этой команде.
Перенаправление ввода/вывода и каналы
Вы можете использовать каналы и перенаправление вывода когда хотите
сохранить и/или напечатать информацию для последующего использования.
Например, вы можете воспользоваться командой
grep
чтобы найти в файле требуемый текст, а затем сохранить результат в
файле или отправить его на принтер.
Чтобы напечатать информацию, например, касающуюся
слова “Debug” в файле
sneakers.txt, введите:
grep Debug sneakers.txt | lpr
Знаки подстановки и регулярные выражения
Как быть если вы забыли имя файла, который вам нужен? Воспользовавшись знаками подстановки или регулярными выражениями, вы можете выполнять с файлом или файлами действия, не зная его(их) полного имени. Просто введите всё что знаете, и замените остальное знаком *.
Дополнительная информация о знаках подстановки и регулярных выражениях
Чтобы узнать больше о знаках подстановки
и регулярных выражениях, обратитесь к странице руководства, посвященной
bash (man bash).
Вспомните о том, что вы можете сохранить полученную информацию в текстовом файле,
выполнив команду
man bash | col -b > bash.txt
Затем вы можете открыть и прочитать файл с помощью
less или pico
(pico bash.txt)
Если вы хотите распечатать файл, будьте осторожны, он довольно большой.
Зная, что файл называется “sneak____.txt,” просто введите:
ls sneak*.txt
и вот полное имя файла:
sneakers.txt
Скорее всего при поиске вы чаще будете использовать знак умножения (
*). При поиске с этим знаком найдется всё, соответствующее заданному шаблону.
Даже выполнив:
ls *.txt
или:
ls sn*
Вы найдёте файл
sneakers.txt
и все остальные, имена которых начинаются
с “sn”. Это позволяет максимально расширить область поиска.
Одним из способов уменьшения области поиска, является использование знака вопроса
(?). Также как знак умножения,
? помогает находить файл, удовлетворяющий условию поиска.
Однако ?
используется для замены всего одного символа, поэтому если вы ищете
sneaker?.txt, в результате вы найдете файл
sneakers.txt, и/или
sneakerz.txt, если такой файл существует.
В случае, если знак умножения входит в имя файла, как могло бы быть, если файл
sneakers.txt назывался бы
sneak*.txt,
вам понадобятся регулярные выражения.
Регулярные выражения более сложны, чем прямолинейные знаки вопроса и умножения.
С помощью обратной косой черты (\),
вы можете определить, что вы не хотите искать всё
как происходит, если вы укажите знак умножения, а вам нужен именно
знак умножения в имени файла.
Если файл называется
sneak*.txt, введите:
sneak\*.txt
Ниже приведён краткий список знаков подстановки и регулярных выражений:
- *
— Соответствует любому количеству любых символов - ?
— Соответствует одному любому символу в строке (например,
sneaker?.txt) - \*
— Соответствует символу * - \?
— Соответствует символу ? - \)
— Соответствует символу )