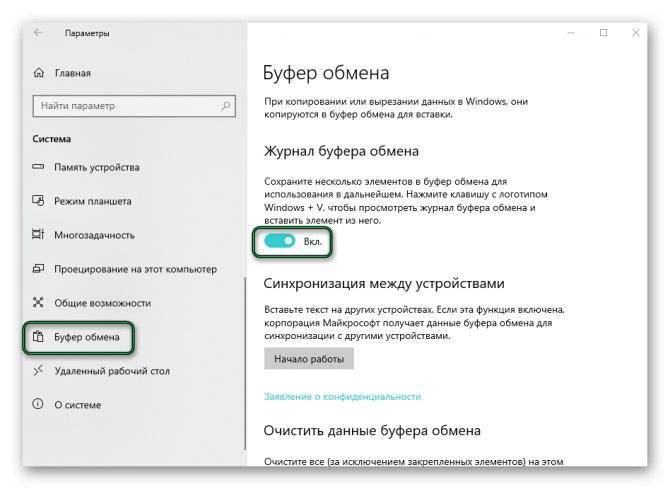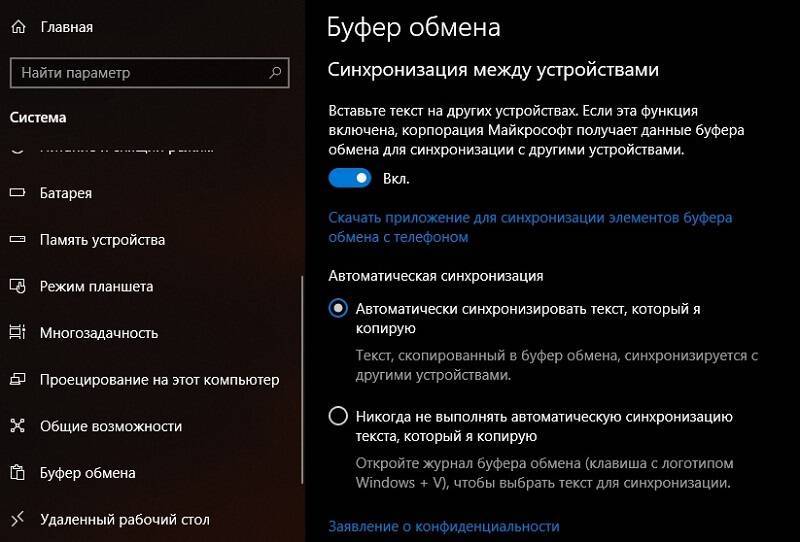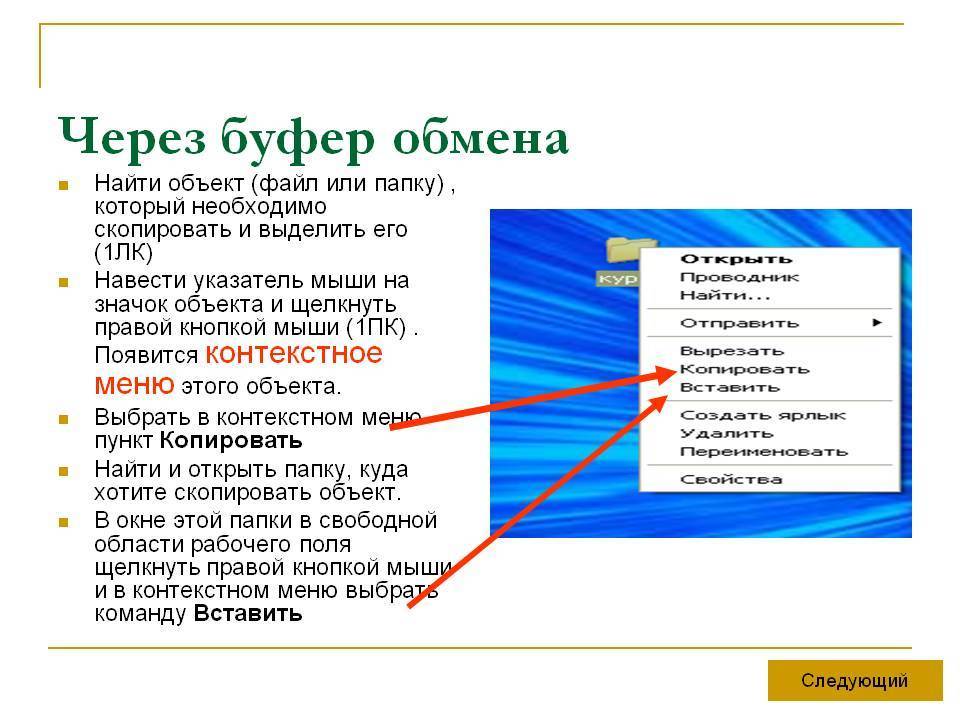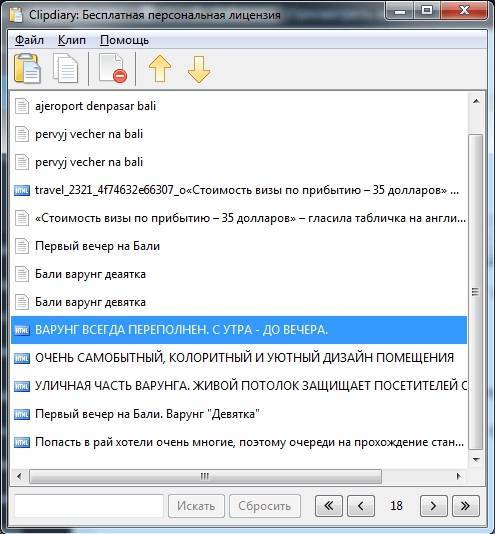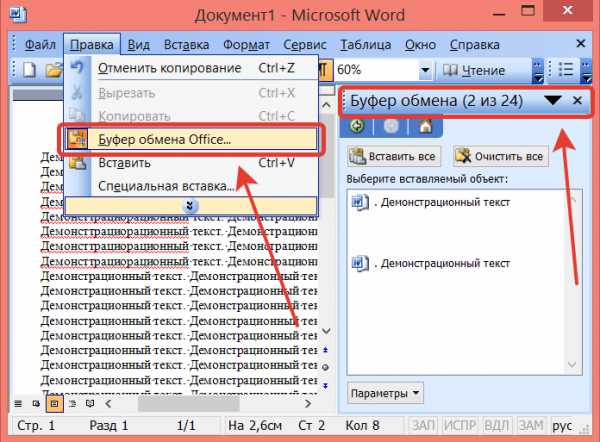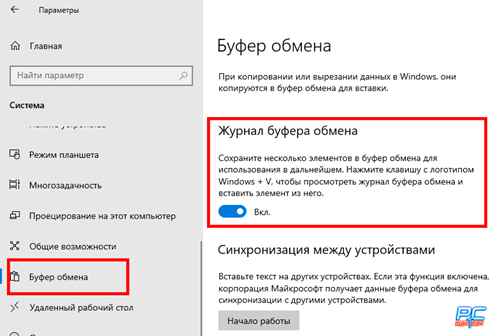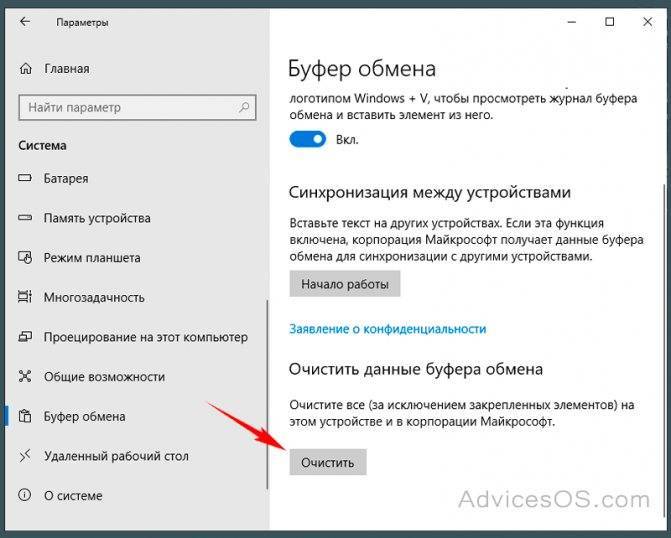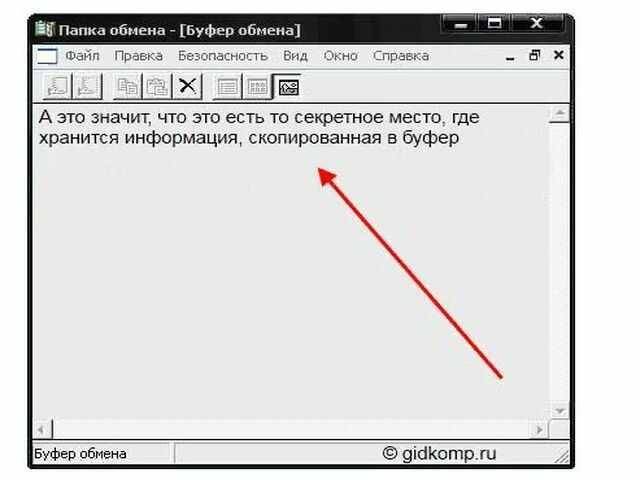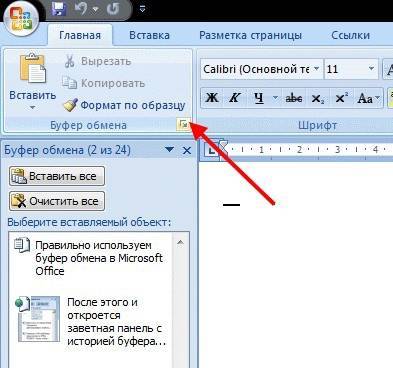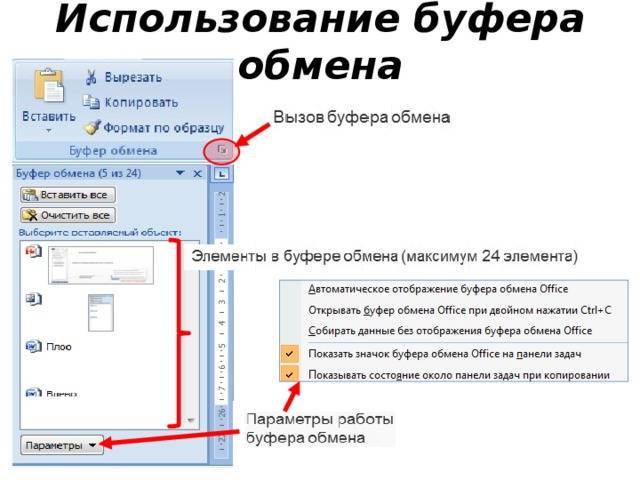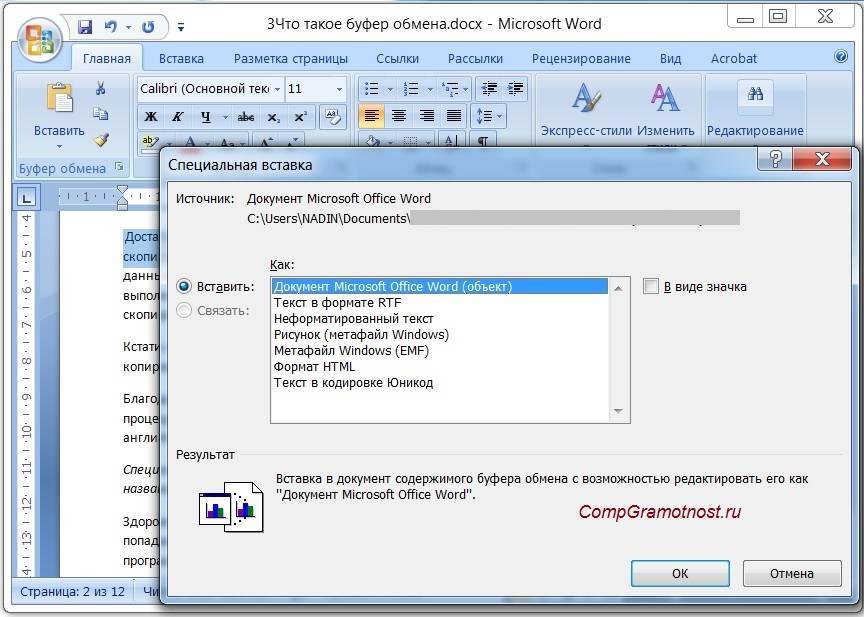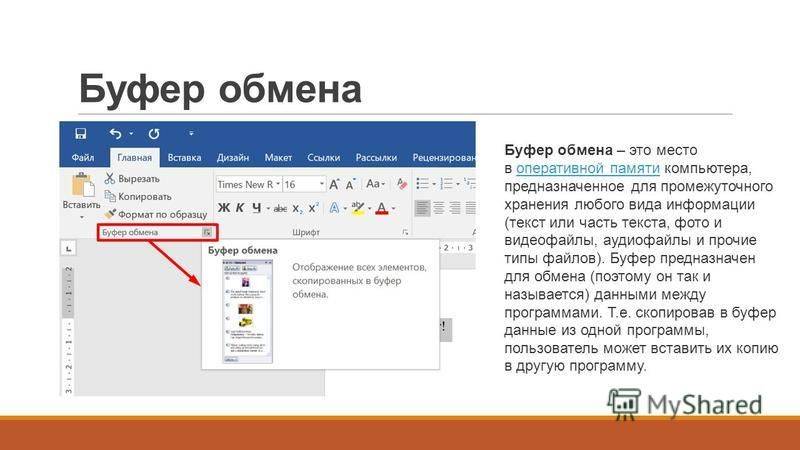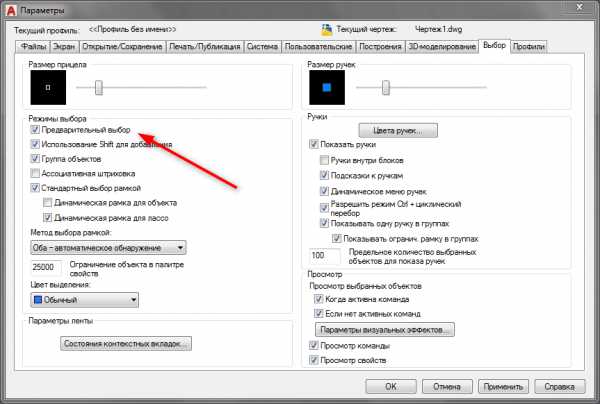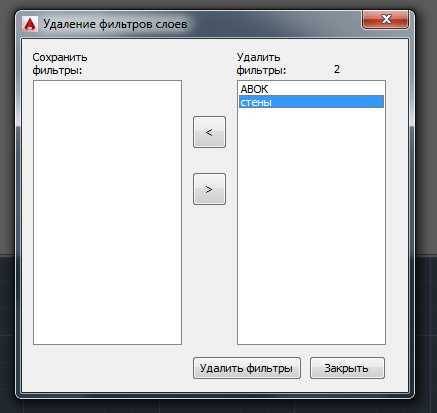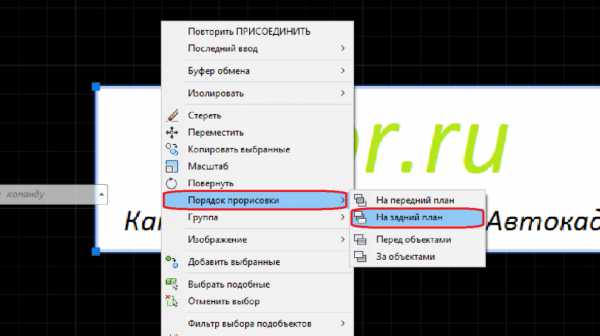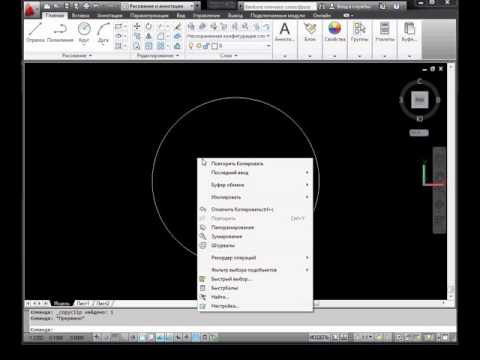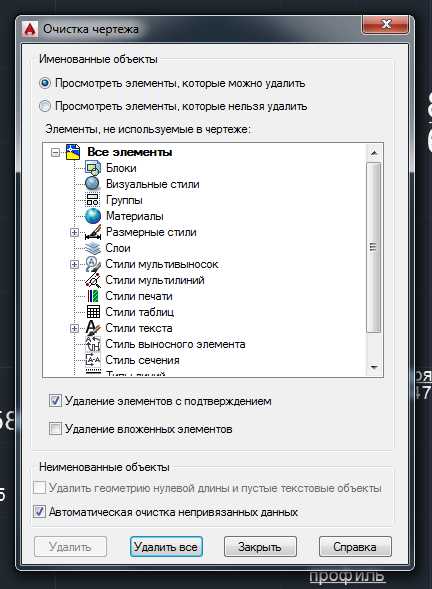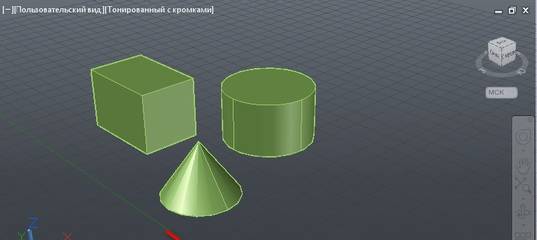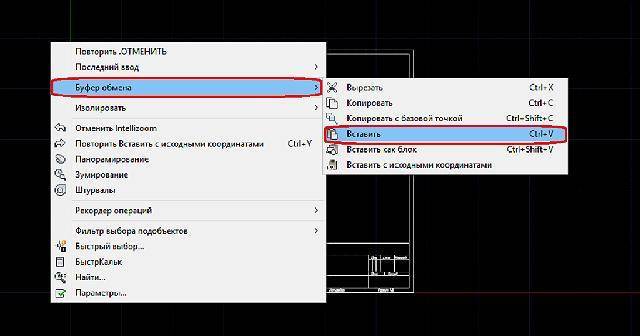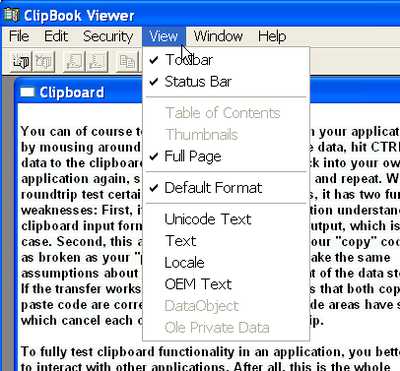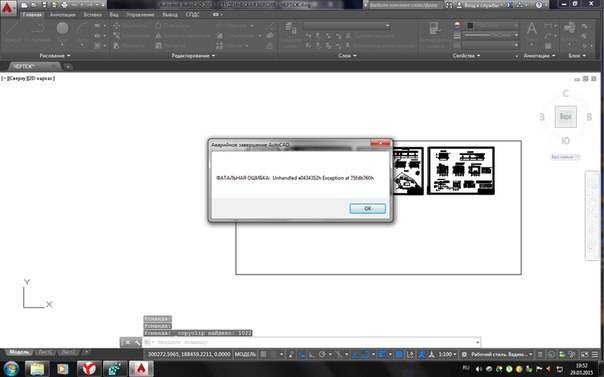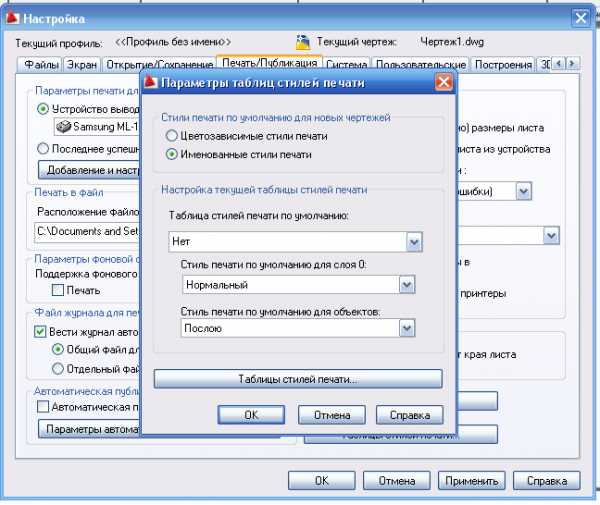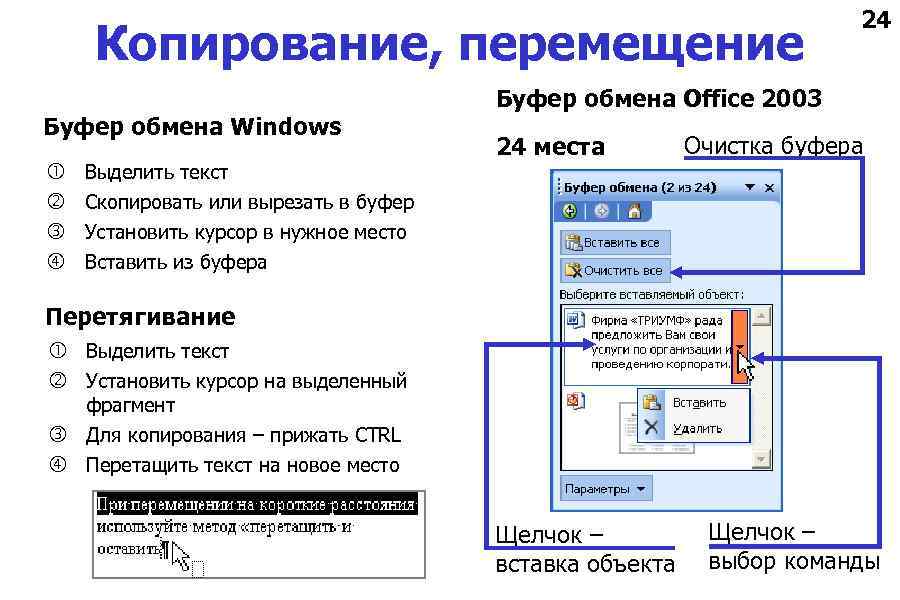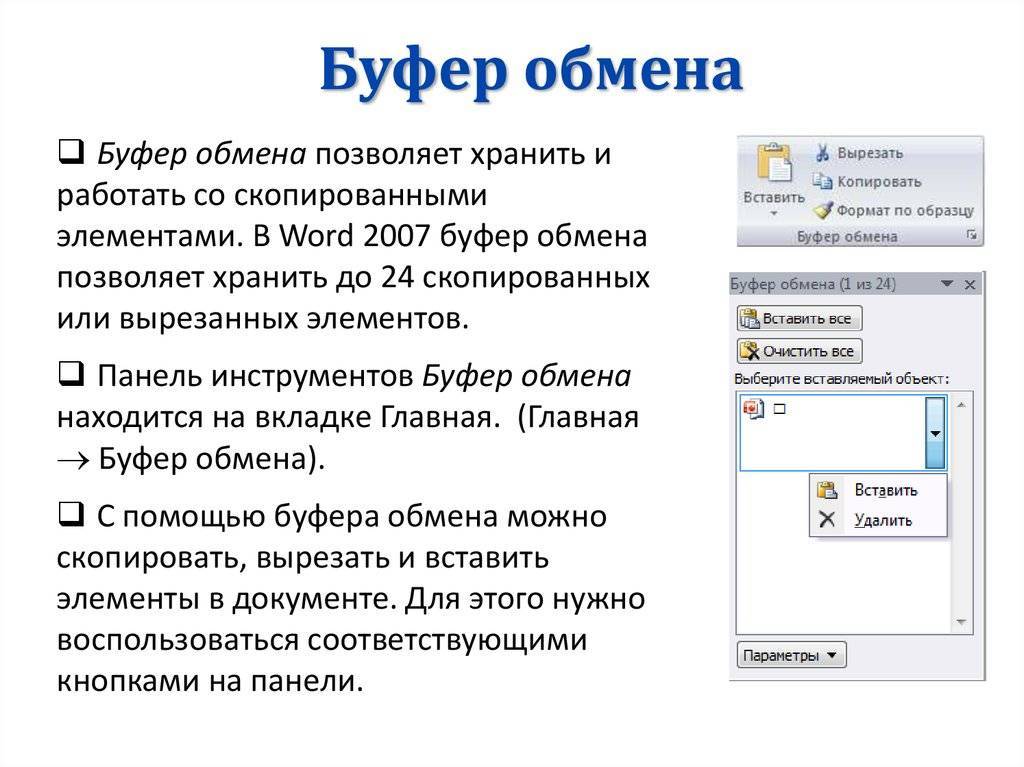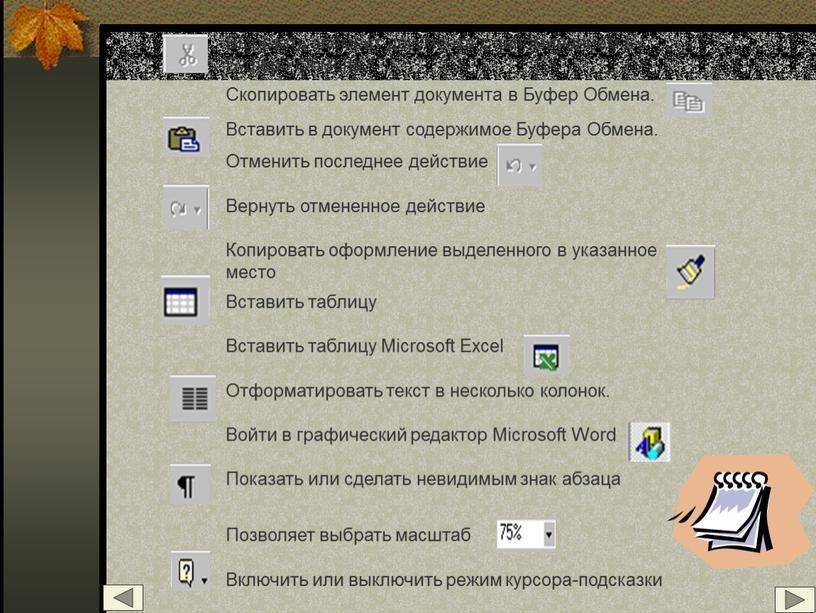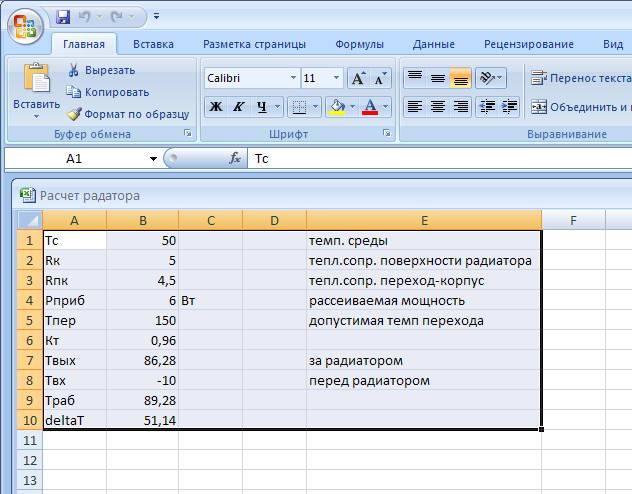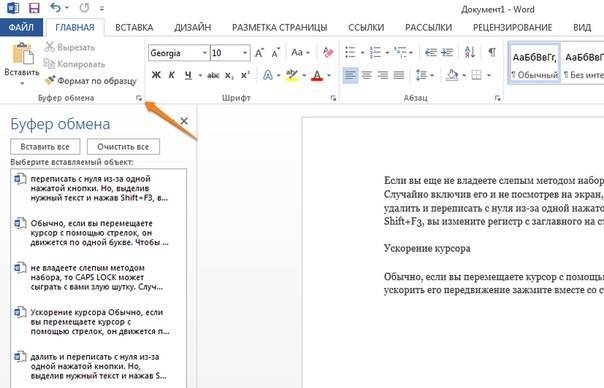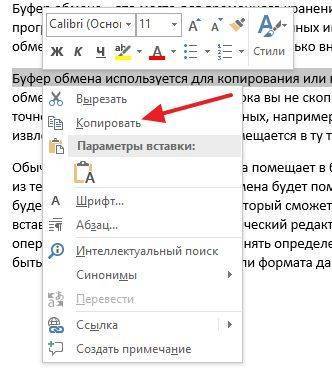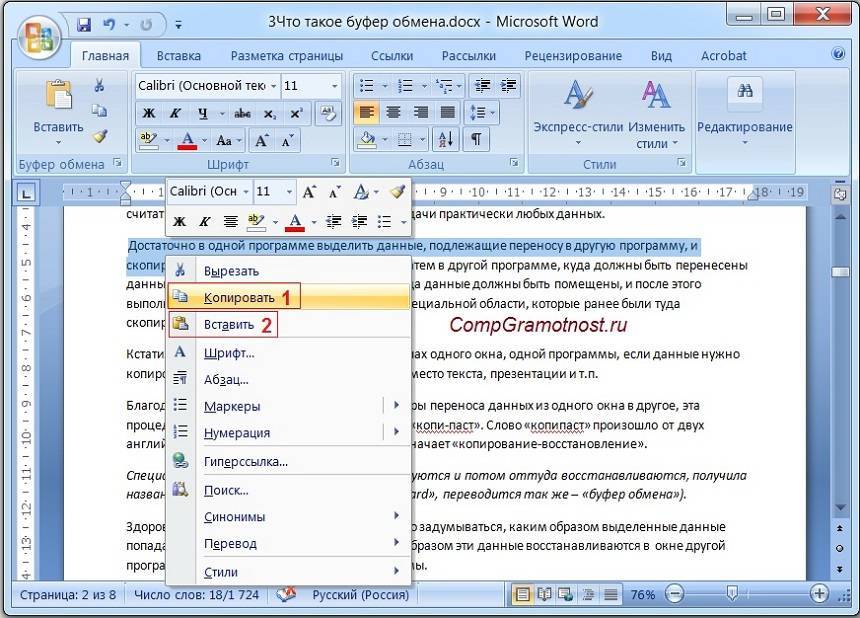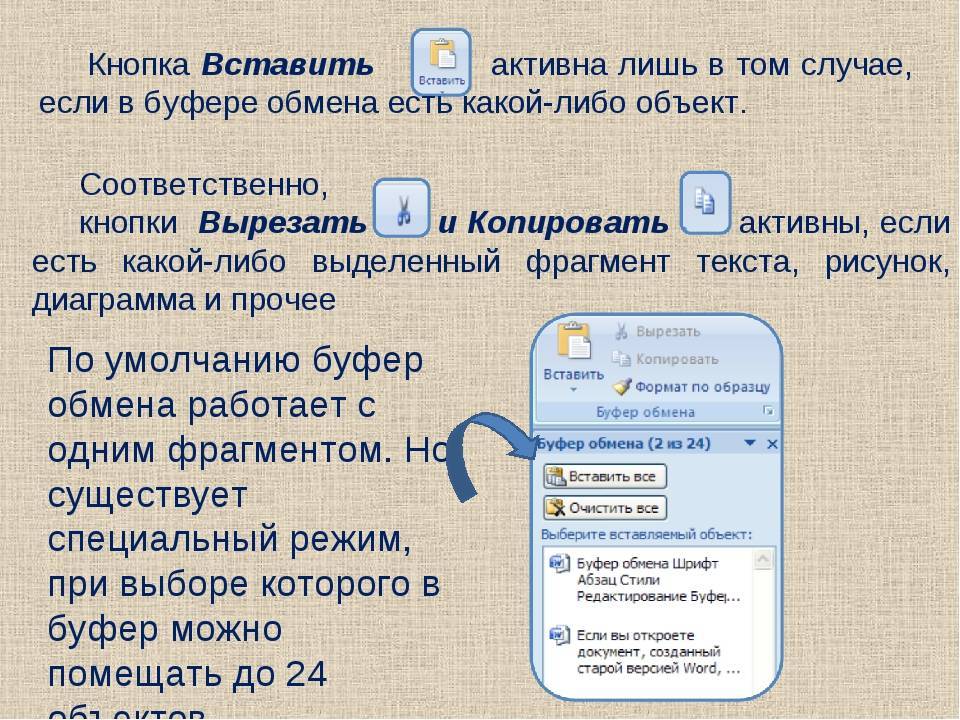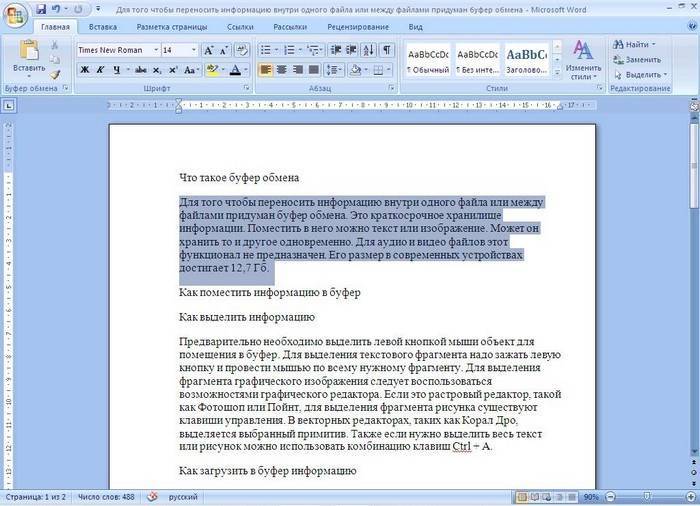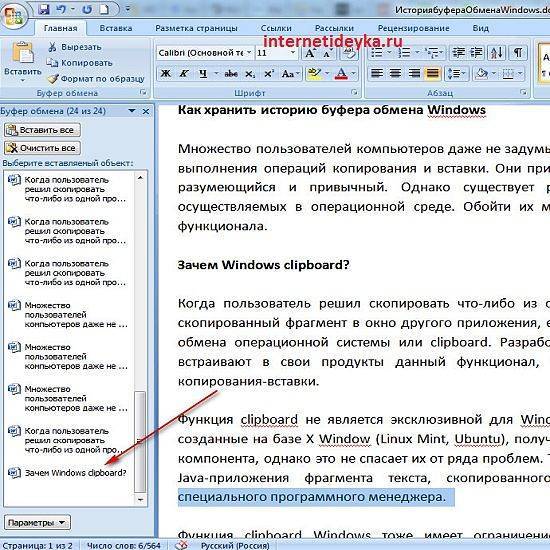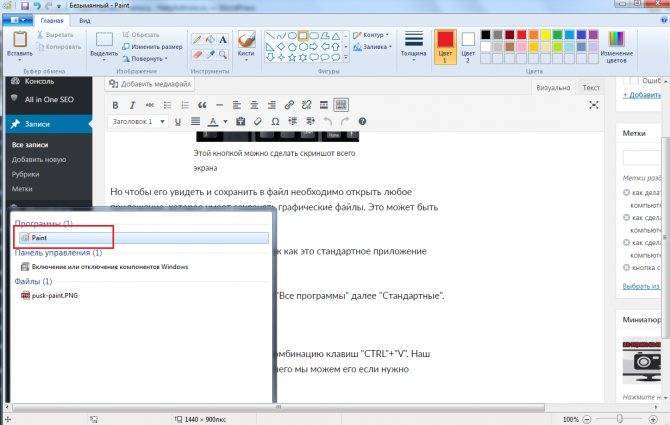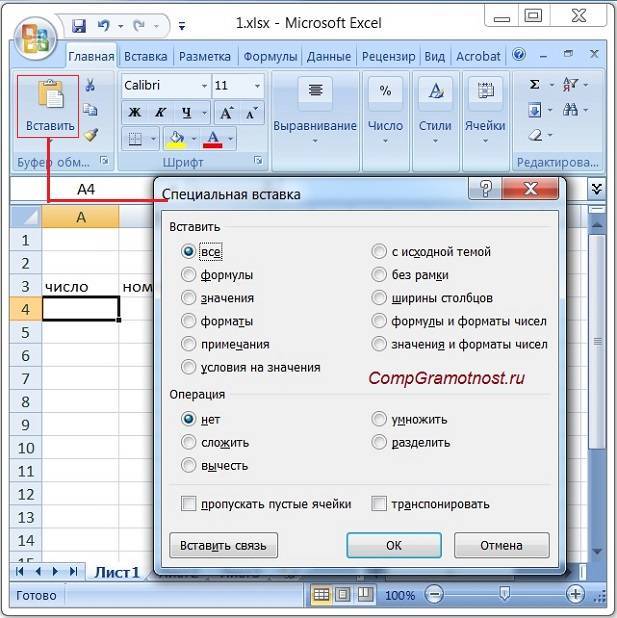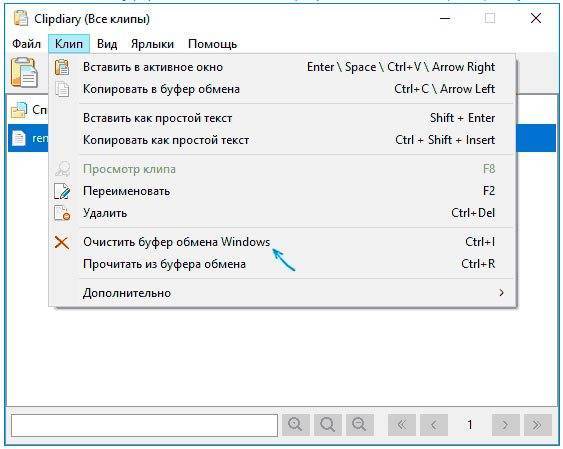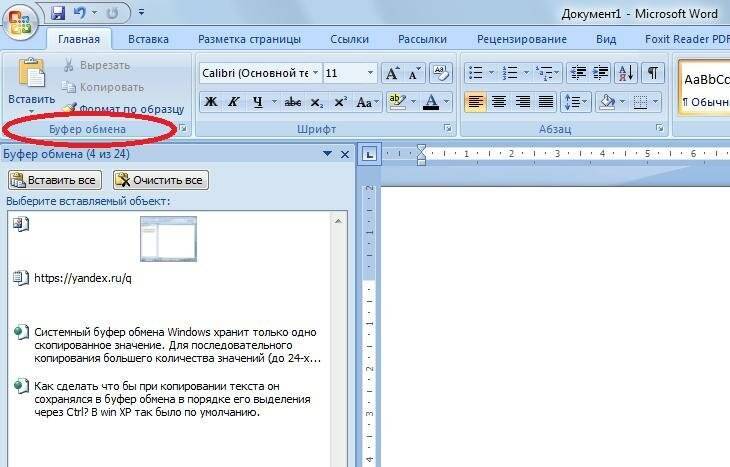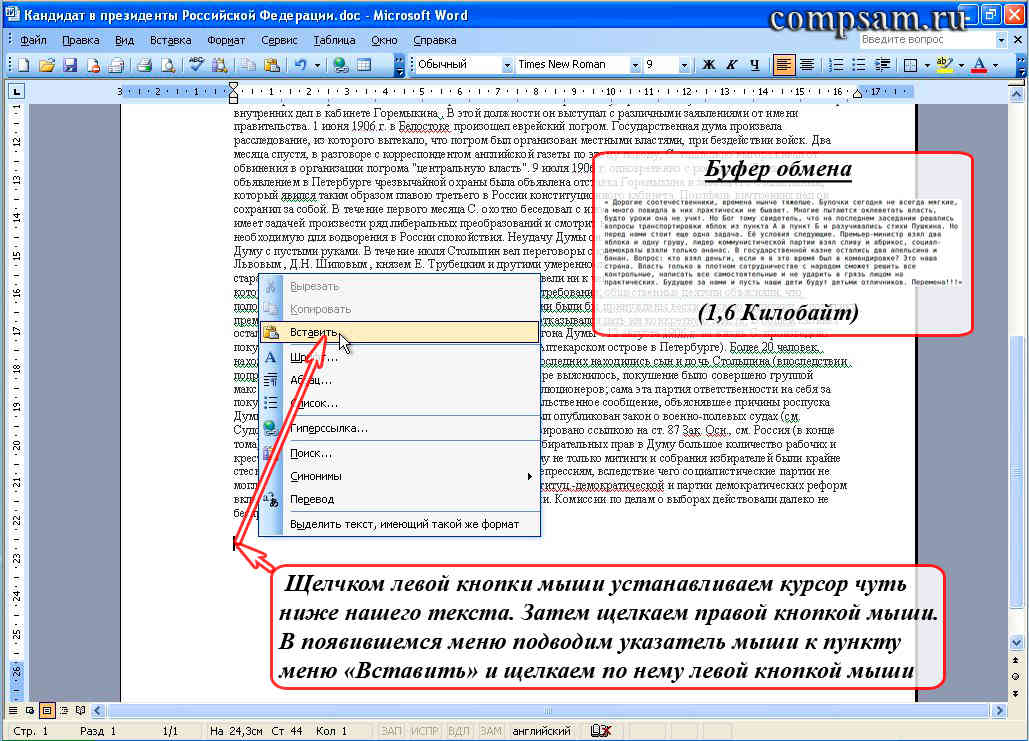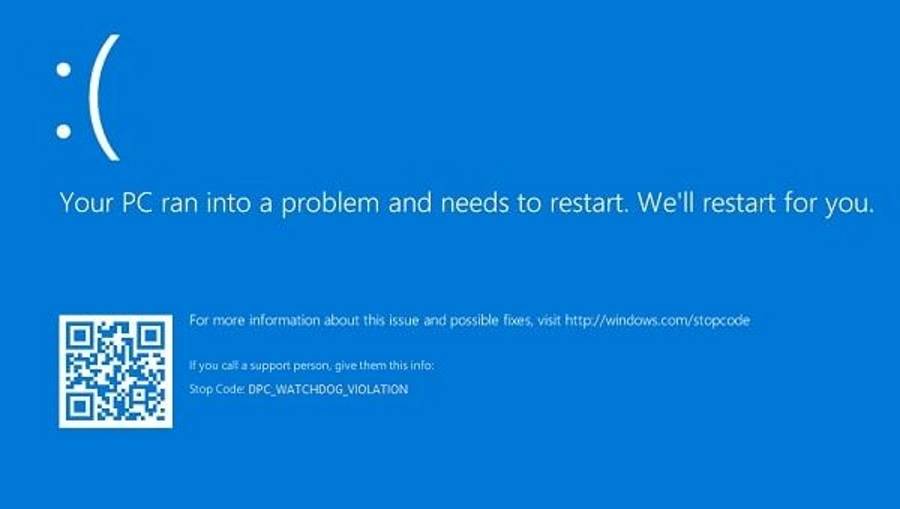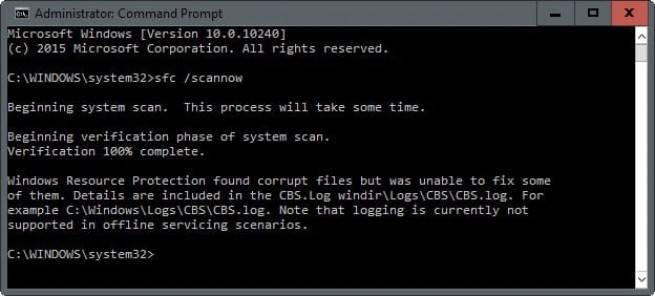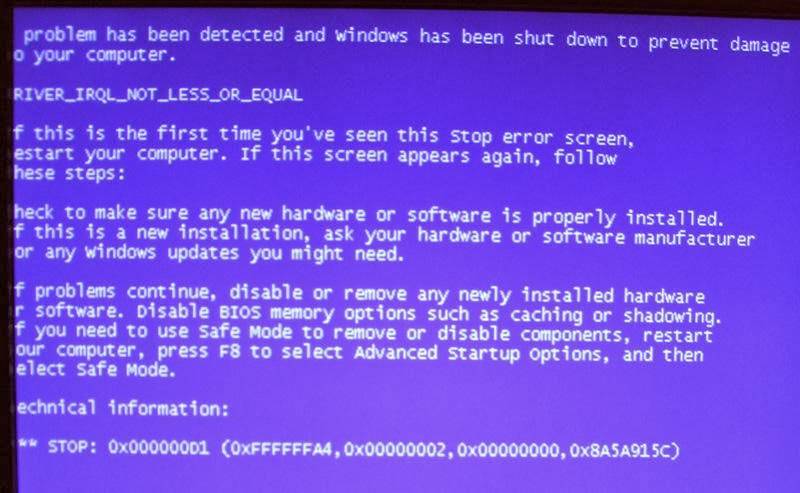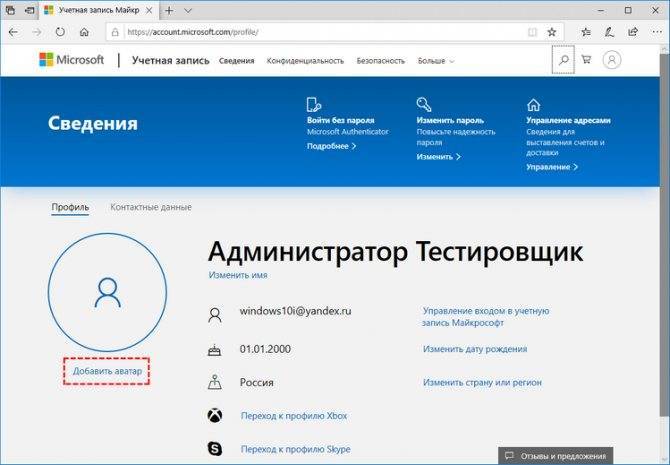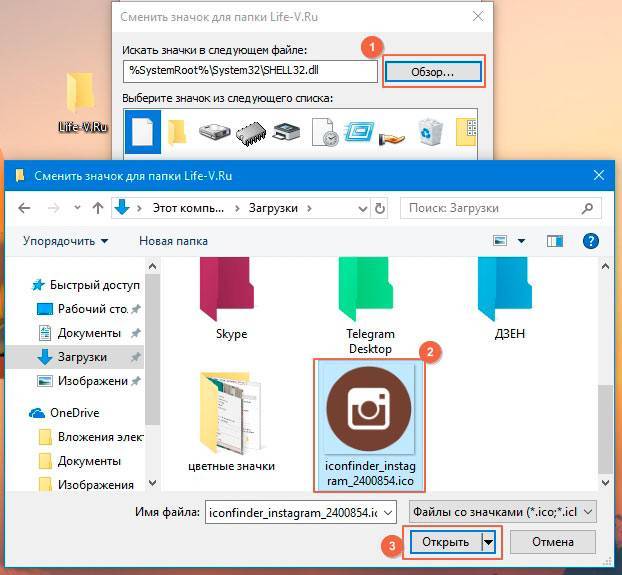Два простых вопроса, не связанных с Автокадом
Первая проблема может напомнить вам работу с некоторыми версиями Фотошопа, которые категорически не воспринимают использование управляющих клавиш, когда клавиатура на русском языке. Другими словами, если вы хотите скопировать или вырезать в буфер обмена привычными сочетаниями Ctrl+C и Ctrl+X, находясь в русском, это у вас не получится. Переходите на английский – всё работает нормально.
Проверьте, не из того же поля ягода ваш Автокад.
Вторая проблема посерьёзнее и связана с особенностью уже собственно AutoCAD – программы объёмной, имеющей массу возможностей. Эти возможности – множество шрифтов, линий, слоёв (самое главное), трёхмерных объектов (принципиально) – если ими пользоваться «без царя в голове», очень много занимают места в оперативной памяти, и у вас, когда производите копирование в буфер обмена, просто не хватает в нём места под весь чертёж. Возникает задача двойного рода: во-первых, упростить чертёж, очистить его от всего ненужного; во-вторых, когда это выполнено, увеличить объём буфера, это уже относится к операционной системе ПК.
Под упрощением чертежа понимается:
- удаление ненужных и неиспользуемых слоёв;
- объединение слоёв, это по возможности;
- оптимизация использования линий – проверьте целесообразность применения некоторых: иногда не производится копирование не всего чертежа, а отдельных линий, их, скорее всего, просто нет в системе, оптимизация поможет избавиться от таких потерь;
- оптимизация использования шрифтов – это очень плохой стиль и чертежа, и работы в AutoCAD’е, когда шрифты используются без всякой системы. Одно из следствий такого поведения как раз очень большой объём памяти, занимаемый чертежом, замедление скорости работы с ним, отказ в размещении в буфере обмена.
- оптимизация использования размерных стилей – бессистемное применение размерных стилей оказывает такое же негативное влияние на чертёж, как и бессистемное использование шрифтов. Здесь тоже потребуется пересмотр использования всех стилей, что сделать очень непросто, если чертёж большой и создавался другим.
Что делать, если не работает буфер обмена на Windows
Очень часто пользователи сталкиваются с проблемой, когда не удается скопировать элемент, текст или папку с файлами. Причиной служит то, что не работает буфер обмена, либо данная опция просто не активирована в настройках Windows.
Стоит заметить, что подобная проблема гораздо чаще встречается на более старых версиях OC, таких как Windows XP, 7, 8/8.1, при этом не обходит стороной Windows 10. Таким образом, сегодня мы рассмотрим, что делать, если не работает буфер обмена и не копируется текст с сайта или документа.
Проблема №1. Появление вирусов на компьютере
Как только Вы столкнулись с неправильной работой буфера обмена, немедленно просканируйте компьютер на наличие вирусов, используя антивирусное ПО. К примеру, Вы можете установить портативное антивирусное ПО, к которым относится Doctor Web Cureit и Kaspersky Virus Removal Tool.
Если в вашем случае, антивирусное ПО обнаружило вирусы, посторонние программы или вредоносные файлы, то немедленно предпримите меры по обезвреживанию и лечению компьютера, иначе последствия могут быть еще хуже, чем просто не функционирующий буфер обмена.
Проблема №2. Влияние посторонних программ
Как известно, посторонние программы могут тесно оказывать отрицательное влияние на систему, доводя до технического сбоя или ошибки. Таким образом, Вам необходимо определить, когда именно перестал работать буфер обмена. Для этого достаточно просто воспользоваться решениями, описанным ниже.
Самое эффективное решение, которое позволяет выявить программу, мешающую корректной работе операционной системы Windows. Опять же, это решение не требует наличия особых знаний и навыков, так как ниже описаны поэтапные инструкции с фотографиями:
Первым делом нажмите на сочетание клавиш Win+R. Введите команду msconfig, а затем нажмите на кнопку «OK».
После этого перейдите на вкладку «Загрузка», в параметрах загрузки установите галочку на опцию «Безопасный режим», затем нажмите на кнопку «OK».
Во всплывающем меню нажмите по кнопке «Перезагрузка».
- После того, как Вы попали в безопасный режим, снова нажмите на сочетание клавиш Win+R. Введите команду msconfig и нажмите OK.
- В новом окне перейдите на вкладку «Службы», обязательно установите галочку на опцию «Не отображать службы Microsoft». Затем поочередно включаться каждую службу, при этом проверять функционирование буфера обмена.
После того, как заработает буфер обмена, Вам необходимо перейти на вкладку «Загрузка», чтобы снять галочку с опции «Безопасный режим» и нажать на кнопку «OK».
Стоит заметить, это решение является универсальным для всех версий Windows, включая Windows 10.
Не менее эффективное решение, отлично подходящее для Windows XP, 7, 8/8.1 и 10. Итак, для того, чтобы воспользоваться данной программой, следуйте инструкции ниже:
Нажмите на сочетание клавиш Win+R, затем введите команду rsp.exe и нажмите на кнопку «OK».
В разделе «Параметры…» установите аналогичные значения и настройки, как на картинке ниже.
После этого нажмите на кнопку «Начать запись», чтобы начать слежку за работой буфера обмена, а также отследить момент при котором возникают проблемы с процессом буферизации.
Решение №3. Создание и использование новой учетной записи пользователя
В простонародье гуляет пословица «Раз в год и вилы стреляют». Таким образом, проблема может заключаться в том, что изначально созданная учетная запись работает некорректным образом. Вследствие этого, Вам необходимо попробовать создать новую учетную запись с правами администратора.
Буфер обмена не работает на OC Windows Server
Данная проблема затрагивает исключительно RDP-сессии, которые использует малая часть пользователей
Тем не менее, проблема насущная, и важно найти её решение
Нажмите сочетание клавиш Win+R, после этого введите команду mstsc и нажмите на кнопку «OK».
После появления окна, нажмите на функцию «Показать параметры», затем перейдите на вкладку «Локальные ресурсы», установите галочку на опцию «Буфер обмена».
Видео: Очистка буфера обмена на Windows
Из всего вышеперечисленного стоит отметить, что проблема, связанная с некорректной работой буфера обмена решается любым из способов, которые были описаны в этой статье.
Проксі-об’єкти – головна причина
Але найголовнішою причиною, чому буфер обміну порожній, є ситуація, коли просто не було чого копіювати. Об’єкти, всі або деякі, насправді не належать кресленням – це проксі-об’єкти, збережені на зовнішньому проксі-сервері. Такі об’єкти, з огляду на їх невизначеного формату і великого обсягу займаної пам’яті – джерело великих проблем.
Для видалення проксі-об’єктів їх зручніше спочатку розчленувати і впровадити в пам’ять креслення командою: ExplodeAllProxy.
Команда explodeallproxy в Автокаде
А потім вже видалити: RemoveAllProxy – видаляються всі проксі-об’єкти, які не вдалося розчленувати.
Можливо, для виконання наведених команд буде потрібно завантажити зовнішню утиліту AutoCAD’a – Explode Proxy. Тут важливо простежити за тим, щоб версія утиліти точно підходила під використовувану версію Автокада.
Завантаження відбувається з жорсткого диска ПК через команду “Завантажити додаток”, доступну через “Вхід в служби / Додатки”. При необхідності постійного використання даної утиліти її можна включити в список завантажуються за замовчуванням – призначення потрібно зробити при установці утиліти.
Звертаємо увагу на те, що команда RemoveAllProxy запитує очищення списку масштабів – за замовчуванням пропонується очистку зробити, з цим потрібно обов’язково погодитися.
Після видалення проксі-об’єктів дуже корисно запустити команду: _Audit – це для перевірки помилок в процесі видалення proxy-об’єктів.
Вирусная активность
Сразу при возникновении проблем с корректностью работы функционала буферизации, проверьте состояние антивирусных программ — статус учётной записи, актуальность вирусных баз, дата последней проверки и проведите полное сканирование компьютера на наличие вирусной активности.
Воспользоваться можно не только установленными антивирусами, но и портативными утилитами, к примеру, «Doctor Web Cureit» или «Kaspersky Virus Removal Tool».
Окно программы Kaspersky Virus Removal Tool
В случае обнаружения подозрительных файлов и вирусов проведите процедуры по лечению или удалению оных и перезагрузите компьютер, после проверив работоспособность буферизации.
Иллюстрированный самоучитель по AutoCAD 2004
Несколько команд системы AutoCAD работают с буфером Windows, который используется для копирования и вставки фрагментов чертежа.
Команда CUTCLIP (ВБУФЕР), которой соответствуют кнопка панели инструментов Standard (Стандартная) и пункт Cut (Вырезать) падающего меню Edit (Правка), вырезает (удаляет) объекты из текущего рисунка и помещает их в буфер, оформляя как блок. В качестве базовой точки у этого блока берется точка левого нижнего угла наименьшей прямоугольной рамки, охватывающей выбранные для копирования объекты.
Для того чтобы объекты из буфера вставить в текущий или любой другой открытый рисунок, следует воспользоваться командой PASTECLIP (ВСТБУФЕР), которой соответствуют кнопка и пункт Paste (Вставить) падающего меню Edit (Правка). При вставке блок, находящийся в буфере, не масштабируется и не поворачивается. Кроме того, блок расчленяется, поэтому описание нового блока в текущем рисунке не образуется.
Команда COPYCLIP (КБУФЕР) копирует выбранные объекты в буфер, не удаляя их из текущего рисунка. Базовая точка при этом выбирается так же, как и в команде CUTCLIP (ВБУФЕР).
Команде COPYCLIP (КБУФЕР) соответствуют кнопка панели инструментов Standard (Стандартная) и пункт Copy (Копировать) падающего меню Edit (Правка).
Если вы хотите сами назначить базовую точку при копировании объектов в буфер, то воспользуйтесь командой COPYBASE (БТКОПИРОВАТЬ), которой соответствует пункт Copy with Base Point (Копировать с базовой точкой) падающего меню Edit (Правка).
Команда PASTEORIG (ВСТИСХОД) дает возможность при вставке объектов из буфера расположить их с теми же координатами, какие они имели в файле-источнике.
Команда работает только в том случае, когда в буфере находятся объекты из «чужого» рисунка (т. е. не из текущего).
Данной команде соответствует пункт Paste to Original Coordinates (Вставить с исходными координатами) падающего меню Edit (Правка).
Вы здесь
Главная › Инженерные программы › Самоучитель по AutoCAD 2002 › 7. Глава 6. Дополнительные средства формирования чертежей
6.3. Передача объектов между файлами и внутри файла через буфер обмена
вт, 05/09/2006 – 10:10 — admin
6.3. Передача объектов между файлами и внутри файла через буфер обмена
Команда: CUTCLIP
Назначение:
Перенос объекта (объектов) в буфер обмена (Clipboard).
Вызов команды:
Выпадающее меню: Edit > Cut
Инструментальная панель: St andart Toolbar > Cut to Clipboard
При действии данной команды объект (или объекты) удаляются из файла чертежа (и, следовательно, с экрана) и помещаются в буфер обмена. Если в дальнейшем данный объект не вставить обратно, то при последующем сохранении файла данный объект (или объекты) будут утрачены. Команда генерирует запрос:
Select objects:
Укажите объекты:
Команда: COPYCLIP
Назначение:
Копирует объекты в буфер обмена, не удаляя их из чертежа.
Вызов команды:
Командная строка: COPYCLIP
Выпадающее меню: Edit > Сору
Инструментальная панель: S tandart Toolbar > Copy
При выполнении данной команды копируемый объект остается на своем месте.
Команда генерирует запрос:
Select objects:
Укажите объекты:
Команда COPYBASE
Назначение:
Копирует объекты в буфер обмена с указанием точки привязки.
Вызов команды:
Командная строка: COPYBASE
Выпадающее меню: Edit > Copy with Base Point
После вызова команды следует запрос на указание точки привязки:
Specify base point: Укажите базовую точку:
после чего требуется указать эту точку. Точка привязки требуется в дальнейшем при вставке объекта из буфера. При копировании объекта через буфер без точки вставки место расположения скопированного объекта может оказаться совершенно произвольным, и в дальнейшем возникает необходимость переместить его в нужное место. После указания опорной точки появляется запрос на выбор объектов:
Select objects:
Укажите объекты:
Команда: COPYLINK
Назначение:
Сохранение образа экрана в буфер обмена.
Вызов команды:
Командная строка: COPYLINK
Выпадающее меню: Edit > Copy Link
Команда COPYLINK позволяет перенести образ экрана через буфер обмена в качестве объекта OLE, например, в документ Word. Вставка объектов, сохраненных подобным образом, из буфера в файл AutoCAD эквивалентна их копированию.
Команда: PASTECLIP
Назначение:
Вставка объекта из буфера обмена.
Вызов команды:
Командная строка: PASTECLIP
Выпадающее меню: Edit > Paste
Инструментальная панель: Standart Toolbar> Paste from Clipboard
Команда генерирует запрос точки вставки объектов:
Specify insertion point:
Для удобства расположения вставляемого объекта точку вставки полезно учитывать при копировании объекта в буфер.
Команда: PASTEBLOCK
Назначение:
Вставка объекта из буфера обмена в виде блока. Вызов команды:
Командная строка: PASTEBLOCK
Выпадающее меню: Edit > Paste as Block
В прежних версиях AutoCAD применялась только такая вставка объекта из буфера. Команда генерирует запрос на указание точки вставки:
Specify insertion point: Укажите точку вставки:
Имя вставляемого блока присваивается самой программой и может быть совершенно неожиданным, например A$C5C130DDB.
Просунуті способи оптимізації креслення
Існують і більш тонкі, більш просунуті способи оптимізації креслення.
Дуже добре допомагає скоротити обсяг використовуваної пам’яті видалення історії створення тривимірних тел.
Для цього необхідно ввести в командному рядку: _brep.
Команда Автокада _brep
Команда зажадає виділити все тіла, до яких вона буде ставитися. Натискання на Enter видаляє історію роботи з зазначеними тілами. Звертаємо увагу, що _brep не працює з об’єктами в блоках або в зовнішніх посиланнях (хоча це і природно).
Далі. Дуже багато місця займає запам’ятовування параметричних залежностей. Для їх видалення потрібно в командному рядку ввести команду: _delconstraint.
AutoCAD – програма з величезними можливостями, якими потрібно ще розумно користуватися. Строго кажучи, немає великої необхідності використовувати в одному кресленні безліч масштабів для різних об’єктів. До того ж бібліотека масштабів, що надається кресленням, займає досить багато місця.
Для видалення масштабів і приведення всіх об’єктів до одного потрібно команда: _scalelistedit.Дана команда супроводжується введенням наступних трьох параметрів:
- Enter option [? / Add / Delete / Reset / Exit]: R – виробляє скидання всіх масштабів;
- Reset scale list to defaults? [Yes / No]: Y – виробляє скидання списку масштабів в стан за замовчуванням;
- Scale list reset to default entries;
- Enter option [? / Add / Delete / Reset / Exit]: E – вихід з команди.
Якщо ви хочете використовувати цю команду в якості макросу, то цей її варіант виглядає так: ^ C ^ C_-SCALELISTEDIT; _R; _Y; _E;
Зверніть увагу на ще один нюанс. Можливо, креслення використовує бібліотеку СПДС, але до всієї системи AutoCAD’a вона не підключена. Вихід з цієї ситуації подвійний:
- або необхідно ставити СПДС – він створює свої примітиви, які сам Автокад може не розуміти,
- або необхідно розбивати креслення на окремі об’єкти – розчленовувати.
Перед розбивкою креслення необхідно очистити командою: purge. Потім оптимізувати використання текстів та розмірних стилів, інакше не уникнути появи повідомлення про те, що певна кількість об’єктів розчленувати не можна.
Буфер обмена не работает на компьютере под ОС «Windows Server»
Подобная проблема особенно актуальна при использовании «RDP» сессий. Возникает она в большинстве случаев при работе с несколькими серверами, т. е., помимо 2 – 3 терминальных подключений, имеется ещё, к примеру, 10 терминальных соединений с помощью утилиты «Remote Desktop Connection Manager», при этом проблема (не функционирует copy(копирование)/past(вставка)) не затрагивает 2 – 3 терминальных подключения, а касается только вышеупомянутой 10-ки.
В качестве решения следует сделать следующее:
- За работоспособность буферизации отвечает приложение «rdpclip.exe», но инициация подключения по RD (Remote Desktop) запускает для каждого пользователя собственный процесс «rdpclip.exe». В связи с этим потребуется закрыть вручную данный процесс в «Task Manager» (Диспетчер задач), для этого кликните по нему правой кнопкой мышки и нажмите «End Task» (Завершить задачу).
- Далее, запустите «rdpclip.exe» вручную, нажав комбинацию клавиш «WIN» + «R» и вводом наименования процесса.
При этом следует помнить, что для корректного использования функционала буферизации между удаленной и локальной системой через терминальное соединение, требуется выполнение двух основных условий:
- В настройках «RDP» клиента, на вкладке «Локальные ресурсы» в блоке «Локальные устройства и ресурсы» должен быть отмечен галочкой «Буфер обмена».
- В параметрах «RDP-TCP подключений» на вкладке «Client Settings» не должен быть отмечен галочкой параметр «Clipboard» (Буфер обмена) в блоке «Disable the following».
Настройки «RDP» клиента
В качестве небольшого дополнения стоит упомянуть утилиту по поиску и устранению неполадок от компании «Microsoft» – «Easy Fix». Скачать её можно с официального сайта компании, по следующей https://support.microsoft.com/ru-ru/help/2970908/…
Как видно из всего вышеописанного, вариантов решений множество, главное, определить, с чем именно связана неработоспособность буфера обмена на компьютере под операционной системой «Windows».
Источник
- https://windd.ru/kak-posmotret-bufer-obmena-windows-10/
- https://ru.joecomp.com/how-fix-windows-clipboard-not-working-windows-10
- https://pomogaemkompu.temaretik.com/1339110151655786875/ne-rabotaet-bufer-obmena-na-ustrojstvah-pod-os-windows-reshenie-problemy/
Значение ошибок в буфере обмена?
Ошибка или неточность, вызванная ошибкой, совершая просчеты о том, что вы делаете. Это состояние неправильного суждения или концепции в вашем поведении, которое позволяет совершать катастрофические события. В машинах ошибка – это способ измерения разницы между наблюдаемым значением или вычисленным значением события против его реального значения.
Это отклонение от правильности и точности. Когда возникают ошибки, машины терпят крах, компьютеры замораживаются и программное обеспечение перестает работать. Ошибки – это в основном непреднамеренные события. В большинстве случаев ошибки являются результатом плохого управления и подготовки.
Что делать, если не работает буфер обмена на Windows

Очень часто пользователи сталкиваются с проблемой, когда не удается скопировать элемент, текст или папку с файлами. Причиной служит то, что не работает буфер обмена, либо данная опция просто не активирована в настройках Windows.
Стоит заметить, что подобная проблема гораздо чаще встречается на более старых версиях OC, таких как Windows XP, 7, 8/8.1, при этом не обходит стороной Windows 10. Таким образом, сегодня мы рассмотрим, что делать, если не работает буфер обмена и не копируется текст с сайта или документа.
Проблема №1. Появление вирусов на компьютере
Как только Вы столкнулись с неправильной работой буфера обмена, немедленно просканируйте компьютер на наличие вирусов, используя антивирусное ПО. К примеру, Вы можете установить портативное антивирусное ПО, к которым относится Doctor Web Cureit и Kaspersky Virus Removal Tool.
Если в вашем случае, антивирусное ПО обнаружило вирусы, посторонние программы или вредоносные файлы, то немедленно предпримите меры по обезвреживанию и лечению компьютера, иначе последствия могут быть еще хуже, чем просто не функционирующий буфер обмена.
Проблема №2. Влияние посторонних программ
Как известно, посторонние программы могут тесно оказывать отрицательное влияние на систему, доводя до технического сбоя или ошибки. Таким образом, Вам необходимо определить, когда именно перестал работать буфер обмена. Для этого достаточно просто воспользоваться решениями, описанным ниже.
Решение №1. Использование безопасного режима с последовательным запуском процессов
Самое эффективное решение, которое позволяет выявить программу, мешающую корректной работе операционной системы Windows. Опять же, это решение не требует наличия особых знаний и навыков, так как ниже описаны поэтапные инструкции с фотографиями:
Первым делом нажмите на сочетание клавиш Win+R. Введите команду msconfig, а затем нажмите на кнопку «OK».
После этого перейдите на вкладку «Загрузка», в параметрах загрузки установите галочку на опцию «Безопасный режим», затем нажмите на кнопку «OK».
Во всплывающем меню нажмите по кнопке «Перезагрузка».
- После того, как Вы попали в безопасный режим, снова нажмите на сочетание клавиш Win+R. Введите команду msconfig и нажмите OK.
- В новом окне перейдите на вкладку «Службы», обязательно установите галочку на опцию «Не отображать службы Microsoft». Затем поочередно включаться каждую службу, при этом проверять функционирование буфера обмена.
После того, как заработает буфер обмена, Вам необходимо перейти на вкладку «Загрузка», чтобы снять галочку с опции «Безопасный режим» и нажать на кнопку «OK».
Стоит заметить, это решение является универсальным для всех версий Windows, включая Windows 10.
Не менее эффективное решение, отлично подходящее для Windows XP, 7, 8/8.1 и 10. Итак, для того, чтобы воспользоваться данной программой, следуйте инструкции ниже:
Нажмите на сочетание клавиш Win+R, затем введите команду rsp.exe и нажмите на кнопку «OK».
В разделе «Параметры…» установите аналогичные значения и настройки, как на картинке ниже.
После этого нажмите на кнопку «Начать запись», чтобы начать слежку за работой буфера обмена, а также отследить момент при котором возникают проблемы с процессом буферизации.
Решение №3. Создание и использование новой учетной записи пользователя
В простонародье гуляет пословица «Раз в год и вилы стреляют». Таким образом, проблема может заключаться в том, что изначально созданная учетная запись работает некорректным образом. Вследствие этого, Вам необходимо попробовать создать новую учетную запись с правами администратора.
Буфер обмена не работает на OC Windows Server
Данная проблема затрагивает исключительно RDP-сессии, которые использует малая часть пользователей
Тем не менее, проблема насущная, и важно найти её решение
Нажмите сочетание клавиш Win+R, после этого введите команду mstsc и нажмите на кнопку «OK».
После появления окна, нажмите на функцию «Показать параметры», затем перейдите на вкладку «Локальные ресурсы», установите галочку на опцию «Буфер обмена».
: Очистка буфера обмена на Windows
Из всего вышеперечисленного стоит отметить, что проблема, связанная с некорректной работой буфера обмена решается любым из способов, которые были описаны в этой статье.
Копирование в буфер не выполнено. Как устранить эту ошибку в Autocad
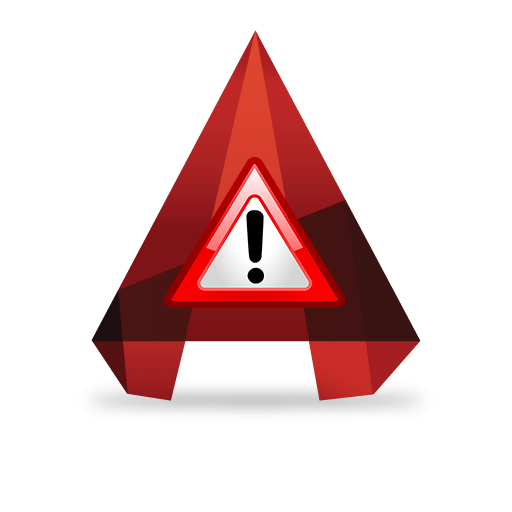
Копирование объектов чертежа чрезвычайно всераспространенная операция, выполняемая при проектировании. При копировании снутри 1-го Автокад-файла традиционно пробоем не возникает, но, когда юзер желает скопировать объект в одном файле и перенести его в иной, может появиться ошибка, о которой говорит окно «Копирование в буфер не выполнено».
В чем же может быть неувязка и как ее можно решить? Попробуем разобраться.
Копирование в буфер не выполнено. Как устранить эту ошибку в AutoCAD
Причин, по которым может не выполняться копирование довольно много. Приведем более всераспространенные случаи и предположительное решение проблемы.
Одной из вероятных обстоятельств появления схожей ошибки в поздних версиях Автокада может быть чрезмерная «раздутость» файла, то есть очень огромное количество сложных либо некорректно смоделированных объектов, наличие ссылок и proxy-файлов. Существует решение для уменьшения размера чертежа.
Недостаток места на системном диске
При копировании сложных объектов, имеющих большой вес, буфер может просто не вместить информацию. Освободите наибольшее количество места на системном диске.
Разблокировка и удаление ненадобных слоев
Откройте и удалите неиспользуемые слои. Ваш чертеж станет легче и для вас будет удобнее контролировать объекты, из которых он состоит.
Информация по теме: Как применять слои в AutoCAD
В командной строке введите _.brep. Потом выделите все большие тела и нажмите «Enter».
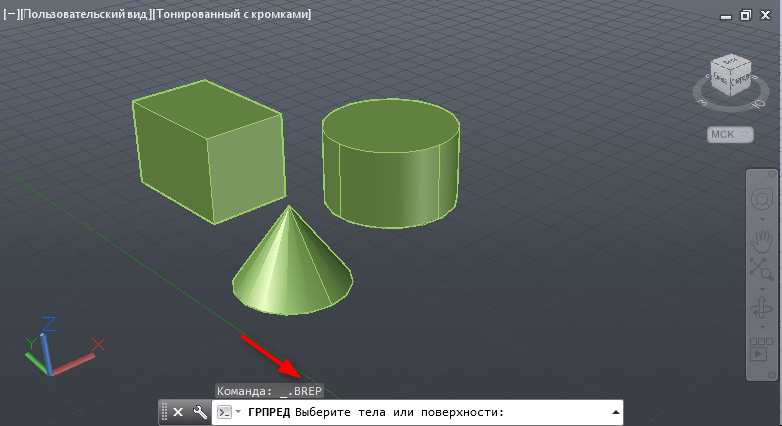
Сброс масштабов аннотаций
Пропишите в строке: .-scalelistedit Нажмите Enter. _r _y _e . Жмите Enter опосля введения каждой из букв. Эта операция уменьшит количество масштабов в файле.
Это были самые доступные способы уменьшения размера файлов.
Что касается остальных советов, по решению ошибки копирования, стоит отметить вариант, при котором не копируются полосы. Установите для таковых линий один из обычных типов в окне свойств.
В неких ситуациях может посодействовать последующее. Откройте характеристики Автокада и на вкладке «Выбор» отметьте галочкой пункт «Предварительный выбор».
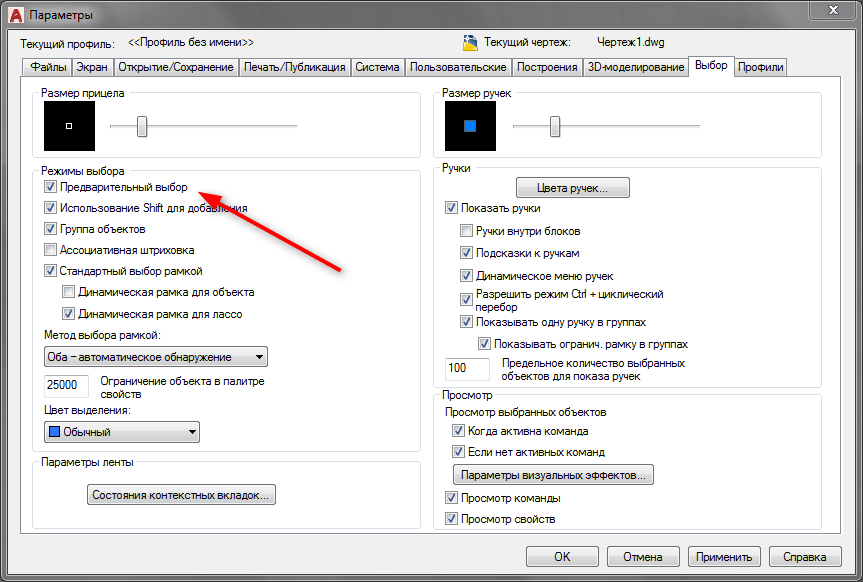
Уроки по AutoCAD: Как воспользоваться AutoCAD
Мы разглядели несколько всераспространенных решений задачи копирования объектов буфер обмена.
Мы рады, что смогли посодействовать Для вас в решении проблемы.
Добавьте веб-сайт Lumpics.ru в закладки и мы еще пригодимся для вас.
Опишите, что у вас не вышло. Наши спецы постараются ответить очень быстро.
Ошибка с текстом Unhandled e0434352h Exception
На русском языке это «Не обрабатываемое исключение e0434352h по адресу awe1940dp».
Для решения можно использовать следующие рекомендации:
1. Вмешательство в работу антивирусов или повреждение «Windows .NET Framework»
К антивирусному ПО следует отнести не только установленные пользователем программы, но и встроенные защитники и брандмауэры операционной системы.
- Отключите всё антивирусное ПО.
- Проведите деинсталляцию с последующей переустановкой платформы «Windows .NET Framework». Для этого потребуется сделать следующее:
в меню «Программы и компоненты» откройте раздел «Установка и удаление программ» и удалите все строки, начинающиеся на «Microsoft .NET», или же воспользуйтесь утилитой «NET Framework Cleanup Tool».
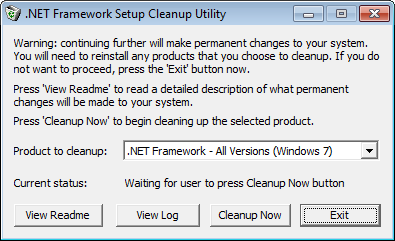
Окно программы .NET Framework Cleanup Tool
2. Ошибка при открытии базы данных DWG
«DWG TrueView» – это программа, позволяющая осуществлять просмотр файла с расширением «.dwg» и содержащая в себе модуль «TrueConvert», для их преобразования для работы с предыдущими версиями «AutoCAD».
Для исправления ситуации, потребуется сделать следующее:
- Запустите вышеупомянутый компонент и откройте раздел «Параметры» (Options).
- Разверните узел «Путь доступа к вспомогательным файлам» (Support File Search Path) на вкладке «Файлы» (Files) и нажмите «Добавить» (Add).
- Выберите «Обзор» (Browse) и перейдите в папку «DBX» для установки адаптера объектов «Object Enabler».
Что такое буфер обмена и где он находиться?
- Что такое буфер обмена
- Как открыть буфер обмена
- Буфер обмена в Windows 7 и Vista
- Как очистить буфер обмена
Многие даже не подозревают и не задумываются о том, что помимо явных программ работающих в составе Windows, есть еще и скрытые, без которых мы не смогли бы сделать даже самые элементарные вещи. Скорее всего это хорошо и правильно. Простому пользователю это знать не обязательно, хотя бы в целях безопасности.
Но, если вас заинтересовал такой вопрос: Что такое буфер обмена и где он находится?, значит вы уже не простой пользователь, или по крайней мере не хотите им быть.
Что такое буфер обмена
Буфер обмена – это утилита (маленькая программа) которая временно сохраняет скопированную вами информацию в специальном отсеке микросхемы оперативной памяти. Т.е. вы копируете файл (картинку, фотографию, музыкальный файл, видео, текстовый файл, папку), он в закодированном виде временно сохраняется в специальной папке обмена, пока вы не вставите куда-нибудь свою копию.
Этот отсек предназначен только для хранения временной информации, которую можно скопировать и перенести в другое место.
При копировании новой информации, старая – удаляется, т.е. новая копия стирает старую.
Если вы перезагрузите или выключите компьютер, то информация эта из буфера обмена удаляется автоматически.
В офисном пакете Microsoft Office можно сохранять до 20 копий файлов.
Если вас не удовлетворяет буфер обмена Windows, то можете расширить его возможности при помощи бесплатного менеджера буфера обмена с историей (http://clipdiary.com/rus/).
Самый большой плюс этой программы в том, что вы можете восстановить или найти копии своих файлов даже через неделю работы на компьютере, т.е. перезагрузка и отключение компьютера не влияет на сохранность ваших копий.
Как открыть буфер обмена
Программа буфер обмена, которая входит в пакет Windows XP находится по адресу «C:/Documents and Settings/System 32». В этой папке System 32 есть запускающий эту утилиту файл clipbrd.exe. Запустить её можно и через меню Пуск – Выполнить, или одновременно нажать на клавиатуре клавиши Windows + R. В поле ввода введите команду clipbrd.exe и нажмите кнопку ОК.
Откроется окно программы, в котором будет скопированный только что текст
Или графический файл
Или музыкальный файл. Как видите, в эту папку копируется не картинка и музыка, а закодированная информация о файле.
Буфер обмена в Windows 7 и Vista
Буфер обмена в Windows 7 и Vista находится в файле clip.exe, но открыть вы его не сможете. Для доступа к буферу обмена в Windows 7 и Vista в Интернете есть множество гаджетов. Достаточно набрать в поиске фразу «гаджет буфера обмена».
Можно создать специальный ярлык для доступа в буфер обмена на Рабочем столе, но для начинающих это совсем ни к чему. А для того, чтобы очистить буфер обмена в Windows 7 или Vista достаточно скопировать одну букву в любом документе.
Как очистить буфер обмена
Бывает так, что необходимо скопировать и вставить какую-то информацию, но буфер обмена не очищается, и вставляет предыдущую информацию. Или вы работаете с программой Фотошоп и заметили, что компьютер стал сильно тормозить. А если вы копируете и вставляете коды и номера своих кредитных карт или электронных кошельков? В таком случае необходимо принудительно очистить буфер обмена.
А для того, чтобы очистить буфер обмена достаточно скопировать одну букву в любом текстовом документе. Ведь информация стирается сразу после того, как вы скопировали новую. Но это при условии, что вы не используете стороннюю программу буфера обмена.
Для того, чтобы очистить буфер обмена непосредственно из окна утилиты, встроенной в Windows XP, откройте утилиту (как это сделать, описано выше), и нажмите кнопку Удалить (крестик). На вопрос : «Очистить буфер обмена?», нажмите кнопку Да.
Принудительно удалять информацию из буфера обмена необходимо в том случае, когда вы скопировали какой-нибудь большой файл (например фильм), и ничего больше после него не намереваетесь копировать. Но, опять же это проще сделать если скопировать одну единственную букву в текстовом редакторе.
Если этого не сделать, то ваша система будет сильно тормозить.
Простому пользователю лазить в буфер обмена не надо вообще. Эта статья написана для общего развития, или для тех кто интересуется компьютером более глубоко.
Удачи Вам!
Прокси-объекты – главная причина
Но самой главной причиной, почему буфер обмена пуст, является ситуация, когда просто нечего было копировать. Объекты, все или некоторые, на самом деле не принадлежат чертежу – это прокси-объекты, хранимые на внешнем прокси-сервере. Такие объекты, ввиду их неопределённого формата и большого объёма занимаемой памяти – источник больших проблем.
Для удаления прокси-объектов их удобнее сначала расчленить и внедрить в память чертежа командой: ExplodeAllProxy.

Команда explodeallproxy в Автокаде
А затем уже удалить: RemoveAllProxy – удаляются все прокси-объекты, которые не удалось расчленить.
Возможно, для выполнения приведённых команд потребуется скачать внешнюю утилиту AutoCAD’a – Explode Proxy
Тут важно проследить за тем, чтобы версия утилиты точно подходила под используемую версию Автокада
Загрузка происходит с жесткого диска ПК через команду «Загрузить приложение», доступную через «Вход в службы/Приложения”. При необходимости постоянного использования данной утилиты её можно включить в список загружаемых по умолчанию – назначение нужно сделать при установке утилиты.
Обращаем внимание на то, что команда RemoveAllProxy запрашивает очистку списка масштабов – по умолчанию предлагается очистку произвести, с этим нужно обязательно согласиться. После удаления прокси-объектов очень полезно запустить команду: _Audit – это для проверки ошибок в процессе удаления proxy-объектов
После удаления прокси-объектов очень полезно запустить команду: _Audit – это для проверки ошибок в процессе удаления proxy-объектов.