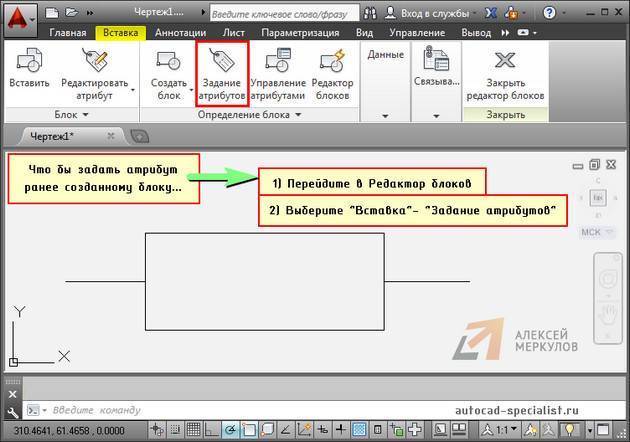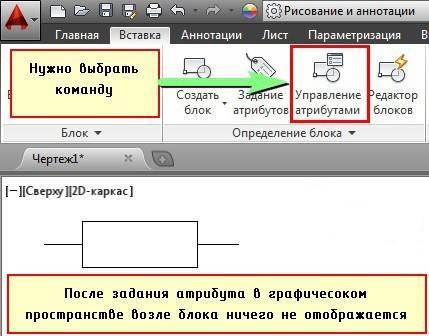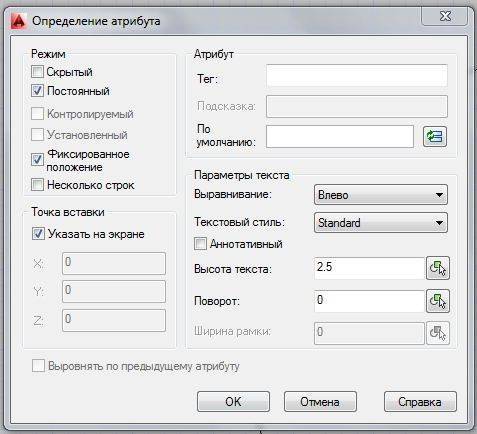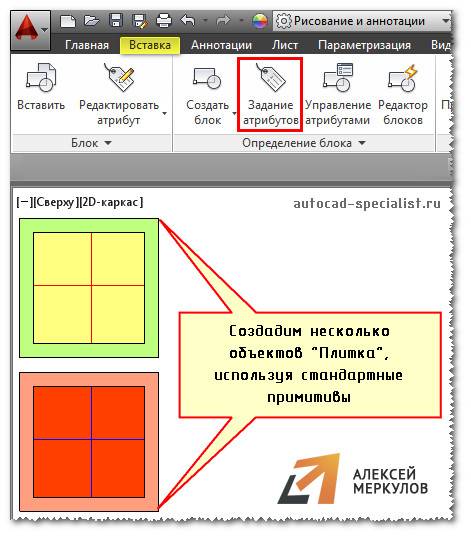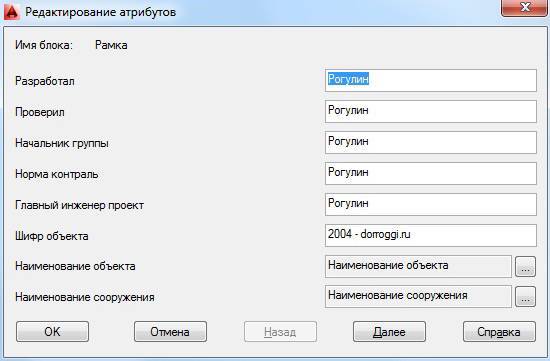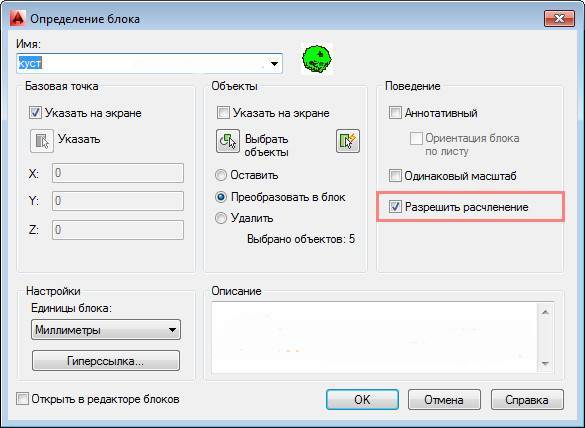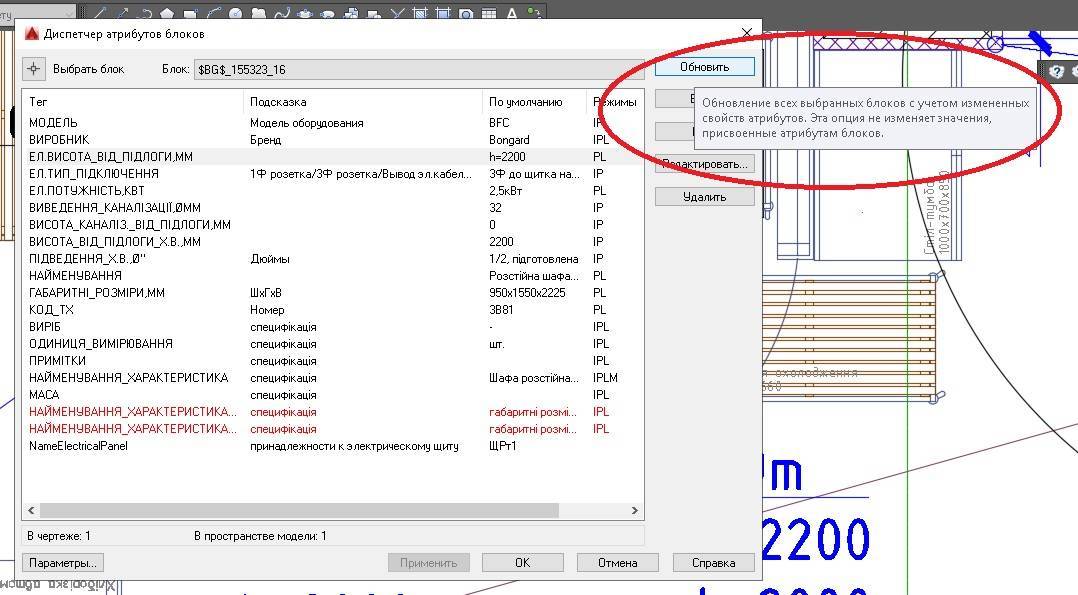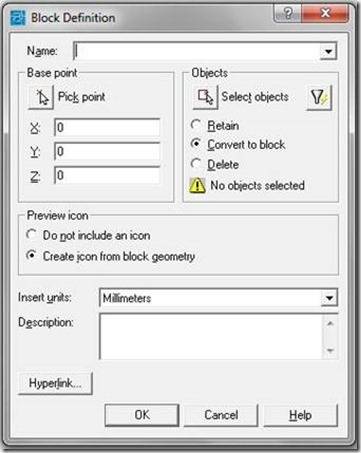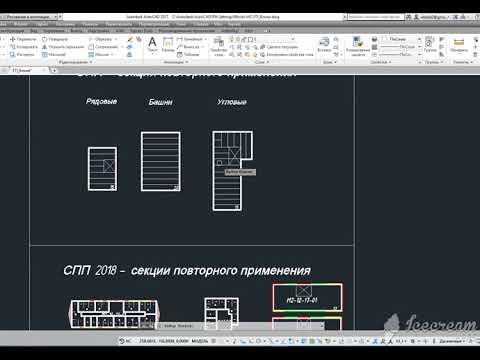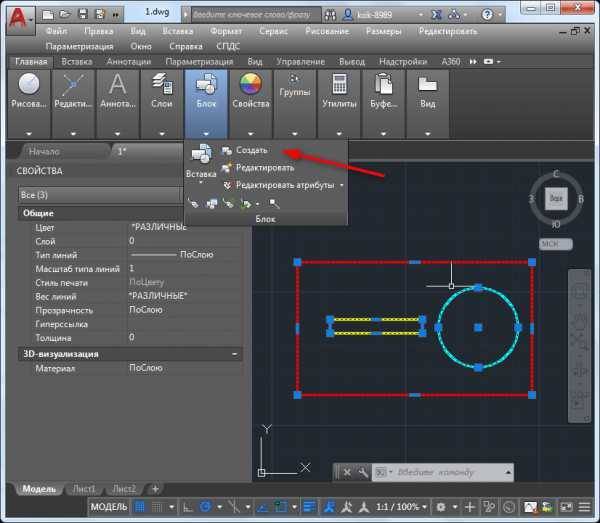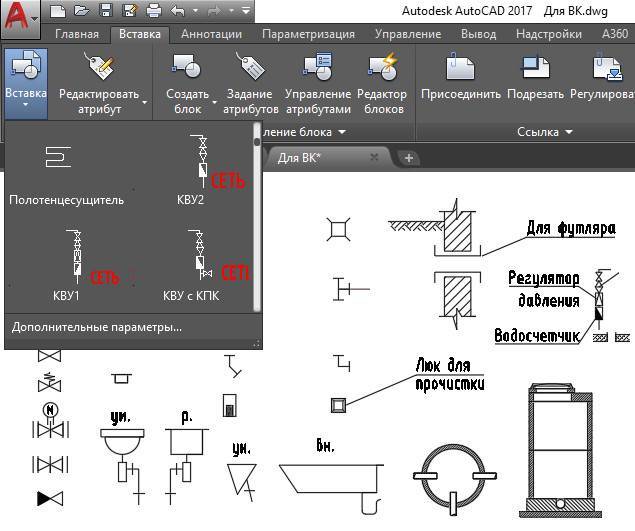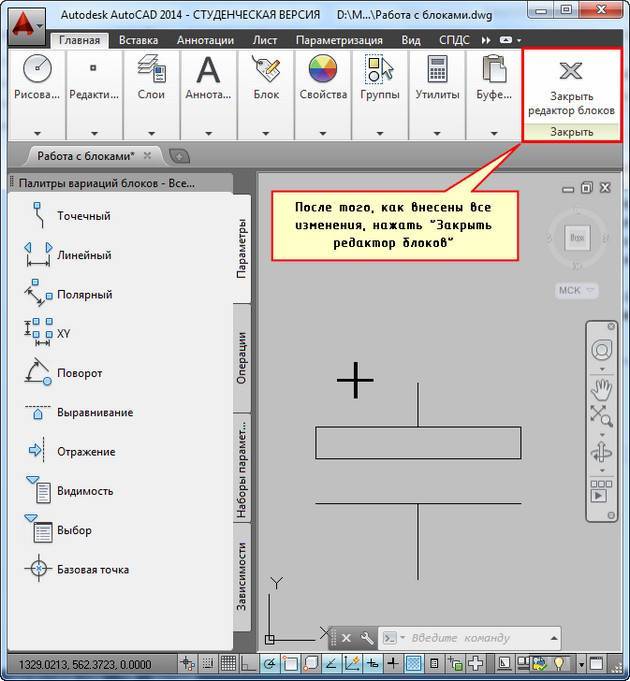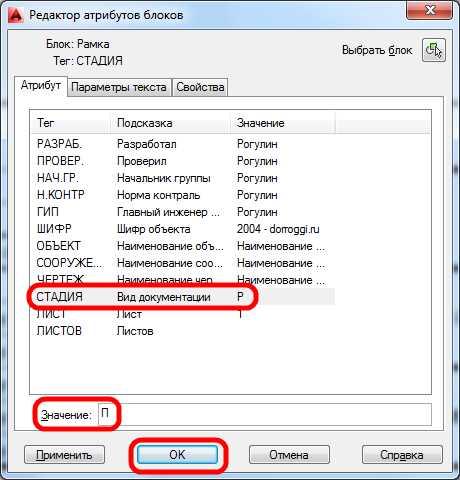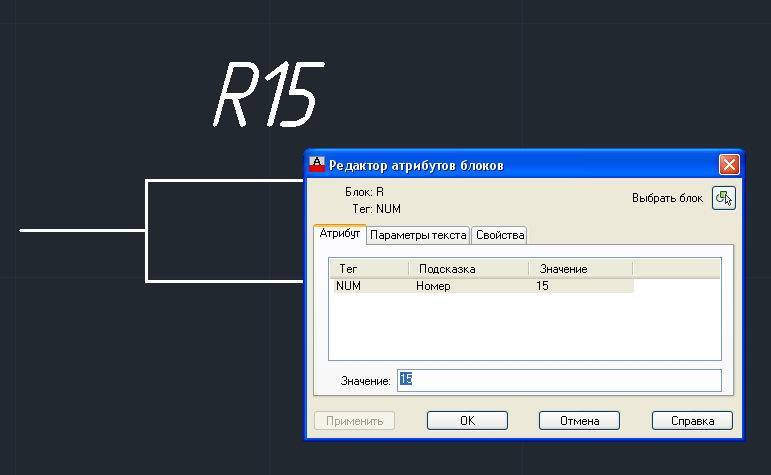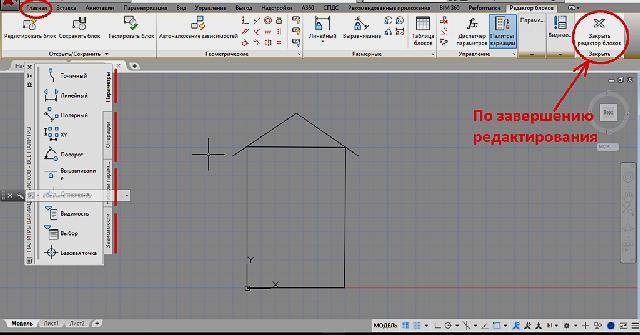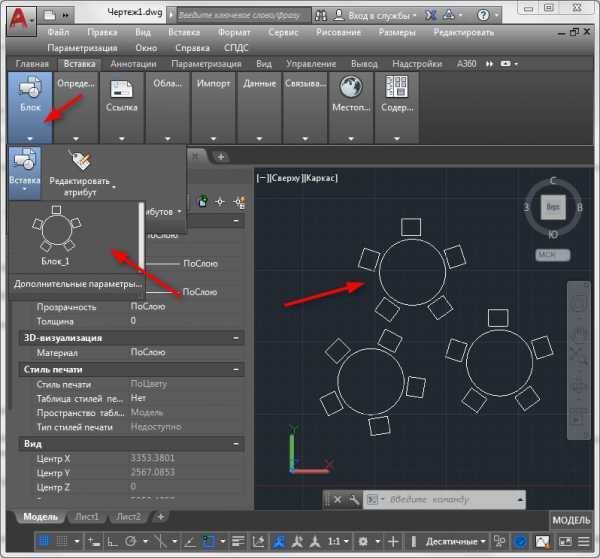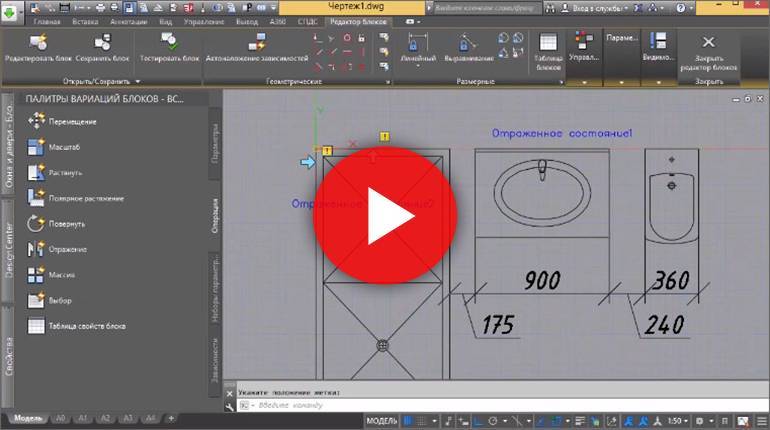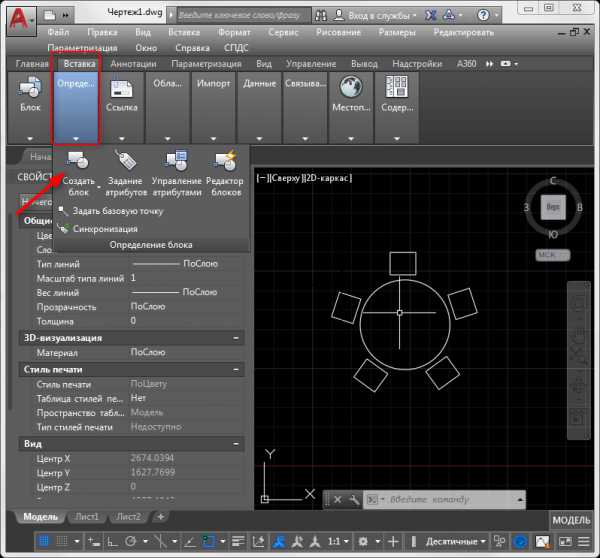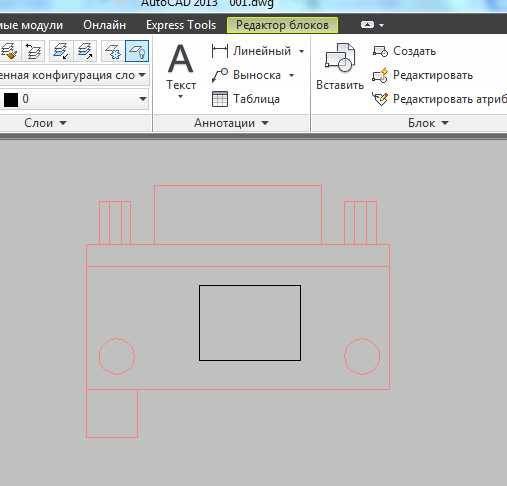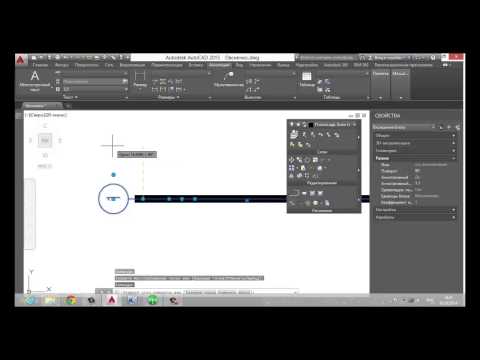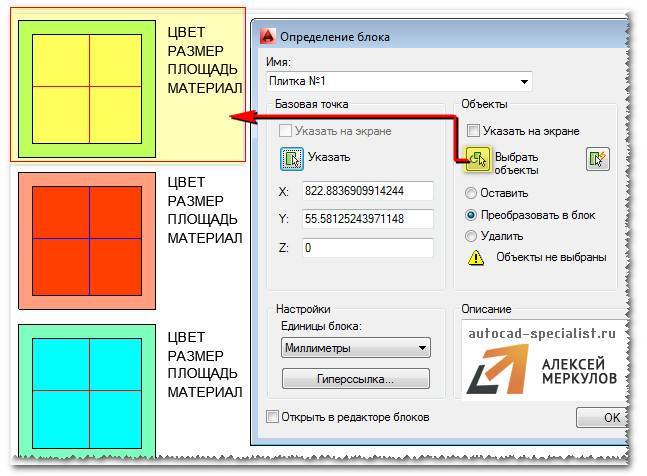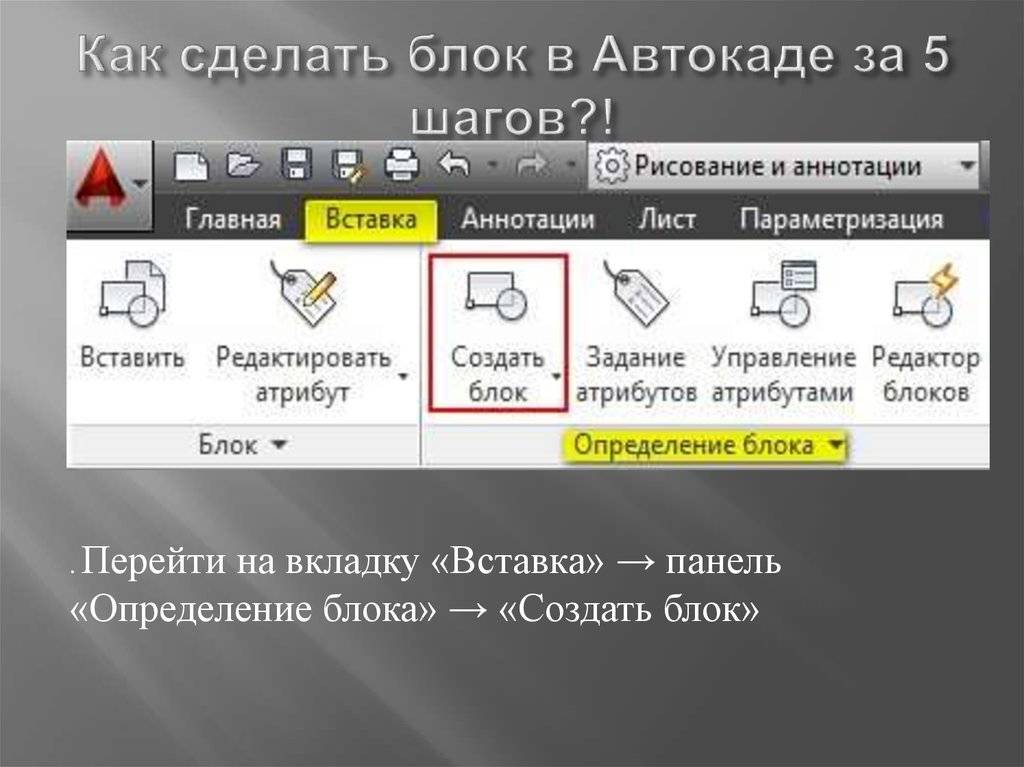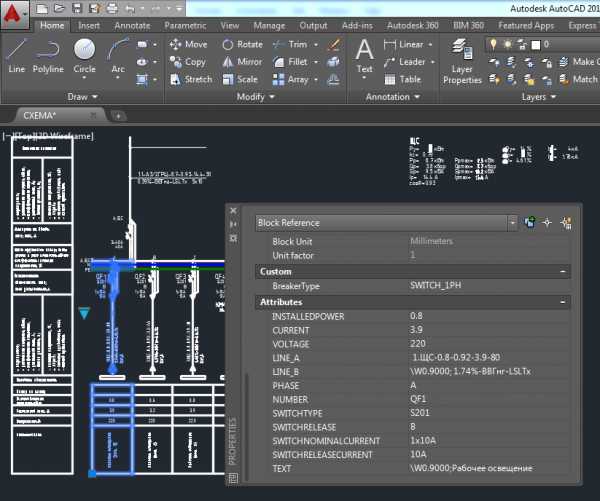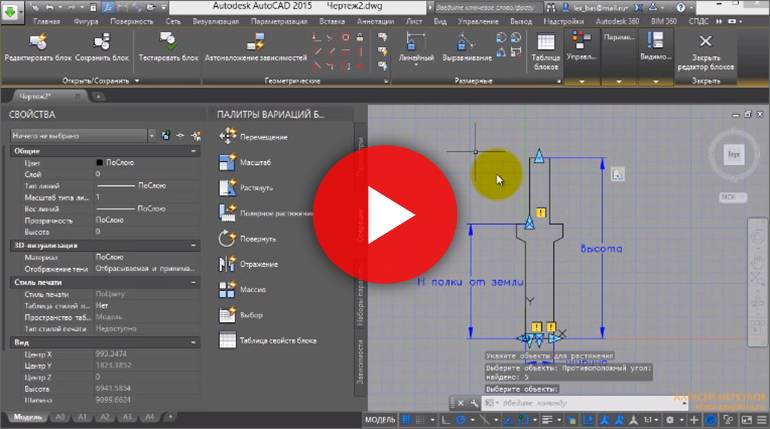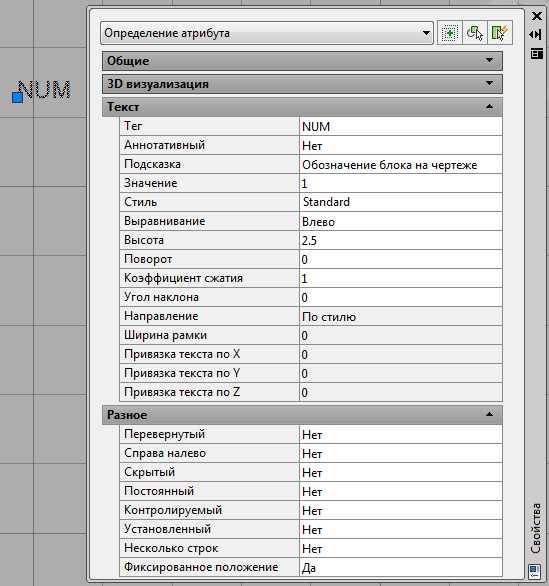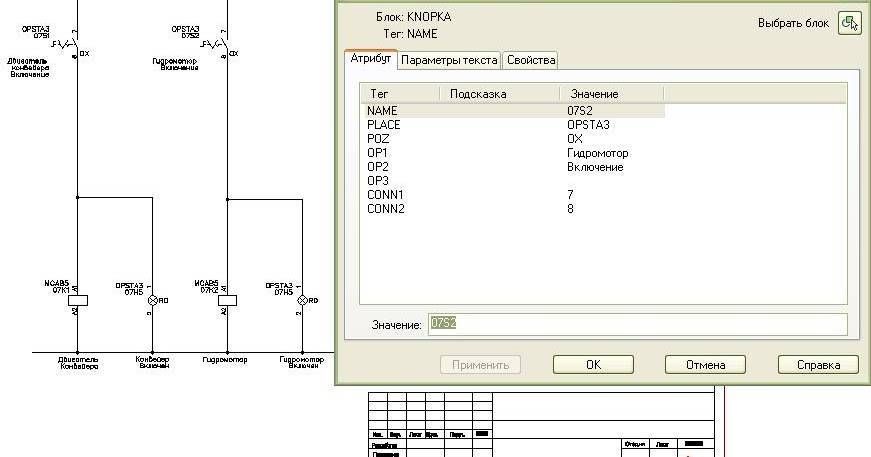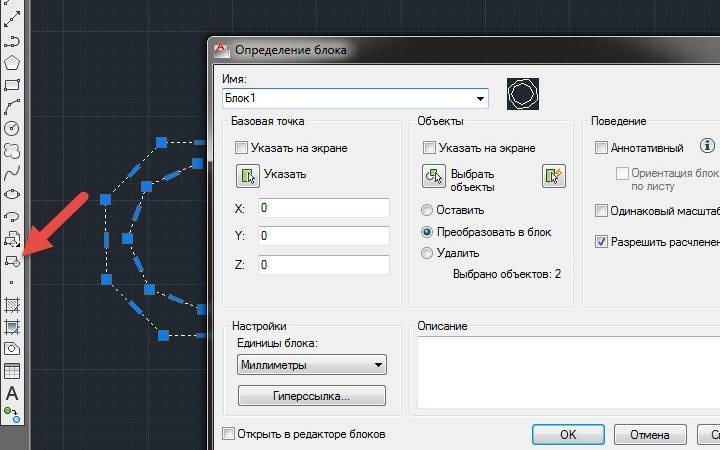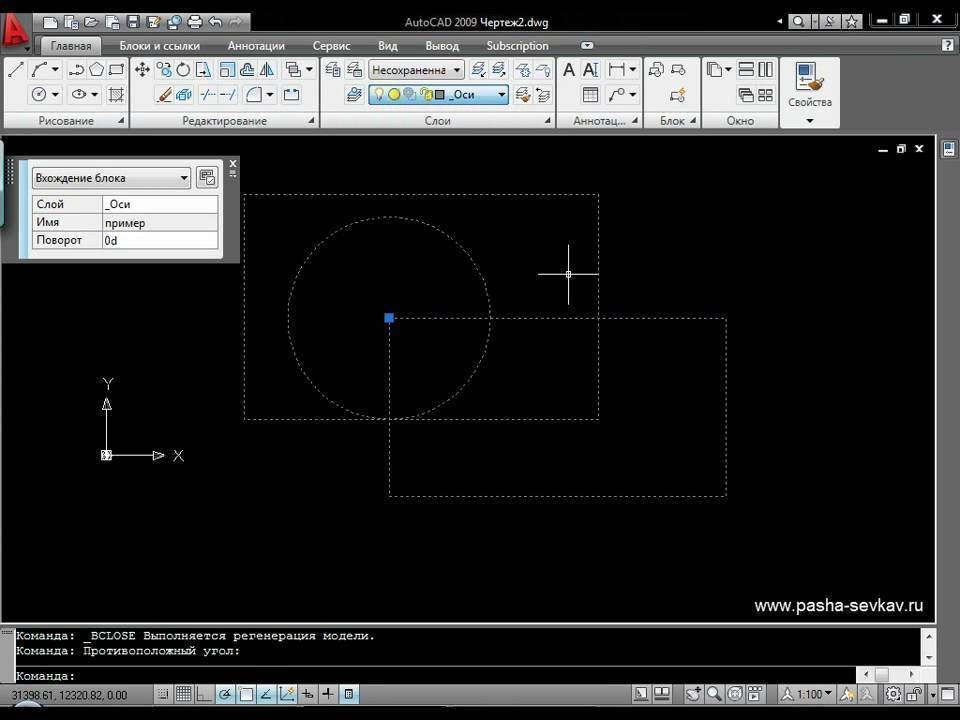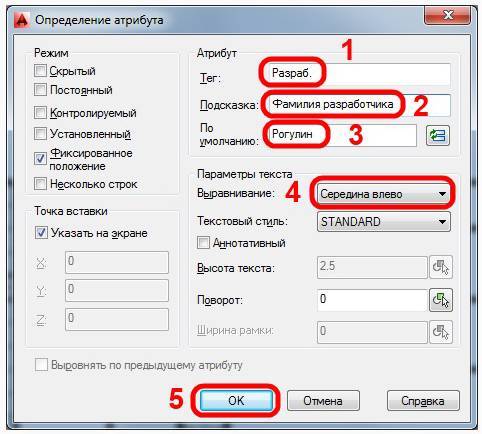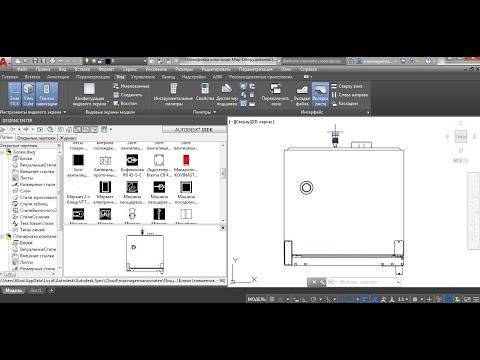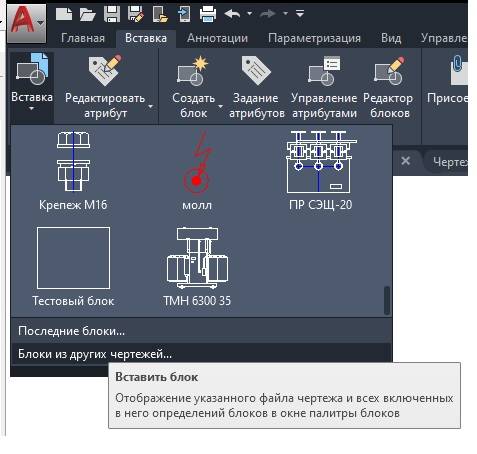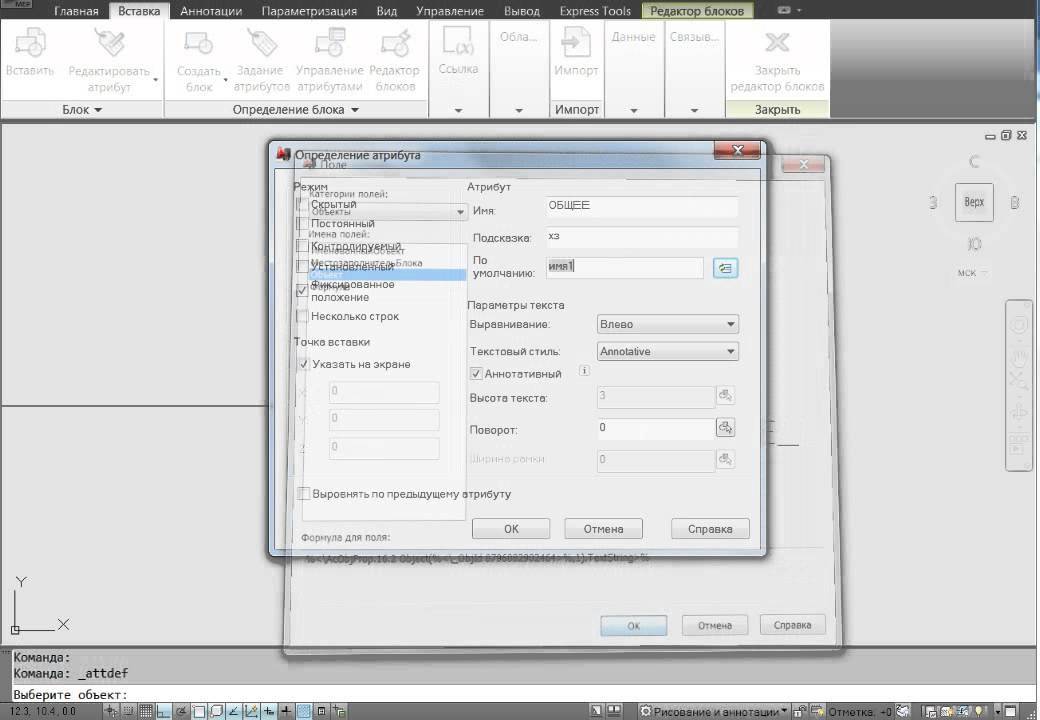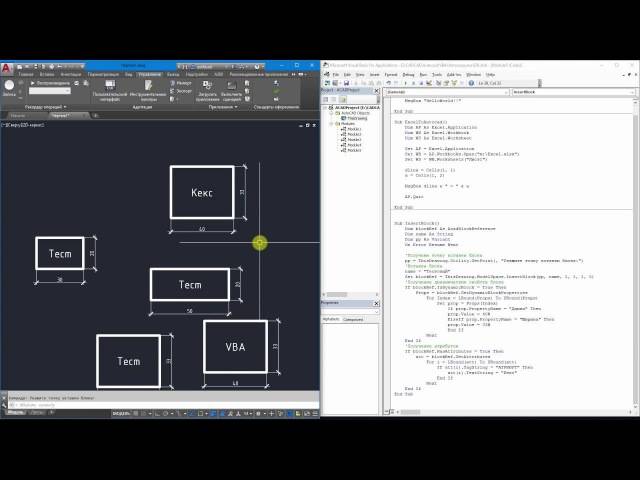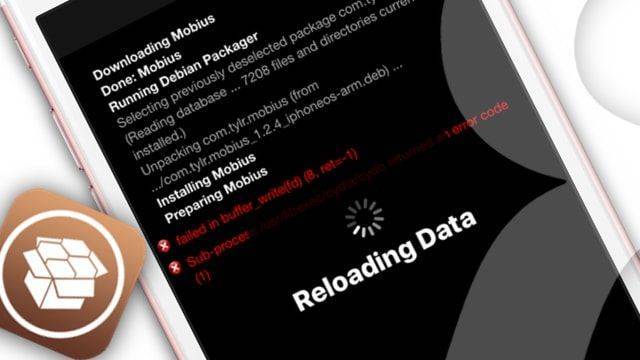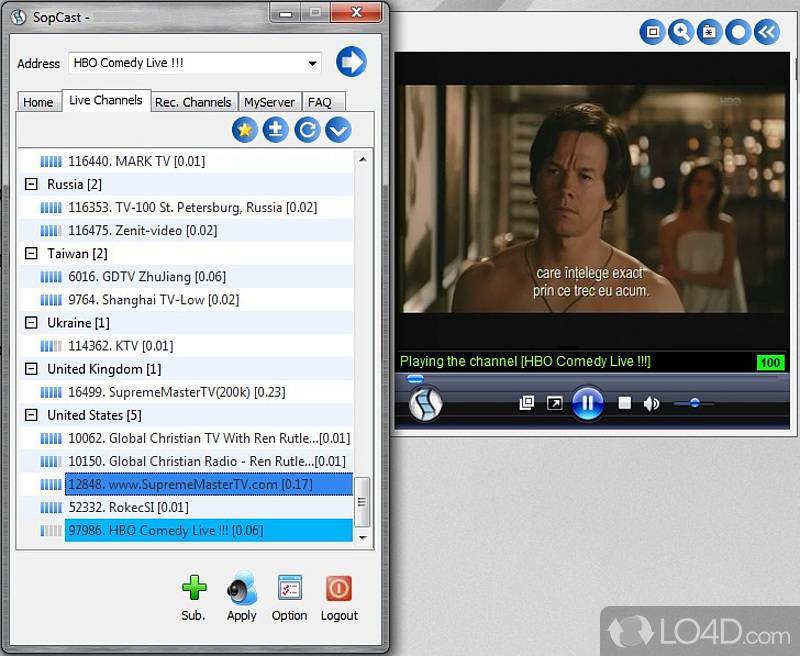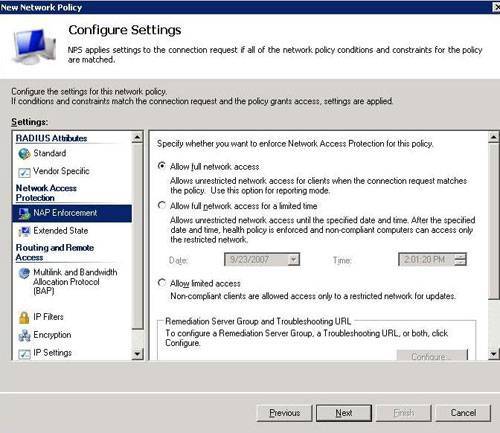Способы вызова команды в Автокад “Блок”
Взвать команду “Блок” в Автокад можно одним из следующих способов (начать его создание):
- Создать блок в Автокад вы можете из строки меню – пункт “Рисование” – строка в Автокад “Блок” – в раскрывающемся списке выбрать строку “Создать… блок”;
- Создание блока в Автокад можно осуществить из ленты инструментов – вкладка “Главная” – панель инструментов в Автокад “Блок” – кнопка Создать… блок;
- Сделать блок в Автокад можно из классической панели инструментов “Рисование” – кнопка “Создать…блок”;
- Либо прописать наименование команды в командной строке Автокад “Блок”.
После вызова команды “Блок” в Автокад появляется диалоговое окно “Определение блока”, с помощью которого он и создается.
В поле “Имя” введите имя блока Автокад, например, ванна 1800 на 700.
Как в Автокад указать базовую точку вставки блока?
Далее укажите базовую точку вставки. Базовую точку блока в Автокад можно указать, введя координаты в соответсвующие поля X, Y, Z, либо указать точку на чертеже Автокад. Для этого щелкните по этой кнопке (смотрите рисунок). С помощью объектной привязки “Конточка” в Автокад укажите правый верхний угол ванной.
Внимание
По умолчанию в базовой точке блока после его создания появится “ручка”, а также по умолчанию относительно базовой точки вставляется сам блок.
Как указать (выбрать) объекты статического блока Автокад?
В поле объекты щелкните по кнопке “Выбрать объекты” блока Автокад (смотрите рисунок). Секущей рамкой выберите объекты, которые должны входить в состав статического блока Автокад. Нажмите Enter.
В поле объекты диалогового окна “Определение блока” имеется 3 переключателя:
- Оставить.
- Преобразовать в блок для Автокад.
- Удалить.
“Оставить” – исходные объекты, которые мы использовали для создания блока в Автокад, останутся на чертеже в первоначальном состоянии без изменений.
“Преобразовать в блок” – (значение по умолчанию) исходные объекты преобразуются в блок, т.е. замещаются созданным новым блоком Автокад.
“Удалить” – исходные объекты удалятся из чертежа после создания блока Автокад.
Настройки единиц блока Автокад
Настройки единиц блока в Автокад позволяют нам выбирать единицы измерения, в соответсвии с которыми он масштабируется при вставке в другие чертежи. По умолчанию выбирают единицы измерения блока Автокад в милиметрах, а мы выберем безразмерные.
Единицы измерения “Безразмерный” – в этом случае при вставке блока в Автокад в другой чертеж, система будет его масштабировать в соответсвии с единицами измерения чертежа.
Поле описание блока Автокад
В поле описание блока в Автокад можно оставить поясняющий текст к блоку. Обычно его описание составляют для сложных блоков Автокад. Поле “Описание блока” не обязательно для заполнения.
Поведение блока Автокад на чертеже
Поле в Автокад “Поведение блока” позволяет настроить его аннотативность, ориентацию по листу, однинаковый масштаб, разрешить расчлениение блока в Автокад.
Аннотативность блока в Автокад – про свойство аннотативности в Автокад читайте тут.
Одинаковый масштаб блока в Автокад – позволяет масштабировать блок в Автокад прямопропорционально с одинаковыми коэффициентами по всем осям X, Y, Z.
Разрешить расчленение блока Автокад – позволяет расчленить блок в Автокад командой “Расчленить” или заранее его расчленить при вставке в чертеж. Соответственно если убрать флажок “Разрешить расчленение блока Автокад”, то блок в Автокад невозможно будет расчленить/разбить на составляющие объекты.
Нажимаем кнопку ОК диалогового окна “Определение блока”. Исходные объекты удалились, так как я установил в настройках блока Автокад переключатель “Удалить исходные объекты” после создания определения блока.
Мы разобрали вопрос: “Как сделать блок в Автокад?”: – теперь рассмотрим как его вставить в чертеж Автокад”.
Список параметров
Отображаются следующие параметры.
- Имя блока
Отображает имя блока, атрибуты которого необходимо отредактировать.
- Автопросмотр изменений
Управление режимом немедленного обновления чертежа после изменения видимых атрибутов. При выборе этой опции изменения атрибутов сразу отображаются на экране. Если опция не выбрана, этого не происходит.
Отключение опции “Автопросмотр изменений” немного повышает быстродействие программы. Режим автопросмотра изменений недоступен, если не выбрана опция “Применять к имеющимся вхождениям”.
Вкладка “Атрибут” (диалоговое окно “Редактирование атрибута”)
Здесь определяется способ присвоения значения атрибуту, режим отображения значения на экране, а также задается текст подсказки, приглашающей пользователя ввести значение. На вкладке также показывается имя тега.

Режим
Режим определяет, где и как появляется текст атрибута.
- Скрытый
Показывает или скрывает атрибут на экране. Если опция выбрана, значение атрибута не видно на экране; в противном случае значение атрибута отображается на экране.
- Постоянный
Задает, имеет ли атрибут значение по умолчанию. Это свойство нельзя изменить. Если опция активна, атрибуту присваивается его значение по умолчанию. Если опция не активна, атрибуту можно задавать разные значения.
- Контролируемый
Позволяет проверить правильность значения атрибута во время процесса вставки блока. Если опция активна, проверка возможна, если не активна — нет.
- Установленный
Управляет присваиванием значения по умолчанию. Если опция активна, атрибуту при вставке блока присваивается значение по умолчанию. Если опция не активна, программа игнорирует значение атрибута по умолчанию и выдает подсказку для ввода значения при вставке блока.
- Фиксировать положение
Фиксация положения атрибута внутри вхождения блока. При отмене фиксации атрибута его можно перемещать относительно остальной части блока с помощью ручек редактирования; размер многострочных атрибутов можно изменить.
- Многострочный
Указывает на то, что атрибут определен как многострочный и может содержать несколько строк текста.
Данные
Данные атрибута, которые появляются на экране.
- Тег
Идентификатор, связанный с атрибутом.
- Подсказка
Текст подсказки атрибута, выводимый на экран при вставке блока.
- По умолчанию
Значение по умолчанию, присваиваемое атрибуту при вставке блока.
Вкладка “Параметры текста” (диалоговое окно “Редактирование атрибута”)
Задает свойства, определяющие способ отображения на чертеже текста атрибута. Цвет текста атрибута изменяется на вкладке “Свойства”.

- Текстовый стиль
Текстовый стиль для текста атрибута. Параметры выбранного на данной вкладке стиля определяют свойства текста атрибута.
- Выравнивание
Выравнивание текста атрибута.
- Высота
Высота текста атрибута.
- Поворот
Задается угол поворота текста атрибута.
- Аннотативный
Указывает на то, что блок является аннотативным.
- Справа налево
Написание текста справа налево.
- Перевернутый
Написание текста в перевернутом виде.
- Степень растяжения
Расстояние между символами в тексте. Задание значения, меньшего 1.0, вызывает сжатие. Задание значения, большего 1.0, вызывает растяжение.
- Угол наклона
Угол, на который отклоняется текст атрибута относительно его вертикальной оси.
- Ширина рамки
- (Доступно только для атрибутов многострочного текста) задание максимальной длины каждой строки текста перед его переносом на следующую строку. Если задано значение 0,000, то ограничения на длину строк текста нет.
Редактирование блоков в Автокаде
Знать, как в AutoCAD создать блок, мало. Очень часто возникает необходимость внести изменения в блок, при этом не разрушая его целостность. Способов сделать это существует несколько.
Несколько способов, как редактировать блок в Автокаде:
1-й способ (самый быстрый): если блок присутствует на чертеже, то нужно щелкнуть по нему дважды ЛКМ.
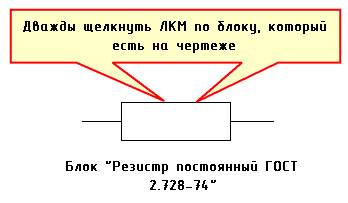
Рис. 1. Один из способов вызова редактора блоков в AutoCAD.
2-й способ – воспользоваться командой «Редактор блоков», которая находится на вкладке «Вставка» → панель «Определение блока» (см. рис. 2).

Рис. 2. Команда AutoCAD «Редактор блоков».
3-й способ , который так же считается рациональным – это воспользоваться командной строкой или динамическим вводом. Команда, отвечающая за редактирование, носит название БЛОКРЕД (см. рис. 3).

Рис. 3. Вызов Редактора блоков через динамический ввод.
Какой бы способ вы ни выбрали, результат будет один и тот же: откроется диалоговое окно, в котором необходимо выбрать блок для изменения. При этом предварительный просмотр помогает осуществить выбор быстрее (см. рис. 4).
Рис. 4. Диалоговое окно «Редактирование определения блока».
После этого откроется редактор блоков Автокад.
Редактор блоков в Автокаде
В AutoCAD редактор блоков – это дополнительная вкладка, которая появляется на ленте. Она предназначена непосредственно для изменения геометрии ранее созданного блока, присвоения ему параметров и операций, определяющих свойства и функции динамического изменения.

Рис. 5. Редактор блоков AutoCAD.
В редакторе блоков можно применять как команды рисования, так и редактирования. К примеру, команда «Масштаб» позволит изменить размер нашего объекта. Но для большей наглядности давайте добавим некоторые элементы к этому блоку, тем самым преобразуем конденсатор постоянной емкости в конденсатор электролитический поляризованный (ГОСТ 2.728-74). Для этого перейдем на вкладку «Главная» и воспользуемся стандартными примитивами.
Когда все изменения внесены, следует закрыть редактор блоков, как показано на рис. 6.
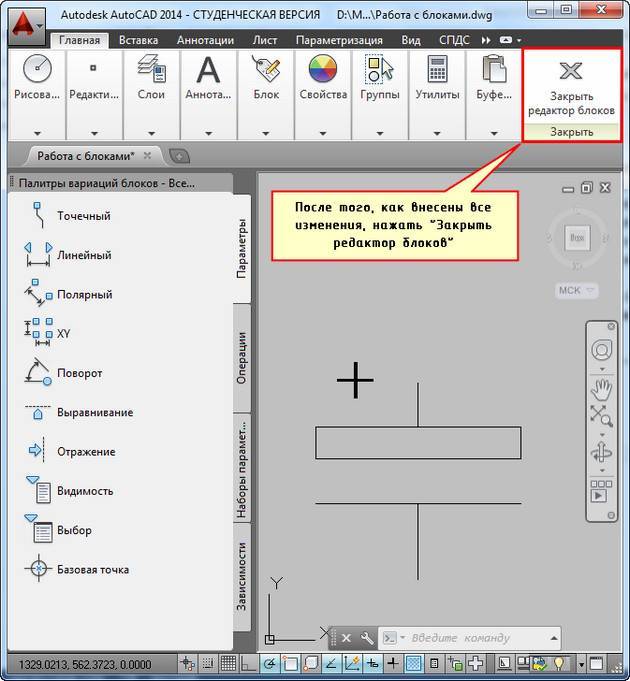
Рис. 6. Команда «Закрыть редактор блоков» AutoCAD.
Появится диалоговое окно, в котором следует подтвердить внесенные изменения.
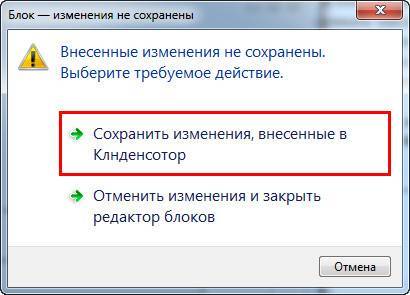
Рис. 7. Сохранение внесенных изменений в блок AutoCAD.
Как видите, в названии блока допущена ошибка. Самое время рассмотреть, как переименовать блок AutoCAD.
Как переименовать в Автокаде блок?
Имя блока не только должно быть уникальным, но и отображать суть создаваемого элемента чертежа. Если вы хотите работать быстро и извлекать максимальную пользу из AutoCAD, то возьмите это на заметку.
Если вы изначально будете создавать блоки с нечитабельными именами (к примеру, «123»), то в дальнейшем будут возникать определенные сложности. Ведь количество блоков постоянно увеличивается, и в результате просто возникнет путаница.
Чтобы изменить имя блока в Автокаде, нужно в командной строке прописать «_rename».

Рис. 8. Диалоговое окно «Переименование».
Откроется диалоговое окно для переименования объектов AutoCAD (см. рис. 9). Так как нас интересует такой тип объектов, как блок, то в левой стороне выбираем соответствующий раздел.
При этом справа отобразятся все блоки, которые присутствуют на чертеже. Выделим нужный элемент и укажем новое имя для него (см. рис. 9). Для сохранения настроек нужно нажать Ок.

Рис. 9. Изменение имени объектов AutoCAD.
Таким образом мы рассмотрели основные принципы редактирования блоков в Автокаде. Ознакомились с Редактором блоков, а также узнали, как переименовывать объекты.
Как удалить блок в AutoCAD
Работа с блоками в AutoCAD дает определенные преимущества (читать статью «Особенности использования блоков в Автокаде»). Однако, после создания чертежа очень часто остаются «лишние» блоки, которые не используются в проекте. А это, в свою очередь, существенно влияет на размер файла. Поэтому в данной статье рассмотрим, как удалять ненужные блоки, чтобы не возникало путаницы, а сам файл весил меньше.

Вхождение блока на чертеже (т.е. ссылка) удаляется стандартным способом: можно выделить блок и нажать Delete или же применить команду СТЕРЕТЬ. Но вот при таком действии само определение блока остается в файле, и соответственно, в списке блоков.
К сожалению, Редактор блоков Автокад в этом не поможет.
Избавление от ненужных блоков
Для того чтобы избавиться от ненужных блоков в AutoCAD следует использовать команду «ОЧИСТИТЬ». Для корректного выполнения этой команды убедитесь, чтобы в графическом пространстве не было вхождений блоков.
Итак, удаление блоков в AutoCAD происходит в несколько этапов : сначала нужно предварительно удалить блоки с чертежа, затем зайти в меню-приложения (буква «А» в левом верхнем углу), выбрать «Утилиты» → «Очистить». Альтернативный вариант – воспользоваться командной строкой.
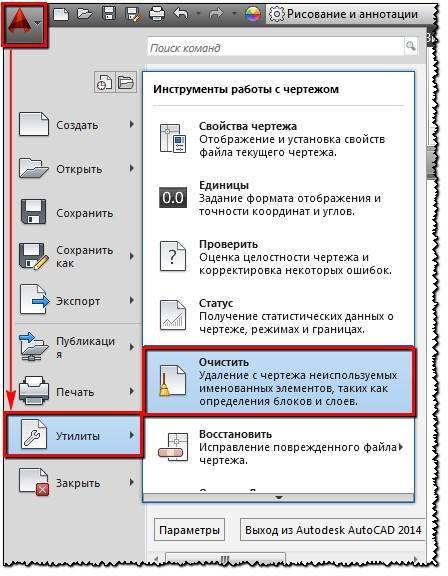
ПРИМЕЧАНИЕ:
Для тех, кто хочет максимально эффективно использовать программу я подготовил видео-урок «Создание макросов AutoCAD на примере команды ОЧИСТИТЬ». Советую ознакомиться с ним! После него, удаление блока в Автокаде будет выполняться одной кнопкой.
В диалоговом окне «Очистка чертежа» отображается дерево всех именованных объектов, которые можно удалить.
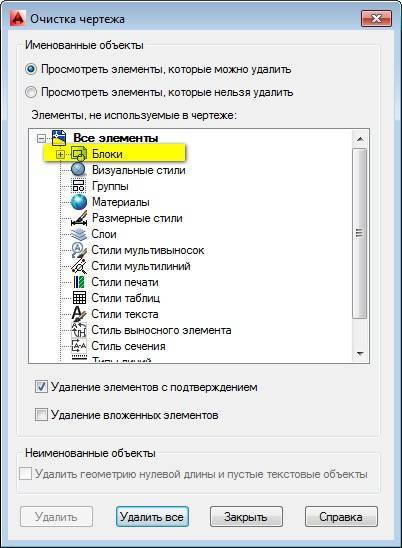
Чтобы очистить весь чертеж от неиспользуемых блоков, выберите раздел «БЛОКИ».
Подключая опцию «Удаление вложенных элементов» можно включить вложенные блоки в список для удаления.
Если требуется удалить только лишь некоторые объекты, тогда дважды щелкните ЛКМ по элементу «БЛОКИ». Раскроется список блоков, в котором следует выбрать элементы для удаления.
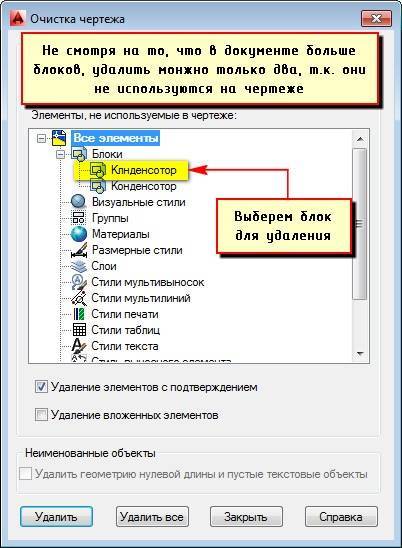
Возможна ситуация, когда некоторые блоки могут отсутствовать в списке. В таком случае поставьте галочку напротив «Посмотреть элементы, которые нельзя удалить».
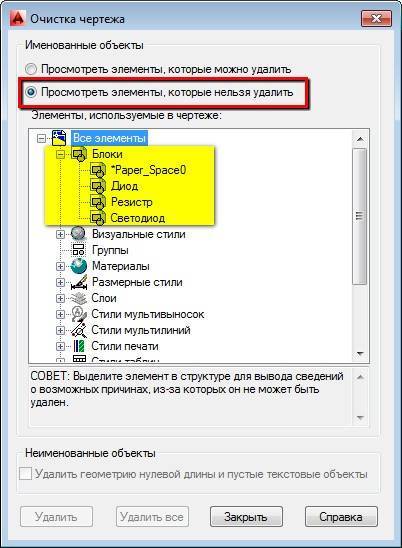
При удалении блоков из списка свое действие следует подтверждать. Эту опцию можно подавить, выключив запрос «Удаление элементов с подтверждением»
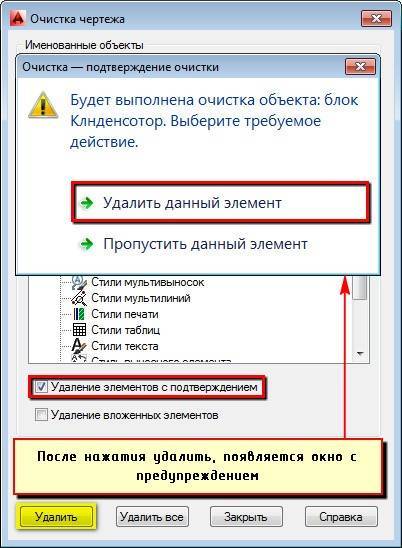
Нажмите «Удалить». Появится обновленный список имеющихся определений блоков в чертеже при выполнении команды «Вставка»

Источник данного материала:http://autocad-specialist.ru
Полезные уроки схожих тематик и рекомендации
Полезные статьи и видеоуроки про рамку со штампом в Автокаде:
- ;
- Чертим в программе рамку и основную надпись для чертежа;
- Создание рамки и учебной основной надписи (штампа);
- Чертим рамку и штамп AutoCAD с использованием таблиц (практика);
- Скачать рамку со штампом A1,2,3,4 форматов dwg.
Статьи, видеоуроки свойственной тематики:
- раздел “Блоки, поля, атрибуты;
- раздел “Рисование”;
- раздел “Редактирование”.
Курсы, самоучители по Автокад:
- Уроки – 2D проектирование.
- Уроки – 3D моделирование.
- Начертательная геометрия.
- Инженерная графика.
- План дома.
- Сборочный чертеж цилиндрической зубчатой передачи.
- Модель кухни 3D.
Что означает атрибут блока, как его создать и редактировать в AutoCAD
В ряде случаев возникает необходимость вместе с блоком сохранять какие-либо данные, которые были бы способны менять своё значение при каждом вносимом изменении.
Именно для этого и предназначен «Attribute block»(далее сокращённо ATB) — это своего рода примечание или ярлык с подсказкой. В них могут храниться полезные комментарии, замечания, идеи, или более конкретная информация — данные владельца чертежей или деталей, номера комплектующих и т. д. В общем, вся полезная и необходимая информация, которая будет сопровождать при работе с документом.
Создание атрибута блока
Переходя от теории к практике, стоит сказать, что интерфейс программы от версии к версии может незначительно отличаться и ниже будут упомянуты наименования кнопок и указателей от версии 2014–2015 года, у более новых версий русификация может быть немного другой, но значительных различий не будет.
- Для начала определите, для какого объекта будет создаваться атрибут, если объект или группа объектов не будут определены, то значения будет применены к файлу в целом.
Нажмите на вкладку «Рисование»(Draw), далее «Блок» (Block) и нажмите «Определение атрибутов» (Define Attribute).
- В открывшемся окне вы сможете указать следующие данные:
а) Раздел «Атрибут» (Attribute):
- Создать «Имя» (Tag), по которому будет доступно определение всех вхождений в файл;
- «Подсказка» (Prompt) — введённые данные будут появляться при каждой вставке или использовании блока;
- «По умолчанию» (Default) — значение, присваиваемое ATB.
б) Раздел «Режим»(Mode):
- «Скрытый» (Invisible) — значения будут видны только при использовании команды «АТЭКР»;
- «Постоянный» (Constant) — задает возможное фиксированное значение ATB для всех вхождений блока;
- «Контролируемый» (Verify) — при повторном запросе значения ATB, определяет его правильность;
- «Фиксированное положение» (Lock position) — положение остается неизменным (неизменяемым) по отношению к другим объектам;
- «Несколько строк» (Multiple line) — значение может содержать в себе более одной строки.
в) Раздел «Параметры текста » (Text Settings). В нём всё понятно без лишних объяснений, изменение технической стороны ATB.
Как отредактировать и удалить attribute
Для того чтобы редактировать или изменить (провести обновление), откройте вкладку «Объект»(Subject) — «Текст» (Text) — «Редактировать» (Edit).
Если просто дважды кликнуть мышкой по блоку с атрибутами, то откроется «Редактор атрибутов блоков».
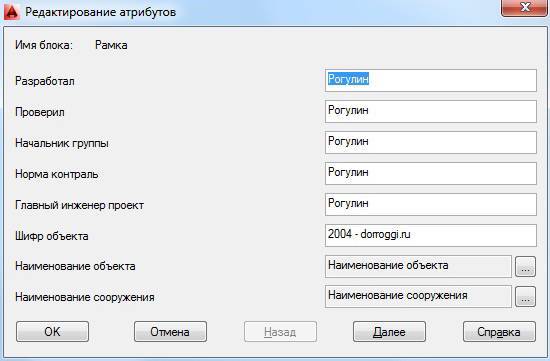
Редактирование атрибутов в Автокаде
При внесении изменений необходимо обновить блоки, для того чтобы отобразить все произведенные правки (это же относится и к моменту, когда удаляешь какие-либо данные). Сделать это можно через «Диспетчер атрибутов блоков»(Block Attribute Manager).
Атрибут Автокад можно удалить с помощью Диспетчера, а также изменить порядок атрибутов и добавить новые редакции.
Работа с атрибутами блоков в AutoCAD
Блоки для AutoCAD – очень мощный и полезный инструмент, а использование атрибутов является необходимым связующим звеном исполнителя с заказчиком. Как правило, атрибуты в Автокаде следует включать в набор объектов, когда создается определение блока. При вставке блока с атрибутами появляется запрос, в котором требуется конкретизировать значение атрибутов для конкретного вхождения блока.Но как быть, если при создании блока не создали атрибуты, а в дальнейшем их использование необходимо? Тут на помощь придет Редактор блоков Автокад.
Как создать атрибут в Автокаде для существующего блока?
Дважды щелкните по блоку ЛКМ или выберите команду «Редактор блоков» (читать более подробно про редактирование блоков в Автокаде). Находясь в редакторе, следует перейти на вкладку «Вставка» — панель «Определение блока». В AutoCAD атрибуты присваиваются командой «Задание атрибута», как показано на рис.
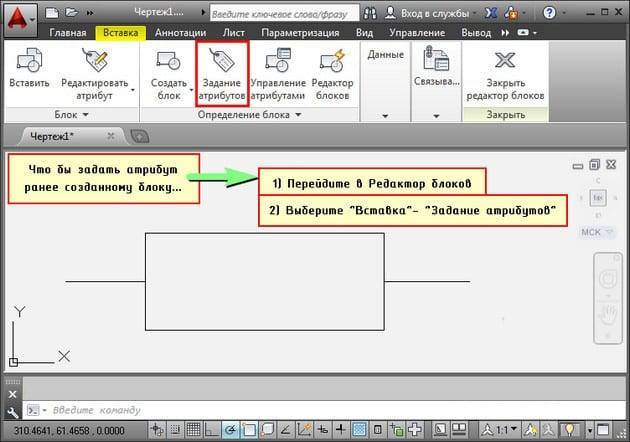
В открывшемся диалоговом окне «Определение атрибута» зададим такие параметры, как Тег, Подсказка и По умолчанию (читать подробнее про создание атрибутов блока в Автокаде). Режим оставим «Фиксированное положение» и укажем точку вставки атрибута графически.

После нажатия «ок» в редакторе блока отобразится тег атрибута (его имя), а не само значение.
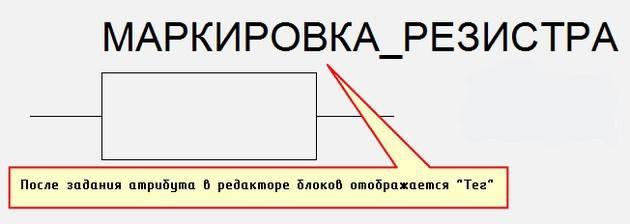
Однако после сохранения всех внесенных изменений и закрытия Редактора в графическом пространстве возле блока не отображается никакая информация, несмотря на то, что атрибут не скрытый. Поэтому обратимся к команде «Управление атрибутами».
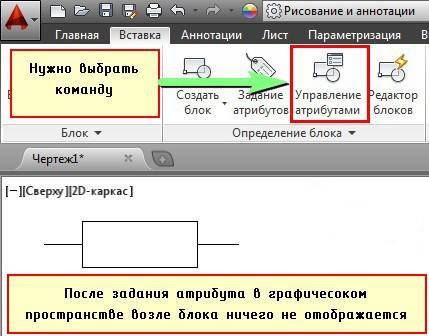
В диспетчере атрибутов блока нужно выбрать «Обновить».

После проделанных действий возле блока появится значение, которое было установлено «По умолчанию».
За редактирование атрибутов блоков отвечает соответствующая команда, расположенная во вкладке «Вставка» на панели «Блок». Причем вы можете отредактировать либо один, либо сразу несколько блоков.
После выбора команды (мы рассмотрим на примере редактирования одного блока), откроется диалоговое окно «Редактор атрибутов блоков», в котором изменим значении атрибута. Также можно менять параметры текста и свойства. В данных вкладках все интуитивно понятно, поэтому нет смысла рассматривать их детально.После внесения нужных изменений следует нажать «Применить».

Атрибут после изменения примет вид, как показано
Как изменить местоположение атрибута?
Рассмотрим еще один нюанс работы с атрибутами, а именно каким образом можно изменить исходное расположение атрибута. Для этогонужно перейти в Редактор блоков и с помощью простейших команд редактирования, таких как «ПЕРЕНЕСТИ», «ПОВЕРНУТЬ» и др. подкорректировать место размещения и ориентацию текстового описания блока. Для наглядности изменим местоположение атрибута, переместив его в противоположную сторону. Не забудьте сохранить внесенные изменения в Редакторе блоков. После закрытия Редактора никаких внешних изменений не произойдет. Нужно обязательно вызвать команду «Управление атрибутами» и нажать обновить.
Как просмотреть скрытые атрибуты?
В Автокад атрибуты блока могут быть скрытыми, т.е. в графическом пространстве никакой текстовой надписи возле блока отображаться не будет. Однако иногда возникает необходимость просмотреть скрытые атрибуты. Для этого нужново вкладке «Вставка» в панели «Блок» нажать на маленький треугольник рядом с надписью, как показано на рис. Список развернется. Его также нужно будет раскрыть, а затем выбрать команду «Показать все атрибуты».
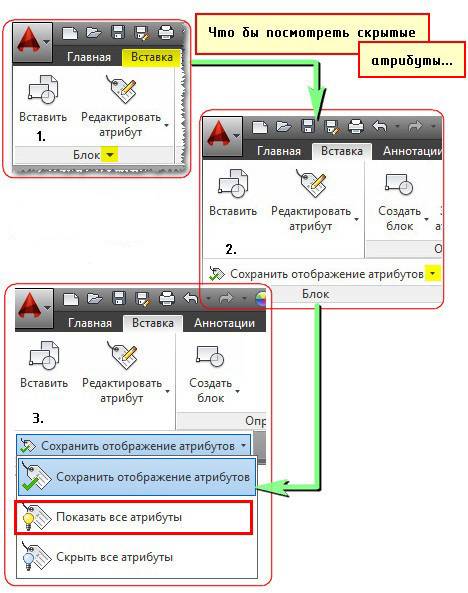
Таким образом, в AutoCAD атрибуты блока используются, чтобы автоматически добавлять аннотации при вставке блока в чертеж. К тому же эту информацию потом можно извлекать в удобном виде (читать про извлечение данных AutoCAD и формирование таблиц). Старайтесь использовать блоки с атрибутами как можно чаще. Это существенно сэкономит ваш временной ресурс, а работа в Автокаде станет рациональной и быстрой.
Источник данного материала:http://autocad-specialist.ru
Создание атрибутов блока содержащих поля для штампа AutoCAD
Как я выше уже сказал, поля в Автокаде служат для вывода информации о чертеже и его значений элементов. Прежде чем создать определение атрибута с полем в программе, заполните информацию о чертеже, которую мы будем выводить в поля основной надписи.
Заполнение свойств чертежа Автокад для вывода их на чертеж
Заполним информацию о чертеже, чтобы вывести ее с помощью атрибутов блока и полей в штам.
Щелкните по системной кнопке Автокада – в раскрывающемся списке выберите строку “Утилиты” – “Свойства чертежа”.
В старых версиях программы:
Системная кнопка – строка “Свойства чертежа”.
Откроется диалоговое окно “Свойства чертежа” с названием файла программы. Перейдите во вкладку “Документ” и заполните пустые поля следующим образом:
- Название – “Оформление чертежа в программе AutoCAD”.
- Тема – “План 1-го и 2-го этажей”. Зонирование. Экспликация.
- Автор – Курицин Е.М.
Поля “Ключевые слова” и “Заметки” оставьте пустыми и нажмите кнопку “ОК”.
Создание поля для вывода информации о чертеже в штамп Автокада
В программе блоки могут содержать как отдельно созданные поля, так и атрибуты содержащие поля. Подробно мы эти технические приемы рассмотрели в разделе Блоки | Атрибуты | Поля.
Выведем информацию названия документа в основную надпись чертежа через поле (алгоритм):
- Вызовите команду Поле из ленты инструментов вкладка “Вставка” – группа инструментов “Данные” – кнопка “Поле”. Откроется диалоговое окно Автокад “Поле”.
- В категории полей в выпадающем списке выберите строку “Документ”.
- Имена полей – название.
- Оформление – первая заглавная.
- Укажите точку вставки поля Автокад в штамп чертежа (левый верхний угол ячейки графы основной надписи чертежа).
- Отредактируйте поле многострочного текста AutoCAD. Выделите многострочный текст. Щелкните правой кнопкой мыши и в контекстном меню выберите “Редактировать многострочный текст”. Задайте его ширину, высоту, выравнивание и другие параметры.
Создание атрибута блока с полем в Автокаде для вывода даты сохранения чертежа в штамп
Подробно мы рассмотрели создание атрибутов блока с полями в видеокурсе Автокад 2D. Сейчас на практике рассмотрим только алгоритм и выведем дату последнего сохранения чертежа в поле атрибута блока основной надписи:
Вызовите команду АТОПР из классической панели инструментов “Рисование”. Как настроить пользовательский интерфейс и добавить нужные кнопки в панель инструментов можете посмотреть тут.
в области “Атрибут” заполните поля:
- Тег – Дата сохр.
- Подсказка – оставляем пустым.
- По умолчанию – напротив поля щелкните по кнопке “Поле”.
Откроется диалоговое окно Автокад “Поле”, в котором установите следующие значения:
- В раскрывающемся списке категорий полей выберите строку “Дата и время”.
- Имена полей – дата сохранения.
- Формат даты – %x.
- Варианты – (стандарт короткая).
Область “Параметры текста”:
- Выравнивание – по ширине.
- Текстовый стиль – 3-0,5.
Далее вставляем блок с атрибутом и полем в нужную графу штампа Автокад указанным выше способом.
Блок с атрибутами в Автокад
В этом чертеже Автокад имеется блок с атрибутами, который создавали на практическом занятии. Затем его мы редактировали, тем самым изучали на практике редактирование в Автокад атрибутов блока и полей. Выполнен в Автокад блок с атрибутами и полями в виде основной надписи для начертательной геометри с размерами 185 на 55.
Рассмотрим наглядное применение атрибутов блока в Автокад. Для этого вставим блок с атрибутами в чертеж.
Для вставки блока в Автокад вызовим команду “Вставить” из классической панели инструментов “Рисование”. Появится диалоговое окно “Вставка” блока. Выбираем в раскрывающемся списке имен, имя блока с атрибутами в Автокад “Штамп”.
Как только вы укажите базовую точку вставки блока, появится диалоговое окно “Редактирование атрибутов” в Автокад. Т.е. данное диалоговое окно содержит запросы на ввод значений атрибутов вставляемого блока Автокад.
Диалоговое окно “Редактирование атрибутов” в Автокад предлагает следущющие запросы на значения атрибутов блока “Штамп”: введите ФИО разработчика, проверяющего, шифр, масштаб, номер листа, количество листов, наименование чертежа.
Так же в Автокад блок содержит один атрибут содержащий поле с выводом даты последнего сохранения чертежа.
В соответствующих полях напротив запроса атрибута Автокад введем их значения, например:
- запрос атрибута Автокад “Введите ФИО разработчика” = введем значение атрибута блока “Курицин”;
- запрос атрибута блока в Авткоад “Введите ФИО проверяющего” = введем значение в Автокад атрибута “Иванов”;
и таким образом заполняем последовательно все поля значений атрибутов окна “Редактирование атрибутов” в Автокад.
- Дата сохранения = 08.01.16 – атрибут Автокад содеражщий поле. Поле автоматически выводит в атрибут дату сохранения чертежа, время берется системное компьютера.
- введите шифр = 123456789;
- введите масштаб = 1:1;
- введите номер листа = 20;
- введите количество листов = 30;
- введите наименование чертежа Автокад = Начертательная геометрия в Автокад;
- введите наименование учебного заведения, кафедры, группы = КУПК.
После того, как вы ввели в Автокад все значения атрибутов, нажимайте кнопку “ОК” диалогового окна “Редактирование атрибутов”.
Блок основной надписи в Автокад, содержащего атрибуты и поля, мы вставили в чертеж. Значения атрибутов прописались в блоке “Штамп” в нужном формате (стиле) текста Автокад.
Наглядно рассмотрели, как вставить блок в Автокад содержащего атрибуты, атрибуты с полями в чертеж. Применение/использование атрибутов блока в Автокад.
В следующих уроках Автокад рассмотрим подробно: как создать атрибут, присвоить атрибут блоку, его редактировать и т.д. Надеюсь я в полном объеме отвечу на вопрос: “Что такое атрибуты блока в Автокад?”
Как сохранить блок в Автокад сразу в файл после его создания, без сохранения определения блока в текущем чертеже
Вызываем команду ПБлок, которое откроет диалоговое окно “Запись блока Автокад на диск”. В области “Источник данных” этого окна осталься не рассмотренным последний переключатель “Объекты”.
Переключатель “Объекты” – позволяет создавать определение блока в Автокад без сохранения его в текущем чертеже, а сразу сохранить его в файл.
В режиме “Объекты” диалоговое окно “Запись блока на диск” содержит почти те же самые настройки, что и “Определение блока”.
Создадим определение блока в Автокад и сразу сохраним его в файл (алгоритм действий):
- Укажите точку вставки блока Автокад (базовую точку) кнопка “Указать точку вставки блока”.
- Выберите объекты из которых будет состоять блок Автокад (кнопка “Выбрать объекты”).
- Выбираем “Удалить из чертежа” исходные составляющие блока Автокад.
- Единицы измерения – миллиметры.
- Далее выбираем размещение в Автокад файла с блоком: указываем имя файла и тип файла.
Возможность сохранять блоки в виде файлов в Автокад, позволяет нам создавать библиотеки блоков. Создаются папки с определенными именами и в зависимости от предназначения блоков, в папки распределяются/помещаются файлы блоков – 1 вид библиотеки блоков.
Если вы будете искать в интернете библиотеки блоков Автокад, то они будут представлены одним файлом. Такое представление библиотеки блоков в Автокад является самым удобным.
Более подробно смотрите в видеуроке ниже.
Урок 09. Работа с атрибутами в AutoCAD – AUTOCAD

При создании объектов в системе AutoCAD не всегда получается отобразить все существующие характеристики объектов на чертеже, например стоимость, производителя, дату приобретения и т.д.
При использовании атрибутов, пользователю предоставляется возможность прикрепления данных к блоку.
Которые в последствии могут быть извлечены и использованы в программах для работы с базами данных или даже определены в таблицу AutoCAD’а.
Атрибуты имеют определенные ограничения, например, они должны быть прикреплены к блокам. Тем не менее можно создать фиктивный блок содержащий только атрибуты. Функции базы данных так же имеют ограничены. Но несмотря на это атрибуты являются достаточно эффективным инструментом.
Автокад. Создание атрибутов
В предыдущем уроке (см. здесь) мы создали блок рамки формата А3, в котором следует заполнить ячейки штампа с фамилиями исполнителей, наименованием объекта и т.п.
Преимущество использовать атрибуты блока состоит в том, что для различных блоков с одним именем, в нашем случае Рамка А3, вы сможете вносить различные данные в штампе. Если бы ячейки были заполнены обычным текстом, при вставке нескольких блоков Рамка А3 в пределах одного чертежа, их содержание и изменения касались бы каждого из блоков. По сути, блоки с одним именем представляли собой копии.
В общем понятней и наглядней на конкретных примерах, давайте приступим к практике.
Создание атрибутов блока в Автокаде
Сейчас главное уловить суть и понять принцип создания атрибутов, а с мелочами и однотипными действиями разберетесь сами в процессе работы. Давайте заполним штамп рамки чертежа:
1. Скачайте и откройте файл с подготовленным блоком Рамка А3, который расположен здесь.
2. По двойному клику по блоку, перейдите в режим редактирования.

Так же можно перейти из верхнего меню Сервис → Редактор блоков или контекстного меню по клику правой клавиши мыши при выделенном блоке.
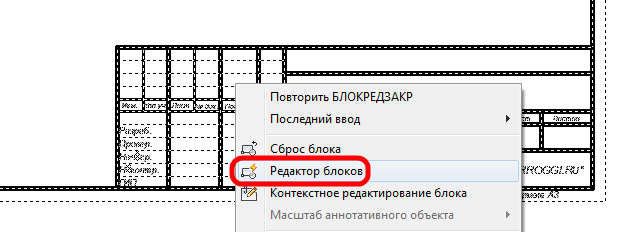
3. Вызовите окно «Определение атрибута» нажатием соответствующей кнопки или из верхнего меню Рисование → Блок → Определение атрибутов…
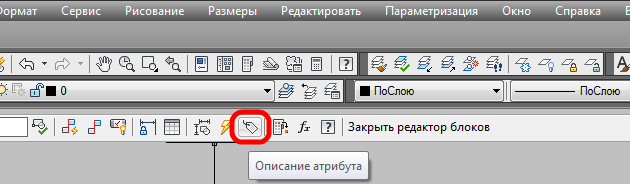
Или введите в строке состояния команду АТОПР (_ATTDEF).
4. В открывшемся окне «Определение атрибута» заполните поля и настройки (см. рисунок) для вставки в ячейку «Разраб.» штампа рамки чертежа.

Обратите внимание, что в поле тег нельзя использовать пробел, пишите слитно или замените другим символом. Примечание
Поле «Тег:» – системное, которое используется для извлечения данных, т.е. существует возможность собрать в таблицу информацию по блокам на основе атрибутов имеющих одинаковый признак по тегу. Фраза какая то умная, но просто о сложном читайте здесь
Примечание. Поле «Тег:» – системное, которое используется для извлечения данных, т.е. существует возможность собрать в таблицу информацию по блокам на основе атрибутов имеющих одинаковый признак по тегу. Фраза какая то умная, но просто о сложном читайте здесь.
5. Укажите точку вставки атрибута «РАЗРАБ.» как на рисунке. Используйте привязки, чтоб все было ровненько.
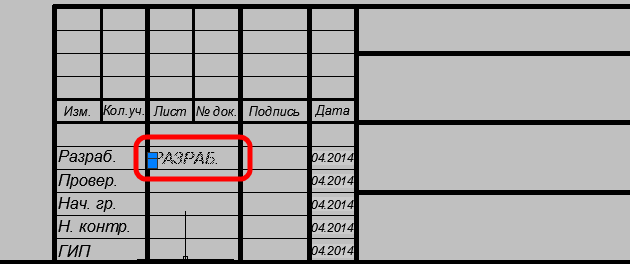
6. По аналогии заполните остальные однострочные ячейки, а где предполагаемый текст может быть в несколько строк, пока оставьте пустыми. Для ускорения работы можно скопировать существующий атрибут, и по двойному клику сменить данные полей.
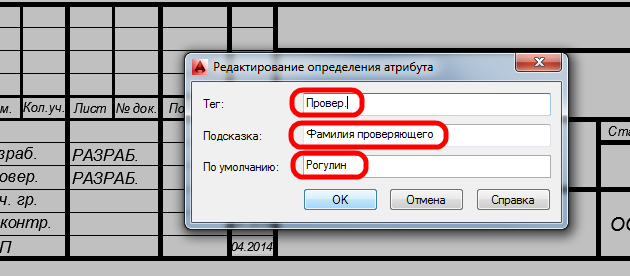
Не пугайтесь, что вставляется текст в верхнем регистре, ведь это тег атрибута, которому будут присваиваться различные значения.
7. Для полей, где возможно будет несколько строк текста, необходимо будет отметить в окне «Определение атрибута», ну и выровнять по центру, а остальное все точно так же.
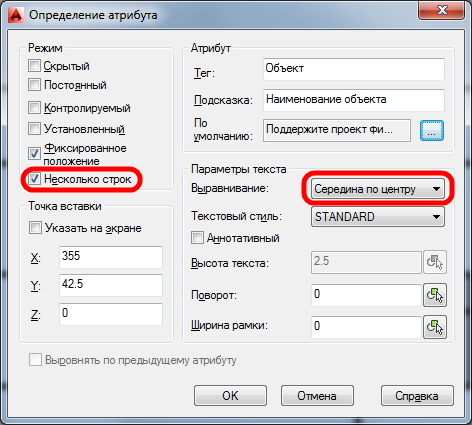
8. После того как заполните атрибутами все ячейки штампа рамки А3 закройте окно редактирования блока с сохранением изменений.
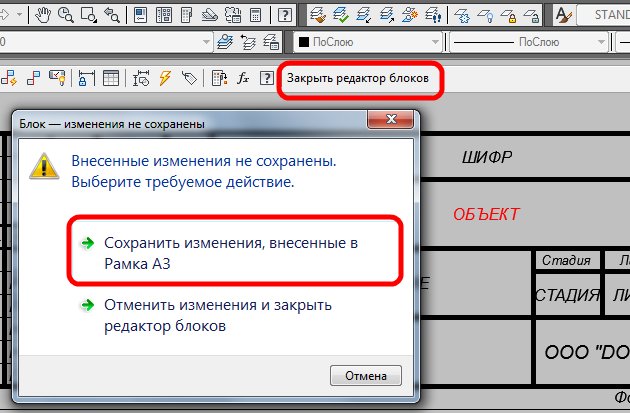
Ну все поздравляю, теперь при вставке блока буте появляться окно «Редактирование атрибутов» где сможете внести индивидуальные данные ячеек для каждого блока.
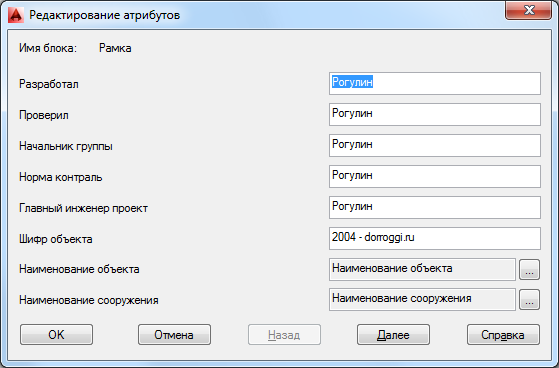
При необходимости в дальнейшем сменить значение атрибута блока, перейдите в редактор атрибутов блока по двойному клику на блоке, и укажите новые значения.
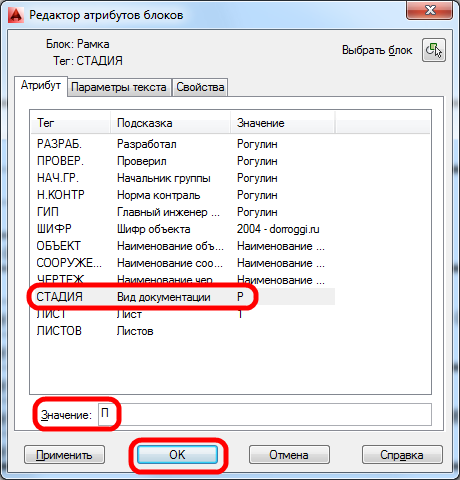
Полезно. Готовый результат и как сделать динамическое изменение размеров блока рамки чертежа под другие форматы найдете здесь.