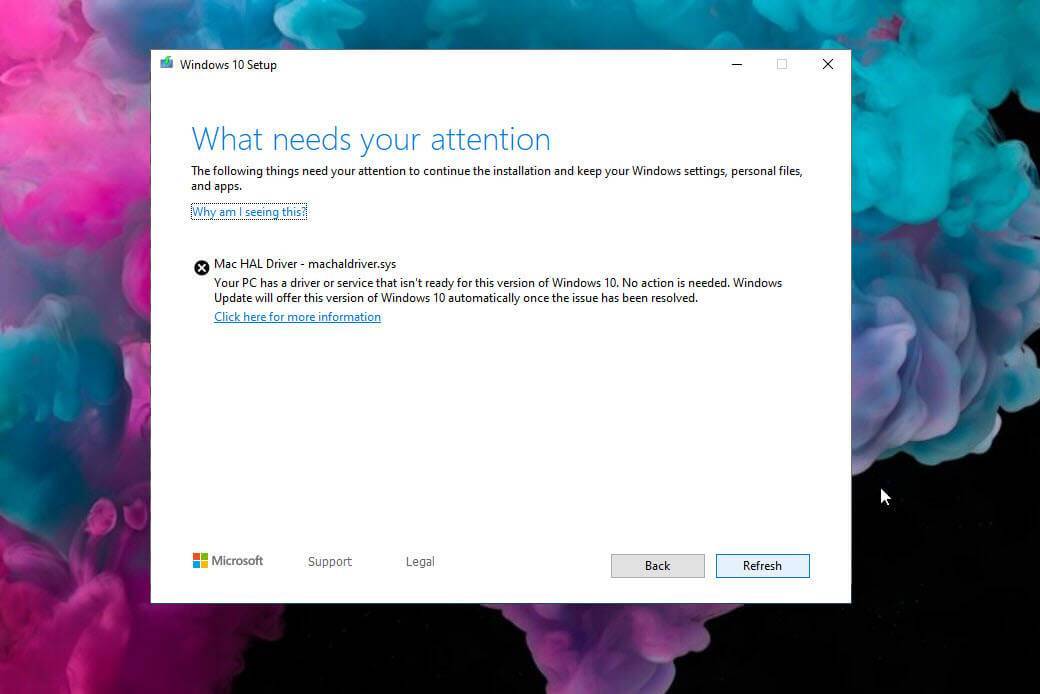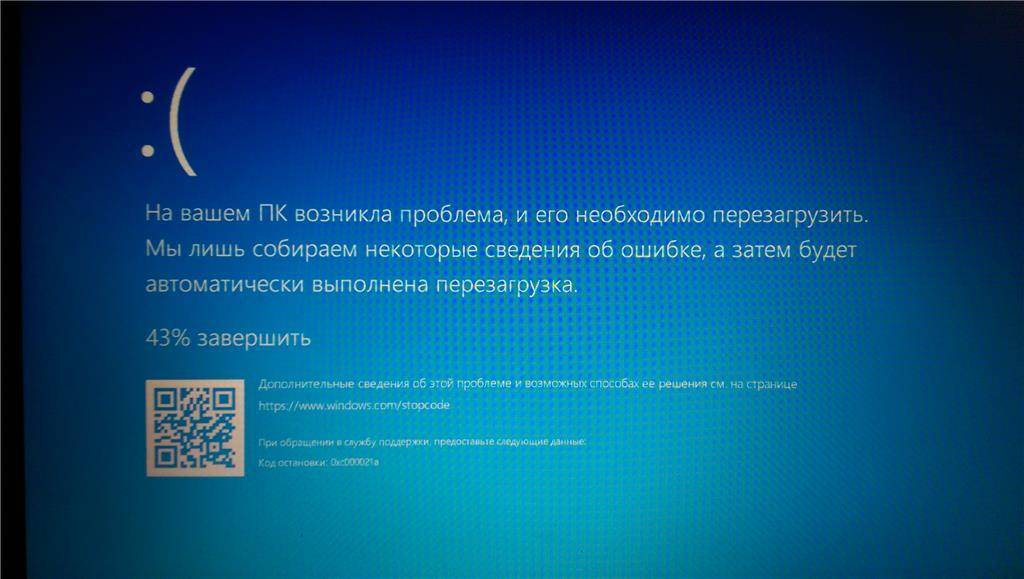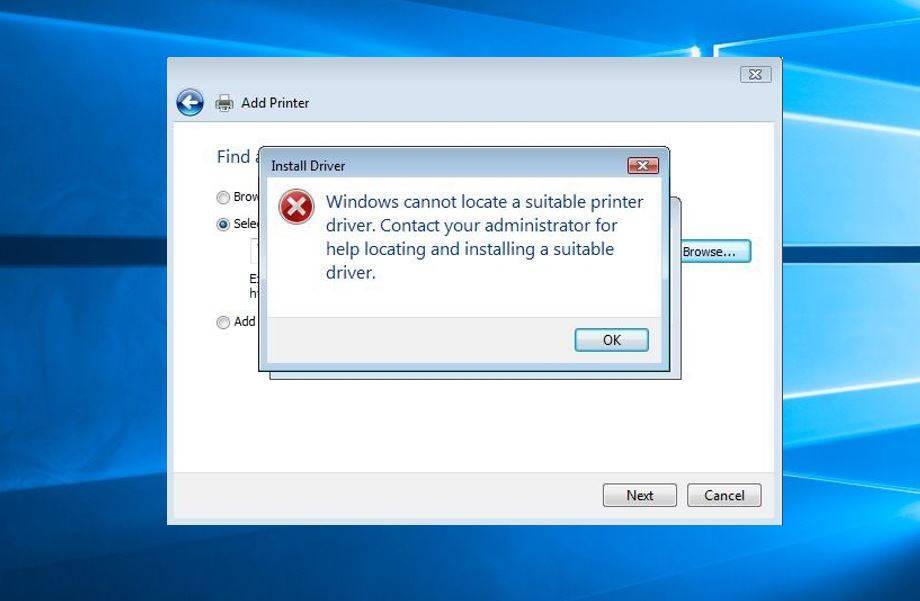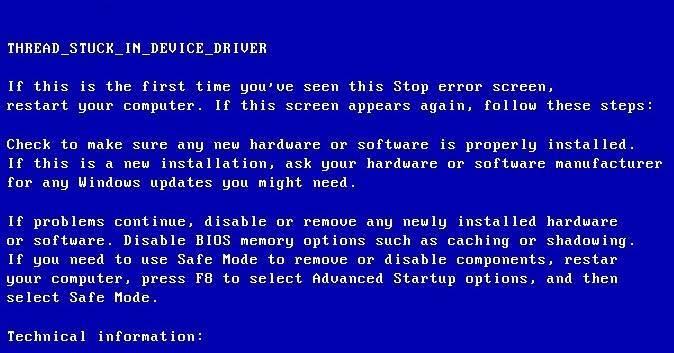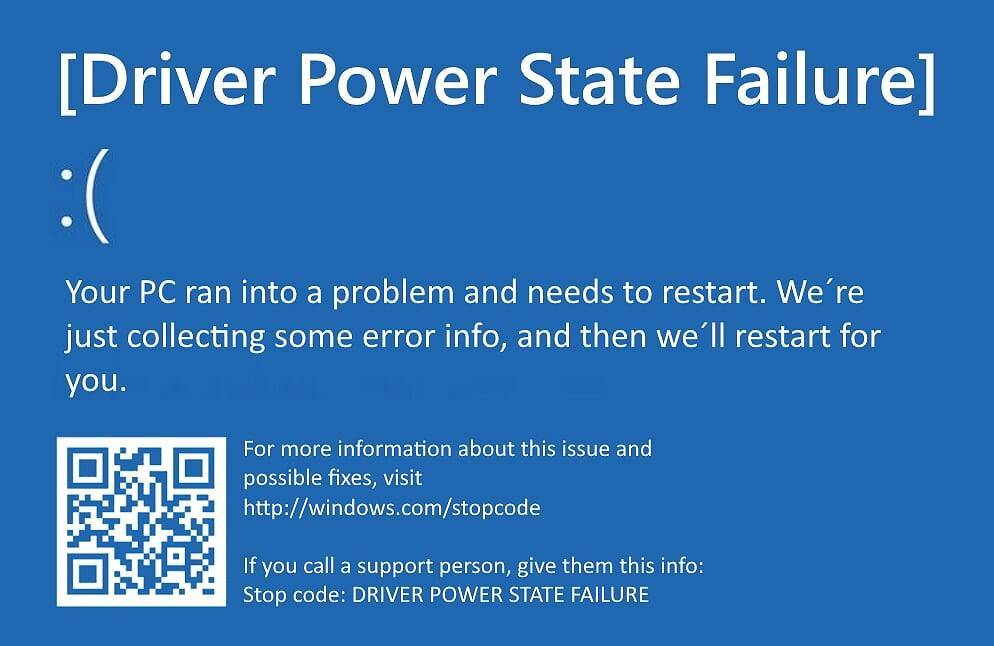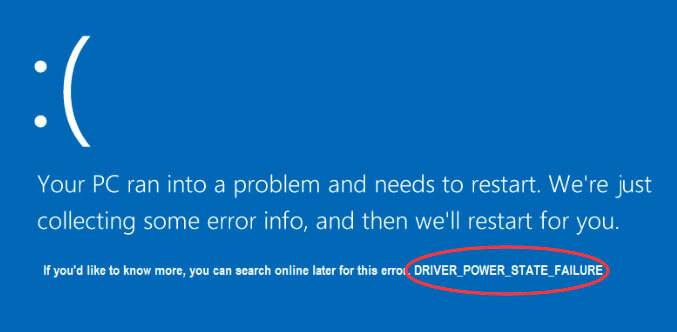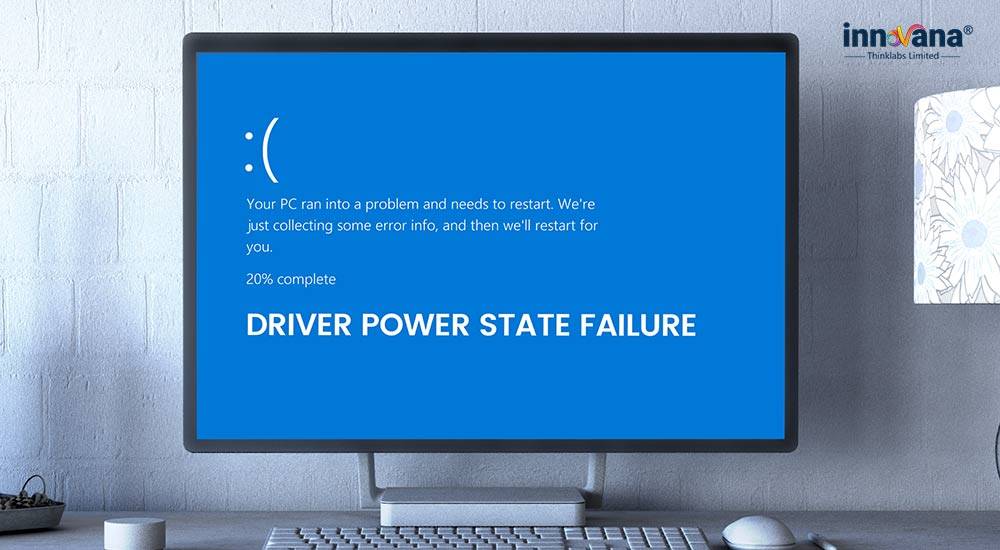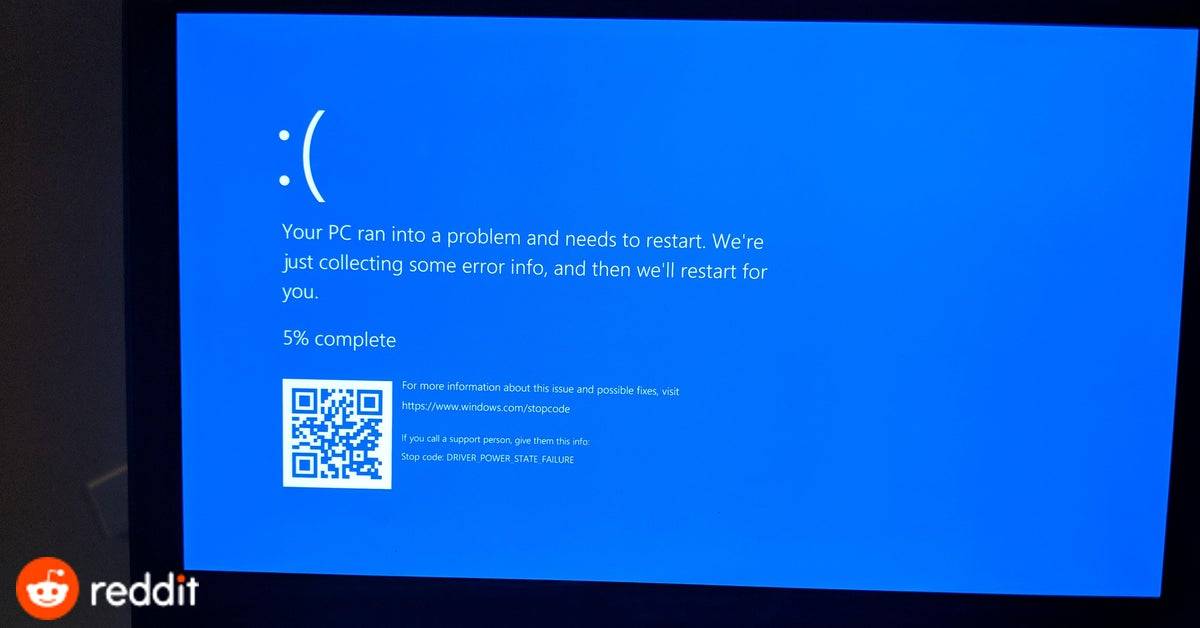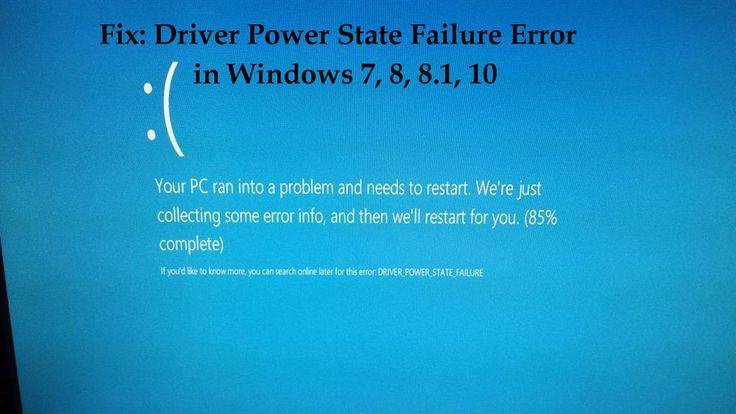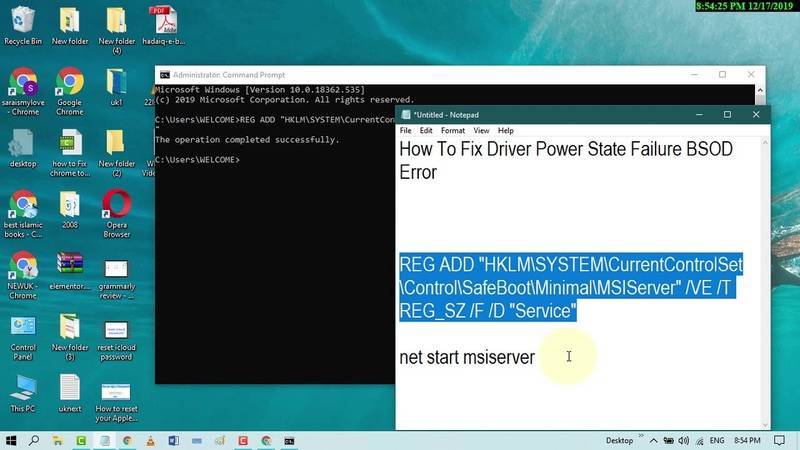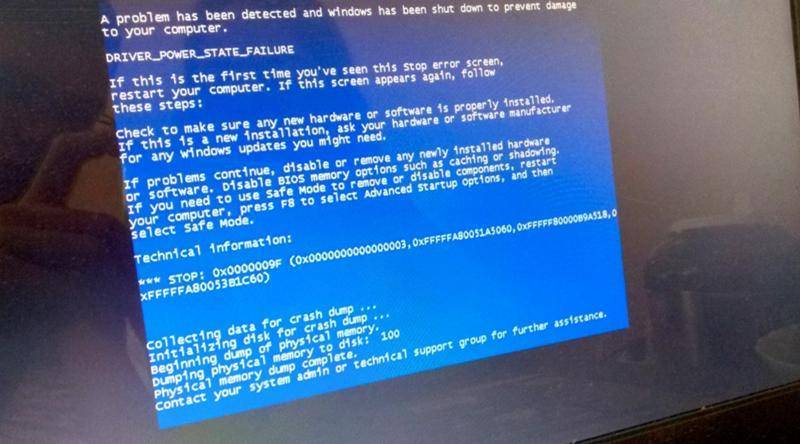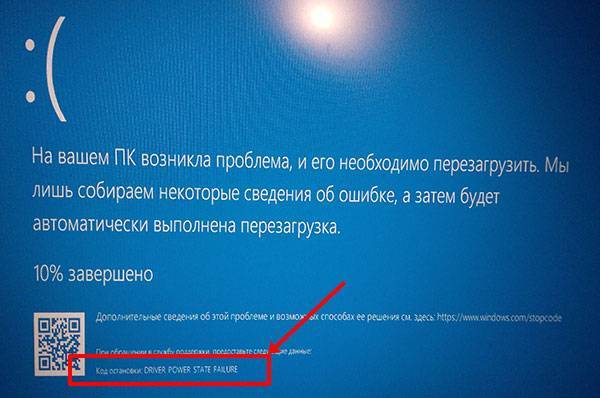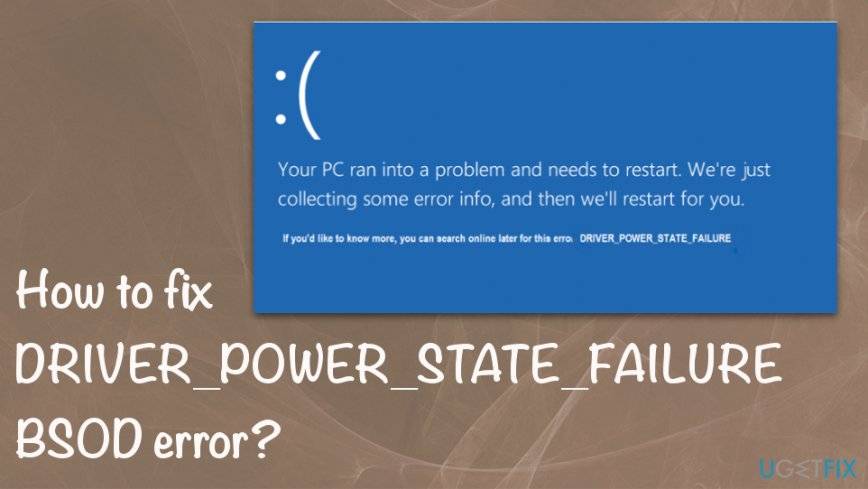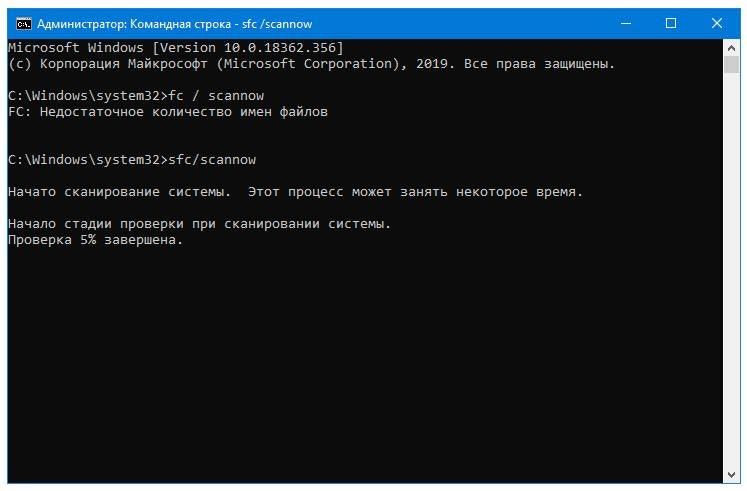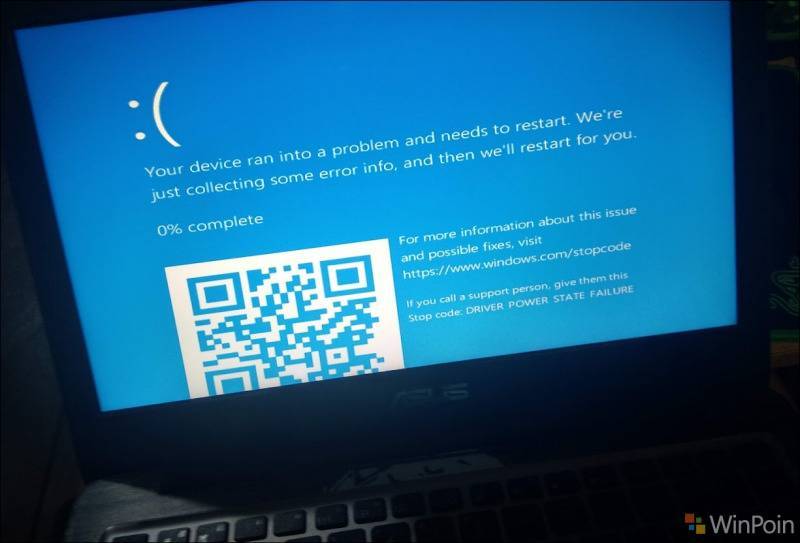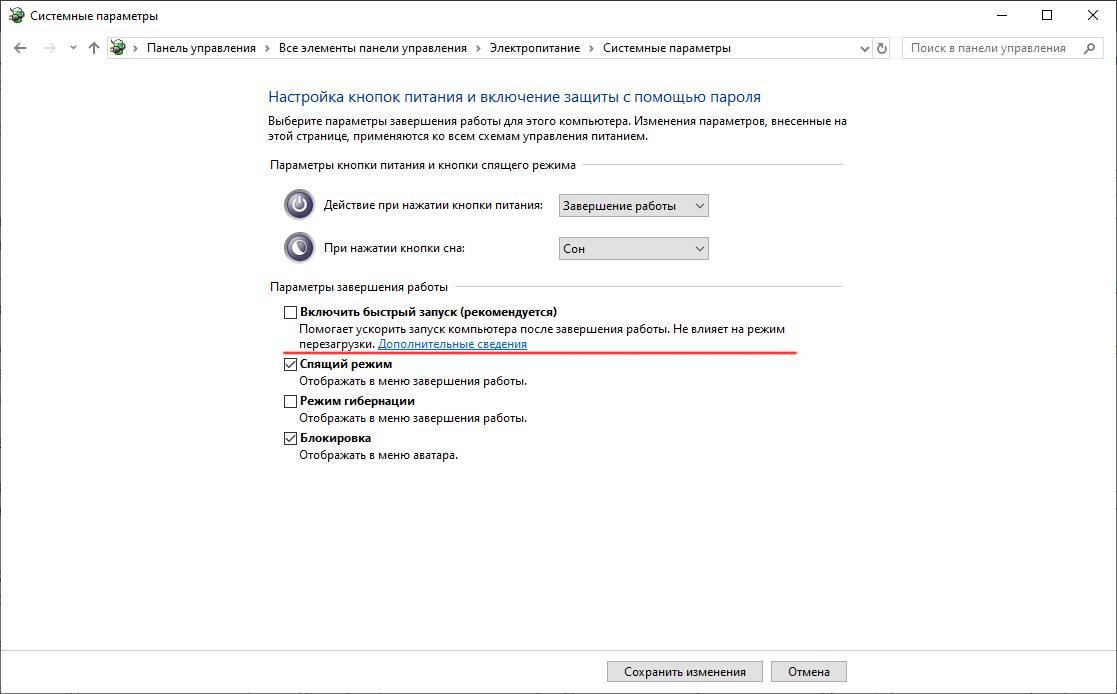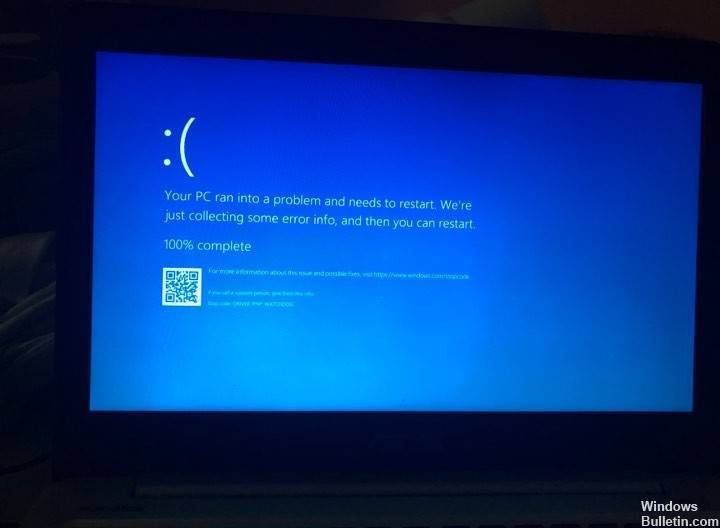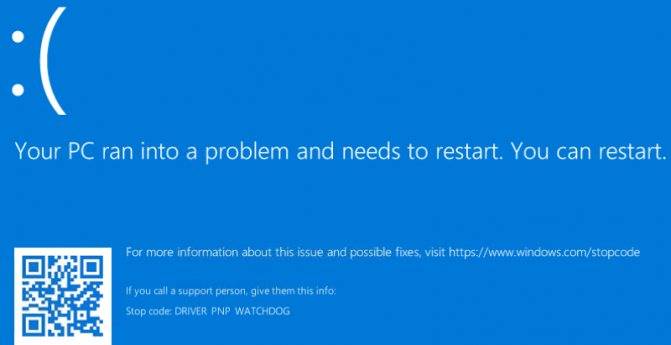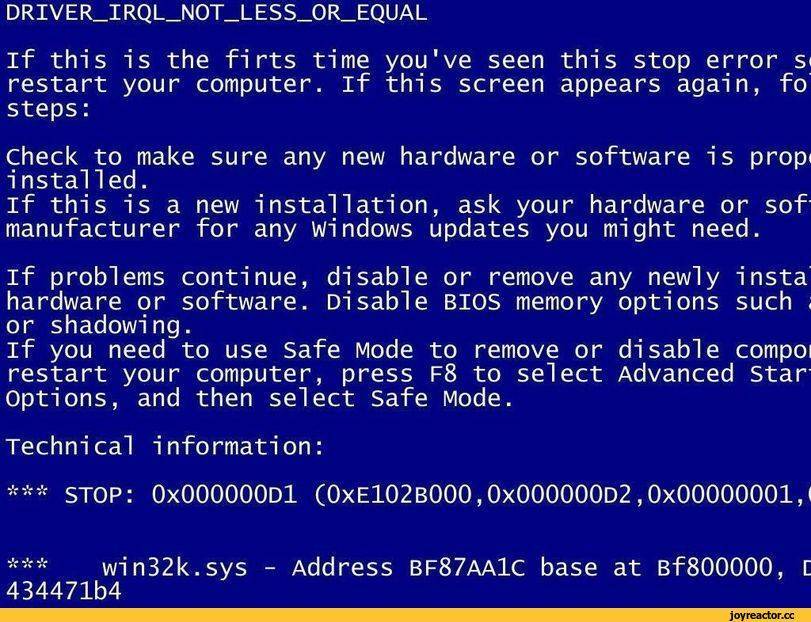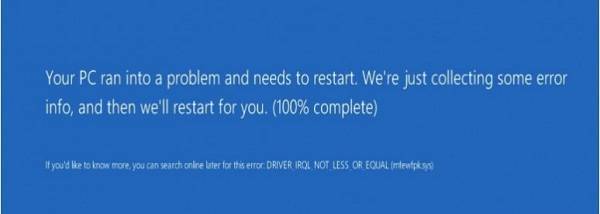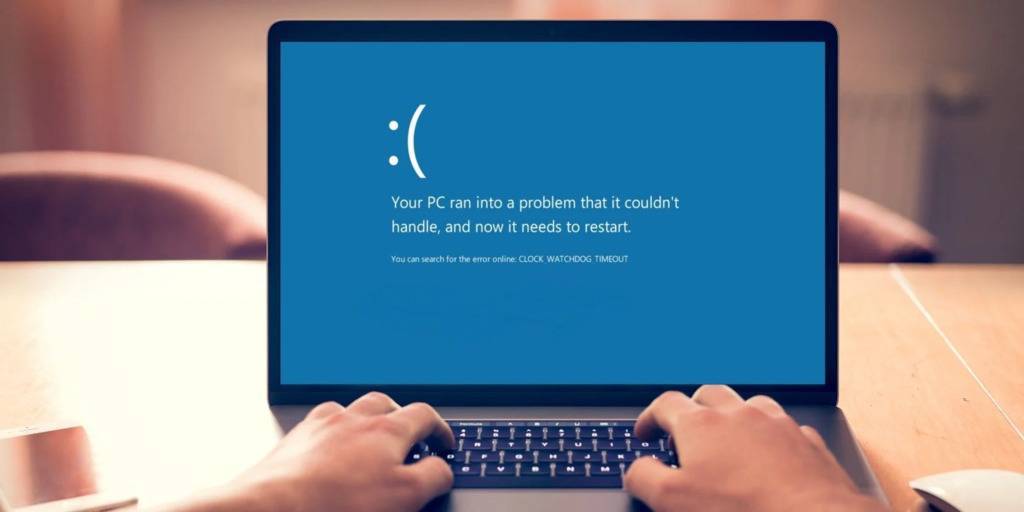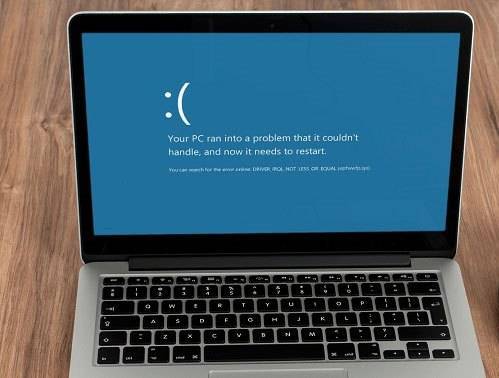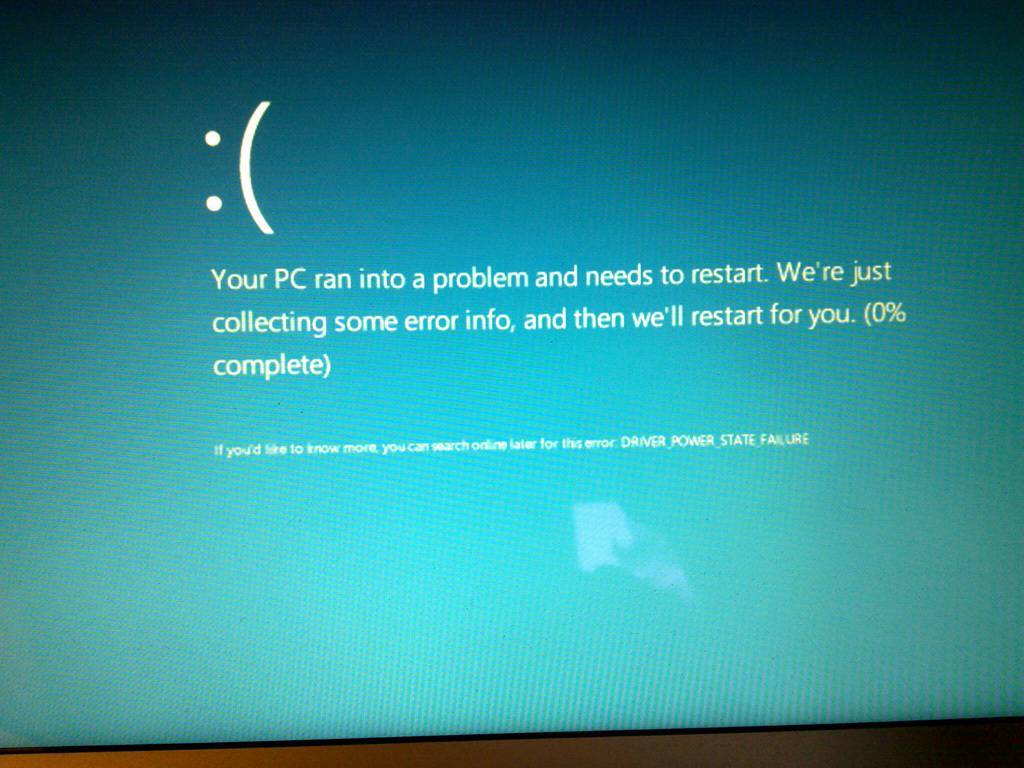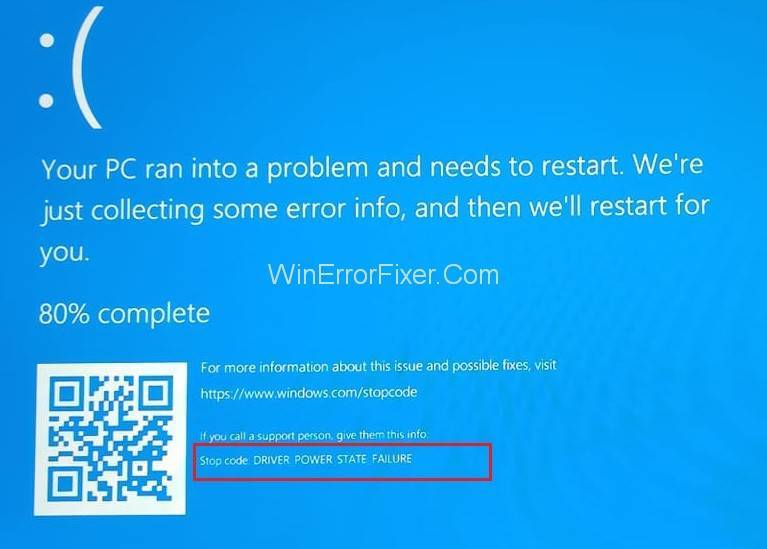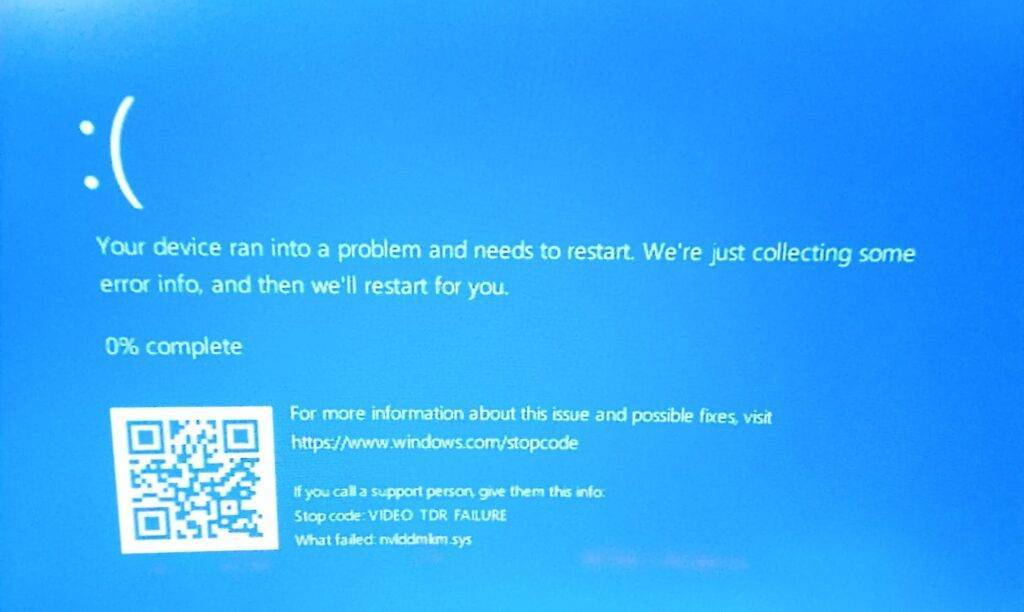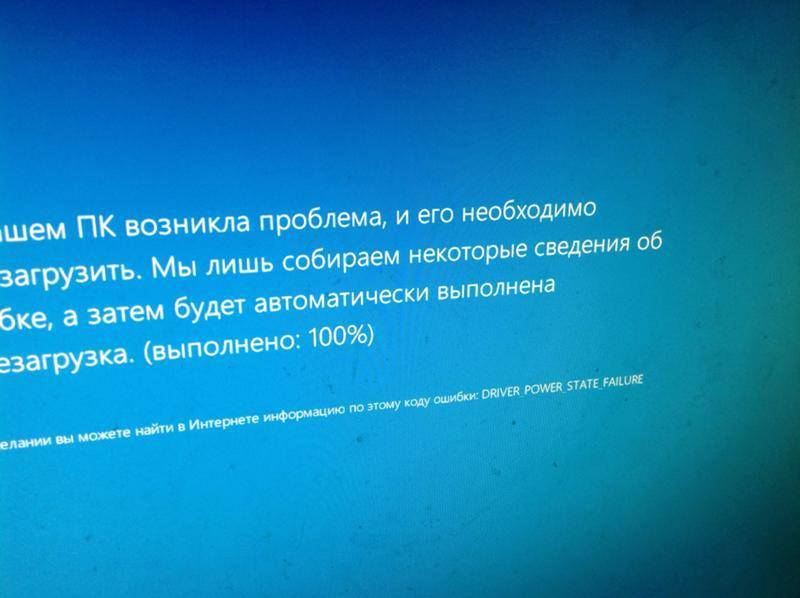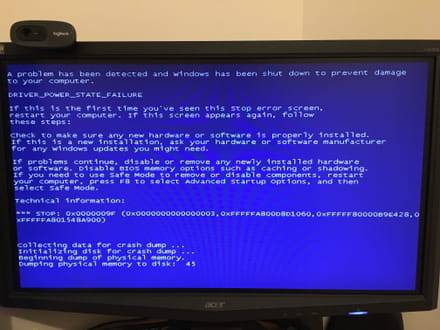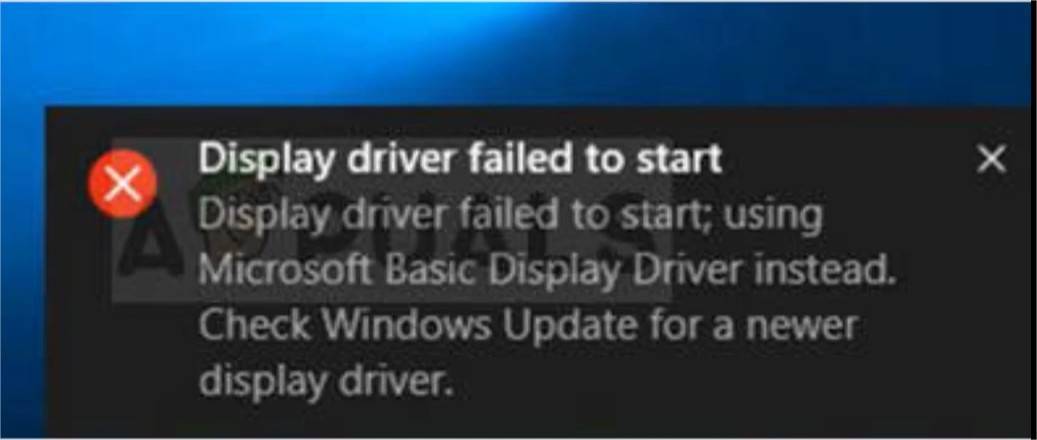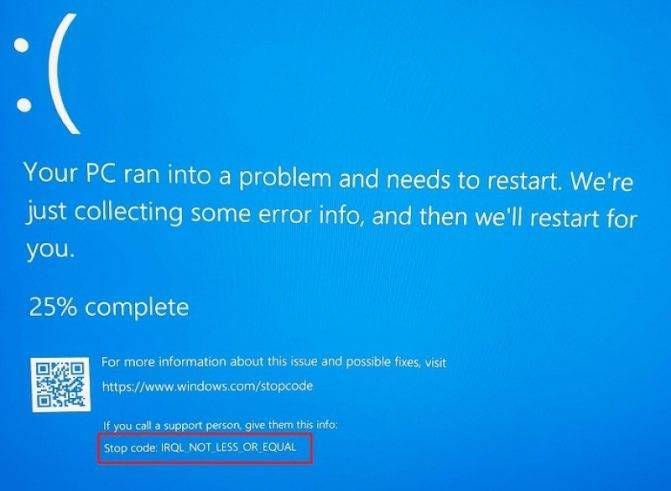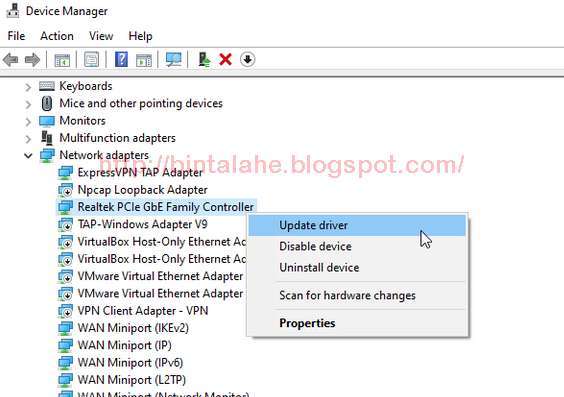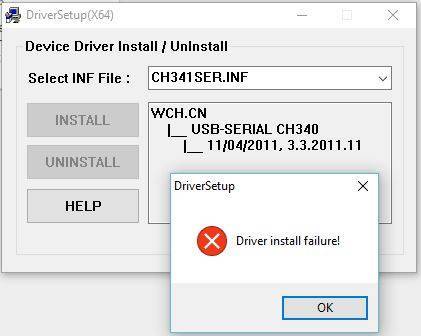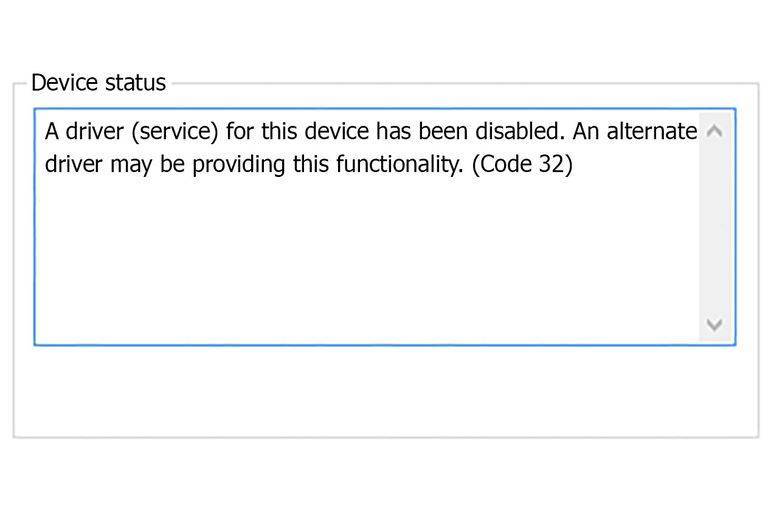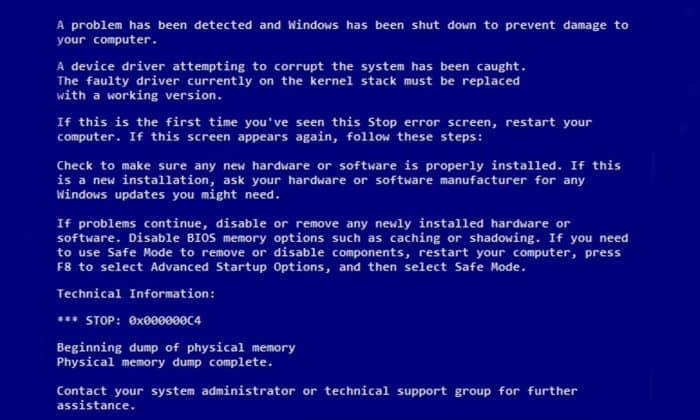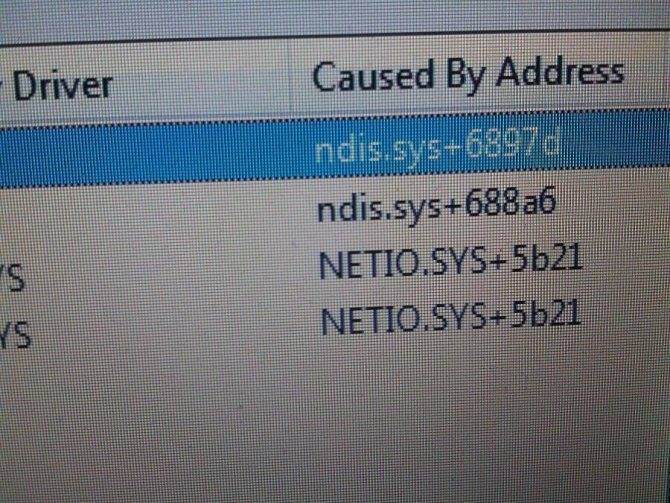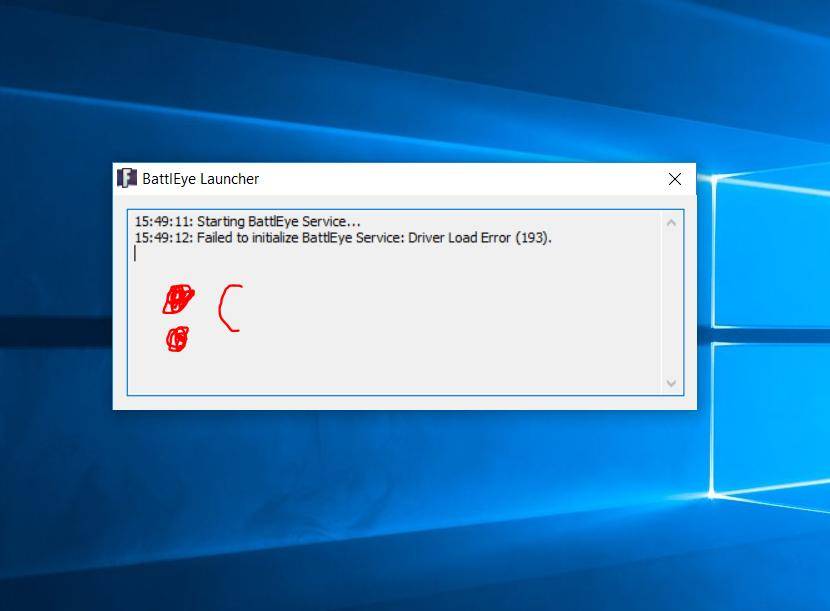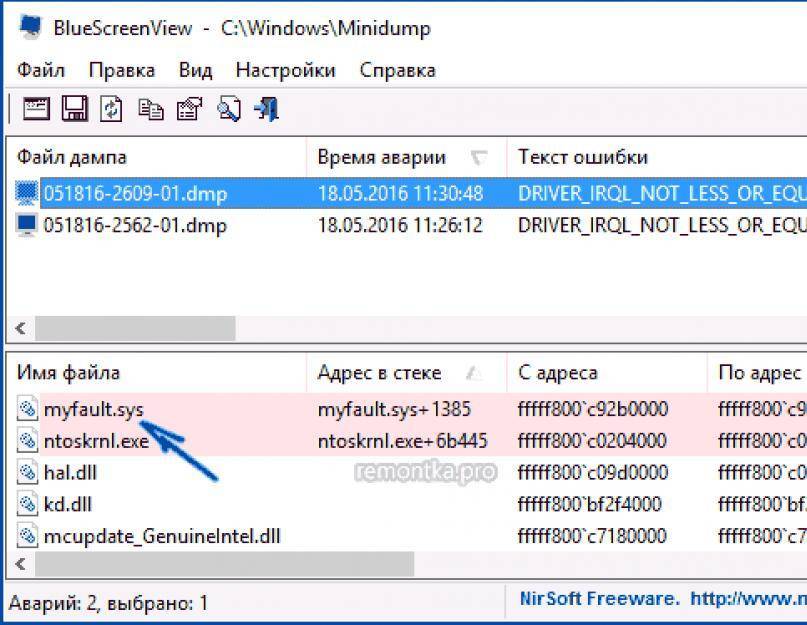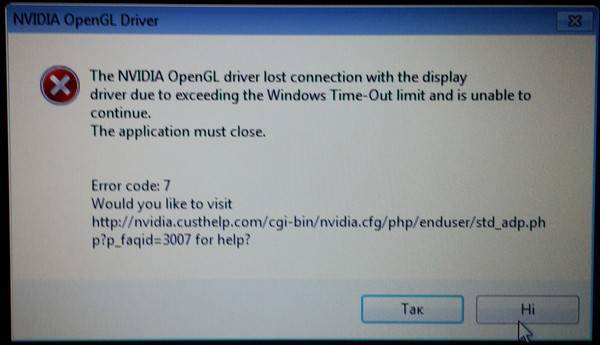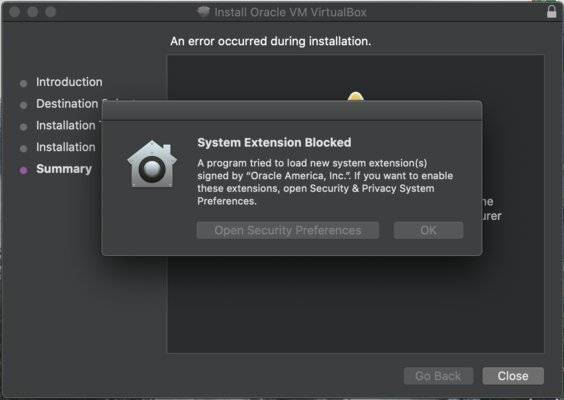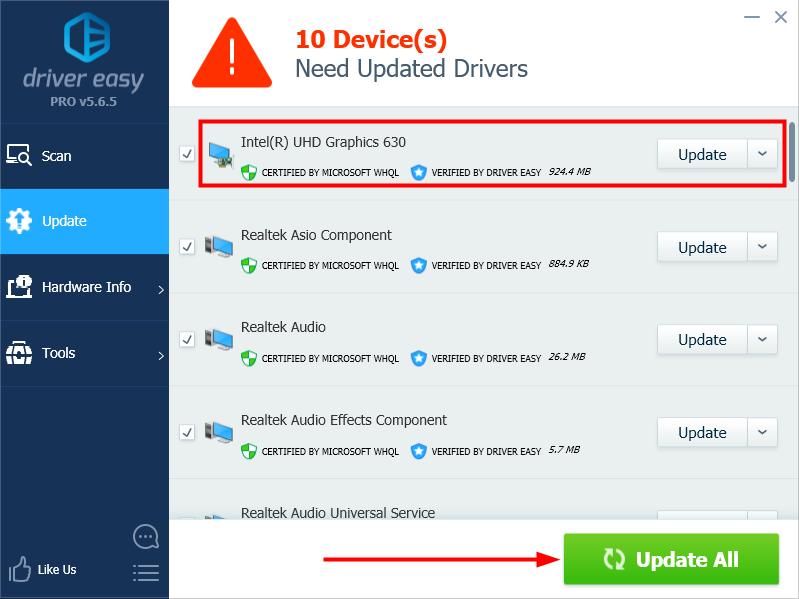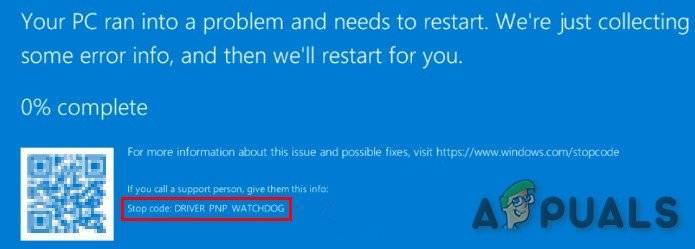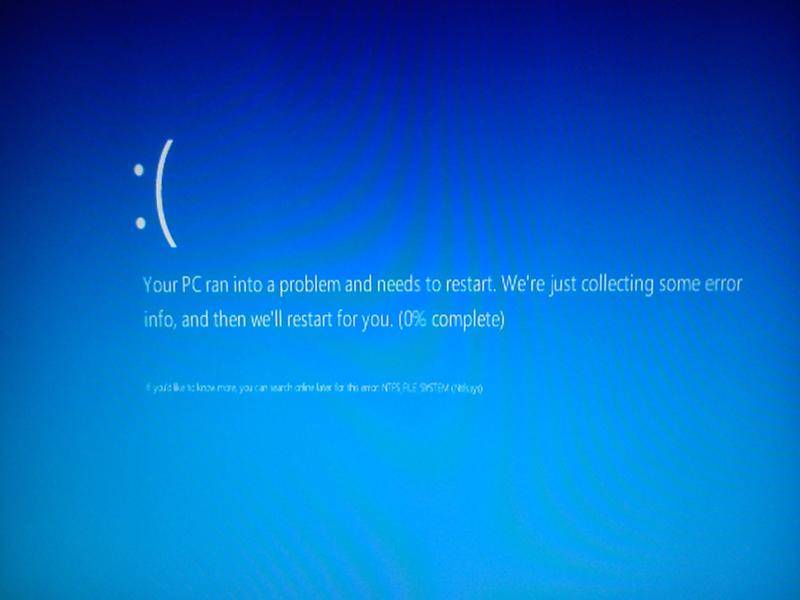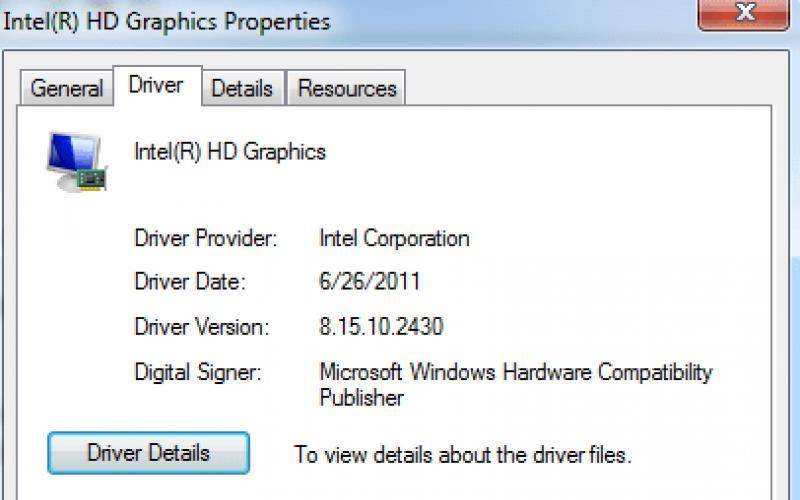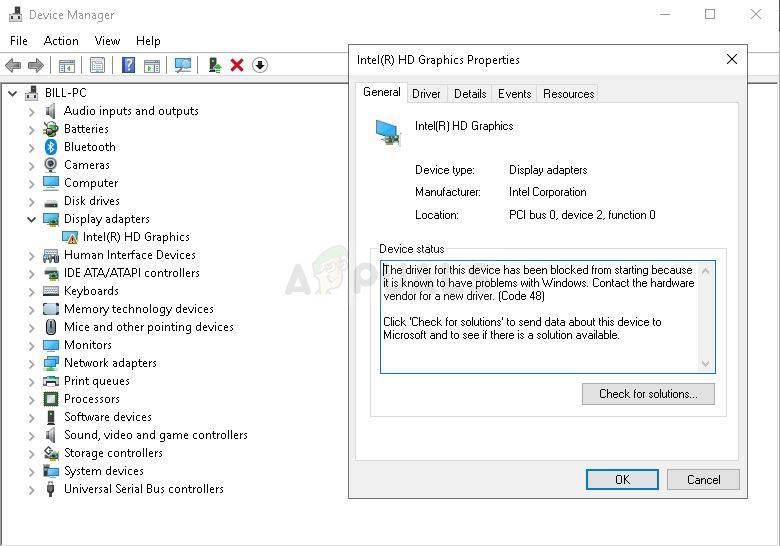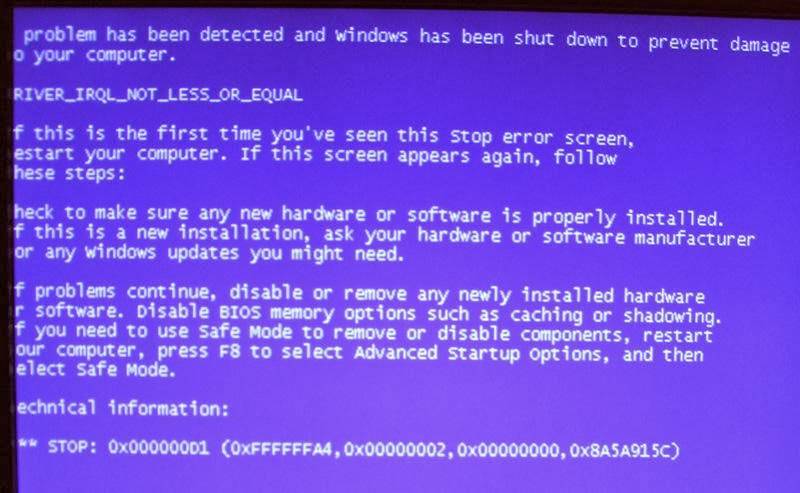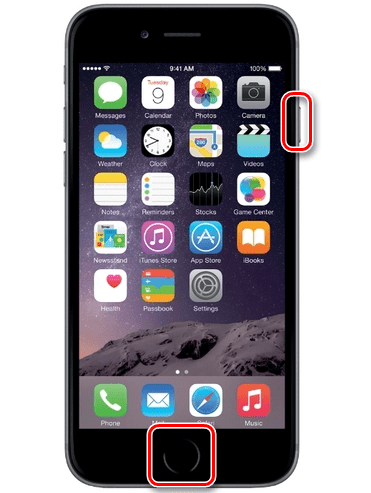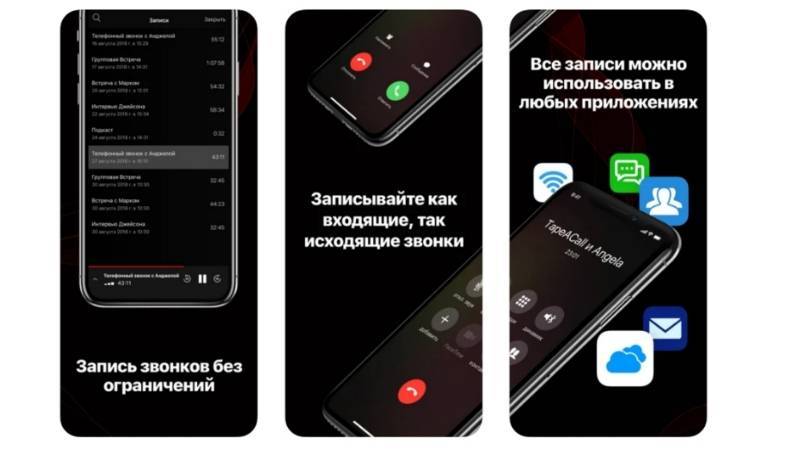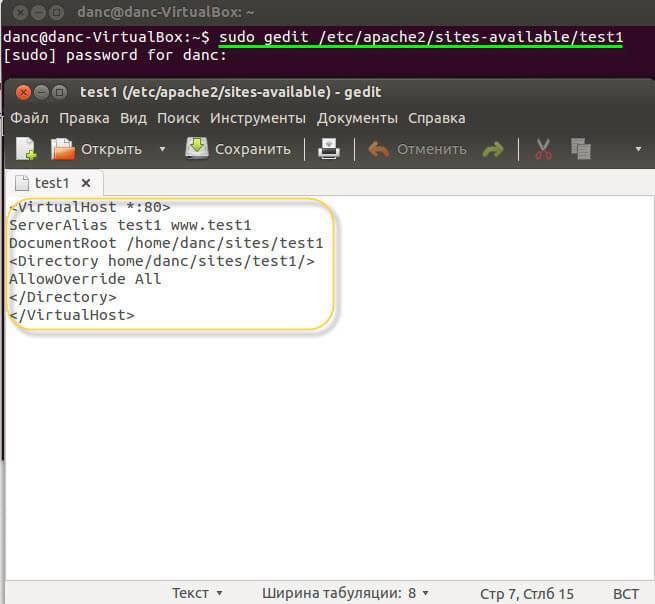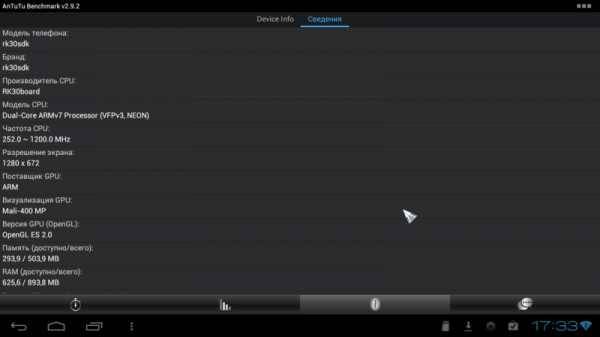Причины и решения
Если обратиться к дословному переводу текстового сопровождения рассматриваемой ошибки, то получим, что «Driver power state failure» переводится как «Сбой состояния питания драйвера». Стоит отметить, что пик подобной проблемы пришёлся на массовый переход пользователей на Windows 10 в рамках бесплатной программы обновления, устроенной небезызвестной компанией Microsoft. В первую очередь это связано с тем, что некоторые производители программного обеспечения на тот момент просто не адаптировали свои продукты под структуру Windows 10, что и вызывало подобные трудности. По сути, как видно из перевода, система сама указывает, что основным виновником является какой-либо драйвер, с поиском которого и следует начать конкретные действия по устранению ошибки.
«Проверка качества работы и актуальности драйверов»
Следует обратить внимание, что «Driver power state failure» – это ошибка, не позволяющая провести штатную загрузку операционной системы, что блокирует попытки пользователя загрузиться на рабочий стол. Это накладывает определённые ограничения на выбор инструментов диагностики, которых и так не в избытке, так что придётся пользоваться тем, что останется доступным для работы
Поэтому первое, что необходимо сделать, – это попробовать загрузить систему в безопасном режиме, желательно с поддержкой сетевых драйверов, которые при определённых обстоятельствах могут и сами являться причиной всей рассматриваемой ситуации. Дальнейшая последовательность действий носит следующий характер:
Откройте «Этот компьютер» (Мой компьютер) и кликом правой кнопки мышки по пустому месту вызовите «Свойство».
В открывшемся окне выберите «Дополнительные параметры системы».
Откроется небольшое окно, где на вкладке «Дополнительно» найдите блок «Загрузка и восстановления»
Нажмите на кнопку «Параметр».
Обратите внимание на блок «Запись отладочной информации», там должно быть указано «Малый дамп памяти (256 КВ)». Если всё соответствует вышеприведённому, то вернитесь в «Этот компьютер» и откройте раздел диска, куда устанавливалась Windows.
Откройте папку «Windows» и среди имеющихся каталогов найдите папку «Min />
В данном каталоге сохраняются данные о фиксируемых ошибках, в том числе о «Driver power state failure», в файле с форматом «.dmp», которые придётся расшифровать.
Наиболее удобным инструментом является небольшая программа под названием «BlueScreenView», которая не требует установки и выводит расшифрованную информацию в максимально понятной (насколько это возможно) форме. Дальнейший порядок действий будет зависеть от того, что именно было зафиксировано в файле «.dmp». Альтернативным вариантом будет загрузить файл дампа на файлообменник и предоставить к нему доступ, предварительно задав вопрос с подробным описанием проблемы на любом тематическом форуме, где смогут помочь в выборе вариантов исправления на основе полученных сведений.
Вариант 2
Безусловно, найти повреждённый драйвер можно и вручную, если системе самой удалось распознать его. Для этого нажмите сочетание клавиш «WIN+R» и выполните команду «devmgmt.msc». В открывшемся окне «Диспетчер устройств» найдите все драйверы, помеченные жёлтым треугольником с восклицательным знаком внутри. Лучшим вариантом будет скачать все необходимые обновления непосредственно с сайта производителя «сбойного» компонента и не полагаться на «ассортимент» сторонних ресурсов.
Вариант 3
Существует ещё вероятность, что к возникновению рассматриваемой ошибки приводит использование неоптимальных настроек энергопотребления, что в большей степени распространяется на ноутбуки. Суть данного варианта заключается не в исправление самой первопричины, а в попытке нормализовать работу Windows, дабы провести полноценное сканирование после загрузки рабочего стола и всех внешних компонентов. Нажмите на кнопку «Пуск» и откройте «Параметры». Далее перейдите в раздел «Система» и найдите вкладку «Питание и спящий режим», после чего сделайте следующее:
- Прокрутите страницу вниз до блока «Сопутствующие параметры», где выберите «Дополнительные параметры питания.
- В открывшемся окне найдите раздел «Действие при закрытии книжки» и откройте «Изменение параметров, которые сейчас недоступны».
- После нажатия вам станет доступны для изменения параметра, указанные внизу окна, где необходимо снять галочки с первых двух пунктов «Включить быстрый запуск (рекомендуется)» и «Спящий режим».
- Сохраните изменения и повторите те же действия для раздела «Действия кнопок питания».
Перезагрузите компьютер и протестируйте его работу.
Что означает ошибка DRIVER_POWER_STATE_FAILURE?
Этот код указывает на попытку какого-либо драйвера, управляющего устройствами, повлиять на режим питания системы – вывести её из состояния сна, включить гибернацию и т.д.
Дефект чаще всего проявляется после установки обновлений Виндовс, в результате чего возникает конфликт между ОС и драйверами. Самое первое, что нужно сделать – перезагрузить ПК. В большинстве случаев после этого происходит внесение всех изменений, связанных с апдейтами, и ноутбук снова работает корректно.
Также причиной синего экрана BSoD нередко является разгон процессора, видеокарты для повышения производительности в играх. Попробуйте вернуть показатели в исходное состояние.
Третий фактор – автоматическое обновление драйверов, по итогам которого загружается либо не оригинальное ПО, либо “сырые” бета-версии. В идеале – скачивать такой софт вручную с официального сайта производителя “железа”.
Если просмотреть информацию на разных форумах, то становится очевидно, что ошибка DRIVER POWER STATE FAILURE на ноутбуке с Windows 8 / 8.1 / 10 даёт о себе знать в случае проблем с видеоадаптером, сетевым оборудованием Wi-Fi, Ethernet.
Что это за ошибка и почему она появляется
BSOD «DRIVER POWER STATE FAILURE» сообщает о проблеме на стороне драйвера устройства и возникает при изменении состояния питания устройства. Вот список причин, которые способны влиять на работу драйвера:
- Системные ошибки и сбои компонентов.
- Недавние обновления.
- Неправильно выставленные настройки Windows 10.
- Неисправность материнской платы, HDD диска, ОЗУ и других компонентов.
- Повреждение реестра.
- Наличие компьютерных вирусов.
Теперь, после того как мы выявили проблемные зоны, способствующие появлению ошибки «DRIVER POWER STATE FAILURE» (STOP: 0x0000009F), я расскажу, как это все дело исправить.
Недавние обновления
Нередко код остановки driver power state failure выпадает после недавнего обновления ОС Windows. Например, при переходе с Windows 8 на Windows 10 или еще реже при установке определенных пакетов обновлений.
Все дело в несовместимости установленного ПО с ОС. Ведь ее то вы обновили, а ПО осталось прежней версии. Поэтому решением здесь будет обновление драйверов и установленных программ.
Если дело не в версии ОС, а в конкретном пакете обновления, то его нужно удалить.
Для этого:
- Введите в поиск «Программы и компоненты» и зайдите в нужный раздел.
- В меню слева щелкните на «Просмотр обновлений».
- Найдите и удалите ПО, которое было установлено в последнее время.
- Перезагрузите ПК.
Это должно помочь вам избавиться от BSOD.
Не удалось устранить проблему?Обратитесь за помощью к специалисту!
Решите мою проблему
Решение
Вот несколько способов исправить Driver_Power_State_Failure ошибка:
Попробуйте запустить Windows 10 в безопасном режиме
Первое, что я предлагаю вам сделать, — это запустить Windows 10 в безопасном режиме. В безопасном режиме загружается наименьшее количество драйверов и служб Windows, чтобы гарантировать, что Windows сможет запуститься без каких-либо проблем. кликните сюда чтобы узнать больше о том, как запустить Windows 10 в безопасном режиме.
Попробуйте обновить все драйверы устройств
поскольку Driver_Power_State_Failure является проблемой, связанной с драйверами, обновление драйверов устройств должно помочь ее решить. Обновить драйверы несложно. Все, что вам нужно сделать, это зайти на сайт производителя вашего компьютера и найти модель вашего компьютера на его сайте.
Как только вы его найдете, загрузите и установите последние имеющиеся у них драйверы. Обязательно устанавливайте их по одному и перезагружайте компьютер, если будет предложено.
Если вы новичок в загрузке и установке драйверов или столкнулись с трудностями при этом, вы можете использовать стороннее программное обеспечение, например DriverDoc чтобы помочь вам установить драйверы.
Обновите драйвер прошивки BIOS
Драйвер микропрограммы BIOS — это просто еще один драйвер, но при обновлении он требует немного большей осторожности. Вам необходимо убедиться, что ваш компьютер не выключится во время обновления драйвера
Если у вас есть ноутбук, убедитесь, что аккумулятор достаточно заряжен и что ноутбук подключен к розетке.
Вы можете найти этот драйвер на веб-сайте производителя вашего компьютера, как описано в заголовке выше. Если у вас есть персонализированный компьютер, посетите веб-сайт производителя материнской платы вашего компьютера.
Найдите в Интернете производителя вашего компьютера и ошибку
Иногда эти ошибки возникают в конкретном драйвере компьютера определенной марки. Вы можете найти ошибку и название производителя вашего компьютера в Интернете. Таким образом, вы можете узнать, сталкиваются ли другие люди, использующие компьютер того же производителя, с той же проблемой, и как они ее решили.
Выполните диагностические тесты, чтобы найти проблему с оборудованием
Если обновление драйверов не помогло, попробуйте запустить диагностические тесты, чтобы выяснить, не связана ли это с аппаратной проблемой. кликните сюда для получения дополнительной информации о том, как запустить диагностическое сканирование.
Если диагностическое сканирование не помогает исправить Driver_Power_State_Failure ошибка, затем попробуйте использовать параметры восстановления для переустановки Windows 10. кликните сюда для получения дополнительной информации.
Как исправить driver power state failure windows 10
Помимо названия ошибки, Вы можете видеть код остановки driver power state failure 0x0000009F, 9f или 0x0000009F. Эта ошибка относиться к определенному типу BSOD обычно возникающих на Вашем компьютере, из-за отказа драйверов или его повреждения. В основном она возникает при возобновлении или помещении компьютера в режим ожидания.
Проблема может обычно быть решена при помощи перезапуска системы. Однако, если перезапуск не сработает, можете попытаться использовать предложенные решения, которые Вы увидите ниже. Из этой статьи Вы узнаете как исправить power state driver failure windows 8.
Обычно Driver Power State Failure происходит, когда мы обновляем или устанавливаем новые “драйверы” в Windows. В основном люди жалуются на эту проблему, после обновления их видео драйвера и драйвера сетевой платы. Что делать, если мой Windows не открывается (если Вы хотите знать как исправить driver power state failure windows 10 , пропустите этот шаг).
Код ошибки driver power state failure Виндовс
Любая новая операционная система от Microsoft привлекает пользователей тем, что им предоставляются какие-то дополнительные возможности, более интересный внешний вид и многое другое. Поэтому не удивительно, что многие люди, абсолютно не задумываясь, решают по быстрее перейти на только вышедшую или более продвинутую ОС, чем та, которую они использовали до этого момента. Иногда обновление системы происходит без каких-либо эксцессов, но бывают ситуации, приводящие к сообщению «ошибка driver power state failure windows 10, 7, 8» и, что самое неприятное, к появлению так называемого «экрана смерти».
О чем сообщает код ошибки driver power state failure windows 10? Данная информация очень важна, так как позволяет правильно подобрать методику лечения. Существует несколько первопричин.
Часть из них относится к программной среде, вторая – к аппаратной:
Установленные драйверы не предназначены для использования в условиях эксплуатации новой операционной системы.
Обнаружено повреждение файлов реестра.
Установленный накопитель или планки оперативной памяти не справляются со своими функциями, а значит, требуют замены.
Вот собственно все причины, из-за которых может возникнуть синий экран «driver power state failure». Некоторые пользователи не доходят даже до этого шага: сносят только установленную операционную систему и продолжают использовать устаревшую, хотя имеют очень много шансов выйти из создавшегося положения победителями – для этого достаточно только дочитать материал о том, как исправить «driver power state failure windows 7» до конца.
Решение проблемной ошибки
Как исправить driver power state failure windows 10, 8, 7?
- Естественно, что первым шагом на этом пути станет исправление неприятностей, связанных с реестром. Что требуется? Скачать и установить одну из специализированных программ (CCleaner, Wise Registry Cleaner и так далее). Естественно, что для этого необходимо войти в систему в безопасном режиме, так как сообщение «0x0000009f driver power state failure” просто не даст возможности запуститься обычным образом.
- После диагностического процесса и попытки самолечения необходимо попытаться запустить OS обычным образом. Не помогло? Опять запускается режим безопасной загрузки и пробуется второй способ исправления ситуации, связанной с driver power state failure windows 8.
- В этот раз потребуется потратить значительно больше времени, так как придется открыть диспетчер устройств и обновить каждый драйвер для оборудования, которое установлено на компе. Естественно, полностью в ручном режиме. Конечно, существует специальное ПО. Позволяющее сделать задуманный процесс быстрее, но оно часто дает сбой, например, спокойно может установить более древнюю версию нужного драйвера – а это не способствует разрешению возникшей ситуации.
- Последний способ касается проверки работоспособности винчестера и оперативной памяти – надпись «driver power state failure driver» легко может информировать пользователя и о такой возможной неприятности.
Оперативку проверить легко, если в ПК используется несколько планок:
- Вынимается одно из них (конечно при полностью выключенном PC).
- Загружается ОС и проверяется результат.
- Если операционная система загружается нормально, то именно снятую планку следует поменять на новое изделие, благо стоит оно сегодня не очень дорого.
Для диагностирования накопителя необходимо использовать одну из программ, предназначенных именно для этих целей. Это может быть: Виктория, HDDScan, HDD Control Ashampoo и так далее. Винт диагностируется, иногда неприятность решается на программном уровне, иногда, к огромному сожалению, перед человеком возникает вопрос о необходимости приобретения нового накопителя. Даже если юзер откажется от эксплуатации более мощной OS, все равно данные о неисправности винчестера говорят о том, что это устройство, в самое ближайшее время, может полностью перестать функционировать.
Поломка комплектующих ПК
Наконец, если программные средства не помогли, стоит проверить «железо». Ошибка может возникать из-за неверного считывания/записи данных в момент ухода в режим ожидания. Проверить состояние установленных дисков можно в «Центре безопасности» панели управления.
Если этого недостаточно или вы уверены, что ошибка точно не в программном обеспечении, попробуйте проверить HDD/SDD сторонним приложением. Для проверки дисковых накопителей популярны следующие программы:
- HD Tune;
- Victoria HDD;
- HDDScan;
- Seagate SeaTools;
- HDDlife.
Для примера возьмем программу HD Tune.
- Запустите программу и выберите вкладку «Error Scan». Запускаем программу и выбираем вкладку «Error Scan»
- Большое количество поврежденных блоков свидетельствует о повреждениях диска или файловой системы. Попробуйте переустановить Windows с полным форматированием диска, если это не поможет — готовьтесь к приобретению нового накопителя.
Видео — Driver Power State Failure Windows 10, как исправить?
- https://mysitem.ru/windows/570-driver-failure.html
- https://onoutbukax.ru/driver-power-state-failure/
- https://pc-consultant.ru/rabota-na-komp-yutere/driver-power-state-failure-windows-10-kak-ispravit/
Ошибки реестра
Иногда ошибка возникает из-за некорректных записей в реестре — например, оставшихся от установки предыдущих устройств. Попасть во встроенный редактор реестра можно через Win+R и команду «regedit», но без знания источника проблемы меню будет бесполезным.
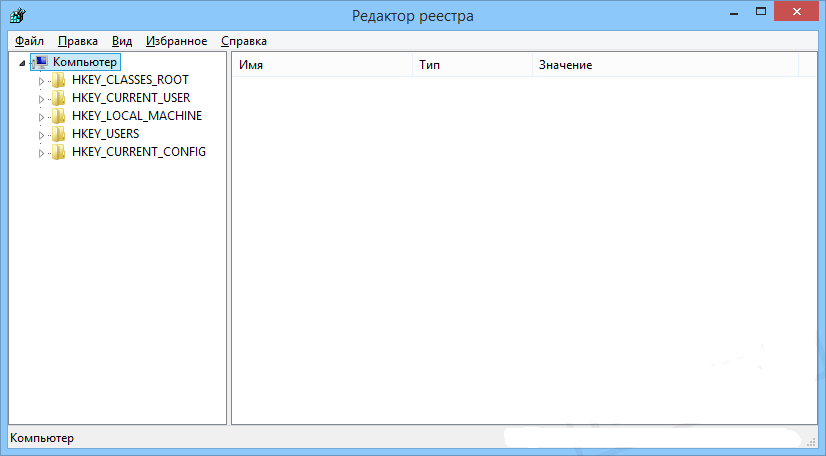
Окно «Редактор реестра»
Очистить реестр от записей, ведущих в никуда, могут специализированные программы. Самая популярная в 2021 году — чистильщик Ccleaner, удаляющий неактивные и неверные записи в автоматическом режиме.
- Для использования программы скачайте и установите ее с официального сайта.
- После запуска выберите раздел «Registry», проведите сканирование.
Выбираем раздел «Registry» и нажимаем «Поиск проблем»
- По завершению нажмите Fix selected errors.
Нажимаем «Исправить»
- После использования перезагрузите и протестируйте ПК на ошибку еще раз.
Версии программы или ОС значения не имеют, Ccleaner работает на всех современных Windows, начиная с XP.
Синий экран с кодом DRIVER POWER STATE FAILURE – как исправить ошибку
Если в самый неподходящий момент появляется синий экран с кодом DRIVER POWER STATE FAILURE в Windows 10 — как исправить на ноутбуке, стационарном компьютере? Рассмотрим причины проблемы и несколько эффективных способов её решения.
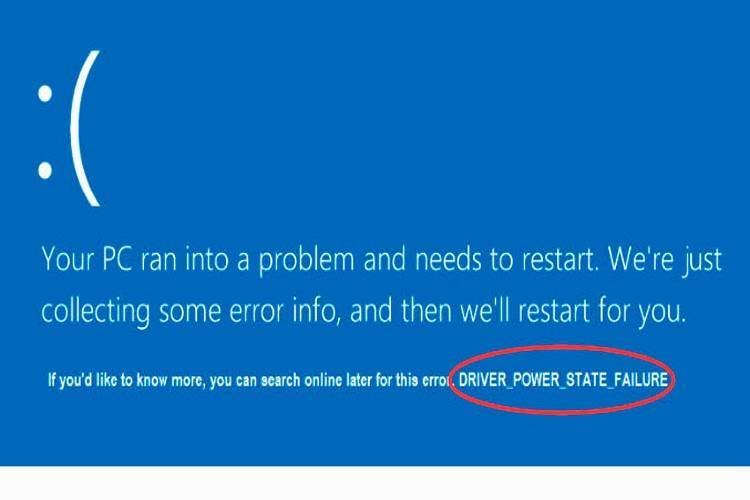
Что означает ошибка DRIVER_POWER_STATE_FAILURE?
Этот код указывает на попытку какого-либо драйвера, управляющего устройствами, повлиять на режим питания системы — вывести её из состояния сна, включить гибернацию и т.д.
Дефект чаще всего проявляется после установки обновлений Виндовс, в результате чего возникает конфликт между ОС и драйверами. Самое первое, что нужно сделать — перезагрузить ПК. В большинстве случаев после этого происходит внесение всех изменений, связанных с апдейтами, и ноутбук снова работает корректно.
Также причиной синего экрана BSoD нередко является разгон процессора, видеокарты для повышения производительности в играх. Попробуйте вернуть показатели в исходное состояние.
Третий фактор — автоматическое обновление драйверов, по итогам которого загружается либо не оригинальное ПО, либо «сырые» бета-версии. В идеале — скачивать такой софт вручную с официального сайта производителя «железа».
Возможные решения
Эти способы подойдут только в том случае, если Вам удалось войти в ОС. В обратном случае, придётся создавать загрузочный накопитель, запускаться с него, использовать разные способы восстановления (в том числе — проверку целостности в командной строке, о чём будет сказано в конце статьи).
Обновите драйвера вручную. Для этого стоит знать точное название модели Вашего компьютера, какая видеокарта используется и т.д. Получить нужную информацию можно разными способами — вот статья с подробным руководством. Затем откройте в браузере сайт производителя (Lenovo, AMD, ASUS, Acer, nVidia, Intel и т.д. — Google в помощь), найдите раздел «Поддержка» или «Загрузки». Там скачайте необходимые файлы для обновления. Не забывайте выбирать правильную разрядность — 32 или 64 bit. Если у Вас стационарный ПК, то следует уточнить модель материнской платы и установить драйвера для неё.
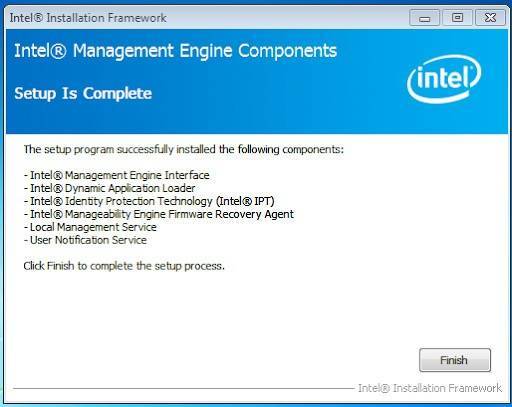
Управление электропитанием. Наша задача — изменить настройки энергопотребления таким образом, чтобы «проблемные» устройства не становились причиной синего экрана. Для этого в правом нижнем углу находим значок в виде «батарейки», кликаем по нему правой кнопкой мышки, выбираем пункт «Электропитание»:
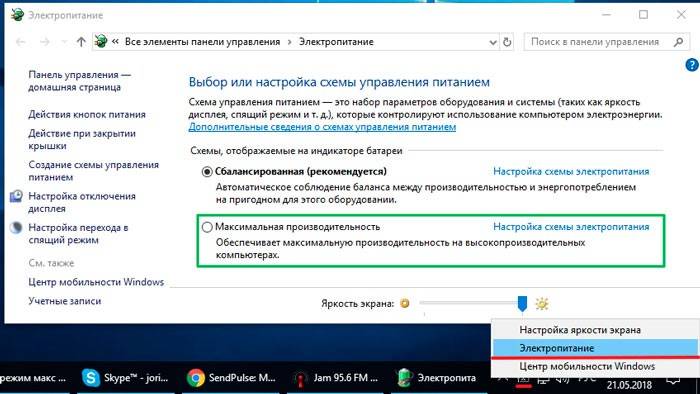
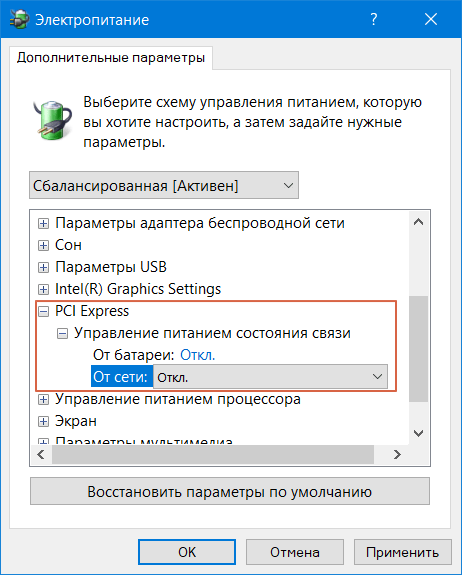
Подобную процедуру осуществляем и для WiFi адаптера, задав ему максимальную производительность:
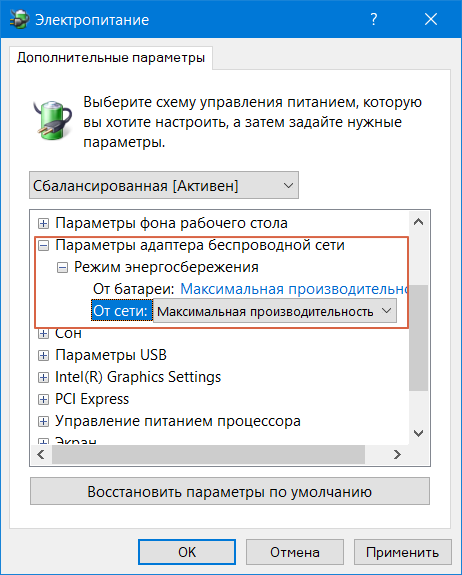
Ну и последнее, что следует сделать в этом окне, указать аналогичные значения для графического адаптера Intel (если он используется в вашем устройстве):

Что делать, если это не помогло? Пробуйте следующие решения.
Как исправить ошибку DRIVER_POWER_STATE_FAILURE — дополнительные методы
Обязательно загляните в диспетчер устройств, проверьте — все ли элементы работают корректно, нет ли возле названия модуля восклицательного знака. С помощью контекстного меню откройте «Свойства» такого оборудования, изучите код ошибки (43, 28 ) и выберите один из способом устранения проблемы.
Воспользуйтесь восстановлением системы, которое выполнит откат к предыдущей удачной конфигурации. Это поможет при условии, что ошибка возникла недавно, после установки приложений, обновлений, драйверов:

- Попробуйте удалить программы, игры, которые добавлены на ПК в последние дни. Возможно, именно они приводят к появлению синего экрана с кодом остановки DRIVER POWER STATE FAILURE;
- Проверьте целостность критически важных файлов Виндовс 10 с помощью команды sfc /scannow, выполненной в консоли с правами администратора:
Для детального анализа можно воспользоваться утилитой WhoCrashed (качаем бесплатно на официальном сайте ). После инсталляции нажимаем на кнопку «Analyze» в левом верхнем углу. Спустя несколько секунд листаем страницу вниз до секции «Crash Dump Analysis». Там будет информация о последних сбоях в работе ОС с указанием проблемных файлов, которые связаны с тем или иным драйвером. Дополнительно можно поискать инфо об элементе в интернете, затем принять решение — обновить драйвер, откатить его, заменить оборудование.
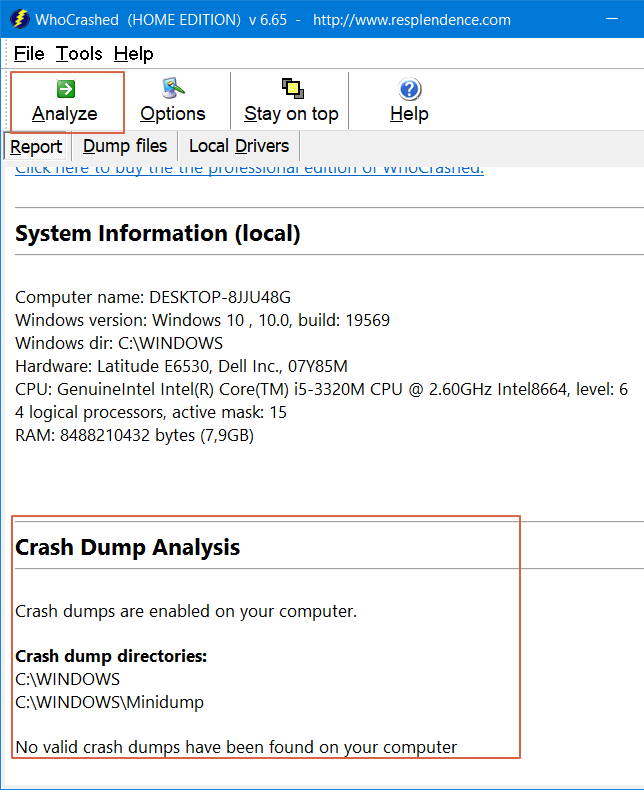
Надеемся, что инструкция оказалась полезной и помогла исправить сбой DRIVER_POWER_STATE_FAILURE.
Проблема на стороне комплектующих
Сюда можно отнести: материнскую плату, ОЗУ, видеокарту, винчестер, сетевую карту и все остальное, что у вас присутствует в системе. Неисправность любого из комплектующих способно вызывать данную ошибку. Поэтому, если ни один из способов не помог, проверьте каждое из них.
ОЗУ
Оперативная память проверяется встроенной в Windows 10 и 8 утилитой:
- Найти ее можно через поиск. Для этого введите слово «оперативной» и войдите в требуемый раздел.
- Выберите первый пункт с пометкой «рекомендуется». Ваш ноутбук будет перезагружен с последующим автоматическим запуском проверки.
- Дождитесь окончания и посмотрите на строку «Состояние». Здесь будут находиться дефекты. После замены поврежденных планок ОЗУ, синий экран с кодом DRIVER POWER STATE FAILURE исчезает.
Есть еще один тест, который можно провести: выньте одну планку памяти и одну оставьте (конечно, если у вас их две), если одна, то переставьте ее в другой слот. Таким образом вы проверите, дело в слоте или в памяти. Действия проводятся при выключенном ПК.
Жесткий диск
Не менее важное устройство с более ограниченным сроком службы. Очень часто в результате износа или после различных повреждений (перегрев, падение, тряска, удары), нарушается его работоспособность, появляются BAD блоки и прочие ошибки, способствующие появлению неисправности

Первое, с чего следует начать – это проведение диагностики HDD, не забывая про такую замечательную программу, как Victoria и MHDD.
Если окажется, что его срок постепенно подходит к концу, следует заменить.
Остальные комплектующие
Сообщение DRIVER POWER STATE FAILURE могут вызывать и остальные компоненты, которые рассматривать более подробно я не вижу большого смысла, поскольку чаще всего их неисправность выявляет только специалист.
Скажу только, что:
- На материнской плате может перегреваться один из мостов, находиться вздувшиеся конденсаторы, а то и вовсе перестает работать один из слотов или ее компонентов.
- На стороне видеокарты возможен перегрев чипа, есть вздутые конденсаторы (больше относится к старым картам) и прочее.
- Помимо этого, нельзя исключать неисправность WiFi, Bluetooth модулей, сетевой или звуковой карты и всего остального, что у вас подключено дополнительно.
Если вы заметили неисправность в конкретном оборудовании, попробуйте его отключить.
Синий экран смерти 0x0000009F
Рейтинг: / 31
Синий экран смерти 0x0000009F указывает, что драйвер находится в противоречивом или недопустимом значении питания.
Параметры DRIVER_POWER_STATE_FAILURE:
| 1 параметр | 2 параметр | 3 параметр | 4 параметр | Причина |
| 0x1 | Объект устройство | Зарезервированный параметр | Зарезервированный параметр | У объекта устройства, который освобождается все еще, есть запрос питания. |
| 0x2 | Объект целевое устройство | Объект устройство | Объект драйвер | Объект устройство завершал пакет запросов на ввод-вывод (IRP) для системного запроса состояния питания, без вызова PoStartNextPowerIrp. |
| 0x3 (только Microsoft windows 2000) | Указатель на объект целевое устройство | Указатель на объект устройство | IRP | Драйвер устройства не корректно установил IRP в режим “ожидания” или завершения IRP. |
| 0x3(Microsoft windows XP и старше) | Стек объекта «физическое устройство» (PDO) | Стек Объекта «функциональное устройство» (FDO). В windows 7 этот параметр указывает на структуру nt! TRIAGE_9F_POWER | Блокированный IRP | Объект устройство слишком долго блокировал IRP. |
| 0x4 (windows Vista и старше) | Значение тайм-аута, в секундах | Поток, который содержит блокировку Plug and Play (PnP) | В windows 7 этот параметр указывает на структуру nt! TRIAGE_9F_PNP. | Изменение состояния питания приводило к таймауту ожидания для синхронизации с подсистемой PnP. |
| 0x100 (только windows 2000) | Указатель на не разбитые страницы объекта устройство | Указатель на объект целевое устройство | Указатель на зарегистрированный объект устройство | Объекты устройство в devnode несовместимо использовали DO_POWER_PAGABLE. |
| 0x101 (только windows 2000) | Объект дочернее устройство (FDO) | Объект дочернее устройство (PDO) | Объект родительское устройство | Объект родительское устройство обнаружил, что дочернее устройство не установило бит DO_POWER_PAGABLE. |
| 0x500 (только windows Xp и windows Server) | Зарезервированный параметр | Объект целевое устройство | Объект целевое устройство | Объект устройство завершал пакет запросов на ввод-вывод (IRP) для системного запроса состояния питания, без вызова PoStartNextPowerIrp. |
Решение
Для устранения ошибки воспользуйтесь статьей “Общие рекомендации по устранению BSoD”.
Буду признателен, если воспользуетесь кнопочками:
Исправление ошибки driver power state failure windows 10, 8 и 7
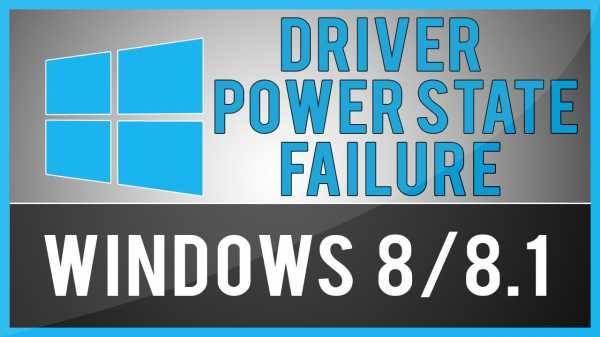
Некоторые люди придерживаются мнения, что все новое – обязательно лучше старого. Поэтому они сразу бросаются за новинками, толком не разобравшись в их достоинствах и недостатках. Аналогичная ситуация случается и в сфере цифровых технологий – не успел кто-то выпустить очередной продукт, как многие пользователи спешат обновить свои старые версии программ, систем и так далее. Но в подобных действиях есть один существенный минус – новейший продукт не всегда полностью оптимизирован и идеально отлажен. Это может стать причиной возникновения разнообразных ошибок. Например, часто можно встретить выскакивание сообщения «ошибка driver power state failure windows 10, 7, 8» при попытке обновить операционную систему до более свежей версии.
Естественно, что синий экран смерти может заставить нервировать любого человека. Тем не менее, практически всегда есть решение. В случае с кодом ошибки driver power state failure windows 10 оно тоже есть – главное определить первопричины и выбрать правильную методику лечения.
Что вызывает подобную неприятность?
Существует несколько основных причин, которые могут вызвать синий экран «driver power state failure». Естественно, что их следует все знать, чтобы эффективно найти способ решения поставленной задачи:
- Ранее используемые драйверы совершенно не соответствуют особенностям новой версии операционки от Microsoft.
- Обнаружилось повреждение системного реестра.
- Возникли проблемы с оперативкой или винчестером.
Конечно, всегда можно отказаться от обновления и вернуться на старый вариант оперативной системы. Но зачем отказывать себе в удовольствии оценить новую разработку, если у нас есть ответ на вопрос — как исправить «driver power state failure windows 7»!?
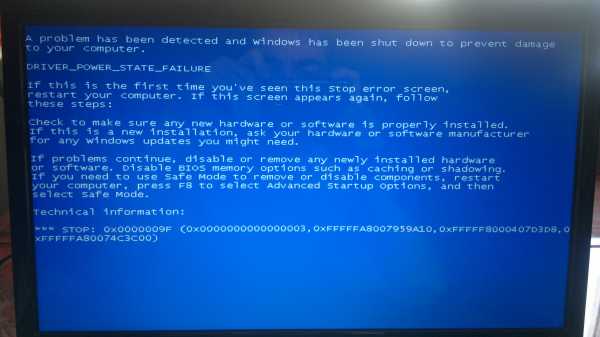
Эффективная методика лечения
Итак, есть экран с сообщением «driver power state failure windows 10, 8, 7», есть список возможных причин. Приступаем к лечению.
Первый этап – попытка исправить ситуацию с помощью восстановления нормального состояния реестра. Так как сообщение «driver power state failure windows 8» не даст полноценно войти в систему, потребуется выполнить следующие действия:
- Выполнить перезагрузку компьютера.
- Заново зайти в систему через безопасный режим.
- Обеспечить себе доступ в интернет, чтобы скачать из сети одну из специализированных программ. Это может быть Wise Registry Cleaner или всем знакомый CCleaner.
- Установить ПО, начать проверку и исправление ошибок.
Второй этап – обновление драйверов, которое придется выполнять также в безопасном режиме – синий экран «driver power state failure driver» продолжает блокировать возможность полноценного запуска системы.
Ставить более актуальные версии этих файлов рекомендуем в ручном режиме. То есть:
- Выполнить заход в диспетчер устройств.
- Поочередно переходить в настройки каждого оборудования.
- Выбирать инструмент, отвечающий за обновление установленных драйверов.
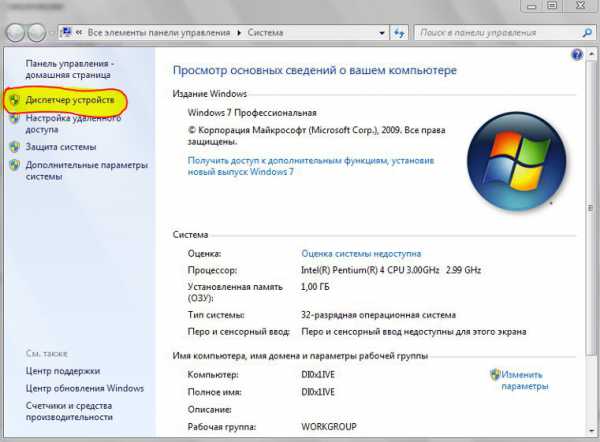
Самое неприятное, если пользователь доберется до третьего этапа, так как он подразумевает, что установленная память или жесткий диск работают неполноценно, то есть, в скором времени что-то из оборудования придется поменять.
Для поверки винчестера потребуется скачать и запустить одну из специализированных программ: Victoria, HDD Control Ashampoo, HDDScan или их аналоги.
Оперативную память, опять же, лучше проверять руками. Если установлено несколько планок, то необходимо:
- Отключить комп от питания.
- Вскрыть корпус.
- Достать первую планку. Запустить компьютер.
- Если ошибка проявляется опять, то повторить процедуру со съемом следующей планки.
- И так до тех пор, пока одно из снятых изделий не приведет к тому, что ошибка полностью исчезнет с экрана монитора.
Если на ПК эксплуатируется память в одном изделии, то потребуется взять на время гарантированно рабочую планку у друзей или родственников, чтобы проверить работоспособность используемой.
Предложенное видео также является очень полезным для тех, кто столкнулся с подобной проблемой:
Как исправить ошибку VIDEO_TDR_FAILURE
- Обновление драйверов видеокарты (при этом здесь стоит учитывать, что нажатие «Обновить драйвер» в диспетчере устройств — это не обновление драйвера). Иногда может потребоваться предварительное полное удаление уже установленных драйверов видеокарты.
- Откат драйвера, если ошибка, наоборот, появилась после недавнего обновления драйверов видеокарты.
- Ручная установка драйвера с официального сайта NVIDIA, Intel, AMD, если ошибка появилась после переустановки Windows 10.
- Проверка на наличие вредоносных программ (майнеры, работающие напрямую с видеокартой, могут вызывать синий экран VIDEO_TDR_FAILURE).
- Восстановление реестра Windows 10 или использование точек восстановления, если ошибка не позволяет зайти в систему.
- Отключение разгона видеокарты, если он присутствует.
А теперь подробнее по всем этим пунктам и о различных методах исправить рассматриваемую ошибку.
Почти всегда появление синего экрана VIDEO_TDR_FAILURE связано с теми или иными аспектами работы видеокарты. Чаще — проблемами с драйверами или ПО (при неверном обращении программ и игр к функциям видеокарты), реже — с какими-то нюансами работы самой видеокарты (аппаратными), её температурой или сверхмерной загрузкой. TDR = Timeout, Detection, and Recovery, а ошибка возникает если видеокарта перестаёт отвечать.
При этом уже по имени сбойного файла в сообщении об ошибке можно сделать вывод о какой именно видеокарте идет речь
- atikmpag.sys — видеокарты AMD Radeon
- nvlddmkm.sys — NVIDIA GeForce (сюда же относятся и другие .sys, начинающиеся с букв nv)
- igdkmd64.sys — Intel HD Graphics
Способы исправления ошибки стоит начать с обновления или отката драйверов видеокарты, возможно, поможет уже это (особенно если ошибка стала появляться после недавнего обновления).
Важно: некоторые пользователи ошибочно считают, что если в диспетчере устройств нажать «Обновить драйвер», выполнить автоматический поиск обновленных драйверов и получить сообщение о том, что «Наиболее подходящие драйверы для данного устройства уже установлены», это означает, что стоит последний драйвер. На самом деле это не так (сообщение говорит лишь о том, что Центр обновления Windows не может вам предложить другого драйвера). Для обновления драйвера правильным способом будет загрузить драйверы вашей видеокарты с официального сайта (NVIDIA, AMD, Intel) и вручную установить на компьютер
Если это не сработало, попробуйте предварительно удалить старый драйвер, подробно об этом я писал в инструкции Как установить драйверы NVIDIA в Windows 10, но для других видеокарт метод тот же самый
Для обновления драйвера правильным способом будет загрузить драйверы вашей видеокарты с официального сайта (NVIDIA, AMD, Intel) и вручную установить на компьютер. Если это не сработало, попробуйте предварительно удалить старый драйвер, подробно об этом я писал в инструкции Как установить драйверы NVIDIA в Windows 10, но для других видеокарт метод тот же самый.
Если ошибка VIDEO_TDR_FAILURE возникает на ноутбуке с Windows 10, то может помочь такой путь (случается, что фирменные драйверы от производителя, особенно на ноутбуках, имеют свои особенности):
- Скачайте с официального сайта производителя ноутбука драйверы для видеокарты.
- Удалите имеющиеся драйверы видеокарты (и интегрированного и дискретного видео).
- Установите драйверы, загруженные на первом шаге.
Если проблема, наоборот, появилась после обновления драйверов, попробуйте выполнить откат драйвера, для этого выполните следующие шаги:
- Откройте диспетчер устройств (для этого можно нажать правой кнопкой мыши по кнопке Пуск и выбрать соответствующий пункт контекстного меню).
- В диспетчере устройств откройте «Видеоадаптеры», нажмите правой кнопкой мыши по названию видеокарты и откройте «Свойства».
- В свойствах откройте вкладку «Драйвер» и проверьте, активна ли кнопка «Откат», если да — используйте её.
Если указанные выше способы с драйверами не помогли, попробуйте варианты из статьи Видеодрайвер перестал отвечать и был восстановлен — по сути это та же проблема, что и синий экран VIDEO_TDR_FAILURE (только восстановление работы драйвера не проходит успешно), и дополнительные методы решения из приведенной инструкции могут оказаться полезными. Также далее описаны еще некоторые методы исправить проблему.