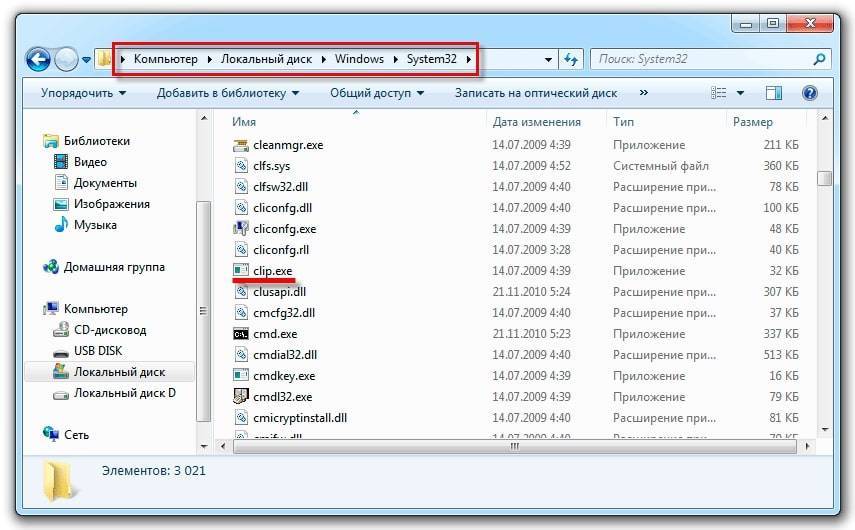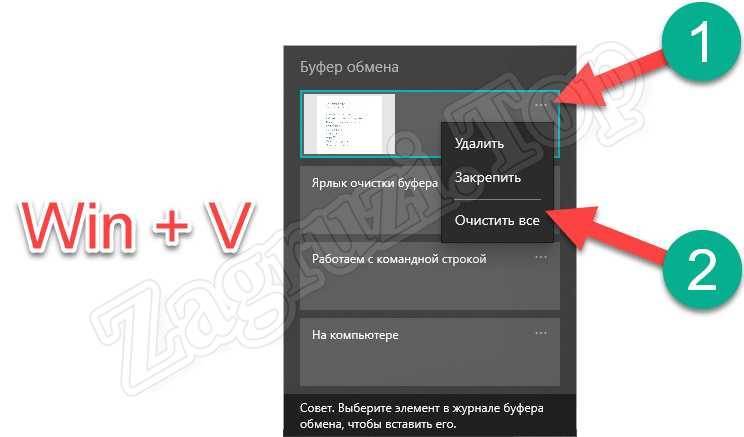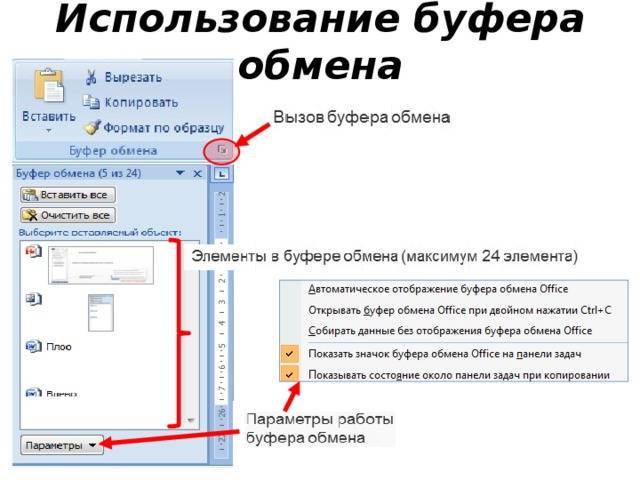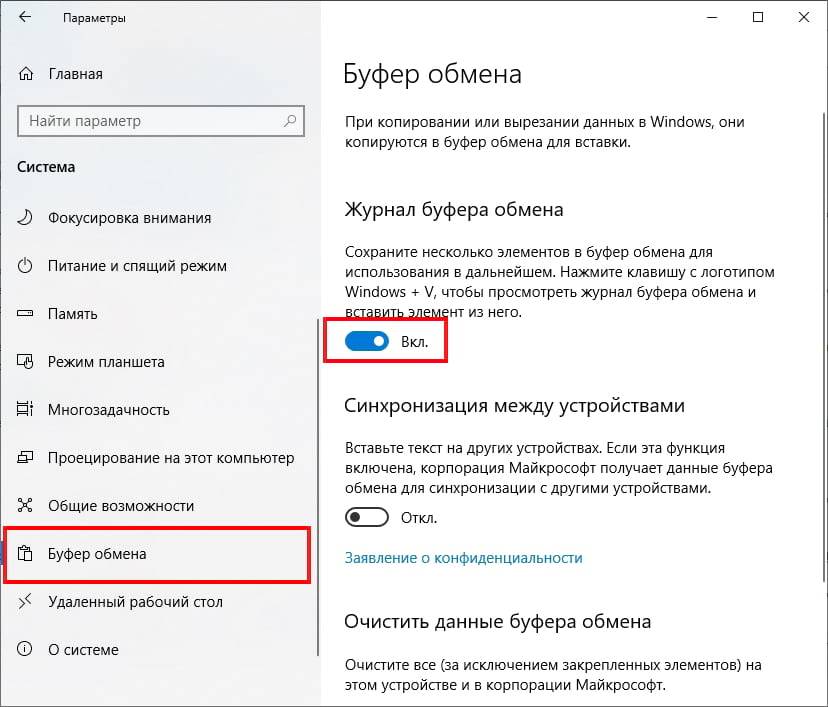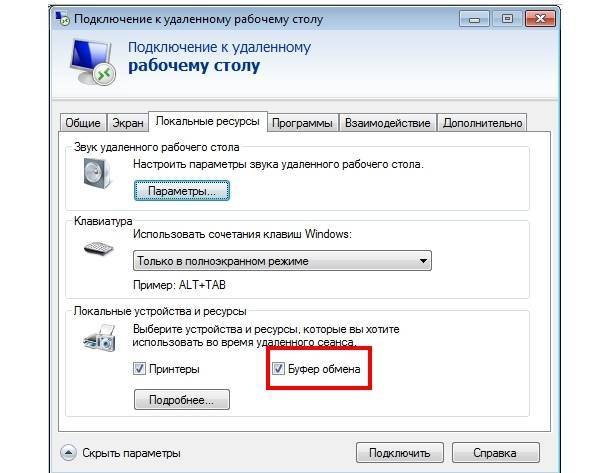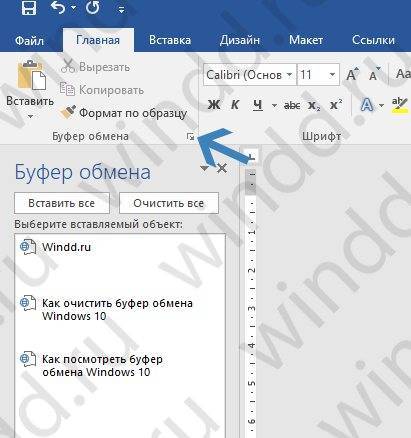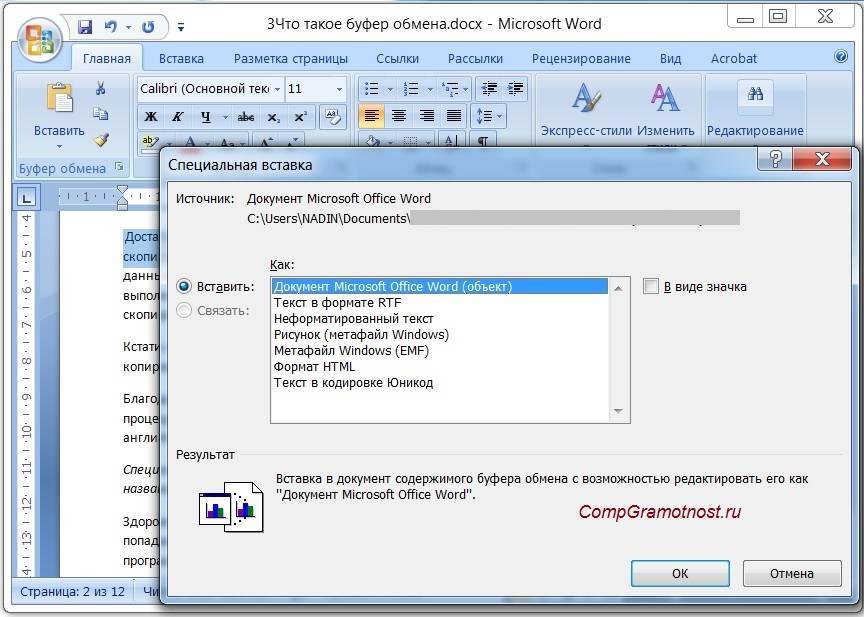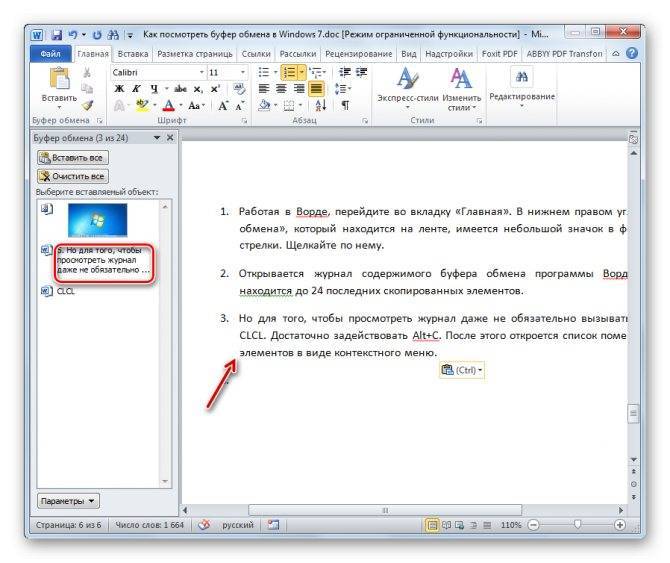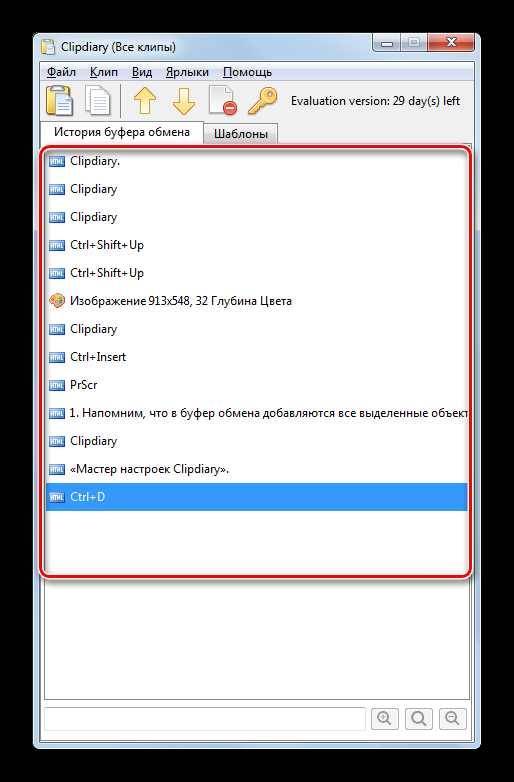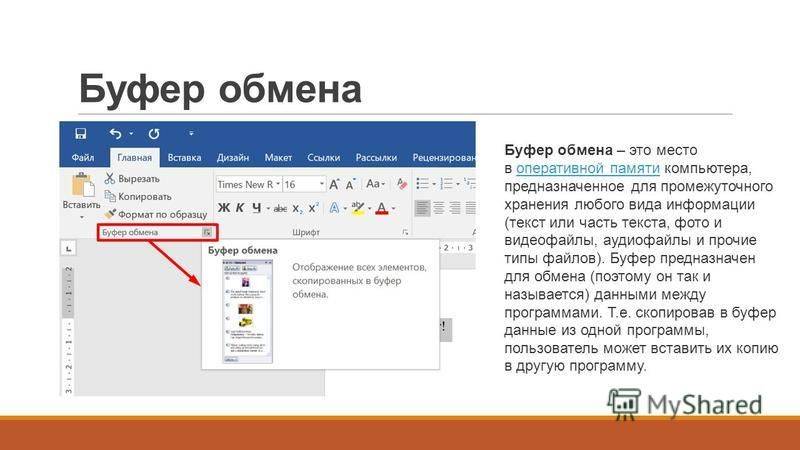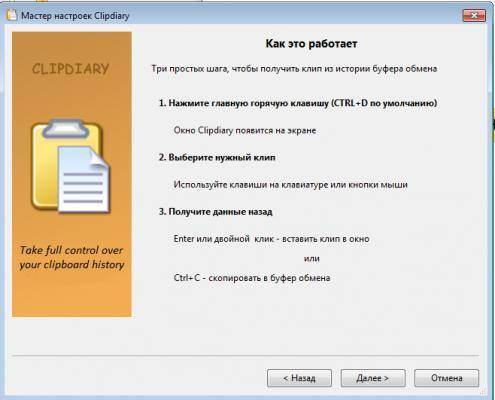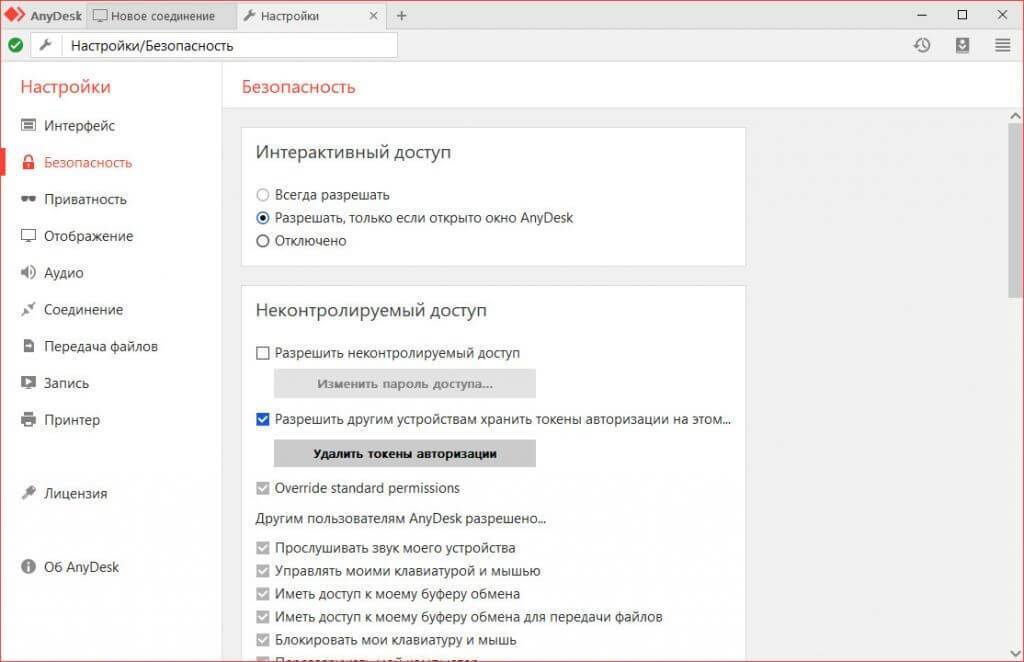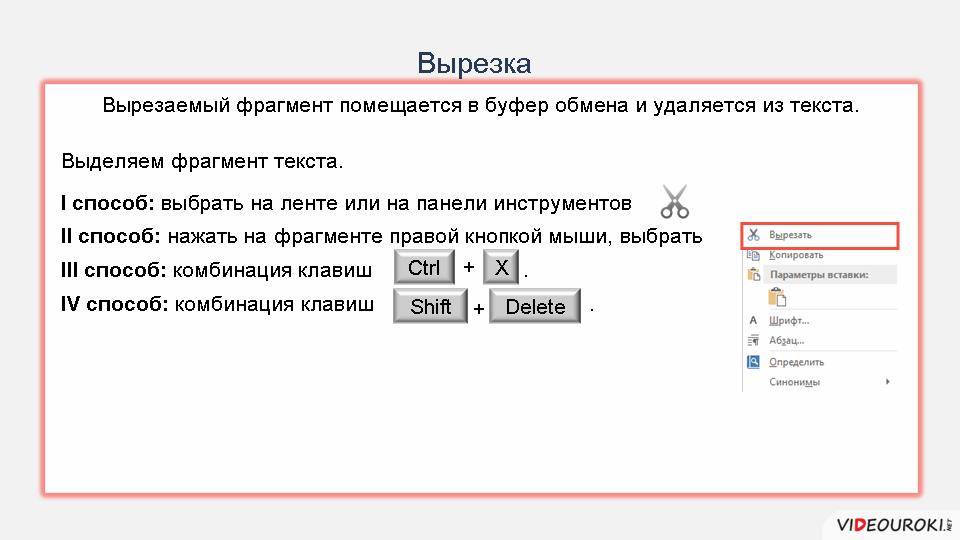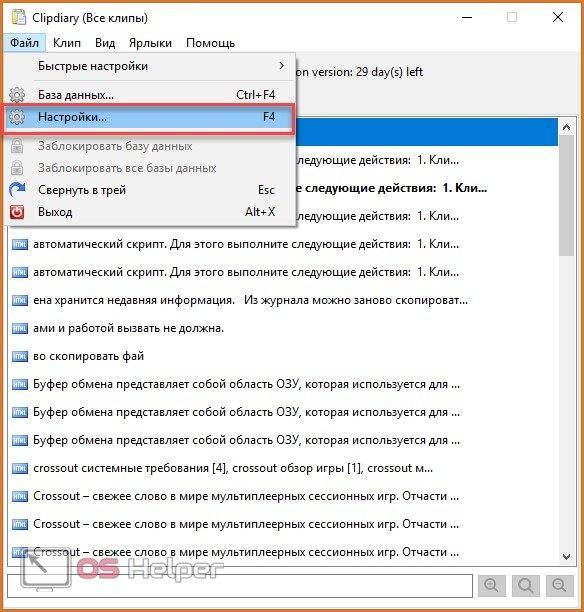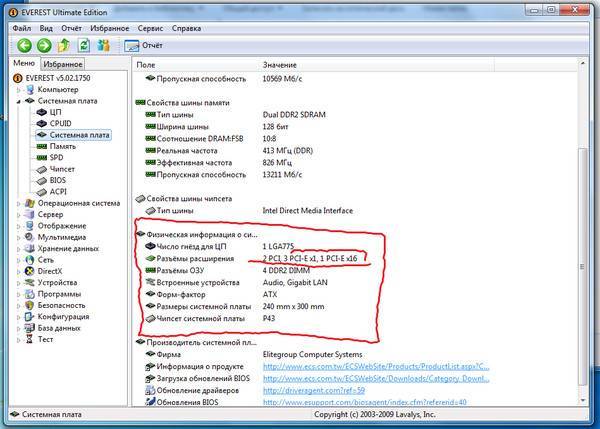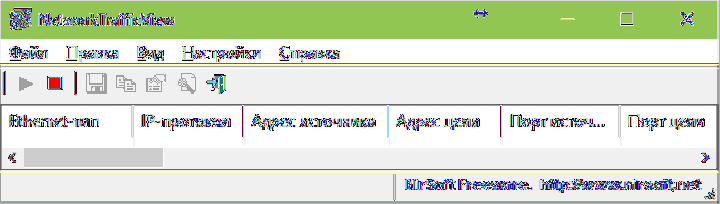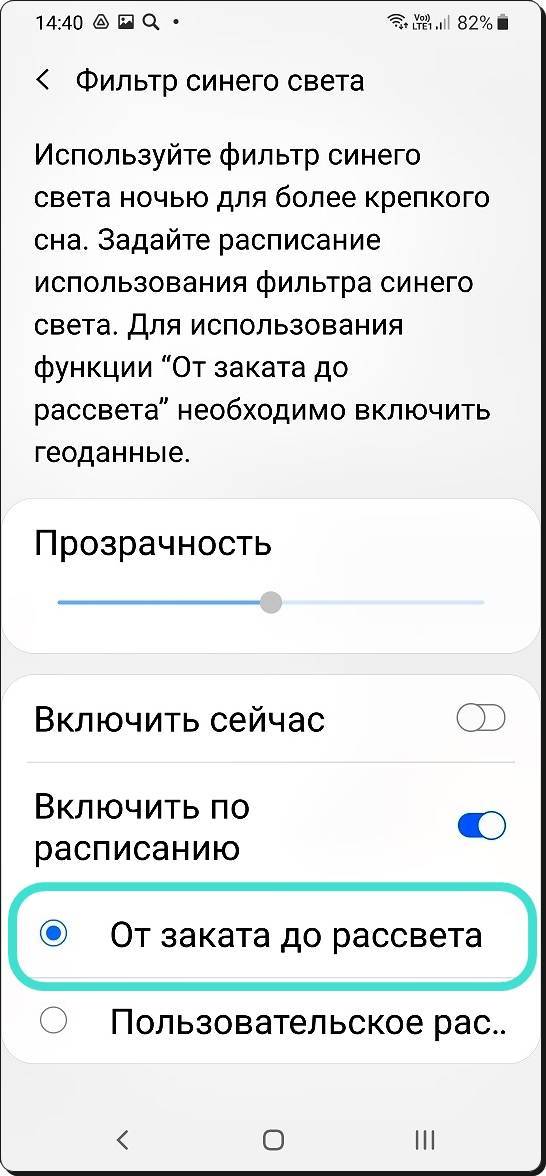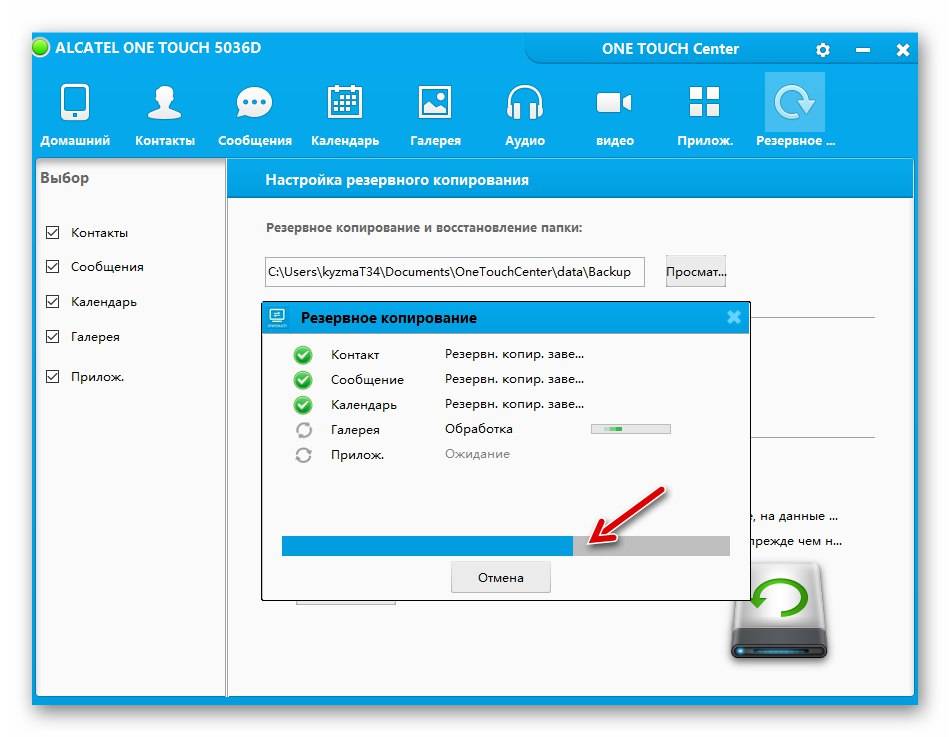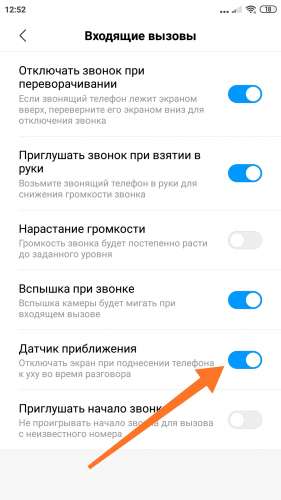Что такое буфер обмена
Буфер обмена — специальная область в оперативной памяти, которую система использует для временного хранения небольших объёмов информации. В нём может находиться текст, какие-либо изображения или другая информация. Благодаря буферу обмена функционирует одна из самых очевидных функций в Windows — копирование и вставка.
Когда вы копируете или вырезаете что-либо (это можно сделать с помощью сочетаний клавиш Ctrl + C и Ctrl + X), информация попадает в буфер обмена. Когда вы вставляете что-нибудь (это можно сделать, нажав клавиши Ctrl + V), информация перемещается из буфера обмена. Особенность этого механизма в том, что одновременно в нём можно хранить только одну вещь (один файл, одно изображение, один текстовый документ). Таким образом при активном использовании буфера обмена вам может понадобится просмотреть, что в нём находится на данный момент.
Что делать, если не работает буфер обмена на Windows
Очень часто пользователи сталкиваются с проблемой, когда не удается скопировать элемент, текст или папку с файлами. Причиной служит то, что не работает буфер обмена, либо данная опция просто не активирована в настройках Windows.
Стоит заметить, что подобная проблема гораздо чаще встречается на более старых версиях OC, таких как Windows XP, 7, 8/8.1, при этом не обходит стороной Windows 10. Таким образом, сегодня мы рассмотрим, что делать, если не работает буфер обмена и не копируется текст с сайта или документа.
Проблема №1. Появление вирусов на компьютере
Как только Вы столкнулись с неправильной работой буфера обмена, немедленно просканируйте компьютер на наличие вирусов, используя антивирусное ПО. К примеру, Вы можете установить портативное антивирусное ПО, к которым относится Doctor Web Cureit и Kaspersky Virus Removal Tool.
Если в вашем случае, антивирусное ПО обнаружило вирусы, посторонние программы или вредоносные файлы, то немедленно предпримите меры по обезвреживанию и лечению компьютера, иначе последствия могут быть еще хуже, чем просто не функционирующий буфер обмена.
Проблема №2. Влияние посторонних программ
Как известно, посторонние программы могут тесно оказывать отрицательное влияние на систему, доводя до технического сбоя или ошибки. Таким образом, Вам необходимо определить, когда именно перестал работать буфер обмена. Для этого достаточно просто воспользоваться решениями, описанным ниже.
Самое эффективное решение, которое позволяет выявить программу, мешающую корректной работе операционной системы Windows. Опять же, это решение не требует наличия особых знаний и навыков, так как ниже описаны поэтапные инструкции с фотографиями:
Первым делом нажмите на сочетание клавиш Win+R. Введите команду msconfig, а затем нажмите на кнопку «OK».

После этого перейдите на вкладку «Загрузка», в параметрах загрузки установите галочку на опцию «Безопасный режим», затем нажмите на кнопку «OK».

Во всплывающем меню нажмите по кнопке «Перезагрузка».

- После того, как Вы попали в безопасный режим, снова нажмите на сочетание клавиш Win+R. Введите команду msconfig и нажмите OK.
- В новом окне перейдите на вкладку «Службы», обязательно установите галочку на опцию «Не отображать службы Microsoft». Затем поочередно включаться каждую службу, при этом проверять функционирование буфера обмена.

После того, как заработает буфер обмена, Вам необходимо перейти на вкладку «Загрузка», чтобы снять галочку с опции «Безопасный режим» и нажать на кнопку «OK».
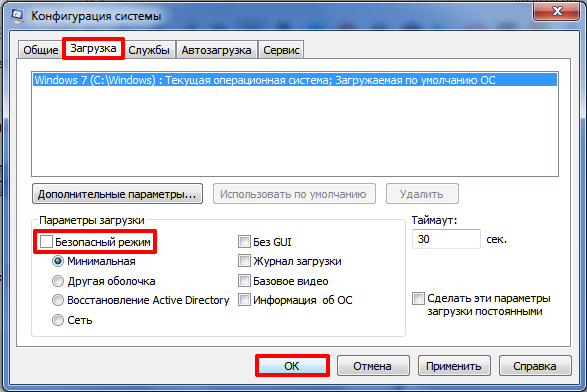
Стоит заметить, это решение является универсальным для всех версий Windows, включая Windows 10.
Не менее эффективное решение, отлично подходящее для Windows XP, 7, 8/8.1 и 10. Итак, для того, чтобы воспользоваться данной программой, следуйте инструкции ниже:
Нажмите на сочетание клавиш Win+R, затем введите команду rsp.exe и нажмите на кнопку «OK».
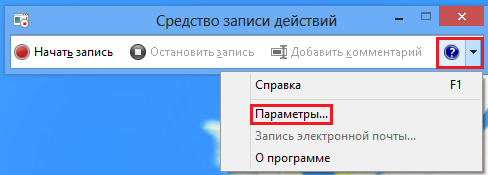
В разделе «Параметры…» установите аналогичные значения и настройки, как на картинке ниже.

После этого нажмите на кнопку «Начать запись», чтобы начать слежку за работой буфера обмена, а также отследить момент при котором возникают проблемы с процессом буферизации.

Решение №3. Создание и использование новой учетной записи пользователя
В простонародье гуляет пословица «Раз в год и вилы стреляют». Таким образом, проблема может заключаться в том, что изначально созданная учетная запись работает некорректным образом. Вследствие этого, Вам необходимо попробовать создать новую учетную запись с правами администратора.
Буфер обмена не работает на OC Windows Server
Данная проблема затрагивает исключительно RDP-сессии, которые использует малая часть пользователей
Тем не менее, проблема насущная, и важно найти её решение
Нажмите сочетание клавиш Win+R, после этого введите команду mstsc и нажмите на кнопку «OK».

После появления окна, нажмите на функцию «Показать параметры», затем перейдите на вкладку «Локальные ресурсы», установите галочку на опцию «Буфер обмена».

Видео: Очистка буфера обмена на Windows
Из всего вышеперечисленного стоит отметить, что проблема, связанная с некорректной работой буфера обмена решается любым из способов, которые были описаны в этой статье.
Программа для работы с буфером обмена
Скачайте и установите программку ClipDiary.
Программа бесплатная для домашнего использования. При первом запуске появится мастер-помощник, который сам покажет все возможности программы, а также поможет настроить её. В главном окне программы можно открыть текущий буфер обмена с помощью иконки внизу экрана.
Суть работы простая – всё что вы скопируете в буфер обмена с помощью кнопок «Ctrl+C» или «Ctrl+Insert» сохраняется в списке и называется «клипами», причём даже после перезагрузки компьютера. В любой момент можно открыть список и найти ранее скопированный текст. Я перерыл несколько похожих программ, но ClipDiary оказалась единственной, которая умеет вставлять данные из истории с помощью горячих кнопок. Другие программы лишь открывали весь список, из которого можно было что-то выбрать, а потом вручную вставить куда надо.
Здесь же всё автоматически. Нажимаем назначенную комбинацию клавиш один или несколько раз, пока не найдёте скопированный текст, и он сразу вставляется в документ. Единственно, чего мне не хватает, так это чтобы можно было связать горячую клавишу с одним конкретным словосочетанием, которое приходится часто вставлять. Приходится много раз нажимать кнопки, пока не доберёшься до чего нужно по списку.
Выглядит это вот так:

В списке перечислены все последние скопированные элементы. Свои горячие клавиши я настроил вот таким образом:

Соответственно, я могу перемещаться по истории с помощью комбинаций «Ctrl+Shift+Insert» и «Ctrl+Shift+Home», пока не увижу в маленьком всплывающем окошке текст, который я ранее копировал, например фразу «Я лично пользуюсь только»

А с помощью кнопок «Ctrl+Shift+End» я могу зайти в буфер обмена, открыв главное окно программы.
Посмотрите это небольшое видео:
 Посмотреть это видео на YouTube
Посмотреть это видео на YouTube
С помощью горячих кнопок «Ctrl+I» можно очистить буфер обмена Windows, при этом не очищая список Clipdiary. Чтобы очистить и его, нужно открыть окно программы, выделить всё что там есть и нажать красный крестик или «Ctrl+Del». Если список окажется на нескольких страницах, то проделайте это несколько раз.
В настройках программы ClipDiary в разделе «Дополнительно» есть куча тонких настроек, с помощью которых можно настроить всё под себя.
Значение ошибок в буфере обмена?
Ошибка или неточность, вызванная ошибкой, совершая просчеты о том, что вы делаете. Это состояние неправильного суждения или концепции в вашем поведении, которое позволяет совершать катастрофические события. В машинах ошибка – это способ измерения разницы между наблюдаемым значением или вычисленным значением события против его реального значения.
Это отклонение от правильности и точности. Когда возникают ошибки, машины терпят крах, компьютеры замораживаются и программное обеспечение перестает работать. Ошибки – это в основном непреднамеренные события. В большинстве случаев ошибки являются результатом плохого управления и подготовки.
Не работает копировать вставить
Если перезагрузка компьютера не помогла решить проблему с функцией Копировать и Вставить, попробуйте другие действия. Ниже я расскажу о способах решения проблемы.
Обновите Windows
Некоторые системные сбои могут привести к тому, что функция копирования и вставки не будет работать. Вы можете исправить это, просто обновив Windows. Сделать это можно следующим образом.
После перезагрузки компьютер проверьте работоспособность функции копирования и вставки. Если и это не помогло тогда идем дальше.
Временно отключите антивирусное программное обеспечение
Хорошее антивирусное программное обеспечение играет важную роль в безопасности компьютера, но в некоторых случаях оно может негативно отразится на работе операционной системы, в частности на функцию копирования и вставки. Чтобы решить эту проблему, временно отключите некоторые функции антивируса и повторите процесс копирования и вставки.
Если это поможет, задумайтесь об использовании другого антивируса. Есть большое количество антивирусов от различных разработчиков, которые обеспечат безопасность не конфликтуя с ОС.
Запустите утилиту проверки диска
Поврежденные программы или системные файлы могут привести к неработоспособности копирования и вставки. Сканирование chkdsk может помочь решить проблему.
Кроме того, вы можете запустить проверку диска из командной строки. Вот как это сделать:
Запустите rdpclip.exe
Проблемой копирования и вставки в Windows, может быть процесс rdpclicp.exe. Все что от вас требуется — это завершить процесс rdpclicp.exe и перезапустить его. Сделать это можно следующим образом:
Запустите восстановление системы
Если недавно установленное обновление или приложение вызывает проблемы с вашим компьютером, вы можете восстановить Windows до точки восстановления. Восстановление системы не изменит ваши личные файлы, но оно может удалить недавно установленные драйверы, обновления и приложения.
Эта операция позволит восстанавливить компьютер до предыдущей точки сохранения, когда функция копирования и вставки работала нормально. Точки восстановления генерируются всякий раз, когда вы устанавливаете новые драйверы, приложения или обновления Windows, или когда вы создаете их вручную.
Примечание. Если точек восстановления нет, защита системы может быть отключена. Чтобы включить, выполните следующие действия:
Создайте нового пользователя
Поврежденные профили пользователей могут привести к тому, что функция копирования и вставки не будет работать в Windows. Вы можете создать нового пользователя и посмотреть, поможет ли это. Чтобы создать новый профиль пользователя, выполните следующие действия:
Если проблема сохраняется с новым профилем пользователя, попробуйте следующее решение.
Отключите расширение «Отправка на Bluetooth» в Microsoft Office
Эта надстройка связана с Microsoft Office и находится в разделе «Расширения» в программном обеспечении «Office». Проверьте каждом установленном продукте (Word, Excel, PowerPoint и т.д.) на наличие этого дополнения и отключите его в каждом программном продукте Office.
Отключите общий буфер обмена в Virtualbox
Virtualbox может запустить виртуальную машину на компьютере, но некоторые его функции могут мешать работе системы, например, общий буфер обмена. Если у вас установлен VirtualBox, временно отключите эту функцию и попробуйте снова выполнить функцию копирования и вставки.
Настройки менеджера буфера обмена Clipdiary
Вот фактически и все возможности этой замечательной программы, а нам осталось только рассмотреть ее настройки, некоторые из которых могут добавить чуток удобства.
На вкладке «Общие» вы вольны поменять язык интерфейса, ну а все остальное вряд ли имеет смысл трогать. На следующей вкладке «Горячие клавиши» вы вольны переназначить то, что вам предлагает Clipdiary по умолчанию:
Лично я переназначил лишь вызов окна с историей буфера обмена, ибо это сочетание клавиш мне показалось более удобным для повседневного использования.
На вкладке «Внешний вид» вы можете задать способ выделения тех фрагментов, которые уже вставляли из окна этой программы. Эти фрагменты из истории буфера обмена у них обзываются клипы. Можно выделять их цветом текста или цветом фона.
На самом деле вещь довольно удобная, ибо при написании статьи, например, я постоянно вставляют названия программы, сервиса или чего-то еще (на латинице не умею печатать вслепую) о чем сейчас пишу. Но кроме этого в клипборд постоянно попадает и еще масса всякой всячины, в результате чего мои часто вставляемые фрагменты было бы сложновато найти, если бы не их подсветка.
Вкладка «База данных» позволяет вам при необходимости изменить место ее хранения (или узнать его, если захотите ее перенести на другой компьютер).
Там же можно задать количество хранимых в ней клипов, а если вам необходимо очищать ее содержимое после закрытия программы (выключения Windows), например, чтобы ваш сожитель по компьютерному пространству не смог в ней покопаться, то поставьте нолик в этом поле.
Вкладка «Настройка вставки» предназначена для решения возможных проблем. У меня они возникают при работе с Оперой — вставляется не тот клип, который мне необходим, а тот, что живет на данный момент в клипборде.
Увеличение времени задержки мне не помогло, поэтому я снял галочку «Восстанавливать содержимое буфера обмена после вставки клипа».
В области «Дополнительно» можно оставить все по умолчанию, но я, например, увеличил количество клипов отображаемых на одной странице до 300 (по умолчанию было 50). Почему? Да потому что за время написания одной статьи те клипы, что постоянно использовал для вставки уползали на вторую страницу, а там уже выделение цветом не работало.
Кстати, по умолчанию Clipdiary последние пять копирований в буфер обмена держит в памяти и если вы еще раз попытаетесь скопировать что-то дублирующее из этой пятерки, то в историю этот клип повторно записан не будет. Здесь вы можете это все поднастроить так, как вам будет удобнее.
По умолчанию этот менеджер истории буфера обмена не будет перехватывать проходящие через клипборд пароли из различных специализированных программ (менеджеров паролей, навроде, Кипаса, ссылку на описание которого я приводил в начале этой публикации), которые используют метод отправки «Clipboard Viewer Ignore». Если вы это хотите отменить, то снимите галочку.
Ну, и так же программа может начинать вести поиск сразу после ввода вами нескольких символов (похоже на то, что используется в Гугле, когда вы там вводите запрос — как правильно гуглить я как раз недавно писал). В настройках вы можете задать их точное количество.
P.S. Сообщил через форму обратной связи на странице этой программы о том, что написал о Clipdiary статью. Через некоторое время мне ответил сам разработчик. Оказалось, что я не правильно понял пару вещей в алгоритме работы буфера обмена в Windows.
Во-первых, Clipbrd.exe оказался не файлом, где хранится содержимое клипборда (живет последний исключительно в оперативной памяти), а программой, которая просто это содержимое может считывать. Назначение Clipbrd.ex для самого разработчика является загадкой.
Во-вторых, очень трудно представить себе содержимое буфера, которое могло бы отъесть хоть сколько-нибудь значимое количество оперативной памяти, особенно в современных компьютерах. Какого бы размера файл вы не запихнули в клипборд, храниться в нем будет лишь путь до этого самого файла и информацию о том, что он скопирован. Все.
Но правда та часть моей публикации, что была посвящена непосредственно менеджеру истории буфера, была отмечена довольно лестными комментариями, а в знак благодарности я получил именную версию программы (мне дали ключик для нее), чем я сейчас и не премину похвастаться:
1. Включить историю буфера обмена
Я знаю, возможно, вы уже это проверили. Но опять же, не помешает провести вторую проверку. Чтобы проверить, включена ли история буфера обмена, перейдите в «Настройки»> «Система» и нажмите «Буфер обмена» в левом меню.
Если кнопка истории буфера обмена отключена, включите ее
Обратите внимание, что когда этот параметр отключен, ваша система сможет вставить в буфер обмена только самый последний элемент, и вы не сможете получить доступ к истории буфера обмена
После включения запустите тест, нажав сочетание клавиш Windows + V. Если это была простая проблема, когда история буфера обмена не работала, эта простая настройка должна решить ее.
В то же время проверьте, что функция синхронизации не включена по умолчанию. Вы должны переключать его вручную. Для этого вам необходимо войти в систему со своей учетной записью Microsoft. Если вы еще не сделали этого, нажмите «Войти» и добавьте свою учетную запись.
Что такое буфер обмена
Буфер обмена представляет собой временное хранилище — «склад» данных. Технически это часть оперативной памяти, которая используется для переноса данных между приложениями. С буфером обмена умеют работать все приложения, написанные под операционную систему Windows. ОС и отдельные программы обращаются к буферу при выполнении операций копирования, вырезания и вставки. Интересно, что система автоматически распознает формат данных, которые отправляются в буфер, и затем использует его для вставки. Например, если вы работаете в Word’e и скопировали фрагмент текста, то его вы и получите после вставки
Причем неважно, куда вы его поместите — в такой же документ или, например, в текст письма, открытого в браузере. Аналогично с изображениями — если скопировали растровую картинку, то на выходе вы получите ее же, а не набор символов. Учтите, что программы «понимают», какие данные находятся в буфере, и могут распоряжаться ими по-разному в зависимости от форматов, которые поддерживаются этим ПО
Учтите, что программы «понимают», какие данные находятся в буфере, и могут распоряжаться ими по-разному в зависимости от форматов, которые поддерживаются этим ПО.
В старых версиях Windows (до v. 8.1) содержимое буфера обмена было легко увидеть с помощью штатных средств — программы clipbrd.exe, которая располагалась в папке C:\WINDOWS\system32\. Сейчас этой утилиты нет в стандартной поставке ОС от Microsoft, но ее можно скачать с любого доверенного источника и запустить на компьютере. Если вы что-то скопируете в буфер обмена, утилита это покажет.
У буфера обмена есть одно не очень приятное свойство — он «одноразовый». Информация, которая в нем хранится, очищается при следующей операции копирования/вырезания или в момент выключения компьютера. Но это ограничение можно обойти, используя специальный софт или дополнительные инструменты знакомых программ — например, того же Microsoft Word.
Включите историю буфера обмена.
Я знаю, вы могли это уже проверить. Но опять же, не помешает провести вторую проверку. Чтобы проверить, включена ли история буфера обмена, перейдите в «Настройки»> «Система» и нажмите «Буфер обмена» в левом меню.
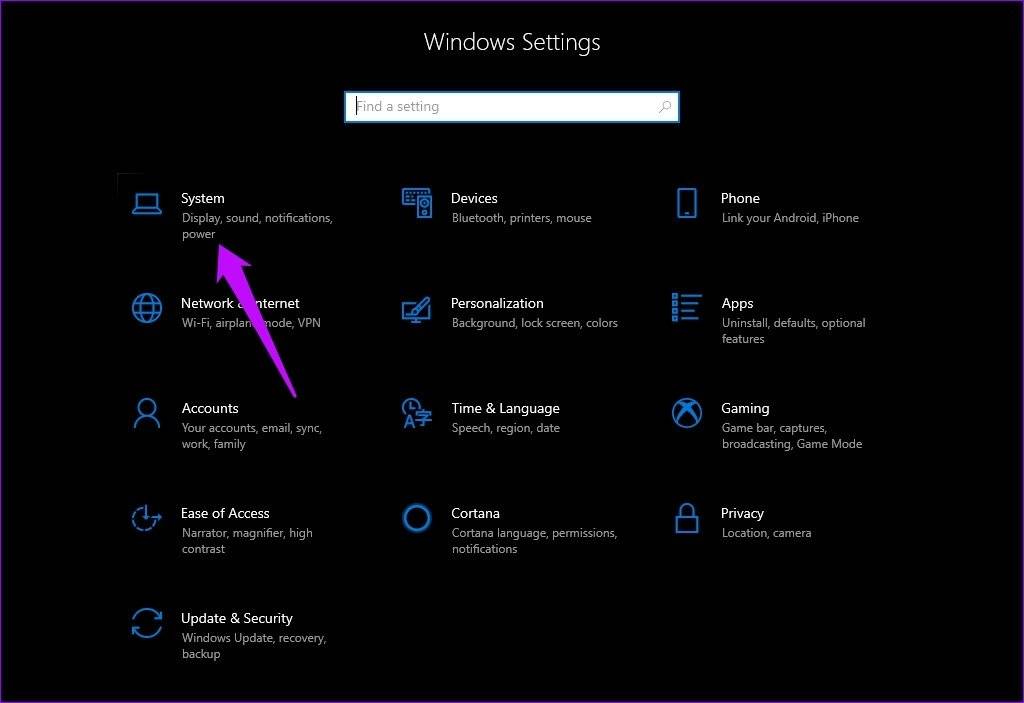
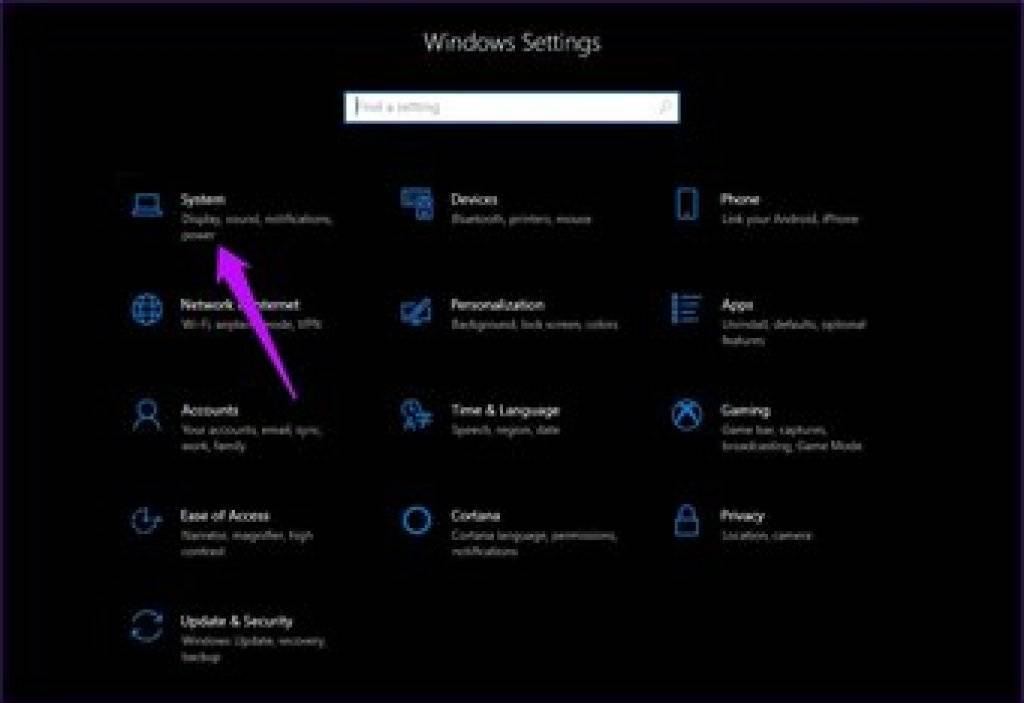
Если кнопка истории буфера обмена отключена, включите ее
Обратите внимание, что когда этот параметр отключен, ваша система сможет вставлять только самый последний элемент в буфер обмена, и вы не сможете получить доступ к истории буфера обмена
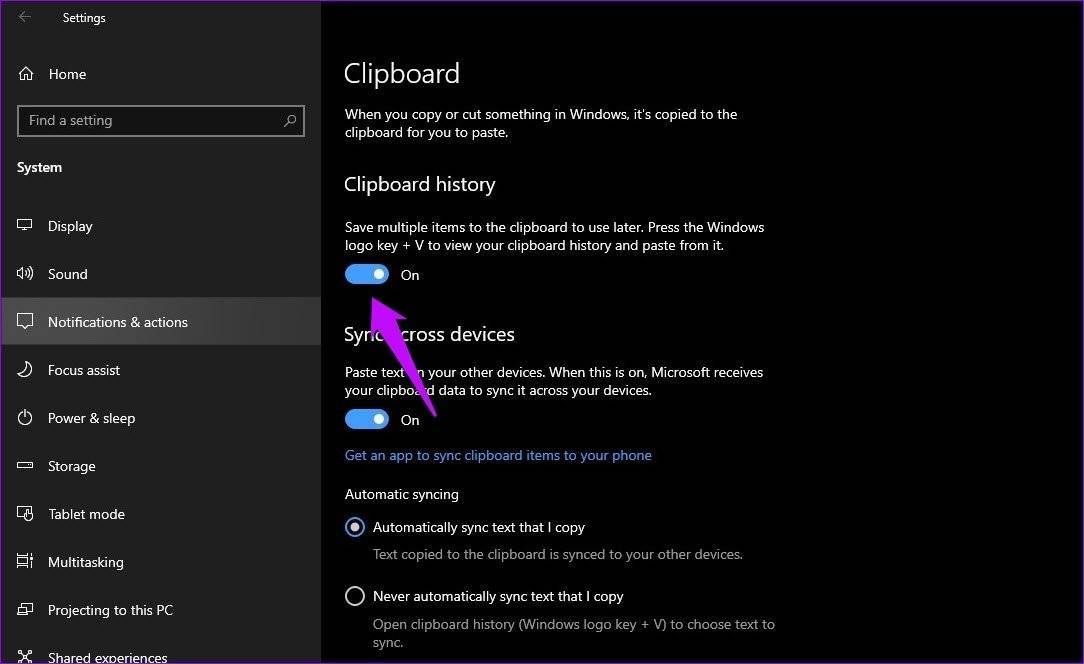
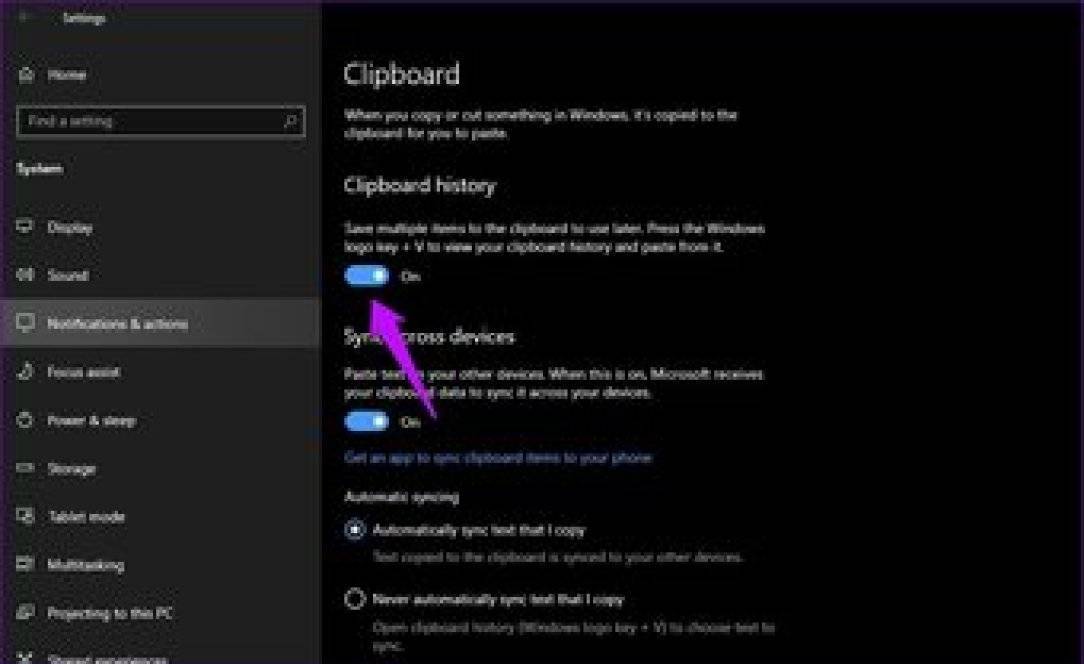
Как только он будет включен, запустите тест, нажав сочетание клавиш Windows + V. Если это была простая проблема, когда история буфера обмена не работала, эта простая настройка должна решить ее.
В то же время проверьте, что функция синхронизации не включена по умолчанию. Вы должны переключать его вручную. Для этого вам необходимо войти в систему со своей учетной записью Microsoft. Если вы еще не сделали этого, нажмите кнопку «Войти» и добавьте свою учетную запись.
Clipdiary — расширяем возможности буфера обмена
В общем, программа замечательная и сейчас попробую вкратце описать ее возможности. Как я уже упоминал, скачать Clipdiary можно совершенно бесплатно.
Если вам больше нравятся портабл версии программ, то можете скачать портабельный менеджер буфера обмена.
При установке вам предложат выбрать язык интерфейса и что приятно, русский входит в число доступных вариантов:
Сразу после установки Clipdiary начнет жить у вас в трее и подгружаться вместе с Windows. Как только будут происходить копирования в буфер обмена, эта программа получит уведомление и немедленно сохранит эту информацию из клипборда в свою базу данных. В этом плане ее работа для вас будет фактически незаметна.
Если вы обнаружите, что она не перехватывает почему-то информацию помещаемую в клипборд, то щелкните по ее значку в трее правой кнопкой мыши и убедитесь в наличие галочки в поле «Следить за буфером обмена»:
При первом запуске вам так же будет предложено расшарить информацию о существовании такой замечательной программы, как Clipdiary, в ваши аккаунты Твиттера и Фейсбука. Лично я так и сделал после недавнего обновления до последней актуальной версии.
Все. Теперь история всех операций с буфером обмена в вашей ОС будет вам доступна. По умолчанию, для вызова окна нужно будет нажать Ctrl+D на клавиатуре или щелкнуть левой кнопкой мыши по иконке программы в трее.
Как я уже говорил, Clipdiary хранит все, что вы копировали в буфер обмена с того момента, как установили эту программу. По умолчанию показывается только последние 50 сохранений, а для доступа к остальным можно воспользоваться кнопками перехода на предыдущую страницу, расположенными внизу окна справа.
В строках открывшегося окна отображается только начало фрагмента текста или же названия файла, а его более развернутую версию вы сможете наблюдать, кликнув один раз по ней мышью — появится всплывающее окно, которое видно на показанном выше скриншоте. Двойной клик по строке приведет к вставке хранимой там информации в то место, где у вас в данный момент был установлен курсор мыши.
Собственно, это и есть основной способ использования Clipdiary, чтобы вытащить из его базы то, что вы копировали в буфер обмена когда-то. По умолчанию, после вставки нужного вам фрагмента окно программы автоматически свернется в трей, чтобы вам не мешать.
Но если вам нужно будет в одно и то же место вставить сразу несколько фрагментов или же файлов из этого менеджера клипборда, то открыв его окно (Ctrl+D), достаточно будет нажать на Ctrl+F2, чтобы оно уже не закрывалась при очередной вставке. Когда вам это наскучит, то еще раз нажмите на Ctrl+F2.
Что примечательно, можно перенести в буфер обмена Windows любую из сохраненных в Clipdiary записей или же файл, даже не открывая окно этой программы. Для этого достаточно воспользоваться сочетанием клавиш Ctrl+Shift+стрелка вверх или вниз. Чуть подробнее.
Не важно будет, где именно у вас в данный момент находится курсор мыши. Просто нажимаете комбинацию клавиш Ctrl+Shift+стрелка вверх и у вас начнется прокрутка истории буфера обмена в обратную сторону (ретроспектива)
Это трудно показать на скриншоте, но в середине экрана появится область с текстом (или названием файла) когда-то помещенным в буфер обмена и содержимое этой области, а так же его размер будут менять по мере нажатия вами на стрелочку вверх на клавиатуре.
Когда найдете нужный фрагмент, то просто отпустите клавиши. Все — он будет помещен в клипборд и для его вставки вы теперь должны будете поставить курсор в требуемое место и воспользоваться Ctrl+V или же контекстным меню.
В самом низу окна с историей операций с буфером обмена будет расположена область для поиска по базе Clipdiary чего-то такого, что вы не можете найти визуально просматривая все записи. У меня такая необходимость возникает часто и, например, для поиска ссылок достаточно будет ввести в окно поиска «http://».
Чтобы вернуться к просмотру всей истории клипборда нажмите на кнопку «Сбросить», расположенную правее.
Возможны и групповые операции с фрагментами хранимыми в этой программе. Для этого, удерживая Ctrl или Shift, выделите несколько строк в окне Clipdiary и выберите из контекстного меню (можно использовать и верхнее меню пункта «Клип» или же верхнюю панель инструментов) нужный вам вариант.
Выделенные фрагменты можно удалить из базы этой программы, либо вставить их все сразу в буфер обмена или в том место, куда вы захотите. Причем, можно очистить текст от форматирования при вставке, если это необходимо.
Полезные функции VirtualBox
Данный пост будет полезен людям, которые зарабатывают деньги с использованием моей виртуальной машины по курсу Serfmoney. Эти функции я очень часто использую при работе с виртуальными машинами.
Подключение USB в виртуальной машине Виртуалбокс
Часто бывает необходимость закинуть как нибудь файлы внутрь виртуальной машины. Это можно сделать несколькими способами. Один из них это залить, например, на флэшку необходимые файлы и прокинуть её внутрь виртуальной машины.
Первым делом необходимо записать содержимое на флешку. Затем развернуть работающую виртуальную машину и сверху в меню выбрать «Устройства» -> «USB».
В появившемся меню должна отображаться ваш флеш накопитель. Просто клацнете по нему после чего флешка должна отключиться от физического компьютера и появиться внутри виртуальной машины.
Данную процедуру можно проделать и с оптическими носителями (лазерными дисками).
Отключение звуков внутри виртуальной машины
Для использование моей виртуальной машины по курсу Serfmoney я рекомендую первым делом отключить звуки внутри в виртуальной машине.
Можно конечно выключать звук внутри виртуалки стандартным методом Пуск -> Панель управления -> Звук и поставить галочку «Выкл». Но при перезагрузке звук снова включится.
Поэтому намного проще выключить звук удалением виртуальной звуковой карты на уровне самого гипервизора.
Данная операция проделывается с выключенной виртуальной машиной. Заходим в настройки виртуальной машины. Далее выбираем «Аудио» и убираем галочку с «Включить звук»
После данной процедуры включайте виртуалку и наслаждайтесь отсутствием звука.
Функция общий буфер обмена в Virtualbox
Для работы данного функционала внутри виртуальной машины должна обязательно быть установлена «Дополнительная гостевая ОС». Для этого на включенной виртуальной машине зайдите в «Устройства» -> «Подключить образ диска Дополнительной гостевой ОС»
После этого у вас должна запуститься установка специальной программы VirtualBox Tools. Устанавливайте по умолчанию со всеми необходимыми драйверами.
Выключите виртуальную машину. Заходим в настройки нашей виртуальной машины. Вкладка «Общие» -> «Дополнительно» и напротив опции «Общий буфер обмена» ставим «Двунаправленный»
Теперь вы можете копировать текст как из физической машины в виртуальную, так и обратно. Очень удобно для ввода паролей от сервисов.
Подключение общих папок в виртуальной машине
Бывает необходимость перекинуть что нибудь важной внутрь виртуальной машины с физического компьютера. Для этого может подойти функционал «Общих папок». Выключите виртуальную машину
Заходим в настройки нашей виртуальной машины. Вкладка «Общие папки». Нажимаете папку с плюсом справа сверху. Выбираете путь на физическом компьютере и ставите галочку «Автоподключение»
Выключите виртуальную машину. Заходим в настройки нашей виртуальной машины. Вкладка «Общие папки». Нажимаете папку с плюсом справа сверху. Выбираете путь на физическом компьютере и ставите галочку «Автоподключение»
- Сохраняете изменения.
- Теперь после включения виртуальной машины, зайдя в «Мой компьютер» у вас должна появиться общая папка, которую вы только что добавили.
Другие методы
Предположим, вы не хотите включать новые функции. Возможно, из соображений конфиденциальности вы не захотите вести полный учет всего, что вы скопировали. Вы по-прежнему видите, что скопировано в буфер обмена? И как вы можете стереть этот элемент, чтобы буфер обмена стал пустым?
Используйте уловку Windows XP для просмотра буфера обмена
В Windows XP и Windows Vista при вводе команды clipbrd.exe в диалоговом окне «Выполнить» открывается буфер обмена и его содержимое. Microsoft удалила эту функцию в Windows 7.
Однако, если вы можете получить доступ к XP или Vista, метод clipbrd.exe по-прежнему работает; просто переместите EXE-файл в Windows 1o. Это легко сделать. В XP или Vista перейдите в папку% windir% ystem32, выделите EXE-файл, нажмите CTRL + C и переместите его по тому же пути в вашей установке Windows 10.
Если у вас нет копии XP или Vista, вы можете скачать файл прямо из The Windows Club (ВНИМАНИЕ: загрузка начнется автоматически). Если загруженный файл не работает, попробуйте запустить его в режиме совместимости с Windows XP Service Pack 2
Чтобы внести изменения, щелкните правой кнопкой мыши EXE-файл, выберите «Свойства»> «Совместимость», установите флажок «Запустить эту программу в режиме совместимости для» и сделайте выбор
Если загруженный файл не работает, попробуйте запустить его в режиме совместимости с Windows XP Service Pack 2. Чтобы внести изменения, щелкните правой кнопкой мыши EXE-файл, выберите «Свойства»> «Совместимость», установите флажок «Запустить эту программу в режиме совместимости для» и сделайте выбор.
Очистка буфера обмена
Чтобы быстро стереть буфер обмена от посторонних глаз, вы можете использовать три быстрых решения.
- Выключение или перезапуск системы.
- Выделите простой текст и нажмите CTRL + C, чтобы стереть все, что вы скопировали ранее.
- Нажмите клавишу Print Screen, глядя на пустой документ или что-то подобное.
Есть также несколько более сложных приемов, которые вы можете попробовать.
1. Создайте специальный ярлык
Во-первых, вы можете создать ярлык на рабочем столе, который при нажатии стирает ваш буфер обмена.
Выполните следующие действия, чтобы настроить специальный ярлык:
- Щелкните правой кнопкой мыши на рабочем столе и выберите «Создать»> «Ярлык».
- В поле быстрого доступа введите cmd / c «echo off | clip».
- Нажмите «Далее» и дайте ему имя, например «Очистить буфер обмена».
- Щелкните Готово.
Если вы щелкните правой кнопкой мыши новый ярлык и выберите «Свойства», вы также можете присвоить ярлыку логотип и сочетание клавиш. Однако для работы ярлыка необязательно.
2. Используйте взлом реестра.
Второй вариант предполагает редактирование реестра Windows. Помните, что изменение неправильных значений в реестре может заблокировать вашу систему. Перед продолжением рекомендуется сделать резервную копию настроек реестра.
Если вы чувствуете себя уверенно, вы можете добавить параметр в контекстное меню, вызываемое правой кнопкой мыши на рабочем столе, для очистки буфера обмена. Чтобы узнать, как это делается, выполните следующие действия:
- Нажмите Win + R, чтобы открыть инструмент «Выполнить».
- Введите regedit и нажмите Enter.
- Перейдите в HKEY_CLASSES_ROOT Directory Background .
- На левой панели щелкните правой кнопкой мыши Shell и выберите New> Key.
- Дайте новому пункту меню имя, например Очистить буфер обмена.
- Щелкните правой кнопкой мыши новый элемент «Очистить буфер обмена», выберите «Создать»> «Ключ» и назовите его «Команда».
- На правой панели дважды щелкните Default и выберите Modify.
- В поле «Значение» введите cmd.exe / c echo off | клип.
- Щелкните ОК.
- Нажмите F5, чтобы обновить реестр и выключить его.
Теперь вы увидите запись «Очистить буфер обмена» в контекстном меню рабочего стола. Опять же, вам, возможно, придется перезагрузить систему, чтобы она заработала впервые.
Запущен процесс rdpclip.exe
Зачем, спрашивается? Нет, это, конечно же, официальная утилита копирования файлов, что располагается только в папке Windows\System32. Но она должна появиться в Диспетчере задач Windows только тогда, когда вы работаете с удалённым Рабочим столом. Не работаете? Тогда завершайте работу процесса:
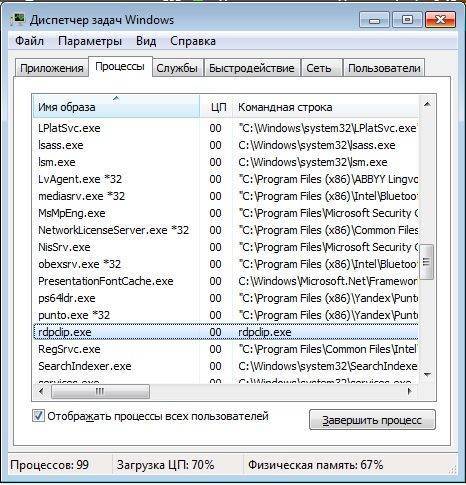
Ну всё. Заканчиваю статью традиционной отправкой к статьям о ремонте файловой системы с помощью SFC (для Windows 7) или DISM + SFC (для Windows 10). Также у вас в запасе есть вариант создания ещё одной учётной записи, в которой вы можете проверить работоспособность функции Копировать – Вставить.
Успехов.
Специальные утилиты
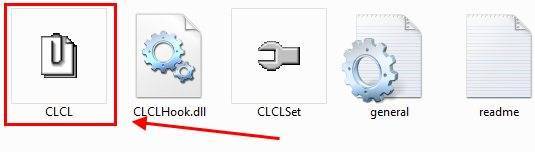
Как уже известно, для облегчения работы с буфером существуют специальные приложения. Одним из таких приложений (бесплатных) является программа CLCL для Windows. Она хороша тем, что её не требуется устанавливать, распаковав её и запустив, можно работать. Там всего 4 файла, запустить нужно «CLCL.exe». Существуют и другие программы для работы с БО, например, Comfort Clipboard.
Такие программы дают возможность вызвать окно и работать с БО, это позволяет заносить туда больше информации, и она не теряется и не записывается поверх, вместо этого хранится все, что пользователь скопировал, а также предоставляется возможность выбирать, что нужно вставить.
Originally posted 2018-04-07 11:39:51.


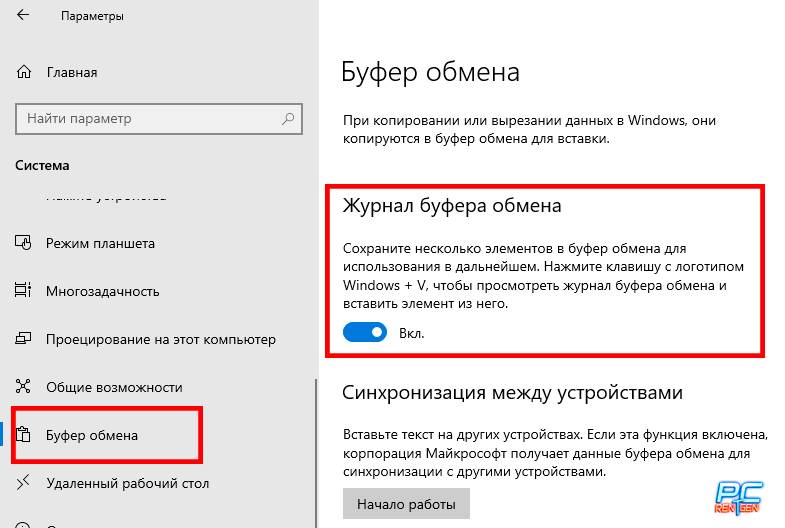
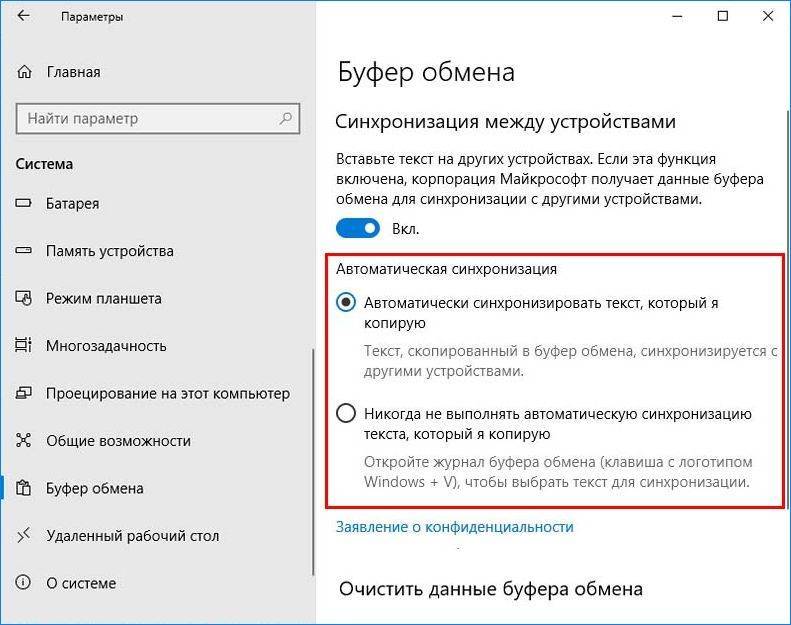
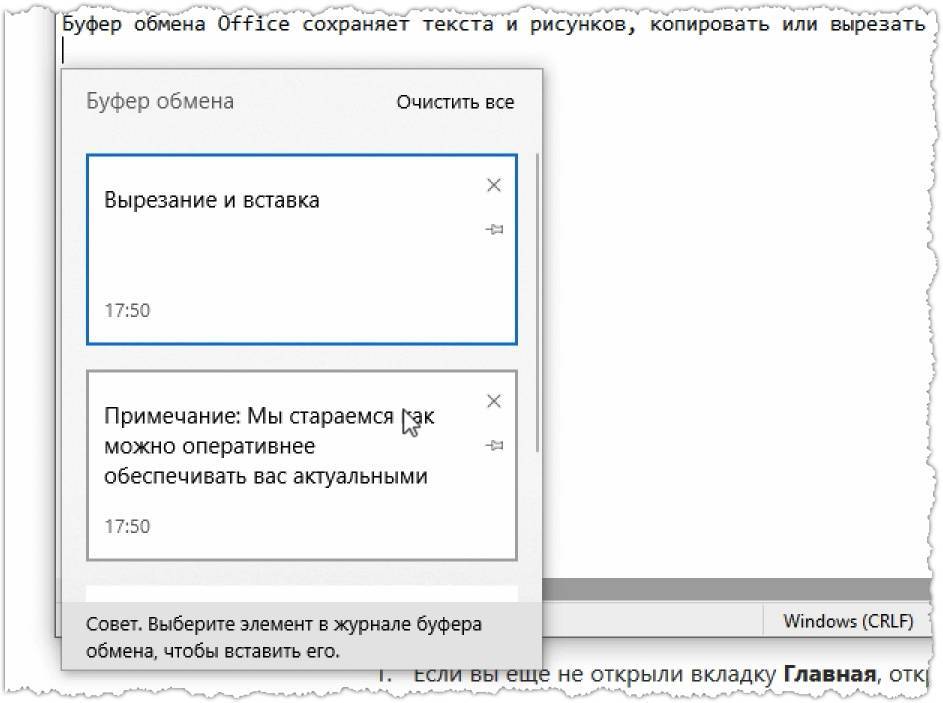
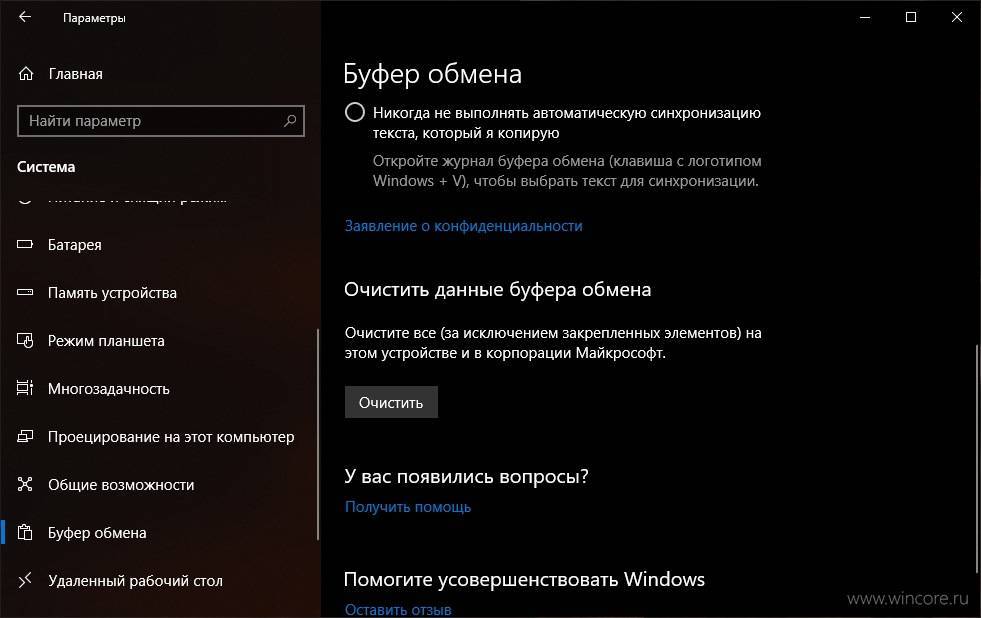
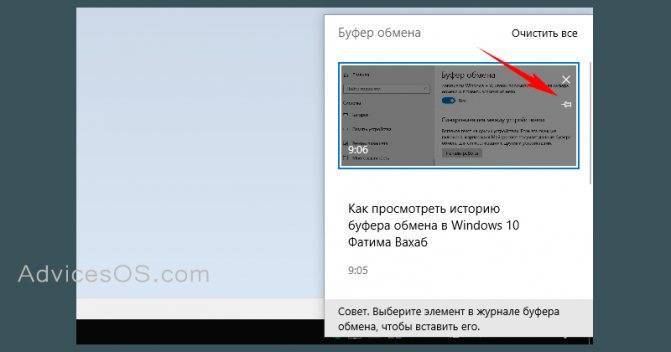
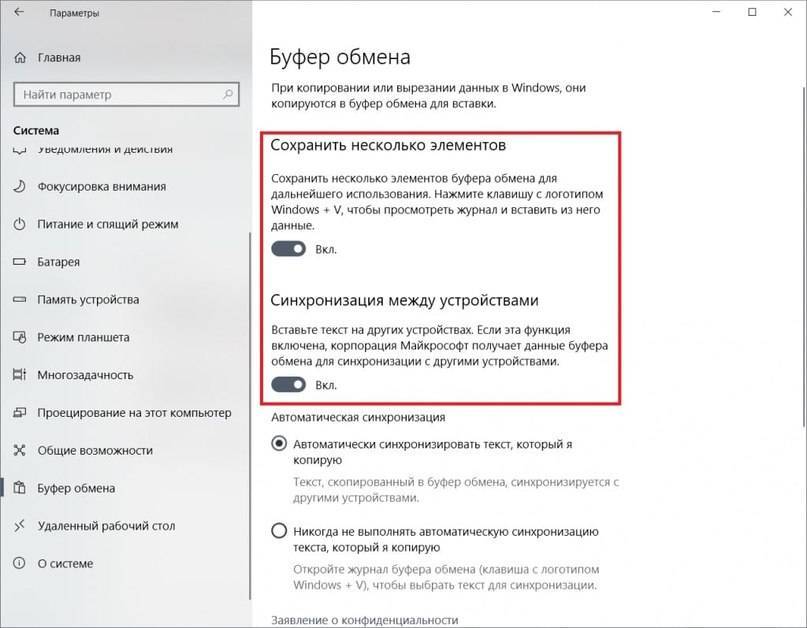
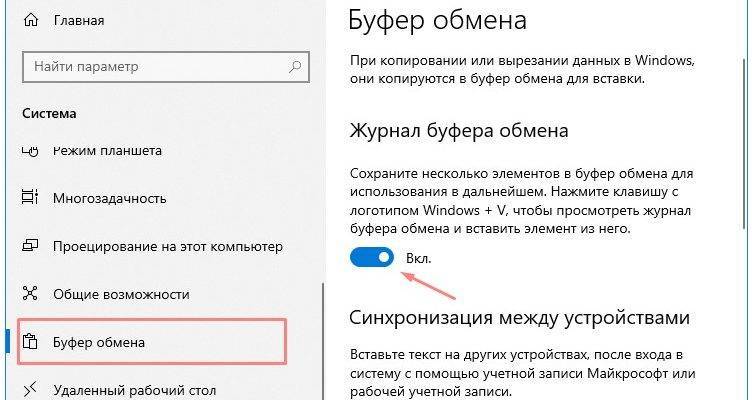
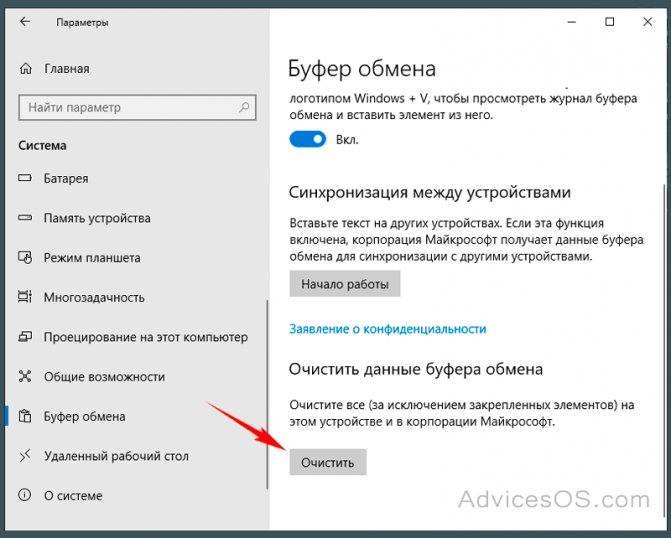
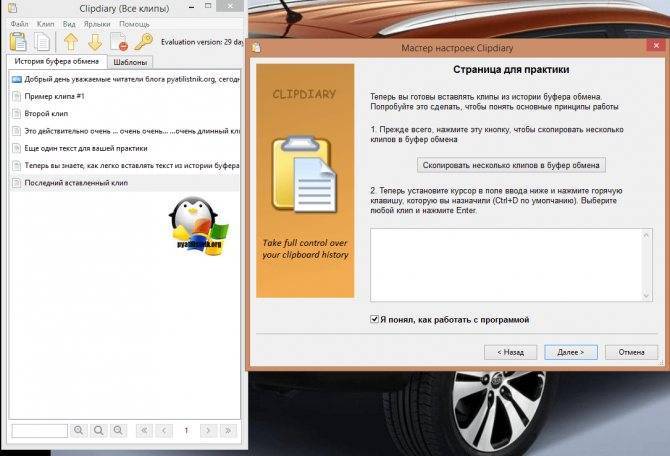
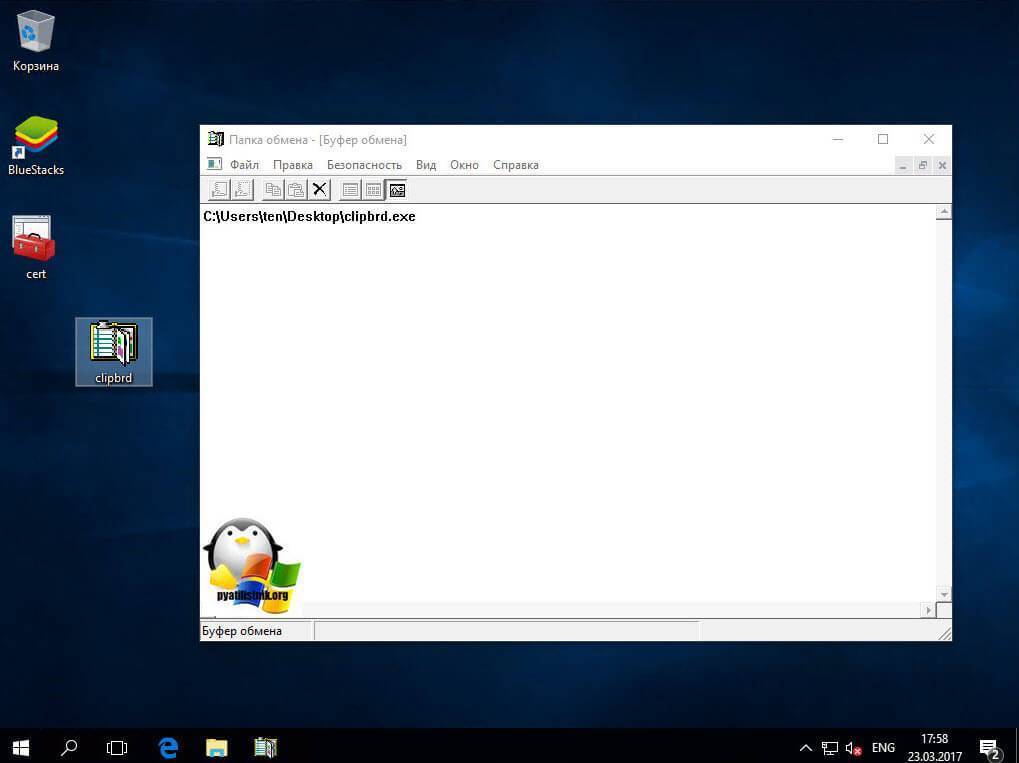
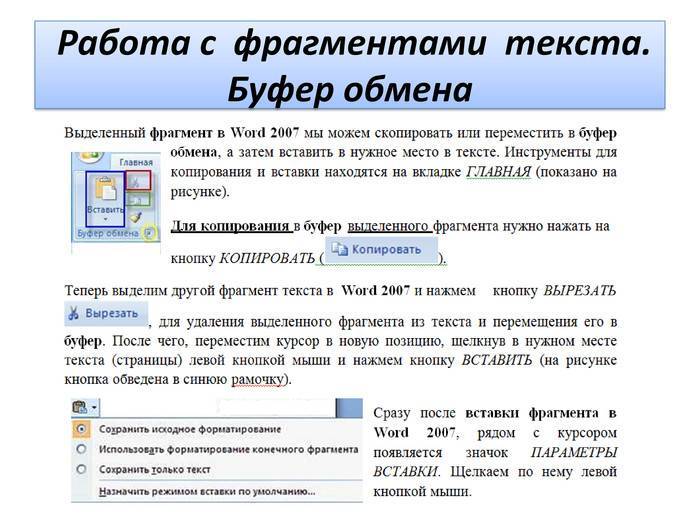
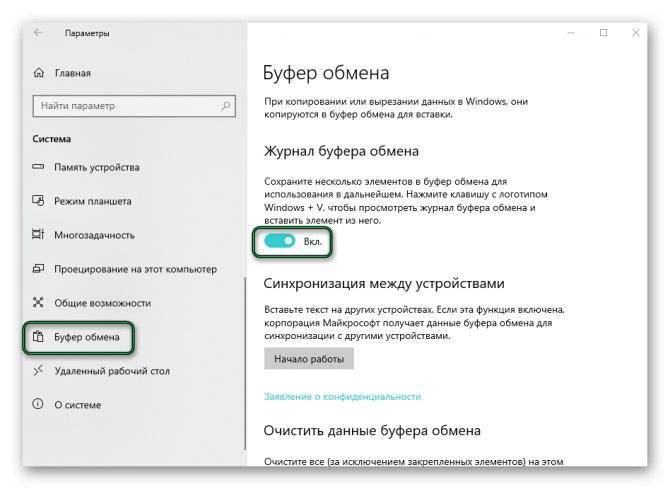
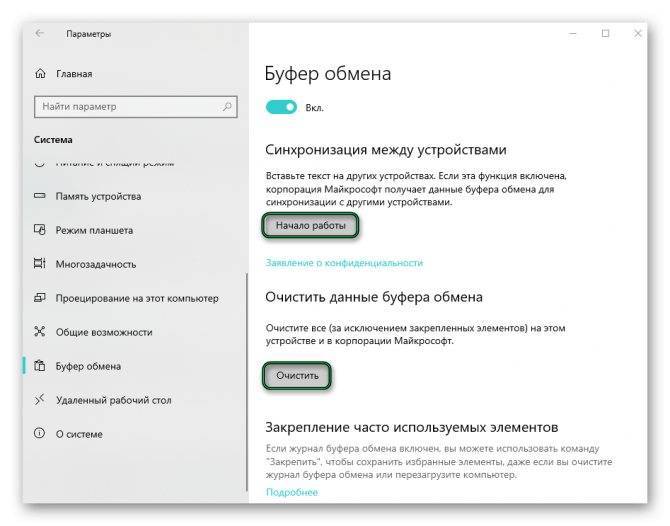
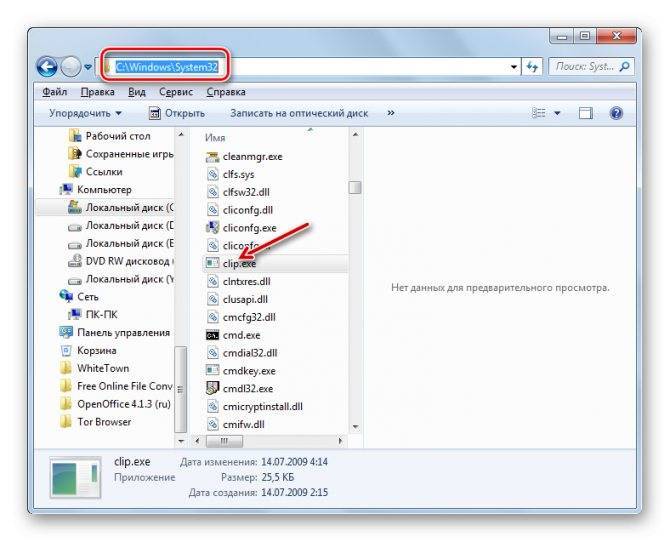
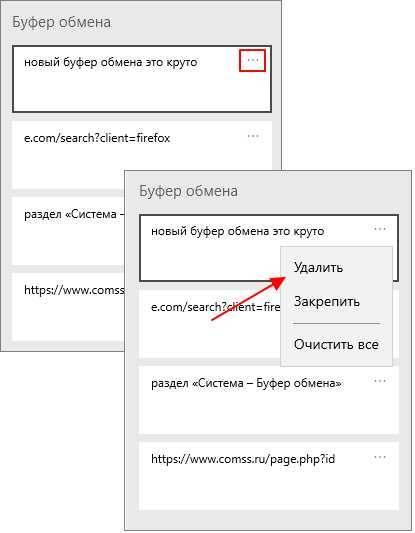

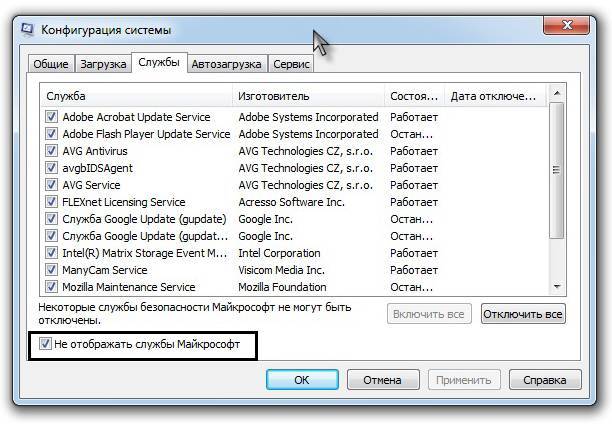
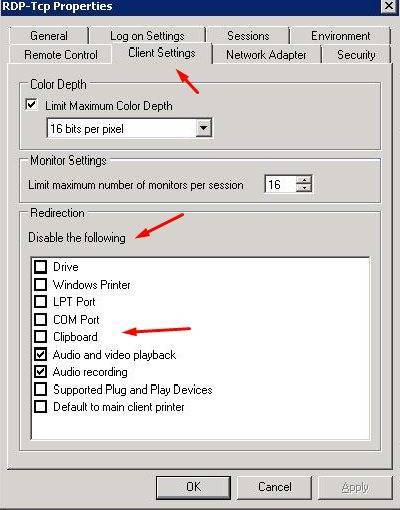
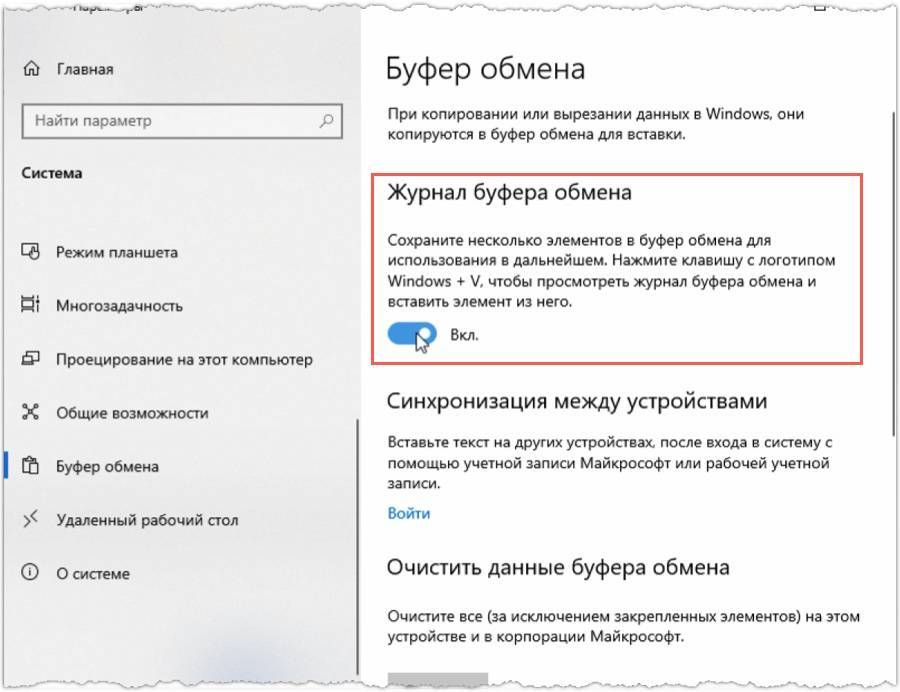
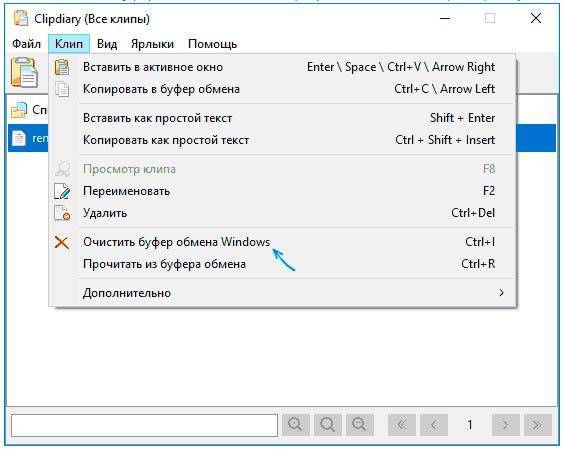

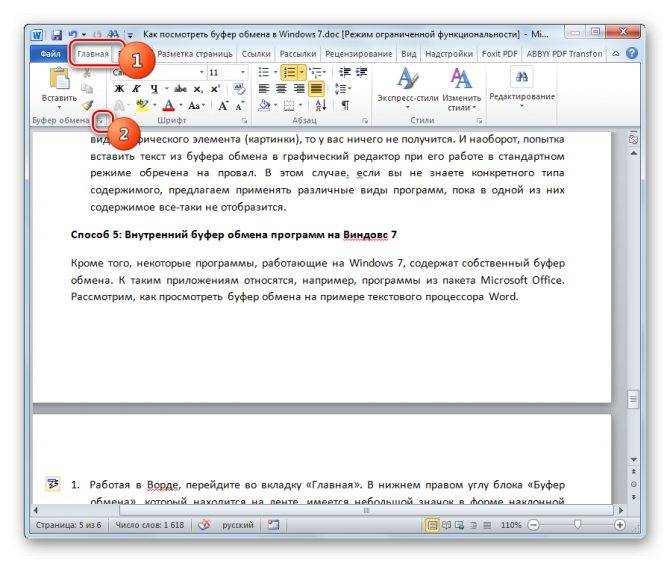
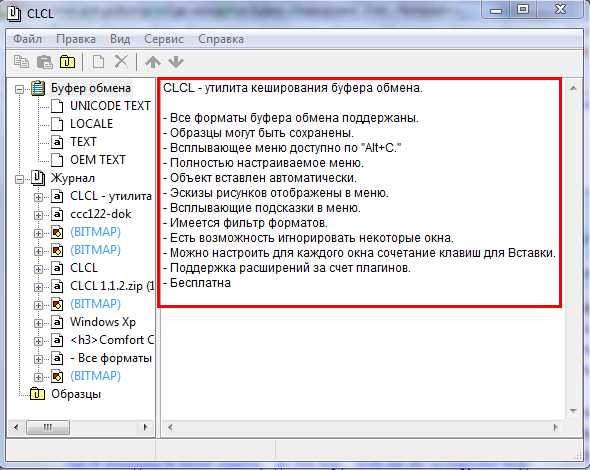
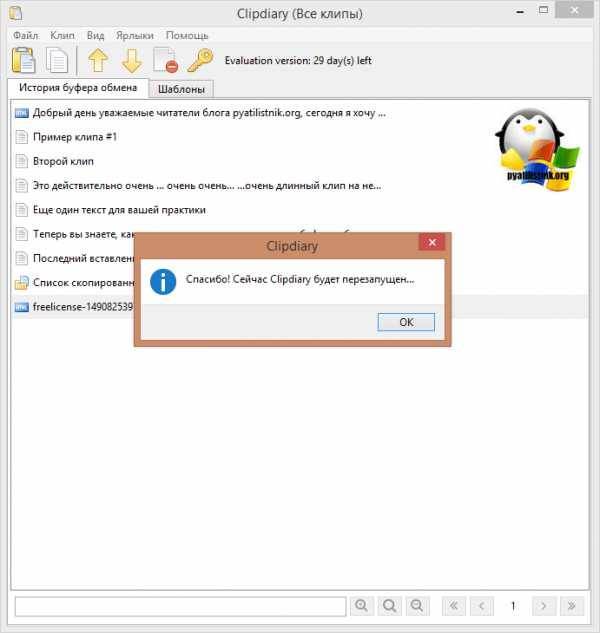
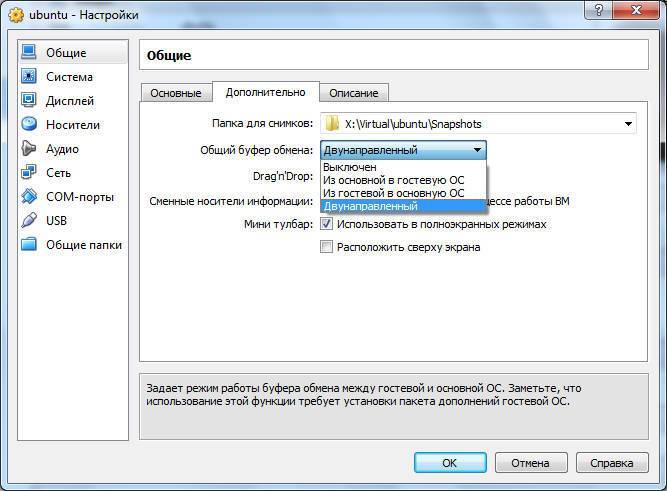
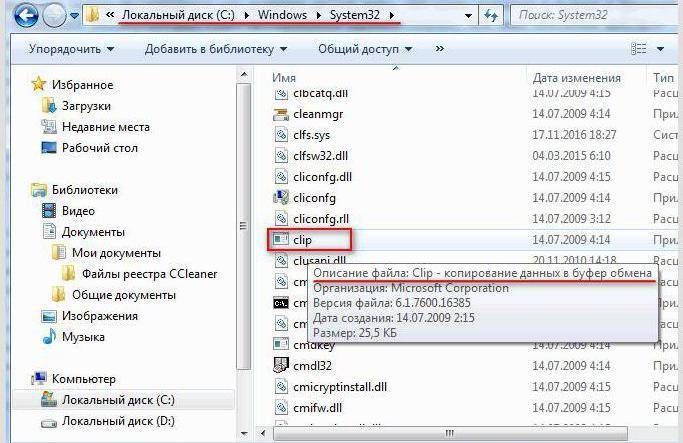
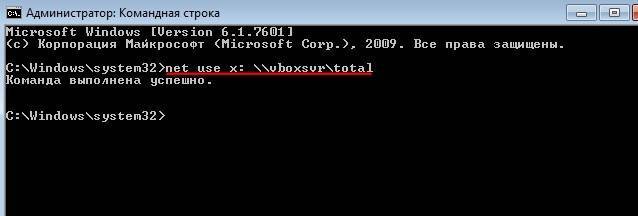
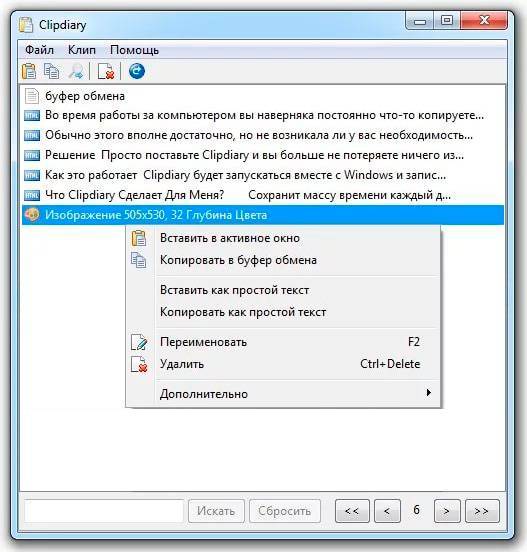
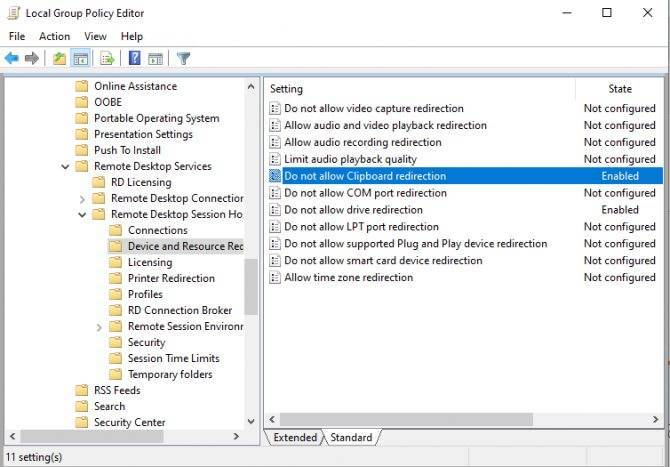
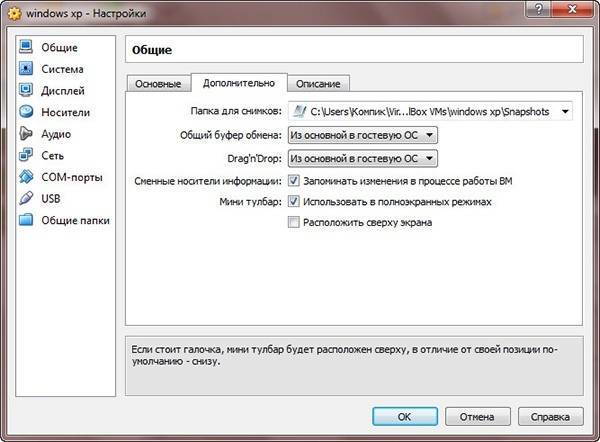
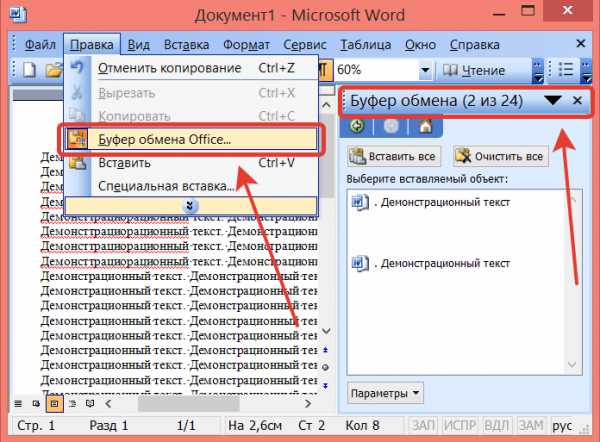
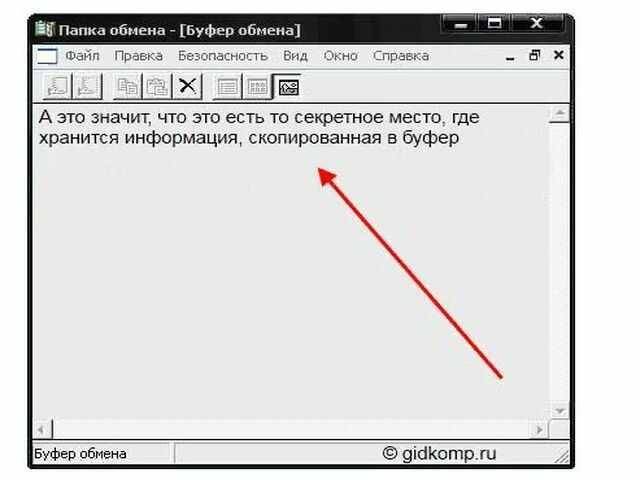
![Не работает копировать вставить в windows [решение]](https://setemonic.ru/wp-content/uploads/4/b/0/4b0de8480c006af0dc4d7443bc309ac5.jpeg)